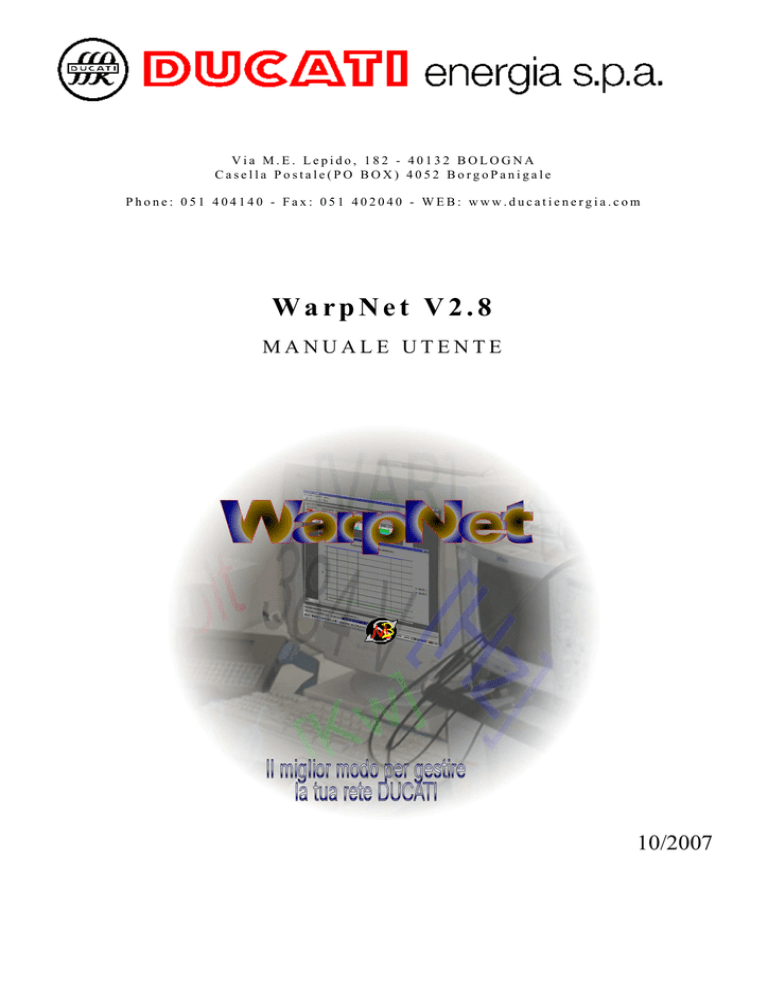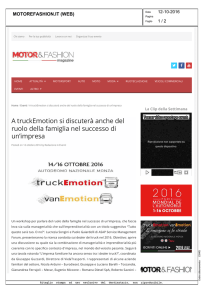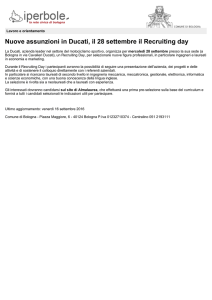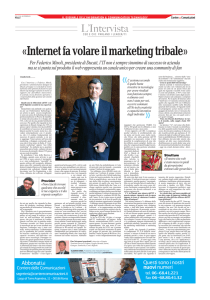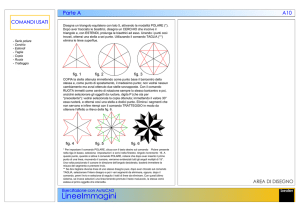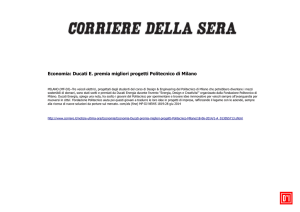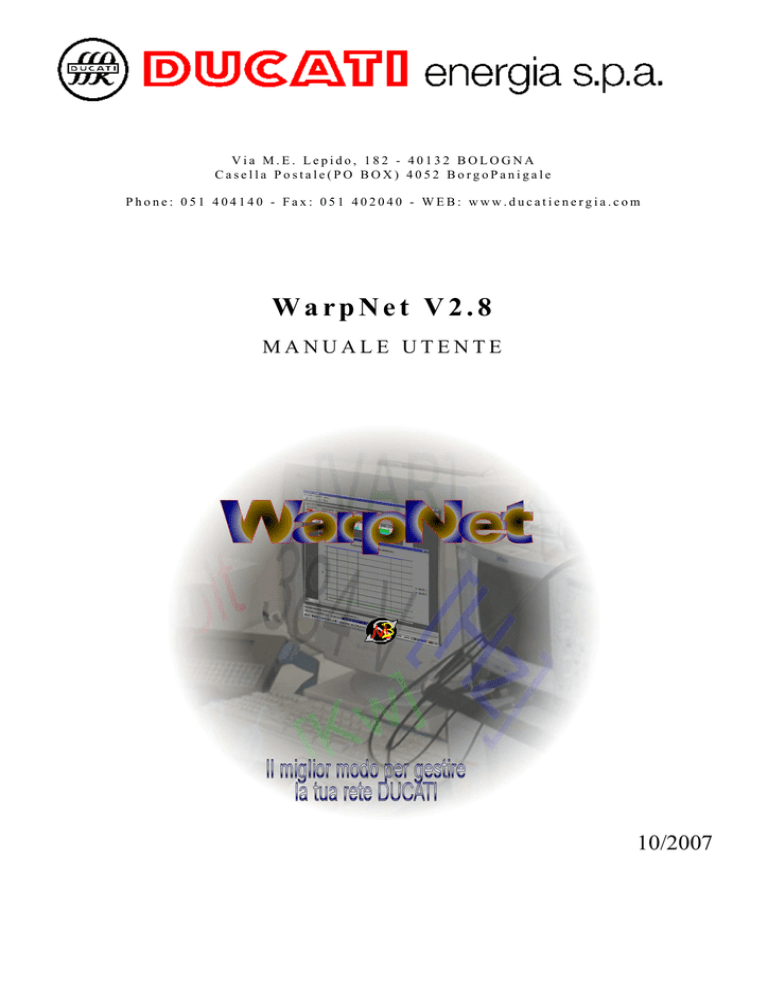
Via M.E. Lepido, 182 - 40132 BOLOGNA
Casella Postale(PO BOX) 4052 BorgoPanigale
Phone: 051 404140 - Fax: 051 402040 - WEB: www.ducatienergia.com
WarpNet V2.8
MANUALE UTENTE
10/2007
WarpNet V2.8
DUCATI energia s.p.a.
INDICE
1.
INSTALLAZIONE .........................................................................................................3
2.
INFORMAZIONI GENERALI ........................................................................................3
3.
USO DEL PROGRAMMA WARPNET .........................................................................4
3.1
Il Menu File......................................................................................................................................................... 5
3.1.1
Come creare un nuovo progetto di rete (Nuovo progetto di rete).................................................................... 5
3.1.2
Come aprire un progetto di rete precedentemente creato (Apri Progetto di Rete)........................................... 6
3.1.3
Come aprire un progetto senza connettersi con i DLC (Apri Non in Linea) ................................................... 6
3.1.4
Come eseguire una copia del progetto in uso (Salva con nome...) .................................................................. 7
3.1.5
Gestire le fasce tariffarie.................................................................................................................................. 7
3.1.6
Aggiunta o modifica di un profilo tariffario. .................................................................................................. 8
3.1.6.1
Sezione “Fasce” ..................................................................................................................................... 8
3.1.6.2
Sezione Profili........................................................................................................................................ 9
3.1.6.3
Sezione Periodi .................................................................................................................................... 10
3.1.6.4
Sezione Giorni Particolari .................................................................................................................... 11
3.1.7
Non in linea ................................................................................................................................................... 11
3.2
Il Menu Configura............................................................................................................................................ 11
3.2.1
Creazione e gestione della risorsa DLC (DLC) ............................................................................................. 12
3.2.2
Come si configura la rete di analizzatori associati ad un DLC (MACH) ...................................................... 13
3.2.2.1
Il tasto Ricerca ..................................................................................................................................... 14
3.2.2.2
Il tasto Salva......................................................................................................................................... 15
3.2.2.3
Il tasto Annulla..................................................................................................................................... 15
3.2.2.4
Il tasto Configura ................................................................................................................................. 15
3.2.3
Cosa sono i gruppi di strumenti (Gruppi) ...................................................................................................... 16
3.2.3.1
Come aggiungere un nuovo Gruppo (Aggiungi).................................................................................. 17
3.2.3.2
Come modificare il nome di un gruppo già creato (Modifica)............................................................. 18
3.2.3.3
Come cambiare le misure associate ai gruppi (Misure Gruppi) ........................................................... 18
3.2.3.4
Come eliminare un Gruppo già creato (Elimina) ................................................................................. 19
3.2.3.5
Come aggiungere uno strumento ad un gruppo (Freccia) .................................................................... 19
3.2.4
Come si avviano e si gestiscono le campagne di misura (Campagne)........................................................... 20
3.2.4.1
Il periodo di registrazione .................................................................................................................... 21
3.2.4.2
La sincronizzazione periodica della rete .............................................................................................. 21
3.2.4.3
La scelta delle misura da effettuare...................................................................................................... 22
3.3
Il Menu Visualizza............................................................................................................................................ 23
3.3.1
Come si visualizzano i dati acquisiti in forma tabellare ................................................................................ 23
3.3.1.1
Le scelte per la visualizzazione tabellare (Configura) ......................................................................... 24
3.3.2
Come si visualizzano i dati relativi ai gruppi in forma tabellare ................................................................... 25
3.3.3
Come si visualizzano i dati acquisiti in forma grafica ................................................................................... 25
3.3.4
La finestra di visualizzazione grafico ............................................................................................................ 26
3.3.4.1
Il tasto Copia ........................................................................................................................................ 26
3.3.4.2
Il tasto Stampa...................................................................................................................................... 27
3.3.4.3
Il tasto Impostazione allarme ............................................................................................................... 27
3.3.4.4
Il tasto rimuovi allarme ........................................................................................................................ 27
3.3.5
Come visualizzare l’impegno energetico diviso per fascia............................................................................ 28
3.3.6
Visualizzazione della tabella oraria ............................................................................................................... 29
3.3.6.1
Il tasto Stampa...................................................................................................................................... 29
3.3.6.2
Il tasto Salva......................................................................................................................................... 29
1
WarpNet V2.8
DUCATI energia s.p.a.
3.4
Il Menu Strumenti ............................................................................................................................................ 30
3.4.1
Sezione Comandi........................................................................................................................................... 30
3.4.2
Sezione impostazione .................................................................................................................................... 30
3.5
L'archivio delle Misure (Archivio Misure)..................................................................................................... 31
3.5.1
Gestione......................................................................................................................................................... 31
3.5.2
Visualizza ...................................................................................................................................................... 32
3.5.3
Esporta........................................................................................................................................................... 33
3.5.4
Importa .......................................................................................................................................................... 34
4.
WARPNET CLIENT....................................................................................................35
4.1
Installazione ...................................................................................................................................................... 35
4.2
Uso del programma WarpNet Client.............................................................................................................. 36
2
WarpNet V2.8
1.
DUCATI energia s.p.a.
Installazione
Per eseguire WarpNet è necessario:
• un PC con processore Pentium II o superiore;
• sistema operativo Windows 98/ME, Windows 2000 con Service Pack 4, Windows XP con
Service Pack 2. Windows Vista non è supportato;
• almeno 128Mb di RAM;
• almeno 100 Mb di spazio libero sul disco rigido;
• monitor con risoluzione almeno 1024x768;
• lettore CD/DVD, solo per l'installazione.
Prima di eseguire l’ installazione chiudere tutte le applicazioni in esecuzione sul PC.
L’installazione si effettua eseguendo il programma setup.exe presente sul CD-ROM.
2.
Informazioni generali
Il software WarpNet è stato sviluppato per consentire un semplice e pratico controllo di reti di
analizzatori collegati ad un Personal Computer. Il programma comunica con gli strumenti della rete
tramite le porte seriali o la rete. Gli strumenti che può gestire sono tutti quelli della Famiglia Ducati:
MACH 20/30/Smart
Smart 96
Smart Più e Smart 96 Più
RMI/Rego
DAT Più (Strumento integrato)
e in aggiunta qualsiasi strumento di nuova generazione.
Grazie al database aggiornabile il software riesce a distinguere quali sono gli strumenti collegati
alla rete così da poterli trattare adeguatamente, ad esempio rendere selezionabili solo le misure
disponibili con quel particolare strumento.
Per poter comunicare con gli strumenti il PC necessita di una combinazione qualsiasi dei
seguenti strumenti compatibilmente con la quantità di porte seriali presenti sul sistema:
• convertitori RS232/RS485 “DLC” Ducati (espressamente indicato per questo uso)
• convertitori Ethernet “DLC/ RS485 – Ethernet” Ducati (espressamente indicato
per questo uso)
• data-logger “DAT Più” (come funzionalità aggiuntiva)
3
WarpNet V2.8
DUCATI energia s.p.a.
Teoricamente WarpNet supporta un numero molto grande di strumenti, con quattro porte seriali si
potrebbero arrivare a gestire 392 strumenti. In verità reti di questa dimensione non possono essere
gestite in maniera consona; il problema è legato alla velocità di trasmissione e di risposta degli
strumenti. Infatti, il tempo tra la prima acquisizione del primo strumento e l'ultima acquisizione
dell'ultimo strumento, sarebbe talmente alto da invalidarne il risultato.
Tempi di risposta soddisfacenti si ottengono con reti fino a circa 150 MACH collegati,
ricordiamo comunque che il tempo totale di acquisizione è legato proporzionalmente sia al numero
dei MACH che al numero delle grandezze da rilevarei.
WarpNet consente essenzialmente tre operazioni:
1. Visualizzare una tabella con le misure acquisite.
2. Memorizzare ed esportare una serie di misure associate agli strumenti e a gruppi di questi.
3. Visualizzare in maniera grafica l'andamento di una grandezza.
3.
Uso del programma WarpNet
Avviare il programma dal pulsante Start scegliendo: Programmi->Ducati->WarpNet
Al primo avvio il programma presenta la finestra di FIG 1.
FIG. 1
i
Per avere una stima del tempo medio di acquisizione di tutti i dati di una rete si applica la seguente formula
T= (N° MACH) x (N° Grandezze per MACH) x 0.15 [sec]
4
WarpNet V2.8
3.1
DUCATI energia s.p.a.
Il Menu File
Questa voce di menu del programma gestisce le reti di strumenti e le fasce tariffarie.
FIG. 2
3.1.1
Come creare un nuovo progetto di rete (Nuovo progetto di rete)
Per creare una rete di strumenti gestita da WarpNet selezionare File->Nuovo Progetto
di Rete oppure premere sul pulsante
nella barra dei comandi.
Apparirà la finestra che segue nella quale occorrerà assegnare un nome che sarà utilizzato sia
per creare la cartella sia per dare il nome ai file di progetto.
FIG. 3
La cartella creata conterrà due database, uno con la descrizione della rete di strumenti ed uno
con le misure memorizzate.
5
WarpNet V2.8
3.1.2
DUCATI energia s.p.a.
Come aprire un progetto di rete precedentemente creato (Apri Progetto di
Rete)
Utilizzare la voce File->Apri Progetto di Rete nel menu principale oppure premere
sull'icona . Apparirà una finestra di dialogo per l'apertura del progetto:
FIG. 4
Aprendo un progetto esistente il programma riprenderà da dove l'avevate lasciato. Es., se stavate
acquisendo ricominceranno le acquisizioni; se stavate modificando la configurazione potrete
riprendere da dove avevate interrotto.
Un metodo veloce per eliminare una cartella dall’elenco e trasferirla nel cestino è quello di
evidenziarla, premere il tasto Canc, e confermare l’eliminazione.
FIG. 5
IMPORTANTE: Questo causerà la cancellazione della configurazione della rete e di tutte
le misure effettuate, liberando lo spazio sul disco.
3.1.3
Come aprire un progetto senza connettersi con i DLC (Apri Non in Linea)
Questa modalità consente di aprire i progetti di WarpNet senza connettersi con gli strumenti, e
consente quindi solo le operazioni per le quali non serve un collegamento attivo.
Sono abilitate:ii
ii
Si faccia riferimento ai capitoli successivi per maggiori informazioni sugli argomenti che seguono
6
WarpNet V2.8
DUCATI energia s.p.a.
•
i grafici statici.
•
la visualizzazione e gestione dell'archivio.
•
la gestione dell'associazione ai gruppi.
Come eseguire una copia del progetto in uso (Salva con nome...)
3.1.4
In qualsiasi momento è possibile eseguire una copia globale di tutto il progetto compreso di dati.
Questo comando può servire per eseguire copie di backup del progetto prima ad esempio di
effettuare modifiche alla configurazione.iii
3.1.5
Gestire le fasce tariffarie
WarpNet è in grado di gestire qualsiasi profilo di fasce tariffarie introdotto dai fornitori di
energia elettrica e di produrre file o stampe dei consumi divisi per fascia.
La finestra di dialogo successiva permette di selezionare tra i profili tariffari creati quello da
applicare durante l’esecuzione delle misure e delle esportazioni.
FIG. 6
In questa situazione è possibile:
iii
7
•
premendo il tasto “Aggiungi”: aggiungere un profilo tariffario nuovo.
•
premendo il tasto “Modifica”: modificare un profilo tariffario già impostato.
•
Premendo il tasto “Elimina”: eliminare in maniera DEFINITIVA un profilo creato in
precedenza. Non è possibile eliminare tutti i profili.
Si faccia riferimento al capitolo sulla gestione dell'archivio per completezza.
WarpNet V2.8
3.1.6
DUCATI energia s.p.a.
Aggiunta o modifica di un profilo tariffario.
Le seguenti finestre di dialogo appaiono sia se di inserisce un nuovo profilo sia se si sta
modificando un profilo già esistente. Nel primo caso le finestre appaiono vuote e si dovranno
inserire in successione: dapprima le fasce con relative tariffazioni, i profili tariffari orari, I periodi di
validità di ogni profilo e infine i giorni speciali con relativa associazione al profilo orario di
appartenenza.
3.1.6.1
Sezione “Fasce”
In questa sezione è possibile inserire tutte le fasce imposte dal fornitore di energia senza limite
di numero delle fasce.
FIG. 7
Premendo su Aggiungi o Modifica è possibile aggiungere/modificare una nuova fascia
scegliendo/modificando il colore, la tariffa e il nome.
Premendo su elimina è possibile eliminare in maniera definitiva una fascia già inserita. Non è
possibile eliminare una fascia già utilizzata nella sezione “Profili”
8
WarpNet V2.8
3.1.6.2
DUCATI energia s.p.a.
Sezione Profili
Questa sezione è dedicata alla gestione dei profili tariffari orari giornalieri. E’ possibile creare
tutti i profili utilizzati dal fornitore per generare poi le associazioni ai vari giorni della settimana. E’
necessario individuare nel profilo tariffario del fornitore per le “varie tipologie di giornata”.
FIG. 8
Inserire un nuovo profilo significa scegliere per ogni orario della giornata quale sia la fascia di
appartenenza, l’ora riportata a fianco dell’indicazione della fascia è quella di partenza.
Ad esempio nel Profilo_10 di figura la Fascia 4 va dalla mezzanotte alle 8 e dalle 22 in poi.
Non è possibile eliminare un profilo già assegnato ad un periodo dell’anno.
9
WarpNet V2.8
3.1.6.3
DUCATI energia s.p.a.
Sezione Periodi
In questa sezione è possibile assegnare i profili appena creati ai giorni della settimana in un
periodo dell’anno. Questo significa che per ogni periodo dell’anno sarà necessario decidere quale,
tra i profili generati, assegnare ad un particolare giorno della settimana.
FIG. 9
Nella parte sinistra sono presenti i periodi già creati. L’indicazione a fianco dell’icona indica
l’inizio del periodo e a fianco sono indicati i giorni e il profilo da applicare.
10
WarpNet V2.8
3.1.6.4
DUCATI energia s.p.a.
Sezione Giorni Particolari
In quest’ultima sezione è possibile assegnare un profilo a particolari giorni dell’anno.
FIG. 10
Nella parte sinistra della finestra verranno inseriti i giorni speciali che variano di anno in anno e
che, terminato l’ anno in corso, non saranno reinseriti automaticamente. Nella parte destra sono
presenti le cadenze annuali fisse (Es: Natale); queste date verranno automaticamente rigenerate
anno per anno. Si noti la funzione “Lunedì dell’angelo”, il software implementa un algoritmo per
identificare la domenica di Pasqua e per imporre al giorno successivo il profilo selezionato.
3.1.7
Non in linea
Attivare la modalità non in linea comporta il blocco delle acquisizioni. In questa modalità le
funzionalità del WarpNet vengono evidentemente limitate, tutti i collegamenti e le porte di
comunicazione vengono rilasciati e tutti i comandi che comportano trasmissione con gli strumenti
vengono inibiti. Utilizzando il comando "Apri non in linea" (Vedi Cap. 3.1.3 Come aprire un
progetto senza connettersi con i DLC (Apri Non in Linea)) questa modalità viene attivata
automaticamente.
3.2
Il Menu Configura
Per modificare la configurazione dei DLC, dei MACH e dei Gruppi è necessario fermare
l’acquisizione, operazione che deve essere esplicitamente confermata premendo Sì nella finestra
di dialogo di FIG 11.
11
WarpNet V2.8
DUCATI energia s.p.a.
FIG. 11
Per una campagna importata la configurazione dei DLC e dei MACH è sempre disabilitata.
3.2.1
Creazione e gestione della risorsa DLC (DLC)
Il DLC è il convertitore di segnale RS232/RS485 che è interposto fra il personal computer e la
rete di analizzatori e che effettua la conversione del segnale proveniente dalla porta seriale del PC
dallo standard RS232 allo standard RS485. Disabilitando la memorizzare misure anche un Dat Più
può essere utilizzato come DLC.
Se avete già completato la configurazione di una rete, ma desiderate espanderla aggiungendo un
DLC in una porta seriale libera lo potrete fare, ma durante la configurazione di questa nuova risorsa
non potranno essere effettuate acquisizioni. Se si è nella situazione appena descritta e si attua il
comando dal menu Configura -> DLC compare la seguente finestra.
FIG. 12
In questa finestra vengono visualizzati i DLC già impostati. Espandendo il nodo si possono
vedere alcune proprietà della connessione del DLC al PC. Sulla destra sono presenti 4 pulsanti le
cui funzioni sono:
•
Aggiungi: aggiunge un nuovo DLC alla configurazione della rete.
•
Modifica: Modifica la configurazione del DLC selezionato (si attiva quando viene
selezionato un DLC dall'elenco)
12
WarpNet V2.8
DUCATI energia s.p.a.
•
Elimina: Elimina irreparabilmente il DLC dalla rete, compresa la configurazione degli
strumenti associati, eliminando anche tutti i dati relativi nel database delle misure effettuate.
•
Uscita: esce dalla modalità di visualizzazione per poter ricominciare ad acquisire o per
dare la possibilità all'utente di modificare altre parti della configurazione
Alla pressione del pulsante Aggiungi o Modifica viene mostrata la finestra tramite cui si
possono attribuire le proprietà del collegamento al DLC.
FIG. 13
L’utente dovrà inserire il Nome (cifre o caratteri o entrambi) da assegnare al DLC e scegliere il
tipo di connessione tra Personal Computer e DLC. Non è consentito assegnare la stessa porta seriale
a più di un DLC.
L’opzione Ethernet stabilisce un collegamento agli strumenti tramite una connessione di rete
utilizzando il modulo “DLC Ethernet” CODICE: 458001220. L’ indirizzo IP predefinito è
192.168.5.245 e la porta TCP è 2000. Queste impostazioni devono essere uguali a quelle impostate
sul DLC.
Non ci sono limiti al numero ne al tipo di DLC connessi, ma ogni DLC è un grado di pilotare al
massimo 98 strumenti.
Una volta scelto il tipo di connessione sarà abilitato il pulsante Avanzate col quale
modificare il tempo di TimeOut di risposta degli strumenti.
Attenzione: Questo parametro va modificato in pochi casi. Modificarlo in condizioni normali
può causare errori di acquisizione.
3.2.2
Come si configura la rete di analizzatori associati ad un DLC (MACH)
Assegnate le proprietà del DLC, si può formare la rete di analizzatori ad esso collegata
Utilizzando il menu Configura -> MACH apparirà la finestra “Configurazione dei MACH”.
13
WarpNet V2.8
DUCATI energia s.p.a.
FIG. 14
Cliccando sulla freccia del campo DLC compare la lista dei DLC configurati. Selezionato il
DLC si può accedere ai MACH ad esso collegati. Nell’esempio di figura viene selezionato il DLC
denominato "DLC 01". Questa operazione abiliterà il pulsante Ricerca.
3.2.2.1
Il tasto Ricerca
Con questo comando si avvia la ricerca automatica dei MACH collegati. A tal proposito nella
lista dei MACH vengono disegnate tre tipi di icone:
•
Il punto interrogativo
indica che verso quell'indirizzo non è mai stata eseguita nessuna
operazione di verifica quindi il sistema non sa se esiste un eventuale MACH.
•
La X rossa
indica che è stato eseguito un tentativo, fallito, di interrogare il MACH a
quell'indirizzo e che quindi il sistema considera quello strumento o non presente o non
funzionante e verrà eliminato qualora fosse stato presente tra quelli disponibili nella rete.
•
L'icona corrispondente per ogni strumento della famiglia Ducati: è stata inserita una icona
che riporta la foto esplicativa dello strumento stesso. Ad esempio per lo Smart 96
A completamento di tale informazione vengono proposte due colonne riportanti Il tipo di
strumento e la sua versione di Firmwareiv.
Al termine della ricerca, che può durare alcune decine di secondi per le reti con decine di
strumenti, nella finestra “Rete MACH” compariranno tutti gli strumenti correttamente inseriti nella
rete. Selezionando un MACH verranno abilitati i pulsanti, sulla destra, per configurare e verificare.
iv
Il software supporta eventualmente anche nuovi strumenti DUCATI emessi successivamente a questo software.
Apparirà una icona standard per indicare che non ha nel suo Database le specifiche di quel particolare strumento.
14
WarpNet V2.8
DUCATI energia s.p.a.
Dopo una qualsiasi modifica alla configurazione nel riquadro Rete vengono abilitati i pulsanti
Salva e Annulla.
3.2.2.2
Il tasto Salva
Questo comando permette di salvare la configurazione di rete costruita fino a quel momento
3.2.2.3
Il tasto Annulla
Questo comando permette di ripristinare l'ultima configurazione salvata.
3.2.2.4
Il tasto Configura
FIG. 15
Questo comando offre la possibilità di configurare alcuni parametri cardine degli strumenti
Ducati oltre a dare la possibilità di inviare i comandi più comuni scrivere e leggere in uno strumento
prefissato: i parametri editabili sono: il rapporto di trasformazione (KV) del trasformatore di
tensione connesso alle “voltmetriche” , il tempo per il calcolo dei valori medi ed il rapporto di
trasformazione (KA) del trasformatore di corrente connesso alle amperometriche.
Come cambiare il nome agli strumenti della rete
Sarà sufficiente riscrivere il campo denominato Nome per modificare in tutto il progetto la
denominazione dello strumento che si sta configurando.
15
WarpNet V2.8
DUCATI energia s.p.a.
Il tasto Leggi
Questo comando non fa altro che aggiornare i tre campi visualizzati sulla finestra facendo
specifiche richieste, tramite protocollo Ducati, allo strumento preso in esame.
Il tasto Scrivi
Questo comando invia i parametri che sono inseriti nella varie caselle, al momento della
pressione, allo strumento selezionato. Dopo aver compiuto la programmazione viene eseguito una
lettura in automatico per poter visualizzare se è avvenuta o meno la programmazione dello
strumento.
Il tasto Azzera Potenza M.
Questo è un comando che azzera, in maniera irreparabile, la potenza media e massimo della
media dello strumento preso in esame. Ricordiamo che il successivo ripristino della grandezza
avverrà trascorso il tempo impostato come tempo di media a partire dall'istante in cui è avvenuto
l'azzeramento.
Il tasto Azzera Energia
Questo è un comando che azzera, in maniera irreparabile, il contatore dell'energia dello
strumento preso in esame. Ricordiamo che il successivo aggiornamento della grandezza avverrà
appena lo strumento registrerà il quanto minimo di energia.
Il tasto Blocca tastiera
Il blocco della tastiera si riferisce alla possibilità di impedire ad un utente presente sul luogo
dell'installazione dello strumento di accedere al menu di Setup al termine delle schermate di
visualizzazione. Questo comando sarà valido fino a che non si provvederà ad uno sblocco via
Software o ad uno spegnimento e accensione dello strumento stesso.
Il tasto Sblocca tastiera
Questo comando serve per ripristinare la possibilità di accedere al menu di Setup dalla tastiera
dello strumento.
3.2.3
Cosa sono i gruppi di strumenti (Gruppi)
In tutte le reti di WarpNet è possibile selezionare strumenti, le cui misure siano particolarmente
significative, per formare dei gruppi a sé stanti; per esempio, da una rete di strumenti installata in
tutta l’azienda si potrebbe desiderare di evidenziare i dati del gruppo di strumenti situati nelle
cabine di trasformazione da media a bassa tensione.
I gruppi sono trattati solo come raggruppatori di strumenti, non producono nessuna
memorizzazione. I dati vengono generati calcolando le somme delle misure memorizzate associate
agli strumenti che li compongono. Ogni modifica effettuata alla composizione e al numero dei
gruppi non comporterà alcuna modifica alle misure già memorizzate. Questo significa che, se
creiamo un gruppo, dopo due mesi di registrazione verranno ricalcolate (all'occorrenza) tutte le
misure e quindi si avrà uno storico di due mesi anche se prima non era stato configurato; allo stesso
modo se eliminiamo un gruppo e poi lo creiamo identico a prima, questi manterrà tutti i dati.
Per accedere alla funzionalità di creazione e gestione dei gruppi bisogna aver creato una risorsa
DLC (vedi Cap. 3.2.1 Creazione e gestione della risorsa DLC (DLC)) e formato una Rete di
strumenti (vedi Cap. 3.2.2 Come si configura la rete di analizzatori associati ad un DLC (MACH))
quindi si può procedere con la voce del menu principale Configura -> Gruppi
16
WarpNet V2.8
DUCATI energia s.p.a.
FIG. 16
La schermata è divisa in due sezioni: a sinistra, i DLC installati nel sistema e a destra i Gruppi
già creati. Esistono, anche, due pulsanti a forma di freccia per poter spostare da una sezione all'altra
gli strumenti presenti nella rete e altri quattro pulsanti relativi alla gestione dei Gruppi.
Nella parte sinistra sono presenti i DLCv configurati nel sistema. La struttura a albero mostra
come foglie gli strumenti che sono collegati sulla linea RS-485 corrispondente al DLC che
rappresenta la radice. Si possono associare ad un gruppo anche strumenti collegati a due DLC
differenti.
Nella parte destra sono presenti i nomi dei Gruppi già creati presenti come radici e come foglie
gli strumenti ad esso associati. Si noti come non possano esistere due copie dello stesso MACH;
infatti, quelli a sinistra, vengono considerati come non assegnati a nessun gruppo, mentre quelli a
destra associati al rispettivo gruppo. Uno strumento non può essere associato a due gruppi
differenti; questo implica che un MACH o è visualizzato sulla sinistra (nessuno gruppo) o si trova a
destra.
3.2.3.1
Come aggiungere un nuovo Gruppo (Aggiungi)
Premendo questo pulsante è possibile aggiungere un nuovo gruppo a quelli presenti, sarà
sufficiente dargli un nome attraverso la casella seguente:
v
Premendo il marker "+" è possibile espandere il nodo e vedere quali sono gli strumenti che corrispondo a
quell'oggetto.
17
WarpNet V2.8
DUCATI energia s.p.a.
FIG. 17
Non appena effettuata questa operazione il gruppo verrà rappresentato con una icona e il nome
corrispondente.
3.2.3.2
Come modificare il nome di un gruppo già creato (Modifica)
Questo pulsante serve per modificare il nome di un gruppo già creato. Si attiverà solo se, con un
click del mouse, si seleziona un gruppo.
3.2.3.3
Come cambiare le misure associate ai gruppi (Misure Gruppi)
Questo pulsante apre la finestra di modifica delle misure associate ai gruppi:
FIG. 18
Le misure selezionate saranno associate ai gruppi ed inserite tra quelle memorizzate per tutti gli
strumenti del gruppo. Non potranno inoltre essere eliminate dalle misure da registrare.
18
WarpNet V2.8
DUCATI energia s.p.a.
L'insieme delle grandezze raggruppabili sono un sottinsieme delle misure rese disponibili dai
vari strumenti Ducati. Le misure che per impostazione predefinita sono associate ad un gruppo sono
• potenza attiva
• potenza attiva media
• energia attiva
3.2.3.4
Come eliminare un Gruppo già creato (Elimina)
Premendo questo pulsante sarà possibile eliminare uno dei gruppi già creati. Questa operazione
non cambia le misure già memorizzate. Come per il pulsante Modifica anche questo si attiva non
appena viene selezionato un Gruppo già esistente. Se si elimina un gruppo che possiede dei MACH
questi vengono riassociati automaticamente ai rispettivi DLC.
3.2.3.5
Come aggiungere uno strumento ad un gruppo (Freccia)
Dopo aver creato un gruppo (vedi Cap. 3.2.3.1 Come aggiungere un nuovo Gruppo (Aggiungi))
sarà sufficiente selezionarlo poi selezionare un MACH tra quelli visualizzati sulla sinistra e premere
il pulsante Freccia a destra che si illuminerà in verde.
FIG. 19
In questo esempio il MACH (Smart 96), denominato Montacarichi, sta per essere inserito nel
Gruppo Capannone.
Allo stesso modo, per togliere un MACH da un gruppo sarà sufficiente selezionare uno
strumento nella parte destra per ottenere l'abilitazione del pulsante Freccia a sinistra. In tal modo il
MACH sarà riassociato al rispettivo DLC dopo la pressione del tasto.
19
WarpNet V2.8
3.2.4
DUCATI energia s.p.a.
Come si avviano e si gestiscono le campagne di misura (Campagne)
Per accedere alla gestione delle campagne bisogna aver creato una risorsa DLC (vedi Cap. 3.2.1
Creazione e gestione della risorsa DLC (DLC)) e formato una Rete di strumenti (vedi Cap. 3.2.2
Come si configura la rete di analizzatori associati ad un DLC (MACH)). Per accedere a tale
funzionalità si scelga dal menu principale Configura -> Campagne.
FIG. 20
Una “campagna” di misura è costituita dall’insieme delle acquisizioni delle grandezze scelte in
nell’intervallo di tempo prefissato.
Per le campagne di misura importate questa finestra permette di visualizzare o modificare le
misure della campagna, ma non permette di modificare le impostazioni di Memorizzazione e
Sincronizzazione, che in questo caso non sono disponibili.
20
WarpNet V2.8
3.2.4.1
DUCATI energia s.p.a.
Il periodo di registrazione
Nel riquadro Memorizzazione della finestra di gestione campagne possono essere modificati:
• il periodo di aggiornamento (o rinfresco) dei dati sul videovi
• ogni quanti aggiornamenti devono essere salvati i dati.
FIG. 21
I due dati determinano il periodo di salvataggio dei dati. Ad esempio selezionando un minuto
come aggiornamento video e salvataggio ogni 5 rinfreschi si otterrà un database contiene i valori
degli strumenti registrati ogni 5 minuti.
Nel caso in cui si scelga, invece, che il periodo di salvataggio dei dati sia ogni quarto d’ora i
suddetti parametri risultano automaticamente determinati come mostra la figura precedente.
3.2.4.2
La sincronizzazione periodica della rete
Un'altra funzione disponibile è la sincronizzazione degli strumenti della rete.
FIG. 22
Sincronizzare gli strumenti significa inviare un comando a tutta la rete di reset potenza media e
massima (Vedi Cap. 3.4.1 Sezione Comandi). Questo comando permette di imporre agli strumenti il
medesimo istante di partenza del periodo per calcolare i valori medi. E' indispensabile quindi che
tutti i MACH presentino lo stesso valore di Tempo di media in modo da avere i dati sempre
congruenti. Dopo l'invio di questo comando in tutte le registrazioni successive per il periodo di
media saranno registrati degli Zeri nei valori medi e massimi. Questo effetto è inevitabile: se i dati
vengono registrati prima della sincronizzazione allora la lettura successiva contiene i valori nulli, se
vengono sincronizzati un attimo prima della registrazione corrente all'ora sarà questa che
appariranno valori nulli.
In una campagna di misura si può scegliere di non effettuare alcuna sincronizzazione o perché
non si utilizzano i valori medi o perché si intende effettuare la sincronizzazione manualmente (Vedi
Cap. 3.4.1 Sezione Comandi).
vi
Il valore minimo di questo parametro viene automaticamente determinato a seconda della complessità della rete.
21
WarpNet V2.8
DUCATI energia s.p.a.
La sincronizzazione ha poi due opzioni:
•
Una volta dopo la prima memorizzazione: questa opzione genererà una sola
sincronizzazione alla prima memorizzazione, operazione che non sarà mai più seguita per
questo progetto
•
Ogni XX Giorni alle ore HH.MM: questa opzione permette di decidere ogni quanti giorni
e a che ora inviare il comando di sincronizzazione. Il comando sarà eseguito a partire dalla
prima occorrenza dell'ora selezionata dopo la prima memorizzazione. Esempio: se si
scelgono le quattro del mattino e sono le due del pomeriggio allora la sincronizzazione sarà
eseguita il giorno dopo alle quattro e ripetuta trascorsi il numero di giorni selezionati.
3.2.4.3
La scelta delle misura da effettuare
Nella figura che segue viene illustrata la selezione di un gruppo per il quale sono indicate la
potenza attiva istantanea, la potenza attiva media e l’energia attiva come somme delle
corrispettive grandezze di tutti i MACH che costituiscono il gruppo stesso; in questo esempio
specifico il gruppo "RMI" è formato da due MACH,
FIG. 23
Per indicare che una misura deve essere memorizzata basta spuntare la casella di fronte
all'indicazione della misura. Il pulsante Estendi la selezione a tutto il gruppo provvede ad
aggiungere a tutti i MACH del gruppo le misure selezionate per lo strumento che si sta
visualizzando in quel momento.
22
WarpNet V2.8
3.3
3.3.1
DUCATI energia s.p.a.
Il Menu Visualizza
Come si visualizzano i dati acquisiti in forma tabellare
Le “campagne” di misura consentono di acquisire vaste quantità di dati relativi alle tensioni
della rete trifase, alle correnti, alle potenze, ai fattori di potenza, etc. grazie a tutti i MACH che
costituiscono la rete di misura formata dall’utente.
I dati relativi alle grandezze, prescelte dall’utente durante la fase di Gestione Campagne,
possono essere visualizzati in una forma tabellare. Per farlo basta attivare dal menu Visualizza
-> Tabella misure .
FIG. 24
La visualizzazione dei dati è effettuata per colonne; le prime due, a sinistra, mostrano,
rispettivamente, i nomi dei gruppi di strumenti ed i nomi dei MACH assegnati dall’utente ad ogni
gruppo. Il tasto Configura può essere utilizzato dall’utente per escludere dalla visualizzazione
tabellare alcune o tutte le grandezze.
Le diverse colorazioni delle caselle delle misure indicano:
Rosso: errore. La misura non è presente per errore di comunicazione o malfunzionamento dello
strumento. Questo produrrà una mancanza nel database delle misure effettuate.
Verde: misura non selezionata. Significa che la misura è tra quelle disponibili per quello
strumento, ma che non è stata selezionata tra quelle da memorizzare.
Azzurro: misura non disponibile. La misura in questione non è presente tra quelle effettuabili
dal mach a cui corrisponde la casella.
23
WarpNet V2.8
DUCATI energia s.p.a.
Grigio: misura non visibile. Se l'utente decide che alcune misure non vadano visualizzate per
migliorare, ad esempio, la visibilità della tabella, attraverso il tasto configura può decidere quali
caselle nascondere. Se tutta una colonna è invisibile verrà automaticamente nascosta e non sarà più
visibile nemmeno il grigio.
Giallo: misura indeterminata. Se lo strumento è funzionante, ma la misura richiesta non può
essere eseguita la misura non è indeterminata. Ad esempio se la corrente è zero non si riesce a
misurare il cosφ.
3.3.1.1
Le scelte per la visualizzazione tabellare (Configura)
FIG. 25
Per rendere non visibile una grandezza per un MACH sarà sufficiente selezionare sulla sinistra
lo strumento e spuntare sulla destra le eventuali misure da nascondere.
Il tasto Seleziona tutto seleziona tutte le grandezze che appaiono, ed è anche la
configurazione predefinita di visualizzazione
L’uso del tasto Rendi non visibile misura selezionata in tutta la rete
consente di rendere invisibile la grandezza selezionata in tutti i MACH della rete. Questo
comporterà l'eliminazione della colonna relativa durante la visualizzazione tabellare.
24
WarpNet V2.8
3.3.2
DUCATI energia s.p.a.
Come si visualizzano i dati relativi ai gruppi in forma tabellare
Anche le misure dei gruppi possono essere visualizzate in tempo reale.
FIG. 26
Nella prima colonna c’è il nome del gruppo, nelle altre le misure associate. Se nella
visualizzazione appare il simbolo "-*-" questo significa che per uno o più MACH di quel gruppo la
misura non è disponibile. Questo comporterà che nel database delle misure effettuate sarà presente
una mancanza in quanto il dato derivato dalla somma delle misure è indefinito.
3.3.3
Come si visualizzano i dati acquisiti in forma grafica
La visualizzazione grafica rende possibile analizzare l’andamento dei dati nel tempo per
rilevare, ad esempio, l’ andamento della potenza attiva media assorbita e rapportarlo ai valori
contrattuali concordati col fornitore di energia elettrica.
Si possono creare varie finestre di grafici per diversi strumenti e gruppi.
La visualizzazione grafica è attivata dal menu Visualizza -> Aggiungi Finestra
Grafico della finestra principale.
FIG. 27
25
WarpNet V2.8
DUCATI energia s.p.a.
Come mostra la figura precedente la finestra di dialogo presenta diverse sezioni:
Grandezza: questa lista a discesa permettere di stabilire quale sia la grandezza da mettere in
grafico. Una volta scelto questo parametro apparirà sulla destra solo la lista dei gruppi e dei MACH
che la grandezza scelta tra le grandezze associate.
Grafici dinamici: selezionando questo tipo di grafico ogni volta che la grandezza verrà
memorizzata il grafico verrà aggiornato mostrando l'andamento delle grandezze in tempo reale. Una
volta scelta la durata non è più possibile modificarla senza ricreare il grafico.
Grafici statici: selezionando questo tipo di grafico si otterrà il grafico dell’intervallo di tempo
scelto. La scelta del periodo è realizzata con la stessa tecnica descritta in "Rappresentazione del
DataBase" al capitolo 3.5.2.
3.3.4
La finestra di visualizzazione grafico
FIG. 28
La figura precedente mostra un grafico Statico. Nella parte alta della finestra è presente una
“Toolbar” con la quale è possibile effettuare alcune operazioni come:
•
Copiare l’immagine negli Appunti di Windows
•
Stampare l’immagine
•
Aggiungere e togliere un allarme
3.3.4.1
Il pulsante Copia
permette di copiare il grafico negli Appunti. Questa operazione permette poi di
Il pulsante
incollare il grafico in un’altra applicazione tipo Word o un programma di fotoritocco…
26
WarpNet V2.8
3.3.4.2
DUCATI energia s.p.a.
Il pulsante Stampa
Il pulsante
permette di stampare il grafico direttamente sulla stampante. Premuto il pulsante
appare la finestra di dialogo standard per la stampa, con la quale si può scegliere la stampante e le
opzioni di stampa.
3.3.4.3
Il pulsante Impostazione allarme
Il pulsante
attiva la seguente finestra di dilago per l’ impostazione dell’allarme:
FIG. 29
Il valore di soglia è il valore con cui verrà visualizzato la linea di allarme (Vedi cap 3.3.4 La
finestra di visualizzazione grafico)
La casella denominata “Lampeggio allarme” provoca il lampeggiare della finestra del Grafico al
quale è stato applicato l’allarme. Nella zona sottostante si sceglie la condizione per la quale il
sistema deve andare in allarme, si tenga presente che tale condizione si riferisce a uno qualsiasi
degli elementi del grafico, basta che una delle curve disegnate entri in condizione di allarme perché
sia attivata la funzione di lampeggio. L’applicazione della condizione di allarme si diversifica a
seconda del tipo di grafico scelto: se il grafico è dinamico la condizione di errore sarà riferita solo ai
punti dell’ultimo campionamento effettuato, mentre se il grafico è di tipo statico la condizione di
allarme viene applicata a tutti i punti appartenenti al grafico.
3.3.4.4
Il pulsante rimuovi allarme
Il pulsante
27
permette di rimuovere sia la linea di allarme che il lampeggio.
WarpNet V2.8
3.3.5
DUCATI energia s.p.a.
Come visualizzare l’impegno energetico diviso per fascia
Con la seguente interfaccia è possibile visualizzare in forma tabellare il totale di energia
impegnata nell’arco di tempo prescelto.
FIG. 30
Esistono due opzioni:
Tabella dinamica : selezionando questa si otterranno delle tabelle calcolate dalla data
selezionata alla voce Inizio conteggio fino al momento dell’ultima memorizzazione e ricalcolate ad
ogni successiva memorizzazione.
Tabella statica: selezionando questa seconda opzione si otterranno delle tabelle che non
verranno più aggiornate relative al periodo selezionato nella zona sottostante.
Per la scelta dell’intervallo di tempo si faccia riferimento alla "Rappresentazione del
DataBase" al capitolo 3.5.3.
28
WarpNet V2.8
3.3.6
DUCATI energia s.p.a.
Visualizzazione della tabella oraria
FIG. 31
La figura precedente mostra la visualizzazione di una Tabella degli impegni Statica generato dal
WarpNet.
Nella parte alta della finestra è presente una “Toolbar” con la quale è possibile effettuare alcune
operazioni come:
•
Stampare i dati visualizzati in tabella
•
Copiare su file i dati visualizzati in tabella
3.3.6.1
Il tasto Stampa
Il primo tasto
permette di stampare la tabella direttamente sulla stampante. Alla pressione
del tasto appare la finestra di dialogo standard per le stampanti con la quale si può scegliere la
stampante, (installata) che si preferisce con le opzioni del caso…
3.3.6.2
Il tasto Salva
permette di salvare la tabella direttamente su file. Alla pressione del tasto
Il secondo tasto
appare la finestra di dialogo standard con la quale si può scegliere il nome e la posizione del file di
uscita.
29
WarpNet V2.8
3.4
DUCATI energia s.p.a.
Il Menu Strumenti
In questa sezione vengono raggruppati tutti i comandi che possono essere dati
contemporaneamente o comunque più velocemente possibile agli strumenti che compongono la
rete.
3.4.1
Sezione Comandi
In questa sezione si trovano i comandi disponibili per la globalità degli strumenti della rete. Se si
dispone di strumenti di nuova generazione come ad esempio Smart Più o successivi questo
comando avrà un effetto immediato mentre se si dispone di una rete mista per tutti gli altri strumenti
verrà dato in successione. Il sistema riconosce i vari strumenti della rete quindi in automatico
invierà dapprima il comando broadcast cioè il comando unico interpretato da tutti i nuovi strumenti
poi, in successione, si occuperà degli strumenti obsoleti collegati alla rete.
Azzera Energia: questo comando permetterà di azzerare l'energia in tutti gli strumenti della
rete.
Azzera potenza media: questo comando azzera la potenza media e il massimo delle potenze
medie. Questo comando comporterà anche l'azzeramento del timer interno agli strumenti che
inizieranno da quel momento a conteggiare il tempo impostato nel parametro Tempo di Media.
Blocca tastiera: questo comando bloccherà la possibilità di accedere localmente al menu di
configurazione dalla tastiera dello strumento.
Sblocca tastiera: questo comando darà nuovamente la possibilità di accedere al menu di
configurazione dalla tastiera dello strumento.
3.4.2
Sezione impostazione
Tempo di media: questo comando serve per impostare velocemente e in maniera univoca tutti
gli strumenti ad un tempo di media prefissato. Questo comando viene eseguito in sequenza quindi i
comandi vengono impartiti agli strumenti uno alla volta presenteranno quindi una lieve discrepanza
nel periodo di successivo aggiornamento delle misure; si consiglia quindi di eseguire, se si possiede
una rete di strumenti nuovi come lo Smart Più (che supportano i comandi Broadcast), un
azzeramento delle potenze medie (Vedi cap 3.4.1 Sezione Comandi) per aumentare la sincronia
dell'impianto.
30
WarpNet V2.8
3.5
DUCATI energia s.p.a.
L'archivio delle Misure (Archivio Misure)
Questo menù consente di gestire, visualizzare, esportare ed importare i dati dell'archivio.
3.5.1
Gestione
FIG. 32
In alto è presente la Rappresentazione del DataBase", con le convenzioni indicate nel capitolo
3.5.3, in basso sono presenti le caselle per scegliere l'operazione da effettuare sull’intervallo di dati
selezionato:
•
"Salva in un Nuovo progetto la selezione effettuata". Questo comando chiederà
successivamente dove effettuare il salvataggio. Nella directory selezionata verrà creato un
duplicato del progetto corrente contenente però solo i dati selezionati. Sarà così possibile
riaprire i progetti in modalità non in linea (vedi cap 3.1.3 Come aprire un progetto senza
connettersi con i DLC (Apri Non in Linea)) per rivedere i dati creati in precedenza.
•
"Elimina la selezione effettuata". Questo comando permette di eliminare in maniera
definitiva una parte di archivio. La selezione deve comprendere o il primo record o l'ultimo.
Per rendere la selezione del primo o dell'ultimo più semplice utilizzate rispettivamente i due
tasti (
).
Questi due comandi possono essere utilizzati contemporaneamente ed effettuare un taglia e
incolla di una parte dei dati memorizzati nell'archivio. Un messaggio al termine dell'operazione
indicherà il successo o meno dell’operazione.
Al termine di ogni operazione di questo tipo viene effettuata una compattazione del
DataBase in maniera automatica.
Il comando di compattazione
non richiede alcuna selezione infatti si riferisce sempre
all’intero database, questo comando è consigliato dopo che si sono fatte modifiche tipo
eliminazione Mach o Grandezze per ridurre le dimensioni del database.
31
WarpNet V2.8
DUCATI energia s.p.a.
Questa operazione impiega un tempo proporzionale alla dimensione del database, per cui
dovrebbe essere eseguita con regolarità per mantenere il dataBase compatto ed efficiente.
Durante questa operazione non è possibile eseguire altre attività, per cui potrebbe sembrare
che il sistema sia bloccato.
3.5.2
Visualizza
La voce Visualizza apre una finestra nella quale è presente una griglia con le misure archiviate e
la lista con gli strumenti che le hanno fatte.
FIG. 33
Il formato delle misure memorizzate nel database e visualizzate non è identico, per cui le misure
con cifre decimali possono essere visualizzate con una differenza piccolissima dal valore
memorizzato, e molte cifre decimali. Ad esempio un valore di 50,0 potrebbe apparire come
50.0000000000001 o 49.999999999999999. Per visualizzare tutte le cifre decimali è sufficiente
allargare le colonne nella tabella di visualizzazione.
32
WarpNet V2.8
3.5.3
DUCATI energia s.p.a.
Esporta
Questa voce di menu esporta le misure selezionate dal database in un file in formato CSV. La
selezione degli strumenti, delle misure e del periodo avviene nella seguente finestra di dialogo:
FIG. 34
A sinistra viene mostrata la configurazione di rete e tutto quello che viene selezionato, tramite il
check alla sinistra dell'elemento, verrà esportato. Ad ogni elemento selezionabile sulla sinistra
corrispondono, sulla destra, le misure associate a loro volta esportabili in tutto o in parte
(attenzione: se uno strumento o un gruppo non viene selezionato sulla sinistra, sulla destra non si
potranno vedere le misure associate) e anche queste potranno essere scelte.
Quattro pulsanti permettono di velocizzare le operazioni di scelta delle misure da esportare.
Aggiungi queste misure a tutto il gruppo: dà la possibilità di aggiungere tutte le misure
spuntate, visibili nel riquadro a destra, a quelle già selezionate per gli altri strumenti del gruppo.
Aggiungi queste misure a tutti gli strumenti della rete: esegue la stessa operazione di quello
precedente aggiungendo le misure a tutti gli strumenti che compongono la rete. Se gli strumenti non
sono selezionati sulla sinistra, non verranno esportate neppure le misure associate ad essi.
Seleziona tutto: tutte le misure disponibili vengono selezionate per tutti gli strumenti ed i
gruppi. È la scelta predefinita.
33
WarpNet V2.8
DUCATI energia s.p.a.
Deseleziona tutto: rimuove la selezione da tutte misure, nulla verrà esportato.
Indica la fascia di appartenenza: se questa opzione è attivata nel file CSV verrà aggiunta una
colonna che indica la fascia di appartenenza dei dati esportati.
Intervallo di esportazione
Per scegliere l'intervallo dei dati da esportare è possibile sia utilizzare la Barra
"Rappresentazione del Database Misure" sia manualmente inserendo nei due campi sottostanti
l'inizio e la fine del periodo da esportare. In entrambi i casi comunque sia la barra che i due campi
di selezione sottostanti rimarranno sincronizzati.
Il colore blu nella rappresentazione grafica del database delle misure effettuate è da
interpretare come dato presente, mentre il colore bianco come dato assente. La sezione arancione
rappresenta la selezione effettuata.
Una volta fatte tutte le scelte, si procede premendo il pulsante esporta. Questa operazione aprirà
una finestra standard di salvataggio file. Il formato di esportazione è il Comma Separated Value, il
carattere separatore per le colonne è il ";" mentre, per quanto riguarda i numeri, il separatore
decimale dipende dalla configurazione scelta nel pannello di controllovii e l'estensione del file è
"CSV".
3.5.4
Importa
Prima di importare le misure da file in formato CSV creati dal programma Wincom5 è
necessario eseguire i seguenti passi:
1.
Creare un nuovo progetto di rete
2.
Inserire un DLC collegato ad una porta seriale qualunque. Non si può usare un
DLC su Ethernet poiché WarpNet ne controlla il collegamento, e questo DLC è un
DLC “virtuale”
Per importare le misure scegliere Archivio Misure Æ Importa, inserire il nome del file da cui
importare e confermare con OK. La barra di scorrimento indica lo stato di avanzamento
dell’importazione e il numero di righe importate.
Tipicamente il WinCom5 scarica e aggiunge nuovi dati ogni giorno, per cui sarà necessario
aggiornare periodicamente l’archivio con successive importazioni dello stesso file. Le successive
importazioni inseriscono solo le misure con data/ora DIVERSA dalla data/ora delle misure già
memorizzate. Questa procedura può generare problemi nel passaggio da ora legale a solare, in cui
un’ora di misure verrà scartata.
Le campagne importate sono sempre aperte “Non in linea”.
Attenzione: Se cambia la configurazione del DAT, cioè il numero di strumenti o misure, le
nuove righe del file CSV vengono ignorate. Per importarle è necessario creare un nuovo progetto di
rete.
L’ importazione non controlla efficacemente gli errori di lettura o scrittura sul disco, quindi
prima dell’importazione occorre verificare che il file CSV rimanga leggibile per tutta la durata dell’
importazione, se è un disco rimovibile o di rete, e che il disco di destinazione non sia pieno.
vii
Attenzione: se si esporta il file con una certa impostazione per i numeri decimali e lo si importa in un altro pc con
impostazioni differenti i dati potrebbero essere mal interpretati.
34
WarpNet V2.8
4.
DUCATI energia s.p.a.
WarpNet Client
Il software WarpNet Client è stato sviluppato per consentire un semplice e pratico accesso
remoto ai dati memorizzati dall’installazione di un WarpNet con licenza completa.
4.1
Installazione
Per eseguire WarpNet Client è necessario:
• un PC con processore Pentium II o superiore;
• sistema operativo Windows 98/ME, Windows 2000 con Service Pack 4, Windows XP con
Service Pack 2. Windows Vista non è supportato;
• almeno 128 MB di RAM;
• almeno 100 MB di spazio libero sul disco rigido;
• monitor con risoluzione almeno 1024x768;
• lettore CD/DVD, solo per l'installazione.
• Un collegamento di rete alla cartella in cui è installato WarpNet.
La cartella remota che contiene il progetto WarpNet deve essere accessibile dal computer
in cui si esegue WarpNet Client sia in lettura che in scrittura.
Prima di eseguire l’ installazione chiudere tutte le applicazioni in esecuzione sul PC.
L’installazione si effettua eseguendo il programma setup.exe presente sul CD-ROM.
35
WarpNet V2.8
4.2
DUCATI energia s.p.a.
Uso del programma WarpNet Client
Avviare il programma dal pulsante Start scegliendo: Programmi->Ducati->WarpNet
Al primo avvio il programma presenta la finestra di FIG 35.
FIG. 35
Aprire una campagna con WarpNet Client è simile ad aprire la stessa campagna con WarpNet in
modo Non in linea, le sole differenze sono:
• non è possibile visualizzare o modificare i Gruppi e le Campagne
• i menu disabilitati in WarpNet NON sono presenti in WarpNet Client
36
WarpNet V2.8
DUCATI energia s.p.a.
La DUCATI energia S.p.A. declina qualsiasi responsabilità per eventuali danni a persone o
cose originati da un uso improprio o da un errato impiego dei propri apparecchi.
Questo manuale fa riferimento alla versione WarpNet V2.8 o successive
Questa documentazione può essere soggetta a variazioni senza preavviso.
Codice documentazione : ManualeUtente_WarpNet28_0A.doc – Versione 0A – Ottobre 2007
Via M.E. Lepido, 182 - 40132 BOLOGNA - Casella postale 4052 Borgo Panigale
Tel.: 051 404140 - Fax: 051 402040 - WEB: www.ducatienergia.com
37