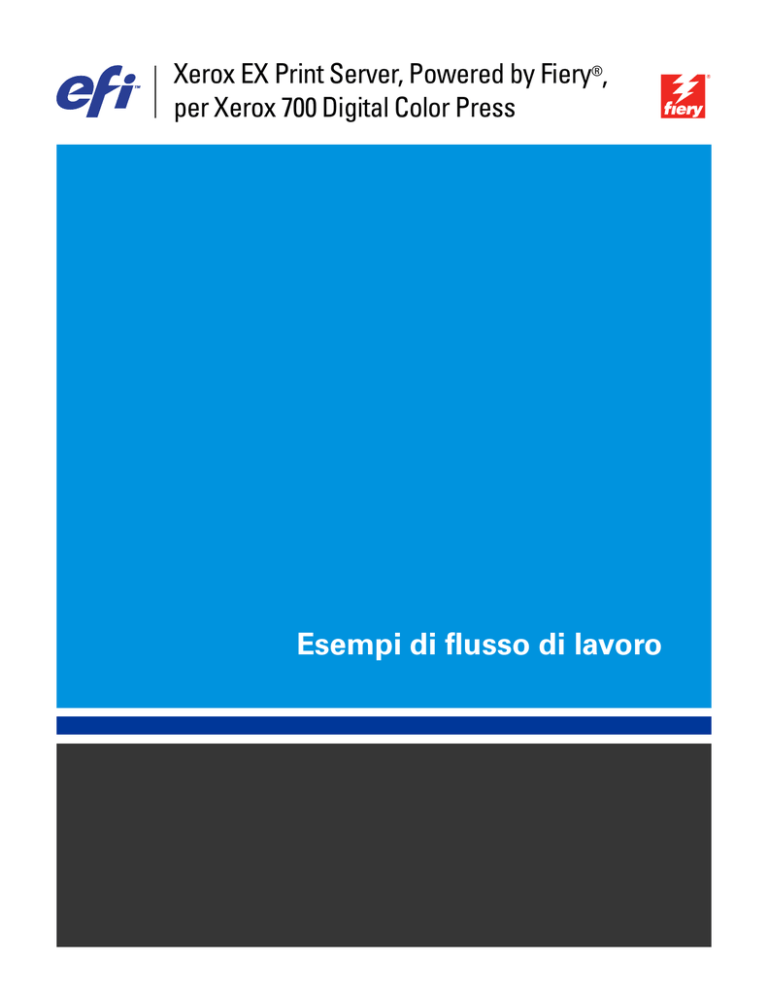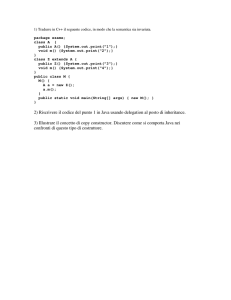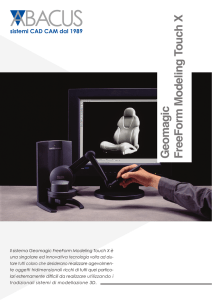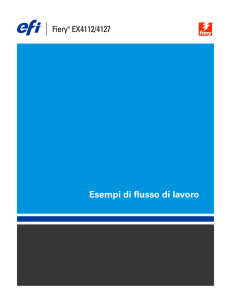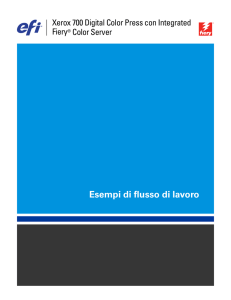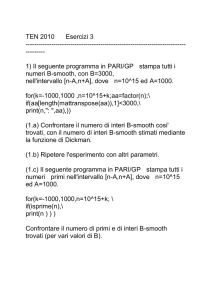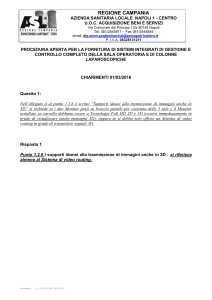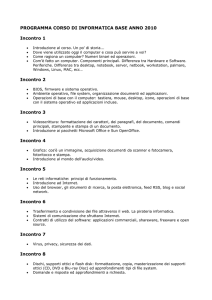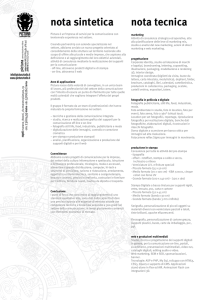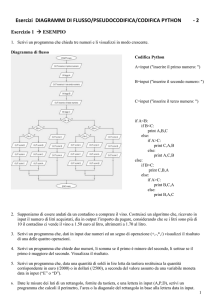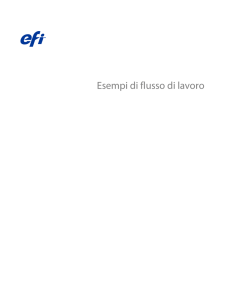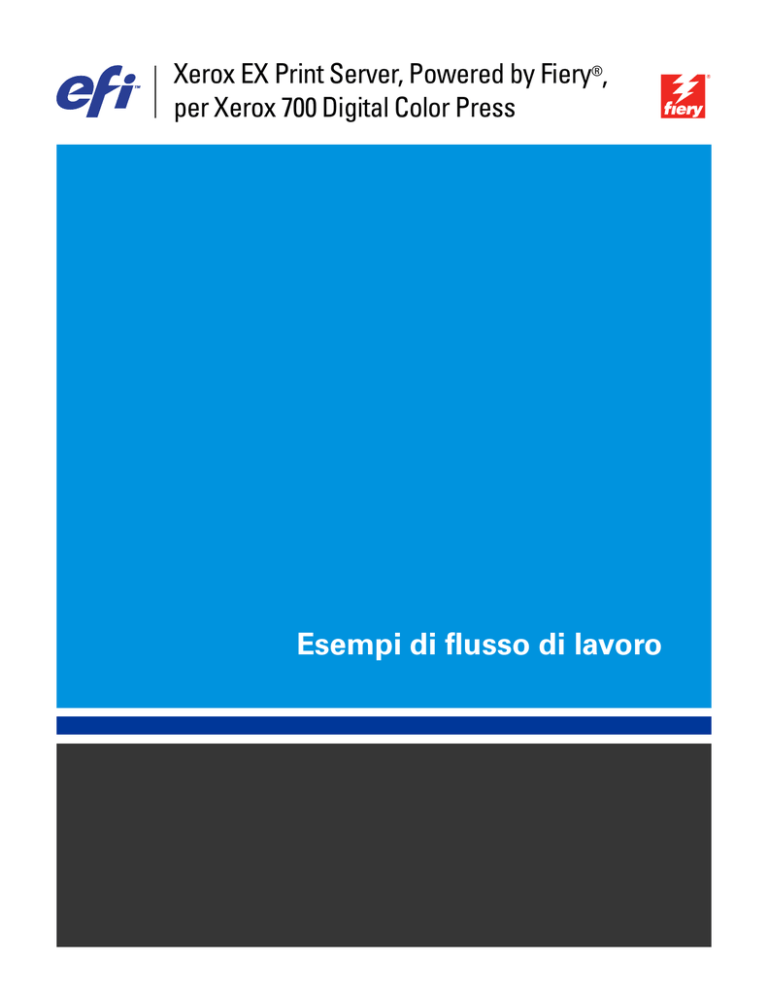
Xerox EX Print Server, Powered by Fiery®,
per Xerox 700 Digital Color Press
Esempi di flusso di lavoro
© 2008 Electronics for Imaging, Inc. Per questo prodotto, il trattamento delle informazioni
contenute nella presente pubblicazione è regolato da quanto previsto in Avvisi legali.
45069926
04 giugno 2008
INDICE
3
INDICE
INTRODUZIONE
5
Terminologia e convenzioni
5
Informazioni su questo manuale
6
SUPPORTI MISTI
7
Cos’è la funzione Supporti misti?
7
Esempio: flusso di lavoro con Supporti misti
7
Componenti necessari per questo esempio
IMPOSIZIONE
8
11
Cos’è l’imposizione?
11
Esempio: flusso di lavoro con imposizione
11
Componenti necessari per questo esempio
12
PPML CON IMPOSIZIONE
15
Cos’è PPML e come si esegue l’imposizione di questo formato?
15
Esempio: flusso di lavoro PPML con imposizione
15
Componenti necessari per questo esempio
16
STAMPA DI DATI VARIABILI CON FREEFORM
Cos’è la stampa di dati variabili?
19
19
Linguaggi di stampa dei dati variabili
19
Invio di lavori con dati variabili a EX Print Server
19
Cos’è FreeForm e come si utilizza per la stampa di dati variabili?
20
Esempio: flusso di lavoro con dati variabili che utilizza FreeForm
20
Componenti necessari per questo esempio
21
INDICE
4
STAMPA DI DATI VARIABILI CON FREEFORM 2 E SUPPORTI MISTI
24
Cos’è FreeForm 2 e come viene utilizzato per la stampa di dati variabili?
24
Cos’è Supporti misti e come può essere utilizzata nella stampa di dati variabili?
24
Esempio: flusso di lavoro con dati variabili con FreeForm 2 e Supporti misti
25
Componenti necessari per questo esempio
HOT FOLDERS
26
29
Cos’è una cartella automatica?
29
Esempio: flusso di lavoro con Hot Folders
29
Componenti necessari per questo esempio
COMPOSE CON PAPER CATALOG
30
33
Cos’è Compose?
33
Cos’è Paper Catalog e come si usa in combinazione con Compose?
34
Esempio: flusso di lavoro con Compose e Paper Catalog
34
Componenti necessari per questo esempio
35
TERMINOLOGIA
39
INDICE ANALITICO
41
INTRODUZIONE
5
INTRODUZIONE
Questo manuale fornisce esempi di scenari di stampa complessi e informazioni generali sulle
funzioni di EX Print Server usate negli esempi. Gli esempi di flussi di lavoro illustrano come
sia possibile combinare le varie funzioni per creare i lavori. Ciascun flusso di lavoro include
riferimenti incrociati che rimandano ad altre informazioni sull’esecuzione di ciascuna attività.
Per informazioni sui sistemi operativi ed i requisiti di sistema, vedere la Guida introduttiva.
Terminologia e convenzioni
In questo manuale vengono utilizzate la seguente terminologia e le seguenti convenzioni:
Termine o convenzione
Si riferisce a
Aero
EX Print Server (nelle illustrazioni e negli esempi)
EX Print Server
Xerox EX Print Server, Powered by Fiery, per Xerox 700 Digital Color
Press
Mac OS
Apple Mac OS X
Macchina da stampa digitale
Xerox 700 Digital Color Press
Titoli in corsivo
Altri manuali della documentazione
Windows
Microsoft Windows 2000, Windows XP, Windows Server 2003,
Windows Vista
Argomenti per i quali sono disponibili ulteriori informazioni nella
guida fornita con il software
Suggerimenti e informazioni
Informazione importante
Informazione importante su azioni che potrebbero causare danni
fisici all’utente o a terzi
INTRODUZIONE
6
Informazioni su questo manuale
Il presente manuale descrive i seguenti argomenti:
• Supporti misti e un esempio di flusso di lavoro che include tale funzione.
• Stampa dei dati variabili (VDP) con FreeForm e un esempio di flusso di lavoro per la
gestione dei dati variabili con FreeForm.
• Imposizione con PPML (Personalized Print Markup Language) e un esempio di flusso di
lavoro di stampa dei dati variabili con Impose e PPML
• Stampa da una cartella automatica sulla rete e un esempio di flusso di lavoro con Hot
Folders.
• Funzioni Compose e Paper Catalog e un esempio di creazione di un lavoro con Compose e
Paper Catalog
• Definizioni per le applicazioni più diffuse e per i termini della stampa usati in questo
manuale.
SUPPORTI MISTI
7
SUPPORTI MISTI
Questo capitolo fornisce informazioni generali sulla funzione Supporti misti e include un
esempio di flusso di lavoro in cui viene utilizzata tale funzione.
Cos’è la funzione Supporti misti?
La funzione Supporti misti consente di stampare intervalli di pagine su diversi tipi di
supporto. Ad esempio, è possibile usare questa funzione per specificare un supporto pesante
per la copertina, aggiungere pagine vuote, usare supporti colorati per determinate pagine e
specificare le pagine in fronte-retro all’interno di un unico lavoro di stampa. Le impostazioni
per la funzione Supporti misti vengono selezionate quando si stampa un lavoro da
un’applicazione con il driver di stampa. È possibile definire e modificare le impostazioni di
Supporti misti per i lavori già inviati a EX Print Server da Command WorkStation oppure
definire le impostazioni di Supporti misti all’interno dell’applicazione Hot Folders.
Per ulteriori informazioni sulla funzione Supporti misti, vedere il manuale Programmi di
utilità.
Esempio: flusso di lavoro con Supporti misti
Una professoressa di geologia della Ocean Crest University desidera stampare la sua nuova
dispensa per il trimestre autunnale. La nuova dispensa consiste di otto capitoli e deve essere
strutturata in modo che i suoi studenti possano trovare le informazioni di cui necessitano in
modo semplice e rapido. Per fare ciò, ciascun separatore di capitolo viene stampato su
supporto pesante. Il testo dei capitoli viene stampato su supporto normale, mentre le
copertine anteriore e posteriore vengono stampate su supporto pesante.
La professoressa invia la sua richiesta, insieme al file della dispensa in formato PDF
(Geology101.pdf ), al centro stampa dell’università.
SUPPORTI MISTI
8
Nell’illustrazione seguente vengono mostrati i diversi componenti della dispensa.
Copertina
posteriore
stampata
su
supporto
pesante
Separatori dei capitoli
su supporto pesante
Capitoli
stampati su
supporto
normale
Copertina
anteriore
stampata su
supporto
pesante
Dispensa completata
Componenti necessari per questo esempio
• Geology101.pdf
• EX Print Server
• Command WorkStation con la funzione Supporti misti
• Supporti pesanti per le copertine anteriore e posteriore
• Supporti pesanti per i separatori dei capitoli
• Supporti normali per il testo dei capitoli
Per informazioni sui tipi di supporto utilizzabili, vedere il manuale Opzioni di stampa.
N OTA : EX Print Server supporta le versioni PDF da 1.2 a 1.7.
SUPPORTI MISTI
9
Flusso di lavoro con Supporti misti
1
3
2
4
EX Print Server
8
7
6
5
EX Print Server
Fase
Attività
1
La professoressa crea il PDF e invia il file al centro
stampa dell’università.
2
L’operatore del centro stampa trasferisce
il file su Command WorkStation.
Per ulteriori informazioni
Guida di Command WorkStation
SUPPORTI MISTI
10
Fase
Attività
Per ulteriori informazioni
3
L’operatore seleziona il lavoro in Command WorkStation,
seleziona Proprietà dal menu Azioni, fa clic sull’icona Supporto
nella finestra Proprietà del lavoro e scorre verso il basso fino a
Supporti misti. L’operatore applica le seguenti impostazioni:
Programmi di utilità
a) Da Nuovo intervallo pagine, l’operatore digita i numeri 2,
32, 64, 98, 124 (le pagine che dividono i capitoli), specifica
un supporto pesante, seleziona il cassetto che contiene
questo tipo di supporto, fa clic su Aggiungi definizione e
quindi su Chiudi.
b) Da Nuovo inserto, l’operatore seleziona l’inserimento di una
pagina vuota dopo l’ultima pagina per distinguere la fine del
lavoro di stampa, fa clic su Inserisci, quindi su Chiudi.
c) Da Definisci copertina, l’operatore specifica che le
copertine anteriore e posteriore devono essere stampate
solo su fronte, seleziona le impostazioni appropriate per il
tipo di supporto e l’alimentazione per le copertine e fa clic
su OK.
d) L’operatore fa clic sull’icona Layout e seleziona la stampa
fronte-retro, quindi fa clic su OK e salva il file.
4
L’operatore elabora e mette in attesa il lavoro.
Guida di Command WorkStation
5
L’operatore visualizza un’anteprima del lavoro.
Guida di Command WorkStation
6
L’operatore stampa il lavoro.
Guida di Command WorkStation
N OTA : L’operatore può anche stampare un solo set di prova
prima di stamparne più copie.
7
L’operatore preleva il lavoro dalla macchina da stampa digitale.
8
Il lavoro viene stampato con le copertine anteriore e posteriore
e i separatori per ciascun capitolo.
Per usare la funzione Supporti misti in Command WorkStation, il file trasferito non deve
essere un file raster. Per eliminare i dati raster da un file in Command WorkStation, fare clic
con il pulsante destro del mouse sul file e selezionare Rimuovi dati raster.
È possibile applicare questo flusso di lavoro a un file PostScript invece che a un file PDF. È
anche possibile specificare l’inserimento di separatori. Ad esempio, invece di specificare l’uso
di supporto pesante per le pagine di separazione dei capitoli, è possibile creare i separatori e
stampare i numeri dei capitoli su ciascun separatore. Per ulteriori informazioni sulla stampa
con separatori, vedere il manuale Programmi di utilità.
IMPOSIZIONE
11
IMPOSIZIONE
Questo capitolo fornisce informazioni generali sulla funzione di imposizione e include un
esempio di flusso di lavoro in cui viene utilizzata tale funzione.
Cos’è l’imposizione?
L’imposizione è una funzione che consente di disporre le singole pagine di un libro, booklet o
brochure su un foglio di grandi dimensioni. Le pagine vengono disposte in modo da avere
l’ordine e l'orientamento corretti quando il foglio verrà stampato, piegato e ritagliato.
EX Print Server supporta Impose. Impose è un’applicazione di imposizione basata su server
che consente di modificare e assemblare interi documenti su EX Print Server prima di
elaborare i file.
Per ulteriori informazioni sull’imposizione, vedere la Guida di Command WorkStation.
Esempio: flusso di lavoro con imposizione
Un dirigente di Company ABC vuole essere sicuro di avere a disposizione un numero
sufficiente di biglietti da visita da distribuire presso lo stand della sua azienda al Consumer
Electronics Show.
Quindi, ha commissionato a un centro stampa di zona la stampa di 600 biglietti da visita.
I biglietti da visita vengono stampati su un foglio 11 x 17. Dal momento che il design del
biglietto da visita prevede l'inserimento di testo sul retro, il lavoro deve essere stampato in
fronte-retro. Le dimensioni standard del biglietto da visita di Company ABC sono 2 x 3,25. Il
centro stampa calcola di poter eseguire l’imposizione di 25 biglietti su un foglio 11 x 17.
IMPOSIZIONE
12
L’illustrazione seguente mostra come vengono impostati i biglietti da visita.
5 colonne
{
Pagina 11 x 17
5 righe
Biglietto da visita 2 x 3,25
Componenti necessari per questo esempio
• Card.pdf
• EX Print Server
• Command WorkStation con Impose (è necessaria la chiave hardware)
• Supporto pesante 8,5 x 17, ad esempio cartoncino
Per informazioni sui tipi di supporto utilizzabili, vedere il manuale Opzioni di stampa.
• Taglierina
N OTA : EX Print Server supporta le versioni PDF da 1.2 a 1.7.
IMPOSIZIONE
13
Flusso di lavoro di imposizione
1
2
8
3
7
4
5
6
EX Print Server
Fase
Attività
Per ulteriori informazioni
1
Company ABC crea il biglietto da visita 2 x 3,25, lo salva
come Card.pdf, quindi invia il file al centro stampa.
Stampa da Windows
2
L’operatore del centro stampa trasferisce il file su Command
WorkStation.
Stampa da Mac OS
Guida di Command WorkStation
IMPOSIZIONE
14
Fase
Attività
Per ulteriori informazioni
3
L’operatore seleziona il lavoro in Command WorkStation,
seleziona Esegui imposizione dal menu Azioni, quindi applica
le seguenti impostazioni.
Programmi di utilità
a) Dalla barra Foglio, l’operatore seleziona il formato 11 x 17,
l’orientamento orizzontale e la stampa in fronte-retro.
N OTA : In queste istruzioni si fa riferimento alla
dimensione in punti. È possibile cambiare l’unità di
misura in Preferenze di Command WorkStation.
Guida di Command WorkStation
b) Dalla barra Layout, l’operatore specifica cinque righe e
cinque colonne, attiva i segni di stampa, quindi imposta
l’offset orizzontale e verticale dei segni di stampa su
0,125 pt.
c) Dalla barra Scala, l’operatore imposta la scala al 100%.
d) Dalla barra Finitura, l’operatore seleziona la stampa
multipla con elementi ripetuti e salva il lavoro.
4
L’operatore seleziona Card.pdf.dbp in Command WorkStation
e seleziona Anteprima.
Guida di Command WorkStation
5
L’operatore stampa il lavoro.
Guida di Command WorkStation
6
L’operatore preleva il lavoro dalla macchina da stampa digitale.
7
I biglietti da visita vengono stampati su un foglio 11 x 17.
8
L’operatore ritaglia i biglietti da visita in base ai segni
di stampa.
Quando si usa la funzione di imposizione, il file trasferito non deve essere un file raster. Per
eliminare i dati raster da un file in Command WorkStation, fare clic con il pulsante destro del
mouse sul file e selezionare Rimuovi dati raster.
PPML
CON IMPOSIZIONE
15
PPML CON IMPOSIZIONE
Questo capitolo fornisce informazioni generali sulla stampa di dati variabili e include un
esempio di flusso di lavoro di un lavoro impostato utilizzando PPML.
Cos’è PPML e come si esegue l’imposizione di questo formato?
PPML (Personalized Print Markup Language) è un linguaggio basato su XML per la stampa
dei dati variabili. PPML consente di stampare più velocemente i lavori con dati variabili in
quanto la stampante può conservare in memoria elementi di testo e grafica per riutilizzarli
quando necessario. PPML è un linguaggio indipendente dal produttore e viene considerato
quindi uno standard industriale aperto.
È possibile creare gli elementi master e variabili di un lavoro come file PPML in una normale
applicazione per la stampa di dati variabili, come Pageflex Persona, quindi stamparlo su
EX Print Server.
L’imposizione di un lavoro PPML è analoga a quella di qualsiasi altro lavoro
(vedere pagina 11). Il lavoro PPML viene impostato su un foglio per stampare i diversi
elementi in un ordine specifico in modo da poterlo ritagliare e assemblare nell’ordine corretto.
Per ulteriori informazioni su PPML, vedere il manuale Stampa di dati variabili.
Esempio: flusso di lavoro PPML con imposizione
Il Dott. Jones è un veterinario che ha appena spostato il suo studio in un nuovo quartiere e
desidera comunicare ai suoi clienti attuali e agli eventuali nuovi clienti il suo nuovo indirizzo,
numero di telefono e orario delle visite. Decide quindi di inviare 30.000 promemoria in
formato 5 x 8. Il fronte di ciascun promemoria presenta un’immagine del suo cane, Max, con
informazioni sullo studio, mentre sul retro appare stampato il nome e l’indirizzo di ciascun
cliente con un codice a barre.
Il Dott. Jones commissiona il lavoro a un centro stampa e invia il PDF del biglietto e il
database in formato Microsoft Excel, incluse le informazioni sugli indirizzi dei suoi clienti e
l’elenco dei residenti del quartiere.
Il centro stampa crea il documento con dati master e variabili in Pageflex Persona per creare il
file JonesMailer.ppml.
Per ulteriori informazioni su Pageflex Persona, vedere la documentazione fornita con
l’applicazione.
PPML
CON IMPOSIZIONE
16
Per risparmiare tempo e denaro, vengono stampati quattro promemoria su entrambi i lati di
un unico foglio 11 x 17. Per velocizzare le operazioni di spedizione e ridurre le spese postali,
l’imposizione viene effettuata in modo che, una volta ritagliati i fogli, i promemoria vengano
raggruppati con i codici postali nell’ordine corretto.
L’illustrazione seguente mostra come il lavoro viene impostato e fascicolato.
Componenti necessari per questo esempio
• Un computer Windows con Pageflex Persona
• JonesMailer.ppml
• EX Print Server
• Command WorkStation con Impose
PPML
CON IMPOSIZIONE
17
Flusso di lavoro PPML con imposizione
1
2
6
3
5
4
EX Print Server
7
Fase
Attività
Per ulteriori informazioni
1
L’operatore del centro stampa crea il documento con dati
master e variabili in Pageflex Persona per creare il file
JonesMailer.ppml.
Per ulteriori informazioni su Pageflex Persona, vedere
la documentazione fornita con l’applicazione.
2
L’operatore del centro stampa trasferisce il file
su Command WorkStation.
Guida di Command WorkStation
PPML
CON IMPOSIZIONE
18
Fase
Attività
Per ulteriori informazioni
3
L’operatore seleziona il lavoro in Command WorkStation
e seleziona Esegui imposizione dal menu Azioni.
Programmi di utilità
a) Dalla barra Foglio, l’operatore seleziona il formato
11 x 17, l’orientamento orizzontale e la stampa in
fronte-retro.
b) Dalla barra Layout, l’operatore seleziona due righe e due
colonne, quindi attiva i segni di stampa.
c) Dalla barra Scala, l’operatore imposta la scala al 100%.
d) Dalla barra Finitura, l’operatore seleziona la stampa
multipla con fascicolazione e taglio e immette 64 per il
numero di record. L’operatore sceglierà 64 in quanto è il
numero massimo di fogli che la taglierina è in grado di
tagliare contemporaneamente. Questo valore deve essere
un multiplo del numero specificato per il layout. Per
questo esempio, l’operatore ha specificato due righe e
due colonne. Quindi, il valore da immettere deve essere
un multiplo di 4, da cui 64. Questo rappresenta il
numero di record per gruppo.
4
L’operatore stampa il lavoro.
5
L’operatore preleva il lavoro dalla macchina da stampa
digitale.
6
Il materiale viene impilato ed è pronto per il taglio.
7
L’operatore usa la striscia di controllo di Impose per
verificare che i dati stampati su ciascun set corrispondano.
Guida di Command WorkStation
Guida di Command WorkStation
Usare la striscia di controllo di Impose per verificare che i dati stampati su ciascun set
corrispondano. Si tratta di un’operazione utile quando alcune pagine del lavoro non vengono
stampate correttamente ed è necessario ristampare alcune pagine specifiche.
Stampare un documento per verificare se i dati master e variabili corrispondono.
Accertarsi che la scala sia impostata in Impose al 100%, altrimenti il formato dei promemoria
non sarà 5 x 8, ma verrà modificato in base al valore di scala immesso.
STAMPA DI DATI
VARIABILI CON FREEFORM
19
STAMPA DI DATI VARIABILI CON FREEFORM
Questo capitolo fornisce informazioni generali sulla stampa di dati variabili e include un
esempio di flusso di lavoro che usa FreeForm per creare un lavoro con dati variabili.
Cos’è la stampa di dati variabili?
La stampa di dati variabili consente di collegare la macchina da stampa digitale a database di
contenuto per i documenti stampati. Il contenuto è formato da testo e immagini (inclusi
grafica e fotografie) in forma elettronica. La stampa di dati variabili viene utilizzata per la
diffusione di materiale commerciale con il sistema “direct-mail” o con altri tipi di “mailing”
mirati. Questo tipo di stampa richiede la combinazione di un gruppo di elementi master, che
sono comuni ad una serie di copie di un documento, con un gruppo di elementi variabili che
cambiano da una copia all’altra. Un esempio potrebbe essere una brochure personalizzata in
cui ci si rivolge in modo diretto al singolo cliente per nome e che può contenere altri dati
personali ottenuti da un database utilizzato per il marketing. La struttura di base fissa, le
illustrazioni e i blocchi di testo che rimangono invariati in tutte le copie della brochure
costituiscono gli elementi master; il nome del cliente ed altri dati specifici relativi al cliente
costituiscono invece gli elementi variabili.
Per ulteriori informazioni, vedere il manuale Stampa di dati variabili.
Linguaggi di stampa dei dati variabili
L’unità EX Print Server è compatibile con i seguenti linguaggi di stampa dei dati variabili:
• FreeForm e FreeForm 2
• Personalized Print Mark-up Language (PPML)
• Creo Variable Print Specification (VPS)
• Xerox Variable Data Intelligent PostScript Printware (VIPP)
Invio di lavori con dati variabili a EX Print Server
La maggior parte dei software applicativi consente di creare il file master e i dati variabili che
possono essere quindi assegnati da Command WorkStation, Hot Folders o dal driver di
stampa. Se il file master e i dati variabili vengono creati in formato PPML dall’applicazione di
un altro produttore, come Pageflex Persona, è possibile inviare i dati variabili direttamente a
EX Print Server mediante queste applicazioni. È anche possibile trasferire il file con
Hot Folders.
Per ulteriori informazioni su come inviare i dati variabili a EX Print Server, vedere il manuale
Stampa di dati variabili.
STAMPA DI DATI
VARIABILI CON FREEFORM
20
Cos’è FreeForm e come si utilizza per la stampa di dati variabili?
FreeForm consente di usare le opzioni di stampa per definire e memorizzare i documenti con
elementi master, noti come master FreeForm, su EX Print Server. È possibile inviare un lavoro
con elementi variabili su EX Print Server insieme alle istruzioni per combinare il lavoro con
un master FreeForm specifico.
Per ulteriori informazioni, vedere il manuale Stampa di dati variabili.
Esempio: flusso di lavoro con dati variabili che utilizza FreeForm
La Ocean Crest University intende promuovere i suoi tre istituti tramite un mailing ai
potenziali studenti. Questi potranno richiedere informazioni sui diversi istituti e programmi e
potranno rispondere per posta, senza alcuna spesa, utilizzando l’apposita cartolina di risposta
integrata nella brochure. Il documento è personalizzato con nome, recapito e collegamento
Web personale dello studente. Il design ha un alto contenuto grafico per attrarre l’attenzione
del lettore. Viene stampato su un foglio 11 x 17 e piegato tre volte, in modo da pagare la tariffa
postale standard per un documento di tipo lettera.
Per creare questo tipo di documento, il centro di stampa interno ha deciso di utilizzare le
capacità di memorizzazione nella cache di cui è dotato FreeForm. Con FreeForm sarà possibile
conservare in memoria il layout ad elevato contenuto grafico dato che si tratta di elementi
comuni a tutte le pagine (inviati ed elaborati una volta sola). Il testo variabile (recapito, nome
e collegamento Web dello studente) sarà stampato separatamente e unito al layout su
EX Print Server.
La divisione per la produzione della stampa crea il documento master con tutti gli elementi
comuni e salva il file in formato PDF (College_Master.pdf ). Quindi, viene creato il
documento con elementi variabili in Microsoft Word (College_Variable.doc) e i dati variabili
vengono collegati al file del database (College_data.xls).
N OTA : Per realizzare questo lavoro non viene usato alcun software VDP particolare. Per creare
il master FreeForm è possibile utilizzare qualsiasi programma di impaginazione e per creare e
stampare i dati variabili, viene utilizzata la funzione Stampa unione di Microsoft Word.
Per ulteriori informazioni sull’uso della funzione Stampa unione in Microsoft Word, vedere la
documentazione di Microsoft Word.
STAMPA DI DATI
VARIABILI CON FREEFORM
21
Nell’illustrazione seguente vengono mostrati i diversi componenti del materiale promozionale.
File master
File del database
Componenti necessari per questo esempio
• College_Master.pdf
• College_Variable.doc
• College_data.xls
• EX Print Server
• Driver di stampa EX Print Server con FreeForm
• Un computer Windows con Adobe Acrobat, Microsoft Word e Microsoft Excel installati
STAMPA DI DATI
VARIABILI CON FREEFORM
22
Flusso di lavoro di stampa dei dati variabili con FreeForm
1
2
EX Print Server
5
3
4
EX Print Server
6
Fase
Attività
1
L’operatore nel centro stampa apre College_Master.pdf in
Acrobat.
2
L’operatore stampa il file su EX Print Server,
selezionando il formato 11 x 17, la stampa fronte-retro e
l’impostazione 1 per Crea master nel driver di stampa.
Per ulteriori informazioni
Stampa da Windows
STAMPA DI DATI
VARIABILI CON FREEFORM
Fase
Attività
Per ulteriori informazioni
3
L’operatore apre College_Variable.doc in Microsoft Word.
Documentazione di Microsoft Word
23
Con il documento con elementi variabili si apre anche il file
College_data.xls, in quanto i due documenti sono collegati. Se
i documenti non sono collegati, Word chiede all’operatore
l’ubicazione del file origine dei dati.
L’operatore seleziona Stampa unione in Word.
4
L’operatore stampa il file su EX Print Server,
selezionando il formato 11 x 17, la stampa fronte-retro e
l’impostazione 1 per Usa master nel driver di stampa.
Stampa da Windows
Il file master e il file contenente dati variabili vengono
combinati su EX Print Server.
5
L’operatore preleva il lavoro dalla macchina da stampa digitale.
6
Il materiale promozionale include il file master combinato con
i dati variabili.
Alcune impostazioni del file master e del file con dati variabili devono corrispondere. Ad
esempio, i due documenti devono avere lo stesso formato pagina e lo stesso orientamento. Per
un elenco completo, vedere il manuale Stampa di dati variabili.
Non è possibile inviare lavori FreeForm sul collegamento diretto.
Se la comunicazione bidirezionale è abilitata, il driver di stampa rileva quali sono i master già
residenti su EX Print Server. È possibile utilizzare i master FreeForm memorizzati con più set
di dati variabili ogniqualvolta se ne presenti la necessità. Per ulteriori informazioni sulla
comunicazione bidirezionale, vedere il manuale Stampa da Windows.
Se l’amministratore ripristina EX Print Server, tutti i master FreeForm verranno cancellati. Per
ulteriori informazioni sulle funzioni dell’amministratore, vedere il manuale Configurazione e
impostazione.
STAMPA DI DATI
VARIABILI CON FREEFORM
2 E SUPPORTI MISTI
24
STAMPA DI DATI VARIABILI CON FREEFORM 2 E SUPPORTI MISTI
Questo capitolo fornisce informazioni generali sull’utilizzo della funzione Supporti misti con i
lavori di stampa dei dati variabili e include un esempio di flusso di lavoro in cui viene
applicata la stampa di dati variabili e la funzione Supporti misti.
Cos’è FreeForm 2 e come viene utilizzato per la stampa di
dati variabili?
FreeForm 2 espande le funzioni di FreeForm (vedere “Stampa di dati variabili con FreeForm”
a pagina 19). FreeForm 2 necessita dell’applicazione di un altro produttore per la stampa dei
dati variabili che supporti la tecnologia FreeForm 2, come Atlas PrintShop Mail. Grazie all’uso
combinato di un’applicazione per la stampa di un altro produttore e FreeForm 2, è possibile
creare documenti master con più pagine ottenendo un maggior livello di personalizzazione dei
propri documenti. È possibile comunque usare un qualsiasi documento master creato in
un’altra applicazione, quindi usare l’applicazione di un altro produttore in grado di supportare
FreeForm 2, come PrintShop Mail, per combinare i dati del design e del database.
La possibilità di creare più documenti master consente di definire più di un file master per il
proprio lavoro, importando i dati variabili dallo stesso database. Ad esempio, supponiamo che
il proprietario di un videonoleggio abbia creato un database contenente nome, indirizzo e
ultimi cinque film affittati, suddivisi per genere, dei suoi clienti. A scopo promozionale,
decide di spedire un booklet con l’immagine di uno degli ultimi film disponibili per il
noleggio sulla copertina anteriore. Il proprietario desidera personalizzare il booklet inserendo
sulla copertina un film di genere analogo a quello dell’ultimo film affittato dal cliente. Le
informazioni variabili, come il nome e l’indirizzo del cliente, vengono sempre importate dal
database. Al contrario, le immagini dei diversi film corrispondono a più documenti master.
Per ulteriori informazioni su FreeForm 2, vedere il manuale Stampa di dati variabili.
Cos’è Supporti misti e come può essere utilizzata nella stampa di dati
variabili?
La funzione Supporti misti consente di stampare intervalli di pagine su diversi tipi di
supporto. Per ulteriori informazioni, vedere “Cos’è la funzione Supporti misti?” a pagina 7.
La stampa di dati variabili consente di collegare la macchina da stampa digitale a database di
contenuto per i documenti stampati. Per ulteriori informazioni, vedere “Stampa di dati
variabili con FreeForm” a pagina 19.
STAMPA DI DATI
VARIABILI CON FREEFORM
2 E SUPPORTI MISTI
25
È possibile usare la stampa di dati variabili in combinazione con la funzione Supporti misti
per creare lavori personalizzati, come il materiale promozionale. Ad esempio, è possibile usare
i dati variabili per creare booklet personalizzati con i nomi dei clienti e stampare la copertina
del booklet su un supporto diverso rispetto al corpo del booklet.
Le impostazioni di Supporti misti specificate per il lavoro vengono applicate ad ogni record a
partire dalla prima pagina. Ad esempio, se Supporti misti è impostata in modo che la pagina 1
venga stampata sul supporto della copertina, la prima pagina di ciascun record verrà stampata
sul supporto selezionato per la copertina.
Esempio: flusso di lavoro con dati variabili con FreeForm 2 e
Supporti misti
Per promuovere la sua nuova linea di abiti per bambini, Banana Rama sta creando del
materiale promozionale da inviare ai clienti suddivisi per etnia, sesso ed età. L’azienda ha
creato un database contenente i suoi clienti divisi per nome e attributi quali etnia, sesso ed età.
Per creare il materiale promozionale, Banana Rama attinge anche ad un database di contenuto
contenente immagini di bambini di età, sesso e etnie diversi che indossano i nuovi abiti
Banana Rama, immagini dei giochi preferiti da questi bambini e diversi sfondi. Utilizzando
un’applicazione per la stampa di dati variabili, come PrintShop Mail e le immagini
corrispondenti ad ogni singolo target individuato, Banana Rama è in grado di creare, in
un’unica tiratura di stampa, una brochure promozionale indirizzata ai genitori di bambine tra
7 e 10 anni e diverse brochure personalizzate per i genitori di bambini di diverse fasce di età.
Queste brochure includono immagini di bambini della fascia d’età individuata che indossano
abiti Banana Rama e giocano con i loro giochi preferiti.
Ciascuna brochure promozionale include una copertina con il nome del cliente e un buono
sconto. La linea di abiti per bambine della Banana Rama è più ampia, quindi la brochure che
si rivolge a questo target include pagine extra per promuovere la moda bambine.
Dal momento che questo materiale promozionale può variare in lunghezza, a seconda se si
rivolge ai bambini o alle bambine, viene aggiunta una pagina vuota dopo ogni materiale
stampato ad indicare che inizia la stampa di nuovo materiale.
Il centro stampa che riceve la richiesta di Banana Rama crea prima il documento master e il
documento con dati variabili in Atlas PrintShop Mail per creare un file di progetto .psm. Per
ulteriori informazioni su PrintShop Mail, vedere la documentazione fornita con
l’applicazione.
STAMPA DI DATI
VARIABILI CON FREEFORM
2 E SUPPORTI MISTI
26
Nell’illustrazione seguente vengono mostrati i diversi componenti del materiale promozionale.
Modello per le
bambine
Modello per i
bambini
Modello di lettera/buono
sconto
Grafica
Database
Componenti necessari per questo esempio
• Atlas PrintShop Mail
• FreeForm 2
• BananaRama.psm
• BananaRama_V.ps
• EX Print Server
• Command WorkStation con la funzione Supporti misti
• Supporto copertina
• Supporto normale
STAMPA DI DATI
VARIABILI CON FREEFORM
2 E SUPPORTI MISTI
27
Flusso di stampa dei dati variabili con FreeForm 2 e Supporti misti
1
2
4
3
EX Print Server
8
7
6
5
EX Print Server
Fase
Attività
Per ulteriori informazioni
1
L’operatore del centro stampa apre il file Banarama.psm in
PrintShop Mail, seleziona FreeForm 2 e stampa il file su
EX Print Server.
Stampa di dati variabili
Per ulteriori informazioni su PrintShop Mail, vedere la
documentazione fornita con l’applicazione.
Nella finestra di dialogo per la stampa, l’operatore invia
entrambi i tipi di dati master e variabili. EX Print Server riceve
un documento PostScript con dati master e variabili.
2
L’operatore seleziona il file BanaRama_V.ps da
Command WorkStation.
Guida di Command WorkStation
STAMPA DI DATI
VARIABILI CON FREEFORM
2 E SUPPORTI MISTI
Fase
Attività
Per ulteriori informazioni
3
L’operatore seleziona Proprietà dal menu Azioni, fa clic
sull’icona Supporto nella finestra Proprietà del lavoro e scorre
verso il basso fino a Supporti misti. L’operatore applica le
seguenti impostazioni:
Programmi di utilità
28
a) Da Definisci copertina, l’operatore specifica una copertina
anteriore (stampa solo su fronte), quindi seleziona le
impostazioni appropriate per il tipo di supporto e
l’alimentazione per la copertina.
b) Da Nuovo inserto, l’operatore seleziona l’inserimento di
una pagina vuota dopo l’ultima pagina, seleziona il cassetto
da usare per il supporto, fa clic su Inserisci, quindi su OK.
4
L’operatore elabora e mette in attesa il lavoro.
Guida di Command WorkStation
5
L’operatore visualizza un’anteprima del lavoro.
Guida di Command WorkStation
6
L’operatore stampa il lavoro.
Guida di Command WorkStation
7
L’operatore preleva il lavoro dalla macchina da stampa digitale.
8
Il lavoro viene stampato con dati master e variabili e una
pagina vuota inserita tra i record.
Alcune impostazioni del file master e del file con dati variabili devono corrispondere. Ad
esempio, i due documenti devono avere lo stesso formato pagina e lo stesso orientamento. Per
un elenco completo, vedere il manuale Stampa di dati variabili.
HOT FOLDERS
29
HOT FOLDERS
Questo capitolo fornisce informazioni generali su Hot Folders e include un esempio di flusso
di lavoro in cui vengono utilizzate le cartelle automatiche.
Cos’è una cartella automatica?
Hot Folders è un’applicazione che semplifica le operazioni di stampa in rete. Una
cartella automatica è una cartella alla quale è possibile assegnare un gruppo di opzioni di
stampa, nonché una coda di stampa di EX Print Server.
Per stampare un documento, trascinare il file nella cartella automatica. È possibile creare più
cartelle automatiche, ciascuna con diverse impostazioni e diversi collegamenti a
EX Print Server. In base alla configurazione di ciascuna cartella automatica, i lavori vengono
indirizzati a EX Print Server con le impostazioni configurate.
Il software Hot Folders funziona come un programma di utilità in background che monitora
continuamente le cartelle automatiche per vedere se vi sono nuovi lavori.
Per ulteriori informazioni relative alle cartelle automatiche, vedere il manuale Programmi di
utilità e la Guida di Hot Folders.
Esempio: flusso di lavoro con Hot Folders
Greg lavora per Company ABC e desidera stampare 25 copie dei suoi nuovi biglietti da visita.
Company ABC ha configurato una cartella automatica collegata in rete denominata
“BusinessCards” per consentire ai propri impiegati di esportare il file .pdf contenente i
biglietti da visita direttamente su Hot Folders per la stampa.
Greg crea i propri biglietti da visita usando i modelli predisposti dalla società e salva il file con
il nome GregCard.pdf. Il modello del biglietto da visita garantisce una stampa ottimale dei
biglietti grazie alle impostazioni di imposizione specificate nella cartella automatica
BusinessCards.
Dopo la stampa, l’operatore del centro stampa aziendale taglia i biglietti in oggetto e li mette a
disposizione dell’impiegato tramite il servizio di posta interna.
I biglietti da visita di Company ABC sono nel formato di 2 x 3,25 pollici.
HOT FOLDERS
30
L’illustrazione seguente mostra come vengono impostati i biglietti da visita.
5 colonne
{
Pagina 11 x 17
5 righe
Biglietto da visita 2 x 3,25
Componenti necessari per questo esempio
• GregCard.pdf
• EX Print Server
• Cartella automatica configurata in rete
• Supporto pesante 8,5 x 11, ad esempio cartoncino
Per informazioni sui tipi di supporto utilizzabili, vedere il manuale Opzioni di stampa.
• Taglierina
N OTA : EX Print Server supporta le versioni PDF da 1.2 a 1.7.
HOT FOLDERS
31
Flusso di lavoro di imposizione
1
2
3
4
EX Print Server
7
6
5
HOT FOLDERS
32
Fase
Attività
Per ulteriori informazioni
1
L’operatore presso Company ABC crea una cartella automatica
sulla rete, la denomina “BusinessCards” ed applica le
seguenti impostazioni di Hot Folders.
Programmi di utilità
Guida di Hot Folders
a) Da Impostazioni lavoro, l’operatore specifica 25 copie.
b) L’operatore specifica 8.5 x 11 per Formato foglio e da
scheda Foglio seleziona Orizzontale per Orientamento e
No per Fronte-retro.
c) Dalla scheda Layout in Impostazioni di imposizione,
l’operatore specifica 5 righe per 5 colonne e seleziona Segni
di stampa.
d) Dalla scheda Scala in Impostazioni di imposizione,
l’operatore specifica 100% come scala.
e) Dalla scheda Finitura in Impostazioni di imposizione,
l’operatore seleziona Stampa multipla e seleziona Elementi
ripetuti.
2, 3
Greg posiziona il file GregCard.pdf nella cartella
automatica BusinessCards.
4
Il lavoro viene stampato.
5
L’operatore preleva il lavoro dalla macchina da stampa digitale.
6
I biglietti da visita vengono stampati su un foglio 8.5 x 11.
7
L’operatore ritaglia i biglietti da visita in base ai segni
di stampa.
Guida di Hot Folders
COMPOSE CON PAPER CATALOG
33
COMPOSE CON PAPER CATALOG
Questo capitolo fornisce informazioni generali su Compose e Paper Catalog e include un
esempio di flusso di lavoro in cui vengono utilizzate entrambe le applicazioni per creare un
lavoro stampato con copertine e separatori a colori e inizi di capitolo specificati dall’operatore.
Cos’è Compose?
Compose è un’ applicazione software che consente di preparare un lavoro (inviato in spool o
messo in attesa in Command WorkStation) per la stampa.
Per un lavoro singolo, usare Compose per:
• Visualizzare anteprime in formato ridotto e a schermo intero del lavoro.
• Impostare l’inizio dei capitoli e identificare e applicare le opzioni di finitura necessarie.
• Specificare supporti diversi per le copertine anteriore e posteriore, le pagine interne e le
sezioni.
• Inserire fogli vuoti, separatori o altri documenti.
• Modificare un documento con Adobe Acrobat e Enfocus PitStop.
Compose è un’applicazione dinamica che consente di visualizzare e abilitare le opzioni in base
all’unità EX Print Server selezionata per il lavoro. Ad esempio, se un lavoro include
impostazioni per i supporti misti impostate dal driver di stampa o da Command WorkStation,
queste impostazioni appaiono quando il lavoro viene visualizzato in Compose.
Per ulteriori informazioni su Compose, vedere il manuale Programmi di utilità e la Guida di
Compose.
COMPOSE CON PAPER CATALOG
34
Cos’è Paper Catalog e come si usa in combinazione con Compose?
Paper Catalog è un database dei tipi di carta presenti sul sistema. Paper Catalog conserva in
memoria gli attributi di tutti i tipi di supporto disponibili in un centro per la stampa di
produzione.
Il database di Paper Catalog risiede su EX Print Server e non viene modificato dopo il riavvio
o il ripristino di EX Print Server.
Paper Catalog consente agli amministratori di:
• Definire più combinazioni di attributi per i supporti e assegnare nomi univoci a ciascuna
combinazione.
• Assegnare i cassetti con il tipo di supporto caricato.
• Selezionare supporti predefiniti quando un lavoro viene inviato in stampa.
• Specificare quali colonne di Paper Catalog sono disponibili per gli utenti.
• Gestire in maniera centralizzata un database Paper Catalog.
Paper Catalog consente agli operatori di:
• Assegnare i cassetti con il tipo di supporto caricato.
• Selezionare supporti predefiniti quando un lavoro viene inviato in stampa.
Una volta che l’amministratore ha definito il database Paper Catalog, l’operatore sceglie il
supporto per il lavoro da Compose. Quando l’operatore visualizza il lavoro mediante le
anteprime in formato ridotto di Compose, le impostazioni applicate per quella voce del
catalogo della carta, come ad esempio il colore del supporto, sono chiaramente visibili.
Per ulteriori informazioni su Paper Catalog e altri modi per accedervi, vedere il manuale
Programmi di utilità e la Guida di Paper Catalog.
Esempio: flusso di lavoro con Compose e Paper Catalog
La responsabile delle risorse umane di Company ABC ha creato un nuovo manuale dei
benefit. Il manuale è un unico documento PDF senza pagine vuote tra i capitoli. La
responsabile desidera che le copertine anteriore e posteriore del manuale vengano stampate su
supporto dorato pesante e ciascun capitolo deve iniziare sulla pagina destra. Inoltre, desidera
inserire come quarta pagina del manuale un separatore blu sulla cui linguetta è riportato il
testo “Modulo per le imposte”.
La responsabile delle risorse umane invia la sua richiesta, con allegato il file del manuale in
formato PDF (Benefits.pdf ), al centro stampa aziendale.
Il reparto di produzione usa Compose per modificare il formato del manuale con l’aggiunta
delle copertine anteriore e posteriore e la designazione degli inizi dei capitoli.
COMPOSE CON PAPER CATALOG
35
Il giallo oro è il colore aziendale di Company ABC. Tutti i documenti aziendali pubblicati
devono avere le copertine dorate. Il responsabile del reparto di produzione ha già aggiunto le
copertine dorate e il separatore blu al database Paper Catalog.
La seguente figura mostra i componenti necessari per creare il manuale.
Copertina posteriore
stampata su supporto
pesante dorato
Capitoli stampati su
supporto normale
Separatore blu
Copertina anteriore
stampata su
supporto pesante
dorato
Manuale completato
Componenti necessari per questo esempio
• Benefits.pdf
• EX Print Server
• Command WorkStation con Compose e Paper Catalog
• Supporto dorato di Company ABC per le copertine anteriore e posteriore
• Supporti normali per il testo dei capitoli
• Separatore blu
L’amministratore definisce prima la copertina giallo oro aziendale di Company ABC e il
separatore blu nel database di Paper Catalog. L’amministratore assegna inoltre il supporto
al cassetto appropriato in Associazione cassetti/carta. Per ulteriori informazioni, vedere la
Guida di Paper Catalog.
Per informazioni sui tipi di supporto utilizzabili, vedere il manuale Opzioni di stampa.
Per informazioni sul database Paper Catalog, vedere la Guida di Paper Catalog.
COMPOSE CON PAPER CATALOG
36
Flusso di lavoro Compose con Paper Catalog
1
2
3
4
5
9
6
8
7
EX Print Server
COMPOSE CON PAPER CATALOG
37
Fase
Attività
1
Il responsabile del reparto produzione definisce la copertina
dorata di Company ABC e il separatore blu in Paper Catalog.
Quindi, assegna il supporto ai cassetti appropriati della
macchina da stampa digitale tramite Associazione cassetti/carta.
2
La responsabile delle risorse umane crea il PDF e invia il file al
centro stampa aziendale.
3
L’operatore del centro stampa trasferisce
il file su Command WorkStation.
Guida di Command WorkStation
4
L’operatore fa clic con il pulsante destro del mouse sul lavoro,
seleziona Proprietà, specifica che il lavoro deve essere stampato
in fronte-retro e graffato.
Guida di Command WorkStation
5
L’operatore seleziona il lavoro in Command WorkStation,
seleziona Compose dal menu Azioni, sceglie la visualizzazione
Anteprima ridotta e applica le seguenti impostazioni:
Guida di Compose
a) L’operatore seleziona tutte le pagine del lavoro, fa clic sulla
barra Carta e seleziona il supporto in formato lettera.
b) L’operatore fa clic con il pulsante destro del mouse sulla
prima pagina del lavoro, scorre fino a Imposta catalogo
carta e seleziona Copertina Co. ABC. Quindi, ripete questa
operazione per l’ultima pagina del lavoro.
c) L’operatore fa clic sulla barra Anteriore/posteriore
documento, quindi seleziona Lato uno per Copertina
anteriore e Lato uno per Copertina posteriore.
d) L’operatore seleziona la prima pagina del primo capitolo e
fa clic su Inizio capitolo. Quindi, ripete questa operazione
per ciascun capitolo del manuale.
e) L’operatore fa clic con il pulsante destro del mouse sulla
quarta pagina, seleziona Aggiungi separatore, sceglie il
separatore Co. ABC, quindi seleziona Prima per aggiungere
il separatore prima della quarta pagina.
f) L’operatore fa doppio clic sul separatore, digita “Modulo
per le imposte” come testo del separatore e fa clic su OK.
g) L’operatore fa clic sulla vista Lettura per visualizzare le
anteprime in formato ridotto così come le vedrebbe un
utente che legge il manuale. Controlla quindi le anteprime
in formato ridotto per accertarsi che l’impaginazione sia
corretta.
h) L’operatore fa clic su Salva.
Per ulteriori informazioni
Guida di Paper Catalog
COMPOSE CON PAPER CATALOG
Fase
Attività
6
L’operatore stampa il lavoro.
38
Per ulteriori informazioni
Guida di Command WorkStation
N OTA : L’operatore può anche stampare un solo set di prova
prima di stamparne più copie.
7
L’operatore preleva il lavoro dalla macchina da stampa digitale.
8
Il lavoro viene stampato con le copertine anteriore e posteriore
dorate, come specificato da Paper Catalog, e la prima pagina di
ciascun capitolo viene stampata sulla pagina destra.
Se il lavoro usa una sola linguetta del separatore, ma il supporto per il separatore include
linguette in altre posizioni, EX Print Server stamperà solo sulla linguetta designata per il
lavoro e lascia in bianco le altre.
TERMINOLOGIA
39
TERMINOLOGIA
Atlas PrintShop Mail
Applicazione per la stampa di dati variabili che supporta FreeForm, FreeForm 2 e PostScript.
Strumento di authoring
Software applicativo usato per creare testo o immagini oppure per definire layout per
documenti.
Componente
Nella stampa di dati variabili, un elemento come il testo, un grafico o una fotografia stampato
su una pagina.
Creo VPS (Variable Print Specification)
Linguaggio VDP di Creo.
Encapsulated PostScript (EPS)
Formato file PostScript ideato per essere incorporato in un altro flusso PostScript.
FreeForm
Tecnologia di stampa di dati variabili che funziona con le soluzioni EFI per la stampa di dati
variabili. Consente ai dati utilizzati più volte all’interno di un lavoro di stampa di essere
elaborati una sola volta, in modo che la macchina da stampa digitale possa funzionare alla sua
velocità nominale.
FreeForm 2
FreeForm 2 espande la tecnologia FreeForm consentendo di definire le condizioni e le regole
relative alle pagine per la stampa di un lavoro contenente più pagine master. A differenza di
FreeForm, FreeForm 2 necessita di un’applicazione per la stampa dei dati variabili che
supporta in modo specifico FreeForm 2.
Elementi master
Usati nella stampa dei dati variabili in combinazione con gli elementi variabili. Dati
riutilizzabili comuni a più copie di un documento.
Supporti misti
Funzione che consente di stampare intervalli di pagine su diversi tipi di supporto.
Pageflex Persona
Applicazione per la creazione di contenuti variabili che supporta PPML e PostScript. Utilizza
PPML per memorizzare e riutilizzare gli elementi con dati variabili.
TERMINOLOGIA
40
PDF (Portable Document Format)
Formato file aperto che descrive il testo e la grafica nei documenti.
PostScript
Un linguaggio di descrizione della pagina indipendente dall’unità usato per stampare e
visualizzare le immagini ed il testo. Il PostScript 3 comprende molti miglioramenti rispetto
alle precedenti versioni, tra cui ottimizzazione della qualità.
Immagine raster
Rappresentazione elettronica di una pagina o di un’immagine con una griglia di punti
chiamati pixel.
Rasterizzazione
Il processo di conversione del codice che descrive testo e grafica in un formato compatibile
con il “motore di stampa” di una stampante in modo da poterli stampare su una pagina.
Stampa di dati variabili (Variable Data Printing - VDP)
Tecnologia digitale che collega i motori di stampa a database di contenuto per i documenti
stampati in modo da stampare pagine con contenuto variabile.
Elementi variabili
Usati nelle stampa dei dati variabili in combinazione con gli elementi master. Dati che
cambiano tra le diverse copie di un documento.
Xerox VIPP (Variable data Intelligent PostScript Printware)
Un linguaggio di descrizione della pagina (PDL) ideato appositamente per la stampa di
documenti con dati variabili.
INDICE ANALITICO
41
INDICE ANALITICO
A
L
Anteprima, lavoro 28
da Command WorkStation 10
Atlas PrintShop Mail 24, 39
authoring, strumento 39
Layout 14
C
P
componente 39
Creo VPS 39
Dati PostScript 40
Pageflex Persona 15
PDF 40
PPML 15
con imposizione 15
esempio di flusso di lavoro 15
E
R
elementi variabili 40
Encapsulated PostScript (EPS) 39
rasterizzazione 40
D
M
master, elementi 39
S
F
Hot Folders
esempio di flusso di lavoro 29
Scala 14
stampa di dati variabili
con supporti misti 25
definizione 40
esempio di flusso di lavoro 20
variabili 19
supporti misti
accesso da Command WorkStation 37
con la stampa di dati variabili 24
definizione 39
esempio di flusso di lavoro 7
esempio di flusso di lavoro con FreeForm
2 25
informazioni generali 7
I
T
immagine raster 40
Impose, striscia di controllo 18
Imposizione
Finitura 14
Foglio 14
Layout 14
Scala 14
imposizione
con PPML 15
esempio di flusso di lavoro 11
informazioni generali 11
terminologia 5
trasferimento dei file 9, 13, 17, 37
Finitura 14
Foglio 14
FreeForm
definizione 39
esempio di flusso di lavoro 20
FreeForm 2
con supporti misti 25
definizione 24, 39
esempio di flusso di lavoro 25
H
V
VIPP (Variable-data Intelligent PostScript
Printware) 40