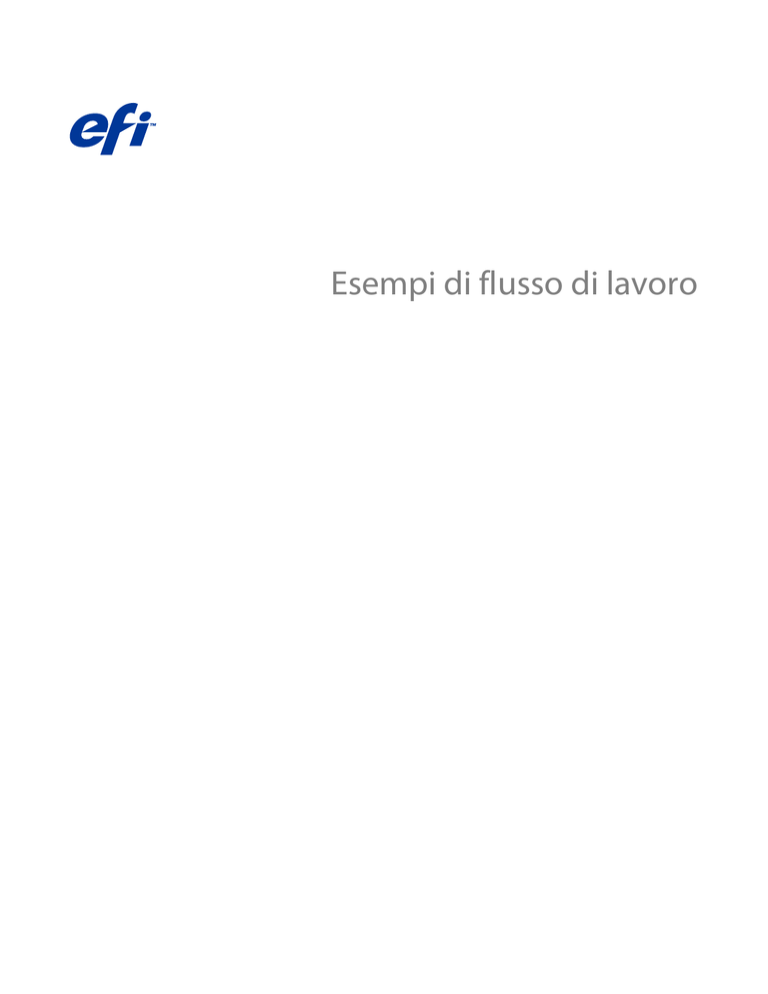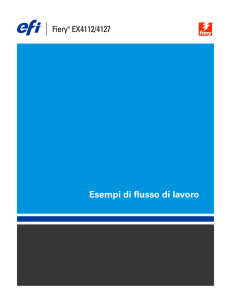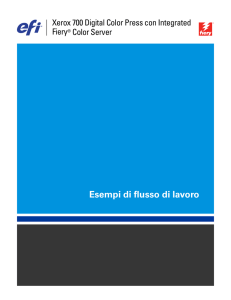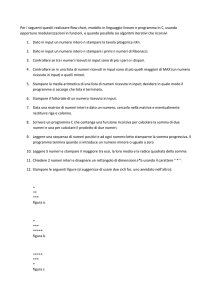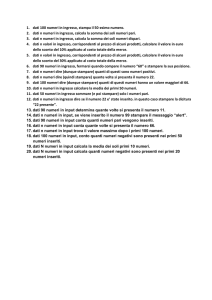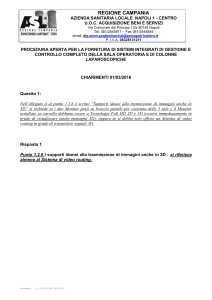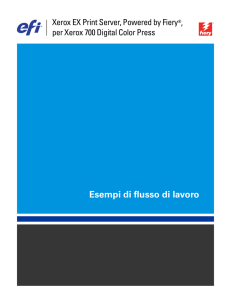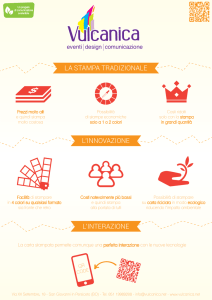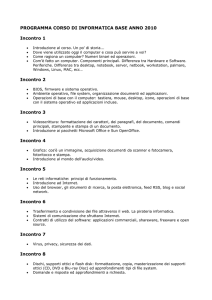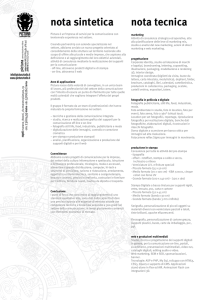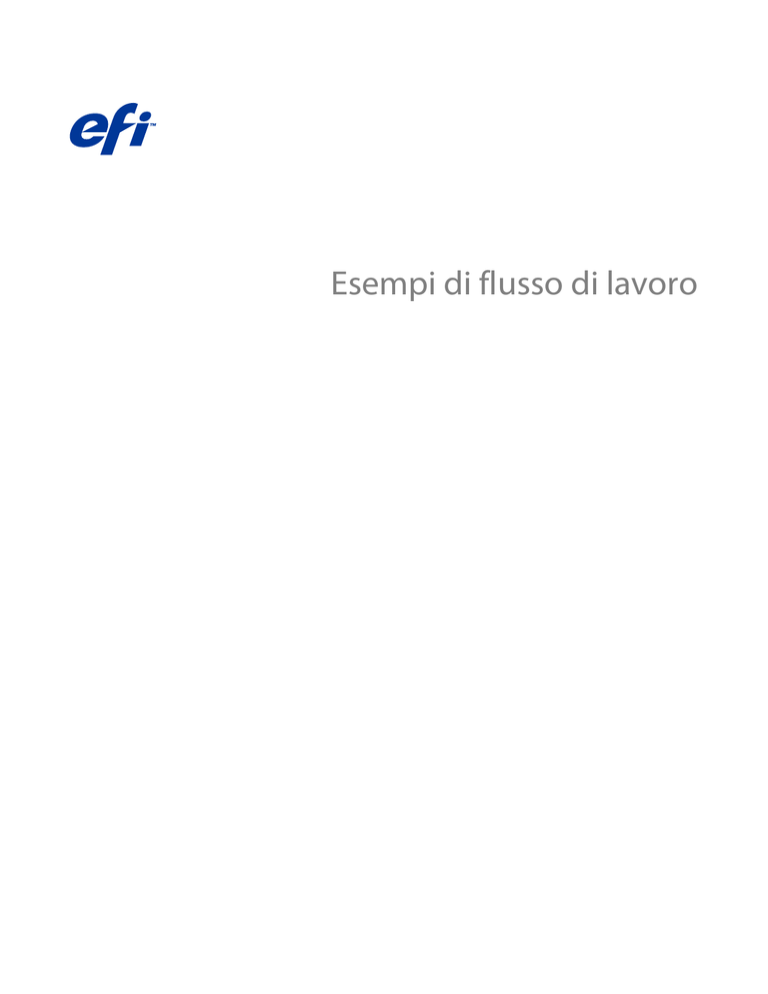
Esempi di flusso di lavoro
© 2014 Electronics For Imaging. Per questo prodotto, il trattamento delle informazioni contenute nella presente
pubblicazione è regolato da quanto previsto in Avvisi legali.
9 giugno 2014
Esempi di flusso di lavoro
Indice
3
Indice
Esempi di flussi di stampa per Fiery Server
Flusso di lavoro per Supporti misti
.................................................5
..........................................................6
Esempio: Flusso di lavoro con Supporti misti . . . . . . . . . . . . . . . . . . . . . . . . . . . . . . . . . . . . . . . . . . . . . . . . . . . . . . . . . . 6
Stampare il libro usando Supporti misti . . . . . . . . . . . . . . . . . . . . . . . . . . . . . . . . . . . . . . . . . . . . . . . . . . . . . . . . . . . . 7
Flusso di lavoro per l'imposizione
...........................................................9
Esempio: Flusso di lavoro con imposizione . . . . . . . . . . . . . . . . . . . . . . . . . . . . . . . . . . . . . . . . . . . . . . . . . . . . . . . . . . . 9
Stampare i biglietti da visita usando l'imposizione . . . . . . . . . . . . . . . . . . . . . . . . . . . . . . . . . . . . . . . . . . . . . . . . . . . 9
Flusso di lavoro per PPML con imposizione
. . . . . . . . . . . . . . . . . . . . . . . . . . . . . . . . . . . . . . . . . . . . . . . . 11
Esempio: Flusso di lavoro per PPML con imposizione . . . . . . . . . . . . . . . . . . . . . . . . . . . . . . . . . . . . . . . . . . . . . . . . . . 11
Stampare i biglietti da visita usando PPML con l'imposizione . . . . . . . . . . . . . . . . . . . . . . . . . . . . . . . . . . . . . . . . . . 12
Flusso di stampa dei dati variabili con FreeForm
. . . . . . . . . . . . . . . . . . . . . . . . . . . . . . . . . . . . . . . . . . 14
Esempio: Flusso di stampa dei dati variabili con FreeForm . . . . . . . . . . . . . . . . . . . . . . . . . . . . . . . . . . . . . . . . . . . . . . 14
Stampare la brochure con dati variabili usando FreeForm . . . . . . . . . . . . . . . . . . . . . . . . . . . . . . . . . . . . . . . . . . . . 15
Flusso di stampa dei dati variabili con FreeForm 2 e Supporti misti
. . . . . . . . . . . . . . . . . . . . . . . 17
Esempio: Flusso di stampa dei dati variabili con FreeForm 2 e Supporti misti . . . . . . . . . . . . . . . . . . . . . . . . . . . . . . . 17
Stampare un documento usando la tecnologia VDP con FreeForm 2 e Supporti misti . . . . . . . . . . . . . . . . . . . . . . 18
Flusso di lavoro per Hot Folders
. . . . . . . . . . . . . . . . . . . . . . . . . . . . . . . . . . . . . . . . . . . . . . . . . . . . . . . . . . . 20
Esempio: Flusso di lavoro per la stampa di biglietti da visita con Hot Folders . . . . . . . . . . . . . . . . . . . . . . . . . . . . . . . 20
Stampare i biglietti da visita usando Hot Folders . . . . . . . . . . . . . . . . . . . . . . . . . . . . . . . . . . . . . . . . . . . . . . . . . . . . 20
Flusso di lavoro per l'uso di Fiery Compose con Paper Catalog
. . . . . . . . . . . . . . . . . . . . . . . . . . . 22
Panoramica su Paper Catalog . . . . . . . . . . . . . . . . . . . . . . . . . . . . . . . . . . . . . . . . . . . . . . . . . . . . . . . . . . . . . . . . . . . . . 22
Esempio: Flusso di lavoro per Paper Catalog con Fiery Compose . . . . . . . . . . . . . . . . . . . . . . . . . . . . . . . . . . . . . . . . . 23
Stampare il manuale usando Fiery Compose e Paper Catalog . . . . . . . . . . . . . . . . . . . . . . . . . . . . . . . . . . . . . . . . . 23
Indice analitico
. . . . . . . . . . . . . . . . . . . . . . . . . . . . . . . . . . . . . . . . . . . . . . . . . . . . . . . . . . . . . . . . . . . . . . . . . . . . . 25
Esempi di flusso di lavoro
Indice
4
Esempi di flusso di lavoro
Esempi di flussi di stampa per Fiery Server
Esempi di flussi di stampa per Fiery Server
Ci sono numerosi scenari per la stampa su Fiery Server. Questi flussi di lavoro rappresentano degli esempi reali.
Gli esempi illustrano significato e utilizzo di:
• Supporti misti
• Stampa dati variabili (VDP) con FreeForm
• Imposizione con PPML (Personalized Print Markup Language) e uso di Fiery Impose e PPML in un flusso di
lavoro di stampa dei dati variabili
• Stampa su una cartella automatica di Hot Folders in rete
• Uso di Fiery Compose e Paper Catalog per creare un lavoro
Per informazioni sui sistemi operativi supportati e sui requisiti di sistema, vedere il manuale Configurazione e
impostazione.
5
Esempi di flusso di lavoro
Flusso di lavoro per Supporti misti
6
Flusso di lavoro per Supporti misti
La funzione Supporti misti consente di stampare intervalli di pagine su diversi tipi di supporti. Ad esempio, è
possibile specificare un supporto pesante per la copertina, aggiungere pagine vuote, usare supporti colorati per
determinate pagine e specificare le pagine in fronte-retro all’interno di un unico lavoro di stampa.
Nota: Non tutti i modelli di Fiery Server supportano Supporti misti. Per informazioni sul modello di Fiery Server
usato, vedere il manuale Programmi di utilità.
Specificare le impostazioni per la funzione Supporti misti quando si stampa un lavoro da un’applicazione con il
driver di stampa. In Command WorkStation, è possibile definire e modificare le impostazioni di Supporti misti per i
lavori già inviati a Fiery Server. È anche possibile definire le impostazioni di Supporti misti in Hot Folders per i lavori
stampati tramite Hot Folders.
Esempio: Flusso di lavoro con Supporti misti
A titolo di esempio, è possibile usare le impostazioni della funzione Supporti misti per stampare un libro in cui i
capitoli vengono stampati su supporto normale, mentre le copertine anteriore e posteriore e i divisori dei capitoli
vengono stampati su supporto pesante.
Per poter usare Supporti misti in Command WorkStation, è necessario che il file importato non contenga dati raster.
Per rimuovere i dati raster da un lavoro in Command WorkStation, fare clic con il pulsante destro del mouse sul file
desiderato e selezionare Rimuovi dati raster.
Questo flusso di lavoro funziona anche con un file PostScript.
È anche possibile specificare l’inserimento di separatori. Ad esempio, invece di specificare un supporto pesante per i
divisori dei capitoli, è possibile specificare i separatori e stampare i numeri dei capitoli su ciascuno di essi. Per
ulteriori informazioni sulla stampa con separatori, vedere il manuale Programmi di utilità.
Nell’illustrazione seguente vengono mostrati i diversi componenti del libro.
Esempi di flusso di lavoro
Flusso di lavoro per Supporti misti
logy
Geo 1
10
logy
Geo 1
10
1
Copertina posteriore stampata su supporto pesante
2
Capitoli stampati su supporto normale
3
Separatori dei capitoli stampati su supporto pesante
4
Copertina anteriore stampata su supporto pesante
5
Libro completato
Stampare il libro usando Supporti misti
Per stampare il libro in questo esempio, aprire il file in Command WorkStation, impostare le proprietà del lavoro e
stampare il libro.
In questo esempio vengono utilizzati:
• Un file PDF
• Fiery Server
• Command WorkStation con Supporti misti
• Supporti pesanti per le copertine anteriore e posteriore
• Supporti pesanti per i separatori dei capitoli
• Supporti normali per i capitoli
1 Importare il file PDF in Command WorkStation.
2 Selezionare il lavoro.
3 Fare clic su Azioni > Proprietà, quindi fare clic sull'icona Supporti.
4 Applicare le seguenti impostazioni:
• Per Nuovo intervallo pagine in Supporti misti, immettere i numeri per le prime pagine di ciascun capitolo,
specificare un supporto pesante e il cassetto che lo contiene, quindi fare clic su Aggiungi definizione.
• Da Nuovo inserto in Supporti misti, inserire una pagina vuota dopo l’ultima pagina per distinguere la fine del
lavoro di stampa, quindi fare clic su Inserisci.
7
Esempi di flusso di lavoro
Flusso di lavoro per Supporti misti
• Specificare che le copertine anteriore e posteriore devono essere stampate solo su fronte, selezionare le
impostazioni appropriate per il tipo di supporto e l’alimentazione per le copertine e fare clic su OK (se
applicabile).
• Fare clic sull'icona Layout e specificare la stampa fronte-retro.
5 Fare clic su OK, quindi salvare il file.
6 Elaborare il lavoro e metterlo in attesa.
7 Visualizzare un'anteprima del lavoro.
8 Stampare il lavoro.
Stampare un solo set di prova prima di stamparne più copie.
8
Esempi di flusso di lavoro
Flusso di lavoro per l'imposizione
Flusso di lavoro per l'imposizione
L'imposizione consente di disporre le singole pagine di un libro, booklet o brochure su un foglio di grandi
dimensioni. Dopo che il foglio è stato stampato, piegato e tagliato, le pagine sottoposte a imposizione hanno l'ordine
e l'orientamento corretti.
Nota: Non tutti i modelli di Fiery Server supportano l'imposizione. Per i dettagli sul supporto da parte di uno
specifico modello di Fiery Server, vedere il manuale Programmi di utilità.
Questo flusso di lavoro utilizza Fiery Impose, un'applicazione di imposizione basata su client che consente di
modificare e assemblare interi documenti prima di elaborare i file.
Per usare Fiery Impose, il file scaricato non deve contenere dati raster. Per rimuovere i dati raster da un file in
Command WorkStation, fare clic con il pulsante destro del mouse sul file desiderato e selezionare Rimuovi dati
raster.
Esempio: Flusso di lavoro con imposizione
A titolo di esempio, stampare 600 biglietti da visita ed eseguire l'imposizione dei biglietti su un foglio 11x17.
Sul retro del biglietto è presente del testo, quindi il lavoro deve essere stampato in fronte-retro. Il formato standard
dei biglietti da visita è 2x3,25 e su un foglio 11x17 è possibile eseguire l'imposizione di 25 biglietti.
L’illustrazione seguente mostra come vengono impostati i biglietti da visita.
1
5 colonne
2
5 righe
3
Biglietto da visita 2x3,25
4
Pagina 11x17
9
Esempi di flusso di lavoro
Flusso di lavoro per l'imposizione
Stampare i biglietti da visita usando l'imposizione
È possibile stampare i biglietti da visita in questo esempio aprendo il file in Command WorkStation, selezionando
Stampa multipla con elementi ripetuti, quindi specificando le impostazioni del lavoro, inclusi il layout e i segni di
stampa. Infine, è possibile visualizzare un'anteprima dei biglietti e stamparli.
In questo esempio vengono utilizzati:
• Un file PDF che definisce un biglietto da visita 2x3,25
• Fiery Server
• Command WorkStation con Fiery Impose (richiede una licenza)
• Supporto pesante 11x17, ad esempio cartoncino
1 Importare il file PDF in Command WorkStation.
2 Selezionare il lavoro.
3 Fare clic su Azioni > Impose.
4 Selezionare Stampa multipla, quindi Elementi ripetuti.
5 Impostare le seguenti opzioni:
• Specificare il formato pagina 11x17, l'orientamento Orizzontale e la stampa Fronte-retro.
• Specificare cinque righe per cinque colonne.
• Attivare i segni di stampa, quindi impostare l'offset orizzontale e verticale dei segni di stampa su 0,125 pt.
• Impostare Scala su 100%.
6 Salvare il lavoro.
7 Selezionare il file .dbp per il lavoro in Command WorkStation, quindi fare clic su Anteprima per visualizzare il
lavoro in anteprima.
8 Stampare il lavoro.
9 Facendo riferimento ai segni di stampa, tagliare i biglietti da visita.
10
Esempi di flusso di lavoro
Flusso di lavoro per PPML con imposizione
11
Flusso di lavoro per PPML con imposizione
È possibile usare il linguaggio PPML (Personal Print Markup Language) con l'imposizione.
PPML, un linguaggio basato su XML per la stampa dei dati variabili, consente di stampare più velocemente i lavori
con dati variabili in quanto la stampante può conservare in memoria elementi di testo e grafica per riutilizzarli
quando necessario.
È possibile creare gli elementi master e variabili di un lavoro come file PPML in una normale applicazione VDP,
quindi stampare il lavoro su Fiery Server.
L’imposizione di un lavoro PPML è analoga a quella di un qualsiasi altro lavoro: Eseguire l'imposizione del lavoro
PPML su un foglio per stampare i diversi elementi in un ordine specifico, in modo da poter ritagliare e assemblare il
lavoro stampato nell’ordine corretto.
Nota: Non tutti i modelli di Fiery Server supportano l'imposizione e il linguaggio PPML. Per verificare se il modello
di Fiery Server usato supporta l'imposizione, vedere il manuale Programmi di utilità. Per verificare se il modello di
Fiery Server usato supporta il linguaggio PPML, vedere il manuale Stampa.
Esempio: Flusso di lavoro per PPML con imposizione
A titolo di esempio, stampare 30.000 promemoria in formato 5 x 8. Il fronte di ciascun promemoria presenta
un'immagine e del testo, mentre sul retro viene stampato il nome del cliente con un codice a barre.
Il contenuto del materiale promozionale è in un file PDF. Un file Microsoft Excel contiene le informazioni sulle
persone a cui inviare il promemoria. Combinare il documento master e i dati variabili in un’applicazione VDP per
creare il file PPML.
È possibile stampare quattro promemoria su entrambi i lati di un unico foglio 11x17. È anche possibile effettuare
l'imposizione dei promemoria in modo che, una volta tagliati i fogli, i promemoria possano essere raggruppati in base
al codice postale nell'ordine corretto.
L’illustrazione seguente mostra come il lavoro viene impostato e ordinato.
Esempi di flusso di lavoro
Flusso di lavoro per PPML con imposizione
Stampare i biglietti da visita usando PPML con l'imposizione
In questo esempio, si utilizza un'applicazione di un altro produttore per creare un documento con dati master e
variabili, quindi si esegue l'imposizione del lavoro con Command WorkStation.
In questo esempio vengono utilizzati:
• Un'applicazione VDP
• Un file PPML
• Fiery Server
• Command WorkStation con Fiery Impose
1 Usare un'applicazione VDP per creare il file del documento con dati master e variabili, quindi salvarlo come file
PPML.
2 Importare il file PPML in Command WorkStation e selezionarlo.
3 Fare clic su Azioni > Impose, quindi selezionare Stampa multipla e Taglia e raccogli.
4 Specificare le seguenti impostazioni:
• Specificare il formato pagina 11x17, l'orientamento Orizzontale e la stampa Fronte-retro.
• Specificare due righe per due colonne.
• Attivare i segni di stampa.
12
Esempi di flusso di lavoro
Flusso di lavoro per PPML con imposizione
13
• Impostare Scala su 100%.
• Specificare 64 come Dimensione risma.
Nota: Una taglierina standard può tagliare 64 fogli contemporaneamente (questo valore deve essere un
multiplo del valore di Stampa multipla specificato per il layout. In questo esempio, avendo specificato due righe
per due colonne, si ottengono 4 immagini per foglio, quindi la dimensione della risma risulta essere un
multiplo di 4).
5 Stampare il lavoro.
6 Usare la striscia di controllo di Fiery Impose per verificare che i dati stampati su ciascun set corrispondano.
Si tratta di un’operazione utile quando alcune pagine del lavoro non vengono stampate correttamente ed è
necessario ristampare alcune pagine specifiche.
7 Stampare un documento per verificare se i dati master e variabili corrispondono.
Esempi di flusso di lavoro
Flusso di stampa dei dati variabili con FreeForm
14
Flusso di stampa dei dati variabili con FreeForm
La stampa dei dati variabili (VDP) collega un lavoro di stampa ai database che contengono il testo e le immagini da
usare nel lavoro di stampa. Questo tipo di stampa richiede la combinazione di un gruppo di elementi master, che
sono comuni ad una serie di copie di un documento, con un gruppo di elementi variabili che cambiano da una copia
all’altra.
Nota: Non tutti i modelli di Fiery Server supportano la stampa dei dati variabili con FreeForm. Per informazioni sulla
stampante usata, vedere il manuale Stampa.
La maggior parte dei software applicativi consente di creare il file master e i dati variabili che possono essere quindi
assegnati da Command WorkStation, Hot Folders o dal driver di stampa.
Se si creano i dati master e variabili in PPML o nel formato Creo VPS da un’applicazione supportata di un altro
produttore, il lavoro VDP può essere inviato direttamente su Fiery Server da tale applicazione. È anche possibile
scaricare il file con Hot Folders.
FreeForm consente di usare le opzioni di stampa per definire e memorizzare i documenti con elementi master,
denominati master FreeForm, su Fiery Server. È possibile inviare un lavoro con elementi variabili su Fiery Server
insieme alle istruzioni per combinare il lavoro con uno specifico master FreeForm.
Questo flusso di lavoro è soggetto ad alcune limitazioni:
• Non è possibile inviare lavori FreeForm sul collegamento diretto.
• Se la comunicazione bidirezionale è abilitata nel driver di stampa, quest'ultimo rileva quali sono i master già
residenti su Fiery Server. È possibile utilizzare i master FreeForm memorizzati con più set di dati variabili
ogniqualvolta se ne presenti la necessità.
• Se l’amministratore ripristina Fiery Server, tutti i master FreeForm verranno cancellati. Vedere il manuale
Configurazione e impostazione.
Esempio: Flusso di stampa dei dati variabili con FreeForm
A titolo di esempio, stampare del materiale informativo su un istituto scolastico. Ogni brochure contiene un'apposita
cartolina di risposta preaffrancata.
Il documento è personalizzato con nome, recapito e collegamento Web personale dello studente. Si tratta di
materiale con elevato contenuto grafico, stampato su un foglio 11x17 e piegato tre volte.
FreeForm consente di conservare in memoria una versione rasterizzata del layout ad elevato contenuto grafico che si
trova in tutte le pagine (è possibile inviare ed elaborare il lavoro una volta sola). Il testo variabile (recapito, nome e
collegamento Web dello studente) sarà stampato separatamente e unito al layout su Fiery Server.
Per realizzare questo lavoro non viene usato alcun software VDP particolare: Per creare il master FreeForm è
possibile utilizzare qualsiasi programma di impaginazione e per creare e stampare i dati variabili è possibile utilizzare
una qualsiasi funzione del tipo Stampa unione.
Esempi di flusso di lavoro
Flusso di stampa dei dati variabili con FreeForm
In questo esempio, si crea un documento master contenente tutti gli elementi comuni e lo si salva come file PDF.
Successivamente, si crea il documento con i dati variabili in Microsoft Word e si collega questo documento al
database, che è un file Microsoft Excel.
Nell’illustrazione seguente vengono mostrati i diversi componenti del materiale promozionale.
1
File master
2
File del database
Stampare la brochure con dati variabili usando FreeForm
La brochure con dati variabili in questo esempio viene stampata usando FreeForm e Microsoft Word. Dopo aver
completato questo processo, il file master e il file contenente i dati variabili vengono combinati su Fiery Server in
modo che la brochure includa il file master combinato con i dati variabili.
In questo esempio vengono utilizzati:
• Un documento master (formato PDF)
• Un documento con i dati variabili (formato Microsoft Word)
• Un file del database (formato Microsoft Excel)
• Fiery Server
15
Esempi di flusso di lavoro
Flusso di stampa dei dati variabili con FreeForm
16
• Il driver di stampa di Fiery Server con FreeForm
• Adobe Acrobat, Microsoft Word, Microsoft Excel
1 Aprire il documento master in Adobe Acrobat.
2 Stampare il file su Fiery Server.
3 Nel driver di stampa, specificare il formato pagina 11 x 17 e la stampa Fronte-retro, quindi impostare Crea master
su 1.
4 Aprire il documento con i dati variabili in Microsoft Word.
Con il documento con i dati variabili si apre anche il file del database, in quanto i due documenti sono collegati.
Se i documenti non sono collegati, Word chiede di specificare il percorso del file origine dei dati.
5 Selezionare Stampa unione in Word.
6 Stampare il file su Fiery Server, specificando il formato pagina 11 x 17 e la stampa Fronte-retro e impostando
Usa master su 1 nel driver di stampa.
Esempi di flusso di lavoro
Flusso di stampa dei dati variabili con FreeForm 2 e Supporti misti
17
Flusso di stampa dei dati variabili con FreeForm
2 e Supporti misti
FreeForm 2 espande le funzioni di FreeForm. Usando un’applicazione di stampa di un altro produttore e FreeForm 2,
è possibile creare documenti master con più pagine ottenendo un maggior livello di personalizzazione dei
documenti.
Le impostazioni di Supporti misti specificate per il lavoro vengono applicate ad ogni record a partire dalla prima
pagina. Ad esempio, se la funzione Supporti misti è impostata in modo che la pagina 1 venga stampata sul supporto
della copertina, la prima pagina di ciascun record viene stampata sul supporto selezionato per la copertina.
La possibilità di creare più documenti master consente di definire più di un file master per il lavoro, importando i
dati variabili sempre dallo stesso database.
Nota: Non tutti i modelli di Fiery Server supportano Supporti misti e FreeForm 2. Per verificare se la stampante
usata supporta Supporti misti, vedere il manuale Programmi di utilità. Per verificare se la stampante usata supporta
FreeForm 2, vedere il manuale Stampa.
Esempio: Flusso di stampa dei dati variabili con FreeForm 2 e Supporti misti
A titolo di esempio, stampare una brochure promozionale personalizzata. Il flusso di lavoro usa un database che
contiene immagini di diversi tipi di persone, dei dispositivi che utilizzano più frequentemente e una grafica di
sfondo.
Utilizzando un’applicazione VDP e le immagini corrispondenti ad ogni singolo target individuato, è possibile creare,
in un’unica tiratura di stampa, una brochure promozionale indirizzata ai genitori di bambine tra 7 e 10 anni e una
brochure promozionale per i genitori dei bambini. Queste brochure includono immagini di bambini della fascia d’età
individuata.
Ciascuna brochure include una copertina con il nome del cliente e un buono sconto. La brochure indirizzata ai
genitori delle bambine include pagine extra per promuovere la moda bambine.
Dal momento che la brochure può variare in lunghezza, viene aggiunta una pagina vuota dopo ogni brochure
stampata a indicare che inizia la stampa di una nuova brochure.
Usare un'applicazione VDP per creare il documento master e i dati variabili.
L’illustrazione seguente mostra i componenti della brochure:
Esempi di flusso di lavoro
Flusso di stampa dei dati variabili con FreeForm 2 e Supporti misti
1
Modello per le bambine
2
Modello per i bambini
3
Modello di lettera/buono sconto
4
Grafica
5
Database
Stampare un documento usando la tecnologia VDP con FreeForm 2 e Supporti misti
Quando si stampa il documento, specificare FreeForm 2 nell'applicazione VDP, quindi usare Command
WorkStation per specificare le impostazioni appropriate.
In questo esempio sono necessari:
• Un'applicazione VDP
• FreeForm 2
• Un file .psm contenente il master e i dati variabili
• Un file PostScript
• Fiery Server
• Command WorkStation con Supporti misti
• Supporto copertina
• Supporto normale
1 Aprire il file .psm nell'applicazione VDP, specificare FreeForm 2, quindi stampare il file su Fiery Server.
18
Esempi di flusso di lavoro
Flusso di stampa dei dati variabili con FreeForm 2 e Supporti misti
2 Nella finestra di dialogo Stampa, inviare i dati master e variabili.
Fiery Server riceve un file PostScript con dati master e variabili.
3 Selezionare il file PostScript in Command WorkStation.
4 Fare clic su Azioni > Proprietà, quindi fare clic sull'icona Supporti.
5 Applicare le seguenti impostazioni:
• Specificare una copertina anteriore (stampa solo su fronte), quindi selezionare le impostazioni appropriate
per il tipo di supporto e l’alimentazione per la copertina.
• Da Nuovo inserto in Supporti misti, specificare l’inserimento di una pagina vuota dopo l’ultima pagina,
selezionare il cassetto da cui prelevare il supporto, quindi fare clic su Inserisci.
6 Elaborare il lavoro e metterlo in attesa.
7 Visualizzare un'anteprima del lavoro.
8 Stampare il lavoro.
19
Esempi di flusso di lavoro
Flusso di lavoro per Hot Folders
20
Flusso di lavoro per Hot Folders
È possibile stampare un documento trascinando il file in una cartella automatica di Hot Folder. In base alla
configurazione della cartella automatica, i lavori vengono indirizzati a Fiery Server con le impostazioni configurate
per la cartella automatica.
Nota: Non tutti i modelli di Fiery Server supportano Hot Folders. Per verificare se il modello di Fiery Server usato
supporta Hot Folders, vedere il manuale Programmi di utilità.
Esempio: Flusso di lavoro per la stampa di biglietti da visita con Hot Folders
A titolo di esempio, stampare 25 copie dei biglietti da visita usando una cartella automatica di Hot Folders chiamata
BusinessCards.
L’illustrazione seguente mostra come il lavoro esegue l'imposizione dei biglietti da visita.
1
5 colonne
2
5 righe
3
Biglietto da visita 2x3,25
4
Pagina 11x17
Stampare i biglietti da visita usando Hot Folders
Più utenti possono usare una cartella automatica di Hot Folders in rete per stampare i lavori con le stesse
impostazioni di imposizione specificate nella cartella.
Esempi di flusso di lavoro
Flusso di lavoro per Hot Folders
In questo esempio sono necessari:
• Un file PDF che definisce un biglietto da visita 2x3,25
• Fiery Server
• Una cartella automatica di Hot Folders
• Supporto pesante 11x17, ad esempio cartoncino
1 Creare una cartella automatica di Hot Folders collegata a Fiery Server e denominarla BusinessCards.
2 In Impostazioni lavoro, specificare 25 copie.
3 Applicare le seguenti impostazioni per la cartella automatica in Impostazioni di imposizione:
• Nella scheda Foglio, specificare 11 x 17 per Formato foglio, Orizzontale per Orientamento e No per Fronteretro.
• Nella scheda Layout, specificare 5 righe e 5 colonne, quindi selezionare Segni di stampa.
• Nella scheda Scala, specificare 100% per Scala.
• Nella scheda Finitura, selezionare Stampa multipla e Elementi ripetuti.
4 Trascinare il file PDF contenente il biglietto da visita nella cartella automatica BusinessCards.
Il lavoro viene stampato.
5 Facendo riferimento ai segni di stampa, tagliare i biglietti da visita.
21
Esempi di flusso di lavoro
Flusso di lavoro per l'uso di Fiery Compose con Paper Catalog
22
Flusso di lavoro per l'uso di Fiery Compose con
Paper Catalog
È possibile usare Fiery Compose e Paper Catalog per creare un lavoro stampato con copertine e separatori a colori e
inizi di capitolo specificati dall'operatore.
Nota: Non tutti i modelli di Fiery Server supportano Fiery Compose e Paper Catalog. Per verificare se il modello di
Fiery Server usato supporta Fiery Compose e Paper Catalog, vedere il manuale Programmi di utilità.
Fiery Compose è un’applicazione dinamica che consente di visualizzare e abilitare le opzioni in base al Fiery Server
selezionato per il lavoro. Ad esempio, se un lavoro contiene impostazioni per i supporti misti specificate nel driver di
stampa o in Command WorkStation, queste impostazioni appaiono quando il lavoro viene visualizzato in Fiery
Compose.
Per un lavoro singolo, usare Fiery Compose per:
• Visualizzare anteprime in formato ridotto e a schermo intero del lavoro
• Impostare l’inizio dei capitoli e identificare e applicare le opzioni di finitura necessarie
• Specificare supporti diversi per le copertine anteriore e posteriore, le pagine del corpo e le sezioni
• Inserire fogli vuoti, separatori o altri documenti
• Modificare un documento usando un'applicazione come, ad esempio, Adobe Acrobat
Panoramica su Paper Catalog
Paper Catalog è un database dei tipi di carta presenti sul sistema. Paper Catalog conserva in memoria gli attributi di
tutti i tipi di supporto disponibili in un centro stampa.
Il database Paper Catalog si trova su Fiery Server, ma le operazioni eseguite su Fiery Server (ad esempio, riavvio o
ripristino) non hanno effetto su di esso.
Con Paper Catalog gli amministratori possono:
• Definire più combinazioni di attributi per i supporti e assegnare a ciascuna combinazione un nome univoco
• Assegnare i cassetti al tipo di supporto caricato
• Selezionare un supporto predefinito al momento di inoltrare un lavoro
• Specificare quali colonne di Paper Catalog risulteranno disponibili per gli utenti
• Gestire in maniera centralizzata un database Paper Catalog
Esempi di flusso di lavoro
Flusso di lavoro per l'uso di Fiery Compose con Paper Catalog
23
Con Paper Catalog gli operatori possono:
• Assegnare i cassetti al tipo di supporto caricato
• Selezionare un supporto predefinito al momento di inoltrare un lavoro
Una volta che l'amministratore ha definito il database Paper Catalog, l'operatore sceglie il supporto per il lavoro da
Fiery Compose.
Esempio: Flusso di lavoro per Paper Catalog con Fiery Compose
A titolo di esempio, usare Fiery Compose e Paper Catalog per creare un manuale. Il manuale è un singolo documento
PDF senza pagine vuote tra i capitoli.
Le copertine anteriore e posteriore devono essere stampate su supporto color oro pesante e ciascun capitolo deve
iniziare sulla pagina destra. Inoltre, la quarta pagina deve essere un separatore blu sulla cui linguetta è riportato il
testo "Modulo per le imposte".
La seguente figura mostra i componenti del manuale:
logy
Geo 1
10
logy
Geo 1
10
1
Copertina posteriore stampata su supporto pesante color oro
2
Capitoli stampati su supporto normale
3
Separatore blu
4
Copertina anteriore stampata su supporto pesante color oro
5
Manuale completato
Stampare il manuale usando Fiery Compose e Paper Catalog
In questo esempio, si usa Fiery Compose per modificare il formato del manuale con l’aggiunta delle copertine
anteriore e posteriore e la designazione degli inizi dei capitoli (le copertine oro e il separatore blu sono già stati
aggiunti in Paper Catalog).
In questo esempio sono necessari:
• File PDF del manuale
• Fiery Server
• Command WorkStation con Fiery Compose e Paper Catalog
• Supporto oro per le copertine anteriore e posteriore
Esempi di flusso di lavoro
Flusso di lavoro per l'uso di Fiery Compose con Paper Catalog
24
• Supporti normali per i capitoli
• Separatore blu
1 Definire la copertina oro e il separatore blu in Paper Catalog, quindi assegnare il supporto ai cassetti appropriati
con Associazione cassetti/carta.
2 Creare il file PDF e importarlo in Command WorkStation.
3 Fare clic con il pulsante destro del mouse sul lavoro e fare clic su Proprietà.
4 Specificare che il lavoro deve essere stampato fronte-retro e con graffatura.
5 Selezionare il lavoro in Command WorkStation, quindi fare clic su Azioni > Compose e visualizzare Vista pagina.
6 Specificare le impostazioni della pagina:
• Selezionare tutte le pagine del lavoro, fare clic con il pulsante destro del mouse e assegnare il supporto formato
Lettera.
• Selezionare la prima pagina del lavoro, quindi Copertina, specificare le copertine anteriore e posteriore con
stampa su esterno, quindi scegliere Copertina oro in Paper Catalog.
• Selezionare la prima pagina del primo capitolo e fare clic su Inizio capitolo. Ripetere questa operazione per
ciascun capitolo del manuale.
7 Fare clic con il pulsante destro del mouse sulla quarta pagina, selezionare Inserisci separatore e assegnare il
supporto per il separatore da Paper Catalog.
8 Fare clic con il pulsante destro del mouse sul separatore, digitare “Modulo per le imposte” come testo del
separatore, quindi fare clic su OK.
Se per il lavoro è stata specificata una sola linguetta, ma il separatore contiene altre linguette in altre posizioni,
Fiery Server stamperà solo sulla linguetta specificata per il lavoro, lasciando in bianco le altre.
9 Salvare il lavoro.
10 Stampare il lavoro.
Stampare un solo set di prova prima di stamparne più copie.
Esempi di flusso di lavoro
Indice analitico
Indice analitico
D
dati raster, rimozione 6, 9
F
Fiery Compose con Paper Catalog
diagramma 23
Fiery Impose
file non raster richiesto 9
FreeForm
descrizione 14
diagramma 14
esempio di flusso di lavoro 14
FreeForm 2 e Supporti misti
diagramma 18
H
Hot Folders
diagramma 20
M
master, elementi 14
P
Personalized Print Markup Language (PPML) 11
più pagine master, descrizione 17
PPML e imposizione
diagramma 11
esempio di flusso di lavoro 11
S
scenari di stampa
libro stampato su supporto normale e pesante con divisori
per capitolo 6
manuale stampato su supporto normale e pesante con
separatori 23
materiale promozionale con dati demografici variabili 18
materiale promozionale personalizzato con cartolina di
risposta 14
modello del biglietto da visita aziendale, Hot Folders 20
promemoria, imposizione e ordine 11
stampa di dati variabili
esempi di flusso di lavoro 14, 18
uso
FreeForm 14
FreeForm 2 e Supporti misti 17
stampa separatori, requisiti 23
Supporti misti
diagramma 6
esempio di flusso di lavoro 6
file non raster richiesto 6
25