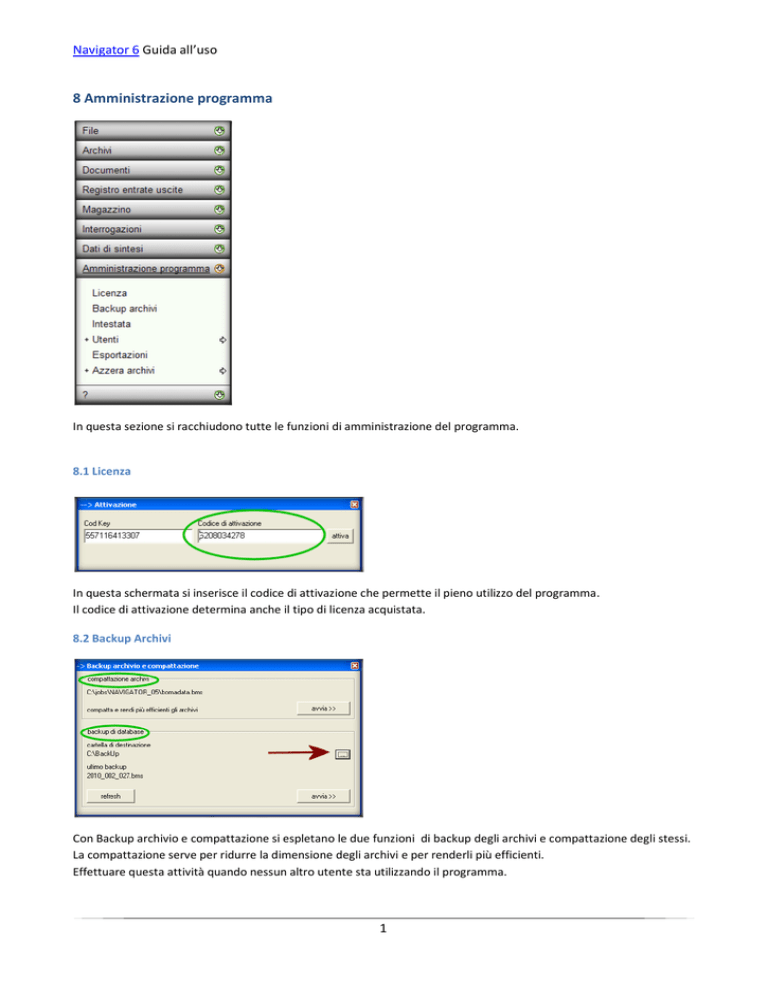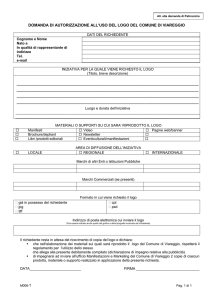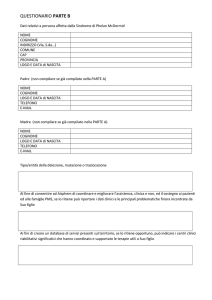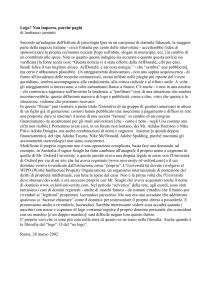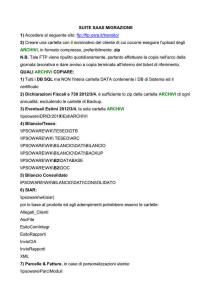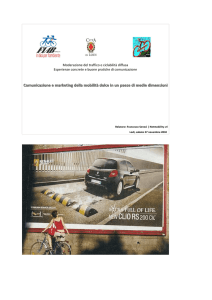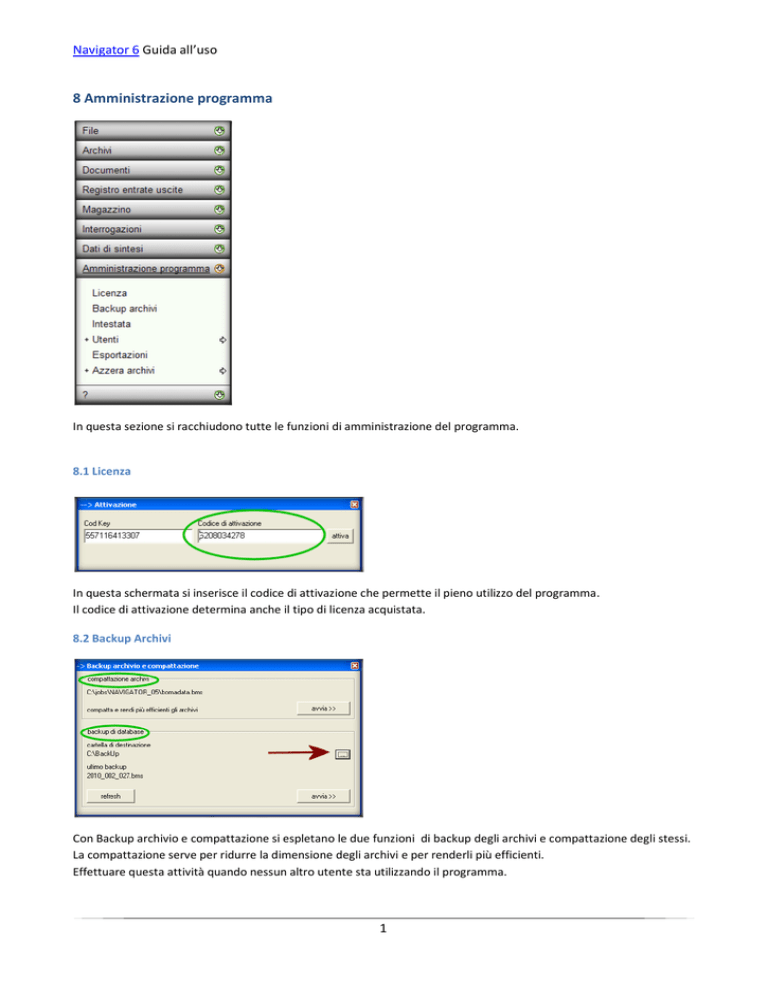
Navigator 6 Guida all’uso
8 Amministrazione programma
In questa sezione si racchiudono tutte le funzioni di amministrazione del programma.
8.1 Licenza
In questa schermata si inserisce il codice di attivazione che permette il pieno utilizzo del programma.
Il codice di attivazione determina anche il tipo di licenza acquistata.
8.2 Backup Archivi
Con Backup archivio e compattazione si espletano le due funzioni di backup degli archivi e compattazione degli stessi.
La compattazione serve per ridurre la dimensione degli archivi e per renderli più efficienti.
Effettuare questa attività quando nessun altro utente sta utilizzando il programma.
1
Navigator 6 Guida all’uso
Nella funzionalità di backup si copiano gli archivi nella directory di destinazione. E’ possibile modificare la directory di
destinazione tramite il pulsante indicato con la freccia rossa.
Utilizzo del backup
Il backup viene utilizzato nel caso di rottura del file di database. Sostituire il backup nella posizione in cui si trova il
database e rinominarlo col nome di bomadata.bms. Ovviamente il file corrotto che si intende sostituire non deve
essere presente o se c’è va a sua volta rinominato con un nome diverso da bomadata.bms .
8.3 Intestata
Si inseriscono nell’intestata i dati dell’intestatario del documenti.
Tali dati verranno usati nei documenti emessi dal programma.
Qualora l’utente sia un professionista verranno inserite delle caratteristiche aggiuntive tipiche di un professionista
(tipologie di ritenute)
Scelta del logo aziendale
Il logo aziendale è un’immagine bitmap di 375 x 132 (larghezza x altezza)
Al fine di non avere distorsioni del logo all’interno dei documenti, si consiglia di creare un’immagine con sfondo bianco
di 375 x 132 pixel e di ridimensionare il logo all’interno.
Selezionare, quindi, l’immagine da disco per allegarla all’anagrafica Utente.
Qualora non si voglia il logo sui documenti basta cancellare il contenuto del campo logo aziendale.
2
Navigator 6 Guida all’uso
Nella terza scheda dell’anagrafica è riportata una mini guida su come realizzare ed inserire un logo nell’anagrafica
SALVARE SEMPRE TUTTE LE MODIFICHE FATTE PREMENDO IL PULSANTE SALVA PRIMA DI USCIRE.
3
Navigator 6 Guida all’uso
Ecco come appare il logo all’interno di un documento:
8.4 Scelta dei modelli di stampa
E’ possibile scegliere fra più modelli di stampa. Di default il sistema attribuisce come modello il “professional forte”.
L’utente, in qualsiasi momento, può decidere di modificare il modello prescelto. Da quel momento tutte le stampe
seguiranno quel modello.
4
Navigator 6 Guida all’uso
8.5 Modifica impostazioni di sistema
E’ possibile modificare alcune delle impostazioni di base del programma. Tale funzionalità è riservata solo per le
licenze pro e warehouse.
Cliccando sul bottone con i tre cerchietti si espande una sezione che permette di modificare:
1)
2)
3)
4)
Il percorso del db
La percentuale di iva di default
Il margine di default sugli articoli
Colorare lo sfondo delle form dei principale documenti
Percorso del db
Qualora il programma sia utilizzato in rete, occorre puntare la licenza client di Navigator sul file di rete bomadata.bms
che è stato condiviso.
Per condividere un file di database all’interno di una rete Microsoft, basta condividere la cartella in cui questo file è
presente e dare i diritti di lettura/scrittura agli utenti abilitati all’accesso della cartella medesima.
Colorare lo sfondo delle form dei principale documenti
Le form principali hanno una colorazione di fondo azzurra che sfuma verso il bianco oppure verde che sfuma sempre
verso il bianco. Tale caratteristica, in pc più vetusti, può ridurre le capacità di elaborazione.
Quindi, si consiglia di deflagrare questa opzione per recuperare risorse da utilizzare nella normale attività del
programma.
8.5 Esportazioni
E possibile esportare tutti gli archivi del database in formato XML o XLS. Si può accedere alla risorsa solo se si è in
possesso della licenza pro o warehouse.
5
Navigator 6 Guida all’uso
8.6 Creazione utenti
Per creare nuovi utenti occorre utilizzare l’apposita schermata di creazione utenti.
Ci si accede dal menu di amministrazione.
Inserimento modifica e cancellazione Utente
Nuovo Utente
1. Premere il pulsante Nuovo
2. Inserire i dati dell’ Utente.
3. Salvare l’inserimento premendo il tasto Salva.
Modifica Utente
1. Ricercare il Articolo per mezzo dei sistemi di ricerca rapida o ricerca.
2. Premere il tasto Modifica
3. Modificare i dati
4. Aggiornare premendo il tasto Salva
6
Navigator 6 Guida all’uso
Eliminazione Utente
1. Ricercare il Articolo per mezzo dei sistemi di ricerca rapida o ricerca.
2. Premere il tasto Elimina. Apparirà un messaggio di conferma.
Esistono 2 tipologie di utente che si possono creare:
User che può operare sul programma ma non creare altri utenti
e l’utente Admin che può anche creare altri utenti .
Se è il primo utente che si crea si consiglia di creare un utente amministratore.
Si crea l’admin cliccando sul bottone sotto scadenza password.
Si crea l’Utente non cliccando sul bottone sotto scadenza password.
La user e la password devono essere maggiore o uguale a 8 caratteri.
La validità della password è non superiore ai 6 mesi.
Ricerca Utente
La Ricerca Breve si effettua digitando il cognome dell’utente o l’username, nelle apposite caselle di testo
cliccando sul il bottone con la “V”. Per la ricerca sul cognome è disponibile l’utilizzo dei caratteri jolly ( * e ?).
Esempio.
La ricerca ros* darà sia rossi ma anche rossigni rosmini ecc…
Video tutorial
Nella sezione multimedia guarda i video tutorial dedicati all’amministrazione del programma
Amministrazione programma
http://www.bomasoftware.it/multimedia/default.asp?ordine=001.001.008.000.000
7