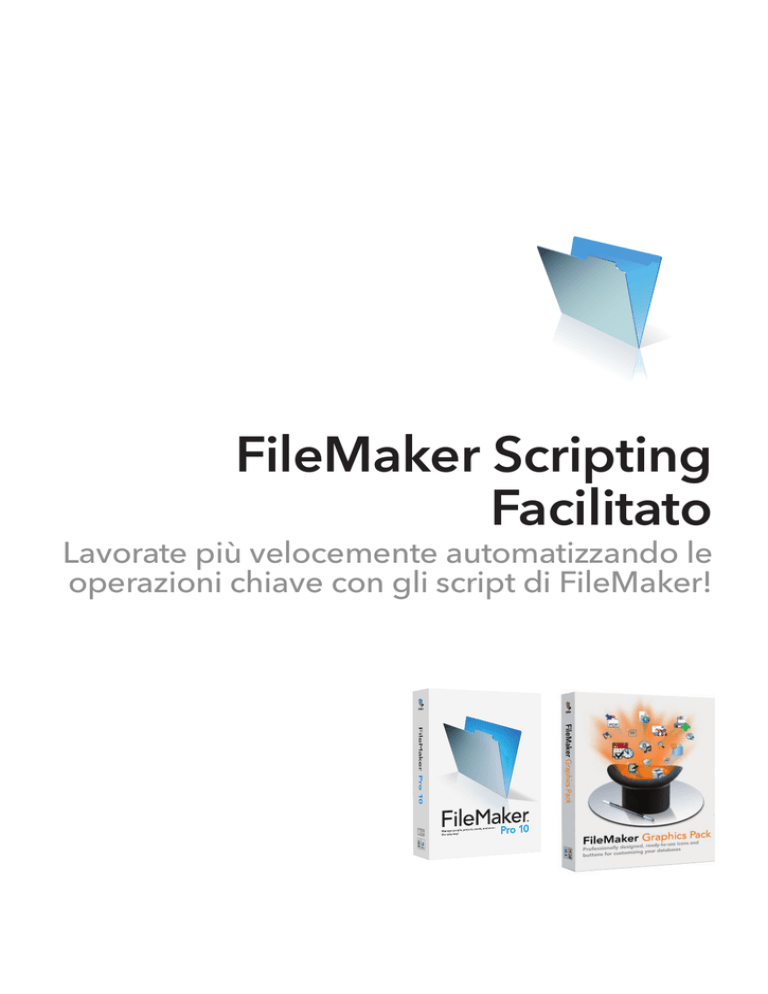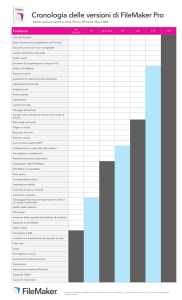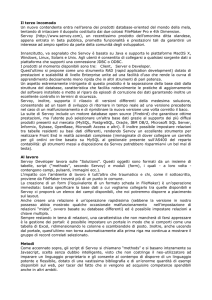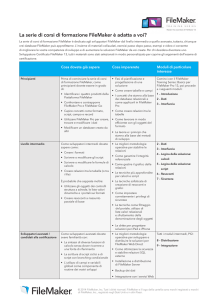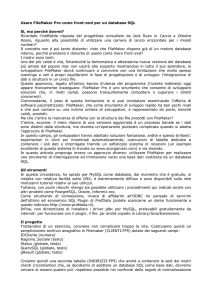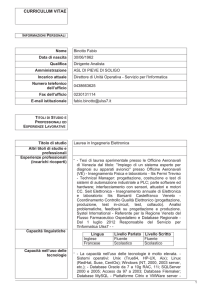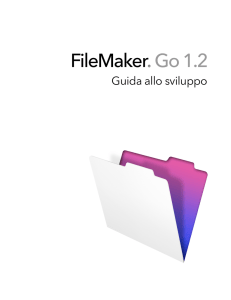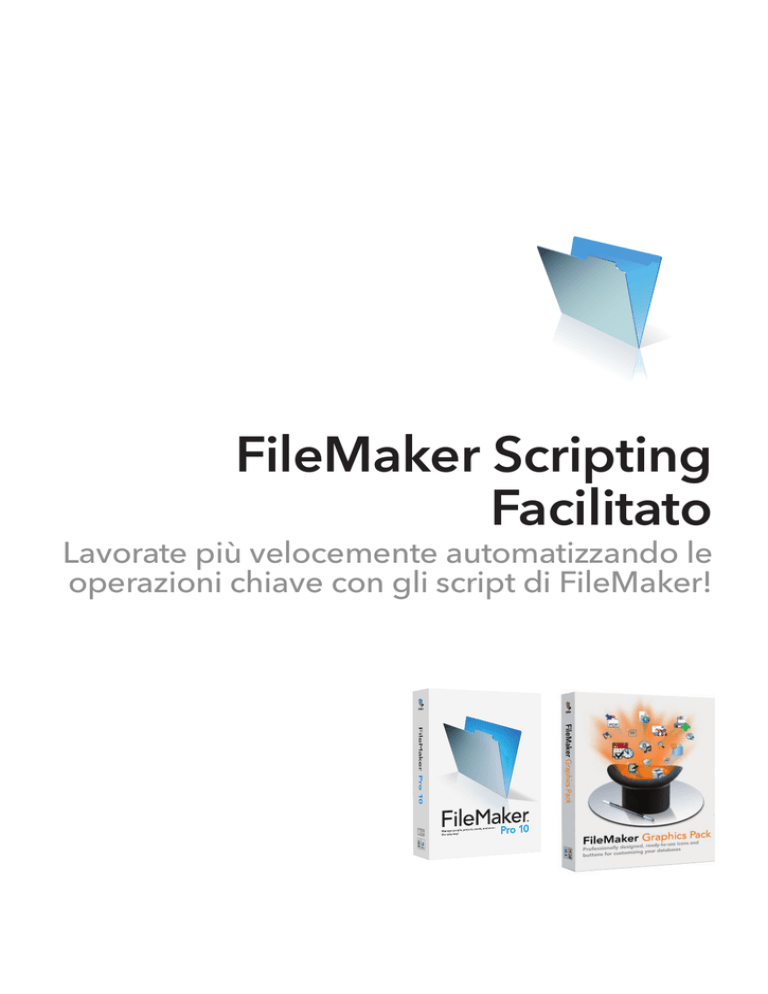
FileMaker Scripting
Facilitato
Lavorate più velocemente automatizzando le
operazioni chiave con gli script di FileMaker!
FileMaker Scripting Facilitato
1
FileMaker Scripting Facilitato
Lavorate più velocemente automatizzando le operazioni chiave con gli script di FileMaker!
Non avete bisogno di essere dei programmatori C++ per utilizzare le capacità degli script di
FileMaker Pro per aiutarvi ad automatizzare le vostre operazioni giornaliere, così da ottenere
sempre più dal vostro pacchetto, giorno dopo giorno!
Questo articolo, insieme al database FileMaker Graphics Pack, rende facile a chiunque iniziare
ad utilizzare i primi script e vedere i risultati in pochi minuti!
Punto 1 : Scaricate il FileMaker Graphics Pack
Il FileMaker Graphics Pack è disponibile via download per i clienti FileMaker che abbiano
acquistato e registrato il loro software durante il periodo di validità della promozione.
•
Se non avete ancora scaricato il vostro FileMaker Graphics Pack, fate clic sul link di
download contenuto nell’email di Conferma Registrazione che avete già ricevuto da
FileMaker.
Punto 2 : Lanciate FileMaker Pro 10 o FileMaker Pro 10 Advanced
Punto 3 : Aprite la soluzione di Gestione contatti
•
Scegliete Nuovo Database dal menu File di FileMaker. •
Selezionate Crea un nuovo file usando un modello. •
Selezionate la soluzione “Gestione contatti.fp7”
•
Fate clic su Ok.
FileMaker Scripting Facilitato
2
Se la schermata qui sopra non viene visualizzata quando scegliete Nuovo Database dal
menu File, scegliete Preferenze nel menu Modifica (Windows) o FileMaker Pro (Mac) e
contrassegnate la casella “Mostra schermata di Avvio Rapido FileMaker”.
•
Vedrete quindi sullo schermo il database Gestione contatti.
•
Fate clic sul pulsante “Modifica il formato” per entrare nel formato scheda, come
mostrato di seguito.
Punto 4 : Inserite un’immagine del FileMaker Graphics Pack
Ora aprirete un secondo database, il FileMaker Graphics Pack, che contiene tutti i bottoni ed
icone che posssono essere scelti ed utilizzati.
•
Scegliete Apri dal menu File.
•
Navigate fino a trovare il punto in cui avete salvato la versione decompressa del
database Graphics Pack, chiamato FM_graphics_pack.fp7.
FileMaker Scripting Facilitato
3
Notate che se non avete ancora decompresso il file, il file scaricato sarà chiamato
FM_graphics_pack.zip, fate doppio click su di esso dalla scrivania per scomprimere il database
in modo da poterlo successivamente aprire dall’interno di FileMaker Pro 10.
•
Trovate un record che contenga un bottone “Salva come PDF’ che vi piace,
selezionando vista Elenco o Tabella e poi digitando “pdf” nella finestra di filtro sulla
destra.
•
Ora trascinate semplicemente il bottone dal database Graphics Pack sul formato
scheda della soluzione “Gestione contatti” rilasciandolo nel punto dove volete che
appaia.
Punto 5 : Collegare uno script di FileMaker alla grafica.
•
Fate clic con il tasto destro del mouse sull’oggetto grafico per selezionare l’opzione
Impostazione Pulsanti.
•
Scorrete la lista delle istruzioni a sinistra fino alla sezione Record, e selezionate Salva
Record come PDF.
•
Nella sezione delle Opzioni, selezionate la casella Specifica opzioni. Una finestra di
dialogo Salva Record come PDF apparirà.
•
Selezionate l’opzione “Record esaminati” e fate clic su OK.
•
Fate clic su OK un’altra volta nel menu di Impostazione pulsanti.
FileMaker Scripting Facilitato
4
Punto 6 : Al lavoro
Ora che avete un bottone funzionante sul vostro formato scheda, vediamolo in azione:
• Cliccate “Esci dal formato” per ritornare al modo “usa”.
• Aggiungete un nuovo record di esempio al vostro database di voci di inventario.
• Fate clic sul vostro bottone appena aggiunto, vedrete apparire la finestra di dialogo
Salva come PDF se avete impostato tutto correttamente.
Congratulazioni! Avete aggiunto con successo al vostro database il pulsante con lo script per
automatizzare salvataggio, spedizione e stampa di record in formato PDF.
FileMaker Scripting Facilitato
5
Ed ora?
Ora che avete visto come è facile aggiungere bottoni e script ad un database di esempio, siete
pronti ad iniziare la personalizzazione delle vostre soluzioni.
Prima di tutto, fate un backup del vostro database. Poi, seguite i punti sopra citati per scegliere
uno degli script FileMaker disponibili. Potete anche combinare script oppure crearne di vostri,
per portare la capacità di automatizzazione del vostro database ad un nuovo livello!
Di seguito troverete tutti gli script, elencati in ordine alfabetico, che vengono forniti con
FileMaker Pro 10 per consentirvi di automatizzare nuove operazioni, ogni giorno.
A, B, C
Abilita account
Aggiorna collegamento (Windows)
Aggiorna finestra
Aggiungi account
Amplia gruppo trovato
Annulla ordinamento record
Annulla/Ripristina
Apri
Condivisione
Apri file
Apri Gestisci database
Apri Gestisci liste valori
Apri Gestisci origini dati
Apri Gestisci script
Apri la Guida
Apri Modifica ricerche salvate
Apri Opzioni file
Apri Preferenze
Apri record/richiesta
Apri remoto
Apri Trova/Sostituisci
Apri URL
Blocca finestra
Cancella
Chiudi file
Chiudi finestra
Commento
Componi numero
Consenti barre strumenti
Consenti interruzione utente
Controlla il record
Controlla la parola
Controlla la selezione
Controlla record selezionati
Conversazione (Mac OS)
Converti file
Copia
Copia record/richiesta
Copia tutti i record/richieste
D
Definisci il campo
Disponi tutte le finestre
Duplica il record/richiesta
E, F, G
Elimina account
Elimina il record/richiesta
Elimina riga del portale
Elimina tutti i record
Else
Else If
End If
End Loop
Esci dall’applicazione
Esci dallo script
Esegui AppleScript (Mac OS)
Esegui la ricerca
Esegui script
Esegui SQL
Esegui Trova/Sostituisci
Esporta contenuto campo
Esporta record
Exit Loop If
H, I, J, K
If
Importa record
Imposta campo per nome
Imposta cattura errori
Imposta livello di zoom
Imposta multiutente
Imposta selezione
Imposta titolo finestra
FileMaker Scripting Facilitato
6
Imposta valore serie succ.
Imposta variabile
Impostazione visualizzatore Web
Impostazioni di stampa
Incolla
Inserisci da ultimo campo
Inserisci dall’indice
Inserisci data corrente
Inserisci file
Inserisci immagine
Inserisci nome utente corr.
Inserisci oggetto (Windows)
Inserisci ora corrente
Inserisci QuickTime
Inserisci risultato calcolato
Inserisci testo
Installa Gruppo menu
Installa script SuTimer
Interrompi lo script
Invia DDE Execute (Windows)
Invia evento (Mac OS)
Invia evento (Windows)
Invia posta
L, M, N
Limita gruppo trovato
Loop
Modifica dizionario utente
Modifica l’ultima ricerca
Modifica Password
Mostra finestra personalizz.
Mostra solo le omissioni
Mostra tutti i record
Mostra/Nascondi area stato
Mostra/Nascondi righ. testo
Nuova finestra
Nuovo accesso
Nuovo file
Nuovo record/richiesta
Nuovo rif. contenuto campo
O
Ometti il record
Ometti più record
Opzioni
Ordina i record
P
Passa al modo Anteprima
Passa al modo Trova
Passa al modo Usa
Pausa/continua lo script
Q, R
Recupera file
Regola finestra
Ripristina il record/richiesta
Ripristina password account
S, T
Salva copia con nome
Salva record come Excel
Salva record come PDF
Salva record/richieste
Scarica la cache su disco
Scorri finestra
Segnale acustico
Seleziona dizionari
Seleziona finestra
Seleziona tutto
Sostituisci contenuto campo
Sposta/Ridimensiona finestra
Stampa
Taglia
U, V, W, X, Y, Z
Usa formattazioni di sistema
Vai a Record/Richiesta/Pagina
Vai al campo
Vai al campo precedente
Vai al campo successivo
Vai al formato
Vai al record correlato
Vai all’Oggetto
Vai alla riga del portale
Visualizza
© 2009 FileMaker, Inc. tutti i diritti riservati. FileMaker è un marchio registrato di FileMaker, Inc. registrato negli U.S. ed in altri paesi.
Tutte le persone e le società elencate negli esempi sono fittizie e ogni riferimento a persone o società esistenti è puramente casuale.
FileMaker Scripting Facilitato
7