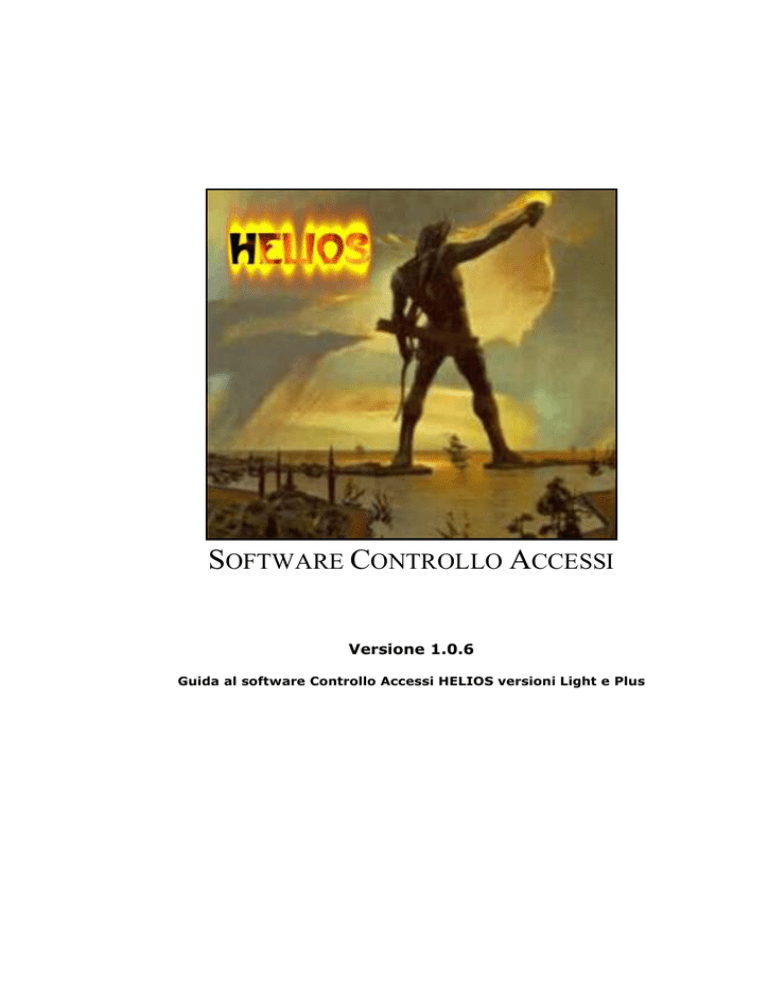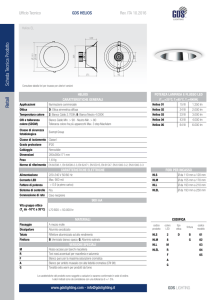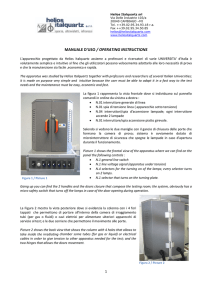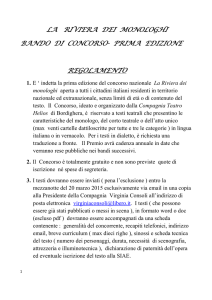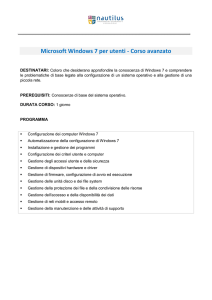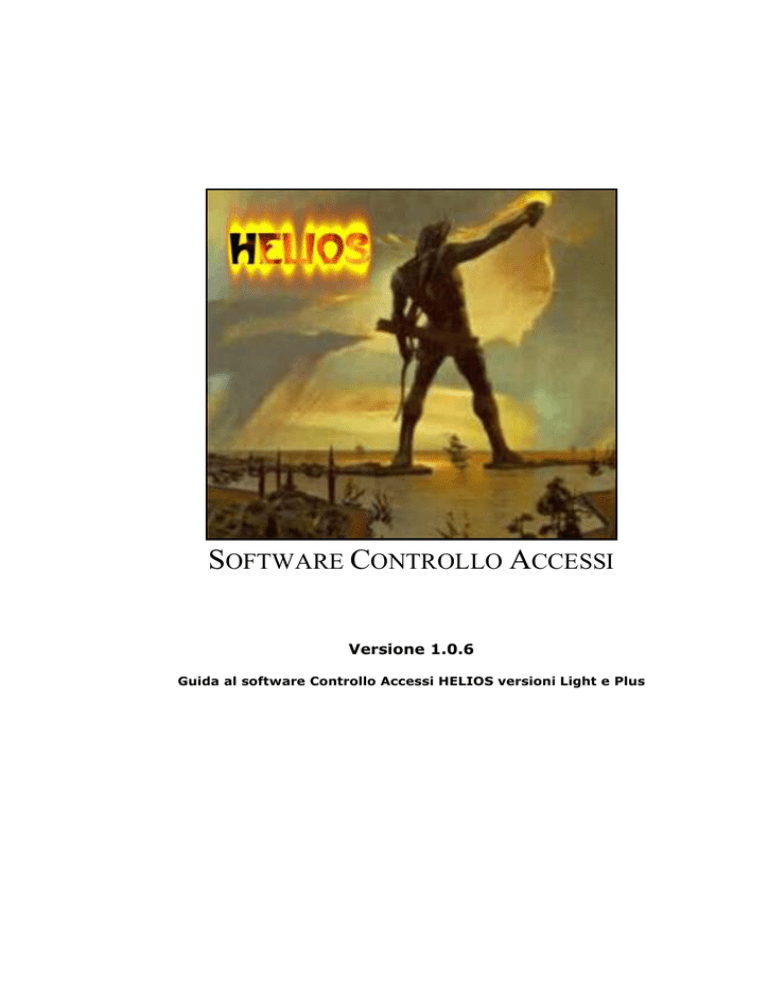
SOFTWARE CONTROLLO ACCESSI
Versione 1.0.6
Guida al software Controllo Accessi HELIOS versioni Light e Plus
IMPORTANTE
Il presente documento è stato realizzato dalla TREXOM S.r.l., nessuna parte di esso può
essere riprodotta, copiata, tradotta o trasmessa, sotto nessuna forma e per nessun motivo
senza autorizzazione scritta di TREXOM S.r.l. .
TREXOM S.r.l. si riserva il diritto di modificare specifiche e caratteristiche tecniche e/o
funzionali dei prodotti in qualsiasi momento senza darne preavviso.
Il manuale può contenere errori tipografici, informazioni non esatte e/o riferimenti a
prodotti e/o servizi non ancora disponibili che, eventualmente, saranno correttamente
inseriti nelle successive edizioni.
TREXOM S.r.l. non si assume alcuna responsabilità derivante dall’utilizzo di questo
manuale, né per alcuna violazione di diritti che possono risultare dal suo uso.
Questo manuale fornisce informazioni relative all’installazione ed alla programmazione
del prodotto ed un supporto all’uso ed alla manutenzione. E’ destinato prevalentemente al
personale tecnico abilitato dalla TREXOM S.r.l. .
© Copyright 2004-2008 Trexom S.r.l.
TREXOM S.r.l.
Viale dell’Unione Europea, 2
33017 Tarcento (UD)
Tel 0432.793010
Fax 0432.795301
[email protected]
www.trexom.it
1. INDICE
1.
Indice.............................................................................................................. 3
2.
Introduzione................................................................................................... 5
3.
Installazione di HELIOS ................................................................................. 5
3.1.
3.2.
3.3.
4.
Requisiti di sistema ........................................................................................................ 5
Installazione del software .............................................................................................. 5
Disinstallazione di Helios................................................................................................ 9
Primo Avvio e Configurazione di HELIOS ....................................................... 9
4.1.
Prima esecuzione di HELIOS........................................................................................... 9
4.1.1.
4.1.2.
4.1.3.
4.1.4.
4.1.5.
4.1.6.
4.1.7.
4.1.8.
4.1.9.
4.1.10.
4.2.
4.3.
Modalità Dimostrativa e Registrazione del Software ................................................... 15
Configurazione di HELIOS ............................................................................................ 16
4.3.1.
4.3.2.
4.3.3.
4.3.4.
4.3.5.
4.3.6.
4.3.7.
5.
Richiesta della lingua di utilizzo del software ................................................................... 10
Inserimento dati Anagrafici dell’azienda......................................................................... 10
Richiesta Modalità Client o Server................................................................................... 10
Richiesta Dati Connessione Client/Server ........................................................................ 11
Richiesta Nome Workstation .......................................................................................... 11
Selezione del tipo di Database da utilizzare ..................................................................... 12
Selezione del DSN utilizzato dal software ........................................................................ 12
Selezione dell’applicativo di comunicazione utilizzato da HELIOS ...................................... 13
Impostazione dei percorsi comuni degli archivi................................................................ 15
Termine della procedura di inizializzazione guidata .......................................................... 15
Configurazioni Generali.................................................................................................. 16
Configurazione Acquisizione Dati .................................................................................... 17
Configurazione dati Azienda.......................................................................................... 18
Configurazione Controllo Accessi .................................................................................... 19
Configurazione Automatismi........................................................................................... 20
Configurazione Percorsi ................................................................................................. 21
Configurazione Campi Personalizzati............................................................................... 21
Utilizzo di HELIOS......................................................................................... 22
5.1.
5.2.
5.3.
Avvio di HELIOS ............................................................................................................ 22
Accedere al sistema ...................................................................................................... 23
Finestra Principale ........................................................................................................ 24
5.3.1.
5.3.2.
5.3.3.
5.3.4.
5.3.5.
5.3.6.
5.3.7.
5.4.
Come Configurare un Impianto Di Controllo Accessi ................................................... 26
5.4.1.
5.4.2.
5.4.3.
5.5.
5.6.
5.7.
5.8.
Menù Archivi................................................................................................................. 24
Menù Gestione.............................................................................................................. 24
Menù stampe................................................................................................................ 25
Menù Configurazione..................................................................................................... 25
Menù Utilità .................................................................................................................. 25
Menù ? ........................................................................................................................ 26
Barra delle Icone........................................................................................................... 26
Modalità Operativa (configurazione del sistema).............................................................. 26
Configurare le Aree di Accesso ....................................................................................... 27
Configurare i Varchi di Accesso ...................................................................................... 28
Configurazione dei Profili di Accesso............................................................................ 29
Configurazione delle Aziende Esterne .......................................................................... 30
Configurazione Gruppi .................................................................................................. 31
Gestione Anagrafiche................................................................................................... 32
Helios 1.0.6 – Guida Utente
5.9.
5.10.
5.11.
Gestione Automezzi ...................................................................................................... 34
Gestione Acquisizione ............................................................................................... 35
Monitor Impianto e Dettaglio Varchi ........................................................................ 35
5.11.1.
5.12.
5.13.
5.14.
Dettaglio Varco ............................................................................................................. 36
Gestione Veloce Dei Visitatori................................................................................... 37
Inserimento Manuale della Transazione................................................................... 39
Visualizzazione Presenti/Assenti.............................................................................. 40
5.14.1.
5.14.2.
5.15.
Visualizzazione Presenti Assenti (Anagrafica) .................................................................. 40
Visualizzazione Presenti Assenti (Anagrafica) per Area .................................................... 41
Stato Automezzi........................................................................................................ 42
5.15.1.
5.15.2.
5.16.
5.17.
5.18.
5.19.
Stato Automezzi ............................................................................................................ 42
Stato Automezzi per Area .............................................................................................. 42
Dettaglio Singolo Dipendente ................................................................................... 42
Dettaglio Movimenti Automezzi................................................................................ 42
Storico Anomalie....................................................................................................... 43
Stampe ...................................................................................................................... 44
5.19.1.
5.19.2.
5.19.3.
5.19.4.
5.19.5.
5.19.6.
5.19.7.
5.20.
Stampa Elenco Anagrafica ............................................................................................. 45
Stampa Presenti/Assenti ................................................................................................ 45
Stampa Dettaglio Singolo Dipendente............................................................................. 46
Stampa Dettaglio Transazioni......................................................................................... 46
Stampa Transazioni Anomale ......................................................................................... 47
Anteprima di stampa ..................................................................................................... 47
Stampa del documento.................................................................................................. 48
Configurazione Utenti HELIOS.................................................................................. 48
5.20.1.
5.21.
5.22.
5.23.
5.24.
5.25.
6.
08.06.2005
Configurazione Privilegi Utente....................................................................................... 49
Aggiornamento Anagrafiche e Profili........................................................................ 50
Storicizzazione Delle Transazioni ............................................................................. 51
Importazione Anagrafiche Da File CSV ..................................................................... 51
Aiuto in Linea ............................................................................................................ 52
Informazioni su HELIOS ........................................................................................... 52
Informazioni Utili ......................................................................................... 53
6.1.
6.2.
Configurazione Campi Personalizzati e Campo Documenti .......................................... 53
Configurazione Software Trexlink per l’utilizzo con HELIOS ....................................... 54
6.2.1.
6.3.
6.4.
6.4.1.
6.4.2.
6.5.
Configurazione della rete di terminali su trexlink ............................................................. 54
Configurazione Software TrexOnLine per l’utilizzo con HELIOS .................................. 54
Configurazione Database Server ................................................................................. 55
Configurare il DatabaseServer........................................................................................ 55
Creare un Database Vuoto da utilizzare con HELIOS........................................................ 61
Come Creare un DSN da utilizzare con HELIOS ............................................................ 63
Trexom S.r.l.
www.trexom.it
4 di
65
Helios 1.0.6 – Guida Utente
08.06.2005
2. INTRODUZIONE
Il Software per il controllo degli accessi HELIOS ( nelle due versioni Light e Plus) è stato concepito
per permettere la corretta e flessibile gestione del controllo degli accessi all’interno di aziende, enti
pubblici, ecc.
La grafica particolarmente curata e la modalità di utilizzo, pratica e intuitiva, nè permette l’utilizzo
da parte di qualsiasi utente.
Il presente manuale fornisce le informazioni di base per una corretta installazione e utilizzo del
software. Il manuale comprende tutte le funzionalità del software completo (HELIOS Plus)
evidenziando quelle che non vengono utilizzate nella versione HELIOS Light.
3. INSTALLAZIONE DI HELIOS
3.1.
REQUISITI DI SISTEMA
I requisiti minimi hardware e software sono specificati di seguito.
Requisiti Minimi Hardware
•
Processore: di classe Pentium o equivalente (consigliato 300 MHz o superiore)
•
RAM: 128 MB
•
Risoluzione Video: 1024 x 768 a 256 colori
•
Porte seriali e/o ethernet a seconda dei casi
Requisiti Minimi Software
•
Software di Comunicazione Trexlink versione 2.0.0 o successiva
•
Acrobat Reader v.5 o successiva
Sistemi Operativi supportati
3.2.
•
Windows NT 4 con Internet Explorer 4 o successivi
•
Windows 98/ME/2000/XP/2003
•
•
•
•
Motori Database Supportati
Microsoft Access
MySQL (Solamente HELIOS PLUS)
Microsoft SQLServer o MSDE (solamente HELIOS PLUS)
PostGRE SQL (Solamente HELIOS PLUS)
INSTALLAZIONE DEL SOFTWARE
Questo capitolo descrive la corretta procedura da seguire per un’installazione di Helios su un
sistema in cui il programma non sia già stato installato.
Trexom S.r.l.
www.trexom.it
5 di
65
Helios 1.0.6 – Guida Utente
08.06.2005
Prima di procedere con l’installazione di Helios, verificate che i requisiti minimi di sistema siano
soddisfatti (vd. capitolo precedente). In particolare, se intendete installare il programma su
computer con sistema operativo Windows NT 4, accertatevi che vi sia installato Internet Explorer 4
o versioni successive.
•
Avviate il file eseguibile (.exe) presente nel pacchetto di installazione di Helios:
normalmente è denominato SetupHeliosXYZ.exe (oppure SetupHeliosLight
XYZ.exe per la versione Light), dove XYZ è il numero di versione (ad esempio,
SetupHelios102.exe sarebbe il file di installazione di Helios versione 1.0.2);
•
Seguite le indicazioni a schermo;
Premere il tasto “Avanti “se il percorso proposto è corretto o “Sfoglia” se si desidera cambiare il percorso ed
il nome della cartella .
Trexom S.r.l.
www.trexom.it
6 di
65
Helios 1.0.6 – Guida Utente
Trexom S.r.l.
08.06.2005
www.trexom.it
7 di
65
Helios 1.0.6 – Guida Utente
•
Trexom S.r.l.
08.06.2005
Al termine, se il programma di installazione vi chiede se volete o no riavviare la
macchina, rispondete SI (è in ogni caso consigliabile riavviare il computer prima di
utilizzare Helios per la prima volta, in special modo se lo si sta installando su sistemi
operativi quali Windows /98/NT 4).
www.trexom.it
8 di
65
Helios 1.0.6 – Guida Utente
3.3.
08.06.2005
DISINSTALLAZIONE DI HELIOS
Per disinstallare Helios utilizzare l’utility Uninstall Helios presente all’interno del menù di avvio di
windows – Helios (Helios Light).
4. PRIMO AVVIO E CONFIGURAZIONE DI HELIOS
4.1.
PRIMA ESECUZIONE DI HELIOS
Al prima esecuzione del programma HELIOS, verrà avviato un wizard di configurazione
automatica del software per semplificare ulteriormente l’utente nella configurazione del
programma.
Il software infatti presenta una finestra di benvenuto richiedendo all’operatore i programmi e le
configurazioni di cui necessita per poter lavorare correttamente.
A seconda della versione richiesta ( Light o Plus ) e del tipo di Server Database utilizzato (MS
Access, My SQL, Postgree SQL) HELIOS richiederà man mano le informazioni necessarie per la
prima configurazione.
Trexom S.r.l.
www.trexom.it
9 di
65
Helios 1.0.6 – Guida Utente
08.06.2005
La versione Plus, prevede l’utilizzo di diversi motori Database, l’installazione di HELIOS quindi
prevede da parte dell’operatore la capacità di poter creare un Database sul Server Database
dell’azienda e creare una connessione DSN verso il database appena creato, sarà compito di
HELIOS creare autonomamente le tabelle necessarie per il suo funzionamento.
Per l’installazione di un Server DB, la gestione, la creazione di un Database e di una connessione
DSN si rimanda alla sezione specifica all’interno del capitolo INFORMAZIONI UTILI.
4.1.1.
RICHIESTA DELLA LINGUA DI UTILIZZO DEL SOFTWARE
Dopo la maschera di benvenuto, il wizard di configurazione richiede il linguaggio utilizzato dal
software, per default viene proposto il linguaggio impostato sul Sistema Operativo su cui viene
installato HELIOS, attualmente il software prevede solo la lingua ITALIANA. Per proseguire è
sufficiente premere il pulsante AVANTI
4.1.2.
INSERIMENTO
DATI ANAGRAFICI DELL’AZIENDA
In seguito alla richiesta del linguaggio da utilizzare HELIOS richiede di inserire i dati anagrafici
dell’azienda in cui viene installato il software, la procedura non può proseguire fino a che non viene
inserito almeno il nome dell’azienda e successivamente viene permuto il tasto AVANTI
Si consiglia vivamente di inserire correttamente tutti i campi dei dati anagrafici dell’azienda in
quanto gli stessi dati vengono utilizzati durante la generazione delle stampe.
4.1.3.
RICHIESTA MODALITÀ CLIENT O SERVER
In questo passo di configurazione il software chiede di specificare il tipo di utilizzo a cui e destinato
il software, se come postazione SERVER ( Postazione che si occupa di seguire tutti i calcoli e di
gestire la comunicazione verso la rete dei terminali – univoca una per impianto) oppure CLIENT
(postazione che permette l’inserimento dei dati e la consultazione degli archivi).
Trexom S.r.l.
www.trexom.it
10 di
65
Helios 1.0.6 – Guida Utente
08.06.2005
HELIOS Light non prevede la gestione di software CLIENT quindi la domanda viene
automaticamente saltata.
4.1.4.
RICHIESTA DATI CONNESSIONE CLIENT/SERVER
In questa finestra HELIOS PLUS chiede di configurare i dati relativi alla comunicazione
Client/Server del software.
All’interno del campo ‘Indirizzo IP Server’ nel caso si stia installando HELIOS in modalità Client,
si deve specificare l’indirizzo IP del server di controllo accessi HELIOS oppure il suo nome DNS.
Nel campo ‘Porta di Comunicazione TCP’ , in qualsiasi modalità di installazione (sia Client che
Server), bisogna specificare il soket di comunicazione TCP utlilizzato dal software (Attenzione:
tutti i cliente devono avere lo stesso numero di socket assegnato al server).
Il tasto ‘Test Connessione Server’ attivo quando la modalità software è impostata su Client, effettua
un test di comunicazione verso l’applicazione server.
Premendo il tasto ‘Avanti’ si confermano gli inserimenti e si prosegue con la configurazione
guidata del software.
HELIOS Light non prevede la gestione di software CLIENT quindi la finestra viene
automaticamente saltata.
ATTENZIONE: nel caso di installazioni Client/Server verificare le configurazioni Firewall
della rete e del PC, in quanto le richieste alla Porta TCP configurata su HELIOS potrebbero
essere bloccate da queste applicazioni!
4.1.5.
RICHIESTA NOME WORKSTATION
Il software chiede di inserire un nome postazione univoco all’interno della rete di controllo accessi,
questo può anche coincidere con il nome del computer su cui è installato il software.
Trexom S.r.l.
www.trexom.it
11 di
65
Helios 1.0.6 – Guida Utente
08.06.2005
Il completamento di questo campo è obbligatorio quindi e necessario inserire il nome della
workstation prima di proseguire.
4.1.6.
SELEZIONE DEL TIPO DI DATABASE DA UTILIZZARE
Questa finestra permette di configurare il tipo di Server Database da utilizzare , la selezione può
essere fatta tra un DB server esterno (MS Access – file access su un altro pc, Server DB MySQL,
Server DB PostgreeSQL) oppure selezionare il motore database Access Interno a HELIOS.
Quest’ultima selezione non prevede la richiesta successiva di specificare il DSN di collegamento in
quanto la procedura crea automaticamente il DSN di connessione.
Nel caso in cui non si possa specificare tramite DSN utente e password di accesso al Database,
Helios permette di inviare i dati al database abilitando la funzione USA INFORMAZIONI LOGIN
e inserendo utente e password di accesso al DB.
Nel caso si desideri utilizzare un backup del database, per evitare la creazione automatica delle
tabelle è sufficiente abilitare la funzione ‘Database Preesistente’.
HELIOS Light prevede solamente l’utilizzo del motore DB Access interno di HELIOS e non
prevede l’utilizzo di DB Server esterni.
4.1.7.
SELEZIONE DEL DSN UTILIZZATO DAL SOFTWARE
In questa sezione viene selezionato il DSN di sistema a cui si appoggia HELIOS per comunicare
con il database. La finestra propone la selezione di tutti i DSN di sistema presenti sul PC nel quale è
Trexom S.r.l.
www.trexom.it
12 di
65
Helios 1.0.6 – Guida Utente
08.06.2005
installato HELIOS. Se dovesse presentarsi la necessita di creare un DSN ‘al volo’ si può entrare
nella finestra di configurazione DSN premendo l’apposito tasto ‘Configurazione DSN’ (Maggiori
informazioni sulla creazione di una connessione DSN si possono trovare all’interno del capitolo
INFROMAZIONI UTILI).
Una volta selezionato il DSN desiderato, se l’applicazione è configurata come SERVER, il wizard
di configurazione provvederà automaticamente alla creazione delle tabella nel relativo database.
4.1.8.
SELEZIONE DELL’APPLICATIVO DI COMUNICAZIONE UTILIZZATO DA HELIOS
La finestra di Selezione del Software di Comunicazione permette di selezionare il software di
comunicazione utilizzato da HELIOS. E’ possibile selezionare la configurazione manuale del
percorso oppure lasciare al software il compito di cercare automaticamente i percorsi
dell’applicazione desiderata
Selezionando la configurazione manuale è possibile cercare il percorso e confermarlo tramite la seguente
finestra:
Trexom S.r.l.
www.trexom.it
13 di
65
Helios 1.0.6 – Guida Utente
08.06.2005
Oppure, il wizard cercherà in tutto il disco fisso del PC la presenza del software selezionato
cercando di configurare automaticamente i parametri di comunicazione comuni necessari alla
corretta gestione da parte di HELIOS del software selezionato.
Questa operazione avvia la ricerca del programma su tutto l’hard disk, pertanto potrebbe
richiedere parecchi minuti dando l’impressione di un blocco del software! – Attendere
pazientemente il termine dell’operazione.
La selezione di TrexOnLine come software di comunicazione prevede comunque la ricerca e
l’utilizzo anche di TrexLink (configurato in automatico da HELIOS).
ATTENZIONE: questa procedura configura i parametri di scambio dati fra i software e NON
configura i terminali dell’impianto che devono appunto essere configurati nel software di
comunicazione Trexlink e/o Trexonline!
HELIOS Light non prevede l’utilizzo del software TrexOnLine, quindi la procedura non permetterà
la sua selezione.
Trexom S.r.l.
www.trexom.it
14 di
65
Helios 1.0.6 – Guida Utente
4.1.9.
08.06.2005
IMPOSTAZIONE DEI PERCORSI COMUNI DEGLI ARCHIVI
In questa sezione si possono impostare i percorsi comuni utilizzati da HELIOS per salvare/caricare
le foto degli utenti e le planimetrie delle aree.
Questa funzione non è gestita da HELIOS Light quindi questa informazione non verrà chiesta.
4.1.10.
TERMINE DELLA PROCEDURA DI INIZIALIZZAZIONE GUIDATA
La procedura di configurazione guidata termina con la visualizzazione di una finestra in cui
vengono riassunte le operazioni eseguite e viene creato un utente Amministratore per il primo
accesso al software ( Utente: super – Password: super), inoltre vengono configurati a valore di
default tutti gli altri parametri di configurazione di HELIOS non contemplati nel wizard di
configurazione. Per modificare anche questi parametri è necessario accedere al software e dal menù
‘ Configurazione Software’ modificare i parametri desiderati riferendosi al capitolo
‘CONFIGURAZIONE HELIOS’.
N.B. nel caso in cui si desideri riportare il software in condizione di ‘PRIMO AVVIO’ è sufficiente
cancellare il file .INI e l’eventuale database creato. Questa operazione non comporta l’eventuale
richiesta di registrazione (licenza) del software.
4.2.
MODALITÀ DIMOSTRATIVA E REGISTRAZIONE DEL SOFTWARE
Al termine della procedura di configurazione guidata di HELIOS oppure ad ogni avvio del software
(se non registrato), viene visualizzata la finestra di richiesta registrazione.
Questa finestra permette di accedere alla maschera di inserimento del codice di registrazione del
software, oppure di accedere al software in modalità dimostrativa.
La modalità dimostrativa non prevede limitazioni funzionali nell’utilizzo del software, le uniche
limitazioni sono:
• Durata del periodo di valutazione di 90 giorni
• Sovrapposizione della scritta ‘VERSIONE DIMOSTRATIVA’ su tutte le stampe
Trexom S.r.l.
www.trexom.it
15 di
65
Helios 1.0.6 – Guida Utente
08.06.2005
Titolo della finestra principale : Helios Plus o (light) seguito da ‘Versione
Dimostrativa’
Il tempo residuo del periodo di valutazione viene visualizzato tramite una casella di testo e una
progressive bar all’interno della stessa finestra.
•
Accedendo alla maschera di immissione del codice di registrazione, si trovano i due codici (codice1
e codice2 ) da fornire al rivenditore per la generazione del codice di licenza da inserire nelle 5
caselle del ‘Codice Licenza’
4.3.
CONFIGURAZIONE DI HELIOS
Tutti i parametri di configurazione di HELIOS si possono trovare all’interno del menù ->
Configurazione -> Configurazione Programma, oppure premendo dalla schermata principale l’icona
.
La finestra delle configurazioni presenterà sette ‘cartelle’ di configurazione la cui funzione verrà
elencata di seguito.
4.3.1.
Trexom S.r.l.
CONFIGURAZIONI GENERALI
www.trexom.it
16 di
65
Helios 1.0.6 – Guida Utente
08.06.2005
La cartella configurazioni generali permette di configurare i seguenti parametri:
DATABASE:
Permette di selezionare il tipo di database utilizzato e il relativo DSN a cui ci
si deve collegare con HELIOS
CLIENT\SERVER:
Permette di impostare i parametri di configurazione client/server
LOG FILE:
Permette di impostare i nomi dei files di log relativi, dettagliatamente al logo
errori e al log attività.
Esiste inoltre la possibilità di creare giornalmente un file di log avente il seguente formato:
Activity-GG-MM-AAA.log
4.3.2.
CONFIGURAZIONE ACQUISIZIONE DATI
All’interno della cartella Acquisizione possiamo trovare tutti i dati riguardanti la modalità di
acquisizione dati di HELIOS.
Trexom S.r.l.
www.trexom.it
17 di
65
Helios 1.0.6 – Guida Utente
08.06.2005
Si può definire:
Modalità di acquisizione dei dati: automatica ( tramite trexonline oppure trexlink eseguito a
intervalli di tempo regolari) o manuale, lanciando quindi il software di acquisizione (solo trexlink)
manualmente tramite l’icona
presente nella finestra principale.
Software di acquisizione dei dati: TrexLink o TrexOnLine.
Parametri di acquisizione automatica: dove possiamo decidere di eseguire automaticamente
all’avvio di HELIOS il software di comunicazione selezionato e in seguito (solo per trexLink), la
modalità di acquisizione schedulata suddivisa in:
• Esecuzione ad un’orario prestabilito
• Acquisizione ogni n ore o minuti.
4.3.3.
CONFIGURAZIONE
DATI AZIENDA
La cartella configurazione dati azienda permette di aggiungere o modificare i dati azienda inseriti
durante la procedura di prima esecuzione di HELIOS.
Trexom S.r.l.
www.trexom.it
18 di
65
Helios 1.0.6 – Guida Utente
4.3.4.
08.06.2005
CONFIGURAZIONE CONTROLLO ACCESSI
Nella cartella Controllo accessi si trovano tutte le opzioni per il funzionamento del software
controllo accessi:
Gestione Controllo Accessi
Il controllo della tabella white List è delegato Attualmente
Software
solamente al software (richiede TrexOnLine
non gestito
installato).
Gestione Controllo accessi
Il controllo della tabella White List e delegato gestito
Hardware
alla rete dei terminali (White List caricata su
ogni terminale)
Gestione Antipassback software
Permette di gestire la funzione AntipassBack Attualmente
sull’impianto tramite software
non gestito
Alla mezzanotte esegui
Alla mezzanotte di ogni giorno viene azzerata Attualmente
azzeramento tabella antipassback la tabella AntipassBack
non gestito
Alla mezzanotte forza tutti gli
Alla mezzanotte tutti gli utenti vengono
gestito
stati utente su ASSENTE
considerati ASSENTI
Trexom S.r.l.
www.trexom.it
19 di
65
Helios 1.0.6 – Guida Utente
4.3.5.
08.06.2005
CONFIGURAZIONE AUTOMATISMI
La cartella automatismi prevede la possibilità di aggiornare automaticamente le tabelle profili e
utenti dei terminali della rete di controllo accessi.
Attualmente questi automatismi NON SONO GESTITI
Trexom S.r.l.
www.trexom.it
20 di
65
Helios 1.0.6 – Guida Utente
4.3.6.
08.06.2005
CONFIGURAZIONE PERCORSI
La cartella configurazione percorsi permette di configurare i vari percorsi in cui risiedono i vari
archivi e files utilizzati dal software.
Cartella transazioni
Cartella Files Tabelle
Cartella Planimetrie
Cartella Foto Anagrafica
Cartella Log
4.3.7.
- cartella in cui viene caricato il file transazioni generato da TrexLink
- cartella in cui HELIOS deposita i files di interscambio con TrexLink
- cartella in cui vengono depositati i files grafici delle planimetrie
utilizzate dal monitor impianto.
- cartella in cui vengono depositate le foto degli utenti
- cartella in cui vengono depositati i files di log generati da HELIOS
CONFIGURAZIONE CAMPI PERSONALIZZATI
Questa cartella permette la configurazione delle etichette dei campi personalizzati all’interno delle
finestre ANAGRAFICA,AUTOMEZZI,AZIENDE.
I campi personalizzati 1 e 2 sono campi personalizzati da elenco configurabile ( da file ini, vedi cap.
6.1 per configurare i valori), mentre i campi 3,4,5 sono campi di testo.
Trexom S.r.l.
www.trexom.it
21 di
65
Helios 1.0.6 – Guida Utente
08.06.2005
5. UTILIZZO DI HELIOS
5.1.
AVVIO DI HELIOS
All’avvio di HELIOS, premendo sull’icona presente sul desktop oppure tramite l’icona presente
nella cartella dei programmi, si presenta lo Splash Screen del programma nel quale possiamo
notare la presenza dei campi per l’inserimento dell’utente e della password e il pulsante di login.
In questa condizione HELIOS (Postazione Server) provvede comunque ad acquisire ed a elaborare
le transazioni che giungono dalla rete dei terminali di controllo accessi.
Trexom S.r.l.
www.trexom.it
22 di
65
Helios 1.0.6 – Guida Utente
5.2.
08.06.2005
ACCEDERE AL SISTEMA
Per accedere al sistema HELIOS su un SERVER o da CLIENT, è sufficiente inserire l’utente e la
password e premere il pulsante di Login.
Se le informazioni di accesso sono corrette, il software permette l’accesso alla pagina principale
altrimenti, verrà segnalata la presenza di errori in inserimento dati e si deve reinserire i valori
all’interno dei due campi.
ATTENZIONE: HELIOS prevede la gestione delle Maiuscole/minuscole, quindi è necessario
inserire utente e password rispettando i caratteri forniti dall’amministratore del sistema.
Trexom S.r.l.
www.trexom.it
23 di
65
Helios 1.0.6 – Guida Utente
5.3.
08.06.2005
FINESTRA PRINCIPALE
5.3.1.
MENÙ ARCHIVI
Il menù archivi permette di accedere alla gestione degli archivi prettamente connessi alla gestione
delle anagrafiche e degli automezzi all’interno dell’impianto controllo accessi:
I sottomenù sono:
Anagrafiche
Accede alla finestra di gestione Anagrafiche
Automezzi
Accede alla finestra di gestione Automezzi
Aziende
Accede alla finestra di gestione Aziende
Gestione Visitatori
Accede alla finestra della gestione veloce visitatori
Profili di Accesso
Accede alla finestra di gestione Profili di Accesso
Inserimento Manuale
Accede alla finestra di inserimento manuale delle transazioni
Transazioni
Gruppi
Accede alla finestra di configurazione dei gruppi
Esci
Chiude HELIOS
5.3.2.
MENÙ GESTIONE
Il menù gestione permette l’accesso a tutte le funzioni di visualizzazione dati e elaborazione del
sistema.
I sottomenù sono:
Acquisizione
Permette di cambiare la modalità di acquisizione desiderata,
automatica o manuale, nel caso si selezioni manuale viene
Monitor Impianto
Presenti\Assenti Impianto
Presenti\Assenti per Area
Dettaglio singolo
Dipendente
Trexom S.r.l.
automaticamente abilitata l’icona
. In caso contrario viene
disabilitata.
ATTENZIONE: se il software per la comunicazione configurato è
TrexOnLine li menù acquisizione viene automaticamente disabilitato
e la modalità di acquisizione viene forzata su automatica.
Permette di accedere al quadro sinottico dell’impianto
Permette di accedere alla finestra di visualizzazione dei dipendenti
presenti assenti nell’impianto.
Apre la finestra ‘Seleziona Area’ per poter visualizzare i dipendenti
presenti e gli assenti per l’area selezionata.
Apre la finestra ‘Seleziona Anagrafica’ per poter accedere dopo la
selezione al dettaglio delle transazioni del singolo dipendente
selezionato.
www.trexom.it
24 di
65
Helios 1.0.6 – Guida Utente
Storico Anomalie
Stato Automezzi
Stato Automezzi per Area
Dettaglio Movimenti
Automezzi
5.3.3.
08.06.2005
Apre la finestra relativa alla visualizzazione delle transazioni anomale
Permette di accedere alla finestra di visualizzazione degli automezzi
presenti assenti nell’impianto.
Apre la finestra ‘Seleziona Area’ per poter visualizzare gli automezzi
presenti e gli assenti per l’area selezionata.
Apre la finestra ‘Seleziona Automezzo’ per poter accedere dopo la
selezione al dettaglio delle transazioni del singolo automezzo
selezionato.
MENÙ STAMPE
Il menù stampe permette di accedere alla generazione delle varie stampe del software, i sottomenù
sono:
Stampa Anagrafica
Apre la finestra per la configurazione e la generazione
della stampa Elenco Anagrafiche
Stampa Presenti\Assenti
Apre la finestra per la configurazione e la generazione
della stampa dei dipendenti Presenti o Assenti all’interno
dell’impianto.
Stampa Dettagli Singolo Dipendente
Apre la finestra per la configurazione dell’Anagrafica per
la successiva generazione della stampa dei dettagli del
singolo dipendente.
Stampa Elenco Aziende
Genera la stampa dell’elenco delle aziende
Stampa Stato Automezzi
Genera la stampa dello stato (presenti\assenti) degli
automezzi.
Stampa Elenco Automezzi
Genera la stampa dell’elenco degli automezzi.
Stampa Dettagli Singolo automezzo
Apre la finestra di selezione degli automezzi per la
successiva generazione della stampa dei dettagli del
singolo automezzo.
Stampa Transazioni
Apre la finestra per la configurazione e la generazione
della stampa delle transazioni
Stampa Transazioni Anomale
Apre la finestra per la configurazione e la generazione
della stampa delle transazioni anomale
Stampa Elenco Profili di Accesso
Genera la stampa dei Profili di Accesso
Stampa Elenco Aree
Genera la stampa dell’elenco delle Aree
Stampa Elenco Varchi
Genera la stampa dell’elenco dei Varchi
5.3.4.
MENÙ CONFIGURAZIONE
Il menù configurazione permette di accedere a tutti i parametri di configurazione del software, i
sottomenù sono:
Configurazione Programma
Apre la finestra per la configurazione del software
Configurazione Aree di Accesso Apre la finestra per la configurazione delle aree di accesso
Configurazione Varchi
Apre la finestra per la configurazione dei varchi di accesso
5.3.5.
MENÙ UTILITÀ
Il menù utilità permette di accedere alla configurazione degli utenti del programma e alle funzioni
di aggiornamento delle anagrafiche e dei profili di sistema, i sottomenù sono
Utenti
Trexom S.r.l.
Permette di accedere alla finestra di configurazione degli utenti del
www.trexom.it
25 di
65
Helios 1.0.6 – Guida Utente
Permessi Utente
Aggiornamento
Anagrafiche/Profili
Storicizza
Transazioni
Importa Anagrafica
5.3.6.
08.06.2005
programma
Apre la finestra di configurazione dei permessi utente
Permette di accedere alla finestra per l’aggiornamento dei profili e delle
Anagrafiche
Permette di accedere alla finestra di storicizzazione delle transazioni
Permette di accedere alla finestra per l’importazione delle anagrafiche da
file CSV
MENÙ ?
Il menù ? per mette di accedere alle informazioni su HELIOS e alla Guida in linea.
5.3.7.
BARRA DELLE ICONE
Il programma prevede un barra delle icone in cui sono inserite delle scorciatoie per accedere più
velocemente alle funzioni più utilizzate.
Le icone sono:
Gestione Anagrafiche
Configurazione Profili
Monitor Impianto
Visualizzazione Presenti/Assenti
Dettaglio singolo dipendente
Acquisizione manuale delle transazioni
Configurazione Programma
Aiuto in Linea
Disconessione dal sistema
Chiusura di Helios
5.4.
COME CONFIGURARE UN IMPIANTO DI CONTROLLO ACCESSI
5.4.1.
MODALITÀ OPERATIVA (CONFIGURAZIONE DEL SISTEMA)
Per una corretta e veloce configurazione del Sistema di Controllo Accessi con HELIOS seguire i
seguenti passi:
1) Configurare i varchi all’interno del software di comunicazione
2) Creare tutte le aree del sistema
3) Creare i varchi connessi alle aree di sistema
4) Creare uno o più profili di accesso
5)Creare la lista delle aziende esterne (se utilizzata)
Trexom S.r.l.
www.trexom.it
26 di
65
Helios 1.0.6 – Guida Utente
08.06.2005
6)Creare l’elenco dei gruppi (solo versione Plus)
7)Creare le Anagrafiche
8)Creare l’elenco degli automezzi ( se utilizzato)
5.4.2.
CONFIGURARE LE AREE DI ACCESSO
La finestra ‘Configurazione Aree di Accesso permette di aggiungere, modificare e cancellare le aree
e sottoaree del sistema.
La finestra comprende una visione ad albero in cui possiamo trovare un riassunto di tutte le varie
aree presenti nel sistema e i campi con il dettaglio delle informazioni.
Le informazioni riguardanti l’area sono:
Nome area
Descrizione Area
Area di accesso dall’esterno
Sottoarea di
Immagine area
Campo contenente il nome dell’area
Campo contenente la descrizione dell’area
Campo in cui viene specificato l’accesso dal mondo esterno
Campo in cui viene definito che l’area configurata è una sottoarea
di un‘area precedentemente creata.
Campo in cui viene inserito il nome del file della planimetria
I campi con sfondo Giallo sono OBBLIGATORI!
Per creare una nuova area è sufficiente premere sul pulsante ‘nuova’ e compilare tutte le
informazioni richieste, nel caso in cui venga caricata un’immagine di planimetria dell’area, il
pulsante sfoglia permette di cercare il file immagine all’interno del PC o eventualmente caricarla
dalla rete
La procedura termina con la pressione del tasto ‘salva’
Per modificare un’area si deve selezionarla all’interno dell’albero delle aree e premere il tasto
modifica. La procedura terminerà alla pressione del tasto ‘Salva’
Trexom S.r.l.
www.trexom.it
27 di
65
Helios 1.0.6 – Guida Utente
08.06.2005
E’ inoltre possibile cancellare un’area del sistema semplicemente selezionandola dall’albero delle
aree e premendo il tasto cancella.
ATTENZIONE: se un’area possiede al suo interno delle sottoaree o dei varchi, la cancellazione si
interrompe e HELIOS richiede di cancellare prima gli oggetti inclusi all’interno dell’area da
cancellare.
HELIOS LIGHT, non prevede la gestione delle planimetrie sulle aree, quindi il campo immagine
area e il tasto sfoglia sono disabilitati.
5.4.3.
CONFIGURARE I VARCHI DI ACCESSO
La finestra configurazione varchi permette di creare,modificare tutti i varchi dell’impianto e
associarli alla relativa area, inoltre è possibile anche cancellare i vari varchi.
La finestra comprende una visione ad albero in cui possiamo trovare un riassunto di tutti i varchi
presenti nel sistema e i campi con il dettaglio delle informazioni.
Le informazioni riguardanti un varco sono:
Nome Varco
Terminale Varco
ID Varco
Area di appartenenza
Gestione Scalare
Sblocco Varco - Output
Sblocco Varco – Tempo Attivazione
Lettore Associato
Trexom S.r.l.
Descrive il nome del varco
Descrive il tipo di varco
Imposta l’indirizzo logico del varco
Imposta l’area di appartenenza del varco
Permette di impostare la modalità di gestione
dei transiti a scalare sul terminale
Permette di impostare l’output da attivare per
sbloccare il varco da remoto
Permette di impostare il tempo di attivazione
dell’output prescelto
Funzione non ancora gestita
www.trexom.it
28 di
65
Helios 1.0.6 – Guida Utente
08.06.2005
I campi con sfondo Giallo sono OBBLIGATORI!
Per creare un nuovo varco premere ‘Nuovo’ e compilare tutti i campi richiesti infine premere
‘Salva’.
HELIOS non configura la comunicazione di Trexlink e/o Trexonline, che deve quindi
essere configurata a parte ( fare riferimento al capitolo Informazioni Utili). Tuttavia il
campo ID deve essere conforme all’indirizzo dei terminali configurati sul software di
comunicazione e deve essere univoco all’interno dell’impianto!
Per modificare un varco e sufficiente selezionarlo dall’albero riassuntivo dei varchi e
successivamente modificare i dati terminando l’operazione tramite il comando ‘Salva’.
La cancellazione di un singolo varco tramite il comando ‘Cancella’ è possibile solamente se il varco
selezionato per la cancellazione non è inserito all’interno di un Profilo di Accesso.
In questo caso Helios segnalerà l’anomalia e richiederà l’eventuale rimozione dal profilo del varco.
5.5.
CONFIGURAZIONE DEI PROFILI DI ACCESSO
La finestra di configurazione dei Profili di Accesso permette di creare, modificare o cancellare i
profili di accesso da inviare alla rete dei terminali.
I profili di accesso contengono al loro interno delle fasce orarie di abilitazione giornaliera e
settimanale oltre alla lista di terminali su cui viene applicate le fasce orarie.
Per creare un nuovo profilo si preme il pulsante nuovo, il software chiede il nome del profilo , poi
dalla sezione Fasce Orarie, premendo nuova si può aggiungere una o più fasce orarie specificando
l’ora d’inizio e quella di fine e i giorni della settimana in cui questa fascia oraria è abilitata.
E’ possibile dalla stessa sezione modificare o cancellare le fasce orarie.
Trexom S.r.l.
www.trexom.it
29 di
65
Helios 1.0.6 – Guida Utente
08.06.2005
Dalla sezione Varchi tramite i pulsanti aggiungi o rimuovi e possibile inserire o rimuovere i varchi
dalla lista di abilitazione varchi delle singole fasce orarie.
Non appena inserite tutte le fasce orarie è sufficiente premere il pulsante salva.
Il software si occuperà dell’invio alla rete dei terminali del profilo appena configurato.
Analogamente ad altre funzioni di HELIOS, per modificare o cancellare un profilo è sufficiente
selezionare il profilo dall’’albero dei profili posto sulla sinistra della finestra e premere il pulsante
relativo all’operazione desiderata.
Nel caso venga richiesta la cancellazione del profilo, l’operazione andrà a buon fine solamente se al
profilo non sono legate anagrafiche oppure automezzi. Nel caso fossero presenti questi legami,
prima di rimuovere il profilo è necessario rimuoverli.
I campi con sfondo Giallo sono OBBLIGATORI!
5.6.
CONFIGURAZIONE DELLE AZIENDE ESTERNE
La maschera di configurazione delle Aziende esterne permette di creare una lista di aziende che
verranno poi utilizzate per la gestione dei dipendenti aziende esterne e dei visitatori, inoltra anche
per la gestione degli automezzi.
La finestra permette di creare, modificare e cancellare la lista delle aziende (elenco in basso).
I campi disponibili sono:
Ragione Sociale
Indirizzo
Telefono
Fax
Trexom S.r.l.
Ragione sociale dell’azienda
Indirizzo dell’azienda
Telefono dell’azienda
Fax dell’azienda
www.trexom.it
30 di
65
Helios 1.0.6 – Guida Utente
E-Mail
Sito Internet
Codice Fiscale
P.Iva Azienda
Note
Campo Personalizzato 1
Campo Personalizzato 2
Campo Personalizzato 3
Campo Personalizzato 4
Campo Personalizzato 5
Responsabile
Telefono Responsabile
Tel. Cellulare Responsabile
E-Mail Responsabile
08.06.2005
Indirizzo E-mail dell’azienda
Sito internet dell’azienda
Codice Fiscale Azienda
Codice Partita IVA Azienda
Eventuali Note
Campo Personale 1
Campo Personale 2
Campo Personale 3
Campo Personale 4
Campo Personale 5
Nominativo Responsabile
Telefono del responsabile azienda
Telefono cellulare del responsabile azienda
E-Mail Telefono del responsabile azienda
I campi con sfondo Giallo sono OBBLIGATORI!
La creazione di una nuova azienda è possibile premendo il tasto Nuova e compilando i campi
desiderati (Obbligatoria almeno la ragione sociale) infine si conclude premendo il tasto salva.
Per la modifica o la cancellazione e sufficiente selezionare dalla lista l’azienda desiderata e
procedere premendo il relativo pulsante (Modifica o Cancella)
ATTENZIONE: se l’azienda è collegata ad un’anagrafica oppure ad un automezzo non è possibile
cancellarla, si deve quindi rimuovere prima tutti i riferimenti ad eventuali anagrafiche e/o
automezzi.
HELIOS Light non supporta la gestione delle aziende.
5.7.
CONFIGURAZIONE GRUPPI
In questa finestra è possibile creare dei gruppi ‘figli’ dei macrogruppi dell’anagrafica (Dipendenti,
Esterni, Visitatori) e degli automezzi.
Trexom S.r.l.
www.trexom.it
31 di
65
Helios 1.0.6 – Guida Utente
08.06.2005
I campi con sfondo Giallo sono OBBLIGATORI!
5.8.
GESTIONE ANAGRAFICHE
La finestra Gestione Anagrafiche permette di aggiungere, modificare o rimuovere delle anagrafiche
all’interno dell’archivio.
La finestra Gestione Anagrafiche presenta (Versione HELIOS PLUS) tre tabelle in cui si trovano le
anagrafiche di:
Trexom S.r.l.
www.trexom.it
32 di
65
Helios 1.0.6 – Guida Utente
08.06.2005
• Dipendenti Interni
• Dipendenti Aziende Esterne (non presente sul HELIOS LIGHT)
• Visitatori (non presente sul HELIOS LIGHT)
•
Questi tre macrogruppi possono essere a loro volta suddivisi in gruppi; per la configurazione dei
gruppi si rimanda al capitolo precedente.
Per Aggiungere una nuova anagrafiche si preme il pulsante Nuova aprendo così la seguente finestra
per la immissione dei dati
I campi di questa finestra sono:
Nome
Cognome
Data di Nascita
Sesso
Foto *
Indirizzo
Codice Fiscale
Documento di *
Riconoscimento
Numero Documento di
Riconoscimento *
Campo Personalizzato 1 *
Campo Personalizzato 2 *
Campo Personalizzato 3 *
Campo Personalizzato 4 *
Campo Personalizzato 5 *
Note
Matricola
Badge
Rev. Badge
Pincode
Scalare
Residuo Scalare
Scadenza Tessera
Profilo Entrata
Profilo Uscita
Privilegi Personali
Ufficio di destinazione *
Abilitato per l’emergenza *
Badge Jolly Visitatore *
Tipologia *
Gruppo *
Azienda *
Abilitato
Invia Residuo Scalare
Nome del Dipendente\Visitatore
Cognome del Dipendente\Visitatore
Data di nascita del Dipendente\Visitatore
Sesso, selezionabile in Maschile o Femminile
Foto del Dipendente\Visitatore
Indirizzo Anagrafica
Cod. Fiscale Anagrafica
Tipo documento di riconoscimento
Numero del documento di riconoscimento
Campo Personale 1
Campo Personale 2
Campo Personale 3
Campo Personale 4
Campo Personale 5
Campo note
Matricola Anagrafica
Codice Badge Anagrafica
Funzione non gestita
Codice Pin controllo Accessi
Numero transiti caricati al badge
Residuo transiti del Badge (campo non modificabile)
Data di scadenza del Badge
Profilo di Accesso assegnato al Badge
Funzione non gestita
Funzione non gestita
Specifica l’ufficio/area di destinazione
Non Gestito
Specifica se l’anagrafica inserita viene utilizzata come
badge jolly nella gestione veloce dei visitatori
Tipo di Anagrafica (interno, Azienda Esterna,Visitatore)
Gruppo assegnato
Azienda Assegnata
Badge Abilitato sulla rete dei terminali
Invia il residuo dello scalare alla rete dei terminali
N.B. i campi contrassegnati con * non sono presenti all’interno della versione LIGHT.
I campi con sfondo Giallo sono OBBLIGATORI!
Trexom S.r.l.
www.trexom.it
33 di
65
Helios 1.0.6 – Guida Utente
08.06.2005
La pressione del pulsante salva oltre che salvare all’interno del Database le nuove informazioni, si
occupa di inviare alla rete dei terminali (se l’opzione abilitato e attiva) i nuovi dati.
La cancellazione dell’anagrafica agisce solamente se non ci sono automezzi legati all’anagrafica.
5.9.
GESTIONE AUTOMEZZI
La gestione degli automezzi di HELIOS è concettualmente del tutto identica alla gestione della
anagrafiche.
Di fatto un automezzo è da considerarsi alla pari di un normale dipendente o visitatore del sistema
di controllo accessi.
La finestra della gestione degli automezzi infatti riporta la maggior parte dei campi dati riscontrabili
all’interno della finestra per la creazione delle anagrafiche a parte alcune ovvie eccezioni.
I campi disponibili all’interno della finestra Configurazione Automezzi sono i seguenti:
Tipo
Targa
Azienda
Interno
Autista
Gruppo
Badge
Scadenza
Scalare
Scalare Residuo
Trexom S.r.l.
Descrizione del Tipo di Automezzo (es. Fiat
Panda)
Targa dell’automezzo
Azienda a cui è assegnato l’automezzo
Se l’automezzo è della ditta proprietaria del
controllo accessi si seleziona interno
Autista dell’automezzo (deve essere inserito in
anagrafica prima di creare l’automezzo)
Questa associazione non è obbligatoria.
Gruppo a cui è associato l’automezzo
Badge associato all’automezzo
Scadenza dell’abilitazione
Numero di ingressi/uscite consentiti
Residuo ingressi/uscite consentiti
www.trexom.it
34 di
65
Helios 1.0.6 – Guida Utente
08.06.2005
Campo Personalizzato 1 *
Campo Personalizzato 2 *
Campo Personalizzato 3 *
Campo Personalizzato 4 *
Campo Personalizzato 5 *
Profilo di Accesso Entrata
Profilo di Accesso Uscita
Crea Automaticamente Transazione Autista
Abilitato
Invia Residuo Scalare
Campo Personale 1
Campo Personale 2
Campo Personale 3
Campo Personale 4
Campo Personale 5
Profilo di accesso assegnato all’automezzo
Non Gestito
Flag che consente di creare automaticamente da
software una transazione dell’autista ( stessa data,
ora , verso) ad ogni transazione dell’automezzo.
Identifica se l’automezzo è abilitato all’interno del
sistema o no
Viene inviato il residuo Scalare
I campi con sfondo Giallo sono OBBLIGATORI!
Come per le altre finestre la creazione di un nuovo automezzo è possibile premendo il tasto nuovo e
compilando i rispettivi campi terminando con il tasto salva.
ATTENZIONE!: i campi – tipo, targa,Autista,badge,Profilo di accesso sono obbligatori.
Per modificare o cancellare un automezzo , selezionarlo dalla lista e premere il pulsante relativo alla
operazione desiderata.
HELIOS Light non supporta la gestione automezzi.
5.10.
GESTIONE ACQUISIZIONE
Il menù Comunicazione permette di scegliere la modalità di acquisizione Automatica o Manuale.
Questa impostazione indica a Helios la modalità di gestione del software di comunicazione
Trexlink. In modalità automatica la comunicazione avviene a intervalli regolari oppure a orari
prestabiliti (vedere capitolo Configurazione di Helios) mentre in manuale, l’acquisizione dei dati
deve essere lanciata dall’utente tramite l’icona
.
Nel caso in cui il software di comunicazione sia TrexOnLine questo menù viene automaticamente
disabilitato e la modalità di acquisizione dei dati viene forzata su Automatica.
5.11.
MONITOR IMPIANTO E DETTAGLIO VARCHI
Il monitor impianto permette la visualizzazion ed il monitoraggio in tempo reale di tutto l’impianto.
Nella finestra possiamo trovare la lista delle aree del sistema, la relativa planimetria/immagine
dell’area selezionata e i relativi dispositivi presenti in area con la visualizzazione del loro stato.
Trexom S.r.l.
www.trexom.it
35 di
65
Helios 1.0.6 – Guida Utente
08.06.2005
I dispositivi possono essere posizionati a piacimento su posizioni preferite all’interno della mappa,
queste posizioni si possono salvare premendo il tasto ‘Salva Posizioni’.
Posizionandosi sopra l’etichetta di descrizione di ogni dispositivo e facendo doppio-Click con il
mouse si può aprire un dettaglio del dispositivo selezionato.
La lista Operazioni visualizza in tempo reale tutte le operazioni riguardanti l’impianto, seguite dalla
relativa descrizione.
L’aggiornamento di questa sezione è attivabile e disattivabile tramite la check ‘Aggiornamento
continuo’.
Le indicazioni che vengono fornite dal log delle operazioni sono:
Informazione Generica
Comunicazione fra software e rete di terminali
Entrata Corretta
Uscita Corretta
Anomalia su transazione
Errore di comunicazione
Terminale on line
Anomalia Terminale
Terminale Off-Line
5.11.1.
DETTAGLIO VARCO
La finestra Dettaglio Varco permette di visualizzare in tempo reale lo stato del varco, quanti utenti
sono entrati, quanti sono usciti ed eventualmente quante anomalie si sono verificate sul varco
stesso.
Trexom S.r.l.
www.trexom.it
36 di
65
Helios 1.0.6 – Guida Utente
08.06.2005
Nel contempo viene visualizzato il dettaglio dell’ultimo utente transitato dal varco (con foto se è
presente) e la lista delle transazioni effettuate sul varco durante la giornata.
Le transazioni possono essere filtrate per codice badge, tipologia transazione (entrata, uscita,
anomalia) , tipo di anagrafica o gruppo.
E’ possibile inoltre visualizzare lo storico delle transazioni sul varco selezionando la data d’inizio e
di fine del periodo che si vuole vedere.
Da questa finestra è inoltre possibile inviare un commando di sblocco varco in entrata o in uscita.
Il filtro Transiti e lo sblocco varco non sono presenti sulla versione Light
5.12.
GESTIONE VELOCE DEI VISITATORI
La Gestione Veloce dei Visitatori, permette di associare i Badge Jolly visitatori (precedentemente
creati all’interno della finestra Anagrafica) a nuovi visitatori oppure a visitatori già presenti in
Anagrafica.
Questa funzione consente l’abilitazione dei visitatori senza permettere la modifica dei profili di
accesso associati al Badge Jolly.
Trexom S.r.l.
www.trexom.it
37 di
65
Helios 1.0.6 – Guida Utente
Trexom S.r.l.
08.06.2005
www.trexom.it
38 di
65
Helios 1.0.6 – Guida Utente
08.06.2005
Una volta inserito un visitatore, esso viene automaticamente abilitato, in seguito è possibile
disabilitarlo e rendere disponibile il badge utilizzato per altri visitatori, tenendo comunque traccia di
tutti i transiti effettuati dal visitatore stesso.
La cancellazione del visitatore comporta la rimozione di tutti i transiti ad esso associati.
Questa funzione non è possibile su Helios Light.
5.13.
INSERIMENTO MANUALE DELLA TRANSAZIONE
Questa finestra permette l’inserimento manuale di una transazione di ingresso e di uscita per
l’anagrafica o l’automezzo selezionato. La transazione prenderà come valori Data e Ora i valori
forniti dal PC nel momento in cui viene premuto il tasto Genera Ingresso o Genera Uscita.
Trexom S.r.l.
www.trexom.it
39 di
65
Helios 1.0.6 – Guida Utente
08.06.2005
Tramite il Pulsante
è possibile aprire la finestra di ricerca dell’anagrafica alla quale associare
la transazione di entrata o uscita.
Selezionando Automezzi verrà visualizzato l’elenco degli Automezzi configurati nell’impianto.
Da questa finestra è possibile inoltre sbloccare un varco associato all’anagrafica o all’automezzo
selezionato
Questa funzione non è disponibile su Helios Light.
5.14.
VISUALIZZAZIONE PRESENTI/ASSENTI
La finestra di visualizzazione dei dipendenti\visitatori presenti e assenti, permette di verificare lo
stato di tutte le anagrafiche (oppure tramite filtro , i soli dipendenti, i dipendenti di aziende esterne
oppure i visitatori) nell’instante della richiesta
5.14.1.
VISUALIZZAZIONE PRESENTI ASSENTI (ANAGRAFICA)
Questa finestra interagisce su tutto l’impianto di controllo accessi (tutte le Aree).
I dati sono filtrabili per data, tipologia dipendente, azienda o gruppo
Trexom S.r.l.
www.trexom.it
40 di
65
Helios 1.0.6 – Guida Utente
5.14.2.
08.06.2005
VISUALIZZAZIONE PRESENTI ASSENTI (ANAGRAFICA) PER AREA
Questa finestra permette la visualizzazione Presenti \Assenti sulla singola area, selezionata in
precedenza.
I dati sono filtrabili per data, tipologia dipendente, azienda o gruppo
In questa finestra inoltre viene visualizzato il numero dei presenti nell’area selezionata.
Trexom S.r.l.
www.trexom.it
41 di
65
Helios 1.0.6 – Guida Utente
5.15.
08.06.2005
STATO AUTOMEZZI
La finestra di visualizzazione degli automezzi, permette di verificare lo stato di tutti gli automezzi
presenti in archivio nell’instante della richiesta.
5.15.1.
STATO AUTOMEZZI
Questa finestra interagisce su tutto l’impianto di controllo accessi (tutte le Aree).
5.15.2.
STATO AUTOMEZZI PER AREA
Questa finestra permette la visualizzazione Automezzi Presenti \Assenti sulla singola area,
selezionata in precedenza.
In questa finestra inoltre viene visualizzato il numero dei presenti nell’area selezionata.
5.16.
DETTAGLIO SINGOLO DIPENDENTE
La finestra dettaglio singolo dipendente permette di visualizzare tutti i dati relativi al dipendente
selezionato (nome, cognome, badge ecc,ecc,ecc) oltre alle quali vengono visualizzate le transazioni
e le anomalie del mese corrente relative al dipendente selezionato.
E’ possibile avere un riassunto più completo di transazioni e anomalie operando all’interno della
sezione ‘PERIODO’ , agendo sulle selezioni temporali e premendo il pulsante ‘RICALCOLA’ si
può avere il dettaglio transazioni e anomalie relativo al periodo appena selezionato.
I campi ‘Stato Attuale’, ‘Abilitazione’, ‘Attualmente presente in AREA:’ vengono aggiornati da
HELIOS in tempo reale.
5.17.
DETTAGLIO MOVIMENTI AUTOMEZZI
Analogamente alla finestra dettaglio singolo dipendente, il dettaglio movimenti automezzi permette
di visualizzare tutti i dati relativi all’automezzo selezionato (tipo, targa, badge ecc,ecc,ecc) oltre alle
Trexom S.r.l.
www.trexom.it
42 di
65
Helios 1.0.6 – Guida Utente
08.06.2005
quali vengono visualizzate le transazioni e le anomalie del mese corrente relative all’automezzo
selezionato.
E’ possibile avere un riassunto più completo di transazioni e anomalie operando all’interno della
sezione ‘PERIODO’ , agendo sulle selezioni temporali e premendo il pulsante RICALCOLA si può
avere il dettaglio transazioni e anomalie relativo al periodo appena selezionato.
I campi ‘Stato Attuale’, ‘Abilitazione’, ‘Attualmente presente in AREA:’ vengono aggiornati da
HELIOS in tempo reale.
5.18.
STORICO ANOMALIE
La finestra Storico Anomalie, permette la visualizzazione di tutte le transazioni Anomale
Verificatesi nel sistema.
La visualizzazione mette in evidenza:
• Varco su cui è stata riscontrata l’anomalia
• Dipendente che ha generato l’anomalia
Trexom S.r.l.
www.trexom.it
43 di
65
Helios 1.0.6 – Guida Utente
•
•
•
•
08.06.2005
Badge
Data dell’anomalia
Ora dell’anomalia
Motivazione dell’anomalia
E possibile selezionare il periodo di cui vogliamo visualizzare le anomalie ( tutte le transazioni in
archivio, anomalie dell’ultimo mese e anomalie riscontrate nel periodo di tempo selezionato),
inoltre si può selezionare anche la parte dell’impianto di cui vogliamo sapere le transazioni anomale
suddiviso per tutto l’impianto, solo per singola area o per singolo varco.
Di default la selezione avviene su tutti i varchi dell’impianto per l’ultimo mese selezionato, per
eseguire un’ulteriore interrogazione, basta selezionare il lasso temporale e la sezione dell’impianto
quindi premere il pulsante ricalcala per visualizzare le transazioni anomale relative alla richiesta.
5.19.
STAMPE
HELIOS dà la possibilità di stampare tutti gli archivi presenti all’interno del DataBase e le varie
elaborazioni dei dati di controllo accessi effettuate dal software.
Tutte le stampe riguardanti le elaborazioni sono relative all’istante in cui viene richiesta la
generazione della stampa.
Le stampe disponibili sono:
Stampa Anagrafica
Stampa Presenti\Assenti
Stampa Dettagli Singolo Dipendente
Stampa Elenco Aziende
Stampa Stato Automezzi
Stampa Elenco Automezzi
Stampa Dettagli Singolo automezzo
Stampa Transazioni Anomale
Stampa Elenco Profili di Accesso
Stampa Elenco Aree
Stampa Elenco Varchi
Genera la stampa di tutto l’archivio dell’anagrafica
Genera la stampa dei dipendenti Presenti o Assenti
all’interno dell’impianto.
Stampa dei dettagli del singolo dipendente.
Genera la stampa dell’elenco delle aziende
Genera la stampa dello stato (presenti\assenti) degli
automezzi.
Genera la stampa dell’elenco degli automezzi.
Genera la stampa dei dettagli del singolo automezzo.
Genera la stampa delle transazioni anomale
Genera la stampa dei Profili di Accesso
Genera la stampa dell’elenco delle Aree
Genera la stampa dell’elenco dei Varchi
Per quanto riguarda la stampa ‘Dettaglio movimento Automezzi’, il software proporrà la selezione
dell’automezzo desiderato. La stampa poi visualizzerà il dettaglio relativo alle elaborazioni del
mese corrente.
Per le seguenti stampe verrà visualizzata una finestra in cui impostare i vari filtri per la generazione
della relativa stampa.
Trexom S.r.l.
www.trexom.it
44 di
65
Helios 1.0.6 – Guida Utente
08.06.2005
5.19.1.
STAMPA ELENCO ANAGRAFICA
5.19.2.
STAMPA PRESENTI/ASSENTI
Trexom S.r.l.
www.trexom.it
45 di
65
Helios 1.0.6 – Guida Utente
08.06.2005
5.19.3.
STAMPA DETTAGLIO SINGOLO DIPENDENTE
5.19.4.
STAMPA DETTAGLIO TRANSAZIONI
Trexom S.r.l.
www.trexom.it
46 di
65
Helios 1.0.6 – Guida Utente
08.06.2005
5.19.5.
STAMPA TRANSAZIONI ANOMALE
5.19.6.
ANTEPRIMA DI STAMPA
Prima di stampare HELIOS genera un’anteprima di stampa dalla quale è possibile visionare
immediatamente il risultato finale della stampa e decidere se proseguire con l’operazione.
Trexom S.r.l.
www.trexom.it
47 di
65
Helios 1.0.6 – Guida Utente
5.19.7.
08.06.2005
STAMPA DEL DOCUMENTO
La stampa del documento avverrà dopo aver selezionato la stampante desiderata per l’operazione
tramite la seguente finestra di richiesta
5.20.
CONFIGURAZIONE UTENTI HELIOS
La configurazione Utenti permette di inserire, modificare e cancellare gli utenti che accedono a
HELIOS all’interno dell’impianto di controllo accessi.
Per ogni utente è previsto l’inserimento dei seguenti dati:
Nome
Cognome
UserName
Password
ConfermaPassword
Abilitazione
Trexom S.r.l.
Richiede l’inserimento del Nome dell’utente
Richiede l’inserimento del Cognome dell’utente
Richiede l’inserimento dell’UserName da utilizzare nell’accesso
al sistema
Richiede la password da utilizzare nell’accesso al sistema
Conferma della password
Specifica i privilegi di Abilitazione dell’utente
www.trexom.it
48 di
65
Helios 1.0.6 – Guida Utente
08.06.2005
I privilegi di Abilitazione nella versione Helios Light sono 4:
1 – Amministratore Totale
2 - Amministratore
3 – Utente consultazione e
modifica archivi
4 - Utente solo consultazione
archivi
L’Amministratore totale ha la possibilità di accedere a
tutte le configurazioni del software.
L’Amministratore, ha la possibilità di modificare tutti
gli archivi, l’unica funzione disabilitata è la possibilità
di configurare le opzioni di funzionamento del
software.
L’utente con possibilità di modifica e consultazione
degli archivi, può modificare gli archivi delle
anagrafiche, dei profili, degli automezzi, delle aziende,
non può configurare il software ne configurare i varchi
di accesso e le aree di accesso.
L’utente per la sola consultazione non può modificare
nessun archivio del programma.
In base al criterio di abilitazione selezionato, HELIOS, disattiva automaticamente i menù e i
pulsanti non previsti dal criterio stesso.
ATTENZIONE: Durante la modifica di un utente è obbligatorio reinserire e confermare la
password.
Di default l’utente amministratore utilizza i seguenti dati:
Utente: super
Password:super
Si prega inoltre di portare attenzione all’inserimento delle lettere in maiuscolo/minuscolo in quanto
il software controlla anche questo.
In Helios Plus è possibile personalizzare i privilegi utente mediante la Configurazione Privilegi
Utente
5.20.1.
CONFIGURAZIONE PRIVILEGI UTENTE
Tramite questa finestra è possibile abilitare/disabilitare i menù ( e eventuali relative icone) creando
dei profili di abilitazione personalizzati per ogni utente
Di default vengono installati 4 privilegi preconfigurati che possono essere modificati e/o cancellati
a discrezione dell’amministratore del sistema.
Trexom S.r.l.
www.trexom.it
49 di
65
Helios 1.0.6 – Guida Utente
08.06.2005
Tutti i menù del software sono suddivisi in frames all’interno dei quali possiamo trovare tutte le
voci relative al menù stesso.
Spuntando le varie voci è possibile abilitare all’utente la voce di menù prescelta.
Togliendo la spunta alla prima voce del frame viene disabilitato tutto il menù.
5.21.
AGGIORNAMENTO ANAGRAFICHE E PROFILI
L’aggiornamento delle Anagrafiche e dei Profili permette di inviare alla rete dei terminali, oppure ai
terminali selezionati, la cancellazione totale della tabella anagrafiche o profili oppure inviare tutta la
tabella anagrafiche e profili.
Trexom S.r.l.
www.trexom.it
50 di
65
Helios 1.0.6 – Guida Utente
08.06.2005
L’invio può comprendere le singole anagrafiche, i soli profili o ambedue le tabelle.
5.22.
STORICIZZAZIONE DELLE TRANSAZIONI
La funzione di storicizzazione delle transazioni permette di rimuovere dal database tutte le vecchie
transazioni in modo da non appesantire il software durante le ricerche parametriche, consentendo in
ogni caso di recuperarle in qualsiasi momento per eventuali verifiche.
La storicizzazione crea dei files di testo contenenti tutte le transazioni rimosse, queste transazioni
possono essere reimpostate utilizzando la procedura ‘Reimporta’.
Si consiglia per avere delle ottime performance dal software di lasciare in linea
solamente due mesi di transazioni.
5.23.
IMPORTAZIONE ANAGRAFICHE DA FILE CSV
Nel caso in cui si renda necessario importare dei dati Anagrafici e Badge da altri software, Helios
consente di importare file CSV configurando le posizioni in cui si trovano i record.
Il file CSV deve obbligatoriamente contenere le informazioni NOME,COGNOME,BADGE ; gli
altri campi posso essere ignorati o importati semplicemente spuntando la voce desiderata e
specificando la loro posizione all’interno del file.
Trexom S.r.l.
www.trexom.it
51 di
65
Helios 1.0.6 – Guida Utente
5.24.
08.06.2005
AIUTO IN LINEA
La finestra dell’Aiuto in Linea permette di accedere ad un AIUTO in LINEA in formato HTML del
tutto uguale a questo manuale.
5.25.
INFORMAZIONI SU HELIOS
La finestra informazioni su HELIOS permette di visualizzare:
• La versione del software installata (Light o Plus)
• La versione dell’applicativo installato
• Lo stato di Registrazione
• La ragione sociale dell’Azienda in cui è installato il software
• Il codice di registrazione del software
• L’eventuale codice di Licenza inserito.
Trexom S.r.l.
www.trexom.it
52 di
65
Helios 1.0.6 – Guida Utente
08.06.2005
6. INFORMAZIONI UTILI
6.1.
CONFIGURAZIONE CAMPI PERSONALIZZATI E CAMPO DOCUMENTI
Come già descritto in precedenza è possibile configurare dei campi personalizzati all’interno delle
Anagrafiche, Automezzi e Aziende.
I campi personalizzati 1 e 2 come il campo Documento dell’anagrafica sono dei campi a tendina i
cui valori possono essere aggiunti o rimossi all’interno del file ini contenuto nella cartella di
Helios.
[CP_ANAGRAFICA]
Ang_Campo_Pers1=Campo Personalizzato 1
Ang_Campo_Pers2=Campo Personalizzato 2
Ang_Campo_Pers3=Campo Personalizzato 3
Ang_Campo_Pers4=Campo Personalizzato 4
Ang_Campo_Pers5=Campo Personalizzato 5
Tot_CP1=2
CP1_1=valore1
CP1_2=valore2
Tot_CP2=4
CP2_1=valore1
CP2_2=valore2
CP2_3=valore3
CP2_4=valore4
[CP_AUTOMEZZI]
Aut_Campo_Pers1=Campo Personalizzato 1
Aut_Campo_Pers2=Campo Personalizzato 2
Aut_Campo_Pers3=Campo Personalizzato 3
Aut_Campo_Pers4=Campo Personalizzato 4
Aut_Campo_Pers5=Campo Personalizzato 5
Tot_CP1=2
CP1_1=valore1
CP1_2=valore2
Tot_CP2=4
CP2_1=valore1
CP2_2=valore2
CP2_3=valore3
CP2_4=valore4
[CP_AZIENDE]
Az_Campo_Pers1=Campo Personalizzato 1
Az_Campo_Pers2=Campo Personalizzato 2
Az_Campo_Pers3=Campo Personalizzato 3
Az_Campo_Pers4=Campo Personalizzato 4
Az_Campo_Pers5=Campo Personalizzato 5
Tot_CP1=2
CP1_1=valore1
Trexom S.r.l.
www.trexom.it
53 di
65
Helios 1.0.6 – Guida Utente
08.06.2005
CP1_2=valore2
Tot_CP2=4
CP2_1=valore1
CP2_2=valore2
CP2_3=valore3
CP2_4=valore4
[DOCUMENTI]
Tot_Documenti = 3
Documento1=Carta D'identità
Documento2=Patente di Guida
Documento3=Passaporto
Come si può notare nell’esempio di file INI riportato sopra, oltre alla definizione delle etichette dei
campi, è possibile definire per i campi 1 e 2 e contestualmente in modo analogo anche per i
documenti la lista delle voci da visualizzare, specificando anche il totale delle voci contenute nel
campo da personalizzare.
In installazioni CLIENT si deve copiare questa porzione di file INI su tutte i files INI
contenute nelle installazione Client.
6.2.
CONFIGURAZIONE SOFTWARE TREXLINK PER L’UTILIZZO CON HELIOS
Per il corretto funzionamento di HELIOS, trexlink deve essere configurato in modo particolare.
I parametri da configurare sono i seguenti:
• Codifica file transazioni : TREXOM
• Criptatura file transazioni: PICOSYSTEM
• Nome file di Log Errori: HELIOS_Errors.log
• Interazione con TrexOnline: Abilitata - se si utilizza trexonline
• File di Stop di TrexOnLine : trexonline.stop - se si utilizza trexonline
• File Stopped di TrexOnLine: trexonline.stopped - se si utilizza trexonline
6.2.1.
CONFIGURAZIONE DELLA RETE DI TERMINALI SU TREXLINK
Per il corretto funzionamento della rete dei terminali, gli stessi, devono essere configurati su
trexlink seguendo i seguenti accorgimenti:
• Indirizzo logico univoco per ogni terminale
• Indirizzo Logico Terminale e ID Terminale su Trexlink devono essere uguali
• Protocollo riservato ABILITATO
• Formato di esportazione dati: Trexom
• Formato di criptatura: Trexom-2
6.3.
CONFIGURAZIONE SOFTWARE TREXONLINE
HELIOS
PER
L’UTILIZZO
CON
La configurazione del software TrexOnLine avviene tramite modifiche al relativo file
Trexonline.ini; normalmente questa configurazione viene eseguita dal wizard al primo avvio del
Trexom S.r.l.
www.trexom.it
54 di
65
Helios 1.0.6 – Guida Utente
08.06.2005
software ma è possibile anche per eventuali aggiornamenti della comunicazione configurare
manualmente il software. (Passaggio da TrexLink a TrexOnLine)
Per fare questo e necessario editare il file Trexonline.ini e inserire i seguenti parametri:
[DataBase]
DBFormat=SQL
DSN=HELIOS
TABLE=PRETRANS
FIELD=term,verso,badge,anno,mese,giorno,ora,minuti,sec,causale
DATA=TTT,V,BBBBBBBBBB,YY,MM,DD,hh,mm,ss,GGGGG
[Selecting]
DSN=HELIOS
[AccessControl]
DSN=HELIOS
[Monitor]
StopFile=TrexOnLine.stop
StoppedFile=TrexOnLineStopped.stop
[Vars]
LISTEN=10000
RecCnt= 1362
(Passaggio da TrexLink a TrexOnLine) configurare manualmente il software.
Attenzione il riferimento al DSN è indicativo, riferire al DSN selezionato in fase di
installazione.
A questo punto è sufficiente riavviare TrexOnLine per rendere effettive le modifiche.
6.4.
CONFIGURAZIONE DATABASE SERVER
6.4.1.
CONFIGURARE IL DATABASESERVER
HELIOS può gestire diversi motori DataBase oltre che il classico Motore DB Access interno,
attualmente la versione 1.0.6 gestisce pienamente la connessione tramite Driver ODBC ai seguenti
tipi di Server Database:
My SQL
PostGRE SQL
Questi server Database sono stati scelti per la loro potenza e velocità e per la possibilità di essere
installati liberamente utilizzando appunto licenze Open Source.
Il seguente esempio fa riferimento all’installazione di un Server Database MySQL, ma
l’installazione di PostGRE SQL differisce pochissimo da questo esempio, inoltre essendo questo un
promemoria su come installare questo tipo di applicazioni, per informazioni più dettagliate si
rimanda alla specifica documentazione degli stessi software.
Lanciando il Setup di MySQL comparirà la seguente finestra:
Trexom S.r.l.
www.trexom.it
55 di
65
Helios 1.0.6 – Guida Utente
08.06.2005
Dopo aver premuto il tasto Next ci viene chiesto il tipo di installazione che intendiamo effettuare.
Possiamo scegliere tra una installazione tipica, una completa ed una personalizzabile.
Optiamo per l'installazione tipica e procediamo premendo il tasto Next:
Trexom S.r.l.
www.trexom.it
56 di
65
Helios 1.0.6 – Guida Utente
08.06.2005
Adesso ci vengono elencate le opzioni di installazione che abbiamo indicato nei passi precedenti. Si
noti che la cartella nella quale verranno copiati i files di MySQL è stata impostata automaticamente.
Questo perchè abbiamo scelto di procedere con una installazione tipica. Se tutto è corretto possiamo
procedere:
Ora ci viene proposto di registrarci al sito MySQL.com per la creazione di un account. Questa
procedura non è necessaria e quindi possiamo saltarla.
La precedente schermata ci avvisa che l'installazione è conclusa. Possiamo procedere con la
configurazione del nostro server MySQL
Trexom S.r.l.
www.trexom.it
57 di
65
Helios 1.0.6 – Guida Utente
08.06.2005
Dopo aver premuto il tasto Next ci verrà chiesto che tipo di configurazione vogliamo fare:
dettagliata o standard.
La configurazione dettagliata permette di impostare il server MySQL con parametri appropriati al
tipo di utilizzo che se ne intende fare. Quella standard invece imposterà settaggi generici ed è
indicata come configurazione iniziale. Procediamo quindi con la configurazione standard.
Trexom S.r.l.
www.trexom.it
58 di
65
Helios 1.0.6 – Guida Utente
08.06.2005
Adesso ci viene chiesto se vogliamo che MySQL sia installato come servizio di Windows. Come ci
viene suggerito, questa è la soluzione migliore. Impostiamo anche il nome da dare al servizio
(MySQL va benissimo) ed indichiamo che dovrà essere lanciato automaticamente all'avvio di
Windows.
Questa finestra invece serve per impostare le opzioni di sicurezza. Scegliamo di modificare le
impostazioni di sicurezza e forniamo una password per l'utente root (l'utente principale di MySQL).
Per questo esempio useremo la password testpass. E' importante non dimenticare la password che
andiamo ad inserire in questa schermata, sarà quella che useremo per connetterci al database nei
prossimi esempi. Dato che stiamo realizzando una piattaforma di sviluppo selezioniamo anche
l'opzione per impedire all'utente root l'accesso a MySQL da altri computers. Procediamo quindi
premendo il tasto Next
Trexom S.r.l.
www.trexom.it
59 di
65
Helios 1.0.6 – Guida Utente
08.06.2005
Dopo pochi secondi necessari alla preparazione della configurazione e all'avvio di MySQL ci verrà
mostrata la seguente schermata conclusiva:
Se vogliamo avere conferma che MySQL è stato avviato ed è attivo sulla nostra macchina è
sufficiente visualizzare l'elenco dei servizi installati, raggiungibile dal pannello di controllo.
Trexom S.r.l.
www.trexom.it
60 di
65
Helios 1.0.6 – Guida Utente
08.06.2005
Come possiamo osservare, il servizio e il server "MySQL" è attivo.
6.4.2.
CREARE UN DATABASE VUOTO DA UTILIZZARE CON HELIOS
Il passo successivo dopo l’installazione e la configurazione del Database Server è la creazione di un
Database vuoto in cui HELIOS creerà le tabelle e inserirà tutti i dati necessari per il funzionamento.
Tutti i DBServer prima elencati possiedono oltre al DBserver ed ai relativi driver per le connessioni
ODBC, dei software per la gestione e manutenzione dei DataBase contenuti all’interno del
DBServer.
Nel caso di MySQL l’utility si chiama MySQL administrator e si può trovare all’interno della
cartella MySQL.
Il file eseguibile MySQLAdministrator.exe permette di accedere all’utility, che si presenta con una
prima finestra nella quale viene richiesto , ServerDB a cui collegarsi ( se il server DB risiede nella
stessa macchina dalla quale si lavora si lascia la voce localhost) l’utente e la password di
connessione.
Trexom S.r.l.
www.trexom.it
61 di
65
Helios 1.0.6 – Guida Utente
08.06.2005
In seguito all’avvenuta connessione al database compare la seguente finestra:
Selezionare poi l’icona Catalogs (sono i database), verranno visualizzati tutti i database presenti
all’interno del server DB, premendo poi il taso destro del mouse e selezionando la voce
NewSchema si presenterà la seguente videata:
Trexom S.r.l.
www.trexom.it
62 di
65
Helios 1.0.6 – Guida Utente
08.06.2005
Alla pressione del tasto OK verrà creato il nuovo Database.
A questo punto con la creazione del database si può chiudere l’utility MySQL Administrator, per la
creazione delle tabelle interne al Database, HELIOS le creerà durante la procedura di primo avvio.
Per ulteriori informazioni sull’utility MySQL Administrator si fa riferimento alla documentazione
ufficiale del produttore.
N.B.: le procedure appena descritte rispecchiano concettualmente le operazioni da eseguire anche se
il DB server utilizzato è differente da MySQL.
6.5.
COME CREARE UN DSN DA UTILIZZARE CON HELIOS
Un Data Source Name (DSN) è un insieme di informazioni identificate da un nome che indicano ad
un programma come connettersi ad una determinata fonte dati tramite un driver ODBC (Open
DataBase Connectivity).
Windows prevede tre tipi di DSN:
• User DSN
questo tipo di DSN memorizza le informazioni di connessione nel registro di sistema ed è associato
ad un determinato utente, quindi eventuali altri utenti non avranno accesso al DSN
• System DSN
questo DSN memorizza le informazioni di connessione nel registro di sistema ed è accessibile a
tutti gli utenti di una macchina e ai servizi NT
• File DSN
questo DSN memorizza le informazioni in un file ed è facilmente portabile anche su altre macchine
con gli opportuni driver installati
Per creare un DSN è necessario accedere all’ODBC Manager (Amministratore ODBC) nel pannello
di controllo di Windows.
All’avvio dell’ODBC Manager viene visualizzata la seguente finestra:
Trexom S.r.l.
www.trexom.it
63 di
65
Helios 1.0.6 – Guida Utente
08.06.2005
Per creare uno dei tre tipi di DSN è necessario selezionare una delle prime tre schede.
Nel caso di User DSN e System DSN viene visualizzato l’elenco dei DSN attualmente disponibili
per l’utente o per la macchina corrente. Nel caso di File DSN viene visualizzato l’elenco dei file
DSN presenti nella cartella predefinita (normalmente c:\Program Files\CommoFiles\ODBC\Data
Sources).
Per il suo funzionamento HELIOS prevede la creazione di un DSN di sistema.
Cliccando sul pulsante Add viene visualizzato l’elenco dei driver ODBC installati sul sistema:
Selezionato il driver ODBC, vengono richieste le informazioni per individuare il database:
Trexom S.r.l.
www.trexom.it
64 di
65
Helios 1.0.6 – Guida Utente
08.06.2005
Nel caso di creazione di un File DSN, l’ODBC Manager chiede il nome del file in cui salvare le
informazioni prima di questa schermata.
Le informazioni richieste da questa schermata dipendono dal driver ODBC selezionato nel passo
precedente. L’esempio mostrato è relativo ad un database MS Access.
I Driver ODBC per altri motori DataBase vengono forniti a corredo dei Database stessi, oppure
possono essere recuperati dal sito internet dei vari produttori.
In ogni caso è necessario inserire il nome da assegnare al DSN, una eventuale descrizione e le
informazioni per individuare il database a cui vogliamo connetterci (percorso e il nome del
database, server, ecc.).
Cliccando su OK termina la creazione del DSN.
Trexom S.r.l.
www.trexom.it
65 di
65