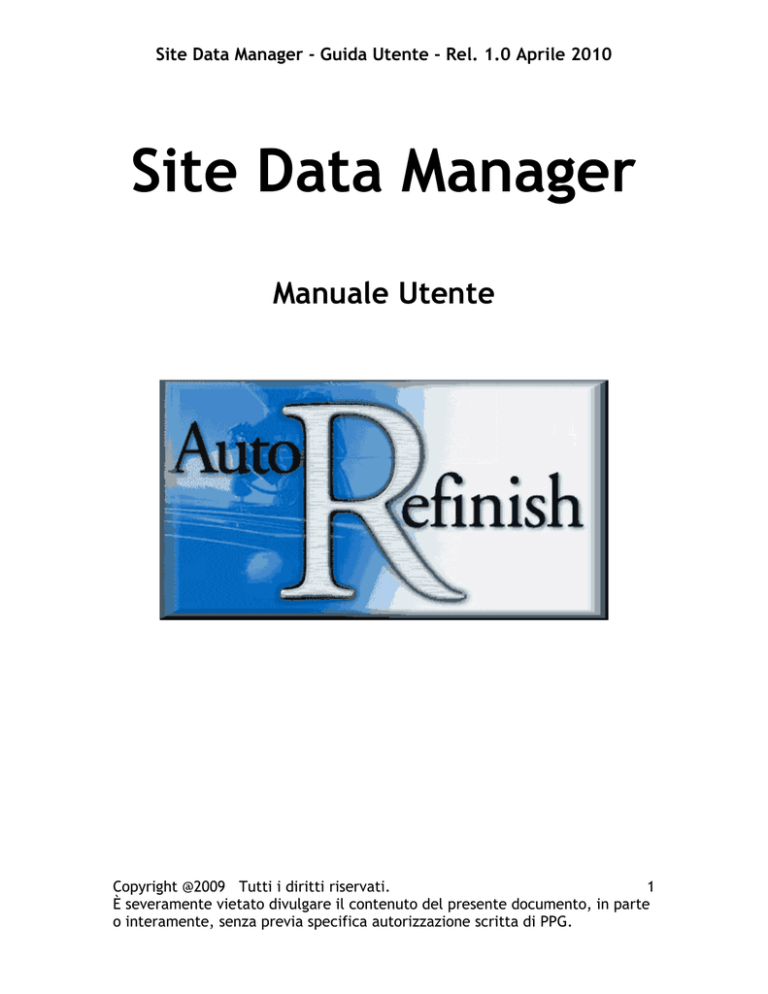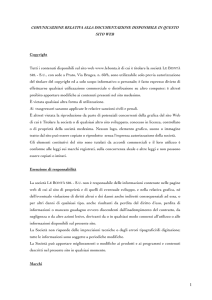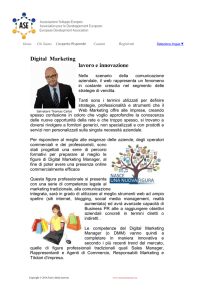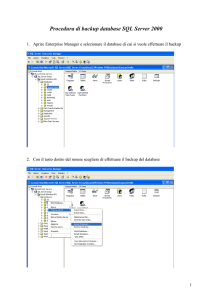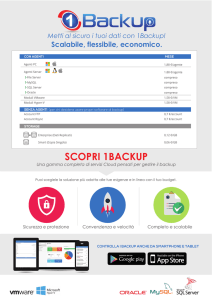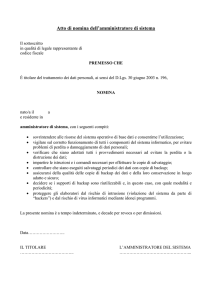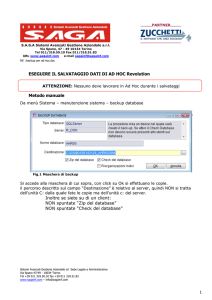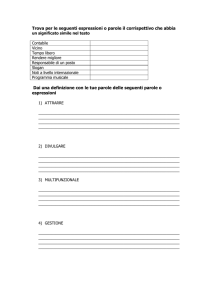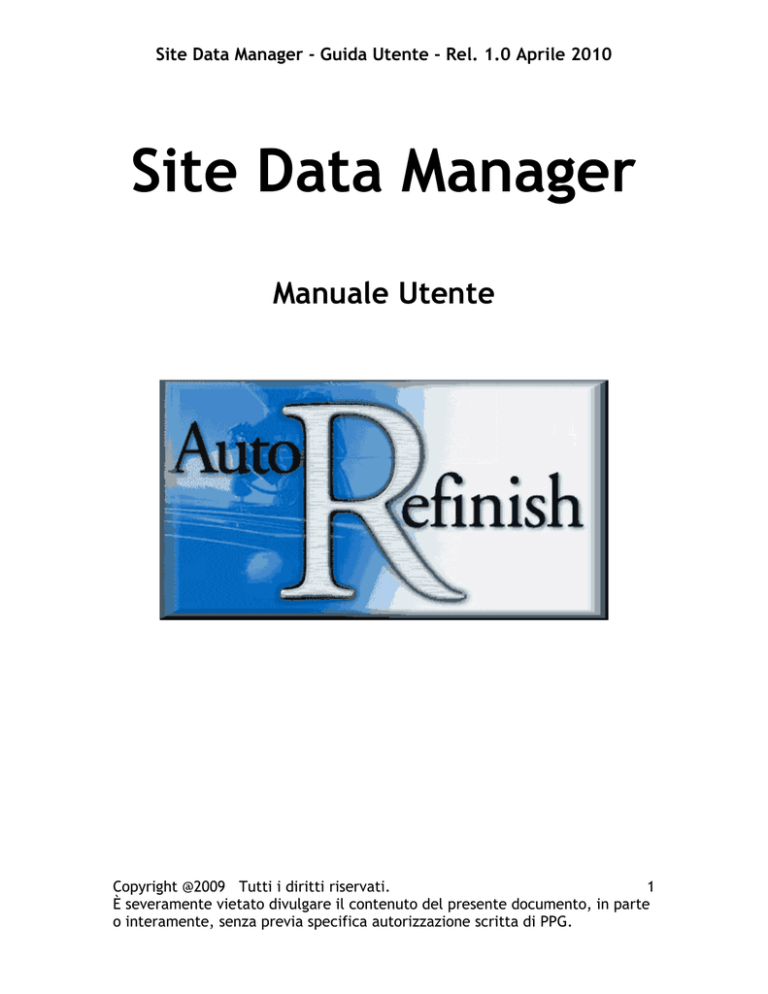
Site Data Manager - Guida Utente - Rel. 1.0 Aprile 2010
Site Data Manager
Manuale Utente
Copyright @2009 Tutti i diritti riservati.
1
È severamente vietato divulgare il contenuto del presente documento, in parte
o interamente, senza previa specifica autorizzazione scritta di PPG.
Site Data Manager - Guida Utente - Rel. 1.0 Aprile 2010
Indice:
1. Installazione di SDM (Site Data manager)
3
2. Descrizione di SDM (Site Data Manager)
4
3. Come eseguire l'applicazione
4
4. Menu principale
6
5. Eseguire un backup
7
6. Eseguire un full restore (ripristino completo)
8
7. Eseguire un ripristino parziale
10
8. Gestione dati
12
9. Esportazione dati
13
10. Merge e sostituzione dei dati importati
16
11. Archivio lavori
18
12. Ripristino lavori
20
Copyright @2009 Tutti i diritti riservati.
2
È severamente vietato divulgare il contenuto del presente documento, in parte
o interamente, senza previa specifica autorizzazione scritta di PPG.
Site Data Manager - Guida Utente - Rel. 1.0 Aprile 2010
Come installare il software SDM (Site Data Manager)
Il software SDM si trova all’interno del CD Color, per visualizzare la cartella in
cui è presente il file d’installazione procedere come segue:
1. Inserire il cd Color nel vostro lettore Cd_Rom
2. All’apparire della finestra di installazione automatica selezionare
annulla
3. Aprire “gestione risorse – My computer – Risorse del Computer (dipende
dalla versione di Windows installata)
4. Fare click con il pulsante destro del mouse sull’icona del lettore CD e
selezionare “Apri”
5. All’interno dell’elenco cartelle cercare al cartella “Utilities” e
successivamente la cartella SDM
6. All’interno della cartella SDM troveremo il file di installazione
SDMsetup.exe (vedi figura)
7. Fare doppio click sul file SDMsetup.exe per avviare l’installazione
8. Seguire le istruzioni che appaiono a video per completare l’installazione
Copyright @2009 Tutti i diritti riservati.
3
È severamente vietato divulgare il contenuto del presente documento, in parte
o interamente, senza previa specifica autorizzazione scritta di PPG.
Site Data Manager - Guida Utente - Rel. 1.0 Aprile 2010
1. Descrizione di SDM (Site Data Manager)
Site Data Manager è stato creato per aiutare l'utente a gestire in modo corretto
il database COLOR del cliente.
SMD include funzionalità di backup/ripristino e una sezione Maintenance
(manutenzione) dedicata alla modifica dei dati da parte dell'utente.
2. Come eseguire l'applicazione
Il tool viene eseguito in automatico in modalità background (icona del
programma sulla barra) ogni volta che l'utente accende il PC (pulsante start di
Windows).
Icona del programma sulla barra delle
applicazioni
Per passare dalla modalità di background alla modalità a schermo intero,
cliccare con il tasto destro sull'icona del programma e selezionare “Show”
(mostra).
Per chiudere il programma, utilizzare “Exit”.
… sarà visualizzato il menu principale dell'applicazione:
Copyright @2009 Tutti i diritti riservati.
4
È severamente vietato divulgare il contenuto del presente documento, in parte
o interamente, senza previa specifica autorizzazione scritta di PPG.
Site Data Manager - Guida Utente - Rel. 1.0 Aprile 2010
Se il programma è stato chiuso, eseguirlo manualmente cliccando sull'icona
“SiteDataMan”, rappresentata nella figura riportata di seguito.
Copyright @2009 Tutti i diritti riservati.
5
È severamente vietato divulgare il contenuto del presente documento, in parte
o interamente, senza previa specifica autorizzazione scritta di PPG.
Site Data Manager - Guida Utente - Rel. 1.0 Aprile 2010
3. Menu principale
Exit (o F1): per chiudere il
programma
Data Manager (o F4): per aprire la
schermata di gestione dati
Save (o F2): per eseguire
manualmente il backup dei SiteData
del cliente
Options (o F7): per aprire il menu delle
opzioni del programma.
Restore (o F3): per ripristinare i
SiteData del cliente
Questa funzione è protetta da
password
Copyright @2009 Tutti i diritti riservati.
6
È severamente vietato divulgare il contenuto del presente documento, in parte
o interamente, senza previa specifica autorizzazione scritta di PPG.
Site Data Manager - Guida Utente - Rel. 1.0 Aprile 2010
4. Eseguire un backup
dal menu principale (Main).
Cliccare sul pulsante
L'applicazione richiederà all'utente di selezionare la cartella di destinazione
per il backup dei dati, indicando di default la cartella specificata nel menu
Option (si veda la relativa sezione per ulteriori dettagli)
Cliccare sul pulsante “OK” per confermare la selezione della cartella e avviare
la procedura di backup.
Copyright @2009 Tutti i diritti riservati.
7
È severamente vietato divulgare il contenuto del presente documento, in parte
o interamente, senza previa specifica autorizzazione scritta di PPG.
Site Data Manager - Guida Utente - Rel. 1.0 Aprile 2010
5. Eseguire un full restore (ripristino completo)
Premere il pulsante
dal menu principale.
Questa funzione è protetta da password .
Per accedere a questa funzione, digitare la password “SDMADMIN”.
Cliccare su Confirm (o F7) per confermare la password inserita e passare alla
schermata successiva.
Copyright @2009 Tutti i diritti riservati.
8
È severamente vietato divulgare il contenuto del presente documento, in parte
o interamente, senza previa specifica autorizzazione scritta di PPG.
Site Data Manager - Guida Utente - Rel. 1.0 Aprile 2010
Su questa schermata compaiono automaticamente tutti i file di backup
disponibili nella cartella visualizzata nella sezione “Backup Folder”. (di default
sarà la cartella specificata nella sezione opzioni)
Per utilizzare un'altra cartella, utilizzare il pulsante
(Browse).
Selezionare il file di backup che si desidera utilizzare per il ripristino del
database del cliente, quindi cliccare sul pulsante “Full Restore” per sostituire
tutti i dati del cliente utilizzati dall'applicazione Color.exe con quelli salvati
nell'archivio di backup.
Questa funzione esegue il ripristino nelle seguenti aree:
Job archive (archivio lavori)
Customer database (database cliente)
Custom Formula (formule personalizzate)
Favorite RFU (RFU preferita)
Job (lavoro)
Mixed inventory (inventario varie)
Orders (ordini)
Spectro archive (archivio Spettrofotometro Prophet II)
Stock (scorte)
Sundries (varie)
Sundries Kit (kit varie)
Users (utenti)
VOC Tracking (controllo VOC)
Supplier (fornitore)
Booth (cabina)
Copyright @2009 Tutti i diritti riservati.
9
È severamente vietato divulgare il contenuto del presente documento, in parte
o interamente, senza previa specifica autorizzazione scritta di PPG.
Site Data Manager - Guida Utente - Rel. 1.0 Aprile 2010
7. Eseguire un ripristino parziale
Il metodo Partial restore è l'altra modalità per eseguire il backup.
Si tratta di una funzione avanzata di ripristino.
Dall'elenco precedente, selezionare il backup che si desidera utilizzare per il
ripristino dei dati.
Premere il pulsante
(ripristino dati).
“Partial Restore” (o F5) dal menu "data restore"
Comparirà l'elenco completo dei file disponibili:
Copyright @2009 Tutti i diritti riservati.
10
È severamente vietato divulgare il contenuto del presente documento, in parte
o interamente, senza previa specifica autorizzazione scritta di PPG.
Site Data Manager - Guida Utente - Rel. 1.0 Aprile 2010
Espandere/comprimere l'elenco dei file in una categoria
Selezionare/deselezionare tutti i file
Eseguire il ripristino
Cliccare sui file che si desidera ripristinare, quindi cliccare su Confirm per
eseguire il ripristino.
Copyright @2009 Tutti i diritti riservati.
11
È severamente vietato divulgare il contenuto del presente documento, in parte
o interamente, senza previa specifica autorizzazione scritta di PPG.
Site Data Manager - Guida Utente - Rel. 1.0 Aprile 2010
8. Gestione dati
Back (o F1): per tornare al menu
principale
Import Replace (o F3): per accedere alla
schermata di importazione dati per
sostituire i dati esistenti
Export Data (o F2): per accedere
alla schermata di esportazione dati
Job Archive (o F5): per eseguire
l'archiviazione dei lavori
Import Merge (o F3): per accedere
alla schermata di importazione dati
per integrare i dati esistenti
(appending)
Job Restore (o F6): per accedere alla
schermata di ripristino lavori.
Copyright @2009 Tutti i diritti riservati.
12
È severamente vietato divulgare il contenuto del presente documento, in parte
o interamente, senza previa specifica autorizzazione scritta di PPG.
Site Data Manager - Guida Utente - Rel. 1.0 Aprile 2010
9. Esportazione dati
Dalla schermata di gestione dati, premere il pulsante
.
L'applicazione richiederà all'utente di selezionare la cartella di provenienza dei
dati da esportare, indicando di default la sottocartella “SiteData” nella stessa
cartella in cui è installato SiteDataManager.
Copyright @2009 Tutti i diritti riservati.
13
È severamente vietato divulgare il contenuto del presente documento, in parte
o interamente, senza previa specifica autorizzazione scritta di PPG.
Site Data Manager - Guida Utente - Rel. 1.0 Aprile 2010
Premere il pulsante OK per visualizzare l'elenco dei file raggruppati per
categoria.
La disponibilità dei è confermata dalla nota “OK” accanto al nome dei file in
elenco.
Di default sono selezionati tutti i gruppi di file, ma è eventualmente possibile
selezionare/deselezionare singolarmente ciascun gruppo di file.
Copyright @2009 Tutti i diritti riservati.
14
È severamente vietato divulgare il contenuto del presente documento, in parte
o interamente, senza previa specifica autorizzazione scritta di PPG.
Site Data Manager - Guida Utente - Rel. 1.0 Aprile 2010
Selezionare il file che si desidera esportate, quindi premere il pulsante
“Confirm”.
L'applicazione richiederà all'utente di selezionare il percorso di destinazione
dei dati esportati.
Al termine del processo sarà visualizzato un report finale e tutti i file
selezionati verranno esportati nella cartella di destinazione:
Copyright @2009 Tutti i diritti riservati.
15
È severamente vietato divulgare il contenuto del presente documento, in parte
o interamente, senza previa specifica autorizzazione scritta di PPG.
Site Data Manager - Guida Utente - Rel. 1.0 Aprile 2010
10. Merge e sostituzione dei dati importati
Dalla schermata di gestione dati, premere il pulsante
o
.
Il pulsante "Import Merge" è dedicato all'importazione e alla integrazione dei
dati nelle informazioni precedentemente archiviate nel database del cliente
(formule personalizzate, lavori, etc…).
Utilizzare il pulsante “Import Replace” per sostituire dati già presenti nel
database del cliente con i dati che si stanno per importare.
Indipendentemente dal pulsante premuto, in entrambi i casi si seguirà la stessa
procedura.
L'applicazione richiederà all'utente di selezionare la cartella di provenienza dei
dati da importare.
Copyright @2009 Tutti i diritti riservati.
16
È severamente vietato divulgare il contenuto del presente documento, in parte
o interamente, senza previa specifica autorizzazione scritta di PPG.
Site Data Manager - Guida Utente - Rel. 1.0 Aprile 2010
Dopo la conferma di una cartella di provenienza valida, sarà visualizzato un
elenco dei file raggruppati per categoria.
La disponibilità dei è confermata dalla nota “OK” accanto al nome dei file in
elenco.
Di default, tutti i gruppi di file sono deselezionati. Selezionare/deselezionare il
gruppo di file singolarmente o premendo il pulsante “Select/Deselect All”.
Selezionare il file che si desidera importare, quindi premere il pulsante
“Confirm”.
Al termine del processo sarà visualizzato un report finale e tutte le
informazioni provenienti dai file selezionati verranno integrate con i dati
esistenti o sostituite agli stessi, pronte, in entrambi i casi, ad essere utilizzate
dall'applicazione “Color”:
Copyright @2009 Tutti i diritti riservati.
17
È severamente vietato divulgare il contenuto del presente documento, in parte
o interamente, senza previa specifica autorizzazione scritta di PPG.
Site Data Manager - Guida Utente - Rel. 1.0 Aprile 2010
11. Archivio lavori
Premere il pulsante
nella schermata di gestione dati.
Comparirà il seguente messaggio di avvertenza:
Confermando con il pulsante “Yes” sarà avviata l'attività di archiviazione, con i
parametri impostati nel menu Options in formato “Automatic Job Archive”
(“Job Archive Life Time” (durata archivio lavori), “Automatically Close Job”
(chiusura automatica lavoro), e così via…)
Per ulteriori dettagli, fare riferimento alla sezione Option.
Copyright @2009 Tutti i diritti riservati.
18
È severamente vietato divulgare il contenuto del presente documento, in parte
o interamente, senza previa specifica autorizzazione scritta di PPG.
Site Data Manager - Guida Utente - Rel. 1.0 Aprile 2010
Dopo il completamento della procedura sarà visualizzato un report dei lavori
archiviati:
Copyright @2009 Tutti i diritti riservati.
19
È severamente vietato divulgare il contenuto del presente documento, in parte
o interamente, senza previa specifica autorizzazione scritta di PPG.
Site Data Manager - Guida Utente - Rel. 1.0 Aprile 2010
12. Ripristino lavori
Premere il pulsante
nella schermata di gestione dati.
Saranno elencati tutti i lavori archiviati.
Selezionare i lavori che si desidera ripristinare e premere il pulsante “Retrieve”
(richiama).
Il lavoro sarà spostato dal database dell'archivio a un database “attivo” e lo
stato del lavoro sarà modificato in “OPEN” (aperto).
Al termine del processo, l'applicazione visualizzerà un report finale con il
numero dei lavori richiamati.
Copyright @2009 Tutti i diritti riservati.
20
È severamente vietato divulgare il contenuto del presente documento, in parte
o interamente, senza previa specifica autorizzazione scritta di PPG.
Site Data Manager - Guida Utente - Rel. 1.0 Aprile 2010
13. Opzioni
Backup Folder: indica il percorso di default in cui collocare i file di backup
Number Of backup to maintain : indica i file di backup da archiviare nello
storico sull'hard disk (come nel caso illustrato nell'ìimmagine, l'ultimo file di
backup oltre il 7o viene automaticamente eliminato).
Use Automatic Backup: abilita/disabilita il backup automatico
Attivo solo se il flag Automatic è attivato:
Occurance: indica la frequenza dei backup automatici
Days (giorni): seleziona il giorno della settimana in cui si vuole eseguire
il
backup
Hours (orario): 0-24 è l'intervallo di orari disponibili per la
programmazione dei
backup
Minute (minuti): minuti per l'esecuzione dei backup
Copyright @2009 Tutti i diritti riservati.
21
È severamente vietato divulgare il contenuto del presente documento, in parte
o interamente, senza previa specifica autorizzazione scritta di PPG.
Site Data Manager - Guida Utente - Rel. 1.0 Aprile 2010
Se è stata attivata la modalità di backup automatico e tutti i parametri sono
stati impostati in modo corretto, nella parte superiore del menu principale
comparirà il seguente messaggio con l'orario del prossimo backup.
Use Automatic Job Archive:
lavori
abilita/disabilita la gestione dell'archivio
Job Archive Life Time: indica per quanti giorni il lavoro sarà disponibile
nel programma COLOR. Dopo il periodo di tempo impostato (in giorni), i
dati scaduti saranno spostati dai file dei lavori all'archivio del cliente.
Archive All Job (Close+Open): indica se le operazioni di archiviazione
devono essere eseguite su tutti i lavori. Se l'opzione non è selezionata,
l'applicazione archivierà solo i lavori in stato “Closed”.
Copyright @2009 Tutti i diritti riservati.
22
È severamente vietato divulgare il contenuto del presente documento, in parte
o interamente, senza previa specifica autorizzazione scritta di PPG.
Site Data Manager - Guida Utente - Rel. 1.0 Aprile 2010
Extend at the end of the month: Indica se la funzione “Automatic Jobs
Archive” deve essere eseguita a ogni fine mese. Questa funzione è
disabilitata se l'opzione “Automatic Job Archive” non è attivata.
Automatically Close Job: indica se il lavoro deve essere chiuso prima di
trasferirlo nell'archivio del cliente. è disabilitato se l'opzione “Archive
All Jobs” non è attivata.
L'archiviazione automatica dei lavori viene eseguita insieme al backup
automatico e viene programmata sulla base dei parametri inseriti nella
sezione Backup.
Copyright @2009 Tutti i diritti riservati.
23
È severamente vietato divulgare il contenuto del presente documento, in parte
o interamente, senza previa specifica autorizzazione scritta di PPG.