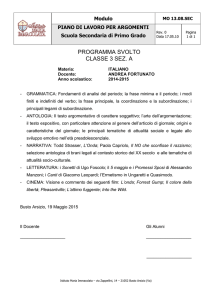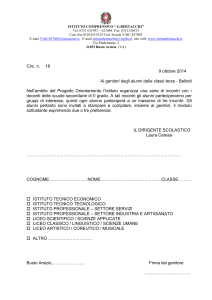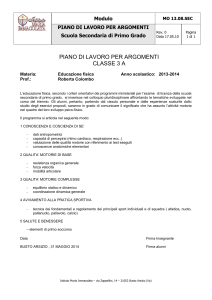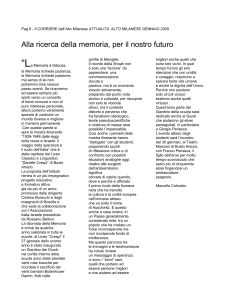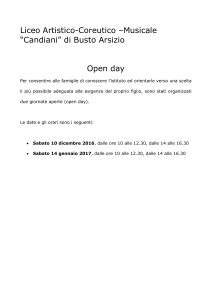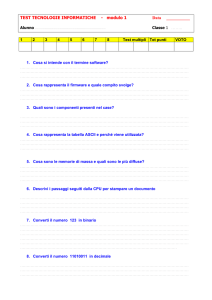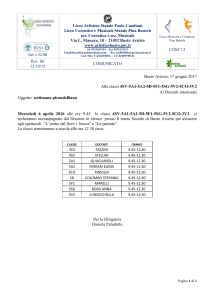MANUALE PER LA CONFIGURAZIONE
DEL SOFTWARE NITRO-PC
VERSIONE 3.0.4 E SUPERIORI
Data Rilascio: Settembre 2007
Versione: 2.0
SPEKTRA S.R.L. via pavia 29, 21052 Busto Arsizio (VA) - ITALY - http://spektra.dyndns.org – [email protected]
1
• PREFAZIONE:
Questo manuale tecnico introduce gli utilizzatori al corretto uso del software di gestione NITRO-PC in
abbinamento alla medesima periferica NITRO-GPS prodotta e sviluppata da SPEKTRA S.r.l..
Le periferiche NITRO-GPS sono state collaudate e testate secondo le specifiche CE tramite laboratorio
estero certificato. (Vedi allegato tecnico)
La concezione del software è quella di poter dare agli utenti la possibilità in ogni istante, ed in diversi modi
operativi, di poter localizzare a distanza un veicolo.
Le specifiche e le esigenze maturate negli anni insieme a nostri clienti Istituzionali e operatori di P.G. ci
hanno permesso di poter ottenere un prodotto performante ed affidabile.
NOTA: Attenzione ! Gli utilizzi impropri di questi articoli violano la legge n.98 dell’08-04-1974 art.615 bis
c.p.; art. 226 bis c.c.p. sulla riservatezza della vita privata e intercettazioni delle comunicazioni. La SPEKTRA
S.r.l. declina ogni responsabilità sull’uso illecito di tali apparecchiature.
Vi ringraziamo per la scelta accordata alla SPEKTRA S.r.l.
SPEKTRA S.R.L. via pavia 29, 21052 Busto Arsizio (VA) - ITALY - http://spektra.dyndns.org – [email protected]
2
• INDICE MANUALE:
INSTALLAZIONE PROGRAMMA________
PROGRAMMA_______________________
_________________________
____________________
_____ pag. 4
DESCRIZIONE GENERALE DEL PROGRAMMA__________
PROGRAMMA___________
_________________ pag. 5
DESCRIZIONE DELLE CARTOGRAFIE UTILIZZABILI____
UTILIZZABILI______
____________
_________
_______
pag. 8
CONFIGURAZIONE
CONFIGURAZIONE DEL SISTEMA_____________
SISTEMA______________
_____________________
____________ pag. 12
DESCRIZIONE FILE GPS.INI _________________________
__________________________
___________________ pag. 13
DESCRIZIONE FILE RUBRICA.INI ___________________________ pag. 17
DESCRIZIONE FILE GPS
GPSLOG.TXT
LOG.TXT___
.TXT__________
___________________________
________________________ pag. 18
FILE STORICO.TXT E CARTELLA DATABASE ________________ pag. 19
19
UTILITYDB____________________
UTILITYDB____________________________
_____________________________
________________
__________
______
_______ pag. 20
SPEKTRA S.R.L. via pavia 29, 21052 Busto Arsizio (VA) - ITALY - http://spektra.dyndns.org – [email protected]
3
• INSTALLAZIONE DEL PROGRAMMA:
Prima di effettuare l’installazione del programma riteniamo sottolineare i requisiti minimi del PC su cui
installare il software NITRO-PC:
- Sistema operativo MICROSOFT WINDOWS XP – VISTA.
- Processore Pentium Centrino (2,0 GHz) o simile
- 1 GByte RAM
- 60 GByte HDD
- Modem GSM/GPRS con USB / PCMCIA (consigliato USB WAVE DIGICOM)
- Accesso Internet ADSL per uso cartine GOOGLE
L’installazione del software NITRO-PC avviene solamente copiando sul PC prescelto la directory di lavoro
che si scarica dal nostro sito: HTTP://SPEKTRA.DYNDNS.ORG.
HTTP://SPEKTRA.DYNDNS.ORG.
Collegandosi ed andando nella sezione software per periferiche NITRO si può scaricare la versione
completa ed aggiornata del software, che sarà disponibile nel formato compresso (.ZIP).
Una volta scaricato l’archivio (.ZIP) lo si dovrà scompattare in una cartella di lavoro precedentemente
creata, copiandovi tutti i file presenti nell’archivio senza nessuna eccezione.
In questo modo ovunque si sia copiata la directory (anche sul desktop) in modo dinamico si potrà avviare
e configurare il software NITRO-PC.
Prima di effettuare qualsiasi operazione relativa al software, andare nelle impostazioni internazionali del
PANNELLO DI CONTROLLO e provvedere a settare il formato dell’ORA (Start / Pannello di Controllo /
Opzioni Internazionali / Personalizza / Ora / Formato ORA) nel seguente formato: HH:mm:ss
Ricordiamo che l’applicativo NITRO.EXE si trova nella cartella di lavoro scaricata e consigliamo per
comodità di eseguire un collegamento al desktop.
Ricordiamo infine che se si vogliono utilizzare anche le cartine satellitari di GOOGLE EARTH,
EARTH bisognerà
necessariamente installare, seguendo le istruzioni, il programma che si scarica dal sito:
HTTP://EARTH.GOOGLE.IT.
Per l’utilizzo di queste cartine satellitari, vi ricordiamo di avviare il file GPS.KML, che si trova nella cartella di
lavoro, prima del software NITRO-PC.
Per comodità d’uso vi consigliamo di eseguire un collegamento al desktop dello stesso file.
SPEKTRA S.R.L. via pavia 29, 21052 Busto Arsizio (VA) - ITALY - http://spektra.dyndns.org – [email protected]
4
• DESCRIZIONE GENERALE DEL PROGRAMMA:
PROGRAMMA:
Il software NITRO-PC nasce come “driver remoto” delle periferiche serie NITRO, sfruttando l’ampia
flessibilità di funzionamento e la completa possibilità di riconfigurarne l’aspetto grafico, permette
all’utente la personalizzazione estrema dell’applicazione in tutti i suoi aspetti.
Dal punto di vista grafico, il programma è completamente configurabile tramite appositi files di appoggio
facilmente modificabili tramite un comune editor di testi (quale ad esempio il Blocco Note di Windows).
Il programma è composto da diversi elementi: la barra dei comandi, le finestre di visualizzazione delle
mappe, le finestre temporanee di segnalazione messaggi.
E’ possibile ricevere informazioni di localizzazione tramite una chiamata dati diretta (con modem analogici
o GSM) o tramite localizzazione con SMS.
Il software è in grado di ricevere tali informazioni contemporaneamente ed aggregarle in un unico
database indicizzato in ordine temporale. E’ possibile quindi rivedere tali informazioni utilizzando semplici
strumenti già comunemente usati su classiche apparecchiature domestiche quali, per esempio, i normali
videoregistratori.
Nel Pannello 2 di revisione storia, infatti è possibile riprodurre la storia del veicolo localizzato usando
semplici bottoni di PLAY, AVANTI, INDIETRO, STOP … ecc.
Considerando la sezione principale, la barra dei comandi, si può notare che in essa sono racchiusi tutti i
tasti e i principali elementi grafici di visualizzazione.
In essa è possibile riposizionare tali elementi in piena libertà.
La barra di comando è sdoppiata in due sotto sezioni:
- il Pannello di chiamata (1)
- il Pannello di revisione storia (2),
Da questi è possibile agire sugli stessi elementi (bottoni, display, ecc..) in maniera indipendente.
Pannello di chiamata (1):
Per quanto riguarda i pulsanti e i simboli troviamo:
- tasto CHIAMA, serve ad effettuare la chiamata alla periferica.
- tasto SCONNETTI, serve a terminare la chiamata alla periferica.
- tasto STORIA, serve ad abilitare il Pannello di revisione storia (2), nel quale si possono visionare i dati
memorizzati.
- tasto PUNTO IMMEDIATO, serve ad avere tramite richiesta SMS l’ultima posizione valida alla periferica
NITRO.
simbolo BARRA sotto il bottone PUNTO IMMEDIATO: questa piccola barra inizierà ad attivarsi dopo la
pressione del tasto PUNTO IMMEDIATO, indica il tempo entro il quale il messaggio di localizzazione
immediata deve arrivare. Durante questa attesa non sarà possibile effettuare altre richieste di punto
immediato.
- tasto DATA / ORA, serve ad uscire dal programma, tenendo premuto il tasto CTRL della tastiera e
dando un click sullo stesso con il mouse.
- simbolo ALTOPARLANTE (giallo), serve ad abilitare o disabilitare i suoni del programma.
SPEKTRA S.R.L. via pavia 29, 21052 Busto Arsizio (VA) - ITALY - http://spektra.dyndns.org – [email protected]
5
-
simbolo BARRA rettangolare verde progressiva, serve a segnalare l’intensità di segnale del MODEM
GSM installato sul PC. Questa BARRA segnala l’intensità di segnale GSM in modo percentuale e aiutando
visivamente l’utente colorandosi di rosso in caso di segnale scarso e di verde in caso di segnale buono.
Per quanto riguarda le etichette troviamo i dati relativi a data,ora,numero di satelliti, tensione di batteria,
latitudine, longitudine e velocità del veicolo.
Durante una chiamata alla periferica si ha la facoltà di poter scegliere tramite apposito selettore a
“pallino” le funzioni si SOLO SCARICO, SCARICO + DIRETTA e SOLO DIRETTA.
Il selettore potrà essere pilotato a piacimento dell’ operatore fino al momento del riconoscimento
effettivo del software con la periferica.
Possiamo notare sulla sinistra della schermata una finestra di log che serve per visualizzare le operazioni
svolte dagli utenti e le relative azioni del programma e della periferica.
Questa finestra è molto importante per l’operatore per poter individuare ed eventualmente risolvere
problemi o settaggi errati del programma.
Pannello di revisione storia (2):
Per quanto riguarda i pulsanti troviamo:
- tasti con frecce <<<< e >>>> (ai lati del tasto STOP) servono a visionare i dati in funzione filmato sia
in avanti che indietro. Premendo più volte lo stesso tasto si potrà incrementare la velocità di
visualizzazione dei punti
- tasti con frecce ||<< e >>||, servono a visionare i dati in funzione filmato sia in avanti che indietro
passando subito alla massima velocità (100x) supportata dall’ hardware del PC.
- tasto STOP, serve a fermare il filmato
- tasto FILTRA, serve a estrarre i punti relativi a un periodo selezionato o ad una zona della cartina,
utilizzando la presenta finestra:
-
-
tasto RIMUOVI FILTRO, rimuove il filtro applicato in precedenza al database.
tasto STAMPA MAPPA, effettua una stampa cartacea della cartina in essere. Verrà utilizzata la
stampante predefinita di Windows, facendo una centratura automatica sul foglio e aggiungendo sullo
stesso le informazioni relative al punto in questione (LAT, LON, DATA …. ECC.).
Con questa funzione si creerà inoltre nella directory di lavoro una sottocartella denominata MAPPE
contenente files DATAxxxx-ORAxxxx.BMP. Questi file generati corrisponderanno ai click effettuati a
video.
tasto RITORNA, ritorna al Pannello di chiamata (Pannello 1).
SPEKTRA S.R.L. via pavia 29, 21052 Busto Arsizio (VA) - ITALY - http://spektra.dyndns.org – [email protected]
6
Per quanto riguarda i simboli di spunta troviamo:
- spunta su AUTO STOP, ferma il filmato in corrispondenza di punti di stop del veicolo.
- spunta su AGGIUNGI PDI, permette di aggiungere dei PDI (Punti di interesse) personalizzati sulla cartina.
- spunta su RIMUOVI PDI, rimuove i PDI personalizzati posizionati sulla cartina.
- spunta su STOP PDI, ferma il filmato in corrispondenza dei PDI sulla cartina.
- spunta su VISUALIZZA VIE, visualizza i dati cartografici (città,via,PDI) nella finestra di aiuto.
Per quanto riguarda le etichette troviamo i dati relativi a data,ora, latitudine, longitudine, numero di
satelliti, velocità del veicolo, tensione di batteria,posizione record nel database, e misuratore di
temperatura.
E’ inoltre disponibile l’etichetta grafica che indica la velocità di riproduzione filmato che può essere
X0,X1,X2,X5,X10,X20,X50,X100 (X indica il moltiplicatore di velocità che si sta utilizzando).
La stessa dimensione, colore e posizione del Pannello dei comandi è personalizzabile e permette quindi di
conformare il programma stesso a differenti ambienti di utilizzo e in differenti configurazioni
software/hardware.
Gli stessi elementi grafici, quali i logo societari (max 2), la barra ed eventualmente un logo animato (file
avi), possono essere posizionati e ridimensionati a piacere.
Tutti queste personalizzazioni sono possibili nel file GPS.INI che analizzeremo in seguito.
SPEKTRA S.R.L. via pavia 29, 21052 Busto Arsizio (VA) - ITALY - http://spektra.dyndns.org – [email protected]
7
• DESCRIZIONE
DESCRIZIONE DELLE CARTOGRAFIE UTILIZZABILI:
Il software NITRO-PC integra un complesso sistema cartografico multi-mappa (abilitabile o meno),
lasciando comunque la piena flessibilità all’utente di utilizzare differenti cartografie esterne al programma
NITRO-PC.
Per l’utilizzo della cartine è necessario lanciare il software che, alla prima partenza partirà senza
cartografia, tramite una combinazione di tasti permette di avviare il WIZARD per la scelta delle mappe:
Tasto CTRL + Tasto SHIFT + CLICK mouse sul simbolo ALTOPARLANTE (giallo) del software NITRO-PC in
alto a destra vicino tasto SCONNETTI.
A questo punto si aprirà la seguente finestra:
In questa finestra si sceglie con un semplice click la visualizzazione delle mappe su 1 o 2 monitor.
Ricordiamo che la scelta del secondo monitor può essere effettuata solo se il PC ha l’hardware necessario
per poterlo effettuare e correttamente configurato dal sistema operativo.
Una volta scelta la configurazione prescelta, per ogni monitor selezionato comparirà la seguente finestra:
Selezionare con il mouse il tipo di cartina o le combinazioni di esse che si vogliono utilizzare alla partenza
del software NITRO-PC.
Dopo un riavvio, verranno caricate le impostazioni scelte ed adattate al monitor /ai monitor su cui si sta
lavorando.
La scelta delle cartine può essere variata anche successivamente in qualsiasi momento senza intaccare i
dati presenti in archivio.
NOTA: Attenzione ! L’uso delle sopra citate cartine può essere fatto esclusivamente, dopo aver installato
e registrato correttamente le relative licenze software con i propri dati. Spektra srl declina ogni
responsabilità per inadempienze agli obblighi di licenze e copyright.
SPEKTRA S.R.L. via pavia 29, 21052 Busto Arsizio (VA) - ITALY - http://spektra.dyndns.org – [email protected]
8
Nelle prossime pagine andiamo a presentare sotto forma di esempi grafici le possibili configurazioni
cartografiche che si possono effettuare con il software NITRO-PC.
Pannello comandi con una mappa interna basata su MAPFACTOR:
All’interno delle cartina si nota la finestra di testo posizionata in basso a destra, nella quale sono presenti
varie righe di testo che aiutano gli utenti a capire dove si trova in qualunque istante il veicolo.
Nella finestra vengono riportate le seguenti informazioni:
- prima riga, paese in cui si trova il veicolo
- seconda riga, indirizzo in cui si trova il veicolo
- terza riga e quarta riga, descrizione di PDI (bar,ristoranti,locali ecc….) presenti nelle vicinanze del
veicolo
SPEKTRA S.R.L. via pavia 29, 21052 Busto Arsizio (VA) - ITALY - http://spektra.dyndns.org – [email protected]
9
Pannello comandi con due mappe interne MAPFACTOR (su diversi livelli di zoom):
Pannello dei comandi con una mappa interna e software GOOGLE EARTH:
SPEKTRA S.R.L. via pavia 29, 21052 Busto Arsizio (VA) - ITALY - http://spektra.dyndns.org – [email protected]
10
Pannello dei comandi collegato a FUGAWI:
Sfruttando questa ampia e flessibile potenzialità, è possibile utilizzare a pieno le funzionalità multimonitor offerte dai sistemi WINDOWS XP - VISTA.
La moltitudine di configurazioni (di cui abbiamo dato solo alcuni esempi) permette infatti di collegare uno
o più monitor, oltre a quello principale, e reindirizzare su di esso/i differenti visualizzazioni cartografiche
gestite contemporaneamente ed in tempo reale dal software NITRO-PC.
SPEKTRA S.R.L. via pavia 29, 21052 Busto Arsizio (VA) - ITALY - http://spektra.dyndns.org – [email protected]
11
• CONFI
CONFIGURAZIONE
FIGURAZIONE DEL SISTEMA
Nel software NITRO-PC è stato implementato un altro WIZARD che permette la configurazione dei
MODEM presenti nel sistema.
Utilizzando un apposito WIZARD nascosto e attivabile con la sequenza: tasto CTRL + CLICK mouse sul
simbolo ALTOPARLANTE (giallo) del software NITRO-PC in alto a destra vicino tasto SCONNETTI, apparirà la
seguente finestra:
Per ognuna delle varie voci si trova un menù a tendina che permette la selezione delle COM disponibili.
Ricordiamo inoltre, che il software NITRO-PC riconosce e propone in queste tendina le seriali fisicamente
collegate e riconosciute dal SISTEMA OPERATIVO.
Analizzando le voci troviamo:
Seriale Modem dati =
scelta della porta seriale MODEM analogico (tipo v92) o GSM che si vuole
utilizzare per poter effettuare chiamate sul canale dati della SIM presente nella
periferica NITRO-GPS.
Seriale GSM x SMS=
scelta della porta seriale MODEM SOLO di tipo GSM che si vuole utilizzare per
poter ricevere o inviare SMS alla periferica NITRO-GPS
Seriale x GPS locale=
scelta della porta seriale a cui collegare un’antenna GPS per poter visualizzare la
propria posizione sulla cartina insieme alla posizione della periferica NITRO-GPS.
Seriale virtuale=
scelta della porta seriale a cui collegare un software di cartografia esterno e non
gestito direttamente dal software NITRO-PC (questa porta verrà generata
virtualmente dal NITRO-PC).
NOTA:
NOTA: Attenzione ! L’abilitazione della seriale virtuale può essere fatto esclusivamente, dopo aver
registrato correttamente le relative licenze software con i propri dati (HTTP://WWW.ELTIMA.COM)
HTTP://WWW.ELTIMA.COM).
Spektra srl declina ogni responsabilità per inadempienze agli obblighi di licenze e copyright.
Naturalmente dopo aver selezionato la modalità operativa del software salvare le
impostazioni tramite apposito tasto. Successivamente verrà richiesto di riavviare il software NITRO-PC.
SPEKTRA S.R.L. via pavia 29, 21052 Busto Arsizio (VA) - ITALY - http://spektra.dyndns.org – [email protected]
12
• FILE GPS.INI
Il software NITRO-PC viene configurato tramite un file (GPS.INI) e altri files secondari per la definizione
perlopiù dell’aspetto grafico.
Il file GPS.INI è composto da gruppi di voci seguite dal segno ‘=’ , tali voci vengono definite chiavi mentre
alla destra di esse vi è il parametro impostato.
Tra parentesi quadre [………] si trovano delle etichette che distinguono le varie sezioni delle chiavi a
secondo della categoria a cui appartengono.
NOTA:
NOTA a differenza dell’elenco che segue (che ha scopo descrittivo), dopo il valore delle singole chiavi non
ci possono essere altri parametri o commenti. Se necessario inserire opportune righe vuote iniziandole
magari con un simbolo di riconoscimento (ex **) e poi aggiungere i commenti personali necessari.
•
Sezione delle [SERIALI]:
MODEM_COM=COM4
MODEM_BAUD=9600
MODEM_HW=1
MODEM_INIT=&FX3
GSM_COM=99
GSM_BAUD=9600
GSM_HW=1
Seriale del modem con cui effettuare o ricevere chiamate
dati verso/dalla periferica
Velocità della seriale (default=9600)
Gestione tramite segnali di controllo della seriale
(1=attiva=default)
Messaggio di configurazione del modem x la chiamata dati
(a seconda del modem)
Seriale del modem GSM da cui ricevere SMS da periferica
Velocità della seriale (defaul=9600)
Gestione tramite segnali di controllo della seriale
(1=attiva=default)
**I QUATTRO PARAMETRI CHE
CHE SEGUONO CONFIGURANO
CONFIGURANO IL MODEM GSM PER LA GESTIONE DEGLI
DEGLI SMS, VANNO CONFIGURATI DI VOLTA
IN VOLTA A SECONDO DEL
DEL MODEM GSM CHE VIENE USATO
USATO (VEDI FILE GESTIONE MODEM X SMS.TXT NELLA DIRECTORY DI LAVORO
LAVORO)
GSM_INIT=;;;&F;;;+CMGF=1;+CMEE=0;+CPMS="MT","MT","MT";&W;
GSM_DELAY=1000
GSM_MIN=900
GSM_MAX=910
**QUESTO GRUPPO DI PARAMETRI
PARAMETRI È ANCORA IN FASE
FASE DI TEST, PERMETTE IL RINVIO DI
DI MESSAGGI DI LOCALIZZAZIONE
LOCALIZZAZIONE TRAMITE SMS
VERSO UNA STAZIONE MOBILE
MOBILE REMOTA (SOLITAMENTE PER EFFETTUARE
EFFETTUARE L’INSEGUIMENTO A DISTANZA
DISTANZA)
POKET_COM=99
POKET_BAUD=9600
POKET_HW=1
POKET_INIT=&F;+CMGF=1;&W;
POKET_DELAY=15000
POKET_NUM=+39......
SPEKTRA S.R.L. via pavia 29, 21052 Busto Arsizio (VA) - ITALY - http://spektra.dyndns.org – [email protected]
13
**QUESTO GRUPPO DI PARAMETRI SERVE PER GESTIRE UN’ANTENNA GPS, PER POTER VISUALIZZARE
VISUALIZZARE LA PROPRIA POSIZIONE
POSIZIONE SULLA
CARTINA. IN QUESTO MODO SI VISUALIZZERÀ
VISUALIZZERÀ SULLA CARTINA
CARTINA SIA LA POSIZIONE
POSIZIONE DELLA PERIFERICA
PERIFERICA CHE LA PROPRIA
PROPRIA.
LOCAL_GPS_COM=99
Seriale del PC a cui collegare antenna GPS
LOCAL_GPS_BAUD=9600
Velocità dell’antenna GPS
**QUESTO GRUPPO DI PARAMETRI
PARAMETRI SERVE PER CONFIGURARE
CONFIGURARE LA SERIALE VIRTUALE
VIRTUALE GENERATA DAL PROGRAMMA, PRODUCE UN FLUSSO
SERIALE
SERIALE NMEA VERSO QUALSIASI PROGRAMMA
PROGRAMMA CARTOGRAFICO CHE
CHE NE SUPPORTI IL PROTOCOLLO
PROTOCOLLO
CARTOGRAFICO_COM=99
Nome della seriale da generare (Es. COM4 o 99 disabilitata)
CARTOGRAFICO_BAUD=9600
Velocità della seriale virtuale
RITARDO_NMEA=200
Ritardo in mS tra un messaggio NMEA ed il successivo
(200=5 punti al secondo)
• Sezione della [PERIFERICA]:
[PERIFERICA]:
NOME=VEICOLO01
Nome in rubrica della periferica che si vuol chiamare (Vedi
la sezione relativa al file RUBRICA.INI)
PREFISSO=
Prefisso da aggiungere in caso di centralino telefonico
VBATT=0
Parametro fisso di differenza lettura batteria
NOTA: Attenzione ! In questo esempio, è configurato l’utilizzo della periferica denominata “VEICOLO01”
(vedi la voce “VEICOLO01” nella sezione [NUMERI] del file RUBRICA.INI)
• Sezione del [PROGRAMMA]:
[PROGRAMMA]:
ATTESA_CHIAMATA=60
CHIAMATA_AUTOMATICA_MINUTI=0
CHIAMATA_AUTOMATICA_ORE=0
CHIAMATA_AUTOMATICA_TENTATIVI=2
CHIAMATA_AUTOMATICA_START=0
CHIAMATA_AUTOMATICA_STOP=0
RISPOSTA_AUTOMATICA=0
ATTESA_RICHIAMATA=0
PRINT_ENABLE=0
AUTOREFRESH=0
APPRESTORE=1
CONN_PRESET=1
FUSO=2
Parametro speciale (vedi allegato tecnico)
Valore in minuti per la chiamata automatica del software
verso la periferica
Valore in ore per la chiamata automatica del software
verso la periferica
Tentativi di richiamata in caso di fallimento
Parametro speciale (vedi allegato tecnico)
Parametro speciale (vedi allegato tecnico)
1=software in auto risposta, 0=disabilitato
Parametro speciale (vedi allegato tecnico)
1=visualizza tasto STAMPA MAPPA 0=disabilita STAMPA
MAPPA
Parametro speciale (vedi allegato tecnico)
Parametro speciale (vedi allegato tecnico)
Stabilisce la preselezione del tipo di chiamata: 1=solo
scarico, 2=scarico+diretta, 3=solo diretta
Parametro di correzione del fuso orario
**QUESTO
UESTO GRUPPO DI PARAMETRI
PARAMETRI SERVE PER CONFIGURARE
CONFIGURARE LA GESTIONE DELLE CARTINE
CARTINE SATELLITARI
SATELLITARI TRAMITE GOOGLE
GOOGLE EARTH
GOOGLE_ENABLE=0
Abilita(1) o disabilita (0) la gestione di GOOGLE EARTH
GOOGLE_TILT=55
Angolo rispetto al terreno per la vista prospettica di
GOOGLE EARTH
GOOGLE_ZOOM=0
Fattore di zoom, 0=liberamente gestito dall’utente, >0
valore fisso imposto
GOOGLE_ICON=FACE03.bmp
Icona del veicolo sulle mappe di GOOGLE EARTH
GOOGLE_HEADING=1
1=simulazione di inseguimento con rotazione della mappa,
0=nord sempre in alto
PROGRAM_NAME=Google Earth
Nome della finestra del programma da mantenere in
posizione
SPEKTRA S.R.L. via pavia 29, 21052 Busto Arsizio (VA) - ITALY - http://spektra.dyndns.org – [email protected]
14
PROGRAM_LEFT=710
PROGRAM_WIDTH=725
PROGRAM_HEIGHT=725
Posizione orizzontale della finestra, partenza da angolo
alto sinistro
Posizione verticale della finestra, partenza da angolo alto
sinistro
Larghezza della finestra
Altezza della finestra
**EFFETTI SONORI DEL SOFTWARE
SOFTWARE
RT_SOUND=suono_rt.wav
RT_ERROR=rt_error.wav
SMS_SOUND=suono_sms.wav
SMS_ALARM=allarme.mp3
SMS_STOP=stop.mp3
NOTIFICHE=generic.wav
Suono della diretta con fix valido
Suono della diretta con fix NON valido
Suono di arrivo di un nuovo SMS di localizzazione
Suono di arrivo di un SMS di veicolo in movimento
Suono di arrivo di un SMS di veicolo fermato
Suono generico di sistema
PROGRAM_TOP=140
**POSIZIONI DEL PANNELLO DI CONTROLLO
WINDOWSLEFT=0
WINDOWSTOP=0
WINDOWSWIDTH=1024
WINDOWSHEIGHT=135
WINDOWS_R=235
WINDOWS_G=232
WINDOWS_B=214
LOGO1=LOGO1.BMP
LOGO2=LOGO2.BMP
LOGO3=
Valore orizzontale, partenza da angolo alto sinistro
Valore verticale, partenza da angolo alto sinistro
Valore di larghezza del Pannello
Valore di altezza del Pannello
Parametro speciale (vedi allegato tecnico)
Parametro speciale (vedi allegato tecnico)
Parametro speciale (vedi allegato tecnico)
Nome del file per un logo usato normalmente come barra
in altro del programma
Nome del file per un logo grafico posizionato sul
programma per indicare l’intestazione della società
Nome del file per un logo grafico aggiuntivo (generico)
**I PARAMETRI CHE SEGUONO
SEGUONO PERMETTONO DI ESEGUIRE
ESEGUIRE UN LOGO ANIMATO
ANIMATO (FILE .AVI) E POSIZIONARLO SUL PANNELLO DEI COMANDI
ANIM1=
Nome del file per un logo animato
ANIMLEFT=1000
Valore orizzontale, partenza da angolo alto sinistro
ANIMTOP=25
Valore verticale, partenza da angolo alto sinistro
ANIMWIDTH=300
Valore di larghezza del logo animato
ANIMHEIGHT=100
Valore di altezza del logo animato
FILTERLEFT=400
Posizione orizzontale del filtro, partenza da angolo alto
sinistro
FILTERTOP=300
Posizione verticale del filtro, partenza da angolo alto
sinistro
BARRALEFT=30
Posizione orizzontale della barra di scarico, partenza da
angolo alto sinistro
BARRATOP=650
Posizione verticale della barra di scarico, partenza da
angolo alto sinistro
MAP=0
Numero delle cartine interne abilitate
MAPNAME=italy_ta
Nomi delle mappe MAPFACTOR interne da caricare separati
con il carattere ‘ ; ’
ICONNAME=gps.ico
File dell’icona animata usata per le mappe interne
SPEKTRA S.R.L. via pavia 29, 21052 Busto Arsizio (VA) - ITALY - http://spektra.dyndns.org – [email protected]
15
**I PARAMETRI CHE SEGUONO
SEGUONO SONO PER LA RICERCA
RICERCA DELLE INFORMAZIONI NEL
NEL DATABASE DELLE MAPP
MAPPE
PPE INTERNE
CAT_LIST1=builtup_area;admin07_area;admin01_area;
CAT_LIST2=str_motorway_line;str_primary_line;str_secondary_line;str_major_line;str_local_connecting_l
ine;str_local_high_importance_line;str_local_line;str_local_minor_importance_line;
CAT_LIST3=nightlife_pict;restaurant_pict;
CAT_LIST4=shop_pict;shopping_centre_pict;
RAGGIO1=1000
RAGGIO2=50
RAGGIO3=200
RAGGIO4=200
RAGGIOPOI=25
**POSIZIONI PER LA MAPPA
MAPPA INTERNA 1
MAP1LEFT=0
MAP1TOP=135
MAP1WIDTH=1024
MAP1HEIGHT=605
MAP1T_LENGTH=100
MAP1T_COLOR=00FF00
TITLEFT1=810
TITTOP1=490
TITWIDTH1=180
TITHEIGHT1=80
**POSIZIONI PER LA MAPPA
MAPPA INTERNA 2
MAP2LEFT=5
MAP2TOP=500
MAP2WIDTH=300
MAP2HEIGHT=300
MAP2T_LENGTH=100
MAP2T_COLOR=FF0000
TITLEFT2=10
TITTOP2=10
TITWIDTH2=180
TITHEIGHT2=80
Valore orizzontale, partenza da angolo alto sinistro
Valore verticale, partenza da angolo alto sinistro
Valore di larghezza della mappa1
Valore di altezza della mappa1
Lunghezza della coda del veicolo 0=disabilitata, >0 punti
della coda
Colore della coda del veicolo (vedi allegato tecnico)
Posizione orizzontale del box informativo del veicolo
Posizione verticale del box informativo del veicolo
Dimensione orizzontale del box informativo del veicolo
Dimensione verticale del box informativo del veicolo
Valore orizzontale, partenza da angolo alto sinistro
Valore verticale, partenza da angolo alto sinistro
Valore di larghezza della mappa2
Valore di altezza della mappa2
Lunghezza della coda del veicolo 0=disabilitata, >0 punti
della coda
Colore della coda del veicolo (vedi allegato tecnico)
Posizione orizzontale del box informativo del veicolo
Posizione verticale del box informativo del veicolo
Dimensione orizzontale del box informativo del veicolo
Dimensione verticale del box informativo del veicolo
**POSIZIONI PER LA MAPPA
MAPPA INTERNA 3
MAP3LEFT=640
MAP3TOP=135
MAP3WIDTH=640
MAP3HEIGHT=635
SPEKTRA S.R.L. via pavia 29, 21052 Busto Arsizio (VA) - ITALY - http://spektra.dyndns.org – [email protected]
16
• FILE RUBRICA.INI
Nella directory di lavoro del NITRO-PC si trova anche il file RUBRICA.INI, esso ha la funzione memorizzare i
numeri di una o più periferiche. Come una normale rubrica, ad ogni nome di periferica corrisponderà un
numero relativo alla SIM utilizzata (numero DATI).
Il software NITRO-PC gestirà comunque UNA SOLA PERIFERICA ALLA VOLTA.
La rubrica è quindi solo una comodità per l’utente che possiede diverse periferiche.
Il file RUBRICA.INI è composto da gruppi di voci seguite dal segno ‘=’ , tali voci vengono definite chiavi
mentre alla destra di esse vi è il parametro impostato.
Tra parentesi quadre [………] si trova l’etichetta NUMERI che indica l’inizio della sezione relativa alle singole
voci della rubrica.
Di seguito un esempio di configurazione con 3 periferiche:
[NUMERI]
VEICOLO01=+393401234321
VEICOLO02=+393353901525
VEICOLO03=+393393915667
.
.
ECC.
SPEKTRA S.R.L. via pavia 29, 21052 Busto Arsizio (VA) - ITALY - http://spektra.dyndns.org – [email protected]
17
• FILE GPSLOG.TXT
Sempre nella directory di lavoro del NITRO-PC si trova anche il file GPSLOG.TXT, esso ha la funzione di
memorizzare in un file di testo tutte le operazioni svolte dagli utenti sul software stesso.
Tenendo racchiuse tutte le informazioni in questo file si potrà avere sempre sotto controllo lo stato della
periferica e l’utilizzo fatto dagli operatori.
Esso è molto importante anche per una fase di studio dei dati che potranno servire anche a fine lavoro
per poter effettuare statistiche su consumi e durata.
Nel GPSLOG.TXT verranno salvate, con riferimento temporale (data e ora), consecutivamente tutte le
operazioni di chiamata, scarico,visione storico e riavvii del programma sia volontari che involontari.
Ultima caratteristica inserita nel file è quella di poter effettuare addirittura in fase di scarico una media di
velocità dati in download con relativo conteggio di punti corrotti.
Nel GPSLOG.TXT vengono raccolte le informazioni relative a errate configurazioni del sistema, effettuate
dall’utente, che ne impediscono il corretto avvio.
SPEKTRA S.R.L. via pavia 29, 21052 Busto Arsizio (VA) - ITALY - http://spektra.dyndns.org – [email protected]
18
• FILE STORICO.TXT
STORICO.TXT E CARTELLA DATABASE
Nella cartella lavoro NITRO-PC si trovano anche il file STORICO.TXT e la cartella DATABASE, essi anno la
funzione di memorizzare i dati sul PC ricevuti sotto forma di diretta, scarico ed SMS.
Nel database vengono salvati sotto forma di campi data,ora, latitudine, longitudine, numero
satelliti,velocità,livello di batteria, temperatura e punto di stop.
La scelta di salvare i dati in due formati deriva dal fatto di poter dare flessibilità, sicurezza e semplicità
d’uso al momento di revisionare i dati.
Infatti nel file STORICO.TXT i dati vengono salvati in “chiaro” sotto forma di file testo tabulato da una
virgola, questo permette anche con software cartografici commerciali (Es. ROUTE66, AUTOROUTE…..) di
poter importare i dati e visionarli sotto forma di punti sulla cartina.
Nella cartella DATABASE invece risiedono i files del database sviluppato in DELPHI che sono criptati e
possono essere gestiti solamente dal nostro software o dal piccolo programma UTILITYDB.EXE che si
trova sempre cartella di lavoro.
Questa funzione di doppia memorizzazione dei dati permette anche di poter evitare perdite di dati
dovute a improvvisi spegnimenti di PC o altre cause forzate di riavvio del sistema.
SPEKTRA S.R.L. via pavia 29, 21052 Busto Arsizio (VA) - ITALY - http://spektra.dyndns.org – [email protected]
19
• UTILITYDB
UTILITYDB
UTILITYDB è un programma di supporto per il trattamento del DATABASE.
Esso ha il compito di poter elaborare tutti i file di tracciamento effettuati con versioni V.3.0.1 e
successive di NITRO-PC.
Dall’UTILITYDB è possibile caricare, salvare ed esportare tracciati effettuati da periferiche NITRO.
La schermata dell’utility si presenta con un Pannello applicativo di questo tipo:
La semplicità di utilizzo lo rende intuitivo ed essenziale.
Per quanto riguarda i pulsanti troviamo:
- tasto ESCI, per uscire dall’ UTILITYDB
- tasto CARICA FILE STORICO, per importare un file storico (.TXT) precedentemente salvato
- tasto ESPORTA DATABASE, per esportare il database interno in un file storico (.TXT)
- tasto CANCELLA INTERO ARCHIVIO, azzera completamente lo storico presente nel database, prestare
molta attenzione infatti esso cancella definitivamente i dati di tracciamento presenti sul PC.
- tasto DISABILITA LOG, disabilita la finestra di log delle operazioni dell’UTILITYDB, premendolo
successivamente permettere di far ricomparire la finestra delle operazioni sotto riportata:
Per quanto riguarda le etichette troviamo i dati relativi a data,ora, latitudine, longitudine, numero di
satelliti e posizione record nel database appena caricato.
SPEKTRA S.R.L. via pavia 29, 21052 Busto Arsizio (VA) - ITALY - http://spektra.dyndns.org – [email protected]
20