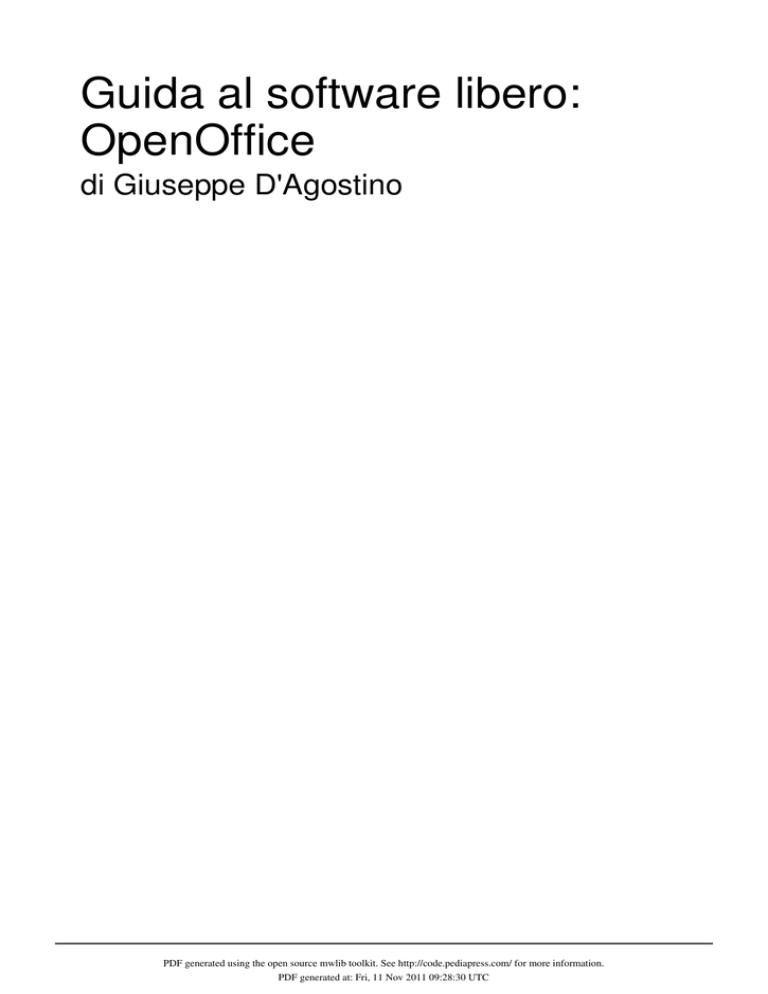
Guida al software libero:
OpenOffice
di Giuseppe D'Agostino
PDF generated using the open source mwlib toolkit. See http://code.pediapress.com/ for more information.
PDF generated at: Fri, 11 Nov 2011 09:28:30 UTC
Contents
Articles
1. Introduzione
1
1.1. Definizioni e cenni storici
1
1.2. I vantaggi e gli svantaggi del software libero
5
1.3. Le minacce al modello free software
6
1.4. Uno sguardo al futuro
8
1.5. OpenOffice
9
1.6. Aspetti positivi e negativi di OpenOffice
11
1.7. Migliorie generali di OpenOffice org. 3.2
12
2. Writer
13
2.1. Avvio del programma ed elementi dello schermo
13
2.2. Creazione di documenti
14
2.2.1. Gestione di documento
14
2.2.2. Manipolare il testo
17
2.2.3. Formati di carattere
20
2.2.4. Formattazione del documento
24
2.2.5. Inserimento immagine
29
2.2.6. Tabelle
33
2.2.7. Controllo ortografico
38
2.2.8. Stampa
39
2.3. Caratteristiche avanzate
40
2.3.1. Esportazione in formato PDF
40
2.3.2. Intestazioni e piè di pagina
41
2.3.3. I comandi di campo
42
2.3.4. Inserire i numeri di pagina
43
2.4. Gestione degli stili
43
2.4.1. Lo stilista
44
2.4.2. Applicare gli stili di un modello o di un documento
45
2.4.3. Applicare uno stile ad un oggetto
46
2.4.4. Modificare uno stile
46
2.4.5. Creare un nuovo stile
47
2.4.6. Eliminazione di uno stile
48
2.5. Indici e sommari
49
2.5.1. Sommari
49
2.5.2. Modifica ed aggiornamento degli indici
50
2.6. Database
51
2.6.1. Come OpenOffice si collega ai Database
52
2.6.2. Creazione di un nuovo Database
52
2.6.3. Base e Writer
53
2.6.4. Operazioni sulle tabelle
53
2.6.5. Stampa in serie
57
2.6.6. Gestione dei dati attraverso formulari
58
2.6.7. Writer: le novità di OpenOffice 3.2
63
2.6.Database
63
2.7. Writer: le novità di OpenOffice 3.2
63
3. Calc
64
3.1. Introduzione
64
3.1.1. L’interfaccia di Calc
64
3.1.2. Barra delle formule
65
3.1.3. Barra di selezione delle tabelle
66
3.1.4. Tabelle, righe, colonne, celle
66
3.2. Le operazioni più comuni
67
3.2.1. La gestione del file di lavoro
67
3.2.2. La gestione delle tabelle
68
3.2.3. La selezione
68
3.2.4. Il ridimensionamento
69
3.2.5. L’inserimento
70
3.2.6. Lo spostamento e la copia
71
3.2.7. Il riempimento automatico
72
3.3. Formattazione
73
3.3.1 Numeri
73
3.3.1. Numeri
73
3.3.1.1. Numero
73
3.3.1.2. Valuta
74
3.3.1.3. Percentuale
74
3.3.1.4. Date
75
3.3.2. Celle
76
3.3.3. Formattazione Automatica
77
3.3.4. Formattazione Condizionata
78
3.4. La stampa e i suoi formati
80
3.4.1. Impostazione Documento
80
3.4.2. Stampa
81
3.4.2.1. Anteprima di Stampa
81
3.4.2.2. Opzioni di Stampa
81
3.5. Grafici
82
3.5.1. Inserimento Grafici
82
3.5.2. Modifica Grafici
84
3.6. Funzioni e formule
85
3.6.1. Inserimento Formule
86
3.6.2. Funzioni di Data e Ora
86
3.6.2.1. Oggi
87
3.6.2.2. Ora
87
3.6.2.3. Giorno
87
3.6.2.4. Mese
87
3.6.2.5. Anno
88
3.6.3. Funzione Somma
88
3.6.4. Funzione Media
89
3.6.5. Funzione SE
90
3.6.6. Funzione Riempimento Automatico
91
3.7. La gestione dei dati
92
3.7.1. Ordinamento
93
3.7.2. Filtri
93
3.7.3. Subtotali
94
3.8. Datapilot
95
3.8.1. Avviare DataPilot
95
3.8.2. Modificare le tabelle DataPilot
96
3.9. Calc: le novità di OpenOffice 3.2
97
4. Impress
99
4.1. Introduzione
99
4.2. Come creare una presentazione nuova
100
4.2.1. Avvio della presentazione guidata
100
4.3. Formattazione di una presentazione
103
4.4. Come comporre una presentazione
105
4.5. Operazioni base
108
4.6. Operazioni sulle diapositive
109
4.6.1. La pagina titolo: prima diapositiva
109
4.6.2. Inserimento di una nuova diapositiva
110
4.6.3. Modificare l’ordine delle diapositive
110
4.6.4. Duplicazione di una diapositiva
111
4.6.5. Eliminazione di una diapositiva
112
4.6.6. Modifica del nome di una diapositiva
112
4.6.7. Nascondere o Mostrare una diapositiva
113
4.7. Lavorare con le diapositive
113
4.7.1. Modifica dello stile (layout) di una diapositiva
114
4.7.2. Definire le impostazioni di una diapositiva
115
4.7.3. Inserimento di testo
116
4.7.4. Inserimento di oggetti (attivi e passivi)
117
4.7.5. Animazione oggetti di una slide
125
4.7.6. Definire gli effetti di transizione per le diapositive
128
4.7.7. Aggiungere delle note alle diapositive
129
4.8. La presentazione
129
4.8.1. Impostazioni presentazione
130
4.8.2. Avviare la presentazione
131
4.8.3. Impostazioni di stampa della presentazione
131
4.9. IMPRESS: le novità di OpenOffice 3.2
132
5. Base
132
5.1. Introduzione
132
5.10. Utilizzo della Creazione guidata per creare formulari
133
5.11. Accesso ad altre sorgenti dati
136
5.12. Accedere ai fogli elettronici
136
5.13. Visualizzazione delle sorgenti dati
137
5.14. Modifica delle sorgenti dati
137
5.15. Visualizzazione delle sorgenti dati
138
5.16. Utilizzo di sorgenti dati nei documenti di OpenOffice.org
138
5.17. Creazione di ricerche
138
5.18. Utilizzo della Creazione guidata per creare ricerche
140
5.19. Utilizzo della Vista struttura per creare una ricerca
142
5.2. Creazione di un Database
143
5.20. Creazione dei rapporti
144
5.21. Base: le novità di OpenOffice 3.2
145
5.3. Creazione delle tabelle di un Database
146
5.4. Utilizzo della creazione guidata per creare le tabelle
146
5.5. Indici
149
5.6. Vincoli
150
5.7. Creazione di una tabella tramite copia di una tabella esistente
150
5.8. Creazione di tabelle in Vista struttura
151
5.9. Creazione di tabelle per la casella di riepilogo
152
6. Math
152
6.1. Introduzione
153
6.10. Layout delle formule
153
6.11. Importanza delle parentesi
153
6.12. Equazioni su più righe
154
6.13. Problemi frequenti
154
6.13.1. Definizione degli estremi per sommatorie e integrali
155
6.13.2. Uso delle parentesi con le matrici
155
6.13.3. Creazione di una derivata
156
6.13.4. Numerazione delle equazioni
156
6.14. Math: le novità di OpenOffice 3.2
157
6.2. Inserire una equazione
158
6.3. Inserimento di una formula
159
6.4. La finestra Selezione
159
6.5. Menu comparsa
161
6.6. Istruzioni testuali
162
6.7. Caratteri greci
162
6.8. Editor di formule come finestra mobile
164
6.9. Ingrandimento di una formula
165
7. Draw
166
7.1. Introduzione a Draw
167
7.1.1. Lo schermo del lavoro
167
7.1.2. Le barre degli utensili
168
7.2. Creazione di forme semplici
171
7.2.1. Tracciamento di un rettangolo
172
7.2.2. Tracciamento di un cerchio o di un ellisse
173
7.2.3. Il testo
173
7.2.4. Oggetti 3D
174
7.2.5. Le curve
175
7.2.6. Linee e frecce
175
7.2.7. Connettori
176
7.2.8. La modifica dei punti di raccordo
177
7.3. Modifica degli oggetti creati
178
7.3.1. Selezione di oggetti
178
7.3.2. Modifica degli oggetti
179
7.3.3. Spostamento e modifica dinamica delle dimensioni degli oggetti
180
7.3.4. La rotazione
181
7.3.5. L’inclinazione
181
7.3.6. Funzionamento sulle curve di Bézier
182
7.3.7. Modifica degli attributi degli oggetti
185
7.3.8. Creazione e applicazione dello stile
188
7.4. Draw: le novità di OpenOffice 3.2
189
8. Ulteriori novità del nuovo OpenOffice org. 3.2
189
8.1. Chart
189
8.2 Internazionalizzazione e localizzazioni
190
9. Sitografia
190
References
Article Sources and Contributors
191
Image Sources, Licenses and Contributors
195
Article Licenses
Licenza
200
1. Introduzione
1. Introduzione
Torna all'indice
• Definizioni e cenni storici
• I vantaggi e gli svantaggi del software libero
• Le minacce al modello free software
• Uno sguardo al futuro
• OpenOffice
• Aspetti positivi e negativi di OpenOffice
1.1. Definizioni e cenni storici
In questo manuale di utilizzo sentiamo l'esigenza di spendere prima alcune parole sul software libero o “free
software”.
Prima di dare alcune definizioni Vi preghiamo di visitare il sito ufficiale sostenitore del software libero che è: http:/ /
www.gnu.it al quale noi facciamo riferimento.
Un software libero è un software rilasciato con una licenza, un documento che accompagna il software stesso che
permette a chiunque di utilizzarlo e che ne incoraggia lo studio. Purtroppo per gli altri software le cose funzionano
diversamente. Esistono infatti vari tipi di licenza senza la quale, all’opposto di una licenza per software libero, il
software stesso non può essere né distribuito né tantomeno modificato, senza l’esplicita autorizzazione degli autori.
L’insieme di queste licenze viene generalmente indicato con il nome di “licenze proprietarie” ed in tal caso spesso
non viene concesso neanche l’accesso al codice sorgente.
Per meglio comprendere le varie differenze esistenti nella possibilità di utilizzo e distribuzione di un software è
opportuno dare un breve cenno ai termini più comuni usati per la distribuzione di software con licenze proprietarie:
• Nessuna licenza: pur non essendo una licenza in senso stretto, un software che non è accompagnato da nessuna
licenza di copyright resta comunque soggetto alla convenzione internazionale di Berna sul diritto d’autore e
pertanto senza esplicito consenso dell’autore stesso non può essere nè distribuito nè modificato.
• Freeware: sono tutti quei programmi che possono essere copiati e distribuiti a qualunque scopo e comunemente
non vengono forniti insieme al codice sorgente.
• Shareware: un software con una licenza di questo tipo può essere distribuito e copiato liberamente ma per poterlo
utilizzare, allo scadere di un breve periodo di prova, occorre pagare.
• Uso limitato: Generalmente l’accordo consiste in una clausola che impedisce l’uso del software a scopo di lucro.
Sempre in merito al software libero e non libero occorre fornire alcune definizioni che ci aiuteranno a mettere in
evidenza le differenze esistenti e gli enormi vantaggi derivanti dall’uso del software libero più avanti descritti. Un
software si definisce di:
• Dominio pubblico: quando non è soggetto a copyright, ovvero è libero.
• Copyleft: l’autore vuole proteggere la libertà della sua opera ovvero impone che tutto il software derivato resti
libero. Chi ridistribuisce il software non può aggiungervi ulteriori restrizioni. Un esempio di questa licenza è la
licenza GNU-GPL
• Software semi-libero: si concede il permesso d’uso, di copia di modifica e distribuzione (anche dopo le
modifiche) per qualsiasi scopo, escluso quello di trarne profitto.
• Software proprietario: è tutto quel software che non rientra nei casi precedenti, occorrono particolari permessi per
il suo utilizzo e solitamente l’uso viene concesso solo su un particolare elaboratore.
1
1.1. Definizioni e cenni storici
Giusto per renderci conto di tutte queste differenze proviamo a mettere in luce le principali differenze che esistono
tra la licenza GNU GPL e quella Microsoft EULA.
La licenza Microsoft EULA (End User License Agreement) per lo più riguarda le limitazioni imposte all’utilizzo del
software stesso, e assolve Microsoft da ogni tipo di responsabilità che possa avere nel rispetto della garanzia. Al
contrario, la licenza GPL (General Public Licenze) descrive approfonditamente quelli che sono i diritti dell’utente,
insieme a quelle che sono le responsabilità per l’utilizzo del software. Molti utenti hanno ad oggi la convinzione di
sentirsi “protetti” se acquistano del software perché presumono di poter scaricare una eventuale responsabilità legale
su Microsoft. Invero se proviamo a leggere con attenzione il contratto di licenza EULA di Microsoft, ci accorgiamo
che esplicitamente vengono rimosse le vie per possibili ricorsi legali che l’utente del software possa ritenere di
intraprendere. Inoltre il massimo che potrebbe essere preteso consiste nel solo rimborso del costo del software o fino
ad un massimo di 5 $ di risarcimento danno. Credo sia sufficiente per ritornare a parlare di software libero!
La parola libero non implica la possibilità di utilizzare il software libero in maniera indiscriminata: un software
libero è comunque soggetto ad una licenza[1] d'uso, a differenza ad esempio del software di pubblico dominio.
Rispetto al software proprietario, la licenza d'uso del software libero permette di:
• eseguire il programma per qualsiasi scopo;
• accedere alla struttura interna del programma (codice sorgente[2] ), studiarla ed eventualmente modificarla;
• ridistribuirlo in un numero di copie illimitato.
La licenza d'uso pone in genere vari vincoli, di cui i principali sono:
1. gli autori precedenti del software devono essere menzionati anche nelle versioni modificate, lasciando intatto il
loro copyright;
2. non è possibile applicare una licenza d'uso incompatibile con la licenza originaria o che vada contro le norme
della licenza stessa. Per esempio chiunque può riemettere un software rilasciato sotto LGPL usando la licenza
GPL (tale operazione è anche chiamata upgrade della licenza), mentre non è possibile fare il contrario
(naturalmente se non si è il detentore unico del copyright);
3. normalmente, nella licenza, vi è una clausola che sancisce la non usabilità del software se non si rispetta la
licenza d'uso o se una o più norme della stessa licenza non sono valide per termini di legge;
4. quando si distribuisce un binario occorre o distribuire insieme anche i sorgenti o garantire per iscritto la
possibilità a tutti gli utenti di venirne in possesso dietro richiesta ed al solo costo del supporto.
Richard Stallman, fondatore della Free Software Foundation[3] , coniò l’espressione “Free as in Freedom” per meglio
specificare che un “free software” non è gratis ma gode delle 4 libertà fondamentali:
•
•
•
•
Libertà O - Libertà di eseguire il programma per qualsiasi scopo.
Libertà 1 - Libertà di studiare il programma e modificarlo.
Libertà 2 - Libertà di copiare il programma in modo da aiutare il prossimo.
Libertà 3 - Libertà di migliorare il programma e di distribuirne pubblicamente i miglioramenti, in modo tale che
tutta la comunità ne tragga beneficio.
Un programma è classificabile come software libero se l’utente ha tutte questi libertà, in particolare, se è libero di
ridistribuire copie, con o senza modifiche, gratis o addebitando le spese di distribuzione a chiunque ed ovunque.
Essere liberi di fare ciò significa, tra l’altro, che non bisogna chiedere o pagare nessun permesso. Bisogna anche
avere la libertà di fare modifiche ed usarle privatamante nel proprio lavoro. La libertà di usare un programma
significa libertà per qualsiasi tipo di persona od organizzazione di utilizzarlo su qualsiasi tipo di sistema informatico,
per qualsiasi tipo di attività e senza dover successivamente comunicare con lo sviluppatore o con qualche altra entità
specifica.
Affinchè le libertà di fare modifiche e di pubblicare versioni migliorate abbiano senso, si deve avere accesso al
codice sorgente del programma, perciò l’accessibilità al codice sorgente è una condizione necessaria per il software
libero. Queste libertà per essere reali devono essere irrevocabili fin tanto che non si fa qualcosa di sbagliato, infatti se
2
1.1. Definizioni e cenni storici
lo sviluppatore del software ha il potere di revocare la licenza anche senza che l’utente sia causa di tale revoca, il
software non è libero.
Buona parte del software libero oggi viene distribuito con la licenza GNU GPL (GNU General Public License),
scritta da Richard Stallman e Eben Moglen per garantire legalmente a tutti gli utenti le quattro libertà fondamentali.
Dal punto di vista dello sviluppo software, la licenza GPL viene considerata una delle più restrittive, poiché impone
che necessariamente ogni prodotto software derivato - ovvero, che modifica o usa codice sotto GPL - venga a sua
volta distribuito con la stessa licenza.
Essendo uno dei requisiti fondamentali la disponibilità del codice sorgente, comunemente si ritiene che il software
open source[4] sia sinonimo di software libero, ma in realtà questa affermazione non è vera. Il software open source è
un software che rispetta alcune convenzioni di distribuzione (per esempio il codice sorgente potrebbe essere
disponibile, ma potrebbe esserne vietata la redistribuzione o la modifica e quindi un software distribuito sotto tale
licenza non può essere software libero) e una licenza è "ufficialmente" open source a discrezione dell'Open Source
Initiative (OSI): se una licenza segue le linee guida dell'OSI, allora tale licenza può essere dichiarata licenza open
source, ma le direttive potrebbero cambiare nel tempo (nessuno garantisce che questo non possa accadere) e quindi è
possibile che una licenza attualmente open source non lo sia nel futuro o viceversa; recentemente l'OSI ha posto un
freno al proliferare delle licenze dichiarando che cercherà di limitare il numero di licenze che nel futuro saranno
ritenute licenze open source, questo potrebbe, in linea teorica, far si che una licenza ritenuta libera non venga ritenuta
open source. Una licenza invece è libera (o meglio, una versione di una licenza è libera) se e solo se rispetta le
quattro libertà fondamentali. Pertanto se una versione di una licenza è libera, allora lo sarà per sempre.
Dopo tutte queste considerazioni, possiamo chiederci: perché è nata l’esigenza del software libero? L'idea di
software libero nasce agli inizi degli anni '80, quando lo sviluppo del software cominciò a passare di mano dalle
università alle aziende (software proprietario), ponendo un pesante freno alla collaborazione che caratterizzava il
lavoro di gran parte dei programmatori e dei sistemisti dell'epoca, soprattutto con i patti di non divulgazione che le
aziende facevano firmare ai programmatori che assumevano.
Fino agli anni 70’ era stato possibile riusare lo stesso codice e distribuirlo anche se in modo oggi ritenuto piuttosto
artigianale, ovvero con nastri e schede perforate. Questo fenomeno diventò evidente soprattutto quando si affermò il
vantaggio di usare una stessa porzione di codice, il che presupponeva di avere macchine uguali e problemi simili.
All’epoca, la componente principale e costosa di un computer era l'hardware, il quale era comunque inutile in
assenza di software. Da ciò la scelta dei produttori di hardware di vendere il loro prodotto accompagnato da più
software possibile e di facilitarne la diffusione, fenomeno che rendeva più utili le loro macchine e dunque più
concorrenziali. Il software, tra l'altro, non poteva avvantaggiare la concorrenza in quanto funzionava solo su un
preciso tipo di computer e non su altri, neanche dello stesso produttore. L'introduzione dei sistemi operativi rese i
programmi sempre più portabili, in quanto lo stesso sistema operativo veniva offerto dal produttore di diversi
modelli di hardware. La presenza di sistemi operativi funzionanti per macchine di differenti produttori hardware
ampliava ulteriormente le possibilità di usare lo stesso codice in modo relativamente indipendente dall'hardware
usato. E’ proprio da tale portabilità del software che nacquero le prime utilità da parte delle società produttrice di
impedire la duplicazione non autorizzata dei programmi. Possiamo quindi parlare di origine del software
proprietario. L'utilità principale delle licenze restrittive consiste nella possibilità di rivendere un programma più
volte, se necessario con alcune modifiche purché non rilevanti. Questo presuppone che esistano clienti diversi con
esigenze simili, oltre che l'esistenza di più computer sul quale poter far eseguire il programma. Queste condizioni
cominciano a determinarsi negli anni Sessanta, grazie al fatto che esistevano un maggior numero di utilizzatori con
esigenze standardizzabili come lo erano quelle delle organizzazioni economiche nell'area della contabilità, la
logistica o delle statistiche. Sparì quindi il concetto di condivisione e di miglioramento apportato da tutti gli
utilizzatori del programma ed iniziarono a diffondersi logiche commerciali, restrittive e speculative volte a
“nascondere” la conoscenza.
3
1.1. Definizioni e cenni storici
In questo modo le aziende cominciavano ad utilizzare la legge sul diritto d'autore per impedire ai concorrenti di
leggere e modificare i loro prodotti, assicurandosi il controllo dei propri clienti che, senza più poter vedere e
modificare il codice sorgente del software, non potevano più adattarlo alle loro esigenze ma dovevano chiedere alle
aziende di farlo per loro. E’ proprio in tale contesto che si alzò la voce di Stallman contro tale logiche speculative e
volte a segregare il linguaggio informatico, fondando nel 1983 il Progetto GNU volto alla creazione e alla diffusione
di software completamente liberi. Il software libero non è soltanto un’idea o un progetto ma porta con sé delle
implicazioni sociali molto forti. La filosofia del software è la “condivisione del sapere” e la “cooperazione tra le
persone”.
Il modello del software libero si è naturalmente esteso ad altri campi del sapere. Può essere applicato ad esempio alla
musica o alla divulgazione. L'esempio più riuscito di applicazione di questo modello ad un campo differente dal
software è oggi Wikipedia, che promuove la condivisione del sapere e la formazione di una comunità. Secondo
Richard Stallman ed i suoi seguaci il software non deve avere padroni, infatti affermano che: “La tecnologia
dell'informazione digitale contribuisce al progresso mondiale rendendo più facile copiare e modificare le
informazioni. I computer promettono di rendere questo più facile per tutti noi”. Una questione cara ai sostenitori del
software libero è che “Free software” non significa che il software libero deve essere di basso prezzo o nullo. Coloro
che dispongono di copie del software libero posso decidere di distribuire il software dietro compenso sempre che
rilascino il codice sorgente eventualmente da loro modificato. E’ importante questo concetto perché permette di
concepire dietro alla logica di software libero anche logiche di “guadagno” per coloro che sono in grado di
modificare i codici sorgenti e quindi di “vendere” i loro servizi a terzi.
Avanti
Note
[1] La licenza in ambito informatico è il contratto che può accompagnare un prodotto software. Tale contratto specifica le modalità con cui
l'utente può usare tale prodotto, garantendo dei diritti ed imponendo obblighi.
[2] Il codice sorgente (spesso abbreviato sorgente) è un insieme di istruzioni appartenenti ad un determinato linguaggio di programmazione,
utilizzato per realizzare un programma per computer
[3] La Free Software Foundation (FSF), fondata da Richard Stallman il 4 ottobre 1985, si occupa di eliminare le restrizioni sulla copia, sulla
redistribuzione, sulla comprensione e sulla modifica dei programmi per computer. La FSF opera promuovendo lo sviluppo e l'uso del software
libero in tutte le aree dell'informatica, ma principalmente contribuendo allo sviluppo del sistema operativo GNU.
[4] In informatica, open source (termine inglese che significa sorgente aperto) indica un software rilasciato con un tipo di licenza per la quale il
codice sorgente è lasciato alla disponibilità di eventuali sviluppatori, in modo che con la collaborazione (in genere libera e spontanea) il
prodotto finale possa raggiungere una complessità maggiore di quanto potrebbe ottenere un singolo gruppo di programmazione
4
1.2. I vantaggi e gli svantaggi del software libero
1.2. I vantaggi e gli svantaggi del software libero
Indietro
Il software libero presenta numerosi vantaggi rispetto al software proprietario:
• essendo possibile modificare liberamente il software, è possibile personalizzarlo ed adattarlo alla proprie esigenze
• il codice sorgente è sottoposto ad una revisione da parte di moltissime persone, pertanto è più difficile che
contenga bachi e malfunzionamenti. In ogni caso, è sempre possibile per chiunque tenere un indice pubblico dei
problemi, in modo che gli utenti li conoscano
• se viene scoperto un baco o una falla di sicurezza[1] , la sua correzione di solito è molto rapida
• essendo il sorgente liberamente consultabile, è molto difficile inserire intenzionalmente nel software backdoor2[2]
cavalli di Troia3[3] o spyware4[4] senza che questi vengano prontamente scoperti ed eliminati, come invece è
accaduto per alcuni software commerciali (ad esempio il caso del database Firebird della Borland che conteneva
una backdoor scoperta quando di tale software sono stati rilasciati i sorgenti)
• non esistendo standard proprietari, le cui specifiche sono normalmente segrete, è molto più facile costruire
software interoperabile
• permettere a chiunque di modificare i sorgenti garantisce che ogni nuova funzionalità o copertura di un baco
possa essere proposta da chiunque e immediatamente applicata dagli sviluppatori. Questo permette di avere
rapidamente a disposizione un software che rispetta le esigenze di chi ha richiesto le modifiche in caso di
necessità
• la complessità e le dimensioni di alcuni software liberi (ad esempio, dei sistemi operativi) è tale che è necessario
il supporto commerciale di un'azienda ; il software libero si presta a creare nuove opportunità di business nel
campo della formazione e del supporto, oltre che della eventuale personalizzazione del software.
• collaborando con sviluppatori volontari e utilizzando il lavoro della comunità, anche le piccole e medie imprese
sono in grado di sviluppare e vendere prodotti di alta qualità, senza dover ampliare il loro organico.
Accanto a questi indiscutibili vantaggi, secondo alcuni critici del software libero, vi sarebbero anche alcune
limitazione e degli svantaggi rispetto ad un software proprietario:
• essendo un lavoro volontario, lo sviluppo del software libero sarebbe più lento rispetto al software proprietario
• alcune tipologie di software, soprattutto di nicchia, non sarebbero disponibili come software libero; infatti i
software di nicchia non avrebbero abbastanza utenti per la creazione di una comunità che supporti lo sviluppo del
software .
• lo sviluppo del software libero avrebbe una struttura anarchica, che porta a risultati incoerenti e ad una mancanza
di uniformità e consistenza
• nonostante il codice sorgente sia liberamente disponibile, non tutti sono in grado di apportarvi modifiche, inoltre
l'usabilità spesso non è ottimale per un utente inesperto;
• anche se spesso è disponibile molta documentazione, è sovente incompleta o non aggiornata.
Di fatto queste critiche sono talvolta frutto di un'errata comprensione del software libero. Molte persone tendono
infatti a considerare il software libero come prodotto esclusivamente da volontari, mentre sono molti i casi in cui è
semplicemente un modello di sviluppo adottato a livello aziendale[5] . Inoltre, il software libero non è progettato
soltanto per il programmatore informatico, ma è di facile utilizzo anche per il semplice utente.
Avanti
5
1.2. I vantaggi e gli svantaggi del software libero
Note
[1] La Sicurezza informatica è quella branca dell'informatica che si occupa della salvaguardia dei sistemi informatici da potenziali rischi e/o
violazioni dei dati. I principali aspetti di protezione del dato sono la confidenzialità, l'integrità e la disponibilità.
[2] Le backdoor in informatica sono paragonabili a porte di servizio che consentono di superare in parte o in toto le procedure di sicurezza
attivate in un sistema informatico. Queste "porte" possono essere intenzionalmente create dai gestori del sistema informatico per permettere
una più agevole opera di manutenzione dell'infrastruttura informatica, e più spesso da cracker intenzionati a manomettere il sistema. Possono
anche essere installate autonomamente da alcuni malware (come virus, worm o trojan), in modo da consentire ad un utente esterno di prendere
il controllo remoto della macchina senza l'autorizzazione del proprietario.
[3] Un trojan o trojan horse (dall'inglese per Cavallo di Troia), è un tipo di malware. Deve il suo nome al fatto che le sue funzionalità sono
nascoste all'interno di un programma apparentemente utile; è dunque l'utente stesso che installando ed eseguendo un certo programma,
inconsapevolmente, installa ed esegue anche il codice trojan nascosto.
[4] Uno spyware è un tipo di software che raccoglie informazioni riguardanti l'attività online di un utente (siti visitati, acquisti eseguiti in rete etc)
senza il suo consenso, trasmettendole tramite Internet ad un'organizzazione che le utilizzerà per trarne profitto, solitamente attraverso l'invio di
pubblicità mirata.
[5] A tale scopo sembra utile ricordare che la National Security Agencies utilizza come sistema operativo dei propri elaboratori il programma
“selinux”, software libero opportunamente modificato per rispondere alle esigenze di sicurezza che una tale istituzione richiede. Per ulteriori
informazioni visita il sito www.nsa.gov/selinux/
1.3. Le minacce al modello free software
Indietro
Il modello fin qui descritto in termini generali, se da un lato lascia intravedere grandi vantaggi e notevoli capacità di
affermazione all’interno delle infrastrutture della comunicazione futura, non è immune da pericoli per il suo sviluppo
e dalla possibilità di vedere stemperare i principi che lo hanno reso così interessante agli occhi di molti osservatori di
vari campi: informatici, economisti, psicologi, sociologi, studiosi dell’innovazione. Bisogna sottolineare come alcune
caratteristiche di questo modello, se da un lato sono responsabili dei suoi vantaggi, per loro stessa natura possono
anche essere fonte di debolezza. Il fatto che i progetti possano nascere e prosperare in maniera indipendente dagli
interessi economici di qualche azienda, grazie a un lavoro in gran parte volontario di tutti gli interessati, può essere
un motivo di debolezza per le sorti future del progetto stesso.
Per superare la fase più critica dello sviluppo di un progetto, quella iniziale, la strategia prevede il coinvolgimento
del maggior numero di aziende e istituzioni interessate a finanziare parte del progetto o a fornire il lavoro dei propri
programmatori, in modo che l’alto numero iniziale di programmatori cooperanti spinga altri ad unirsi. D’altra parte è
spesso difficile sapere quali progetti sono in fase di svolgimento in un dato momento, perché è raro che vengano
stanziati fondi per campagne pubblicitarie di un prodotto open source. Esistono però diversi punti nodali dove si
possono ottenere informazioni a riguardo dei progetti in corso, nei quali i programmatori possono consultare lo stato
dei diversi progetti e decidere di collaborare in varie maniere. Oltre a questo, esistono diverse compagnie di
informatica che hanno spostato il loro interesse dalla vendita del software alla vendita di servizi e consulenza sul
software, basata su un’intensa attività di informazione sullo stato dei progetti in corso e sul testing dei programmi.
Queste aziende, generalmente, oltre a fare attività di ricerca e di prestazione di servizi, dedicano parte delle loro
energie alla cooperazione con altre aziende e sviluppatori, dando dei contributi alla comunità.
Uno dei maggiori pericoli per il software libero arriva dall’esterno ed è rappresentato dai brevetti sul software. Per
trattare questo tema bisogna definire che cosa si intende con il termine ”brevetto” e in cosa differisce dalle licenze
copyright. Brevettare il software significa richiedere dei diritti esclusivi su degli algoritmi o delle tecniche usate nel
suo sviluppo. Non si parla qui di diritti su parti di codice, ma del modo in cui quella parte di codice è stata
sviluppata. E’ spesso capitato che venissero brevettati algoritmi utilizzati diffusamente dai programmatori come
conoscenze acquisite: soprattutto in questi casi è evidente come i brevetti costituiscano un ostacolo alla ricerca
informatica e un freno all’innovazione tecnologica, obbligando programmatori a pagare una quota per l’utilizzo di
quell’algoritmo o a creare delle tecniche nuove per aggirare la protezione del brevetto.
6
1.3. Le minacce al modello free software
Il pericolo per il software libero sta nella stessa apertura del codice sorgente: la sua visibilità permette ai detentori di
brevetti di localizzare in maniera semplice le tecniche utilizzate all’interno del codice. Inoltre, essendo il codice
scritto cooperativamente da migliaia di sviluppatori, è sempre presente il rischio che aziende interessate ad un
rallentamento nello sviluppo di un determinato programma possano inserire al suo interno parti di codice coperte da
brevetto. Un’altra minaccia al modello open source arriva dall’esterno, sono le strategie di marketing aggressivo tese
a screditare l’immagine del free software. Una delle tecniche più utilizzate è quella di associare il movimento free
software con gli hackers, usando il termine nell’accezione di “pirata informatico”. Spesso si è tentato di screditarlo
attraverso l’associazione a caratteristiche di bassa affidabilità e sicurezza, quindi come software non professionale.
Alcuni critici del modello free software indicano poi tra i problemi legati a questo tipo di software la possibilità di
una frammentazione in una varietà di software incompatibili tra loro. Si intravede nel software libero la possibilità di
una proliferazione simile a quella che ha interessato i sistemi Unix nella seconda metà degli anni ottanta, in cui erano
presenti almeno una cinquantina di questi spesso incompatibili gli uni con gli altri. Ripercorrendo la storia dei
sistemi Unix possiamo però scorgere diverse fasi la cui analisi potrebbe gettare luce su questo problema. Ricordiamo
innanzi tutto che Unix, a partire dalla sua nascita nei Bell Laboratories negli anni settanta, veniva rilasciato insieme
ai codici sorgenti per ragioni legate ad una causa in corso nei confronti della Bell per violazione della legislazione
statunitense sui monopoli. E’ stato proprio questo fattore a stimolare una larga adozione di Unix nei centri di ricerca
e a garantire l’ampia portabilità di Unix su macchine di diverso tipo. La disponibilità dei sorgenti del sistema
operativo contribuì a dare vita ad una relazione collaborativa tra i centri di ricerca che adottavano Unix, attraverso lo
scambio delle patch e la condivisione delle nuove funzionalità.
Con la prima commercializzazione di Unix, iniziata nella prima metà degli anni ottanta, vennero alla luce
numerosissime versioni proprietarie del sistema operativo. Cercando di ottenere un vantaggio competitivo rispetto
alle distribuzioni concorrenti, ogni sistema Unix proprietario cercava di tenere nascoste le proprie innovazioni,
portando alla creazione di numerosi sistemi Unix divergenti tra loro. Si tratta del meccanismo opposto a quello
sottostante allo sviluppo di Linux: quando una distribuzione introduce delle nuove soluzioni, tutte le altre
distribuzioni saranno portate ad adottarla se queste incontrano popolarità e sono legalmente autorizzate a farlo.
Avanti
7
1.4. Uno sguardo al futuro
1.4. Uno sguardo al futuro
Indietro
Nonostante si stia sempre più affermando il free software, la comunità informatica avverte il rischio
dell’introduzione della tecnologia TCPA (Trusted Computing Platform Alliance), finalizzata ad un aumento della
sicurezza, sia nell’hardware che nel software dei PC. Microsoft ed Intel stanno sviluppando il software “Palladium”,
da incorporare nelle future versioni di Windows Vista e nelle prossime versioni Mac, che sarà commercializzato con
hardware proprio TCPA.
Ma cosa significa questo all'atto pratico? Quali sono le funzionalità di Palladium (dal lato software) e di tutto
l'apparato hardware su cui sta lavorando il TCPA? L'obiettivo fondamentale dell'accoppiata TCPA/Palladium è
quella di far sì che non sia possibile modificare i programmi che girano sul computer; inoltre, il meccanismo
TCPA/Palladium prevede la possibilità, da parte delle applicazioni, di comunicare in modo "sicuro" con il produttore
dell'applicazione stessa. All'atto pratico, le specifiche TCPA prevedono che in ogni PC venga installato un
componente di controllo e monitoraggio (nome in codice: "Fritz"). Quando si accende il computer, Fritz verifica che
il codice di boot (solitamente contenuto in una ROM, Read Only Memory) corrisponda a quello che si aspetta lui; se
questo test riesce, Fritz carica la prima parte del sistema operativo e verifica se anche questa corrisponde a quello che
sia aspetta lui; dopodiché verifica lo stato del computer, ivi compreso l'elenco di tutte le periferiche hardware
presenti, e così via. Quando un programma viene lanciato, Fritz controllerà che esso sia nella lista dei programmi che
l'utente può eseguire (perché ha una licenza valida, per esempio, ma anche perché l'utente non è in un elenco di
"indesiderabili" che non possono eseguire quel programma). Quando una nuova periferica viene attaccata al sistema,
Fritz verifica che quella periferica abbia il permesso di essere attaccata al sistema. In pratica, tutte le operazioni del
computer sono sotto la diretta supervisione di Fritz. La domanda ovvia è "chi controlla i controllori?" (Fritz, in
questo caso). Ci si può aspettare che le aziende che fanno parte del consorzio TCPA, e che sono tra i maggiori
produttori di PC, integreranno nei chip Fritz distribuiti con i loro sistemi un elenco di politiche di controllo di base.
Tali politiche potranno poi essere aggiornate in tempo reale via rete. Fritz si collegherà ai server dei produttori del
sistema operativo, delle applicazioni, dei dati che l'utente cerca di guardare/leggere/ascoltare, dell'hardware che
l'utente ha attaccato al suo computer. Questo meccanismo potrebbe creare una piattaforma con due vantaggi
apparenti:
• Sicurezza: solo le applicazioni "certificate" potranno girare sul computer. Queste applicazioni, a loro volta,
potranno eseguire solo le sequenze di operazioni permesse da Fritz. Si noti comunque che TCPA/Palladium
fornisce solo l'infrastruttura necessaria a costruire un sistema sicuro. La scelta di politiche sicure è tutta un'altra
questione.
• Semplicità: con il sistema TCPA/Palladium diventerà possibile costruire computer molto più simili a degli
elettrodomestici. Nel momento in cui le funzioni svolte dal computer sono limitate di numero, abbiamo qualcosa
di molto più simile ad un frullatore che ad un elaboratore di simboli. Per una certa classe di utenti, questo
potrebbe essere un vantaggio.
Perché allora opporsi al TCPA/Palladium? Ci sono molte buone ragioni per riflettere attentamente sui rischi che
questo sistema pone:
• Censura: sui computer "fidati" potranno girare solo le applicazioni e si potranno elaborare soltanto i dati che il
"controllore" o i "controllori" riterranno "affidabili". Ovviamente l'interpretazione del termine "affidabile" è
talmente lasca che l'architettura TCPA/Palladium può essere sin troppo facilmente utilizzata come metodo per
controllare in modo centralizzato quali applicazioni e quali dati un particolare utente può utilizzare sul proprio
computer.
• Iperprotezione del copyright: con l'architettura TCPA/Palladium diventerà banale, per i "controllori", impedire
al legittimo proprietario di un'opera (sia questa un programma, un brano audio, un filmato) di copiarla ed
utilizzarla su un altro computer.
8
1.4. Uno sguardo al futuro
• Danni economici: diversi analisti hanno espresso preoccupazione circa il fatto che l'architettura TCPA/Palladium
possa rappresentare un serio ostacolo all'innovazione tecnologica, dato che un ristretto numero di multinazionali
-che sono già in una posizione "dominante" -potranno in questo modo esercitare un controllo ferreo sul mercato
dell'IT e dei media.
• Problemi per il Software Libero: per utilizzare un programma su un computer protetto dall'architettura
TCPA/Palladium è necessario un certificato digitale, specifico per il particolare chip Fritz installato sul computer.
Non è ancora chiaro chi rilascerà tali certificati e a quale prezzo: ma sembra sensato ipotizzare che il costo di tali
certificati sarà una barriera di ingresso proibitiva per la maggior parte dei progetti basati su software libero in
circolazione. Inoltre, poiché a rilasciare i certificati saranno con tutta probabilità entità commerciali, niente lascia
presupporre che queste entità siano obbligate a vendere un certificato a chiunque ne faccia richiesta. Anche se
quest'ultimo scenario al momento può essere improbabile nemmeno Microsoft ha ancora la forza "politica" per
permettersi politiche discriminatorie così plateali -è un rischio da tenere in seria considerazione. Inoltre, la possibilità
di modifica del software -uno dei punti cardini del software libero -verrebbe all'atto pratico negata, dato che ognuna
di queste modifiche richiederebbe l'emissione di un nuovo certificato per il singolo chip Fritz. La Free Software
Foundation ha già espresso la propria preoccupazione in merito al progetto TPCA/Palladium.
Avanti
1.5. OpenOffice
Indietro
Da molto tempo il lavoro d'ufficio è svolto interamente con il computer, i programmi base in questo campo sono
spesso raccolti in suite cioè in raccolte di programmi che pur svolgendo in modo specializzato compiti diversi
interagisco e si integrano in modo ottimale tra loro. Il punto di riferimento in questo campo è certamente Office la
suite della Microsoft che, spesso fornita magari in forma ridotta con il PC, è certamente la più diffusa e ha
progressivamente eliminato ogni altro concorrente. Accanto a Microsoft Office si è sviluppato il software libero
OpenOffice che può essere classificato come software di produttività personale[1] . È basato sul codice della
versione 5.2 di StarOffice, che dopo l'acquisizione da parte di Sun Microsystems[2] è stato rilasciato con licenza
libera.
Il progetto ha come obiettivi quelli di fornire a tutti gli utenti un ottimo prodotto libero che possa competere con i
prodotti commerciali attualmente dominanti in questo settore. Ha la caratteristica di:
1. essere pienamente compatibile con Office, pur avendo formati proprietari è in grado di leggere e memorizzare i
formati Microsoft
2. si presenta con un look molto simile a quello familiare di Office e ne ricalcava di massima le caratteristiche: in
pratica chiunque ha familiarità e sa utilizzare i programmi di Office è in grado di utilizzare immediatamente
OpenOffice.
Possiede caratteristiche che Office non ha, nè probabilmente avrà mai:
• totalmente gratuita e liberamente utilizzabile
• molto stabile e non soggetta a blocchi
• multipiattaforma con versioni per molti sistemi operativi oltre Windows permettendo di continuare o suddividere
il lavoro fra macchine con caratteristiche e sistemi operativi diversi mettendole in grado di colloquiare facilmente
• integra un programma di posta, uno di disegno anche vettoriale, un editor matematico e uno html
• gestisce file di moltissimi standard e in maniera molto efficiente comprimendo notevolmente i dati senza perdita
di informazioni
• rinuncia a qualche orpello e integra molte funzioni più potenti.
9
1.5. OpenOffice
Sono supportate ufficialmente versioni per GNU/Linux, Microsoft Windows, Solaris e Mac OS X (la versione
attuale su Mac OS richiede l'uso di X11), ma è possibile installarlo anche su altri sistemi operativi. È disponibile in
circa 70 versioni linguistiche ufficiali, a cui si aggiungono progetti di localizzazione "regionali" come, per esempio,
la traduzione nei dialetti della lingua zulu sponsorizzata dal governo sudafricano e del dialetto friulano.
OpenOffice è un programma che si suddivide in 6 componenti:
1. Writer: è un elaboratore di testi simile a Microsoft Word, con funzionalità praticamente analoghe, presenta
inoltre alcune caratteristiche non presenti nelle versioni di Word precedenti alla 2007 come la possibilità di
esportare i documenti direttamente in formato PDF.
2. Calc: è un foglio di calcolo con funzionalità molto simili a Microsoft Excel. Anche da Calc è possibile salvare
direttamente in formato PDF. Il numero massimo di righe gestibili da Calc è 65536 per foglio, pari al numero
massimo previsto da Excel in Office 2003 (con Office 2007 il numero massimo è stato elevato a 1048576).
3. Impress[3] : è un programma per presentazioni, appartenente alla stessa categoria di software di presentazione
alla quale appartiene anche Microsoft Powerpoint. È in grado di esportare sia in PDF che in SWF, il formato
Flash.
4. Base: è un programma di creazione e gestione di database, simile a Microsoft Access. È basato sul "motore"
HSQLDB scritto in Java, del quale Base ne è il front-end (gestore) grafico; ma gli utenti possono usarlo anche per
connettersi a un database diverso.
5. Math: è uno strumento che serve per creare complesse formule matematiche. Le formule create possono poi
essere incluse in tutti i programmi della suite.
6. Draw: è un programma di grafica vettoriale paragonabile a CorelDraw. Draw[4] è in grado di importare e
esportare file SVG[5] , sebbene con alcune limitazioni. Permette di esportare direttamente verso HTML/web grazie
alla possibilità di esportare le immagini in formato PNG (portable network graphics).
Attualmente siamo arrivati alla versione 2.3.0 di cui vi presentiamo una finestra.
10
1.5. OpenOffice
Avanti
Note
[1] In informatica, con il termine software di produttività personale si indicano le applicazioni che permettono ad un utente di un computer di
creare dei contenuti quali documenti di testo, presentazioni o grafici.
[2] Sun Microsystems è un'azienda della Silicon Valley produttrice di software e semiconduttori nota, tra le altre cose, per avere prodotto il
linguaggio di programmazione Java
[3] A detta di molti, Impress sembrerebbe l’applicazione meno riuscita dell’intera suite.
[4] Corel Draw è uno dei più diffusi software per grafica vettoriale. È prodotto dalla canadese Corel Corporation ed è parte della "Suite grafica"
Corel.
[5] Scalable Vector Graphics abbreviato in SVG, indica una tecnologia in grado di visualizzare oggetti di grafica vettoriale e, pertanto, di gestire
immagini scalabili dimensionalmente.
1.6. Aspetti positivi e negativi di OpenOffice
Indietro
• I file prodotti da OpenOffice hanno dimensioni molto minori rispetto quelli dei concorrenti; di solito tali
dimensioni si assestano su circa un decimo rispetto alla concorrenza
• i formati di OpenOffice sono aperti e sono uno standard riconosciuto dall'ISO
• è possibile leggere/scrivere i file salvati in altri formati, tra i quali quelli di Microsoft Office
• OpenOffice è software libero: è possibile scaricare, legalmente, dalla rete l'ultima versione ed installarla sul
proprio pc, senza dover spendere nulla se non la connessione ad Internet;
•
•
•
•
• è possibile copiare OpenOffice e passarlo ad altri
• è possibile visionare il codice e modificarlo a proprio piacimento
è possibile partecipare al progetto e diventare parte integrante della comunità
è possibile eseguire OpenOffice su diversi sistemi operativi e quindi poter leggere e scrivere gli stessi file in
ambienti differenti
è possibile esportare i file in formati come PDF, Macromedia Flash e codice LaTeX
è possibile collegare OpenOffice con un altro database
Gli aspetti negativi riguardano invece:
• su file di grandi dimensioni risulta un po' lento rispetto al suo principale rivale Microsoft Office. Bisogna tenere
conto che Microsoft Office fino alla versione 2003 utilizzava un formato binario dei file, mentre OpenOffice
utilizza il formato testo XML; a partire dalla versione 2007 di Microsoft Office viene utilizzato di default il
formato file (Office Open XML), anch'esso basato sull'XML, avvicinando così le prestazioni dei due software
sull'apertura e salvataggio dei file.
• il codice sorgente non è ben commentato (alcuni commenti risalgono al vecchio StarOffice), è scritto in vari
linguaggi (primariamente C++ e Java, ma anche Perl), e parte dei commenti sono in tedesco e altri in inglese.
• alcune funzioni della versione ufficiale richiedono l'installazione di una Java Virtual Machine JVM della Sun (è
possibile utilizzare anche altre versioni non ufficiali che non richiedono java o usano una virtual machine libera
quale Kaffe.org). Dall' 8 maggio 2007 Java è distribuito con doppia licenza, anche open source, rendendo
disponibili per il download versioni di OpenOffice.org con incorporata la JVM di Sun o meglio Java Runtime
Environment, comprensivo della JVM (Java Virtual Machine) e delle API (Application Programming Interface).
• l'impossibilità di distribuire componenti con licenza GPL nelle versioni ufficiali distribuite da Sun fa sì che non
siano presenti né il thesaurus né una versione recente del dizionario italiano. È comunque possibile installare tali
componenti dal sito linguistico. Dal 2007 Sun ha dichiarato compatibili con licenza di OpenOffice.org anche gli
strumenti linguisti italiani elaborati dal P.L.I.O. Progetto Linguistico Italiano. (sito) inserendoli nella suite.
• funzionalità in certi casi inferiori a quelle di Office
11
1.6. Aspetti positivi e negativi di OpenOffice
Dopo questa presentazione generale, passiamo alla descrizione dei vari applicativi della suite, partendo dalla
componente “Writer”
Avanti
1.7. Migliorie generali di OpenOffice org. 3.2
Indietro
Tempi di avvio ridotti
I componenti Calc e Writer in OpenOffice.org 3.2 hanno un tempo di caricamento ridotto del 46% rispetto alla
versione 3.0 realizzata appena un anno fa, secondo i tempi stimati dai test condotti dai nostri sviluppatori (i risultati
variano in base al sistema operativo e all'hardware utilizzato).
Supporto ODF
Gli standard Open Document Format (ODF), così come promulgato dall'OASIS (Organization for the Advancement
of Structured Information Standards) sono completamente supportati in base ai criteri internazionali per
l'archiviazione elettronica/digitale dei documenti. Questi standard riconoscono l'importanza dell'interoperabilità e
dello scambio intelligente delle informazioni, ad esempio la sicurezza che ogni documento creato oggi su un
qualsiasi computer possa essere letto da qualunque altro sistema informatico oggi e in futuro. OpenOffice.org 3.2 fa
ulteriori passi avanti verso la conformità ad ODF 1.2, comprese le specifiche ad OASIS ODFF/OpenFormula.
• Dato che OpenOffice.org 3.2 richiede un insieme strettamente più grande delle specifiche ODF 1.2, il programma
ora avvisa l'utente quando vengono utilizzate le caratteristiche estese di ODF 1.2.
• Il controllo automatico di integrità ora verifica anche la conformità di un documento ODF alle specifiche tecniche
ODF (questo riguarda principalmente i documenti ODF). Se viene riscontrata una difformità, il documento viene
considerato corrotto e OpenOffice.org si offrirà di ripararlo.
Supporto ai file propietari
OpenOffice.org 3.2 fornisce un supporto migliorato anche per gli altri comuni tipi di documenti per ufficio.
• File XML Microsoft Office protetti con password (tipi di documento supportati: documenti MS Word 2007
(*.docx, *.docm); modelli MS Word 2007 (*.dotx, *.dotm); documenti MS Excel 2007 (*.xlsx, *.xlsm);
documenti sorgente MS Excel 2007 (*.xlsb); modelli MS Excel 2007 (*.xltx, *.xltm); documenti MS Powerpoint
2007 (*.pptx, *.pptm); modelli MS Powerpoint 2007 (*.potx, *.potm).
• Oggetti OLE, i controlli dei moduli e le tabelle pivot ora possono essere lette dai documenti MS Excel 2007
(*.xlsx, *.xlsb).
• Il supporto alla cifratura all'interno del filtro Microsoft Word 97/2000/XP consente di salvare i documenti in
formato Microsoft Word protetti da password (utilizzando l'algoritmo standard RC4 di Microsoft Office).
• I filtri per AportisDoc e PocketWord ora supportano l'individuazione del tipo di formato basata su DocType.
Come risultato, i file in questo formato possono essere caricati senza specificare il tipo di documento nella lista di
scelta.
• Durante la scrittura di stringhe di dati in file SYLK, le doppie virgolette standard non vengono più raddoppiate; le
virgole invece vengono raddoppiate. Questo migliora la compatibilità con i file creati da altre applicazioni.
Supporto per caratteri tipografici OpenType basati su PostScript
Esistono molti caratteri tipografici OpenType di alta qualità sia commerciali sia gratuiti basati sulla tipologia
Postscript. Essi ora sono supportati per la formattazione, la stampa, la visualizzazione a schermo e l'esportazione in
PDF.
Avanti
12
2. Writer
2. Writer
Indietro
Inserire del testo
Avanti
2.1. Avvio del programma ed elementi dello
schermo
Indietro
Per avviare OpenOffice Writer in
Windows bisogna andare nel menu
Start - Programmi - OpenOffice.org
2.0 - OpenOffice.org Writer4
Quando si apre il programma appare
composto da 3 aree:
1. l'area di lavoro, su cui compare il
documento su cui si sta lavorando,
2. il menù, dal quale si ha accesso ai
comandi,
3. le barre (dei simboli e di stato), che
rappresentano una scorciatoia per
accedere alle operazione ed ai
comandi usati più di frequente.
Le
barre
dei
simboli
sono
attivabili/disattivabili andando su
Finestra di OpenOffice Writer
Visualizza – Barre dei simboli. La
barra di stato visualizza informazioni sul documento come il numero di pagina corrente e il numero di pagine totali,
il tipo di pagina (sinistra/destra), la dimensione della visualizzazione (zoom), etc...
Avanti
13
2.2. Creazione di documenti
2.2. Creazione di documenti
Indietro
• Gestione di Documento
• Manipolare il testo
• Formati di carattere
• Formattazione del contenuto
• Inserimento immagine
Avanti
2.2.1. Gestione di documento
Indietro
Gestione di documento
Il formato nativo dei documenti di Writer è .odt, Open Document Text, ma è possibile aprire e salvare anche altri
formati. Per esempio, il diffuso .doc di MS Word con alto grado di compatibilità. Le funzioni base per la creazione
di un documento sono qui sotto elencate.
Nuovo Documento
Al primo avvio di Writer, sarà visualizzato un nuovo documento vuoto, denominato Senza Nome 1, in cui è
possibile iniziare a digitare il testo. Per creare un nuovo documento in qualsiasi momento, fare clic sul pulsante
Nuovo sulla Barra delle funzioni oppure Menù file > Nuovo > Documento di Testo
Apertura di un documento
Per aprire un qualsiasi documento: Cliccare sul pulsante
sulla Barra delle funzioni oppure Menù file >
Apri. Una volta comparsa la finestra di dialogo Apri, selezionare il documento dall’elenco Nome file. Selezionare il
pulsante Apri.
NOTA: Se il documento è uno degli ultimi ai quali si è lavorato è possibile aprirlo selezionandolo dall’elenco in File
> Documenti Recenti
14
2.2.1. Gestione di documento
Salvataggio di un documento
Fare clic sul pulsante
sulla Barra delle funzioni oppure Menù > file > Salva
• Se è la prima volta che si salva un documento compare la finestra di salvataggio:
• Portarsi nella directory dove si vuole salvare e digitare il nome del documento in Nome File
• Se si desidera salvare in formato diverso da quello predefinito (Open Document .odt), selezionare il formato
desiderato da Salva come. Questo permette l’interscambio di documenti con altri programmi.
• Se ad esempio si vuole salvare nel formato di Microsoft Word selezionare Microsoft Word 97/2000/XP (.doc)
Compare una finestra di conferma
Per salvare nel formato diverso da .odt selezionare Sì. Se si è già salvato una volta e si vuole cambiare nome o
formato selezionare Menù file > Salva con nome.
15
2.2.1. Gestione di documento
Chiusura di un documento e uscita da Writer
Al termine del lavoro, chiudere il documento attivo e uscire da Writer con File > Esci. Se invece si desidera
continuare a lavorare ad un altro documento chiudere il documento attivo scegliendo File > Esci ed aprire il
documento desiderato. Se il documento che si sta chiudendo è stato modificato, sarà richiesto se si desidera salvare
le modifiche apportate. Inoltre, se il documento non e mai stato salvato, verrà visualizzata la finestra di dialogo
Salva con Nome.
Navigazione del documento
Per attivare il navigatore:
• Premere F5
• Oppure doppio clic nella barra in basso dove si trova il numero della pagina
• Oppure Modifica > Navigatore
Con questa utility, Writer ci consente di navigare all’interno dei nostri documenti secondo una logica pratica e affine
alla navigazione in Internet.
Nel riquadro del navigatore sono presenti tutti i possibili elementi costitutivi del documento: intestazione tabella,
cornici immagini, sezioni ecc...
Un simbolo + comparirà di fianco agli elementi usati. Cliccando il/i simbolo/i + sono mostrati tutti gli elementi
presenti appartenenti a tale voce. Con un doppio clic sull’elemento il cursore si sposterà al punto selezionato.
Alternativamente possiamo spostarci tra le pagine digitandone il numero nel riquadro.
Avanti
16
2.2.2. Manipolare il testo
17
2.2.2. Manipolare il testo
Indietro
Manipolare il testo
Digitazione del testo
Per aggiungere testo al documento è sufficiente iniziare a digitarlo. Quando il testo raggiunge il margine destro,
viene eseguito il ritorno a capo automatico alla riga successiva. Evitare di premere INVIO alla fine di ogni riga. In
questo modo si impedirebbe il ritorno a capo automatico del testo. Premere INVIO solo per iniziare un nuovo
paragrafo.
Posizionamento del punto di inserimento
Se si desidera intervenire in una diversa parte del documento, è necessario spostare il punto di inserimento.
Utilizzare il mouse per posizionare il cursore ad I nella posizione desiderata e quindi fare clic.
Selezione testo
Per modificare una parte di testo, è innanzitutto necessario selezionarla, ovvero evidenziarla e quindi scegliere un
comando o fare clic su un pulsante per eseguire l'operazione da applicare al testo selezionato. Esistono differenti
modalità per selezionare il testo:
• Solo con il mouse: premere e mantenere premuto il tasto sinistro del mouse all'inizio del testo che si vuole
selezionare, trascinare il pulsante del mouse e sollevare il tasto sinistro del mouse alla fine della selezione.
• Mouse e tastiera: posizionare il cursore all'inizio del testo da selezionare quindi, tenendo premuto il tasto SHIFT
cliccare con il mouse alla fine del testo da selezionare.
• Solo con la tastiera: posizionare il cursore all'inizio del testo da selezionare e quindi, mantenendo premuto il
tasto SHIFT spostarsi con il cursore fino alla fine del testo da selezionare.
Selezione testo non adiacente
E' possibile selezionare parti di testo non adiacenti in modo da modificare le loro proprietà in un unico istante. Per
fare questo occorre selezionare il testo tenendo premuto il tasto CTRL.
Modalità di selezione
Esistono diverse possibilità di scelta per selezionare rapidamente blocchi di testo come parole, righe e paragrafi. La
tabella sottostante ne riassume alcune.
Per selezionare
Procedura
Una parola
Fare doppio clic sulla parola
Un paragrafo
Fare un triplo clic all'interno del paragrafo
Un elemento grafico
Fare clic sull'elemento
Una o più righe
Trascinare il puntatore dall'inizio alla fine della riga, continuare eventualmente a trascinarlo sulle righe successive
Qualsiasi parte di testo
Fare clic nel punto in cui si desidera iniziare la selezione. Tenere premuto SHIFT e quindi fare clic nel punto in cui si
desidera terminare la selezione
Parti di testo non continue
tra loro
Tenendo premuto CTRL, e cliccando con il mouse si possono effettuare selezioni libere di testo
Per annullare la selezione:
2.2.2. Manipolare il testo
• Fare clic in un punto qualsiasi della finestra del documento;
• Premere ESC
Trascinamento della selezione
Per spostare rapidamente una parte di testo:
• Selezionare una parte del testo;
• Cliccare sulla parte selezionata e, mantenendo premuto il tasto sinistro del mouse, trascinare il cursore nel punto
desiderato;
• Rilasciare il pulsante del mouse per inserire il testo.
NOTA: è possibile trascinare testo o grafica all’interno dello stesso documento, fra diversi documenti o anche fra
applicazioni diverse.
Eliminazione del testo
Per eliminare solo alcuni caratteri, premere CANC o BACKSPACE (il tasto sopra l'INVIO con una freccia verso
sinistra). Per eliminare una parte di testo di qualsiasi dimensione, è possibile selezionarla e quindi premere CANC o
BACKSPACE. Per sostituire rapidamente il testo eliminato:
• Selezionare il testo che si desidera sostituire;
• Iniziare a digitare: non appena si preme un tasto, il testo selezionato scomparirà e verrà inserito il nuovo testo.
Taglia, Copia, Incolla
Le funzioni Taglia, Copia e Incolla sono molto importanti in quanto consentono di risparmiare tempo soprattutto in
quelle situazioni dove è richiesta una certa ripetitività del testo. Il principio di funzionamento è il seguente. Il
Calcolatore possiede una memoria chiamata Appunti. Essa consente di memorizzare delle informazioni in modo
temporaneo ed invisibile all'utente.
L'utente che voglia utilizzare questa memoria usa quelli che si chiamano comandi di Copia e Taglia. In particolare il
comando Copia semplicemente copia la parte di documento selezionata dall'utente negli appunti. Viceversa, il
comando Taglia copia la selezione all'interno della tavoletta degli appunti, ma al termine dell'operazione elimina la
parte selezionata. Non appena la selezione è stata memorizzata all'interno degli appunti, con il comando Incolla
l'utente può quindi incollare la parte di documento memorizzata in un qualsiasi punto all'interno del documento.
Per copiare/tagliare una parte di testo:
• Selezionare il testo che si vuole copiare/tagliare;
• Cliccare sull'icona Copia/ Taglia della barra delle funzioni oppure da menù Modifica > Copia/Taglia oppure
facendo clic con il tasto destro sulla selezione e selezionando Copia/Taglia dal menù.
• Posizionare il cursore nel luogo dove si vuole inserire il testo e cliccare sull'icona della barra delle funzioni
oppure da menù Modifica > Incolla, oppure facendo clic con il tasto destro del mouse nel punto in cui si vuole
incollare e selezionando Incolla dal menù.
18
2.2.2. Manipolare il testo
NOTA: è possibile, tuttavia, utilizzare anche delle particolari combinazioni di tasti che permettono di velocizzare
enormemente le operazioni Taglia, Copia, e Incolla:
• Taglia --> CTRL+X
• Copia --> CTRL+C
• Incolla --> CTRL+V
Alternativamente utilizzare le voci corrispondenti dal menu Modifica.
Inserimento di caratteri speciali quali ™ ∑ ♣ ….
Per inserire un carattere non disponibile nella tastiera:
• Selezionare Menù Inserisci > Carattere Speciale
• Selezionare il tipo di carattere dal menù a tendina Font;
• Selezionare il Set di caratteri contenente il simbolo desiderato oppure scorrere la tabella intera;
• Fare doppio clic sul simbolo per inserirlo nel documento (è possibile cliccare sul simbolo per visualizzarlo
ingrandito);
• Una volta terminato l'inserimento, premere Chiudi.
Annulla le digitazioni
In caso di errore, è possibile annullare l'azione o il comando eseguito. E' possibile, ad esempio, ripristinare una
parola eliminata per errore o ripetere un'azione precedentemente annullata. Per annullare l'ultima operazione
eseguita:
• Cliccare sul pulsante Annulla
presente sulla Barra delle funzioni oppure Modifica > Annulla.
Per ripetere l'ultima operazione annullata:
• Cliccare sul pulsate Ripeti
presente sulla Barra delle funzioni oppure Modifica > Ripeti .
E' possibile annullare/ripetere più operazioni premendo ripetutamente il pulsante.
19
2.2.2. Manipolare il testo
20
Suggerimenti per la digitazione e la modifica del testo
Evitare di utilizzare la barra spaziatrice per allineare il testo. E’ consigliabile evitare di utilizzare barra spaziatrice
per allineare le singole righe del testo. In questo modo il testo potrebbe apparire allineato sullo schermo ma non in
stampa. Questo è in parte dovuto al fatto che, oltre ai normali caratteri a larghezza fissa utilizzati anche nelle
macchine da scrivere, in Writer possono essere utilizzati caratteri a spaziatura proporzionale, ovvero caratteri di
larghezza variabile.
In Writer, inoltre, le normali procedure consentono di allineare contemporaneamente tutte le righe di un paragrafo
utilizzando i rientri, le tabulazioni, le opzioni di allineamento e le tabelle.
Per ulteriori informazioni, vedere Formattazione del documento più avanti.
Avanti
2.2.3. Formati di carattere
Indietro
La Barra di Formattazione
La Barra di formattazione permette di modificare velocemente le caratteristiche del carattere usate frequentemente
come: il tipo Times, Arial etc., la dimensione, lo stile, l'allineamento, i rientri, il colore, il colore di evidenziazione ed
il colore di sfondo. Per modificare le caratteristiche del carattere selezionare il testo che si vuole modificare ed agire
sulla Barra di formattazione.
Per
selezionare
i
colori
del
carattere,
dell'evidenziazione e di sfondo, fare clic sul
triangolino alla destra delle rispettive icone e
selezionare il colore:
Esempio: per applicare il formato grassetto ad un testo
già digitato
• Selezionare il testo desiderato;
• Fare clic sul pulsante Grassetto sulla Barra degli
oggetti di testo.
E' possibile cambiare il tipo di carattere, la dimensione
punti oppure per applicare formati differenti
direttamente agendo sulla Barra degli oggetti di testo
(vedere figura sotto)
Scelta colore
2.2.3. Formati di carattere
NOTA: Per eliminare una formattazione grassetto/corsivo/sottolineato premere nuovamente il pulsante relativo alla
formattazione da rimuovere, dopo avere selezionato il testo in questione.
Formato carattere
Non tutte le caratteristiche del carattere sono disponibili nella Barra di formattazione. Per applicare altri tipi di
formattazioni al testo scegliere Menù Formato > Carattere; oppure selezionare il testo e premere tasto destro del
mouse e selezionare Carattere. Compare una finestra di dialogo che permette di modificare tutte le opzioni,
suddivise in schede, relative al carattere.
Carattere
In questa scheda è possibile cambiare i seguenti attributi: Font (tipo di carattere), la dimensione in punti tipografici
(10, 12, 14 etc.). Lo stile: il grassetto, il corsivo e il sottolineato
21
2.2.3. Formati di carattere
Effetto carattere
Gli effetti che si possono applicare ai caratteri sono:
• Sottolineato: viene utilizzato come evidenziatore, con la possibilità di assegnare un colore alla linea di
sottolineatura
• Barrato: è un effetto che può essere utilizzato per mettere in evidenza una correzione del documento
• Colore carattere: è possibile selezionare il colore del carattere
• Effetti: permette di impostare il testo come:
• MAIUSCOLO
• minuscolo
• Titolo
• MAIUSCOLETTO
• Rilievo: è possibile scegliere tra il testo in rilievo e incavato, o nessuno
Selezionare le caselle insieme o singolarmente:
• Contorno: viene visualizzato soltanto il contorno dei caratteri
• Ombreggiato: consente di assegnare un'ombra ai caratteri
• Lampeggiante: il testo selezionato diventa lampeggiante
Sfondo
Permette di selezionare lo sfondo desiderato per la parte di testo selezionata
22
2.2.3. Formati di carattere
Posizione
Permette di impostare le seguenti opzioni:
•
•
•
•
•
Apice
Pedice
Normale
Rotazione
Spaziatura
Avanti
23
2.2.4. Formattazione del documento
2.2.4. Formattazione del documento
Indietro
Allineamento del Paragrafo
La formattazione dei paragrafi serve per dare una forma grafica ed una posizione specifica. In ogni evenienza è
possibile intervenire sul paragrafo selezionandolo e, dopo essersi posizionati all'interno della selezione, premendo il
tasto destro del mouse apparirà il Menù contestuale dal quale si sceglierà Paragrafo.
Per modificare l'allineamento:
• Selezionare i paragrafi desiderati
• Fare clic su uno dei pulsanti della Barra degli oggetti sotto riportati
• Oppure utilizzando Menù Formato > Paragrafo > scheda Allineamento
Rientri
Il rientro è la distanza che si desidera impostare tra un paragrafo e il margine sinistro o destro. Per impostare i rientri
tramite finestra di dialogo selezionare:
• Menù Formato > Paragrafo scheda Paragrafo
Esiste una modalità rapida per impostare rapidamente un paragrafo fino al punto di rientro desiderato. Ciò può essere
ottenuto utilizzando i pulsanti sulla barra degli strumenti Aumenta rientro e Riduci rientro.
24
2.2.4. Formattazione del documento
Allo stesso modo è possibile impostare i rientri utilizzando il righello:
• Selezionare i paragrafi desiderati
• Trascinare gli indicatori di rientro sul righello
Interruzioni
Le interruzioni consentono di arrestare la naturale continuazione del Flusso del testo rimandandolo a nuova riga, a
nuova pagina, o a nuova colonna. L’interruzione viene inserita con la voce: Menù Inserisci > Interruzione
manuale. Se viene inserita un'Interruzione di Pagina, e viene scelto il modello per la successiva, è possibile
scegliere di cambiare il numero di Pagina e scegliere il numero che assumerà la pagina successiva all'interruzione.
Per inserire un'interruzione di riga è possibile utilizzare la combinazione di tasti SHIFT+ INVIO. La pagina può
essere anche interrotta con la combinazione di tasti CTRL+INVIO, mentre per la colonna occorrerà combinare i
tasti: SHIFT+CTRL+INVIO.
Punti di Tabulazione
I punti di tabulazione derivano dall'uso del tasto TAB delle vecchie macchine da scrivere meccaniche che
consentivano di incolonnare il testo e quindi realizzare tabelle. Essi si possono interpretare come punti di inizio
scrittura, che possono cambiare all'interno della riga o del paragrafo. Per spostarsi nei punti di tabulazione è
necessario utilizzare il tasto TAB. Sono disponibili punti di tabulazione predefiniti impostati ad intervalli di 1.25 cm.
E' possibile impostare punti di tabulazione personalizzati in una determinata posizione oppure modificare le modalità
di allineamento del testo rispetto ai punti di tabulazione:
• Selezionare i paragrafi desiderati
• Fare clic sul pulsante all'estremità sinistra del righello per scegliere il tipo di punto di tabulazione desiderato:
allineato a sinistra , centrato , allineato a destra o decimale
• Fare clic nel punto del righello in cui si desidera inserire il punto di tabulazione.
Per spostare il punto di tabulazione, è sufficiente cliccare sul punto di tabulazione e trascinare a destra o a sinistra
l'indicatore corrispondente. Per rimuovere un punto di tabulazione, trascinare l'indicatore corrispondente in basso
fuori dal righello. Se si desidera impostare punti di tabulazione uguali in tutto il documento, è necessario
selezionarlo. In questo modo, non sarà necessario reimpostare i punti di tabulazione per ciascun paragrafo.
25
2.2.4. Formattazione del documento
Interlinea e spaziatura fra i paragrafi
E' possibile regolare l'Interlinea e la Spaziatura tra i paragrafi per conferire maggiore leggibilità ad un documento:
Per modificare interlinea/spaziatura:
•
•
•
•
Selezionare i paragrafi desiderati
Scegliere Menù Formato > Paragrafo
Impostare le voci di interlinea e spaziatura tra paragrafi
Scegliere OK
Elenchi puntati e numerati
Per inserire un nuovo elenco o trasformare un testo in un elenco puntato o numerato utilizzare gli appositi pulsanti
della Barra Formattazione riportati in figura di seguito.
Alternativamente
• Menù Formato > Elenchi puntati e numerati scegliendo il tipo di elenco da inserire:
Creato un elenco, per aggiungere una nuova voce si procede:
26
2.2.4. Formattazione del documento
• premendo INVIO alla fine dell'elenco, verrà aggiunto automaticamente un altro punto elenco o un altro numero
progressivo
• premendo INVIO a metà dell'elenco verrà assegnato un punto elenco o un numero progressivo e, se si tratta di un
elenco numerato, verranno rinumerati tutti gli altri paragrafi
Per disattivare l'inserimento di punti elenco o numeri, fare clic nuovamente sul pulsante Elenco puntato on/off o
Numerazione on/off una volta terminato l'elenco.
NOTA: E' possibile, altresì, digitare l'elenco, selezionarlo e quindi fare clic sul pulsante Elenco puntato on/off o
Numerazione on/off sulla barra dei simboli di Formattazione a patto che si sia andato a capo premendo invio,
quindi avendo distinto ogni riga con un paragrafo.
NOTA: I formati di paragrafo quali, ad esempio, allineamento, rientri, punti di tabulazione, interlinea, punti elenco
e numeri, vengono applicati a tutto il paragrafo, pertanto non è possibile applicare un formato di paragrafo solo a
una parte del paragrafo, ad esempio a singole parole o righe. Un paragrafo può essere comunque costituito anche
da una sola riga o parola.
Impostazione della pagina
Per impostare il formato della pagina:
• Menù Formato > Pagina
si accede alla scheda d'interesse e s'impostano le opzioni desiderate. Al solito il menù multi-scheda che viene
presentato consente di modificare tutte le proprietà della pagina.
Mediante la scheda Pagina è possibile modificare l'orientamento e le dimensioni e selezionare l'alimentazione
desiderata per la carta sotto la voce Cassetto. Per impostare i margini:
• selezionare Menù Formato > Pagina
• inserire i valori desiderati nel riquadro Margini: sinistro, destro, alto e basso.
• nel campo Layout di Pagina selezionare una voce tra rispecchiato, destra, sinistra o tutti
Inoltre è possibile:
• selezionare il formato del foglio (A4,A5...)
• oppure impostarne manualmente le dimensioni
27
2.2.4. Formattazione del documento
NOTA: I margini si possono modificare direttamente dal righello trascinando gli indicatori di margini. Mediante la
scheda Sfondo è possibile impostare le proprietà dello sfondo della pagina scegliendo un colore o un'immagine Con
le schede Riga d'intestazione e Piè di pagina è possibile rispettivamente impostare le aree di intestazione e di fondo
pagina che si ripetono automaticamente aggiungendo una nuova pagina con lo stesso modello al documento.
Mediante la scheda Bordo è possibile impostare i bordi della pagina. La scheda Colonna permette di impostare le
proprietà delle colonne in cui è diviso il documento. La scheda Note a piè pagina permette di impostare il
posizionamento e le caratteristiche di visualizzazione delle note a piè pagina
Divisione del documento in colonne di uguale larghezza
Per formattare in colonne un documento:
• Menù Formato > Pagina selezionare la scheda Colonne e il numero di colonne desiderato
Per formattare in colonne solo una parte del documento:
• Selezionare il testo che si desidera modificare e
• Menù Formato > Colonne e selezionare il numero di colonne desiderato
Avanti
28
2.2.5. Inserimento immagine
2.2.5. Inserimento immagine
Indietro
Per inserire un'immagine all'interno del documento:
• Posizionare il cursore nel punto dove si desidera inserire l'immagine
• Selezionare Menù Inserisci > Immagine > Da file...
• Selezionare l'immagine desiderata e premere Apri
Una volta inserita, per spostare l'immagine ove desiderato, basta trascinarla col mouse.
NOTA: Tutto quanto già detto relativamente a taglia/copia/incolla per il testo si applica anche alle immagini.
NOTA: Per il ridimensionamento delle immagini basta agire con il mouse, trascinando i quadratini nella direzione
voluta. Se si vuole mantenere le proporzioni, tenere premuto SHIFT durante il ridimensionamento.
NOTA: per eliminare un'immagine, selezionare l'immagine da eliminare e premere il tasto CANC da tastiera.
Proprietà dell’oggetto immagine
Una volta inserita un'immagine nel documento esistono diverse modalità per verificare quali sono le proprietà
dell'oggetto:
• Eseguire doppio clic sull'immagine col tasto sinistro del mouse
• Dopo aver selezionato l'immagine cliccare una volta col tasto destro del mouse e selezionare l'opzione Immagine
• Menù formato > Immagine
NOTA: Quando si seleziona un immagine, la Barra Formattazione viene sostituita dalla Barra Cornice, fornendo
degli strumenti più indicati, per modificare l'immagine che si desidera modificare.
L'utilizzo di questi strumenti è molto intuitivo, al contrario meritano una spiegazione più approfondita le altre
opzioni come:
•
•
•
•
Allineamento
Ancoraggio
Scorrimento
Disposizione
29
2.2.5. Inserimento immagine
30
Per capire l'utilizzo di questa opzione si deve immaginare di avere più immagini o oggetti sovrapposti, ad esempio,
immagine, casella di testo, un'altra immagine. La proprietà disposizione controlla il livello definendone l'ordine
verticale. L'oggetto in primo piano sarà quello più in alto e quindi completamente visibile, mentre quello in fondo
sarà nascosto da quelli ai livelli superiori. Questa operazione permette quindi di creare effetti di sovrapposizione.
NOTA: Da tenere presente che a ciascuna immagine è possibile impostare lo sfondo: si possono scegliere colori
coprente che nascondono gli oggetti sottostanti oppure livelli di trasparenza consentendone una visualizzazione
controllata.
Allineamento
Sebbene l'immagine si possa spostare liberamente sul foglio, è possibile avere delle posizioni fisse prestabilite, come
al centro, a sinistra, a destra.
Ancoraggio
Questa opzione, molto importante per la coesistenza di immagini e testo, permette di legare l'immagine esattamente
a:
• Pagina l'immagine è legata a quella pagina e nessun inserimento di oggetto la farà spostare da quella posizione
• Paragrafo l'immagine è legata al paragrafo in cui è stata inserita e quindi se il paragrafo cambierà pagina, per
aggiunta di altri paragrafi o immagini prima o dopo di questo, essa lo seguirà (Default)
• Carattere dopo avere selezionato questa opzione è possibile spostare il simbolo di ancoraggio
l'immagine a un determinato carattere
• Come carattere l'immagine viene trattata come un carattere
per attaccare
Scorrimento
Questa opzione, permette di decidere come il testo deve scorrere rispetto alle immagini Le icone che
contraddistinguono le varie opzioni danno un' idea molto chiara dell'effetto testo-immagine che si può ottenere
•
•
•
•
Separato: il testo scorre sopra e sotto ma mai a fianco
Intorno: il testo scorre ai due fianchi dell'immagine se è presente sufficiente spazio
Scorrimento dinamico: il testo scorre a destra o a sinistra a seconda dove c'è più spazio.
Attraverso: l'immagine si sovrappone al testo coprendolo, ma senza provocare spostamenti di caratteri. Quindi il
testo, se l'immagine non ha trasparenza, non risulta leggibile
• Attraverso trasparente: l'immagine si sovrappone al testo permettendone la visione.
• Contorno: il testo avvolgerà l'immagine, non seguendo la cornice, ma adattandosi alla figura contenuta dalla
cornice.
NOTA: Contorno e immagine possono coincidere. Ciò dipende da come è stata creata l'immagine, infatti l'opzione
modifica contorno, permette di editare l'immagine andando a delineare i contorni della figura che si vuole che
venga avvolta dal testo.
2.2.5. Inserimento immagine
Formato dell’immagine
Dopo aver inserito l'immagine nel documento, è possibile modificarne il formato. E' possibile modificarne le
proprietà in diversi modi:
• Menù Formato > Immagine
• Con il pulsante
che compare nella Barra degli oggetti, quando si seleziona un' immagine
• Doppio clic sull'immagine compare la seguente schermata che offre maggiori possibilità di operare
sull'immagine
La schermata che compare permette di configurare tutte le proprietà legate all'immagine. Essa è un menù a cartelle
dove, con un semplice click, si può navigare tra le diverse categorie di proprietà dell'immagine.
• Tipo: in questa cartella è possibile modificare le proprietà generali dell'immagine come la dimensione, la
posizione e l'ancoraggio
• Extra: da questo menù si ha la possibilità di assegnare un nome all'immagine, di definire il livello di protezione
(contenuto, posizione e dimensione) di impostare le proprietà di stampa.
31
2.2.5. Inserimento immagine
• Scorrimento: riguarda lo scorrimento del testo rispetto alla cornice con la possibilità dei definire le distanze dal
bordo e le cornici
• Hyperlink: permette di assegnare all'immagine un collegamento ipertestuale, o all'interno dello stesso documento
oppure a un documento on-line. In questo modo è possibile, cliccando sopra una o più parole del testo, saltare ad
un punto del documento, aprire un documento nuovo o andare ad una pagina web.
• Immagine: permette di impostare effetti di visualizzazione dell'immagine, come la specchiatura
orizzontale/verticale.
• Taglia: permette di andare a ritagliare l'immagine impostando le dimensione del riquadro da considerare,
offrendo la possibilità di mantenere le proporzioni.
• Bordo: permette di impostare le caratteristiche della cornice dell'immagine. Il Bordo è un attributo, che delle
immagini, oltre di quasi tutti gli oggetti di OpenOffice.org come le Pagine, Paragrafi, Cornici, Tabelle. E'
possibile impostare i lati visibili, la posizione dell'ombreggiatura, il colore, lo spessore della linea e la distanza
dal contorno immagine che deve mantenere
• Sfondo: permette di impostare il colore di sfondo
• Macro: permette di associare ad un evento legato all'immagine l'esecuzione di una macro.
NOTA:Tutto ciò che è stato detto a proposito del dialogo dell'immagine vale anche per quanto riguarda il Menù
Inserisci > Cornici, si presenta la stessa finestra, che permette di impostare e applicare le stesse funzioni finora
descritte.
Avanti
32
2.2.6. Tabelle
2.2.6. Tabelle
Indietro
Una tabella è una struttura organizzata a righe e colonne il cui elemento minimo, la cella, può contenere al suo
interno diversi tipi di dato, dal testo, alle immagini, alle formule
Inserimento
Prima di inserire una tabella è necessario decidere dove collocarla per cui sarà necessario posizionare il cursore nella
posizione desiderata. A questo punto esistono diversi modi per inserire una tabella:
• attraverso Menù Tabella > Inserisci
• attraverso Menù Inserisci > Tabella
• mediante tasto rapido CTRL+F12
•
•
•
•
utilizzando la barra degli strumenti cliccando
Nome: costituisce il nome della tabella a cui si può fare riferimento attraverso il Navigatore
Dimensioni Tabella: costituiscono il numero di righe e colonne della tabella
Intestazione: consente di impostare un nome ai campi delle colonne
• Ripeti intestazione: permette di ripetere l'intestazione su un numero specificato di righe
• Non separare la tabella: permette di evitare che la tabella venga separata da un'interruzione di pagina
• Bordo: abilita la visibilità del bordo, cliccare questo campo di selezione per evitare che venga applicato un bordo
alle celle della tabella.
Alternativamente, un modo rapido per inserire una tabella è il seguente:
• Premere freccia nera sull'icona
inserisci tabella
• Viene visualizzato una tabella composta da varie righe e colonne
• Trascinare il mouse sulla griglia per selezionare il numero di righe/colonne desiderato: mantenendo premuto il
tasto sinistro del mouse si porta verso il basso per aumentare il numero delle righe verso destra per aumentare il
numero delle colonne
33
2.2.6. Tabelle
Formattazione di una tabella
E' possibile cambiare le proprietà di una tabella in qualsiasi momento. Per fare questo occorre aprire la finestra delle
proprietà. Per formattare una tabella, parte di essa o cambiarne le proprietà:
• Selezionare la tabella/celle/righe di cui si desidera modificare il formato
• Cliccare sulla Tabella col tasto destro del mouse, Formato > Tabella oppure attraverso il Menù > Formato >
Tabella.
Nella finestra di dialogo che appare si possono impostare parametri differenti a seconda della scheda utilizzata:
• Tabella: è possibile impostare le dimensioni e l'allineamento della tabella, determinare la distanza della tabella
rispetto al testo circostante, assegnare il nome alla tabella. Inoltre si potranno impostare le Distanze dai Bordi
destri o sinistri, superiori o inferiori.
• Flusso di testo: in questa area si effettuano le preimpostazioni per il flusso di testo prima e dopo la tabella. Si
stabilisce il tipo di interruzione, il modello di pagina da utilizzare e la ripetizione dell'intestazione tabella. Inoltre
si possono impostare le proprietà della tabella in relazione al testo circostante come la possibilità di legare la
posizione ad un determinato paragrafo piuttosto che l'allineamento della stessa. In particolare:
• Interruzione: se attivata permette di inserire un interruzione di pagina o di colonna, prima o dopo la tabella,
dipende da come è stata formattata la pagina.
• Consenti la divisione della tabella tra pagine e colonne: consente la divisione della tabella
• Mantieni con il paragrafo successivo: mantiene unita la tabella con il paragrafo seguente
• Ripetere la riga di intestazione su tutte le pagine: ripete l'intestazione in caso di interruzione di pagina
all'interno della tabella.
• Direzione del testo: imposta la direzione del testo
• Allineamento verticale: permette di specificare l'allineamento verticale del testo per le celle della tabella:
• Alto: allinea il contenuto delle celle lungo il bordo superiore
• Centro: centra verticalmente il contenuto delle celle
• Basso: allinea il contenuto delle celle lungo il bordo inferiore
• Colonne: questa finestra permette di andare a modificare le dimensioni delle colonne, potendo scegliere se
adattare la tabella alle dimensioni delle colonne che variano, oppure permettere che i cambiamenti di dimensioni
mantengano proporzionalità con le misure originali.
• Adatta larghezza tabella: mantiene la larghezza corrente della tabella quando cambia la larghezza di una
colonna
• Modifica colonne proporzionalmente: ridimensiona la larghezza della tabella in base alla larghezza specificata
per le colonne
• Spazio ancora disponibile: mostra lo spazio disponibile per la modifica della larghezza delle colonne
• Larghezza colonna: permette di specificare la larghezza delle colonne
• Bordo: questa finestra è già stata commentata nel paragrafo delle immagini, in questo caso bisogna aggiungere
che trattandosi di una tabella, oltre che impostare i parametri dei bordi esterni, si possono impostare anche quelli
della griglia interna.
A ciascun bordo può essere assegnato uno stile o un colore di linea differente. La stessa cosa può dirsi delle linee
interne di separazione fra le celle
• Sfondo: come per le immagini questo menù consente di impostare lo sfondo per l'intera tabella o per il gruppo di
celle selezionate. Sfondo che può essere un colore o un'immagine.
34
2.2.6. Tabelle
Inserimento di elementi testuali e grafici in una tabella
Per inserire un testo o un elemento grafico all'interno di una tabella è sufficiente cliccare nella cella selezionata e
quindi inserire l'oggetto. L'altezza della cella si adeguerà automaticamente agli elementi inseriti. E'possibile
aggiungere, eliminare e formattare il testo inserito in una cella utilizzando le normali procedure. La formattazione
di una cella o più celle avviene selezionando le celle interessate e quindi, o attraverso il menù contestuale (tasto
destro del mouse > Formato numero oppure Menù > Formato Numero).
Per muoversi da una cella ad un'altra è possibile farlo cliccando sulla cella oppure premendo TAB per passare alla
cella successiva o SHIFT+TAB per passare alla cella precedente. Per inserire un carattere di tabulazione premere
CTRL+TAB.
Modifica di una tabella
E' possibile regolare il numero di celle e di colonne tramite i pulsanti della Barra degli oggetti per tabella riportata
qui sotto. NOTA: Questa barra apparirà solo dopo avere selezionato la tabella da modificare.
Posizionando il cursore in una cella, con i pulsanti di eliminazione si possono cancellare righe sottostanti al cursore o
colonne successive. Analoga procedura per aggiungerne. Inoltre, è possibile puntare sul bordo della colonna finché il
puntatore assume una forma diversa e poi trascinare il bordo fino alla larghezza desiderata.
35
2.2.6. Tabelle
Aggiunta di righe e colonne
Per aggiungere righe o colonne:
• Selezionare il numero di righe o colonne che si desidera inserire
• quindi fare clic sul pulsante Inserisci righe o Inserisci colonne sulla Barra degli oggetti per tabella (ved. barra
illustrata sopra)
NOTA: Le nuove righe verranno inserite sopra quelle selezionate e le nuove colonne a sinistra di quelle selezionate.
Alternativamente, posizionare il cursore nel punto interno alla tabella dove si vuole che venga inserita la riga
colonna, premere tasto destro del mouse, selezionare riga o colonna poi inserisci.
A questo punto comparirà una finestra nella quale si potrà impostare il numero di righe o colonne, e se inserirle
prima o dopo il cursore. Prima e dopo corrispondono nell'ordine alle due voci presenti nel menù davanti, dietro. Per
aggiungere una riga alla fine di una tabella:
• Posizionare il punto di inserimento nell'ultima cella a destra e premere TAB.
NOTA: Come già visto, nel menù Formato una volta selezionata la tabella ci sono tutte le voci relative alle
modifiche di una tabelle: Tabella, Cella, Riga, Colonna.
Divisione di celle
Per dividere una cella/riga/colonna in tante altre celle: • Selezionare le celle/righe/colonne da dividere • Premere il
pulsante Dividi celle oppure clic tasto destro del mouse > cella • Per la sola divisione: impostare le opzioni della
finestra di dialogo apparsa (verticale, orizzontale, numero, ...) e premere OK.
Unione celle
Se si vuole che un oggetto venga sistemato in più celle adiacenti, si può sfruttare l'icona Collega celle. Prima si
selezionano le celle che si vogliono unire, poi con il tasto sinistro del mouse si preme sull'icona unisci celle.
36
2.2.6. Tabelle
Ottimizzazione della tabella
Se fosse necessario migliorare la visualizzazione di una tabella, è possibile selezionare tutta la tabella con il tasto
sinistro del mouse e quindi premere il pulsante Ottimizza. Lo strumento consente di agire sulle dimensioni delle
righe/colonne per ottimizzare l'occupazione di spazio della tabella (vedi. figura)
NOTA: Per ottenere l'effetto desiderato è sempre necessario selezionare preventivamente le colonne/righe su cui
l'azione deve avere effetto.
Autoformattazione della tabella
E' possibile anche formattare automaticamente la tabella all'atto dell'inserimento. Per usare i formati di tabella
predefiniti:
• Inserire la tabella mediante Menù Inserisci > Tabella
• Posizionare il cursore in una cella qualsiasi della tabella oppure selezionare le celle che devono essere modificate
con la formattazione automatica
• Premere Formatt. Auto...
• Scegliere il formato tra quelli disponibili
• fate clic su OK per applicare il formato
NOTA: Per eliminare la formattazione ad una tabella, in Formattazione si sceglie Senza e si preme OK.
Avanti
37
2.2.7. Controllo ortografico
2.2.7. Controllo ortografico
Indietro
Per avviare il controllo ortografico:
• fare clic sul pulsante Controllo ortografico sulla Barra dei simboli Standard
oppure
• Selezionare la voce Menù Strumenti > Controllo ortografico...
oppure
• Premere il tasto funzione F7
Quando viene individuato un potenziale errore, verrà visualizzato nella finestra di dialogo Controllo ortografico.
Vengono proposti uno o più termini che OpenOffice suggerisce come corretti. In basso a sinistra è descritto il tipo di
errore riscontrato. Se la parola è esatta, ma è sconosciuta al vocabolario, si può scegliere Ignora questa volta per
lasciarla invariata, Ignora tutto non segnalerà l'errore nemmeno per le ulteriori ricorrenze della stessa parola, o
Aggiungi per arricchire il vocabolario utente di OpenOffice, per i successivi utilizzi.
Se la parola è errata, e una di quelle proposte è quella esatta, selezionare il termine proposto che fa al caso, e premere
il pulsante Cambia (Cambia tutto opera l'analoga sostituzione per tutte le ricorrenze nel documento della parola
individuata come errata). Se il termine è errato e nessuno di quelli proposti è quello esatto, si deve chiudere il
Controllo ortografico, correggere manualmente la parola e, quindi, riprendere il Controllo ortografico da quel
punto.
Il Controllo automatico permette di evidenziare subito le parole errate con una sottolineatura ondulata in rosso
(visibile solo a video e non in stampa). Facendo clic con il pulsante destro su una parola errata compare un menù
contenente i suggerimenti per la correzione, scegliendo una voce la parola verrà corretta all'istante. Sempre da questo
menù è possibile anche far partire il Controllo ortografico, aggiungere la parola al dizionario, ignorare l'errore e in
alcuni casi cambiare la lingua (ad esempio in inglese).
Avanti
38
2.2.8. Stampa
39
2.2.8. Stampa
Indietro
Per stampare il documento:
• Selezionare Menù File > Stampa
• Impostare le corrette opzioni nella finestra di dialogo (vedi sotto)
• Premere OK
Alternativamente, premendo il pulsante Stampa file direttamente
documento corrente.
si può mandare in stampa l'intero
Visualizzazione in Anteprima di Stampa
Al termine della realizzazione di un qualsiasi documento, è buona norma vedere come sarà il documento una volta
stampato. Questa visualizzazione risulta particolarmente utile per verificare l'aspetto finale del documento. Per
attivare l'anteprima di stampa:
• Menù File > Anteprima stampa
Nella visualizzazione in anteprima di stampa compare la Barra Anteprima di stampa, che permette di gestire
l'impaginazione in modo pratico e veloce.
NOTA: E' sempre consigliabile procedere con una verifica d'impaginazione tramite Menù File > Anteprima di
stampa prima di procedere alla stampa.
Avanti
2.3. Caratteristiche avanzate
40
2.3. Caratteristiche avanzate
In questo capitolo verranno riportate alcune delle caratteristiche avanzate che presenta Writer e che possono risultare
particolarmente utili quando si vogliono sfruttare a fondo le sue potenzialità.
2.3.1. Esportazione in formato PDF
Writer possiede una funzione molto
utile e comoda per creare file in
formato PDF a partire dal proprio
documento.
Per fare questo è sufficiente cliccare
sull'icona
(Esporta direttamente
come file PDF) nella barra dei simboli
oppure utilizzare il comando Menù
File > Esporta nel formato PDF.
Dopo aver scelto il nome e la posizione
del file PDF si possono inoltre
impostare anche alcune proprietà come
la risoluzione che può influenzare la
qualità del documento e quindi anche
l'occupazione di memoria.
Nelle Opzioni PDF si trovano:
Finestra di esportazione pdf
• Area: dove selezionare Tutte o solo
alcune Pagine
• Immagini: scegliere Compressione senza perdite per non comprimere le immagini (occuperanno più spazio)
oppure Compressione JPEG e la Qualità (90% è un buon compromesso) per ridurre l'occupazione di spazio; un
ulteriore guadagno sulle dimensioni finali si ottiene spuntando Riduci risoluzione immagine e impostando la
risoluzione (300DPI vanno bene per una stampa di buona qualità)
• Generale: PDF con tag è utile quando nel documento sono presenti indici, collegamenti ipertestuali e campi di
controllo; Esporta annotazioni quando sono state inserite note tramite Menù Inserisci > Nota...
Inoltre è possibile esportare parte del documento selezionando un'area di testo oppure solo alcune pagine.
2.3.1. Esportazione in formato PDF
41
Massima qualità - maggiore spazio
occupato
Buona qualità - buon compromesso di
spazio
Finestra Opzioni pdf
2.3.2. Intestazioni e piè di pagina
Per inserire un'intestazione: Menù Inserisci > Riga d'intestazione > Standard
In tale maniera si aggiunge un'intestazione sopra l'area del testo per tutte le pagine del modello Standard, in cui è
possibile inserire ad esempio dei campi che rappresentano il numero di pagina, il titolo del documento, del capitolo
etc.
Tali campi, gestiti automaticamente da OpenOffice.org come variabili, fanno riferimento ai comandi di campo,
trattati più ampiamente in seguito. Nell'esempio che segue a sinistra viene riportato il titolo del documento, seguito
dal numero di capitolo e dal titolo del capitolo.
Per attivare l'intestazione di pagina è possibile, alternativamente:
• selezionare Menù Formato > Pagina
• utilizzare la scheda Riga d'intestazione
Questo menù offre in più la possibilità di:
• scegliere un'intestazione diversa tra pagina pari e dispari
• scegliere un'intestazione diversa tra pagina destra e sinistra
• specificare numero di righe, larghezza di caratteri, posizione e formato della riga (o delle righe) di intestazione
Analogamente a quanto detto per l'intestazione, si può inserire nel documento un Piè di pagina sotto il testo.
Per inserire note a piè di pagina:
• posizionare il cursore dove si vuole inserire la nota
• selezionare inserisci > nota a piè di pagina
In questa zona ad esempio è possibile riportare la numerazione di pagina del documento che si sta preparando,
oppure qualunque altra informazione, anche immagini oppure tabelle.
Nella figura è rappresentato un esempio, in cui nello stesso piè di pagina vengono condivise immagini, comandi di
campo e testo normale:
2.3.2. Intestazioni e piè di pagina
2.3.3. I comandi di campo
I comandi di campo sono informazioni fisse o variabili come il numero di pagina, le pagine totali di un documento,
la data, l'autore, riferimenti, valori presi da un database aziendale etc. che è possibile inserire al fine di completare il
documento in preparazione con informazioni personali o con valori che possono variare a seconda del momento in
cui il documento è creato, aperto o riscritto.
Inserimento dei comandi di campo
Per inserire i comandi di campo:
• Menù Inserisci > Comando di campo
I comandi di campo sono speciali elementi che consentono di gestire informazioni particolari. Tra questi ci sono:
Titolo, Autore, Data, Orario; Numero di pagina (corrente); Numero di pagine (totali). Scegliendo la voce Menù
Inserisci > Comando di campo > Altro... si avrà accesso tutti i comandi di campo disponibili.
NOTA: Gli ultimi due comandi sono molto usati nelle intestazioni o piè di pagina, in quanto consentono di inserire il
campo correlato, il cui contenuto effettivo varia in dipendenza della pagina corrente e del corrente totale delle
pagine.
Comandi di campo predefiniti
• Titolo ed Argomento sono modificabili in: Menù File > Proprietà... selezionare Descrizione, e definire
rispettivamente i campi Titolo ed Oggetto
• Autore è modificabile in: Menù Strumenti > Opzioni... espandere OpenOffice.org e selezionare Dati Utente,
definire i campi Nome/Cognome
42
2.3.4. Inserire i numeri di pagina
2.3.4. Inserire i numeri di pagina
Per inserire i numeri di pagina non esiste un comando che lo faccia in automatico, ma bisogna abilitare
l'Intestazione o il Piè di pagina ed insere il comando di campo Numero di pagina.
In questo modo, sebbene la procedura non sia immediata, si ha il pieno controllo della formattazione.
NOTA: Nell'Intestazione e nel Piè di pagina sono presenti un punto di tabulazione centrato al centro del documento
e un punto di tabulazione destra allineato sul bordo destro.
Per inserire i numeri di pagina si procede in questo modo:
• inserire il Piè di pagina (Menù Inserisci > Piè di Pagina > Standard)
• usare il tasto TAB se si preferisce spostarsi al centro o a destra nel piè di pagina
• inserire il comando di campo Numero di pagina (Menù Inserisci > Comando di campo > Numero di pagina)
facendo attenzione a non inserire Numero di pagine (plurale) che indica sempre il numero totale di pagine
Quanto detto è applicabile senza differenze anche all'Intestazione.
2.4. Gestione degli stili
Lo Stile è l'insieme degli attributi che connotano un carattere, un paragrafo, una cornice, una pagina,un elenco.
Se si desidera che il documento abbia un aspetto uniforme, se non si vuole applicare uno per uno tutti gli attributi che
connotano la parte di documento, ogni volta che si passa da un titolo ad una annotazione o al corpo del testo, devo
essere usato gli Stili. L'insieme degli Stili viene conservato nel documento. Quindi se riaperto, quel documento,
manterrà gli stili in memoria. Ma se si apre un nuovo documento gli Stili creati nel precedente non ci sono.
Si può utilizzare un documento quale Modello per un altro documento, applicando al nuovo documento o al
documento corrente gli stili di un altro documento.
Il Modello è l'insieme di stili e configurazioni validi per un documento, comprensivo del testo eventualmente
presente nel documento.
NOTA: Nella versione italiana di OpenOffice.org, tuttavia, spesso è utilizzato il termine modello per riferirsi allo
stile.
43
2.4.1. Lo stilista
2.4.1. Lo stilista
Stilista è il nome che è stato dato alla finestra che riassume e consente di gestire la raccolta di stili di
OpenOffice.org.
Per aprirlo (e chiuderlo) ci sono vari modi:
• premendo il tasto funzione F11
• selezionando la voce di Menù Formato > Stilista
• con il pulsante
della Barra Formattazione
Questo è lo Stilista. Se si nota, nella casella in basso c'è
Automatico. Si può scegliere, impostando l'opzione della
casella, se si visualizzano tutti gli stili, solo quelli utilizzati
sino a questo punto, solo quelli utente.
Lo Stilista evidenzia lo stile applicato all'oggetto (paragrafo,
carattere, cornice, etc.) su cui il cursore è posizionato e
visualizza l'insieme degli stili coerenti con l'oggetto che in
quel momento si sta trattando.
Se si desidera visualizzare gli stili del carattere o della
pagina si deve selezionare il relativo insieme utilizzando i
pulsanti in alto a sinistra nello Stilista: sono relativi,
rispettivamente, a paragrafo, carattere, cornice, pagina e
elenco.
Si chiude con gli stessi metodi per aprirlo, oltre al classico
pulsante di chiusura della finestra in alto a destra.
NOTA: Si può spostare dove si desidera sullo schermo la
finestra Stilista semplicemente trascinandola altrove
Stilista
(puntando con il mouse la barra del titolo e mantenendo
cliccando il pulsante sinistro). Spostando lo Stilista sui bordi
della finestra del documento è possibile agganciarlo al bordo destro o sinistro mantenendo visibile anche il
documento.
44
2.4.2. Applicare gli stili di un modello o di un documento
2.4.2. Applicare gli stili di un modello o di un
documento
È possibile applicare al documento corrente tutti gli Stili non solo di un modello esistente, ma anche di un precedente
documento Writer salvato solo in formato documento e non necessariamente anche come modello.
Premendo il pulsante
in alto a destra nello Stilista e selezionando Carica modelli... appare una finestra di
dialogo che consente di muoversi tra le cartelle, individuare un modello o un documento, per poter prelevare i suoi
stili. La parte in basso della finestra contiene caselle di spunta che consentono di selezionare quali tipi di stile
importare e se sostituire gli stili con lo stesso nome.
Se si vogliono prelevare gli stili da un documento, dopo aver selezionato le caselle di spunta, premere il pulsante Da
file... si trova e si sceglie il documento da cui prelevare gli stili e si preme Apri.
Questo metodo consente di applicare in blocco gli stili.
45
2.4.3. Applicare uno stile ad un oggetto
46
2.4.3. Applicare uno stile ad un oggetto
Se si vuole applicare uno Stile esistente all'oggetto selezionato, si può utilizzare la casella degli Stili che si trova a
sinistra nella Barra Formattazione.
Casella degli stili
oppure selezionando lo stile da applicare dello Stilista e cliccando sopra due volte con il pulsante sinistro del mouse.
Se si vuole applicare uno stile a più oggetti (ad Es. più paragrafi), nello Stilista selezionare lo stile che si vuole
applicare evidenziandolo con un click, poi cliccare sul pulsante Modo riempimento
in alto a destra nello
Stilista. Questo è un pulsante interruttore cioè con un clic si attiva e con il successivo clic si disattiva, l'effetto è
visualizzato dall'aspetto incassato o meno.
Il puntatore del mouse assume la stessa icona del pulsante. È necessario muoversi nel documento e puntare il mouse
sull'oggetto a cui si vuole applicare lo stile, cliccare con il pulsante sinistro. Lo Stile è applicato. Ripetere
l'operazione sugli altri oggetti a cui si vuole applicare lo stile selezionato. Alla fine premere il tasto ESC o cliccare il
pulsante
per disattivare la funzione Modo riempimento.
2.4.4. Modificare uno stile
Per modificare uno Stile selezionarlo, evidenziarlo nello Stilista (cliccando sopra una volta, altrimenti il doppio clic
applicherà lo stile all'oggetto su cui si trova il cursore).
Si utilizza il Menù contestuale (clic con il pulsante destro del mouse) e si sceglie Modifica.
Modello paragrafo: Corpo del testo
La finestra di dialogo è organizzata in
schede relative non solo agli attributi
di paragrafo, ma anche a quelli di
carattere e contiene l'eventuale
riferimento a modelli di elenco
(Numerazione).
Gli elementi più rilevanti:
Nella scheda Gestione se si
contrassegna la casella di opzione
Aggiorna
automaticamente
ogni
modifica ad un paragrafo cui è
applicato lo stile si rifletterà su tutti i
paragrafi cui è applicato lo stesso stile.
Ciò significa che, ad esempio, se si
centra un paragrafo cui è applicato uno
stile, tutti gli altri paragrafi dello stesso
stile si allineeranno al centro. Se si
Modello Paragarafo
2.4.4. Modificare uno stile
desidera applicare manualmente le modifiche di formato di stile a tutti i paragrafi con quello stile, usare il pulsante
in alto a destra nello Stilista e selezionare Aggiorna Modello.
La casella Modello successivo preimposta di default lo stile da applicare al paragrafo successivo, senza bisogno di
applicare lo stile successivo manualmente. Per il corpo del testo sarà utilizzato lo stesso stile, per lo stile di
Intestazione sarà utilizzato quello del corpo del testo.
La casella Basato su consente di scegliere uno stile come base per quello corrente. Gli stili basati su altri stili
costituiscono gli Stili gerarchici, in cui ogni stile può avere ascendenti e discendenti ( cioè stili che lo influenzano e
stili da lui influenzato). La modifica apportata su uno stile ascendente determinerà le correlate modifiche sugli stili
discendenti.
La casella Area consente di assegnare gli stili ad un'area di tipo (Modelli utente, di capitolo, di testo, etc.). Non è
possibile tale assegnazione per gli Stili predefiniti: in questo caso la casella non sarà accessibile.
Le altre schede della finestra di dialogo per la modifica dello stile di paragrafo impostano gli attributi del paragrafo e
del carattere, nonché degli elenchi puntati e numerati.
La scheda Condizione riguarda gli stili condizionali. La definizione di uno stile come condizionale può essere
effettuata solo al momento della creazione di un nuovo stile.
NOTA: Se si preme il pulsante Standard si riportano le impostazioni della scheda a quelle definite come standard,
nel modello standard di OpenOffice.org, , non alla condizione precedente alle modifiche apportate. Se, dopo aver
apportato una modifica la si vuole annullare si deve premere il pulsante Ripristina.
2.4.5. Creare un nuovo stile
Probabilmente gli Stili di cui OpenOffice Writer è dotato saranno sufficienti, considerato che si possono modificare e
adattarli alle varie esigenze.
Ma se serve un nuovo Stile, avete due possibilità:
• La prima, è di creare un esempio e da quello creare uno stile. In altri termini: si deve applicare gli attributi che si
desidera per l'oggetto (paragrafo, cornice, elenco, etc.), selezionarlo e nello Stilista premere il pulsante
in alto a destra nello Stilista e selezionare Nuovo modello dalla selezione. Attribuire un nome allo Stile e si
troverà il nuovo Stile nello Stilista.
NOTA: Probabilmente è questa la maniera migliore, soprattutto se si vogliono impostare particolari
tabulatori.
• All'altra maniera di creare un nuovo modello, si accede cliccando nello Stilista il pulsante destro del mouse. Dal
menù contestuale scegliete Nuovo. Si apre una finestra di dialogo a schede uguale a quella vista per la modifica
dello stile. Attribuire un Nome, scegliere lo stile successivo; se si vuole che lo stile sia la derivazione di uno
esistente, scegliere lo stile di derivazione (si avrà uno stile gerarchico), altrimenti scegliere Senza, infine scegliere
l'Area in cui si vuole assegnarlo (serve per organizzare i modelli).
47
2.4.5. Creare un nuovo stile
La scheda Condizione consente di
gestire gli Stili condizionali.
Condizionale è quello Stile che tiene
conto del contesto in cui è applicato.
Se non si è in presenza di nessuno dei
contesti previsti (o se ai contesti non è
stato assegnato alcuno stile) si
applicheranno gli attributi definiti dallo
stile che si stanno creando.
Se, invece, si è in presenza di un
contesto, a cui è stato assegnato uno
stile particolare, la formattazione
avverrà secondo gli attributi dello stile
assegnato al contesto e non con quelli
dello stile che si sta creando. Per
Stile condizionale
rendere lo Stile condizionale, si deve
spuntare la casella Come modello
condizionale in sede di creazione di un nuovo stile. Si evidenzia un Contesto tra quelli in lista, selezionare uno stile
dalla lista Modelli di paragrafo, e cliccare sul pulsante Assegna.
Ripeterete le operazioni per tutte le condizioni di contesto che si vogliono gestire diversamente (eventualmente
rimuovendo uno stile assegnato con il pulsante Rimuovi) e infine confermare la creazione del nuovo stile con il
pulsante OK.
2.4.6. Eliminazione di uno stile
E' possibile eliminare soltanto gli Stili creati dagli utenti. Quelli proposti da OpenOffice.org (modello Standard) sono
blindati: si possono modificare, ma non eliminare.
Per eliminare uno Stile utente nello Stilista evidenziare lo stile, cliccare con il pulsante destro del mouse e scegliere
Annulla... e confermare l'eliminazione.
48
2.5. Indici e sommari
2.5. Indici e sommari
OpenOffice.org Writer consente di generare automaticamente (o quasi) Indici sommari, Indici analitici, Indici delle
tabelle e delle figure, Indici complessi e Indici bibliografici.
La generazione dei Sommari e degli Indici di Tabelle e Illustrazioni è abbastanza facile ed automatica.
La realizzazione di Indici analitici, invece, richiede un certo impegno, tuttavia OpenOffice.org ha delle funzionalità
che aiutano anche in questo.
2.5.1. Sommari
Scegliere le ricorrenze (voci) di un Sommario (indice generale) è semplice, e quasi automatico.
Anche se è prevista la possibilità di selezionare ogni ricorrenza del sommario con la procedura d'inserimento della
voce (come per l'indice analitico) in realtà è più agevole, pratico e senza problemi di revisione utilizzare la
strutturazione delle intitolazioni e dei livelli di capitoli.
Per generare l'indice portarsi al punto del documento in cui l'indice andrà inserito (in testa o alla fine) e selezionare
la voce: Menù Inserisci -> Indici -> Indici...
Assicurarsi che l'Indice generale sia selezionato nella casella Tipo:
• Mostra Anteprima in basso nella finestra, si potrà vedere nella finestra di anteprima il risultato
dell'applicazione delle varie opzioni.
• Protetto contro le modifiche manuali impedisce che l'indice che verrà inserito nel documento sia modificabile
manualmente
La denominazione del Titolo è personale, si scrive nella relativa casella (ad es. Sommario)
La casella a discesa Crea indice per
consente di scegliere se l'indice
dev'essere creato per tutto il
documento o solo per il capitolo in cui
il cursore si trova.
Per il Sommario è presente la casella
Valuta sino a livello dove si seleziona
il numero di livelli della struttura dei
capitoli sino al quale, si vuole
ricomprendere le voci del sommario.
Finestra inserimento indice
Ad esempio, se si è strutturato il
documento in titoli, capitoli e
sottocapitoli (quindi in 3 livelli) si può volere che il sommario non ricomprenda i sottocapitoli. In tal caso selezionate
il 2° livello di profondità.
Struttura nella sezione Crea da è quella che consente di generare automaticamente l'indice a partire dalla
strutturazione del documento in capitoli, ai vari livelli gerarchici.
Se non si è ancora strutturato il documento, premendo il pulsante
accanto all'opzione si apre la finestra di
gestione della struttura dei capitoli che lo consente.
Altri modelli consente di utilizzare altri stili utilizzati (diversi da quelli di Intestazione) per individuare le voci del
sommario, senza utilizzare la strutturazione del documento in capitoli. La filosofia è la stessa: tutti i paragrafi
formattati con lo stile scelto saranno trattati come voci di sommario. Per scegliere gli stili da utilizzare occorre
49
2.5.1. Sommari
premere il pulsante accanto all'opzione. Si apre una finestra che elenca tutti gli stili usati nel documento ed in basso
due pulsanti << e >>.
Se si vuole utilizzare uno stile si deve prima estrarlo dalla lista con >>, organizzare la gerarchia tra le voci e gli stili
scelti con i pulsanti << e >>.
Contrassegni indice utilizza le voci contrassegnate con la finestra di gestione voci ed assegnare all'indice generale.
Scheda Voci
Le opzioni di struttura si applicano al livello selezionato. Ma è possibile utilizzare il pulsante Tutti i livelli per
applicare a tutti la conformazione di struttura. In questa struttura sono presenti gli elementi Hyperlink.
Il relativo pulsante consente di inserire al punto in cui si pone il cursore un TAG di inizio (LS link start) e nella
posizione più a destra ove si è posizionato il cursore, un TAG di fine (LE link End). Gli elementi contenuti tra tali
TAGS saranno trattati come link nel Sommario. Cliccando su tali link è possibile spostarsi al punto del documento
dov'è posizionata la voce del sommario.
NOTA: La funzione di link è attiva solo se la modalità Hyperlink è attivata (vedi Barra di stato). NOTA: Le altre
schede hanno un funzionamento analogo alle schede dell'Indice analitico.
2.5.2. Modifica ed aggiornamento degli indici
Una volta inserito nel documento, l'Indice appare in una sezione con sfondo grigio.
Se si è mantenuta l'opzione di Protezione contro modifiche manuali, nulla nella sezione è modificabile manualmente.
Se si vuole adeguare l'indice al mutato contenuto del documento si usa la funzione Aggiorna indice (con il cursore
posto in qualunque punto dell'indice cliccare con il pulsante destro del mouse e, dal menù contestuale, scegliere la
voce di aggiornamento indice).
Se si desidera rimuovere l'indice usare la funzione Rimuovi indice con la relativa voce del menù contestuale.
Se s'intende modificare qualche impostazione dell'indice o della sua struttura si usa la funzione di Modifica indice,
ovvero con la voce:
Menù Inserisci -> Indici -> Indici...
Se si vuole modificare solo impostazioni degli stili di paragrafo dell'indice (e correlate impostazioni di carattere) è
possibile modificare lo stile dei vari livelli di indice e dell'intestazione tramite lo Stilista o con la voce Modifica
modello paragrafo... tramite il menù contestuale che si apre cliccando il pulsante destro del mouse posizionando il
cursore sul paragrafo dello stile che si vuole modificare.
50
2.6. Database
2.6. Database
Nella versione 2.0 è stato aggiunto un nuovo modulo chiamato BASE e dedicato alla gestione degli Archivi.
OpenOoffice.org Base, oltre a possedere un proprio Database interno, ha anche la possibilità di “interagire” con
archivi esterni in modo da poter utilizzare dati disponibili in molti formati diversi.
Rispetto ad altre soluzioni, anche molto diffuse, OpenOffice.org ha due importanti vantaggi, a parità di funzionalità e
potenza disponibile:
• è disponibile a basso costo o gratuitamente, perché il codice sorgente è libero (rilasciato sotto una Licenza che
ne permette la variazione, l'integrazione e la distribuzione);
• è multi piattaforma, cioè può essere usato in modo esattamente identico su molti sistemi operativi,
garantendo sempre e comunque lo scambio senza modifiche dei documenti.
Il termine database, tradotto in italiano con banca dati, base di dati (soprattutto in testi accademici) o anche base
dati, indica un archivio di dati, riguardanti uno stesso argomento o più argomenti correlati tra loro, strutturato in
modo tale da consentire la gestione dei dati stessi (l'inserimento, la ricerca, la cancellazione ed il loro
aggiornamento) da parte di applicazioni software. Possiamo definire un archivio (database) come un insieme di
informazioni, organizzate in una struttura logica, spesso ordinate secondo una propria necessità, con una o più
caratteristiche in comune. Un Database è di solito un insieme di Tabelle che possono essere messe in relazione tra
loro tramite connessioni logiche (presenza in più tabelle della stessa informazione. Si parla a tal proposito di
Database Relazionali).
Viene naturale, ovviamente, paragonare il Base di OpenOffice.org con Access, ovvero il corrispondente programma
di Office per la gestione di Database. E’ però consigliabile sottolineare come in realtà Access sia meno intuitivo e
soprattutto più difficilmente integrabile con altre applicazioni, come ad esempio Word o Excel. Questo aspetto
rappresenta certamente un punto a favore del Base di OpenOffice.org.
OpenOffice e Office sono, ad ogni modo, due prodotti diversi, che pur volendo fare più o meno la stessa cosa la
fanno con filosofie e modalità diverse.
51
2.6.1. Come OpenOffice si collega ai Database
52
2.6.1. Come OpenOffice si collega ai Database
Fino alla versione 1.X.X, OpenOffice ha permesso la consultazione, la modifica e l'integrazione nei documenti dei
Db solo attraverso apposite interfacce che il programma chiama “sorgenti dati”. Se si volevano usare i dati di un
qualsiasi Db, si doveva perciò prima creare una apposita “sorgente dati”, che indicava ad OpenOffice come
“dialogare” col Db stesso. A questo punto il programma integrava alcuni interessanti strumenti che permettevano di
ottenere risultati notevoli anche conoscendo poco del motore di Db utilizzato. Dalla versione 2.0, è stato integrato
anche un motore di Db interno che evita il collegamento con sorgenti dati esterne.
OpenOffice 2.0 utilizza due fondamentali modalità di accesso a Database Server esterni: ODBC (Open DataBase
Connectivity) e JDBC (Java DataBase Connectivity). In generale i Driver ODBC sono di solito più veloci e
performanti, ma non sempre possono essere utilizzati in Linux; JBDC è invece disponibile senza problemi in Linux
ma è assai meno performante di ODBC.
Lo standard ODBC prevede, per l'accesso ad uno specifico Database, la creazione di un “DSN”, o “Data Source
Name”. Si tratta di un’interfaccia di configurazione di sistema che contiene informazioni sull'Archivio a cui bisogna
collegarsi. Infatti i server di Db, possono gestire contemporaneamente molti Database diversi, ed è quindi necessario
indicare, oltre al tipo di “motore” che vogliamo usare, anche esattamente “a cosa” vogliamo avere accesso.
Un Driver JDBC, di solito, si presenta come un semplice file .jar, che può essere aggiunto alla configurazione JAVA
del sistema (file java.ini), oppure usato in modo autonomo da OpenOffice.org. Il sistema più semplice è creare una
Cartella che contiene i file JDBC, e quindi configurare OpenOffice per l'uso
2.6.2. Creazione di un nuovo Database
Se eseguiamo File > Nuovo > Database, il programma avvia un Wizard che permette l'impostazione guidata di un
nuovo archivio. La prima scelta che ci viene proposta è quella tra “Crea un nuovo Database” e “Collega ad un
Database esistente”. Nel primo caso sarà creato un documento nuovo,nel secondo dovremo scegliere il tipo di dati da
gestire.
Le tipologie di Database a cui è
possibile collegarsi sono molte.
Qualunque sia la tipologia di dati che
vogliamo gestire, alla fine del Wizard
OpenOffice ci chiederà se vogliamo
registrare il Database (o meglio la
Sorgente Dati). La registrazione
implica che il Db viene riconosciuto
come sorgente dati valida dagli altri
moduli di OpenOffice, e quindi viene
elencato alla pressione del tasto F4
(che permette di visualizzare la
Sorgenti Dati), ad esempio in Writer.
Creazione database
N.B.: Se dimentichiamo di “registrare”
il Database in OpenOffice alla pressione del tasto F4 il Db non comparirà nell'elenco e non potrà essere utilizzato
come sorgente dati. Basta però scegliere la voce “Opzioni” dal Menu “Strumenti” e, nell'elenco a sinistra, selezionare
“OpenOffice Base” e poi “Database”. Dalla finestra a destra è possibile “registrare” la sorgente dati semplicemente
usando il pulsante “Nuovo...” e specificando il nome del file del Db.
2.6.3. Base e Writer
53
2.6.3. Base e Writer
Veniamo però a parlare di ciò che ci interessa più da vicino in questo contesto: l’interazione tra OpenOffice Base e
Writer.
Il modulo di elaborazione di testi di OpenOffice è utile insieme al Database sia per scrivere Lettere personalizzate
(Mail Merge) , sia come tool di Reporting.
In particolare, per quanto concerne le
lettere personalizzate Writer è piuttosto
intuitivo. Basta infatti:
• Registrare il Documento OOo Base
che serve da sorgente dati;
• aprire un documento di testo vuoto;
• aprire il pannello delle Sorgenti
Dati con F4, e selezionare la
Ricerca o la Tabella che intendiamo
utilizzare;
• trascinare col mouse, dal pannello
di destra, la colonna che ci serve nel
punto del Documento di Testo dove
vogliamo che appaia il campo.
interfaccia
2.6.4. Operazioni sulle tabelle
La barra degli strumenti database ci permette di eseguire operazioni sulle tabelle visualizzate come ordinamenti,
filtri, ricerche di particolari record etc.
Ricerca di un particolare record all'interno di una tabella:
Dopo aver premuto l’apposito pulsante vanno inseriti i dati richiesti, nella finestra di dialogo apparsa:
• selezionare il criterio di ricerca testo campo NULLO/NON NULLO
• su quale campo effettuare al ricerca
• le impostazioni di ricerca sui campi
Quindi premere Cerca e uscire premendo Chiudi
Ordinamento crescente/decrescente di una tabella:
Per ordinare una tabella in maniera crescente/decrescente secondo una colonna prestabilita bisogna selezionare la
colonna cliccando con il mouse sul nome della stessa oppure utilizzare il pulsante
.
Per ordinare una tabella secondo più colonne, invece, selezionare la colonna cliccando con il mouse sul nome della
stessa, cliccare sul pulsante di ordinamento personalizzato ed inserire i valori richiesti: - il nome della colonna - la
tipologia di ordinamento. Quindi premere OK
Filtri:
2.6.4. Operazioni sulle tabelle
54
Per eseguire un filtro su una tabella è necessario premere l'apposito pulsante
finestra di dialogo. Una volta inseriti tutti i dati, premere OK.
e inserire i dati richiesti nella
Le condizioni concatenate mediante Operatore "E" devono essere verificate entrambe affinché un record non sia
eliminato dal filtro, invece con l'Operatore "O" deve esserne verificata almeno una.
Esecuzione/eliminazione di un filtro/ordinamento:
Utilizzare gli appositi pulsanti della barra degli strumenti database:
Filtro automatico:
per l’eliminazione,
per l’esecuzione.
Selezionare il valore nel campo che si vuole utilizzare come riferimento per il filtro automatico e premere il pulsante
.
I dati verranno filtrati tenendo come riferimento il valore del campo selezionato.
Alla base del Campo di Controllo Tabella c’è una piccola barra degli strumenti.
Questa barra è del tutto simile a quella che compare nelle schede di Ms Access, e serve a navigare nell'archivio.
L'ultimo pulsante sulla destra permette anche l'immissione immediata di un nuovo record.
INSERIMENTO DI DATI IN UN DOCUMENTO
OpenOffice.org offre la possibilità sia di inserire un campo singolo, sia una tabella intera sia parte di essa all'interno
del documento su cui si lavora.
2.6.4. Operazioni sulle tabelle
55
Per inserire il valore contenuto in un
campo all'interno del documento basta
selezionare il campo e trascinare con il
mouse il valore nel punto desiderato.
Per inserire parte di una tabella
all'interno di un documento, invece:
• selezionare la parte di tabella
desiderata (vedi sezione successiva)
e trascinarla, utilizzando il bordo
grigio a sinistra delle colonne,
all'interno del documento mediante
il mouse.
• inserire i dati richiesti nella finestra
di dialogo apparsa e premere OK
SELEZIONE DI RIGHE IN UNA
TABELLA
Per effettuare questa operazione è
sufficiente cliccare sulla prima e poi x
tenendo premuto SHIFT cliccare
sull'ultima. Nel caso in cui si vogliano
selezionare righe non contigue, invece,
cliccare su ognuna individualmente tenendo premuto CTRL.
inserimento tabella
RICERCHE SULLE TABELLE Se è necessario filtrare i dati di una tabella per poi procedere con una stampa in
serie è consigliabile procedere ad applicare una ricerca, in modo tale da non dover impostare complicate opzioni nel
documento di testo.
Una ricerca è una particolare vista dei dati presenti in una o più tabelle del Db. Si presenta come una nuova tabella,
ma non deve necessariamente rispettare una struttura fisica esistente. Alcune colonne possono essere frutto di calcoli,
oppure l'ordine può non essere quello naturale della tabella di origine. Questa struttura è anche utile per scartare
dalle elaborazioni quei campi che non hanno una utilità immediata. Alle ricerche è dedicato un'apposita voce nel
pannello a sinistra del Modulo Base. Per ogni Documento è possibile, a seconda delle esigenze, creare una o più
ricerche.
OpenOffice.org permette di inserire delle particolari strutture di ricerca, volte a consentire un migliore reperimento
dei dati. Tali strutture possono essere anche salvate affinché sia possibile il loro riutilizzo se necessario.
Inserimento di una ricerca:
• Cliccare con il pulsante destro su Ricerca e selezionare Nuova struttura di ricerca...
• selezionare la tabella su cui si desidera che la ricerca agisca e premere Aggiungi
• selezionare i campi di azione della ricerca mediante doppio click e impostare i parametri relativi ai campi della
ricerca:
- Alias: nome alternativo di visualizzazione della colonna
- Ordine: tipo di ordinamento
- Visibile: visibilità del campo nel risultato
- Criteri: criteri aggiuntivi di ricerca
• avviare quindi la ricerca mediante il pulsante
2.6.4. Operazioni sulle tabelle
56
Una volta eseguita la ricerca apparirà una struttura simile a quanto descritto in precedenza, pertanto le modalità di
utilizzo sono le medesime. Se si desidera salvare la ricerca così generata, utilizzare gli appositi pulsanti Salva o
Salva con nome della barra degli strumenti
.
Per eliminare la ricerca appena inserita utilizzare il pulsante elimina della barra degli strumenti. Per inserire una
tabella (per esempio dopo avere utilizzato il pulsante Elimina visto al paragrafo precedente) utilizzare Inserisci
tabella.
Il pulsante Valori univoci permette di escludere i record doppi dal risultato della nostra ricerca.
Gestione delle ricerche:
Per visualizzare il risultato di una ricerca reinserita cliccare sulla ricerca desiderata: il risultato apparirà nel
riquadro di destra.
Per modificare una ricerca reinserita . cliccare con il tasto desto del mouse sulla ricerca desiderata e selezionare
Modifica ricerca.
Per eliminare una ricerca reinserita . cliccare con il tasto desto del mouse sulla ricerca desiderata e selezionare
Elimina ricerca.
Per rinominare una ricerca reinserita cliccare con il tasto desto del mouse sulla ricerca desiderata e selezionare
Rinomina, andando poi ad inserire il nome desiderato.
Per effettuare una copia di una ricerca reinserita cliccare con il tasto desto del mouse sulla ricerca desiderata e
selezionare Copia ricerca. Cliccare con il tasto desto del mouse su una ricerca qualsiasi e selezionare Inserisci
ricerca... andando poi ad inserire un nuovo nome.
2.6.5. Stampa in serie
57
2.6.5. Stampa in serie
Mediante la stampa in serie è possibile
inserire in un documento valori di campi
provenienti da un database in maniera da
ottenere una copia del documento redatta
per ogni record. Per inserire in un
documento un campo per la Stampa in
serie
seguire
la
procedura
Visualizza->Sorgenti
dati...
oppure
premere il tasto F4.
Selezionare quindi la tabella in cui si
trovano i campi desiderati in modo tale che
compaiano nel riquadro di destra e
trascinare con il mouse il nome del campo
desiderato nel documento. Salvare il
documento.
A questo punto è possibile procedere con
la stampa. Selezionare File->Stampa in
serie... oppure l'apposito pulsante per fare
apparire la finestra di dialogo
che ci
consentirà di portare a termine la stampa.
campo per stampa in serie
Per procedere alla stampa bisogna:
• selezionare per quali record dati
deve avvenire la stampa:
• Tutti: la stampa avviene per tutti
i record della tabella/ricerca
selezionata
• Record selezionati: la stampa
avviene per i soli record
selezionati nella tabella del
riquadro a desta
stampa in serie
• Stampante: per ottenere una copia cartacea
• Mailing: per inviare come email
• File: per ottenere copie su file
• impostare i parametri specifici per ogni Destinazione e premere OK
• Da a: la stampa avviene per i
record contenuti nel range
specificato. Selezionare la
Destinazione:
2.6.5. Stampa in serie
58
E’ possibile inserire un campo stampa in serie anche mediante:
• Inserisci->Comando di campo->Altro...
• selezionare la scheda database, la tabella, etc...
Tale modalità è applicabile pedissequamente alle ricerche.
Dovendo avere la necessità di stampare record appartenenti a righe differenti all'interno dello stesso documento, si
può posizionare il mouse subito dopo il primo segnaposto e seguire la procedura:
• Inserisci->Comando di campo->Altro...
• selezionare la scheda database e poi Record dati successivo
• cliccare su Inserisci.
2.6.6. Gestione dei dati attraverso formulari
Per facilitare l'inserimento dei dati in un database, OpenOffice.org consente di creare dei formulari con pochi
semplici passaggi. Il Formulario è una particolare vista dei dati che dovrebbe permettere la gestione delle
informazioni nel modo più semplice possibile. In altri prodotti di Db la stessa entità è chiamata anche Scheda.
Attraverso un Formulario è possibile visualizzare e modificare i dati contenuti nelle Tabelle che fanno parte del
nostro Archivio.
Di seguito sarà illustrata la procedura per la creazione automatica di una maschera e la sua successiva modifica per
comprendere il funzionamento della visualizzazione struttura della maschera stessa.
Procedura guidata per formulari:
Per eseguire la procedura guidata per
la creazione di un formulario
perfettamente
funzionante
per
l'inserimento di dati, è necessario
partendo dalla barra dei menu eseguire
questi passaggi
• File->Pilota
Automatico->Formulario…In
questo modo verrà creato un nuovo
documento di testo.
• Prima di poterlo utilizzare è
necessario inserire nella finestra di
dialogo Pilota automatico Formulario - Scelta database,
ovvero le informazioni necessarie
affinché OpenOffice.org possa
stabilire il collegamento tra il
formulario e la sorgente dati
registrata.
• Una volta completate le proprie
scelte, cliccare sul pulsante Avanti.
scelta Database
In tabelle di database dove sono presenti campi contenenti dati binari, è possibile scegliere in questa finestra di
dialogo se mostrare il contenuto dei singoli record sotto forma di immagine oppure ignorarlo.
2.6.6. Gestione dei dati attraverso formulari
• Apparirà la finestra di dialogo Pilota automatico-Formulario-Layout da dove si potrà rifinire l'impaginazione del
formulario. Inoltre, si può verificare l'effetto del cambio di un'opzione osservando il formulario presente sullo
sfondo che sarà aggiornato automaticamente per mostrare le modifiche.
• Cliccando sul pulsante Crea apparirà una finestra di dialogo per il salvataggio del formulario. Impostare il nome e
la collocazione desiderata.
A questo punto il formulario è pronto per l'immediata immissione dei dati all'interno della sorgente dati.
Operazioni sui record attraverso i formulari:
Le principali operazioni sui record disponibili attraverso lo strumento Sorgente Dati sono eseguibili anche durante
l'inserimento dei dati in un formulario, grazie alla Barra di Navigazione che si trova nella parte inferiore del
formulario.
: indica quale record è mostrato nel formulario
: rimanda la primo record di dati
: rimanda al record precedente
: rimanda al record successivo
: rimanda all’ultimo record di dati
: salva il record di dati corrente
: annulla l’inserimento dei dati
: nuovo record di dati
: elimina record di dati
: aggiorna
: cerca record di dati
: permettono di ordinare in modo crescente o decrescente
: filtro automatico
: filtro basato su una formula
: ordina
: rimuove un filtro o un ordine
: mostra una sorgente dati come una tabella
: record di dati filtrati
Modifica della struttura di un formulario: Normalmente, quando un formulario viene aperto per l'immissione di
dati, si presenta nella Modalità Visualizzazione che è ideale per l'utente casuale che debba avere un accesso
saltuario ai dati o per coloro che pur lavorando costantemente all'inserimento di dati non necessitano di modificarne
il tipo di visualizzazione.
L'amministratore di sistema o l'utente avanzato può però modificare il formulario creato automaticamente per
adattarlo ai propri bisogni. Per compiere queste azioni si deve passare alla Modalità Bozza:
• cliccare sull'icona Formulario presente sulla barra degli strumenti visibile sulla sinistra dello schermo,
mantenendo premuto il tasto sinistro del mouse fino a quando non appare la barra flottante degli strumenti
formulario.
• attivare la Modalità Bozza cliccando sull'icona Modo Bozza On/Off in modo che la stessa assuma un aspetto in
bassorilievo.
Per avere sempre a portata di mano gli strumenti di modifica e inserimento degli oggetti per il formulario può essere
utile trascinare la barra flottante degli strumenti formulario per trasformarla in una finestra indipendente, sempre
59
2.6.6. Gestione dei dati attraverso formulari
visualizzata. E' sufficiente cliccare sulla barra di trascinamento e mantenendo premuto il tasto del mouse spostarla
in un qualsiasi punto dell'area del documento. Per far ritornare la barra flottante alla sua posizione originaria nella
barra degli strumenti si deve cliccare sul pulsante di chiusura nella parte superiore destra della finestra flottante.
Cliccando col mouse su una casella di controllo o altro elemento presente nel formulario, nella parte superiore dello
schermo apparirà la barra modifica struttura:
: Ancoraggio dei campi di controllo
: Proprietà dei campi di controllo
: Proprietà del formulario
: Livello dei campi di controllo
: Strumenti per la gestione dei raggruppamenti dei campi di controllo
: Strumenti per il posizionamento con griglia
Attivando l'icona Proprietà del formulario si accede
alla finestra di dialogo omonima:
• Nella scheda Generale si potranno impostare
elementi generali quali il nome, l'URL e le modalità
di invio dei dati nel caso si stia realizzando un
formulario per il web.
• Nella scheda Dati di questo dialogo si possono
impostare, tra gli altri, i seguenti parametri:
• Il database che deve fungere da sorgente dati
• Il tipo di contenuto che avrà il formulario
(Tabella, Ricerca, Comando SQL)
• Impostazione di un comando SQL che dovrà
filtrare il contenuto del database all'apertura del
formulario (voce Filtro)
• Impostazione di un comando SQL che dovrà
ordinare il contenuto del database all'apertura del
formulario (voce Ordina)
• Le azioni che l'utente potrà eseguire sui dati
Proprietà del formulario
mostrati nel formulario (Aggiungi, Modifica,
Elimina Dati)
• Collegamento da o per un sottoformulario contenente dati dello stesso o di altri database.
• Nella scheda Eventi si possono assegnare delle macro a singoli eventi validi con riferimento all'intero formulario.
Cliccando su un qualunque oggetto del formulario si passerà alla finestra di dialogo Proprietà: Selezione multipla o
Proprietà: [tipo di campo di controllo selezionato] rispettivamente se l'oggetto selezionato è una selezione di
controllo costituita da campi raggruppati o un singolo campo di controllo.
Infatti, più campi di controllo (ad esempio, una stringa di testo e una casella di testo per la visualizzazione dei dati)
possono costituire un gruppo che può essere formato o sciolto utilizzando gli strumenti per la gestione del
raggruppamento dei campi di controllo presente sulla barra modifica struttura. Raggruppando più oggetti è possibile
compiere la stessa azione (spostamento, ridimensionamento, cambio di livello)contemporaneamente su tutti i campi
60
2.6.6. Gestione dei dati attraverso formulari
di controllo raggruppati.
Quando un unico campo di controllo è selezionato, il contenuto della finestra Proprietà varierà per adattarsi alle
proprietà tipiche per quella classe di campo di controllo.
Per inserire un campo o elemento di controllo nel, formulario si deve:
• cliccare sull'icona corrispondente all'elemento desiderato all'interno della barra flottante degli strumenti
formulario
• posizionare il puntatore del mouse nel punto del formulario dove si vuole venga posto l'angolo superiore sinistro
del campo di controllo
• cliccare col tasto sinistro del mouse e mantenendo premuto il tasto, trascinare il mouse fino ad ottenere la
grandezza desiderata del campo di comando, quindi rilasciarlo.
Lo strumento di inserimento dei campi di comando rimarrà selezionato fino a quando non si cliccherà su di uno
strumento differente o non si deselezionerà l'icona corrispondente, cliccandovi nuovamente sopra.
Sulla barra flottante degli strumenti formulario potrete trovare le seguenti classi di campi di controllo:
• pulsante: un semplice pulsante al quale si può collegare un evento o un metodo di post in un formulario per il
web;
• pulsante di scelta (radio button): pulsante per la scelta alternativa tra più opzioni. Solitamente può essere
abbinato con le caselle di gruppo;
• casella di controllo (check box): casella per la scelta anche cumulativa tra più opzioni. Utile per l'inserimento di
dati del tipo sì/no.
• testo fisso: stringa di testo utilizzata con funzioni descrittive nel formulario;
• casella di gruppo: elemento di raggruppamento per opzioni omogenee;
• campo di testo: campo standard di controllo e visualizzazione dei dati;
• casella di riepilogo: campo di riepilogo per dati. Utile per collegare dati provenienti da altre tabelle dello stesso
•
•
•
•
•
•
•
•
•
database su cui è basato il formulario. Se l'icona Pilota Automatico On/Off
è attivata (aspetto in
bassorilievo) sulla barra flottante degli strumenti formulario, inserendo questo elemento nel formulario apparirà
una procedura guidata che ci permetterà di selezionare tabella e campi da collegare a questo elemento.
casella combinata: campo che mostra un elenco a discesa per la selezione tra opzioni multiple. Come l'elemento
precedente dispone di una procedura guidata.
pulsante immagine: pulsante di tipo grafico che può contenere immagini;
campo di controllo immagine: campo di controllo per la gestione dei dati di immagini in formato binario;
scelta file: pulsante che permette l'accesso a una finestra di dialogo per la scelta di un file all'interno del proprio
filesystem;
campo data: gestisce automaticamente la data corrente, collegabile con un campo contenuto nel database su cui è
basato il formulario;
campo orario: gestisce automaticamente l'ora corrente, collegabile con un campo contenuto nel database su cui è
basato il formulario;
campo numerico: campo di gestione di dati in solo formato numerico;
campo formattato: campo che può contenere dati in formato personalizzato, anche definito dall'utente;
campo di valuta: gestisce automaticamente i dati in formato valuta, collegabile con un campo contenuto nel
database su cui è basato il formulario;
• campo a maschera: campo dove si può definire con una maschera la modalità d'immissione dei dati da parte
dell'utente. Ciò che dovrà essere visualizzato nel formulario deve essere impostato nella finestra Proprietà:
Campo a maschera, scheda Generale, proprietà Maschera caratteri. I valori d'impostazione per la maschera
(da definire nella finestra Proprietà: Campo a maschera, scheda Generale, proprietà Maschera di digitazione)
sono:
61
2.6.6. Gestione dei dati attraverso formulari
62
1. L, un carattere di testo fisso che non può essere modificato dall'utente. Utile nel definire caratteri separatori come
punti, barre, etc..
2. a, possono essere digitate unicamente lettere minuscole a-z. Le maiuscole sono automaticamente convertite;
3. A, possono essere digitate unicamente lettere maiuscole A-Z. Le minuscole sono automaticamente convertite;
4. c, possono essere digitate unicamente caratteri minuscoli a-z e 0-9. Le maiuscole sono automaticamente
convertite.
5. C, possono essere digitate unicamente caratteri maiuscoli A-Z e 0-9. Le minuscole sono automaticamente
convertite.
6. x, libera digitazione di tutti i caratteri stampabili minuscoli. Conversione automatica delle maiuscole;
7. X, libera digitazione di tutti i caratteri stampabili maiuscoli. Conversione automatica delle minuscole.
Esempio: per immettere un numero di telefono con la seguente maschera, 02/996699, si potrà digitare
NNLNNNNNN nel campo Maschera di digitazione e 00/000000 nel campo Maschera caratteri della scheda
Generale della finestra di dialogo Proprietà: Campo a maschera. Nel formulario verrà inserita la maschera
caratterizzata dagli zeri e l'utente che provvederà all'inserimento potrà inserire unicamente le due cifre del prefisso e
le sei del numero di telefono vero e proprio, senza modificare il separatore /.
• campo di controllo tabella: campo che permette la visualizzazione di dati provenienti da altre tabelle dello stesso
database sotto forma di tabella anziché di formulario. Dispone di una procedura autoguidata che si attiva al
momento del suo inserimento se l'icona Pilota Automatico On/Off è attivata (aspetto in bassorilievo) sulla barra
flottante degli strumenti formulario. Anche la finestra di dialogo proprietà dei singoli campi dispone delle schede
Dati e Eventi. Nella prima possono essere definiti i collegamenti tra il campo di controllo del formulario e i campi
di dati contenuti nella tabella collegata al formulario. Nella seconda si possono attribuire delle macro ad eventi
specifici dei singoli campi di controllo del formulario, come ad esempio cosa deve essere eseguito alla pressione
di un determinato tasto.
E' bene ricordarsi sempre di salvare il documento modificato con CTRL+S o scegliendo File->Salva dalla barra dei
menù in modo che le modifiche risultino attive quando il formulario verrà nuovamente aperto in modalità
visualizzazione.
Una volta effettuate e salvate le modifiche, si può tornare alla modalità visualizzazione per continuare l'inserimento
dei dati, semplicemente deselezionando l'icona Modo Bozza On/Off sulla barra flottante degli strumenti formulario.
Nello stesso modo col quale si può modificare un formulario esistente, se ne può creare uno completamente nuovo,
partendo da un documento vuoto di OpenOffice.org. In questo caso è però opportuno attivare il Layout online
cliccando sull'icona corrispondente
sulla barra degli strumenti alla sinistra del vostro schermo.
Inoltre, l'icona che attiva la barra flottante degli strumenti formulario è diversa da quella presente nei formulari creati
con il pilota automatico. Essa è infatti la seguente
che è comunque sempre presente sulla barra degli strumenti.
2.6.7. Writer: le novità di OpenOffice 3.2
2.6.7. Writer: le novità di OpenOffice 3.2
Completamento della correzione automatica delle parole
Writer può ricordare ogni parola aggiunta alla lista di correzione automatica raccolta mentre si lavora a un
documento. La nuova opzione Alla chiusura del documento, rimuovi dall'elenco le parole raccolte rende questa
funzione molto più chiara.
Supporto per Mediawiki spostato come estensione
Per evitare conflitti, il filtro per MediaWiki non è più compreso nell'installazione di OpenOffice.org. Il filtro sarà
invece fornito da OOo come parte dell'estensione Wiki Publisher e questo permetterà dunque il suo aggiornamento
senza dover attendere il successivo rilascio di OpenOffice.org.
2.6.Database
(sostituire questo testo)
2.7. Writer: le novità di OpenOffice 3.2
Indietro
Completamento della correzione automatica delle parole
Writer può ricordare ogni parola aggiunta alla lista di correzione automatica raccolta mentre si lavora a un
documento. La nuova opzione Alla chiusura del documento, rimuovi dall'elenco le parole raccolte rende questa
funzione molto più chiara.
Supporto per Mediawiki spostato come estensione
Per evitare conflitti, il filtro per MediaWiki non è più compreso nell'installazione di OpenOffice.org. Il filtro sarà
invece fornito da OOo come parte dell'estensione Wiki Publisher e questo permetterà dunque il suo aggiornamento
senza dover attendere il successivo rilascio di OpenOffice.org.
Avanti
63
3. Calc
3. Calc
(sostituire questo testo)
3.1. Introduzione
Calc è un “foglio elettronico” incluso nella suite di programmi Openoffice, dove si trovano anche Writer, Draw, ed
Impress. In sostanza si tratta di un software che permette l’immissione di dati, numerici o testuali, o di formule
all’interno di un elevato numero di celle che compongono una griglia.
Molte delle potenzialità di Calc sono presenti anche in altri software, ma un aspetto che rende questo programma
particolarmente versatile è la possibilità di importare ed esportare documenti in diversi formati, tra cui quelli di MS
Office.
Sebbene i documenti realizzati con Calc utilizzino l'estensione .sxc, infatti, esso è comunque in grado di aprire
documenti realizzati con altri programmi di calcolo come Excel (che elabora soltanto file con estensione .xls). In
questo modo Calc offre la massima compatibilità con i software maggiormente diffusi, consentendo ai suoi utenti di
interagire con i lavori di chi si è affidato ad altre soluzioni informatiche.
3.1.1. L’interfaccia di Calc
Calc presenta la seguente interfaccia grafica:
L'interfaccia è composta da:
• Barra del titolo: contiene il nome e l’estensione del file.
64
3.1.1. Linterfaccia di Calc
• Barra dei menù: contiene i nomi dei gruppi di funzioni che aprono finestre a discesa.
• Barre degli strumenti: è possibile aprire varie barre relative agli strumenti standard, di formattazione, ecc.
• Area di lavoro: formata da celle identificate con coordinate di righe (numeri) e colonne (lettere).
• Barra di selezione delle tabelle: consente di gestire vari fogli di lavoro (denominati tabelle).
• Barra di Stato: contiene informazioni varie.
3.1.2. Barra delle formule
Visualizza il contenuto della cella selezionata che potrà essere un numero, un elemento testuale oppure una formula.
Se una cella contiene una formula, il risultato di essa sarà visualizzato nella cella che la contiene mentre la formula
sarà visibile nella barra delle formule.
65
3.1.3. Barra di selezione delle tabelle
66
3.1.3. Barra di selezione delle tabelle
Posta nella parte bassa dello schermo, consente di passare da una tabella all'altra del documento. Ciò è possibile
semplicemente facendo click con il tasto sinistro del mouse sulla linguetta corrispondente alla tabella alla quale si
vuol accedere.
3.1.4. Tabelle, righe, colonne, celle
Tabelle, righe, colonne, celle
Ogniqualvolta si crea un nuovo
documento
Calc,
questo
automaticamente ci si presenta con un
contenuto di tre tabelle vuote. Ad ogni
tabella corrisponde una linguetta nella
barra di selezione tabelle che consente
di selezionarla. È possibile assegnare a
tali linguette un nome descrittivo del
contenuto della tabella alla quale si
riferiscono. Per farlo è necessario fare
click con il tasto destro del mouse sulla
linguetta prescelta e scegliere l’opzione
Rinomina.
Ogni tabella è composta contiene una griglia articolata in tante celle all’interno delle quali è possibile inserire dati,
testo o formule. La griglia di Calc è composta da 65536 righe, identificate da numeri arabi, e da 256 colonne,
identificate dalle lettere dell’alfabeto. È importante tener presente che ciascuna cella, individuata dall’incrocio di una
riga con una colonna, è identificata in modo univoco da una combinazione di lettere e numeri.
3.2. Le operazioni più comuni
67
3.2. Le operazioni più comuni
Passiamo adesso ad analizzare quelle che possono essere considerate le funzioni di base di Calc, e quindi le più
comuni operazioni che chi utilizza questo software deve padroneggiare.
3.2.1. La gestione del file di lavoro
Accedendo al menù a discesa che si trova all’interno dell’opzione file nella barra degli strumenti è possibile utilizzare
quelle che sono le funzioni di base nella gestione del proprio foglio di lavoro. Le principali sono:
• Nuovo – dà la possibilità di creare un nuovo foglio di calcolo
vuoto.
• Apri – mediante la quale è possibile aprire un foglio di calcolo
realizzato in precedenza E' possibile aprire più fogli di calcolo
contemporaneamente. In tal caso sarà possibile passare da un
foglio ad un altro attraverso il menù Finestra.
• Chiudi – tramite la quale si chiude un foglio di calcolo. Se il
documento non è stato salvato apparirà un messaggio nel quale
si chiede se si ha intenzione di salvarlo prima di chiudere il
foglio. Nel caso in cui si dia risposta negativa il documento
verrà perduto.
• Salva – consente il salvataggio del foglio di calcolo.
• Salva con nome – consente di salvare il documento con un
nome differente da quello attribuitogli in precedenza, oppure
di dare un nome al documento se non lo si è già fatto prima.
descrizione
3.2.2. La gestione delle tabelle
68
3.2.2. La gestione delle tabelle
Gestire una tabella significa avere piena cognizione degli elementi che la compongono e delle operazioni che su tali
elementi (celle, righe, colonne) è possibile compiere.
Procediamo adesso ad analizzare le operazioni più significative.
3.2.3. La selezione
Selezionare, ossia scegliere fra le tante righe, colonne,
celle, una soltanto o più di una di queste, è alla base di
qualsiasi operazione.
selezione celle contigue
Vi sono svariate tipologie e modalità di selezione:
• Selezione di una cella – individua un’unica cella
all’interno della tabella. Per farlo è necessario fare
click col tasto sinistro del mouse su una cella oppure
spostarsi su di essa utilizzando i tasti cursore.
• Selezione di un gruppo di celle – è possibile
selezionare un insieme plurimo di celle. Per farlo
sarà possibile utilizzare:
o il mouse – facendo click su una cella e
tenendo premuto il tasto sinistro del mouse
mentre si sposta il cursore in modo tale da
evidenziare il gruppo di celle desiderato;
o con la tastiera – posizionandosi su una
cella e tenendo premuto il tasto shift
mentre con i tasti cursore si espande la
selezione.
selezione celle non adiacenti
• Selezione di celle non adiacenti – è possibile
selezionare più celle fra loro non adiacenti facendo
click con il tasto sinistro del mouse su ciascuna di esse tenendo premuto contemporaneamente il tasto Ctrl.
3.2.3. La selezione
69
• Selezione di una riga o colonna – è possibile selezionare un’intera riga o colonna semplicemente facendo click
con il tasto sinistro del mouse sulla intestazione corrispondente, che contiene il numero o le lettere che la
identificano.
• Selezione dell'intera tabella – è possibile infine selezionare l’intera tabella sulla quale si sta lavorando. Per farlo
è necessario fare click con il tasto sinistro del mouse sul rettangolo grigio posto all'incrocio tra le intestazioni di
riga e di colonna.
3.2.4. Il ridimensionamento
Con l’inserimento di dati all’interno delle varie celle può capitare che la dimensione delle righe/colonne non consenta
la corretta visualizzazione dei dati inseriti. In questo caso sarà necessario ridimensionare le righe/colonne mediante
uno dei seguenti procedimenti:
• Utilizzando il mouse: posizionare il
cursore del mouse sul bordo che delimita
l’intestazione della riga/colonna che si
intende ridimensionare con la successiva.
Nel momento in cui il cursore assumerà
un aspetto diverso sarà possibile tenere
premuto il tasto sinistro del mouse ed
allargare la riga/colonna prescelta,
oppure, più semplicemente, effettuare un
doppio click con il pulsante sinistro del
mouse.
• Utilizzando il menù Formato:
all’interno del quale è possibile
selezionare l’altezza della riga/la
larghezza della colonna desiderata.
• Dall’intestazione della riga/colonna:
facendo click con il tasto destro
sull’intestazione di una riga/colonna e
scegliendo l’opzione Altezza
riga/Larghezza colonna.
ridimensionamento
3.2.5. Linserimento
3.2.5. L’inserimento
Mediante il menù a discesa Inserisci è possibile accedere ad una serie di opzioni di cui andiamo di seguito a riportare
le principali:
• Inserimento di una tabella –
selezionando l’opzione InserisciTabella si accede ad una finestra
nella quale è possibile scegliere il
nome della nuova tabella e la sua
posizione.
• Inserimento di una riga o colonna
– mediante le opzioni
Inserisci-Righe e Inserisci-Colonne
è possibile aggiungere
righe/colonne al di sotto/alla destra
della cella selezionata. Per
eliminare una riga o una colonna è
invece sufficiente posizionarsi sulla
inserimento tabelle
intestazione corrispondente e, dopo
avervi cliccato con il tasto destro del mouse, selezionare l’opzione elimina colonne/elimina righe dal menù a
comparsa.
70
3.2.6. Lo spostamento e la copia
3.2.6. Lo spostamento e la copia
Una volta inserito un contenuto in una o più
celle, questo potrà essere copiato, e quindi
duplicato, oppure spostato.
Per copiare il contenuto di una o più celle sarà
necessario:
1. selezionare la cella o il gruppo di celle che si
intende copiare;
2. fare click con il tasto destro del mouse sulla
selezione di celle e scegliere l’opzione copia
dal menù a comparsa.
3. posizionarsi nel punto in cui si intende
copiare le celle selezionate, ivi fare click con
il tasto destro del mouse e scegliere l’opzione
incolla dal menù a comparsa.
Per spostare il contenuto di una o più celle sarà
necessario:
1. selezionare la cella o il gruppo di celle che si
intende spostare;
2. fare click con il tasto destro del mouse sulla
selezione di celle e scegliere l’opzione taglia
dal menù a comparsa.
3. posizionarsi nel punto in cui si intende
menu contestuale
copiare le celle selezionate, ivi fare click con
il tasto destro del mouse e scegliere l’opzione incolla dal menù a comparsa.
71
3.2.7. Il riempimento automatico
72
3.2.7. Il riempimento automatico
Generalmente è possibile copiare il
contenuto di una cella anche
posizionandosi su di essa e trascinando
il piccolo quadrato nero che compare
nell’angolo in basso a destra della
cella. Quando però si seleziona una
serie di dati che abbia una
sequenzialità predefinita, allora questa
operazione non origina la copia delle
celle selezionate, bensì restituisce i
risultati seguenti alla serie selezionata.
Se selezioniamo una serie di numeri
che presentino un incremento costante
(ad esempio 1,2,3) e ne trasciniamo la
selezione, avremo come risultato i
numeri ad essi seguenti (ossia
4,5,6,…). Lo stesso accade se
ripetiamo questa operazione su una
serie rappresentativa dei giorni della
settimana oppure dei mesi dell’anno.
riempimento automatico
3.3. Formattazione
73
3.3. Formattazione
Per formattazione si intende l'impostazione grafica di testo o numeri che sono contenuti nelle celle al fine di ottenere
una più efficace visualizzazione dei dati . La diversa visualizzazione non incide sul contenuto effettivo delle celle
che è visualizzabile nella Barra delle formule.
3.3.1 Numeri
(sostituire questo testo)
3.3.1. Numeri
Per le celle si possono scegliere diversi formati a seconda del loro uso. Vediamone alcuni.
3.3.1.1. Numero
• Selezionare la zona interessata;
• Menù Formato → Celle (oppure
tasto destro mouse, scegliere
formatta celle)
Si aprirà la finestra Formatta Celle
• In categoria selezionare Numero;
• In opzioni è possibile scegliere i
decimali, gli zeri iniziali, se
utilizzare il separatore delle miglia e
se visualizzare in rosso i numeri
negativi;
• Confermare su Ok.
cella: formato numero
3.3.1.2. Valuta
74
3.3.1.2. Valuta
• Selezionare la zona interessata;
• Menù Formato → Celle (oppure
tasto destro mouse, scegliere
formatta celle)
• In Categoria, selezionare Valuta;
• In Formato, selezionare il Paese
desiderato;
• In Lingua, scegliere la lingua;
• In Opzioni, vedi sopra numero;
• Confermare su Ok.
formato valuta
3.3.1.3. Percentuale
Per formattare i numeri in percentuale è necessario scriverli come nella
figura a destra. Nota: tale operazione non serve se prima di scrivere i
numeri formattiamo le celle interessate.
inserimento valori
3.3.1.3. Percentuale
75
• Selezionare la zona interessata;
• Menù Formato → Celle (oppure
tasto destro mouse, scegliere
formatta celle)
• In Categoria, selezionare
Percentuale;
• In Opzioni, vedi sopra numero;
• Confermare su Ok.
modifica formato celle
3.3.1.4. Date
Per formattare i numeri in formato "data" è necessario scriverli come
nella figura a destra. Nota: tale operazione non serve se prima di scrivere
i numeri formattiamo le celle interessate.
inserimento valori
• Selezionare la zona interessata;
• Menù Formato → Celle (oppure
tasto destro mouse, scegliere
formatta celle)
• In Categoria, selezionare Data;
• In Formato, selezionare la
visualizzazione desiderata della
data;
• Confermare su Ok.
modifica formato celle
3.3.2. Celle
76
3.3.2. Celle
I dati inseriti nelle celle del foglio di lavoro possono essere evidenziati in molti modi, per esempio è possibile
applicare al testo lo stile grassetto, aumentare le dimensioni, aggiungere un colore di sfondo alle celle etc. Tutte
queste modifiche possono essere apportate in qualunque momento in due modi:
1) agendo direttamente sulla barra della formattazione;
barra della formattazione
2) mediante la finestra di dialogo
Formatta Celle (Menù Formato →
Celle oppure tasto destro mouse→
scegliere formatta celle).
• Carattere: si sceglie il tipo di
carattere (Arial, Times New Roman,
Perpetua, etc.), lo stile tra normale,
corsivo, grassetto e
grassetto-corsivo ed infine la
dimensione;
finestra formatta celle
• Effetto Carattere: si scegli il
colore e particolari effetti dei dati,
come rilievo, ombreggiatura, etc.;
• Allineamento: si determina la disposizione del testo (es. verticale);
• Bordo: determinato il tipo di cornice della cella, di essa si può definire lo stile, lo spessore, il colore etc.;
• Sfondo: applicazione di un colore desiderato alla cella;
• Protezione: possibilità di nascondere le formule oppure di non stampare determinate celle.
3.3.3. Formattazione Automatica
77
3.3.3. Formattazione Automatica
Funzione che consente di modificare
rapidamente gli attributi degli elenchi e
degli intervalli composti da elementi
distinti. Si supponga di aver inserito in
una tabella di lavoro un elenco
contenente le spese e i ricavi dei primi
sei mesi di attività lavorativa (vedi
figura precedente). La procedura
seguente spiega come formattare
rapidamente tutte le celle dell’elenco.
• Selezionare l’intervallo di celle che
si desidera modificare mediante la
funzionalità di formattazione
automatica;
formattazione automatica
• Aprire il menu Formato e selezionare il comando Formattazione Automatica. Sullo schermo appare la seguente
finestra.
• In Formato viene visualizzato l'elenco di tutte le formattazioni automatiche. Selezionare una formattazione
specifica e quindi assegnarla all'area tabella contrassegnata.
• Premere il pulsante Extra per visualizzare la sezione Formattazione, in cui è possibile selezionare o deselezionare
le opzioni di formattazione disponibili. Deselezionando un'opzione si mantiene la formattazione del foglio
elettronico attivo per quell'elemento;
• Premere il pulsante Ok per concludere l’operazione.
<--- Il risultato sarà come appare a sinistra
In particolare:
• Campo anteprima: mostra un'anteprima
della selezione.
• Aggiungi: se avete contrassegnato
un'area di almeno 4 x 4 celle, potete
tabella formattata
importare la formattazione attuale come
nuova formattazione automatica. Si apre quindi la finestra di dialogo Aggiungi formattazione automatica. Indicate
un nome e fate clic su OK.
• Elimina: elimina l'elemento o gli elementi selezionati dopo una domanda di controllo.
Attenzione Per attivare la funzione di formattazione automatica è necessario selezionare almeno due celle della
tabella di lavoro. In caso contrario, il programma visualizza un messaggio di errore.
3.3.4. Formattazione Condizionata
78
3.3.4. Formattazione Condizionata
CALC è in grado di modificare la formattazione delle celle in base a una condizione specificata dall’utente, quale il
valore presente in una particolare cella o il risultato di una formula.
Attenzione
Per
applicare
la
formattazione condizionata, dovete
abilitare il Calcolo automatico.
Scegliete Strumenti - Contenuti celle Calcolo automatico (quando il
comando Calcolo automatico è
abilitato è preceduto da un segno di
spunta).
esempio di formattazione condizionata
Si riconsideri l’elenco mostrato nella
figura. Mediante la funzione di
formattazione condizionale è possibile evidenziare con uno sfondo di colore rosso le celle dell’ultima riga nelle quali
appaiono valori negativi.
La procedura spiega come ottenere
questo risultato.
• Creare un modello di cella per i
numeri negativi, quindi posizionarsi
in una cella vuota (nell’esempio J7),
selezionarla e dal menu formato
celle selezionare Formatta Celle;
procedimento
• Nella scheda Sfondo della finestra
di dialogo Formatta celle,
selezionate un colore di sfondo
(nell’esempio rosso). Fate clic su
OK.
• Nella finestra Stili e formattazione,
presente nel menu formato, fate clic sul simbolo nuovo modello dalla selezione. Digitate il nome del nuovo
modello di formato. Per questo esempio, attribuite al modello di formato il nome "Negativi".
• Definito il modello, selezionare le celle che dovranno essere modificate automaticamente dalla funzionalità di
formattazione condizionata. Nel caso preso in esame si dovrebbe selezionare l’intervallo I4:I5;
• Aprire il menu formato e fare clic sul comando Formattazione Condizionale. Sullo schermo appare la seguente
finestra di dialogo
La finestra di dialogo consente di definire fino a tre condizioni per cella, che dovranno essere soddisfatte affinché
alle celle selezionate venga applicata una determinata formattazione. Le condizioni vengono valutate in ordine, da 1
a 3. Se la condizione 1 corrisponde, viene usato il modello definito. Diversamente, viene valutata la condizione 2 e
viene usato il relativo modello. Se neppure questo modello corrisponde, viene valutata la condizione 3.
• Aprire la prima casella di riepilogo e selezionare l’opzione il valore della cella è.
• Aprire la seconda casella di riepilogo e selezionare l’operatore dell’espressione da valutare. Nel caso preso in
esame, selezionare l’opzione minore di.
• Inserire nella terza casella il valore o la formula associati alla condizione o all’operatore. Nel caso preso in esame
nella casella deve essere inserito il numero 0.
3.3.4. Formattazione Condizionata
79
• Dal menu a tendina Modello di Cella selezionare lo stile/formato che sarà visualizzato qualora la condizione sarà
soddisfatta. Nel nostro caso scegliere “Negativi” (modello precedentemente creato).
• Premere il pulsante Ok per concludere l’operazione.
Il risultato sarà il seguente:
formattazione condizionata
Nota L’opzione “la formula”, alternativa a “il valore della cella è”, permette di utilizzare come criterio di
formattazione il risultato di una formula specificata dall’utente. Se si immette una formula, l’espressione inserita
nell’ultima casella deve iniziare con il segno “=”.
Suggerimento Per applicare in un secondo momento la formattazione condizionata anche ad altre celle procedete
come segue:
1.
2.
3.
4.
5.
cliccate su una delle celle alla quale deve essere applicata la formattazione condizionata.
Copiate la cella negli Appunti.
Selezionate le celle che devono avere la stessa formattazione.
Scegliete Modifica - Incolla speciale. Si apre la finestra di dialogo Incolla speciale.
Nell'area Selezione, selezionate solo la casella di controllo Formati. Tutte le altre caselle devono essere
deselezionate. Fate clic su OK.
3.4. La stampa e i suoi formati
80
3.4. La stampa e i suoi formati
Calc prevede la possibilità di stampare i documenti seguendo diversi formati. Verranno evidenziate alcune opzioni di
impostazione.
3.4.1. Impostazione Documento
Con CALC si possono modificare le impostazioni del foglio, selezionando dalla barra dei menu Formato→Pagina.
Si aprirà la finestra di dialogo Modello di Pagina da cui è possibile accedere alle varie schede.
Scheda Gestione. In questa scheda
potete impostare le opzioni per il
modello di formato selezionato.
Scheda Pagina. È possibile definire il
layout di pagina per i documenti di una
o di più pagine, il formato di
numerazione e il formato per la carta.
In particolare è possibile
• selezionare uno dei formati standard
per la carta oppure definire un
formato personalizzato;
• definire le dimensioni del foglio;
• modificare i margini specificando lo
spazio da lasciare tra i bordi della pagina e il testo del documento;
• Selezionare il layout di pagina da usare nel documento.
impostazioni foglio
Scheda Bordo. Qui si impostano le opzioni del bordo per gli oggetti selezionati. In particolare, si può specificare la
posizione, lo spessore e lo stile del bordo in Calc.
Scheda Sfondo. Qui si può impostare il colore o l'immagine di sfondo, definire anche lo sfondo per celle e pagine.
Scheda Riga d’Intestazione (Piè di Pagina). Aggiunge una riga d'intestazione (piè di pagina) al modello di pagina
attivo. La riga d'intestazione (piè di pagina) è un'area nel margine superiore (inferiore) delle pagine in cui si può
inserire testi o immagini. È possibile anche aggiungere alla riga d'intestazione (al piè di pagina) un bordo o un
riempimento.
Scheda Tabella. Specifica gli elementi da stampare per tutte le tabelle che utilizzano il modello di pagina attivo. Si
può definire l'ordine della pagine, il primo numero di pagina e la scala da utilizzare.
3.4.2. Stampa
81
3.4.2. Stampa
La funzione di stampa prevede la possibilità di effettuare un’anteprima a video e di impostare varie opzioni prima di
effettuare la copia cartacea.
3.4.2.1. Anteprima di Stampa
Per visualizzare un documento prima di
stamparlo si può utilizzare un’Anteprima di
Stampa:
• selezionando dalla Barra dei Menu →
File → Anteprima di Stampa;
• oppure, per accedere invece alle opzioni
di stampa vere e proprie occorre scegliere
anteprima di stampa
3.4.2.2. Opzioni di Stampa
Dopo aver visualizzato a video il
nostro documento, potremo ora
stamparlo, aprendo la finestra di
dialogo Stampa:
• selezionando dalla Barra dei Menu
→ File → Stampa;
• oppure cliccando sul pulsante
È possibile scegliere il numero di
copie, le pagine da stampare e, cosa
molto importante, nella sezione Area
di Stampa si può scegliere se stampare
le parte selezionata, determinate
pagine, o tutto il contenuto del file
(cioè tutti i fogli contenuti in quel file).
attivazione della stampa
Cliccando su Extra è possibile scegliere di non stampare pagine vuote e/o di stampare solo tabelle selezionate.
3.5. Grafici
82
3.5. Grafici
I grafici creati con Calc sono dinamici e cioè variano automaticamente al variare dei dati di input.
Qui vedremo come inserire e modificare un grafico costruito con un foglio di lavoro.
3.5.1. Inserimento Grafici
Realizzata la tabella di cui si vuole
ottenere il grafico (nell’esempio ore di
servizio), è sufficiente cliccare sullo
strumento Inserisci Diagramma, come
evidenziato nella seguente figura:
Si aprirà la finestra Creazione Guidata
Diagramma, in cui saranno effettuati i
seguenti 4 passaggi:
tabella dati di input
1) Tipo di Diagramma
• Selezionate un tipo di diagramma:
scegliere il tipo di diagramma
desiderato (es. torta) Per ciascuna
tipologia di grafico è possibile
selezionare alcune opzioni (es.
aspetto 3D) e visualizzare
l’anteprima;
tipo di diagramma
• Definito il grafico cliccare su avanti
per passare alla fase successiva.
2) Area Dati
• Selezionate un’area dati: definisce
l’area dati della tabella che si vuole
rappresentare graficamente.
Ciccando su una zona del
documento, a video compare un
menù selettore di celle, la zona
selezionata con il cursore viene
evidenziata da una cornice colorata;
• Serie dati in
righe: la tabella viene scandita
per righe;
Area dati
colonne: la tabella viene scandita per colonne
• Didascalia
prima riga: la prima riga viene considerata come titolo della riga corrspondente, quindi non sarà parte dei dati
(numerici) da “graficare”;
3.5.1. Inserimento Grafici
83
prima colonna: la prima colonna viene considerata come titolo della colonna corrspondente, quindi non sarà
parte dei dati (numerici) da “graficare”.
• Cliccare su avanti per passare alla fase successiva.
3) Serie di Dati
Qui è possibile aggiungere o rimuovere
le serie di dati della nostra tabella.
Cliccare su avanti per passare alla
successiva ed ultima fase.
serie di dati
4) Elementi del Diagramma
• Nell’’ultima finestra si definiscono
gli elementi essenziali del
diagramma, come titolo sottotitolo
del grafico; è inoltre possibile
inserire la leggenda attivando il
segno di spunta in mostra leggenda.
• Premere su fine.
elementi del diagramma
3.5.1. Inserimento Grafici
84
Ecco il grafico risultante del nostro
esempio.
esempio di grafico
3.5.2. Modifica Grafici
Per modificare la posizione del’area del diagramma, o le sue dimensioni, si deve selezionare l’area cliccando una
volta nell’area del diagramma e poi:
• per le dimensioni, trascinare i quadratini (8 di colore verde) che contornano l’immagine.
• per la posizione, portando il puntatore all’interno, spostare l’area dove desiderato.
Tale impostazione rimane valida anche
per le parti che formano un diagramma
(titolo, legenda, etichette etc.). In
particolare, per la selezione è
necessario, cliccare due volte di
seguito nell’area del diagramma, la
prima per selezionare l’area, la seconda
per entrare nell’oggetto interno;
Per modificare il tipo di grafico
prescelto è sufficiente fare clic
sull’area del diagramma con il tasto
destro del mouse e selezionare Tipo di
diagramma... Si aprirà la finestra Tipo
di Diagramma.
modifica tipo di diagramma
Per modificare ulteriormente l’area del diagramma è sufficiente fare doppio clic sulla medesima area.
3.5.2. Modifica Grafici
85
Si aprirà questa finestra con più
schede, da cui è possibile inserire e
personalizzare i bordi, cambiare il
colore dello sfondo etc.
Per le parti del diagramma si fa un
doppio clic con il tasto sinistro del
mouse sulle varie parti del grafico
oppure si selezionano quest’ultime e si
fa un clic con il tasto destro del mouse
si aprono varie finestre di dialogo per
apportare modifiche. È possibile ad
esempio sceglire colori diversi per il
nostro tipo di diagramma, aggiungere
valori della tabella d’origine etc.
modifica all'area del diagramma
3.6. Funzioni e formule
CALC, il programma più utile quando lavoriamo con i numeri, dà la possibilità di utilizzare Funzioni (formule
predefinite identificate mediante un nome).
Il programma dispone di numerosissime Formule predefinite (serie di istruzioni che il programma usa per calcolare il
risultato) che permettono di trasformarlo un vero e proprio analista finanziario, in uno studioso di statistica, in un
geometra o in un ingegnere. Tuttavia la presente guida analizzerà solo formule semplici.
3.6.1. Inserimento Formule
3.6.1. Inserimento Formule
Ogni funzione è composta da un nome e da una serie di argomenti racchiusi tra parentesi e separati da punto e
virgola. Le funzioni possono essere inserite in due modi:
1. scrivendo il nome e gli argomenti della funzione direttamente nella barra della formula. Innanzitutto bisogna
posizionarsi nella cella in cui si vuole inserire una formula, poi bisogna digitare il segno di uguale (=) per
comunicare al programma l’intenzione di inserire una formula in quel punto;
1. oppure mediante la finestra di dialogo Inserisci Funzione che appare facendo clic sul pulsante f(x) posto sulla
barra della formula oppure selezionando il comando Inserisci→Funzione.
La procedura che segue spiega come utilizzare lo strumento Inserisci Funzione.
• Selezionare una funzione nella sezione a sinistra “Funzione” oppure aprire la casella di riepilogo in alto a sinistra e
selezionare una delle categorie predefinite (per esempio, Matematiche). Quando l’utente seleziona una categoria,
l’applicazione visualizza automaticamente nel riquadro a sinistra un elenco di funzioni;
• Fare clic sul nome della funzione che si desidera utilizzare (per esempio, Prodotto);
• Fare clic su Avanti;
• Selezionare gli argomenti relativi alla funzione (per esempio, i fattori per i quali deve essere calcolato il
prodotto). Se la funzione richiede parametri, cliccando su avanti, saranno visualizzati passaggi intermedi che
permettono di inserire nelle apposite caselle i valori richiesti;
• Premere il pulsante OK per completare l’operazione e visualizzare il risultato finale nella cella selezionata
all’inizio della procedura.
3.6.2. Funzioni di Data e Ora
CALC gestisce le date e le ore alle stregue di numeri reali:
• la parte intera del numero identifica la data;
• la parte decimale definisce l’ora.
La numerazione parte dal 1° gennaio 1900, per cui il valore 366 rappresenta il giorno 31 dicembre 1990.
86
3.6.2.1. Oggi
3.6.2.1. Oggi
Questa funzione, che non richiede alcun parametro, restituisce un numero che rappresenta la data corrente.
In base alle impostazioni predefinite, se l’utente fa clic su una cella vuota che utilizza il formato Standard, scrivendo
=OGGI() e premendo Invio il programma applica automaticamente il formato Data alla cella selezionata.
3.6.2.2. Ora
Questa funzione, che segue i criteri di quella precedente, restituisce un numero che rappresenta l’ora corrente.
In questo caso nella cella vuota va inserito =ADESSO().
3.6.2.3. Giorno
Questa funzione restituisce un numero che rappresenta il giorno del mese associato al valore seriale passato come
argomento.
La sintassi della funzione è =Giorno(numero).
Per esempio, l’espressione =GIORNO(39447) restituisce il valore 31 perché il numero seriale rappresenta la data
31 dicembre 2007.
3.6.2.4. Mese
Questa funzione restituisce come valore numerico (compreso tra 1 e 12) che rappresenta il mese associato al valore
seriale passato come argomento.
La sintassi della funzione è =MESE(numero)
Per esempio, l’espressione =MESE(39447) restituisce il valore 12 perché il numero seriale rappresenta la data 31
dicembre 2007.
87
3.6.2.5. Anno
88
3.6.2.5. Anno
Questa funzione restituisce come valore numerico che rappresenta l’anno associato al valore seriale passato come
argomento.
La sintassi della funzione è =ANNO(numero).
Per esempio, l’espressione =ANNO(39447) restituisce il valore 2007 perché il numero seriale rappresenta la data
31 dicembre 2007.
3.6.3. Funzione Somma
La funzione SOMMA() riceve come argomenti una serie di numeri o un intervallo di celle e restituisce la somma
totale dei valori numerici.
La sintassi è
=SOMMA(valore1;valore2;valore3;…)
oppure
per
valori
contigui
=SOMMA(valore1:valore10)
La procedura che segue spiega come
utilizzare la funzione SOMMA
attraverso lo strumento Inserisci
Funzione.
• Posizionarsi su una cella vuota dove
inserire la funzione SOMMA (in
questo caso B7)
• Attivare la finestra Creazione
Guidata Funzione come proposto
nei modi descritti nel paragrafo 5.1;
creazione guidata somma
• Selezionare nel riquadro a sinistra SOMMA (appartenente alla categoria Matematica);
• Fare clic su Avanti;
• Cliccare sul pulsante “Zoom Indietro” per rintracciare le celle da sommare. Si può selezionare un intervallo di
celle (in questo caso B2:B5) oppure singole celle, cliccando su “Zoom Indietro” relativo a Numero 1;Numero 2;…
tante volte quante sono le celle da sommare;
• Premere il pulsante OK per completare l’operazione e visualizzare il risultato finale nella cella selezionata
all’inizio della procedura.
3.6.4. Funzione Media
89
3.6.4. Funzione Media
La funzione MEDIA() riceve come argomenti una serie di numeri o un intervallo di celle e restituisce la madia dei
valori numerici.
La sintassi è
=MEDIA(valore1;valore2;valore3;…)
o
per
celle
contigue
=MEDIA((valore1:valore10)
La procedura che segue, simile a quella
precedente, spiega come utilizzare la
funzione MEDIA attraverso lo
strumento Inserisci Funzione.
• Nella finestra di dialogo Creazione
Guidata Funzione selezionare nel
riquadro a sinistra MEDIA
(appartenente alla categoria
Statistica);
funzione media
• Fare clic su Avanti;
• Cliccare sul pulsante “Zoom Indietro” per rintracciare le celle di cui si vuole calcolare il valore medio. Si può
selezionare un intervallo di celle (anche in questo caso B2:B5) oppure singole celle, cliccando su “Zoom Indietro”
relativo a Numero 1;Numero 2;… tante volte quante sono le celle da considerare;
• Premere il pulsante OK per completare l’operazione e visualizzare il risultato finale nella cella selezionata
all’inizio della procedura (B7).
3.6.5. Funzione SE
90
3.6.5. Funzione SE
Appartiene alla categoria delle funzioni Logiche che eseguono confronti che generano risultati di tipo
VERO-FALSO.
La sintassi è
=SE(test;se vero;se falso)
La funzione SE() riceve 3 argomenti che rappresentano:
• la condizione da valutare;
• il valore da impostare se il test dà come risultato VERO;
• il valore da impostare se il test dà come risultato FALSO.
Per esempio, l’espressione =SE(C10>D10; “Perfetto!”; “Diminuire le Spese!”) inserita in una cella vuota del
foglio di lavoro (es. C13) permette di visualizzare un commento che varia in base ai valori riportati nella tabella di
dati C3:D8.
Se il totale dei ricavi (calcolato in C10) supera il totale delle spese (calcolato in D10), nella casella C13 appare la
nota “Perfetto!”; in caso contrario, il messaggio visualizzato sarà “Diminuire le Spese!”.
Ovviamente è possibile sostituire ai semplici commenti dei calcoli fra valori presenti in altre celle.
Es: =SE(C10>D10;C10-D10;”Spese superiori ai ricavi).
Il medesimo risultato può essere
raggiunto anche utilizzando la finestra
di
dialogo
Creazione
Guidata
Funzione, come spiegato di seguito.
• Selezionare nel riquadro a sinistra
SE (appartenente alla categoria
Logica);
• Fare clic su Avanti;
• In Test inserire la condizione da
valutare (nell’esempio, C10>D10);
• In Se Vero inserire “Perfetto!”
(ricavi>spese);
Creazione guidata funzione SE
• In Se Falso inserire “Diminuire le Spese!” (ricavi<spese);
• Premere il pulsante OK per completare l’operazione e visualizzare il risultato finale nella cella selezionata
all’inizio della procedura (C13).
3.6.6. Funzione Riempimento Automatico
91
3.6.6. Funzione Riempimento Automatico
A seconda del valore o del testo che si digita in una cella, in CALC è possibile automaticamente completare l’elenco
che si vuole inserire in due modalità:
1. Utilizzando la Maniglia di Riempimento, quadratino nell’angolo della cella evidenziata con il riquadro rosso.
2. oppure selezionando il comando Modifica → Compila → Serie…
1. Funzionamento Maniglia di Riempimento
Con un clic su una cella vuota il puntatore del mouse assumerà la forma di una croce e con il trascinamento (verso
il basso, l’alto, destra o sinistra) saranno riempite anche le celle adiacenti.
Per esempio, si vuole ottenere l’elenco
dei mesi dell’anno:
• scriviamo gennaio in una cella
vuota (es. B2);
• posizionarsi sulla maniglia di
riempimento e, tenendo premuto il
tasto del mouse, trascinare verso
destra.
Il programma inserirà automaticamente
gli altri mesi.
inserimento automatico mesi
Lo stesso procedimento funzione, ad
esempio, per i giorni della settimana.
Per i numeri il funzionamento è un po’
diverso. Provando a scrivere 300 in
una cella e poi, trascinando con la
maniglia di riempimento, spostandosi
di quattro celle verso destra, il valore
numerico in questo caso aumenta di 1
unità.
inserimento automatico numeri
3.6.6. Funzione Riempimento Automatico
92
2. Comando Modifica → Compila →
Serie…
• Dalla cella di partenza (es. D5)
selezionare le celle da riempire
(verso il basso, l’alto, destra o
sinistra);
• Scegliere
Modifica/Compila/Serie…, si aprirà
la finestra di dialogo Serie. Le
opzioni disponibili sono le seguenti:
• Direzione: se ne sceglierà una
fra quelle attive;
• Tipo: si può scegliere il tipo di
serie tra Aritmetico,
Esponenziale, Data,
Compilazione Automatica;
menu compila-serie
• Incremento: inserire il valore numerico che incrementerà la serie;
• Valore Limite: valore prestabilito come massimo della serie.
• Premere il pulsante OK per completare l’operazione e visualizzare il risultato finale nelle celle selezionate
all’inizio della procedura (D5:D11).
3.7. La gestione dei dati
Una volta che si sia creato un data base, soprattutto se esso assume una certa dimensione, potrà essere molto utile
modificare l’ordine di visualizzazione delle righe del foglio di calcolo, oppure selezionare soltanto le righe che
soddisfino certe condizioni.
Calc consente di realizzare tali operazioni con una notevole semplicità.
3.7.1. Ordinamento
93
3.7.1. Ordinamento
Tutte le informazioni contenute nelle
righe o nelle colonne di un foglio di
lavoro, siano esse numeriche o
alfanumeriche,
possono
essere
ordinate. Per farlo è sufficiente:
1. selezionare l’intero database
2. accedere all’opzione ordina dal
menù dati
3. definire i criteri di ordinamento con
riferimento a massimo tre campi del
data base selezionato, specificando
se si desidera ordinare i dati in
senso crescente oppure decrescente
ordinamento automatico dati
3.7.2. Filtri
Oltre alla possibilità di ordinare un elenco,
modificando quindi la posizione delle righe
all’interno del foglio di lavoro, Calc
consente anche di filtrare un insieme di dati.
In sostanza, tramite questa opzione sarà
possibile visualizzare soltanto alcune righe
del data base, senza interagire con la
posizione delle stesse.
filtro automatico dati
3.7.2. Filtri
94
Per far filtrare un data base è
sufficiente:
applicazione filtri
1. selezionare l’intero database
2. accedere all’opzione filtro dal menù
dati e selezionare l’opzione filtro
automatico
3. definire i criteri di filtro accedendo
al menù a comparsa tramite le piccole
frecce rivolte verso il basso che
compaiono di fianco ad ogni campo
del data base
Ovviamente è possibile selezionare più di un criterio per filtrare il data base selezionato ed ogni campo che sia
filtrato mostrerà la piccola freccia corrispondente colorata di blu.
3.7.3. Subtotali
Una volta ordinato un data base
rispetto ad uno o più campi potrebbe
essere interessante realizzare delle
operazioni di riepilogo su tali campi.
L’opzione subtotali di Calc consente di
ottenere un simile risultato. Per
utilizzare tale opzione è necessario:
1. selezionare l’intero database
2. accedere all’opzione subtotali dal
menù a discesa dati
3. definire il campo, o i campi,
rispetto ai quali si desidera calcolare
dei dati di riepilogo. Potranno
ovviamente essere selezionati più
campi e, cosa più interessante, potrà
essere richiesta un’operazione di
riepilogo differente per ciascuno di
essi. Potrebbe ad esempio essere
interessante conoscere quante righe
del data base presentano la voce
“acquisti accessori” (funzione
numero), ed al contempo calcolare
l’importo totale di tali acquisti
(funzione somma).
subtotali
Quale risultato dell’azione descritta si avrà l’inserimento da parte del software di righe di subtotali all’interno del data
base. In tali righe, evidenziate in grassetto, si potranno leggere i risultati richiesti durante l’operazione. Nel caso
descritto ad esempio si possono leggere due valori. Il primo (96) rappresentativo del numero di righe riferite
all’acquisto di accessori, il secondo (-7.758.279) rappresentativo dell’importo totale riferito a tali acquisti.
3.7.3. Subtotali
95
3.8. Datapilot
DataPilot è uno degli strumenti più avanzati offerti da Calc. In sostanza si tratta di una tabella che consente di
modificare la visualizzazione di un insieme di dati in modo semplice e veloce.
L’aspetto distintivo delle tabelle create con DataPilot è il loro carattere interattivo. I dati in esse visualizzati possono
infatti essere disposti, riordinati o riepilogati come meglio si crede, in base alle proprie esigenze. Tali tabelle sono
ovviamente collegate ad un database e si modificheranno al modificarsi di questo.
3.8.1. Avviare DataPilot
La elaborazione di un database tramite
DataPilot richiede i seguenti passaggi:
1. selezionare l’intero database
2. accedere all’opzione DataPilot
all’interno del menù a discesa Dati,
e fare click su Avvia
3. Confermare la correttezza dei dati
selezionati
avvio DataPilot
avvio DataPilot
4. A questo punto comparirà una
tabella di selezione mediante la quale
sarà possibile definire l’analisi che si
desidera realizzare per mezzo di
DataPilot. Sulla destra sono infatti
rappresentati tutti i campi presenti nel
database selezionato ed è sufficiente
cliccare su di essi e trascinarli
all’interno delle aree di selezione
perché essi vengano presi in
considerazione nel DataPilot. Come si
vede dall’immagine il layout del
3.8.1. Avviare DataPilot
96
DataPilot mette a disposizione quattro aree di selezione differenti:
• Campi della pagina: qui è possibile inserire i campi che non si desidera visualizzare all’interno della tabella
DataPilot, ma dei quali si vuole tener presente quali strumento di filtro dei dati analizzati.
• Campi colonna: qui è possibile inserire i campi che si desidera visualizzare in colonna
• Campi riga: i campi qui inseriti saranno visualizzati in riga nella tabella DataPilot
• Campi dati: i campi qui inseriti dovrebbero fare riferimento a dati numerici, anche se non necessariamente.
Sui dati contenuti in questi campi è possibile chiedere a DataPilot di eseguire una funzione che potrà essere
Somma, Conteggio, Media, o altre ancora. Per scegliere quale funzione eseguire sarà necessario fare click su
opzioni e successivamente scegliere una delle operazioni che vengono visualizzate.
Come si vede nell’immagine a fianco
riportata il risultato dell’operazione
effettuata è una tabella, che troveremo
sotto il database selezionato, in cui i
dati sono riepilogati secondo le scelte
effettuate.
risultato
3.8.2. Modificare le tabelle DataPilot
L’aspetto più interessante dello
strumento DataPilot è sicuramente il
fatto che i dati non sono “statici”,
potendo essere riorganizzati secondo le
proprie preferenze in qualsiasi
momento.
Facendo click con il tasto destro del
mouse in un punto interno alla tabella
DataPilot è infatti possibile accedere
all’opzione avvia che ci riporterà nella
condizione di partenza. Così facendo
sarà possibile riorganizzare i dai per
ottenere
un
risultato
anche
completamente diverso dal precedente.
riorganizzazione dati
3.8.2. Modificare le tabelle DataPilot
97
Un'altra caratteristica della tabella
DataPilot che la rende estremamente
utile nell’analisi di grandi quantità di
dati, è la possibilità di filtrare i campi
che sono stati inseriti durante la
creazione della tabella. Per fare questo
è sufficiente fare click con il tasto
destro del mouse sull’intestazione del
campo al quale si intende applicare un
filtro e scegliere l’opzione filtro nel
menù a comparsa.
Nella
finestra
che
comparirà
susseguentemente all’azione appena
descritta sarà possibile selezionare uno
applicazione filtri
o più campi sui quali applicare un filtro
e determinare la tipologia di filtro che si intende impostare. Il risultato di questa operazione sarà una tabella
DataPilot avente ad oggetto i dati selezionati, ristretti dal filtro prescelto ad un sottoinsieme del database di partenza.
3.9. Calc: le novità di OpenOffice 3.2
Indietro
I bordi delle celle ora supportano la selezione multipla
In precedenza era possibile applicare i bordi a una singola selezione rettangolare di celle. Ora i bordi possono essere
applicati a qualsiasi area di celle. Una lista di aree rettangolari viene determinata dalla selezione e i bordi interni ed
esterni vengono applicati a ciascuna area.
Il riempimento automatico ora gestisce classi (tipografiche) aggiuntive
Se la cella di partenza per il riempimento automatico contiene un numero all'inizio e alla fine e non ci sono spazi
dopo il primo numero, il numero alla fine viene incrementato. Questo consente la creazione più semplice di liste
numeriche complesse, tipo gli indirizzi IP (10.0.0.1 è seguito da 10.0.0.2).
Migliorie nell'ordinamento
Se "Ordina" viene richiamato con una selezione che probabilmente non è l'intervallo che l'utente intendeva, una
nuova finestra di dialogo chiederà se la selezione debba essere estesa per contenere le celle aggiuntive. Quando un
intervallo di celle è ordinato col pulsante "Ordina crescente" o "Ordina decrescente" della barra degli strumenti, i
formati delle celle vengono ora ordinati assieme alle celle.
Migliore gestione delle celle unite
Le celle unite possono ora essere incollate dagli appunti su altre celle unite. Invece di un messaggio di errore, le celle
vecchie vengono separate. Ora è possibile l'inserimento o l'eliminazione di celle, colonne o righe da/a partire dalla
metà delle celle unite, che prima causava un messaggio di errore. L'area di unione celle viene ampliata/ridotta.
Copia e incolla complesso
Questa caratteristica estende la funzionalità del copia e incolla di Calc, per consentire la copia unica di più aree non
contigue. Quando si procede all'incollaggio, tutti i dati copiati vengono consolidati in una singola area,
orizzontalmente o verticalmente. Esistono alcune restrizioni durante la copia delle aree, al fine di garantire che l'area
incollata diventi un'area rettangolare.
3.9. Calc: le novità di OpenOffice 3.2
Funzioni statistiche migliorate
• Il 4° parametro di NORMDIST è ora facoltativo.
* 0 o FALSO calcola la funzione di densità di probabilità.
Qualsiasi altro valore oppure VERO oppure omesso calcola la funzione di
distribuzione cumulativa.
* Se omesso, viene automaticamente inserito a 1 per garantire la retrocompatibilità.
• Il 2° ed il 3° parametro della funzione LOGNORMDIST sono stati trasformati in facoltativi, ed è stato aggiunto
un 4° parametro opzionale.
* Il 2° parametro, media, se omesso assume di default il valore 0.
* Se omesso, viene automaticamente inserito a 0 per garantire la retrocompatibilità.
* Il 3° parametro, deviazione standard, ha valore 1 se non inserito, valore che assume per mantenere la retrocompatibilità.
* Un 4° parametro, cumulativo, è definito: 0 o FALSO calcola la
funzione di densità di probabilità; Qualsiasi altro valore oppure VERO
oppure omesso calcola la funzione di distribuzione cumulativa.
* Se un valore è stato dato, le versioni precedenti che leggono il file non possono interpretare la funzione e restituiscono un errore.
Queste modifiche si allineano alle definizioni stabilite dalle specifiche OASIS ODFF/OpenFormula.
Conservazione dei caratteri di interruzione di riga nelle formule
I caratteri di interruzione di riga creati con Ctrl+Invio in una cella con testo a più righe ora vengono mantenuti nelle
formule dei fogli di calcolo. In precedenza il carattere di interruzione di riga era sostituito da un carattere spazio. I
caratteri di interruzione di riga possono essere cercati con le funzioni CERCA o [HV]LOOKUP o MATCH tramite
l'espressione regolare \n.
Conversione automatica di numeri in stringhe
Durante l'interpretazione di una espressione, il contenuto della stringa ora viene convertito in valori numerici se la
conversione non è ambigua, oppure un codice errore # VALORE! viene evidenziato se non è possibile alcuna
conversione univoca. Spazi vuoti iniziali e finali vengono ignorati. Nota: la conversione al volo è naturalmente molto
più lenta rispetto al calcolare con valori numerici. Gli utenti potrebbero preferire l'estensione Converti Testo in
Numeri (CTN) per convertire in modo interattivo numeri testuali in valori numerici permanenti.
Funzionalità aggiuntive nei filtri
La finestra di dialogo "Filtro standard" mostra ora 4 condizioni anziché 3 e dispone di una barra di scorrimento che
permette di accedere fino a un massimo di 8 condizioni. Supporta ora le condizioni di filtro 'Contiene', 'Non
contiene', 'Inizia con', 'Non inizia con', 'Termina con' e 'Non termina con'.
Spostamento tra i riferimenti migliorato
La scorciatoia Maiusc+F4, usata per scorrere tra i riferimenti relativi e assoluti nelle formule, può essere ora
utilizzata per una selezione di celle e per gestire tutte le celle delle formule nella selezione.
Molti nuovi fattori in CONVERTI_ADD
La funzione di Calc CONVERTI_ADD (nota come CONVERTI in applicazioni concorrenti) è stata migliorata con
molti altri fattori di conversione, come specificato nella OASIS ODFF/OpenFormula.
Nuove funzioni UNICODE e UNICHAR
Le nuove funzioni per fogli di calcolo UNICODE e UNICHAR sono implementate come definite nella specifica
OASIS ODFF/OpenFormula.
98
3.9. Calc: le novità di OpenOffice 3.2
• UNICODE restituisce il valore Unicode ISO 10646, corrispondente al primo carattere del testo;
• UNICHAR (UNICODE CHARacter) restituisce il carattere corrispondente al codice Unicode indicato.
Avanti
4. Impress
(sostituire questo testo)
4.1. Introduzione
Impress è il programma di presentazione diapositive di OpenOffice. I suoi scopi sono molteplici: supporto ad una
conferenza o ad una lezione, presentazione automatica su computer. Può essere eseguito dal menù attivabile da
pulsante di avvio o cliccando su un file contenente una presentazione. I documenti realizzati con Impress utilizzano
l'estensione .odp (.sxi nelle versione precedenti).
Esso è anche in grado di aprire documenti realizzati con altri programmi di presentazione come Power Point:
componente di Office che serve per realizzare presentazioni multimediali di forte impatto visivo con scritte, grafici,
disegni con effetti speciali (anche audio) in modo da ottenere la massima attenzione da parte di un pubblico.
Un documento Impress è formato da pagine (dette anche diapositive) ognuna delle quali può contenere un insieme di
oggetti: caselle di testo, disegni, immagini, tabelle, diagrammi, ecc. Sia le pagine che gli oggetti in esse contenute
possono essere animate, cioè possono apparire, scomparire e muoversi secondo un insieme di effetti di movimento. Il
tutto può, inoltre, essere accompagnato da effetti sonori.
La presentazione consiste nel visualizzare in sequenza (in modo automatico o manuale) le varie diapositive con i
relativi effetti.
99
4.2. Come creare una presentazione nuova
4.2. Come creare una presentazione nuova
Lo scopo di questo paragrafo è spiegare come poter impostare una presentazione nuova. Le impostazioni che
vengono qui definite sono di carattere generale: si riferiscono a tutte le diapositive.
4.2.1. Avvio della presentazione guidata
Avviare Impress di OpenOffice.org (Ooo). Appare sullo schermo la Presentazione guidata (vedi figura sottostante).
L’avvio di Impress può essere effettuato scegliendo tra due modalità:
1. Fare clic sul triangolo a destra del simbolo Nuovo e selezionare Presentazione dal menù a comparsa.
2. Scegliere File > Nuovo > Presentazione sulla barra dei menù.
E’ consigliabile lasciare selezionata la casella Anteprima, in modo da rendere visibili i modelli, le diapositive e il
cambio diapositive nel riquadro di anteprima quando vengono selezionati. Se non si vuole avviare la proceduta
guidata ogni volta che si lancia Impress, selezionare la casella Non mostrare più procedura guidata.
Uso della Presentazione guidata per scegliere il tipo di presentazione
• Attraverso la selezione di Presentazione vuota sotto Tipo sarà creata una nuova presentazione.
Lasciare selezionata la casella Anteprima, in modo da rendere visibili i modelli, le diapositive e il cambio
diapositive nel riquadro di anteprima quando vengono selezionati. Se non si desidera che venga avviata la
procedura guidata ogni volta che viene lanciato Impress selezionare la casella Non mostrare più la procedura
guidata.
Con Apertura di una presentazione già esistente si continua a lavorare su una presentazione creata
precedentemente. La procedura si modifica per mostrare un elenco di presentazioni esistenti. Scegliere la
presentazione desiderata.
100
4.2.1. Avvio della presentazione guidata
• Fare clic su Avanti. La figura mostra come appare la procedura guidata selezionando Presentazione vuota nella
finestra 1. Se precedentemente era stata selezionato Da modello, nel riquadro dell’anteprima viene mostrato un
esempio di diapositiva.
Selezione di un modello di diapositiva nella creazione guidata di una presentazione
• Scegliere un modello in Scegliete modello di pagina. La sezione dei modelli di diapositiva offre due opzioni:
Sfondi di presentazione e Presentazioni. Ognuna ha vari modelli di diapositiva. Se invece della “Originale”
desiderate usare una di queste è sufficiente ciccarci sopra per selezionarne una.
Nella figura precedente sono mostrati i tipi di Sfondi di presentazione. Facendo clic su un’opzione, verrà mostrata
l’anteprima di quel modello di diapositiva nella finestra dell’Anteprima. Impress contiene tre opzioni sotto
Presentazioni: Originale, Presentazione di una novità e Consiglio di strategia.
Spieghiamo meglio il significato di tali diciture:
1. Originale è un modello di diapositiva di presentazione vuoto.
2. Presentazione di una novità e Consiglio di strategia sono modelli di presentazione predefiniti. Possono essere
usati per creare una presentazione scegliendo Da modello nella prima finestra (vedi la prima figura).
• Indicare come verrà usata la presentazione sotto Selezione del mezzo di destinazione. In genere le presentazioni
vengono create per essere visualizzate sullo schermo del computer. Selezionare Schermo.
• Cliccando su Avanti appare la finestra 3 della Presentazione guidata :
101
4.2.1. Avvio della presentazione guidata
Selezione di un effetto di transizione tra diapositive e relativa velocità
N.B. L’opzione effetto crea le transizioni tra le diapositive della presentazione. Selezionare Nessun effetto per non
avere effetti di transizione. Le transizioni possono essere aggiunte o modificate in seguito.
• Scegliere l’opzione desiderata dal menù a comparsa (Effetti).
E’ preferibile accettare i valori standard di Effetti e Velocità. Entrambi i valori possono essere modificati in seguito,
lavorando con Cambio diapositive e Animazioni (vedi il capitolo seguente).
• Selezionare la velocità di transizione tra le diverse diapositive del menù a comparsa di Velocità. E’ consigliabile,
per il momento, lasciare Medio.
• Cliccando su Crea verrà creata una nuova presentazione.
102
4.3. Formattazione di una presentazione
4.3. Formattazione di una presentazione
La finestra di Impress
La finestra principale di Impress è composta da:
1. Riquadro Diapositive: consente di effettuare determinate azioni sulle diapositive.
2. Area di lavoro: in essa viene svolta la maggior parte del lavoro per creare le diapositive.
3. Riquadro delle Attività : include un gruppo di attività relative ai modelli, al layout, all’animazione e alle
transizioni tra le diapositive della presentazione
Brevemente spieghiamo le 3 parti che compongono la finestra principale di Impress.
Riquadro Diapositive
Il Riquadro Diapositive riporta le immagini in miniatura delle diapositive della presentazione, esposte nell’ordine di
presentazione. Ciccando su una diapositiva la si seleziona e la si colloca nell’Area di lavoro (in questa area è
possibile modificare l’ordine delle diapositive. La modifica dell’ordine delle diapositive nell’Area di lavoro genera
modifica nell’ordine delle diapositive anche nel Riquadro diapositive).
Attraverso il riquadro Diapositive possono essere eseguite delle operazioni addizionali su una o più diapositive,
come:
•
•
•
•
•
•
•
Aggiungere le nuove diapositive in una qualsiasi posizione dopo la prima diapositiva.
Nascondere una diapositiva così che non venga mostrata come elemento della presentazione.
Eliminare dalla presentazione una diapositiva non più necessaria.
Rinominare una diapositiva.
Copiare o spostare il contenuto da una diapositiva all’altra (rispettivamente Copia e Incolla o Taglia e Incolla).
Modificare la transizione della diapositiva che segue quella selezionata o dopo tutte le diapositive di un gruppo.
Cambiare lo schema diapositiva (si apre una finestra che permette di caricare uno schema).
• Modificare il layout della diapositiva (è necessaria la sezione Layout del riquadro Attività).
Area di lavoro
103
4.3. Formattazione di una presentazione
L’Area di lavoro ha 5 tabulazioni: Normale, Struttura, Note, Stampati e Ordine diapositive. Queste cinque
tabulazioni sono chiamate Pulsanti di visualizzazione ( vedi figura sottostante). Vi sono inoltre molte barre degli
strumenti che possono essere usate per creare una diapositiva. Selezionando Visualizza > Barre degli strumenti viene
presentato un elenco delle barre disponibili. La sezione Schema diapositiva si trova al di sotto dei Pulsanti di
visualizzazione. Qui è possibile comporre i diversi elementi della diapositiva selezionata.
Pulsanti di Visualizzazione
Ciascuna visualizzazione è finalizzata a rendere più semplici determinate attività:
• Visualizzazione Normale è la visualizzazione principale per la creazione delle singole diapositive. Da usare per
formattare e strutturare, aggiungere testo grafici ed effetti di animazione.
• Visualizzazione Struttura mostra i titoli e gli elenchi puntati e numerati per ciascuna diapositiva nel formato
struttura. Da usare per riorganizzare l’ordine delle diapositive, per modificare i titoli e le intestazioni, per
riorganizzare l’ordine degli oggetti in un elenco e per aggiungere nuove diapositive.
• Visualizzazione Note permette di aggiungere ad ogni singola diapositiva le note che non sono visualizzate nel
corso della presentazione. Ciccare semplicemente sulle parole “aggiungere una nota con un clic” e iniziare a
digitare. E’ possibile ridimensionare il riquadro di testo delle note usando le maniglie verdi di ridimensionamento
e spostarlo, posizionando il puntatore sul bordo, quindi facendo clic e trascinando. Le modifiche nello stile del
tasto possono essere effettuate tramite F11.
• Visualizzazione Stampati permette di stampare le diapositive. E’ possibile scegliere una, due, tre, quattro o sei
diapositive per pagina del riquadro delle attività > Layout. Questa opzione determina il numero delle miniature
visibili. In questa visualizzazione si può riorganizzare le miniature trascinandole e rilasciandole.
• Visualizzazione Ordine diapositive mostra le miniature delle diapositive, in sequenza. E’ da usare per riordinare
la sequenza delle diapositive, produrre una presentazione temporizzata o aggiungere transizioni tra le diapositive
selezionate.
Riquadro attività
Il riquadro delle attività ha quattro sezioni:
• Pagine Master : In tale sezione si definisce lo Stile pagina che verrà usato nella presentazione. Impress contiene
cinque Pagine master predefinite. Una di queste è senza sfondo, mentre le altre ne hanno uno. Attraverso il tasto
F11 si apre la finestra Stilista che serve per modificare gli stili di ogni Pagina master in qualsiasi momento.
• Layout : Si può scegliere tra 20 layout predefiniti, ma si può anche usare il primo (vuoto) e modificarlo
arbitrariamente.
• Animazione personalizzata : In questa sezione sono elencate numerose animazioni da applicare ai vari elementi
di una diapositiva. E’ possibile aggiungere l’animazione a una diapositiva, e può essere modificata o eliminata in
seguito.
• Cambio diapositiva : Sono incluse 56 diverse transizioni compresa l’opzione Nessuna transizione. E’ possibile
selezionare la velocità della transizione (Lenta, media, veloce). E’ possibile scegliere tra transizione automatica o
manuale, e la durata della presentazione della diapositiva selezionata (solo per transizione automatica).
104
4.4. Come comporre una presentazione
4.4. Come comporre una presentazione
Il procedimento di composizione ha inizio mediante la scelta relativa alle caratteristiche fondamentali delle
diapositive, che determinano quale Pagina Master si dovrà usare per le diapositive ed, eventualmente, quale
modifiche apportare.
Quando si costruisce una presentazione,infatti si ha bisogno di dare alle diapositive uno stile comune, per esempio
uno stesso colore o effetto di riempimento, uno stesso tipo di carattere, un insieme di elementi (immagini,
intestazioni) che devono comparire in tutte le pagine.
Per ottenere questi risultati senza dover modificare le singole diapositive si deve lavorare sulla Pagina Master.
OpenOffice definisce la Pagina Master come la diapositiva master per la presentazione. Per una presentazione,
solitamente, vi è una sola diapositiva master. Tutte le diapositive sono create aggiungendo elementi a questa
diapositiva master. Il primo passo da compiere è determinare i modelli da usare per la presentazione. La scelta è fra
cinque Pagina Master predefinite tra le quali scegliere (vedi figura).
N.B. La Pagina Master Standard è una diapositiva vuota con specifici stili di pagina. Le altre quattro Pagine
Master contengono dei disegni e specifici stili di pagina.
Pagine Master disponibile
Per vedere quale sono le operazioni possibili bisogna vedere come sono state impostate le Pagine Master; il percorso
è : Visualizza > Sfondo > Maschera.
Scegliere la Diapositiva vuota nella sezione Layout del riquadro Attività. Aprire la sezione Pagine Master. Dal
momento che la Pagina Master Standard è vuota, prendere in considerazione solo le altre quattro Pagine Master
disponibili.
Il percorso Visualizza > Master > Pagina Master permette di apportare modifiche nella Diapositiva Master.
Visualizza > Normale consente il lavoro solo sulle diapositive. Con questa selezione è possibile modificare tutte le
diapositive ma non la Diapositiva Master.
Dunque per creare una presentazione bisogna:
1. Selezionare la diapositiva master che risponde allo scopo della presentazione;
2. Salvare la presentazione (frequentemente, per impedire la perdita di informazioni; se necessario si può attivare la
funzione di Ripristino automatico delle informazioni perse attraverso il percorso: Strumenti > Opzioni >
Carica/Salva > Generale).
105
4.4. Come comporre una presentazione
Modificare la Pagina Master scelta attraverso Visualizza > Sfondo > Maschera. Esse non consentono di scrivere del
testo, ma solo di impostare le caratteristiche del corrispondente elemento.
Inoltre qualunque oggetto si inserisca nello sfondo (un'immagine, un'intestazione, un campo di controllo, ecc.) verrà
mostrato automaticamente in tutte le diapositive. Per esempio se si vuol inserire nelle pagine un'intestazione con il
logo e il nome della ditta, è sufficiente inserire l'immagine che rappresenta il logo e una casella di testo con il nome
della ditta nello sfondo e questi elementi appariranno in tutte le pagine della presentazione.
Infine, cambiando il colore di sfondo pagina in questa vista, esso verrà cambiato in tutte le pagine della
presentazione.
E’ possibile eseguire numerose modifiche usando gli stili. Con F11 si apre la finestra Stili e formattazione.
Stili e Formattazione
L’icona Stili di presentazione dovrebbe essere selezionato in automatico (sennò selezionarlo). Sono elencati 14 stili
ed è possibile modificarli tutti anche se non se ne possono aggiungere nuovi. Per cambiare uno di questi stili cliccare
col tasto destro del mouse sul nome e selezionare Modifica dal menù di contesto.
Per esempio, se si vuol avere il titolo di pagina sempre in rosso, bisogna:
• posizionarsi dentro l'area titolo e premere il pulsante
scegliendo il colore voluto.
• oppure, nella finestra Stili e formattazione, cliccare col tasto destro del mouse su Titolo e selezionare Modifica
dal menù di contesto.
1) Stili Sfondo (figura sottostante):
• Nessuno: lo sfondo di tutte le diapositive sarà bianco;
• Colore: consente di selezionare il colore dello sfondo;
• Sfumatura: 15 sfondi predefiniti. L’incremento tra un colore ed un altro è impostato automaticamente per default
ma è possibile impostarlo manualmente:
• Tratteggio: ha 10 modelli predefiniti. Se ne possono creare svariati attraverso il percorso Formato > Area >
Tratteggi. Al tratteggio può essere aggiunto un colore di sfondo.
• Bitmap: contiene 20 modelli predefiniti. Se ne possono aggiungere altri, se sono in un formato riconosciuto da
OpenOffice con Formato > Area > Bitmap.
106
4.4. Come comporre una presentazione
Stili Sfondo
2) Stile Oggetti di Sfondo: Serve per impostare le caratteristiche degli oggetti che vengono aggiunti allo sfondo
(Maschera). Effettuare le modifiche desiderate. Dopo qualsiasi modifica usare F5 per assicurarsi di aver ottenuto il
risultato desiderato. Con il tasto Esc si torna al lavoro eseguito fino ad ora.
3) Note: se si vogliono allegare delle note alle diapositive, ciccare con il tasto destro su Note nello stilista,
selezionare Modifica, e impostare il formato desiderato delle note. La parte inferiore della finestra Note contiene un
esempio di come apparirà la vostra nota (non è possibile visualizzare le note mentre si esegue la presentazione. Le
note possono essere incluse in una stampa della presentazione).
4) Da Struttura 1 a Struttura 9: Con questi stili è possibile impostare la formattazione dei livello nei riquadri di
testo delle diapositive. Tutti questi stili hanno dei valori predefiniti utilizzabili per la maggior parte degli scopi.
Probabilmente la maggior parte di questi valori verrà lasciata come è. Poiché per una presentazione semplice si usa
una maschera unica, qualsiasi modifica avrà impatto su tutte le diapositive contenenti quello stile. Per le modifiche
possibili si veda la figura.
Modifica Livello di Struttura
5) Titolo e Sottotitolo: impostare questi stili nello stesso modo in cui sono impostati gli stili dalle strutture da 1 a 9.
La maggior parte di questi stili funzionano bene così come sono impostati. Le parti che probabilmente sono da
modificare sono il Carattere, il Tipo di carattere, la Dimensione e il Colore del Carattere (scheda Effetto carattere).
6) Dopo aver terminato le modifiche, usare Visualizza > Normale, oppure, cliccare su Chiudi barra degli strumenti
nella barra degli strumenti Vista sfondo.
107
4.5. Operazioni base
108
4.5. Operazioni base
In qualunque momento è possibile eseguire i seguenti comandi dal menu File:
• Nuovo documento - crea una nuova presentazione.
• Apri - apre una presentazione realizzata in precedenza, cioè lo carica in memoria RAM per poterci lavorare. E'
possibile aprire più documenti contemporaneamente. In tal caso si passa da uno all'altro utilizzando il menù
Finestra o attraverso i corrispondenti pulsanti della barra delle applicazioni.
• Chiudi - chiude una presentazione, cioè la cancella dalla memoria RAM. Se il documento non è stato salvato
(cioè non è stato registrato su memoria di massa), Impress chiede se si vuol farlo adesso (se si risponde No, il
documento verrà perso irrimediabilmente).
• Salva - registra la presentazione su una unità disco (in modo da renderla utilizzabile in seguito). Se la
presentazione esisteva già (era stata creata in precedenza), Impress la salva senza chiedere altro, altrimenti
(documento appena creato) si comporta come con il comando Salva con nome.
• Salva con nome - di solito è usato per creare una seconda copia del documento con un nome diverso (quindi
senza cancellare l'originale). Quando si sceglie questo comando, viene mostrata una finestra in cui si può scegliere
il nome che si vuole dare alla presentazione e la cartella dentro la quale inserire il file.
• Ingrandimento/zoom – dal menu Visualizza, facendo un clic sulla voce Zoom, è possibile, scegliendo tra le
diverse percentuali, ingrandire o rimpicciolire la dimensione su schermo della presentazione. E’ possibile
visualizzare la finestra “Zoom” anche cliccando il pulsante
presente sulla barra di stato.
• La guida in linea – dal menu ? > Guida di Open Office.org, è possibile cercare le informazioni che ci
interessano.
La finestra che appare è suddivisa in quattro schede:
Schede della Guida di Open Office.org
• la scheda Contenuti, nella quale gli argomenti sono suddivisi in aree;
• la scheda Indice, un vero e proprio indice di tutti gli argomenti contenuti nella Guida in linea;
• la scheda Cerca, attraverso la quale è possibile ricercare un argomento immettendo una parola chiave;
• la scheda Segnalibro, nella quale è possibile aggiungere gli argomenti preferiti.
La voce Cos’è questo? permette al passaggio del mouse, la visualizzazione del nome dei pulsanti e una breve
descrizione delle loro funzioni.
• Controllo ortografico - consente di controllare gli eventuali errori ortografici presenti nelle diapositive. Per
attivare questa funzione, cliccare sul menu Strumenti > Controllo ortografico > Avvia. Attraverso la finestra di
dialogo è possibile fare un clic su Ignora o Ignora Tutto per ignorare la parola o le parole errate, un clic su
Sostituisci o Sostituisci Tutto per cambiare la parola o le parole scegliendo tra quelle consigliate, ed infine un clic
su Aggiungi per aggiungerla nel dizionario interno del programma. Una volta terminata l'operazione, Impress
lancia una finestra con la quale avverte del controllo ortografico completato.
4.6. Operazioni sulle diapositive
4.6. Operazioni sulle diapositive
Le operazioni che è possibile svolgere sulle diapositive sono molteplici e le più importanti consentono di:
•
•
•
•
Utilizzare la prima pagina che corrisponde alla pagina Titolo
Inserire, duplicare ed eliminare le diapositive
Modificarne l’ordine o il nome
Mostrare o nascondere le diapositive
Vediamole nel dettaglio.
4.6.1. La pagina titolo: prima diapositiva
Solitamente la prima diapositiva è la pagina Titolo. E’ necessario decidere quale layout si adatta meglio allo scopo
della prima diapositiva (anche se è meglio mantenerla piuttosto semplice). Alcuni layout semplici sono la diapositiva
Titolo (vedi figura) che contiene due appositi segna posto per il titolo ed un sotto titolo, o la diapositiva Solo titolo
(che corrisponde al layout evidenziato nel 3° riquadro a sinistra della figura).
Layout delle diapositive
Gli altri layout sembrano adattarsi meglio alle diapositive successive della presentazione o comunque per
presentazioni più complesse.
109
4.6.2. Inserimento di una nuova diapositiva
4.6.2. Inserimento di una nuova diapositiva
Una volta creata la pagina Titolo è possibile aggiungere diapositive nei seguenti modi:
• Inserisci > Diapositiva.
• Tasto destro sulla diapositiva corrente e selezionare Nuova diapositiva dal menu contestuale.
• Fare clic sull'icona Diapositiva nella barra degli strumenti Presentazione.
barra degli strumenti Presentazione
Successivamente si seleziona il layout che si adatta meglio dal Riquadro delle Attività. Se non viene dato un nome
alla pagina, essa riceverà un nome standard tipo Pagina1, Pagina2, ecc. che potrà essere cambiato in qualunque
momento (vedi 4.6.6 Modifica del nome di una diapositiva).
4.6.3. Modificare l’ordine delle diapositive
Premere il pulsante Ordine diapositive (Pulsanti di Visualizzazione). Usare questa visualizzazione per selezionare
una diapositiva oppure un gruppo di diapositive. Le diapositive sono raggruppate per ogni rigo secondo quanto
indicato nell'apposita casella Ordine diapositive.
Barra degli strumenti Vista diapositiva
• Per spostare una diapositiva nella presentazione, in Ordine diapositive:
1. Fare clic sulla diapositiva. Si ingrandirà leggermente.
2. Trascinarla e rilasciarla nella posizione desiderata.
Non appena si muove una diapositiva, appare una linea nera verticale a destra della diapositiva stessa.
Trascinare la diapositiva finché questa barra verticale nera non si trovi tra le due diapositive dove desiderate
posizionare la diapositiva.
Per selezionare un gruppo di diapositive: Fare clic sul numero della prima diapositiva. Tenendo premuto il
pulsante sinistro del mouse, trascinare il cursore fino all'ultima miniatura. Si forma così un profilo tratteggiato a
forma di rettangolo via via che trascinate il cursore attraverso le miniature.
• Per spostare un gruppo di diapositive:
Selezionare il gruppo. Trascinare e rilasciare il gruppo fino alla nuova posizione. Vedrete apparire la stessa barra
verticale nera per mostrare dove sarà trasferito il gruppo di diapositive.
Potete lavorare con le diapositive in visualizzazione Ordine diapositive esattamente come nel Riquadro Diapositive.
Per apportare delle modifiche, fare clic destro su una diapositiva e selezionare l'operazione desiderata dal menu di
contesto.
110
4.6.3. Modificare lordine delle diapositive
1.
2.
3.
4.
5.
111
Aggiungere una nuova diapositiva dopo la diapositiva selezionata.
Eliminare la diapositiva selezionata.
Rinominare la diapositiva.
Modificare il Layout della diapositiva.
Modificare il Cambio pagina
• Per una diapositiva, fare clic per selezionarla. Quindi
aggiungere il cambio pagina desiderato
• Per più di una diapositiva, selezionare il gruppo di
diapositive e aggiungere la transizione desiderata
6. Nascondere la diapositiva selezionata( si veda 5.7
Nascondere o Mostrare una diapositiva)
7. Copiare e incollare una diapositiva.
Lo spostamento di una diapositiva è effettuabile anche nella
Visualizzazione Struttura con modalità eguali a quelle viste
precedentemente.
menu di contesto
4.6.4. Duplicazione di una diapositiva
Per duplicare una diapositiva è necessario selezionarla nel Riquadro diapositive, quindi:
• selezionare il menù Inserisci > Duplica pagina. La nuova diapositiva (che è copia della precedente) sarà collocata
nel Riquadro diapositive.
• Oppure, cliccare sopra con il pulsante destro del mouse e, nel menu che apparirà, scegliere la voce Copia. Quindi,
effettuare un secondo clic con il pulsante destro del mouse. Nel menu che apparirà, stavolta scegliere la voce
Incolla.
Menù inserisci
4.6.5. Eliminazione di una diapositiva
4.6.5. Eliminazione di una diapositiva
Ci sono vari modi:
• Selezionare il menù Modifica\Elimina diapositiva.
• Da Riquadro Diapositive:
• Selezionare la diapositiva e premere il tasto Canc.
• Cliccare il tasto destro del mouse sulla diapositiva selezionata e scegliere Elimina diapositiva dal menù
contestuale.
4.6.6. Modifica del nome di una diapositiva
Da Riquadro Diapositive è sufficiente cliccare con il tasto destro del mouse sulla diapositiva selezionata e scegliere
Rinomina diapositiva dal menu contestuale.
menu contestuale di pagina
112
4.6.7. Nascondere o Mostrare una diapositiva
4.6.7. Nascondere o Mostrare una diapositiva
Nascondere una diapositiva significa non farla visualizzare al momento di proiezione della presentazione.
Come già visto in precedenza (Modificare l’ordine delle diapositive), per nascondere una diapositiva è necessario
cliccare con il tasto destro sopra la sua miniatura del Riquadro diapositive.
Nel menù che apparirà, scegliere la voce Nascondi diapositiva. Dato che tale voce è un interruttore (acceso/spento),
per mostrare nuovamente la diapositiva si dovrà seguire la stessa procedura. Quando una diapositiva non sarà
mostrata nella presentazione, il numero progressivo che compare accanto alla sua miniatura, nel Riquadro
diapositive, sarà sbarrato.
La stessa funzione di quanto esposto, si può ottenere tramite la voce Mostra diapositiva che è, come la precedente
voce Nascondi diapositiva, un interruttore (cioè, attiva o disattiva la visualizzazione della diapositiva nella
presentazione).
4.7. Lavorare con le diapositive
Nel lavorare con le diapositive si incontrano le esigenze di:
•
•
•
•
•
modificarne il layout
inserire testo ed oggetti
animare gli oggetti inseriti
animare il passaggio da una diapositiva all'altra (transizione)
aggiungere note
Vediamoli in dettaglio
113
4.7.1. Modifica dello stile (layout) di una diapositiva
114
4.7.1. Modifica dello stile (layout) di una
diapositiva
Per layout di pagina si intende l'aspetto che la pagina assume. Si può
dare ad una pagina l'aspetto che si vuole, ma ci sono alcuni aspetti
predefiniti che vanno bene nella maggior parte dei casi. In qualsiasi
momento è possibile modificare il layout di una diapositiva. Per fare ciò
è possibile:
• Premere il tasto destro del mouse sulla pagina e scegliere
Diapositiva\Layout diapositiva
• Selezionare il menù Formato\Layout diapositiva
In entrambi i casi apparirà nel Riquadro Attività la sezione contenenti
diversi tipi di layout.
Una volta premuto su uno dei layout viene mostrata una pagina con dei
segnaposto per gli oggetti da inserire. Se si tratta di oggetti di testo
(titolo, casella di testo) è sufficiente cliccare dentro per scrivere il testo,
se si tratta di oggetti più complessi (tabelle, diagrammi, immagini)
bisogna effettuare un doppio click sul segnaposto e seguire le indicazioni
specifiche per la creazione dell'oggetto.
Visualizzazione scheda layout
4.7.2. Definire le impostazioni di una diapositiva
4.7.2. Definire le impostazioni di una diapositiva
Per impostare l’orientamento della pagina, i margini, il colore dello sfondo e altri aspetti del layout è necessario
selezionare il menù Formato > Pagina.
Nella finestra di impostazione della pagina (vedi figura sottostante) si possono indicare:
•
•
•
•
•
Il tipo di formato (schermo, diapositiva, foglio A4, etc...);
L'orientamento (o allineamento);
Il tipo di alimentazione della carta della stampante nel caso si scelga un formato dedicato alla stampa;
I margini in relazione al formato scelto;
Il formato di numerazione (araba, romana, etc...).
Finestra di impostazione pagina
Nella finestra di impostazione Sfondo possiamo decidere oltre al colore, anche eventuali effetti di riempimento:
continuo, sfumato, tratteggiato o riempito con un'immagine (bitmap) ( si veda Stili di Sfondo di par 4 "Come
Comporre una presentazione").
Una volta confermato, cliccando sul pulsante OK ci viene chiesto se si vuol applicare il nuovo sfondo solo alla
diapositiva attuale o a tutte. Al termine otterremo il nuovo sfondo nella pagina corrente (o in tutte a seconda della
scelta fatta).
115
4.7.3. Inserimento di testo
4.7.3. Inserimento di testo
Dopo aver selezionato il layout che si adatta meglio alle vostre esigenze ed aver rimosso gli elementi non necessari (
premendo il tasto Canc dopo aver selezionato l’elemento) è possibile inserire del testo negli elementi della
diapositiva( titoli, sottotitoli, elenco o corpo del testo) lavorando in Visualizzazione normale o in Visualizzazione
struttura.
In Visualizzazione normale, per inserire il titolo della diapositiva, basta fare un clic nell’apposito spazio e, quando il
puntatore lampeggia, digitare il testo. Per inserire il sottotitolo o il corpo del testo il procedimento è lo stesso.
Modalità inserimento testo in Visualizzazione normale
In Visualizzazione struttura verranno visualizzate tutte le diapositive rappresentate da un’icona numerata e sotto a
ciascuna icona sarà visibile l’intero testo della diapositiva. A destra, inoltre, è sempre presente una finestra di
anteprima della diapositiva sulla quale siamo posizionati. Facendo un clic su una dispositiva, l’anteprima mostrerà il
suo contenuto. Il carattere, la dimensione, lo stile, il colore del testo di una diapositiva può essere modificato
mediante il menu Formato > Carattere o utilizzando i relativi pulsanti posti sulla barra delle funzioni. (Fig.17)
Pulsanti utilizzati per la modifica del testo
L’allineamento di un testo e l’interlinea tra i punti di un elenco si modifica mediante menu Formato > Paragrafo.
Di seguito selezionare la scheda Allineamento ed attivare il tipo di allineamento desiderato (sinistro, destro, centrato,
giustificato).
È possibile allineare il testo selezionato anche utilizzando i relativi pulsanti presenti sulla barra delle funzioni.
Pulsanti per allineamento e impostazioni paragrafo
116
4.7.4. Inserimento di oggetti (attivi e passivi)
4.7.4. Inserimento di oggetti (attivi e passivi)
Innanzitutto gli oggetti possono essere suddivisi in 2 categorie: attivi e passivi. Sono oggetti attivi quelli che
possono essere modificati direttamente in Impress (tabelle, diagrammi, disegni), sono oggetti passivi quelli che non
possono essere modificati in Impress (immagini, suoni).
Cliccando una volta su un oggetto (attivo o passivo) questo viene selezionato (appaiono i quadratini verdi lungo il
bordo) e possono essere modificate le seguenti caratteristiche d'insieme:
•
•
•
•
•
•
•
•
•
Spostamento-ridimensionamento
Selezione-cancellazione di più oggetti
Raggruppamento di oggetti (bordo intorno ad un oggetto)
Bordo intorno ad un oggetto
Modifica di oggetti attivi
Casella di testo
Elenchi puntati e numerati
Immagini
Campi speciali (data/ora, numero diapositiva
•
•
•
•
•
Intestazione a piè di pagina
Diagrammi
Tabelle
Organigrammi
Disegno
Vediamoli in dettaglio.
• Spostamento-ridimensionamento
Per spostare un oggetto bisogna cliccare al suo interno e trascinare. Può essere ridimensionato cliccando su uno dei
quadratini verdi e trascinando (tale quadratino prenderà la forma di una doppia freccia nera). Se si trascina uno dei
quadratini sugli angoli, si modificano contemporaneamente sia l'altezza che la larghezza dell'oggetto, se si trascina
uno dei quadratini sui lati, si modifica solo una dimensione.
Se si vuol ridimensionare l'oggetto senza perderne le proporzioni, bisogna trascinare i quadratini tenendo premuto il
tasto Maiusc sulla tastiera.
Se si ridimensiona un oggetto attivo (tabella, diagramma) il suo contenuto verrà ridimensionato come se fosse
un'immagine, ciò farà perdere qualità alle scritte e agli oggetti contenuti al suo interno. Per poter ridimensionare un
oggetto attivo senza farli perdere qualità bisogna entrare in modalità modifica oggetto (si veda par. "modifica di
oggetti attivi")
• Selezione-cancellazione di più oggetti
Per selezionare più oggetti pesenti in una pagina, cliccare su ognuno di essi tenendo premuto il tasto Maiusc sulla
tastiera. In alternativa premere il pulsante sulla barra degli strumenti, cliccare in un punto vuoto della pagina e
disegnare un rettangolo intorno agli oggetti da selezionare. Per cancellare gli oggetti selezionati in una diapositiva
premere il tasto Canc o Backspace della tastiera.
• Raggruppamento di oggetti (bordo intorno ad un oggetto)
In alcuni casi è opportuno trattare un gruppo di oggetti come se fosse uno solo in modo da poterli
spostare-ridimensionare in blocco. Per farlo, selezionare gli oggetti e scegliere il menù Formato\Gruppo\Raggruppa
(attivabile anche da menù contestuale).
Per sciogliere un gruppo di oggetti è sufficiente selezionarlo e scegliere il menù Formato\Gruppo\Rimuovi o la voce
Sciogli gruppo da menù contestuale.
I singoli elementi di un gruppo possono essere modificati facendo doppio click sul gruppo e di nuovo sul singolo
117
4.7.4. Inserimento di oggetti (attivi e passivi)
118
oggetto o scegliendo la voce Modifica gruppo dal menù contestuale. Si esce dalla modalità modifica del singolo
oggetto facendo doppio click fuori dalla pagina o scegliendo Esci dal gruppo nel menù contestuale.
• Bordo intorno ad un oggetto
Il raggruppamento può essere un buon metodo per visualizzare un bordo intorno ad un oggetto o un gruppo di
oggetti. Dopo aver creato l'oggetto o il gruppo, premere per almeno un secondo il pulsante
sulla barra degli
strumenti, quindi premere il pulsante
per inserire un rettangolo vuoto. Disegnare il rettangolo intorno all'oggetto
o gruppo di oggetti, quindi impostare la dimensione e lo stile della linea nella barra di formattazione.
Infine selezionare il rettangolo e l'oggetto e raggrupparli.
• Modifica di oggetti attivi
Per modificare un oggetto attivo bisogna cliccare 2 volte su di esso o selezionare la voce Modifica dal menù
contestuale. L'oggetto viene circondato da un bordo grigio e i quadratini verdi diventano neri. Inoltre appaiono le
barre di formattazione e degli strumenti specifiche del tipo di oggetto selezionato.
Per terminare la modifica è sufficiente cliccare fuori dall'oggetto.
Questo metodo dovrà essere usato anche se si vogliono cambiare le dimensioni dell'oggetto senza diminuirne la
qualità di visualizzazione.(si veda ad esempio "diagramma")
• Casella di testo
E' un rettangolo contenente del testo. Per inserirne una, cliccare sul pulsante
sulla barra degli strumenti, quindi
posizionarsi nel punto in cui si vuol inserire la casella, cliccare e trascinare fino a dare alla casella le dimensioni
volute. A questo punto si può inserire il testo al suo interno.
Tenendo premuto il pulsante per almeno un secondo appaiono altro pulsanti che consentono di inserire altri tipi di
caselle di testo.
Se si inserisce una casella di testo nella Pagina Master, essa verrà mostrata in tutte le pagine. Come già detto, questo
può essere utile per inserire un'intestazione o un piè di pagina comune a tutte le pagine
• Elenchi puntati e numerati
Un elenco puntato può essere inserito in 2 modi:
• Inserire una nuova pagina e scegliere il layout Titolo, testo che crea una pagina con due caselle di testo, una
per il titolo e una già predisposta per l'inserimento di un elenco puntato.
• Inserire una casella di testo e, al suo interno, premere il pulsante
.
Per avere un elenco numerato, dopo aver premuto il pulsante indicato sopra, premere
. Verrà visualizzata la
finestra di formato elenchi puntati e numerati. Selezionare la scheda Tipo di numerazione e sceglierne uno. L'elenco
si trasformerà in numerato.
Tale finestra può essere anche attivata dal menu Formato > Elenchi puntati e numerati.
Dalla finestra di Formato degli elenchi puntati è possibile anche cambiare l'aspetto del punto elenco, cioè il carattere
utilizzato per rappresentare un punto elenco.
• Immagini
Selezionare il menù Inserisci > Immagine>Da File, oppure premere il pulsante
(Inserisci Immagine). Appare
la finestra di selezione file da cui si può scegliere l'immagine da inserire.
Una volta inserita, l'immagine può essere spostata e ridimensionata in modo da posizionarla nel punto più opportuno
( si veda successivamente)
4.7.4. Inserimento di oggetti (attivi e passivi)
119
• Campi speciali (data/ora, numero
diapositiva)
Sono caselle di testo che contengono
informazioni variabili. Si possono
inserire dal menù Inserisci > Comando
di campo (vedere figura), quindi si
sceglie il tipo di campo, ci si posiziona
nel punto in cui si vuol inserire e si
clicca e trascina fino a dare al campo la
dimensione voluta.
Per inserire la data in una diapositiva
scegliere Data (variabile) se si
desidera avere visualizzata la data
odierna, altrimenti Data (fissa) se si
desidera ottenere la data di inserimento
del campo. Utilizzando il campo Data
variabile la data viene aggiornata
automaticamente ogni volta che
ricaricate il file.
Visualizzazione Campi Speciali
Il campo numero di pagina, invece, contiene il numero della diapositiva corrente. Tali campi di solito vengono
inseriti nella vista sfondo perché devono apparire in tutte le diapositive.
• Intestazione a piè di pagina
Dal menu Visualizza > intestazione e piè di pagina è possibile inserire del testo nel piè di pagina di tutte le
diapositive della presentazione. Si aprirà la finestra di dialogo che permette l'inserimento di determinati campi nei
piè di pagina delle varie diapositive della presentazione (vedi figura sottostante).
I campi attivati sono visibili nella miniatura della diapositiva (in basso a destra): se sono tratteggiati non sono attivi.
4.7.4. Inserimento di oggetti (attivi e passivi)
120
Finestra di dialogo intestazione e piè di pagina
Effettuare le scelte opportune e premere il pulsante Applica a tutto per applicarle a tutte le pagine della
presentazione oppure il pulsante Applica per applicarle soltanto alla pagina attiva.
• Diagrammi
A) Inserimento
Per realizzare un diagramma si può
inserire una nuova diapositiva con tale
caratteristica (utilizzando il relativo
layout, Titolo, diagramma
), quindi fare doppio click nella zona
con la scritta Aggiungere un
diagramma con un doppio clic.
Se invece abbiamo scelto un tipo di
layout diverso possiamo inserire il
diagramma mediante il pulsante
della barra degli strumenti standard o
andare sul menu Inserisci >
diagramma e la barra degli strumenti
standard di Impress verrà sostituita con
una specifica per la gestione del
diagramma.
finestra tipo diagramma
Verrà visualizzato un diagramma standard a colonne con dei dati generici. (istogramma). Per modificare il tipo di
diagramma, scegliere la voce dal menu Formato > Tipo di diagramma.
4.7.4. Inserimento di oggetti (attivi e passivi)
121
B) Modalità modifica diagramma
Per attivare la modalità modifica
diagramma bisogna cliccare due volte
nell'area del diagramma (oppure
premendo sulla sua area il pulsante
destro del mouse e scegliere, nel menu
che si aprirà, la voce Modifica).
Il diagramma mostra una cornice
spessa e la barra degli strumenti
standard di Impress verrà sostituita con
una specifica per la gestione del
diagramma. Il diagramma sarà inserito
nella diapositiva e si aprirà la finestra
di gestione del diagramma.
Si
disattiverà,
tornando
alla
visualizzazione
normale
del
programma Impress cliccando in una
area diversa da quella del diagramma.
C) Modifica dati di un diagramma
Finestra di gestione Diagramma
Per modificare i dati degli assi di un
diagramma,in modalità modifica diagramma, scegliere la voce Dati del diagramma dal menù Visualizza, oppure
cliccare la relativa icona
sulla barra degli strumenti.
Si aprirà la finestra di dialogo che
viene utilizzata per la modifica dei
valori che sono rappresentati negli assi
del diagramma.
I pulsanti in alto rappresentano:
1. Inserimento di una nuova riga che
apparirà sotto quella attiva;
2. Inserimento di una nuova colonna
che apparirà a destra di quella
attiva;
3. Elimina la riga attiva, che non sia la
riga intestazione;
Finestra di dialogo modifica dati
4. Elimina la colonna attiva, che non
sia la colonna intestazione;
5. Scambia la colonna attiva con quella che si trova alla sua destra;
6. Scambia due righe, l'attiva con la sottostante;
4.7.4. Inserimento di oggetti (attivi e passivi)
122
Tramite il menu Inserisci si può
modificare:
• la didascalia dei titoli
Finestra di dialogo modifica titoli
• la posizione della legenda nel diagramma e
specificare se debba essere visualizzata o
meno
Finestra di dialogo legenda
• la didascalia dei dati
• La voce Mostra valore, significa
che, in cima ad ogni punto di
dati, sarà riportato il suo valore;
• La voce Mostra didascalia,
significa che, in cima ad ogni
punto di dati, sarà riportato il
nome della riga o della colonna;
• La voce Mostra simbolo legenda
accanto alla didascalia, indica al
programma di riportare, in cima
ad ogni punto di dati, il simbolo
(il colore) della legenda per quel determinato dato.
Finestra di didascalia dati
4.7.4. Inserimento di oggetti (attivi e passivi)
123
• gli assi da mostrare nel diagramma
Eventuali righe di griglia nel
diagramma per migliorare la leggibilità
dei diagrammi Visualizzare o meno le
funzioni statistiche disponibili per gli
oggetti 2d, ad esempio il valore medio,
la categoria di errore o le curve di
regressione.
D) Modifica dell'aspetto dei singoli
elementi del diagramma
L'aspetto di ogni elemento del
diagramma può essere modificato
Finestra di didascalia dati
separatamente cliccandoci sopra 2
volte. Questo fa apparire una finestra che consente effettuare tale modifica.
Per esempio se si vuol cambiare il colore delle barre che rappresentano una serie di dati, bisogna fare doppio click su
una di esse, posizionarsi nella scheda Area del diagramma della finestra che appare e scegliere il colore voluto. Allo
stesso modo se si vuol cambiare il colore di sfondo bisogna fare doppio click sullo sfondo del diagramma.
• Tabelle
Anche per le tabelle vale lo stesso procedimento visto per i diagrammi. Inserire una nuova diapositiva con tale
caratteristica, quindi cliccare due volte sul box centrale.
Se si deve inserire una tabella in una pagina esistente è sufficiente scegliere il menu Inserisci > Tabella. In entrambi
i casi verrà mostrata una tabella di tipo Calc e le relative barre e menu, per cui si potrà operare su di essa come su un
documento Calc.
Una volta terminato è sufficiente cliccare su un punto libero della diapositiva per vederla completa di tabella. Anche
in questo caso si può modificare la tabella cliccando 2 volte su di essa.
• Organigrammi
Un'altra tipica struttura utilizzata nelle presentazioni è costituita dagli organigrammi, cioè schemi come il seguente:
Esempio di Organigramma
4.7.4. Inserimento di oggetti (attivi e passivi)
124
In Openoffice non c'è un programma specifico per realizzarli, ma possono essere fatti con gli strumenti di disegno.
Innanzitutto bisogna inserire una nuova diapositiva di tipo solo Titolo
Premere il pulsante Rettangolo
presente sulla barra degli strumenti e scegliere il tipo di rettangolo che vogliamo. Quindi, disegnare un
rettangolo di dimensione sufficiente a contenere i nomi dell'organigramma. Selezionare il rettangolo, cliccare con il
tasto destro del mouse e scegliere Copia dal menù contestuale, quindi cliccare di nuovo con il tasto destro del mouse
e scegliere Incolla.
Un nuovo rettangolo verrà sovrapposto al primo, cliccarci sopra e spostarlo. Ripetere l'operazione fino ad avere 4
rettangoli disposti come l'organigramma in figura.
A questo punto fare doppio click sul primo rettangolo e scrivere Mario Rossi, premere la combinazione di tasti
MAIUSC+INVIO per andare a capo e scrivere Direttore generale.
Ripetere l'operazione per gli altri tre rettangoli. Se la dimensione del carattere è troppo grande per poter visualizzare
le scritte, può essere ridotto facendo doppio click in un rettangolo, selezionando il testo e cambiandone la
dimensione dalla barra di formattazione. Per collegare i rettangoli tra di loro occorre fare un clic prolungato sul
pulsante Connettore
( presente sulla barra degli strumenti. Si aprirà una piccola finestra connettori in cui
possiamo scegliere il tipo di connettore che desideriamo. Di seguito bisogna fare un clic sul rettangolo iniziale del
collegamento e, tenendo premuto il tasto sinistro del mouse, trascinare il connettore fino al rettangolo finale del
collegamento e rilasciare il mouse. Ripetere l'operazione per creare dei collegamenti tra tutti i rettangoli.
I connettori hanno il vantaggio (rispetto alle linee normali) di mantenere collegati i punti di ancoraggio anche se si
spostano i singoli rettangoli. In pratica una volta che due oggetti sono stati collegati resteranno collegati comunque si
spostino nel foglio.
Infine premere in un punto della diapositiva esterno al disegno per terminare la costruzione. Il disegno fatto è un
oggetto attivo, quindi selezionandolo una volta lo si può spostare e ridimensionare come se fosse un'immagine,
cliccando due volte su di esso lo si può modificare.
• Disegno
Abbiamo già visto un esempio di disegno nella realizzazione dell'organigramma. Impress mette a disposizione un set
completo di strumenti per il disegno (linee, frecce, figure geometriche piane e solide, curve, ecc.) nella barra diegli
strumenti standard, per cui è possibile realizzare disegni direttamente sulle pagine della presentazione.
Barra Strumenti Disegno
Il procedimento da seguire è sempre lo stesso visto per il diagramma e l'organigramma. Le caratteristiche della figura
(colore, dimensione e stile del contorno, colore e stile di riempimento, posizione e dimensioni) possono essere
modificate in parte dalla barra di formattazione e in parte del menu Formato.
4.7.5. Animazione oggetti di una slide
125
4.7.5. Animazione oggetti di una slide
Per aggiungere animazioni predefinite alle
diapositive di una presentazione è necessario
operare in Visualizzazione normale per accedere
direttamente agli effetti.
Per applicare un effetto ad un testo o ad
un'immagine occorre selezionare il testo o
l'immagine e nella scheda Animazione
personalizzata del Riquadro attività premere il
pulsante Aggiungi... Dalla nuova finestra, è
possibile scegliere il tipo di effetto desiderato,
suddivise per categoria, e la velocità di
riproduzione (lento, medio, veloce).
Se si spunta la voce Anteprima automatica,
l'animazione è immediatamente visibile appena
la si sceglie.
Successivamente, il pulsante con i puntini di
sospensione
è utile per specificare
ulteriori proprietà dell'animazione selezionata.
Finestra Animazione personalizzata
4.7.5. Animazione oggetti di una slide
Premendolo
finestra
si
aprirà
una
126
nuova
Dove, nella prima scheda, Effetto, si
possono definire:
• Il Suono (che va scelto dall'elenco a
discesa, mentre il pulsante con la
freccia rivolta a destra serve alla
riproduzione del suono); si può
anche decidere di non avere nessun
suono oppure di interrompere il
suono dell'oggetto precedente
quando l'effetto dell'oggetto attuale
si attiva;
• Nella voce Dopo animazione, si
decide se nascondere l'oggetto dopo
l'effetto oppure quando si avvia il
prossimo effetto;
• Nella voce Testo scorrevole si
indica se il testo deve scorrere
interamente, parola per parola oppure carattere per carattere.
Finestra Opzioni effetti
La seconda scheda, Cronometraggio, permette di stabilire i tempi applicazione dell'effetto selezionato:
• La voce Avvio indica quando
l'effetto dovrà essere avviato:
1. Al clic del mouse;
2. Con precedente, cioè
immediatamente la diapositiva è attiva;
3. Dopo precedente, cioè quando
finisce il precedente effetto;
• Nella voce Ritardo, si indica quanti
secondi bisogna attendere per
avviare l'effetto;
• Nella voce Velocità, si indica la
durata dell'effetto;
• Nella voce Ripeti, si indica:
Finestra Cronometraggio
1. Nessuno, per nessuna ripetizione;
2. un numero di volte predefinito che
va da 2 a 10;
3. un numero stabilito dall'utente
scrivendo dentro la casella;
4. fino al prossimo clic, cioè l'effetto
sarà ripetuto fin quando non si preme il pulsante mouse;
5. fino alla fine della diapositiva, cioè fin quando quella diapositiva è attiva;
• Se, come accade in alcuni casi, una volta terminato l'effetto, l'oggetto dovrà ritornare alla forma iniziale, la voce
Riavvolgi al termine della riproduzione va spuntata;
4.7.5. Animazione oggetti di una slide
127
• La voce Anima come parte di una sequenza di clic, indica che l'effetto sarà avviato con un semplice clic
effettuato sull'area della diapositiva;
• La voce Inizia effetto al clic di, indica che l'effetto prenderà il via quando si sarà cliccato sull'oggetto specificato
nell'elenco a discesa sottostante.
La terza scheda della finestra Opzioni
effetti, Testo scorrevole, permette di
stabilire le modalità di effettuazione
dello scorrimento del testo dei
paragrafi:
• La voce Raggruppa testo prevede:
• Come un singolo oggetto, cioè
tutti i paragrafi saranno animati
contemporaneamente con lo
stesso effetto;
• Tutti i paragrafi, cioè tutti i
paragrafi saranno animati
contemporaneamente con effetti
anche diversi;
• Per paragrafi di 1° livello, cioè
i paragrafi di primo livello e
quelli sottostanti sono animati
uno dietro l'altro.
Finestra testo scorrevole
• Nella voce Automaticamente
dopo, si indica quanti secondi bisogna attendere per avviare l'effetto per i paragrafi successivi nel caso si sia
scelta la voce Per paragrafi di 1° livello;
• Nella voce Anima forma allegata, si stabilisce se, insieme al testo, si dovrà applicare l'effetto anche alla
eventuale forma che lo contiene;
• La voce In ordine inverso, indica che l'effetto sarà avviato a partire dall'ultimo paragrafo e procederà verso il
primo.
Infine per riprodurre in anteprima gli effetti dichiarati, premere il pulsante Riproduci del Riquadro delle attività.
Per visualizzare l'intera presentazione, premere il pulsante Presentazione del Riquadro delle attività oppure premere
il tasto F5.
4.7.6. Definire gli effetti di transizione per le diapositive
128
4.7.6. Definire gli effetti di transizione per le
diapositive
È possibile gestire la transizione delle diapositive di una presentazione
nella scheda Cambio diapositiva, presente nel Riquadro delle attività.
Nella finestra Applica alle diapositive selezionate dal menu a tendina, è
possibile scegliere l'effetto di transizione desiderato
Inoltre si visualizzano:
• La casella Velocità, tramite la quale si decide la durata della
transizione;
• La casella Suono, che presenta una serie di suoni che saranno
attivati nel momento di avviamento della diapositiva. Tali suoni
possono essere in formato WAVE oppure brani in formato MIDI;
• La casella Effettua ciclo fino al prossimo suono, se è spuntata
ripeterà il suono fino all'inizio del prossimo;
• La casella Al clic del mouse, che indica al programma di cambiare
pagina cliccandoci sopra;
• La casella Automaticamente dopo, che (tramite la successiva casella
di riepilogo) specifica al programma di cambiare la pagina
automaticamente dopo un determinato numero di secondi;
• Il pulsante Applica a tutte le diapositive applicherà tali effetti a tutte
le diapositive della presentazione;
Un volta assegnato l'effetto, lavorando in Viualizzazione diapositiva, è
possibile notare come sotto ad ogni diapositiva a cui è applicato
l'effetto compare un rettangolino. Facendo un clic sul rettangolino
viene mostrato l'effetto scelto.
finestra Cambio diapositiva
Per eliminare un effetto di transizione assegnato in precedenza bisogna accedere alla finestra Applica alle diapositive
selezionate e dal menu a tendina Nessun effetto.
4.7.7. Aggiungere delle note alle diapositive
4.7.7. Aggiungere delle note alle diapositive
Se si usa una presentazione come supporto ad una relazione o conferenza, può essere utile associare ad ogni
diapositiva delle note che rappresentano un promemoria per quello che bisogna dire sulla diapositiva data.
Queste note non vengono mostrate nella presentazione, ma possono essere stampate insieme alla diapositiva in modo
che il relatore possa leggerle quando effettua la relazione( si veda "Stampare").
Per inserire una nota in una diapositiva, attivare la Visualizzazione Note e, nell'apposito spazio, inserire il testo
desiderato Per Si presenterà una pagina costituita nella parte superiore dalla diapositiva e nella parte inferiore
dall'area di inserimento delle note.
4.8. La presentazione
Una volta completate le pagine della presentazione bisogna definire le impostazioni per la presentazione.
Ci sono tre elementi di base che fanno il successo di una presentazione:
• I contenuti.
• L’esposizione.
• Il materiale visivo.
Il contenuto non deve essere redatto seguendo le regole dei documenti: le idee devono essere chiare (cosa voglio
dire?), convincenti (quali sono gli argomenti più convincenti che scelgo?) e schematiche.
Una regola da tenere a mente: gli ascoltatori ricorderanno non più di due idee principali.
Se nella prima diapositiva ci sono troppe parole o troppi numeri, lo spettatore assumerà già che la presentazione sarà
noiosa.
È importante ricordare come il cervello dimentichi rapidamente sia parole sia numeri. Per esempio è più facile
ricordare una serie di edifici che non i nomi delle strade sulle quali si trovano; o ancora si ricordano più facilmente le
facce delle persone che non i loro nomi.
Ricordarsi che una presentazione deve essere:
• Leggibile e breve.
• Redatta con un linguaggio semplice.
• Illustrata e colorata, ma non in maniera eccessiva per non distrarre l’attenzione dai contenuti.
129
4.8.1. Impostazioni presentazione
130
4.8.1. Impostazioni presentazione
Per impostare le caratteristiche generali della presentazione selezionare il menu Presentazione > Impostazioni
presentazione. Appare una finestra che consente di scegliere:
• Diapositive da visualizzare: si può
decidere di visualizzarle tutte o solo
quelle a partire da una pagina data.
• Tipo: consente di scegliere se la
presentazione deve avvenire a
schermo intero (standard),in una
finestra (finestra) o ricominciare
automaticamente dopo il lasso di
tempo indicato nella casella
sottostante (automatico).
• Opzioni: consente di scegliere
numerose opzioni sulle modalità di
svolgimento della presentazione,
nello specifico:
Finestra Impostazioni Presentazione
• Avanzamento manuale: esclude
l'avanzamento automatico di qualsiasi diapositiva;
• Puntatore mouse visibile: mostra il puntatore del mouse durante la presentazione;
• Puntatore mouse come penna: mostra il puntatore del mouse durante la presentazione con la forma e le funzioni
di una penna (cioè, scrive sul video);
• Pulsanti navigazione visibili: mostra il navigatore durante la navigazione;
• Permetti animazioni: le eventuali animazioni dichiarate per i vari oggetti saranno attivate;
• Cambio diapositiva dopo clic sullo sfondo: basta il click del mouse per passare alla diapositiva successiva;
• Presentazione in primo piano: si escludono eventuali altre finestre che vogliono sovrapporsi.
4.8.2. Avviare la presentazione
4.8.2. Avviare la presentazione
Per eseguire la presentazione, effettuate una delle scelte possibili:
• Fate clic su Presentazione > Presentazione.
• Fate clic sul pulsante Presentazione.
Barra degli strumenti Presentazione
• Premere F5 o F9 per avviare la presentazione.
Se il cambio pagina è Automaticamente dopo x secondi (si veda "Definire gli effetti di transizione per le
diapositive"), la presentazione si svolgerà autonomamente.
Se il cambio pagina è Al clic del mouse, per passare da una diapositiva alla successiva, è possibile:
•
•
•
•
Usare i tasti freccia della tastiera per passare alla diapositiva successiva o tornare
indietro alla precedente.
Cliccare con il mouse.
Premere la barra spaziatrice sulla tastiera per avanzare alla diapositiva successiva.
Per uscire dalla presentazione in ogni momento, incluso alla fine, premete il tasto Esc.
E’ possibile inoltre effettuare una presentazione cronometrata, cioè una presentazione dove per ogni diapositiva si
segnalano i tempi di durata, utilizzando la voce Presentazione >Presentazione cronometrata.
4.8.3. Impostazioni di stampa della presentazione
Prima di stampare una presentazione bisogna decidere le caratteristiche del foglio e come le diapositive verranno
posizionate su di esso. Utilizzando la Visualizzazione Stampati è possibile impostare il layout delle diapositive per
uno stampato.
Layout del Riquadro Attività è possibile decidere il nr di diapositive per pagina
Layout dello stampato
Selezionando la voce Formato>Pagina si può scegliere la dimensione del foglio, i margini e l'orientamento di
stampa (verticale o orizzontale).
Per stampare la presentazione:
1.
2.
3.
4.
Selezionare File > Stampa oppure premere Ctrl+P.
scegliere la stampante desiderata tra quelle presenti nel menu a tendina del riquadro Nome
impostare il numero di copie da stampare nel riquadro Copia.
impostare delle opzioni aggiuntive facendo un clic sul pulsante Extra e nel riquadro Contenuto selezionare la
casella Note se vogliamo stampare la presentazione con le note, la casella Stampati se vogliamo stampare un
131
4.8.3. Impostazioni di stampa della presentazione
determinato numero di diapositive per pagina e la casella Struttura se vogliamo stampare solo il testo delle
diapositive.
5. Selezionare nel riquadro Area di stampa l'opzione Tutto per stampare l'intera presentazione o, in alternativa,
inserire nella casella Pagine i numeri di pagina delle diapositive da stampare.
6. Fare clic su OK nella finestra di dialogo della Stampa.
4.9. IMPRESS: le novità di OpenOffice 3.2
Indietro
Nuovo stile dei commenti
Impress adesso supporta i commenti (formalmente denominati note) per il supporto alla collaborazione
Aggiunto il conteggio pagina in Impress
Impress supporta il comando di campo "Numero di pagina".
Avanti
5. Base
(sostituire questo testo)
5.1. Introduzione
Una sorgente dati, o database, è un insieme organizzato di informazioni a cui si può accedere con OpenOffice.org
(OOo) per gli scopi più diversi. OpenOffice.org utilizza i termini “Sorgente dati” e “Database” come sinonimi: in
questo capitolo verrà spiegato come creare un database e cosa esso contiene, nonché come vengono utilizzati da OOo
i suoi componenti.
Per lavorare con i database in OOo occorre aver installato Java JRE di Sun. Se non lo avete fatto, potete scaricarlo da
www.java.com e installarlo seguendo le istruzioni presenti sul sito. Prestate attenzione al numero di versione, che
dovrebbe essere 5.0 o superiore. Per registrare Java in OOo utilizzate Strumenti > Opzioni > OpenOffice.org > Java.
132
5.10. Utilizzo della Creazione guidata per creare formulari
5.10. Utilizzo della Creazione guidata per creare
formulari
Un formulario è l'interfaccia tramite la quale si inseriscono o si modificano i dati di un database. Al posto di un
elenco di record, un formulario può includere testo addizionale, immagini, caselle di scelta e molti altri elementi.
Cliccare su Tabelle nel riquadro Database, come indicato nella figura sottostante, fare quindi clic destro sulla tabella
che vi interessa e selezionare Creazione guidata formulario dal menu contestuale. Allo stesso risultato si può
giungere facendo clic su Formulari nel riquadro Database e selezionando Usa procedura guidata per la creazione
dei formulari...
Passo 1: Creazione del formulario.
1. Inserire i Campi Disponibili: poiché questi campi sono già nel corretto ordine, fare clic su >> per spostarli in
blocco nella lista Campi nel formulario.
Creazione guidata Formulario
2. Fare clic su Avanti.
3. Disponi campi di controllo: le scelte possibili per la Disposizione del formulario principale sono da sinistra verso
destra: In colonna - Testo fisso a sinistra, In colonna - Testo fisso in alto, Tabellare, e In riga - Testo fisso in alto.
Selezionare In colonna - Testo fisso in alto e poi fare clic su Avanti.
4. Impostare immissione dati: usare l'impostazione standard e il formulario visualizzerà tutti i dati; quindi fare clic
su Avanti.
5. Applica modelli di formato: la finestra Applica modelli di formato contiene dieci modelli di sfondo. Selezionare
quello desiderato e trascinate la barra del titolo della finestra da parte in modo da scoprire il formulario sottostante.
Potete osservare come appaiano i vari modelli di formato, selezionandoli a turno, fino a quando non trovate quello
più adatto. Questo procedimento può essere utilizzato anche per scegliere il Bordo campo.
6. Imposta nome: a volte il Nome del formulario dovrebbe essere diverso dal Nome tabella a cui si riferisce; in tali
casi selezionare Modifica il formulario sotto la domanda Come volete procedere dopo aver creato il formulario?
Passo 2: Modifica del formulario.
Si vedrà ora come accorciare i campi e spostarli all'interno del formulario.
!!!Quando fate clic su un campo, questo viene selezionato e si presenta circondato da otto quadratini verdi
(chiamati maniglie). Tenendo premuto il tasto Ctrl fate clic sul Campo o sulla sua Dicitura per selezionare
133
5.10. Utilizzo della Creazione guidata per creare formulari
uno solo dei due elementi. La Figura mostra come sia selezionato il Campo IDIndirizzo ma non la Dicitura
IDIndirizzo!!!
Campo selezionato
1. Tenendo premuto il tasto Control, fare clic sul Campo IDIndirizzo; spostare il puntatore mouse sulla maniglia al
centro del lato destro per far si che diventi come nella figura sottostante. Trascinare la maniglia verso sinistra in
modo da restringere il campo.
Freccia singola
2. Ripetere l'operazione per ciascuno degli altri campi adattando la lunghezza dei campi in base al probabile
contenuto.
3. Per spostare un campo insieme alla sua dicitura, fare clic su di esso per selezionarlo. Spostare il puntatore mouse
all'interno del campo o della sua etichetta; fare clic sull'area selezionata e trascinarla nel punto desiderato nel
formulario. Mentre si esegue il trascinamento occorre tenere premuto il tasto sinistro del mouse.
!!!Non tenete premuto il tasto Control quando si sposta un campo, dato che così facendo si sposta solamente il
campo o la dicitura ma non entrambi. Per spostare entrambi, fate clic con il mouse e trascinate fino al punto
desiderato!!!
4. Per modificare lo sfondo del formulario, fate clic destro sullo sfondo e dal menu contestuale scegliete Pagina >
Sfondo. Dopo selezionare Colore dall'elenco apribile Come.
5. Modificando l'opzione nell'elenco a scomparsa Come da Colore a Immagine, potrete usare un file di immagine
come sfondo.
a) Fare clic su Cancella nella parte inferiore della finestra Modello Pagina Standard per chiuderla. b) Usare
Strumenti > Opzioni > OpenOffice.org > Percorsi > Immagini per localizzare la cartella che contiene flower.gif
(scrivetelo se necessario). c) Riaprire la finestra Modello Pagina Standard (fare clic destro sulla pagina e selezionare
Pagina > Sfondo dal menu contestuale). d) Selezionare Come > Immagine e fate clic sul pulsante Sfoglia; cercare la
cartella che contiene flower.gif e selezionarla: a questo punto cliccare su Apri e poi su OK nella finestra Modello
Pagina Standard.
6. Una volta portato a termine, il formulario appare come nella figura sottostante.
Formulario indirizzi
7. Se le parole nelle Diciture del formulario sono troppo piccole, è possibile aumentare le dimensioni del carattere.
a) Tenendo premuto il tasto Control, cliccare su una dicitura per selezionarla. b) Fare clic destro sulla dicitura
selezionata e selezionare Campo di controllo dal menu contestuale. c) Selezionate il pulsante Carattere per aprire la
134
5.10. Utilizzo della Creazione guidata per creare formulari
finestra omonima (figura). In questa finestra potrete cambiare il carattere, le sue dimensioni e lo stile, nonché
applicare effetti ai caratteri (nella scheda Effetto carattere). d) Ripetere le operazioni dal punto a) al punto c) per le
rimanenti diciture. e) I caratteri dei campi possono essere modificati nella stessa maniera.
Cambio delle caratteristiche del campi
8. Controllare l'ordine di tabulazione. L'ordine di tabulazione dovrebbe essere corretto, ma occorre accertarsene.
a) Fare clic sul campo IDIndirizzi per selezionarlo. b) A questo punto fare clic sull'icona Ordine di attivazione nella
barra dei simboli Formulario (vedere la figura).
Barra dei simboli formulario
c) Assicuratevi che l'ordine dei campi corrisponda a quello elencato nella figura sottostante. Se un campo è in una
posizione errata nell'elenco, fate clic sul campo per selezionarlo. Quindi, se deve essere spostato più su, cliccare sul
pulsante Sposta in alto fino a fargli raggiungere la posizione desiderata; altrimenti se deve essere spostato in giù, fare
clic sul pulsante Sposta in basso fino a che raggiunge il punto voluto. Quando i campi sono nell'ordine di tabulazione
corretto, andare su OK per chiudere la finestra Ordine schede.
Ordine schede
Non utilizzare il metodo copia ed incolla per creare nuovi formulari da altri formulari esistenti. Quando viene creato
un formulario, viene anche stabilito un collegamento fra lo stesso formulario e la tabella per la quale il formulario è
stato creato; il copia e incolla mantiene invece il collegamento con la tabella originale, quindi ogni formulario deve
essere collegato ad una tabella separata.
135
5.11. Accesso ad altre sorgenti dati
5.11. Accesso ad altre sorgenti dati
Con OpenOffice.org si può accedere a sorgenti dati e quindi collegarle nei documenti: ad esempio la stampa in serie
collega una lettera ad un documento esterno che contiene un elenco di nomi ed indirizzi, stampando una copia della
lettera per ogni voce della lista. Nella versione precedente di OpenOffice.org (1.x) l'opzione Strumenti > Sorgente
dati permetteva di registrare una nuova sorgente dati (o database) in modo che ogni componente di OpenOffice.org
potesse utilizzarla. Questa opzione non è presente nella versione 2.
Invece, per registrare una sorgente dati dovrete selezionare File > Nuovo > Database, selezionare Collega a un
database esistente e scegliere il tipo di dati a cui volete connettervi. Le opzioni per la sorgente dati possono essere
impostate seguendo la procedura guidata.
Una volta che la sorgente dati è stata registrata può essere utilizzata dagli altri componenti di OpenOffice.org (ad
esempio da Writer oppure Calc) facendo clic sulla voce di menu Visualizza > Sorgenti dati oppure premendo il tasto
F4 della tastiera.
Nuovo > Database apre la finestra di dialogo Creazione guidata Database; selezionare l'opzione Collega a un
Database esistente: con questa selezione avete l'accesso all'elenco delle sorgenti dati che potete registrare in OOo.
Potete accedere a queste sorgenti dati nello stesso modo con cui accedete ad un database dBase.
!!!Tra le sorgenti dati si può accedere alla rubrica di Mozilla e a database Dbase ed è inoltre possibile
aggiungere voci o modificarle. Si può inoltre accedere a fogli elettronici, ma in questo caso non è possibile
effettuare modifiche!!!
5.12. Accedere ai fogli elettronici
Per accedere ai fogli elettronici si può agire così:
1. Selezionare File > Nuovo > Database.
1. Selezionare l'opzione Collega a un Database esistente. Selezionare Foglio elettronico come tipo di database.
1. Fare clic su Sfoglia per cercare il foglio elettronico a cui volete collegarvi. Se il foglio elettronico è protetto da
password, attivate l'opzione Password necessaria e poi Avanti.
1. Se è necessario specificare un nome utente, indicatelo. Se è necessaria una password, attivare la corrispondente
opzione e fare clic su Avanti.
136
5.13. Visualizzazione delle sorgenti dati
5.13. Visualizzazione delle sorgenti dati
Aprite un documento con Writer oppure Calc e per visualizzare le sorgenti dati a disposizione potete premere F4 o
selezionare dal menu a scomparsa Visualizza > Sorgente dati. In questo modo viene mostrato un elenco dei database
registrati, inclusi Bibliography e qualsiasi altro database registrato. Per visualizzare ciascun database fate clic sul
segno + alla sinistra del nome del database. (in figura si vede il contenuto del database Informazioni): in questo
modo si visualizzano le Tabelle e le Ricerche del database. Fare clic sul segno + accanto a Tabelle per visualizzare le
singole tabelle create e poi, utilizzando un doppio clic, selezionare una tabella per visualizzarne tutti i record.
Elenco dei Database registrati
5.14. Modifica delle sorgenti dati
Alcune sorgenti dati (non i fogli elettronici) possono essere modificate all'interno di un apposito dialogo utilizzando
il comando Visualizza > Sorgenti dati. All'interno del dialogo si possono modificare, aggiungere o eliminare record
di dati. I dati sono visualizzati sulla destra dello schermo e dovete fare clic in un campo per modificarne il valore. Al
di sotto dei record di dati sono presenti cinque piccoli pulsanti. I primi quattro permettono di spostarsi indietro o
avanti attraverso i record, oppure direttamente all'inizio o alla fine; il quinto pulsante, sul quale è raffigurata una
piccola stella, permette di inserire un nuovo record.
Pulsanti di navigazione all’interno della Visualizzazione sorgenti dati
Per eliminare un record, fate clic destro sul riquadro grigio a sinistra di una riga per evidenziare l'intera riga, quindi
selezionare Elimina righe per eliminare la riga selezionata
137
5.15. Visualizzazione delle sorgenti dati
5.15. Visualizzazione delle sorgenti dati
In qualsiasi momento è possibile avviare OpenOffice.org Base dal riquadro di visualizzazione delle sorgenti dati.
Bisogna soltanto fare clic con il tasto destro del mouse su un database, sulle sue Tabelle o sulle Ricerche,
selezionando la voce Modifica file del database. Una volta avviato Base è possibile modificare, aggiungere ed
eliminare tabelle, ricerche, formulari e rapporti.
5.16. Utilizzo di sorgenti dati nei documenti di
OpenOffice.org
Per inserire un campo di una tabella all'interno di un documento (ad esempio un foglio elettronico di Calc o un
documento di Writer), si deve fare clic sul nome del campo (il selettore grigio sovrastante l'elenco del campo) e,
tenendo premuto il tasto sinistro del mouse, trascinare il campo nel documento: in un documento di Writer apparirà
la scritta <CAMPO> (dove CAMPO rappresenta il nome del campo trascinato). In Calc, invece, il campo apparirà
come casella di testo preceduta dal nome del campo come etichetta.
Un modo tipico di utilizzare una sorgente dati è quello della stampa in serie (mail merge). Selezionare Strumenti >
Stampa guidata in serie oppure fare clic sul simbolo Stampa in serie (un piccolo simbolo in cima al pannello della
visualizzazione sorgenti dati che rappresenta un foglio e una busta) e avvierete in questo modo la procedura guidata
Stampa in serie di OpenOffice.org. Tale procedura permette di creare un documento di preparazione per la stampa in
serie.
5.17. Creazione di ricerche
Una ricerca (o query) consiste in una interrogazione sui dati presenti in una o più tabelle del nostro Database. Si
presenta come una nuova tabella, ma non deve necessariamente rispettare una struttura fisica esistente; infatti alcune
colonne possono essere frutto di calcoli, oppure l'ordine non è quello naturale della tabella di origine. Per creare una
nuova ricerca, abbiamo, in sostanza, tre opzioni elencate nella finestra Attività. Possiamo perciò:
• creare una Ricerca in vista struttura; questa è la modalità più comoda perchè permette un controllo completo della
struttura e delle proprietà della query.
• usare una procedura guidata; per chi non è molto esperto, ma è utile solo per cose semplici.
• creare una Ricerca in vista SQL.
La prima cosa che ci viene richiesta è scegliere la tabella (o le tabelle) che farà parte della nostra ricerca.
138
5.17. Creazione di ricerche
Struttura di una Ricerca
La parte superiore della finestra contiene le tabelle selezionate. La parte inferiore riporta i campi (e le caratteristiche
degli stessi) che dovranno “comporre” la nostra ricerca: si può aggiungere un campo alla ricerca con un doppio click
sul nome, nel pannello superiore; inoltre è possibile trascinare un campo dalla tabella alla griglia della parte bassa
oppure si può selezionare il nome del campo dalla casella a discesa. I campi possono essere disposti in qualsiasi
ordine, a seconda di come desideriamo vengano visualizzati, e per ogni campo è possibile selezionare, oltre al nome
ed alla tabella di appartenenza, i seguenti elementi: un alias, cioè una intestazione di colonna che sarà usata nella
visualizzazione; un ordine, cioè uno o più criteri di ordinamento della ricerca; un flag di visibile, che indica se il
campo deve essere visibile; uno o più criteri, cioè condizioni di selezione per il contenuto dei campi.
139
5.18. Utilizzo della Creazione guidata per creare ricerche
5.18. Utilizzo della Creazione guidata per creare
ricerche
Prendendo in considerazione il nostro esempio, assicuratevi innanzitutto di aver aperto la finestra Informazioni –
OpenOffice.org Base, quindi fate clic sul simbolo Ricerche per evidenziarlo; successivamente nel riquadro Attività
fate doppio clic sul simbolo Usa procedura guidata per la creazione di interrogazioni... Con questa operazione si
apre la Creazione guidata ricerca (vedi figura).
!!!Lavorando con una ricerca, potete usare più tabelle. Dal momento che tabelle differenti possono contenere
campi con lo stesso nome, il formato usato per identificare i campi della ricerca comprende sia il nome della
tabella che il nome del campo, con un punto (.) a separare il nome della tabella da quello del campo!!!
Primo passo della Creazione guidata ricerca
Passo 1: Selezione dei campi. Nel riquadro di sinistra Campi disponibili vengono elencati tutti i campi della tabella.
Tramite il pulsante > per spostare i Campi disponibili nel riquadro Comandi di campo nella ricerca e fare clic su
Avanti.
Passo 2: Scelta del tipo di ordinamento. Per ordinare le informazioni della ricerca si possono indicare fino a
quattro campi. La scelta implica una piccola riflessione volta ad individuare qual è il campo più importante.
Passo 3: Impostazione delle condizioni di ricerca. Dal momento che stiamo filtrando le informazioni in base ad un
unico campo, non c'è bisogno di modificare l'impostazione predefinita Trova tutti i seguenti.
Passo 4: Selezione del tipo di ricerca. Se sono necessarie semplici informazioni non modificare l'impostazione
predefinita Ricerca dettagliata (mostra tutti i record della ricerca), e fare clic su Avanti nella parte bassa della
finestra.
!!!Dal momento che si desidera una ricerca semplice, non c'è bisogno di specificare le impostazioni per i due
passi successivi Raggruppamento e per le Condizioni di raggruppamento, che quindi verranno tralasciati.!!!
140
5.18. Utilizzo della Creazione guidata per creare ricerche
Passo 5: Assegnazione degli alias desiderati. Lasciare le impostazioni predefinite e fare clic su Avanti nella parte
bassa della finestra.
Passo 6: Panoramica. Scegliere il Nome della ricerca; sulla destra potete scegliere tra due alternative e selezionare
Modifica ricerca; quindi fate clic su Fine.
Passo 7: Modifica della ricerca. Occorre a questo punto collegare le due tabelle utilizzate nella ricerca in modo che
funzionino come una tabella sola.
Le tabelle usate nella ricerca
Se le due tabelle non sono collegate, le prime tre colonne si presentano come nella figura successiva. Si può notare
che sono elencate tutte le voci della prima tabella.
Risultati della Ricerca con tabelle non collegate
Per collegare le due tabelle, ad esempio, fare clic sul campo IDIndirizzo della tabella Indirizzi Conoscenti e
trascinare il cursore del mouse sul campo ID della tabella Informazioni Conoscenti: apparirà una linea che connette i
due campi IDIndirizzo e ID. Dopo aver collegato le due tabelle si può eseguire nuovamente la ricerca; a questo scopo
fare clic sul simbolo verde Esegui ricerca (il segno di spunta verde in figura).
Simbolo Esegui ricerca
Risultati della Ricerca con tabelle collegate
!!!Durante la modifica di una ricerca potete spostare e ridimensionare le tabelle: per spostare la tabella fate
clic sulla sua barra del titolo e trascinatela nella posizione desiderata. Se si posiziona il puntatore del mouse su
uno dei bordi della tabella, questo prende la forma di una doppia freccia; a questo punto il
ridimensionamento della tabella viene fatto tramite la stessa procedura utilizzata per il ridimensionamento di
una normale finestra!!!
141
5.19. Utilizzo della Vista struttura per creare una ricerca
5.19. Utilizzo della Vista struttura per creare una
ricerca
La creazione di una ricerca con la visualizzazione struttura non è un compito così complicato come può sembrare a
prima vista. Posizionatevi sul riquadro Attività nella finestra Informazioni – OpenOffice.org Base e selezionate Crea
una ricerca in vista struttura per aprire le finestre Ricerca – OpenOffice.org: Struttura ricerca e Aggiungi tabelle.
Passo 1: Aggiunta di tabelle.
1. Fare clic su Indirizzi Conoscenti e poi su Aggiungi.
2. Cliccare su Informazioni Conoscenti e poi un altro clic su Aggiungi.
3. Fare clic su Chiudi.
Passo 2: Collegamento delle due tabelle. Fate clic su IDIndirizzi nella tabella Indirizzi Conoscenti e poi trascinate
il puntatore del mouse sul campo ID nella tabella Informazioni Conoscenti. A questo punto una linea connette i due
campi.
Passo 3: Inserimento dei nomi dei campi della ricerca. Fate doppio clic sui campi che volete utilizzare nell'ordine
in cui desiderate vengano visualizzati; alcuni campi possono provenire dalla tabella Indirizzi Conoscenti e altri dalla
tabella Informazioni Conoscenti. Se per sbaglio avete inserito un campo in ordine errato, fate clic sul rettangolo
grigio al di sopra del nome del campo e trascinate quindi l'intera colonna nella posizione corretta.
Passo 4: Indicazione dei criteri della ricerca. Le informazioni cercate vanno indicate nella riga dei Criteri della
ricerca (Figura 24). Le modalità con cui inserite le informazioni determinano i risultati che otterrete e, se desiderate
che due o più campi mostrino specifiche informazioni contemporaneamente, dovete digitare tutte queste
informazioni nella stessa riga di Criterio.
!!!Per utilizzare integralmente le ricerche sono necessarie competenze matematiche e in particolare sulle
operazioni insiemistiche (unione, intersezione, complemento e ogni loro combinazione)!!!
Tabella per la impostazione delle ricerche
1. Tutte le voci di tipo testo nella tabella per l'impostazione di ricerche devono essere in questa forma: 'voce' (un
apostrofo, la voce e un altro apostrofo).
2. Quando si scrive qualcosa nella riga del Criterio e altro nella prima riga O, viene eseguita una ricerca per tutti
quei record che corrispondono alle informazioni della riga Criterio oppure a quelle nella riga O.
3. Fare clic sul simbolo Esegui ricerca e salvate la ricerca.
142
5.2. Creazione di un Database
5.2. Creazione di un Database
Per illustrare i passi necessari per la creazione di un nuovo database, ci serviremo di un esempio: il database conterrà
due rubriche di indirizzi (una per i conoscenti e l'altra per i parenti). Per creare un database nuovo, fate clic sull'icona
Nuovo. Quindi nel menu a discesa selezionate Database (figura). Con questa operazione si apre la Creazione guidata
database, che potete avviare anche usando File > Nuovo > Database.
Creazione di un database nuovo.
Nella finestra iniziale della Creazione guidata è possibile scegliere fra due alternative: Crea un nuovo database
oppure Collega a un database esistente. Per questo esempio, selezionate Crea un nuovo database, quindi fate clic su
Avanti. Il secondo passo presenta due domande con due opzioni ciascuna: la scelta predefinita alla prima domanda è
Sì, registra il database mentre la scelta predefinita per la seconda domanda è Apri il database per la modifica;
assicuratevi che queste scelte predefinite siano selezionate e fate clic su Fine. Salvate il nuovo database ad esempio
con il nome Informazioni; così facendo, viene aperta la finestra Informazioni - OpenOffice.org Base: ogni volta che
viene avviato il database Informazioni, viene aperta la finestra Informazioni – OpenOffice.org Base; a quel punto
potete eseguire modifiche al database.
143
5.20. Creazione dei rapporti
5.20. Creazione dei rapporti
Con la parola Rapporto intendiamo la produzione di “riassunti” del contenuto di un archivio, in forma di solito non
modificabile, e formattati per la stampa; quindi una cosa diversa dal Formulario, che invece è orientato alla modifica
dei dati. Il Rapporto (Report per Microsoft) è un aspetto molto interessante ed utile della gestione di un Archivio;
nell'ottica di OOo, possiamo dire che è lo strumento più utile per accedere a dati che non sono disponibili
direttamente da altri programmi. Supponiamo infatti di avere un Database esterno, proveniente dalla procedura
gestionale dell'Azienda; si potrebbe semplicemente voler stampare tutti i Clienti di un certo Agente con un fatturato
minore di una soglia arbitraria. E' una tipica situazione dove usare OOo, senza scomodare il sistemista che si occupa
del Software; come ogni Software di Database che si rispetti, anche OOo 2.0 ha il suo modulo di Reporting (anche se
deve essere ancora migliorato).
L'unico modo per creare un nuovo Rapporto è l'auto composizione; a differenza delle altre entità del Modulo Base,
non si può (almeno in questa versione) costruirsi un Report “a mano”; l’auto composizione ha ampi margini di
miglioramento, quindi possono verificarsi degli inconvenienti. Come per il Formulario, anche un Rapporto deve
“appoggiarsi” ad una struttura di dati esistente, che può essere una Tabella o una Ricerca. Selezionate dunque il
Modulo dei Rapporti e partite con l'auto composizione.
Passo 1: Potete accedere alla creazione guidata del rapporto in due modi.Facendo clic sul simbolo Rapporti
nella finestra Informazioni – OpenOffice.org Base e un secondo clic su Usa procedura guidata per la creazione dei
rapporti, oppure cliccando destro sulla ricerca o sulla tabella e scegliendo Procedura guidata per i rapporti nel menu
contestuale.
Passo 2: Seguire la Procedura guidata per i rapporti (vedi figura). Nell'elenco a discesa Tabella o ricerca,
cliccate sulla tabella della quale volete creare il rapporto e utilizzare il pulsante (>>) per spostare tutti i campi da
Campi disponibili a Campi del rapporto. A questo punto, fate clic su Avanti e così si raggruppano le voci secondo il
campo desiderato.
La prima pagina della Procedura guidata per i Rapporti
144
5.20. Creazione dei rapporti
Per la scelta del layout si utilizzano le opzioni predefinite: queste includono l'orientamento orizzontale specificato
nella parte bassa della procedura guidata. Creazione del rapporto: assegnate al rapporto un nome e selezionate il tipo
di rapporto sotto la domanda “Che tipo di rapporto volete creare”. Adesso selezionate Cambia layout di pagina sotto
la domanda “Come volete procedere una volta creato il rapporto” e infine selezionate Fine.
!!!Un Rapporto Statico “fotografa” la situazione del Database in quel momento, quindi ogni successiva modifica ai
Record non dovrebbe essere riportata; un Rapporto Dinamico, invece, è sempre aggiornato alla situazione attuale!!!
Passo 3: per le modifiche. Modifica del rapporto: il rapporto contiene una tabella con le informazioni relative alla
ricerca ma c'è la possibilità che contenga anche delle parole non riconoscibili. Le ricerche possono essere modificate
dalla finestra Informazioni – OpenOffice.org Base facendo clic con il tasto destro del mouse sulla ricerca desiderata
e selezionando Modifica dal menu contestuale.
!!!Se un rapporto è stato creato come dinamico ed è basato su una ricerca, cambierà ad ogni modifica della
ricerca!!!
5.21. Base: le novità di OpenOffice 3.2
Indietro
Procedura guida di creazione database personalizzabile
OpenOffice.org 3.2 introduce una opzione di configurazione per controllare la disponibilità dell'opzione "Crea nuovo
database" nella procedura guidata "Crea Database". Una nuova opzione di configurazione controlla se la procedura
guidata "Crea database" (avviata tramite File / Nuovo / Database) espone l'opzione "Creazione guidata database".
Copiatura semplificata delle query tra documenti di database
Durante la copia di query tra documenti di database, Base non chiederà più di specificare un nome di destinazione, a
meno che l'operazione di copia possa sovrascrivere un nome di tabella esistente.
Possibilità di zoom nei moduli dei database
I moduli dei database possono ora essere ingranditi, proprio come altri documenti. L'attuale funzionalità
<Ctrl+Rotellina di scorrimento> è completata da una voce del menu Visualizza / Zoom, e il cursore dello zoom nella
barra di stato.
Importazione più intelligente in Base
La procedura guidata Copia tabella contiene ora una casella di controllo supplementare, che viene attivata quando
devono essere copiati in un database dati in formato RTF o HTML. La casella di controllo è Usa prima riga come
nomi di colonna: quando la casella è selezionata, la prima riga viene utilizzata per identificare i nomi di colonna; al
contrario, se non è selezionata, la prima riga viene trattata come una normale riga di dati.
Avanti
145
5.3. Creazione delle tabelle di un Database
5.3. Creazione delle tabelle di un Database
All'interno di un database, le informazioni relative a un gruppo omogeneo di elementi vengono archiviate in una
tabella. Per esempio, una tabella potrebbe contenere le informazioni relative a una rubrica, un catalogo, un elenco
telefonico o un listino prezzi.
Un database può limitarsi a una tabella, oppure averne molte. Quando aprite la finestra Informazioni –
OpenOffice.org Base, fate clic sul simbolo Tabelle; nel nostro esempio verranno create due tabelle: Indirizzi
Conoscenti (utilizzando la Creazione guidata tabella) e Informazioni Conoscenti (lavorando in visualizzazione
struttura). Si creeranno inoltre le tabelle Indirizzi Parenti e Informazioni Parenti tramite copia e incolla.
Creazione di tabelle
5.4. Utilizzo della creazione guidata per creare le
tabelle
La prima tabella da creare è quella degli indirizzi per i conoscenti: fate clic su Usa procedura guidata per la
creazione di tabelle.... Viene aperta la Creazione guidata tabella: un campo in una tabella corrisponde a un'unità di
informazione. Per esempio, in una tabella contenente un listino prezzi, ci potrebbe essere un campo per il nome
dell'articolo, uno per la descrizione e un terzo campo per il prezzo; potete aggiungere altri campi secondo necessità.
Passo 1: Selezione dei campi. Potete scegliere fra due categorie di tabelle: Lavoro e Personale. Ogni categoria
contiene esempi peculiari di tabelle fra cui scegliere e ciascuna tabella presenta una lista di campi disponibili.
Utilizzate la tabella Indirizzi nella categoria Personale e proseguite come descritto nelle fasi che seguono:
146
5.4. Utilizzo della creazione guidata per creare le tabelle
Ordine dei campi.
1. Categoria: Selezionate Personale. L'elenco a discesa Esempi di tabelle cambia e ora ospita una lista di esempi di
tabelle della categoria Personale.
2. Esempi di tabella: Selezionare Indirizzi. Il riquadro Campi disponibili cambia e ora mostra una lista di campi
disponibili per questa tabella.
3. Campi selezionati: usando il pulsante >, spostare questi campi dal riquadro Campi disponibili al riquadro Campi
selezionati.
4. Se avete commesso errori nell'ordinamento dei campi, fate clic sul nome del campo che si trova nella posizione
errata per selezionarlo. Quindi usate le frecce Su e Giù poste alla destra della lista Campi selezionati (vedere
figura sopra) per spostare il nome del campo nella posizione corretta e fate clic su Avanti; sotto il riquadro Campi
selezionati ci sono due pulsanti: uno con un + e l'altro con un –: questi pulsanti sono usati per aggiungere o
eliminare i campi dalla finestra Campi selezionati. Siate prudenti nell'utilizzare questa funzione, almeno fino a
quando non avrete dimestichezza con la creazione di tabelle.
Passo 2: Impostazione dei tipi e dei formati di campo. In questo passo assegnate le proprietà idonee ai campi.
Quando un campo viene selezionato, le informazioni sulla destra cambiano e a quel punto potete eseguire le
necessarie modifiche.
Impostazione dei tipi di campo.
Se qualcuno di questi campi richiede di introdurre dati, impostate Digitazione necessaria su Sì; se Digitazione
necessaria è impostato su Sì, il campo dovrà obbligatoriamente contenere dati. Per esempio se il campo Nome ha
Digitazione necessaria impostato su Sì, non sarà possibile inserire un nominativo nella rubrica senza compilare il
campo Nome. In generale, è consigliabile impostare Digitazione necessaria su Sì solo se il campo deve sempre
contenere dati; l'impostazione predefinita di Digitazione necessaria è No.
147
5.4. Utilizzo della creazione guidata per creare le tabelle
La lunghezza misura la dimensione massima che vogliamo assegnare all'informazione contenuta nel campo. Per le
stringhe si indicano i caratteri (ad esempio massimo 30 caratteri per il campo nome), per i valori numerici il discorso
è un po' più complesso (in quanto si può distinguere tra numeri interi e decimali), per data/ora esistono formati
standard con diverse occupazioni di memoria a seconda dell'intervallo dei valori che si vuole archiviare.
In Base la lunghezza massima di ciascun campo deve essere specificata al momento della creazione; dato che non è
banale modificare questa impostazione in una fase successiva, nel caso di dubbi conviene indicare una lunghezza
maggiore.
Ogni campo presenta anche un Tipo di campo e in Base deve essere sempre specificato. Questi tipi di campo
possono includere testo, numeri interi, decimali e date. Se il campo è destinato a contenere informazioni di carattere
generale (per esempio un nome o una descrizione) allora si userà testo, mentre se il campo conterrà esclusivamente
numeri (per esempio un prezzo) dovreste scegliere un tipo decimale o un altro tipo numerico adatto. La procedura
guidata sceglie il tipo giusto di campo, così se si vuole avere un'idea più precisa, guardate cosa di volta in volta
propone la procedura guidata per i differenti campi.
Ammetti null è un segnalatore che indica la possibilità di archiviare nel campo anche valori nulli (a prima vista può
sembrare inutile, invece la scelta è assai importante). Valore predefinito è, invece, il valore che dovrà assumere in
automatico il campo all'immissione di una nuova riga se non viene modificato dall'utente. Per i campi numerici è
particolarmente importante assegnare come valore predefinito lo zero.
Passo 3: Impostazione di una chiave primaria.
1.
2.
3.
4.
5.
Verificate che l'opzione Crea una chiave primaria sia attiva.
Selezionate l'opzione Usa un campo esistente come chiave primaria.
Nell'elenco a discesa Nome del campo, selezionate IDindirizzo.
Spuntate l'opzione Valore automatico.
Fate clic su Avanti.
Una chiave primaria identifica in modo univoco un elemento (detto più precisamente record) di una tabella.
Il metodo più semplice consiste nell'assegnare un numero diverso a ciascun record: assegnare alla prima persona il
numero 1, alla seconda il numero 2 e così via. Ogni voce ha il proprio numero e tutti i numeri sono differenti fra
loro; in questo modo è facile fare riferimento ad un record tramite il suo numero identificativo. Questo è anche il
metodo scelto qui: il campo IDIndirizzo non ha nulla a che vedere con il vero indirizzo ed è solo un numero
assegnato automaticamente da Base ad ogni record.
Passo 4: Creazione della tabella.
1. A questo punto, se lo desiderate, potete rinominare la tabella; in tal caso si consiglia di scegliere un nome
significativo. Per esempio, potete rinominare la tabella Indirizzi Parenti.
2. Lasciate selezionata l'opzione Inserisci subito i dati.
3. Fate clic su Fine per completare la Creazione guidata tabella e poi chiudete la finestra creata con la procedura
guidata. A questo punto vi trovate nuovamente nella finestra principale del database con l'elenco delle tabelle,
ricerche, formulari e rapporti.
148
5.5. Indici
5.5. Indici
Un indice è, in generale, un ordinamento creato su uno o più campi in modo che il reperimento delle informazioni
contenute nell'indice stesso sia molto rapido. Qui di seguito vi elenchiamo alcuni consigli per la creazione degli
indici:
Consiglio 1: i motori di Database funzionano meglio se in ogni tabella esiste un indice univoco, cioè un valore
specifico e diverso per ogni riga. Questo campo di solito si chiama Chiave Primaria (Primary Key); possiamo perciò
definire la “chiave primaria” come un campo che assume un valore diverso per ogni riga della tabella, e quindi
identifica univocamente la riga stessa.
Consiglio 2: create un indice sui campi che desiderate siano ordinati sui prospetti di stampa (report). Se ho ad
esempio un archivio clienti, e mi serve una stampa in ordine alfabetico, dovrò creare un indice sulla Denominazione.
Consiglio 3: create un indice sui campi che userete per cercare delle informazioni. Se per ipotesi ho un elenco di
libri, una buona idea è creare un indice sul campo autore (cercherò sicuramente i libri per autore)
Consiglio 4: se avete due tabelle correlate (messe in relazione) tra loro, create indici sui campi comuni.
Consiglio 5: troppi indici rallentano il sistema e molti utenti ancora inesperti sono portati ad indicizzare tutto
l'indicizzabile: è sbagliato. Ogni operazione di modifica dei dati, comporta, se il campo è indicizzato, anche
l'aggiornamento degli indici stessi; inoltre gli indici occupano memoria e spazio su disco.
Consiglio 6: l'efficacia di un indice è inversamente proporzionale alla lunghezza del campo: più il campo è piccolo,
più l'indice è efficiente. Se avete, nella vostra tabella, un campo note di 200 caratteri, creare un indice non è una
buona idea.
Consiglio 7: evitate gli indici su campi che assumono solo pochi valori. Se ho un campo che può contenere ad
esempio solo “S” per Si e “N” per No, un indice peggiora le prestazioni e non serve a niente.
Consiglio 8: i campi scelti come indice non dovrebbero contenere il valore null, perché i motori Database gestiscono
male questa situazione. Ovviamente neppure la chiave primaria deve ammettere valori null.
149
5.6. Vincoli
5.6. Vincoli
Ad un singolo campo, oppure ad un'intera tabella, è di solito possibile applicare dei “vincoli” (in inglese constraints).
In generale possiamo avere:
• vincoli check: servono a controllare i valori immessi in uno o più campi di una Tabella; ad esempio potrei
definire un vincolo check che mi impedisce di immettere valori negativi in un campo numerico;
• vincolo not null: impedisce l'immissione di valori nulli nel campo;
• vincolo unique: di solito collegato ad un indice, impedisce di duplicare un valore in più righe di una stessa
tabella;
• vincolo primary key: individua la chiave primaria di una tabella e include le caratteristiche di unique e not null; è
di solito il campo che individua in modo univoco la singola riga;
• vincolo foreign keys : indica le chiavi esterne della tabella.
I vincoli vengono controllati, durante le fasi di immissione e variazione dei dati, direttamente dal motore di
Database, e sono un ottimo strumento di verifica della coerenza dello stesso.
5.7. Creazione di una tabella tramite copia di una
tabella esistente
Seguite la seguente procedura:
1. Fare clic sul simbolo Tabelle nel riquadro Database per visualizzare le tabelle esistenti.
2. Fate clic destro sul simbolo della tabella che si vuol copiare e selezionate Copia dal menu contestuale.
3. Spostate il puntatore del mouse sotto la tabella, fare clic con il tasto destro, e selezionare Incolla dal menu
contestuale. Si apre la finestra Copia tabella .
4. Fate clic sul pulsante >> per spostare tutti i campi dal riquadro di sinistra a quello di destra, quindi fare clic su
Avanti.
5. Poiché tutti i campi sono già formattati con il Tipo di campo appropriato, non dovrebbe essere necessaria alcuna
modifica e quindi potete fare clic su Crea e la nuova tabella viene creata. Dopo che una tabella è stata creata, le
possibilità di modificarne la struttura sono limitate: la Chiave primaria, ad esempio, non può essere modificata
in alcun modo. E’ possibile aggiungere nuovi campi o rimuoverne di esistenti, modificare il tipo di campo sia
durante la creazione che successivamente, purché non si tratti della chiave primaria.
Una volta inseriti dati nel database, l'eliminazione di un campo provoca anche la cancellazione di tutti i dati in esso
contenuti. Quando si crea una nuova tabella, è conveniente farlo assegnando subito nome, lunghezza e formato
appropriati ai campi, prima di iniziare l'inserimento dei dati.
150
5.8. Creazione di tabelle in Vista struttura
5.8. Creazione di tabelle in Vista struttura
La vista struttura è un metodo più avanzato per creare una nuova tabella. Permette di indicare direttamente le
informazioni relative ad ogni campo della tabella.
1) Fare clic su Crea tabella in vista struttura.
2) Campi ID:
a) Introdurre ID come primo Nome di campo.
b) Selezionare Intero [INTEGER] come Tipo di campo.
c) Cambiare le Proprietà di campo nella sezione inferiore e cambiate Valore automatico da No a Sì .
La sezione Proprietà di campo (Valore automatico)
d) Impostare ID come Chiave primaria; fare clic destro sul triangolo verde a sinistra della dicitura ID e dopo cliccare
su Chiave primaria nel menu contestuale. In questo modo compare l'icona di una chiave davanti al campo ID.
3) Per tutti gli altri campi invece:
a) Compilare il nome del campo successivo nella prima colonna (colonna Nome di campo).
b) Selezionare il Tipo di campo e le Proprietà per ciascuno (figura sottostante). Cambiare Digitazione necessaria
da No a Sì solo per quei campi in cui è obbligatorio introdurre dei valori.
La sezione Proprietà di campo
c) Modificare la Lunghezza in modo che sia adeguata alle informazioni che prevedete di introdurre nel campo; per
informazioni più dettagliate sulla formattazione, fare clic sul pulsante Esempio di formato.
Opzioni di Formato campo
151
5.8. Creazione di tabelle in Vista struttura
4) Ripetere questi passi per ciascun campo della tabella.
5) Descrizione può contenere un commento qualsiasi, oppure si può lasciare in bianco.
6) Per salvare e chiudere la tabella, selezionare File > Chiudi.
5.9. Creazione di tabelle per la casella di riepilogo
Quando una data informazione viene usata in molteplici campi, risulta conveniente utilizzare una tabella separata che
ne contenga i possibili valori. La tabella dovrà contenere due campi: il campo relativo all'informazione e un campo
ID, in quest'ordine.
Seguite le indicazioni fornite in precedenza in “Creazione di tabelle in Vista struttura” ... Nella tabella da creare, i
due campi saranno nome e ID; assicuratevi che il Valore automatico sia impostato su Sì per il campo ID e inoltre
controllate di definire il campo ID come chiave primaria;
Tabella in Vista struttura
6. Math
(sostituire questo testo)
152
6.1. Introduzione
6.1. Introduzione
Math è il componente di OpenOffice.org (OOo) per la scrittura di equazioni matematiche. È impiegato soprattutto
come editor di equazioni nei documenti di testo, ma può essere usato anche in altri tipi di documenti o
autonomamente. Quando è utilizzato in combinazione con Writer, l'equazione è trattata come un oggetto all'interno
del documento di testo.
!!!L'editor di equazioni si utilizza per scrivere equazioni in forma simbolica (come nell'equazione 1). Per il
calcolo di valori numerici, consultate la Guida di Calc!!!
6.10. Layout delle formule
La scrittura di equazioni complesse presenta maggiori difficoltà. Questa sezione fornisce alcuni consigli in proposito.
6.11. Importanza delle parentesi
L'ordine delle operazioni non è implementato in OOoMath, è necessario usare le parentesi per stabilirlo
esplicitamente, come nel seguente esempio:
153
6.12. Equazioni su più righe
6.12. Equazioni su più righe
X= 3
Le equazioni richiedono spesso più di una linea. Per esempio:
Y= 1
Non è sufficiente separare le righe premendo (Invio), infatti, in questo modo, l'istruzione testuale va a capo, ma non
l'equazione risultante. È necessario digitare esplicitamente il comando "newline": la seguente tabella illustra un
esempio.
6.13. Problemi frequenti
I problemi più frequenti riguardano:
•
•
•
•
la definizione degli estremi per sommatorie e integrali
l'uso delle parentesi con le matrici
la creazione di una derivata
la numerazione delle equazioni
154
6.13.1. Definizione degli estremi per sommatorie e integrali
6.13.1. Definizione degli estremi per sommatorie e
integrali
I comandi “sum ”(sommatoria) e “int” (integrale) supportano i parametri opzionali “from” e “to”, che definiscono
rispettivamente gli estremi inferiore e superiore. Questi parametri possono essere usati singolarmente o insieme.
6.13.2. Uso delle parentesi con le matrici
La seguente tabella ricapitola l'uso del comando "matrix":
!!!Le righe vanno separate dal doppio carattere "##", mentre gli elementi delle colonne di ciascuna riga sono
separati tra loro da un singolo "#".!!!
Le parentesi non si adattano automaticamente alle dimensioni della matrice:
In OOoMath sono disponibili parentesi regolabili che si adeguano automaticamente alle dimensioni del contenuto.
Tali parentesi si ottengono con i comandi left ( e right ); per le parentesi quadre,usate left [ e right ].
155
6.13.3. Creazione di una derivata
6.13.3. Creazione di una derivata
Per le derivate, è necessario ricorrere a una piccola astuzia: impostarle come frazioni. Utilizzate il comando “over ”
in combinazione con la lettera "d" per le derivate totali e con il comando "partial" per le derivate parziali. Notare
l'uso delle parentesi graffe per la scrittura delle derivate:
6.13.4. Numerazione delle equazioni
La numerazione delle equazioni è una delle funzioni più utili ma meno evidenti di OOoMath. La procedura è
semplice, ma non intuitiva:
1. Iniziare una nuova linea.
2. Digitare “fn ”e poi premete F3.
“fn ”è sostituito da una formula numerata: E =mc22 Per modificare la formula, fare doppio clic su di essa.
Nell'esempio viene mostrata la funzione Zeta di Riemann:
È possibile fare riferimento a questa equazione ("come mostrato nell'equazione (2)") seguendo questi passi:
1.
2.
3.
4.
5.
6.
Inserisci > Riferimento incrociato...
Fare clic sulla scheda Riferimenti incrociati (figura successiva).
Sotto la voce Tipo di campo, selezionare Testo.
Sotto la voce Selezione, scegliere il numero dell'equazione.
Sotto Formato, scegliere Testo di riferimento.
Fare clic su Inserisci.
Il riferimento è stato creato e, se successivamente vengono inserite nel documento nuove equazioni, prima di quelle
presenti già numerate, tutta la numerazione viene modificata automaticamente ed i riferimenti contenuti nel testo
vengono aggiornati. Se si desidera che il numero dell'equazione non sia racchiuso da parentesi, sotto Formato
scegliere Numero invece di Riferimento.
156
6.13.4. Numerazione delle equazioni
Creazione di un riferimento ad una formula
6.14. Math: le novità di OpenOffice 3.2
Indietro
Modifiche ai menu di Math
La voce di menu "Visualizza / Selezione" in Math è ora denominata "Visualizza / Elementi della formula".
Avanti
157
6.2. Inserire una equazione
158
6.2. Inserire una equazione
Per inserire un'equazione, andate in Inserisci > Oggetto > Formula. L'editor di equazioni si apre alla base dello
schermo e appare la finestra Selezione. Inoltre compare nel documento un piccolo riquadro (con un bordo grigio) in
cui viene visualizzata la formula:
Editor di equazioni, finestra Selezione e posizione dell'equazione creata.
Nell'editor di equazioni vengono usate istruzioni testuali (markup) per rappresentare le formule. Per esempio, %beta
crea il carattere greco beta (β). Le istruzioni testuali corrispondono alle rispettive espressioni in lingua inglese
quando possibile. Per esempio a over b crea una frazione:
.
6.3. Inserimento di una formula
6.3. Inserimento di una formula
Esistono tre modi per introdurre una formula:
• Selezionare un simbolo dalla finestra Selezione.
• Fare clic con il tasto destro sull'editor di equazioni e selezionate il simbolo dal menù a comparsa.
• Digitare l'istruzione testuale nell'editor di equazioni.
Il menu a comparsa e la finestra Selezione inseriscono l'istruzione corrispondente al simbolo. Questo facilita anche la
memorizzazione delle istruzioni testuali di OOoMath.
!!!Fare clic sul corpo del documento per uscire dall'editor di equazioni. Con un doppio clic su una formula si
entra nuovamente nell'editor di equazioni!!!
6.4. La finestra Selezione
Il metodo più semplice per introdurre una formula è rappresentato dalla finestra Selezione, mostrata in figura.
I simboli sono raggruppati in categorie
La finestra Selezione è divisa in due parti:
• La parte superiore mostra le categorie di simboli. Con un clic su una di esse si accede ai rispettivi simboli.
• La parte inferiore mostra i simboli disponibili nella categoria corrente.
( È possibile nascondere (o visualizzare) la finestra Selezione con Visualizza >Selezione)
Esempio : 5 ×4
In questo esempio viene inserita una formula semplice: 5 ×4. Nella finestra Selezione:
1. Selezionare il pulsante in alto a sinistra della sezione categorie .
2. Fare clic sul simbolo di moltiplicazione (mostrato in figura).
159
6.4. La finestra Selezione
Operatori unari/binari
Quando viene selezionato il simbolo di moltiplicazione nella finestra Selezione, si verificano due eventi:
• L'editor di equazioni mostra l'istruzione testuale: <?>times <?>
• Il corpo del documento mostra un riquadro grigio con l'immagine: × .
Il simbolo di moltiplicazione
I simboli “<?>” sono dei segnaposto e possono essere sostituiti con altro testo. L'equazione viene aggiornata
automaticamente, il risultato è simile a quello mostrato in figura.
Inserimento di "5"e "4" come operandi dell'istruzione “times ”
!!!Per evitare che l'equazione venga aggiornata automaticamente, deselezionare Visualizza Mostra
aggiornamento automatico. Per aggiornare una formula manualmente, premere F9 o selezionare Visualizza
>Aggiorna!!!
160
6.5. Menu comparsa
6.5. Menu comparsa
Alternativamente, è possibile accedere ai simboli matematici facendo clic con il tasto destro sull'editor di equazioni.
In questo modo si aprirà il menu a comparsa mostrato in figura.
Menu a comparsa
!!!Le voci di questo menu sono esattamente le stesse della finestra Selezione.!!!
161
6.6. Istruzioni testuali
6.6. Istruzioni testuali
E' possibile digitare le istruzioni testuali direttamente all'interno dell'editor di equazioni. Per esempio: digitando “5
times 4” si ottiene 5 × 4. Tramite le istruzioni testuali è possibile comporre formule in maniera rapida.
La tabella che segue riporta alcuni esempi di formule con le rispettive istruzioni testuali.
6.7. Caratteri greci
I caratteri greci sono di uso comune nelle formule matematiche. Questi caratteri non sono disponibili nel riquadro
Selezione o nel menu contestuale. Tuttavia, i comandi testuali per le lettere greche sono semplici: è sufficiente
digitare il simbolo % seguito dal nome inglese del carattere.
• Per digitare un carattere minuscolo, scrivere il nome della lettera in minuscolo.
• Per digitare un carattere maiuscolo, scrivere il nome della lettera in maiuscolo.
Alcuni esempi sono riportati nella tabella che segue.
In alternativa, i caratteri greci possono essere inseriti tramite la finestra Catalogo. Selezionate Strumenti > Catalogo:
la finestra Catalogo è mostrata in figura. Sotto la voce “Simboli” selezionate “Greco” e fare doppio clic sul carattere
desiderato.
162
6.7. Caratteri greci
163
Finestra Catalogo per caratteri greci
Esempio: π
3.14159
Si consideri il seguente esempio:
• Si desidera inserire la formula qui sopra (pi greco arrotondato alla quinta cifra decimale).
• Si conosce il nome del carattere greco (“pi ”).
• Non si conosce l'istruzione testuale del simbolo .
Passo 1: Digitare “%” seguito dal testo “pi”. In questo modo viene visualizzato il carattere π
Passo 2: Aprire la finestra Selezione (Visualizza > Selezione ).
Passo 3: Il simbolo
è una relazione, fare quindi clic sul pulsante Relazioni
.
Al passaggio del cursore sopra il pulsante compare l'indicazione "Relazioni" (vedi figura).
.
Indicazione relativa al pulsante "Relazioni".
Passo 4: Sostituire <?> con “3.14159” alla fine dell'equazione. Si otterrà l'istruzione “testuale“ %pi simeq 3.14159 ” .
6.7. Caratteri greci
164
.
Risultato finale
6.8. Editor di formule come finestra mobile
Come mostrato nella prima figura del capitolo, l'editor di formule può risultare molto ingombrante. È possibile
ridurlo a finestra mobile con la seguente procedura:
1. Posizionare il cursore sul bordo della finestra dell'editor, come mostrato in figura.
2. Tenere premuto il tasto (Ctrl) e fare doppio clic.
Tenete premuto il tasto (Ctrl) e fate doppio clic sul bordo
dell'editor di equazioni per trasformarlo in una finestra mobile.
Il risultato è mostrato nella figura sottostante. Seguendo gli stessi passi, la finestra mobile può essere nuovamente
incorporata; tenete premuto il tasto (Ctrl) ed eseguire doppio clic sul bordo della finestra.
L' editor di equazioni come finestra mobile
6.9. Ingrandimento di una formula
6.9. Ingrandimento di una formula
Per l'ingrandimento di formule su OOoMath, seguire questo procedimento: 1) Avviare l'editor di equazioni e andate
in Formato > Dimensione carattere.
Modifica della dimensione dei caratteri nelle formule
2) Selezionare una dimensione maggiore alla voce “Dimensione di base” (in alto), come mostrato in figura.
Modificando “Dim. di base ” potete ingrandire la formula
Il risultato di tale modifica è mostrato nella seguente figura.
165
6.9. Ingrandimento di una formula
Modifica della dimensione del carattere
7. Draw
(sostituire questo testo)
166
7.1. Introduzione a Draw
7.1. Introduzione a Draw
Introduzione generale
Draw è uno strumento di disegno vettoriale che offre utensili potenti che consentono di realizzare rapidamente dei
disegni di ogni tipo. Nella grafica vettoriale un'immagine è descritta mediante un insieme di primitive geometriche
che descrivono punti, linee, curve e poligoni ai quali possono essere attribuiti colori e anche sfumature. È
radicalmente diverso dalla grafica raster in quanto in quest’ultima le immagini vengono descritte come una griglia di
pixel opportunamente colorati.
Draw rende possibile una maggiore compressione dei dati ed una semplice gestione delle eventuali modifiche.
Questo programma vettoriale dispone di molti strumenti che, per essere sfruttati pienamente, richiedono svariate
conoscenze della gamma delle possibilità che il programma stesso ci offre.
La sua integrazione perfetta nella suite OpenOffice.org faciliterà lo scambio di disegni e grafici tra i vari moduli.
Pertanto è comodo eseguire un disegno e poi utilizzarlo entro Writer. E' anche possibile lavorare direttamente in
Writer utilizzando un sottoinsieme delle funzioni e degli utensili di Draw. Le funzionalità di Draw sono davvero
complete: senza voler competere con i best seller di questo campo, possiede tuttavia tutte le funzioni e gli strumenti
per disegno integrati normalmente nelle migliori suite.
Un elenco non esaustivo comprende la gestione dei livelli nei grafici, un sistema completo di punti magnetici, le
linee di quotazioni associative dei connettori che facilitano la realizzazione di organigrammi, delle funzioni 3D che
consentono la realizzazione di piccoli disegni tridimensionali, l'integrazione di stili di disegno e di pagina e cosi via.
7.1.1. Lo schermo del lavoro
Quando si avvia Draw, lo schermo di lavoro si presenta con l'aspetto seguente:
167
7.1.1. Lo schermo del lavoro
Pagina iniziale di Draw
La zona principale posta al centro dello schermo è il luogo in cui verranno realizzati i disegni dell'utente: è
circondata da barre degli utensili e da aree informative, il cui numero e disposizione possono variare in funzione
della sistemazione scelta dall'utente per il suo ambito di lavoro. La figura qui sopra riporta un esempio di
organizzazione tra i molti possibili. Tante persone per esempio preferiscono mettere la barra degli strumenti
principali a sinistra e non sopra come qui sopra riportato.
7.1.2. Le barre degli utensili
Le varie barre degli utensili di Draw
possono essere mostrate o nascoste,
secondo le necessità dell'utente. Molti
degli strumenti fluttuanti di OOo 1.x
sono diventati utensili principali in
OOo 2.x . Per l’accesso a qualche
strumento basta scegliere View
>Toolbars.
Per mostrare o nascondere le barre
degli utensili, è sufficiente cliccare su
View>Toolbars , nel menu che appare
scegliere quale barra far apparire. Si
può decidere anche quali strumenti
mostrare nella corrispettiva barra. Nel
definizione elementi di una barra
menu
View>Toolbars
scegliete
Customize, cliccare sul pulsante Toolbars (vedi sotto) e poi scegliere i pulsanti desiderati per quella Toolbar:
ciascuna di loro ha una diversa lista di pulsanti.
Molti pulsanti hanno una piccola freccia accanto, questo dimostra che il pulsante ha funzioni addizionali.
Cliccare sopra la freccia e apparirà un sub menu che mostra le sue funzioni addizionali.
In modo simile si può cliccare sulla freccia presente nella barra del
titolo per mettere in mostra funzioni addizionali.
Tanti pulsanti con la piccola freccia accanto possiamo trasformarli in
menu galleggianti. Sarà cosi possibile farli scivolare su un'altra zona
dello schermo, oppure svincolarla completamente per farne una
finestra fluttuante. Questa è una proprietà di funzionamento comune a
tutte le barre degli utensili della suite OpenOffice.org.
Nei paragrafi seguenti saranno illustrate le funzioni delle varie barre degli utensili.
168
7.1.2. Le barre degli utensili
Il menu standard(delle funzioni)
Questa barra si presenta sotto la seguente forma:
Essa è comune a tutti i moduli di OpenOffice.org .
La barra degli oggetti
Questa barra è stata definita cosi in OOo1.x,ora equivale al Line and Filling Bar in OOo2.x. Questa barra permette di
visualizzare rapidamente e di modificare le proprietà principali degli oggetti manipolati. Le icone mostrate
varieranno in funzione dell'oggetto selezionato.
Nel caso presentato qui sopra, le funzioni della barra consentono di modificare il colore delle linee, il colore di
riempimento, il tipo di linea ecc.. dell'oggetto di volta in volta selezionato. Se l'oggetto selezionato è un testo, la
barra degli oggetti assumerà il seguente aspetto:
La barra degli strumenti
Questa è la barra più importante di Draw: contiene le funzioni che consentono di tracciare le varie figure e di
organizzare gli oggetti tra di loro.
Come per le altre barre di utensili di OpenOffice.org, le icone aventi una freccetta permettono di accedere a selezioni
supplementari.
La barra dei colori
Per accedere a questa barra, occorre usare il menù "View > Toolbars > Color Bar". La barra appare dunque in basso
sullo schermo, nel seguente modo:
La presente barra permette di selezionare rapidamente il colore degli oggetti. La prima casella della barra
contrassegnata con una crocetta corrisponde al colore trasparente. La tavolozza dei colori, mostrata in modo
prestabilito, può essere modificata tramite il menù Format > Area>Colors.
169
7.1.2. Le barre degli utensili
La scelta dei colori
Questa finestra di selezione permette anche di modificare individualmente qualsiasi colore tramite i campi di input
numerici posti a destra della tavolozza. È anche possibile cliccare su "Edit", cosi compare una finestra di dialogo che
facilita la scelta dei colori. È possibile utilizzare i modelli cromatici CMYK (ciano, magenta, giallo, nero), RGB
(rosso, verde, blu) oppure HSB (tinta, saturazione, luminosità).
La barra delle opzioni
Questa barra permette di attivare o di disattivare diversi meccanismi che possono facilitare il tracciamento di oggetti.
Contrariamente alle altre barre di utensili, la barra delle opzioni non è visibile in modo predefinito: perché sia
mostrata si deve scegliere View > Toolbars > Options.
La barra di stato
La presente barra è posta proprio in basso sullo schermo: la sua parte centrale riguarda più da vicino Draw.
Le dimensioni sono mostrate nell'unità di misura attuale (che non va confusa con quella dei righelli). Questa unità
può essere definita tramite la finestra delle opzioni Tools > Options > OpenOffice.org Draw > General che permette
anche la modifica della scala della pagina. Un doppio clic sulla cifra mostrata nella barra di stato ci fa apparire una
piccola icona di una lampada che ci collega alla help di Draw dove spiega in dettaglio cosa possiamo modificare.
Qui ci si può arrivare anche tramite Format > Position and Size.
170
7.1.2. Le barre degli utensili
171
I Righelli
Nelle zone superiore e sinistra dell'area di
lavoro compaiono i righelli, che consentono
di conoscere in ogni momento le dimensioni
degli oggetti tracciati. Lo spostamento del
mouse nell'area di lavoro è simboleggiata
nei righelli, per consentire il posizionamento
preciso degli oggetti. I margini di lavoro
nella zona del disegno sono pure indicati sui
righelli: è così possibile modificare
direttamente i margini sui righelli,
trascinandoli con il mouse. È anche
possibile modificare direttamente l'unità di
misura dei righelli cliccando su uno dei due
con il pulsante destro del mouse.
Si noti che le unità di misura dei due righelli
possono essere diverse.
unità di misura dei righelli
7.2. Creazione di forme semplici
Qui descrivo i meccanismi di base che consentono di tracciare delle semplici figure. Si utilizzerà il termine "oggetti"
per designare le varie figure tracciate, che si tratti di semplici segmenti, di rettangoli o di figure più complesse.
Questa è la definizione abituale nel campo di programmi di disegno vettoriale.
Iniziamo col tracciare la più semplice delle figure, un segmento di retta. Selezioniamo il pulsante Line nella barra
degli strumenti e poi poniamo il cursore del mouse nel punto di partenza desiderato. Clicciamo il pulsante sinistro
per iniziare la linea e facendo scivolare il mouse senza rilasciare il pulsante la retta sarà tracciata con gli attributi
predefiniti. Si rilasci poi il pulsante del mouse per terminare il segmento: due maniglie verdi o azzurre poste alle
estremità del segmento indicano che si tratta proprio dell'oggetto attualmente selezionato. Durante il tracciamento del
segmento, se viene tenuto premuto il tasto [Shift] si costringerà la retta ad assumere un inclinazione che sarà un
multiplo di 45° rispetto all'asse orizzontale.
Illustrazione 1
Se all'inizio del tracciamento si usa il tasto [Alt], il segmento sarà tracciato simmetricamente rispetto al punto di
partenza. Questa tecnica permette di tracciare delle rette iniziando dal loro punto medio. È possibile cumulare gli
effetti del tasto [Shift] con quelli dei tasti [Alt].
7.2.1. Tracciamento di un rettangolo
7.2.1. Tracciamento di un rettangolo
La tecnica per il tracciamento di un rettangolo è simile a quella per la retta: si userà l'icona presente nella barra degli
strumenti. Questa icona si trova allo stesso livello di quella per le rette. La retta tracciata col mouse simboleggia la
diagonale del rettangolo.
Illustrazione 2
Se, nel tracciare il rettangolo, si tiene premuto il tasto [Shift], si otterrà un quadrato. Analogamente, il tasto [Alt]
permette di tracciare un rettangolo a partire dal suo centro.
Illustrazione 3
172
7.2.2. Tracciamento di un cerchio o di un ellisse
7.2.2. Tracciamento di un cerchio o di un ellisse
Anche in questo caso si usa il pulsante con il disegnino
nella barra degli strumenti. L’ellisse disegnato è il più
grande che si può tracciare dentro il rettangolo immaginario tracciato con il mouse.
Tante altre forme sono presenti nella barra degli strumenti,in versioni precedenti di OOo era diverso. Ci sono tre altri
modi di tracciare un cerchio o un ellisse: Tenere premuto il tasto [Shift] per disegnare un cerchio. Tenere premuto il
tasto [Alt] per disegnare un cerchio o un ellisse simmetrica dal centro e non a trascinamento da un angolo al altro.
NOTA: Se voi premete e tenete premuto il tasto [Ctrl] prima di cliccare su uno dei pulsanti di
forme(retta,rettangolo,ellisse,cerchio) presenti sulla barra degli strumenti allora queste figure verranno
automaticamente disegnate con misure,colori e forme del default. Voi potete sicuramente cambiarli dopo.
7.2.3. Il testo
Tutti i pulsanti descritti in questa parte li potete trovare in View>Toolbars>Drawing.
Usare il pulsante T per scrivere testo e per dare ad esso il tipo del carattere,la dimensione e il colore desiderato.
Cliccare in uno spazio vuoto nella zona del lavoro e inserite il testo,premendo [Enter] per passare alla linea seguente.
Quando si finisce di scrivere cliccare al di fuori della zona segnata. Per modificarlo basta fare un doppio click sul
testo. Per aggiungere testo ad un oggetto basta cliccare sul oggetto per selezionarlo e poi cliccare sul T . Si possono
cambiare le caratteristiche di parte o del intero testo scritto. Selezionare Format> Styles and Formatting o premere
F11: si potranno creare stili da usare in altri testi cosi come in Writer.
Nelle precedenti versioni di OOo i strumenti di disegno erano esposti in modo diverso:per i rettangoli e i quadrati
c’erano 8 strumenti e per i cerchi , ellissi e archi c’erano 14. Nel OOo 2.3 il rettangolo e l’ellisse sono posizionati
nella barra degli strumenti mentre tutte le altre sono sotto il pulsante Basic Shapes posizionato anch’esso in questa
barra.
173
7.2.4. Oggetti 3D
7.2.4. Oggetti 3D
La tavolozza degli oggetti 3D consentirà la creazione di 8 primitive di base che permetteranno, per fusione o per
combinazione, di ottenere degli oggetti più complessi.
Le otto primitive di base presenti sotto il pulsante con il simbolo del cubo.
La creazione di un oggetto 3D segue sempre lo stesso procedimento: cliccare sull'icona associata, poi tracciare nella
zona di lavoro un rettangolo corrispondente alla taglia della figura che si vuole tracciare. Viene allora mostrata la
traccia del cubo contenente l'oggetto desiderato.
Illustrazione 4
Draw offre la possibilità di una vasta gamma di effetti tridimensionali ,basta cliccare con il tasto destro del mouse
sull’oggetto e scegliere 3D Effects dal pop-up menu. Quest’ultima include la geometria, il colore, l’ombreggiatura,il
materiale e l’illuminazione dell’oggetto.
Esempio 3D
174
7.2.5. Le curve
7.2.5. Le curve
La tavolozza per il disegno delle curve propone otto utensili destinato alla realizzazione di profili non-lineari. In
OOo 2.3 questa tavolozza è posizionata nella barra degli utensili. Se voi la trascinate vedrette che il suo titolo è
Lines.
La tavolozza delle curve incorrettamente chiamata Lines in OOo 2.3
7.2.6. Linee e frecce
Questa tavolozza offre 10 strumenti di disegno di linee con o senza la freccia.
Tavolozza delle linee e delle frecce
175
7.2.7. Connettori
7.2.7. Connettori
I connettori sono delle curve particolari le cui estremità sono fisse su dei punti di altri oggetti: se questi si muovono
anche le estremità di quelle si muovono in modo associato. Sono particolarmente utili per la realizzazione di
organigrammi: in effetti si possono riorganizzare i blocchi di un certo organigramma mantenendo le relazioni tra di
loro.
Draw di OpenOffice.org fornisce delle funzionalità notevoli in materia di gestione dei connettori.
I punti di raccordo sono posti sugli assi del rettangolo di selezione dell'oggetto. Come si vede nella figura seguente, i
punti di raccordo non stanno necessariamente sul perimetro dell'oggetto. Il principio del tracciamento di un
connettore è il seguente: a ogni oggetto sono associati dei punti di raccordo, preventivamente invisibili. I connettori
si posizioneranno su questi punti peculiari. Preventivamente ogni oggetto ha 4 punti di raccordo, posti da Draw
stesso. Vedremo più avanti che si può modificare la posizione dei punti prestabiliti, aggiungendone di nuovi.
I quattro punti di raccordo
Quando si sposta un'estremità di un connettore su di un oggetto, i suoi punti di raccordo vengono visualizzati. Si può
allora "rilasciare" l'estremità del connettore di uno dei punti suddetti. Si può anche rilasciare l'estremità di un
connettore in vicinanza di un dato oggetto: in questo caso, se viene spostato l'oggetto o il connettore, OpenOffice.org
sceglierà automaticamente il punto di raccordo più adeguato per evitare un allungamento eccessivo del connettore.
È possibile interrompere il legame tra un connettore e un oggetto allontanando dal punto di raccordo l'estremità del
connettore che vi era fissata.
I connettori sono classificabili in 4 categorie per tipo di linea dei connettori;
1. I connettori tradizionali che permettono di tracciare dei connettori classici come quelli visti nelle pagine
precedenti. 2. I connettori Linea sono composti da un segmento di linea e da due segmenti alle estremità, orizzontali
o verticali. 3. I connettori costituiti da una semplice retta. 4. I connettori basati su una curva di Bezier.
176
7.2.8. La modifica dei punti di raccordo
7.2.8. La modifica dei punti di raccordo
La gestione dei punti di raccordo è affidata a una barra di icone particolare. Tale barra non è preventivamente
mostrata: per vederla, occorre selezionare View > Toolbars > Gluepoints.
Facciamo una descrizione della funzione delle diverse icone:
Questa icona permette di inserire un nuovo punto di raccordo: se la figura è piena, questo punto può essere
posto in una zona qualsiasi dell'oggetto, non solo sul suo perimetro. Una volta selezionato questo utensile, cliccare
nella figura per aggiungervi dei punti di raccordo.
I punti di raccordo restano visibili fintanto che l'icona è premuta. Appaiono sotto forma di una crocetta blu e il punto
di raccordo attualmente selezionato appare evidenziato. Si possono spostare i punti con il mouse, o cancellarli col
tasto Canc.
Le 4 icone che seguono permettono di indicare le direzioni consentite per la saldatura di un connettore attorno a un
punto di raccordo. Se ne possono selezionare diverse, per ciascun punto dato.
Quest’altra icona che è preventivamente attivata fa si che ogni ridimensionamento di un oggetto si tradurrà in
uno spostamento dei punti di raccordo associati.
Trascinamento dei punti di raccordo
Se l'icona è disattivata, le ultime 6 icone della barra degli utensili, che preventivamente erano mostrate in grigio,
diventano attivabili. Queste icone consentono di indicare il modo in cui si riposizioneranno i punti di raccordo
quando l'oggetto verrà ridimensionato.
177
7.3. Modifica degli oggetti creati
7.3. Modifica degli oggetti creati
Nel presente capitolo ci occuperemo degli utensili e delle funzioni che permettono la modifica di disegni già
esistenti.
Tutte le funzioni di modifica che tratteremo qui si applicano all'oggetto o al gruppo di oggetti selezionati. L'oggetto
selezionato si distingue per la presenza di quadretti o cerchietti colorati posti alla periferia del quadro dell'oggetto
stesso (quanto appena detto è valido anche nel caso di una selezione multipla di oggetti).
Nel seguito del documento, chiameremo maniglie questi punti.
7.3.1. Selezione di oggetti
Il quadro di un oggetto corrisponde al rettangolo minimo che può contenere integralmente l'oggetto. Nel caso di
oggetti multipli, il quadro sarà quel rettangolo minimo che li contiene tutti. In generale tale quadro si chiama
rettangolo di selezione.
Ci sono tre modi di selezione: Le selezioni con spostamento o modifica di dimensione, simboleggiate da quadratini
verdi. Questo è il modo di selezione predefinito se non è stata selezionata l'icona della modalità di modifica per
punti.
a
b
c
I tre modi di selezione(a. predefinito b. modifica c.rotazione)
Quando il pulsante Points è attivo allora la selezione di default è quella di modifica per punti che sono caratterizzate
da quadratini azzurri. Sulla maggioranza delle figure compare una maniglia supplementare, più grande delle altre. Le
selezioni per rotazione sono simboleggiate da cerchietti rossi e da un simbolo per il punto di rotazione. Per scegliere
questa selezione basta andare sulla tavolozza Effects nella barra degli strumenti e cliccare il pulsante Rotate.
Per la selezione degli oggetti il metodo più semplice è cliccarvi direttamente sopra. A quel punto compaiono le
maniglie della selezione della modalità predefinita.
È possibile selezionare uno o vari oggetti tracciando con il mouse un grande rettangolo attorno agli oggetti da
selezionare. Affinché un oggetto sia selezionato, dev'essere interamente contenuto nel rettangolo.
178
7.3.1. Selezione di oggetti
Se alcuni oggetti sono posti dentro altri oggetti, possono comunque essere selezionati. Occorre anzitutto selezionare
l'oggetto superiore, nel modo solito, e poi cliccare sull'oggetto inferiore (o sulla posizione in cui si trova, se non è
visibile), mantenendo premuto il tasto [Alt].Se il nostro oggetto sta sotto diversi oggetti allora mantenendo il tasto
Alt premuto clicchiamo uno dopo l’altro tutti gli oggetti fino a quando arriviamo al oggetto sottostante. Se vogliamo
far invertire il ciclo di posizionamento delle figure manteniamo premuti i tasti [Alt]+[Shift].
7.3.2. Modifica degli oggetti
In un disegno complesso possiamo avere degli oggetti messi sopra di altri.
Possiamo riposizionare questi oggetti cliccando Modify > Arrange e selezionando le opzioni Bring Forward o Send
Backward oppure cliccando con il tasto destro del mouse sopra l’oggetto e poi selezionare Arrange.
Un ulteriore modo di portare un oggetto in avanti consiste nel tenere premuti i tasti Shift+Ctrl++ o Shift+Ctrl+− per
nasconderlo dietro(portarlo in secondo piano).
179
7.3.3. Spostamento e modifica dinamica delle dimensioni degli oggetti
7.3.3. Spostamento e modifica dinamica delle
dimensioni degli oggetti
Ci sono diversi modi per spostare un oggetto o per cambiare le dimensioni del oggetto. Il modo qui descritto si
chiama dinamico perche viene realizzato usando il mouse.
Queste saranno le informazioni che appariranno quando noi vorremo ridimensionare l’oggetto. Questa barra si trova
in fondo dello schermo e le informazioni cambiano quando noi spostiamo il mouse.
Per spostare un oggetto basta selezionarlo e poi cliccare al suo interno, tenendo premuto il pulsante del mouse
mentre si sposta l'oggetto. Per abbandonare la figura nella nuova posizione desiderata, si rilasci il pulsante del
mouse. Durante lo spostamento la figura apparirà in forma punteggiata.
Spostamento e ridimensionamento degli oggetti in Draw
Per modificare tramite il mouse la dimensione di un oggetto occorre spostare una delle maniglie poste sul contorno
della selezione. Come si vede nella figura seguente, il contorno del nuovo oggetto risultante dalla modifica di
dimensione apparirà in forma punteggiata.
Mantenendo premuto il tasto [Shift] mentre si effettua l'operazione di ridimensionamento, la modifica della
dimensione sarà effettuata simmetricamente sui due assi: ciò consentirà di conservare il rapporto larghezza / altezza
dell'oggetto.
180
7.3.4. La rotazione
7.3.4. La rotazione
Per fare ruotare un oggetto, o un gruppo di oggetti, è sufficiente fare scivolare con il mouse i punti rossi di selezione
posti sugli angoli del rettangolo di selezione. Il cursore del mouse prende allora la forma di un arco di cerchio con
due freccette alle estremità. Come in ogni caso di figure, appare un'ombra punteggiata corrispondente alla figura in
corso di rotazione, e viene mostrato dinamicamente nella barra di stato l'angolo attuale di rotazione.
Le operazioni di rotazione sono effettuate attorno a un asse simboleggiato da un piccolo simbolo. Si può spostare
questo simbolo con il mouse per modificare quest'asse di rotazione.
7.3.5. L’inclinazione
Per inclinare un oggetto è sufficiente usare le maniglie rosse poste sui lati del rettangolo di selezione. L'asse di
inclinazione è così rappresentato dalla maniglia posta sul lato opposto.
181
7.3.6. Funzionamento sulle curve di Bézier
7.3.6. Funzionamento sulle curve di Bézier
La modifica dei punti delle curve si basa su un metodo detto “ metodo delle curve di Bézier”. Qui ricorderemo
almeno le basi di questo potente metodo di modifica del contorno di un oggetto. La modifica del punto di una curva
di Bézier mette in gioco parecchi meccanismi rappresentati nel disegno qui sotto : il punto principale sarà quello di
tangenza.
Attorno a questo punto partiranno due tangenti che consentono di manipolare la curva passante per quel punto.
L'idea di base è che attorno al punto di tangenza i due lati della curva si "appiattiscono" per dir così sulla tangente, in
funzione della dimensione e della posizione di quest'ultima. Scegliendo in modo preciso il tipo di tangente e
spostando con il mouse il punto di tangenza e le due tangenti (tramite i cerchietti posti alla loro estremità), si possono
creare diversi tipi di figure.
Quando si opera in modalità di modifica dei punti, compare una nuova barra degli utensili, che si presenta nel modo
seguente:
Rispettivamente
•
•
•
•
•
•
•
•
•
•
Move points
Insert Points
Delete Points
Split Curve
Convert to Curve
Comer Point
Smooth Transition
Symmetric Transition
Close Bezier
Eliminate points
Barra degli utensili di modifica dei punti
Su questa barra degli utensili, certi pulsanti possono restare premuti oppure no.
Move points:La modalità di spostamento dei punti è la modalità predeterminata per la modifica dei punti stessi. Se
non è attiva la si può attivare cliccando sull'icona qui rappresentata.
182
7.3.6. Funzionamento sulle curve di Bézier
Illustrazione 5
Lo spostamento del punto di giunzione è l'operazione più semplice che si possa realizzare: la figura qui sopra, che
mostra un uovo, può essere realizzata molto semplicemente a partire da un cerchio, "tirandone" la parte appuntita
verso l'alto.
Per modificare la posizione delle tangenti basta agire sulle maniglie circolari poste alle estremità: il cursore del
mouse assume allora la forma seguente:
Illustrazione 6
Add Points:Questa icona consente di aggiungere un punto su una curva esistente. Si deve solamente cliccare con il
pulsante sinistro del mouse sulla curva, nella locazione in cui si desidera inserire il punto, e poi di spostare il mouse
tenendo premuto il pulsante. Se si dà soltanto il clic, il punto non verrà inserito. Gli attributi della tangente associata
al nuovo punto dipendono da quali pulsanti sono stati premuti nella barra degli utensili.
Illustrazione 7
Delete Points: Questa icona si comporta all'inverso, poiché permette di annullare uno o più punti di una curva. La
curva risultante si "tenderà" automaticamente attorno ai punti rimanenti, dopo l'annullamento in questione.
Selezionare anzitutto il punto da annullare. È possibile selezionare parecchi punti con il tasto [Shift].
Illustrazione 8
183
7.3.6. Funzionamento sulle curve di Bézier
Split Curve: Questa icona permette di tagliare una curva all'altezza della maniglia selezionata. Se la figura era
riempita di colore, si vuoterà, nella misura in cui la curva delimitante non è più chiusa.
Figura № 18: Tecnica di taglio di una curva
Verificate che la maniglia sia effettivamente selezionata. Cliccate sull'icona e osservate come la figura non sia più
riempita di colore. Spostando il punto in questione è poi possibile verificare che la curva è effettivamente tagliata .
Nota: nel caso di una curva aperta, il punto di partenza della curva è più grande degli altri.
Close Bézier: L'icona permette di chiudere una curva già esistente. Selezionare una curva aperta e cliccare su questa
icona per chiuderla.
Illustrazione 9
Tre pulsanti della barra degli strumenti(rispettivamente il sesto,settimo e ottavo in fila) permettono di scegliere il tipo
di tangente e di convertire una tangente di un tipo in un altro. In ogni momento, soltanto uno di questi pulsanti può
essere premuto.
Symmetric Transition: Il pulsante permette di operare con una tangente simmetrica: lo spostamento di una o
dell'altra maniglia si riprodurrà simmetricamente sull'altra.
Smooth Transition: L'icona permette di dissociare la lunghezza delle due parti di una tangente: nella figura qui a
fianco si vede nettamente che la curva è più "appiattita" dal lato della tangente più lunga. Questo tipo di tangente
viene denominata come giunto liscio. Questa icona non va confusa con la precedente, anche se i loro tracciati sono
piuttosto simili.
184
7.3.6. Funzionamento sulle curve di Bézier
Corner Point: È possibile dissociare completamente i due lati di una tangente: in questo caso il punto centrale sarà
detto "punto di inflessione". In questo modo è possibile realizzare delle punte e degli infossamenti negli oggetti. Si
utilizzi l'icona per creare un punto di inflessione attorno al punto selezionato.
7.3.7. Modifica degli attributi degli oggetti
Se è stato selezionato un oggetto, un clic al suo interno col tasto destro del mouse fa comparire un menù che si
presenta nel modo seguente: questo menù costituisce un altro metodo per accedere alle funzioni di modifica degli
attributi.
Le prime 5 opzioni mostrano le diverse finestre di dialogo che permettono di modificare l'aspetto degli oggetti.
Click con il tasto destro sul oggetto per vedere il menu di contesto
Cliccando, come si è detto, su questa icona
si otterrà una finestra di dialogo che permette di specificare le
proprietà della linea attuale. Questa finestra è dotata di tre linguette.
185
7.3.7. Modifica degli attributi degli oggetti
La prima pagina, illustrata qui sopra , permette di modificare le proprietà più usate di una linea. Si noti che
l'impostazione della trasparenza e dell'aspetto acuto delle estremità della linea non compaiono nella barra degli
utensili, pertanto possono essere modificati solo con questa finestra. La casella di spunta "Sincronizza estremità"
permette di forzare lo stesso tipo di freccia alle due estremità della linea.
La seconda parte della finestra permette di specificare precisamente l'aspetto del tratto di linea. La terza serve per
aggiungere un nuovo tipo di estremità di linea.
186
7.3.7. Modifica degli attributi degli oggetti
Questa icona
mostra la finestra di selezione della modalità di riempimento della figura. Si tratta di una finestra
assai completa che è suddivisa in varie linguette.
Definendo il gradiente
In Draw noi possiamo riempire l’area interna di un oggetto secondo quattro diversi tipi di riempimento:
•
•
•
•
Colore tinta unita
Sfumatura di colori
Striature
Motivo generato da un'immagine.
187
7.3.7. Modifica degli attributi degli oggetti
Due diversi casi di riempimento dell' oggetto
Esplorando tutte le linguette presenti noi possiamo vedere quante belle opportunità Draw ci offre per trasformare
l’interno degli oggetti. Noi possiamo fare oggetti semi-trasparenti,possiamo creare sfumature e bitmap personalizzate
e salvarle per usarle tutte le volte che voliamo.
7.3.8. Creazione e applicazione dello stile
L'applicazione di uno stesso stile a diversi oggetti può rivelarsi un'operazione noiosa se eseguita con gli utensili da
disegno. Fortunatamente OpenOffice.org ci dà una mano. Questa finestra funziona come in Writer e permette di
definire degli stili particolari per poi applicarli con una sola operazione su più oggetti in blocco.
Premendo F11 si aprirà la seguente finestra:
Per creare un nuovo stile selezioniamo un oggetto,facciamo in esso tutti i cambiamenti voluti per il riempimento e i
bordi,dopo aver finito clicchiamo sulla seconda icona in alto a destra sempre nella finestra Styles and
Formatting.Questo definisce un nuovo stile basato sul oggetto selezionato.
Aggiungiamo un nome per lo stile creato e clicchiamo su OK.
Una volta che lo stile è stato definito per applicarlo agli oggetti basta selezionare l’oggetto e poi cliccare due volte
sullo stile voluto. Allora il nostro oggetto prenderà tutte le caratteristiche di riempimento e dei bordi dello stile
specificato.
188
7.4. Draw: le novità di OpenOffice 3.2
7.4. Draw: le novità di OpenOffice 3.2
Indietro
Nuovo stile dei commenti
Draw adesso supporta i commenti (formalmente denominati note) per il supporto alla collaborazione
Aggiunto il conteggio pagina in Draw
Draw supporta il comando di campo "Numero di pagina".
Avanti
8. Ulteriori novità del nuovo OpenOffice org. 3.2
Indietro
Avanti
8.1. Chart
Indietro
Nuovi tipi di grafici
La procedura guidata di Chart - utilizzata per creare grafici - include ora anche i grafici Bolla e una nuova variante
dei grafici Rete - Rete piena (Radar).
Miglioramento dell'usabilità
L'interfaccia utente di Chart è stata modificata per migliorarne l'utilizzo. Gli utenti potranno notare che il tag
generico Proprietà oggetto è stato sostituito da termini più specifici, quali Formato legenda.... I menu sono più
sensibili al contesto, e assicurano che gli strumenti di cui gli utenti hanno bisogno siano solo ad un clic di distanza.
Per maggiori dettagli, consultate i messaggi sul blog GullFOSS.
Migliorie alle didascalie dati
Le opzioni per le didascalie dei dati sono state estese. Ora è possibile ruotare le didascalie. Questo è utile soprattutto
per i grafici a colonne, per evitare sovrapposizioni tra le diverse didascalie.
Tipografia asiatica per gli elementi dei grafici
È ora disponibile la nuova scheda Tipografia asiatica per Titolo, Legenda, Assi e Serie di Dati. Contiene un'opzione
per attivare o disattivare la spaziatura tra i diversi tipi di testo.
189
8.2 Internazionalizzazione e localizzazioni
8.2 Internazionalizzazione e localizzazioni
Indietro
Nuovo supporto per le impostazioni nazionali
OpenOffice.org 3.2 aggiunge i dati delle impostazioni nazionali per Oromo_Etiopia [om-ET], Uiguro_Cina [ug-CN],
Greco Antico [grc-GR], Somalo_Somalia [so-SO], Sorabo Inferiore [dsb-DE] e Superiore [hsb-DE],
Asturiano_Spagna [ast-ES], Yiddish_Israele [Yi-IL], Arabo (Oman) [ar-OM], Sardo_Italia [sc-IT], e Quechua
(Ecuador) [qu-CE]. L'impostazione nazionale è selezionabile per l'attribuzione di caratteri e per il controllo
ortografico, come impostazione nazionale e lingua per i documenti predefinite, ed è disponibile per i formati
numerici e per la numerazione capitolo - per i dettagli consultate le note di rilascio.
Ordine dei nomi giapponesi
Nell'impostazione di lingua per il giapponese, l'ordine dei campi Nome / Cognome nella scheda dati utente è
invertita. Questa caratteristica non è legata alla lingua dell'interfaccia utente, ma all'impostazione locale selezionata.
Supporto per la tecnologia dei caratteri Graphite
OpenOffice.org supporta ora la tecnologia del carattere Graphite per un miglior supporto di script e varianti utilizzati
dalle minoranze. Grazie a questa tecnologia, il supporto per gli script di una nuova minoranza diventa gestibile. È
necessario sviluppare un solo tipo di carattere per le esigenze specifiche di tale minoranza.
Avanti
9. Sitografia
R.M. STalmann: Il Progetto GNU, Open Sources, disponibile con traduzione in italiano su: http:/ / www.
apogeonline.com/openpress/libri/545/stallman.html Sito ufficiale italiano GNU: http://www.gnu.it
Sito Agenzia Formativa Libersoft: http://www.libersoft.it
Sito Golem di Empoli: http://www.golem.it Sito Free ufficiale della comunità mondiale open source: http://www.opensource.org
Sito ufficiale della comunità italiana per il software libero: http://ww.softwarelibero.it
Licenza pubblica Generica (GPL): http://www.prosa.it/philosophy/gpl.txt
Sito ufficiale progetto GNU per l’impresa “GNUe”: http://www.gnuenterprise.org
Sito ufficiale dell’enciclopedia libera: http://www.wikipedia.com
Sito ufficiale italiano linux: http://www.linux.it/GNU/
Sito ufficiale National Security Agencies: www.nsa.gov/selinux/
190
Article Sources and Contributors
Article Sources and Contributors
1. Introduzione Source: http://openoffice.libersoft.it/index.php?oldid=430 Contributors: Alberto.gistri, Giuseppe.dagostino, Laura.dambrosio
1.1. Definizioni e cenni storici Source: http://openoffice.libersoft.it/index.php?oldid=431 Contributors: Alberto.gistri, Laura.dambrosio
1.2. I vantaggi e gli svantaggi del software libero Source: http://openoffice.libersoft.it/index.php?oldid=432 Contributors: Laura.dambrosio
1.3. Le minacce al modello free software Source: http://openoffice.libersoft.it/index.php?oldid=433 Contributors: Laura.dambrosio
1.4. Uno sguardo al futuro Source: http://openoffice.libersoft.it/index.php?oldid=434 Contributors: Laura.dambrosio
1.5. OpenOffice Source: http://openoffice.libersoft.it/index.php?oldid=435 Contributors: Laura.dambrosio
1.6. Aspetti positivi e negativi di OpenOffice Source: http://openoffice.libersoft.it/index.php?oldid=1505 Contributors: Laura.dambrosio, Marcitterio
1.7. Migliorie generali di OpenOffice org. 3.2 Source: http://openoffice.libersoft.it/index.php?oldid=1532 Contributors: Marcitterio
2. Writer Source: http://openoffice.libersoft.it/index.php?oldid=1507 Contributors: Laura.dambrosio, Marcitterio
2.1. Avvio del programma ed elementi dello schermo Source: http://openoffice.libersoft.it/index.php?oldid=1496 Contributors: Giuseppe.dagostino, Laura.dambrosio
2.2. Creazione di documenti Source: http://openoffice.libersoft.it/index.php?oldid=440 Contributors: Laura.dambrosio
2.2.1. Gestione di documento Source: http://openoffice.libersoft.it/index.php?oldid=442 Contributors: Laura.dambrosio
2.2.2. Manipolare il testo Source: http://openoffice.libersoft.it/index.php?oldid=451 Contributors: Laura.dambrosio
2.2.3. Formati di carattere Source: http://openoffice.libersoft.it/index.php?oldid=1344 Contributors: Giuseppe.dagostino, Laura.dambrosio
2.2.4. Formattazione del documento Source: http://openoffice.libersoft.it/index.php?oldid=462 Contributors: Laura.dambrosio
2.2.5. Inserimento immagine Source: http://openoffice.libersoft.it/index.php?oldid=469 Contributors: Laura.dambrosio
2.2.6. Tabelle Source: http://openoffice.libersoft.it/index.php?oldid=470 Contributors: Laura.dambrosio
2.2.7. Controllo ortografico Source: http://openoffice.libersoft.it/index.php?oldid=472 Contributors: Laura.dambrosio
2.2.8. Stampa Source: http://openoffice.libersoft.it/index.php?oldid=473 Contributors: Laura.dambrosio
2.3. Caratteristiche avanzate Source: http://openoffice.libersoft.it/index.php?oldid=429 Contributors: Laura.dambrosio
2.3.1. Esportazione in formato PDF Source: http://openoffice.libersoft.it/index.php?oldid=1484 Contributors: Giuseppe.dagostino, Laura.dambrosio
2.3.2. Intestazioni e piè di pagina Source: http://openoffice.libersoft.it/index.php?oldid=988 Contributors: Laura.dambrosio
2.3.3. I comandi di campo Source: http://openoffice.libersoft.it/index.php?oldid=1494 Contributors: Giuseppe.dagostino, Laura.dambrosio
2.3.4. Inserire i numeri di pagina Source: http://openoffice.libersoft.it/index.php?oldid=990 Contributors: Laura.dambrosio
2.4. Gestione degli stili Source: http://openoffice.libersoft.it/index.php?oldid=991 Contributors: Laura.dambrosio
2.4.1. Lo stilista Source: http://openoffice.libersoft.it/index.php?oldid=1479 Contributors: Giuseppe.dagostino, Laura.dambrosio
2.4.2. Applicare gli stili di un modello o di un documento Source: http://openoffice.libersoft.it/index.php?oldid=995 Contributors: Laura.dambrosio
2.4.3. Applicare uno stile ad un oggetto Source: http://openoffice.libersoft.it/index.php?oldid=998 Contributors: Laura.dambrosio
2.4.4. Modificare uno stile Source: http://openoffice.libersoft.it/index.php?oldid=1477 Contributors: Giuseppe.dagostino, Laura.dambrosio
2.4.5. Creare un nuovo stile Source: http://openoffice.libersoft.it/index.php?oldid=1493 Contributors: Giuseppe.dagostino, Laura.dambrosio
2.4.6. Eliminazione di uno stile Source: http://openoffice.libersoft.it/index.php?oldid=1358 Contributors: Laura.dambrosio
2.5. Indici e sommari Source: http://openoffice.libersoft.it/index.php?oldid=1359 Contributors: Laura.dambrosio
2.5.1. Sommari Source: http://openoffice.libersoft.it/index.php?oldid=1476 Contributors: Giuseppe.dagostino, Laura.dambrosio
2.5.2. Modifica ed aggiornamento degli indici Source: http://openoffice.libersoft.it/index.php?oldid=1469 Contributors: Giuseppe.dagostino, Laura.dambrosio
2.6. Database Source: http://openoffice.libersoft.it/index.php?oldid=1365 Contributors: Laura.dambrosio
2.6.1. Come OpenOffice si collega ai Database Source: http://openoffice.libersoft.it/index.php?oldid=1366 Contributors: Laura.dambrosio
2.6.2. Creazione di un nuovo Database Source: http://openoffice.libersoft.it/index.php?oldid=1485 Contributors: Giuseppe.dagostino, Laura.dambrosio
2.6.3. Base e Writer Source: http://openoffice.libersoft.it/index.php?oldid=1463 Contributors: Giuseppe.dagostino, Laura.dambrosio
2.6.4. Operazioni sulle tabelle Source: http://openoffice.libersoft.it/index.php?oldid=1460 Contributors: Giuseppe.dagostino, Laura.dambrosio
2.6.5. Stampa in serie Source: http://openoffice.libersoft.it/index.php?oldid=1438 Contributors: Giuseppe.dagostino, Laura.dambrosio
2.6.6. Gestione dei dati attraverso formulari Source: http://openoffice.libersoft.it/index.php?oldid=1415 Contributors: Giuseppe.dagostino, Laura.dambrosio
2.6.7. Writer: le novità di OpenOffice 3.2 Source: http://openoffice.libersoft.it/index.php?oldid=1508 Contributors: Marcitterio
2.6.Database Source: http://openoffice.libersoft.it/index.php?oldid=65 Contributors: Laura.dambrosio
2.7. Writer: le novità di OpenOffice 3.2 Source: http://openoffice.libersoft.it/index.php?oldid=1533 Contributors: Marcitterio
3. Calc Source: http://openoffice.libersoft.it/index.php?oldid=72 Contributors: Laura.dambrosio
3.1. Introduzione Source: http://openoffice.libersoft.it/index.php?oldid=1040 Contributors: Giuseppe.dagostino, Laura.dambrosio
3.1.1. L’interfaccia di Calc Source: http://openoffice.libersoft.it/index.php?oldid=1107 Contributors: Giuseppe.dagostino, Laura.dambrosio
3.1.2. Barra delle formule Source: http://openoffice.libersoft.it/index.php?oldid=1057 Contributors: Giuseppe.dagostino, Laura.dambrosio
3.1.3. Barra di selezione delle tabelle Source: http://openoffice.libersoft.it/index.php?oldid=1058 Contributors: Giuseppe.dagostino, Laura.dambrosio
191
Article Sources and Contributors
3.1.4. Tabelle, righe, colonne, celle Source: http://openoffice.libersoft.it/index.php?oldid=1063 Contributors: Giuseppe.dagostino, Laura.dambrosio
3.2. Le operazioni più comuni Source: http://openoffice.libersoft.it/index.php?oldid=1064 Contributors: Giuseppe.dagostino, Laura.dambrosio
3.2.1. La gestione del file di lavoro Source: http://openoffice.libersoft.it/index.php?oldid=1069 Contributors: Giuseppe.dagostino, Laura.dambrosio
3.2.2. La gestione delle tabelle Source: http://openoffice.libersoft.it/index.php?oldid=1071 Contributors: Giuseppe.dagostino, Laura.dambrosio
3.2.3. La selezione Source: http://openoffice.libersoft.it/index.php?oldid=1078 Contributors: Giuseppe.dagostino, Laura.dambrosio
3.2.4. Il ridimensionamento Source: http://openoffice.libersoft.it/index.php?oldid=1091 Contributors: Giuseppe.dagostino, Laura.dambrosio
3.2.5. L’inserimento Source: http://openoffice.libersoft.it/index.php?oldid=1096 Contributors: Giuseppe.dagostino, Laura.dambrosio
3.2.6. Lo spostamento e la copia Source: http://openoffice.libersoft.it/index.php?oldid=1101 Contributors: Giuseppe.dagostino, Laura.dambrosio
3.2.7. Il riempimento automatico Source: http://openoffice.libersoft.it/index.php?oldid=1104 Contributors: Giuseppe.dagostino, Laura.dambrosio
3.3. Formattazione Source: http://openoffice.libersoft.it/index.php?oldid=1105 Contributors: Giuseppe.dagostino, Laura.dambrosio
3.3.1 Numeri Source: http://openoffice.libersoft.it/index.php?oldid=90 Contributors: Laura.dambrosio
3.3.1. Numeri Source: http://openoffice.libersoft.it/index.php?oldid=1108 Contributors: Giuseppe.dagostino, Laura.dambrosio
3.3.1.1. Numero Source: http://openoffice.libersoft.it/index.php?oldid=1114 Contributors: Giuseppe.dagostino, Laura.dambrosio
3.3.1.2. Valuta Source: http://openoffice.libersoft.it/index.php?oldid=1116 Contributors: Giuseppe.dagostino, Laura.dambrosio
3.3.1.3. Percentuale Source: http://openoffice.libersoft.it/index.php?oldid=1128 Contributors: Giuseppe.dagostino, Laura.dambrosio
3.3.1.4. Date Source: http://openoffice.libersoft.it/index.php?oldid=1130 Contributors: Giuseppe.dagostino, Laura.dambrosio
3.3.2. Celle Source: http://openoffice.libersoft.it/index.php?oldid=1144 Contributors: Giuseppe.dagostino, Laura.dambrosio
3.3.3. Formattazione Automatica Source: http://openoffice.libersoft.it/index.php?oldid=1157 Contributors: Giuseppe.dagostino, Laura.dambrosio
3.3.4. Formattazione Condizionata Source: http://openoffice.libersoft.it/index.php?oldid=1170 Contributors: Giuseppe.dagostino, Laura.dambrosio
3.4. La stampa e i suoi formati Source: http://openoffice.libersoft.it/index.php?oldid=1171 Contributors: Giuseppe.dagostino, Laura.dambrosio
3.4.1. Impostazione Documento Source: http://openoffice.libersoft.it/index.php?oldid=1176 Contributors: Giuseppe.dagostino, Laura.dambrosio
3.4.2. Stampa Source: http://openoffice.libersoft.it/index.php?oldid=1177 Contributors: Giuseppe.dagostino, Laura.dambrosio
3.4.2.1. Anteprima di Stampa Source: http://openoffice.libersoft.it/index.php?oldid=1181 Contributors: Giuseppe.dagostino, Laura.dambrosio
3.4.2.2. Opzioni di Stampa Source: http://openoffice.libersoft.it/index.php?oldid=1186 Contributors: Giuseppe.dagostino, Laura.dambrosio
3.5. Grafici Source: http://openoffice.libersoft.it/index.php?oldid=1188 Contributors: Giuseppe.dagostino, Laura.dambrosio
3.5.1. Inserimento Grafici Source: http://openoffice.libersoft.it/index.php?oldid=1220 Contributors: Giuseppe.dagostino, Laura.dambrosio
3.5.2. Modifica Grafici Source: http://openoffice.libersoft.it/index.php?oldid=1227 Contributors: Giuseppe.dagostino, Laura.dambrosio
3.6. Funzioni e formule Source: http://openoffice.libersoft.it/index.php?oldid=1228 Contributors: Giuseppe.dagostino, Laura.dambrosio
3.6.1. Inserimento Formule Source: http://openoffice.libersoft.it/index.php?oldid=1230 Contributors: Giuseppe.dagostino, Laura.dambrosio
3.6.2. Funzioni di Data e Ora Source: http://openoffice.libersoft.it/index.php?oldid=1235 Contributors: Giuseppe.dagostino, Laura.dambrosio
3.6.2.1. Oggi Source: http://openoffice.libersoft.it/index.php?oldid=1233 Contributors: Giuseppe.dagostino, Laura.dambrosio
3.6.2.2. Ora Source: http://openoffice.libersoft.it/index.php?oldid=1234 Contributors: Giuseppe.dagostino, Laura.dambrosio
3.6.2.3. Giorno Source: http://openoffice.libersoft.it/index.php?oldid=1239 Contributors: Giuseppe.dagostino, Laura.dambrosio
3.6.2.4. Mese Source: http://openoffice.libersoft.it/index.php?oldid=1237 Contributors: Giuseppe.dagostino, Laura.dambrosio
3.6.2.5. Anno Source: http://openoffice.libersoft.it/index.php?oldid=1240 Contributors: Giuseppe.dagostino, Laura.dambrosio
3.6.3. Funzione Somma Source: http://openoffice.libersoft.it/index.php?oldid=1248 Contributors: Giuseppe.dagostino, Laura.dambrosio
3.6.4. Funzione Media Source: http://openoffice.libersoft.it/index.php?oldid=1252 Contributors: Giuseppe.dagostino, Laura.dambrosio
3.6.5. Funzione SE Source: http://openoffice.libersoft.it/index.php?oldid=1258 Contributors: Giuseppe.dagostino, Laura.dambrosio
3.6.6. Funzione Riempimento Automatico Source: http://openoffice.libersoft.it/index.php?oldid=1282 Contributors: Giuseppe.dagostino, Laura.dambrosio
3.7. La gestione dei dati Source: http://openoffice.libersoft.it/index.php?oldid=1278 Contributors: Giuseppe.dagostino, Laura.dambrosio
3.7.1. Ordinamento Source: http://openoffice.libersoft.it/index.php?oldid=1281 Contributors: Giuseppe.dagostino, Laura.dambrosio
3.7.2. Filtri Source: http://openoffice.libersoft.it/index.php?oldid=1297 Contributors: Giuseppe.dagostino, Laura.dambrosio
3.7.3. Subtotali Source: http://openoffice.libersoft.it/index.php?oldid=1311 Contributors: Giuseppe.dagostino, Laura.dambrosio
3.8. Datapilot Source: http://openoffice.libersoft.it/index.php?oldid=1312 Contributors: Giuseppe.dagostino, Laura.dambrosio
3.8.1. Avviare DataPilot Source: http://openoffice.libersoft.it/index.php?oldid=1330 Contributors: Giuseppe.dagostino, Laura.dambrosio
3.8.2. Modificare le tabelle DataPilot Source: http://openoffice.libersoft.it/index.php?oldid=1342 Contributors: Giuseppe.dagostino, Laura.dambrosio
3.9. Calc: le novità di OpenOffice 3.2 Source: http://openoffice.libersoft.it/index.php?oldid=1534 Contributors: Marcitterio
4. Impress Source: http://openoffice.libersoft.it/index.php?oldid=139 Contributors: Laura.dambrosio
4.1. Introduzione Source: http://openoffice.libersoft.it/index.php?oldid=1552 Contributors: Giuseppe.dagostino, Laura.dambrosio
4.2. Come creare una presentazione nuova Source: http://openoffice.libersoft.it/index.php?oldid=783 Contributors: Giuseppe.dagostino, Laura.dambrosio
4.2.1. Avvio della presentazione guidata Source: http://openoffice.libersoft.it/index.php?oldid=784 Contributors: Giuseppe.dagostino, Laura.dambrosio
192
Article Sources and Contributors
4.3. Formattazione di una presentazione Source: http://openoffice.libersoft.it/index.php?oldid=1551 Contributors: Giuseppe.dagostino, Laura.dambrosio
4.4. Come comporre una presentazione Source: http://openoffice.libersoft.it/index.php?oldid=803 Contributors: Giuseppe.dagostino, Laura.dambrosio
4.5. Operazioni base Source: http://openoffice.libersoft.it/index.php?oldid=817 Contributors: Giuseppe.dagostino, Laura.dambrosio
4.6. Operazioni sulle diapositive Source: http://openoffice.libersoft.it/index.php?oldid=818 Contributors: Giuseppe.dagostino, Laura.dambrosio
4.6.1. La pagina titolo: prima diapositiva Source: http://openoffice.libersoft.it/index.php?oldid=826 Contributors: Giuseppe.dagostino, Laura.dambrosio
4.6.2. Inserimento di una nuova diapositiva Source: http://openoffice.libersoft.it/index.php?oldid=828 Contributors: Giuseppe.dagostino, Laura.dambrosio
4.6.3. Modificare l’ordine delle diapositive Source: http://openoffice.libersoft.it/index.php?oldid=850 Contributors: Giuseppe.dagostino, Laura.dambrosio
4.6.4. Duplicazione di una diapositiva Source: http://openoffice.libersoft.it/index.php?oldid=853 Contributors: Giuseppe.dagostino, Laura.dambrosio
4.6.5. Eliminazione di una diapositiva Source: http://openoffice.libersoft.it/index.php?oldid=854 Contributors: Giuseppe.dagostino, Laura.dambrosio
4.6.6. Modifica del nome di una diapositiva Source: http://openoffice.libersoft.it/index.php?oldid=858 Contributors: Giuseppe.dagostino, Laura.dambrosio
4.6.7. Nascondere o Mostrare una diapositiva Source: http://openoffice.libersoft.it/index.php?oldid=860 Contributors: Giuseppe.dagostino, Laura.dambrosio
4.7. Lavorare con le diapositive Source: http://openoffice.libersoft.it/index.php?oldid=861 Contributors: Giuseppe.dagostino, Laura.dambrosio
4.7.1. Modifica dello stile (layout) di una diapositiva Source: http://openoffice.libersoft.it/index.php?oldid=867 Contributors: Giuseppe.dagostino, Laura.dambrosio
4.7.2. Definire le impostazioni di una diapositiva Source: http://openoffice.libersoft.it/index.php?oldid=871 Contributors: Giuseppe.dagostino, Laura.dambrosio
4.7.3. Inserimento di testo Source: http://openoffice.libersoft.it/index.php?oldid=876 Contributors: Giuseppe.dagostino, Laura.dambrosio
4.7.4. Inserimento di oggetti (attivi e passivi) Source: http://openoffice.libersoft.it/index.php?oldid=950 Contributors: Giuseppe.dagostino, Laura.dambrosio
4.7.5. Animazione oggetti di una slide Source: http://openoffice.libersoft.it/index.php?oldid=1013 Contributors: Giuseppe.dagostino, Laura.dambrosio
4.7.6. Definire gli effetti di transizione per le diapositive Source: http://openoffice.libersoft.it/index.php?oldid=1016 Contributors: Giuseppe.dagostino, Laura.dambrosio
4.7.7. Aggiungere delle note alle diapositive Source: http://openoffice.libersoft.it/index.php?oldid=1017 Contributors: Giuseppe.dagostino, Laura.dambrosio
4.8. La presentazione Source: http://openoffice.libersoft.it/index.php?oldid=1020 Contributors: Giuseppe.dagostino, Laura.dambrosio
4.8.1. Impostazioni presentazione Source: http://openoffice.libersoft.it/index.php?oldid=1023 Contributors: Giuseppe.dagostino, Laura.dambrosio
4.8.2. Avviare la presentazione Source: http://openoffice.libersoft.it/index.php?oldid=1028 Contributors: Giuseppe.dagostino, Laura.dambrosio
4.8.3. Impostazioni di stampa della presentazione Source: http://openoffice.libersoft.it/index.php?oldid=1031 Contributors: Giuseppe.dagostino, Laura.dambrosio
4.9. IMPRESS: le novità di OpenOffice 3.2 Source: http://openoffice.libersoft.it/index.php?oldid=1536 Contributors: Marcitterio
5. Base Source: http://openoffice.libersoft.it/index.php?oldid=167 Contributors: Laura.dambrosio
5.1. Introduzione Source: http://openoffice.libersoft.it/index.php?oldid=735 Contributors: Giuseppe.dagostino, Laura.dambrosio
5.10. Utilizzo della Creazione guidata per creare formulari Source: http://openoffice.libersoft.it/index.php?oldid=729 Contributors: Giuseppe.dagostino, Laura.dambrosio
5.11. Accesso ad altre sorgenti dati Source: http://openoffice.libersoft.it/index.php?oldid=707 Contributors: Giuseppe.dagostino, Laura.dambrosio
5.12. Accedere ai fogli elettronici Source: http://openoffice.libersoft.it/index.php?oldid=706 Contributors: Giuseppe.dagostino, Laura.dambrosio
5.13. Visualizzazione delle sorgenti dati Source: http://openoffice.libersoft.it/index.php?oldid=705 Contributors: Giuseppe.dagostino, Laura.dambrosio
5.14. Modifica delle sorgenti dati Source: http://openoffice.libersoft.it/index.php?oldid=702 Contributors: Giuseppe.dagostino, Laura.dambrosio
5.15. Visualizzazione delle sorgenti dati Source: http://openoffice.libersoft.it/index.php?oldid=699 Contributors: Giuseppe.dagostino, Laura.dambrosio
5.16. Utilizzo di sorgenti dati nei documenti di OpenOffice.org Source: http://openoffice.libersoft.it/index.php?oldid=698 Contributors: Giuseppe.dagostino, Laura.dambrosio
5.17. Creazione di ricerche Source: http://openoffice.libersoft.it/index.php?oldid=695 Contributors: Giuseppe.dagostino, Laura.dambrosio
5.18. Utilizzo della Creazione guidata per creare ricerche Source: http://openoffice.libersoft.it/index.php?oldid=694 Contributors: Giuseppe.dagostino, Laura.dambrosio
5.19. Utilizzo della Vista struttura per creare una ricerca Source: http://openoffice.libersoft.it/index.php?oldid=682 Contributors: Giuseppe.dagostino, Laura.dambrosio
5.2. Creazione di un Database Source: http://openoffice.libersoft.it/index.php?oldid=739 Contributors: Giuseppe.dagostino, Laura.dambrosio
5.20. Creazione dei rapporti Source: http://openoffice.libersoft.it/index.php?oldid=679 Contributors: Giuseppe.dagostino, Laura.dambrosio
5.21. Base: le novità di OpenOffice 3.2 Source: http://openoffice.libersoft.it/index.php?oldid=1537 Contributors: Marcitterio
5.3. Creazione delle tabelle di un Database Source: http://openoffice.libersoft.it/index.php?oldid=743 Contributors: Giuseppe.dagostino, Laura.dambrosio
5.4. Utilizzo della creazione guidata per creare le tabelle Source: http://openoffice.libersoft.it/index.php?oldid=752 Contributors: Giuseppe.dagostino, Laura.dambrosio
5.5. Indici Source: http://openoffice.libersoft.it/index.php?oldid=753 Contributors: Giuseppe.dagostino, Laura.dambrosio
5.6. Vincoli Source: http://openoffice.libersoft.it/index.php?oldid=754 Contributors: Giuseppe.dagostino, Laura.dambrosio
5.7. Creazione di una tabella tramite copia di una tabella esistente Source: http://openoffice.libersoft.it/index.php?oldid=755 Contributors: Giuseppe.dagostino, Laura.dambrosio
5.8. Creazione di tabelle in Vista struttura Source: http://openoffice.libersoft.it/index.php?oldid=1039 Contributors: Giuseppe.dagostino, Laura.dambrosio
5.9. Creazione di tabelle per la casella di riepilogo Source: http://openoffice.libersoft.it/index.php?oldid=733 Contributors: Giuseppe.dagostino, Laura.dambrosio
6. Math Source: http://openoffice.libersoft.it/index.php?oldid=188 Contributors: Laura.dambrosio
6.1. Introduzione Source: http://openoffice.libersoft.it/index.php?oldid=670 Contributors: Giuseppe.dagostino, Laura.dambrosio
6.10. Layout delle formule Source: http://openoffice.libersoft.it/index.php?oldid=617 Contributors: Giuseppe.dagostino, Laura.dambrosio
6.11. Importanza delle parentesi Source: http://openoffice.libersoft.it/index.php?oldid=615 Contributors: Giuseppe.dagostino, Laura.dambrosio
6.12. Equazioni su più righe Source: http://openoffice.libersoft.it/index.php?oldid=614 Contributors: Giuseppe.dagostino, Laura.dambrosio
193
Article Sources and Contributors
6.13. Problemi frequenti Source: http://openoffice.libersoft.it/index.php?oldid=604 Contributors: Giuseppe.dagostino, Laura.dambrosio
6.13.1. Definizione degli estremi per sommatorie e integrali Source: http://openoffice.libersoft.it/index.php?oldid=602 Contributors: Giuseppe.dagostino, Laura.dambrosio
6.13.2. Uso delle parentesi con le matrici Source: http://openoffice.libersoft.it/index.php?oldid=598 Contributors: Giuseppe.dagostino, Laura.dambrosio
6.13.3. Creazione di una derivata Source: http://openoffice.libersoft.it/index.php?oldid=596 Contributors: Giuseppe.dagostino, Laura.dambrosio
6.13.4. Numerazione delle equazioni Source: http://openoffice.libersoft.it/index.php?oldid=594 Contributors: Giuseppe.dagostino, Laura.dambrosio
6.14. Math: le novità di OpenOffice 3.2 Source: http://openoffice.libersoft.it/index.php?oldid=1539 Contributors: Marcitterio
6.2. Inserire una equazione Source: http://openoffice.libersoft.it/index.php?oldid=664 Contributors: Giuseppe.dagostino, Laura.dambrosio
6.3. Inserimento di una formula Source: http://openoffice.libersoft.it/index.php?oldid=658 Contributors: Giuseppe.dagostino, Laura.dambrosio
6.4. La finestra Selezione Source: http://openoffice.libersoft.it/index.php?oldid=657 Contributors: Giuseppe.dagostino, Laura.dambrosio
6.5. Menu comparsa Source: http://openoffice.libersoft.it/index.php?oldid=648 Contributors: Giuseppe.dagostino, Laura.dambrosio
6.6. Istruzioni testuali Source: http://openoffice.libersoft.it/index.php?oldid=641 Contributors: Giuseppe.dagostino, Laura.dambrosio
6.7. Caratteri greci Source: http://openoffice.libersoft.it/index.php?oldid=638 Contributors: Giuseppe.dagostino, Laura.dambrosio
6.8. Editor di formule come finestra mobile Source: http://openoffice.libersoft.it/index.php?oldid=625 Contributors: Giuseppe.dagostino, Laura.dambrosio
6.9. Ingrandimento di una formula Source: http://openoffice.libersoft.it/index.php?oldid=618 Contributors: Giuseppe.dagostino, Laura.dambrosio
7. Draw Source: http://openoffice.libersoft.it/index.php?oldid=206 Contributors: Laura.dambrosio
7.1. Introduzione a Draw Source: http://openoffice.libersoft.it/index.php?oldid=588 Contributors: Giuseppe.dagostino, Laura.dambrosio
7.1.1. Lo schermo del lavoro Source: http://openoffice.libersoft.it/index.php?oldid=951 Contributors: Giuseppe.dagostino, Laura.dambrosio
7.1.2. Le barre degli utensili Source: http://openoffice.libersoft.it/index.php?oldid=961 Contributors: Giuseppe.dagostino, Laura.dambrosio
7.2. Creazione di forme semplici Source: http://openoffice.libersoft.it/index.php?oldid=571 Contributors: Giuseppe.dagostino, Laura.dambrosio
7.2.1. Tracciamento di un rettangolo Source: http://openoffice.libersoft.it/index.php?oldid=566 Contributors: Giuseppe.dagostino, Laura.dambrosio
7.2.2. Tracciamento di un cerchio o di un ellisse Source: http://openoffice.libersoft.it/index.php?oldid=564 Contributors: Giuseppe.dagostino, Laura.dambrosio
7.2.3. Il testo Source: http://openoffice.libersoft.it/index.php?oldid=557 Contributors: Giuseppe.dagostino, Laura.dambrosio
7.2.4. Oggetti 3D Source: http://openoffice.libersoft.it/index.php?oldid=561 Contributors: Giuseppe.dagostino, Laura.dambrosio
7.2.5. Le curve Source: http://openoffice.libersoft.it/index.php?oldid=547 Contributors: Giuseppe.dagostino, Laura.dambrosio
7.2.6. Linee e frecce Source: http://openoffice.libersoft.it/index.php?oldid=543 Contributors: Giuseppe.dagostino, Laura.dambrosio
7.2.7. Connettori Source: http://openoffice.libersoft.it/index.php?oldid=535 Contributors: Giuseppe.dagostino, Laura.dambrosio
7.2.8. La modifica dei punti di raccordo Source: http://openoffice.libersoft.it/index.php?oldid=534 Contributors: Giuseppe.dagostino, Laura.dambrosio
7.3. Modifica degli oggetti creati Source: http://openoffice.libersoft.it/index.php?oldid=521 Contributors: Giuseppe.dagostino, Laura.dambrosio
7.3.1. Selezione di oggetti Source: http://openoffice.libersoft.it/index.php?oldid=519 Contributors: Giuseppe.dagostino, Laura.dambrosio
7.3.2. Modifica degli oggetti Source: http://openoffice.libersoft.it/index.php?oldid=506 Contributors: Giuseppe.dagostino, Laura.dambrosio
7.3.3. Spostamento e modifica dinamica delle dimensioni degli oggetti Source: http://openoffice.libersoft.it/index.php?oldid=504 Contributors: Giuseppe.dagostino, Laura.dambrosio
7.3.4. La rotazione Source: http://openoffice.libersoft.it/index.php?oldid=490 Contributors: Giuseppe.dagostino, Laura.dambrosio
7.3.5. L’inclinazione Source: http://openoffice.libersoft.it/index.php?oldid=489 Contributors: Giuseppe.dagostino, Laura.dambrosio
7.3.6. Funzionamento sulle curve di Bézier Source: http://openoffice.libersoft.it/index.php?oldid=488 Contributors: Giuseppe.dagostino, Laura.dambrosio
7.3.7. Modifica degli attributi degli oggetti Source: http://openoffice.libersoft.it/index.php?oldid=487 Contributors: Giuseppe.dagostino, Laura.dambrosio
7.3.8. Creazione e applicazione dello stile Source: http://openoffice.libersoft.it/index.php?oldid=247 Contributors: Giuseppe.dagostino, Laura.dambrosio
7.4. Draw: le novità di OpenOffice 3.2 Source: http://openoffice.libersoft.it/index.php?oldid=1541 Contributors: Marcitterio
8. Ulteriori novità del nuovo OpenOffice org. 3.2 Source: http://openoffice.libersoft.it/index.php?oldid=1542 Contributors: Marcitterio
8.1. Chart Source: http://openoffice.libersoft.it/index.php?oldid=1546 Contributors: Marcitterio
8.2 Internazionalizzazione e localizzazioni Source: http://openoffice.libersoft.it/index.php?oldid=1547 Contributors: Marcitterio
9. Sitografia Source: http://openoffice.libersoft.it/index.php?oldid=1549 Contributors: Marcitterio
194
Image Sources, Licenses and Contributors
Image Sources, Licenses and Contributors
image:image001.png Source: http://openoffice.libersoft.it/index.php?title=File:Image001.png License: unknown Contributors: Laura.dambrosio
image:file.jpg Source: http://openoffice.libersoft.it/index.php?title=File:File.jpg License: unknown Contributors: Laura.dambrosio
File: image.jpg Source: http://openoffice.libersoft.it/index.php?title=File:Image.jpg License: unknown Contributors: Laura.dambrosio
file: save.jpg Source: http://openoffice.libersoft.it/index.php?title=File:Save.jpg License: unknown Contributors: Laura.dambrosio
File: windowsave.jpg Source: http://openoffice.libersoft.it/index.php?title=File:Windowsave.jpg License: unknown Contributors: Laura.dambrosio
File: confirmsave.jpg Source: http://openoffice.libersoft.it/index.php?title=File:Confirmsave.jpg License: unknown Contributors: Laura.dambrosio
File: nav.jpg Source: http://openoffice.libersoft.it/index.php?title=File:Nav.jpg License: unknown Contributors: Laura.dambrosio
File:tci.jpg Source: http://openoffice.libersoft.it/index.php?title=File:Tci.jpg License: unknown Contributors: Laura.dambrosio
File:special.jpg Source: http://openoffice.libersoft.it/index.php?title=File:Special.jpg License: unknown Contributors: Laura.dambrosio
File: ann.jpg Source: http://openoffice.libersoft.it/index.php?title=File:Ann.jpg License: unknown Contributors: Laura.dambrosio
File: rip.jpg Source: http://openoffice.libersoft.it/index.php?title=File:Rip.jpg License: unknown Contributors: Laura.dambrosio
immagine:formatcolore.jpg Source: http://openoffice.libersoft.it/index.php?title=File:Formatcolore.jpg License: unknown Contributors: Laura.dambrosio
File: formatgrass.jpg Source: http://openoffice.libersoft.it/index.php?title=File:Formatgrass.jpg License: unknown Contributors: Laura.dambrosio
File: char.jpg Source: http://openoffice.libersoft.it/index.php?title=File:Char.jpg License: unknown Contributors: Laura.dambrosio
File: sfondo.jpg Source: http://openoffice.libersoft.it/index.php?title=File:Sfondo.jpg License: unknown Contributors: Laura.dambrosio
File: posizione.jpg Source: http://openoffice.libersoft.it/index.php?title=File:Posizione.jpg License: unknown Contributors: Laura.dambrosio
File:allineamento.jpg Source: http://openoffice.libersoft.it/index.php?title=File:Allineamento.jpg License: unknown Contributors: Laura.dambrosio
File:paragrafo.jpg Source: http://openoffice.libersoft.it/index.php?title=File:Paragrafo.jpg License: unknown Contributors: Laura.dambrosio
File:rientro.jpg Source: http://openoffice.libersoft.it/index.php?title=File:Rientro.jpg License: unknown Contributors: Laura.dambrosio
File:righello.jpg Source: http://openoffice.libersoft.it/index.php?title=File:Righello.jpg License: unknown Contributors: Laura.dambrosio
File:interlinea.jpg Source: http://openoffice.libersoft.it/index.php?title=File:Interlinea.jpg License: unknown Contributors: Laura.dambrosio
File:spaziatura.jpg Source: http://openoffice.libersoft.it/index.php?title=File:Spaziatura.jpg License: unknown Contributors: Laura.dambrosio
File:elenco.jpg Source: http://openoffice.libersoft.it/index.php?title=File:Elenco.jpg License: unknown Contributors: Laura.dambrosio
File:finestraelencoPun.jpg Source: http://openoffice.libersoft.it/index.php?title=File:FinestraelencoPun.jpg License: unknown Contributors: Laura.dambrosio
File:finestraelencoNum.jpg Source: http://openoffice.libersoft.it/index.php?title=File:FinestraelencoNum.jpg License: unknown Contributors: Laura.dambrosio
File:schedapagina.jpg Source: http://openoffice.libersoft.it/index.php?title=File:Schedapagina.jpg License: unknown Contributors: Laura.dambrosio
File:colonne.jpg Source: http://openoffice.libersoft.it/index.php?title=File:Colonne.jpg License: unknown Contributors: Laura.dambrosio
File:barraimmagine.jpg Source: http://openoffice.libersoft.it/index.php?title=File:Barraimmagine.jpg License: unknown Contributors: Laura.dambrosio
File:disponi.jpg Source: http://openoffice.libersoft.it/index.php?title=File:Disponi.jpg License: unknown Contributors: Laura.dambrosio
File:ancor.jpg Source: http://openoffice.libersoft.it/index.php?title=File:Ancor.jpg License: unknown Contributors: Laura.dambrosio
File:pulsanteimmeag.jpg Source: http://openoffice.libersoft.it/index.php?title=File:Pulsanteimmeag.jpg License: unknown Contributors: Laura.dambrosio
File:finestraimmaginetipo.jpg Source: http://openoffice.libersoft.it/index.php?title=File:Finestraimmaginetipo.jpg License: unknown Contributors: Laura.dambrosio
File:finestraimmaginescorr.jpg Source: http://openoffice.libersoft.it/index.php?title=File:Finestraimmaginescorr.jpg License: unknown Contributors: Laura.dambrosio
File:pulsantetabelle.jpg Source: http://openoffice.libersoft.it/index.php?title=File:Pulsantetabelle.jpg License: unknown Contributors: Laura.dambrosio
File:inserimentotabella.jpg Source: http://openoffice.libersoft.it/index.php?title=File:Inserimentotabella.jpg License: unknown Contributors: Laura.dambrosio
File:formatonumero.jpg Source: http://openoffice.libersoft.it/index.php?title=File:Formatonumero.jpg License: unknown Contributors: Laura.dambrosio
File:menutabella.jpg Source: http://openoffice.libersoft.it/index.php?title=File:Menutabella.jpg License: unknown Contributors: Laura.dambrosio
File:inserisciriga.jpg Source: http://openoffice.libersoft.it/index.php?title=File:Inserisciriga.jpg License: unknown Contributors: Laura.dambrosio
File:collegacelle.jpg Source: http://openoffice.libersoft.it/index.php?title=File:Collegacelle.jpg License: unknown Contributors: Laura.dambrosio
File:ottimizzatab.jpg Source: http://openoffice.libersoft.it/index.php?title=File:Ottimizzatab.jpg License: unknown Contributors: Laura.dambrosio
File:formauto.jpg Source: http://openoffice.libersoft.it/index.php?title=File:Formauto.jpg License: unknown Contributors: Laura.dambrosio
File:finestrastampa.jpg Source: http://openoffice.libersoft.it/index.php?title=File:Finestrastampa.jpg License: unknown Contributors: Laura.dambrosio
File:pulsantestampa.jpg Source: http://openoffice.libersoft.it/index.php?title=File:Pulsantestampa.jpg License: unknown Contributors: Laura.dambrosio
File:esportapdf.png Source: http://openoffice.libersoft.it/index.php?title=File:Esportapdf.png License: unknown Contributors: Laura.dambrosio
File:iconapdf.png Source: http://openoffice.libersoft.it/index.php?title=File:Iconapdf.png License: unknown Contributors: Laura.dambrosio
File:opzionipdf.png Source: http://openoffice.libersoft.it/index.php?title=File:Opzionipdf.png License: unknown Contributors: Laura.dambrosio
File:intest.png Source: http://openoffice.libersoft.it/index.php?title=File:Intest.png License: unknown Contributors: Laura.dambrosio
File:stilista.png Source: http://openoffice.libersoft.it/index.php?title=File:Stilista.png License: unknown Contributors: Laura.dambrosio
File:puls.png Source: http://openoffice.libersoft.it/index.php?title=File:Puls.png License: unknown Contributors: Laura.dambrosio
File:caricastila.png Source: http://openoffice.libersoft.it/index.php?title=File:Caricastila.png License: unknown Contributors: Laura.dambrosio
File:menucaricamodelli.png Source: http://openoffice.libersoft.it/index.php?title=File:Menucaricamodelli.png License: unknown Contributors: Laura.dambrosio
File:casellastili.png Source: http://openoffice.libersoft.it/index.php?title=File:Casellastili.png License: unknown Contributors: Laura.dambrosio
File:plusriempimento.png Source: http://openoffice.libersoft.it/index.php?title=File:Plusriempimento.png License: unknown Contributors: Laura.dambrosio
File:modelloparagrafo.png Source: http://openoffice.libersoft.it/index.php?title=File:Modelloparagrafo.png License: unknown Contributors: Laura.dambrosio
File:modellostilista.jpg Source: http://openoffice.libersoft.it/index.php?title=File:Modellostilista.jpg License: unknown Contributors: Laura.dambrosio
File:modelloparagrafocondizione.png Source: http://openoffice.libersoft.it/index.php?title=File:Modelloparagrafocondizione.png License: unknown Contributors: Laura.dambrosio
File:inserisciindice.png Source: http://openoffice.libersoft.it/index.php?title=File:Inserisciindice.png License: unknown Contributors: Laura.dambrosio
File:gestionecapitoli.png Source: http://openoffice.libersoft.it/index.php?title=File:Gestionecapitoli.png License: unknown Contributors: Laura.dambrosio
File:creadb.gif Source: http://openoffice.libersoft.it/index.php?title=File:Creadb.gif License: unknown Contributors: Laura.dambrosio
image:image152.gif Source: http://openoffice.libersoft.it/index.php?title=File:Image152.gif License: unknown Contributors: Giuseppe.dagostino
image:image154.gif Source: http://openoffice.libersoft.it/index.php?title=File:Image154.gif License: unknown Contributors: Giuseppe.dagostino
image:image156.gif Source: http://openoffice.libersoft.it/index.php?title=File:Image156.gif License: unknown Contributors: Giuseppe.dagostino
image:image158.gif Source: http://openoffice.libersoft.it/index.php?title=File:Image158.gif License: unknown Contributors: Giuseppe.dagostino
image:image160.gif Source: http://openoffice.libersoft.it/index.php?title=File:Image160.gif License: unknown Contributors: Giuseppe.dagostino
image:image165.png Source: http://openoffice.libersoft.it/index.php?title=File:Image165.png License: unknown Contributors: Giuseppe.dagostino
image:image168.gif Source: http://openoffice.libersoft.it/index.php?title=File:Image168.gif License: unknown Contributors: Giuseppe.dagostino
image:image170.gif Source: http://openoffice.libersoft.it/index.php?title=File:Image170.gif License: unknown Contributors: Giuseppe.dagostino
image:image172.gif Source: http://openoffice.libersoft.it/index.php?title=File:Image172.gif License: unknown Contributors: Giuseppe.dagostino
195
Image Sources, Licenses and Contributors
image:image174.gif Source: http://openoffice.libersoft.it/index.php?title=File:Image174.gif License: unknown Contributors: Giuseppe.dagostino
immagine:image179.png Source: http://openoffice.libersoft.it/index.php?title=File:Image179.png License: unknown Contributors: Giuseppe.dagostino
image:image183.gif Source: http://openoffice.libersoft.it/index.php?title=File:Image183.gif License: unknown Contributors: Giuseppe.dagostino
image:image188.png Source: http://openoffice.libersoft.it/index.php?title=File:Image188.png License: unknown Contributors: Giuseppe.dagostino
image:image190.gif Source: http://openoffice.libersoft.it/index.php?title=File:Image190.gif License: unknown Contributors: Giuseppe.dagostino
immagine:image195.png Source: http://openoffice.libersoft.it/index.php?title=File:Image195.png License: unknown Contributors: Giuseppe.dagostino
image:image196.gif Source: http://openoffice.libersoft.it/index.php?title=File:Image196.gif License: unknown Contributors: Giuseppe.dagostino
immagine:image198.png Source: http://openoffice.libersoft.it/index.php?title=File:Image198.png License: unknown Contributors: Giuseppe.dagostino
immagine:image207.png Source: http://openoffice.libersoft.it/index.php?title=File:Image207.png License: unknown Contributors: Giuseppe.dagostino
immagine:image208.gif Source: http://openoffice.libersoft.it/index.php?title=File:Image208.gif License: unknown Contributors: Giuseppe.dagostino
immagine:image210.gif Source: http://openoffice.libersoft.it/index.php?title=File:Image210.gif License: unknown Contributors: Giuseppe.dagostino
immagine:image212.gif Source: http://openoffice.libersoft.it/index.php?title=File:Image212.gif License: unknown Contributors: Giuseppe.dagostino
immagine:image214.gif Source: http://openoffice.libersoft.it/index.php?title=File:Image214.gif License: unknown Contributors: Giuseppe.dagostino
immagine:image216.gif Source: http://openoffice.libersoft.it/index.php?title=File:Image216.gif License: unknown Contributors: Giuseppe.dagostino
immagine:image218.gif Source: http://openoffice.libersoft.it/index.php?title=File:Image218.gif License: unknown Contributors: Giuseppe.dagostino
immagine:image220.gif Source: http://openoffice.libersoft.it/index.php?title=File:Image220.gif License: unknown Contributors: Giuseppe.dagostino
immagine:image222.gif Source: http://openoffice.libersoft.it/index.php?title=File:Image222.gif License: unknown Contributors: Giuseppe.dagostino
immagine:image224.gif Source: http://openoffice.libersoft.it/index.php?title=File:Image224.gif License: unknown Contributors: Giuseppe.dagostino
immagine:image226.gif Source: http://openoffice.libersoft.it/index.php?title=File:Image226.gif License: unknown Contributors: Giuseppe.dagostino
immagine:image228.gif Source: http://openoffice.libersoft.it/index.php?title=File:Image228.gif License: unknown Contributors: Giuseppe.dagostino
immagine:image230.gif Source: http://openoffice.libersoft.it/index.php?title=File:Image230.gif License: unknown Contributors: Giuseppe.dagostino
immagine:image232.gif Source: http://openoffice.libersoft.it/index.php?title=File:Image232.gif License: unknown Contributors: Giuseppe.dagostino
immagine:image234.gif Source: http://openoffice.libersoft.it/index.php?title=File:Image234.gif License: unknown Contributors: Giuseppe.dagostino
immagine:image236.gif Source: http://openoffice.libersoft.it/index.php?title=File:Image236.gif License: unknown Contributors: Giuseppe.dagostino
immagine:image238.gif Source: http://openoffice.libersoft.it/index.php?title=File:Image238.gif License: unknown Contributors: Giuseppe.dagostino
immagine:image240.gif Source: http://openoffice.libersoft.it/index.php?title=File:Image240.gif License: unknown Contributors: Giuseppe.dagostino
immagine:image242.gif Source: http://openoffice.libersoft.it/index.php?title=File:Image242.gif License: unknown Contributors: Giuseppe.dagostino
immagine:image248.png Source: http://openoffice.libersoft.it/index.php?title=File:Image248.png License: unknown Contributors: Giuseppe.dagostino
immagine:image251.gif Source: http://openoffice.libersoft.it/index.php?title=File:Image251.gif License: unknown Contributors: Giuseppe.dagostino
immagine:image253.gif Source: http://openoffice.libersoft.it/index.php?title=File:Image253.gif License: unknown Contributors: Giuseppe.dagostino
immagine:image254.png Source: http://openoffice.libersoft.it/index.php?title=File:Image254.png License: unknown Contributors: Giuseppe.dagostino
immagine:image256.png Source: http://openoffice.libersoft.it/index.php?title=File:Image256.png License: unknown Contributors: Giuseppe.dagostino
immagine:image259.gif Source: http://openoffice.libersoft.it/index.php?title=File:Image259.gif License: unknown Contributors: Giuseppe.dagostino
immagine:image260.png Source: http://openoffice.libersoft.it/index.php?title=File:Image260.png License: unknown Contributors: Giuseppe.dagostino
immagine:image263.gif Source: http://openoffice.libersoft.it/index.php?title=File:Image263.gif License: unknown Contributors: Giuseppe.dagostino
image:image264.png Source: http://openoffice.libersoft.it/index.php?title=File:Image264.png License: unknown Contributors: Giuseppe.dagostino
image:image267.gif Source: http://openoffice.libersoft.it/index.php?title=File:Image267.gif License: unknown Contributors: Giuseppe.dagostino
image:image269.gif Source: http://openoffice.libersoft.it/index.php?title=File:Image269.gif License: unknown Contributors: Giuseppe.dagostino
image:image271.png Source: http://openoffice.libersoft.it/index.php?title=File:Image271.png License: unknown Contributors: Giuseppe.dagostino
immagine:image273.jpg Source: http://openoffice.libersoft.it/index.php?title=File:Image273.jpg License: unknown Contributors: Giuseppe.dagostino
immagine:image275.jpg Source: http://openoffice.libersoft.it/index.php?title=File:Image275.jpg License: unknown Contributors: Giuseppe.dagostino
immagine:image276.jpg Source: http://openoffice.libersoft.it/index.php?title=File:Image276.jpg License: unknown Contributors: Giuseppe.dagostino
immagine:image278.jpg Source: http://openoffice.libersoft.it/index.php?title=File:Image278.jpg License: unknown Contributors: Giuseppe.dagostino
immagine:image280.jpg Source: http://openoffice.libersoft.it/index.php?title=File:Image280.jpg License: unknown Contributors: Giuseppe.dagostino
immagine:image282.jpg Source: http://openoffice.libersoft.it/index.php?title=File:Image282.jpg License: unknown Contributors: Giuseppe.dagostino
immagine:image284.png Source: http://openoffice.libersoft.it/index.php?title=File:Image284.png License: unknown Contributors: Giuseppe.dagostino
immagine:image289.png Source: http://openoffice.libersoft.it/index.php?title=File:Image289.png License: unknown Contributors: Giuseppe.dagostino
immagine:image296.jpg Source: http://openoffice.libersoft.it/index.php?title=File:Image296.jpg License: unknown Contributors: Giuseppe.dagostino
immagine:image296.png Source: http://openoffice.libersoft.it/index.php?title=File:Image296.png License: unknown Contributors: Giuseppe.dagostino
immagine:image304.png Source: http://openoffice.libersoft.it/index.php?title=File:Image304.png License: unknown Contributors: Giuseppe.dagostino
immagine:image309.png Source: http://openoffice.libersoft.it/index.php?title=File:Image309.png License: unknown Contributors: Giuseppe.dagostino
immagine:image312.jpg Source: http://openoffice.libersoft.it/index.php?title=File:Image312.jpg License: unknown Contributors: Giuseppe.dagostino
immagine:image313.png Source: http://openoffice.libersoft.it/index.php?title=File:Image313.png License: unknown Contributors: Giuseppe.dagostino
immagine:image315.png Source: http://openoffice.libersoft.it/index.php?title=File:Image315.png License: unknown Contributors: Giuseppe.dagostino
immagine:image317.png Source: http://openoffice.libersoft.it/index.php?title=File:Image317.png License: unknown Contributors: Giuseppe.dagostino
immagine:image320.png Source: http://openoffice.libersoft.it/index.php?title=File:Image320.png License: unknown Contributors: Giuseppe.dagostino
immagine:image322.png Source: http://openoffice.libersoft.it/index.php?title=File:Image322.png License: unknown Contributors: Giuseppe.dagostino
immagine:image327.png Source: http://openoffice.libersoft.it/index.php?title=File:Image327.png License: unknown Contributors: Giuseppe.dagostino
immagine:image330.png Source: http://openoffice.libersoft.it/index.php?title=File:Image330.png License: unknown Contributors: Giuseppe.dagostino
immagine:image334.png Source: http://openoffice.libersoft.it/index.php?title=File:Image334.png License: unknown Contributors: Giuseppe.dagostino
immagine:image337.png Source: http://openoffice.libersoft.it/index.php?title=File:Image337.png License: unknown Contributors: Giuseppe.dagostino
immagine:image341.png Source: http://openoffice.libersoft.it/index.php?title=File:Image341.png License: unknown Contributors: Giuseppe.dagostino
immagine:image344.png Source: http://openoffice.libersoft.it/index.php?title=File:Image344.png License: unknown Contributors: Giuseppe.dagostino
immagine:image352.png Source: http://openoffice.libersoft.it/index.php?title=File:Image352.png License: unknown Contributors: Giuseppe.dagostino
image:image348.png Source: http://openoffice.libersoft.it/index.php?title=File:Image348.png License: unknown Contributors: Giuseppe.dagostino
immagine:image357.png Source: http://openoffice.libersoft.it/index.php?title=File:Image357.png License: unknown Contributors: Giuseppe.dagostino
image:image356.png Source: http://openoffice.libersoft.it/index.php?title=File:Image356.png License: unknown Contributors: Giuseppe.dagostino
immagine:image361.png Source: http://openoffice.libersoft.it/index.php?title=File:Image361.png License: unknown Contributors: Giuseppe.dagostino
immagine:image363.png Source: http://openoffice.libersoft.it/index.php?title=File:Image363.png License: unknown Contributors: Giuseppe.dagostino
immagine:image365.png Source: http://openoffice.libersoft.it/index.php?title=File:Image365.png License: unknown Contributors: Giuseppe.dagostino
immagine:image367.png Source: http://openoffice.libersoft.it/index.php?title=File:Image367.png License: unknown Contributors: Giuseppe.dagostino
196
Image Sources, Licenses and Contributors
immagine:image369.png Source: http://openoffice.libersoft.it/index.php?title=File:Image369.png License: unknown Contributors: Giuseppe.dagostino
immagine:image373.png Source: http://openoffice.libersoft.it/index.php?title=File:Image373.png License: unknown Contributors: Giuseppe.dagostino
immagine:image375.png Source: http://openoffice.libersoft.it/index.php?title=File:Image375.png License: unknown Contributors: Giuseppe.dagostino
immagine:image377.png Source: http://openoffice.libersoft.it/index.php?title=File:Image377.png License: unknown Contributors: Giuseppe.dagostino
immagine:image385.png Source: http://openoffice.libersoft.it/index.php?title=File:Image385.png License: unknown Contributors: Giuseppe.dagostino
immagine:image386.png Source: http://openoffice.libersoft.it/index.php?title=File:Image386.png License: unknown Contributors: Giuseppe.dagostino
immagine:image391.png Source: http://openoffice.libersoft.it/index.php?title=File:Image391.png License: unknown Contributors: Giuseppe.dagostino
image:image394.png Source: http://openoffice.libersoft.it/index.php?title=File:Image394.png License: unknown Contributors: Giuseppe.dagostino
immagine:image396.png Source: http://openoffice.libersoft.it/index.php?title=File:Image396.png License: unknown Contributors: Giuseppe.dagostino
immagine:image398.png Source: http://openoffice.libersoft.it/index.php?title=File:Image398.png License: unknown Contributors: Giuseppe.dagostino
immagine:image401.png Source: http://openoffice.libersoft.it/index.php?title=File:Image401.png License: unknown Contributors: Giuseppe.dagostino
immagine:image406.png Source: http://openoffice.libersoft.it/index.php?title=File:Image406.png License: unknown Contributors: Giuseppe.dagostino
immagine:image410.jpeg Source: http://openoffice.libersoft.it/index.php?title=File:Image410.jpeg License: unknown Contributors: Giuseppe.dagostino
immagine:image412.jpeg Source: http://openoffice.libersoft.it/index.php?title=File:Image412.jpeg License: unknown Contributors: Giuseppe.dagostino
immagine:image415.png Source: http://openoffice.libersoft.it/index.php?title=File:Image415.png License: unknown Contributors: Giuseppe.dagostino
immagine:image419.jpeg Source: http://openoffice.libersoft.it/index.php?title=File:Image419.jpeg License: unknown Contributors: Giuseppe.dagostino
immagine:image422.png Source: http://openoffice.libersoft.it/index.php?title=File:Image422.png License: unknown Contributors: Giuseppe.dagostino
immagine:image426.jpeg Source: http://openoffice.libersoft.it/index.php?title=File:Image426.jpeg License: unknown Contributors: Giuseppe.dagostino
immagine:image430.jpeg Source: http://openoffice.libersoft.it/index.php?title=File:Image430.jpeg License: unknown Contributors: Giuseppe.dagostino
immagine:image433.png Source: http://openoffice.libersoft.it/index.php?title=File:Image433.png License: unknown Contributors: Giuseppe.dagostino
immagine:image435.png Source: http://openoffice.libersoft.it/index.php?title=File:Image435.png License: unknown Contributors: Giuseppe.dagostino
image:image442.png Source: http://openoffice.libersoft.it/index.php?title=File:Image442.png License: unknown Contributors: Giuseppe.dagostino
image:image444.png Source: http://openoffice.libersoft.it/index.php?title=File:Image444.png License: unknown Contributors: Giuseppe.dagostino
image:image446.png Source: http://openoffice.libersoft.it/index.php?title=File:Image446.png License: unknown Contributors: Giuseppe.dagostino
image:image447.png Source: http://openoffice.libersoft.it/index.php?title=File:Image447.png License: unknown Contributors: Giuseppe.dagostino
image:image449.png Source: http://openoffice.libersoft.it/index.php?title=File:Image449.png License: unknown Contributors: Giuseppe.dagostino
image:image451.png Source: http://openoffice.libersoft.it/index.php?title=File:Image451.png License: unknown Contributors: Giuseppe.dagostino
image:image454.jpg Source: http://openoffice.libersoft.it/index.php?title=File:Image454.jpg License: unknown Contributors: Giuseppe.dagostino
image:image456.gif Source: http://openoffice.libersoft.it/index.php?title=File:Image456.gif License: unknown Contributors: Giuseppe.dagostino
image:image458.jpg Source: http://openoffice.libersoft.it/index.php?title=File:Image458.jpg License: unknown Contributors: Giuseppe.dagostino
image:image460.jpg Source: http://openoffice.libersoft.it/index.php?title=File:Image460.jpg License: unknown Contributors: Giuseppe.dagostino
image:image461.png Source: http://openoffice.libersoft.it/index.php?title=File:Image461.png License: unknown Contributors: Giuseppe.dagostino
image:image464.jpg Source: http://openoffice.libersoft.it/index.php?title=File:Image464.jpg License: unknown Contributors: Giuseppe.dagostino
image:image465.png Source: http://openoffice.libersoft.it/index.php?title=File:Image465.png License: unknown Contributors: Giuseppe.dagostino
image:image466.jpg Source: http://openoffice.libersoft.it/index.php?title=File:Image466.jpg License: unknown Contributors: Giuseppe.dagostino
image:image468.gif Source: http://openoffice.libersoft.it/index.php?title=File:Image468.gif License: unknown Contributors: Giuseppe.dagostino
immagine:image470.jpg Source: http://openoffice.libersoft.it/index.php?title=File:Image470.jpg License: unknown Contributors: Giuseppe.dagostino
image:image471.png Source: http://openoffice.libersoft.it/index.php?title=File:Image471.png License: unknown Contributors: Giuseppe.dagostino
image:image471bis.png Source: http://openoffice.libersoft.it/index.php?title=File:Image471bis.png License: unknown Contributors: Giuseppe.dagostino
immagine:image472.png Source: http://openoffice.libersoft.it/index.php?title=File:Image472.png License: unknown Contributors: Giuseppe.dagostino
image:image475.png Source: http://openoffice.libersoft.it/index.php?title=File:Image475.png License: unknown Contributors: Giuseppe.dagostino
image:image477.png Source: http://openoffice.libersoft.it/index.php?title=File:Image477.png License: unknown Contributors: Giuseppe.dagostino
image:image479.png Source: http://openoffice.libersoft.it/index.php?title=File:Image479.png License: unknown Contributors: Giuseppe.dagostino
image:image485.gif Source: http://openoffice.libersoft.it/index.php?title=File:Image485.gif License: unknown Contributors: Giuseppe.dagostino
image:image488.png Source: http://openoffice.libersoft.it/index.php?title=File:Image488.png License: unknown Contributors: Giuseppe.dagostino
image:image490.png Source: http://openoffice.libersoft.it/index.php?title=File:Image490.png License: unknown Contributors: Giuseppe.dagostino
image:image492.png Source: http://openoffice.libersoft.it/index.php?title=File:Image492.png License: unknown Contributors: Giuseppe.dagostino
image:image494.png Source: http://openoffice.libersoft.it/index.php?title=File:Image494.png License: unknown Contributors: Giuseppe.dagostino
image:image496.png Source: http://openoffice.libersoft.it/index.php?title=File:Image496.png License: unknown Contributors: Giuseppe.dagostino
image:image498.png Source: http://openoffice.libersoft.it/index.php?title=File:Image498.png License: unknown Contributors: Giuseppe.dagostino
image:image501.jpg Source: http://openoffice.libersoft.it/index.php?title=File:Image501.jpg License: unknown Contributors: Giuseppe.dagostino
image:image504.png Source: http://openoffice.libersoft.it/index.php?title=File:Image504.png License: unknown Contributors: Giuseppe.dagostino
image:image510.png Source: http://openoffice.libersoft.it/index.php?title=File:Image510.png License: unknown Contributors: Giuseppe.dagostino
image:image507.jpg Source: http://openoffice.libersoft.it/index.php?title=File:Image507.jpg License: unknown Contributors: Giuseppe.dagostino
image:image508.png Source: http://openoffice.libersoft.it/index.php?title=File:Image508.png License: unknown Contributors: Giuseppe.dagostino
image:image512.png Source: http://openoffice.libersoft.it/index.php?title=File:Image512.png License: unknown Contributors: Giuseppe.dagostino
image:image514.png Source: http://openoffice.libersoft.it/index.php?title=File:Image514.png License: unknown Contributors: Giuseppe.dagostino
image:image516.png Source: http://openoffice.libersoft.it/index.php?title=File:Image516.png License: unknown Contributors: Giuseppe.dagostino
image:image518.png Source: http://openoffice.libersoft.it/index.php?title=File:Image518.png License: unknown Contributors: Giuseppe.dagostino
image:image520.png Source: http://openoffice.libersoft.it/index.php?title=File:Image520.png License: unknown Contributors: Giuseppe.dagostino
image:image522.png Source: http://openoffice.libersoft.it/index.php?title=File:Image522.png License: unknown Contributors: Giuseppe.dagostino
image:image525.png Source: http://openoffice.libersoft.it/index.php?title=File:Image525.png License: unknown Contributors: Giuseppe.dagostino
image:image527.png Source: http://openoffice.libersoft.it/index.php?title=File:Image527.png License: unknown Contributors: Giuseppe.dagostino
image:image529.gif Source: http://openoffice.libersoft.it/index.php?title=File:Image529.gif License: unknown Contributors: Giuseppe.dagostino
image:image531.jpg Source: http://openoffice.libersoft.it/index.php?title=File:Image531.jpg License: unknown Contributors: Giuseppe.dagostino
image:image533.jpg Source: http://openoffice.libersoft.it/index.php?title=File:Image533.jpg License: unknown Contributors: Giuseppe.dagostino
image:image534.png Source: http://openoffice.libersoft.it/index.php?title=File:Image534.png License: unknown Contributors: Giuseppe.dagostino
image:image536.png Source: http://openoffice.libersoft.it/index.php?title=File:Image536.png License: unknown Contributors: Giuseppe.dagostino
immagine:image538.png Source: http://openoffice.libersoft.it/index.php?title=File:Image538.png License: unknown Contributors: Giuseppe.dagostino
image:image541.jpg Source: http://openoffice.libersoft.it/index.php?title=File:Image541.jpg License: unknown Contributors: Giuseppe.dagostino
immagine:image542.png Source: http://openoffice.libersoft.it/index.php?title=File:Image542.png License: unknown Contributors: Giuseppe.dagostino
197
Image Sources, Licenses and Contributors
immagine:image544.png Source: http://openoffice.libersoft.it/index.php?title=File:Image544.png License: unknown Contributors: Giuseppe.dagostino
immagine:image546.png Source: http://openoffice.libersoft.it/index.php?title=File:Image546.png License: unknown Contributors: Giuseppe.dagostino
immagine:image549.png Source: http://openoffice.libersoft.it/index.php?title=File:Image549.png License: unknown Contributors: Giuseppe.dagostino
immagine:image551.png Source: http://openoffice.libersoft.it/index.php?title=File:Image551.png License: unknown Contributors: Giuseppe.dagostino
image:image554.gif Source: http://openoffice.libersoft.it/index.php?title=File:Image554.gif License: unknown Contributors: Giuseppe.dagostino
image:image556.gif Source: http://openoffice.libersoft.it/index.php?title=File:Image556.gif License: unknown Contributors: Giuseppe.dagostino
image:image574.gif Source: http://openoffice.libersoft.it/index.php?title=File:Image574.gif License: unknown Contributors: Giuseppe.dagostino
image:image576.gif Source: http://openoffice.libersoft.it/index.php?title=File:Image576.gif License: unknown Contributors: Giuseppe.dagostino
image:image578.gif Source: http://openoffice.libersoft.it/index.php?title=File:Image578.gif License: unknown Contributors: Giuseppe.dagostino
image:image580.gif Source: http://openoffice.libersoft.it/index.php?title=File:Image580.gif License: unknown Contributors: Giuseppe.dagostino
image:image582.gif Source: http://openoffice.libersoft.it/index.php?title=File:Image582.gif License: unknown Contributors: Giuseppe.dagostino
image:image584.gif Source: http://openoffice.libersoft.it/index.php?title=File:Image584.gif License: unknown Contributors: Giuseppe.dagostino
image:image586.gif Source: http://openoffice.libersoft.it/index.php?title=File:Image586.gif License: unknown Contributors: Giuseppe.dagostino
image:image588.gif Source: http://openoffice.libersoft.it/index.php?title=File:Image588.gif License: unknown Contributors: Giuseppe.dagostino
image:image590.gif Source: http://openoffice.libersoft.it/index.php?title=File:Image590.gif License: unknown Contributors: Giuseppe.dagostino
image:image592.gif Source: http://openoffice.libersoft.it/index.php?title=File:Image592.gif License: unknown Contributors: Giuseppe.dagostino
image:image594.png Source: http://openoffice.libersoft.it/index.php?title=File:Image594.png License: unknown Contributors: Giuseppe.dagostino
image:image596.gif Source: http://openoffice.libersoft.it/index.php?title=File:Image596.gif License: unknown Contributors: Giuseppe.dagostino
image:image598.gif Source: http://openoffice.libersoft.it/index.php?title=File:Image598.gif License: unknown Contributors: Giuseppe.dagostino
image:image600.gif Source: http://openoffice.libersoft.it/index.php?title=File:Image600.gif License: unknown Contributors: Giuseppe.dagostino
image:image602.gif Source: http://openoffice.libersoft.it/index.php?title=File:Image602.gif License: unknown Contributors: Giuseppe.dagostino
image:image604.gif Source: http://openoffice.libersoft.it/index.php?title=File:Image604.gif License: unknown Contributors: Giuseppe.dagostino
image:image558.gif Source: http://openoffice.libersoft.it/index.php?title=File:Image558.gif License: unknown Contributors: Giuseppe.dagostino
image:image606.gif Source: http://openoffice.libersoft.it/index.php?title=File:Image606.gif License: unknown Contributors: Giuseppe.dagostino
image:image560.gif Source: http://openoffice.libersoft.it/index.php?title=File:Image560.gif License: unknown Contributors: Giuseppe.dagostino
image:image562.gif Source: http://openoffice.libersoft.it/index.php?title=File:Image562.gif License: unknown Contributors: Giuseppe.dagostino
image:image564.gif Source: http://openoffice.libersoft.it/index.php?title=File:Image564.gif License: unknown Contributors: Giuseppe.dagostino
image:image566.gif Source: http://openoffice.libersoft.it/index.php?title=File:Image566.gif License: unknown Contributors: Giuseppe.dagostino
image:image568.gif Source: http://openoffice.libersoft.it/index.php?title=File:Image568.gif License: unknown Contributors: Giuseppe.dagostino
image:image570.gif Source: http://openoffice.libersoft.it/index.php?title=File:Image570.gif License: unknown Contributors: Giuseppe.dagostino
image:image572.gif Source: http://openoffice.libersoft.it/index.php?title=File:Image572.gif License: unknown Contributors: Giuseppe.dagostino
image:image607.png Source: http://openoffice.libersoft.it/index.php?title=File:Image607.png License: unknown Contributors: Giuseppe.dagostino
image:image648.png Source: http://openoffice.libersoft.it/index.php?title=File:Image648.png License: unknown Contributors: Giuseppe.dagostino
image:image650.png Source: http://openoffice.libersoft.it/index.php?title=File:Image650.png License: unknown Contributors: Giuseppe.dagostino
image:image652.png Source: http://openoffice.libersoft.it/index.php?title=File:Image652.png License: unknown Contributors: Giuseppe.dagostino
image:image654.png Source: http://openoffice.libersoft.it/index.php?title=File:Image654.png License: unknown Contributors: Giuseppe.dagostino
image:image657.jpg Source: http://openoffice.libersoft.it/index.php?title=File:Image657.jpg License: unknown Contributors: Giuseppe.dagostino
image:image659.jpg Source: http://openoffice.libersoft.it/index.php?title=File:Image659.jpg License: unknown Contributors: Giuseppe.dagostino
image:image660.png Source: http://openoffice.libersoft.it/index.php?title=File:Image660.png License: unknown Contributors: Giuseppe.dagostino
image:image663.jpg Source: http://openoffice.libersoft.it/index.php?title=File:Image663.jpg License: unknown Contributors: Giuseppe.dagostino
image:image664.png Source: http://openoffice.libersoft.it/index.php?title=File:Image664.png License: unknown Contributors: Giuseppe.dagostino
image:image609.png Source: http://openoffice.libersoft.it/index.php?title=File:Image609.png License: unknown Contributors: Giuseppe.dagostino
image:image612.gif Source: http://openoffice.libersoft.it/index.php?title=File:Image612.gif License: unknown Contributors: Giuseppe.dagostino
image:image614.jpg Source: http://openoffice.libersoft.it/index.php?title=File:Image614.jpg License: unknown Contributors: Giuseppe.dagostino
image:image616.jpg Source: http://openoffice.libersoft.it/index.php?title=File:Image616.jpg License: unknown Contributors: Giuseppe.dagostino
image:image618.jpg Source: http://openoffice.libersoft.it/index.php?title=File:Image618.jpg License: unknown Contributors: Giuseppe.dagostino
image:image620.jpg Source: http://openoffice.libersoft.it/index.php?title=File:Image620.jpg License: unknown Contributors: Giuseppe.dagostino
image:image622.jpg Source: http://openoffice.libersoft.it/index.php?title=File:Image622.jpg License: unknown Contributors: Giuseppe.dagostino
image:image623.png Source: http://openoffice.libersoft.it/index.php?title=File:Image623.png License: unknown Contributors: Giuseppe.dagostino
image:image625.png Source: http://openoffice.libersoft.it/index.php?title=File:Image625.png License: unknown Contributors: Giuseppe.dagostino
image:image627.png Source: http://openoffice.libersoft.it/index.php?title=File:Image627.png License: unknown Contributors: Giuseppe.dagostino
image:image631.jpg Source: http://openoffice.libersoft.it/index.php?title=File:Image631.jpg License: unknown Contributors: Giuseppe.dagostino
image:image633.jpg Source: http://openoffice.libersoft.it/index.php?title=File:Image633.jpg License: unknown Contributors: Giuseppe.dagostino
image:image634.png Source: http://openoffice.libersoft.it/index.php?title=File:Image634.png License: unknown Contributors: Giuseppe.dagostino
image:image637.jpg Source: http://openoffice.libersoft.it/index.php?title=File:Image637.jpg License: unknown Contributors: Giuseppe.dagostino
image:image639.jpg Source: http://openoffice.libersoft.it/index.php?title=File:Image639.jpg License: unknown Contributors: Giuseppe.dagostino
image:image640.png Source: http://openoffice.libersoft.it/index.php?title=File:Image640.png License: unknown Contributors: Giuseppe.dagostino
image:image642.png Source: http://openoffice.libersoft.it/index.php?title=File:Image642.png License: unknown Contributors: Giuseppe.dagostino
image:image644.png Source: http://openoffice.libersoft.it/index.php?title=File:Image644.png License: unknown Contributors: Giuseppe.dagostino
image:image646.png Source: http://openoffice.libersoft.it/index.php?title=File:Image646.png License: unknown Contributors: Giuseppe.dagostino
image:image667.gif Source: http://openoffice.libersoft.it/index.php?title=File:Image667.gif License: unknown Contributors: Giuseppe.dagostino
image:image669.gif Source: http://openoffice.libersoft.it/index.php?title=File:Image669.gif License: unknown Contributors: Giuseppe.dagostino
image:image671.gif Source: http://openoffice.libersoft.it/index.php?title=File:Image671.gif License: unknown Contributors: Giuseppe.dagostino
image:image673.gif Source: http://openoffice.libersoft.it/index.php?title=File:Image673.gif License: unknown Contributors: Giuseppe.dagostino
image:image675.gif Source: http://openoffice.libersoft.it/index.php?title=File:Image675.gif License: unknown Contributors: Giuseppe.dagostino
image:image677.gif Source: http://openoffice.libersoft.it/index.php?title=File:Image677.gif License: unknown Contributors: Giuseppe.dagostino
image:image679.gif Source: http://openoffice.libersoft.it/index.php?title=File:Image679.gif License: unknown Contributors: Giuseppe.dagostino
image:image681.gif Source: http://openoffice.libersoft.it/index.php?title=File:Image681.gif License: unknown Contributors: Giuseppe.dagostino
image:image683.gif Source: http://openoffice.libersoft.it/index.php?title=File:Image683.gif License: unknown Contributors: Giuseppe.dagostino
image:image685.gif Source: http://openoffice.libersoft.it/index.php?title=File:Image685.gif License: unknown Contributors: Giuseppe.dagostino
image:image687.gif Source: http://openoffice.libersoft.it/index.php?title=File:Image687.gif License: unknown Contributors: Giuseppe.dagostino
198
Image Sources, Licenses and Contributors
image:image689.gif Source: http://openoffice.libersoft.it/index.php?title=File:Image689.gif License: unknown Contributors: Giuseppe.dagostino
image:image691.gif Source: http://openoffice.libersoft.it/index.php?title=File:Image691.gif License: unknown Contributors: Giuseppe.dagostino
image:image693.gif Source: http://openoffice.libersoft.it/index.php?title=File:Image693.gif License: unknown Contributors: Giuseppe.dagostino
image:image695.gif Source: http://openoffice.libersoft.it/index.php?title=File:Image695.gif License: unknown Contributors: Giuseppe.dagostino
image:image697.gif Source: http://openoffice.libersoft.it/index.php?title=File:Image697.gif License: unknown Contributors: Giuseppe.dagostino
image:image699.gif Source: http://openoffice.libersoft.it/index.php?title=File:Image699.gif License: unknown Contributors: Giuseppe.dagostino
image:Image709bis.PNG Source: http://openoffice.libersoft.it/index.php?title=File:Image709bis.PNG License: unknown Contributors: Giuseppe.dagostino
image:image711.gif Source: http://openoffice.libersoft.it/index.php?title=File:Image711.gif License: unknown Contributors: Giuseppe.dagostino
image:image713.gif Source: http://openoffice.libersoft.it/index.php?title=File:Image713.gif License: unknown Contributors: Giuseppe.dagostino
image:Image723bis.PNG Source: http://openoffice.libersoft.it/index.php?title=File:Image723bis.PNG License: unknown Contributors: Giuseppe.dagostino
image:image725.gif Source: http://openoffice.libersoft.it/index.php?title=File:Image725.gif License: unknown Contributors: Giuseppe.dagostino
image:image727.gif Source: http://openoffice.libersoft.it/index.php?title=File:Image727.gif License: unknown Contributors: Giuseppe.dagostino
image:image729.gif Source: http://openoffice.libersoft.it/index.php?title=File:Image729.gif License: unknown Contributors: Giuseppe.dagostino
image:image732.gif Source: http://openoffice.libersoft.it/index.php?title=File:Image732.gif License: unknown Contributors: Giuseppe.dagostino
image:image732bis.png Source: http://openoffice.libersoft.it/index.php?title=File:Image732bis.png License: unknown Contributors: Giuseppe.dagostino
image:image734.gif Source: http://openoffice.libersoft.it/index.php?title=File:Image734.gif License: unknown Contributors: Giuseppe.dagostino
image:image736.gif Source: http://openoffice.libersoft.it/index.php?title=File:Image736.gif License: unknown Contributors: Giuseppe.dagostino
image:image738.gif Source: http://openoffice.libersoft.it/index.php?title=File:Image738.gif License: unknown Contributors: Giuseppe.dagostino
image:image740.gif Source: http://openoffice.libersoft.it/index.php?title=File:Image740.gif License: unknown Contributors: Giuseppe.dagostino
image:image742.gif Source: http://openoffice.libersoft.it/index.php?title=File:Image742.gif License: unknown Contributors: Giuseppe.dagostino
image:image744.gif Source: http://openoffice.libersoft.it/index.php?title=File:Image744.gif License: unknown Contributors: Giuseppe.dagostino
image:image746.gif Source: http://openoffice.libersoft.it/index.php?title=File:Image746.gif License: unknown Contributors: Giuseppe.dagostino
image:image748.gif Source: http://openoffice.libersoft.it/index.php?title=File:Image748.gif License: unknown Contributors: Giuseppe.dagostino
image:image750.gif Source: http://openoffice.libersoft.it/index.php?title=File:Image750.gif License: unknown Contributors: Giuseppe.dagostino
image:frecce755bis.png Source: http://openoffice.libersoft.it/index.php?title=File:Frecce755bis.png License: unknown Contributors: Giuseppe.dagostino
image:image755.gif Source: http://openoffice.libersoft.it/index.php?title=File:Image755.gif License: unknown Contributors: Giuseppe.dagostino
image:image757.gif Source: http://openoffice.libersoft.it/index.php?title=File:Image757.gif License: unknown Contributors: Giuseppe.dagostino
image:image759.gif Source: http://openoffice.libersoft.it/index.php?title=File:Image759.gif License: unknown Contributors: Giuseppe.dagostino
image:image761.gif Source: http://openoffice.libersoft.it/index.php?title=File:Image761.gif License: unknown Contributors: Giuseppe.dagostino
File:image763.gif Source: http://openoffice.libersoft.it/index.php?title=File:Image763.gif License: unknown Contributors: Giuseppe.dagostino
image:image765.gif Source: http://openoffice.libersoft.it/index.php?title=File:Image765.gif License: unknown Contributors: Giuseppe.dagostino
image:image777.gif Source: http://openoffice.libersoft.it/index.php?title=File:Image777.gif License: unknown Contributors: Giuseppe.dagostino
image:image766.jpg Source: http://openoffice.libersoft.it/index.php?title=File:Image766.jpg License: unknown Contributors: Giuseppe.dagostino
image:image779.gif Source: http://openoffice.libersoft.it/index.php?title=File:Image779.gif License: unknown Contributors: Giuseppe.dagostino
image:image781.gif Source: http://openoffice.libersoft.it/index.php?title=File:Image781.gif License: unknown Contributors: Giuseppe.dagostino
image:image783.gif Source: http://openoffice.libersoft.it/index.php?title=File:Image783.gif License: unknown Contributors: Giuseppe.dagostino
image:image785.gif Source: http://openoffice.libersoft.it/index.php?title=File:Image785.gif License: unknown Contributors: Giuseppe.dagostino
image:image787.gif Source: http://openoffice.libersoft.it/index.php?title=File:Image787.gif License: unknown Contributors: Giuseppe.dagostino
image:image789.gif Source: http://openoffice.libersoft.it/index.php?title=File:Image789.gif License: unknown Contributors: Giuseppe.dagostino
image:image791.gif Source: http://openoffice.libersoft.it/index.php?title=File:Image791.gif License: unknown Contributors: Giuseppe.dagostino
image:image793.gif Source: http://openoffice.libersoft.it/index.php?title=File:Image793.gif License: unknown Contributors: Giuseppe.dagostino
image:image795.gif Source: http://openoffice.libersoft.it/index.php?title=File:Image795.gif License: unknown Contributors: Giuseppe.dagostino
image:image797.gif Source: http://openoffice.libersoft.it/index.php?title=File:Image797.gif License: unknown Contributors: Giuseppe.dagostino
image:image799.gif Source: http://openoffice.libersoft.it/index.php?title=File:Image799.gif License: unknown Contributors: Giuseppe.dagostino
image:image801.gif Source: http://openoffice.libersoft.it/index.php?title=File:Image801.gif License: unknown Contributors: Giuseppe.dagostino
image:image803.gif Source: http://openoffice.libersoft.it/index.php?title=File:Image803.gif License: unknown Contributors: Giuseppe.dagostino
image:image805.gif Source: http://openoffice.libersoft.it/index.php?title=File:Image805.gif License: unknown Contributors: Giuseppe.dagostino
image:image807.gif Source: http://openoffice.libersoft.it/index.php?title=File:Image807.gif License: unknown Contributors: Giuseppe.dagostino
image:image809.gif Source: http://openoffice.libersoft.it/index.php?title=File:Image809.gif License: unknown Contributors: Giuseppe.dagostino
image:image811.gif Source: http://openoffice.libersoft.it/index.php?title=File:Image811.gif License: unknown Contributors: Giuseppe.dagostino
image:image813.gif Source: http://openoffice.libersoft.it/index.php?title=File:Image813.gif License: unknown Contributors: Giuseppe.dagostino
image:image815.gif Source: http://openoffice.libersoft.it/index.php?title=File:Image815.gif License: unknown Contributors: Giuseppe.dagostino
199
Licenza
Licenza
Creative Commons Attribution-Share Alike
http:/ / creativecommons. org/ licenses/ by-sa/ 2. 5/ it/
200
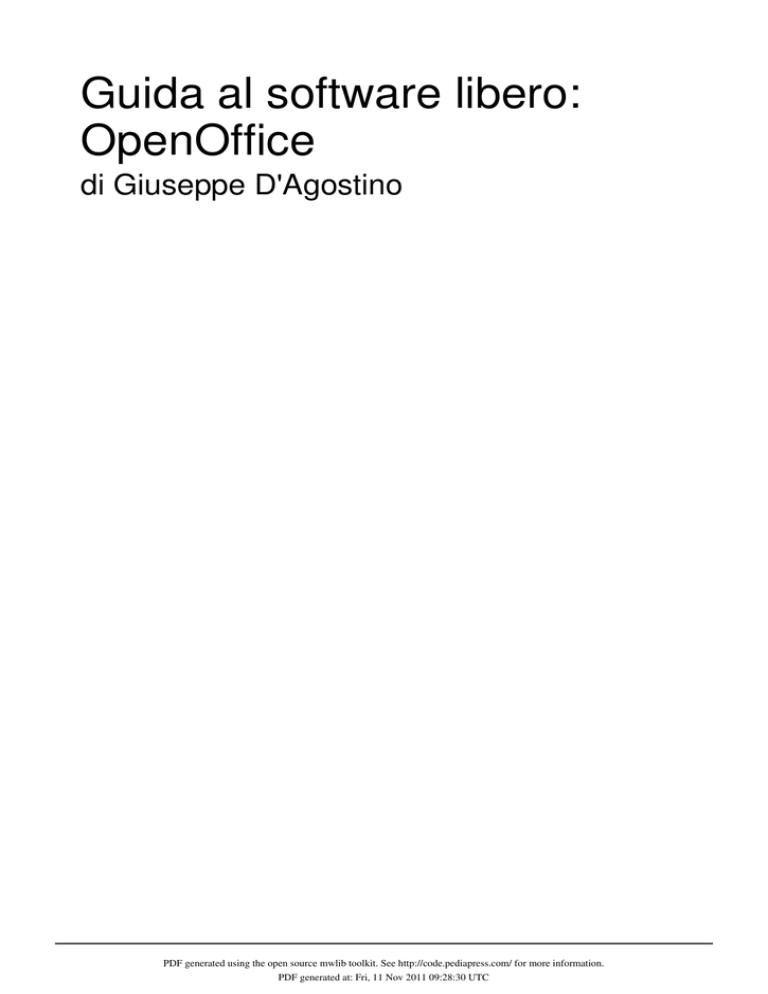
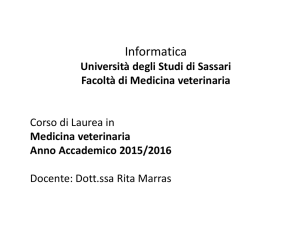

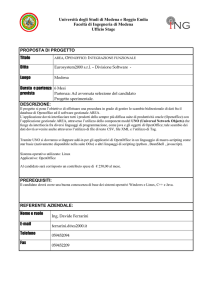
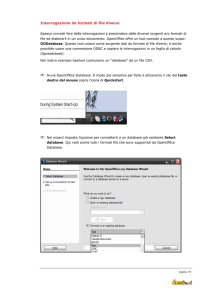
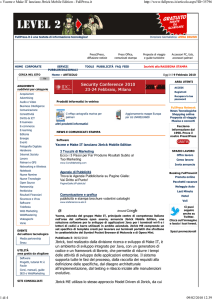
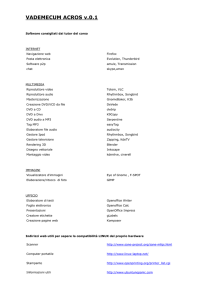
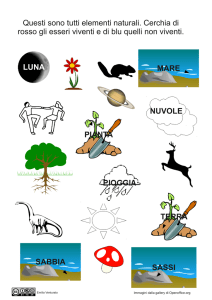

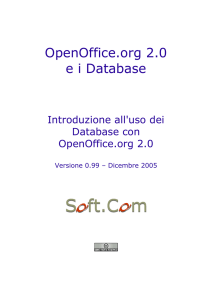
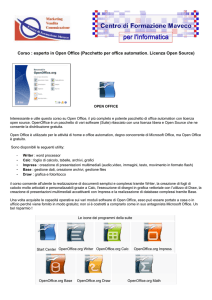
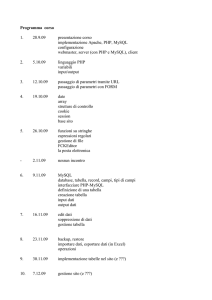
![ELEMENTI DI PROBABILITA` E STATISTICA [Appunti di Esercizi]](http://s1.studylibit.com/store/data/006646355_1-4e4886e3b02e4db3a02016984a31ae9b-300x300.png)