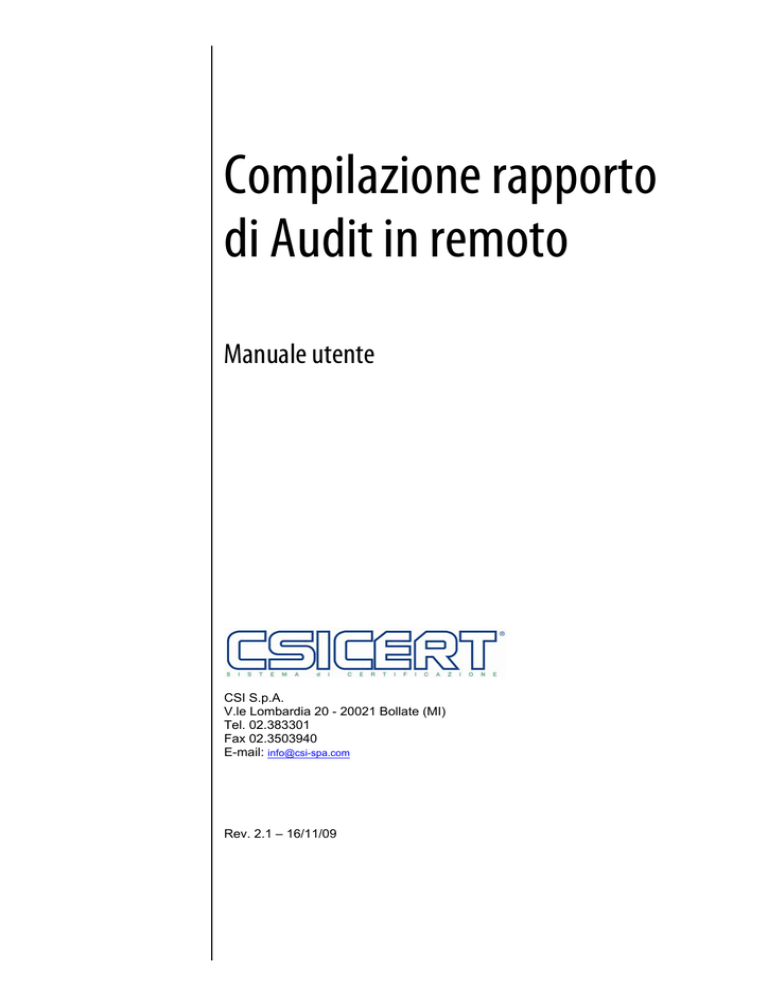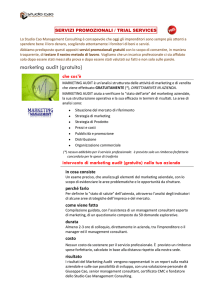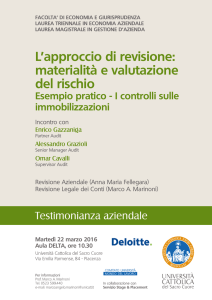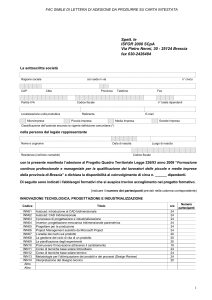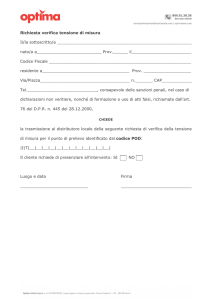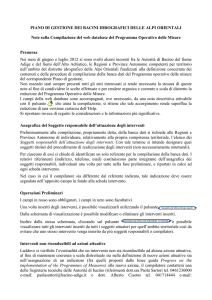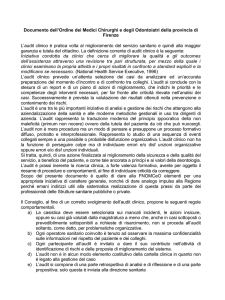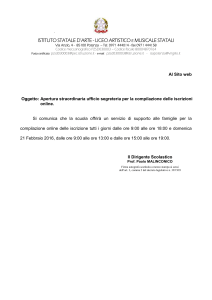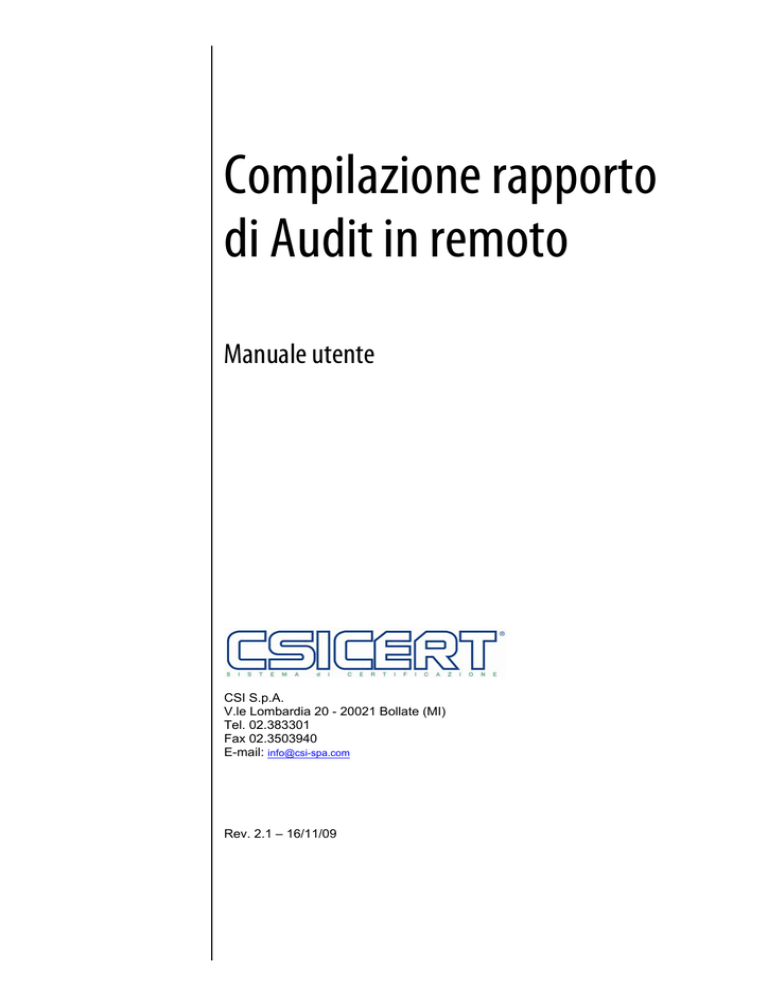
Compilazione rapporto
di Audit in remoto
Manuale utente
CSI S.p.A.
V.le Lombardia 20 - 20021 Bollate (MI)
Tel. 02.383301
Fax 02.3503940
E-mail: [email protected]
Rev. 2.1 – 16/11/09
Compilazione rapporto di Audit in remoto
Indice
Indice ............................................................................................................................................. 2
Manuale Utente ............................................................................................................................. 3
Configurazione ......................................................................................................................... 3
Gestione della base dati........................................................................................................... 4
Import base dati........................................................................................................................ 4
Compilazione rapporto ............................................................................................................. 5
Struttura generale..................................................................................................................... 6
Generazione del Rapporto di audit .......................................................................................... 7
Invio del rapporto al cliente ...................................................................................................... 7
Invio della base dati al CSI....................................................................................................... 7
Rev. 2.1
Pagina 2 di 7
Compilazione rapporto di Audit in remoto
Manuale Utente
Avviare l’applicazione ciccando sull’icona Audit. Dopo la maschera introduttiva il programma si
apre sulla finestra principale (dalla quale è possibile richiamare tutte le operazioni disponibili)
che funge da contenitore per le maschere di compilazione.
Sotto la barra del titolo sono presenti due menù, File e ?, mentre sulla sinistra è visibile il menù
ad albero Sezioni documento che consente di muoversi tra le varie parti del rapporto di audit.
Maschera introduttiva
Maschera principale: barra dei menù e sezioni
documento
Se è disponibile una connessione a internet, l’applicazione si collega a sito web del CSI spa per
verificare la presenza di una versione aggiornata del programma. In tal caso si consiglia di
scaricare e installare l’aggiornamento indicato.
Configurazione
Al primo avvio è necessario settare i parametri di configurazione dell’applicazione cliccando
sulla voce configurazione nelle “sezioni documento”. La maschera consente di:
- Abilitare o meno il salvataggio automatico delle modifiche operate sulla base dati; è
possibile specificare l’intervallo di tempo tra un salvataggio e il successivo.
- Specificare l’indirizzo e-mail da utilizzare per l’invio della base dati definitiva (e relativo
documento generato) al CSI Cert
- Indicare la cartella principale che conterrà la sottocartella Audit e tutti i rapporti di audit
generati suddivisi per cliente e codice identificativo rapporto
Maschera di configurazione
Per default si presenta con il valore “..” che punta alla cartella di installazione. Se non vi sono
particolari esigenze, (ad esempio la necessità di utilizzare ad un altro disco o un disco esterno)
mantenendo la configurazione proposta verrà creata una cartella “Audit” in
“c:\programmi\Rapporto di Audit” (per ulteriori informazioni sull’organizzazione dei files
consultare la guida di installazione).
Rev. 2.1
Pagina 3 di 7
Compilazione rapporto di Audit in remoto
Gestione della base dati
L’applicazione consente di compilare i rapporti di audit appoggiandosi alla base dati che verrà
recapitata automaticamente via email per il servizio e la filiale sotto esame.
I file allegati avranno estensione “dat” e riporteranno nel nome il codice identificativo univoco
del servizio/filiale e il nome del cliente.
Una volta ottenuta la base dati, e salvata in una cartella a piacimento, è necessario importarla
nell’applicativo utilizzando la maschera dedicata di gestione dei files, richiamabile cliccando la
voce “Rapporto di audit” nell’albero “Sezioni documento”.
Al click si aprirà una maschera che conterrà l’elenco di tutti i database importati indicando per
ognuno il cliente, l’id, il tipo e la data concordata del servizio, l’eventuale data di salvataggio dei
dati, la data di generazione e di invio del rapporto e di invio del database.
In testa all’elenco sono disponibili dei filtri per nome utente (accetta stringhe parziali) e per date
di generazione e invio. Il pulsante Annulla rimuove i filtri applicati
Alla base invece, è presente una pulsantiera per le operazioni principali:
•
•
•
•
•
Importa: consente di importare una base dati
Elimina: elimina la base dati selezionata e la cartella corrispondente. Attenzione: la base
dati viene rimossa definitivamente dall’elenco, mentre la cartella relativa è inserita nel
cestino. E’ possibile importare nuovamente la base dati originale perdendo però tutte le
operazioni eseguite sulla copia eliminata.
Apri scheda: apre le maschere di compilazione per il servizio selezionato
Apri cartella: apre la cartella contenente tutte le informazioni relative all’audit selezionato
Chiudi: chiude la maschera “Elenco rapporti di audit”
Import base dati
Tramite il pulsante “importa” i database inviati per ogni servizio vengono acquisiti
dall’applicazione rendendo possibile la compilazione. Alla pressione del pulsante si apre la
maschera standard di ricerca dei file: identificato il file da importare, il sistema verifica se è gia
stato importato, segnalando l’errore e annullando l’operazione. In caso contrario la visita verrà
inserita in elenco.
Rev. 2.1
Pagina 4 di 7
Compilazione rapporto di Audit in remoto
Compilazione rapporto
Dall’elenco delle visite disponibili è sufficiente un doppio click sulla visita, o la pressione del
pulsante “Apri schede” per visualizzare la maschera di login e successivamente le schede per
la compilazione del rapporto.
All’apertura vengono richieste user e password in modo da garantire la compilazione di un
determinato rapporto al legittimo RGVI. Password e utente sono le stesse utilizzate per le
operazioni di prenotazione via web; in caso di dati errati l’accesso viene negato, altrimenti viene
visualizzata la scheda Dati audit che presenta un riepilogo delle informazioni relative alla visita.
Il menù ad albero a sinistra è contestuale al tipo di visita in esame presentando schede
differenti per audit di Fase 1 o di Fase 2/Sorveglianze.
L’apertura della base dati abilita la pulsantiera ai piedi dell’albero Sezioni documento. Nel
dettaglio:
salva tutte le modifiche in corso
Chiude il rapporto di audit mostrando la maschera di selezione dei rapporti
Genera il rapporto in PDF
Invia il rapporto via e-mail al cliente
Invia la base dati al CSI
Apre la cartella del rapporto di audit
Nella barra di stato vengono riportati il percorso e nome file del database corrente, la data e
l’ora dell’ultimo salvataggio effettuato e le informazioni relative allo stato della tastiera
(Maiuscolo abilitato, tastierino numerico on/off e insert) oltre alla data e l’ora corrente.
Rev. 2.1
Pagina 5 di 7
Compilazione rapporto di Audit in remoto
Struttura generale
A database aperto è possibile muoversi nelle varie sezioni del documento con il menù a sinistra
o con i pulsanti avanti e indietro presenti in tutte le schede. Il pulsante Salva consente di
memorizzare tutte le modifiche effettuate in tutte le schede, non solo quella al momento attiva;
analoga funzionalità è data dal pulsante Salva tutto nella pulsantiera in basso a sinistra.
L’utente può liberamente editare tutti i campi abilitati (identificati, con le impostazioni video
standard, dallo sfondo bianco); le informazioni inserite verranno poi riportate nel documento
Word. In qualsiasi momento è possibile interrompere la compilazione chiudendo il database con
il pulsante Esci presente in ogni scheda, o con il pulsante Chiudi scheda audit nella
pulsantiera. La voce di menù File>Exit chiude invece l’intera applicazione.
Controlli aggiuntivi
Per la compilazione delle tabelle che non prevedono un numero di righe fisso è possibile,
tramite due pulsanti, inserire nuove righe o eliminare le righe presenti:
Aggiunge una nuova riga
Elimina la riga selezionata dal cursore
Inoltre, è prevista, per alcuni controlli, la possibilità di utilizzare dei valori di default:
Carica il valore di default per il controllo
Setta il contenuto del controllo come valore di default
In pratica è possibile salvare il contenuto di un particolare controllo e richiamarlo all’occorrenza,
anche su base dati differenti; i valori sono infatti legati all’applicativo, non alla visita in esame.
Per le colonne che prevedono la selezione di valori da un elenco, è possibile compilare l’intera
colonna utilizzando il tasto destro del mouse. Alla pressione del tasto un menù presenterà
l’elenco dei valori possibili per la colonna: il valore scelto verrà automaticamente riportato in
tutte le celle della colonna.
1. Click pulsante destro
Rev. 2.1
2. Selezione valori da elenco
3. Compilazione automatica
Pagina 6 di 7
Compilazione rapporto di Audit in remoto
Generazione del Rapporto di audit
Terminata la compilazione della base dati utilizzare il pulsante Genera Rapporto per creare il
rapporto di audit in formato PDF nella cartella dedicata all’audit. Qualora il file fosse già
presente un messaggio ne richiederà la sovrascrittura.
Esempio di rapporto generato
Dell’operazione di generazione viene tenuta traccia nella base dati e nell’elenco rapporti
disponibili in modo da avere sotto controllo lo stato di ogni rapporto.
Invio del rapporto al cliente
Per inviare il rapporto in pdf al cliente utilizzare il pulsante Invia documento via email.
Automaticamente il sistema ricerca il file pdf relativo alla visita e lo allega ad una mail
preimpostata. Nel caso non sia possibile risalire al documento l’operazione dovrà essere svolta
manualmente cercando il file pdf tra le varie cartelle.
Invio della base dati al CSI
L’invio della base dati al CSI conclude l’iter del rapporto. La base dati rimane comunque sul
disco per eventuali consultazioni, ma alla nuova apertura della scheda un messaggio avvisa
l’utente dell’avvenuto invio. Per Impostare la mail utilizzare il pulsante Invia database al CSI.
Rev. 2.1
Pagina 7 di 7