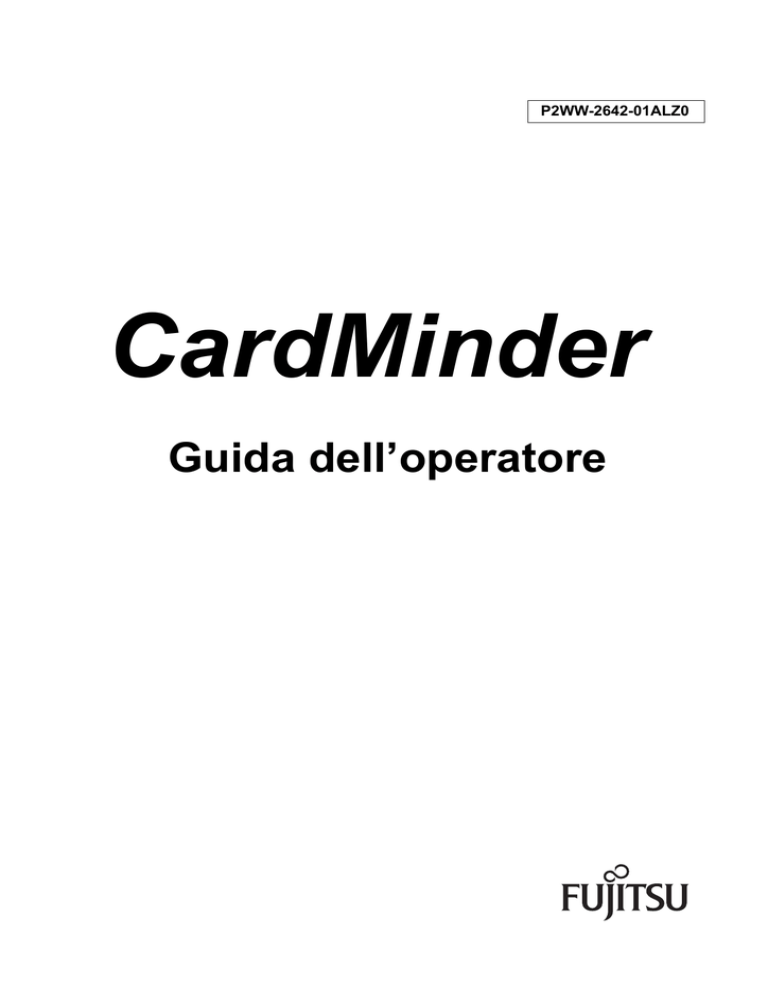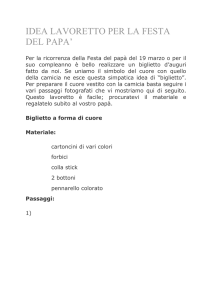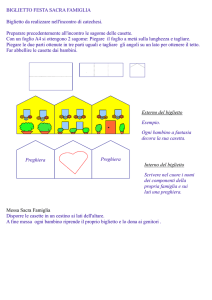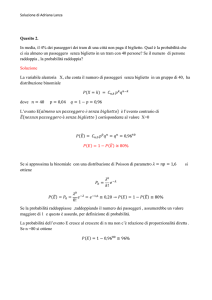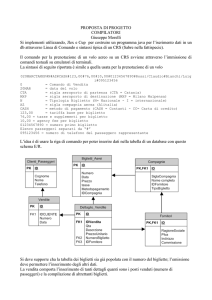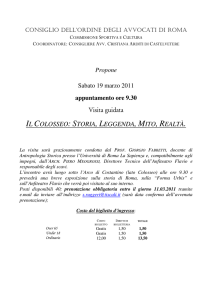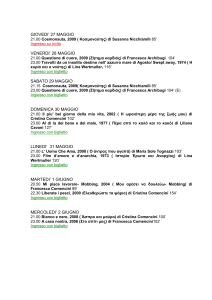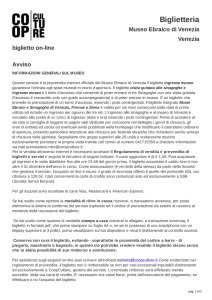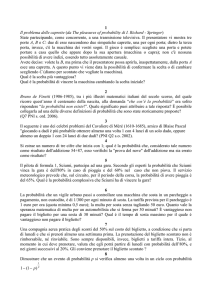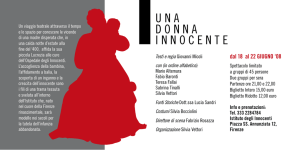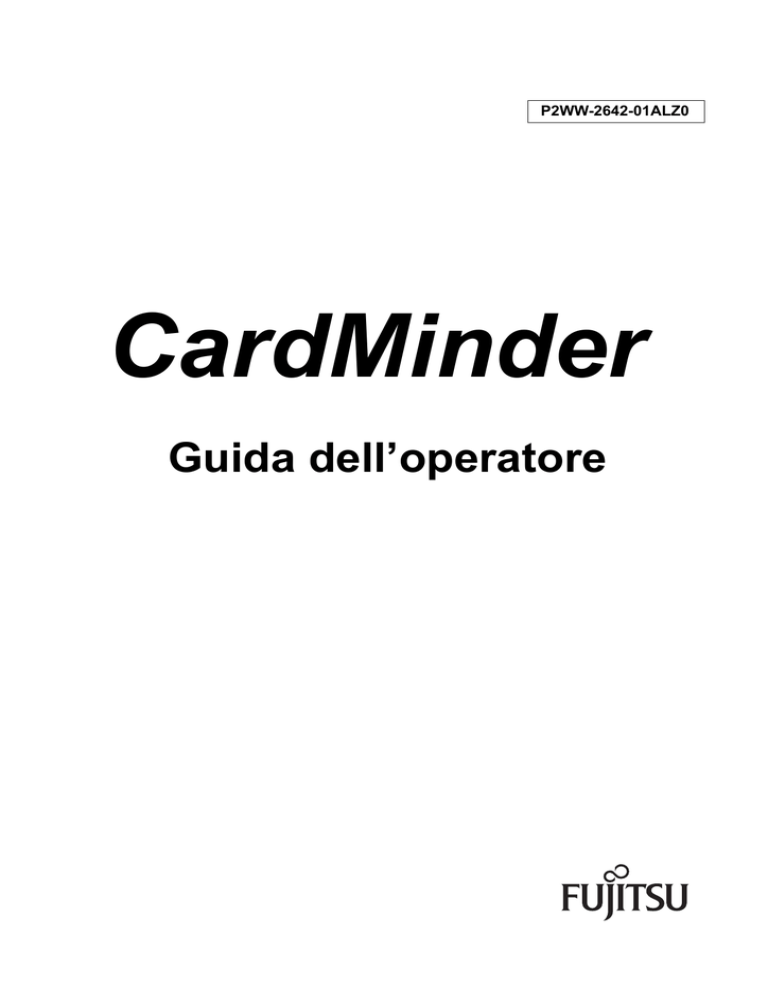
P2WW-2642-01ALZ0
CardMinder
Guida dell’operatore
Introduzione
CardMinder è un’applicazione che scandisce i biglietti da visita con uno scanner di immagini e
li converte in un database di indirizzi.
La presente guida offre una panoramica di CardMinder e ne descrive le finestre e le funzioni.
Per visualizzare o stampare la guida, si richiede l’uso di Adobe® Acrobat® (7.0 o versione
successiva) o Adobe® Reader™ (7.0 o versione successiva).
Marchi di fabbrica
Microsoft, Windows, Windows Vista, Excel e Outlook sono marchi di fabbrica o marchi di
fabbrica registrati di Microsoft Corporation negli Stati Uniti e in altri Paesi.
Adobe, il logo di Adobe, Acrobat e Adobe Reader sono marchi di fabbrica registrati o
marchi depositati di Adobe Systems Incorporated negli Stati Uniti e in altri Paesi.
Intel, Pentium e Intel Core sono marchi di fabbrica o marchi di fabbrica registrati di Intel
Corporation negli Stati Uniti e in altri Paesi.
ACT! è un marchio di fabbrica di Sage Software, Inc.
GoldMine è un marchio di fabbrica registrato di FrontRange Solutions USA Inc.
ScanSnap, il logo di ScanSnap e CardMinder sono marchi di fabbrica o marchi di
fabbrica registrati di PFU LIMITED in Giappone.
I nomi di altre compagnie e di altri prodotti sono marchi di fabbrica o marchi di fabbrica
registrati delle rispettive compagnie.
Produttore
PFU LIMITED
International Sales Dept., Imaging Business Division, Products Group
Solid Square East Tower
580 Horikawa-cho, Saiwai-ku, 212-8563 Kawasaki-shi, Kanagawa, Japan
Telefono: +81-(0)44-540-4538
Tutti i diritti riservati, Copyright © PFU LIMITED 2010
Multilingual OCR by I.R.I.S.(Image Recognition Integrated Systems)
1997 Copyright di I.R.I.S., tutti i diritti riservati
The Proximity / Merriam Webster Linguibase
Copyright 1984 tutti i diritti riservati
Proximity Technology Inc.
Copyright 1984 tutti i diritti riservati
Merriam Webster Inc.
The Proximity / Merriam Webster Linguibase
Copyright 1984 tutti i diritti riservati
2
Introduzione
Proximity Technology Inc.
Copyright 1984 tutti i diritti riservati
Williams Collins Sons & Co. Ltd.
Uso in applicazioni ad alta sicurezza
Questo prodotto è stato progettato e prodotto per essere usato in applicazioni d’ufficio,
personali, domestiche, di industria regolare e per scopi generali.
Non è stato progettato e prodotto per uso in applicazioni (di seguito chiamate "applicazioni
ad alta sicurezza") che comportano direttamente rischi per la vita e la salute quando siano
richiesti livelli di sicurezza molto alti, come per esempio nel controllo di reazioni nucleari in
impianti nucleari, nel controllo automatico dei voli e del traffico aereo, nel controllo operativo
di sistemi di trasporto di massa, nelle apparecchiature mediche salvavita e nel lancio di
missili in sistemi bellici e quando la sicurezza in questione non è temporaneamente
garantita.
L’utente dovrà usare questo scanner adottando accorgimenti per garantire la sicurezza in tali
situazioni. PFU LIMITED non si assume alcuna responsabilità per danni causati dall’uso di
questo prodotto da parte dell’utente in applicazioni ad alta sicurezza né per qualsiasi
rivendicazione o richiesta di risarcimento danni avanzata dall’utente o da terzi.
Manuali
Per un corretto utilizzo di CardMinder, consultare i seguenti manuali, quando
necessario:
Manuale
Descrizione
Riferimenti
ScanSnap
Guida
dell’operatore
Leggere questa guida per informazioni
relative alle operazioni generali di
ScanSnap, all’installazione dei
software, alle modalità di scansione, a
varie impostazioni e alla gestione di
ScanSnap.
Selezionare il menu [Start] J [Tutti
i programmi] J [ScanSnap
Manager] J [Manuale].
CardMinder
Guida
dell’operatore
(la presente guida)
Leggere la presente guida quando si
usa CardMinder per la prima volta o
quando siano necessarie ulteriori
informazioni relative alle caratteristiche,
alle schermate, all’ambiente operativo e
alle funzioni di CardMinder.
Selezionare il menu [Start] J [Tutti
i programmi] J [CardMinder] J
[manuale].
Aiuto di
CardMinder
Usare l’aiuto quando sorgono domande
o problemi relativi alle operazioni di
CardMinder (per esempio, quando si
impostano gli elementi).
Gli aiuti forniscono una spiegazione per
ogni singola operazione, finestra e
messaggio.
Per informazioni relative all’avvio
dell’Aiuto, vedere "Appendice A
Apertura dell’Aiuto" (pag. 40).
Aiuto di
CardMinder Mobile
Viewer
3
Introduzione
■Informazioni sulla guida
Struttura della guida
La presente guida è strutturata come segue:
Capitolo 1 Panoramica di CardMinder
Questo capitolo offre una panoramica delle caratteristiche di CardMinder e dei
requisiti di sistema e descrive come avviare e chiudere CardMinder.
Capitolo 2 Finestre di CardMinder
Questo capitolo offre dettagli relativi alle finestre di CardMinder per operare
con CardMinder.
Capitolo 3 Funzioni
Questo capitolo descrive varie funzioni di CardMinder.
Capitolo 4 Autorità dell’utente
Questo capitolo descrive l’autorità dell’utente per l’uso di CardMinder.
Appendice A Apertura dell’Aiuto
Questa appendice descrive come aprire l’Aiuto durante l’uso di CardMinder.
Appendice B Installazione e disinstallazione di CardMinder
Questa appendice indica i riferimenti per l’installazione e la disinstallazione di
CardMinder.
Si consiglia di seguire l’ordine di lettura dal Capitolo 1 al Capitolo 4 prima di usare
CardMinder.
Per dettagli sulle operazioni di CardMinder, nonché sulle sue finestre, sui messaggi di
errore e sulla loro risoluzione, fare riferimento all’Aiuto di CardMinder e all’Aiuto di
CardMinder Mobile Viewer.
Simboli utilizzati nella guida
La presente guida utilizza i seguenti simboli riportati con le loro specifiche.
Simbolo
Descrizione
Questo simbolo avvisa l’operatore di informazioni di particolare importanza da
leggere attentamente.
Questo simbolo fornisce all’operatore suggerimenti utili riguardanti le operazioni.
Simboli di collegamento nella presente guida
Le frecce rivolte a destra (J) vengono usate per collegare opzioni relative a icone o
menu da selezionare in successione.
Esempio: Selezionare il menu [Start] J [Computer].
4
Introduzione
Schermate di esempio utilizzate nella guida
Le schermate di esempio nella guida vengono sono state create in accordo con le linee
guida di Microsoft Corporation.
Le schermate di esempio sono soggette a modifica senza preavviso nell’interesse del
miglioramento del prodotto e si riferiscono a Windows Vista.
Le schermate effettivamente visualizzate e le operazioni potrebbero essere diverse a
seconda del sistema operativo in uso.
Abbreviazioni utilizzate nella guida
Nella presente guida vengono utilizzate le seguenti abbreviazioni:
Windows 7
: Sistema operativo Windows® 7 Starter, versione italiana
Sistema operativo Windows® 7 Home Premium, versione italiana
Sistema operativo Windows® 7 Professional, versione italiana
Sistema operativo Windows® 7 Enterprise, versione italiana
Sistema operativo Windows® 7 Ultimate, versione italiana
Windows Vista
: Sistema operativo Windows Vista® Home Basic, versione italiana
Sistema operativo Windows Vista® Home Premium, versione italiana
Sistema operativo Windows Vista® Business, versione italiana
Sistema operativo Windows Vista® Enterprise, versione italiana
Sistema operativo Windows Vista® Ultimate, versione italiana
Windows XP
: Sistema operativo Windows® XP Home Edition, versione italiana
Sistema operativo Windows® XP Professional, versione italiana
Windows
: Windows 7, Windows Vista e Windows XP
Microsoft Office
: Microsoft® Office
Excel
: Microsoft® Excel® 2010
Microsoft® Office Excel® 2007
Microsoft® Office Excel® 2003
Microsoft® Office Excel® 2002
Internet Explorer
: Windows® Internet Explorer®
Microsoft® Internet Explorer®
Windows Mail
: Microsoft® Windows® Mail
Outlook
: Microsoft® Outlook® 2010
Microsoft® Office Outlook® 2007
Microsoft® Office Outlook® 2003
Microsoft® Office Outlook® 2002
ACT!
: ACT!™
GoldMine
: GoldMine®
Outlook Express
: Microsoft® Outlook® Express
ScanSnap
: ScanSnap Scanner di immagini a colori
5
Sommario
Introduzione................................................................................... 2
■ Informazioni sulla guida .............................................................. 4
Capitolo 1 Panoramica di CardMinder ...................................... 8
1.1
Lineamenti ................................................................................... 9
1.2
Caratteristiche ........................................................................... 10
1.3
Requisiti di sistema .................................................................. 11
1.4
Avvio e chiusura di CardMinder .............................................. 13
■ CardMinder .......................................................................................... 13
■ CardMinder Viewer .............................................................................. 14
■ CardMinder Mobile Viewer ................................................................... 15
Capitolo 2 Finestre di CardMinder........................................... 17
2.1
Finestra di CardMinder ............................................................. 18
2.2
Finestra di CardMinder Viewer ................................................ 29
2.3
Finestra di CardMinder Mobile Viewer .................................... 31
Capitolo 3 Funzioni ................................................................... 33
3.1
Funzioni generali ....................................................................... 34
■ Scansione dei biglietti da visita ............................................................ 34
■ Riconoscimento del testo su un biglietto da visita................................ 34
■ Modifica del testo su un biglietto da visita ............................................ 35
■ Ricerca dei dati del biglietto da visita ................................................... 35
■ Gestione dei dati del biglietto da visita................................................. 35
3.2
Funzioni avanzate ..................................................................... 36
■ Utilizzo dei dati del biglietto da visita.................................................... 36
■ Modifica delle immagini del biglietto da visita ...................................... 36
■ Riordino della disposizione della finestra ............................................. 36
6
Sommario
■ Modifica delle impostazioni di base...................................................... 37
■ Aggiornamenti in linea.......................................................................... 37
3.3
Funzioni del database ............................................................... 38
■ Gestione dei database ......................................................................... 38
Capitolo 4 Autorità dell’utente ................................................. 39
Appendice A Apertura dell’Aiuto............................................... 40
■ Aiuto di CardMinder ............................................................................. 40
■ Aiuto di CardMinder Mobile Viewer ...................................................... 41
Appendice B Installazione e disinstallazione di CardMinder.. 42
■ Installazione ......................................................................................... 42
■ Disinstallazione .................................................................................... 42
Indice............................................................................................ 43
7
Capitolo 1
Panoramica di CardMinder
Questo capitolo offre una panoramica delle caratteristiche di CardMinder e dei requisiti di
sistema e descrive come avviare e chiudere CardMinder.
1.1
Lineamenti . . . . . . . . . . . . . . . . . . . . . . . . . . . . . . . . . . . . . . . . . . . . . . . . . . . . . . 9
1.2
Caratteristiche . . . . . . . . . . . . . . . . . . . . . . . . . . . . . . . . . . . . . . . . . . . . . . . . . . 10
1.3
Requisiti di sistema . . . . . . . . . . . . . . . . . . . . . . . . . . . . . . . . . . . . . . . . . . . . . . 11
1.4
Avvio e chiusura di CardMinder . . . . . . . . . . . . . . . . . . . . . . . . . . . . . . . . . . . . . 13
8
1.1 Lineamenti
1.1 Lineamenti
CardMinder è un’applicazione per la scansione dei biglietti da visita.
Questo software digitalizza ad alta velocità un grande numero di biglietti da visita in immagini,
riconosce il testo dei biglietti permettendo una rapida ricerca dei dati e crea con i dati un
comodo database dei propri clienti.
CardMinder usa un motore OCR (Optical Character Recognition - riconoscimento ottico dei
caratteri) per il riconoscimento del testo nei biglietti da visita e condivide i dati creati con
applicazioni PIM (Personal Information Manager - programma di gestione di dati personali).
CardMinder contiene due distinte funzioni: CardMinder Viewer, per abilitare una ricerca rapida
dei dati del biglietto da visita da altre applicazioni, e CardMinder Mobile Viewer, per abilitare la
visualizzazione dei dati dei biglietti da visita scanditi su computer in cui CardMinder non è
installato.
Biglietto da visita
Scansione
Finestra di CardMinder
Dati riconosciuti
Finestra PIM
(Esempio: Windows Mail)
9
1.2 Caratteristiche
1.2 Caratteristiche
CardMinder presenta le seguenti caratteristiche:
Scansione semplice e fronte-retro con operazioni su singolo tasto (quando si usa
ScanSnap)
Riconoscimento del testo e creazione automatica dei database dei biglietti da visita
attraverso parole chiave (contatti presenti nel biglietto), come "Nome completo" e
"Azienda"
CardMinder può creare automaticamente i seguenti elementi della parola chiave:
- Nome completo
- Azienda
- Sezione
- Posizione
- CAP
- Indirizzo
- Luogo/Regione
- Telefono
- Fax
- Cellulare
- E-mail
- Sito web
- Data Salvataggio
Unione di dati di due immagini di un biglietto da visita su due lati singoli per creare
dati di un biglietto da visita su un unico lato
Gestione delle immagini del biglietto e dei database, nonché delle informazioni
supplementari aggiunte manualmente al campo [Promemoria]
Esportazione dei dati del biglietto da visita su altre applicazioni attraverso un PIM
(Personal Information Manager - programma di gestione di dati personali)
Le applicazioni in cui è possibile esportare i dati dei biglietti da visita sono le
seguenti:
- Outlook 2002, 2003, 2007, 2010
- Outlook Express 6.0
- ACT! Versione 6.0, 9.0, 10.0, 11.1, 12.0
- GoldMine Versione 6.0
- Windows Mail (in Windows Vista)
- Excel (quando si usa il formato CSV)
Ricerca dei dati dei biglietti da visita usando delle parole chiave, come "Nome
completo" e "Azienda"
Avvio del programma e-mail collegato per inviare e-mail agli indirizzi riconosciuti
Avvio del browser Web collegato per sfogliare il sito Web dell’azienda riconosciuta
Ricerca dei dati del biglietto da visita attraverso il testo in altre applicazioni
CardMinder Mobile Viewer, per visualizzare le immagini dei biglietti da visita su
computer in cui CardMinder non è installato
10
1.3 Requisiti di sistema
1.3 Requisiti di sistema
I requisiti di sistema per CardMinder sono i seguenti:
Sistema operativo
(*1)
Windows 7
Windows Vista
CPU (*2)
Processore Intel® Pentium® 4 1,8 GHz
Windows XP
(consigliato Processore Intel® Core™ 2 Duo 2,2 GHz o superiore)
Memoria (*2)
32 bit: almeno 1 GB
64 bit: almeno 2 GB
512 MB
(consigliato almeno 1 GB)
256 MB
(consigliato almeno 1 GB)
Spazio su disco
rigido
almeno 280 MB di spazio libero su disco (*3)
Risoluzione dello
schermo
richiesti almeno 800 × 600 pixel (*4)
Drive DVD-ROM
richiesto per l’installazione
Scanner di
immagini
ScanSnap (*5) o uno scanner compatibile con gli standard TWAIN
(richiesto quando si scandiscono biglietti da visita)
Browser Web
Internet Explorer 6.0 o versione successiva
Supporto rimovibile
richiesti almeno 8 MB di spazio libero su disco (necessari per Mobile Linkage)
*1: Si consiglia di usare un sistema operativo con installato il Service Pack più aggiornato.
*2: Si consiglia di usare CardMinder in un ambiente che risponde ai requisiti di sistema dello
scanner o li supera, qualora siano superiori ai requisiti del sistema operativo.
*3: Per salvare i dati di un singolo biglietto da visita (quando scandito in Fronte-retro, Colore e
Ottima), sono necessari almeno 250 KB di spazio libero su disco.
Stimare lo spazio libero su disco richiesto secondo il numero di biglietti da visita da scandire.
*4: Se la dimensione dei font è grande, alcune schermate potrebbero non essere visualizzate
correttamente. Se così fosse, ridurre la dimensione dei font.
*5: ScanSnap è uno scanner di immagini a colori. Per dettagli, visitare il sito Web:
http://scansnap.fujitsu.com/
Per riconoscere e visualizzare biglietti da visita scritti in giapponese, cinese (semplificato e
tradizionale) e coreano, cambiare le impostazioni del sistema operativo nel modo seguente:
Windows 7 e Windows Vista
- Installare Universal Font (Arial Unicode MS) dal Disco di installazione di Microsoft Office
XP o di una versione successiva.
Windows XP
- Selezionare [Pannello di controllo] J [Opzioni internazionali e della lingua] J scheda
[Lingue]. Selezionare [Installa i file per le lingue dell’Asia orientale] in [Supporto lingue
supplementari].
- Installare Universal Font (Arial Unicode MS) dal Disco di installazione di Microsoft Office
XP o di una versione successiva.
11
1.3 Requisiti di sistema
I tipi di dati dei biglietti da visita supportati sono i seguenti:
Tipi di dati
Dati dei biglietti da visita creati con ScanSnap o con uno scanner
compatibile con TWAIN
Misura della carta
Per gli scanner ScanSnap
A6 o più piccola
Per gli scanner compatibili con TWAIN
Dipende dal modello in uso
Lato per il riconoscimento
del testo
Lato a fronte
Dimensione del carattere
riconoscibile
Da 6 a 24 punti
Per riconoscere il testo a tergo del biglietto, cliccare
nella scheda
[Immagine] e passare al lato a tergo prima di avviare l’operazione di riconoscimento.
Il riconoscimento dei caratteri scritti a mano non è supportato.
12
1.4 Avvio e chiusura di CardMinder
1.4 Avvio e chiusura di CardMinder
Questa sezione descrive come avviare e chiudere CardMinder.
■ CardMinder
Le procedure per l’avvio e la chiusura di CardMinder sono descritte di seguito.
Avvio
Procedere come segue:
1. Selezionare il menu [Start] J [Tutti i programmi] J [CardMinder] J
[CardMinder].
D CardMinder si avvia.
CardMinder può essere avviato anche nei modi seguenti:
- facendo doppio clic sul collegamento nel desktop (
);
- cliccando il tasto [Mostra CardMinder] (
) nella barra degli strumenti dell'immagine
nella finestra di CardMinder Viewer.
Al primo avvio dopo l’installazione, CardMinder crea per default un database per ogni utente
nella seguente posizione:
- Windows 7 e Windows Vista
Nome drive: \Users\<nome utente>\Documents\CardMinder\ENTRYDB.BID
- Windows XP
Nome drive: \Documents and Settings\<nome utente>\Documenti\CardMinder\
ENTRYDB.BID
Dalla volta successiva, CardMinder si avvia sempre mostrando nella finestra i contenuti
dell’ultimo database di CardMinder utilizzato.
Chiusura
Procedere come segue:
1. Cliccare [Tasto Applicazione] (
D Si visualizza il menu delle applicazioni.
13
).
1.4 Avvio e chiusura di CardMinder
2. Cliccare il tasto [Uscita] nel menu delle applicazioni.
D CardMinder si chiude.
CardMinder può essere chiuso anche nei modi seguenti:
cliccando il tasto [Chiudi] (
) nella barra del titolo;
facendo doppio clic su [Tasto Applicazione] (
).
■ CardMinder Viewer
Le procedure per l’avvio e la chiusura di CardMinder Viewer sono descritte di seguito.
Avvio
Procedere come segue:
1. Selezionare il menu [Start] J [Tutti i programmi] J [CardMinder] J
[CardMinder Viewer].
D CardMinder Viewer si avvia.
CardMinder Viewer può essere avviato anche nei modi seguenti:
- facendo doppio clic sull’icona [CardMinder Viewer] (
);
- facendo clic destro sull’icona [Card Minder Viewer] (
) nella barra delle applicazioni e
selezionando [Mostra CardMinder Viewer] dal menu visualizzato.
In Windows 7, l’icona [CardMinder Viewer] (
cliccando
) è mostrata nel menu che si visualizza
nella barra delle applicazioni.
Quando CardMinder Viewer è in uso, è possibile utilizzare il testo di un'altra applicazione per
ricercare i dati di un particolare biglietto da visita in CardMinder. Selezionare la stringa di
testo desiderata nell’applicazione e premere i tasti [Alt] + [F3] (scelte rapide della tastiera).
Dopo aver completato la ricerca, si apre la finestra CardMinder Viewer, che elenca i dati del
biglietto corrispondenti al termine cercato.
14
1.4 Avvio e chiusura di CardMinder
Chiusura
Procedere come segue:
1. Fare clic destro sull’icona [CardMinder Viewer] (
) nella barra delle
applicazioni e selezionare [Chiudi] dal menu visualizzato.
D CardMinder Viewer si chiude.
Se CardMinder Viewer rimane inutilizzato dopo l’avvio, è possibile nasconderlo nei seguenti
modi:
- cliccando il tasto [Chiudi] (
- facendo doppio clic su
) nella barra del titolo;
nella barra del titolo.
In Windows 7, l’icona CardMinder Viewer (
cliccando
) è mostrata nel menu che si visualizza
nella barra delle applicazioni.
Quando CardMinder Viewer è chiuso, non è più possibile ricercare dati del biglietto da visita
da un’applicazione diversa, come Blocco note.
■ CardMinder Mobile Viewer
Le procedure per l’avvio e la chiusura di CardMinder Mobile Viewer sono le seguenti:
Avvio
Procedere come segue:
1. Collegare il supporto rimovibile contenente i dati del biglietto da visita e
l’applicazione di CardMinder Mobile Viewer a un altro computer.
Per usare CardMinder Mobile Viewer è necessario esportare i dati dei biglietti da visita e
l’applicazione dal CardMinder del proprio computer su un altro computer. Per dettagli, vedere
l’Aiuto di CardMinder.
2. Selezionare il menu [Start] J [Computer].
Per Windows 7, selezionare il menu [Start] J [Computer].
Per Windows XP, selezionare il menu [Start] J [Risorse del computer].
15
1.4 Avvio e chiusura di CardMinder
3. Selezionare il supporto rimovibile collegato.
4. Fare doppio clic sull’icona [BzCardViewer.exe].
D CardMinder Mobile Viewer si avvia.
CardMinder Mobile Viewer non si avvia finché la finestra di dialogo [Impostazione
connessione mobile] è aperta.
Chiudere la finestra di dialogo [Impostazione connessione mobile] e riavviare CardMinder
Mobile Viewer.
Se CardMinder Mobile Viewer è protetto da password, facendo doppio clic sull’icona
[BzCardViewer.exe], si visualizza una finestra di dialogo per l’inserimento della password.
Per aprire CardMinder Mobile Viewer, inserire la password nella finestra di dialogo e cliccare
il tasto [OK].
Usare la password specificata nella finestra di dialogo [Impostazione connessione mobile].
Chiusura
Procedere come segue:
1. Cliccare il tasto [Chiudi] (
) nella barra del titolo.
D CardMinder Mobile Viewer si chiude.
È possibile chiudere CardMinder Mobile Viewer anche facendo doppio clic sul tasto
barra del titolo.
16
nella
Capitolo 2
Finestre di CardMinder
Questo capitolo descrive le finestre di CardMinder.
Le finestre di CardMinder includono le finestre di CardMinder, CardMinder Viewer e
CardMinder Mobile Viewer.
La finestra di CardMinder è usata per gestire i dati dei biglietti da visita scanditi.
La finestra di CardMinder Viewer permette le ricerche veloci dei dati dei biglietti da visita da
altre applicazioni.
La finestra di CardMinder Mobile Viewer aiuta la conferma dei dati dei biglietti da visita su un
computer diverso da quello usato per la scansione degli attuali biglietti da visita.
Per informazioni sulle funzioni di CardMinder e sugli usi, fare riferimento all’Aiuto di
CardMinder e all’Aiuto di CardMinder Mobile Viewer.
Per informazioni relative all’apertura dell’Aiuto, vedere "Appendice A Apertura dell’Aiuto (pag.
40)".
2.1
Finestra di CardMinder . . . . . . . . . . . . . . . . . . . . . . . . . . . . . . . . . . . . . . . . . . . 18
2.2
Finestra di CardMinder Viewer . . . . . . . . . . . . . . . . . . . . . . . . . . . . . . . . . . . . . 29
2.3
Finestra di CardMinder Mobile Viewer. . . . . . . . . . . . . . . . . . . . . . . . . . . . . . . . 31
17
2.1 Finestra di CardMinder
2.1 Finestra di CardMinder
Questa finestra viene usata per gestire i dati dei biglietti da visita.
La composizione della finestra di CardMinder è la seguente:
Tasto Applicazione
Cartella di salvataggio del database
Barra multifunzione
Barra degli strumenti di
Accesso rapido
Immagine biglietto
Barra degli strumenti di
ricerca semplice
Lista dati del biglietto
Barra di stato
Modifica dati
Allegato
Lista cartelle
Minibarra degli strumenti
Tasto Applicazione
Fornisce un accesso per avviare le funzioni di applicazione di CardMinder per usare
i database, per mostrare o stampare le immagini dei dati del biglietto, per configurare
le impostazioni facoltative e per chiudere CardMinder.
Elenca, inoltre, i database e i dati dei biglietti da visita usati di recente.
Barra degli strumenti di Accesso rapido
Contiene collegamenti ai comandi più usati nella barra multifunzione.
Questa barra degli strumenti può essere personalizzata per includere collegamenti
ai comandi più usati di CardMinder e può essere posizionata sopra o sotto la barra
multifunzione.
18
2.1 Finestra di CardMinder
Barra multifunzione
È organizzata in schede, ognuna delle quali contiene comandi raggruppati in modo
funzionale.
I comandi sono raggruppati in una delle seguenti schede a seconda del tipo di
operazione (per esempio, scansione del biglietto da visita e modifica dei dati del
biglietto):
- scheda [Pagina iniziale]
- scheda [Modifica dati]
- scheda [Immagine]
- scheda [Visualizza]
- scheda [Riconoscimento dati]
Barra degli strumenti di ricerca semplice
Cerca i dati del biglietto da visita in tutte le cartelle dell’attuale database.
Per avviare la ricerca, inserire un termine di ricerca (per esempio, il nome della
persona o il nome dell’azienda) nel campo di inserimento corrispondente (per
esempio, [Nome completo] o [Azienda]) e premere il tasto [Invio] sulla tastiera.
Se vengono trovati i dati di più biglietti da visita, cliccare [Trova precedente] o [Trova
successivo] per visualizzare l’immagine precedente o successiva del biglietto da
visita nel pannello Immagine biglietto.
Cartella di salvataggio del database
Mostra il percorso dell’attuale database.
Lista cartelle
Elenca le seguenti cartelle dei biglietti da visita classificate secondo i propositi di
gestione dei dati:
Cartella
Descrizione
In arrivo
Memorizza i dati dei biglietti da visita non ancora esportati nelle applicazioni
collegate.
Esportato
Memorizza i dati dei biglietti da visita esportati nell’applicazione collegata.
Supporto mobile
Memorizza i dati dei biglietti da visita da usare su un computer diverso.
Cestino
Mantiene i dati dei biglietti da visita già eliminati dalle cartelle [In arrivo] ed
[Esportato].
Lista dati del biglietto
Elenca tutti i dati dei biglietti da visita memorizzati nella cartella attuale.
Immagine biglietto
Mostra l’immagine dei dati del biglietto da visita attualmente selezionata nel pannello
Lista dati del biglietto.
Una minibarra degli strumenti può essere visualizzata facendo clic destro
sull’immagine del biglietto o cliccando e trascinando per selezionare la porzione di
testo nell’immagine del biglietto.
Minibarra degli strumenti
Contiene i collegamenti per i comandi usati frequentemente.
19
2.1 Finestra di CardMinder
Allegato
Mostra come icone i file allegati ai dati dell’attuale biglietto da visita.
Modifica dati
Emette il testo riconosciuto (per esempio, "Nome completo" e "Azienda")
nell’immagine del biglietto da visita attualmente mostrato nel pannello Immagine
biglietto. È possibile modificare o correggere questi elementi direttamente dalla
tastiera.
Quando si seleziona la stringa di testo nel campo di inserimento, la sezione di testo
corrispondente nell’immagine del biglietto da visita viene inclusa in un rettangolo blu.
Per riconoscere un termine di ricerca, come "Nome completo" e "Azienda", inserire
la sezione di testo nell’immagine e riprovare il riconoscimento cliccando il tasto
corrispondente (
o
). Il
testo verrà riconosciuto solo nell’area selezionata e, di conseguenza, verrà
aggiornato il corrispondente campo di inserimento.
Barra di stato
Mostra gli elementi seguenti. È possibile selezionare se visualizzare o nascondere
questi elementi nella barra di stato:
- numero degli elementi selezionati
- l’ordine dei biglietti da visita selezionati nella lista dati del biglietto e di tutti i
biglietti da visita
- cartella selezionata
- lingua di riconoscimento
- livello di ingrandimento dell’immagine (per mostrare il livello di ingrandimento
delle immagine dei dati dei biglietti da visita selezionati)
- cursore dello zoom (per cambiare il livello di ingrandimento delle attuali immagini
del biglietto da visita)
Tasti della barra multifunzione
I nomi e le funzioni dei tasti mostrati nella barra multifunzione sono i seguenti:
Scheda [Pagina iniziale]
Tasto
Nome
Descrizione
Scanner
Cliccare
per avviare direttamente la
scansione.
Cliccare
per spostarsi tra la modalità di
scansione semplice a quella fronte-retro.
Cliccare
per aprire la finestra di
dialogo [Impostazioni dello scanner] in cui è possibile
configuare le impostazioni di scansione per il biglietto
da visita.
20
2.1 Finestra di CardMinder
Tasto
Nome
Descrizione
Riconosci
Cliccare
per riprovare il riconoscimento del
testo sul lato a fronte dei dati del biglietto da visita
attuale nella lingua indicata.
Cliccare
per mostrare una lista di lingue
supportate. È possibile selezionare una delle seguenti
lingue:
Automatico
Inglese
Francese
Tedesco
Italiano
Spagnolo
Russo
Portoghese
Giapponese
Cinese (semplificato)
Cinese (tradizionale)
Coreano
21
2.1 Finestra di CardMinder
Tasto
Nome
Descrizione
E-mail
Avvia il programma e-mail collegato per inviare un’email all’indirizzo e-mail riconosciuto e mostrato nel
pannello Modifica dati.
Quando si selezionano più biglietti da visita,
CardMinder avvia il programma e-mail per inviare un’email con i rispettivi indirizzi impostati come destinatari.
Pagina web
Avvia il browser Web collegato per sfogliare il sito di un
indirizzo riconosciuto e mostrato nel pannello Modifica
dati.
È possibile specificare solo i dati di un singolo biglietto
da visita alla volta.
Applicazione
Cliccare
per esportare il testo riconosciuto
all’applicazione selezionata.
Cliccare
per mostrare una lista di
applicazioni supportate. È possibile selezionare una
delle seguenti applicazioni:
Excel
Windows Mail
Microsoft Outlook
Outlook Express
ACT!
GoldMine
Connessione
mobile
Copia tutto il programma di CardMinder Mobile Viewer
e i dati del biglietto da visita salvati nella cartella
selezionata su un supporto rimovibile.
22
2.1 Finestra di CardMinder
Scheda [Modifica dati]
Tasto
Nome
Descrizione
Seleziona
tutto
Seleziona tutti i dati del biglietto da visita elencati nel
pannello Lista dati del biglietto.
Elimina
Elimina il testo evidenziato dal pannello Modifica dati o i
dati del biglietto da visita selezionato dal pannello Lista
dati del biglietto.
Cliccare [Cancella il testo] per eliminare il testo
selezionato.
Cliccare [Elimina i dati] per eliminare i dati del biglietto da
visita selezionato.
Incolla
Incolla il testo tagliato o copiato.
Taglia
Taglia il testo selezionato.
Copia
Copia il testo selezionato.
Annulla
Annulla l’ultima operazione (per esempio, Taglia, Incolla
o Elimina).
Aggiungi
Aggiunge un file allegato ai dati del biglietto da visita.
È possibile specificare solo i dati di un singolo biglietto da
visita alla volta.
Rinomina file
Rinomina il file allegato selezionato.
Elimina file
Elimina il file allegato selezionato.
Proprietà
Mostra le proprietà del file allegato selezionato.
Scheda [Immagine]
Tasto
Nome
Descrizione
Ruota
Cliccare
per ruotare di 90° l’immagine a fronte
dei dati del biglietto da visita selezionato.
Cliccare
per specificare il lato e l’angolo da
ruotare.
È possibile specificare solo i dati di un singolo biglietto da
visita alla volta.
23
2.1 Finestra di CardMinder
Tasto
Nome
Descrizione
Scambia
immagini
(fronte e retro)
Scambia le immagini a fronte e a tergo dei dati del
biglietto da visita selezionato.
Il testo dell’immagine sul lato a fronte verrà riconosciuto.
È possibile specificare solo i dati di un singolo biglietto da
visita alla volta.
Crea un
biglietto da
visita fronteretro
Unisce i dati di immagine del biglietto da visita con due lati
a fronte per creare dati di un biglietto da visita fronte-retro.
È possibile specificare solo i dati di un singolo biglietto da
visita alla volta.
Elimina
l’immagine a
tergo
Elimina l’immagine vuota dei dati del biglietto da visita
selezionato.
È possibile specificare solo i dati di un singolo biglietto da
visita alla volta.
Scheda [Visualizza]
Tasto
Nome
Descrizione
Mostra/Nascondi
Mostra o nasconde i seguenti pannelli e la barra Cartella
di salvataggio del database:
Lista cartelle
Immagine biglietto
Allegato
Modifica dati
Zoom
Specifica il livello di ingrandimento delle immagini del
biglietto da visita.
I livelli dello zoom includono [6%], [12%], [25%], [50%],
[75%], [100%], [150%] e [200%]. Specificare un livello
dello zoom per le immagini del biglietto da visita
attualmente visualizzate.
Ogni volta che si clicca [Ingrandisci], le immagini si
ingrandiscono di un livello.
Ogni volta che si clicca [Riduci], le immagini si riducono di
un livello.
Lato a fronte
Mostra solo l’immagine del lato a fronte di un biglietto da
visita nel pannello Immagine biglietto.
Lato a tergo
Mostra solo l’immagine del lato a tergo di un biglietto da
visita nel pannello Immagine biglietto.
Automatico
Determina automaticamente la divisione orizzontale o
verticale del pannello Immagine biglietto per visualizzare
le immagini di entrambi i lati di un biglietto da visita.
Dividi in verticale
Mostra le immagini di entrambi i lati di un biglietto da visita
dividendo verticalmente il pannello Immagine biglietto.
Dividi in
orizzontale
Mostra le immagini di entrambi i lati di un biglietto da visita
dividendo orizzontalmente il pannello Immagine biglietto.
Adatta all’area
Adatta l’immagine di un biglietto da visita all’altezza e alla
larghezza del pannello Immagine biglietto.
24
2.1 Finestra di CardMinder
Tasto
Nome
Descrizione
Adatta all'altezza
Adatta l’immagine di un biglietto da visita all’altezza del
pannello Immagine biglietto.
Adatta alla
larghezza
Adatta l’immagine di un biglietto da visita alla larghezza
del pannello Immagine biglietto.
Posizione
predefinita
Reimposta ogni pannello alla posizione e alla dimensione
predefinita.
Scheda [Riconoscimento dati]
Tasto
Nome
Descrizione
Nome
completo
Riconosce il nome completo nell’area selezionata.
Azienda
Riconosce il nome dell’azienda nell’area selezionata.
Sezione
Riconosce il nome della sezione nell’area
selezionata.
Posizione
Riconosce la posizione lavorativa nell’area
selezionata.
CAP
Riconosce il codice postale nell’area selezionata.
Indirizzo
Riconosce l’indirizzo nell’area selezionata.
Telefono
Riconosce il numero di telefono nell’area
selezionata.
Fax
Riconosce il numero di fax nell’area selezionata.
Cellulare
Riconosce il numero di cellulare nell’area
selezionata.
E-mail
Riconosce l'indirizzo e-mail nell’area selezionata.
Sito web
Riconosce l’indirizzo del sito Web nell’area
selezionata.
Promemoria
Riconosce il promemoria nell’area selezionata.
La scheda [Riconoscimento dati] si visualizza solo quando si clicca e si trascina
l’immagine attuale del biglietto da visita per selezionare un’area.
25
2.1 Finestra di CardMinder
Minibarra degli strumenti
I nomi e le funzioni dei tasti nella minibarra degli strumenti sono i seguenti:
Elemento
Nome
Descrizione
Adatta all’area
Adatta l’immagine di un biglietto da visita all’altezza e alla
larghezza del pannello Immagine biglietto.
(*1) (*2)
Adatta all’altezza
Adatta l’immagine di un biglietto da visita all’altezza del pannello
Immagine biglietto.
(*1) (*2)
Adatta alla
larghezza
Adatta l’immagine di un biglietto da visita alla larghezza del
pannello Immagine biglietto.
Ingrandisci
Cliccando questo tasto, si ingrandisce di un livello alla volta
l’immagine attuale del biglietto da visita.
(*1) (*2)
Riduci
Cliccando questo tasto, si riduce di un livello alla volta l’immagine
attuale del biglietto da visita.
(*2)
Ruota
Ruota di 90° in senso orario l’immagine di un biglietto da visita.
(*1) (*2)
(*1) (*2)
Cliccare
per specificare il lato e l’angolo da ruotare.
Lato a fronte
Mostra solo il lato a fronte dell’immagine di un biglietto da visita.
Lato a tergo
Mostra solo il lato a tergo dell’immagine di un biglietto da visita.
(*2) (*3)
Automatico
Determina automaticamente la divisione orizzontale o verticale
del pannello Immagine biglietto per visualizzare le immagini di
entrambi i lati di un biglietto da visita.
(*2) (*3)
Dividi in verticale
Mostra le immagini di entrambi i lati di un biglietto da visita
dividendo verticalmente il pannello Immagine biglietto.
(*2) (*3)
Dividi in orizzontale
Mostra le immagini di entrambi i lati di un biglietto da visita
dividendo orizzontalmente il pannello Immagine biglietto.
(*2)
Scambia immagini
(fronte e retro)
Passa dall’immagine a fronte all’immagine a tergo di un biglietto
da visita.
(*2)
Crea un biglietto da
visita fronte-retro
Unisce i dati di immagine del biglietto con due lati a fronte per
creare dati di un biglietto da visita fronte-retro.
È possibile specificare solo l’immagine di un singolo biglietto da
visita alla volta.
(*2)
Elimina l’immagine
a tergo
Elimina l’immagine vuota dei dati del biglietto da visita
selezionato.
È possibile specificare solo l’immagine di un singolo biglietto da
visita alla volta.
(*2) (*3)
(*2) (*3)
26
2.1 Finestra di CardMinder
Elemento
Nome
Riconosci
(*1) (*2)
Descrizione
Riprova il riconoscimento del testo sul lato a fronte dei dati del
biglietto da visita attuale nella lingua indicata.
Cliccare
per mostrare la lista delle lingue supportate. È
possibile selezionare una delle seguenti lingue:
Automatico
Inglese
Francese
Tedesco
Italiano
Spagnolo
Russo
Portoghese
Giapponese
Cinese (semplificato)
Cinese (tradizionale)
Coreano
(*1)
Nome completo
Riconosce il nome completo nell’area selezionata.
(*1)
Azienda
Riconosce il nome dell’azienda nell’area selezionata.
(*1)
Sezione
Riconosce il nome della sezione nell’area selezionata.
(*1)
Posizione
Riconosce la posizione lavorativa nell’area selezionata.
(*1)
CAP
Riconosce il codice postale nell’area selezionata.
(*1)
Indirizzo
Riconosce l’indirizzo nell’area selezionata.
(*1)
Telefono
Riconosce il numero di telefono nell’area selezionata.
27
2.1 Finestra di CardMinder
Elemento
Nome
Descrizione
(*1)
Fax
Riconosce il numero di fax nell’area selezionata.
(*1)
Cellulare
Riconosce il numero di cellulare nell’area selezionata.
(*1)
E-mail
Riconosce l’indirizzo e-mail nell’area selezionata.
(*1)
Sito web
Riconosce l’indirizzo del sito Web nell’area selezionata.
(*1)
Promemoria
Riconosce il promemoria nell’area selezionata.
*1: Si visualizza quando si clicca e si trascina l’immagine per selezionare l’area del testo nel
pannello Immagine biglietto o quando si clicca e si trascina l’immagine e si fa clic destro su
essa.
*2: Si visualizza quando si fa clic destro sull’immagine senza porzione di testo selezionato nel
pannello Immagine biglietto.
*3: Si visualizza quando si fa clic destro nell’area indicata come "No Image" nel pannello
Immagine biglietto.
28
2.2 Finestra di CardMinder Viewer
2.2 Finestra di CardMinder Viewer
Questa finestra viene usata per cercare velocemente i dati dei biglietti da visita.
La composizione della finestra di CardMinder Viewer è la seguente:
Barra degli strumenti dell’immagine
Cerca testo
Immagine biglietto
Allegato
Pannello lista dei dati dei risultati di
ricerca
Barra degli strumenti dell’immagine
Mostra i tasti utilizzati per modificare le immagini dei biglietti da visita nel pannello
Immagine biglietto.
La composizione della Barra degli strumenti dell’immagine è la seguente:
Elemento
Nome
Descrizione
Mostra lista
Mostra o nasconde il pannello Lista dei dati dei
risultati di ricerca.
Mano
Usarlo per trascinare e scorrere un’immagine del
biglietto da visita nel pannello Immagine biglietto.
Ingrandimento
Ingrandisce sul punto cliccato nel pannello
Immagine biglietto.
Quando si clicca questo tasto, la forma del puntatore
del mouse cambia in
Riduzione
.
Riduce sul punto cliccato nel pannello Immagine
biglietto.
Quando si clicca questo tasto, la forma del puntatore
del mouse cambia in
.
Mostra fronte
Mostra solo l’immagine del lato a fronte di un
biglietto da visita.
Mostra retro
Mostra solo l’immagine del lato a tergo di un biglietto
da visita.
Questo elemento è abilitato quando i biglietti da
visita sono scanditi in modalità fronte-retro.
In alto
Mostra l’immagine del primo biglietto dei risultati di
ricerca.
29
2.2 Finestra di CardMinder Viewer
Elemento
Nome
Descrizione
Precedente
Mostra l’immagine del biglietto precedente.
Mostra il numero dei
biglietti da visita
Mostra la posizione del biglietto da visita selezionato
nella Lista dei dati del risultato di ricerca e il numero
totale dei biglietti trovati.
Successivo
Mostra l’immagine del biglietto successivo.
Ultimo
Mostra l’immagine dell’ultimo biglietto da visita dei
risultati di ricerca.
Mostra CardMinder
Mostra i dati del biglietto da visita selezionato nella
finestra di CardMinder.
Pannello allegato
Mostra o nasconde il pannello Allegato.
Cerca testo
Inserire una parola chiave usata come "nome completo" o "azienda" dei dati del
biglietto da visita su cui eseguire la ricerca. Premere successivamente il tasto [Invio]
sulla tastiera per avviare la ricerca.
Pannello lista dei dati dei risultati di ricerca
Elenca se viene trovato almeno un dato con [Cerca testo].
Cliccare
per ordinare i dati del biglietto da visita secondo il nome.
Cliccare
per ordinare i dati del biglietto da visita secondo il nome
dell’azienda.
Immagine biglietto
Mostra l’immagine del biglietto selezionato nel pannello Lista dei dati dei risultati di
ricerca.
Allegato
Mostra le icone dei file allegati ai dati attuali del biglietto da visita.
30
2.3 Finestra di CardMinder Mobile Viewer
2.3 Finestra di CardMinder Mobile Viewer
Questa finestra viene usata per confermare i dati del biglietto da visita con un computer
diverso da quello in cui sono stati scanditi i biglietti.
La composizione della finestra di CardMinder Mobile Viewer è la seguente:
Barra degli strumenti dell’immagine
Cerca testo
Pannello Dati biglietto
Pannello lista dei dati dei risultati di
ricerca
Barra degli strumenti dell’immagine
Mostra gli elementi per operare con CardMinder Mobile Viewer.
La composizione della barra degli strumenti dell’immagine è la seguente:
Elemento
Nome
Descrizione
Mostra elenco
Mostra o nasconde la Lista dei dati dei risultati di
ricerca.
Mostra immagine
a fronte
Mostra l’immagine del lato a fronte di un biglietto da
visita.
Questo elemento viene abilitato quando le immagini del
biglietto da visita sono già esportate su un supporto
rimovibile.
Mostra immagine
a tergo
Mostra l’immagine del lato a tergo di un biglietto da
visita.
Questo elemento viene abilitato quando le immagini del
biglietto da visita sono già state trasferite su un
supporto rimovibile a condizione che i biglietti da visita
siano stati scanditi in modalità fronte-retro.
In alto
Mostra l’immagine del primo biglietto dei risultati di
ricerca.
Precedente
Mostra l’immagine del biglietto precedente.
Mostra il numero
dei biglietti da
visita
Mostra la posizione del biglietto da visita selezionato
nella Lista dei dati del risultato di ricerca e il numero
totale dei biglietti trovati.
Successivo
Mostra l’immagine del biglietto successivo.
31
2.3 Finestra di CardMinder Mobile Viewer
Elemento
Nome
Descrizione
Ultimo
Mostra l’immagine dell’ultimo biglietto da visita dei
risultati di ricerca.
Immagine
Cambia la modalità di visualizzazione a Visualizzazione
dell’immagine.
Questo elemento viene abilitato quando le immagini del
biglietto da visita sono già esportate su un supporto
rimovibile.
Testo
Passa alla modalità Visualizzazione del testo.
Cerca testo
Inserire una parola chiave usata come "nome completo" o "azienda" dei dati del
biglietto da visita su cui eseguire la ricerca. Premere successivamente il tasto [Invio]
sulla tastiera per avviare la ricerca.
Pannello lista dei dati dei risultati di ricerca
Elenca i dati dei biglietti da visita se viene trovato almeno un dato con [Cerca testo].
Cliccare
completo.
per ordinare i dati del biglietto da visita secondo il nome
Cliccare
per ordinare i dati del biglietto da visita secondo il nome
dell’azienda.
Pannello Dati biglietto
Mostra l’immagine dei dati del biglietto selezionato nella Lista dei dati dei risultati di
ricerca.
32
Capitolo 3
Funzioni
Questo capitolo descrive varie funzioni di CardMinder.
Per dettagli sulle funzioni di CardMinder e sulle operazioni, fare riferimento all’Aiuto di
CardMinder e all’Aiuto di CardMinder Mobile Viewer.
Per informazioni relative all’apertura dell’Aiuto, vedere "Appendice A Apertura dell’Aiuto
(pag. 40)".
3.1
Funzioni generali . . . . . . . . . . . . . . . . . . . . . . . . . . . . . . . . . . . . . . . . . . . . . . . . 34
3.2
Funzioni avanzate . . . . . . . . . . . . . . . . . . . . . . . . . . . . . . . . . . . . . . . . . . . . . . . 36
3.3
Funzioni del database . . . . . . . . . . . . . . . . . . . . . . . . . . . . . . . . . . . . . . . . . . . . 38
33
3.1 Funzioni generali
3.1 Funzioni generali
Questa sezione spiega le funzioni generali.
Per dettagli sulle caratteristiche di CardMinder e sulle operazioni, fare riferimento all’Aiuto di
CardMinder e all’Aiuto di CardMinder Mobile Viewer.
■ Scansione dei biglietti da visita
CardMinder scandisce ad alta velocità i biglietti da visita caricati nello scanner.
È possibile configurare le impostazioni come il lato da scandire, la modalità del colore e la
risoluzione.
■ Riconoscimento del testo su un biglietto da visita
CardMinder riconosce il testo sui biglietti da visita in una lingua di riconoscimento che può
essere cambiata per ogni scansione.
Dopo ogni scansione, è possibile riprovare manualmente il riconoscimento per una porzione
particolare di testo sull’immagine del biglietto da visita:
Testo intero
Riprova il riconoscimento di tutto il testo nell’immagine del biglietto da visita
selezionato.
Solo area del testo selezionata
Riprova il riconoscimento solo per l’area di testo selezionata.
Elementi di parole chiave individuali
Riprova separatamente il riconoscimento per elementi individuali delle parole chiave,
come "Nome completo" e "Azienda".
Per il riconoscimento del testo su biglietti da visita stampati in cinese (semplificato e
tradizionale) o coreano, è necessario usare ScanSnap. Gli scanner compatibili con TWAIN non
supportano questa funzione.
Per scandire un biglietto da visita con ScanSnap è necessario impostare ScanSnap di modo
che sia pronto per la scansione. Assicurarsi che ScanSnap sia acceso e che l’icona di
ScanSnap Manager nella barra delle applicazioni sia visualizzata come
In Windows 7, l’icona di ScanSnap Manager (
cliccando
nella barra delle applicazioni.
34
o
.
) è mostrata nel menu che si visualizza
3.1 Funzioni generali
■ Modifica del testo su un biglietto da visita
Il testo sui biglietti da visita può essere modificato o corretto direttamente dalla tastiera. La
data di salvataggio può essere modificata al momento in cui i dati del biglietto da visita sono
stati salvati.
Ulteriori informazioni possono essere aggiunte nel campo [Promemoria].
■ Ricerca dei dati del biglietto da visita
È possibile cercare i dati dei biglietti da visita scanditi.
Per eseguire la ricerca, usare una delle seguenti opzioni:
Barra degli strumenti di ricerca semplice (ricerca il testo nei file del database attuale)
Inserire un termine di ricerca come "Nome completo" o "Azienda" nel campo di
inserimento della barra degli strumenti di ricerca semplice e avviare la ricerca.
Tasto di scelta rapida (ricerca il testo nei file dell’ultimo database usato)
Selezionare una stringa di testo in un’altra applicazione e premere i tasti [Alt] + [F3]
(scelte rapide della tastiera).
■ Gestione dei dati del biglietto da visita
Ogni dato dei biglietti da visita può includere file allegati, come fotografie o profili relativi al
biglietto da visita scandito.
Qualora alcuni dei dati del biglietto da visita non fossero più necessari, è possibile eliminarli
da CardMinder. È possibile anche ripristinare i dati nelle loro cartelle originali. Tuttavia, se
eliminati definitivamente dal Cestino, non possono più essere ripristinati.
35
3.2 Funzioni avanzate
3.2 Funzioni avanzate
Questa sezione descrive le funzioni avanzate.
Per dettagli sulle caratteristiche di CardMinder e sulle operazioni, fare riferimento all’Aiuto di
CardMinder e all’Aiuto di CardMinder Mobile Viewer.
■ Utilizzo dei dati del biglietto da visita
I dati dei biglietti da visita possono essere esportati su un’applicazione collegata o visualizzati
su un altro computer.
Se i dati dei biglietti da visita includono un indirizzo e-mail o un sito Web, CardMinder
riconosce l’indirizzo per inviare un’e-mail all’indirizzo e-mail o sfogliare il sito Web usando il
programma di e-mail collegato o il browser Web.
Alcune applicazioni collegate potrebbero non visualizzare correttamente il testo del biglietto da
visita se il testo è in una lingua non supportata dal sistema operativo (OS).
Esempio: Testo di un biglietto da visita in tedesco in un sistema operativo giapponese
Assicurarsi di esportare i dati del biglietto da visita in una lingua supportata dal sistema
operativo.
■ Modifica delle immagini del biglietto da visita
Le immagini del biglietto da visita possono essere modificate facilmente.
Sono disponibili le seguenti funzioni:
Salvataggio delle immagini del biglietto
Salva le immagini del biglietto da visita in un file PDF.
Modifica delle immagini del biglietto da visita
Scambia le immagini del lato a fronte e del lato a tergo del biglietto da visita, crea
biglietti fronte-retro, elimina le immagini sul lato a tergo o le ruota.
Modifica delle impostazioni di visualizzazione
Modifica il livello dello zoom e seleziona i lati del biglietto da visita da visualizzare
nella finestra.
Stampa delle immagini del biglietto da visita
Stampa le immagini del biglietto da visita.
■ Riordino della disposizione della finestra
È possibile scegliere se mostrare o nascondere i pannelli, ridurre la barra multifunzione e
personalizzare l’ordine dei pannelli (Lista cartelle, Immagine biglietto, Modifica dati e Allegato)
per rendere la finestra più funzionale.
36
3.2 Funzioni avanzate
■ Modifica delle impostazioni di base
In CardMinder sono personalizzabili i seguenti elementi: il colore del contorno della finestra di
CardMinder, l’azione del programma da eseguire quando la scansione è completa e i tasti di
scelta rapida nella Barra degli strumenti di Accesso rapido.
Anche le impostazioni di CardMinder Viewer possono essere cambiate dal desktop.
■ Aggiornamenti in linea
L’ultima versione del programma di CardMinder è disponibile periodicamente per migliorarne
l’utilizzo e la funzionalità.
Dalla finestra di CardMinder verificare la disponibilità di aggiornamenti e aggiornare il
programma.
37
3.3 Funzioni del database
3.3 Funzioni del database
Questa sezione spiega le funzioni del database.
Per dettagli sulle caratteristiche di CardMinder e sulle operazioni, fare riferimento all’Aiuto di
CardMinder e all’Aiuto di CardMinder Mobile Viewer.
■ Gestione dei database
CardMinder permette di creare un database in cui memorizzare i dati del biglietto da visita,
aprire o ripristinare i database esistenti, farne delle copie, proteggerli con una password e
confermare il percorso di salvataggio del database.
Utilizzando i database è possibile configurare un altro ambiente (database) di CardMinder in
un altro computer spostando i database su quel computer.
38
Capitolo 4
Autorità dell’utente
Questo capitolo descrive l’autorità dell’utente per l’uso di CardMinder.
Windows 7 e Windows Vista
È necessario essere in possesso dell’autorizzazione come "utente standard" (gruppo
Power Users) o un livello superiore per accedere e usare questa applicazione.
Windows XP Professional
È necessario essere in possesso dell’autorizzazione come "utente standard" (gruppo
Power Users) o un livello superiore per accedere e usare questa applicazione.
Windows XP Home Edition
È necessario essere in possesso dell’autorizzazione come "amministratore" del
computer per accedere e usare questa applicazione.
39
Appendice A
Apertura dell’Aiuto
Questa appendice descrive come aprire l’Aiuto da CardMinder.
■ Aiuto di CardMinder
Procedere come segue:
Apertura dalla finestra di CardMinder
Per aprire l’Aiuto mentre si sta usando CardMinder, premere il tasto [F1] sulla tastiera o
cliccare il tasto [Aiuto] (
) accanto alla Barra delle applicazioni di ricerca semplice.
Apertura dalla finestra di CardMinder Viewer
Per aprire l’Aiuto mentre si sta usando CardMinder Viewer, premere il tasto [F1] sulla tastiera.
L’Aiuto si aprirà mostrando l’argomento relativo alla finestra di CardMinder Viewer.
40
Apertura con il tasto [?] della finestra
Per aprire l’Aiuto mentre si sta usando CardMinder, premere il tasto [?] nella finestra attuale o
nella finestra di dialogo se presenta un tasto [?]. L’Aiuto si aprirà mostrando l’argomento
relativo alla finestra attualmente aperta o alla finestra di dialogo. È anche possibile aprire
l’argomento dell’Aiuto premendo il tasto [F1] sulla tastiera.
■ Aiuto di CardMinder Mobile Viewer
Procedere come segue:
Apertura dalla finestra di CardMinder Mobile Viewer
Per aprire l’Aiuto mentre si sta usando CardMinder Mobile Viewer, premere il tasto [F1] sulla
tastiera.
Apertura del file di Aiuto
Per aprire l’Aiuto, fare doppio clic sull’icona [MobileViewer.chm] inclusa nel supporto
rimovibile collegato (per esempio, una memoria USB).
41
Appendice B
Installazione e disinstallazione di
CardMinder
Questa appendice indica i riferimenti per l’installazione e la disinstallazione di CardMinder.
■ Installazione
Per dettagli sull’installazione di CardMinder, vedere "Installazione dei software" nella Guida
dell’operatore del modello di scanner in uso.
■ Disinstallazione
Per dettagli sulla disinstallazione di CardMinder, vedere "Disinstallazione dei software" nella
Guida dell’operatore del modello di scanner in uso.
42
Indice
A
Aggiornamenti in linea
Aiuto di CardMinder
Chiusura
CardMinder
............................ 37
CardMinder Mobile Viewer
................................ 40
Aiuto di CardMinder Mobile Viewer
....................................... 13
CardMinder Viewer
........ 41
................ 16
........................... 15
Allegato ............................................. 20, 30
Autorità dell’utente
D
.................................. 39
Disinstallazione
Avvio
....................................... 42
....................................... 13
CardMinder
CardMinder Mobile Viewer
CardMinder Viewer
F
............... 15
........................... 14
Finestra di CardMinder ......................17, 18
Finestra di CardMinder Mobile
B
Viewer
...............................................17, 31
Finestra di CardMinder Viewer ..........17, 29
Barra degli strumenti dell’immagine
finestra di CardMinder Mobile Viewer 31
finestra di CardMinder Viewer
Barra degli strumenti di Accesso rapido
. 18
Barra degli strumenti di ricerca semplice
19
Barra di stato
G
.......... 29
Gestione dei database
............................ 38
Gestione dei dati del biglietto da visita .... 35
.......................................... 20
Barra multifunzione ........................... 18, 19
I
Immagine biglietto
C
CardMinder
finestra di CardMinder
............................................... 8
Cartella [Cestino]
....................... 19
finestra di CardMinder Viewer
.................................... 19
Installazione
........... 30
............................................ 42
Cartella di salvataggio del database ....... 19
Cartella [Esportato]
Cartella [In arrivo]
................................. 19
L
................................... 19
Cartella [Supporto mobile]
Lista cartelle
...................... 19
Lista dati del biglietto ............................... 19
Cerca testo
finestra di CardMinder Mobile Viewer 32
finestra di CardMinder Viewer
............................................ 19
.......... 30
43
Indice
M
Minibarra degli strumenti
T
.................. 19, 26
Tasti della barra multifunzione
Modifica dati ............................................ 20
................ 20
Tasto Applicazione .................................. 18
Modifica del testo su un biglietto da visita 35
U
Modifica delle immagini del biglietto da
visita ........................................................ 36
Modifica delle impostazioni di base
Utilizzo dei dati del biglietto da visita ....... 36
........ 37
O
OCR .......................................................... 9
P
Pannello Dati biglietto
............................. 32
Pannello lista dei dati dei risultati di ricerca
finestra di CardMinder Mobile Viewer 32
finestra di CardMinder Viewer
Parole chiave
PIM
.......... 30
.......................................... 10
........................................................... 9
R
Ricerca dei dati del biglietto da visita ...... 35
Riconoscimento del testo su un biglietto da
visita ........................................................ 34
Riordino della disposizione della finestra
36
S
Scansione dei biglietti da visita ............... 34
ScanSnap
............................................... 11
Scheda [Immagine] ................................. 23
............................ 23
Scheda [Modifica dati]
Scheda [Pagina iniziale]
......................... 20
Scheda [Riconoscimento dati]
Scheda [Visualizza]
................ 25
................................ 24
44
CardMinder
Guida dell’operatore
P2WW-2642-01ALZ0
Pubblicato a ottobre 2010
Pubblicato da PFU LIMITED
I contenuti di questo manuale sono soggetti a modifiche senza preavviso.
PFU LIMITED non si assume alcuna responsabilità per danni causati dall’uso di
questo prodotto e per qualsiasi altro reclamo da parte di terzi.
La copia in parte o in toto di questo manuale e la copia delle applicazioni dello
scanner sono proibite sulla base della legge per il copyright.