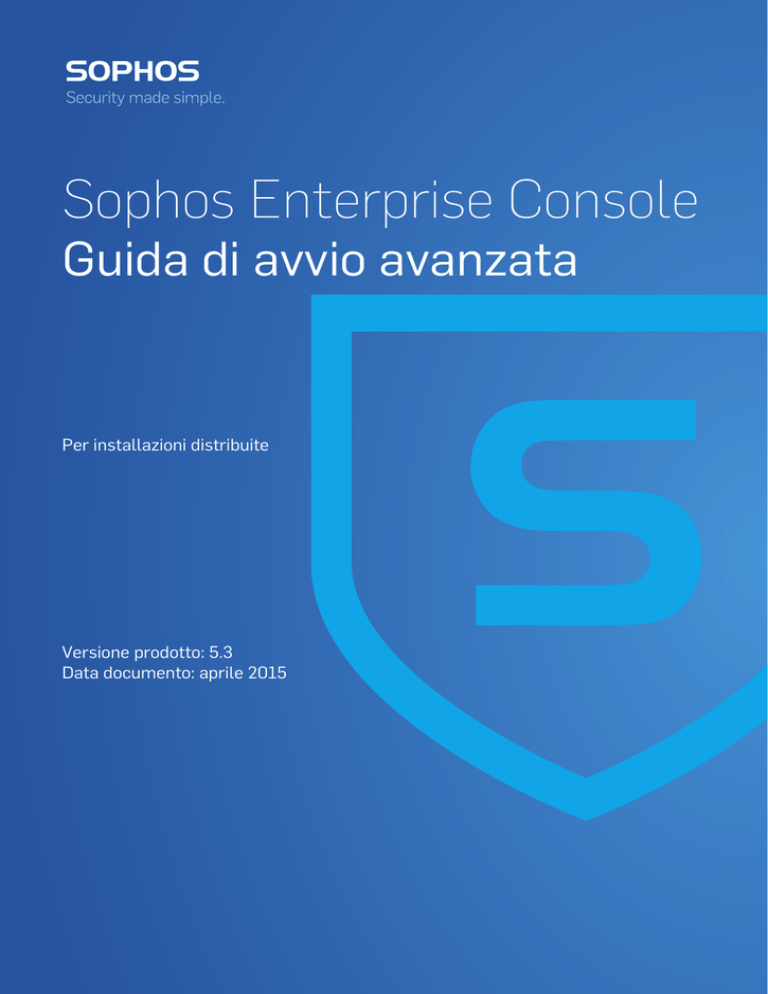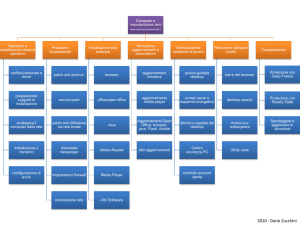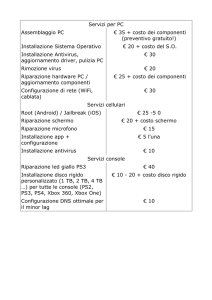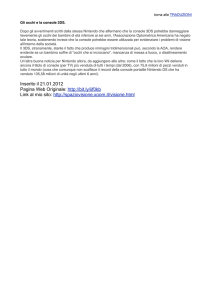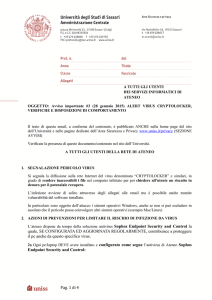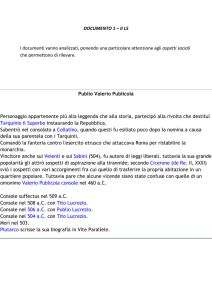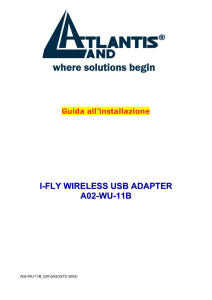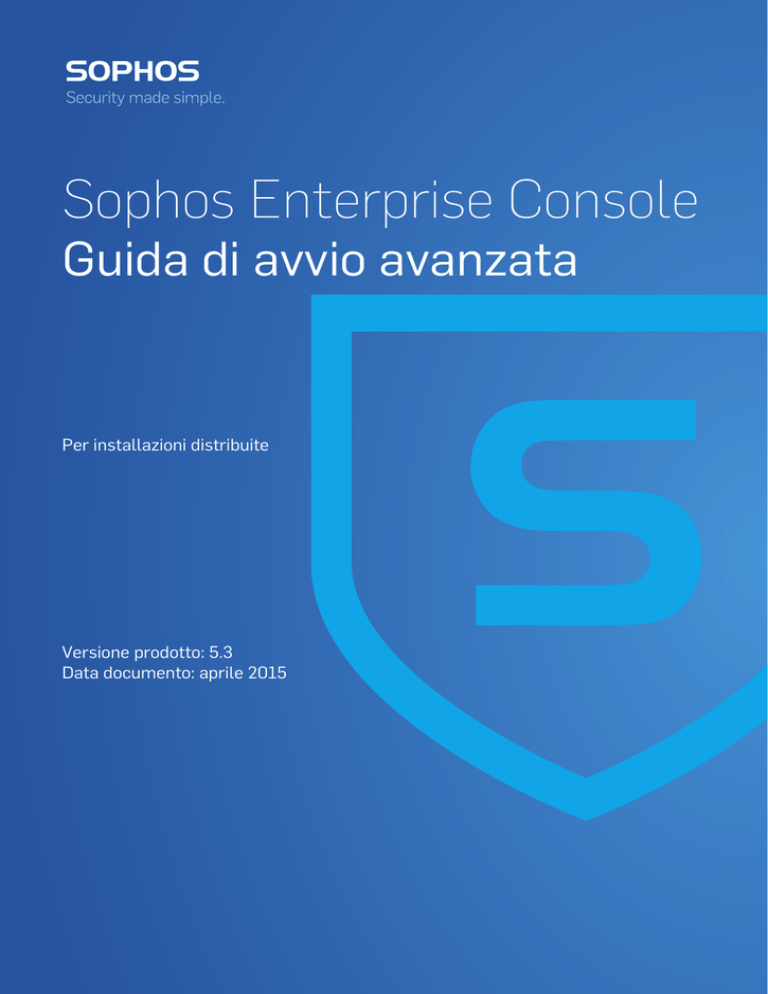
Sophos Enterprise Console
Guida di avvio avanzata
Per installazioni distribuite
Versione prodotto: 5.3
Data documento: aprile 2015
Sommario
1 Informazioni sulla guida......................................................................................................4
2 Pianificare l'installazione....................................................................................................5
2.1 Pianificare l'installazione di Enterprise Console...................................................5
2.2 Pianificazione della protezione dei database.......................................................7
2.3 Pianificare i gruppi di computer............................................................................7
2.4 Pianificare i criteri di sicurezza.............................................................................8
2.5 Pianificare la ricerca dei computer in rete............................................................8
2.6 Pianificare la protezione dei computer.................................................................8
3 Requisiti di sistema............................................................................................................9
3.1 Hardware e sistema operativo..............................................................................9
3.2 Software di sistema Microsoft...............................................................................9
3.3 Requisiti porte....................................................................................................10
4 Account necessari............................................................................................................11
4.1 Account del database.........................................................................................11
4.2 Account del gestore aggiornamenti....................................................................11
5 Come stabilire dove installare i componenti di Enterprise Console.................................13
5.1 Database installati su server a parte..................................................................14
5.2 Il gestore degli aggiornamenti aggiuntivo è installato su un server a parte........14
6 Installazione di Enterprise Console tramite database su server separato.......................16
6.1 Download dei programmi di installazione...........................................................16
6.2 Installazione del database SEC..........................................................................16
6.3 Installazione di SEC: console di gestione, server di gestione, gestore degli
aggiornamenti.......................................................................................................17
6.4 Installazione di una console di gestione SEC aggiuntiva...................................18
6.5 Download del software di sicurezza...................................................................19
7 Installazione di Enterprise Console con un gestore degli aggiornamenti aggiuntivo su
un server a parte.............................................................................................................22
7.1 Download dei programmi di installazione...........................................................22
7.2 Installazione di SEC: tutti i componenti..............................................................23
7.3 Installazione di una console di gestione SEC aggiuntiva...................................23
7.4 Installazione di un gestore degli aggiornamenti aggiuntivo................................24
7.5 Download del software di sicurezza...................................................................25
8 Pubblicazione del software di sicurezza in un server web...............................................33
9 Creazione di gruppi di computer......................................................................................34
10 Impostazione dei criteri di sicurezza..............................................................................35
10.1 Criteri predefiniti...............................................................................................35
2
10.2 Impostazione di un criterio del firewall..............................................................35
10.3 Creazione o modifica di un criterio...................................................................36
10.4 Applicazione di un criterio a un gruppo............................................................36
11 Ricerca dei computer.....................................................................................................37
12 Prepararsi alla protezione dei computer.........................................................................38
12.1 Preparazione alla rimozione di software prodotti da terzi.................................38
12.2 Verifica del possesso di un account utilizzabile per l'installazione di
software................................................................................................................38
12.3 Preparazione per l'installazione del software antivirus.....................................39
13 Protezione dei computer................................................................................................40
13.1 Protezione automatica dei computer Windows.................................................40
13.2 Protezione manuale dei computer Windows o Mac..........................................41
13.3 Protezione dei computer Linux o UNIX............................................................41
14 Preparazione dell'installazione del software di cifratura.................................................42
14.1 Sottoscrizione del software di sicurezza...........................................................42
14.2 Concessione dell'accesso ai computer dopo l'installazione agli
amministratori.......................................................................................................43
14.3 Preparazione dei computer per l'installazione del software di cifratura ...........43
15 Installazione del software di cifratura.............................................................................45
15.1 Installazione automatica del software di cifratura.............................................45
15.2 Installazione manuale del software di cifratura.................................................45
15.3 Primo accesso dopo l'installazione...................................................................46
16 Verifica dello stato della rete...........................................................................................48
17 Protezione dei computer autonomi.................................................................................49
17.1 Invio delle informazioni necessarie ai computer autonomi...............................49
18 Supporto tecnico............................................................................................................50
19 Note legali......................................................................................................................51
3
Sophos Enterprise Console
1 Informazioni sulla guida
Questa guida mostra come installare per la prima volta il software di sicurezza di Sophos in
una rete complessa o con più di 1000 workstation. Viene descritta l'installazione su computer
Windows e Mac.
Nota: Se non incluse nella licenza, alcune funzioni potrebbero non essere disponibili.
Se si esegue l'installazione in una rete semplice con meno di 1000 workstation aventi sistemi
operativi Windows e Mac, invece che questa guida consultare la Guida di avvio rapido di
Sophos Enterprise Console .
Per installazione su computer Linux o UNIX, consultare, oltre a questa guida, la Guida di
avvio per Linux e UNIX di Sophos Enterprise Console 9.7.
Se si sta eseguendo l'upgrade, consultare invece la Guida all'upgrade di Sophos Enterprise
Console.
La documentazione Sophos è reperibile online su
http://www.sophos.com/it-it/support/documentation.aspx.
4
Guida di avvio avanzata
2 Pianificare l'installazione
Proteggere i computer seguendo questi passaggi chiave:
1. Installare Sophos Enterprise Console.
2. Scaricare il software di sicurezza in un percorso centrale della rete.
3. Pubblicare il software di sicurezza su un server web, se lo si desidera.
4. Creare i gruppi di computer.
5. Impostare criteri di sicurezza per tali gruppi.
6. Ricercare i computer in rete e inserirli nei gruppi.
7. Proteggere i computer.
8. Impostare la cifratura nei computer, se inclusa nella licenza.
9. Verificare lo stato della rete.
10. Proteggere tutti i computer autonomi.
Nota: Se si è utenti di Active Directory, alcuni dei passaggi possono essere svolti
automaticamente.
Questa sezione aiuterà l'utente nelle scelte da compiere a ogni passaggio.
2.1 Pianificare l'installazione di Enterprise Console
Sophos Enterprise Console (SEC) consente di installare e gestire il software di sicurezza sui
propri computer.
Enterprise Console include quattro componenti:
Console di gestione
Consente di proteggere e gestire i computer.
Server di gestione
Gestisce gli aggiornamenti e le comunicazioni.
Database
Memorizza i dati relativi ai computer collegati in rete.
Gestore degli
aggiornamenti
Scarica il software Sophos e si aggiorna automaticamente da Sophos in
un percorso centrale.
Console di gestione
Si può scegliere di installare un'altra istanza della console di gestione su un altro server per
poter gestire i computer in rete in modo più conveniente. Ciò influisce sulla modalità in cui si
desidera configurare l'amministrazione basata sui ruoli alla console di gestione e su come si
desidera suddividere il proprio ambiente IT in sottoambienti:
■
L'amministrazione basata sui ruoli alla console di gestione concerne l'impostazione dei
ruoli, l'aggiunta dei diritti ai ruoli e l'assegnazione di utenti e gruppi Windows. Per esempio,
un ingegnere di Help Desk può aggiornare e disinfettare i computer, ma non può configurare
i criteri; responsabilità di un amministratore.
■
I sottoambienti possono essere utilizzati per restringere i computer e i gruppi su cui gli
utenti possono operare. È possibile dividere il proprio ambiente IT in sottoambienti a cui
5
Sophos Enterprise Console
assegnare i gruppi di computer della console di gestione. È quindi possibile controllare
l'accesso ai sottoambienti assegnando loro utenti e gruppi Windows. Il sottoambiente
predefinito comprende tutti i gruppi della console di gestione e Nessun gruppo.
Questa guida descrive come installare una console di gestione aggiuntiva. Per informazioni
su come impostare l'amministrazione basata sui ruoli e creare sottoambienti, leggere l'articolo
www.sophos.com/it-it/support/knowledgebase/63556.aspx.
Database
Se si desidera installare i database su altri computer, perché:
■
È necessario più spazio per i database.
■
Si è in possesso di un server dedicato SQL Server.
■
Si desidera distribuire il carico dei processi su più computer.
Questa guida descrive come installare il database sullo stesso server degli altri componenti
di Enterprise, o su un server dei database dedicato separato.
Nota: Se si desidera installare i database in un server sicuro utilizzando uno script, oppure
in un ambiente cluster di SQL Server, consultare l'articolo
www.sophos.com/it-it/support/knowledgebase/33980.aspx.
Importante: Il database di Sophos Auditing, SophosSecurity, deve essere presente e
funzionate congiuntamente agli altri database di Enterprise Console, anche se non si desideri
utilizzare la funzionalità di Sophos Auditing. Ciò è necessario perché il database viene utilizzato
per potenziare il controllo degli accessi, oltre che per la registrazione di eventi di controllo.
Gestore degli aggiornamenti
Un gestore degli aggiornamenti consente di creare condivisioni contenenti il software del
computer che si desidera distribuire. I computer che si desidera proteggere si aggiornano da
queste condivisioni. Il gestore degli aggiornamenti viene sempre installato come parte di
Enterprise Console. Per impostazione predefinita posiziona il software e gli aggiornamenti in
una condivisione UNC di SophosUpdate. È possibile installare su altri server gestori degli
aggiornamenti aggiuntivi e creare ulteriori condivisioni per poter scaricare e distribuire software
su reti più grandi.
Come regola generale, si consiglia di installare un gestore degli aggiornamenti aggiuntivo per
ogni 25.000 client presenti nella rete. Si consiglia inoltre di installare un gestore degli
aggiornamenti aggiuntivo in un percorso remoto. Ciò consente di risparmiare larghezza di
banda durante l'aggiornamento delle condivisioni degli aggiornamenti presenti in tale percorso,
oltre che di garantire che le condivisioni siano completamente aggiornate anche nel caso in
cui il collegamento non sia disponibile.
Se si utilizza un percorso UNC per l'aggiornamento della condivisione degli aggiornamenti,
questa dovrebbe essere utilizzato da un massimo di 1.000 computer, a meno che non si trovi
in un server file dedicato. Se si imposta un percorso Web di aggiornamento, sarà possibile
effettuare l'aggiornamento di circa 10.000 computer.
6
Guida di avvio avanzata
2.2 Pianificazione della protezione dei database
Controllo del database
Oltre alla protezione dei database di Enterprise Console, si consiglia un'ulteriore protezione
al livello dell'istanza di SQL Server (se non ancora applicata), in modo tale da controllare
l'attività degli utenti e le modifiche apportate in SQL Server.
Per esempio, se si esegue l'edizione di Enterprise del server SQL 2008, è possibile utilizzare
la funzione di controllo di SQL Server. Le versioni precedenti di SQL Server potranno
supportare il controllo accessi, il controllo basato su trigger, oltre che il controllo eventi grazie
alla funzionalità di traccia incorporata.
Per ulteriori informazioni sulle funzionalità a disposizione per intraprendere operazioni di
controllo, oltre che sulle modifiche al sistema SQL Server, consultare la documentazione
relativa alla versione in uso di SQL Server. Per esempio:
■
SQL Server Audit (Database Engine)
■
Controllo (Motore di database), SQL Server 2008 R2
■
Auditing in SQL Server 2008
■
Controllo (Motore di database), SQL Server 2008
Connessioni di cifratura del database
Si consiglia caldamente la cifratura di tutte le connessioni fra client e database di Enterprise
Console. Per ulteriori informazioni, consultare la documentazione relativa a SQL Serve.
■
Abilitazione di connessioni cifrate al Motore di database (Gestione configurazione SQL
Server)
■
Connessioni cifrate a SQL Server 2008 R2
■
Come abilitare la cifratura SSL per un'istanza di SQL Server utilizzando Microsoft
Management Console
Controllo dell'accesso ai backup del database
Verificare che un controllo dell'accesso restrittivo venga applicato in modo adeguato a tutti i
backup o copie del database. Ciò consentirà di evitare che utenti non autorizzati accedano
a file, li modifichino, o cancellino inavvertitamente.
Nota: I link presenti in questa sezione si riferiscono a informazioni aggiornate da terzi e sono
stati inclusi come ulteriore riferimento per gli utenti. Nonostante l'impegno costante nel verificare
l'accuratezza dei link citati nella documentazione, tali link potrebbero essere modificati a
insaputa di Sophos.
2.3 Pianificare i gruppi di computer
È necessario decidere come raggruppare i computer che si desidera proteggere. Per consigli,
leggere l'articolo www.sophos.com/it-it/support/knowledgebase/63556.aspx.
7
Sophos Enterprise Console
2.4 Pianificare i criteri di sicurezza
Un criterio di sicurezza consiste in un insieme di impostazioni applicabili ai computer di uno
o più gruppi.
Durante la creazione dei gruppi, Enterprise Console applica loro criteri predefiniti. È possibile
modificare tali criteri o crearne dei nuovi, secondo quanto spiegato in questa guida. Per consigli
su quali impostazioni utilizzare, consultare la Guida all'impostazione dei criteri di Sophos
Enterprise Console .
2.5 Pianificare la ricerca dei computer in rete
Prima di poter installare il software di sicurezza sui computer della rete, è necessario
aggiungere i computer alla lista presente in Enterprise Console Per informazioni su come
ricercare computer per aggiungerli all'elenco computer, consultare la guida in linea di Enterprise
Console.
2.6 Pianificare la protezione dei computer
È possibile effettuare l'installazione automatica del software di sicurezza da Enterprise Console
su computer Windows.
Nota: Non è possibile installare Sophos Client Firewall o sui computer che eseguono sistemi
operativi server.
Se in rete sono presenti altri sistemi operativi, è necessario installare il software manualmente,
tramite script oppure con un altro metodo (ad es. Active Directory). Questa guida fornisce
dati relativi all'installazione manuale per i seguenti sistemi operativi:
■
Windows
■
Mac OS X
La guida di avvio per Linux e UNIX di Sophos Enterprise Console fornisce dati relativi
all'installazione manuale per altri sistemi operativi.
8
Guida di avvio avanzata
3 Requisiti di sistema
Suggerimento: È possibile eseguire il programma di installazione di Enterprise Console per
verificare che il server abbia i requisiti necessari per l'installazione di Enterprise Console,
anche se non si desidera eseguire subito l'installazione. Si potranno consultare i risultati della
verifica di sistema alla pagina Verifica della proprietà di sistema della procedura guidata
di installazione. Una volta visionati questi risultati, cliccare su Cancella per chiudere la
procedura guidata. Se si desiderano ulteriori informazioni sui risultati della verifica di sistema,
leggere l'articolo http://www.sophos.com/it-it/support/knowledgebase/113945.aspx.
3.1 Hardware e sistema operativo
Per i requisiti di hardware e sistema operativo, consultare la pagina corrispondente del sito
web di Sophos (http://www.sophos.com/it-it/products/all-system-requirements.aspx).
3.2 Software di sistema Microsoft
Enterprise Console richiede un software di sistema Microsoft specifico (per es. software di
database).
Il programma di installazione di Enterprise Console cerca di installare tale software, se non
già a disposizione nel server. Tuttavia, in alcuni casi, il software non è compatibile con il
server, oppure deve essere installato manualmente.
Nota: dopo l'installazione del software di sistema richiesto potrebbe essere necessario
riavviare il computer. Per ulteriori informazioni, leggere l'articolo
www.sophos.com/it-it/support/knowledgebase/65190.aspx.
Installazione di SQL Server
Il programma di installazione tenterà di installare SQL Server 2008 R2 Express Edition con
Service Pack 1 (SP1), a meno che non si scelga di utilizzare un'istanza esistente di SQL
Server 2005 Express o versioni successive. Notare che:
■
SQL Server 2008 R2 Express non è compatibile con Windows Server 2003 SP1 o Windows
Essential Business Server 2008.
■
Si raccomanda di non installare SQL Server 2008 su un controller di dominio.
■
Con Windows Server 2008 R2 Datacenter, è necessario aumentare il livello di funzionalità
del dominio a Windows Server 2003, come descritto nella pagina
support.microsoft.com/kb/322692.
■
Se si desidera installare i database Enterprise Console in un server separato, verificare
che sia possibile accedere in remoto all'istanza di SQL Server. Per ulteriori informazioni,
leggere l'articolo www.sophos.com/it-it/support/knowledgebase/118473.aspx.
Installazione di .NET Framework
Il programma di installazione cerca di installare .NET Framework 4.0, a meno che non sia già
stato installato.
9
Sophos Enterprise Console
Importante: Come parte dell'installazione di .NET Framework 4.0, alcuni servizi di sistema
(quali IIS Admin Service) potrebbero essere riavviati.
Dopo avere installato .NET Framework 4.0, si potrebbe ricevere un messaggio in cui si richiede
di riavviare il computer. In questo caso, si consiglia di riavviare il computer immediatamente
o poco dopo l'installazione.
Installazione di Microsoft Message Queuing
Il programma di installazione cerca di installare l'accodamento messaggi Microsoft (MSMQ),
a meno che non sia già stato installato. Notare che:
■
Durante l'installazione di MSMQ, verranno bloccati i seguenti servizi: MSDTC,
MSSQLServer e SQLSERVERAGENT. Ciò blocca l'accesso al database di SQL Server.
Accertarsi che questi servizi possano essere bloccati durante l'installazione e che siano
riavviati una volta completata.
3.3 Requisiti porte
Per poter aprire Enterprise Console sono richieste determinate porte. Per ulteriori informazioni,
leggere l'articolo www.sophos.com/it-it/support/knowledgebase/38385.aspx.
10
Guida di avvio avanzata
4 Account necessari
Prima di installare il software di Sophos, creare gli account utente necessari:
■
Account del database: è un account utente di Windows che consente al servizio di
gestione di Enterprise Console di connettersi al database. Può essere utilizzato anche da
altri servizi Sophos.
Attribuire il nome SophosManagement all'account del database.
■
Account del gestore aggiornamenti: è un account utente di Windows che consente al
computer endpoint di accedere alle cartelle in cui Enterprise Console colloca gli
aggiornamenti per il software.
Attribuire il nome SophosUpdateMgr all'account di Update Manager.
4.1 Account del database
L'account del database deve:
■
Poter accedere al computer dove verrà installato il Sophos Management Server (un
componente di Enterprise Console).
■
Poter leggere e scrivere nella directory di sistema temporanea, per esempio
"\windows\temp\". Per impostazione predefinita, i membri del gruppo "Utenti" possono
farlo.
■
Avere un UPN (nome dell'entità utente) associato all'account, se si tratta di account di
dominio.
Tutti gli altri diritti e le ulteriori appartenenze a gruppi necessari all'account vengono forniti
automaticamente durante l'installazione.
Sophos consiglia che l'account:
■
Non abbia nessuna data di scadenza o alcun altra restrizione di accesso.
■
Non sia un account d'amministrazione.
■
Non venga cambiato dopo l'installazione.
■
Abbia il nome SophosManagement.
Per consigli e istruzioni dettagliate, leggere l'articolo
www.sophos.com/it-it/support/knowledgebase/113954.aspx.
4.2 Account del gestore aggiornamenti
L'account del gestore aggiornamenti dovrebbe avere accesso in lettura alla cartella in cui
Enterprise Console colloca gli aggiornamenti per il software. Il percorso predefinito è:
\\[nomeserver]\SophosUpdate
Sophos consiglia che l'account:
■
Non abbia nessuna data di scadenza o alcun altra restrizione di accesso.
■
Non sia un account d'amministrazione.
11
Sophos Enterprise Console
■
Abbia un UPN (nome dell'entità utente) associato all'account, se si tratta di account di
dominio.
■
Abbia il nome SophosUpdateMgr.
Per consigli e istruzioni dettagliate, leggere l'articolo
www.sophos.com/it-it/support/knowledgebase/113954.aspx.
12
Guida di avvio avanzata
5 Come stabilire dove installare i
componenti di Enterprise Console
Sophos Enterprise Console (SEC) include 4 componenti:
Console di gestione
Consente di proteggere e gestire i computer.
Server di gestione
Gestisce gli aggiornamenti e le comunicazioni.
Database
Memorizza i dati relativi ai computer collegati in rete.
Gestore degli
aggiornamenti
Scarica il software Sophos e si aggiorna automaticamente da Sophos in
un percorso centrale.
Se si installano i componenti SEC su server diversi, è consigliato unire tali server sotto lo
stesso dominio.
Si raccomanda di non installare i database di SEC in un controller di dominio.
Nota: Se si desidera utilizzare Enterprise Console per gestire la cifratura, non installare il
server di gestione SEC nel server in cui è installato SafeGuard Enterprise.
Questa guida descrive due modalità di installazione:
■
Database installati su server a parte
■
Gestore degli aggiornamenti aggiuntivo installato su un server a parte
In ogni modalità, i componenti di SEC vengono distribuiti nella rete in modo differente.
13
Sophos Enterprise Console
5.1 Database installati su server a parte
Figura 1: Esempio di scenario di distribuzione: database installati su server a parte
Per consultare il seguente scenario, andare alla sezione Installazione di Enterprise Console
tramite database su server separato a pagina 16.
5.2 Il gestore degli aggiornamenti aggiuntivo è installato
su un server a parte
In questa modalità di installazione sono descritti due metodi per configurare le fonti da cui i
gestori traggono gli aggiornamenti.
Il primo metodo consiste nel:
14
■
Configurare il gestore degli aggiornamenti principale, installato insieme alla console di
gestione SEC, perché si aggiorni direttamente da Sophos.
■
Configurare il gestore degli aggiornamenti aggiuntivo per eseguire gli aggiornamenti dal
gestore degli aggiornamenti principale.
Guida di avvio avanzata
Figura 2: Esempio di scenario di distribuzione: gestore degli aggiornamenti che si aggiorna dal
gestore degli aggiornamenti principale
Il secondo metodo consiste nel:
■
Configurare il gestore degli aggiornamenti aggiuntivo in modo tale che possa eseguire gli
aggiornamenti direttamente da Sophos.
■
Configurare il gestore degli aggiornamenti, installato insieme alla console di gestione SEC,
perché si aggiorni direttamente dal gestore degli aggiornamenti aggiuntivo.
A prescindere dal metodo prescelto, per consultare questo scenario andare alla sezione
Installazione di Enterprise Console con un gestore degli aggiornamenti aggiuntivo su un server
a parte a pagina 22.
15
Sophos Enterprise Console
6 Installazione di Enterprise Console
tramite database su server separato
6.1 Download dei programmi di installazione
In questa sezione si presuppone che si sia in possesso di un account MySophos a cui sono
collegate le credenziali della licenza in possesso. In caso si richieda supporto, consultare
l'articolo www.sophos.com/it-it/support/knowledgebase/111195.aspx.
Nota: i programmi di installazione possono essere scaricati da qualsiasi computer, e copiati
sui computer in cui si desidera utilizzarli.
1. Andare a www.sophos.com/it-it/support/downloads.aspx.
2. Digitare il proprio nome utente e password MySophos.
Viene visualizzata una pagina web in cui vengono mostrate le licenze in possesso.
3. Sotto il nome delle licenza si trovano i link per i download della Console. Eseguire il
download del pacchetto di installazione di Enterprise Console.
6.2 Installazione del database SEC
Nota: Se si desidera installare i database in un server sicuro utilizzando uno script, oppure
in un ambiente cluster di SQL Server, consultare l'articolo
www.sophos.com/it-it/support/knowledgebase/33980.aspx.
Se il Controllo dell'account utente (UAC) (in Windows Server 2008 o successivi) è attivo,
disattivarlo e riavviare il server. Dopo avere installato i database, è possibile riattivare l'UAC.
Accedere come amministratore.
■
Se il server si trova in un dominio, utilizzare l'account di dominio che abbia diritti di
amministratore locale.
■
Se il server si trova in un gruppo di lavoro, utilizzare l'account locale che abbia diritti di
amministratore locale.
1. Trovare il programma di installazione di Enterprise Console scaricato in precedenza e
cliccarvi due volte.
2. Estrarre i file d'installazione e salvarli nella cartella di destinazione suggerita, o in un'altra
a scelta. La cartella deve essere situata su questo server.
Una procedura guidata di installazione accompagna durante l'installazione. Accettare le
opzioni predefinite, eccezion fatta per quanto elencato di seguito.
a) Nella pagina Selezione componenti, assicurarsi che l'opzione Database sia selezionata
e quelle Console di gestione e Server di gestione non lo siano.
b) Nella pagina Dettagli database, inserire i dati di un account che sia in grado di effettuare
l'accesso sia all'attuale server, sia a quello su cui si desidera installare il server di
gestione di Enterprise Console. Se i server si trovano in un dominio, è possibile utilizzare
un account di dominio. Se i server sono situati in un gruppo di lavoro, utilizzare un
account locale che sia attivo su entrambi i server. Non deve trattarsi di un account
amministratore.
16
Guida di avvio avanzata
Nota: L'account del database è stato creato in Account Database a pagina 11.
Una volta terminata la procedura guidata per Enterprise Console, riavviare il server se ciò
viene richiesto.
Se si è disattivato il Controllo account utente, è ora possibile riattivarlo.
6.3 Installazione di SEC: console di gestione, server di
gestione, gestore degli aggiornamenti
Andare al server in cui installare la console di gestione, il server di gestione e il gestore
aggiornamenti di Enterprise Console. Assicurarsi che sia connesso a internet.
Il nome host di questo server deve essere diverso da quello degli altri server su cui si desidera
installare un gestore degli aggiornamenti.
Se il Controllo dell'account utente (UAC) (in Windows Server 2008 o successivi) è attivo,
disattivarlo e riavviare il server. È possibile riattivarlo dopo aver installato Enterprise Console
e aver sottoscritto gli aggiornamenti Sophos.
Accedere come amministratore.
■
Se il server si trova in un dominio, utilizzare l'account di dominio che abbia diritti di
amministratore locale.
■
Se il server si trova in un gruppo di lavoro, utilizzare l'account locale che abbia diritti di
amministratore locale.
1. Trovare il programma di installazione di Enterprise Console scaricato in precedenza e
cliccarvi due volte.
2. Estrarre i file d'installazione e salvarli nella cartella di destinazione suggerita, o in un'altra
a scelta. La cartella deve essere situata su questo server.
Una procedura guidata di installazione accompagna durante l'installazione. Accettare le
opzioni predefinite, eccezion fatta per quanto elencato di seguito.
a) Nella pagina Selezione componenti, assicurarsi che le opzioni Console di gestione
e Server di gestione siano selezionate e che quella Database non lo sia.
b) Nella pagina Dettagli database, inserire il percorso e il nome del database di Enterprise
Console creati nell'altro server. Inserire i dati di un account che sia in grado di effettuare
l'accesso sia all'attuale server, sia a quello su cui è stato installato il database di
Enterprise Console. Se i server si trovano in un dominio, è possibile utilizzare un account
di dominio. Se i server sono situati in un gruppo di lavoro, utilizzare un account locale
che sia attivo su entrambi i server. Non deve trattarsi di un account amministratore.
Nota: L'account del database è stato creato in Account Database a pagina 11.
c) Nella pagina Gestisci cifratura, cliccare su Gestisci cifra&tura, se si desidera gestire
la cifratura da Enterprise Console.
Nota: Se si clicca su Non gestire cifratura, oppure si ha SafeGuard Enterprise
installato nel computer, non sarà necessario impostare nessun'altra opzione di
installazione.
d) Nella pagina Cifratura Sophos , selezionare Nuova installazione, se non in possesso
di una versione precedente di Sophos Disk Encryption installata nella rete. Viene
richiesta la password per l'archivio di backup dei certificati. Annotare la password.
17
Sophos Enterprise Console
Terminata l'installazione, chiudere la sessione o riavviare il server (l'ultima pagina della
procedura guidata indica quale opzione scegliere). Quando si accede di nuovo, Enterprise
Console si apre automaticamente e viene eseguita la procedura guidata di download del
software di sicurezza. Chiuderla ed eseguirla quando verrà indicato in questa guida.
6.4 Installazione di una console di gestione SEC aggiuntiva
Si può scegliere di installare un'altra istanza della console di gestione SEC su un altro computer
per poter gestire i computer in rete in modo più conveniente. Se non si desidera eseguire
questa installazione, saltare questa sezione.
Nota: La nuova console dovrà poter accedere al server in cui è installato il server di gestione
di SEC. Se tale server esegue un firewall, potrebbe essere necessario configurare il firewall
perché sia possibile l'accesso.
Per installare una console di gestione SEC aggiuntiva:
Se il Controllo dell'account utente (UAC) (in Windows Server 2008 o successivi e Windows
Vista o successivi) è attivo, disattivarlo e riavviare il computer. Dopo avere installato la console
di gestione, è possibile riattivare l'UAC.
Accedere come amministratore.
■
Se il computer si trova in un dominio, utilizzare l'account di dominio che abbia diritti di
amministratore locale.
■
Se il computer si trova in un gruppo di lavoro, utilizzare l'account locale che abbia diritti di
amministratore locale.
1. Trovare il programma di installazione di Enterprise Console scaricato in precedenza e
cliccarvi due volte.
2. Estrarre i file d'installazione e salvarli nella cartella di destinazione suggerita, o in un'altra
a scelta. La cartella deve essere situata su questo computer.
Una procedura guidata di installazione accompagna durante l'installazione. Accettare le
opzioni predefinite, eccezion fatta per quanto elencato di seguito.
a) Nella pagina Installazione personalizzata, assicurarsi che l'opzione Console di
gestione sia selezionata e che le opzioni Server di gestione e Database non lo siano.
b) Nella pagina Server di gestione, inserire il nome del server in cui si desidera installare
il server di gestione SEC. Inserire l'account utente da utilizzare per accedere ai database
di SEC.
L'account a cui ci si riferisce è quello inserito al momento dell'installazione dei database
di SEC. È il medesimo utilizzato dal sevizio Sophos Management Host nel server in
cui si è installato il server di gestione di SEC.
Nota: Se si cambia porta durante l'installazione del server di gestione, accertarsi di
indicare la medesima porta in questa pagina.
Quando la procedura d'installazione guidata è completa, chiudere la sessione o riavviare il
computer (l'ultima pagina della procedura guidata indica quale opzione scegliere). Quando
si accede di nuovo, Enterprise Console si apre automaticamente. Se si avvia la procedura
guidata per il download del software di sicurezza, chiuderla.
Se si è disattivato il "Controllo dell'account utente" prima di eseguire l'installazione, è possibile
riattivarlo.
18
Guida di avvio avanzata
Per permettere ad altri utenti di utilizzare la console di gestione addizionale:
■
Aggiungere tali utenti ai gruppi "Sophos Console Administrators" e "Distributed COM Users"
sul server su cui è stato installato il server di gestione.
■
Assegnare a tali utenti almeno un ruolo ed un sottoambiente Enterprise Console.
6.5 Download del software di sicurezza
Per eseguire il download del software di sicurezza in un percorso centrale, pronto per la
distribuzione alle workstation, è necessario configurare il gestore degli aggiornamenti installato.
È possibile utilizzare uno dei due seguenti metodi.
Configurazione automatica del gestore aggiornamenti a pagina 19 spiega come eseguire la
procedura guidata che consente l'esecuzione del download di:
■
Il software di sicurezza per tutte le piattaforme supportate.
■
Solo la versione al momento supportata.
■
Solo le sottocartelle della condivisione \\nome server\SophosUpdate, in cui nome
server è il nome del server in cui è installato il gestore degli aggiornamenti.
Configurazione manuale del gestore aggiornamenti a pagina 20 spiega come configurare
direttamente il gestore degli aggiornamenti per abilitare l'esecuzione del download di:
■
Software di sicurezza per tutte le piattaforme supportate.
■
Versioni in anteprima o precedenti.
■
Ad altre condivisioni, probabilmente su altri server.
Nota: Se si desidera installare Sophos Client Firewall nei computer Windows 8, sarà
necessario scaricare Sophos Endpoint Security and Control 10.3, disponibile, al momento
della scrittura di questo manuale, nel pacchetto della sottoscrizione "Preview". Per ulteriori
informazioni sui pacchetti delle sottoscrizioni, consultare l'articolo
http://www.sophos.com/it-it/support/knowledgebase/112580.aspx.
6.5.1 Configurazione automatica del gestore aggiornamenti
1. In Enterprise Console, nel menu Azioni, cliccare su Esegui la Procedura guidata di
download del software di sicurezza.
2. Nella pagina Dati dell'account di download Sophos, inserire il nome utente e la password
stampati nell'allegato alla licenza. Se si accede a Internet tramite server proxy, selezionare
la casella di spunta Accedi a Sophos tramite server proxy.
3. Nella pagina Selezione piattaforma, selezionare la piattaforma che si desidera proteggere.
4. Se nella licenza è inclusa la cifratura, nella pagina Cifratura, selezionare Cifratura se la
si desidera scaricare subito.
Quando si clicca su Avanti, Enterprise Console comincia a scaricare il software.
5. Nella pagina Download del software, viene visualizzato l'avanzamento del download.
Cliccare su Avanti in qualsiasi momento.
6. Nella pagina Importa computer da Active Directory, selezionare la casella di spunta
Imposta gruppi per i computer, se si desidera che Enterprise Console utilizzi i gruppi
esistenti di Active Directory.
Nota: se uno stesso computer è stato aggiunto a più di un albero di Active Directory, ciò
può generare problemi quali il continuo scambio di messaggi fra il computer e
Enterprise Console.
19
Sophos Enterprise Console
Il software selezionato viene scaricato nella condivisione \\nome server\SophosUpdate,
in cui il nome server è il nome del server nel quale è installato il gestore aggiornamenti.
Importante: Per ulteriori informazioni sulla protezione dei computer Windows 8, consultare
l'articolo http://www.sophos.com/it-it/support/knowledgebase/118261.aspx.
Se si è disattivato il Controllo account utente prima di eseguire l'installazione di
Enterprise Console, è ora possibile riattivarlo.
Se necessario, è ora possibile configurare il gestore aggiornamenti manualmente. Andare
alla sezione Pubblicare il software di sicurezza su un server web, se lo si desidera a pagina
33.
6.5.2 Configurazione manuale del gestore aggiornamenti
Se si è disattivato il Controllo account utente prima di eseguire l'installazione di
Enterprise Console, è ora possibile riattivarlo.
1. In Enterprise Console, dal menu Visualizza, cliccare su Update Managers.
2. Se il gestore aggiornamenti non è stato configurato automaticamente, configurarlo in modo
tale che utilizzi Sophos come fonte degli aggiornamenti:
a) Nel riquadro Update manager, selezionare il gestore aggiornamenti installato nel
server. Cliccarvi col tasto destro del mouse e poi cliccare su Visualizza/Modifica
configurazione.
b) Nella finestra di dialogo Configura il gestore aggiornamenti, nella scheda Fonti,
cliccare su Aggiungi.
c) Nella finestra di dialogo Dettagli fonte, nella casella Indirizzo, selezionare Sophos.
Nelle caselle Nome utente e Password, digitare le credenziali di download fornite da
Sophos.
d) Se si accede alla fonte degli aggiornamenti tramite server proxy, selezionare la casella
di spunta Utilizza server proxy per la connessione. Inserire l'Indirizzo e il numero
di Porta del server proxy. Nelle caselle Nome utente e Password, digitare le credenziali
che consentono l'accesso al server proxy. se il nome utente deve riportare il dominio,
utilizzare la forma dominio\nome utente.
e) Cliccare su OK per chiudere la finestra di dialogo Dettagli fonte.
Sophos è elencato nella scheda Fonti, nella finestra di dialogo Configura il gestore
aggiornamenti.
f) Cliccare su OK per chiudere la finestra di dialogo Configura il gestore aggiornamenti.
3. Sottoscrivere il software che si desidera scaricare:
a) Riquadro Sottoscrizioni software:
■
Per cambiare una sottoscrizione esistente, cliccarvi due volte.
■
Per aggiungere una nuova sottoscrizione, cliccare su Aggiungi nella parte alta del
riquadro.
b) Nella finestra di dialogo Sottoscrizione al software, se si sta aggiungendo una nuova
sottoscrizione, digitare un nome per tale criterio nella casella Nome sottoscrizione.
c) Nell'elenco delle piattaforme, spuntare la casella accanto al software desiderato, e,
nella finestra relativa alla versione, selezionare la versione richiesta.
Solitamente si sottoscrivono le versioni Consigliate, in modo tale da garantire
l'aggiornamento automatico del software. Per informazioni su quali altri tipi di versione
20
Guida di avvio avanzata
sono disponibili, consultare la guida in linea di Enterprise Console, reperibile nella
sezione relativa alla configurazione delle sottoscrizioni al software.
d) Cliccare su OK per chiudere la finestra di dialogo Sottoscrizione software.
e) Ripetere questi passaggi per tutte le sottoscrizioni che si desidera modificare o
aggiungere.
4. Configurare il gestore aggiornamenti per l'utilizzo di queste sottoscrizioni:
a) Nel riquadro Update manager, selezionare il gestore aggiornamenti installato nel
server. Cliccarvi col tasto destro del mouse e poi cliccare su Visualizza/Modifica
configurazione.
b) Nella finestra di dialogo Configura il gestore aggiornamenti, nella scheda
Sottoscrizioni, assicurarsi che le sottoscrizioni siano incluse nell'elenco Sottoscritto
a. Se non lo sono, selezionare le sottoscrizioni dall'elenco Disponibili e cliccare sul
pulsante > per spostarle nell'elenco Sottoscritto a.
5. Se si desidera effettuare il download su altre condivisioni, diverse da
\\nomeserver\SophosUpdate:
a) Cliccare sulla scheda Distribuzione.
b) Assicurarsi che la sottoscrizione che si desidera utilizzare sia selezionata dall'elenco
nella parte alta della scheda.
c) Cliccare su Aggiungi.
d) Nella finestra di dialogo Cerca una cartella, andare a una delle condivisioni. Cliccare
su OK.
e) Selezionare la condivisione dall'elenco Disponibile e cliccare sul pulsante > per
spostarla nell'elenco Aggiorna a.
f) Per inserire una descrizione per la condivisione, o credenziali per la scrittura, selezionare
la condivisione e cliccare su Configura. Nella finestra di dialogo Gestione condivisione,
inserire la descrizione e le credenziali.
g) Ripetere questi passaggi per tutte le condivisioni.
6. Cliccare su OK per chiudere la finestra di dialogo Configura il gestore aggiornamenti.
Il software selezionato viene scaricato nelle condivisioni specificate.
L'installazione dei tool di gestione è terminata. Andare alla sezione Pubblicare il software di
sicurezza su un server web, se lo si desidera a pagina 33.
21
Sophos Enterprise Console
7 Installazione di Enterprise Console con
un gestore degli aggiornamenti
aggiuntivo su un server a parte
In questa modalità di installazione sono descritti due metodi per configurare le fonti da cui i
gestori traggono gli aggiornamenti.
Il primo metodo consiste nel:
■
Configurare il gestore degli aggiornamenti principale, installato insieme alla console di
gestione, perché si aggiorni direttamente da Sophos.
■
Configurare il gestore degli aggiornamenti aggiuntivo per eseguire gli aggiornamenti dal
gestore degli aggiornamenti principale.
Il secondo metodo consiste nel:
■
Configurare il gestore degli aggiornamenti aggiuntivo in modo tale che possa eseguire gli
aggiornamenti direttamente da Sophos.
■
Configurare il gestore degli aggiornamenti, installato insieme alla console di gestione,
perché si aggiorni direttamente dal gestore degli aggiornamenti aggiuntivo.
Il secondo metodo può essere utilizzato se non si desidera collegare il server principale di
Enterprise Console a Internet.
Il metodo prescelto ha le seguenti ripercussioni:
■
Incide sulla scelta del server da connettere a Internet. Nelle successive sezioni di
installazione, verrà comunicato se il server su cui si esegue l'installazione richiede
connessione a Internet.
■
Condiziona il metodo scelto per eseguire il download del software di sicurezza in un
percorso centrale, pronto per la distribuzione alle workstation. Scegliere la sezione adeguata
quando si giunge a questo punto.
■
Se si può, utilizzare la funzione di verifica patch in Enterprise Console. Per utilizzare questa
funzione, è necessario eseguire il primo metodo descritto.
7.1 Download dei programmi di installazione
In questa sezione si presuppone che si sia in possesso di un account MySophos a cui sono
collegate le credenziali della licenza in possesso. In caso si richieda supporto, consultare
l'articolo www.sophos.com/it-it/support/knowledgebase/111195.aspx.
Nota: i programmi di installazione possono essere scaricati da qualsiasi computer, e copiati
sui computer in cui si desidera utilizzarli.
1. Andare a www.sophos.com/it-it/support/downloads.aspx.
2. Digitare il proprio nome utente e password MySophos.
Viene visualizzata una pagina web in cui vengono mostrate le licenze in possesso.
3. Sotto il nome delle licenza si trovano i link per i download della Console. Eseguire il
download del pacchetto di installazione di Enterprise Console.
22
Guida di avvio avanzata
7.2 Installazione di SEC: tutti i componenti
Andare al server su cui si desidera installare i componenti di Enterprise Console. Se si desidera
che il gestore aggiornamenti che verrà installato sul server si aggiorni direttamente da Sophos,
assicurarsi che tale server sia connesso a internet.
Il nome host di questo server deve essere diverso da quello degli altri server su cui si desidera
installare un gestore degli aggiornamenti.
Se il Controllo dell'account utente (UAC) (in Windows Server 2008 o successivi) è attivo,
disattivarlo e riavviare il server. È possibile riattivarlo dopo aver installato Enterprise Console
e aver sottoscritto gli aggiornamenti Sophos.
Accedere come amministratore.
■
Se il server si trova in un dominio, utilizzare l'account di dominio che abbia diritti di
amministratore locale.
■
Se il server si trova in un gruppo di lavoro, utilizzare l'account locale che abbia diritti di
amministratore locale.
1. Trovare il programma di installazione di Enterprise Console scaricato in precedenza e
cliccarvi due volte.
2. Estrarre i file d'installazione e salvarli nella cartella di destinazione suggerita, o in un'altra
a scelta. La cartella deve essere situata su questo server.
Una procedura guidata di installazione accompagna durante l'installazione. Accettare le
opzioni predefinite, eccezion fatta per quanto elencato di seguito.
a) Nella pagina Selezione componenti, assicurarsi che tutti i componenti siano selezionati.
b) Nella pagina Dettagli database, inserire i dettagli di un account che possa accedere
a questo server. Se il server si trova in un dominio, è possibile utilizzare un account di
dominio. Se il server so trova in un gruppo di lavoro, utilizzare un account locale che
sia attivo nel server. Non deve trattarsi di un account amministratore.
Nota: L'account del database è stato creato in Account Database a pagina 11.
c) Nella pagina Gestisci cifratura, cliccare su Gestisci cifra&tura, se si desidera gestire
la cifratura da Enterprise Console.
Nota: Se si clicca su Non gestire cifratura, oppure si ha SafeGuard Enterprise
installato nel computer, non sarà necessario impostare nessun'altra opzione di
installazione.
d) Nella pagina Cifratura Sophos , selezionare Nuova installazione, se non in possesso
di una versione precedente di Sophos Disk Encryption installata nella rete. Viene
richiesta la password per l'archivio di backup dei certificati. Annotare la password.
Terminata l'installazione, chiudere la sessione o riavviare il server (l'ultima pagina della
procedura guidata indica quale opzione scegliere). Quando si accede di nuovo, Enterprise
Console si apre automaticamente e viene eseguita la procedura guidata di download del
software di sicurezza. Chiuderla ed eseguirla quando verrà indicato in questa guida.
7.3 Installazione di una console di gestione SEC aggiuntiva
Si può scegliere di installare un'altra istanza della console di gestione SEC su un altro computer
per poter gestire i computer in rete in modo più conveniente. Se non si desidera eseguire
questa installazione, saltare questa sezione.
23
Sophos Enterprise Console
Nota: La nuova console dovrà poter accedere al server in cui è installato il server di gestione
di SEC. Se tale server esegue un firewall, potrebbe essere necessario configurare il firewall
perché sia possibile l'accesso.
Per installare una console di gestione SEC aggiuntiva:
Se il Controllo dell'account utente (UAC) (in Windows Server 2008 o successivi e Windows
Vista o successivi) è attivo, disattivarlo e riavviare il computer. Dopo avere installato la console
di gestione, è possibile riattivare l'UAC.
Accedere come amministratore.
■
Se il computer si trova in un dominio, utilizzare l'account di dominio che abbia diritti di
amministratore locale.
■
Se il computer si trova in un gruppo di lavoro, utilizzare l'account locale che abbia diritti di
amministratore locale.
1. Trovare il programma di installazione di Enterprise Console scaricato in precedenza e
cliccarvi due volte.
2. Estrarre i file d'installazione e salvarli nella cartella di destinazione suggerita, o in un'altra
a scelta. La cartella deve essere situata su questo computer.
Una procedura guidata di installazione accompagna durante l'installazione. Accettare le
opzioni predefinite, eccezion fatta per quanto elencato di seguito.
a) Nella pagina Installazione personalizzata, assicurarsi che l'opzione Console di
gestione sia selezionata e che le opzioni Server di gestione e Database non lo siano.
b) Nella pagina Server di gestione, inserire il nome del server in cui si desidera installare
il server di gestione SEC. Inserire l'account utente da utilizzare per accedere ai database
di SEC.
L'account a cui ci si riferisce è quello inserito al momento dell'installazione dei database
di SEC. È il medesimo utilizzato dal sevizio Sophos Management Host nel server in
cui si è installato il server di gestione di SEC.
Nota: Se si cambia porta durante l'installazione del server di gestione, accertarsi di
indicare la medesima porta in questa pagina.
Quando la procedura d'installazione guidata è completa, chiudere la sessione o riavviare il
computer (l'ultima pagina della procedura guidata indica quale opzione scegliere). Quando
si accede di nuovo, Enterprise Console si apre automaticamente. Se si avvia la procedura
guidata per il download del software di sicurezza, chiuderla.
Se si è disattivato il "Controllo dell'account utente" prima di eseguire l'installazione, è possibile
riattivarlo.
Per permettere ad altri utenti di utilizzare la console di gestione addizionale:
■
Aggiungere tali utenti ai gruppi "Sophos Console Administrators" e "Distributed COM Users"
sul server su cui è stato installato il server di gestione.
■
Assegnare a tali utenti almeno un ruolo ed un sottoambiente Enterprise Console.
7.4 Installazione di un gestore degli aggiornamenti
aggiuntivo
Importante: Se si desidera installare una console di gestione di SEC aggiuntiva nel server
in cui si vuole installate un ulteriore gestore degli aggiornamenti, è necessario installate la
24
Guida di avvio avanzata
console aggiuntiva per prima, secondo quanto spiegato nella sezione Installazione di una
console di gestione SEC aggiuntiva a pagina 18.
Andare al server su cui si desidera installare un gestore degli aggiornamenti aggiuntivo. Se
si desidera che il gestore aggiornamenti che verrà installato sul server si aggiorni direttamente
da Sophos, assicurarsi che tale server sia connesso a internet.
Il nome host di questo server deve essere diverso da quello degli altri server su cui si desidera
installare un gestore degli aggiornamenti.
Se "Individuazione rete" (in Windows Server 2008 o successivi) è disattivata, attivarla e
riavviare il server.
Se il Controllo dell'account utente (UAC) (in Windows Server 2008 o successivi) è attivo,
disattivarlo e riavviare il server. Potrà essere riattivato una volta installato il gestore degli
aggiornamenti e sottoscritto gli aggiornamenti Sophos.
Accedere come amministratore.
■
Se il server si trova in un dominio, utilizzare l'account di dominio che abbia diritti di
amministratore locale.
■
Se il server si trova in un gruppo di lavoro, utilizzare l'account locale che abbia diritti di
amministratore locale.
1. Trovare la cartella condivisa SUMInstallSet, nel server in cui è stata installata Enterprise
Console.
2. Cliccare due volte su Setup.exe per eseguire il programma di installazione.
Una procedura guidata di installazione accompagna durante l'installazione. Accettare le
opzioni predefinite.
È stato installato un gestore aggiornamenti gestito da Enterprise Console.
7.5 Download del software di sicurezza
In questa modalità di installazione sono descritti due metodi per configurare le fonti da cui i
gestori traggono gli aggiornamenti. Scegliere quello più appropriato:
■
Esecuzione degli aggiornamenti da Sophos da parte del gestore degli aggiornamenti
principale a pagina 25
■
Esecuzione degli aggiornamenti da Sophos da parte del gestore aggiornamenti addizionale
a pagina 29
7.5.1 Esecuzione degli aggiornamenti da Sophos da parte del gestore degli
aggiornamenti principale
Configurazione del gestore degli aggiornamenti principale perché si
aggiorni da Sophos
È necessario configurare il gestore degli aggiornamenti principale, installato insieme alla
console di gestione SEC, perché si aggiorni direttamente da Sophos. È possibile utilizzare
uno dei due seguenti metodi.
Configurazione automatica del gestore aggiornamenti principale a pagina 26 spiega come
eseguire la procedura guidata che consente l'esecuzione del download di:
■
Il software di sicurezza per tutte le piattaforme supportate.
25
Sophos Enterprise Console
■
Solo la versione più recente.
■
Solo le sottocartelle della condivisione \\nome server\SophosUpdate, in cui nome
server è il nome del server su cui è installato il gestore degli aggiornamenti principale.
Configurazione manuale del gestore aggiornamenti principale a pagina 27 spiega come
configurare direttamente il gestore degli aggiornamenti per abilitare l'esecuzione del download:
■
Il software di sicurezza per tutte le piattaforme supportate.
■
Di versioni precedenti.
■
Ad altre condivisioni, probabilmente su altri server.
Per informazioni su quali altri tipi di versione sono disponibili, consultare la guida in linea di
Enterprise Console, reperibile nella sezione relativa alle sottoscrizioni.
Configurazione del gestore degli aggiornamenti aggiuntivo per
eseguire gli aggiornamenti dal gestore degli aggiornamenti principale
Configurazione del gestore degli aggiornamenti aggiuntivo a pagina 28 spiega come
configurare il gestore aggiornamenti addizionale in modo tale che possa eseguire gli
aggiornamenti direttamente dal gestore degli aggiornamenti principale.
7.5.1.1 Configurazione automatica del gestore aggiornamenti principale
1. In Enterprise Console, nel menu Azioni, cliccare su Esegui la Procedura guidata di
download del software di sicurezza.
2. Nella pagina Dati dell'account di download Sophos, inserire il nome utente e la password
stampati nell'allegato alla licenza. Se si accede a Internet tramite server proxy, selezionare
la casella di spunta Accedi a Sophos tramite server proxy.
3. Nella pagina Selezione piattaforma, selezionare la piattaforma che si desidera proteggere.
4. Se nella licenza è inclusa la cifratura, nella pagina Cifratura, selezionare Cifratura se la
si desidera scaricare subito.
Quando si clicca su Avanti, Enterprise Console comincia a scaricare il software.
5. Nella pagina Download del software, viene visualizzato l'avanzamento del download.
Cliccare su Avanti in qualsiasi momento.
6. Nella pagina Importa computer da Active Directory, selezionare la casella di spunta
Imposta gruppi per i computer, se si desidera che Enterprise Console utilizzi i gruppi
esistenti di Active Directory.
Nota: se uno stesso computer è stato aggiunto a più di un albero di Active Directory, ciò
può generare problemi quali il continuo scambio di messaggi fra il computer e
Enterprise Console.
Il software selezionato viene scaricato nella condivisione \\nome server\SophosUpdate,
in cui il nome server è il nome del server nel quale è installato il gestore aggiornamenti.
Importante: Per ulteriori informazioni sulla protezione dei computer Windows 8, consultare
l'articolo http://www.sophos.com/it-it/support/knowledgebase/118261.aspx.
Se si è disattivato il Controllo account utente prima di eseguire l'installazione di
Enterprise Console, è ora possibile riattivarlo.
Se necessario, è ora possibile configurare il gestore aggiornamenti manualmente. Quindi
andare alla sezione Configurazione del gestore degli aggiornamenti aggiuntivo a pagina 28.
26
Guida di avvio avanzata
7.5.1.2 Configurazione manuale del gestore aggiornamenti principale
Se si è disattivato il Controllo account utente prima di eseguire l'installazione di
Enterprise Console, è ora possibile riattivarlo.
1. In Enterprise Console, dal menu Visualizza, cliccare su Update Managers.
2. Se il gestore aggiornamenti non è stato configurato automaticamente, configurarlo in modo
tale che utilizzi Sophos come fonte degli aggiornamenti:
a) Nel riquadro Update manager, selezionare il gestore aggiornamenti installato nel
server. Cliccarvi col tasto destro del mouse e poi cliccare su Visualizza/Modifica
configurazione.
b) Nella finestra di dialogo Configura il gestore aggiornamenti, nella scheda Fonti,
cliccare su Aggiungi.
c) Nella finestra di dialogo Dettagli fonte, nella casella Indirizzo, selezionare Sophos.
Nelle caselle Nome utente e Password, digitare le credenziali di download fornite da
Sophos.
d) Se si accede alla fonte degli aggiornamenti tramite server proxy, selezionare la casella
di spunta Utilizza server proxy per la connessione. Inserire l'Indirizzo e il numero
di Porta del server proxy. Nelle caselle Nome utente e Password, digitare le credenziali
che consentono l'accesso al server proxy. se il nome utente deve riportare il dominio,
utilizzare la forma dominio\nome utente.
e) Cliccare su OK per chiudere la finestra di dialogo Dettagli fonte.
Sophos è elencato nella scheda Fonti, nella finestra di dialogo Configura il gestore
aggiornamenti.
f) Cliccare su OK per chiudere la finestra di dialogo Configura il gestore aggiornamenti.
3. Sottoscrivere il software che si desidera scaricare:
a) Riquadro Sottoscrizioni software:
■
Per cambiare una sottoscrizione esistente, cliccarvi due volte.
■
Per aggiungere una nuova sottoscrizione, cliccare su Aggiungi nella parte alta del
riquadro.
b) Nella finestra di dialogo Sottoscrizione al software, se si sta aggiungendo una nuova
sottoscrizione, digitare un nome per tale criterio nella casella Nome sottoscrizione.
c) Nell'elenco delle piattaforme, spuntare la casella accanto al software desiderato, e,
nella finestra relativa alla versione, selezionare la versione richiesta.
Solitamente si sottoscrivono le versioni Consigliate, in modo tale da garantire
l'aggiornamento automatico del software. Per informazioni su quali altri tipi di versione
sono disponibili, consultare la guida in linea di Enterprise Console, reperibile nella
sezione relativa alla configurazione delle sottoscrizioni al software.
d) Cliccare su OK per chiudere la finestra di dialogo Sottoscrizione software.
e) Ripetere questi passaggi per tutte le sottoscrizioni che si desidera modificare o
aggiungere.
27
Sophos Enterprise Console
4. Configurare il gestore aggiornamenti per l'utilizzo di queste sottoscrizioni:
a) Nel riquadro Update manager, selezionare il gestore aggiornamenti installato nel
server. Cliccarvi col tasto destro del mouse e poi cliccare su Visualizza/Modifica
configurazione.
b) Nella finestra di dialogo Configura il gestore aggiornamenti, nella scheda
Sottoscrizioni, assicurarsi che le sottoscrizioni siano incluse nell'elenco Sottoscritto
a. Se non lo sono, selezionare le sottoscrizioni dall'elenco Disponibili e cliccare sul
pulsante > per spostarle nell'elenco Sottoscritto a.
5. Cliccare su OK per chiudere la finestra di dialogo Configura il gestore aggiornamenti.
Il software selezionato viene scaricato sul gestore aggiornamenti installato nel server.
7.5.1.3 Configurazione del gestore degli aggiornamenti aggiuntivo
1. In Enterprise Console, dal menu Visualizza, cliccare su Update Managers.
2. Configurare il gestore degli aggiornamenti aggiuntivo in modo tale che utilizzi il gestore
aggiornamenti principale come fonte degli aggiornamenti:
a) Nel riquadro Update manager, selezionare il gestore degli aggiornamenti aggiuntivo.
Cliccarvi col tasto destro del mouse e poi cliccare su Visualizza/Modifica
configurazione.
b) Nella finestra di dialogo Configura il gestore aggiornamenti, nella scheda Fonti,
cliccare su Aggiungi.
c) Nella finestra di dialogo Dettagli fonte, nella casella Indirizzo, selezionare la
condivisione in cui il gestore aggiornamenti principale scarica il software.
Le caselle Nome utente e Password sono popolate automaticamente con le credenziali
necessarie per accedere a questa condivisione.
d) Se si accede alla fonte degli aggiornamenti tramite server proxy, selezionare la casella
di spunta Utilizza server proxy per la connessione. Inserire l'Indirizzo e il numero
di Porta del server proxy. Nelle caselle Nome utente e Password, digitare le credenziali
che consentono l'accesso al server proxy. se il nome utente deve riportare il dominio,
utilizzare la forma dominio\nome utente.
e) Cliccare su OK per chiudere la finestra di dialogo Dettagli fonte.
La condivisione in cui il gestore aggiornamenti principale scarica i software è elencata
nella scheda Fonti della finestra di dialogo Configura il gestore aggiornamenti.
3. Configurare il gestore aggiornamenti per utilizzare le sottoscrizioni utilizzate in precedenza:
■
28
Nella scheda Sottoscrizioni, assicurarsi che le sottoscrizioni siano incluse nell'elenco
Sottoscritto a. Se non lo sono, selezionare le sottoscrizioni dall'elenco Disponibili e
cliccare sul pulsante > per spostarle nell'elenco Sottoscritto a.
Guida di avvio avanzata
4. Se si desidera effettuare il download su altre condivisioni, diverse da
\\nomeserver\SophosUpdate:
a) Cliccare sulla scheda Distribuzione.
b) Assicurarsi che la sottoscrizione che si desidera utilizzare sia selezionata dall'elenco
nella parte alta della scheda.
c) Cliccare su Aggiungi.
d) Nella finestra di dialogo Cerca una cartella, andare a una delle condivisioni. Cliccare
su OK.
e) Selezionare la condivisione dall'elenco Disponibile e cliccare sul pulsante > per
spostarla nell'elenco Aggiorna a.
f) Per inserire una descrizione per la condivisione, o credenziali per la scrittura, selezionare
la condivisione e cliccare su Configura. Nella finestra di dialogo Gestione condivisione,
inserire la descrizione e le credenziali.
g) Ripetere questi passaggi per tutte le condivisioni.
5. Cliccare su OK per chiudere la finestra di dialogo Configura il gestore aggiornamenti.
Il software selezionato viene scaricato nelle condivisioni specificate durante il prossimo
aggiornamento pianificato.
L'installazione dei tool di gestione è terminata. Andare alla sezione Pubblicare il software di
sicurezza su un server web, se lo si desidera a pagina 33.
7.5.2 Esecuzione degli aggiornamenti da Sophos da parte del gestore
aggiornamenti addizionale
Configurazione del gestore degli aggiornamenti aggiuntivo a pagina 29 spiega come
configurare il gestore aggiornamenti addizionale in modo tale che possa eseguire gli
aggiornamenti direttamente da Sophos.
Configurazione del gestore aggiornamenti principale a pagina 31 spiega come configurare il
gestore aggiornamenti principale, installato insieme alla console di gestione SEC per poter
eseguire gli aggiornamenti dal gestore aggiornamenti addizionale.
7.5.2.1 Configurazione del gestore degli aggiornamenti aggiuntivo
Se si è disattivato il Controllo account utente prima di eseguire l'installazione di
Enterprise Console, è ora possibile riattivarlo.
1. In Enterprise Console, dal menu Visualizza, cliccare su Update Managers.
29
Sophos Enterprise Console
2. Configurare il gestore aggiornamenti addizionale in modo tale che utilizzi Sophos come
fonte degli aggiornamenti:
a) Nel riquadro Update manager, selezionare il gestore degli aggiornamenti aggiuntivo.
Cliccarvi col tasto destro del mouse e poi cliccare su Visualizza/Modifica
configurazione.
b) Nella finestra di dialogo Configura il gestore aggiornamenti, nella scheda Fonti,
cliccare su Aggiungi.
c) Nella finestra di dialogo Dettagli fonte, nella casella Indirizzo, selezionare Sophos.
Nelle caselle Nome utente e Password, digitare le credenziali di download fornite da
Sophos.
d) Se si accede alla fonte degli aggiornamenti tramite server proxy, selezionare la casella
di spunta Utilizza server proxy per la connessione. Inserire l'Indirizzo e il numero
di Porta del server proxy. Nelle caselle Nome utente e Password, digitare le credenziali
che consentono l'accesso al server proxy. se il nome utente deve riportare il dominio,
utilizzare la forma dominio\nome utente.
e) Cliccare su OK per chiudere la finestra di dialogo Dettagli fonte.
Sophos è elencato nella scheda Fonti, nella finestra di dialogo Configura il gestore
aggiornamenti.
f) Cliccare su OK per chiudere la finestra di dialogo Configura il gestore aggiornamenti.
3. Sottoscrivere il software che si desidera scaricare:
a) Riquadro Sottoscrizioni software:
■
Per cambiare una sottoscrizione esistente, cliccarvi due volte.
■
Per aggiungere una nuova sottoscrizione, cliccare su Aggiungi nella parte alta del
riquadro.
b) Nella finestra di dialogo Sottoscrizione al software, se si sta aggiungendo una nuova
sottoscrizione, digitare un nome per tale criterio nella casella Nome sottoscrizione.
c) Nell'elenco delle piattaforme, spuntare la casella accanto al software desiderato, e,
nella finestra relativa alla versione, selezionare la versione richiesta.
Solitamente si sottoscrivono le versioni Consigliate, in modo tale da garantire
l'aggiornamento automatico del software. Per informazioni su quali altri tipi di versione
sono disponibili, consultare la guida in linea di Enterprise Console, reperibile nella
sezione relativa alla configurazione delle sottoscrizioni al software.
d) Cliccare su OK per chiudere la finestra di dialogo Sottoscrizione software.
e) Ripetere questi passaggi per tutte le sottoscrizioni che si desidera modificare o
aggiungere.
4. Configurare il gestore aggiornamenti per l'utilizzo di queste sottoscrizioni:
a) Nel riquadro Update manager, selezionare il gestore degli aggiornamenti aggiuntivo.
Cliccarvi col tasto destro del mouse e poi cliccare su Visualizza/Modifica
configurazione.
b) Nella finestra di dialogo Configura il gestore aggiornamenti, nella scheda
Sottoscrizioni, assicurarsi che le sottoscrizioni siano incluse nell'elenco Sottoscritto
a. Se non lo sono, selezionare le sottoscrizioni dall'elenco Disponibili e cliccare sul
pulsante > per spostarle nell'elenco Sottoscritto a.
30
Guida di avvio avanzata
5. Cliccare su OK per chiudere la finestra di dialogo Configura il gestore aggiornamenti.
Il software selezionato viene scaricato nel gestore degli aggiornamenti aggiuntivo.
7.5.2.2 Configurazione del gestore aggiornamenti principale
1. In Enterprise Console, dal menu Visualizza, cliccare su Update Managers.
2. Configurare il gestore aggiornamenti principale in modo tale che utilizzi il gestore degli
aggiornamenti aggiuntivo come fonte degli aggiornamenti:
a) Nel riquadro Update manager, selezionare il gestore aggiornamenti installato nel
server. Cliccarvi col tasto destro del mouse e poi cliccare su Visualizza/Modifica
configurazione.
b) Nella finestra di dialogo Configura il gestore aggiornamenti, nella scheda Fonti,
cliccare su Aggiungi.
c) Nella finestra di dialogo Dettagli fonte, nella casella Indirizzo, selezionare la
condivisione in cui il gestore aggiornamenti addizionale scarica il software.
Le caselle Nome utente e Password sono popolate automaticamente con le credenziali
necessarie per accedere a questa condivisione.
d) Se si accede alla fonte degli aggiornamenti tramite server proxy, selezionare la casella
di spunta Utilizza server proxy per la connessione. Inserire l'Indirizzo e il numero
di Porta del server proxy. Nelle caselle Nome utente e Password, digitare le credenziali
che consentono l'accesso al server proxy. se il nome utente deve riportare il dominio,
utilizzare la forma dominio\nome utente.
e) Cliccare su OK per chiudere la finestra di dialogo Dettagli fonte.
La condivisione in cui il gestore degli aggiornamenti aggiuntivo scarica i software è
elencata nella scheda Fonti della finestra di dialogo Configura il gestore
aggiornamenti.
3. Configurare il gestore aggiornamenti per utilizzare le sottoscrizioni utilizzate in precedenza:
■
Nella scheda Sottoscrizioni, assicurarsi che le sottoscrizioni siano incluse nell'elenco
Sottoscritto a. Se non lo sono, selezionare le sottoscrizioni dall'elenco Disponibili e
cliccare sul pulsante > per spostarle nell'elenco Sottoscritto a.
4. Se si desidera effettuare il download su altre condivisioni, diverse da
\\nomeserver\SophosUpdate:
a) Cliccare sulla scheda Distribuzione.
b) Assicurarsi che la sottoscrizione che si desidera utilizzare sia selezionata dall'elenco
nella parte alta della scheda.
c) Cliccare su Aggiungi.
d) Nella finestra di dialogo Cerca una cartella, andare a una delle condivisioni. Cliccare
su OK.
e) Selezionare la condivisione dall'elenco Disponibile e cliccare sul pulsante > per
spostarla nell'elenco Aggiorna a.
f) Per inserire una descrizione per la condivisione, o credenziali per la scrittura, selezionare
la condivisione e cliccare su Configura. Nella finestra di dialogo Gestione condivisione,
inserire la descrizione e le credenziali.
g) Ripetere questi passaggi per tutte le condivisioni.
31
Sophos Enterprise Console
5. Cliccare su OK per chiudere la finestra di dialogo Configura il gestore aggiornamenti.
Il software selezionato viene scaricato nelle condivisioni specificate durante il prossimo
aggiornamento pianificato.
L'installazione dei tool di gestione è terminata. Andare alla sezione Pubblicare il software di
sicurezza su un server web, se lo si desidera a pagina 33.
32
Guida di avvio avanzata
8 Pubblicazione del software di sicurezza
in un server web
È possibile pubblicare il software di sicurezza Sophos su un server web, in modo tale che i
computer vi accedano tramite HTTP. Ciò può essere partisolarmente utile per i computer che
non sono sempre connessi alla rete.
■
Per pubblicare un software di sicurezza in un server web, consultare l'articolo
www.sophos.com/it-it/support/knowledgebase/38238.aspx.
33
Sophos Enterprise Console
9 Creazione di gruppi di computer
Se, per configurare i gruppi di computer (basati sui gruppi di Active Directory), è stata utilizzata
la procedura guidata di download del software di sicurezza, saltare questa sezione. Andare
alla sezione Impostazione dei criteri di sicurezza a pagina 35.
Prima di proteggere e gestire i computer, è necessario organizzarli in gruppi.
1. Se il riquadro Gruppi (a sinistra della finestra) non viene visualizzato, nel menu Visualizza,
cliccare su Computer.
2. Cliccare ovunque all'interno del riquadro Gruppi. Verificare che il gruppo Nessun gruppo
non sia selezionato.
3. Dal menu Gruppi, cliccare su Crea gruppo.
Viene aggiunto un Nuovo gruppo nel riquadro di sinistra, il cui nome appare evidenziato.
4. Inserire il nome da usare per il gruppo.
5. Per creare un altro gruppo di livello superiore, selezionare il server visualizzato in cima al
riquadro Gruppi e ripetere i passaggi 3 e 4.
Per creare un sottogruppo di un gruppo esistente, selezionare il gruppo esistente e ripetere
i passaggi 3 e 4.
34
Guida di avvio avanzata
10 Impostazione dei criteri di sicurezza
Un criterio di sicurezza consiste in un insieme di impostazioni applicabili ai computer di uno
o più gruppi.
Enterprise Console applica criteri predefiniti ai gruppi di computer. Questa sezione spiega:
■
Quali sono i criteri predefiniti e se è necessario modificarli.
■
Come creare e modificare un criterio.
■
Come applicare un criterio a gruppi di computer.
10.1 Criteri predefiniti
Enterprise Console applica criteri di sicurezza predefiniti ai gruppi di computer. Non è
necessario modificare tali criteri se non lo si desidera, fatta eccezione per i casi in cui:
■
Si deve impostare subito un criterio firewall.
■
Si devono modificare i criteri controllo applicazioni, controllo dati, controllo dispositivi,
blocco rimozione, patch o web per poter utilizzare tali funzioni. Questa operazione può
essere svolta in qualsiasi momento.
■
Per impostazione predefinita, la cifratura completa del disco non è abilitata dopo
l'installazione nei computer. Modificare il criterio della cifratura completa del disco per
cifrare le unità del computer. Questa operazione può essere svolta in qualsiasi momento.
Per impostazione predefinita, la Power-on Authentication è abilitata.
È necessario modificare il criterio, per consentire agli amministratori di accedere ai computer
ed eseguire ulteriori installazioni o controlli. Eseguire la configurazione prima di installare
la cifratura completa del disco, consultare la sezione Concessione dell'accesso ai computer
dopo l'installazione agli amministratori a pagina 43.
Nota: Quando si esegue l'installazione per la prima volta, configurare la cifratura abilitando
e testando ogni impostazione.
Per ulteriori informazioni sulle impostazioni dei criteri, consultare la Guida all'impostazione
dei criteri di Sophos Enterprise Console.
10.2 Impostazione di un criterio del firewall
Per impostazione predefinita, il firewall blocca tutte le applicazioni non essenziali. È quindi
necessario configurare il firewall prima di proteggere i computer.
1. Nel pannello Criteri, cliccare col tasto destro del mouse su Firewall e selezionare l'opzione
Crea criterio.
Viene aggiunto un Nuovo Criterio all'elenco ed il suo nome sarà evidenziato. Inserire il
nome da usare per il criterio.
2. Cliccare due volte sul criterio per modificarlo.
Viene avviata una procedura guidata.
35
Sophos Enterprise Console
3. Nella procedura guidata di configurazione dei criteri del Firewall si consiglia di
selezionare quanto segue.
a) Nella pagina Configura firewall, selezionare Percorso singolo, a meno che non si
desideri che il firewall utilizzi impostazioni diverse a seconda del percorso in cui lo si
utilizza.
b) Nella pagina Modalità operativa, selezionare Blocca il traffico in ingresso e consenti
il traffico in uscita.
c) Nella pagina Condivisione file e stampanti, selezionare Consenti condivisione file
e stampanti.
10.3 Creazione o modifica di un criterio
1. In Enterprise Console, se il riquadro Criteri (nella parte in fondo a sinistra della finestra)
non viene visualizzato, nel menu Visualizza, cliccare su Computer.
2. Nel riquadro Criteri, svolgere una delle seguenti operazioni:
■
■
Per creare un nuovo criterio, cliccare col tasto destro del mouse sul tipo di criterio che
si desidera creare, per es. Aggiornamento e cliccare su Crea criterio.
Per modificare un criterio predefinito, cliccare due volte sul tipo di criterio che si desidera
modificare. Selezionare Predefinito.
Se si è creato un criterio, una voce Nuovo criterio, con il nome evidenziato, viene aggiunta
all'elenco. Inserire il nome da usare per il criterio.
3. Cliccare due volte sul criterio. Inserire le impostazioni desiderate.
Se si crea un nuovo criterio, è necessario applicarlo a un gruppo di computer.
10.4 Applicazione di un criterio a un gruppo
■
Nel riquadro Criteri, trascinare il criterio nel gruppo in cui si desidera applicare il criterio.
Nota: in alternativa, è possibile cliccare col tasto destro del mouse su un gruppo e
selezionare Visualizza/Modifica dati dei criteri di gruppo. È quindi possibile scegliere
i criteri per quel gruppo dai menu a discesa.
36
Guida di avvio avanzata
11 Ricerca dei computer
Affinché Enterprise Console possa proteggere e gestire i computer in rete, è necessario
innanzitutto cercarli.
1. Se il riquadro Gruppi (a sinistra della finestra) non viene visualizzato, nel menu Visualizza,
cliccare su Computer.
2. Nel menu Azioni, cliccare su Individuazione dei computer.
3. Selezionare il metodo che si desidera utilizzare per cercare i computer.
4. Inserire i dati relativi all'account e, se necessario, indicare dove si desidera effettuare la
ricerca.
Se si utilizza una delle opzioni di Individua, i computer vengono posizionati nella cartella
Nessun gruppo.
37
Sophos Enterprise Console
12 Prepararsi alla protezione dei computer
12.1 Preparazione alla rimozione di software prodotti da
terzi
Se si desidera che il programma di installazione Sophos rimuova tutti i software di sicurezza
precedentemente installati:
1. Nei computer che utilizzano un software antivirus di altro fornitore, assicurarsi che
l'interfaccia utente di tale software antivirus sia chiusa.
2. Nei computer che stanno eseguendo il firewall di altro fornitore o prodotto HIPS, assicurarsi
che il firewall o il prodotto HIPS sia disattivato o configurato per consentire l'esecuzione
del programma di installazione di Sophos.
Se i computer eseguono un tool di aggiornamento di terzi, sarà necessario rimuoverlo. Per
ulteriori informazioni, consultare la Guida in linea di Enterprise Console.
12.2 Verifica del possesso di un account utilizzabile per
l'installazione di software
Verrà richiesto di inserire dati relativi a un account utente di Windows che possa essere
utilizzato per l'installazione del software di sicurezza. Deve:
■
Avere diritti di amministratore locale sui computer che si desidera proteggere.
■
Essere in grado di aprire una sessione sul computer in cui è stata installato
Enterprise Console.
■
Abbia accesso in lettura alla posizione dalla quale i computer si aggiorneranno. Per
verificarlo, nel riquadro Criteri, cliccare due volte su Aggiornamento, quindi due volte su
Predefinito.
Nota: Se il riquadro Criteri (in basso a sinistra della finestra) non viene visualizzato, nel
menu Visualizza, cliccare su Computer.
Sophos consiglia che l'account:
38
■
Non si tratti di un account amministratore di dominio e non sia stato configurato con deleghe
vincolanti.
■
Non abbia diritti di amministrazione o privilegi avanzati sui computer in cui sono installati
Enterprise Console, gestioni di aggiornamenti aggiuntivi o message relay.
■
Non abbia autorizzazioni di scrittura o modifica nel percorso da cui viene aggiornato il
computer.
■
È utilizzato per la protezione dei computer e non per operazioni amministrative generali.
■
La password venga modificata frequentemente.
Guida di avvio avanzata
12.3 Preparazione per l'installazione del software antivirus
Potrebbe essere necessario preparare i computer prima di installare il software antivirus. Per
informazioni, consultare la Guida alla distribuzione di Sophos
(http://downloads.sophos.com/tools/on-line/deployment_guide/en-us/index.html), in particolare
la sezione riguardante la preparazione dei computer per la distribuzione.
Si consiglia che i computer da proteggere abbiano il firewall abilitato.
Nota: Una volta protetti i computer in modo efficace e visualizzati come gestiti in Enterprise
Console, disabilitare le eccezioni del firewall e create specificamente per consentire la
distribuzione remota nei computer.
39
Sophos Enterprise Console
13 Protezione dei computer
13.1 Protezione automatica dei computer Windows
Questa sezione spiega come utilizzare Enterprise Console per proteggere i computer Windows
in modo automatico.
È possibile utilizzare anche i propri tool o script per l'installazione del software di protezione
nei computer Windows. Per dettagli, leggere l'articolo
www.sophos.com/it-it/support/knowledgebase/114191.aspx.
Nota: Quando si installa Sophos Client Firewall, vengono temporaneamente sconnesse tutte
le schede di rete. Le conseguenze di ciò possono essere connessioni di rete non disponibili
per un massimo di 20 secondi, e la sconnessione di applicazioni in rete quali Microsoft Remote
Desktop.
1. In Enterprise Console, selezionare i computer che si desidera proteggere.
2. Effettuare una delle seguenti operazioni:
■
■
Se i computer appartengono a un gruppo, cliccare col tasto destro del mouse sul gruppo
selezionato, quindi scegliere Proteggi computer.
Se i computer si trovano nel gruppo Nessun gruppo, basta semplicemente trascinarli
nel gruppo prescelto.
Una procedura guidata accompagna nei passaggi dell'installazione del software di sicurezza
Sophos. Accettare le opzioni predefinite, eccezion fatta per quanto elencato di seguito.
a) Nella pagina Seleziona funzioni, selezionare le funzioni aggiuntive che si desidera
installare:
b) Nella pagina Riepilogo protezione, controllare i dati di eventuali problemi di
installazione. Per ulteriore assistenza, consultare la sezione Risoluzione dei problemi
a pagina 40.
c) Nella pagina Credenziali, inserire i dati di un account utilizzabile per installare il software.
I computer selezionati sono ora protetti da un software di sicurezza. L'installazione avviene
in più fasi, quindi il processo potrebbe richiedere un po' di tempo per essere completato su
tutti i computer. Per alcuni computer, può essere necessario il riavvio per completare
l'installazione.
Al termine dell'installazione, osservare nuovamente l'elenco dei computer. Nella colonna In
accesso, la dicitura Attivo indica che il computer esegue la scansione in accesso delle
minacce.
13.1.1 Risoluzione dei problemi
Quando si tenta di proteggere i computer Windows automaticamente, l'installazione di software
di sicurezza può non riuscire per una serie di motivi diversi:
■
40
L'installazione automatica non è attuabile sul sistema operativo in questione. Eseguire
l'installazione manualmente. Consultare la sezione Proteggere i computer Windows o Mac
manualmente a pagina 41 . Per gli altri sistemi operativi, consultare le ultime sezioni di
questa guida.
Guida di avvio avanzata
■
Impossibile determinare il sistema operativo. Ciò può essere dovuto al fatto che, durante
la ricerca dei computer, il nome utente non è stato inserito nel formato dominio\nomeutente.
■
Le regole del Firewall bloccano l'acesso, necessario per distribuire il software di sicurezza.
■
Sui computer Windows XP, non è stata disattivata la funzione “Condivisione file semplice”.
■
Sui computer Windows Vista, non è stata disattivata la funzione “Usa procedura guidata
condivisione”.
■
È stato scelto di installare una funzione non supportata da quel sistema operativo.
13.2 Protezione manuale dei computer Windows o Mac
Se in possesso di computer che non possono essere protetti automaticamente, è possibile
proteggerli eseguendo un programma di installazione dalla cartella condivisa in cui è stato
scaricato il software di sicurezza. Tale cartella corrisponde al percorso bootstrap.
È necessario utilizzare un account amministratore nei computer che si desidera proteggere.
Per proteggere manualmente i computer Windows o Mac:
1. In Enterprise Console, dal menu Visualizza, cliccare su Percorsi Bootstrap.
Viene visualizzato un elenco di percorsi. Memorizzare il percorso relativo a ciascun sistema
operativo si desideri proteggere.
2. In tutti i computer che si desidera proteggere, andare al percorso bootstrap e fare quanto
riportato qui di seguito:
■
■
Per i computer Windows, trovare il file setup.exe e cliccarvi due volte.
Per computer Mac, copiare il file del programma di installazione Sophos
Installer.app e la directory Sophos Installer Components nel percorso
prescelto (per es. sul desktop), quindi cliccarvi due volte.
Una procedura guidata accompagna nei passaggi dell'installazione. Accettare le opzioni
predefinite, eccezion fatta per quanto elencato di seguito.
■
Nei computer Windows, nella pagina Dettagli account utente, inserire i dettagli
dell'account utilizzati per accedere a Update Manager durante l'installazione di Enterprise
Console.
Suggerimento: se non si è certi di quale account si tratti, utilizzare l'account a privilegi
limitati che possa accedere al percorso bootstrap. In seguito, Enterprise Console
applicherà un criterio di aggiornamento che includerà l'account utente corretto.
13.3 Protezione dei computer Linux o UNIX
Per informazioni su come proteggere i computer Linux o UNIX, consultare la Guida di avvio
di Enterprise Console per Linux e UNIX.
41
Sophos Enterprise Console
14 Preparazione dell'installazione del
software di cifratura
Leggere questa sezione se la licenza in possesso include la cifratura e se si è installata
Enterprise Console per gestire la cifratura.
Avviso: se si sta installando la cifratura di Sophos per la prima volta, si consiglia di
abilitare e testare ogni impostazione una alla volta.
Per impostare la cifratura completa del disco nei computer:
■
Sottoscrivere il software di sicurezza.
■
Preparare l'installazione del software di sicurezza.
■
Installare il software di cifratura automaticamente o, se necessario, manualmente.
Nota: La cifratura completa del disco può essere installata in computer Windows XP a 32
bit, Windows Vista e Windows 7, ma non nei computer Mac.
Attenzione: prima di eseguire l'installazione della cifratura completa del disco:
■
Accertarsi che le unità cifrate utilizzando un software di cifratura prodotto da terzi siano
state decifrate e che tale software sia stato disinstallato.
■
Eseguire il backup completo dei dati nei computer.
Per un elenco completo delle operazioni da svolgere per preparare i computer, consultare la
sezione Preparazione dei computer per l'installazione del software di cifratura a pagina 43.
14.1 Sottoscrizione del software di sicurezza
Nota: si consiglia di creare una nuova sottoscrizione per la cifratura.
Per eseguire la sottoscrizione a un software di cifratura:
1. In Enterprise Console, dal menu Visualizza, cliccare su Update Managers.
2. Per creare una nuova sottoscrizione, nel riquadro Sottoscrizioni software, cliccare sul
pulsante Aggiungi, nella parte alta del riquadro. Nella finestra di dialogo Sottoscrizione
al software, digitare un nome per tale criterio nella casella Nome sottoscrizione. Sotto
Prodotti di cifratura, andare a Windows XP e superiore, cliccare sulla casella Versione,
quindi selezionare la versione "Consigliata" più recente (versione 5.61 al momento di
questo rilascio). Cliccare su OK.
3. Per aggiungere una sottoscrizione ai Gestori aggiornamenti, nel riquadro Gestori
aggiornamenti, cliccare col tasto destro del mouse sul gestore aggiornamenti prescelto
e selezionare Visualizza/Modifica configurazione. Nella finestra di dialogo Configura
il gestore aggiornamenti, nella scheda Sottoscrizioni, dall'elenco delle sottoscrizioni
disponibili selezionare quella desiderata e cliccare sul pulsante > per spostarla nell'elenco
Sottoscritto a. Cliccare su OK.
Il software di cifratura viene scaricato nella condivisione predefinita
\\<nome_server>\SophosUpdate\CIDs\<sottoscrizione>\ENCRYPTION.
Nota: non è possibile installare il software di cifratura applicando i criteri di aggiornamento
a un gruppo di computer. È necessario avviare autonomamente l'installazione del software
di cifratura.
42
Guida di avvio avanzata
14.2 Concessione dell'accesso ai computer dopo
l'installazione agli amministratori
Gli amministratori potrebbero dover accedere e preconfigurare i computer dopo l'installazione
del software di cifratura, per esempio per installare un altro software. Il primo utente che
accede al computer dopo l'installazione attiverà la Power-on Authentication. Per evitarlo,
aggiungere gli amministratori a un elenco di esenzioni, come riportato qui di seguito:
1. In Enterprise Console, nel riquadro Criteri, cliccare due volte su Cifratura completa del
disco. Cliccare due volte sul criterio Predefinito per modificarlo.
2. Sotto Power-on Authentication (POA) cliccare su Esenzioni, di fianco a Abilita la
Power-on Authentication.
3. Cliccare su Esenzioni, cliccare su Aggiungi, quindi inserire il Nome utente, Nome del
computer o dominio degli account Windows interessati e cliccare su OK.
Come primo o ultimo carattere è possibile utilizzare caratteri jolly. Nel campo Nome utente,
il carattere jolly ? non è consentito. Nel campo Nome del computer o dominio, i caratteri
jolly / \ [ ] : ; | = , + ? < > " * non sono consentiti.
4. Nella finestra di dialogo del criterio Predefinito, cliccare su OK.
5. In Criteri, cliccare sul criterio e trascinarlo sul gruppo al quale si desidera applicarlo.
Quando richiesto, continuare con la procedura.
14.3 Preparazione dei computer per l'installazione del
software di cifratura
Se la licenza include la cifratura completa del disco, sarà necessario eseguire le seguenti
operazioni prima di installare il software di cifratura nei computer:
■
Accertarsi che le unità cifrate utilizzando un software di cifratura prodotto da terzi siano
state decifrate e che tale software sia stato disinstallato.
■
Eseguire il backup completo dei dati.
■
Verificare che sia stato impostato e attivato l'account utente di Windows con credenziali
per l'utente del computer endpoint.
■
Assicurarsi che il computer sia già protetto dal software antivirus Sophos versione 10,
prima di distribuire la cifratura completa del disco.
■
Disinstallare i boot manager, quali PROnetworks Boot Pro e Boot-US.
■
Eseguire il seguente comando per accertarsi che non si siano verificati errori nel o nei
dischi rigidi:
chkdsk %drive% /F /V /X
Potrebbe venire richiesto il riavvio del computer e di rieseguire il comando chkdsk. Per
ulteriori informazioni, leggere l'articolo
www.sophos.com/it-it/support/knowledgebase/107799.aspx.
È possibile verificare i risultati (file log) nel Visualizzatore eventi di Windows:
Windows XP: selezionare Applicazione, Winlogon.
Windows 7, Windows Vista: selezionare Registri di Windows, Applicazione, Wininit.
43
Sophos Enterprise Console
■
Utilizzare il tool incorporato defrag di Windows, per localizzare e consolidare file di avvio,
file dati e cartelle, frammentati nelle unità locali:
defrag %drive%
Per ulteriori informazioni, leggere l'articolo
www.sophos.com/it-it/support/knowledgebase/109226.aspx.
■
Se si è utilizzato un tool di acquisizione immagini o di clonazione, ripulire il record di avvio
principale (MBR). Avviare il computer da un DVD Windows e utilizzare il comando FIXMBR
nella Console di ripristino di emergenza di Windows. Per ulteriori informazioni, leggere
l'articolo www.sophos.com/it-it/support/knowledgebase/108088.aspx.
■
Se la partizione di avvio nel computer è stata convertita da FAT a NTFS e da allora il
computer non è stato più riavviato; riavviare il computer. Se non lo si riavvia, l'installazione
potrebbe non riuscire.
■
Aprire Windows Firewall con Advanced Security, tramite la voce Strumenti di
amministrazione, nel Pannello di controllo. Assicurarsi che le Connessioni in ingresso
siano consentite. Modificare le Regole in entrata al fine di abilitare i seguenti processi.
Amministrazione remota (NP-In) Dominio
Amministrazione remota (NP-In) Privato
Amministrazione remota (RPC) Dominio
Amministrazione remota (RPC) Privato
Amministrazione remota (RPC-EPMAP) Dominio
Amministrazione remota (RPC-EPMAP) Privato
Se, una volta completata la procedura di installazione, si desidera continuare ad utilizzare
Windows Firewall, disabilitare il processo.
44
Guida di avvio avanzata
15 Installazione del software di cifratura
Leggere questa sezione se la licenza in possesso include la cifratura e se si è installata
Enterprise Console per gestire la cifratura.
Nota: La cifratura completa del disco può essere installata in computer Windows XP a 32
bit, Windows Vista e Windows 7, ma non nei computer Mac.
15.1 Installazione automatica del software di cifratura
Avviso: se si sta installando la cifratura di Sophos per la prima volta, si consiglia di
abilitare e testare ogni impostazione una alla volta.
Accertarsi che i computer endpoint siano pronti per l'installazione della cifratura completa del
disco, ma soprattutto che il software di cifratura prodotto da terzi sia stato disinstallato, sia
stato eseguito il backup di tutti i dati e che il software anti-virus di Sophos versione 10 sia
stato disinstallato.
Per installare automaticamente il software di cifratura:
1. In Enterprise Console, selezionare i computer in cui installare la cifratura completa del
disco.
2. Cliccare col tasto destro del mouse sui computer e successivamente cliccare su Proteggi
computer. Viene avviata la Procedura guidata per la protezione dei computer.
3. Nella pagina Benvenuti, cliccare su Avanti.
4. Nella pagina Tipo di installazione, selezionare Software di cifratura.
5. Se sono disponibili più di una sottoscrizione alla cifratura e più di un percorso del
programma di installazione (percorso bootstrap), viene visualizzata la pagina Percorso
della cifratura. Selezionare la Sottoscrizione cifratura e l'Indirizzo da cui eseguire
l'installazione.
6. Nella pagina Riepilogo cifratura verificare eventuali problemi di installazione.
7. Nella pagina Credenziali, inserire i dati di un account utilizzabile per installare il software.
L'installazione avviene in più fasi e richiede tempo prima di essere completata su tutti i
computer.
L'installazione della cifratura provocherà il riavvio automatico dei computer entro circa 30
minuti dall'installazione del software. Se la cifratura è abilitata da criterio, avrà luogo solo al
riavvio del computer.
Per ulteriori informazioni sul comportamento del computer in fase di avvio e durante il primo
accesso dopo l'installazione e attivazione della cifratura, consultare la sezione Primo accesso
dopo l'installazione a pagina 46.
15.2 Installazione manuale del software di cifratura
Avviso: se si sta installando la cifratura di Sophos per la prima volta, si consiglia di
abilitare e testare ogni impostazione una alla volta.
Se in possesso di computer che non possono essere protetti automaticamente, è possibile
proteggerli eseguendo il programma di installazione dalla cartella condivisa in cui è stato
scaricato il software di cifratura. Tale cartella condivisa corrisponde al percorso bootstrap.
45
Sophos Enterprise Console
Nota: In alternativa, è possibile utilizzare il Deployment Packager.
Accertarsi che i computer endpoint siano pronti per l'installazione della cifratura completa del
disco, ma soprattutto che il software di cifratura prodotto da terzi sia stato disinstallato, sia
stato eseguito il backup di tutti i dati e che il software anti-virus di Sophos versione 10 sia
stato disinstallato.
Durante l'installazione della cifratura completa del disco, verificare che sia attiva solo una
sessione nel computer endpoint. In caso contrario, l'installazione non riuscirà.
Accedere ai computer da proteggere come amministratore Windows.
Per installare manualmente il software di cifratura nei computer:
1. In Enterprise Console, dal menu Visualizza, cliccare su Percorsi Bootstrap.
Viene visualizzato un elenco di percorsi. Memorizzare il percorso relativo a ciascun sistema
operativo si desideri proteggere.
2. Nel computer che ospita il percorso bootstrap, creare un account di sola lettura.
3. In ciascun computer accedere con diritti di amministratore locale.
4. Posizionare il programma di installazione della cifratura, setup.exe, nel percorso bootstrap
e cliccarvi due volte.
Il programma di installazione della cifratura si trova in questo percorso:
\\<NomeServer>\SophosUpdate\CIDs\<Sottoscrizione>\ENCRYPTION
5. Una procedura guidata accompagna nei passaggi dell'installazione del software di cifratura.
Per ulteriori informazioni sul comportamento del computer in fase di avvio e durante il primo
accesso dopo l'installazione e attivazione della cifratura, consultare la sezione Primo accesso
dopo l'installazione a pagina 46.
15.3 Primo accesso dopo l'installazione
Una volta eseguita l'installazione della cifratura, il computer viene riavviato e l'utente deve
eseguire nuovamente l'accesso. Il comportamento del computer dipende dal tipo di account
con si esegue l'accesso:
■
Accesso come utente finale con account Windows standard.
■
Accesso, per svolgere operazioni di amministrazione, con l'account Windows inserito
nell'elenco delle eccezioni.
Accesso come utente finale con account Windows standard
La procedura di accesso coincide con quella qui descritta solo se la Power-on-Authentication
e la cifratura sono abilitate nel criterio di cifratura completa del disco.
Al riavvio del computer, vengono visualizzati diversi messaggi (per es. la schermata per
l'accesso automatico). Successivamente sarà avviato il sistema operativo Windows. L'utente
accede a Windows con le sue credenziali Windows. L'utente viene registrato nel computer
come utente di Sophos SafeGuard.
Nota: una volta effettuata la registrazione, la buona riuscita dell'operazione viene confermata
da un fumetto di notifica.
Se abilitata nel criterio, la cifratura viene avviata nelle unità selezionate. Le operazioni di
cifratura e decifrazione vengono svolte in modo nascosto, senza richiedere l'intervento
dell'utente. Durante il processo di cifratura l'utente può scegliere liberamente di continuare a
46
Guida di avvio avanzata
lavorare o di spegnere il computer, in quanto non sarà richiesto alcun riavvio una volta
completata la cifratura.
Al successivo riavvio del computer, la Power-on Authentication sarà attiva. D'ora in poi l'utente
dovrà semplicemente inserire le credenziali di Windows durante la Power-on Authentication
per accedere automaticamente a Windows.
Nota: quando il computer viene riavviato dopo un periodo di ibernazione, sarà necessario
inserire le credenziali di Windows durante la Power-on Authentication.
Per ulteriori informazioni, consultare la Guida in linea per la cifratura del disco di Sophos.
Accesso, per svolgere operazioni di amministrazione, con l'account
Windows inserito nell'elenco delle eccezioni
La procedura di acceso coincide con quella qui descritta solo se l'utente esegue l'accesso
con un account Windows facente parte di un elenco di esclusioni e la Power-on-Authentication
è stata abilitata nel criterio di cifratura completa del disco.
Quando il computer viene riavviato anche il sistema operativo di Windows viene avviato. Verrà
visualizzata la finestra di dialogo di Windows. L'utente accede con le credenziali definite in
precedenza al criterio di cifratura completa del disco. L'utente che ha eseguito l'accesso a
Windows è un utente guest. La Power-on Authentication non è attiva. La cifratura non viene
avviata. Se necessario l'utente può eseguire operazioni di post installazione.
47
Sophos Enterprise Console
16 Verifica dello stato della rete
Per verificare lo stato di salute della rete da Enterprise Console:
1. Eseguire il programma di installazione di Enterprise Console.
Se non già visualizzato, dal menu Visualizza, cliccare su Pannello di controllo.
Il Pannello di controllo mostra quanti computer:
48
■
Presentano minacce.
■
Non sono aggiornati.
■
Non sono conformi ai criteri.
Guida di avvio avanzata
17 Protezione dei computer autonomi
Alcuni computer non sono mai collegati in rete e non sono di facile accesso, ad es. i computer
che il personale utilizza a casa. Per proteggere tali computer, chiedere a ciascun utente di
installare il software di sicurezza Sophos singolarmente utilizzando un programma di
installazione "autonomo". Il software verrà quindi mantenuto aggiornato via Internet. Sono
possibili due approcci:
■
Gli utenti possono scaricare il software dalla pagina web
www.sophos.com/it-it/support/downloads/standalone-installers/esc-for-windows-2000-up.aspx.
È possibile installare il software e configurarlo in modo tale che si aggiorni da Sophos.
■
È possibile ripubblicare il software e tutti i successivi aggiornamenti sul proprio sito web.
L'utente può scaricare il software dal sito web, installarlo e configurarlo in modo tale che
scarichi gli aggiornamenti dal sito web. Per informazioni su come ripubblicare gli
aggiornamenti Sophos sul proprio sito web, consultare l'articolo
www.sophos.com/it-it/support/knowledgebase/38238.aspx.
17.1 Invio delle informazioni necessarie ai computer
autonomi
Inviare agli utenti che non sono in rete le seguenti informazioni:
■
Il percorso dal quale possono scaricare il software di sicurezza (a meno che lo si fornisca
su CD)
■
V. la Guida di avvio per computer autonomi di Sophos Endpoint Security and Control.
■
Il nome utente e la password necessari (sia che gli utenti effettuino il download direttamente
da Sophos, sia dal sito web).
Quando si invia il nome utente e la password:
■
Non inviare le credenziali per e-mail a un computer infetto, poiché potrebbero venire
sottratte.
■
Se necessario, inviare le credenziali per fax o per posta.
49
Sophos Enterprise Console
18 Supporto tecnico
È possibile ricevere supporto tecnico per i prodotti Sophos in uno dei seguenti modi:
50
■
Visitando la community SophosTalk su community.sophos.com/ e cercando altri utenti
con lo stesso problema.
■
Visitando la knowledge base del supporto Sophos su www.sophos.com/it-it/support.aspx.
■
Scaricando la documentazione del prodotto su
www.sophos.com/it-it/support/documentation.aspx.
■
Aprendo un ticket per il team di supporto alla pagina
https://secure2.sophos.com/support/contact-support/support-query.aspx.
Guida di avvio avanzata
19 Note legali
Copyright © 2009-2015 Sophos Limited. Tutti i diritti riservati. Nessuna parte di questa
pubblicazione può essere riprodotta, memorizzata in un sistema di recupero informazioni, o
trasmessa, in qualsiasi forma o con qualsiasi mezzo, elettronico o meccanico, inclusi le
fotocopie, la registrazione e altri mezzi, salvo che da un licenziatario autorizzato a riprodurre
la documentazione in conformità con i termini della licenza, oppure previa autorizzazione
scritta del titolare dei diritti d'autore.
Sophos, Sophos Anti-Virus e SafeGuard sono marchi registrati di Sophos Limited, Sophos
Group e Utimaco Safeware AG. Tutti gli altri nomi citati di società e prodotti sono marchi o
marchi registrati dei rispettivi titolari.
ACE™, TAO™, CIAO™, DAnCE™, e CoSMIC™
ACE™, TAO™, CIAO™, DAnCE™, and CoSMIC™ (henceforth referred to as "DOC software")
are copyrighted by Douglas C. Schmidt and his research group at Washington University,
University of California, Irvine, and Vanderbilt University, Copyright (c) 1993-2014, all rights
reserved. Since DOC software is open-source, freely available software, you are free to use,
modify, copy, and distribute—perpetually and irrevocably—the DOC software source code
and object code produced from the source, as well as copy and distribute modified versions
of this software. You must, however, include this copyright statement along with any code
built using DOC software that you release. No copyright statement needs to be provided if
you just ship binary executables of your software products.
You can use DOC software in commercial and/or binary software releases and are under no
obligation to redistribute any of your source code that is built using DOC software. Note,
however, that you may not misappropriate the DOC software code, such as copyrighting it
yourself or claiming authorship of the DOC software code, in a way that will prevent DOC
software from being distributed freely using an open-source development model. You needn't
inform anyone that you're using DOC software in your software, though we encourage you
to let us know so we can promote your project in the DOC software success stories.
The ACE, TAO, CIAO, DAnCE, and CoSMIC web sites are maintained by the DOC Group at
the Institute for Software Integrated Systems (ISIS) and the Center for Distributed Object
Computing of Washington University, St. Louis for the development of open-source software
as part of the open-source software community. Submissions are provided by the submitter
"as is" with no warranties whatsoever, including any warranty of merchantability,
noninfringement of third party intellectual property, or fitness for any particular purpose. In no
event shall the submitter be liable for any direct, indirect, special, exemplary, punitive, or
consequential damages, including without limitation, lost profits, even if advised of the possibility
of such damages. Likewise, DOC software is provided as is with no warranties of any kind,
including the warranties of design, merchantability, and fitness for a particular purpose,
noninfringement, or arising from a course of dealing, usage or trade practice. Washington
University, UC Irvine, Vanderbilt University, their employees, and students shall have no
liability with respect to the infringement of copyrights, trade secrets or any patents by DOC
software or any part thereof. Moreover, in no event will Washington University, UC Irvine, or
Vanderbilt University, their employees, or students be liable for any lost revenue or profits or
other special, indirect and consequential damages.
DOC software is provided with no support and without any obligation on the part of Washington
University, UC Irvine, Vanderbilt University, their employees, or students to assist in its use,
correction, modification, or enhancement. A number of companies around the world provide
commercial support for DOC software, however. DOC software is Y2K-compliant, as long as
51
Sophos Enterprise Console
the underlying OS platform is Y2K-compliant. Likewise, DOC software is compliant with the
new US daylight savings rule passed by Congress as "The Energy Policy Act of 2005," which
established new daylight savings times (DST) rules for the United States that expand DST
as of March 2007. Since DOC software obtains time/date and calendaring information from
operating systems users will not be affected by the new DST rules as long as they upgrade
their operating systems accordingly.
The names ACE™, TAO™, CIAO™, DAnCE™, CoSMIC™, Washington University, UC Irvine,
and Vanderbilt University, may not be used to endorse or promote products or services derived
from this source without express written permission from Washington University, UC Irvine,
or Vanderbilt University. This license grants no permission to call products or services derived
from this source ACE™, TAO™, CIAO™, DAnCE™, or CoSMIC™, nor does it grant permission
for the name Washington University, UC Irvine, or Vanderbilt University to appear in their
names.
If you have any suggestions, additions, comments, or questions, please let me know.
Douglas C. Schmidt
Apache
The Sophos software that is described in this document may include some software programs
that are licensed (or sublicensed) to the user under the Apache License. A copy of the license
agreement for any such included software can be found at
http://www.apache.org/licenses/LICENSE-2.0
Boost
Version 1.0, 17 August 2003
Permission is hereby granted, free of charge, to any person or organization obtaining a copy
of the software and accompanying documentation covered by this license (the “Software”) to
use, reproduce, display, distribute, execute, and transmit the Software, and to prepare
derivative works of the Software, and to permit third-parties to whom the Software is furnished
to do so, all subject to the following:
The copyright notices in the Software and this entire statement, including the above license
grant, this restriction and the following disclaimer, must be included in all copies of the Software,
in whole or in part, and all derivative works of the Software, unless such copies or derivative
works are solely in the form of machine-executable object code generated by a source language
processor.
THE SOFTWARE IS PROVIDED “AS IS”, WITHOUT WARRANTY OF ANY KIND, EXPRESS
OR IMPLIED, INCLUDING BUT NOT LIMITED TO THE WARRANTIES OF
MERCHANTABILITY, FITNESS FOR A PARTICULAR PURPOSE, TITLE AND
NON-INFRINGEMENT. IN NO EVENT SHALL THE COPYRIGHT HOLDERS OR ANYONE
DISTRIBUTING THE SOFTWARE BE LIABLE FOR ANY DAMAGES OR OTHER LIABILITY,
WHETHER IN CONTRACT, TORT OR OTHERWISE, ARISING FROM, OUT OF OR IN
CONNECTION WITH THE SOFTWARE OR THE USE OR OTHER DEALINGS IN THE
SOFTWARE.
Common Public License
Il software Sophos descritto in questo documento comprende o può comprendere programmi
di software concessi in licenza (o sottolicenza) all'utente secondo i termini della Common
Public License (CPL), la quale, tra gli altri diritti, permette all'utente di avere accesso al codice
sorgente. La CPL richiede, per qualsiasi software concesso in licenza secondo i termini della
stessa, e distribuito in formato codice oggetto, che il codice sorgente di tale software venga
52
Guida di avvio avanzata
messo a disposizione anche degli altri utenti del formato codice oggetto. Per qualsiasi software
che rientri nei termini della CPL, il codice sorgente è disponibile tramite ordine postale
inviandone richiesta a Sophos; per e-mail a [email protected] o tramite internet su
http://www.sophos.com/it-it/support/contact-support/contact-information.aspx. Una copia dei
termini per tali software è reperibile all'indirizzo http://opensource.org/licenses/cpl1.0.php
ConvertUTF
Copyright 2001–2004 Unicode, Inc.
This source code is provided as is by Unicode, Inc. No claims are made as to fitness for any
particular purpose. No warranties of any kind are expressed or implied. The recipient agrees
to determine applicability of information provided. If this file has been purchased on magnetic
or optical media from Unicode, Inc., the sole remedy for any claim will be exchange of defective
media within 90 days of receipt.
Unicode, Inc. hereby grants the right to freely use the information supplied in this file in the
creation of products supporting the Unicode Standard, and to make copies of this file in any
form for internal or external distribution as long as this notice remains attached.
Loki
The MIT License (MIT)
Copyright © 2001 by Andrei Alexandrescu
Permission is hereby granted, free of charge, to any person obtaining a copy of this software
and associated documentation files (the “Software”), to deal in the Software without restriction,
including without limitation the rights to use, copy, modify, merge, publish, distribute, sublicense,
and/or sell copies of the Software, and to permit persons to whom the Software is furnished
to do so, subject to the following conditions:
The above copyright notice and this permission notice shall be included in all copies or
substantial portions of the Software.
THE SOFTWARE IS PROVIDED “AS IS”, WITHOUT WARRANTY OF ANY KIND, EXPRESS
OR IMPLIED, INCLUDING BUT NOT LIMITED TO THE WARRANTIES OF
MERCHANTABILITY, FITNESS FOR A PARTICULAR PURPOSE AND NONINFRINGEMENT.
IN NO EVENT SHALL THE AUTHORS OR COPYRIGHT HOLDERS BE LIABLE FOR ANY
CLAIM, DAMAGES OR OTHER LIABILITY, WHETHER IN AN ACTION OF CONTRACT,
TORT OR OTHERWISE, ARISING FROM, OUT OF OR IN CONNECTION WITH THE
SOFTWARE OR THE USE OR OTHER DEALINGS IN THE SOFTWARE.
OpenSSL Cryptography and SSL/TLS Toolkit
The OpenSSL toolkit stays under a dual license, i.e. both the conditions of the OpenSSL
License and the original SSLeay license apply to the toolkit. See below for the actual license
texts. Actually both licenses are BSD-style Open Source licenses. In case of any license
issues related to OpenSSL please contact [email protected].
OpenSSL license
Copyright © 1998-2011 The OpenSSL Project. All rights reserved.
Redistribution and use in source and binary forms, with or without modification, are permitted
provided that the following conditions are met:
1. Redistributions of source code must retain the above copyright notice, this list of conditions
and the following disclaimer.
53
Sophos Enterprise Console
2. Redistributions in binary form must reproduce the above copyright notice, this list of
conditions and the following disclaimer in the documentation and/or other materials provided
with the distribution.
3. All advertising materials mentioning features or use of this software must display the
following acknowledgment:
"This product includes software developed by the OpenSSL Project for use in the OpenSSL
Toolkit. (http://www.openssl.org/)”
4. The names "OpenSSL Toolkit" and "OpenSSL Project" must not be used to endorse or
promote products derived from this software without prior written permission. For written
permission, please contact [email protected].
5. Products derived from this software may not be called "OpenSSL" nor may "OpenSSL"
appear in their names without prior written permission of the OpenSSL Project.
6. Redistributions of any form whatsoever must retain the following acknowledgment:
“This product includes software developed by the OpenSSL Project for use in the OpenSSL
Toolkit (http://www.openssl.org/)”
THIS SOFTWARE IS PROVIDED BY THE OpenSSL PROJECT "AS IS" AND ANY
EXPRESSED OR IMPLIED WARRANTIES, INCLUDING, BUT NOT LIMITED TO, THE
IMPLIED WARRANTIES OF MERCHANTABILITY AND FITNESS FOR A PARTICULAR
PURPOSE ARE DISCLAIMED. IN NO EVENT SHALL THE OpenSSL PROJECT OR ITS
CONTRIBUTORS BE LIABLE FOR ANY DIRECT, INDIRECT, INCIDENTAL, SPECIAL,
EXEMPLARY, OR CONSEQUENTIAL DAMAGES (INCLUDING, BUT NOT LIMITED TO,
PROCUREMENT OF SUBSTITUTE GOODS OR SERVICES; LOSS OF USE, DATA, OR
PROFITS; OR BUSINESS INTERRUPTION) HOWEVER CAUSED AND ON ANY THEORY
OF LIABILITY, WHETHER IN CONTRACT, STRICT LIABILITY, OR TORT (INCLUDING
NEGLIGENCE OR OTHERWISE) ARISING IN ANY WAY OUT OF THE USE OF THIS
SOFTWARE, EVEN IF ADVISED OF THE POSSIBILITY OF SUCH DAMAGE.
This product includes cryptographic software written by Eric Young ([email protected]). This
product includes software written by Tim Hudson ([email protected]).
Original SSLeay license
Copyright © 1995–1998 Eric Young ([email protected]) All rights reserved.
This package is an SSL implementation written by Eric Young ([email protected]). The
implementation was written so as to conform with Netscape’s SSL.
This library is free for commercial and non-commercial use as long as the following conditions
are adhered to. The following conditions apply to all code found in this distribution, be it the
RC4, RSA, lhash, DES, etc., code; not just the SSL code. The SSL documentation included
with this distribution is covered by the same copyright terms except that the holder is Tim
Hudson ([email protected]).
Copyright remains Eric Young’s, and as such any Copyright notices in the code are not to be
removed. If this package is used in a product, Eric Young should be given attribution as the
author of the parts of the library used. This can be in the form of a textual message at program
startup or in documentation (online or textual) provided with the package.
Redistribution and use in source and binary forms, with or without modification, are permitted
provided that the following conditions are met:
1. Redistributions of source code must retain the copyright notice, this list of conditions and
the following disclaimer.
2. Redistributions in binary form must reproduce the above copyright notice, this list of
conditions and the following disclaimer in the documentation and/or other materials provided
with the distribution.
54
Guida di avvio avanzata
3. All advertising materials mentioning features or use of this software must display the
following acknowledgement:
“This product includes cryptographic software written by Eric Young ([email protected])”
The word "cryptographic" can be left out if the routines from the library being used are not
cryptographic related :-).
4. If you include any Windows specific code (or a derivative thereof) from the apps directory
(application code) you must include an acknowledgement:
“This product includes software written by Tim Hudson ([email protected])”
THIS SOFTWARE IS PROVIDED BY ERIC YOUNG "AS IS" AND ANY EXPRESS OR IMPLIED
WARRANTIES, INCLUDING, BUT NOT LIMITED TO, THE IMPLIED WARRANTIES OF
MERCHANTABILITY AND FITNESS FOR A PARTICULAR PURPOSE ARE DISCLAIMED.
IN NO EVENT SHALL THE AUTHOR OR CONTRIBUTORS BE LIABLE FOR ANY DIRECT,
INDIRECT, INCIDENTAL, SPECIAL, EXEMPLARY, OR CONSEQUENTIAL DAMAGES
(INCLUDING, BUT NOT LIMITED TO, PROCUREMENT OF SUBSTITUTE GOODS OR
SERVICES; LOSS OF USE, DATA, OR PROFITS; OR BUSINESS INTERRUPTION)
HOWEVER CAUSED AND ON ANY THEORY OF LIABILITY, WHETHER IN CONTRACT,
STRICT LIABILITY, OR TORT (INCLUDING NEGLIGENCE OR OTHERWISE) ARISING IN
ANY WAY OUT OF THE USE OF THIS SOFTWARE, EVEN IF ADVISED OF THE
POSSIBILITY OF SUCH DAMAGE.
The license and distribution terms for any publically available version or derivative of this code
cannot be changed. i.e. this code cannot simply be copied and put under another distribution
license [including the GNU Public License.]
WilsonORMapper
Copyright © 2007, Paul Wilson
All rights reserved.
Redistribution and use in source and binary forms, with or without modification, are permitted
provided that the following conditions are met:
■
Redistributions of source code must retain the above copyright notice, this list of conditions
and the following disclaimer.
■
Redistributions in binary form must reproduce the above copyright notice, this list of
conditions and the following disclaimer in the documentation and/or other materials provided
with the distribution.
THIS SOFTWARE IS PROVIDED BY THE COPYRIGHT HOLDERS AND CONTRIBUTORS
"AS IS" AND ANY EXPRESS OR IMPLIED WARRANTIES, INCLUDING, BUT NOT LIMITED
TO, THE IMPLIED WARRANTIES OF MERCHANTABILITY AND FITNESS FOR A
PARTICULAR PURPOSE ARE DISCLAIMED. IN NO EVENT SHALL THE AUTHOR OR
CONTRIBUTORS BE LIABLE FOR ANY DIRECT, INDIRECT, INCIDENTAL, SPECIAL,
EXEMPLARY, OR CONSEQUENTIAL DAMAGES (INCLUDING, BUT NOT LIMITED TO,
PROCUREMENT OF SUBSTITUTE GOODS OR SERVICES; LOSS OF USE, DATA, OR
PROFITS; OR BUSINESS INTERRUPTION) HOWEVER CAUSED AND ON ANY THEORY
OF LIABILITY, WHETHER IN CONTRACT, STRICT LIABILITY, OR TORT (INCLUDING
NEGLIGENCE OR OTHERWISE) ARISING IN ANY WAY OUT OF THE USE OF THIS
SOFTWARE, EVEN IF ADVISED OF THE POSSIBILITY OF SUCH DAMAGE.
55