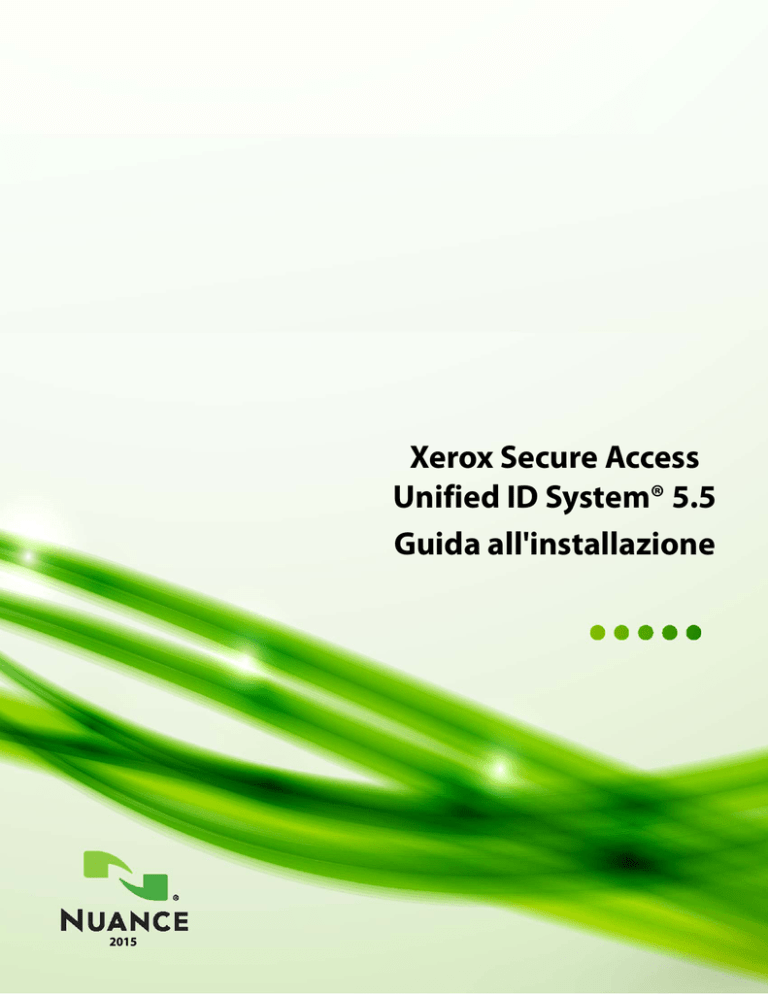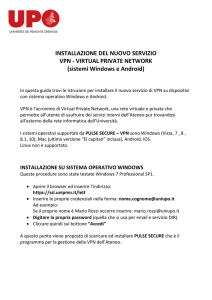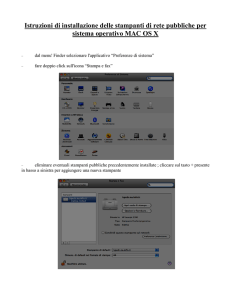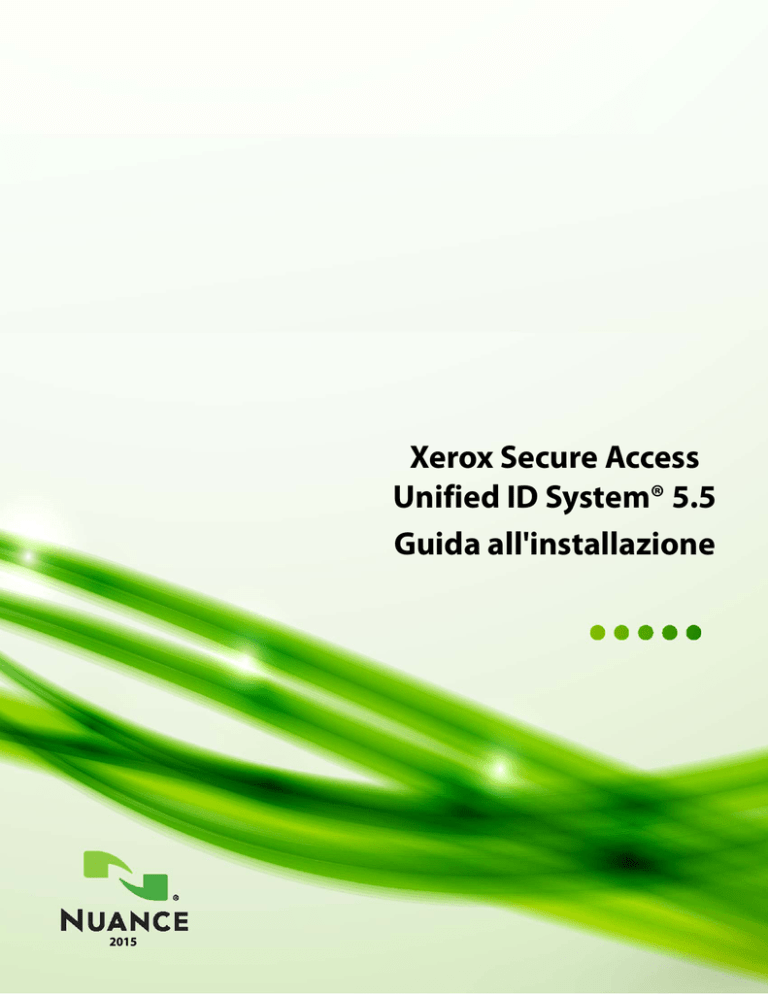
Xerox Secure Access
Unified ID System® 5.5
Guida all'installazione
2015
Guida all'installazione di Xerox Secure Access Unified ID
System®
Cronologia delle revisioni del documento
Data revisione
Elenco revisioni
10 luglio 2015
• Aggiornato per Xerox Secure Access 5.5
12 settembre 2014
• Aggiornato per Xerox Secure Access 5.4
3 aprile 2014
• Aggiornato per Xerox Secure Access 5.3
13 gennaio 2014
• Rilascio iniziale per Xerox Secure Access 5.2
© 2015 Nuance Communications, Inc. Tutti i diritti riservati.
Tutti i diritti relativi a questo documento, nazionali ed internazionali, sono riservati da Nuance Communications, Inc. Nessuna parte di questo
documento può essere riprodotta, memorizzata in un sistema di ricerca, o trasmessa in nessuna forma e con nessun mezzo (elettronico, meccanico,
fotocopia, registrazione o altro) senza previa autorizzazione scritta da parte di Nuance.
Marchi
Equitrac®e Follow-You Printing® sono marchi registrati di Nuance Communications, Inc.
Tutte le altre marche e i loro prodotti sono marchi o marchi registrati dei rispettivi titolari e devono essere indicati come tali.
Simboli utilizzati in questo manuale
I simboli seguenti sono utilizzati nei margini di questa guida:
2
Nota
Il testo che accompagna questo simbolo fornisce collegamenti, suggerimenti o informazioni
generali che possono contribuire alla comprensione dell'argomento.
Attenzione
Il testo che accompagna questo simbolo fornisce importanti informazioni su un passaggio o
un'azione che potrebbero produrre risultati imprevisti se non eseguiti correttamente.
Avviso
Leggere attentamente il testo che accompagna il simbolo. Questo testo può aiutare a evitare di
commettere errori che potrebbero influire negativamente sul comportamento del programma.
Guida all'installazione di Xerox Secure Access Unified ID System®
Contenuto
1 Introduzione . . . . . . . . . . . . . . . . . . . . . . . . . . . . . . . . . . . . . . . . . . . . . . . . . . . . . . . . . . . . . . . . . . . . . . . . . . 5
Panoramica dell'installazione . . . . . . . . . . . . . . . . . . . . . . . . . . . . . . . . . . . . . . . . . . . . . . . . . . . . . . . . . . . . . . . . . . . . . . . . . . . . . 6
Xerox Secure Access Componenti server . . . . . . . . . . . . . . . . . . . . . . . . . . . . . . . . . . . . . . . . . . . . . . . . . . . . . . . . . . . . . . . . . . . 7
Componenti opzionali . . . . . . . . . . . . . . . . . . . . . . . . . . . . . . . . . . . . . . . . . . . . . . . . . . . . . . . . . . . . . . . . . . . . . . . . . . . . . . . . . . . . . . . . . . .
Applicazioni di amministrazione Xerox Secure Access . . . . . . . . . . . . . . . . . . . . . . . . . . . . . . . . . . . . . . . . . . . . . . . . . . . . . . . . . . . . .
Supporto Virtual Server . . . . . . . . . . . . . . . . . . . . . . . . . . . . . . . . . . . . . . . . . . . . . . . . . . . . . . . . . . . . . . . . . . . . . . . . . . . . . . . . . . . . . . . . . .
Supporto sincronizzazione account . . . . . . . . . . . . . . . . . . . . . . . . . . . . . . . . . . . . . . . . . . . . . . . . . . . . . . . . . . . . . . . . . . . . . . . . . . . . . .
7
8
8
8
Preparazione della rete e del database . . . . . . . . . . . . . . . . . . . . . . . . . . . . . . . . . . . . . . . . . . . . . . . . . . . . . . . . . . . . . . . . . . . . . 9
Determinazione delle posizioni di installazione . . . . . . . . . . . . . . . . . . . . . . . . . . . . . . . . . . . . . . . . . . . . . . . . . . . . . . . . . . . . 9
Requisiti di sistema . . . . . . . . . . . . . . . . . . . . . . . . . . . . . . . . . . . . . . . . . . . . . . . . . . . . . . . . . . . . . . . . . . . . . . . . . . . . . . . . . . . . . . 10
Impostazione della ricerca dei virus . . . . . . . . . . . . . . . . . . . . . . . . . . . . . . . . . . . . . . . . . . . . . . . . . . . . . . . . . . . . . . . . . . . . . . 12
Documentazione aggiuntiva . . . . . . . . . . . . . . . . . . . . . . . . . . . . . . . . . . . . . . . . . . . . . . . . . . . . . . . . . . . . . . . . . . . . . . . . . . . . . 12
2 Installazione del server . . . . . . . . . . . . . . . . . . . . . . . . . . . . . . . . . . . . . . . . . . . . . . . . . . . . . . . . . . . . . . 13
Flusso di lavoro per l'installazione locale . . . . . . . . . . . . . . . . . . . . . . . . . . . . . . . . . . . . . . . . . . . . . . . . . . . . . . . . . . . . . . . . . . 14
Installazione dei componenti server . . . . . . . . . . . . . . . . . . . . . . . . . . . . . . . . . . . . . . . . . . . . . . . . . . . . . . . . . . . . . . . . . . . . . . 14
Installazione del CAS principale . . . . . . . . . . . . . . . . . . . . . . . . . . . . . . . . . . . . . . . . . . . . . . . . . . . . . . . . . . . . . . . . . . . . . . . . . . 18
Configurazione di Microsoft SQL Server . . . . . . . . . . . . . . . . . . . . . . . . . . . . . . . . . . . . . . . . . . . . . . . . . . . . . . . . . . . . . . . . . . . . . . . . . 18
Installazione dei componenti server specifici . . . . . . . . . . . . . . . . . . . . . . . . . . . . . . . . . . . . . . . . . . . . . . . . . . . . . . . . . . . . . . . . . . . . 18
Applicazione delle licenze di Xerox Secure Access . . . . . . . . . . . . . . . . . . . . . . . . . . . . . . . . . . . . . . . . . . . . . . . . . . . . . . . . . 23
Xerox Secure Access Flusso di lavoro delle licenze . . . . . . . . . . . . . . . . . . . . . . . . . . . . . . . . . . . . . . . . . . . . . . . . . . . . . . . . . . . . . . . . 23
Installazione di DRE . . . . . . . . . . . . . . . . . . . . . . . . . . . . . . . . . . . . . . . . . . . . . . . . . . . . . . . . . . . . . . . . . . . . . . . . . . . . . . . . . . . . . 26
Installazione di DCE . . . . . . . . . . . . . . . . . . . . . . . . . . . . . . . . . . . . . . . . . . . . . . . . . . . . . . . . . . . . . . . . . . . . . . . . . . . . . . . . . . . . . 26
Verifica dell'installazione del server . . . . . . . . . . . . . . . . . . . . . . . . . . . . . . . . . . . . . . . . . . . . . . . . . . . . . . . . . . . . . . . . . . . . . . 27
Aggiunta di una stampante su una porta stampante TCP/IP . . . . . . . . . . . . . . . . . . . . . . . . . . . . . . . . . . . . . . . . . . . . . . . . . . . . . .
Aggiunta di una stampante a una Managed Print Port . . . . . . . . . . . . . . . . . . . . . . . . . . . . . . . . . . . . . . . . . . . . . . . . . . . . . . . . . . .
Conversione di una porta TCP/IP in Managed Print Port . . . . . . . . . . . . . . . . . . . . . . . . . . . . . . . . . . . . . . . . . . . . . . . . . . . . . . . . . .
Conferma del registry del dispositivo . . . . . . . . . . . . . . . . . . . . . . . . . . . . . . . . . . . . . . . . . . . . . . . . . . . . . . . . . . . . . . . . . . . . . . . . . . . .
Verifica delle impostazioni dello spool . . . . . . . . . . . . . . . . . . . . . . . . . . . . . . . . . . . . . . . . . . . . . . . . . . . . . . . . . . . . . . . . . . . . . . . . . . .
27
28
29
33
33
Risoluzione dei problemi di installazione . . . . . . . . . . . . . . . . . . . . . . . . . . . . . . . . . . . . . . . . . . . . . . . . . . . . . . . . . . . . . . . . . 34
3 Aggiornamento Xerox Secure Access . . . . . . . . . . . . . . . . . . . . . . . . . . . . . . . . . . . . . . . . . . . . . . . . . 35
Pianificazione dell'aggiornamento . . . . . . . . . . . . . . . . . . . . . . . . . . . . . . . . . . . . . . . . . . . . . . . . . . . . . . . . . . . . . . . . . . . . . . . 36
Aggiornamento di un singolo computer . . . . . . . . . . . . . . . . . . . . . . . . . . . . . . . . . . . . . . . . . . . . . . . . . . . . . . . . . . . . . . . . . . . . . . . . . 36
Aggiornamento di più computer . . . . . . . . . . . . . . . . . . . . . . . . . . . . . . . . . . . . . . . . . . . . . . . . . . . . . . . . . . . . . . . . . . . . . . . . . . . . . . . . 36
Aggiornamento a Xerox Secure Access 5.5 . . . . . . . . . . . . . . . . . . . . . . . . . . . . . . . . . . . . . . . . . . . . . . . . . . . . . . . . . . . . . . . . 37
Guida all’installazione di Xerox Secure Access Unified ID System®
3
Contenuto
Aggiornamento da Xerox Secure Access a Equitrac Office 5.5 . . . . . . . . . . . . . . . . . . . . . . . . . . . . . . . . . . . . . . . . . . . . . . . 37
Aggiornamento della licenza . . . . . . . . . . . . . . . . . . . . . . . . . . . . . . . . . . . . . . . . . . . . . . . . . . . . . . . . . . . . . . . . . . . . . . . . . . . . . . . . . . . . 37
Aggiornamento dell'intero prodotto . . . . . . . . . . . . . . . . . . . . . . . . . . . . . . . . . . . . . . . . . . . . . . . . . . . . . . . . . . . . . . . . . . . . . . . . . . . . 37
Installazione di Equitrac Office 5.5 . . . . . . . . . . . . . . . . . . . . . . . . . . . . . . . . . . . . . . . . . . . . . . . . . . . . . . . . . . . . . . . . . . . . . . . . . . . . . . . 38
4 Disinstallazione di Xerox Secure Access . . . . . . . . . . . . . . . . . . . . . . . . . . . . . . . . . . . . . . . . . . . . . . . . 41
Ripristino delle impostazioni predefinite delle stampanti . . . . . . . . . . . . . . . . . . . . . . . . . . . . . . . . . . . . . . . . . . . . . . . . . . 42
Disinstallazione dei componenti server . . . . . . . . . . . . . . . . . . . . . . . . . . . . . . . . . . . . . . . . . . . . . . . . . . . . . . . . . . . . . . . . . . . 42
4
Guida all’installazione di Xerox Secure Access Unified ID System®
1
Introduzione
Argomenti
Panoramica dell'installazione
Xerox Secure Access Componenti server
Preparazione della rete e del database
Determinazione delle posizioni di installazione
Requisiti di sistema
Impostazione della ricerca dei virus
Documentazione aggiuntiva
Xerox Secure Access consente di calcolare, controllare e gestire i documenti prodotti in rete. Tramite la gestione dei
dispositivi nella rete e delle stampanti desktop locali, Xerox Secure Access consente di registrare e controllare
fotocopie, processi di stampa e di digitalizzazione e fax con attività di amministrazione minima.
Per rendere operativo Xerox Secure Access sono disponibili diversi metodi di installazione. Leggere questo capitolo
prima di iniziare l'installazione per verificare l'opzione migliore per il proprio sito, i requisiti di sistema e le attività da
completare prima di installare il software.
Guida all’installazione di Xerox Secure Access Unified ID System®
5
Capitolo 1: Introduzione
Panoramica dell'installazione
Xerox Secure Access mette a disposizione un'installazione guidata per l'installazione del server. Sono disponibili
diversi tipi di distribuzione. Per installare i componenti nell'ordine corretto, seguire le istruzioni fornite.
Distribuzione
Descrizione
Locale
• Tutti i componenti server di Xerox Secure Access vengono installati su un unico computer.
Vedere Flusso di lavoro per l'installazione locale a pagina 14.
Remota
• I componenti server di Xerox Secure Access vengono distribuiti su più computer in rete.
Vedere Installazione del CAS principale a pagina 18.
Cluster
• I componenti di Xerox Secure Access vengono distribuiti in un ambiente cluster di Windows. Vedere la
Cluster Deployment Guide.
Aggiornamento
• È presente un'installazione di Xerox Secure Access 4.x o 5.x.
Vedere Aggiornamento Xerox Secure Access a pagina 35.
NOTA. Fare riferimento al file ReleaseNotes.pdf sul portale dei partner per informazioni potenzialmente importanti
sull'installazione o sull'aggiornamento non contenute in questo documento.
6
Guida all’installazione di Xerox Secure Access Unified ID System®
Capitolo 1: Introduzione
Xerox Secure Access Componenti server
Xerox Secure Access comprende componenti server di base. I componenti server di base sono essenziali e devono
essere installati su un sistema Windows Server.
Ogni installazione di Xerox Secure Access si basa su un set di componenti di base che forniscono le funzionalità di
accounting fondamentali. I componenti di base possono trovarsi su un unico server Windows oppure è possibile
distribuire questi componenti su più server, come descritto in Installazione del CAS principale a pagina 18.
Componente
di base
Descrizione
Server Centrale
Contabilità (CAS)
• verifica gli utenti, calcola i costi delle stampe e li attribuisce all'account utente o di gruppo
appropriato
• calcola i costi utilizzando il conteggio delle pagine e le informazioni sugli attributi del processo
• contiene un database di accounting nel quale sono memorizzate tutte le informazioni su
stampante, utente, dipartimento, codice di addebito, transazione e saldo
• fornisce strutture di prezzi primarie e secondarie per registrare scenari diversi di costi/addebiti
• fornisce capacità di doppi prezzi
Motore
Instradamento
Documenti (DRE)
• instrada i processi di stampa in rete verso il dispositivo appropriato
• comunica con le stampanti connesse per determinare la dimensione e gli attributi di ogni processo
di stampa; passa l'informazione al Server Centrale Contabilità (CAS)
• completamente integrato con il sottosistema di stampa di Windows
• abilita il monitor della porta a ricevere e instradare i processi di stampa verso stampanti parallele o
connesse in rete
Motore Controllo
Dispositivi (DCE)
• abilita il flusso di documenti dalle workstation utente a dispositivi di output quali stampanti,
fotocopiatrici digitali, scanner e plotter
• registra le transazioni a livello di dispositivo
• comunica attraverso interfacce diverse per controllare e gestire copie, fax e dispositivi hardware
• consente di configurare facoltativamente la memorizzazione nella cache delle credenziali di
accesso, consentendo agli utenti di accedere a client incorporati anche quando la connessione di
rete non è più disponibile
Componenti opzionali
I componenti opzionali estendono la funzionalità di Xerox Secure Access.
Componente
opzionale
Smart Card
Descrizione
• consente agli utenti di effettuare l'autenticazione attraverso un lettore di smart card connesso
direttamente ai terminali di controllo
Nota. La soluzione Smart Card è soltanto per i sistemi a 64 bit
Guida all’installazione di Xerox Secure Access Unified ID System®
7
Capitolo 1: Introduzione
Componente
opzionale
DWS (Device Web
Service)
Descrizione
• consente di gestire e controllare applicazioni integrate su MFP basate su Web
• le informazioni di login al dispositivo vengono inviate a DWS, che comunica con DCE, quindi DCE
contatta CAS per verificare l'account utente
Nota. Device Web Service è soltanto per sistemi a 64 bit.
Applicazioni di amministrazione Xerox Secure Access
Le applicazioni di amministrazione Xerox Secure Access mettono a disposizione gli strumenti per configurare e
gestire la stampa in rete e la registrazione. Quando si distribuisce Xerox Secure Access, è necessario installare
Administrative Applications su ogni computer che ospiterà CAS.
Quando si installa CAS, l'installazione guidata seleziona anche tutte le applicazioni di amministrazione , forzando
l'utente a installare questi strumenti sul sistema server CAS. Per gestire il sistema in remoto, è sufficiente installare le
applicazioni di amministrazione su un altro computer nell'ambito della distribuzione. Se è stato identificato
correttamente il server CAS principale, e si dispone dei permessi di accesso di amministratore quando si avviano gli
strumenti, è possibile gestire facilmente il sistema in remoto. Per informazioni sull'impostazione dei permessi di
accesso, vedere Guida all'amministrazione di Xerox Secure Access Unified ID System®.
Strumento di amministrazione
Funzione principale
System Manager
• gestire le impostazioni e la configurazione del sistema, incluse le licenze
Per informazioni dettagliate su questi strumenti, vedere Guida all'amministrazione di Xerox Secure Access Unified ID
System®.
Supporto Virtual Server
Xerox Secure Access è completamente supportato su tutte le piattaforme hardware compatibili con Windows Server
2008, 2008 R2, 2012 e 2012 R2. L'utilizzo di Xerox Secure Access in ambienti virtuali come Virtual Server o VMWare
è generalmente supportato e dovrebbe funzionare correttamente purché tali ambienti supportino pienamente il
sistema operativo del server (ad esempio, Windows Server 2008) poiché Xerox Secure Access non verifica la
piattaforma hardware sottostante. Durante la configurazione dell'ambiente virtuale è necessario accertarsi di assegnare
risorse adeguate di processore e memoria al sistema che esegue la soluzione Xerox Secure Access. Se non vengono
definite o non sono disponibili risorse adeguate, potrebbe verificarsi un impatto sulle prestazioni. Per dettagli
consultare il proprio rappresentante.
Supporto sincronizzazione account
Xerox Secure Access supporta la sincronizzazione dell'account con Active Directory (AD), Active Directory
Lightweight Directory Services (AD LDS) e Lightweight Directory Access Protocol (LDAP).
NOTA. La sincronizzazione AD LDS è supportata in determinate condizioni. Per ulteriori informazioni, vedere la
Microsoft TechNote intitolata "Synchronize with Active Directory Domain Services"
(http://technet.microsoft.com/en-us/library/cc794836(WS.10).aspx).
8
Guida all’installazione di Xerox Secure Access Unified ID System®
Capitolo 1: Introduzione
Preparazione della rete e del database
Sebbene la procedura di installazione di Xerox Secure Access sia molto semplice, prima dell'installazione è necessario
raccogliere le informazioni sulla rete e preparare il database. Si raccomanda di installare il database SQL Express
prima di eseguire l'installazione di Xerox Secure Access.
Prima dell'installazione è necessario:
1
Pianificare i ruoli a livello di sistema.
2
Determinare la destinazione dell'installazione per ogni componente di Xerox Secure Access.
NOTA. Prima di distribuire Xerox Secure Access in rete, assicurarsi di disporre dei privilegi di Amministratore su tutti
i computer sui quali è necessario effettuare l'installazione e la configurazione.
3
Controllare che la configurazione di rete consenta di gestire le comunicazioni tra i componenti di Xerox Secure
Access, incluso l'instradamento dei documenti alle stampanti di rete.
4
Installare e configurare il protocollo TCP/IP sul computer che funge da server di stampa e sulle stampanti di rete.
Determinazione delle posizioni di installazione
A seconda della portata della distribuzione di Xerox Secure Access e dei requisiti di rete, è possibile scegliere di
installare tutti i componenti server su un unico computer o implementarli su più server. Se si effettua la distribuzione
su un unico computer, l'installazione viene definita "locale". Vedere Flusso di lavoro per l'installazione locale a
pagina 14. Se si effettua la distribuzione su più server, l'installazione viene considerata "remota". Vedere Installazione
del CAS principale a pagina 18.
Guida all’installazione di Xerox Secure Access Unified ID System®
9
Capitolo 1: Introduzione
Requisiti di sistema
Prima di installare Xerox Secure Access assicurarsi che i computer client e server che si intende utilizzare soddisfino i
requisiti operativi minimi descritti sotto. Per massimizzare le prestazioni in ambienti in cui si producono elevati
volumi di stampa, sono necessari spazio su disco e memoria aggiuntivi e un processore più veloce.
NOTA. Il pacchetto di .Net Framework 4.5 deve essere installato su Windows 8 e Windows 8.1 prima di installare il
client Windows.
Requisiti del server
Piattaforme software1
Componenti server
Hardware consigliato2
Server Centrale Contabilità (CAS) • Windows Server3 2008, 2008 R2, 2012, 2012 R2 (x64)5
Motore Controllo Dispositivi
• SharePoint Server 2007 SP3 (o successiva), 2010 e 2013
(DCE)
• RightFax Server 9.4 e successiva
• Processore: 2 GHz o
superiore
• Memoria: 2 GB o superiore
• Disco rigido: 1 GB o
superiore
Server Centrale Contabilità (CAS) • Microsoft SQL Server 2008 e 2008 Express
• Microsoft SQL Server 2012 e 2012 Express
– Database
• Microsoft SQL Server 2014 e 2014 Express
• Processore: 2 GHz o
superiore
• Memoria: 2 GB o superiore
• Disco rigido: 1 GB o
superiore
• Disco rigido: 2.2 GB
richiesti per SQL Server
2012
Motore Instradamento
Documenti (DRE)
• Processore: 2 GHz o
superiore
• Memoria: 2 GB o superiore
• Disco rigido: 1 GB o
superiore + allocazione
per i lavori di stampa
• Windows Server3 2008, 2008 R2, 2012, 2012 R2 (x64)5
Server di stampa
– con Regole e Instradamento o
Secure Document Release
Server Centrale Contabilità (CAS) • Cluster per il failover Windows Server 2008, 2008 R2,
2012, 2012R25
Motore Controllo Dispositivi
(DCE)
• Cluster di Windows Server 2012 Hyper-V5
– Server cluster
Motore Instradamento
Documenti (DRE)
Server di stampa
• Cluster per il failover Windows Server 2008, 2008 R25
• Cluster di Windows Server 2012 Hyper-V5
– Server cluster
10
Guida all’installazione di Xerox Secure Access Unified ID System®
• Processore: 2 GHz o
superiore
• Memoria: 2 GB o superiore
• Disco rigido: 1 GB o
superiore
• Processore: 2 GHz o
superiore
• Memoria: 2 GB o superiore
• Disco rigido: 1 GB o
superiore + allocazione
per i lavori di stampa
Capitolo 1: Introduzione
Requisiti degli strumenti di gestione
Strumenti di gestione
Piattaforme software1
System Manager
• Windows Server3 2008 (x86, x64)4,5
• Windows Server 2008 R2, 2012, 2012 R2 (x64)
Hardware consigliato2
5
• Windows 7 Professional/ Enterprise/Ultimate (x86, x64)
• Windows 8 e 8.1 Professional/Enterprise (x86, x64)
• Processore: 2 GHz o
superiore
• Memoria: 2 GB o superiore
• Disco rigido: 50 MB o
superiore
Rimandi:
1 Per tutte le piattaforme software, assicurarsi che vengano applicati i service pack più recenti.
2Questa colonna indica esclusivamente i requisiti hardware minimi; elevati volumi di stampa o di digitalizzazione e/o grandi
installazioni potrebbero richiedere hardware con prestazioni sostanzialmente superiori.
3 Gli amministratori della rete hanno la responsabilità di ottenere le licenze CAL (Client Access License) Microsoft necessarie.
4 x86 fa riferimento all'architettura a 32 bit; x64 fa riferimento all'architettura a 64 bit (il chipset IA64 non è supportato).
5 Windows Server 2008 Server Core e Windows Server 2012 Server Core non sono supportati.
NOTA. I requisiti dei sistemi operativi vengono aggiornati regolarmente. Per informazioni aggiornate, fare riferimento
all'ultimo documento Specifiche tecniche di Xerox Secure Access, disponibile sul portale partner di Equitrac.
Guida all’installazione di Xerox Secure Access Unified ID System®
11
Capitolo 1: Introduzione
Impostazione della ricerca dei virus
Per assicurare comunicazioni corrette fra i servizi di Xerox Secure Access, è necessario escludere dalla ricerca dei virus
alcune cartelle ed estensioni di file.
Cartelle del server da escludere
Si consiglia di escludere dalla ricerca dei virus le cartelle su server seguenti:
• La cartelle e le sottocartelle che contengono Xerox Secure Access.
• La cartella SPOOL utilizzata dal servizio spooler di Windows. La posizione predefinita per tutti i file di spool della
stampante è %SystemRoot%\System32\Spool\Printers.
• C:\Users\<ID_utente>\AppData\Local\Temp
• C:\Users\<ID_utente>\AppData\Local\Xerox Secure Access
In cui ID_utente è l'account nel quale vengono eseguiti i servizi di Xerox Secure Access.
NOTA. Il percorso di installazione dipende dalla posizione in cui Xerox Secure Access è stato installato sul server. Se i
servizi di Xerox Secure Access sono stati installati in un'altra unità o in una posizione completamente diversa, sostituire
la lettera dell'unità e il percorso nei percorsi elencati precedentemente.
In un cluster, escludere anche le cartelle cache dei dischi condivisi utilizzati dai componenti Xerox Secure Access,
comprese le cartelle di spool utilizzate dai dischi condivisi dello spooler di stampa.
Estensioni dei file da escludere
Escludere dalla ricerca dei virus le estensioni di file seguenti:
• file di database (mdf, ldf)
• file di log (log)
Documentazione aggiuntiva
Per ulteriori informazioni sulle funzioni e funzionalità avanzate di Xerox Secure Access, fare riferimento ai manuali
seguenti:.
Manuale
Quando utilizzare questo manuale
Planning Guide
Utilizzare questo manuale per valutare e pianificare la distribuzione di Xerox Secure Access
nella rete.
Administration Guide
Dopo l'installazione di Xerox Secure Access, utilizzare questo manuale per configurare Xerox
Secure Access per l'utilizzo nella propria organizzazione.
Cluster Deployment Guide
Se si distribuisce Xerox Secure Access in un ambiente cluster esistente, utilizzare questo
manuale per pianificare l'installazione.
Manuali Xerox incorporati
Utilizzare questi manuali specifici per i client Xerox incorporati.
12
Guida all’installazione di Xerox Secure Access Unified ID System®
2
Installazione del server
Argomenti
Flusso di lavoro per l'installazione locale
Installazione dei componenti server
Installazione del CAS principale
Applicazione delle licenze di Xerox Secure
Access
Installazione di DRE
Installazione di DCE
Verifica dell'installazione del server
Risoluzione dei problemi di installazione
In questo capitolo vengono descritti i passaggi necessari per installare tutti i componenti di Xerox Secure Access su un
unico computer o su più computer. In una installazione locale, tutti i componenti server di Xerox Secure Access e le
applicazioni di amministrazione vengono collocati su un unico computer. Questo tipo di installazione è appropriato
per la distribuzione in un sito di dimensioni ridotte. Per installare tutti i componenti su un unico computer, fare
riferimento a Flusso di lavoro per l'installazione locale a pagina 14.
È possibile installare i componenti server di Xerox Secure Access su più computer per bilanciare il carico delle stampe
e delle transazioni. Questa distribuzione dei componenti viene chiamata installazione remota e comprende due o più
computer in rete che ospitano componenti di Xerox Secure Access specifici. Prima di installare un componente
singolo di Xerox Secure Access è necessario determinare la distribuzione di rete appropriata per la propria
organizzazione. Se si effettua la distribuzione di Xerox Secure Access in un sito di grandi dimensioni, fare riferimento
a Installazione del CAS principale a pagina 18.
Assicurarsi di seguire attentamente i passaggi del flusso di lavoro per effettuare correttamente l'installazione. Fare
riferimento al file ReleaseNotes.pdf sul CD per informazioni sull'installazione o sull'aggiornamento non contenute in
questo documento.
Guida all’installazione di Xerox Secure Access Unified ID System®
13
Capitolo 2: Installazione del server
Flusso di lavoro per l'installazione locale
Prima di installare Xerox Secure Access, assicurarsi che la rete e il database siano pronti per l'installazione. Vedere
Preparazione della rete e del database a pagina 9 per istruzioni.
1
Installare i componenti server – Installare i componenti server di Xerox Secure Access e Administrative
Applications sui sistemi server. Vedere Installazione dei componenti server a pagina 14.
2
Applicare le licenze – Attivare e registrare tutti i componenti server di Xerox Secure Access. È necessario il
numero di serie di ogni componente. Vedere Applicazione delle licenze di Xerox Secure Access a pagina 23.
3
Verificare l'installazione – Creare una stampante e assicurarsi che la registrazione delle stampe avvenga
correttamente. Vedere Verifica dell'installazione del server a pagina 27.
Installazione dei componenti server
Quando si installa Xerox Secure Access, l'installazione guidata consente di selezionare i componenti server da
installare su ogni computer. Per un'installazione locale, installare tutti i componenti sullo stesso computer. Se si stanno
installando tutti i componenti server su un unico computer, è necessario eseguire la procedura guidata una sola volta.
NOTA. Per Windows Server 2008, 2008 R2, 2012 e 2012 R2, assicurarsi che il server sia aggiornato con i service pack più
recenti o scaricare e installare manualmente l'ultima versione di Windows Installer da www.microsoft.com. Per
installare Xerox Secure Access 5.5 è necessario Windows Installer 4.5. Se non si dispone di Windows Installer 4.5 viene
visualizzato l'errore seguente: "Impossibile installare il pacchetto di installazione tramite il servizio Windows Installer.
È necessario installare un service pack per Windows che contenga una versione più recente del servizio Windows Installer."
Per installare Xerox Secure Access localmente su un unico computer, attenersi alla procedura seguente:
1
Prima di eseguire l'installazione di Xerox Secure Access, chiudere tutte le altre applicazioni sul server.
2
Recuperare il file zip del software di Xerox Secure Access dal sito di download dei prodotti Equitrac.
3
Selezionare ed eseguire il file di installazione (Xerox.XSA.x64.msi) per avviare l’installazione guidata di Xerox
Secure Access
4
Nella schermata iniziale, fare clic su Next (Avanti) per avviare il processo di installazione.
5
Leggere e accettare i termini dell'End-User License Agreement (Contratto di licenza con l'utente finale) e fare clic
su Next (Avanti) per continuare.
14
Guida all’installazione di Xerox Secure Access Unified ID System®
Capitolo 2: Installazione del server
6
Nella finestra di dialogo Select Features (Seleziona funzioni), scegliere le funzioni da installare. Modificare inoltre
il percorso di installazione predefinito utilizzando il pulsante Browse (Sfoglia). Fare clic su Next (Avanti) per
continuare.
Per impostazione predefinita sono selezionati tutti i componenti server e Administrative Applications.
Deselezionare tutte le opzioni non necessarie per il computer su cui si sta eseguendo l'installazione.
NOTA. Device Web Service (DWS) è una funzione opzionale di DCE (disponibile solo sui sistemi operativi a 64 bit). È
necessaria per gestire e controllare applicazioni integrate su MFP basate su Web. Quando un utente accede a un
dispositivo basato sul Web, le informazioni di login vengono inviate a DWS, che comunica con DCE, quindi DCE
contatta CAS per verificare l'account utente.
NOTA. Smart Card Reader Support è una funzione opzionale di DCE (disponibile solo sui sistemi operativi a 64 bit). È
necessario per il supporto dell'autenticazione da un dispositivo tramite Smart Card.
7
Nella schermata Select language (Scegli lingua), scegliere la lingua da utilizzare per l'interfaccia utente e fare clic
su Next (Avanti).
ATTENZIONE. Non è possibile modificare la lingua utilizzata dopo l'installazione. Per modificare la lingua, è
necessario disinstallare e reinstallare Xerox Secure Access e impostare la lingua durante l'installazione. La lingua è
Guida all’installazione di Xerox Secure Access Unified ID System®
15
Capitolo 2: Installazione del server
indipendente dall'impostazione della lingua nelle opzioni internazionali sul computer. Ad esempio, Xerox Secure
Access può essere eseguito in italiano anche se le opzioni internazionali sono impostate sulla lingua francese.
8
Nella schermata Service Log On Credentials (Credenziali di accesso al servizio) specificare Account e Password
dell'utente che eseguirà i servizi Windows. In alternativa, fare clic su Browse (Sfoglia) per cercare un utente valido
da una posizione specifica. Fare clic sul pulsante Test Credentials (Verifica credenziali) per verificare le
credenziali dell'utente e fare clic su Next (Avanti).
NOTA. Il campo Account contiene il nome dell'account nel formato dominio\nomeutente. Se si utilizza un database
SQL Express che non si trova su un dominio e account locali, è necessario immettere nomecomputer\nomeutente.
Se non è specificato né il dominio né il nome del computer, l'utente viene gestito come utente locale.
9
Se i servizi di Windows (Core Accounting Service, Document Routing Engine o Device Control Engine) sono
selezionati per l'installazione, viene visualizzata la schermata Core Accounting Server Location (Percorso Server
Centrale Contabilità).
In questa schermata è possibile immettere il nome completo del dominio o l'indirizzo IP fisso del server CAS, fare
clic su Test Connection (Verifica connessione) per convalidare una connessione sulla rete e fare clic su Next
(Avanti) per continuare. In caso contrario fare semplicemente clic su Next (Avanti) senza provare il server CAS.
16
Guida all’installazione di Xerox Secure Access Unified ID System®
Capitolo 2: Installazione del server
10 Nella schermata Database location (Percorso database), selezionare il server di database e fare clic su Next
(Avanti).
11 Se il database SQL Express specificato ("eqcas") esiste già (ad esempio nel caso di un aggiornamento), viene
visualizzata la schermata Database Already Exists (Database esiste già). Selezionare Replace (Sostituisci) o Keep
(Mantieni), quindi fare clic su Next (Avanti).
12 Fare clic su Install (Installa) per avviare il processo di installazione. L'installazione guidata copia i file, installa i
servizi e crea i collegamenti alle applicazioni di amministrazione.
13 Alla fine del processo, fare clic su Finish (Fine) per uscire dall'installazione guidata e iniziare la configurazione.
Guida all’installazione di Xerox Secure Access Unified ID System®
17
Capitolo 2: Installazione del server
Installazione del CAS principale
Eseguire l'installazione guidata del server su ogni computer della distribuzione e selezionare solo i componenti
necessari per il computer specifico. Per ogni computer è necessario seguire l'ordine dei passaggi illustrati nel flusso di
lavoro dell'installazione della pagina precedente.
Componente
Selezionare queste funzioni:
CAS principale
• Server Centrale Contabilità (CAS)
• Tutte le applicazioni di amministrazione
CAS secondario
• Server Centrale Contabilità (CAS)
• System Manager
DRE
• Motore Instradamento Documenti (DRE)
DCE
• Motore Controllo Dispositivi (DCE)
• DWS (Device Web Service) (opzionale)
• Smart Card Reader Support (opzionale)
Configurazione di Microsoft SQL Server
Per istruzioni generali sull'implementazione di Microsoft SQL Server, consultare la relativa documentazione.
1
Sul sistema di database SQL Server, creare un database denominato eqcas.
2
Aprire SQL Server Management Studio, connettersi al database eqcas ed eseguire lo script SQLServerInit.sql
disponibile in CAS in C:\Programmi\Xerox\Xerox Secure Access\Database.
3
Rimuovere tutte le connessioni al database eqcas.
4
Connettersi alla stessa istanza ed eseguire lo script SQLServerOpt.sql per ottimizzare la funzionalità.
NOTA. Se si assegna al database SQL Server un nome diverso da eqcas, è necessario cambiare il nome del database
anche nello script SQLServerInit.sql e nello script SQLServerOpt.sql.
Avviare il servizio EQ Scheduler e il servizio Core Accounting Server (EQ CAS) di Equitrac.
5
A questo punto Xerox Secure Print Manager Suite è configurato per l'uso del database Microsoft SQL Server.
Installazione dei componenti server specifici
NOTA. Per Windows Server 2008, 2008 R2, 2012 e 2012 R2, assicurarsi che il server sia aggiornato con i service pack più
recenti o scaricare e installare manualmente l'ultima versione di Windows Installer da www.microsoft.com. Per
installare Xerox Secure Access 5.5 è necessario Windows Installer 4.5. Se non si dispone di Windows Installer 4.5 viene
visualizzato l'errore seguente: "Impossibile installare il pacchetto di installazione tramite il servizio Windows Installer.
È necessario installare un service pack per Windows che contenga una versione più recente del servizio Windows Installer."
1
Prima di eseguire l'installazione di Xerox Secure Access, chiudere tutte le altre applicazioni sul server.
2
Recuperare il file zip del software di Xerox Secure Access dal sito di download dei prodotti Equitrac.
18
Guida all’installazione di Xerox Secure Access Unified ID System®
Capitolo 2: Installazione del server
3
Selezionare ed eseguire il file di installazione (Xerox.XSA.x64.msi) per avviare l’installazione guidata di Xerox
Secure Access
4
Nella schermata iniziale, fare clic su Next (Avanti) per avviare il processo di installazione.
5
Leggere e accettare i termini dell'End-User License Agreement (Contratto di licenza con l'utente finale) e fare clic
su Next (Avanti) per continuare.
6
Nella finestra di dialogo Select Features (Seleziona funzioni), scegliere le funzioni da installare. Modificare inoltre
il percorso di installazione predefinito utilizzando il pulsante Browse (Sfoglia). Fare clic su Next (Avanti) per
continuare.
Per impostazione predefinita sono selezionati tutti i componenti server e Administrative Applications.
Deselezionare tutte le opzioni non necessarie per il computer su cui si sta eseguendo l'installazione.
NOTA. Device Web Service (DWS) è una funzione opzionale di DCE (disponibile solo sui sistemi operativi a 64 bit).
È necessaria per gestire e controllare applicazioni integrate su MFP basate su Web. Quando un utente accede a un
dispositivo basato sul Web, le informazioni di login vengono inviate a DWS, che comunica con DCE, quindi DCE
contatta CAS per verificare l'account utente.
NOTA. Smart Card Reader Support è una funzione opzionale di DCE (disponibile solo sui sistemi operativi a 64 bit).
È necessario per il supporto dell'autenticazione da un dispositivo tramite Smart Card.
Guida all’installazione di Xerox Secure Access Unified ID System®
19
Capitolo 2: Installazione del server
7
Nella schermata Select Language (Scegli lingua), scegliere la lingua da utilizzare per l'interfaccia utente e fare clic
su Next (Avanti).
ATTENZIONE. Non è possibile modificare la lingua utilizzata dopo l'installazione. Per modificare la lingua, è
necessario disinstallare e reinstallare Xerox Secure Access e impostare la lingua durante l'installazione. La lingua è
indipendente dall'impostazione della lingua nelle opzioni internazionali sul computer. Ad esempio, Xerox Secure
Access può essere eseguito in italiano anche se le opzioni internazionali sono impostate sulla lingua francese.
8
Nella schermata Service Log On Credentials (Credenziali di accesso al servizio) specificare Account e Password
dell'utente che eseguirà i servizi Windows. In alternativa, fare clic su Browse (Sfoglia) per cercare un utente valido
da una posizione specifica. Fare clic sul pulsante Test Credentials (Verifica credenziali) per verificare le
credenziali dell'utente e fare clic su Next (Avanti).
NOTA. Il campo Account contiene il nome dell'account nel formato dominio\nomeutente. Se si utilizza un database
SQL Express che non si trova su un dominio e account locali, è necessario immettere nomecomputer\nomeutente.
Se non è specificato né il dominio né il nome del computer, l'utente viene gestito come utente locale.
20
Guida all’installazione di Xerox Secure Access Unified ID System®
Capitolo 2: Installazione del server
9
Se i servizi di Windows (Core Accounting Service, Document Routing Engine o Device Control Engine) sono
selezionati per l'installazione, viene visualizzata la schermata Core Accounting Server Location (Percorso Server
Centrale Contabilità).
In questa schermata è possibile immettere il nome completo del dominio o l'indirizzo IP fisso del server CAS, fare
clic su Test Connection (Verifica connessione) per convalidare una connessione sulla rete e fare clic su Next
(Avanti) per continuare. In caso contrario fare semplicemente clic su Next (Avanti) senza provare il server CAS.
10 Nella schermata Database location (Percorso database), selezionare il server di database e fare clic su Next
(Avanti).
Guida all’installazione di Xerox Secure Access Unified ID System®
21
Capitolo 2: Installazione del server
11 Se il database SQL Express specificato ("eqcas") esiste già (ad esempio nel caso di un aggiornamento), viene
visualizzata la schermata Database Already Exists (Database esiste già). Selezionare Replace (Sostituisci) o Keep
(Mantieni), quindi fare clic su Next (Avanti).
12 Fare clic su Install (Installa) per avviare il processo di installazione. L'installazione guidata copia i file, installa i
servizi e crea i collegamenti alle applicazioni di amministrazione.
13 Alla fine del processo, fare clic su Finish (Fine) per uscire dall'installazione guidata e iniziare la configurazione.
22
Guida all’installazione di Xerox Secure Access Unified ID System®
Capitolo 2: Installazione del server
Applicazione delle licenze di Xerox Secure Access
Quando si installa Xerox Secure Access per la prima volta su un computer specifico, una licenza di prova limitata
viene generata e applicata durante l'installazione. La licenza predefinita generata automaticamente consente l'utilizzo
completo delle funzionalità di System Manager per 45 giorni, tuttavia esiste il limite di uno solo degli elementi in
licenza.
Dopo l'installazione, ottenere le licenze dei componenti Base (Base) e Feature (Funzionalità) e registrarle
nell'applicazione amministrativa di System Manager prima che scada la licenza di prova di 45 giorni. Non è possibile
generare una nuova licenza di prova reinstallando Xerox Secure Access sullo stesso computer. Quando si applicano le
licenze complete, la licenza predefinita viene sovrascritta automaticamente.
Xerox Secure Access Flusso di lavoro delle licenze
La soluzione Xerox Secure Access richiede una combinazione di licenza Base (con una data di scadenza di sistema) e
di licenze delle funzionalità desiderate. Le licenze di Xerox Secure Access devono essere applicate nell'ordine seguente:
1
Ottenere e installare la licenza Base.
2
Ottenere e installare le licenze delle funzionalità desiderate.
NOTA. È possibile che alcune licenze delle funzionalità abbiano come prerequisito l'installazione sul sistema di un'altra
licenza di funzionalità. Ad esempio, la licenza di Follow-You Printing richiede che sul sistema sia già installata una
licenza di Authentication.
3
Dopo che le licenze desiderate sono state installate, è necessario assegnarle ai dispositivi in License Assignment
View (Vista assegnazione licenze) in System Manager.
L'attivazione delle licenze richiede una combinazione di numeri di serie e codici di attivazione per abilitare ogni
componente di Xerox Secure Access. È possibile immettere queste informazioni in due modi: automaticamente,
tramite una connessione a Internet, o manualmente, richiedendo i codici tramite telefono o e-mail.
Indipendentemente dal metodo scelto, utilizzare le istruzioni seguenti per applicare le licenze e attivare i componenti
Per attivare la licenza di Xerox Secure Access, seguire la procedura seguente:
1
Avviare System Manager selezionando Start > Programmi > Xerox Secure Access > System Manager.
Guida all’installazione di Xerox Secure Access Unified ID System®
23
Capitolo 2: Installazione del server
2
Nella finestra di dialogo Select accounting server (Seleziona server di accounting), scegliere il Core Accounting
Server (CAS) al quale è associato System Manager, quindi fare clic su Connect (Connetti).
CAS coordina tutti i componenti di Xerox Secure Access e funge da supervisore delle risorse dei dispositivi.
System Manager deve essere in grado di stabilire una connessione con CAS prima che Administrative Applications
sia accessibile e sia possibile iniziare la configurazione. CAS raccoglie informazioni da un unico database di
account e scrive solo su tale database, quindi è possibile effettuare la connessione a un solo server di accounting
alla volta.
3
Fare clic sul collegamento System Manager > Licensing (Licenze) nel riquadro sinistro.
4
In Current tasks (Attività correnti), fare clic su Add license (Aggiungi licenza) o fare clic su <Add...> (Aggiungi)
nel riquadro destro.
5
Quando si apre la finestra di attivazione di Xerox Secure Access, fare clic su Next (Avanti) per iniziare il processo
di attivazione.
6
Immettere i numeri di serie per i componenti che si desidera attivare. Questi numeri di serie sono stati forniti con
il software. Dopo l'immissione di ogni numero, fare clic su Add (Aggiungi) per aggiungerlo alla lista, quindi
immettere altri numeri in base alle esigenze.
7
Dopo avere immesso tutti i numeri, fare clic su Next (Avanti).
24
Guida all’installazione di Xerox Secure Access Unified ID System®
Capitolo 2: Installazione del server
8
Selezionare Automatic online activation (Attivazione automatica online) oppure Manual activation (Attivazione
manuale), quindi fare clic su Next (Avanti).
NOTA. Se non si dispone di una connessione a Internet o a CAS, scegliere Manual activation (Attivazione manuale).
9
Per Manual activation (Attivazione manuale), attenersi alla procedura seguente:
a
Per ottenere i codici di attivazione corrispondenti, contattare Equitrac all'indirizzo www.nuance.com/forbusiness/by-product/equitrac/index.htm o telefonicamente.
b Una volta ricevuti i codici di attivazione richiesti, fare clic su Finish (Fine) per continuare.
c
Nella finestra di dialogo Add licensing Information (Aggiungi informazioni su licenza), inserire l'Activation
code (Codice di attivazione) e fare clic su Add (Aggiungi).
In System Manager viene visualizzata la licenza del software attivato.
10 Per Automatic online activation (Attivazione automatica online), attenersi alla procedura seguente:
a
Seguire le indicazioni fornite dall'attivazione guidata per fornire le informazioni sul contatto. Se sono già stati
registrati uno o più componenti di Xerox Secure Access, il modulo viene compilato automaticamente con i dati
raccolti precedentemente.
b Durante il recupero dei dati di sistema l'attivazione guidata visualizza il messaggio Collecting information...
(Raccolta informazioni in corso...). Per omettere dettagli tecnici sul sistema utilizzato, fare clic su Show
technical details (Mostra dettagli tecnici) e selezionare le informazioni che non si desidera trasmettere. È
necessario trasmettere le informazioni seguenti:
• Numero di serie del server di accounting
• Nome del server di stampa con qualifica nel dominio
• Nome dell'organizzazione registrato in Windows
• Nome DNS completo del server CAS
c
Quando l'attivazione guidata è pronta per trasmettere le informazioni, controllare i dati raccolti e scegliere se
inviare ulteriori dati opzionali con la richiesta di attivazione.
NOTA. L'attivazione guidata trasmette i dati utilizzando una connessione HTTP con il server di attivazione. Se la
connessione non riesce, l'attivazione guidata richiede di verificare che il gateway predefinito sia stato configurato
correttamente e che sia possibile accedere a Internet da questo computer. A questo punto è possibile riprovare o
annullare la richiesta di attivazione.
d L'attivazione guidata trasmette i dati e restituisce lo stato dei codici di attivazione. L'attivazione guidata registra
automaticamente l'attivazione delle licenze in System Manager e visualizza i seguenti risultati dell'attivazione:
• Numero di serie
• Codice di attivazione
• Stato (Success (Corretto), Invalid (Non valido), la combinazione numero di serie e codice di attivazione
non è valida oppure Denied (Rifiutato), il numero di serie è valido ma non è stato accettato).
Guida all’installazione di Xerox Secure Access Unified ID System®
25
Capitolo 2: Installazione del server
Se la licenza non è valida
Se lo stato è Invalid (Non valido), assicurarsi di avere immesso correttamente tutti i numeri di serie e i codici di
attivazione. Ogni componente richiede una licenza separata, a meno che sia stata acquistata una licenza Enterprise. Se
il problema persiste, contattare il Centro assistenza clienti Equitrac per risolverlo.
Se il numero di serie è rifiutato
Se lo stato è Denied (Rifiutato), è possibile che il numero di serie sia già stato registrato per un ID di sistema diverso.
Contattare il Centro assistenza clienti Equitrac per risolvere il problema.
Quando la licenza è valida
Dopo avere attivato correttamente la licenza di Xerox Secure Access, passare a Verifica dell'installazione del server a
pagina 27 per completare l'installazione locale o procedere a Installazione di DRE a pagina 26 per continuare
l'installazione dei componenti del server rimanenti per un'installazione remota.
NOTA. Dopo l'applicazione delle licenze complete, la licenza di prova di 45 giorni viene automaticamente sovrascritta
e rimossa dal sistema.
Installazione di DRE
È possibile installare un solo server di stampa (DRE) o più server di stampa per distribuire il carico sui server.
Per installare un DRE, seguire le istruzioni fornite in Configurazione di Microsoft SQL Server a pagina 18. Installare
solo il componente Document Routing Engine e System Manager Administrative Tool dalla schermata Select Features
(Seleziona funzioni). Eseguire questi passaggi per ogni DRE da installare.
Installazione di DCE
È possibile installare un solo Document Control Engine (DCE) o più generatori per gestire il carico delle
comunicazioni dai dispositivi terminali di controllo.
Per installare un DCE, seguire le istruzioni fornite in Configurazione di Microsoft SQL Server a pagina 18. Installare
solo il componente Device Control Engine dalla schermata Select Features (Seleziona funzioni). Eseguire questi
passaggi per ogni DCE da installare. Le funzionalità secondarie di DCE (Device Web Service e Smart Card Reader
Support) sono opzionali e non vengono installate per impostazione predefinita. Se DWS e Smart Card Reader sono
installati, devono risiedere sul computer di DCE. Queste funzioni sono disponibili solo su sistemi operativi a 64 bit.
DWS è necessaria per gestire e controllare applicazioni integrate su MFP basate su Web. Quando un utente accede a
un dispositivo basato sul Web, le informazioni di login vengono inviate a DWS, che comunica con DCE, quindi DCE
contatta CAS per verificare l'account utente.
Il servizio Smart Card Reader è necessario per il supporto dell'autenticazione da un dispositivo tramite Smart Card.
26
Guida all’installazione di Xerox Secure Access Unified ID System®
Capitolo 2: Installazione del server
Verifica dell'installazione del server
Dopo l'installazione dei componenti server è necessario verificare le condizioni seguenti:
1
Il dispositivo è registrato in System Manager.
2
Le transazioni di stampa sono registrate nel database.
3
Lo spool della stampante è impostato correttamente.
Quando la verifica fornisce un esito positivo, è possibile installare componenti aggiuntivi o avviare la configurazione
iniziale.
La registrazione di dispositivi richiede l'utilizzo di porte specializzate per Xerox Secure Access. Ogni dispositivo
monitorato deve usare una Managed Print Port. È possibile creare Managed Print Ports direttamente per nuovi
dispositivi o convertire i dispositivi da porte TCP/IP standard in porte di stampa gestite. Per i nuovi dispositivi, vedere
Aggiunta di una stampante su una porta stampante TCP/IP a pagina 27 o Aggiunta di una stampante a una
Managed Print Port a pagina 28. Se vengono creati nuovi dispositivi che utilizzano porte TCP/IP, queste devono
essere convertite in Managed Print Ports affinché Xerox Secure Access possa tracciarle. Per i dispositivi esistenti,
vedere Conversione di una porta TCP/IP in Managed Print Port a pagina 29. A seguito della conversione delle porte
da TCP/IP a Managed Print Ports è possibile riconvertirle rapidamente in porte TCP/IP per stabilire se gli errori
segnalati nell’ambiente di stampa sono dovuti al server Equitrac o al normale ambiente di stampa.
Aggiunta di una stampante su una porta stampante TCP/IP
NOTA. Le procedure seguenti spiegano come aggiungere una stampante in un ambiente Windows. Xerox Secure
Access supporta anche server di stampa Unix. Per dettagli sull'installazione delle stampanti, fare riferimento a Unix
Print Server Guide.
1
Utilizzando l'interfaccia standard di Windows, aprire Installazione guidata stampante.
2
Seguire le istruzioni per aggiungere una stampante locale e creare una nuova porta.
3
Selezionare Porta TCP/IP standard come tipo di porta da creare e fare clic su Avanti.
4
Specificare Nome stampante o Indirizzo IP, quindi fare clic su Avanti.
L'installazione guidata propone un nome porta basato sul nome o sull'indirizzo IP della stampante. Se si preferisce
una diversa convenzione di denominazione, ridenominare la porta come desiderato.
Assicurarsi che la casella di controllo Interroga la stampante e seleziona automaticamente il driver da utilizzare
non sia selezionata.
5
Specificare il produttore e il modello per installare il driver della stampante e fare clic su Avanti.
NOTA. Se il dispositivo fa parte di un gruppo di scambio, deve utilizzare gli stessi driver utilizzati dagli altri dispositivi
del gruppo. È necessario selezionare il modello del driver del gruppo di scambio, non il modello del dispositivo.
NOTA. Se DRE è un server a 64 bit, è necessario ricordare di caricare sul server anche il driver a 32 bit.
6
Specificare la versione del driver di stampa da utilizzare e fare clic su Avanti.
7
Immettere il Nome stampante e fare clic su Avanti. Si tratta del nome del dispositivo che verrà visualizzato in
System Manager.
Guida all’installazione di Xerox Secure Access Unified ID System®
27
Capitolo 2: Installazione del server
8
Selezionare se condividere o meno la stampante con altri utenti e fare clic su Avanti. Se si condivide la stampante,
specificare il nome della condivisione e, se desiderato, specificare la posizione della stampante e fornire eventuali
commenti.
9
Fare clic su Stampa pagina di prova e fare clic su Fine per chiudere la procedura guidata Aggiungi stampante.
10 Confermare che la pagina di prova è stata stampata correttamente.
Aggiunta di una stampante a una Managed Print Port
Per creare Managed Print Ports per nuovi dispositivi, eseguire queste operazioni:
1
Utilizzando l'interfaccia standard di Windows, aprire Installazione guidata stampante.
2
Seguire le istruzioni per aggiungere una stampante locale e creare una nuova porta.
3
Selezionare Managed Print Port (Porta di stampa gestita) come tipo di porta da creare, quindi fare clic su Next
(Avanti).
4
Viene visualizzata la procedura guidata Add Managed Print Port (Aggiungi porta di stampa gestita) e viene chiesto
di verificare che il dispositivo di stampa sia acceso, collegato alla rete e correttamente configurato. Fare clic su Next
(Avanti) per continuare.
5
Selezionare Stampante fisica dal menu a tendina Tipo dispositivo.
6
Specificare un Nome stampante o un Indirizzo IP. L'installazione guidata propone un nome porta preceduto da
"EQ_" basato sul nome o sull'indirizzo IP della stampante. Se si preferisce una diversa convenzione di
denominazione, ridenominare la porta come desiderato.
7
Fare clic su Avanti per continuare con le opzioni di configurazione della porta. Viene visualizzata la schermata
Configurazione porta. Se la procedura guidata riesce a ottenere i dati dalla stampante, viene visualizzato
automaticamente Detected device information (Informazioni sul dispositivo rilevate).
8
Selezionare l'opzione Use custom settings (Usa impostazioni personalizzate):
• Se si seleziona la comunicazione Raw port (Porta non elaborata), identificare il numero della porta TCP e
specificare se il monitor della porta deve tenere il collegamento aperto.
• Se si seleziona LPR, specificare il nome della Queue (Coda) di stampa sul dispositivo fisico (ad esempio,
PORT1).
• Se si seleziona Specific device (Dispositivo specifico), selezionare il produttore e il modello appropriati dagli
elenchi a discesa. Il dispositivo utilizza i relativi parametri di comunicazione predefiniti in base alle selezioni.
9
Fare clic su Next (Avanti) e specificare il Physical device name (Nome dispositivo fisico). Si tratta del nome del
dispositivo che verrà visualizzato in System Manager Xerox Secure Access.
10 Verificare i dettagli concernenti questa nuova registrazione della porta e del dispositivo, quindi fare clic su Finish
(Fine) per chiudere la procedura guidata Add Managed Print Port (Aggiungi porta di stampa gestita) oppure su
Back (Indietro) per modificare qualsiasi impostazione.
11 Specificare il produttore e il modello per installare il driver della stampante e fare clic su Avanti.
NOTA. Se il dispositivo fa parte di un gruppo di scambio, deve utilizzare gli stessi driver utilizzati dagli altri dispositivi
del gruppo. È necessario selezionare il modello del driver del gruppo di scambio, non il modello del dispositivo. Se
DRE è un server a 64 bit, è necessario caricare sul server anche il driver a 32 bit.
28
Guida all’installazione di Xerox Secure Access Unified ID System®
Capitolo 2: Installazione del server
12 Specificare la versione del driver di stampa da utilizzare e fare clic su Avanti.
13 Immettere il Nome stampante e fare clic su Avanti. Si tratta del nome del dispositivo che verrà visualizzato in
System Manager.
14 Selezionare se condividere o meno la stampante con altri utenti e fare clic su Avanti. Se si condivide la stampante,
specificare il nome della condivisione e, se desiderato, specificare la posizione della stampante e fornire eventuali
commenti.
15 Fare clic su Stampa pagina di prova e fare clic su Fine per chiudere la procedura guidata Aggiungi stampante.
16 Confermare che la pagina di prova è stata stampata correttamente.
17 Verificare che il dispositivo fisico e la porta stampante e la coda di stampa corrispondenti vengano visualizzati in
System Manager > Devices (Dispositivi). Vedere Conferma del registry del dispositivo a pagina 33.
Conversione di una porta TCP/IP in Managed Print Port
Usare la Printer Configuration Wizard (Configurazione guidata stampante) per convertire una porta TCP/IP in una
Managed Print Port. A seguito della conversione delle porte TCP/IP in Managed Print Ports è possibile riconvertirle
rapidamente in porte TCP/IP. La riconversione è utile per determinare se gli errori presenti nell'ambiente di stampa
sono dovuti al server Equitrac o all'ambiente di stampa normale.
NOTA. Queste istruzioni non sono valide se si lavora in un ambiente cluster. Vedere la Cluster Deployment Guide (Guida
alla distribuzione dei cluster) o configurare le Managed Print Ports per i cluster.
Per convertire le porte di stampante TCP/IP in Managed Print Ports, eseguire queste operazioni:
1
Selezionare Start > Programmi > Xerox Secure Access > Printer Configuration Wizard (Configurazione guidata
stampanti).
2
Fare clic su Next (Avanti) nella schermata iniziale per continuare la conversione.
3
Selezionare Convert printers to use Managed Print Ports (Converti stampanti per usare porte di stampa gestite),
quindi fare clic su Next (Avanti).
Facoltativo – Deselezionare Auto-discover model (Rilevazione automatica modello) se le stampanti non sono in
linea o è stato disabilitato SNMP. Se selezionata, la procedura guidata invia una richiesta SNMP a ogni dispositivo,
e si verifica un timeout a ogni tentativo di connessione non riuscito, aumentando considerevolmente il tempo di
esecuzione della conversione.
Guida all’installazione di Xerox Secure Access Unified ID System®
29
Capitolo 2: Installazione del server
4
Selezionare i server di stampa desiderati dall'elenco e fare clic su Next (Avanti). Facoltativamente immettere il
nome di altri server di stampa nel campo Add (Aggiungi), quindi fare clic su Add (Aggiungi) per includerli
nell'elenco PrintServer (Server di stampa). È possibile aggiungere un solo server di stampa alla volta.
5
Selezionare le stampanti per le quali effettuare la conversione e fare clic su Next (Avanti). Se una stampante è
presente su più di un server di stampa, viene visualizzata più volte nell'elenco Printer (Stampante) insieme al
nome del server associato nell'elenco PrintServer (Server di stampa).
6
Impostare Printer Name (Nome stampante) e Port Name (Nome porta) come verranno visualizzati nella vista
Devices (Dispositivi) di System Manager. È possibile utilizzare i modelli per l'assegnazione dei nomi predefiniti
per la stampante "<ip>_<stampante>" e la porta "EQ_<ip>" o modificare il nome come desiderato.
30
Guida all’installazione di Xerox Secure Access Unified ID System®
Capitolo 2: Installazione del server
Ad esempio, è possibile modificare la stampante predefinita da "<ip>_<stampante>" a "<stampante> secondo
piano" per associare la stampante selezionata con il secondo piano dell'ambiente oppure è possibile eliminare
"<stampante>" dal nome per visualizzare solo l'indirizzo IP della stampante in System Manager (quando si digita
<ip> , l'IP delle stampanti viene sostituito automaticamente; quando si digita <stampante>, il nome della coda
viene automaticamente sostituito).
NOTA. I nomi delle stampanti e delle porte possono essere modificati individualmente o come gruppo. Se sono
selezionate più stampanti, la convenzione di denominazione ha effetto su tutte le stampanti selezionate.
7
Nella pagina Properties (Proprietà), fare clic su Next (Avanti) per continuare senza selezionare alcun valore.
Quando si installa Xerox Secure Access, gli elenchi a discesa Rule Set (Set di regole), SDR e Pull Group (Gruppo
scambio) sono vuoti e vengono popolati non appena vengono configurati in System Manager. Per configurare le
Xerox Managed Printers, vedere la Guida all'amministrazione di Xerox Secure Access Unified ID System®.
Guida all’installazione di Xerox Secure Access Unified ID System®
31
Capitolo 2: Installazione del server
8
Nella pagina Price Lists (Listini prezzi), fare clic su Next (Avanti) per continuare senza selezionare alcun valore.
Quando si installa Xerox Secure Access, gli elenchi a discesa Print (Stampa), Copy (Copia), Fax receive (Ricezione
fax), Fax send (Invio fax) e Scan (Digitalizzazione) sono vuoti e vengono popolati non appena vengono configurati
in System Manager. Per configurare le Xerox Managed Printers, vedere la Guida all'amministrazione di Xerox
Secure Access Unified ID System®
9
Fare clic su Finish (Fine) per completare la procedura di conversione. In alternativa è possibile selezionare la
casella di controllo Return to Start (Torna all'inizio) e fare clic su Next (Avanti) per tornare alla pagina principale
della procedura guidata senza completare la conversione.
10 Aprire la finestra Stampanti e fax e stampare una pagina di prova per OGNI stampante per la quale è stata
effettuata la conversione.
11 Confermare che la pagina di prova è stata stampata correttamente.
12 Verificare che il dispositivo fisico e la porta stampante e la coda di stampa corrispondenti vengano visualizzati in
System Manager > Devices (Dispositivi). Vedere Conferma del registry del dispositivo a pagina 33.
NOTA. La configurazione guidata delle stampanti supporta anche i monitor porta LPR, sebbene l'opzione Monitor
porta LPR non sia disponibile per impostazione predefinita in Windows. È possibile accedere a questa opzione in
Installazione guidata stampante.
32
Guida all’installazione di Xerox Secure Access Unified ID System®
Capitolo 2: Installazione del server
Conferma del registry del dispositivo
Dopo l'installazione delle porte stampanti, confermare che Xerox Secure Access è in grado di controllare la coda di
stampa della nuova stampante.
1
Avviare System Manager selezionando Start > Programmi > Xerox Secure Access > System Manager.
2
Se necessario, selezionare il server locale e fare clic su Connect (Collega). Viene visualizzata la finestra di System
Manager.
3
Selezionare il collegamento Devices (Dispositivi) nel riquadro sinistro. Quando si seleziona il collegamento,
l'applicazione recupera le informazioni sul dispositivo da tutti i dispositivi di rete configurati con una funzione di
monitoraggio delle Managed Print Ports.
4
Verificare che il riquadro destro mostri un dispositivo fisico con il nome che è stato specificato nella procedura
guidata Add Managed Print Port (Aggiungi porta di stampa gestita). Se il dispositivo non è presente, tralasciare i
rimanenti passaggi della procedura e fare riferimento a Risoluzione dei problemi di installazione a pagina 34.
5
Nel riquadro destro, selezionare ed espandere il dispositivo per visualizzare la porta e la coda di stampa per il
dispositivo appena aggiunto.
6
Selezionare la coda di stampa per controllare le informazioni predefinite quali prezzo e comportamento del
dispositivo. Xerox Secure Access viene installato con il prezzo predefinito di 0,01 per pagina.
Verifica delle impostazioni dello spool
Su ogni stampante gestita da DRE:
1
Aprire la finestra Proprietà stampante e accedere alla scheda Avanzate.
2
Verificare che l'opzione Utilizza lo spooler in modo da accelerare il processo di stampa sia selezionata e che non
sia selezionata l'opzione Invia direttamente alla stampante.
Per impostazione predefinita, le stampanti installate in Windows Server 2008, 2008 R2, 2012 e 2012 R2 sono
impostate su Utilizza lo spooler in modo da accelerare il processo di stampa > Inizia a stampare
immediatamente e non è necessario apportare modifiche. È anche possibile selezionare l'opzione Inizia stampa al
termine dello spooling dell'ultima pagina.
ATTENZIONE. Se è selezionata l'opzione Invia direttamente alla stampante, è possibile che un processo venga
stampato prima che i relativi dettagli vengano inviati da una workstation a DRE. In questo caso, DRE non mette in
attesa il processo fino a quando dati quali il codice di emissione o di addebito possono essere associati al processo o
non attende l'apertura di una finestra di dialogo che visualizza l'anteprima del costo affinché gli utenti accettino o
annullino il processo di stampa.
Guida all’installazione di Xerox Secure Access Unified ID System®
33
Capitolo 2: Installazione del server
Risoluzione dei problemi di installazione
Se il dispositivo non è presente in System Manager
I dispositivi vengono visualizzati in System Manager solo quando si aggiunge una Managed Print Port al dispositivo o
si converte una porta esistente in una Managed Print Port. Se il dispositivo non è presente:
• Aggiornare la finestra System Manager mentre si aggiungono dispositivi nuovi o convertiti. CAS impiega circa
30 secondi per aggiornare tutte le variabili di ambiente richieste prima di inserire le informazioni sui dispositivi in
System Manager. Se durante l'aggiunta di nuovi dispositivi o la conversione delle porte è aperta la visualizzazione
dei dispositivi in System Manager, aggiornare semplicemente la visualizzazione.
• Per i dispositivi esistenti, convertire la porta. Vedere Conversione di una porta TCP/IP in Managed Print Port a
pagina 29.
• Per i nuovi dispositivi, aggiungere una porta TCP/IP standard, quindi convertirla, oppure aggiungere direttamente
una Managed Print Port.
Vedere Aggiunta di una stampante su una porta stampante TCP/IP a pagina 27 o Aggiunta di una stampante a
una Managed Print Port a pagina 28.
Se non vengono applicate le licenze
Se durante l'attivazione automatica non vengono applicate le licenze, prima di effettuare l'attivazione verificare che
Accounting Server sia disponibile. CAS controlla le licenze per tutti i componenti e se durante l'attivazione non è
disponibile, l'attivazione non viene completata. I componenti rimangono senza licenza fino a quando CAS non
conferma la validità della licenza.
Dopo l'assegnazione iniziale della licenza, i componenti memorizzano nella cache a livello locale i codici della licenza
e se il server di accounting non è disponibile utilizzano le informazioni memorizzate nella cache. Tuttavia queste
licenze temporanee memorizzate nella cache scadranno.
Assicurarsi di avere immesso correttamente tutti i numeri seriali. Ricordare che ogni componente richiede una licenza
separata, a meno che sia stata acquistata una licenza per suite.
Se il numero di serie è rifiutato
Se si applica una licenza e la vista Licenses (Licenze) mostra lo stato Denied (Rifiutato), è possibile che il numero di
serie sia già stato registrato per un ID di sistema diverso. Contattare il Centro assistenza clienti Equitrac per risolvere il
problema.
34
Guida all’installazione di Xerox Secure Access Unified ID System®
3
Aggiornamento Xerox Secure Access
Argomenti
Pianificazione dell'aggiornamento
Aggiornamento a Xerox Secure Access 5.5
Aggiornamento da Xerox Secure Access a
Equitrac Office 5.5
In questo capitolo vengono fornite istruzioni dettagliate per l'aggiornamento a Xerox Secure Access 5.5 da una
versione precedente e come eseguire l'aggiornamento da Xerox Secure Access a Equitrac Office 5.5.
Per migrare da PAS o PRS a Xerox Secure Access, contattare il Centro assistenza tecnica per informazioni e per i
requisiti.
Fare riferimento al file ReleaseNotes.pdf sul CD per informazioni sull'installazione o sull'aggiornamento non
contenute in questo documento.
NOTA. Per ricevere assistenza durante l'aggiornamento, contattare il Centro assistenza tecnica:
Telefono: 1.877.EQUITRAC (1.877.378.4872) oppure +1.519.885.2417 per chiamate originate al di fuori del Nord
America.
Guida all’installazione di Xerox Secure Access Unified ID System®
35
Capitolo 3: Aggiornamento Xerox Secure Access
Pianificazione dell'aggiornamento
Quando si pianifica un aggiornamento di Xerox Secure Access, è necessario prendere in considerazione diversi
scenari per l'aggiornamento.
• Da Xerox Secure Access 5.2, 5.3 a Xerox Secure Access 5.5 – Questo è un aggiornamento diretto e non è
necessario disinstallare la versione precedente del prodotto. Questo aggiornamento implica l'installazione della
versione 5.5 sulla versione precedente e la modifica delle funzionalità selezionabili come desiderato.
• Da Xerox Secure Access 5.2, 5.3, 5.4 o 5.5 a Equitrac Office 5.5 – L'aggiornamento a Equitrac Office è un'opzione
quando si desiderano più funzionalità. Questa operazione può essere eseguita rimuovendo le licenze Xerox Secure
Access 5.5 (o precedenti) esistenti ed aggiungendo le licenze Equitrac Office 5.5 a Xerox Secure Access già
installato; oppure disinstallando Xerox Secure Access (mantenendo il database e le porte stampante esistenti) ed
installando Equitrac Office.
• I componenti server a 32 bit non sono supportati nella versione 5.5 di Xerox Secure Access. Non è possibile
effettuare un upgrade diretto da una versione precedente di Xerox Secure Access che esegua componenti server a
32 bit alla versione 5.5 che esegua componenti a 64 bit. Nel caso in cui si abbiano componenti server a 32 bit
installati su un sistema a 64 bit, è necessario rimuoverli e reinstallare i componenti a 64 bit. Per il System Manager
a 32 bit può essere effettuato l’upgrade su sistemi a 64 bit.
• Nel caso in cui su un sistema Small Business Server 2011 sia installata una versione precedente di Xerox Secure
Access non è possibile effettuare un upgrade diretto, poiché Small Business 2011 non è supportato in Xerox Secure
Access 5.5. È richiesta una nuova installazione su un altro server supportato.
Prima di eseguire l'aggiornamento di Xerox Secure Access, raccogliere le informazioni seguenti:
• Elenco dei servizi Secure Access installati su uno o più computer. I possibili componenti sono:
• Core Authentication Server (CAS)
• Motore Controllo Dispositivi (DCE)
• Motore Instradamento Documenti (DRE)
• Secure Access Manager
• Nome dell'istanza di SQL Express utilizzata per l'installazione di Xerox Secure Access.
• Nome utente e password utilizzati per l'installazione di Xerox Secure Access.
Aggiornamento di un singolo computer
Se sono stati installati tutti i servizi di Xerox Secure Access su un singolo computer, è possibile eseguire la procedura di
installazione guidata di Equitrac dopo avere aggiornato tutti i servizi Equitrac su tale computer.
Aggiornamento di più computer
Se i servizi di Xerox Secure Access sono stati distribuiti su più computer, è necessario seguire un approccio a fasi per
aggiornare i servizi Equitrac. La suddivisione in fasi consente di aggiornare componenti diversi in momenti diversi,
riducendo al minimo le interruzioni della copia nell'ambito della propria organizzazione.
Ad esempio, se CAS e System Manager si trovano su un computer e DRE e DCE si trovano su un altro computer, è
necessario eseguire prima l'aggiornamento del computer CAS e, successivamente, eseguire l'aggiornamento del
computer DRE/DCE.
Quando si esegue l'aggiornamento del computer CAS, selezionare solo il servizio CAS nelle opzioni di installazione.
Se su CAS è stato installato anche Xerox Secure Access System Manager, assicurarsi di installare Equitrac
Administration Applications sul computer CAS.
Quando si esegue l'aggiornamento del computer DRE/DCE, selezionare solo i servizi DRE e DCE nelle opzioni di
installazione.
36
Guida all’installazione di Xerox Secure Access Unified ID System®
Capitolo 3: Aggiornamento Xerox Secure Access
Aggiornamento a Xerox Secure Access 5.5
Questo è un aggiornamento diretto e non è necessario disinstallare la versione precedente del prodotto. Questo
aggiornamento implica l'installazione della versione 5.5 sulla versione precedente, con la modifica delle funzionalità
selezionabili come desiderato. Il database Xerox Secure Access e le eventuali porte stampante vengono mantenuti.
Aggiornamento da Xerox Secure Access a Equitrac Office 5.5
L'aggiornamento a Equitrac Office è un'opzione quando si desiderano più funzionalità. Questa operazione può essere
effettuata in uno o due modi: 1) Rimuovere le licenze di Xerox Secure Access 5.5 (o precedenti) esistenti e aggiungere
le licenze di Equitrac Office 5.5 a Xerox Secure Access già installato; 2) Disinstallare Xerox Secure Access
(mantenendo il database e le porte stampante esistenti) e installare Equitrac Office.
Non è possibile eseguire un aggiornamento della licenza da Xerox Secure Access 5.4 a Equitrac Office 5.5. È necessario
disinstallare prima Xerox Secure Access e, successivamente, installare Equitrac Office.
Aggiornamento della licenza
È possibile eseguire l'aggiornamento da Xerox Secure Access 5.5 a Equitrac Office 5.5 cambiando le licenze software.
Quando vengono utilizzate le licenze di Xerox Secure Access, solo i dispositivi Xerox incorporati sono disponibili per
supportare l'autenticazione. L'aggiunta delle licenze di Equitrac Office abilita una gamma completa di dispositivi
supportati e un set più completo di funzionalità del prodotto.
Per eseguire l'aggiornamento della licenza da Xerox Secure Access 5.5 a Equitrac Office 5.5, attenersi alla procedura
seguente:
1
Selezionare System Manager > Licensing (Licenze) nel riquadro a sinistra.
2
Fare clic con il pulsante destro del mouse sulla licenza Xerox Secure Access e selezionare Remove license
(Rimuovi licenza) dal menu.
3
Aggiornare System Manager e fare clic su Add (Aggiungi) nel riquadro a destra per aprire l'attivazione guidata del
software.
4
Seguire le indicazioni fornite dalla procedura guidata per aggiungere le licenze di Equitrac Office.
Aggiornamento dell'intero prodotto
Per eseguire l'aggiornamento del prodotto completo da Xerox Secure Access 5.4 o 5.5 a Equitrac Office 5.5, attenersi
alla procedura seguente:
1
Dal menu Start, passare a Pannello di controllo > Programmi e funzionalità.
2
Selezionare Xerox Secure Access dall'elenco dei programmi installati.
3
Fare clic su Disinstalla, quindi fare clic su Sì quando viene richiesto per rimuovere il software.
La procedura di disinstallazione conserva il database attuale e tutte le porte di stampante configurate.
4
Ottenere il software Equitrac Office e seguire le istruzioni della procedura di installazione guidata di Equitrac
Office. Vedere Installazione di Equitrac Office 5.5 a pagina 38.
Guida all’installazione di Xerox Secure Access Unified ID System®
37
Capitolo 3: Aggiornamento Xerox Secure Access
Installazione di Equitrac Office 5.5
Se si sta installando Equitrac Office su un unico computer, è necessario eseguire la procedura guidata una sola volta.
Se i componenti di Equitrac Office sono distribuiti su più computer, eseguire la procedura di installazione guidata su
ogni computer e selezionare solo i componenti da installare su ogni computer.
Per installare Equitrac Office, attenersi alla procedura seguente:
1
Prima di eseguire l'installazione di Equitrac Office, chiudere tutte le altre applicazioni sul server.
2
Scaricare il file del software di Equitrac Office, il numero di serie del prodotto e il codice di attivazione dal sito di
download di Equitrac.
3
Selezionare ed eseguire il file di installazione (Equitrac.Office.x64.msi) per lanciare l’installazione guidata di
Equitrac Office.
4
Nella schermata iniziale, fare clic su Next (Avanti) per avviare il processo di installazione.
5
Leggere e accettare i termini dell'End-User License Agreement (Contratto di licenza con l'utente finale) e fare clic
su Next (Avanti) per continuare.
6
Nella schermata Select language (Scegli lingua), scegliere la lingua da utilizzare per l'interfaccia utente e fare clic
su Next (Avanti).
ATTENZIONE. Non è possibile modificare la lingua utilizzata dopo l'installazione. Per modificare la lingua, è
necessario disinstallare e reinstallare Equitrac Office e impostare la lingua durante l'installazione. La lingua è
indipendente dall'impostazione della lingua nelle opzioni internazionali sul computer. Ad esempio, Equitrac Office
può essere eseguito in italiano anche se le opzioni internazionali sono impostate sulla lingua francese.
7
Nella schermata Select Features (Seleziona funzioni), scegliere le funzioni da installare. Fare clic su Next (Avanti)
per continuare.
Per impostazione predefinita sono selezionati per l'installazione tutti i componenti server, ad eccezione di Scan
Processing Engine, e tutte le applicazioni di amministrazione. Deselezionare tutte le opzioni non necessarie per il
computer su cui si sta eseguendo l'installazione. Qualsiasi funzione non selezionata per impostazione predefinita
può essere installata durante l'installazione iniziale, oppure successivamente.
NOTA. Per cambiare la cartella di installazione predefinita per le funzioni del programma, selezionare l'icona della
funzione e fare clic su Sfoglia per aprire la finestra di dialogo Cambia cartella di destinazione. Per modificare il
percorso dei singoli componenti server è necessario che sia selezionata l'icona di livello superiore Componenti
server.
38
Guida all’installazione di Xerox Secure Access Unified ID System®
Capitolo 3: Aggiornamento Xerox Secure Access
8
Nella schermata Service Log On Credentials (Credenziali di accesso al servizio) specificare Account e Password
dell'utente che eseguirà i servizi Windows. Fare clic su Test Credentials (Verifica credenziali) per verificare
l'utente e fare clic su Next (Avanti) per continuare.
NOTA. Il campo Account contiene il nome dell'account nel formato dominio\nomeutente. Se si utilizza un database
SQL Express che non si trova su un dominio e account locali, è necessario immettere nomecomputer\nomeutente.
Se non è specificato né il dominio né il nome del computer, l'utente viene gestito come utente locale.
9
Nella schermata Windows Firewall Exceptions (Eccezioni firewall Windows), selezionare il metodo di
configurazione manual (manual) o automatic (automatico) per le eccezioni firewall, quindi fare clic su Next
(Avanti) per continuare.
10 Nella schermata Database platform (Piattaforma database), selezionare SQL Server e fare clic su Next (Avanti).
11 Nella schermata Database location (Percorso database), selezionare un server di database disponibile dall'elenco a
discesa Database Instance (Istanza di database), quindi fare clic su Next (Avanti).
12 Nella schermata Database Credentials (Credenziali database), selezionare il tipo di autenticazione del server SQL
selezionato:
• Windows Authentication (Autenticazione Windows), (selezione predefinita): selezionare questa opzione
quando l'utente che esegue l'account di Windows Service effettua la connessione al server di database. Questo
utente è specificato nella schermata Service Log On Credentials (Credenziali di accesso al servizio).
• SQL Authentication (Autenticazione SQL): immettere le credenziali utente nei campi Login e Password (può
essere un altro utente Windows o un utente SQL server). Fare clic su Test Connection (Verifica connessione)
per verificare la connessione al database con l'utente selezionato, quindi fare clic su Next (Avanti).
13 Se il database SQL Express specificato ("eqcas") esiste già (ad esempio nel caso di un aggiornamento), viene
visualizzata la schermata Database Already Exists (Database esiste già). Selezionare Keep (Mantieni) per il
database esistente e fare clic su Next (Avanti).
14 Se una delle funzioni Web Client è selezionata per l'installazione, viene visualizzata la schermata Web Client -
Application Pool (Web Client - Pool di applicazioni). Per informazioni e prerequisiti di configurazione più
dettagliati, vedere il manuale Guida all'installazione di Equitrac Office ed Express.
15 Fare clic su Install (Installa) per avviare il processo di installazione.
16 Alla fine del processo, fare clic su Finish (Fine) per uscire dall'installazione guidata e iniziare la configurazione.
17 Prima di eseguire System Manager, avviare il servizio EQCAS.
18 Aprire System Manager e attivare le licenze software di Equitrac Office.
Per istruzioni su come applicare le licenze consultare il manuale Guida all'installazione di Equitrac Office ed Express e,
per informazioni sulla configurazione del sistema, consultare il manuale Equitrac Office and Express Administration
Guide.
Guida all’installazione di Xerox Secure Access Unified ID System®
39
Capitolo 3: Aggiornamento Xerox Secure Access
40
Guida all’installazione di Xerox Secure Access Unified ID System®
4
Disinstallazione di Xerox Secure Access
Argomenti
Ripristino delle impostazioni predefinite delle
stampanti
Disinstallazione dei componenti server
Per disinstallare Xerox Secure Access, è necessario rimuovere i componenti server dai computer appropriati.
In questo capitolo vengono fornite istruzioni per la disinstallazione dei componenti server e dettagli su come
ripristinare le impostazioni predefinite delle stampanti.
Guida all’installazione di Xerox Secure Access Unified ID System®
41
Capitolo 4: Disinstallazione di Xerox Secure Access
Ripristino delle impostazioni predefinite delle stampanti
Se prima della disinstallazione di Xerox Secure Access è stata utilizzata la configurazione guidata delle stampanti, è
necessario eseguirla nuovamente prima di disinstallare Xerox Secure Access per ripristinare le stampanti sulle porte
originarie.
Se alle Managed Print Ports sono assegnate delle stampanti, allora la procedura di disinstallazione formula una serie di
domande per stabilire come procedere:
• Se si sceglie di rimuovere le Managed Print Ports, la disinstallazione convertirà le stampanti attuali per usare la
porta FILE:. Se sono state create Managed Print Ports mediante l’utilità Printer Configuration (Configurazione
stampanti), è possibile annullare la disinstallazione e usare l’utilità di conversione per ripristinare le porte originali
per le stampanti. Al termine, ritornare alla disinstallazione per completare il processo.
• Se si sceglie di lasciare le Managed Print Ports, le stampanti associate a queste porte funzioneranno solo se si
reinstalla la funzionalità di monitoraggio delle porte. Il programma di disinstallazione riavvierà lo spooler di
stampa, per cui le Managed Print Ports non vengono visualizzate in Esplora risorse.
Disinstallazione dei componenti server
Il programma di disinstallazione rimuove automaticamente i file di programma Xerox Secure Access sul computer,
inclusi DRE, DCE, CAS e le Administrative Applications. Dopo la rimozione dei file del server, verificare che i file
siano stati rimossi e pulire il registry del server. È necessario eseguire la disinstallazione su ogni computer sul quale è
distribuito Xerox Secure Access.
Per disinstallare Xerox Secure Access, attenersi alla procedura seguente:
1
Dal menu Start, passare a Pannello di controllo > Programmi e funzionalità.
2
Selezionare Xerox Secure Access dall'elenco dei programmi installati.
3
Fare clic su Disinstalla, quindi fare clic su Sì quando viene richiesto per rimuovere il software.
La procedura di disinstallazione conserva il database attuale e tutte le Managed Print Ports configurate.
NOTA. Se si tenta di disinstallare Xerox Secure Access da un singolo nodo del cluster mentre le risorse cluster di DRE o
DCE sono assegnate ad applicazioni cluster (gruppi), non è possibile eseguire la disinstallazione. È necessario
disinstallare tutte le risorse dei servizi DRE e DCE assegnate ai gruppi cluster prima di disinstallare Xerox Secure Access.
Dopo che le risorse DRE e DCE assegnate sono state rimosse dai gruppi, è possibile disinstallare Xerox Secure Access
dal singolo nodo del cluster. Tuttavia, le risorse DRE e DCE eliminate ora non sono disponibili per tutti i nodi rimanenti
del cluster, anche se su tali nodi potrebbe essere ancora installato Xerox Secure Access. Per ulteriori informazioni,
vedere il manuale Cluster Deployment Guide.
42
Guida all’installazione di Xerox Secure Access Unified ID System®