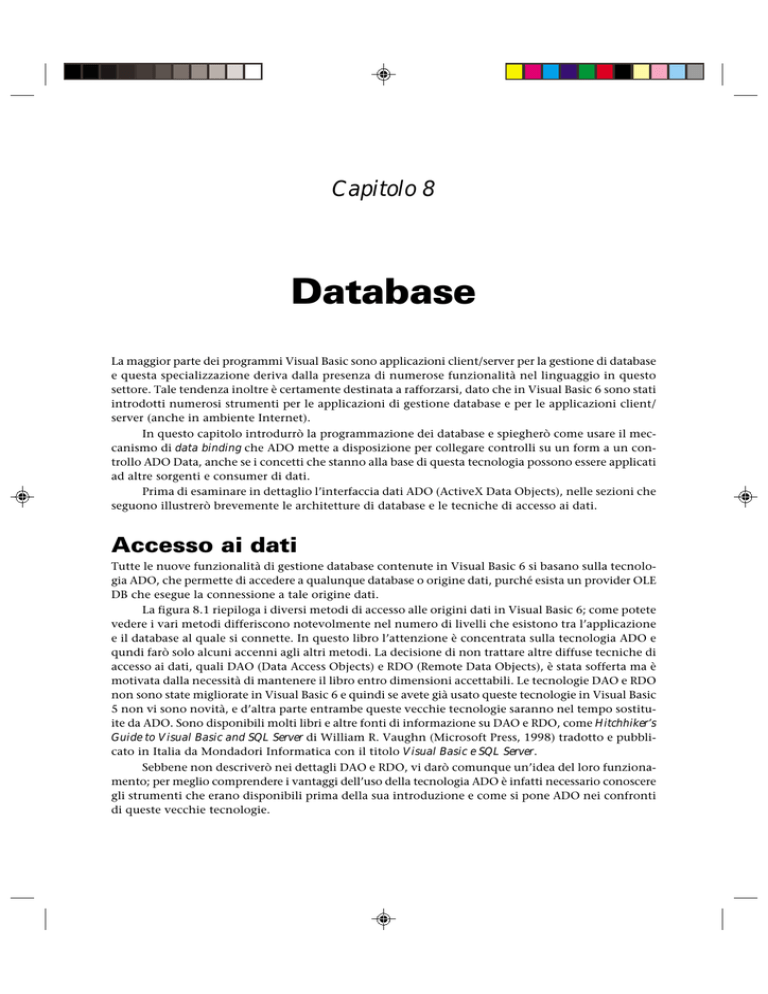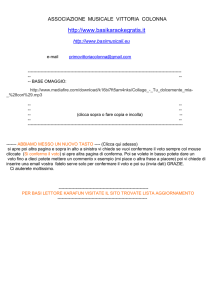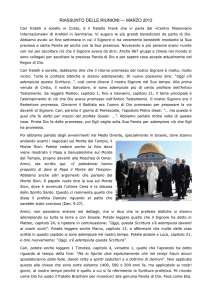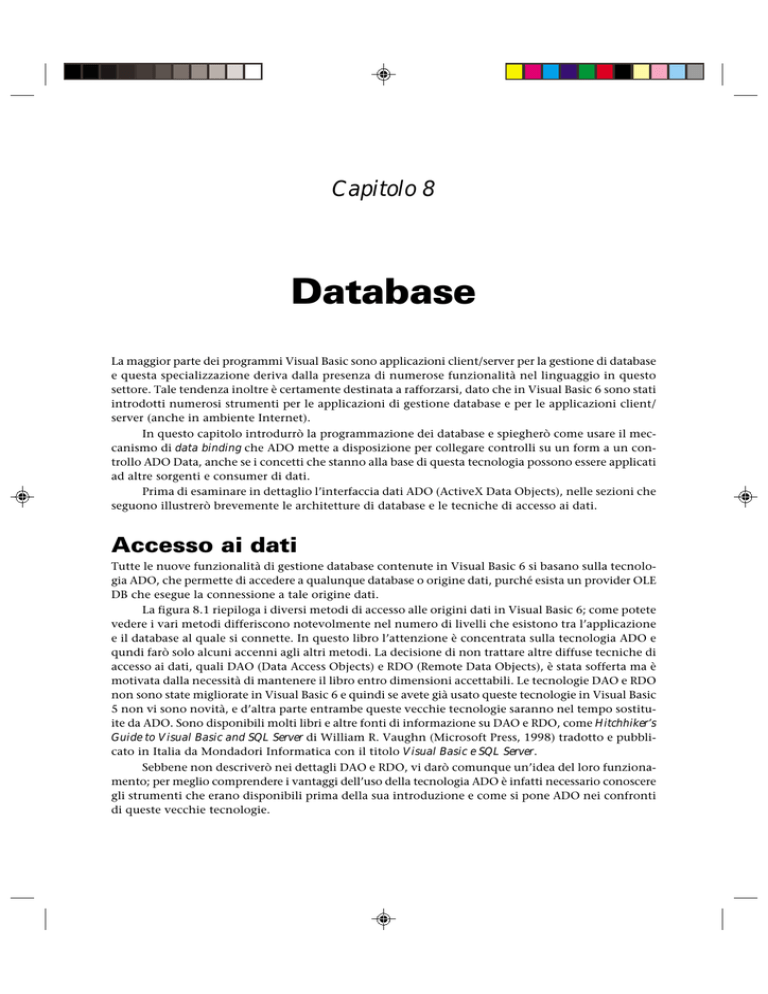
Capitolo 8
Database
La maggior parte dei programmi Visual Basic sono applicazioni client/server per la gestione di database
e questa specializzazione deriva dalla presenza di numerose funzionalità nel linguaggio in questo
settore. Tale tendenza inoltre è certamente destinata a rafforzarsi, dato che in Visual Basic 6 sono stati
introdotti numerosi strumenti per le applicazioni di gestione database e per le applicazioni client/
server (anche in ambiente Internet).
In questo capitolo introdurrò la programmazione dei database e spiegherò come usare il meccanismo di data binding che ADO mette a disposizione per collegare controlli su un form a un controllo ADO Data, anche se i concetti che stanno alla base di questa tecnologia possono essere applicati
ad altre sorgenti e consumer di dati.
Prima di esaminare in dettaglio l’interfaccia dati ADO (ActiveX Data Objects), nelle sezioni che
seguono illustrerò brevemente le architetture di database e le tecniche di accesso ai dati.
Accesso ai dati
Tutte le nuove funzionalità di gestione database contenute in Visual Basic 6 si basano sulla tecnologia ADO, che permette di accedere a qualunque database o origine dati, purché esista un provider OLE
DB che esegue la connessione a tale origine dati.
La figura 8.1 riepiloga i diversi metodi di accesso alle origini dati in Visual Basic 6; come potete
vedere i vari metodi differiscono notevolmente nel numero di livelli che esistono tra l’applicazione
e il database al quale si connette. In questo libro l’attenzione è concentrata sulla tecnologia ADO e
qundi farò solo alcuni accenni agli altri metodi. La decisione di non trattare altre diffuse tecniche di
accesso ai dati, quali DAO (Data Access Objects) e RDO (Remote Data Objects), è stata sofferta ma è
motivata dalla necessità di mantenere il libro entro dimensioni accettabili. Le tecnologie DAO e RDO
non sono state migliorate in Visual Basic 6 e quindi se avete già usato queste tecnologie in Visual Basic
5 non vi sono novità, e d’altra parte entrambe queste vecchie tecnologie saranno nel tempo sostituite da ADO. Sono disponibili molti libri e altre fonti di informazione su DAO e RDO, come Hitchhiker’s
Guide to Visual Basic and SQL Server di William R. Vaughn (Microsoft Press, 1998) tradotto e pubblicato in Italia da Mondadori Informatica con il titolo Visual Basic e SQL Server.
Sebbene non descriverò nei dettagli DAO e RDO, vi darò comunque un’idea del loro funzionamento; per meglio comprendere i vantaggi dell’uso della tecnologia ADO è infatti necessario conoscere
gli strumenti che erano disponibili prima della sua introduzione e come si pone ADO nei confronti
di queste vecchie tecnologie.
344 Parte I - Concetti di base
Applicazioni Visual Basic
Controllo
Data
Controllo
RemoteData
Controllo
ADO Data
DAO 3.5
ODBCDirect
Motore jet
ADO 2.0
RDO 2.0
ODBC Driver Manager
Driver ODBC specifico
“Kagera”
Provider
OLE DB
Database
Figura 8.1 Accesso a un database per mezzo di ODBC, DAO, RDO e ADO.
ODBC
ODBC (Open Database Connectivity) è un insieme di funzioni che vi permette di connettervi a un
database locale o remoto. Microsoft ha creato questa tecnologia per fornire un mezzo con cui sia
possibile accedere a molti database diversi - quali dBASE, Microsoft FoxPro, Microsoft Access, Microsoft
SQL Server, Oracle e persino file di testo delimitati da virgole - mediante un’API comune. Il computer sul quale viene eseguita l’applicazione si connette a una DLL, chiamata ODBC Driver Manager,
che invia i comandi a (e recupera i dati da) un driver ODBC specifico per il particolare database che
si desidera usare. La versione 2 di Visual Basic è stata la prima a consentire la connessione a una fonte dati ODBC; da allora il numero di driver ODBC disponibili è aumentato notevolmente, al punto
che è quasi impossibile trovare un database commerciale per il quale non esista un driver ODBC.
La sfida di ODBC consiste nel fornire un’interfaccia comune a tutti questi diversi database. In
teoria potete creare un’applicazione che utilizza ODBC per accedere a un database di Access e poi
adattarla a un database di SQL Server cambiando semplicemente il driver ODBC sottostante e alcune istruzioni nel codice sorgente. Ciò è possibile in quanto tutti i comandi inviati al database sono
istruzioni SQL standard. SQL (Structured Query Language) è un linguaggio di programmazione specializzato per lavorare con i database e di esso parlerò nella sezione “Introduzione a SQL” più avanti
in questo capitolo. In pratica il driver ODBC tenta di convertire al meglio i comandi SQL standard
nel “dialetto SQL” del particolare database, e spesso il programmatore ODBC è costretto ad aggirare
il motore di conversione ODBC e inviare i comandi direttamente al database (sono le cosiddette query
di tipo pass-through). È superfluo dire che ciò ostacola la trasportabilità di una tale applicazione verso altri database.
Capitolo 8 - Database 345
ODBC è efficiente, almeno in confronto a molte altre tecniche di accesso ai dati. Un altro vantaggio di ODBC è che, supportando API a 16 bit e a 32 bit, esso rappresenta una delle poche opzioni
disponibili per le applicazioni a 16 bit di Visual Basic 3 e Visual Basic 4. Nella versione 3 di ODBC
sono state aggiunte molte tecniche per il miglioramento delle prestazioni, ad esempio il pooling delle
connessioni, il quale consente a un driver ODBC lato-client di riutilizzare connessioni esistenti in
maniera trasparente rispetto al programma: per esempio, il codice di un programma può aprire e
chiudere più connessioni a un database, ma il driver ODBC in realtà utilizza la stessa connessione.
Poiché l’apertura di una connessione è un’operazione lunga, che può richiedere anche vari secondi,
il pooling delle connessioni migliora la i tempi di risposta delle vostre applicazioni. Microsoft
Transaction Server usa il pooling delle connessioni per migliorare le prestazioni delle connessioni
aperte dai componenti ActiveX eseguiti al suo interno.
Usare ODBC tuttavia non è semplice, specialmente per i programmatori Visual Basic. L’insieme delle funzioni API è complesso e, se commettete un errore, spesso l’applicazione termina con un
errore fatale; se ciò avviene mentre siete nell’IDE non potrete nemmeno salvare il codice. Per questo
motivo pochi programmatori Visual Basic scrivono applicazioni che chiamano direttamente le funzioni ODBC. Sono disponibili altre tecniche di accesso ai dati che possono usare i driver ODBC come
strati intermedi e che permettono comunque di eseguire chiamate API dirette (tipicamente le tecniche che si basano su RDO). Sfortunatamente ciò non è possibile con ADO e, anche se ADO usa internamente un driver ODBC, non potete mischiare codice basato su ADO e codice basato sull’API di ODBC
per la stessa connessione.
Anche se non utilizzerete direttamente le chiamate all’API di ODBC nei vostri programmi Visual
Basic, dovreste conoscere alcuni concetti di base sui quali si fonda questa tecnologia. Un concetto con
il quale probabilmente avrete a che fare anche lavorando con ADO è il DSN (Data Source Name o nome
di origine dati). Un DSN è un insieme di valori di cui un’applicazione ha bisogno per connettersi
correttamente a un database. Un DSN tipicamente include il nome del driver ODBC che desiderate
usare, il nome della macchina che ospita il database server (se lavorate con motori client-server quali SQL Server o Oracle), il nome o il percorso dello specifico database, il timeout della connessione
(cioè il numero di secondi dopo i quali, durante un tentativo di connessione, il driver ODBC abbandona e restituisce un errore all’applicazione chiamante), il nome della workstation e dell’applicazione chiamante e così via.
Potete creare un DSN in molti modi, all’interno o all’esterno dell’ambiente Visual Basic 6.
Un’applet di Control Panel (Pannello di controllo) permette di creare DSN e impostare altri valori di
configurazione ODBC. Potete scegliere tra diversi tipi di DSN: un DSN utente è memorizzato nel Registry
di sistema, può essere usato solo dall’utente corrente e non può essere condiviso con altri utenti; un
DSN di sistema è anch’esso memorizzato nel registro di configurazione ma è visibile a tutti gli altri
utenti, compresi i servizi di Microsoft Windows NT; un DSN su file è memorizzato in un file .dsn e
può essere condiviso da tutti gli utenti (se il corretto driver ODBC è installato sulle loro macchine).
Poiché i DSN su file possono essere facilmente copiati su altre macchine, essi facilitano la fase di
installazione; d’altra parte l’applicazione deve sapere dove è posizionato il DSN e quindi il codice deve
fornire il percorso completo del file .dsn, che deve essere memorizzato da qualche parte (per esempio in un file INI). I DSN utente e di sistema non presentano questo problema.
L’utilizzo dei DSN non è obbligatorio; quando lavorate con ODBC potete fornire direttamente
nel vostro codice tutte le informazioni necessarie per la connessione (il nome del driver, il nome e il
percorso del database e così via); si tratta delle cosiddette connessioni DSN-less (o “senza DSN”), che
sono normalmente più efficienti perché il driver ODBC non deve accedere al Registry di sistema o a
un file DSN; le tecniche DSN-less richiedono però un maggiore lavoro da parte dello sviluppatore.
346 Parte I - Concetti di base
Le prime tre schede dell’applet ODBC Data Source Administrator (Amministratore Origine dati
ODBC) a cui potete accedere facendo clic sull’icona ODBC Data Source (Origine dati ODBC) di Control
Panel, vi permettono di creare, rimuovere e configurare tutti i tipi di DSN. Come potete vedere nella
figura 8.2, la creazione di un DSN spesso richiede l’apertura di più finestre di dialogo nidificate. La
scheda Driver visualizza tutti i driver ODBC installati e permette di confrontare i numeri di versione
(importante quando qualcosa non funziona come vi aspettate sulla macchina di un cliente). Visual
Basic 6 offre molti driver ODBC (alcuni dei quali sono visibili nella figura 8.3) e potete anche acquistare driver di altri produttori.
Figura 8.2 Creazione di un DSN utente per un database Microsoft Jet. Il contenuto delle finestre di
dialogo nidificate dipende dal driver ODBC al quale vi connettete.
Potete usare la scheda Tracing (Analisi) per definire il percorso del file di log per tutte le operazioni ODBC; questo è utile quando eseguite il debug delle applicazioni ODBC e quando utilizzate
indirettamente ODBC attraverso DAO, RDO o ADO. L’ultima versione dell’applet ODBC Data Source
Administrator permette di avviare Microsoft Visual Studio Analyzer, un tool con cui potete controllare l’attività dei programmi sulla rete.
Nella scheda Connection Pooling (Pool di connessioni) potete abilitare o disabilitare il pooling
delle connessioni per ogni specifico driver ODBC; raramente è necessario cambiare queste impostazioni
e, se non siete assolutamente sicuri delle vostre azioni, dovreste astenervi da modifiche. Nella scheda About (Informazioni) potete verificare la posizione e la versione di tutte le DLL del sottosistema
ODBC.
Capitolo 8 - Database 347
Figura 8.3 Alcuni driver ODBC che possono essere installati dalla procedura di installazione di Visual
Basic 6.
DAO
La tecnica di accesso ai dati DAO, o Data Access Objects, è nel cuore di tutti i programmatori che hanno
cominciato a sviluppare applicazioni di gestione di database con Visual Basic 3. DAO è un’interfaccia
a oggetti per Microsoft Jet, il motore di database di Access. Gli sviluppatori possono progettare un
database MDB per mezzo di Access e usare poi DAO dall’interno di un’applicazione Visual Basic per
aprire il database, aggiungere e recuperare record e gestire transazioni. Il pregio di DAO è il di permettervi di aprire direttamente qualunque database per il quale esiste un driver ODBC (e quindi non
solo i database Jet); potete anche usare le tabelle collegate Jet, ovvero tabelle virtuali che sembrano
appartenere a un database MDB, ma che in realtà recuperano e memorizzano dati da altre sorgenti
ODBC.
Anche se potete usare DAO per accedere a database non-Jet, è evidente che tale tecnologia è stata
progettata a misura per i database Access. Infatti, anche se la vostra applicazione non usa database
MDB, dovete comunque caricare in memoria l’intera DLL del motore di database Microsoft Jet e dovete
anche distribuirla ai vostri utenti. Inoltre DAO non espone molte funzionalità che potreste invece avere
usando direttamente le funzioni dell’API di ODBC: non potete per esempio eseguire query o connessioni asincrone usando DAO, né potete lavorare con set di risultati multipli.
In Visual Basic 3 è stata introdotta la prima versione del controllo Data, che permette di associare uno o più controlli contenuti su un form a un’origine dati e offre pulsanti per lo spostamento
fra i record del database al quale siete connessi. A prima vista il controllo Data appare uno strumento potente, in quanto permette di creare velocemente interfacce utente per la manipolazione dei dati,
ma dopo alcune prove gli sviluppatori tendono ad abbandonarlo a causa delle sue limitazioni difficili da superare. A parte le prestazioni, il controllo Data presenta un grave difetto: lega le vostre applicazioni front-end ai dati del database back-end. Se in seguito desiderate accedere ai dati di un altro
database, dovete rivedere tutti i form nella vostra applicazione e, se desiderate aggiungere regole di
convalida complesse ai campi del database, dovete aggiungere codice in ogni modulo del programma. Questi (e altri problemi) sono i tipici difetti dell’architettura a due livelli, che infatti sta per essere abbandonata in favore di architetture multilivello, dove uno o più livelli intermedi tra l’applicazione
e il database forniscono servizi quali la convalida dei dati, le regole aziendali o di business, il
348 Parte I - Concetti di base
bilanciamento del carico di sistema e la sicurezza. Se desiderate abbracciare la filosofia multilivello,
dovete dimenticare il controllo Data.
Visual Basic 4 include la versione 3.0 di DAO. Questa contiene una speciale DLL che permette
ai programmatori che lavorano con tecnologie a 32 bit di accedere a database MDB a 16 bit. Visual
Basic 5 contiene la versione 3.5 di DAO, mentre Visual Basic 6 contiene la versione 3.51, sostanzialmente simile alla precedente: questo suggerisce che Microsoft non ha intenzione di migliorare ulteriormente DAO, anche se è stata annunciata una versione 4 per Microsoft Office 2000.
RDO
RDO, o Remote Data Objects, rappresenta il primo tentativo di Microsoft di combinare la semplicità
di DAO con la potenza della programmazione diretta dell’API di ODBC. RDO è un modello di oggetti costruito prendendo DAO a modello, che però aggira l’uso del motore Jet e delle DLL di DAO e lavora
direttamente con i driver ODBC sottostanti. Le applicazioni basate su RDO caricano solo una DLL di
piccole dimensioni invece del motore Jet, noto divoratore di risorse di sistema. Ancora più importante
è il fatto che RDO è stato espressamente progettato per l’uso delle fonti dati ODBC e quindi espone
funzionalità che non sarebbero disponibili con DAO. RDO è tuttavia una tecnologia a 32 bit, che non
può essere usata con applicazioni a 16 bit.
RDO 1 è stato introdotto con Visual Basic 4 e il motore è stato migliorato in Visual Basic 5, che
include RDO 2. Quest’ultima versione è un prodotto maturo e supporta un nuovo modello di programmazione guidato da eventi, particolarmente adatto per le operazioni asincrone. Lo sviluppo di
RDO sembra essersi fermato, infatti Visual Basic 6 include ancora la versione 2, senza apparenti miglioramenti rispetto alla versione precedente contenuta in Visual Basic 5. RDO potrebbe quindi essere un’opzione senza futuro e, anche se Microsoft sembra intenzionata a supportare attivamente RDO,
è decisamente meglio scommettere su ADO.
RDO 1 e 2 contengono il controllo RemoteData, che funziona in maniera analoga al controllo
Data e permette di associare i controlli a origini dati remote. In questo senso il controllo RemoteData
condivide tutti i vantaggi e gli svantaggi del controllo Data, compresi i suoi problemi con le architetture multilivello.
ODBCDirect
Visual Basic 5 contiene un’altra tecnologia per l’accesso ai dati, chiamata ODBCDirect, che permette
ai programmatori di utilizzare RDO con la sintassi tipica di DAO. ODBCDirect fu concepito come una
tecnica di transizione che avrebbe dovuto aiutare i programmatori Visual Basic a trasferire le loro
applicazioni DAO/Jet ad architetture client/server più potenti. In teoria, cambiando alcune proprietà, un programma DAO esistente, che memorizza dati in un database Jet, potrebbe essere convertito
in un’applicazione client/server che si connette a qualunque origine dati ODBC. ODBCDirect non
dovrebbe essere considerata una tecnologia a se stante, ma piuttosto un espediente che potete usare
per risparmiare tempo nella conversione delle applicazioni. La maggior parte delle nuove caratteristiche di RDO 2, per esempio il nuovo modello di programmazione a eventi, non possono essere sfruttate da ODBCDirect, in quanto deve essere mantenuta la compatibilità a livello di codice con DAO.
Essendo, inoltre basata su RDO, ODBCDirect funziona solo con applicazioni a 32 bit. Per questi motivi,
a meno che non abbiate applicazioni Visual Basic DAO/Jet molto grandi e complesse da convertire
per un altro database il più velocemente possibile, non perdete il vostro tempo con ODBCDirect.
Capitolo 8 - Database 349
OLE DB
OLE DB è una tecnologia di accesso ai dati a basso livello con la quale Microsoft intende sostituire
ODBC come mezzo principale per la connessione ai database. La controparte OLE DB dei driver ODBC
sono i provider OLE DB, che costituiscono il collegamento tra applicazioni e database. Sebbene OLE
DB sia una tecnologia relativamente recente, esistono provider OLE DB per la maggior parte dei più
diffusi database e altri verranno presto commercializzati. Nonostante l’apparente somiglianza, le
tecnologie ODBC e OLE DB sono profondamente diverse: in primo luogo OLE DB si basa su COM,
un’architettura che si è dimostrata abbastanza robusta da poter gestire grandi quantità di dati in rete;
in secondo luogo OLE DB permette di connettersi a qualunque tipo di origine dati, non solo ai database
relazionali e ISAM (Indexed Sequential Access Mode) che rappresentano il naturale campo di applicazione dei driver ODBC.
OLE DB fa parte della strategia UDA (Universal Data Access) di Microsoft, la quale vi permette
di leggere ed elaborare i dati dove si trovano, senza prima convertirli e importarli in un database più
tradizionale. Usando i provider OLE DB potete elaborare i dati contenuti in messaggi e-mail, pagine
HTML, fogli di calcolo, file di testo e anche origini dati ancora più esotiche. Visual Basic 6 offre provider
per Microsoft Jet, SQL Server, FoxPro, file di testo e database Oracle. Altri provider OLE DB possono
essere scaricati dal sito Web di Microsoft o acquistati da altri produttori.
Nella transizione tra i mondi ODBC e OLE DB potete usare uno speciale provider OLE DB, chiamato MSDASQL, che funziona come un “ponte” verso qualunque origine dati ODBC. Invece di connettervi direttamente al database, potete usare questo speciale provider per connettervi a un driver
ODBC, che a sua volta legge e scrive i dati nel database. Questo livello aggiuntivo presenta naturalmente un costo in termini di prestazioni, ma potreste considerarlo come una soluzione di breve periodo
per un problema che scomparirà quando saranno disponibili più provider.
ADO
ADO è l’interfaccia di alto livello per OLE DB e gioca più o meno lo stesso ruolo giocato da RDO nei
confronti delle API di ODBC. Come accade per le API di ODBC, OLE DB è un’interfaccia di basso livello a cui i linguaggi di alto livello come Visual Basic non possono accedere, o almeno non possono
farlo con facilità. ADO si basa su OLE DB ma fornisce funzioni che non sono direttamente disponibili in OLE DB o che richiederebbero la scrittura di codice particolarmente sofisticato. ADO include
la maggior parte delle funzionalità di RDO: entrambi possono eseguire query e connessioni asincrone
oltre che aggiornamenti batch. ADO aggiunge nuove funzionalità, quali Recordset basati su file,
Recordset gerarchici e così via.
La caratteristica più importante di ADO è probabilmente la sua estensibilità; invece di essere una
gerarchia di oggetti complessa e monolitica, come DAO e RDO, ADO consiste di pochi oggetti che
possono essere combinati in molti modi. Nuove funzionalità possono essere aggiunte ad ADO sotto
forma di speciali provider OLE DB, quali il provider MSDataShape, che fornisce gli oggetti Recordset
gerarchici ad altri provider, oppure sotto forma di librerie separate che possono essere collegate dinamicamente alla libreria principale di ADO. La nuova libreria ADO 2.1 include per esempio il supporto per il Data Definition Language e per la gestione della sicurezza (cioè la creazione di nuove tabelle
di database, di utenti e di gruppi di utenti), per le repliche Jet e i Recordset multidimensionali. Poiché si tratta di librerie distinte, non è necessario distribuirle con le applicazioni se non vengono usate, al contrario di ciò che avviene con DAO e RDO, ciascuno dei quali comprende una DLL di grandi
dimensioni che racchiude tutte le funzionalità (e che dovete distribuire interamente anche se utilizzate solo una piccola frazione del suo potenziale).
350 Parte I - Concetti di base
Un’altra interessante caratteristica di ADO è la possibilità di utilizzare questa tecnologia dall’interno delle pagine HTML in un browser tipo Internet Explorer, oppure all’interno di una pagina ASP
(Active Server Page) ospitata su Internet Information Server in esecuzione su un server. Un sottoinsieme di ADO chiamato Remote Data Services permette di inviare un gruppo di record a un browser
o attivare componenti COM in modalità remota su Internet.
In un certo senso, l’unico difetto di ADO è il fatto che si tratta di una tecnologia recente, la cui
robustezza non è ancora stata sperimentata in molte applicazioni reali, come nel caso di DAO e RDO.
Ho trovato per esempio alcuni bug in ADO 2, anche se per mia esperienza la maggior parte dei problemi era dovuta al provider OLE DB e non ad ADO in sé. Questa distinzione è importante perché
spesso è possibile risolvere questi errori semplicemente aggiornando il provider quando ne viene rilasciata una nuova versione. Ho infatti riscontrato che i provider per Microsoft Jet 4.0 e SQL Server
7.0 sono notevolmente migliorati rispetto alle versioni per Jet 3.51 e SQL Server 6.5 (questi ultimi sono
i provider distribuiti con Visual Basic 6). Penso che quando leggerete questo libro la maggior parte
dei principali problemi di ADO saranno stati risolti. D’altra parte l’unica alternativa ad ADO è di
continuare a usare DAO o RDO, ma queste tecnologie, come ho spiegato in precedenza, non sono
destinate a essere migliorate in futuro.
La scelta della tecnica di accesso ai dati da usare non è quindi semplice; se dovete mantenere o
aggiornare applicazioni esistenti che si basano su DAO o RDO (o sulle API ODBC, se siete amanti del
rischio) vi suggerisco di attendere i nuovi sviluppi di ADO; se scrivete nuove applicazioni, provate
ADO, specialmente se intendete aggiornarle e mantenerle per molti anni o portarle su Internet.
Visual Basic 6 include molti strumenti e programmi di utilità per creare applicazioni ADO in
modo veloce ed efficiente; per questo motivo nella parte rimanente del libro tratterò esclusivamente ADO.
Visual Database Tools
L’edizione Enterprise di Visual Basic 5 è stata la prima versione del linguaggio a integrare nell’IDE un
pacchetto di strumenti per la gestione dei database. In precedenza era necessario passare a programmi esterni come Access, SQL Server Enterprise Manager o FoxPro, per creare o modificare tabelle, per
impostare relazioni tra tabelle, per creare query e cosi via. Il pacchetto Visual Database Tools è stato
ereditato da Visual Basic 6 e la maggior parte dei suoi strumenti sono disponibili anche nell’edizione Professional. La nuova versione di Visual Database Tools è meglio integrata nell’ambiente e alcuni menu dell’IDE, in particolare il menu Query, il menu Diagram (Diagramma) e alcuni comandi nei
menu File, Edit (Modifica) e View (Visualizza), sono abilitati solo quando è attiva una finestra di Visual
Database Tools.
In questa sezione vedremo alcuni di questi strumenti e come potete usarli per gestire i vostri
database; ricordate che le finestre Database Designer (Progettazione database) e Query Designer (Progettazione query) sono disponibili solo nell’edizione Enterprise di Visual Basic 6.
La finestra DataView
Novità
Per accedere ai Visual Database Tools si utilizza la finestra DataView (Visualizzazione dati). Per aprirla, scegliete il comando corrispondente nel menu View (Visualizza) o fate clic sulla sua icona nella
barra degli strumenti Standard. Questa finestra contiene tutte le connessioni di database, dette data
link, che desiderate siano sempre disponibili. La finestra DataView della figura 8.4 contiene per esempio
i data link ai database Biblio e NWind Jet e due connessioni al database SQL Server Pubs, una delle
Capitolo 8 - Database 351
quali effettua il collegamento per mezzo del provider OLE DB per SQL Server, mentre l’altra per mezzo
del provider MSDASQL per le sorgenti dati ODBC. Potete aprire questi nodi data link e vedere tutte
le tabelle, viste, diagrammi e stored procedure del database (in un database Oracle esistono due cartelle aggiuntive: Functions e Synonyms). Potete espandere una tabella o una visualizzazione, per vedere
i singoli campi che la compongono e potete esaminare le proprietà di un oggetto facendo clic destro
su esso e selezionando il comando Properties (Proprietà) nel menu di scelta rapida. Con la finestra
DataView potete eseguire le seguenti operazioni.
■ Potete creare nuovi data link e aggiungerli alla finestra DataView, facendo clic sulla prima
icona a destra nella barra degli strumenti della finestra DataView. Potete rimuovere un data
link esistente o qualunque altro oggetto visualizzato nella finestra, facendo clic su esso e
premendo il tasto Canc oppure facendo clic destro su esso e selezionando il comando Delete
(Elimina) dal menu di scelta rapida. I data link sono memorizzati nel Registry di sistema e
non sono associati a un particolare progetto Visual Basic.
■ Potete vedere il contenuto di una tabella o di una vista (come nella figura 8.5), facendo doppio
clic su essa e selezionando il comando Open (Apri) dal menu di scelta rapida. Se avete le
autorizzazioni necessarie, potete anche modificare i valori visualizzati nella griglia e salvare
le modifiche nel database.
■ Potete creare una nuova tabella di database, facendo clic destro sulla cartella Tables (Tabel-
le) e selezionando il comando New table (Nuova tabella) dal menu di scelta rapida. Nello stesso
menu troverete altri comandi per visualizzare o nascondere le tabelle di sistema o per filtrare le tabelle in base al proprietario. Tenete presente che queste funzionalità non sono
supportate per tutti i database; per esempio, il provider SQL Server supporta la creazione delle
tabelle, al contrario del provider Jet.
■ Potete modificare la struttura di una tabella esistente, facendo clic destro su essa e selezio-
nando il comando Design (Struttura) dal menu di scelta rapida. Questa funzionalità non è
supportata dai provider Jet nelle versioni 3.51 e 4.0. Se cambiate il tipo per una colonna di
una tabella oppure aggiungete o rimuovete colonne, la finestra DataView automaticamente
sposta i dati esistenti nella nuova struttura.
■ Potete fare clic destro su qualunque oggetto e selezionare il comando Properties dal menu di
scelta rapida per esaminarne gli attributi; questo è utile soprattutto per determinare i valori
usati per la connessione, il proprietario di ciascuna tabella e il tipo delle colonne (figura 8.4).
■ Potete creare nuove stored procedure o modificare quelle esistenti. Una stored procedure è una
sequenza di comandi di database memorizzata nel database in forma precompilata e
ottimizzata, che può accettare parametri e restituire un set di record. Le stored procedure
possono essere modificate nell’editor SQL, che fa parte del pacchetto Visual Database Tools
(descriverò l’editor SQL nel capitolo 14).
■ Potete aggiungere un nuovo trigger a una tabella esistente, selezionando il comando New
trigger (Nuovo trigger) dal menu di scelta rapida. I trigger sono speciali stored procedure che
vengono eseguite automaticamente quando un record nella tabella viene modificato, inserito o rimosso.
■ Potete creare un nuovo diagramma di database o modificarne uno esistente, selezionando il
comando corrispondente dal menu di scelta rapida dopo aver fatto clic destro sulla cartella
Database Diagram (Diagramma database) o su un diagramma di database esistente. I diagrammi
di database sono visualizzazioni grafiche di una parte o di tutte le tabelle del database, che
352 Parte I - Concetti di base
Figura 8.4 Gli oggetti visualizzati nella finestra DataView possono presentare una propria finestra di
dialogo Properties.
Figura 8.5 La finestra TitleView nei Visual Database Tools.
mostrano tutte le relazioni tra questi oggetti e che possono essere corredate da vostri commenti.
Alcune di queste operazioni sono particolarmente importanti e richiedono una descrizione più
dettagliata.
Aggiunta di un nuovo data link
Prima di intervenire in un database con la finestra DataView, dovete creare un data link a tale database.
Un data link include molte informazioni, compreso il nome del provider OLE DB usato per effettuare
la connessione al motore di database, il nome del particolare database al quale desiderate accedere e altri
dati relativi alle operazioni di accesso, tra cui il nome utente e la password se il database li richiede.
Capitolo 8 - Database 353
Figura 8.6 Per creare un nuovo data link dovete selezionare un provider OLE DB.
Potete creare un nuovo data link facendo clic sulla prima icona a destra nella barra degli strumenti della finestra DataView o selezionando il comando Add a Data link (Aggiungi Data link) dal
menu di scelta rapida che appare quando fate clic destro nella finestra. Questo comando avvia una
creazione guidata in quattro passaggi, il primo dei quali appare nella figura 8.6; in questa finestra di
dialogo selezionate il provider OLE DB che desiderate usare per connettervi al database. Per
impostazione predefinita ADO usa il provider Microsoft OLE DB per ODBC (MSDASQL), che permette
di connettervi virtualmente a qualunque database relazionale e ISAM esistente. Per alcune origini dati
potete ottenere prestazioni migliori e un numero maggiore di funzionalità usando provider creati
appositamente per quelle particolari origini dati.
Il contenuto della seconda scheda della creazione guidata dipende dal provider selezionato nella
scheda di apertura. Se per esempio vi connettete a un database Jet, dovete selezionare solo il percorso del file MDB, il nome utente e la password. La figura 8.7 mostra le opzioni disponibili quando vi
connettete a un database SQL Server usando Microsoft OLE DB Provider per SQL Server 6.5; in questo caso dovete selezionare il nome del server, immettere le informazioni per l’accesso al server e
selezionare facoltativamente un nome di database (nella terminologia ADO questa informazioni si
chiama catalogo iniziale o initial catalog). Se non avete una password, dovete selezionare la checkbox
Blank password (Nessuna password). Se vi affidate ai sistemi di sicurezza integrati di Windows NT,
non vi occorre specificare un nome utente e una password, poiché in questo caso SQL Server usa il
nome e la password forniti al momento del logon per verificare se avete le autorizzazioni di accesso
al server. Per accertarvi che tutto sia corretto, premete infine il pulsante Test Connection (Verifica
connessione).
Quando selezionate l’opzione Microsoft OLE DB Provider for ODBC Drivers, la seconda finestra di dialogo della creazione guidata è diversa; in questo caso potete usare un DSN o una stringa di
connessione (che grossomodo corrisponde a una connessione DSN-less). Se avete scelto di usare una
stringa di connessione, potete crearne una sulla base di un DSN esistente oppure potete crearne una
partendo da zero. Potete anche definire altre proprietà in una finestra di dialogo il cui contenuto
dipende dal driver ODBC che state usando. Se in questa finestra di dialogo immettete le informazio-
354 Parte I - Concetti di base
Figura 8.7 Le proprietà di connessione di Microsoft OLE DB Provider per SQL Server.
ni per il nome utente, la password e il nome del database (figura 8.8 a destra), non dovete digitare
nuovamente questi valori nei campi corrispondenti della finestra di dialogo della creazione guidata
(figura 8.8 a sinistra).
Raramente dovrete immettere informazioni nelle due finestre di dialogo rimanenti della creazione guidata. Potete tuttavia ottimizzare le prestazioni della vostra applicazione se specificate, nella scheda Advanced (Avanzate), che intendete aprire il database esclusivamente per operazioni di sola
lettura e potete evitare errori di timeout impostando un valore alto per la proprietà Connection timeout
(Timeout di connessione). Nell’ultima scheda della creazione guidata, chiamata All (Tutte le proprietà),
Figura 8.8 Creazione di una stringa di connessione.
Capitolo 8 - Database 355
potete vedere un riepilogo di tutte le proprietà di connessione; alcuni di questi attributi sono presenti
anche nelle finestre di dialogo precedenti, mentre altri possono essere modificati solo qui. In generale si tratta di impostazioni avanzate e non dovreste modificarne i valori predefiniti, a meno che non
siate sicuri delle vostre azioni. Poiché ciascun provider OLE DB espone un diverso insieme di proprietà,
per ulteriori informazioni dovreste fare riferimento alla documentazione dello specifico provider .
SUGGERIMENTO Se usate Microsoft OLE DB Provider per SQL Server 6.5, potreste non riuscire a elencare le tabelle di database contenute in un dato SQL Server. Sembra che questo sia
un bug di questa versione del provider e infatti, se passate alla versione 7.0, tutto funziona correttamente (basta aggiornare il provider e non l’intero motore SQL Server). Per far funzionare
correttamente la versione 6.5, individuate una copia del file INSTCAT.SQL sul vostro sistema
utilizzando il comando Find (Trova). Il file dovrebbe trovarsi nella directory Windows\System
e in altre posizioni. Importate questo file in ISQL_w ed eseguite lo script; alla fine dell’esecuzione provate ancora a creare un data link e vedrete che sarete in grado di elencare correttamente
tutti i database SQL Server.
Creazione o modifica di una tabella di database
Potete creare una nuova tabella di database, se il provider sottostante lo consente, facendo clic destro su una tabella esistente e selezionando il comando New table (Nuova tabella) dal menu di scelta
rapida; vi viene richiesto il nome della nuova tabella e poi appare una finestra come quella della figura 8.9. In questa finestra dovete immettere il nome di ciascun campo della nuova tabella, il tipo
(intero, numero in virgola mobile, stringa e così via), la dimensione, la precisione e il valore predefinito.
Dovete anche decidere se il campo può accettare valori Null e se il campo è la chiave di identità della tabella.
Figura 8.9 Quando create una nuova tabella o modificate una tabella esistente, potete copiare e
incollare gli attributi dei campi da altre tabelle.
356 Parte I - Concetti di base
SUGGERIMENTO Mentre create una tabella potete creare nuovi campi copiando e incollando
i loro attributi da altre tabelle del database. Per selezionare più campi contemporaneamente, fate
clic sulla prima colonna (grigia) a sinistra del gruppo da selezionare, tenendo premuto il tasto
Ctrl o Maiusc (figura 8.9). Potete copiare la selezione con i tasti Ctrl+C e incollarla poi in un’altra
griglia con Ctrl+V.
Il passaggio successivo nella creazione di una tabella è decidere quale campo o quali campi
saranno la chiave primaria. La chiave primaria, che può essere costituita da più colonne, è utile per
identificare in maniera univoca ogni record della tabella, per applicare le regole di integrità relazionale
e anche per creare cursori aggiornabili sulla tabella. Per creare una chiave primaria, selezionate la
colonna contenente il campo chiave (per selezionare più colonne eseguite Ctrl+clic), fate clic destro
sulla griglia e selezionate il comando Set primary key (Imposta chiave primaria) dal menu di scelta
rapida. Potete creare solo una chiave primaria per tabella e le colonne interessate non possono contenere valori Null; sul lato sinistro di tutti i campi che fanno parte della chiave primaria apparirà
un’icona a forma di chiave.
Se fate clic destro sulla griglia e selezionate il comando Properties dal menu di scelta rapida,
appare la finestra di dialogo della figura 8.10, nella quale potete definire i vincoli, le relazioni e gli
indici per la tabella.
Un vincolo è una semplice regola di convalida che riguarda uno o più campi della tabella, per
esempio la seguente:
price > 0
Una tabella può avere più vincoli, ciascuno dei quali possiede un nome. Il database può rispettare il vincolo per tutti i record già presenti nella tabella, per tutte le operazioni di inserimento e di
rimozione successive e nel momento in cui il database viene replicato.
Figura 8.10 Potete creare vincoli nella finestra di dialogo Properties della tabella.
Capitolo 8 - Database 357
Nella seconda scheda della finestra di dialogo Properties potete definire gli attributi per le relazioni di questa tabella.
Nella terza scheda della finestra di dialogo potete creare e rimuovere gli indici associati alla
tabella; gli indici sono entità che permettono di recuperare velocemente le informazioni in una tabella, se conoscete il valore di uno o più campi. Gli indici servono anche per creare relazioni tra le
tabelle e per far rispettare i vincoli di integrità referenziale. Potete definire molti tipi di indici: un indice
a chiave primaria è l’indice principale della tabella; nessuno dei suoi campi può avere valore Null e la
loro combinazione deve presentare un valore univoco, in modo tale che ciascuna riga della tabella
possa essere identificata in maniera inequivocabile. Un indice a chiave esterna si basa su una o più
colonne che sono chiavi primarie di un’altra tabella ed è usato quando le due tabelle sono in relazione tra loro. Un indice univoco si basa su qualunque campo (o combinazione di campi) che presenta un valore univoco in tutte le righe della tabella. Un indice univoco differisce da un indice chiave
primaria in quanto accetta valori Null. Potete anche avere indici non-univoci, che sono spesso usati
per rendere più rapide le ricerche senza dover necessariamente applicare vincoli ai campi su cui si
basano. Alcuni motori di database supportano anche gli indici clustered (o raggruppati), i quali assicurano che i record della tabella siano fisicamente sistemati nello stesso ordine dell’indice (può esistere solo un indice di questo tipo per ciascuna tabella).
Quando completate la definizione di una nuova tabella o quando modificate la struttura di una
tabella esistente, potete selezionare il comando Save change script (Salva script modifiche) dal menu
File, per creare uno script contenente una sequenza di comandi SQL che riproducono le modifiche
che avete appena completato. Potete salvare questo script per usarlo come riferimento oppure per
ricreare la tabella in altri sistemi SQL Server. Non potete decidere dove salvare lo script; sul mio sistema per esempio tutti gli script sono memorizzati in file con estensione .sql, che vengono creati
automaticamente nella directory C:\Program Files\Microsoft Visual Studio\Vb98 (C:\Programmi\Microsoft Visual Studio\Vb98).
La finestra Database Diagram
Un diagramma di database mostra tutte o alcune delle tabelle del database, opzionalmente
visualizzandone anche i campi, le chiavi e le relazioni. Potete creare diagrammi per database SQL Server
e Oracle, facendo clic destro su una cartella di diagramma nella finestra DataView e selezionando il
comando New diagram (Nuovo diagramma) dal menu di scelta rapida. Si apre così la finestra Database
Diagram (Diagramma database) e potete trascinare in essa le tabelle dalla finestra DataView. Quando il diagramma include più tabelle, le loro relazioni vengono automaticamente visualizzate. Potete
inoltre visualizzare tutte le tabelle collegate mediante relazioni a una qualsiasi tabella del diagramma, facendo clic destro sulla tabella e selezionando il comando Add related tables (Aggiungi tabelle
correlate) dal menu di scelta rapida. La figura 8.11 mostra un diagramma creato per il database di
esempio Pubs, fornito insieme a SQL Server. Usando la finestra Database Diagram potete eseguire molte
interessanti attività.
■ Potete disporre automaticamente tutte le tabelle oppure solo le tabelle selezionate, con l’ap-
posito comando del menu Diagram (Diagramma).
■ Potete visualizzare o nascondere i nomi delle relazioni, selezionando il comando Show
relationship labels (Mostra etichette relazioni) dal menu Diagram o dal menu di scelta rapida che appare quando fate clic destro sullo sfondo della finestra Database Diagram.
■ Potete aggiungere un’annotazione selezionando il comando New text annotation (Nuova
annotazione testo) dal menu Diagram o dal menu di scelta rapida della finestra Database
358 Parte I - Concetti di base
Diagram. Potete cambiare gli attributi del testo digitato usando il comando Set text font (Imposta carattere annotazioni testo) del menu Diagram.
■ Potete selezionare una o più tabelle nel diagramma e modificarne l’aspetto. Potete decidere
di visualizzare solo il nome di una tabella, i nomi del campo chiave, i nomi di tutte le colonne oppure i nomi e gli attributi di tutte le colonne; potete anche definire una
visualizzazione personalizzata per mostrare solo alcuni attributi delle colonne.
■ Poiché sono disponibili tutte le informazioni delle tabelle, potete cambiare la struttura di una
tabella senza lasciare la finestra Database Diagram, creare e rimuovere colonne e impostare
chiavi primarie (menu di scelta rapida della figura 8.11). Potete rimuovere la tabella dal
database o dal diagramma selezionando rispettivamente i comandi Delete table from database
(Rimuovi tabella da database) e Remove table from diagram (Rimuovi tabella da diagramma).
Fate quindi attenzione all’opzione da selezionare, perché se rimuovete una tabella dal database
tutti i dati che essa contiene vengono perduti per sempre.
■ Potete cambiare il fattore di ingrandimento della finestra Database Diagram dal sottomenu
Zoom del menu Edit (Modifica) o dal menu di scelta rapida che appare facendo clic destro
sullo sfondo della finestra.
■ Potete stampare il diagramma selezionando il comando Print (Stampa) dal menu File. Prima
di eseguire la stampa, potreste volere ricalcolare e visualizzare le interruzioni di pagina utilizzando i corrispondenti comandi del menu Diagram o del menu di scelta rapida. A differenza del comando Print setup (Imposta stampante) del menu File, il comando Print setup
del menu di scelta rapida vi permette di selezionare il fattore di ingrandimento della pagina
stampata.
■ Potete infine salvare il diagramma nel database con i comandi Save (Salva) e Save as (Salva
con nome) del menu File.
Figura 8.11 Un diagramma di database per il database Pubs.
Capitolo 8 - Database 359
La natura delle relazioni tra le tabelle è un fattore chiave nella progettazione di un database;
potete avere relazioni uno-a-uno o relazioni uno-a-molti. Un esempio di relazione uno-a-uno è la
relazione tra le tabelle Publishers (editori) e Pub_info (informazioni sugli editori) nel database Pubs;
un esempio di relazione uno-a-molti è la relazione tra le tabelle Publishers e Titles (libri pubblicati).
Potete modificare gli attributi di una relazione nella finestra Database Diagram facendo clic destro
sulla linea che unisce le due tabelle e selezionando il comando Properties nel menu di scelta rapida.
La finestra Database Diagram può essere usata anche per operazioni di drag-and-drop; potete
per esempio copiare un sottoinsieme delle tabelle di un diagramma in un altro diagramma selezionando le tabelle e trascinandole nell’altra finestra Database Diagram; mediante operazioni di dragand-drop potete anche unire più diagrammi in uno di dimensioni maggiori. Queste tecniche sono
particolarmente utili quando utilizzate database contenenti molte tabelle.
La finestra Query Builder
Se fate clic destro sulla cartella Views (Visualizzazioni) all’interno della finestra DataView, potete creare
una nuova visualizzazione, che è costituita da un sottoinsieme di tutte le righe di una tabella, oppure dal join logico di due o più tabelle del database. La vista TitleView del database Pubs mostra per
esempio tutti i titoli contenuti nel database e i loro autori; per recuperare queste informazioni la
visualizzazione deve riunire dati di tre tabelle distinte: Authors, Titles e TitlesAuthor. Quando create
una nuova vista o ne modificate una esistente, appare la finestra Query Builder (Progettazione query),
uno dei più utili elementi del pacchetto Visual Database Tools che permette di creare query e viste
per mezzo di un’interfaccia utente intuitiva. La finestra Query Builder è suddivisa in quattro riquadri, come potete vedere nella figura 8.12.
■ Nel riquadro Diagram (Diagramma) potete disporre le tabelle trascinate dalle finestre DataView
o Database Diagram, dalle quali potete selezionare i campi che devono apparire nella query.
Da questo riquadro potete visualizzare quattro diversi menu di scelta rapida, facendo clic
Figura 8.12 Vista TitleView del database Pubs aperta in Query Builder.
360 Parte I - Concetti di base
destro sul nome di una tabella, sul nome di un campo, su una linea di collegamento tra due
tabelle o sullo sfondo della finestra. Alcuni di questi comandi sono inclusi anche nel menu
Query, che viene abilitato quando la finestra Query Builder è attiva.
■ Nel riquadro Grid (Griglia) potete definire la query o la vista in un formato tabella; per ogni
campo potete definire un alias (cioè il nome che appare nel set dei risultati) e un criterio di
selezione. Potete per esempio creare una vista che restituisce solo i titoli di uno specifico
editore o quelli il cui prezzo è inferiore a un dato ammontare.
■ Nel riquadro SQL potete vedere la query nella sintassi SQL. Se modificate la query usando i
riquadri Diagram o Grid, la stringa SQL cambia automaticamente; se modificate direttamente
la query SQL, il contenuto e l’aspetto degli altri due riquadri cambia (alcune query sono troppo
complesse perché possano essere visualizzate graficamente in Query Builder). Se utilizzate il
comando Verify SQL syntax (Verifica sintassi SQL) del menu Query la sintassi della stringa
SQL viene controllata da Query Builder.
■ Nel riquadro Result (Risultato) potete vedere il risultato della query o della vista. Per riempi-
re questo riquadro dovete selezionare il comando Run (Esegui) dal menu Query o dal menu
di scelta rapida che appare quando fate clic destro in qualunque punto della finestra Query
Builder. Quando modificate la query o la visualizzazione usando uno degli altri tre riquadri,
il contenuto di questo riquadro viene visualizzato in grigio per indicare che non è più aggiornato.
Potete nascondere o visualizzare i singoli riquadri usando il sottomenu Show panes (Mostra
riquadri) del menu View (Visualizza). I comandi del menu Query vi permettono di aggiungere filtri,
ordinare e raggruppare i risultati in base al valore di un campo e così via; potete usare la finestra Query
Builder anche per creare comandi SQL diversi da SELECT. Normalmente a questo scopo viene usato
il sottomenu Change type (Modifica tipo) del menu Query, ma questi comandi sono disabilitati
durante la creazione o la modifica di una vista (che può basarsi solo sul comando SELECT). Alcuni
esempi di altri comandi SQL sono descritti nella sezione “Introduzione a SQL” alla fine di questo
capitolo.
Il data binding di ADO
Novità
Il controllo Data e i controlli associati ai dati – detti anche controlli bound oppure data-aware - hanno rappresentato la prima forma di supporto per i database nella versione 3 di Visual Basic, come ho
spiegato nella prima sezione di questo capitolo. Questo meccanismo di data binding è stato migliorato in Visual Basic 4 e 5, ma non è cambiato molto fino a quando non ha fatto il suo debutto in Visual
Basic 6 il meccanismo di associazione ai dati ADO.
La tecnologia di associazione ai dati o binding permette di posizionare controlli come TextBox,
CheckBox, ListBox e ComboBox, sulla superficie di un form e associarli a un altro controllo, chiamato controllo Data, che a sua volta è connesso a un database. Il controllo Data permette all’utente di
spostarsi fra i record del database; ogni qualvolta un nuovo record diventa il record corrente, i valori
dei suoi campi appaiono nei controlli associati. Analogamente, se l’utente aggiorna uno o più valori
nei controlli associati, queste modifiche vengono propagate al database. Potete quindi creare semplici interfacce utente per l’accesso ai dati nel database senza scrivere alcuna riga di codice (almeno
in teoria, perché in pratica dovrete convalidare i dati di input e spesso dovrete formattare i dati
visualizzati nei controlli associati).
Capitolo 8 - Database 361
La nuova tecnologia di data binding basata su ADO rappresenta una rivoluzione nel modo di
visualizzare i dati di un database. Innanzitutto non dovete sempre avere un database con il quale
lavorare, almeno non direttamente. In Visual Basic 6 non dovreste parlare di controlli associati e di
controlli Data, ma dovreste parlare di uno o più data consumer che sono associati a un’origine dati, o
data source. In Visual Basic 6 potete usare molti tipi di data consumer, quali un controllo intrinseco
o esterno, una classe, un componente COM, un controllo ActiveX definito dall’utente (UserControl)
o il designer DataReport. Potete anche scegliere tra molte origini dati: un controllo ADO Data, una
classe, un componente COM, uno UserControl o un DataEnvironment. I DataEnvironment sono
descritti più avanti in questo capitolo, mentre i DataReport sono descritti nel capitolo 15.
Questo varietà di origini dati e di data consumer offre una flessibilità senza precedenti nella scelta
dello schema di associazione ai dati più appropriato per le proprie applicazioni e permette di superare una delle più gravi limitazioni del controllo Data originale (e del controllo RemoteData). Quando
usate la tecnologia di binding ADO non siete vincolati a un’architettura a due livelli, in quanto non
dovete necessariamente associare elementi dell’interfaccia utente ai campi in un database, ma potete usare uno o più componenti COM intermedi, che implementano in maniera coerente una più flessibile architettura a tre livelli. La posizione dei componenti COM non ha alcuna importanza; essi
potrebbero essere eseguiti sul client, sul server o su un’altra macchina. Non dimenticate che l’architettura multilivello è una scelta di fondo: potreste infatti progettare applicazioni multilivello anche
quando client e server sono sulla stessa macchina (sebbene in questo caso non avreste grandi vantaggi da questa scelta). L’aspetto importante delle architetture multilivello sta nel fatto che il frontend dell’applicazione non è strettamente legato al database back-end e quindi potete, se necessario,
sostituire il front-end o il back-end senza dover riscrivere l’intera applicazione.
Il meccanismo di binding
Quando associate uno o più controlli a un controllo ADO Data, sfruttate la forma più semplice di
binding ADO, ma i concetti illustrati qui possono essere applicati a qualunque tipo di data source e
di data consumer; nei capitoli 17 e 18 imparerete altri dettagli sull’implementazione delle origini dati
e dei data consumer.
Prima di usare il controllo ADO Data dovete aggiungerlo al progetto corrente perché sia disponibile nella finestra Toolbox (Casella degli strumenti) e dovete anche aggiungere alcuni elementi alla
finestra di dialogo References (Riferimenti). Selezionate il comando New project (Nuovo progetto) dal
menu File e aprite il modello Data project (Progetto dati), che aggiunge un insieme di moduli al progetto, tra i quali un riferimento alla libreria Microsoft ActiveX Data Objects 2.0 Library
(MSADO15.DLL), e un insieme di controlli alla Toolbox, tra cui il controllo ADO Data. Se possedete
la versione 2.1 di ADO, l’elemento aggiunto alla finestra di dialogo References è msado20.tlb.
Trascinate un’istanza del controllo ADO Data sull’unico form del progetto, frmDataEnv, e impostate la sua proprietà Align a 2-vbAlignBottom, in modo da ridimensionarlo e adattarlo al form.
Potreste impostare altre proprietà dalla finestra Properties, ma è molto meglio usare la finestra di
dialogo delle proprietà che appare quando fate clic destro sul controllo e selezionate il comando di
menu ADODC Properties (Properties di ADODC). Nella scheda General (Generale) della finestra di
dialogo potete specificare a quale database connettervi usando tre diversi metodi: un file Data Link,
un Data Source Name ODBC o una stringa di connessione personalizzata.
I file Data Link sono l’equivalente ADO dei DSN basati su file. Potreste chiedervi come creare
un file UDL, in quanto non è presente nessun pulsante utile allo scopo; la risposta è nella figura 8.13.
Fate clic sul pulsante Browse (Sfoglia) per visualizzare la finestra di dialogo Open (Apri) che vi permette di ricercare nelle directory i file UDL; fate clic destro nella casella dei file nella finestra di dia-
362 Parte I - Concetti di base
Figura 8.13 Creazione di un file Data Link.
logo (che potrebbe anche essere vuota) e selezionate il comando Microsoft Data Link dal sottomenu
New (Nuovo), per creare un file UDL “vuoto” al quale potete assegnare una nome di vostra scelta.
La creazione di un file UDL rappresenta solo una parte del lavoro, poiché ora dovete specificare a quale database questo file Data Link fa riferimento; fate clic destro sul file UDL che avete appena creato e selezionate il comando Properties dal menu di scelta rapida. La finestra di dialogo Properties
che appare presenta le stesse quattro schede Provider, Connection, Advaced e All viste sopra nella
procedura di creazione di un data link dalla finestra DataView. Ciò non dovrebbe sorprendere poiché stiamo parlando degli stessi concetti, anche se in un altro contesto.
Potete anche non utilizzare i file UDL e creare la stringa di connessione direttamente; se fate
clic sul pulsante Build (Genera) nella finestra di dialogo Properties di ADODC vedrete ancora queste
quattro schede che vi permettono di definire una connessione ADO. Improvvisamente tutto quello
che avete imparato quando stavate lavorando con la finestra DataView assume un significato anche
in questo contesto. Per questo esempio ci connettiamo al database NWind.mdb usando uno qualunque
dei metodi disponibili.
Tornate alla finestra di dialogo ADODC Properties, visualizzate la scheda Authentication
(Autenticazione), digitate il nome utente e la password, se il vostro database li richiede, e fate clic sulla
scheda RecordSource, nella quale potete definire la tabella di database, la stored procedure o la query
SQL che forniscono i dati ai controlli associati. Per questo esempio selezionate l’opzione adCmdText
nella casella combinata in alto e digitate la query SQL che segue:
Select * from Products
Tornate al form e aggiungete quattro controlli TextBox, quattro controlli Label e un controllo
CheckBox, come nella figura 8.14. Impostate ad Adodc1 le proprietà DataSource del controllo CheckBox
e di tutti i controlli TextBox e poi impostate le loro proprietà DataField al nome del campo che desiderate associare al controllo. Un elenco a discesa nella finestra Properties mostra tutti i nomi di campo
della tabella Publishers; per questo esempio usate i campi ProductName, UnitPrice, UnitsInStock,
UnitsOnOrder e Discontinued.
Capitolo 8 - Database 363
Figura 8.14 L’applicazione di esempio basata sul controllo ADO Data usa il controllo DataCombo
descritto nel capitolo 15.
Ora siete pronti per eseguire questo programma e spostarvi fra i record usando i quattro pulsanti a freccia del controllo ADO Data. Provate a modificare uno o più campi e poi passate al record
successivo e tornate indietro, per vedere se i nuovi valori sono stati effettivamente memorizzati nel
database. Come potete notare, il meccanismo funziona senza la necessità di scrivere una sola riga di
codice Visual Basic.
Potete anche aggiungere nuovi record senza scrivere codice. Tornate alla fase di progettazione
e impostate la proprietà EOFAction del controllo ADO Data al valore 2-adDoAddNew; eseguite di nuovo
il programma, fate clic sul primo pulsante a freccia a destra per spostarvi all’ultimo record e fate clic
sul secondo pulsante da destra per spostarvi al record successivo; noterete che tutti i controlli associati vengono azzerati e potete digitare i valori per i campi di un nuovo record. Ricordate che per
rendere le modifiche persistenti dovete spostarvi su un altro record; se vi limitate a chiudere il form,
tutte le modifiche eseguite nel record corrente vengono perse.
Uso di controlli associati ai dati
La maggior parte dei controlli intrinseci di Visual Basic 6 supportano il data binding e fra questi
compaiono i controlli TextBox, Label, CheckBox, ListBox, ComboBox, PictureBox e OLE. Normalmente
i controlli TextBox vengono usati per campi numerici o stringa che possono essere modificati dall’utente, i controlli Label per campi non modificabili, i controlli CheckBox per valori booleani e i controlli ListBox e ComboBox per i campi che possono assumere un valore tra quelli in una lista. In Visual
Basic 6 esistono inoltre alcuni controlli ActiveX esterni che supportano il data binding, tra cui i controlli ImageCombo, MonthView, DateTimePicker, MaskEdBox, RichTextBox, DataGrid, DataList,
DataCombo e Hierarchical FlexGrid. In questa sezione vi darò alcuni suggerimenti per utilizzare al
meglio i controlli intrinseci come controlli associati; i controlli ActiveX data-aware sono trattati nei
capitoli 10, 11, 12 e 15.
NOTA Visual Basic 6 include alcuni controlli data-aware - in particolare i controlli DBGrid,
DBList, DBCombo e MSFlexGrid - che non sono compatibili con il controllo ADO Data e funzionano solo con i vecchi controlli Data e RemoteData. Tutti i controlli intrinseci funzionano
sia con i vecchi controlli Data sia con il nuovo controllo ADO Data.
Tutti i controlli data-aware espongono la proprietà DataChanged, disponibile solo in fase di
esecuzione. Visual Basic imposta questa proprietà a True quando l’utente finale (o il codice) modifica il valore nel controllo. Il meccanismo di binding ADO usa questa proprietà per controllare se il record
corrente è stato modificato e la imposta nuovamente a False quando viene visualizzato un nuovo
364 Parte I - Concetti di base
record. Questo significa che potete impedire il trasferimento di un valore di un controllo nel campo
di un database impostando la proprietà DataChanged del controllo a False.
SUGGERIMENTO La proprietà DataChanged è indipendente dal meccanismo di binding ADO
ed è gestita correttamente da Visual Basic anche se il controllo non è correntemente associato a
un campo di database. Potete per esempio sfruttare questa proprietà quando desiderate determinare se il contenuto di un controllo è stato modificato dopo che avete caricato in esso un valore; se non usaste questa proprietà, dovreste usare una variabile logica a livello di form e assegnare
a essa manualmente il valore True dall’interno della procedura di evento Change o Click del controllo, oppure conservare il valore originale del controllo e confrontarlo con quello corrente.
Quando usate un controllo Label associato ai dati dovreste impostare la sua proprietà
UseMnemonics a False; se essa ha valore True (valore predefinito) tutti i caratteri & nei campi del
database vengono interpretati erroneamente come tasti hot key.
Il controllo CheckBox riconosce un valore zero come vbUnchecked, qualunque valore diverso
da zero come vbChecked e un valore Null come vbGrayed, ma quando modificate il valore di questo
campo, il controllo CheckBox memorizza sempre i valori 0 e –1 nel database; per questo motivo il
controllo CheckBox dovrebbe essere associato solo a un campo di tipo booleano.
ATTENZIONE Non potete associare un controllo PictureBox alle immagini memorizzate nei
campi di tipo controllo OLE di un database di Access, ma dovete usare un controllo OLE. Potete invece usare tale tecnica nel caso di immagini memorizzate nei campi di tipo Image di un
database SQL.
Il controllo OptionButton non è data-aware e quindi dovete ricorrere a un trucco per associarlo a un controllo ADO Data: create un array di controlli OptionButton e un controllo nascosto TextBox,
poi associate il controllo nascosto TextBox al campo di database in questione e scrivete poi il codice
che segue nel modulo del form.
Private Sub optRadioButton_Click(Index As Integer)
' Cambia il contenuto della TextBox nascosta
' quando l'utente fa clic su un radio button.
txtHidden.Text = Trim$(Index)
End Sub
Private Sub txtHidden_Change()
' Seleziona il radio button corretto quando il controllo ADO Data
' assegna un nuovo valore alla TextBox nascosta.
On Error Resume Next
optRadioButton(CInt(txtHidden.Text)).Value = True
End Sub
La soluzione ideale sarebbe poter disporre di un controllo ActiveX che visualizza un array di
controlli OptionButton e li associa a un singolo campo di database; in effetti alcuni controlli di terze
parti si comportano esattamente in questo modo. Poiché a partire dalla versione 5 Visual Basic supporta
la creazione di controlli ActiveX, potete creare da voi un tale controllo in pochi minuti; per imparare come creare controlli ActiveX data-aware potete consultare il capitolo 17.
Capitolo 8 - Database 365
Prestate attenzione quando usate i controlli ComboBox con la proprietà Style impostata a 2DropdownList e i controlli ListBox come controlli associati; se il valore nel database non corrisponde ad alcun valore nell’elenco, si verifica un errore al run-time.
Poiché Visual Basic 6 vi permette di assegnare la proprietà DataSource di un controllo in fase di
esecuzione, potete associare un controllo (o eliminarne l’associazione) anche al run-time.
' Associa un controllo in fase di esecuzione.
txtFirstName.DataField = "FirstName"
Set txtFirstName.DataSource = Adodc1
...
' Deassocia il controllo.
Set txtFirstName.DataSource = Nothing
L’assegnazione dinamica della proprietà DataSource non funziona con i vecchi controlli Data e
RemoteData.
Il controllo ADO Data
Novità
Il controllo ADO Data incorpora molte funzionalità degli oggetti ADO Connection e ADO Recordset,
che esamineremo nel capitolo 13; per questo motivo in questa sezione vedremo solo le poche proprietà necessarie per creare una semplice applicazione di esempio che usa questo controllo.
La proprietà ConnectionString è la stringa contenente tutte le informazioni necessarie per completare la connessione, le proprietà UserName e Password consentono di impostare le modalità di
accesso, la proprietà ConnectionTimeout permette di definire il timeout per la connessione e la proprietà Mode determina le operazioni permesse sulla connessione. Per ulteriori informazioni su queste proprietà, consultate la sezione “L’oggetto Connection” del capitolo 13.
La maggior parte delle altre proprietà del controllo ADO Data derivano dall’oggetto ADO
Recordset, anche se i nomi delle proprietà possono essere differenti. RecordSource è la tabella, la stored
procedure o il comando SQL che restituisce i record dal database (corrisponde alla proprietà Source
dell’oggetto Recordset), CommandType specifica il tipo della query memorizzata nella proprietà RecordSource, CommandTimeout indica il numero massimo di secondi di attesa per stabilire una connessione, CursorLocation specifica se il cursore deve essere posizionato sul client o sul server, CursorType
determina il tipo di cursore, CacheSize indica il numero di record letti dal database in ciascun trasferimento di dati e infine LockType influenza il modo in cui l’applicazione client può aggiornare i dati
nel database. Queste proprietà vengono esaminate dettagliatamente nei capitoli 13 e 14, insieme alle
opzioni per la gestione dei cursori e il blocco dei record.
Il controllo ADO Data espone inoltre una coppia di proprietà che non prive di corrispondenti
nell’oggetto Recordset. La proprietà EOFAction determina cosa accade quando l’utente tenta di spostarsi oltre l’ultimo record: 0-adDoMoveLast significa che il puntatore del record rimane sull’ultimo
record del Recordset, 1-adStayEOF assegna il valore True alla condizione EOF (End-Of-File) e 2adDoAddNew aggiunge automaticamente un nuovo record. La proprietà BOFAction determina cosa
accade quando l’utente preme il pulsante con la freccia sinistra e il primo record è il record corrente:
0-adDoMoveFirst lascia il puntatore sul primo record, mentre 1-adStayBOF assegna il valore True alla
condizione BOF (Begin-Of-File).
In fase di esecuzione il controllo ADO Data espone anche la proprietà Recordset, che restituisce
un riferimento all’oggetto Recordset sottostante; questo riferimento è essenziale per poter sfruttare
tutta la potenza di questo controllo, in quanto permette di aggiungere il supporto per altre operazioni.
Potete per esempio creare due controlli CommandButton, impostare le loro proprietà Caption a AddNew
e Delete e scrivere il codice che segue nelle loro procedure di evento Click.
366 Parte I - Concetti di base
Private Sub cmdAddNew_Click()
Adodc1.Recordset.AddNew
End Sub
Private Sub cmdDelete_Click()
Adodc1.Recordset.Delete
End Sub
Tenete presente che non sempre le precedenti operazioni sono permesse; non potete per esempio
aggiungere nuovi record o rimuovere record esistenti se il controllo ADO Data ha aperto l’origine dati
in modalità di sola lettura. Anche se l’origine dati è stata aperta in modalità di lettura-scrittura, alcune operazioni su un record potrebbero non essere consentite; non potete per esempio rimuovere un
record dalla tabella Customers quando uno o più record nella tabella Orders fanno riferimento a esso,
perché ciò violerebbe le regole dell’integrità referenziale.
Dal controllo ADO Data potete usare tutte le proprietà e i metodi dell’oggetto Recordset; potete per esempio ordinare o filtrare i record visualizzati oppure definire un bookmark che vi permetta
di tornare velocemente a un dato record. Il controllo ADO Data non espone direttamente l’oggetto
Connection sottostante, ma potete usare la proprietà ActiveConnection del Recordset sottostante; potete
per esempio implementare transazioni usando il codice che segue.
Private Sub Form_Load()
' Avvia una transazione quando il form viene caricato.
Adodc1.Recordset.ActiveConnection.BeginTrans
End Sub
Private Sub Form_Unload(Cancel As Integer)
' Esegui il commit o il rollback quando il form viene scaricato.
If MsgBox("Do you confirm changes to records?", vbYesNo) = vbYes Then
Adodc1.Recordset.ActiveConnection.CommitTrans
Else
Adodc1.Recordset.ActiveConnection.RollbackTrans
End If
End Sub
Se desiderate annullare una transazione per mezzo del controllo ADO Data dovete chiamare il
metodo Refresh del controllo per visualizzare i valori precedenti nei record.
NOTA Una transazione è un gruppo di operazioni di database correlate, che vengono considerate
dal punto di vista logico come un unico comando e quindi possono fallire o avere successo esclusivamente nell’insieme e non singolarmente. Quando per esempio spostate denaro da un conto corrente a un altro, dovete racchiudere le due operazioni all’interno di una transazione in
modo che, se la seconda operazione fallisce, anche la prima viene annullata. Quando desiderate confermare gli effetti di tutti i comandi di una transazione dovete eseguirne il commit; quando
desiderate annullare gli effetti di tutti i suoi comandi dovete eseguirne il rollback.
Il controllo ADO Data espone anche molti eventi derivati da Recordset, la maggior parte dei quali
saranno descritti nel capitolo 13; in questa sezione descriverò solo tre eventi. L’evento MoveComplete
si verifica quando un nuovo record diventa il record corrente; potete sfruttare questo evento per
visualizzare informazioni che non possono essere recuperate con un semplice controllo associato a
Capitolo 8 - Database 367
dati. Supponete per esempio che il campo del database PictureFile contenga il percorso di un file BMP;
in tal caso non potete visualizzare direttamente questa bitmap per mezzo di un controllo associato,
ma potete intercettare l’evento MoveComplete e caricare manualmente l’immagine in un controllo
PictureBox.
Private Sub Adodc1_MoveComplete(ByVal adReason As ADODB.EventReasonEnum, _
ByVal pError As ADODB.Error, adStatus As ADODB.EventStatusEnum, _
ByVal pRecordset As ADODB.Recordset)
picPhoto.Picture = LoadPicture(Adodc1.Recordset("PictureFile"))
End Sub
L’evento WillChangeRecord si verifica un attimo prima che il controllo ADO Data scriva i dati
nel database; questo è il luogo migliore per convalidare il contenuto dei controlli associati ai dati ed
eventualmente annullare l’operazione.
Dim ValidationError As Boolean
' Una variabile a livello di modulo
Private Sub Adodc1_WillChangeRecord(ByVal adReason As _
ADODB.EventReasonEnum, ByVal cRecords As Long, adStatus As _
ADODB.EventStatusEnum, ByVal pRecordset As ADODB.Recordset)
' Controlla che i campi siano validi e annulla l'aggiornamento
' in caso contrario.
If txtProductName = "" Or Not IsNumeric(txtUnitPrice) Then
MsgBox "Please enter valid field values", vbExclamation
ValidationError = True
adStatus = adStatusCancel
End If
End Sub
L’evento Error è l’unico evento che non deriva dall’oggetto Recordset e si verifica quando viene rilevato un errore e non vi è codice Visual Basic in esecuzione; in genere ciò avviene quando l’utente
preme uno dei pulsanti a freccia del controllo e l’operazione risultante fallisce (quando per esempio
l’utente tenta di aggiornare un record bloccato da un altro utente). Questo evento si può verificare
anche durante l’annullamento di un’operazione nell’evento WillChangeRecord. Per impostazione
predefinita il controllo ADO Data visualizza un messaggio di errore standard, ma potete modificare
questo comportamento assegnando il valore True al parametro fCancelDisplay. Il codice che segue
completa l’esempio precedente che esegue la convalida di un campo.
Private Sub Adodc1_Error(ByVal ErrorNumber As Long, Description As String,_
ByVal Scode As Long, ByVal Source As String, ByVal HelpFile As String,_
ByVal HelpContext As Long, fCancelDisplay As Boolean)
' Non visualizzare gli errori di convalida (già elaborati altrove).
If ValidationError Then
fCancelDisplay = True
ValidationError = False
End If
End Sub
Formattazione dei dati
Una delle più gravi limitazioni dei controlli Data e RemoteData è il fatto che non potete formattare
i dati per la visualizzazione sullo schermo; ad esempio dovete scrivere codice per visualizzare un
numero con i separatori delle migliaia o per visualizzare una data nel formato esteso (come “17 ot-
368 Parte I - Concetti di base
tobre 1999”) o in un altro particolare formato. Se occorre scrivere codice anche per operazioni così
semplici, non ha certamente molto senso usare i controlli associati.
La proprietà DataFormat
Novità
Il meccanismo di data binding di ADO risolve questo problema in modo efficiente ed elegante, aggiungendo la nuova proprietà DataFormat a tutti i controlli data-aware. Se fate clic su DataFormat nella
finestra Properties appare la finestra di dialogo della figura 8.15. In questa finestra di dialogo potete
selezionare interattivamente molti tipi di formati base (quali numero, valuta, data e ora), ciascuno
dei quali offre molte opzioni di formattazione (numero di decimali, separatori per le migliaia, simbolo di valuta, formati data/ora e così via).
Potete anche definire formattazioni personalizzate specificando una stringa di formato che segue
la stessa sintassi della funzione Format (descritta nel capitolo 5). Il controllo ADO Data tuttavia non
può rimuovere correttamente il formato dai valori che sono stati formattati usando una stringa di
formato complessa e quindi potrebbe memorizzare nel database dati errati; questo problema può essere
risolto usando gli oggetti StdDataFormat, come vedremo nella sezione successiva.
La proprietà DataFormat potrebbe non funzionare correttamente per alcuni controlli. Quando
per esempio viene usata con il controllo DataCombo questa proprietà non influenza la formattazione
degli elementi nella casella. Il controllo DataGrid espone una collection DataFormats dove ciascun
elemento influenza il formato di una colonna della griglia.
Figura 8.15 La finestra di dialogo delle proprietà di DataFormat.
Novità
Oggetti StdDataFormat
Per essere in grado di usare gli oggetti StdDataFormat dovete aggiungere un riferimento alla libreria
Microsoft Data Formatting Object Library e dovete distribuire il corrispondente file MSSTDFMT.DLL
insieme alla vostra applicazione.
Questi oggetti possono essere usati per impostare in fase di esecuzione la proprietà DataFormat
di un campo associato ai dati e ciò potrebbe essere necessario quando create controlli in fase di esecuzione per mezzo di un array di controlli (capitolo 3) o per mezzo della nuova funzionalità di creazione dinamica dei controlli di Visual Basic 6 (capitolo 9). Per modificare la formattazione dei dati
in un controllo associato, dovete creare un nuovo oggetto StdDataFormat, impostarne le proprietà e
poi assegnarlo alla proprietà DataFormat del controllo, come nel codice che segue.
Capitolo 8 - Database 369
Private Sub Form_Load()
' Crea un nuovo oggetto di formattazione e assegnalo a un campo associato.
Dim sdf As New StdDataFormat
sdf.Type = fmtCustom
sdf.Format = "mmm dd, yyyy"
Set txtShippedDate.DataFormat = sdf
' Forza il controllo Data a visualizzare correttamente il primo record.
Adodc1.Recordset.Move 0
End Sub
La proprietà più importante degli oggetti StdDataFormat è Type, alla quale può essere assegnato uno dei seguenti valori: 0-fmtGeneral, 1-fmtCustom, 2-fmtPicture, 3-fmtObject, 4-fmtCheckbox,
5-fmtBoolean o 6-fmtBytes. Se usate un’opzione di formattazione personalizzata, potete assegnare alla
proprietà Format una stringa di formattazione che presenta la stessa sintassi del secondo argomento
della funzione Format.
Quando recuperate dati da un campo di tipo Boolean, normalmente utilizzerete un controllo
CheckBox con l’impostazione frmCheckbox, ma potreste anche usare un controllo Label o TextBox
che interpreta il contenuto del campo logico e visualizza una descrizione significativa; in questo caso
dovete assegnare stringhe alle proprietà FalseValue, TrueValue e (opzionalmente) NullValue.
Private Sub Form_Load()
Dim sdf As New StdDataFormat
sdf.Type = frmBoolean
' Imposta stringhe significative per i valori False, True e Null.
sdf.FalseValue = "In Production"
sdf.TrueValue = "Discontinued"
sdf.NullValue = "(unknown)"
Set lblDiscontinued.DataFormat = sdf
' Forza il controllo Data a visualizzare correttamente il primo record.
Adodc1.Recordset.Move 0
End Sub
Come regola dovreste usare questa tecnica solo con i controlli Label, TextBox a sola lettura (Locked
= True) e ListBox, perché all’utente non dovrebbe essere permesso digitare un valore diverso dalle tre
stringhe assegnate alle proprietà FalseValue, TrueValue e NullValue.
La vera potenza degli oggetti StdDataFormat sta nella loro capacità di provocare eventi. Potete
pensare a un oggetto StdDataFormat come a un filtro tra un’origine dati e un data consumer; in questo
caso state usando un controllo ADO Data come origine dati e un controllo associato come data
consumer, ma l’oggetto StdDataFormat può essere usato ogni qualvolta è attivo il meccanismo di data
binding di ADO. Gli oggetti StdDataFormat vi permettono di intervenire attivamente quando i dati
vengono spostati dall’origine dati al consumer e viceversa; questo avviene grazie agli eventi Format
e Unformat.
Per intercettare eventi dovete dichiarare l’oggetto StdDataFormat come variabile a livello di form,
usando la parola chiave WithEvents. L’evento Format si verifica quando un valore viene letto dal
database e visualizzato in un controllo; se l’utente modifica il valore, un evento Unformat si verifica
quando il controllo Dati ADO salva il nuovo valore nel database. Entrambi questi eventi ricevono un
parametro DataValue, che è un oggetto con due proprietà: Value è il valore che viene trasferito e
TargetObject è il controllo associato, o più in generale il data consumer coinvolto. Se convertite e
riconvertite manualmente il formato dei valori all’interno di questi eventi non dovete normalmente impostare altre proprietà dell’oggetto StdDataFormat.
370 Parte I - Concetti di base
La figura 8.16 mostra un programma di esempio (disponibile sul CD allegato al libro) che
visualizza i dati dalla tabella Orders del database NWind.mdb. La quantità Freight può essere espressa in dollari o in euro, ma poiché il database memorizza il valore solo in dollari, dovete eseguire la
conversione da programma.
' A quanti euro corrisponde un dollaro?
' (naturalmente, in un programma reale questa sarebbe una variabile).
Const DOLLARS_TO_EURO = 1.1734
Dim WithEvents sdfFreight As StdDataFormat
Private Sub Form_Load()
Set sdfFreight = New StdDataFormat
Set txtFreight.DataFormat = sdfFreight
' Forza il controllo Data a visualizzare correttamente il primo record.
Adodc1.Recordset.Move 0
End Sub
Private Sub sdfFreight_Format(ByVal DataValue As StdFormat.StdDataValue)
' Converti in euro se necessario.
If optFreight(1) Then
DataValue.Value = Round(DataValue.Value * DOLLARS_TO_EURO, 2)
End If
End Sub
Private Sub sdfFreight_UnFormat(ByVal DataValue As StdFormat.StdDataValue)
' Converti di nuovo in dollari se necessario.
If optFreight(1) Then
DataValue.Value = Round(DataValue.Value / DOLLARS_TO_EURO, 2)
End If
End Sub
Private Sub optFreight_Click(Index As Integer)
If Index = 0 Then
' Converti da euro in dollari.
txtFreight = Trim$(Round(CDbl(txtFreight) / DOLLARS_TO_EURO, 2))
Else
Figura 8.16 Uso dell’oggetto StdDataFormat per mantenere il formato di visualizzazione indipendente
dal valore memorizzato nel database.
Capitolo 8 - Database 371
' Converti da dollari in euro.
txtFreight = Trim$(Round(CDbl(txtFreight) * DOLLARS_TO_EURO, 2))
End If
End Sub
Potete usare la proprietà DataValue.TargetObject per influenzare l’aspetto o il comportamento
del controllo associato; potete per esempio visualizzare la quantità Freight in rosso quando è maggiore di 30 dollari.
Private Sub sdfFreight_Format(ByVal DataValue As StdFormat.StdDataValue)
' Visualizza il valore in rosso se è >30 dollari.
If DataValue.Value > 30 Then
DataValue.TargetObject.ForeColor = vbRed
Else
DataValue.TargetObject.ForeColor = vbBlack
End If
' Converti in euro se necessario.
If optFreight(1) Then
DataValue.Value = Round(DataValue.Value * DOLLARS_TO_EURO, 2)
End If
End Sub
Una caratteristica interessante degli oggetti StdDataFormat, anche se non adeguatamente documentata, è il fatto che potete assegnare il medesimo oggetto alla proprietà DataFormat di più controlli. Ciò è particolarmente efficiente quando volete gestire voi stessi la formattazione negli eventi
Format e Unformat, in quanto disponete di un unico luogo nel quale è definita la formattazione di più
campi sullo schermo. Potete usare la proprietà DataValue.TargetObject.Name per individuare quale
controllo associato ha richiesto la formattazione, come potete vedere nell’esempio che segue.
Private Sub sdfGeneric_Format(ByVal DataValue As StdFormat.StdDataValue)
Select Case DataValue.TargetObject.Name
Case "txtFreight", "txtGrandTotal"
' Questi sono campi valuta.
DataValue.Value = FormatCurrency(DataValue.Value)
Case "ProductName"
' Visualizza i nomi dei prodotti in maiuscolo.
DataValue.Value = UCase$(DataValue.Value)
End Select
End Sub
Un oggetto StdDataFormat espone un terzo evento, Changed, che si verifica quando una qualunque proprietà dell’oggetto viene modificata; normalmente reagite a questo evento aggiornando
il contenuto dei campi.
Private Sub sdfGeneric_Changed()
' Questo forza il controllo ADO Data a rileggere il record corrente.
Adodc1.Recordset.Move 0
End Sub
Vi sono altre informazioni riguardanti gli oggetti StdDataFormat che vale la pena tenere presenti.
■ Se assegnate una stringa di formattazione complessa alla proprietà Format, l’oggetto
StdDataFormat non è in grado di rimuovere correttamente il formato e quindi dovete farlo
manualmente nell’evento Unformat.
372 Parte I - Concetti di base
■ La documentazione in linea di Visual Basic 6 avverte che se desiderate cambiare la sua pro-
prietà Type dell’oggetto StdDataFormat dovreste deassociare un controllo e poi riassociarlo.
Ho notato che tale operazione non è necessaria, ma devo ammettere che non ho provato tutte
le possibili combinazioni di proprietà e tipi di campo; prestate dunque attenzione quando
modificate la proprietà Type in fase di esecuzione.
■ L’evento Unformat si verifica solo se il valore del controllo associato è stato modificato dal
momento in cui è stato letto dal database, cioè se la sua proprietà DataChanged ha valore True.
■ In un primo tempo pensavo che l’evento Unformat si verificasse quando i dati vengono
ricopiati nel database, ma non è quello che in realtà avviene; questo evento si verifica non
appena l’utente modifica il valore in un controllo associato e poi sposta il focus su un altro
controllo. Questo è importante perché quando l’evento Unformat termina, la proprietà
DataChanged del controllo è impostata nuovamente a False; non potete quindi fare affidamento su questa proprietà per determinare se qualche controllo è stato modificato. Se nessun oggetto StdDataFormat è legato al controllo associato, la proprietà DataChanged rimane
True fino a quando il record non viene nuovamente copiato nel database.
Data Form Wizard
Data Form Wizard (Creazione guidata form dati) è un add-in di Visual Basic 6 che crea automaticamente un form contenente un gruppo di controlli associati a un’origine dati e crea inoltre alcuni
pulsanti di comando per le comuni operazioni di database, quali l’inserimento e la rimozione di record. Questo wizard era già incluso in Visual Basic 5, ma è stato modificato perché funzionasse con il
controllo ADO Data; esso però può anche funzionare senza un controllo ADO Data, usando un Recordset
ADO come origine dati, e può creare inoltre un modulo di classe ad hoc da usare come data source.
Usare Data Form Wizard è semplice, quindi non descriverò nei dettagli tutti i passaggi; nella
figura 8.17 potete vedere un passaggio intermedio, nel quale dovete decidere il tipo di form che desiderate creare e il tipo di binding da applicare. Potete generare un insieme di controlli associati, un
singolo controllo DataGrid o Hierarchical FlexGrid, un form che contiene un record principale e una
tabella per i dettagli (master/detail) o un grafico realizzato mediante il controllo MSChart. Questo
wizard è utile soprattutto per generare form a record singolo e per form di tipo master/detail. La figura 8.18 mostra un form che visualizza gli ordini nella parte superiore e le informazioni su ciascun
ordine nella griglia inferiore.
Figura 8.17 Data Form Wizard crea cinque diversi tipi di form associati ai dati.
Capitolo 8 - Database 373
Nella finestra di dialogo successiva della creazione guidata potete scegliere quale tabella o vista usare come origine dei record, quali campi includere nel form risultante e se l’output deve essere
ordinato in base a una determinata colonna. Se create un form master/detail dovete selezionare due
diverse origini record, una per la tabella principale e una per la tabella di dettaglio, e dovete anche
selezionare un campo da ciascuna tabella che collega le due origini dati. Nella finestra di dialogo
Control selection (Seleziona controllo) potete selezionare i pulsanti da posizionare sul form, scegliendo
tra i pulsanti Add (Inserisci), Update (Aggiorna), Delete (Elimina), Refresh (Rivisualizza) e Close (Chiudi). Nell’ultima finestra di dialogo del wizard avete l’opportunità di salvare tutte le vostre impostazioni
in un file di profilo (con estensione .rwp), in modo da poter rieseguire in seguito il wizard senza dover
specificare nuovamente tutte le opzioni.
Figura 8.18 Un form master/detail basato sulle tabelle Orders e Order Details del database
NWind.mdb.
È molto probabile che dobbiate rivedere il form o il codice prodotti dal wizard, anche solo per
motivi estetici. Potreste imparare come scrivere codice ADO efficiente eseguendo il wizard ed esaminandone i risultati, oppure potreste usarlo solo per creare una classe origine dati (le classi origini dati
sono descritte nel capitolo 18).
Il designer DataEnvironment
Novità
Il designer DataEnvironment rappresenta una delle più interessanti nuove funzionalità di Visual Basic
6; esso offre la possibilità di definire in fase di progettazione uno o più oggetti ADO che dovreste
altrimenti creare in fase di esecuzione. Questa funzionalità è molto interessante, in quanto estende
allo sviluppo dei database lo stesso paradigma di programmazione visuale che Visual Basic ha introdotto anni fa e che ha reso la programmazione per Windows così facile e immediata.
Quando utilizzate un designer di tipo form, in realtà definite, in fase di progettazione, i form e
i controlli che Visual Basic creerà in fase di esecuzione; potete effettuare le vostre scelte in maniera
374 Parte I - Concetti di base
visuale, senza preoccuparvi di ciò che Visual Basic fa effettivamente quando il programma viene eseguito. Allo spesso modo potete usare il designer DataEnvironment per definire il comportamento degli
oggetti ADO Connection, Command e Recordset; potete impostare le loro proprietà in fase di progettazione, premendo il tasto F4 per visualizzare la finestra Properties o usando le pagine delle proprietà personalizzate, esattamente come fareste con i form e i controlli.
Il designer DataEnvironment è un discendente diretto del designer UserConnection, il primo
designer esterno creato per Visual Basic, che era inclusa in Visual Basic 5 Edizione Enterprise. Il designer
UserConnection poteva lavorare esclusivamente con connessioni RDO, e per questo motivo è stata
utilizzato finora da pochi sviluppatori Visual Basic. Il designer DataEnvironment è molto più potente del suo antenato, funziona con qualunque connessione ADO locale e remota e supporta anche le
connessioni multiple; inoltre si qualifica come origine dati ADO e quindi potete associare campi a esso.
Un altro vantaggio dell’uso di oggetti DataEnvironment definiti in fase di progettazione, se
confrontati con gli oggetti ADO creati per mezzo di codice a run-time, consiste nel fatto che un’istanza
DataEnvironment è un entità autosufficiente contenente altri oggetti e il codice per gestirli. Potete
aggiungere proprietà pubbliche e metodi alle finestre di progettazione DataEnvironment per accrescere la loro riutilizzabilità, come se fossero moduli di classe specializzati per lavorare con i database.
Se utilizzati correttamente, gli oggetti DataEnvironment potrebbero rivoluzionare la strategia di creazione delle applicazioni orientate ai database.
Per aggiungere un DataEnvironment al progetto corrente, potete scegliere il comando Data
Environment dal sottomenu Other ActiveX designers (Altre finestre di progettazione ActiveX) del
menu Project (Progetto), che appare se avete aggiunto un riferimento alla libreria Microsoft
DataEnvironment Instance 1.0. Potete creare un DataEnvironment anche dalla finestra DataView;
potete infine creare un nuovo Data Project (Progetto dati) con il modello predefinito di Visual Basic,
ottenendo così un progetto con tutti i necessari riferimenti e un’istanza della finestra di progettazione DataEnvironment.
Oggetti Connection
L’oggetto principale del designer DataEnvironment è l’oggetto Connection, il quale corrisponde grossomodo all’oggetto form dei desginer di tipo form, nel senso che è l’oggetto di più alto livello; a differenza dei form, tuttavia, una singola istanza del designer DataEnvironment può contenere più oggetti
Connection.
Potete creare un oggetto Connection in molti modi. Quando create un oggetto DataEnvironment, esso contiene già un oggetto Connection predefinito e quindi potete impostarne le proprietà
premendo F4 per visualizzare la finestra Properties standard o facendo clic destro sull’oggetto e selezionando Properties per visualizzare le pagine delle proprietà personalizzate (ottenete lo stesso effetto facendo clic sul pulsante Properties sulla barra degli strumenti della finestra DataEnvironment).
Non sprecherò tempo a descrivere le pagine delle proprietà dell’oggetto Connection poiché le conoscete già; le schede Provider, Connection, Advanced e All sono esattamente le stesse che abbiamo visto
nella procedura di impostazione delle proprietà dei data link nella finestra DataView o nella procedura di creazione delle proprietà ConnectionString di un controllo ADO Data.
La finestra Properties standard contiene alcune proprietà che non appaiono nelle pagine delle
proprietà personalizzate. Le proprietà DesignUserName e DesignPassword definiscono il nome utente
e la password che desiderate usare quando create l’oggetto DataEnvironment, mentre RunUserName
e RunPassword definiscono il nome utente e la password che desiderate usare quando il programma
è in esecuzione. Potreste per esempio sviluppare un’applicazione usando i privilegi di amministrato-
Capitolo 8 - Database 375
re e quindi verificare il comportamento dell’applicazione in fase di esecuzione connettendovi con gli
inferiori privilegi di ospite. Potete decidere se visualizzare il prompt quando la connessione viene aperta
e potete usare diverse impostazioni per la fase di progettazione e per la fase di esecuzione. Le proprietà
DesignPromptBehavior e RunPromptBehavior possono assumere i seguenti valori: 1-adPromptAlways
(mostra sempre la finestra di dialogo di login per consentire all’utente di modificare i dati di login),
2-adPromptComplete (mostra la finestra di dialogo di login solo se mancano uno o più parametri
obbligatori), 3-adPromptCompleteRequired (come il precedente, ma permette all’utente di digitare
solo i parametri obbligatori) e 4-adPromptNever (non mostra mai la finestra di dialogo di login e
restituisce un errore all’applicazione se uno o più parametri obbligatori mancano). Normalmente
DesignPromptBehavior viene impostata a adPromptComplete e RunPromptBehavior a adPromptNever;
quest’ultima impostazione impedisce a utenti malintenzionati di connettersi ad altre origini dati
oppure di digitare nomi utente e password a caso per cercare di entrare nel sistema. Le proprietà
DesignSaveAuthentication e RunSaveAuthentication infine determinano se le informazioni di login elencate sopra vengono salvate in file VBP o EXE, rispettivamente. I nomi utente e le password nei file
EXE non sono crittografati e quindi eventuali “hacker” potrebbero caricare il file in un editor
esadecimale o analizzarlo in altro modo, fino a quando non riescono a scoprire tali informazioni.
Oggetti Command
Un oggetto Command nel designer DataEnvironment rappresenta un’azione eseguita su un database;
un oggetto Command deve essere sempre associato a un oggetto Connection, pressappoco come un
controllo deve sempre essere contenuto in un form. Per essere più precisi potete creare un oggetto
Command a sé stante, ma non potete usarlo fino a quando non viene associato a un oggetto
Connection.
Creazione di un oggetto Command
Il modo più semplice per creare un oggetto Command è trascinare una tabella, una vista o una stored
procedure dalla finestra DataView nella finestra DataEnvironment; Visual Basic crea l’oggetto
Command che corrisponde a tale tabella, vista o stored procedure e, se necessario, crea anche un
oggetto Connection principale. Un oggetto Command può essere associato a un solo oggetto Connection che fa riferimento al suo database. Potete anche creare uno o più oggetti Command mappati
a una stored procedure di un database, facendo clic sul pulsante Insert stored procedure (Inserisci Stored
Procedure) sulla barra degli strumenti della finestra DataEnvironment; ho usato questa tecnica per
creare velocemente gli oggetti Command visibili nella figura 8.19.
Gli oggetti Command si possono dividere in due categorie, in base al fatto che essi restituiscano o meno gruppi di record; la prima categoria è costituita dalle query SQL, dalle stored procedure,
dalle tabelle e dalle viste che restituiscono un Recordset (che può essere vuoto, se nessun record del
database soddisfa i criteri di selezione); la seconda categoria comprende i comandi SQL e le stored
procedure che inseriscono, rimuovono o modificano valori nel database, ma che non restituiscono
un Recordset. Potete per esempio creare un oggetto Command chiamato AuthorsInCA che restituisce tutti gli autori che vivono in California, usando la query SQL che segue.
SELECT * FROM Authors WHERE State = 'CA'
Diversamente da quanto avviene per gli oggetti Connection, tutte le proprietà di un oggetto
Command possono essere impostate nelle pagine delle proprietà e non è mai necessario visualizzare
la finestra standard Properties. Nella scheda General potete specificare l’oggetto di database al quale
corrisponde l’oggetto Command (una tabella, una vista, una stored procedure o simili) oppure pote-
376 Parte I - Concetti di base
Figura 8.19 Potete trascinare tabelle, viste e stored procedure dalla finestra DataView nella finestra di
progettazione DataEnvironment, per creare oggetti Command, e fare clic destro su essi per visualizzare le
pagine delle proprietà personalizzate.
te digitare il testo di una query SQL. Potete anche eseguire il generatore di query SQL per creare la
query in modo interattivo.
Se avete un comando normale, non parametrizzato e non gerarchico, potete tralasciare tutte le
schede intermedie e passare alla scheda Advanced, nella figura 8.20, in cui potete scegliere il tipo e
la posizione del cursore, il tipo di blocco, la dimensione della memoria cache locale (cioè il numero
di record letti dal server ad ogni operazione di lettura), il timeout per l’oggetto Command e il massimo numero di record che la query deve restituire. Potete usare quest’ultimo valore per impedire che
una query restituisca centinaia di migliaia di record, mettendo in ginocchio la vostra workstation e
la vostra rete. Non preoccupatevi se non comprendete il vero significato della maggior parte di queste opzioni: esse corrispondono alle proprietà degli oggetti ADO Recordset e Command e quindi il
loro scopo diverrà chiaro dopo la lettura dei capitoli 13 e 14.
Figura 8.20 Le proprietà della scheda Advanced per un oggetto Command.
Capitolo 8 - Database 377
L’unico attributo di questa scheda che non corrisponde direttamente a una proprietà ADO è la
casella di controllo Recordseet Returning (Restituzione Recordset); in fase di progettazione il designer
DataEnvironment è quasi sempre in grado di determinare se avete aggiunto un oggetto Command
che restituisce o meno un Recordset, ma se venisse fatta un’assunzione errata, potete correggerla
agendo su questa casella di controllo.
Comandi parametrizzati
L’uso dei parametri rende molto flessibili gli oggetti Command; potete creare due tipi di oggetti
Command parametrizzati: quelli basati su una query SQL e quelli basati su una stored procedure
parametrizzata. Nel primo caso dovete digitare una query SQL parametrizzata, usando punti interrogativi (?) in sostituzione dei parametri; potete per esempio creare un oggetto Command chiamato
AuthorsByState, che corrisponde alla query seguente:
SELECT * FROM Authors WHERE State = ?
Dopo avere digitato questa query nella scheda General della finestra di dialogo Properties, passate alla scheda Parameters (Parametri) e verificate che il designer DataEnvironment abbia correttamente determinato che la query racchiude un parametro; in questa scheda potete assegnare un nome
a ciascun parametro, impostarne il tipo di dati, la dimensione e così via. Tutti i parametri in questo
tipo di query sono parametri di input.
Per creare un oggetto Command mappato a una stored procedure, potete fare clic sul pulsante
Insert stored procedure e selezionare la stored procedure desiderata. In fase di progettazione il
DataEnvironment è normalmente in grado di recuperare la sintassi della stored procedure e di popolare correttamente la collection Parameters dell’oggetto Command. Doveste prestare attenzione alla
direzione dei parametri, poiché talvolta DataEnvironment non riconosce correttamente i parametri
di output e ne dovete specificare manualmente l’attributo Direction. Verificate inoltre che tutti i parametri di tipo stringa non abbiano dimensione zero.
Data binding con il designer DataEnvironment
I designer DataEnvironment possono funzionare come origini dati ADO e quindi appaiono nella
combo box DataSource della finestra Properties in fase di progettazione. Quando associate un controllo a un designer DataEnvironment dovete tuttavia impostare anche la proprietà DataMember del
controllo al nome dello specifico oggetto Command che fornisce i dati. Come è ovvio, solo gli oggetti Command che restituiscono Recordset possono funzionare come origini dati.
Campi e griglie
Non è necessario creare manualmente i controlli su un form e associarli all’oggetto DataEnvironment,
poiché Visual Basic 6 vi permette di utilizzare la tecnica di drag-and-drop. Per comprendere la facilità di questa operazione, aprite un nuovo form, fate clic su un oggetto Command nella finestra
DataEnvironment e, senza rilasciare il pulsante del mouse, trascinatelo e rilasciatelo sul form; il form
verrà immediatamente popolato con molti controlli TextBox e CheckBox, uno per ciascun campo
dell’oggetto Command, come nella figura 8.21. Potete premere F5 per verificare che il meccanismo
di associazione ai dati funziona correttamente.
Poiché il form non contiene alcun controllo Data, dovete fornire voi stessi i pulsanti di spostamento. Create quindi due controlli CommandButton di nome cmdPrevious e cmdNext e quindi aggiungete il codice che segue.
378 Parte I - Concetti di base
Figura 8.21 Un gruppo di controlli associati, creati trascinando un oggetto Command su un form.
Private Sub cmdNext_Click()
DataEnvironment1.rsAuthors.MoveNext
End Sub
Private Sub cmdPrevious_Click()
DataEnvironment1.rsAuthors.MovePrevious
End Sub
Questo codice funziona perché in fase di esecuzione il DataEnvironment crea, per ciascun oggetto Command che restituisce un gruppo di record, un Recordset il cui nome è rs seguito dal nome
dell’oggetto Command. Analogamente potete aggiungere pulsanti per rimuovere e inserire record, per
cercare valori e così via. Nei capitoli 13 e 14 descriverò le proprietà, i metodi e gli eventi dell’oggetto
ADO Recordset.
Oltre la creazione di semplici controlli, potete anche usare griglie data-aware per visualizzare i
record in forma tabellare. Se desiderate usare una griglia, dovete iniziare l’operazione di drag-and-drop
con il pulsante destro del mouse, rilasciare il pulsante quando il cursore si trova sopra il form e selezionare il comando Data grid (Griglia dati) dal menu di scelta rapida. L’applicazione nella figura 8.22
mostra l’utilizzo del comando parametrizzato AuthorsByState per visualizzare un sottoinsieme di tutti
i record nella griglia. Ecco il codice che gestisce l’evento Click del pulsante di comando Filter.
Private Sub cmdFilter_Click()
' Esegui la query, passando il parametro atteso "State".
DataEnvironment1.AuthorsByState txtState
' Assicura che la griglia sia associata al DataEnvironment.
Set DataGrid1.DataSource = DataEnvironment1
DataGrid1.DataMember = "AuthorsByState"
End Sub
Potete anche associare la griglia direttamente al Recordset prodotto dalla query parametrizzata,
come nell’esempio che segue:
Set DataGrid1.DataSource = DataEnvironment1.rsAuthorsByState
Capitolo 8 - Database 379
Figura 8.22 L’applicazione mostra una visualizzazione record e una visualizzazione tabellare della
tabella Authors e permette di filtrare i record in base ai valori del campo State.
Selezione dei tipi di campo
Quando trascinate un oggetto Command (o un singolo campo di database) in un form, per
impostazione predefinita viene creato un controllo TextBox per ogni tipo di campo, fatta eccezione
per i campi Boolean per i quali vengono creati controlli CheckBox. Potete cambiare questo comportamento predefinito in vari modi.
■ Fate clic sul pulsante Options (Opzioni) sulla barra degli strumenti della finestra DataEn-
vironment per visualizzare la finestra di dialogo della figura 8.23. In questa finestra potete
selezionare il controllo che deve essere creato quando trascinate un campo di un determinato tipo. I tipi di campi ADO sono raggruppati per categoria, ma potete selezionare la casella di controllo Show all data types (Mostra tutti i tipi di dati) per visualizzare i singoli tipi
Figura 8.23 Nella scheda Field Mapping (Mappatura campi) della finestra di dialogo Options (Opzioni)
potete selezionare il tipo di controllo che verrà creato quando trascinate un campo su un form.
380 Parte I - Concetti di base
di dati. Per ciascun tipo di campo potete selezionare il controllo corrispondente tra tutti i
controlli Visual Basic intrinseci e tutti i controlli ActiveX installati sulla macchina. La casella di controllo Drag and drop field captions (Consenti trascinamento didascalie campi) determina se nella finestra del form vengono creati anche controlli Label per ciascun campo.
■ Potete scegliere tra due speciali tipi di campi: l’opzione Caption (Didascalia) vi permette di
specificare il tipo di controllo che verrà usato per etichettare gli altri campi (il valore
predefinito è un controllo di tipo Label). Il tipo Multiple (Multiplo) è il controllo da usare
quando trascinate un oggetto Command usando il pulsante sinistro del mouse. Potete specificare un controllo di tipo griglia, ma potete anche lasciare il valore predefinito (controllo
TextBox) poiché potete sempre trascinare un controllo DataGrid o un controllo Hierarchical
FlexGrid, se iniziate il drag-and-drop con il pulsante destro del mouse.
■ Per ottenere la massima flessibilità potete selezionare il controllo da usare per ciascun sin-
golo campo di un particolare oggetto Command. Fate clic destro su un campo nella finestra
di progettazione DataEnvironment, scegliete il comando Properties dal menu si scelta rapida e selezionate il tipo di controllo e la didascalia da usare quando l’utente trascina tale campo
su un form.
Comandi gerarchici
In fase di progettazione il designer DataEnvironment offre un’interfaccia visuale per una delle funzionalità più potenti di ADO, la capacità di creare Recordset gerarchici. Un Recordset gerarchico contiene un set di record, che a loro volta possono contenere altri Recordset secondari. Un esempio pratico
ne chiarirà l’utilità. Supponete di voler creare un elenco di autori dal database Biblio.mdb e di voler
visualizzare (e possibilmente aggiornare) per ciascun autore l’elenco dei titoli da lui scritti. Potete
recuperare queste informazioni eseguendo una query JOIN SQL oppure potete popolare manualmente
un form che mostra questa relazione master/detail eseguendo una query SELECT SQL distinta sulle
tabelle Title Author e Titles ogni qualvolta l’utente si sposta a un nuovo record dalla tabella principale Authors. Ma nessuno di questi approcci sembra essere particolarmente soddisfacente, specialmente
ora che potete usare un Recordset gerarchico.
Gerarchie di relazioni
Potete creare un Recordset gerarchico all’interno del designer DataEnvironment in due modi: il primo richiede la visualizzazione della pagina delle proprietà Relation (Relazione) dell’oggetto Command
che corrisponde alla tabella principale nella relazione. Per vedere come funziona questa tecnica aprite
una connessione al database Biblio.mdb nella finestra DataView e trascinate nella finestra le tabelle
Authors e Title Author; per rendere il secondo oggetto Command “figlio” del primo, visualizzate le
pagine delle proprietà dell’oggetto Title_Author e passate alla scheda Relation (figura 8.24).
Fate clic sulla casella di controllo Relate to a parent Command object (Correla a oggetto
Command principale), per attivare i controlli su questa scheda, e selezionate l’oggetto Command
principale (Authors in questo caso) nella combo box. Nel riquadro Relation definition (Definizione
relazione) selezionate i campi che definiscono la relazione tra i due oggetti Command; questi campi
rappresentano la chiave primaria dell’oggetto Command principale e una chiave esterna dell’oggetto Command secondario. In questo particolare esempio i due campi hanno lo stesso nome in entrambe
le tabelle, ma questo non è sempre vero. Per completare l’esempio assicuratevi che la voce Au_ID sia
evidenziata in entrambi i combo box, fate clic sul pulsante Add (Aggiungi) per aggiungere l’elenco
dei campi e quindi su OK per confermare. Noterete che l’oggetto Command Title_Author è diventa-
Capitolo 8 - Database 381
Figura 8.24 La scheda Relation della finestra di dialogo Properties..
to un oggetto secondario dell’oggetto Command Author, allo stesso livello dei campi di quest’ultimo; in effetti, quando il DataEnvironment crea questo Recordset gerarchico in fase di esecuzione, il
suo quarto campo conterrà tale Recordset secondario.
Per perfezionare l’esempio dobbiamo creare un oggetto Command Titles e renderlo oggetto secondario di Command Title_Author. Questa volta seguiremo un approccio diverso: fate clic destro
sull’oggetto Command Title_Author e selezionate Add child Command (Aggiungi Command secondario), per creare un oggetto chiamato Command1; rinominatelo come Titles, visualizzate le sue pagine delle proprietà, specificate che i record sono derivati dalla tabella Authors del database Biblio.mdb
e passate poi alla scheda Relation per completare la definizione della relazione. Poiché gli oggetti Command Title_Author e Titles sono correlati attraverso il campo ISBN, potete fare clic sul pulsante Add
e chiudere la finestra di dialogo. La creazione di un recordset gerarchico a tre livelli è completata.
Per verificare il funzionamento di questo nuovo oggetto, create un nuovo form, trascinate su
esso l’oggetto Command Authors usando il pulsante destro del mouse e selezionate Hierarchical Flex
Grid (FlexGrid gerarchico) dal menu di scelta rapida; viene creata sul form un’istanza del controllo
FlexGrid gerarchico. Prima di eseguire il programma dovete nascondere alcune colonne: fate clic destro
sulla griglia, selezionate il comando Retrieve structure (Recupera struttura), fate di nuovo clic destro
per visualizzare la finestra di dialogo Properties e passate alla scheda Bands (Bande), nella quale potete definire quali campi sono visibili per ciascuno dei tre Recordset che partecipano alla relazione.
In Band 0 (Authors) [Banda 0 (Authors)] deselezionate la casella di controllo Au_ID, in Band 1
(Title_Author) [Banda 1 (Title_Author)] deselezionate entrambe le caselle di controllo ISBN e Au_ID
(ciò rende invisibile la sezione) e in Band 2 (Titles) [Banda 2 (Titles)] deselezionate le caselle di controllo Pub_ID, Description, Notes e Comments. Potete ora eseguire l’applicazione, che dovrebbe
visualizzare ciò che appare nella figura 8.25. Notate che potete espandere e comprimere le righe per
mezzo dei simboli più (+) e meno (-) sul bordo sinistro della griglia.
Potete migliorare questo esempio aggiungendo un altro livello alla gerarchia, necessario per
visualizzare informazioni sull’editore di ciascun titolo; potete aggiungere il livello trascinando la
tabella Publishers dalla finestra DataView alla finestra di progettazione Data Environment, rendendola oggetto Command secondario dell’oggetto Command Titles. Vi lascio questa operazione come
esercizio.
382 Parte I - Concetti di base
Figura 8.25 Il controllo Hierarchical FlexGrid visualizza Recordset gerarchici e permette di espandere e
comprimere singole righe nel Recordset principale.
Struttura gerarchica di raggruppamento
Il designer DataEnvironment supporta altri due tipi di gerarchie: le strutture gerarchiche di raggruppamento e le strutture gerarchiche di aggregazione. Una struttura gerarchica di raggruppamento è
concettualmente semplice: iniziate con un oggetto Command e create un oggetto Command principale che raggruppa i record dell’oggetto Command originale in funzione di uno o più campi. Trascinate per esempio la tabella Titles sulla finestra DataEnvironment, visualizzate la sua pagina delle
proprietà Grouping (Raggruppamento), fate clic sulla casella di controllo Group Command object
(Raggruppa oggetto Command) per abilitare i controlli su questa scheda, spostate il campo Year
Published dalla listbox sinistra alla listbox destra e chiudete la finestra di dialogo per confermare le
modifiche. Nel designer DataEnvironment viene aggiunto un nuovo oggetto Command sotto l’oggetto Connection principale, chiamato Titles1_grouped_using_Title1_Grouping, e due cartelle: una
contenente il campo Year Published e l’altra contenente i campi dell’oggetto Command Titles1 originale. Se associate un controllo Hierarchical FlexGrid al nuovo oggetto Command principale, vedrete
che la colonna più a sinistra visualizza numeri di anni diversi e tutte le altre colonne contengono
informazioni sui titoli pubblicati in quell’anno.
Strutture gerarchiche di aggregazione
Un campo di aggregazione è un campo che esegue un calcolo elementare (conteggio, somma, media
e così via) sui dati di un determinato campo per tutte le righe di un Recordset; i campi di aggregazione vengono spesso aggiunti quando esiste già una struttura gerarchica di raggruppamento. Nell’esempio precedente potreste aggiungere un campo TitleCount che contiene il numero di libri pubblicati
ogni anno; in un esempio più complesso potreste avere tutti gli ordini raggruppati per mese, con campi
aggregati che calcolano il numero di ordini, la somma totale degli ordini, la loro media e così via.
I campi di aggregazione sono definiti nella scheda Aggregates (Aggregazioni) della finestra di
dialogo Properties. Fate clic sul pulsante Add per creare un nuovo campo di aggregazione, assegnate
Capitolo 8 - Database 383
a esso un nome significativo e selezionate una funzione tra quelle disponibili: COUNT, SUM,
AVERAGE, MINIMUM, MAXIMUM, STANDARD DEVIATION o ANY (ANY restituisce il valore comune
a tutti i campi nei record selezionati). La combobox Aggregate on (Aggrega), il cui contenuto dipende dal tipo dell’oggetto Command corrente, determina su quali campi viene valutato il campo aggregato e può avere uno dei seguenti valori: Grouping (Raggruppamento), Total (Totale) o il nome
di un oggetto Command secondario. Se selezionate Total, potete digitare il nome del campo che
conterrà il totale; in questo caso viene creata una nuova cartella sotto l’oggetto Command principale, che riunirà tutti i campi totale nell’oggetto Command (figura 8.26).
Figura 8.26 Un oggetto Command che sfrutta tutti e tre i tipi di gerarchie.
Introduzione a SQL
Se desiderate lavorare con i database dovete imparare il linguaggio SQL (Structured Query Language),
inventato da E. F. Codd negli anni ‘70. Invece di intervenire sulle tabelle un record alla volta, SQL
gestisce gruppi di record come una singola entità, il che lo rende adatto alla creazione di query di
qualunque complessità. Questo linguaggio è stato standardizzato e oggi la maggior parte degli strumenti database, compreso ADO, riconoscono il suo dialetto ANSI-92.
SQL racchiude due distinte categorie di istruzioni: Data Definition Language (DDL) e Data
Manipulation Language (DML). Il sottoinsieme DDL include un gruppo di istruzioni che permettono di definire la struttura di un database, cioè tabelle, campi, indici e così via; il sottoinsieme DML
include tutti i comandi che permettono di interrogare e modificare i dati del database, aggiungere nuovi
record o rimuovere i record esistenti. Entrambe le categorie sono ugualmente importanti, ma di solito vengono maggiormente usate le istruzioni DML per aggiornare i dati memorizzati in un database
le cui strutture sono già state definite in precedenza (da un altro sviluppatore o dall’amministratore
del database). Per questo motivo tratterò esclusivamente il sottoinsieme DML del linguaggio SQL. Le
informazioni che vi fornirò sono necessarie per creare query complesse che eccedono le capacità di
costruzione interattiva di Query Builder, il quale consente di creare solo le query più semplici.
384 Parte I - Concetti di base
Sono stati pubblicati numerosi testi sul linguaggio SQL ed è quindi impossibile dire qualcosa
di nuovo in poche pagine; lo scopo di questa sezione è consentire a coloro che non hanno mai lavorato con i database di comprendere le query SQL usate nella parte rimanente del libro; se conoscete
già SQL potete passare al capitolo successivo.
La maggior parte degli esempi delle sezioni che seguono si basano sui database Biblio.mdb e
NWind.mdb. Sul CD allegato al libro troverete un’applicazione di esempio, nella figura 8.27, che vi
permette di fare pratica con SQL e vedere immediatamente i risultati delle vostre query. Potete richiamare query precedenti, per mezzo dei pulsanti > e <, e potete anche eseguire query che rimuovono,
inseriscono o modificano record, poiché tutte le operazioni sono racchiuse in una transazione di cui
viene eseguito il rollback quando chiudete il form.
Figura 8.27 L’applicazione di esempio SQL Training.
Il comando SELECT
L’istruzione SQL usata più di frequente è senza dubbio il comando SELECT, che restituisce un set di
record in funzione dei criteri di selezione.
Selezioni di base
Il comando SELECT più semplice restituisce tutti i record e tutti i campi da una tabella di database:
SELECT * FROM Publishers
In tutti gli esempi di questa sezione le parole chiave sono scritte in maiuscolo, ma se lo desiderate potete scriverle in minuscolo. Potete perfezionare un comando SELECT specificando l’elenco dei
campi che desiderate recuperare; se il nome del campo include spazi o altri simboli, dovete racchiuderlo tra parentesi quadre:
SELECT PubID, [Company Name], Address FROM Publishers
Spesso potete rendere più veloce una query recuperando solo i campi che dovete usare nell’applicazione; nella parte dell’istruzione SELECT relativa all’elenco dei campi potete usare semplici espressioni. Il comando che segue per esempio determina l’età di ciascun autore nell’anno 2000:
SELECT Author, 2000-[Year Born] AS Age FROM Authors
Capitolo 8 - Database 385
Notate che la clausola AS permette di assegnare un nome ben definito a un campo calcolato,
che altrimenti dovrebbe essere etichettato con un nome generico quale Expr1001. Potete anche usare funzioni di aggregazione fra cui COUNT, MIN, MAX, SUM e AVG sul campo della tabella, come
nel codice che segue:
SELECT COUNT(*) AS AuthorCnt, AVG(2000-[Year Born]) AS AvgAge FROM Authors
Questa istruzione restituisce solo un record con due campi: AuthorCnt è il numero di record
nella tabella Authors e AvgAge è l’età media di tutti gli autori nell’anno 2000.
Le funzioni di aggregazione generalmente considerano solo i valori diversi da Null. Potete per
esempio conoscere il numero di autori per i quali è stata calcolata la media usando l’istruzione che
segue:
SELECT COUNT([Year Born]) FROM Authors
La sintassi COUNT(*) rappresenta un’eccezione alla regola generale, poiché restituisce il numero
totale di record. Un’applicazione reale raramente recupera tutti i record da una tabella, poiché se la
tabella contiene migliaia di record, il carico di lavoro del sistema e della rete diventerebbe troppo
pesante. È possibile filtrare un sottoinsieme dei record della tabella per mezzo della clausola WHERE;
potreste per esempio voler recuperare i nomi di tutti gli editori della California:
SELECT Name, City FROM Publishers WHERE State = 'CA'
Potete anche combinare più condizioni usando gli operatori logici AND e OR, come nella query
che segue, la quale recupera solo gli editori della California il cui nome comincia con la lettera M:
SELECT * FROM Publishers WHERE State = 'CA' AND Name LIKE 'M%'
Nella clausola WHERE potete usare tutti gli operatori di confronto (=, <, <=, >, >= e <>) e gli
operatori LIKE, BETWEEN e IN. L’operatore BETWEEN viene usato per selezionare tutti i valori compresi in un intervallo:
SELECT * FROM Titles WHERE [Year Published] BETWEEN 1996 AND 1998
L’operatore IN è utile quando avete un elenco di valori; la query che segue restituisce tutti gli
editori di California, Texas e New Jersey:
SELECT Name, State FROM Publishers WHERE State IN ('CA', 'TX', 'NJ')
SQL permette di racchiudere le stringhe tra virgolette semplici e doppie. Poiché normalmente
queste istruzioni vengono passate come stringhe Visual Basic, l’uso delle virgolette semplici è spesso
più pratico, ma se la stringa contiene al suo interno una virgoletta, dovete ripeterla nella query: per
cercare l’autore O’Hara dovete usare la query che segue:
SELECT * FROM Authors WHERE Author = 'O''Hara'
Ordinamento e raggruppamento
La clausola ORDER BY permette di determinare l’ordine nel quale i record vengono recuperati; potete per esempio visualizzare gli editori in ordine alfabetico, come nella query che segue:
SELECT * FROM Publishers ORDER BY [Company Name]
Potete anche specificare chiavi di ordinamento multiple separando le chiavi con virgole (,). Per
ciascuna chiave di ordinamento potete inoltre aggiungere la parola chiave DESC per ordinare in sequenza decrescente; potete per esempio elencare gli editori ordinati per stato in sequenza crescente
386 Parte I - Concetti di base
e nello stesso tempo elencare tutti gli editori dello stesso stato in sequenza decrescente per città, come
nell’istruzione che segue:
SELECT * FROM Publishers ORDER BY State, City DESC
Quando i risultati sono ordinati, potete decidere di selezionare solo i primi record restituiti
dall’istruzione SELECT, per mezzo della clausola TOP; potete per esempio recuperare i primi cinque
titoli di più recente pubblicazione, con la query che segue:
SELECT TOP 5 * FROM Titles ORDER BY [Year Published] DESC
Tenete presente però che la clausola TOP restituisce sempre tutti i record il cui campo di ordinamento ha un dato valore. Poiché la versione del database Biblio.mdb con il quale sto lavorando include sette titoli pubblicati nell’ultimo anno, la query precedente restituirà sette record e non cinque.
Potete definire il numero di record restituiti in termini di percentuale del numero totale dei record
che dovrebbe essere restituito, per mezzo della clausola TOP PERCENT:
SELECT TOP 10 PERCENT * FROM Titles ORDER BY [Year Published] DESC
La clausola GROUP BY permette di creare record di riepilogo che includono valori aggregati da
gruppi di altri record; potete per esempio creare un report con il numero di titoli pubblicati in ciascun anno, usando la query che segue:
SELECT [Year Published], COUNT(*) As TitlesInYear FROM Titles
GROUP BY [Year Published]
La query che segue visualizza il numero di titoli pubblicati negli ultimi 10 anni:
SELECT TOP 10 [Year Published], COUNT(*) As TitlesInYear FROM Titles
GROUP BY [Year Published] ORDER BY [Year Published] DESC
Potete definire raggruppamenti ancora più sofisticati per mezzo della clausola HAVING, che è
simile alla clausola WHERE, ma agisce sui campi prodotti dalla clausola GROUP BY ed è spesso seguita da un’espressione di aggregazione. La query che segue è simile alla precedente, ma restituisce
un record solo per gli anni nei quali sono stati pubblicati oltre 50 titoli:
SELECT [Year Published], COUNT(*) As TitlesInYear FROM Titles
GROUP BY [Year Published] HAVING COUNT(*) > 50
Una query può contenere entrambe le clausole WHERE e HAVING; in tal caso SQL applica prima
la clausola WHERE per filtrare i record dalla tabella originale; la clausola GROUP BY crea poi i gruppi e
infine la clausola HAVING filtra i record raggruppati che soddisfano la condizione da essa specificata.
L’istruzione che segue restituisce i nomi di tutte le città nelle quali si trova almeno un editore:
SELECT City FROM Publishers
Questa query presenta alcuni problemi poiché restituisce anche i record per i quali il campo City
ha valore Null, inoltre restituisce valori duplicati quando più editori si trovano in una città. Potete
risolvere il primo problema controllando il campo con la funzione ISNULL, e potete eliminare i valori duplicati per mezzo della parola chiave DISTINCT:
SELECT DISTINCT City FROM Publishers WHERE NOT ISNULL(City)
Sottoquery
Tutti gli esempi sopra recuperavano i dati da una sola tabella; nella maggior parte dei casi invece i
dati sono distribuiti su più tabelle. Per stampare un elenco di titoli e loro editori dovete per esempio
Capitolo 8 - Database 387
accedere alle tabelle Titles e Publishers; vi basta specificare entrambi i nomi delle tabelle nella clausola FROM e definire in maniera appropriata la clausola WHERE:
SELECT Titles.Title, Publishers.Name FROM Titles, Publishers
WHERE Titles.PubID = Publishers.PubID
La sintassi nometabella.nomecampo evita ambiguità quando due tabelle possiedono campi con
lo stesso nome. L’esempio che segue recupera tutti i titoli pubblicati da un dato editore; dovete specificare entrambe le tabelle nella clausola FROM, anche se i campi restituiti appartengono solo alla
tabella Titles:
SELECT Titles.* FROM Titles, Publishers WHERE Publishers.Name = 'MACMILLAN'
Potete tuttavia usare un altro metodo per recuperare la stessa informazione, spesso più efficiente,
il quale si basa sul fatto che il valore restituito dall’istruzione SELECT può essere usato a sinistra dell’operatore =. L’istruzione che segue usa una query SELECT nidificata per ottenere un elenco di tutti
i titoli di un dato editore:
SELECT * FROM Titles WHERE PubID =
(SELECT PubID FROM Publishers WHERE Name = 'MACMILLAN')
Se non siete sicuri che la sottoquery restituisca un solo record, usate l’operatore IN al posto
dell’operatore =. Le sottoquery possono avere qualunque complessità; la query che segue per esempio restituisce i titoli pubblicati da tutti gli editori di California, Texas e New Jersey:
SELECT * FROM Titles WHERE PubId IN
(SELECT PubID FROM Publishers WHERE State IN ('CA', 'TX', 'NJ'))
Potete usare anche funzioni di aggregazione quali SUM o AVG. La query seguente restituisce tutti
gli elementi della tabella Orders nel database NWind.mdb per i quali il valore del campo Freight è
maggiore del valore Freight medio:
SELECT * FROM Orders WHERE Freight > (SELECT AVG(Freight) FROM Orders)
Join
L’operazione di join viene usata per recuperare dati da due tabelle correlate per mezzo di un campo
comune. Il risultato del join è concettualmente una nuova tabella le cui righe sono composte da alcuni o tutti i campi della prima tabella seguiti da alcuni o tutti i campi della seconda tabella; l’espressione nella clausola ON di un comando JOIN determina quali righe della seconda tabella
corrispondono a una data riga della prima tabella. La query che segue per esempio restituisce le informazioni su tutti i titoli, compreso il nome del loro editore; avete già visto come potete svolgere questo compito usando un comando SELECT con più tabelle, ma spesso è preferibile usare un comando
INNER JOIN.
SELECT Titles.Title, Titles.[Year Published], Publishers.Name FROM Titles
INNER JOIN Publishers ON Titles.PubID = Publishers.PubID
L’istruzione precedente recupera solo i titoli per i quali esiste un editore, cioè il cui campo PubID
è diverso da Null. Anche se il comando INNER JOIN (conosciuto anche come equi-join) rappresenta
la forma più comune di operazione di join, SQL supporta altri due tipi di join, le operazioni LEFT JOIN
e RIGHT JOIN. L’operazione LEFT JOIN recupera tutti i record della prima tabella, indipendentemente
dal fatto che esista un record corrispondente nella seconda tabella. Il comando che segue per esempio recupera tutti i titoli, anche se il loro editore è sconosciuto:
388 Parte I - Concetti di base
SELECT Titles.Title, Titles.[Year Published], Publishers.Name FROM Titles
LEFT JOIN Publishers ON Titles.PubID = Publishers.PubID
L’operazione RIGHT JOIN recupera tutti i record nella seconda tabella, anche se non esiste un
record correlato nella prima tabella. L’istruzione che segue seleziona tutti gli editori, compresi quelli
che non hanno pubblicato alcun titolo:
SELECT Titles.Title, Titles.[Year Published], Publishers.Name FROM Titles
RIGHT JOIN Publishers ON Titles.PubID = Publishers.PubID
Le operazioni di join possono essere nidificate. L’esempio che segue recupera le informazioni
su tutti gli autori e i libri da loro scritti; poiché le due tabelle sono correlate per mezzo di una tabella
intermedia, Title Author, è necessaria un’operazione INNER JOIN nidificata:
SELECT Author, Title, [Year Published] FROM Authors INNER JOIN
([Title Author] INNER JOIN Titles ON [Title Author].ISBN = Titles.ISBN)
ON Authors.Au_Id = [Title Author].Au_ID
Potete naturalmente filtrare i record per mezzo della clausola WHERE sia nel join nidificato sia
nel join esterno; potete per esempio recuperare solo i titoli pubblicati prima del 1960:
SELECT Author, Title, [Year Published] FROM Authors INNER JOIN
([Title Author] LEFT JOIN Titles ON [Title Author].ISBN = Titles.ISBN)
ON Authors.Au_Id = [Title Author].Au_ID WHERE [Year Published] < 1960
Unioni
Potete accodare i risultati di più istruzioni SELECT per mezzo della parola chiave UNION. Se per esempio desiderate inviare gli auguri di Natale a tutti i clienti e fornitori, potete recuperare i loro nomi e
indirizzi usando la query che segue:
SELECT Name, Address, City FROM Customers
UNION SELECT CompanyName, Address, City FROM Suppliers
Le due tabelle possono avere strutture diverse, purché i campi restituiti da ciascun comando
SELECT siano dello stesso tipo.
Il comando INSERT INTO
Il comando INSERT INTO aggiunge un nuovo record alla tabella e assegna un valore ai suoi campi in
un’unica operazione. Dovete fornire un elenco di nomi di campi e di valori, come nell’istruzione
seguente:
INSERT INTO Authors (Author, [Year Born]) VALUES ('Frank Whale', 1960)
Se la tabella possiede un campo chiave che è generato automaticamente dal motore di database,
come nel caso del campo Au_Id nella tabella Authors, non dovete includerlo nell’elenco dei campi.
In tutte le colonne che omettete dall’elenco dei campi e che non sono generate automaticamente dal
motore di database verranno inseriti valori Null. Se desiderate inserire dati che sono già memorizzati in un’altra tabella, potete accodare un comando SELECT all’istruzione INSERT INTO. Il comando
che segue per esempio copia tutti i record da una tabella chiamata NewAuthors nella tabella Authors:
INSERT INTO Authors SELECT * FROM NewAuthors
Spesso è necessaria una clausola WHERE per limitare il numero di record che vengono inseriti.
Potete eseguire copie da tabelle con una diversa struttura o con diversi nomi di campi, ma in questo
Capitolo 8 - Database 389
caso dovete usare degli alias per far corrispondere i nomi dei campi. L’istruzione che segue crea una
copia dalla tabella Contacts alla tabella Customers, che usa nomi di campo diversi:
INSERT INTO Customers SELECT ContactName AS Name, Address, City, State
FROM Contacts WHERE Successful = True
Il comando UPDATE
Il comando UPDATE modifica i valori di uno o più record; spesso la clausola WHERE viene usata per
restringere le azioni del comando a determinati record:
UPDATE Authors SET [Year Born] = 1961 WHERE Author = 'Frank Whale'
Nelle clausole SET potete usare anche espressioni; per esempio, l’istruzione seguente incrementa
lo sconto per tutti gli articoli nella tabella Order Details che sono stati ordinati dal cliente LILAS (eseguite questa query con il database NWind.mdb).
UPDATE [Order Details] INNER JOIN Orders
ON [Order Details].OrderID = Orders.OrderID
SET Discount = Discount + 0.10 WHERE CustomerID = 'LILAS'
Il comando DELETE
Il comando DELETE permette di rimuovere uno o più record da una tabella; dovete accodare una
clausola WHERE a questo comando, a meno che non vogliate rimuovere tutti i record della tabella;
il comando che segue per esempio rimuove tutti titoli che sono stati pubblicati prima del 1950:
DELETE FROM Titles WHERE [Year Published] < 1950
Un’operazione DELETE può innescare l’esecuzione a catena di operazioni DELETE in altre tabelle, se tra le due tabelle esiste una relazione di integrità referenziale che supporta le cancellazioni
in cascata. Potreste per esempio rimuovere un record nella tabella Orders del database NWind.mdb
e il motore Jet automaticamente rimuove tutti i record correlati nella tabella Order Details. In generale tuttavia non potete rimuovere un record da una tabella se una chiave esterna in un’altra tabella
punta a esso; non potete ad esempio rimuovere un record nella tabella Employees fino a quando non
rimuovete i record nella tabella Orders i cui valori EmployeeID puntano a esso. Potete eseguire quest’ultima operazione usando una clausola INNER JOIN nel comando DELETE. Tenete presente che
quando sono coinvolte più tabelle, dovete specificare la tabella dalla quale desiderate rimuovere i
record subito dopo il comando DELETE .
DELETE Orders.* FROM Orders INNER JOIN Employees ON Orders.EmployeeID =
Employees.EmployeeID WHERE Employees.LastName = 'King'
Quindi potete cancellare il record nella tabella Employees.
DELETE FROM Employees WHERE Employees.LastName = 'King'
Questo capitolo conclude la prima parte del libro, nella quale sono stati trattati tutti i concetti
fondamentali necessari per affrontare questioni di programmazione più complesse. Nel capitolo 13
torneremo alla programmazione dei database, ma nel frattempo esamineremo come trarre vantaggio
dai controlli ActiveX forniti nel pacchetto di Visual Basic.