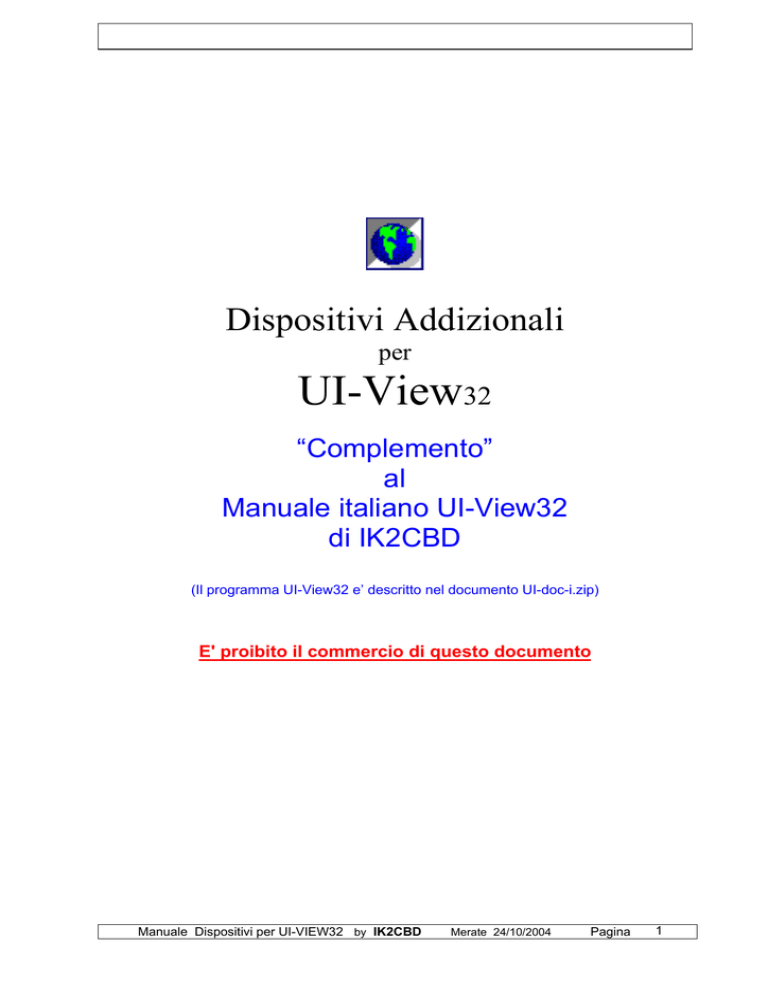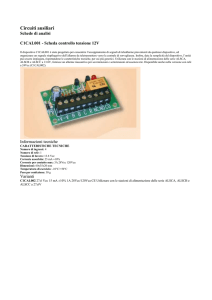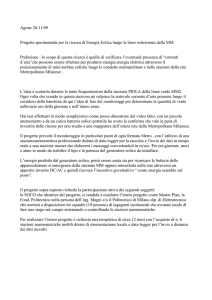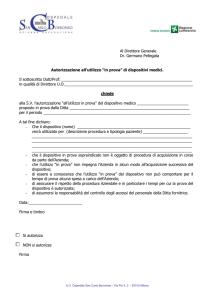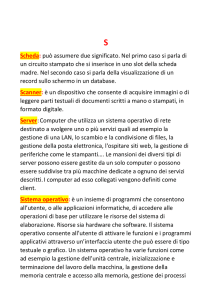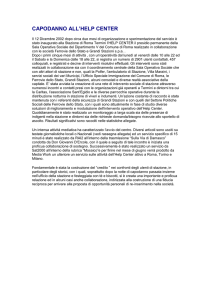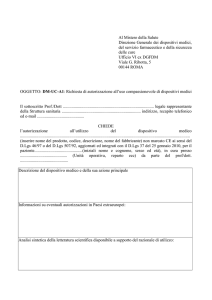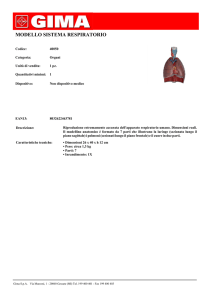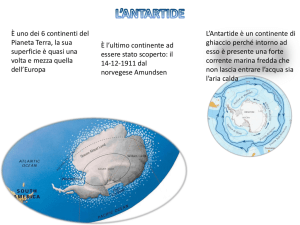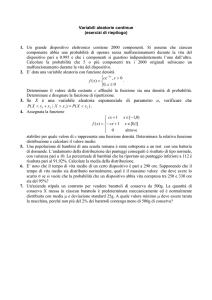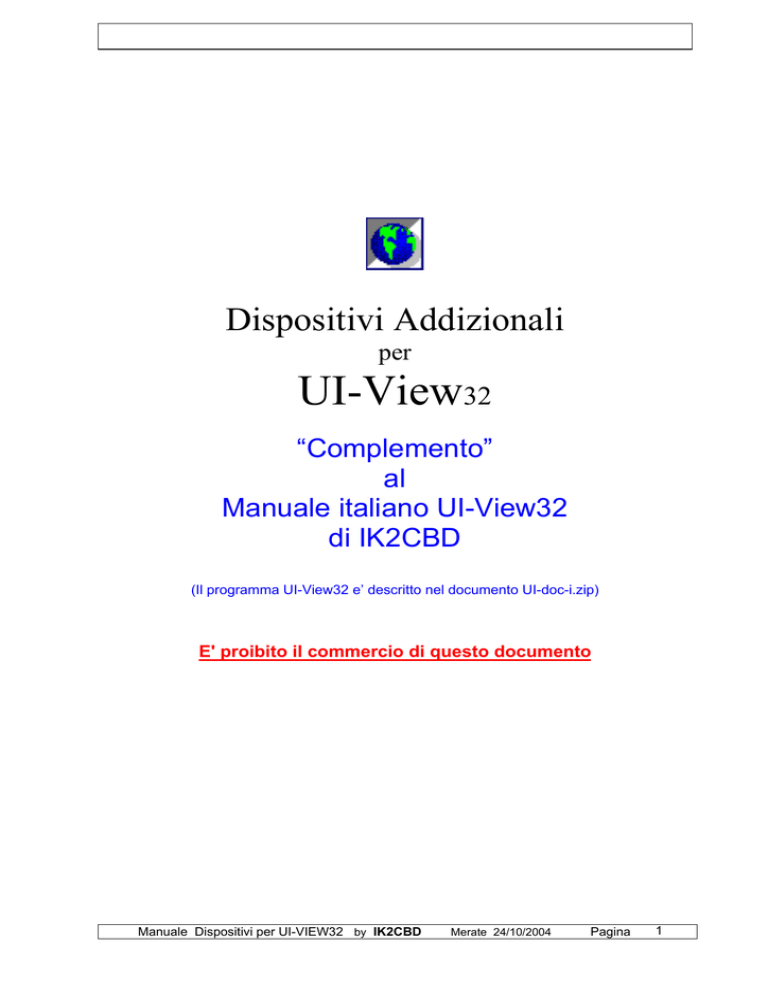
Dispositivi Addizionali
per
UI-View32
“Complemento”
al
Manuale italiano UI-View32
di IK2CBD
(Il programma UI-View32 e’ descritto nel documento UI-doc-i.zip)
E' proibito il commercio di questo documento
Manuale Dispositivi per UI-VIEW32 by IK2CBD
Merate 24/10/2004
Pagina
1
Sommario
SOMMARIO
1
2
3
Prefazione al Manuale per i dispositivi UI-VIEW32 ............................... 4
Alcune informazioni su UI-View32.......................................................... 5
Le “Utilities” di IK2CBD ........................................................................... 6
3.1
3.2
3.3
3.4
3.5
3.6
4
5
6
Come consultare “on line” i manuali Italiani
............................................ 6
Mix fonetico in italiano .................................................................................. 7
Accesso a RADAMATO: il Callbook di I0SSH ......................................... 7
Accesso rapido ad “Esplora Risorse”
..................................................... 8
Accesso rapido al “Editor2”
................................................................... 8
Come consultare il programma HamHelp
............................................... 9
Dispositivo UIBUTTS:
.................................................. 10
Dispositivo RACsrv (R.A.Callbook internazionale)
..................... 11
Dispositivi Meteo ............................................................................... 12
6.1
6.2
Terminologia parametri meteo ................................................................... 12
Dispositivo UIWeather: ricezione informazioni Meteo
........................... 12
6.2.1
6.2.2
6.3
6.4
7
Setup Screen ......................................................................................................13
WX Data Screen .................................................................................................14
Dispositivo WXPRS, input manuale info Meteo ...................................... 15
Stazione WMR918 e PIC-E........................................................................ 15
Dispositivo UIPath32, analizza il traffico APRS
7.1
Installazione ............................................................................................... 17
7.1.1
7.2
7.3
Come attivare UIpath32 dalla pulsantiera UIbutts ..............................................17
La finestra principale di UI-Path ................................................................. 18
I menu di UIPATH32
........................................................... 19
7.3.1
7.3.2
7.3.3
7.3.4
7.3.5
7.4
7.5
Menu File ............................................................................................................19
Menu Action ........................................................................................................19
Menu Options......................................................................................................21
Menu Setup.........................................................................................................22
Menu Window .....................................................................................................24
Linea dei “bottoni”
............................. 25
Informazioni supplementari ........................................................................ 27
7.5.1
7.5.2
7.5.3
8
I file di UI-PATH32 ..............................................................................................27
Telnet Interface ...................................................................................................27
Esempio di file Uipath32.ini.................................................................................28
Dispositivo UIROUTE
8.1
9
............................... 16
....................................................................... 29
I menu di AUTO route ................................................................................ 30
Dispositivo UI-Point32 ........................................................................... 32
9.1
10
11
12
13
14
15
I Menu di Uipoint32 .................................................................................... 32
Dispositivo UI-TRAFFIC monitor
.............................................. 34
Dispositivo UI-Height-Track ........................................................... 37
Dispositivo UI-InfoKiosk................................................................. 42
Dispositivo WayPoint
............................................................. 44
Dispositivo UI-Filter ........................................................................ 46
Dispositivo NetActive
................................................................ 47
Manuale Dispositivi per UI-VIEW32 by IK2CBD
Merate 24/10/2004
Pagina
2
Sommario
16
17
Dispositivo Vicinity Alarm .............................................................. 48
Dispositivo PSK31srv (by G4IDE) ................................................... 49
17.1
17.2
17.3
17.3.1
17.3.2
17.3.3
17.3.4
17.3.5
Menu File.......................................................................................................52
Menu Setup (settaggi da farsi sul PSK31srv)................................................52
Settaggi da farsi su UI-View32 ......................................................................54
Menu Options ................................................................................................54
Menu Clear....................................................................................................54
Dispositivo “Bridge” tra DXClusters e APRS ............................ 55
Dispositivo UImsgPrint................................................................... 55
Dispositivo XTR Control Panel ...................................................... 55
Dispositivo Uitools
(solo win 95/98/XP) .................................. 56
Dispositivo UI-PaintBox.................................................................. 58
Dispositivo …..………...................................................................... 59
Informazioni varie............................................................................ 60
18
19
20
21
22
23
24
24.1
24.2
24.3
25
Installazione ............................................................................................... 49
La finestra principale di PSK31srv ............................................................. 50
Descrizione dei Menu PSK31srv
................................................ 52
Siti Internet per UI-VIEW32 ........................................................................ 60
Panoramica sui dispositivi di M0CYP ......................................................... 60
Appunti personali ....................................................................................... 60
Indice analitico ................................................................................ 61
Manuale Dispositivi per UI-VIEW32 by IK2CBD
Merate 24/10/2004
Pagina
3
UI-View32: Prefazione
1
Prefazione al Manuale per i dispositivi UI-VIEW32
In questo manuale sono descritti alcuni DISPOSITIVI ADDIZIONALI rilasciati
per UI-VIEW32; e’ da ritenersi un “complemento” al mio manuale italiano per
UI-VIEW32 (file UI-doc-i.zip, www.qsl.net/ik2cbd ).
In questo manuale (file UI-dis-i.zip, www.qsl.net/ik2cbd ) ho inserito le mie esperienze
personali lasciando molta terminologia inglese in quanto diventata d'uso comune anche in
italiano.
Sulla testata delle pagine, di norma c’e’ la data dell’ultimo aggiornamento del capitolo,
mentre in basso metto la versione/data del manuale.
Non mi ritengo responsabile per eventuali inesattezze “tecniche e non”, anche se queste
provocassero danni diretti od indiretti di qualsiasi natura ed a Chicchessia.
Le informazioni sono fornite "cosi' come sono" senza alcuna garanzia esplicita od implicita.
L’uso del manuale, comporta l’accettazione di quanto piu’ sopra precisato.
UI-View e UI-View32 sono Copyright by Roger Barker.
L’Hardware ed il Software citato nel manuale sono registrati dai rispettivi Proprietari.
Questo manuale puo’ essere fotocopiato e distribuito purché:
o non sia venduto a scopo di lucro (eccetto il recupero spese)
o non sia modificato in nessuna sua parte.
AX25: [email protected]
email: [email protected]
Web: http://www.qsl.net/ik2cbd
de Adriano IK2CBD
Migliari Adriano
Via Marillac 6
23807 Merate (LC)
Note:
WW Locator: JN45RQ
Lat 45 41 49N, Long 009 25 50E o (Lat 45.6969, Long 9.4306)
Manuale UI-VIEW32 base
(versione 32 bit)
Prima edizione
V 1.4x, Novembre 2000
- Quinta edizione
V 2.03, Aprile 2004 (last update Ott/2004)
Manuale “dispositivi addizionali UI-VIEW32”
- Prima edizione
Febbraio 2004 (last update 24/10//2004)
Manuale Dispositivi per UI-VIEW32 by IK2CBD
Merate 24/10/2004
Pagina
4
Brevi informazioni su UI-View32
2
Alcune informazioni su UI-View32
UI-View32 è un Programma Packet per APRS
progettato da G4IDE e si puo’ usare in con
Win95/Win98/ME/XP/2000.
UI-VIEW32 sfrutta le “Unnumbered Information
frames”,cioe’ non lavora in “connessione”,
occupando cosi’ il canale in modo “limitato”)
Hardware minimo consigliato:
• PC Pentium 200MHz e 32 Mb di RAM.
• Scheda grafica 16 bit o superiore (con scheda
8 bit/256 colori si possono avere delle
variazioni di colore con le mappe, etc).
Alcune caratteristiche di UI-IEW32:
•
•
•
•
•
•
Puo’ passare rapidamente da una "conversazione a due" ad una "conversazione roundtable" (local Packet "chat").
Plotta sulle mappe l’ubicazione delle stazioni (solo quelle ascoltate) che trasmettono "UIView compatible beacons": in questo modo puo’ essere usato anche come indicatore di
propagazione!!!)
Puo’ ricevere e trasmettere "dati metereologici".
Puo’ utilizzare il programma “MS Agent” per l’annuncio vocale dei messaggi ed altro.
Per gli utilizzatori di Internet: permette la sincronizzazione dell’orario del vostro PC con
l’orario GMT d’internet; questo è molto utile per chi utilizza UIVIEW con il GPS.
Supporta la maggior parte delle funzioni APRS, con l’aggiunta d’altri dispositivi, quali:
• uso di UI-View assieme al tuo PMS software
• multi-configurazioni
• Utilizzo in BPQ/AGWPE/TFMU/WA8DED/Terminal/KISS mode
• Effettuazione dello scan di tutti gli “UI frames”, senza distinzione
• Riconoscimento dello “IARU locator”, in qualsiasi posizione del beacon esso sia
messo (questo facilita il plottaggio delle stazioni, aumentandone così il numero)
• Supporto di APRS format messages
• Funzioni di Ping, Query e DX?
• e molti altri
Per utilizzare UI-View32 occorre ottenere il codice di REGISTRAZIONE (vedere
dettagli nel mio manuale pe UI-View32, file UI-DOC-I.PDF).
Per utilizzare UI-View, la registrazione è facoltativa.
Manuale Dispositivi per UI-VIEW32 by IK2CBD
Merate 24/10/2004
Pagina
5
Le UTILITIES di IK2CBD
3
updt 12/2/2004
Le “Utilities” di IK2CBD
I dispositivi qui descritti possono essere attivati mentre si sta usando UI-VIEW.
Prerequisiti/file per le Utilities
•
•
•
Windows 95/98/ME/XP
Acrobat Reader 5.0 (o superiore)
Ui-View32 lvl 1.99 (o sup) installato in C:\Programmi\Peak Systems\UI-View32
Dispositivo UIBUTTS (12 bottoni addizionali, file Uibutts1.zip http://www.qsl.net/ik2cbd)
se si vuole che le utilities siano attivabili da questa “Pulsantiera addizionale”.
UI-ut-x.zip (sul sito http://www.qsl.net/ik2cbd): file da utilizzare per installare le Utilities
•
•
3.1
Come consultare “on line” i manuali Italiani
Procurarsi (http://www.qsl.net/ik2cbd) i file UI-DOC-I.ZIP (manuale UI-VIEW32 base), UI-DISI.ZIP (manuale dispositivi addizionali per UI-VIEW32) ed il file UI-UT-X.zip.
Per l’installazione procedere come segue:
•
Esempio UI-doc-i.xtr
Nella dir C:\Programmi\Peak System\UIView32
Uiview32 HELP italiano
• per usare il manuale “UI-VIEW32 base”, copiare i file
ui-doc-i.bat
UI-doc-i.bat, UI-doc-i.xtr, UI-doc-i.pif, UI-doc-i.pdf.
False
• per usare il manuale “Dispositivi addizionali UI-VIEW32”
copiare i file UI-dis-i.bat, UI-dis-i.xtr, UI-dis-i.pif, UI-dis-i.pdf. True
•
Verificare e/o modificare il contenuto dei file UI-doc-i.pif ed il
file UI-doc-i.xtr.
•
Nel file UI-doc-i.bat e nel file UI-dis-i.bat verificare la correttezza del Path per
l’attivazione di AcroRd32.exe o di Acrobat.exe (attenzione: i nomefile devono essere
“DOS compatibili” cioe’ max 8 caratteri!!!)
Esempio UI-doc-i.bat
cd\
rem
Con il programma Acrobat Reader usare questa linea
cd Progra~1\Adobe\Acroba~1.0\Reader
AcroRd32.exe C:\Progra~1\Peaksy~1\UI-vie~1\UI-doc-i.PDF
rem
Con il programma Acrobat 4.05 o 5.x o 6.x usare questa linea
rem
cd Progra~1\Adobe\Acroba~1.0
rem
Acrobat.exe C:\Progra~1\Peaksy~1\UI-vie~1\UI-doc-i.PDF
cd\
cls
exit
Se si vuole leggere/gestire il manuale “UI-VIEW32 base” usando il dispositivo Uibutts
• Copiare i file UI-doc-i.ico e UI-doc-i.but nella dir UIButts.
• Riavviare UI-VIEW32: nel Menu File di UIVIEW32 ci sara’ il comando per attivare l’HELP
e sulla barra dei “12 bottoni addizionali” ci sara’ anche la icona dell’HELP italiano.
Stessi due punti precedenti, per inserire per leggere/gestire i dispositivi addizionali.
Manuale Dispositivi per UI-VIEW32 by IK2CBD
Merate 24/10/2004
Pagina
6
Le UTILITIES di IK2CBD
3.2
updt 12/2/2004
Mix fonetico in italiano
Procurarsi Il file WAV-CBD.zip (by IK2CBD, http://www.qsl.net/ik2cbd ) nel quale troverete
un set di fonemi italiani.
Copiateli nella dir \UI-VIEW32\WAVbits, rimpiazzando cosi’ i fonemi inglesi (farsene una
copia… magari quelli italiani non piacciono).
3.3
Accesso a RADAMATO: il Callbook di I0SSH
Procurarsi il file UI-ut-x.zip (http://www.qsl.net/ik2cbd) ed usare le informazioni appropriate.
Si assume che Radamato (versione Windows) sia
installato in C:\Programmi\Radamato.
Installazione:
• nella dir \UI-View32 copiare il file Radamato.BAT,
Radamato.XTR e Radamato.PIF.
•
Esempio di Radamato.BAT
Esempio di Radamato.XTR
cd..
cd progra~1\Radamato
om-ita~1.exe
RADAMATO, il Callbook Italiano
"C:\Programmi\Radamato\OM-ITALIA.EXE"
False
True
Se si vuole gestire RADAMATO via il dispositivo “12 Bottoni addizionali) copiare i file
Radamato.ico e Radamato.but nella dir \UI-view32\UIBUTTS
Riavviare UI-View32: sulla “Button bar addizionale” ci
sara’ la icona RADAMATO.
Esempio di Radamato.but
Name=accesso a RADAMATO
ICON=radamato.ico
PROG=radamato.bat
Come consultare RADAMATO
•
Dal Menu File di UI-View32, cliccare sulla linea RADAMATO
oppure
•
Dal Menu File di UI-View32, cliccare sulla linea UIBUTTTS per attivare il dispositivo
UIBUTTS, indi cliccare sulla icona Radamato
.
Non dimenticare di personalizzare RADAMATO: nel menu “Gestione dati” , cliccare su
“Cambia utente” e qui’ inserisci il tuo nominativo.
Manuale Dispositivi per UI-VIEW32 by IK2CBD
Merate 24/10/2004
Pagina
7
Le UTILITIES di IK2CBD
3.4
updt 12/2/2004
Accesso rapido ad “Esplora Risorse”
Procurarsi il file UI-ut-x.zip (http://www.qsl.net/ik2cbd).
•
•
•
Copiare i file UI-expl.xtr e UI-expl.BAT
nella dir UI-View32
Copiare i file UI-expl.ico e UI-expl.BUT
nella dir \UIBUTTS
Riavviare UI-View32.
Esempio UI-expl.XTR
Accesso a Esplora Risorse
UI-expl.bat
FALSE
TRUE
Esempio UI-expl.BAT
Esempio UI-expl.BUT
cd\
cd windows
explorer.exe ,/e,C:\Progra~1\Peaksy~1\UI-vie~1\
Name=Accesso ad Esplora Risorse
ICON=UI-expl.ICO
PROG=UI-expl.bat
Come attivare Explora Risorse
•
Dal Menu File di UI-View32, cliccare sulla linea “Accesso ad Esplora Risorse”
oppure
•
Dal Menu File di UI-View32, cliccare sulla linea UIBUTTTS per attivare il dispositivo
UIBUTTS, indi cliccare sulla icona di Esplora Risorse
3.5
Accesso rapido al “Editor2”
Procurarsi il programma “Editor2” (http://netez.com/2xExplorer): un potente Editor di testi.
Procurarsi il file UI-ut-x.zip (http://www.qsl.net/ik2cbd) ed usare le informazioni per “Editor2”
•
•
•
Copiare i file Editor2.xtr, Editor2.BAT ed Editor2.PIF
nella dir UI-View32
Copiare i file Editor2.ico ed Editor2.BUT nella dir
\UIBUTTS
Riavviare UI-View32.
Esempio di file 2xEditor.bat
cd\
cd progra~1\editor2
Editor2.exe
Esempio di file 2xEditor.XTR
Accesso ad Editor2
Editor2.bat
FALSE
TRUE
Esempio di file 2xEditor.BUT
Name=Accesso ad Editor2
ICON=Editor2.ICO
PROG=Editor2.bat
cd\
cls
exit
Come attivare Editor2
•
Dal Menu File di UI-View32, cliccare sulla linea “Accesso ad “Editor2”
oppure
•
Dal Menu File di UI-View32, cliccare sulla linea “UIBUTTTS” per attivare il dispositivo
UIBUTTS, indi cliccare sulla icona “Editor2”
Manuale Dispositivi per UI-VIEW32 by IK2CBD
Merate 24/10/2004
Pagina
8
Le UTILITIES di IK2CBD
3.6
updt 12/2/2004
Come consultare il programma HamHelp
Procurarsi il programma “HAMHELP (by IZ4BQV http://www2.stalad.it/iz4bqv ) ed il file UI-utx.zip (http://www.qsl.net/ik2cbd) ed usare le informazioni appropriate.
Assumo che il programma HamHelp sia installato in C:\HAMHELP
•
•
•
copiare i file HamHelp.XTR, HamHelp.PIF e HamHelp.BAT nella dir \UIVIEW32
copiare il file HamHelp.ICO nella dir \UIVIEW32\Uibutts.
riavviare UIVIEW32: nel Menu File di UIVIEW32, ci sara’ la opzione HamHelp.
Per aggiungere l'icona di HamHelp
sulla barra "12 BOTTONI addizionali”, copiare il file
HamHelp.BUT nella dir \UIBUTTS e rinominare il file HamHelp.XTR in HamHelp.XTEsempio HamHelp.XTR
(dir \UIview32)
HAMHELP, Programma multi-utilities per OM
hamhelp.bat
false
true
Esempio: HamHelp.BAT (dir \UIview32)
cd\
cd hamhelp
hamhelp.exe
cls
exit
cd\
Esempio di file HamHelp.BUT (dir\Uiview32\UIButts)
Name=Accesso ad HamHelp
PROG=hamhelp.bat
icon=hamhelp.ico
Manuale Dispositivi per UI-VIEW32 by IK2CBD
Merate 24/10/2004
Pagina
9
UIVIEW32: Dispositivo XTR Control Panel
4
11/08/2003
Dispositivo UIBUTTS:
Uibutts (by G0OPC) mette a disposizione
12 pulsanti addizionali per gestire dei
dispositivi di corollario ad
UI-View .
La "buttons bar" si puo’ spostare in qualsiasi
parte dello schermo: basta puntare il mouse
sulla sua banda blu (a destra) e muovere la
barra dove si vuole.
Le icone hanno i “titoli a scomparsa”.
Installazione
•
o
Procurarsi (http://www.qsl.net/ik2cbd) il file Uibutts1.zip (oppure ui16but3.zip per UIVEW
16bit) e dezipparlo in una dir temporanea.
Nella dir UI-View32 copiare i file UIBUTTS.EXE, UIBUTTS.XTR e UIBUTTS.INI.
Esempio del file uibutts.xtr
Esempio del file uibutts.ini
Extra Buttons
Uibutts.exe
True
True
o
Top=3390
Left=2325
BUTTON_HINTS=TRUE (con FALSE non
ci sono i sottotitoli "a scomparsa")
Nella dir UI-View32 creare una sub-dir UIBUTTS nella quale copiare i filename.BUT ed i
filename.ICO.
Importante:
Per evitare segnalazioni di errore, copiare solo i file delle applicazioni che vogliamo siano
gestite da UIBUTTS.
Esempio di filename.but
Name=accesso a RADAMATO
ICON=radamato.ico
PROG=radamato.bat
o
Note
I filename con piu’ di 8 caratteri vanno ridotti ad 8. es:
Movealarm.exe diventa Moveal~1.exe)
Nella dir UI-View32 cancellare o rinominare i file xxx.XTR per quelle applicazioni
trasferite sotto il controllo di UIBUTTS, evitando cosi’ che siano listate nel “Menu File” .
Come usare UIBUTTS
Basta cliccare sulla icona che compare sulla barra e si richiama il programma desiderato.
Se la “Barra dei bottoni” scompare dallo schermo, per riattivarla occorre selezionare il
“Menu File” di UI-View32 e quindi cliccare sulla linea del programma UIBUTTS.
Manuale Dispositivi per UI-VIEW32 by IK2CBD
Merate 24/10/2004
Pagina
10
UIVIEW32: Dispositivo RACserver
5
11/08/2003
Dispositivo RACsrv (R.A.Callbook internazionale)
Il dispositivo RACSrv
(by G4IDE) permette ad UI-VIEW32 di interrogare “on line” il RADIO
).
AMATEUR CALLBOOK (RAC
Attivando il RACserver, UI-View32 abilita le opzioni del R.A.C. ed inserisce il bottone
nella finestra “Station details”
.
Cliccando sul bottone , UI-VIEW32 interroga il Database del RAC e le
informazioni relative al Callsign vengono mostrate dentro una piccola
finestra (questa si può chiudere con un click sulla mappa di uiview).
Installazione
•
Procurarsi il file Racsv114.exe (cliccandolo, il RACSrv si auto-installa dentro la dir
C:\Programmi\Peak Systems\UI-view32\RACSRV.
•
Verificare il contenuto del file RACsrv.xtr (dir UI-VIEW32).
Esempio di file RACsrv.xtr (dir C:\Programmi\Peak System\UI-VIEW32)
Accesso al Radio Amateur Callbook
"C:\PROGRAMMI\PEAK SYSTEMS\UI-VIEW32\RACSRV\RACSRV.EXE" /xtr
True
True
•
Installare il RAC
inserendo il CD nel CDROM oppure copiando tutto il contenuto del
CD RAC in una dir appropriata ( es in C:\RAC ) ed installarlo da qui.
Menu del RACSrv
Dopo aver avviato UI-VIEW32, cliccare sulla icona
(nel “System
Tray” del PC ) per aprire la finestra dei Menu del RACSrv.
Copy
Copia il contenuto (della finestra) nella “clipboard”.
Review In modo “Review” si può andare avanti e indietro tra i
Normal Nominativi, analizzati in precedenza.
Options
•
Show More Info: se selezionata, mostra informazioni addizionali sul Callsign.
•
Auto Start: se selezionato, il RACSrv si attiva quando si avvia UI-View32
•
Auto Setup: se selezionato, all’avvio di UI-View32, il RACSrv cerca il link
con “RAC” nel lettore CD-ROM (il CD deve essere presente nel CD-ROM).
•
Find Database: se selezionato, il RACSrv cerca il link al “RAC” installato
sul HD (esempio, cerca in C:\RAC\Data.
Manuale Dispositivi per UI-VIEW32 by IK2CBD
Merate 24/10/2004
Pagina
11
UIVIEW32: Dispositivi Meteo
6
Dispositivi Meteo
6.1
Terminologia parametri meteo
Wind Speed
Wind Gust
Wind Chill
Wind Direction
Humidity
Pressure
Temperature
Rain Hour
6.2
Velocita’ media del vento (in m/sec e/o mph)
Colpo di vento (velocita’ in m/sec e\o mph)
Quando soffia il vento, si ha la percezione che la temperatura sia
inferiore di quella che e’ nella realta’; questa temperatura e’ chiamata
“wind chill value (in gradi Celsius e\o Fahreneith)
Direzione (in gradi) in cui soffia il vento
Umidità % ( % di vapore acqueo nell’aria)
Pressione (in hPa ed Inches) atmosferica
Temperatura (in gradi Celsius) e\o Fahreneith)
Dew-Point Temperatura (in gradi C e\o F) alla quale il vapore acqueo
nell’aria, si trasforma in liquido (si condensa)
Pioggia in mm/ora e/o Inches/ora.
Dispositivo UIWeather: ricezione informazioni Meteo
Prerequisiti
Windows 95/98/ME/XP
Ui-View32 lvl 1.99 (o superiore)
File da utilizzare
Uiwx225f.zip (o superiore)
( M0CYP http://www.welcome.to/uiview )
Installazione
Cliccare sul file setup.exe (incluso nel file zip).
Per avviare manualmente UI-Weather per la prima volta, cliccare su Start-> Programmi ->
UIWeather -> UIWeather. Si crea cosi’ il file uiwx.xtr che permette l’avvio automatico (o
meno) assieme all’avvio di UIVIEW.
Main Screen
La finestra UI-Weather mostra i vari parametri meteo relativi alla “stazione metereologica”
(WX Station) selezionata (con sfondo blu).
La finestra drop- down ”Favorites”
mostrate le stazioni WX “favorite” e
permette un facile accesso alla lista delle
stazioni meteo.
Per aggiungere una stazione a questa
lista “drop-down” , basta dare un doppio
click sulla stazione che si vuole
aggiungere alla lista.
Manuale Dispositivi per UI-VIEW32 by IK2CBD
Merate 24/10/2004
Pagina
12
UIVIEW32: Dispositivi Meteo
•
Per selazionare una nuova stazione, cliccare sulla lista o usare la finestra “Favorites”.
•
Per rimuovere una stazione dalla lista, basta premere il tasto “Delete”.
Mostra le Unita’ per il Grafico
Con un doppio click sul
“grafico”, questi si espande.
Cliccando poi sulla X, si chiude.
Mostra la finestra con le informazioni
Minimizza (nel Systray) la icona di UIweather
Chiude UIweaher salva i dati WX sul disco
Mostra la finestra con i dati meteo (WX data)
Mostra la finestra per il Setup dei dati.
Bottoni
rotondi
Servono per selezionare il tipo di grafico che verra’ mostrato nei
rettangoli verdi.
Il bottone “Latest” mostra I dati meteo if formato tipo “orologio”.
6.2.1
Setup Screen
Seleziona la Unita’ di misura per
Units
Temperature: gradi Farenheit o Centigradi
Speed: velocita’ in Mph o Km
Rain: quantita’ in mm o inches
General
Startup Station: definisce la stazione
Meteo che viene selezionata in automatico
all’avvio del dispositivo UI-weather.
Sort order: la lista delle “WX station” puo’
essere selezionata
- in ordine alfabetico
- per distanza
- oppure niente
Save Only... : Se abilitato,
- la icona di UI-Weather, all’avvio si posiziona nel “Systray” del PC
- registra le informazioni Meteo solo per quelle stazioni presenti nella lista
“favorites”.
ATTENZIONE
Se non c’e’ alcuna stazione nella lista “favorites” non verra’
registrato niente ed inoltre non ci saranno stazioni su cui dare “doppio
click” per aggiungerle alla lista “favorites”.
Manuale Dispositivi per UI-VIEW32 by IK2CBD
Merate 24/10/2004
Pagina
13
UIVIEW32: Dispositivi Meteo
Auto Enabled: Abilita l’ Auto FTP” per attivare il vostro website.
FTP
Se abilitato e se si vogliono mostrare i dati WX sulla propria Webpage, inserire
la seguente informazione
<img src="UIWXLive.jpg" alt="UI-Weather Live">
(assumendo che la pagina HTML sia nella vostra “home directory” nel “web
server”).
L’update al vostro sito e’ fatto ogni 15 minuti.
FTP Host: Il vostro website FTP server
FTP Username: Lo user name usato per connettere il vostro website
FTP Password: La password usata per connettere il vostro website
File Copy
File Enabled: fa si che uno “screenshot (lo stesso come per FTP) sia copiato
nella directory definite nella finestra “copy to box” (attenzione che alla fine non
c’e’ alcuno “slash” ).
WS-2300
Support
UI-Weather supporta la stazione WS-2300 (Heavy Weather Beta V 2.0 progr).
Si possono importare dati meteo in UI-Weather.
Ogni qualvolta WS2300 aggiorna I suoi file, UI-Weather crea un file WX.TXT
nella propria directory.
Nella finestra “WX Station setup” si puo’ mettere un collegamento a questo file,
cosicche’ UI-View trasmetta un “weather beacon” per la stazione WS2300.
Maintenance Enable: abilitandola, qualsiasi dato meteo, piu’ vecchio dei giorni specificati
nel riquadro, verranno cancellati.
Set
Extreme’s
Cliccando su questo pulsante si ottiene la
finestra nella quale si possono definire i valori
meteo (minimi e massimi), per i quali quando
si realizza una qualsiasi delle condizioni
elencate, si desidera essere avvisati con un
segnale acustico.
Sullo schermo principale di UI-weather, nel
riquadro “Exteme conditions”, verranno
elencate le informazioni meteo (tipo, ora in
cui si e’ realizzato l’evento) oggetto della informazione (relative alla sola
stazione WX selezionata).
6.2.2
WX Data Screen
La tabela mostra i dati WX:
- quelli in Blu indicano i valori minimi
- quelli in Rosso i valori massimi.
Manuale Dispositivi per UI-VIEW32 by IK2CBD
Merate 24/10/2004
Pagina
14
UIVIEW32: Dispositivi Meteo
6.3
Dispositivo WXPRS, input manuale info Meteo
WXPRS (file WXprs-22.zip, by GW0TQM) genera informazioni meteo ad uso UIVIEW.
Installazione
•
Copiare i file WXprs.EXE e WXprs.XTR nella dir UIVIEW e verificare che nella dir
Windows/System ci siano i file VBRUN300.DLL e THREED.VBX.
•
In UIVIEW, nel Menu Setup, selezionare WX Station Setup e nel “beacon rate” inserire
l’intervallo di tempo (in genere ogni 30 min circa) relativo alla spedizione dei dati WX.
UI-VIEW spedira’ i dati WX al posto di quelli di stazione, SOLO e FINO ALL'ORARIO
PREFISSATO; indi ritorna ai dati di stazione, fino a nuovi dati aggiornati da WXPRS.
•
UI-VIEW deve essere "indirizzato” DOVE prelevare i dati METEO (file WXprx.txt).
Per fare ciò, attivare UI-VIEW32, cliccare sul “menu SETUP”, poi “WX Station Setup”: ora
scegliere il file wxprs.txt (usando il bottone BROWSE ).
•
Effettuare un "collegamento" alla Dir dalla quale si vuol attivare WXPRS.
•
Volendo attivare il programma WXPRS dalla “Pulsantiera addizionale a 12 BOTTONI”,
occorre copiare i file WXprx.ico e WXprs.but nella dir UIBUTTS (dispositivo UIBUTTS).
Come usare WXPRS
•
Per ciascun “parametro Meteo”, seleziona ed
inserisci l’appropriato valore Meteo.
•
Cliccando su “Done”, le informazioni sono
inserite nel "WX string" e visibili su WXprs.
•
Cliccando su “Oops” si perdono i dati.
•
Selezionare “Text message” per inserire un
commento (max 20 caratteri).
•
Dopo aver inserito i dati meteo
• Cliccando su SAVE, i dati meteo sono salvati nel file WXPRS.TXT (questo file e’
salvato nella stessa dir dov’e’ ubicato il file WXPRS.EXE).
• Cliccando su QUIT, si chiude WXPRS senza salvare i dati meteo.
Come vedere i dati meteo
Le informazioni WX (es: nel Menu “Stations”) si possono evidenziare come segue:
• su una Mappa, cliccando sul “Symbol” (sulla sinistra del Callsign della stazione WX).
• sulla finestra “Stations”, cliccando sul “Callsign” della stazione WX.
6.4
Stazione WMR918 e PIC-E
Il programma R918_PIC (PIC-E e Meteo WMR918 by IK3SVW ) permette ad una stazione
meteo tipo WMR-918/968 (in APRS) di operare con PIC-E. Niente piu' PC ne TNC !!
Il programma R918_PIC ed anche il R918APRS che gestisce le stazione meteo per Ui-View
sono disponibili sul sito http://space.tin/it/io/lhmon ("Utility Varie").
Manuale Dispositivi per UI-VIEW32 by IK2CBD
Merate 24/10/2004
Pagina
15
Dispositivo UiPath32 : analizzatore di Path
7
(Ver 5.26 updt 18/06/2004
Dispositivo UIPath32, analizza il traffico APRS
Questo dispositivo (by M0CYP) puo’ essere
usato con UI-VIEW32, AGWPE, Internet e
qualsiasi programma APRS che fornisca un
“InterNet style TCP/IP server” quale potrebbe essere APRS-PSK31Server.
In “real time”,il dispositivo
permette di:
analizzare APRS digipeater
• Registra/fornisce il Path piu’ corto (via DIGI) per raggiungere una stazione;
ne calcola la distanza sia “a vista” che via “DIGI”
• “Paths” e “locazioni” sono salvate (automaticamente) in un data base per futuri usi.
• Esportare I dati sul tuo website e creare un link al file uipathlive.htm
• Permette l’Output su UI-View32 per ogni tipo di communication (non per UI-View 16bit)
analizzare le Mappe e le “Rotte”
• UI-Path32 utilizza le mappe di UI-VIEW
• Mostra tutte le stazioni sentite direttamente, con TUTTI i links.
• Calcola la distanza del segnale (viaggiante da “digipeater” a “digipeater”) fino alla tua
stazione. In questo caso, la distanza calcolata non e’ quella “diretta” tra stazione e
stazione, ma quella via i digipeaters, se ce ne sono
• Analizza ("UI-Path Access Routes") i "digi paths" per vedere quali stazioni possono
essere "raggiunte" ed anche da quali stazioni, etc.
• Plotta in realtime i “Path tra le varie stazioni
• Genera una mappa della copertura dei Digipeater
• Mostra “multiple paths”: cioe’, per una data stazione, entro 2 o 3 secondi permette di
vedere l’estensione dei vari paths.
utilizzare External programs
• Permette di attivare un Programma/applicazione, solo se si verificano le condizioni per le
quali e’ stato settato (es: dopo aver raggiunto una distanza pre-definita, DX distance)
• Si può collegare al programma “AutoROUTE”
• Output grafico sulla schermata di UI-View32
• Può essere usato anche con il dispositivo MIC-e
analizzare la Propagazione
• Mostra la distanza DX (minima, massima e media) ed i "livelli di Traffico" istantaneo
• Mantiene la registrazione, quando una stazione e’ ascolata per un periodo di 24 ore.
• Lista le stazioni ascoltate in diretta, evidenziando anche I “packet frame”.
• Permette di effettuare dei Snapshots (log file) evidenziando le stazioni ascoltate in
diretta, la Propagazione e fornendo un lista”dx broadcast”.
• Genera una “Transmission table” che evidenzia la “quantita’ di pacchetti” recevuti da
qualsiasi stazione durante le 24 ore. Questo puo’ essere memorizzato su HD o su floppy.
• Accesso remoto a Telnet
• La “Digi coverage” puo’ essere salvata come un file overlay per usarlo in UI-View
gestire una "DX Announcement facility" con richiamo di file vocali.
Manuale Dispositivi per UI-VIEW32 by IK2CBD
Merate 24/10/2004
Pagina
16
Dispositivo UiPath32 : analizzatore di Path
7.1
(Ver 5.26 updt 18/06/2004
Installazione
Prerequisiti e file da utilizzare
Windows 95/98/ME/XP
VB6 - SP4 Runtimes
- Ui-View32 lvl 2,03 (o superiore)
Facoltativi:
AGWPE (v 2003.308 o sup) o PE-PRO
- Internet
- APRS-PSK31 server
Uiph32526.zip (o sup, by M0CYP http://www.welcome.to/uiview) e Uivawe.exe
Una volta dezippato il file (Uiph32526.zip o sup cliccando sul file Setup.exe, UI-Path32
viene installato in C:\Programmi\UI-Path32.
o
Nella dir UI-VIEW32, copiare il file Uiwave.exe: e’ richiamato dal file UIPath32.INI per
attivare dei "suoni" per DX e DXDIG.
Es: C:\….\UI-View32\wav\message.wav
C:\….UI-View32\wav\IK2CBD.WAV (in questo caso annuncia il Callsign IK2CBD)
Con questa modalita' si possono attivare dei file (MIDI, Wav in qualunque directory essi
siano ubicati). Se non viene trovato il "path" esatto, non si ha alcun suono.
•
Il file ui-path.xtr (nella Dir …\UI-VIEW32) permette di gestire l’avvio e la chiusura di
Uipath, in automatico da UI-View32.
Esempio di File Uipath.xtr
UI-Path32: analizzatore di "Rotte"
"C:\Progra~2\UI-PAT~1\UIPATH.EXE"
True
(con False, UI-Path32 non si avvia in automatico )
True
Per la configurazione del programma, vedi Menu Setup di UIPath32
7.1.1
Come attivare UIpath32 dalla pulsantiera UIbutts
Si assume che UI-Path32 sia installato in C:\Programmi\Uipath32 e che il dispositivo
UIBUTTS (12 bottoni addizionali) sia installato in …\UI-VIEW32
o nella dir UI-View32 copiare il file Uipath32.bat.
o Se si vuole che la icona di Uipath sia presente nel dispositivo “12 Bottoni addizionali,
copiare i file Uipath32.ico e uipath32.but nella dir
C:\Programmi\ Peak Systems\UI-VIEW32\UIBUTTS\.
• Riavviare UI-View32: sulla “Button bar addizionale” ci sara’ la icona di Uipath32.
Esempio del file Uipath32.but
Name=accesso a Uipath32
ICON=uipath32.ico
PROG=uipath32.bat
Manuale Dispositivi per UI-VIEW32 by IK2CBD
Esempio del file Uipath32.bat
cd..
cd progra~1\Ui-pat~1
uipath.exe
Merate 24/10/2004
Pagina
17
Dispositivo UiPath32 : analizzatore di Path
7.2
(Vers 5.26 updt 18/06/2004
La finestra principale di UI-Path
In questa finestra vengono mostrate tutte le
stazioni che sono ascoltate.
Bottone “Refresh”
La lista e’ aggiornata ogni minuto, pertanto se
si vuole il dato il piu’ aggiornato possibile,
ciccare sul bottone “Refresh”.
Bottone Setting Alias
Cliccare la stazione che vuoi per “alias”, poi digita il nome. Questa info e’ salvata nel file
Uipath.ali
Come selezionare
Si puo’ selezionare cliccando sulla testata della colonna. Per esempio, per selezionare la
colonna Stations, cliccare sul riquadro Stations.
Note Tecniche relative alle informazioni della finestra di UIpath
•
Station: Callsign della stazione.
La completezza e l’accuratezza della rappresentazione grafica delle routes, etc, dipende
molto dalla qualita' e quantità di dati/Stazioni memorizzate (anche in precedenza).
•
Dist: Distanza totale calcolata via digipeaters. Il valore potrebbe corrispondere alla
distanza”diretta”, qualora la stazione non sia passata attraverso un digipeater (questo lo
si verifica, se sulla destra non e’ riportato alcun digipeater).
Il valore della distanza riportata, può diminuire con il trascorrere del tempo: ciò e' dovuto
al fatto che memorizzando sempre nuove stazioni, il programma UIPATH diventa piu'
"intelligente" trovando sempre path piu' corti…
Se in UI-VIEW e' settato in KM, anche i dati su UIPATH saranno espressi in Km.
•
Path Taken: Mostra il "path" piu' corto per una particolare stazione. ATTENZIONE: per
ritornare alla stazione, occorre capovolgere il path
Esempio:
g7ocw x*,y*,z*
PING g7ocw digi path z,y,x
•
Latitude e Longitude: Posizionamento della stazione: i dati sono mostrati, solo se la
Stazione li trasmette.
•
Home: Distanza in “linea retta” dalla notra stazione.
La unita’ di misura (Km o Miglia) e’ definita nella finestra di UIPATH32 setup.
•
X: Numero di volte che la stazione e' stata ascoltata
•
Status: Informazioni, come emesse dalla stazione ( vedi STATUS Text setup)
Manuale Dispositivi per UI-VIEW32 by IK2CBD
Merate 24/10/2004
Pagina
18
Dispositivo UiPath32 : analizzatore di Path
7.3
I menu di UIPATH32
7.3.1
Menu File
(Vers 5.26 updt 18/06/2004
Load
DataBase
Per caricare/prelevare, dal file uipath.out, TUTTI i Callsign che al momento non
sono sulla lista. Il file uipath.out contiene TUTTE le “route”.
Save
DataBase
Per salvare TUTTE le “routes nel file uipath.out
Load
Aliases
Per caricare le stazioni "alias", come definite dal bottone <Alias>
Export
Permette di esportare la “station list” corrente, in differenti formati
•
Autoroute Pin file: genera un file “uipath.pin” nel quale
vengono registrate le “stazioni” (Callsign, Latitudine e
Longitudine) che sono in permanenza sulle mappe.
•
UIVIEW Overlay
Per uscire da UIpath, come se si cliccasse su <Chiudi>
Exit
7.3.2
Menu Action
Stations
Heard
Lista tutte le stazioni che sono caricate in UI-Path32.
E’ aggiornata ogni minuto; cliccando su Refresh, la si aggiorna all’istante.
Il tasto “Station Alias” e’ per le stazioni il cui Callsign digipeated non e’ lo stesso
della stazione. Cliccare sulla stazione e digitare l’Alias usato dalla stazione.
Le informazioni sono salvate nel file uipath.ali.
Messages
Received
TX Table
Lista i messaggi ricevuti dal sistema
Per ciascun Callsign, la tabella mostra l’orario
ed il numero di “pacchetti” generati dalla
stazione, cioe’ mostra la “presenza” nelle 24
ore.
In altre parole potrebbe essere un indice di
propagazione: stazioni che vanno e vengono,
come la propagazione.
Evidenziando una qualsiasi parte della tabella,
questa viene copiata nella “clipboard”; quindi e’ possibile allegare questi dati in
una email, o in un programma, etc.
Manuale Dispositivi per UI-VIEW32 by IK2CBD
Merate 24/10/2004
Pagina
19
Dispositivo UiPath32 : analizzatore di Path
(Vers 5.26 updt 18/06/2004
Monitor 1 Per ciascuna funzione relativa alle mappe
(Montors 1-3), quando la si usa per la prima
Monitor 2 volta, ti viene presentato uno schermo-mappa
vuoto, con una finestra che lista tutte le
Monitor 3 mappe disponibili e/o installate.
Selezionare/caricare una mappa (doppio click
sulla mappa); per caricare un’altra mappa,
cliccare sul raccoglitore giallo (in basso a
sinistra dello schermo).
I Monitors 1-3 permettono di vedere le stazioni che sono “ascoltate” e presenti
nella station list” di UI-Path32 (da HD o da RF)
I colori identificano le stazioni:
• Quelle in rosso, sono ascoltate in diretta.
• Quelle in bianco, sono via RF path
• Quelle in giallo, sono via traffico IGATE.
Access
Vedi la sezione “I bottoni”.
Routes
Information
Vedi la sezione “I bottoni”.
Le informazioni sono in “Real time”.
Station
Find
Permette di cercare il database ed avere i dati mostrati
sulla mappa.
Further
Per usare Station Find, basta digitare il callsign: se
questi non e’ presente nel database di UI-Path32,
aggiungere il Locator nello spazio apposito.
Cliccando sul pulsante <Locate And Display> UIPATH32 cerchera’ di mostrare
la stazione, sulla mappa che e’ selezionata in quel momento
Genera una mappa della “copertura”
Monitor
Digi
realtiva al Digipeater specificato.
Coverage
Cliccando su questo comando, si apre
una finestra ove inserire il Callsign del
DIGIpeater e poi eventualmente
selezionare la mappa desiderata.
Su questa mappa vengono plottate le stazioni (eccetto quelle in “mobile”) che
sono state “digipeated” attraverso il digipeater specificato.
Quadratino “Labels”: spuntandolo si atttivano i Callsigns dele stazioni che sono
state “digipeated”
Quadratino “Lines”: spuntandolo si attivano le linee tra il “digipeater
specificato” e le stazioni..
I dati sono salvati in un file xxx.cov (es ik2hdg.cov) che potra’ essere “ricaricato”
la prossima volta che si riattova il coverage del digipeatre ik2hdg.
Manuale Dispositivi per UI-VIEW32 by IK2CBD
Merate 24/10/2004
Pagina
20
Dispositivo UiPath32 : analizzatore di Path
(Vers 5.26 updt 18/06/2004
Si ha un immediate caricamento al tuo website, da parte di UI-Path32
Update
Webpage
UI-Path32 ha la possibilita’ di esportare dati in HTML e di automaticamente
caricarli sul tuo website (es. http://www.qsl.net/ik2cbd/uipathlive.htm)
Il file HTML e’ creato dal file uipathlive.template (dir UI-PATH32) che puo’
essere modificata a vostro piacimento (attenzione: nella modifica della template,
seguire le regole HTML).
I file FTP al tuo website sono:
- uipathlive.htm
- uipathlive.jpg (mostra la imagine “dinamica” delo stato DX)
Per rimuovere la transmission table (se questa rallenta il processo!!)
Editare il file uipathlive.template e cancellare le seguenti istruzioni:
<br><b>Transmissions Table</b>
<br>
<table border="1" cellspacing="0" cellpadding="5">
<!-- UI-PATH32 PLACE TX TABLE HERE -->
</table>
<br>
Per usare UI-Webserver
1) spuntare "Auto Enable Copy"
2) Settare “copy to directory”
C:\Programmi\Peak Systems\ui-view32\UI-WebServer\HTML
7.3.3
Menu Options
View
Permette di rimuovere la “Toolbar” e/o la “Status Bar”
Announce
Attiva e disattiva l’annuncio vocale delle stazioni (vedi Uipath32.ini)
DX
Output on I grafici vengono mostrati sulla mappa di UI-View32 e una finestra “virtuale UIUI-VIEW32
View32” appare in UI-Path32
Refresh
Maps
Si applica al “Monitor delle mappe.
Se e’ selezionato, si ha il “Refresh” automatico delle Mappe.
Se non e’ selezionato, le stazioni mobili rimangono sulla mappa e non verranno
rimosse nemmeno dopo i 10 minuti usuali (10 minuti e’’ il valore di fefault).
Real
TimePlot
Per plottare i Path in “Real Time” non appena si riceve il
beacon.
Se selezionato, plotta anche sulle mappe di UI-VIEW32.
Manuale Dispositivi per UI-VIEW32 by IK2CBD
Merate 24/10/2004
Pagina
21
Dispositivo UiPath32 : analizzatore di Path
7.3.4
Station
Setup
(Vers 5.26 updt 18/06/2004
Menu Setup
Informazioni mandatorie:
Callsign
Latitude
Esempio: IK2CBD
ddmm.ss
4541.49N
diverso dal formato UI-View
Longitude ddmm.ss
Communi
_cation
Map
Directory
00925.50E
diverso dal formato UI-View
Esempio UI-VIEW32
Esempio C:\Programmi\Peak Systems\UI-view32\Maps
Per i Dispositivi addizionali, Informazioni facoltative:
DX
Attiva un programma, quando si ascolta una stazione “piu
Application distante” del valore messo in “DX Trigger”.
Nota: La funzione DX_APPLICATION memorizza l’ultimo DX nei file:
…\ui-view32\uipath.dx (path diretti)
…\ui-view32\uipath.dxd (path via DIGI)
Esempio di comando per attivare il file message.wav.
Explorer C:\Programmi\Peak Systems\UI-view32\wav\message.wav
DX
Attiva un programma, quando si ascolta una stazione “piu
Via DIGI
distante” del valore messo in “DX Via DIGI Trigger”.
Application
Esempio di comando per attivare il file message.wav.
Explorer C:\Programmi\Peak Systems\UI-view32\wav\message.wav
DX
Trigger
=0 funzione disabilitata
=n (distanza DIRECT in KM, es 50): se la distanza e' uguale o
maggiore di n, si attiva il comando specificato nella
riga DX_APPLICATION
DX Via DIGI
Trigger
=0 funzione disabilitata
=n (distanza via DIGI in KM, es 150): se la distanza e' uguale o
maggiore di n, si attiva l’ applicazione richiamata nella riga
DX_DIGI_APPLICATION
Telnet Port
La Port UI-Path32 per le connessioni “Telnet”.
Provare Start--> Run--> telnet 127.0.0.1 8020
Per l’auto-invio sul Web, Info facoltative
FTP
Username
FTP
password
FTP
Change
Directory
Definisce lo username usato per collegare il tuo website
La password da usarsi con lo username
Lasciarlo vuoto, a meno che non si voglia caricare il file
uipathlive.htm in una subdirectory sul tuo website
Manuale Dispositivi per UI-VIEW32 by IK2CBD
Merate 24/10/2004
Pagina
22
Dispositivo UiPath32 : analizzatore di Path
FTP Host
Auto FTP
enable
(Vers 5.26 updt 18/06/2004
Definisce il server sul quale risiede il tuo website
Abilita questa funzione
Per copiare i file uipathlive.htm e uipathlive.jpg dentro una specifica
directory Informazioni facoltative:
Auto Copy Abilita questa funzione
Enabled
Definisce la directory dove copiare I file uipathlive.htm e
Copt to
directory uipathlive.jpg.
Questo comando e’ certamente utile per gli User di UI-Webserver
Settaggi generali
Exclude
IGATE
Traffic
Selezionando la casella, si eliminano le stazioni che si ricevono via
Internet gateways ( IGATE).
Exclude
Objects
Esclude tutti gli objects
Display as
miles
Auto TX
Table Log
per settare Km, non spuntare la casella
Display
Calls On
UI-View32
Auto
Minimise
SysTray
Never
maximise
windows
Propagation
Alerts
Se si seleziona la casella, si attiva l’ “auto save feature” per
salvare (ogni ora) i dati della “tx table” nel “daily logs”.
Se spuntato, plotta sulla mappa il Callsign della stazione.
Se spuntato, dopo 5 secondi dalla’avvio di UI-Path32, questi si
minimizza sul System tray.
S spuntato, tutte le finestre aperte (within UI-Path32) rimangono
nella precedente posizione/dimensione… cioe’ non si
massimizzano.
Permette di definire, quando si sentono
particolari stazioni, se considerare la
propagazione come forte, moderata, etc.
Per settare questa option, occorre prima
osservare la lista dele stazioni ascolate ,
prendersi nota delle
stazioni ascoltate in con condizioni normali di propagazione, oppure quelle ricevute
in condizioni particolari….
E’ facile poi inserire i Callsigns nella sezione appropriata della finestra .
Is puo’ vedere il “DX status” da:
1) dalla finestra principale di UI-Path
2) via webpage
3) via telnet interface, con il comando hd
Manuale Dispositivi per UI-VIEW32 by IK2CBD
Merate 24/10/2004
Pagina
23
Dispositivo UiPath32 : analizzatore di Path
(Vers 5.26 updt 18/06/2004
Output Permette di configurare la dimesione delle
Display linee, i colori, etc
Maintain
Database
Evidenzia il data base dei collegamenti e
ne permette la sua “manutenzione
Run DX
App
Attiva la funzione DX_Application
Run
DXDIGI
App
Attiva la funzione DX_DIGI_Application
7.3.5
DX_APPLICATION=Explorer C:\Programmi\Peak Systems\UI-view32\wav\message.wav
DX_DIGI_APPLICATION=Explorer C:\Programmi\Peak Systems\UI-view32\wav\message.wav
Menu Window
Cliccando su questo Menu, vengono listate tutte le finestre UIPATH attive in quel momento.
Manuale Dispositivi per UI-VIEW32 by IK2CBD
Merate 24/10/2004
Pagina
24
Dispositivo UiPath32 : analizzatore di Path
7.4
(Vers 5.26 updt 18/06/2004
Linea dei “bottoni”
I pulsanti, sono un duplicato di molte funzioni gia’ presenti nel Menu di UIPATH32: ma sono
molto utili e rapidi.
Load DataBase
Permette di caricare, dal file Uipath.out, tutti quei Callsign che in quel momento non
sono elencati nella lista. .
Il file uipath.out viene caricato attivando UI-VIEW e salvato chiudendo UI-VIEW
Save Station list to database
Salva tutti i paths correntemente conosciuti, mettendoli nel file uipath.out
Load Aliases
Permette di caricare tutti gli “alias”.
Access Routes
Analizza i "digi paths" per vedere quali stazioni possono essere raggiunte.
•
•
•
Cliccando su un <Callsign> vengono mostrate (in
modo grafico) tutte le stazioni/routes accessibili da
una specifica stazione.
C’e’ anche la possibilità di vedere tutte le stazioni o
forzare quelle che possono essere "raggiunte" da
altre stazioni.
Save: Salva le routes nel file "uipath.acc" per
futuri usi
Close: Chiude la finestra “UI-Path Access Routes”
Further Information
Apre una finestra che mostra il traffico DX ed altre informazioni interessanti.
•
Cartella DX Broadcasts:
Lista tutte le stazioni DX, ascoltate da meno di 2 ore
•
Cartella Heard Direct
Lista tutte le stazioni ascoltate in diretta; i dati scorrono
orizzontalmente.
Nella finestra in basso, sono forniti i dati che hanno permesso di identificare la stazione
come ricevuta “in diretta”.
•
Cartella Propagation
Contiene una lista dettagliata dei dati di propagazione
però solo a partire dall’orario di avvio di UIPath.
•
Grafico “a canne” sulla destra della figura:
Mostra la propagazione corrente traffic level) basata
sui “DX broadcast.
Manuale Dispositivi per UI-VIEW32 by IK2CBD
Merate 24/10/2004
Pagina
25
Dispositivo UiPath32 : analizzatore di Path
(Vers 5.26 updt 18/06/2004
All’avvio di UIPath, il grafico mostra la “massima propagazione”, ma agendo sui pulsanti
<Maximum> <Average> <Minimum> la si può regolare a piacere.
Il grafico mostra anche la “propagazione durante le ultime 5 ore (presi ad intervalli
di 15 minuti, basati sulle info del DX broadcast) .
Es: se ora sono le 23.00, il grafico sulle ascisse –2 , riporta i valori di propagazione
relativi alle 21.00.
L’ intensita’ del traffico e’ contraddistinta dai colori
Verde = calmo
•
Giallo = Moderato
Rosso= Intenso (piu’ di 14 frames/min)
Close: Agendo su questo pulsante si chiude il programma UIPATH senza effettuare un
“salvataggio automatico” dei dati (nel file uipath.out).
Monitor DIGI coverage
Draw the Path on UI-View
Mostra il Path della stazione che e’ evidenziata in quel momento.
Nota:
Quando viene mostrata la “route” dalla stazione A alla stazione B, cliccando sulla parte
bassa della “casella bianca”, si forza UI-Path32 a mettere I “digipeater path” nella clipboard.
Ora, con “CTRL+ V” si possono mettere queste “reversed route” in UI-View.
Essendo queste nella clipboard, possono essere copiate/riportate in qualsiasi altra
finestra/Applicazione che supporta un normale Edit -> Paste
Station Heard Direct Plotted Per Callsign on UI-View
Plotta tutte le stazioni che possono essere ascoltate dalla
stazione che e’ stata selezionata
Draw the Digipeater Network Route…
Plotta la rete delle stazioni digipeater udibili.
•
Il colore di sfondo delle caselle indica l’intensita’: Verde
(normale), Giallo (moderato), Rosso (forte)
evidenzia il tipo di propagazione
• Propagation level:
segnala il numero di stazioni ricevute.
• Total Stations received:
•
Packets per Minute:
evidenzia il numero dei “pacchetti” ricevuti durante
l’ultimo minuto.
Manuale Dispositivi per UI-VIEW32 by IK2CBD
Merate 24/10/2004
Pagina
26
Dispositivo UiPath32 : analizzatore di Path
7.5
Informazioni supplementari
7.5.1
I file di UI-PATH32
(Vers 5.26 updt 18/06/2004
Dir C:\Programmi\UI-Path32
Uipath.exe
Uipath32, file eseguibile
Uipath.xtr
File per comandare l’avvio automatico di Uipath, con l’avvio di UI-view32.
Uipath32.ini
file di configurazione
ST6unst.log
log
File di Output:
Uipath.out
contiene TUTTE le “rotte conosciute”
Uipath.ali
contiene gli “alias” per le stazioni
Uipath.err
raccoglie le segnalazioni di errore da inviare a G7OCW
Uipath.dx
contiene l'ultimo “Dx diretto”
Uipath.dxd
contiene l'ultimo “Dx via Digi”
Uipath.acc
contiene le "route" come calcolate dalla funzione "Access”
Uipath.pin
gestisce l “importazione ” , per esempio MS-AutoRoute
Snapshot Files
HeardDirect-dd-mm-yyyy-hh-mm.SNP
Stazioni sentite in diretta
DXBroadCast-dd-mm-yyyy-hh-mm.SNP DX broadcast beacons, in quel momento
Propagation-dd-mm-yyyy-hh-mm.SNP
Valori di propagazione
UIPathTX-dd-mm-yyyy-hh-mm.TXL
Transmissions table LOG
*.cov
File contenente I dati relativi al “digipeate coverage”.
Dir C:\Programmi\Peak Systems\UI-VIEW32\UIbutts
Uipath32.but
Uipath32.ico
per gestire Uipath32, usando la “Pulsantiera addizionale, 12 BOTTONI”
Icona di UIpath
Dir C:\Programmi\ Peak Systems\UI-VIEW32
Uipath.xtr
Uivawe.exe
7.5.2
file di comando "extra" per attivare UI-Path32 in automatico
serve ad attivave i file di tipo wav.
Telnet Interface
Telnet interface permette un “accesso remoto” via TCP/IP network.
Alla data, I comandi remoti, sono:
cmd> ?
>HD
>DX
>PROP
>MESS
>MH
UI-Path32 Telnet Help
Lista delle Stazioni sentite in
diretta
Lista dei DX Beacons
Mostra gli ultini dati della
Propagazione
Lista i Messaggi
Lista tutte le Stazioni
>TXT
>TIME
Mostra la “Transmissions Table”
Mostra l’orario locale
>Help
>Quit
Mostra l’HELP
Termina la sessione Telnet
cmd>
Manuale Dispositivi per UI-VIEW32 by IK2CBD
Merate 24/10/2004
Pagina
27
Dispositivo UiPath32 : analizzatore di Path
7.5.3
(Vers 5.26 updt 18/06/2004
Esempio di file Uipath32.ini
Il file uipath32.ini puo’ essere configurato a piacere (vedi UIPath32 Setup e note seguenti).
Comandi
Note
CALLSIGN=IK2CBD
LATITUDE=45.41.49N
LONGITUDE=009.25.50E
COMMUNICATION_TYPE=UI-VIEW32
Con TRUE, I dati sono espressi in Miglia
AS_MILES=FALSE
Settaggi per AGWPE
AGW_WINSOCK_IP=127.0.0.1
AGW_WINSOCK_PORT=8000
LAST_ROUTE_MAP= C:\Programmi\Peak Systems\UI-View32\MAPS\hb9-2.gif
LAST_MONITOR1_MAP= C:\Programmi\Peak Systems\UI-View32\MAPS\italia nord ovest.gif
LAST_MONITOR2_MAP= C:\Programmi\Peak Systems\UI-View32\MAPS\italia centro sud.gif
LAST_MONITOR3_MAP= C:\Programmi\Peak Systems\UI-View32\MAPS\lombardia.gif
MAPS_DIR=C:\Programmi\Peak Systems\UI-View32\MAPS
DX_DISTANCE=50
; Un valore uguale o superiore alla distanza specificat, fa attivare la applicazione indicate nella
; linea che segue. Se si mette =0, e’ disabilitato
DX_APPLICATION=Explorer C:\Programmi\Peak Systems\UI-view32\wav\message.wav
DX_DIGI_DISTANCE=150
; Un valore uguale o superiore alla distanza specificat, fa attivare la applicazione indicate nella
; linea che segue. Se si mette =0, e’ disabilitato
DX_DIGI_APPLICATION= Explorer C:\Programmi\Peak Systems\UI-view32\wav\message.wav
; La funzione DX, scrive I dati realtivi agli ultimi DX, nei seguenti file:
; \ui-view\uipath.dx (direct)
; \ui-view\uipath.dxd (digied)
Con TRUE, UI-Path quando viene chiuso (vedi
AUTO_LOAD_SAVE=TRUE
uipath.xtr) carica automaticamente il file “uipath.out” e
lo salva con tutti i dati raccolti.
Con TRUE ,UI-Path ignora ogni cosa ascoltata via I-GATES
IGNORE_INET_TRAFFIC=TRUE
Definire il colore di default sui grafici di Uipath
DEFAULT_COLOUR=1
0=giallo 1=rosso 2=verde 3=bianco 4 =nero
con TRUE fa in modo che la lista delle stazioni sia la
STATION_WINDOW_MAXIT=FALSE
piu’ grande possibile
con TRUE fa in modo che, all’avvio, la finestra
MAIN_WINDOW_MAXIT=FALSE
principale sia la piu’ grande possibile
con TRUE disabilita tutte le “paths functions”
SWITCH_OFF_ALL_PATHS=TRUE
migliorando la performance
spessore linea grafica tra stazioni
(da 1 a 20)
PATH_DEFAULT_LINE_WIDTH=5
spessore del cerchietto
(da 1 a 20)
PATH_DEFAULT_CIRCLE_WIDTH=5
spessore linea per le stazioni “dirette” (da 1 a 20)
HEARD_DEFAULT_LINE_WIDTH=3
spessore linea per grafici
(da 1 a 20)
MESH_DEFAULT_LINE_WIDTH=3
spessore linea, per tutti i Path
(da 1 a 20)
PATH_ALL_DEFAULT_LINE_WIDTH=5
PATH_ALL_DEFAULT_CIRCLE_WIDTH=5 spessore del cerchietto, per tutti i Path (da 1 a 20)
Manuale Dispositivi per UI-VIEW32 by IK2CBD
Merate 24/10/2004
Pagina
28
UIVIEW32: Dispositivo UI-Route
8
v 4.11
11/1/2004
Dispositivo UIROUTE
UIRoute (by M0CYP) permette di interfacciare con diversi programmi del tipo “AUTO-Route”,
tra i quali “MS AutoRoute Express Europa 2000” (occhio… da non confondere con la
“MS Autoroute Express Europe 2000” che e’ la versione inglese per l’Europa).
Installazione
Prerequisiti
Ui-View32 lvl 1.97 (o superiore)
File da utilizzare
Uirut411.zip (M0CYP http://www.welcome.to/uiview )
•
Dezippare i file di Uirut411.zip nella dir C:\… \UI-view32.
•
Editare il file Uiroute.xtr per eventualmente cambiare i parametri di default (i numeri
che seguono il comando UIROUTE.EXE)
•
I° numero (da 1 a 12) definisce la Mappa (programma relativo) da usarsi;
nell’esempio il 12 si riferisce al “MS Autoroute Express Europa 2000”
•
2° numero (da 1 a 20), definisce la dimensione della linea
•
3° numero (da 1 a 5) definisce il Colore: 1 giallo, 2 rosso, 3 verde, 4 bianco, 5 nero
Esempio di UIroute.xtr
UIroute per MS Autoroute Express Europa 2000
UIROUTE.EXE 12 4 2
False
true
•
Editare il file uiroute.mps (dir …\UI-VIEW32) per verificarne il riferimento ai programmi
tipo “Autoroute” da usarsi con UI-Route.
Il file uiroute.mps e’ strutturato in 3 campi, come segue:
Map Type|Display Name|Window Title
o
Map Type e’ il tasto per comandare UI-Route-Programma MAP
o
Display name e’ il titolo (AutoRoute 2002 italiano) che viene mostrato nella
“drop down map list” di UI-ROUTE
o
Window title e‘ titolo (es. Carta - Microsoft AutoRoute) nella finestra della
Vostra mappa: questo DEVE essere scritto come appare sulla testata del
programma, altrimenti non funziona
Esempio per AutoRoute 2002 e MapPoint Europa 2002:
AutoRoute2002|AutoRoute 2002 italiano|Carta - Microsoft AutoRoute
MapPoint2002|MapPoint Europa 2002 italiano|Carta - Microsoft Mappoint Europa
Nota
“MS AutoRoute Express Europa 2002” e’ la versione italiana, mentre la versione inglese e’
“MS AutoRoute Express Europe 2002 (c’e’ una e di differenza nella parola Europe).
Manuale Dispositivi per UI-VIEW32 by IK2CBD
Merate 24/10/2004
Pagina
29
UIVIEW32: Dispositivo UI-Route
•
v 4.11
11/1/2004
Chiudere e far ripartire UI-View32.
• UIroute viene inserito nel Menu “File” (UIRoute Interfaccia) di UIVIEW.
oppure
• Uiroute viene inserito nella “Pulsantiera Addizionale UIBUTTS” (se si copiano i file
UIroute.ico e UIroute.but nella dir UIBUTTS. Vedi info per il dispositivo UIBUTTS).
Esempio di UIroute.but
NAME=Uiroute: interfaccia per Autoroute Express 2000
ICON=uiroute.ICO
PROG=Uiroute.exe 12 4 2
Come usare Uiroute
Avviare PRIMA il programma “MS AutoRoute Express Europa 2002”
poi
il programma Uiroute
per fare in modo che “MS AutoRoute” si configuri e quindi UIroute lo possa riconoscere.
Nota
Per ottennere quanto sopra, in modo automatico, si puo’ usare il programma Winpwait (by
g4ide) che permette di ritardare l'avvio di un programma rispetto ad un altro.
Il file WinpWait.exe va copiato nella dir \UIVIEW32, così da gestire l’avvio di Uiroute dopo
che “MS AutoRoute” e’ stato lanciato da 30 secondi.
Con l’attivazione di UIROUTE, si ottiene una
“list stations” simile a quella di UI-View32.
Nella finestra, in basso a destra, selezionare il
programma (Autoroute, Mappoint, etc) che si
vuole usare per il tracking.
8.1
I menu di AUTO route
Action
“Refresh list” per aggiornare la lista.
Produce Pin File: genera un file “uiroute.pin” nel quale vengono registrate le
“stazioni” che sono in permanenza su “Autoroute”.
Il file “uiroute.pin”, riporta il Callsign, Latitudine e Longitudine (dati separati da una
virgola).
Manuale Dispositivi per UI-VIEW32 by IK2CBD
Merate 24/10/2004
Pagina
30
UIVIEW32: Dispositivo UI-Route
v 4.11
11/1/2004
Tracking Per iniziare il “Tracking”:
- cliccare sul Menu “Tracking” oppure sul pulsante
- poi selezionare il Callsign(s) che si desidera “traccare”.
- Chiudere la finestra, cliccare su “Display On Map”… e rimanere
in attesa del beacon.
Si dovrebbero vedere delle linee che mostrano le “tracce”: a questo punto
selezionare il colore e dimensione della linea (es: colore Verde e linea 2).
“Clear all Track” per cancellare una traccia singola o tutte le trace.
Find a station facility added
Options
“Auto Display All”: se abilitata mostra tutte le stazioni
“Auto Clear Track”, se abilitata, cancella le “tracce” quando la
stazione mobile e’ cancellata e/o uiview32 chiude.
Debug Macro: tokens $date$ and $time$
L’Altitudine puo’ essere espressa in Km/Feet e puo’ essere rimossa.
“Units”: per selezionare i dati in formato Metrico.
Per terminare, cliccare sul pulsante
.
Usando le mappe/programmi di Microsoft, quando una localita’ e’ localizzata (via UIroute), la sua posizione e’ plottata nel mezzo dello schermo (se viene usato lo zoom, questa
posizione e’ il punto sulla mappa sul quale si e’ fatto lo zoom).
Manuale Dispositivi per UI-VIEW32 by IK2CBD
Merate 24/10/2004
Pagina
31
UIVIEW32: Dispositivo UI-Point32
9
v 1.20
2/9/2002
Dispositivo UI-Point32
Il dispositivo UI-Point32 (by G4IDE) permette di plottare le stazioni APRS sulle mappe del
programma “MS MapPoint 2002 “(la versione 2001 non funziona).
Limitazioni
• MapPoint 2002 e’ un programma molto “pesante” che rallenta il tutto: quindi consiglio
di utilizzare UIpoint32 solo se si usa un PC molto veloce (Pentium 1000 o superiore).
(Esempio: uiview32 carica 1000 icone/sec, in MapPoint carica solo 7/sec!!!!!).
• Necessita almeno UI-View32 V1.68.
L’avvio di UI-Point32 e’ un po’ lento in quanto
deve prima importare le icone per disegnare i
”simboli”, poi avvia UI-View32 (se questi non
stava gia’ funzionando).
Se, con il destro, si clicca su una icona
presente sulla mappa, si attivano le “opzioni
standard” di MapPoint.
Per richiamare/usare il “MapPoint distance
tool”, occorre cliccare sulla mappa e premere
Ctrl+E.
9.1
I Menu di Uipoint32
Print: Stampa la mappa che in quel momento e’
sullo schermo.
File
Capture: permette di salvare la mappa corrente ,
come file grafico (si puo’ specificare il “file type”,
“filename”, colore, etc).
Exit: si chiude Uipoint32.
Stations
Stations List: serve a mostrare la “ stations list”.
Se si muove o si ri-dimensiona una finestra, UI-Point32 memorizza la sua
dimensione e le dimensioni tra le varie sessioni del programma..
Cliccando sulla cartella delle icone, si puo’ agire sulle varie “sub-lists”.
Con un doppio click su un Callsign, la mappa si centra sulla stazione e mostra
anche i dati relativi alla stazione (station information).
Cliccando con il destro su una stazione, si apre un menu con le opzioni “Track”,
“Zoom To” e “Delete”.
Si possono “traccare simultaneamente” quante stazioni si vogliono: UI-Point32
automaticamente seleziona la “miglior mappa” per includere tutte le stazioni.
Manuale Dispositivi per UI-VIEW32 by IK2CBD
Merate 24/10/2004
Pagina
32
UIVIEW32: Dispositivo UI-Point32
v 1.20
2/9/2002
Save Map: Permette di salvare la mappa corrente che e’ sul video.
Map
Load Map: Permette di caricare una mappa, salvate in precedenza.
Action
Refresh Tracking: se si stanno traccando una o piu’ stazioni, e se e’ stata
cambiata la mappa in modo manuale, questa opzione selezionera’ la miglior
mappa per le stazioni in “tracking”.
Options
Demo Mode: questa opzione permette di cambiare
la mappa automaticamente, ad intervalli di tempo
settati in 'Demo mode pause' ( vedi “Setup
dialogue”).
Ogni volta che si cambia, viene selezionata (a caso)
una mappa tra quelle salvate in precedenza.
Add Text Box: permette di aggiungere un testo sulla mappa.
Setup:
Label Style: e’ lo “stile” di “default” per le “label” sulle nuove icone.
Units: Si spiega da solo
Assume OSGB-36 for UK stations: selezionando questa opzione, UIPoint32 assume che le “stazioni Inglesi” emettano la loro posizione in
“OSGB36” e le converte in “WGS-84” (usata da MapPoint).
Special text box for my information: selezionando questa opzione, sulla
mappa verra’ messa una “text box” contenente le ultime “beacon information”
relative alla tua stazione.
Autocapture every ? minuti: se si mette un valore diverso da zero, UIPoint32 catturera’ l’immagine della mappa ad intervalli di tempo pre-definiti e
la salvera’ (nella cartella definita nella opzione “Capture” , Menu File).
Ogniqualvolta la mappa e’ salvata, 2 altri file sono salvati nella stessa cartella
(potrebbero essere utili se si volesse includere la immagine in una pagina
web).
DATETIME.TXT – Orario (in UTC) di salvataggio della immagine.
FILTER.TXT – Il settaggio corrente del “traffic filter”.
Demo mode pause? (minuti); vedi “Demo Mode”.
Traffic Filter: permette di controllare quali stazioni sono mostrate su UI-Point32.
Nota importante
Dal momento che il programma “MapPoint 2002” e’ molto lento ed impegna
molto tempo a caricare le icone, SE NON si filtra (blocca??!!!) il traffico
internet, si corre il RISCHIO DI BLOCCARE IL PROGRAMMA.
Manuale Dispositivi per UI-VIEW32 by IK2CBD
Merate 24/10/2004
Pagina
33
UIVIEW32: Dispositivo UI-Traffic
10
v 2.50
23/7/2003
Dispositivo UI-TRAFFIC monitor
I dispositivi di Ui-traffic
- monitorizza il flusso del traffico: ogni 10 minuti emette un “APRS object” indicando quanti
pacchetti sono stati ascoltati durante gli ultimi “ 10 “ minuti.
- produce (in automatico o meno) dei rapporti giornalieri (automatic @ 23:59)
- spedisce le statistiche sul vostro web http://yoursite/trafficlive.htm
- fa il monitor degli ”APRS network probe” usati per analizzare la “reliability” della rete APRS.
Installazione
Prerequisiti
•
•
Ui-View32 lvl 1.94 (o superiore)
VB6 runtime libraries (non servono, se avete
installato i dispositivi UI-Path32 e/o UI-Weather)
•
AGWPE 2002.10 o sup, solo con UIVIEW16
File da utilizzare
Traff250.zip + update if any
(M0CYP http://www.welcome.to/uiview )
•
Scompattare il file traff250.zip (o sup.) e copiare tutti i file nella dir \ui-view32.
•
Verificare che in C:\Windows\system ci sia il file MSFLXGRD OCX: In caso contrario
installare UI-Path32 e/o UI-Weather oppure VB6 SP5 runtime (da Microsoft ).
•
Far ripartire UI-View32 ed UI-Traffic verra’ posizionato nel Menu “File” di UI-View32.
Facoltativo: nel gruppo icone UI-VIEW32, creare un “collegamento” al file UI-traffic.exe
•
Dopo aver avviato UI-Traffic, cliccare sul suo Menu Setup che permette di configurare il
“comportamento” di UI-Traffic.
Informazioni di carattere generale
Callsign
lo stesso Nominativo usato in UI-View32;
cioe’ il Callsign che verra’ spedito con il
beacon di UI-TRAFFIC e PROBE.
Latitudine
(diverso dal formato UI-View) dove mettere la
vostra icona sulla mappa.
Latitude - ddmm.ss
(Es: 4541.79N )
Longitude - ddmm.ss
(Es: 00925.56E )
Longitudine
Cliccando sul bottone “UI-View32 Setup”
vengono copiati i dati da UI-VIEW32
Communications
Inserire 1 per AGW oppure UI-View32
Monitor
Port
Valido per chi ha “multiple ports”, per monitorare solo le Port volute.
Se si inserisce -1 (default) riceve e monitorizza TUTTE le Port che sono
sul nostro sistema.
Se si inserisce 1 monitorizza la PRT 1, etc
Le Port AGW iniziano da 0 (cioe’ la prima port e’ 0 e non 1).
Manuale Dispositivi per UI-VIEW32 by IK2CBD
Merate 24/10/2004
Pagina
34
UIVIEW32: Dispositivo UI-Traffic
Divide by
Factor
v 2.50
23/7/2003
Uasarsi solo quando nel garfico si e’ sempre al massimo.
Informazioni AGWPE
Winsock IP
IP address del PC che usa AGWPE ( di solito 127.0.0.1 )
Winsock Port Lasciare 8000
Tx Port
Definisce la Port AGW (es: Tx Port=0 cioe’ la prima port e’ 0 e non 1)
dove si vuole indirizzare il beacon.
Un proto
L’ unproto usato quando si trasmette il beacon dal dispositivo UI-Traffic.
Relay,Wide od altro…
Informazioni “Probe”
Probe
Enabled
Probes Per
Hour
PHGR
Beacon
Abilita lo “UI-Traffic internal probe beacon“ ad essere trasmesso in RF
Settarlo, cliccando sul tasto “Calculate”
Settarlo, cliccando sul tasto “Calculate”
Lo schermo principale misura:
•
•
•
l’affidabilita’ “in generale” del digipeater
l’affidabilita’ di uno specifico user, quale digipeater in una specifica area di copertura…..
l’affidabilita’ puo’ ridursi quando c’e’ congestione nel canale, cali di propagazione, etc.
RX la colonna diventa verde quando
riceve un “pacchetto”.
Distribution / 1 Minute – mostra i
“paccchetti” e la loro distribuzione
nell’arco del minuto corrente
Packets / 1 Minute / 10 Minute –
10 Minuti di pacchetti, splttati in minuti
e relativi picchi di attivita’.
Packets / 1 Minute / 24 Hours – Il numero di ”pacchetti” per minuto, nell’arco di 24 ore
• Colore verde= meno di 13 pacchetti
• Colore giallo= tra 13 e 26 pacchetti
• Colore rosso= piu’ di 26 pacchetti
Traffic Mon Stations – Altre stazioni UI-Traffic e statistiche
% Reliability / Digi Hoperations – Usando gli “APRS probes” UI-Traffic mostra quanto sia
affidabile la rete APRS.
Questa informazione e’ analizzzata per informare sul numero di operazioni (digipeater)
effettuate per raggiungere la tua stazione.
Manuale Dispositivi per UI-VIEW32 by IK2CBD
Merate 24/10/2004
Pagina
35
UIVIEW32: Dispositivo UI-Traffic
v 2.50
23/7/2003
Probe Mon Stations – lista i “Probes” attivi nella tua area.
In questo esempio, ci dice che M0CYP ha 100% dei probe che si aspettava, hanno usato un
solo digipeater per raggiungere la sua stazione.
Nota:
Il numero dei probes che una stazione si aspetta di ricevere e’ basata sul numero spedito
(per ciascuna orae comunicato via il “PHGR beacon” )ed il tempo intercorso tra il primo
probe ascoltato per questa ora.
Probe Mon Stations – Mostra il “probe” attivo al momento nella tua area. In questo caso
mostar la stazione IK2CBD al 100% il numero deigli “expected probe” che hanno usato 1
digipeater per raggiungere la stazione.
Come Settare il vostro “APRS Network Probe”
Se nell’area non c’e’ settato alcuna stazione “Probe”, i grafici saranno privi di informazioni.
Per vedere dell’attivita’, occorre usare il calcolatore PHGR
(e’ solo per stazioni fisse) per settarsi come un “APRS
network probe”.
Inserire i vostri dati, poi cliccare sul bottone Calcolate per
generare il testo (nel riquadro 'beacon text to use' .
Ora, con “Copy e Paste” lo si mette nel beacon text (Menu
Setup/Station Setup) di UI-VIEW32.
Statistica “Probe”
Callsign – Callsign del probe
Reliability – L’ultimo dato di “reliability”
(affidabilita’) calcolato ogni 5 minuti
Last Probe – L’ultima volta che un “probe beacon”
e’ stato ricevuto da questa stazione
Pwr – La potenza di trasmisione della stazione
Gain – il guadagno ldell’antenna che si sta usando
Height – L’altezza dell’antenna riapetto al terreno
(non e’ l’altezza sul livellodel mare).
Hour Start – Il beacon PHGR informa quante volte (nell’arco di 1 ora) il probe e’ stato
spedito. Ai fini statistici, occorre registrare l’ora di inizio, cioe’ quella mostrata qui..
Per Hour – Il numero di “probes” spediti per ciascuna ora.
Actual - Il numero di “probes” ricevuti da questa stazione
Digis - Il numero di “digipeaters” utilizzati dal “probe” per raggiungere la tua stazione.
Manuale Dispositivi per UI-VIEW32 by IK2CBD
Merate 24/10/2004
Pagina
36
Dispositivo UI-Height-Track
11
v 1.6
upd 11/01/2004
Dispositivo UI-Height-Track
Il dispositivo UI-height-track (by M0CYP) permette, “in
realtime”
- la Segnalazione di Movimento
- il Tracking, log e plottaggio per specifiche
stazioni (oppure per tutte le stazioni memorizzate
nel suo database).
Installazione
Prerequisiti
Windows 95/98/ME/XP
Ui-View32 lvl 1.93 (o superiore)
File da utilizzare
UIheight.zip + updates
(M0CYP http://www.welcome.to/uiview )
Dezippare il file e copiare tutti i file in una dir di Vostra scelta (suggerisco dir /UI-VIEW32).
Al primo avvio di Uiheight, nella dir /UI-VIEW32 si crea un file uiheight.xtr per l’autostart (o
meno) del programma assieme all’avvio di UI-VIEW32.
Lo schermo principale ed i Menu
File
Export Database
Ti informa dov’e’ salvato il file UIHEIGHT.DAT
Import Database
Per importare un altro UIHEIGHT.DAT nel tuo database
Maintain Database
Apre la finestra nella quale sono definiti i criteria sul come modificare i dati nel file
UIHEIGHT.DAT.
-
Delete Date range per cancellare tutto a
partire dal… (esempio, dal 10/12/2002
fino al 10/1/2003).
-
Delete Height per cancellare le stazioni
traccate comprese tra un 1 metro a 1200
metri di altezza.
-
Trial run: da effettuarsi prima di cliccare
su “Run”; questo per avere una idea del
numero delle stazioni che rimarranno
dopo la manutenzione
-
Run effettua l’operazione di manutenzione
-
Delete database cancella tutti i dati presenti nel file UIHEIGHT.DAT.
-
Save settings Salva i settaggi correnti su Hard Disk.
Manuale Dispositivi per UI-VIEW32 by IK2CBD
Merate 24/10/2004
Pagina
37
Dispositivo UI-Height-Track
v 1.6
upd 11/01/2004
Tracking Realtime Tracking
Abilita o disabilita la memorizzazione delle stazioni definite in 'What Stations'.
Disabilitandolo, si disabilita anche il “Movement alarm” ed il “realtime log viewer”
Movement Alarm
Ci informa quando si muove una delle stazioni (presenti in 'What Stations').
Database
La finestra che mostra i dati nel vostro
database (Per default sono previste 50
stazioni, ma si puo’ cambiare).
Usare i bottoni “forward” e “back” per muoversi
tra I dati.
Cliccando su una delle stazioni mobili,
vengono mostrati tutti i suoi dati.
Una volta selezionate, si puo’ usare UI-View32
in un modo simile al “main screen”.
Il “tracker” fornisce un rapido accesso alle
stazioni definite nella lista 'What Stations'.
Nella finestra Mobile Stations evidenziare la
stazione che vogliamo analizzare, indi nella
finestra Logged Data evidenziare le linee
(beacon) che vogliano vengano analizzate…
Il pulsante UI-View32 mostra (su UI-View32) i
dati correnti salvati.
Il bottone altitude mostra (su grafico) il terreno attraversato.
Database Save
Permette di salvare i dati per tutte o per solo le stazioni definite in 'What Stations'.
Distance Cap
Permette di memorizzare/catturare le stazioni solo entro la distanza definita nella
finestra apposita (valore espresso in Metri).
Clear All Line Tracks
Pulisce tutte le “realtime track lines” su “UI-HeightTrack” senza pero’ cancellare i
dati nel database.
What Stations
Apre la finestra dove definire (aggiungere e cancellare) le stazioni
da traccare “in realtime”.
Il pulsante Clear track cancella la traccia delle stazioni che sono in
tracking in quel momento.
View
Refresh UI-View32
Permette di salvare gli eventuali cambi avvenuti e di notificarli ad UI-View32.
Manuale Dispositivi per UI-VIEW32 by IK2CBD
Merate 24/10/2004
Pagina
38
Dispositivo UI-Height-Track
v 1.6
upd 11/01/2004
Realtime Log
Permette di accedere alla finestra “realtime log viewer” che
mostra i dati che arrivano in “UI-HeighTrack” per quelle stazioni
definite in 'What Stations'.
Stations
L’output su UI-View32, puo’ essere limitato solo le stazioni definite in 'What
Stations'
Database -> Date Range
Permette di mostrare i dati (presenti nel database) e relativamenta ad un munero
specificato di giorni.
Esempio: se nel database mode si setta 5, vengono mostrati solo i dati relativi
agli ultimi 5 giorni.
Line Track -> Sequence Numbers
Etichetta la linea mostrando la sequenza della traccia
Line Track -> Show First Digi Used
Se abilitato, mostra il digi che ha rilevato la stazione e l’ha diffusa nella rete
APRS (latititudine e longitudine)
Line Track -> Labels Every
Per mettere un po’ di ordine sullo schermo, per esempio mettendo un valore 2,
mostra il testo per ogni 2 entrate (si applica per a “sequence numbers”, Callsign,
“first digi” e “height”).
Se si mette un valore uguale a 0 (zero) mostra tutte le labels
Units: Permette di selezionare Mph/Km e Feet/Metri
La finestra principale di Ui-Height-Track
Nella finestra “Latest station” viene mostrata l’ultima stazione
inserita nel database
Nella finestra “Height” si puo’ modificare il valore min/max
dell’altezza (mostrato nella barra colorata, al centro della finestra).
Si possono anche modificarne I colori rosso-verde-blu)
Nel riquadro “UI-View32” si definisce l’output che si vuole vedere su UI-View32
Assicurarsi di selezionare il corretto “mode” (pulsanti Mode).
Realtime Display: Usa i dati memorizzati per le mie stazioni.(quelle che ho definito in 'What
Stations')
Manuale Dispositivi per UI-VIEW32 by IK2CBD
Merate 24/10/2004
Pagina
39
Dispositivo UI-Height-Track
v 1.6
upd 11/01/2004
Database Display: usa i dati che sono nel database per mandarli ad UI-View32 (se ci sono
piu’ di 1000 entrate, e’ un processo un po’ lento).
Selected Display: apre il “database screen” cosi’ si possono selezionare I dati per una
specifica stazione che voglio mostrare.
•
•
•
•
Display Height Values: per mostrare i valori
attuali dell’altezza, espressi in numeri
Display Height Points: per mostrare i valori
dell’altezza in punti colorati
Display Callsign: per mostrare I Callsigns che
trasmettono I valori dell’altezza
Display Line Track: per mostrare il “realtime
line track” per le stazioni definite in 'What
Stations'
E’ disponibile solo in “realtime mode” e
“selected display modes”
La colorazione puo’ essere definita a piacere (al
posto di quella di default).
La brillantezza del colore fornisce una idea
dell’altitudine della stazione mobile (piu’ alta e’ la
stazione, piu’ brillante il colore).
Nella finestra “Mode RealTime” si seleziona la modalita’ dell’output.
Realtime Display: Usa I dati memorizzati per le mie stazioni (quelle che ho
definito in 'What Stations').
Database Display: Usa i dati che sono nel database per essere “spediti” ad UI-View32
(…. potrebbe essere molto lento se ci fossero molti dati, per esempio attorno a 1000).
Selected Display: permette l’accesso al “database screen” e quindi permette di selezionare
per una specifica stazione da mostrasi sullo schermo.
Alcuni suggerimenti su come usare UI-height-track
Se si usa/alimenta UI-View32 via internet e vedi che si blocca…. prova quanto segue:
1> seleziona alcune stazioni da traccare e aggiungile in 'What Stations’
2> Setta database per salvarle per “tracking only”
3> Setta view -> stations to tracking only
4> Nel menu File -> Maintain Database cancella database
I settaggi di default cattureranno i dati di altezza di tutte le stazioni mobili.
Manuale Dispositivi per UI-VIEW32 by IK2CBD
Merate 24/10/2004
Pagina
40
Dispositivo UI-Height-Track
v 1.6
upd 11/01/2004
Altri suggerimenti per migliorare la performance
1) Selezionare Tracking -> Distance Cap: inserire un valore (es 250) che escluda le
stazioni piu’ distanti di 250 da UI-VIEW32/UI-HeightTrack.
2) Selezionare View -> Database -> Date Range: inserire un valore di 2 (gironi) che
permettera’ di mostrare i dati relativi agli ultimi 2 giorni.
3) La dimensione del database (circa 20000 entrate) e il processore del PC (inferiore a PIII
500Mhz) degradano molto la “performance globale di UI-HeightTrack”.
Una performance accettabile si ha fino a 1000 pacchetti (entrate).
Manuale Dispositivi per UI-VIEW32 by IK2CBD
Merate 24/10/2004
Pagina
41
UIVIEW32 : Dispositivo InfoKIOSK
12
v 2.3
upd 6/3/2003
Dispositivo UI-InfoKiosk
Il dispositivo UI-Info Kiosk (by M0CYP) predispone dei
“remote commands” come fonte di informazioni.
Esempio: si puo’ inserire una info relativa alla locazione di
un Ospedale, di un DIGI/Nodo (dando la sua QRG), di una
Sezione ARI, di una Banca, etc.
Per accedere a queste informazioni, basta spedire un
messaggio ( es: ?HOSP ) ed il Vostro UI-VIEW32
rispondera’ con le info che ha memorizzato al riguardo.
Installazione
Prerequisiti
Ui-View32 lvl 1.86 (o superiore)
VB6 runtime libraries (se avete gia’ installato
il dispositivo UI-Path32, non serve installarle)
File da utilizzare
Infok23.zip
(M0CYP http://www.welcome.to/uiview )
•
Copiare il file Infokiosk.exe nella dir \UI-View32; poi cliccare su Infokiosk.exe per il suo
auto-settaggio.
•
Far ripartire UI-View32 ed InfoKiosk verra’ posizionato nel Menu “File” di UI-View32.
Facoltativo: nel gruppo icone UI-VIEW32, creare un “collegamento” al file Infokiosk.exe.
•
In UI-View32, dal Menu “Options”, Remote Commands, assicurarsi che il comando
“Anyone” sia contrassegnato (altrimenti il “remote command” non funziona).
•
Avviare InfoKiosk, aprire il suo Menu Setup ed inserire:
•
Callsign (lo stesso usato in UI-View32)
•
Latitudine/Longitudine (diverso dal formato UI-View) dove
mettere la vostra icona sulla mappa.
Latitude - ddmm.ss
(Es: 4541.79N )
Longitude - ddmm.ss
(Es: 00925.56E )
Cliccando sul bottone “UI-View32 Setup” (in basso a
sinista) vengono copiati i dati da UI-VIEW32.
Se volete che l’Object” sia visibile, suggerisco di modificare
la Latitudine (es: nel mio caso per ottenere la grafica della
figura a destra, inserire 4542.49N al posto di 4541.79N)
• Map Directory
(C:\Programmi\Peak Systems\UI-View32\MAPS)
• Enable BroadCast
spuntarlo
• InfoKiosk Callsign Object Callsign (default INFOKIOSK, meglio il Vostro Callsign)
L’Object InfoKiosk puo’ essere usato anche come segnalatore (agli altri User) della
disponibilita’ di un “servizio Informativo”.
Manuale Dispositivi per UI-VIEW32 by IK2CBD
Merate 24/10/2004
Pagina
42
UIVIEW32 : Dispositivo InfoKIOSK
v 2.3
upd 6/3/2003
Come si posiziona un “object”
•
•
Sulla finestra di UI-Info Kiosk, in basso a sinistra cliccare sulla cartella gialla e
selezionare una mappa sulla quale posizionare i vostri “object”.
Sulla mappa, cliccare dove si vuol posizionare l’ “object”: inserire poi il nome dell’Object e
poi la sua descrizione (la descrizione che verra’ spedita alla stazione che richiedera’
informazioni). Per terminare dare “OK”.
Per verificare che il tutto funzioni a dovere, spedirsi un
messaggio includendo nel testo un comando ? seguito
dal mone del “object”….. (nell’esempio della figura
accanto ho inserito ?INFO) e vedere la risposta che vi
arriva.
Come si usa INFOKIOSK
•
Da stazione fissa/mobile
Spedendo un messaggio ad una stazione e
mettendo nel testo il comando ? seguito dal
nome dell’object (es: ?CINEMA o ?CIN).
Se per lo stesso tipo di informazione, ci sono
piu’ di un oggetto (es: CINEMA, CINEMA1)
ricevero’ informazioni relative ai 2 cinema!!!!
•
Consiglio di usare terminologia
standard.
Cio’ non vieta l’uso di altri a piacere.
?INFO
?HELP
risponde dando la lista dei
comandi previsti dalla stazione
Digita ?INFO
In Mobile
?DATE
risponde con data e orario
Un tipico utilizzo potrebbe essere la ricerca di
un distributore di benzina.
?TIME
risponde con data e orario
?I
Informazioni/Tourist Office
?POLIZIA
Polizia/ Police Station
?CC
Stazione dei Carabinieri
?BANK
Banca/Bancomat
?POSTA
Ufficio Postale - Post Office
?BENZ
Distributore automatico
?TRENO
Stazione dei treni - Railways
?HOTEL
Hotel
?HOSP
Ospedale/ Hospital
Broadcast
?A
Ambulanza, trasporto
UI-InfoKiosk ascolta i messaggi di richiesta di
info….. che puo’ soddisfare…
?PIZZA
Pizzeria
?SHOP
Negozio/Shop
?ARI
Sez ARI locale
?DIGI
Digipeater, IK2HGD-11
?CINEMA
Cinema
?CINEMA1
Cinema Ulisse
?CHIESA
Chiesa
Spedendo ?BENZINA, alcune stazioni
(sempre che abbiano settato il comando
?BENZINA) potrebbero rispondere, come
segue:
IZ2CDP Send ?BENZINA for Info
IK2CBD Send ?BENZINA for Info
A questo punto la stazione “in mobile” puo’
spedire un messaggio ad uno dei due
Nominativi (IZ2CDP e/o IK2CBD) ed ottenere
l’ubicazione (object) del distributore.
•
Comandi INFOKIOSK
Manuale Dispositivi per UI-VIEW32 by IK2CBD
Merate 24/10/2004
Pagina
43
UIVIEW32 : Dispositivo WayPoint
13
upd 6/3/2002
Dispositivo WayPoint
Fare APRS in “mobile” senza GPS
Waypoint permette di fare APRS mentre si e’ “in mobile senza avere un GPS” e può
utilizzarsi anche usare UI-View32 (del quale però usa le mappe, dir ….\UI-View32\Maps).
• Crea dei “waypoint” che possono essere
caricati all’occorrenza.
• Calcola la “velocità media” e la “distanza
percorsa” tra i vari “waypoint”.
• Permette di caricare 3 mappe per volta,
mostrando così le stazioni ricevute
• Lista le stazioni e/o gli objects che
vengono captati; idem per i messaggi.
• Per usare il TH-D7 e similari: Remote
control operation e semplici messaggi.
Installazione
Prerequisiti
VB6 Runtimes.
AGWPE 2003.308 funzionate
File da utilizzare
WAYpnt12.zip (o sup)
(M0CYP http://www.welcome.to/uiview )
Facoltativo: Ui-View32 lvl 1.97
•
Dezippare i file in una dir temporanea e poi cliccare
su setup.exe: il programma si installa in
C:\Programmi\UI- WAYPoint
•
Cliccando sul “Menu Setup”, indi “Setup Station”
e riempendendo i campi richiesti.
•
Le mappe di riferimento devono essere presenti
nella dir C:\Programmi\Peak Systems\UIView32\Maps
Esempio di UI-WAY~1.xtr
•
Per attivare WAYpoint assieme
ad UIVIEW, usare il file di
comando UI-WAY~1.xtr
Come simulare il GPS senza GPS (UI-WAYpoint)
"C:\Programmi\UI-Way~1\WAYpoint.EXE"
False
True
Come usare UI-Waypoint
Come creare un Waypoint
Con il mouse, cliccare sulla mappa per mettere un “ waypoint”, poi cliccare con il destro per
terminare il “waypoint”.
I vostri “waypoint” sono listati in una finestra; salvarli e dargli un nome.
Manuale Dispositivi per UI-VIEW32 by IK2CBD
Merate 24/10/2004
Pagina
44
UIVIEW32 : Dispositivo WayPoint
upd 6/3/2002
Come caricare un Waypoint
Per usare un waypoint, cliccare sul bottone “Automobile”, poi selezionare un waypoint predefinito, cliccare il pulsante “play” (triangolo verde) e la direzione di movimento: in questo
modo il vostro beacon cambiera’, a seconda del vostro settaggio.
Loading a map
Cliccare ( in basso a sinistra sulla mappa, sulla cartelletta gialla) e selezionare una map.
Monitors
Fa vedere le stazioni (beacon standard, o beacon Mic-E o beacon IGATE) che sono state
captate e decodificate:
Per definire il “path” dei vari beacon, viene usata una diversa colorazione:
• Blue chiaro: stazione ascoltate in diretta
• Bianco: stazione captata solo via RF
• Giallo: stazione ricevuta via IGATE
Station List
Lista tutte le stazioni ricevute dall’attivazione di WAYPOINT.
Con doppio click su una linea, si ottengono ulteriori informazioni
Message List
Lista solamente I bulletins ed I QSO.
Remote Commands
Sono disponibili solo quando si carica un “waypoint”e sono disponibili solo per il vostro
Callsign (qualsiasi suffisso, esempio G7OCW –7).
Per spedire un comando, digitare come un normale messaggio APRS.
ES: spedisco un messaggio a G7OCW-9 e nel testo voglio mettere il comando PLAY per
fare in modo che UI-WayPoint inizi un playback…
PLAY
Playback Started: inizio del Playback della route
Already Playing: playback della route, in corso
STOP
Stopped Playback: playback della route, fermato
PAUSE
Pause OFF: Pause e’ disattivato ed il playback e’ in corso
Paused at <destination> la “Pause” e’ stata attivata mentre si era diretti verso
una destinazione.
Pause not available: in questo momento non e’ possibile attivare la “Pause”.
REV
Playing can not reverse: non e’ possibile invertire la route mentre la si sta
mostrando. Usare prima il comando stop.
Playback Reversed to <destination>. La richiesta di invertire la route ha avuto
successo.
Cannot reverse at this moment: in questo momento non e’ possible invertire la
route
WHERE
Vi informa quale era il vostro ultimo “waypoint”.
Not Playing: Al momento, non si sta mostrando alcuna route.
Manuale Dispositivi per UI-VIEW32 by IK2CBD
Merate 24/10/2004
Pagina
45
UIVIEW32 : Dispositivo UI-Filter
14
v 1.1 6/3/2003
Dispositivo UI-Filter
UIFilter (by G7OCW permette di vedere solo le stazioni
che noi selezioniamo.
Nota:
In UI-View32 -> Menu Setup -> nella finestra
“Excluded list” occorre che non ci sia listata alcuna
stazione, altrimenti UIFILTER NON FUNZIONA
Installazione
Prerequisiti
Ui-View32 lvl 1.61 (o superiore)
File da utilizzare
UIFilt11.zip
(M0CYP http://www.welcome.to/uiview )
In una dir temporanea, dezippare il file File Uifilt11.zip.
Copiare il file tabctl32.ocx (lasciare sempre il piu’ recente) nella dir Windows\System.
Copiare i file filter.exe, filter.xtr, filter.cfg, uifilt32.dll e uifilter.doc nella dir UI-VIEW32.
• Editare il file filter.xtr per eventualmente cambiare i parametri di default
• Riavviare UI-View32
Come usare UIfilter
Per configurare UIFILTER, andare nel Menu File di UIVIEW32 e attivare UIFILTER.
I settaggi sono abbastanza ovvi
Nella finestra di destra si possono listare (selezionare in dettaglio) le stazioni che vogliano
vedere.
Se lasciata vuota lascia passare tutte le stazioni
Se si inseriscono alcuni Callsign, lascia passare solo quei callsign.
Esempio se metttiamo solo IK2 lascia passare solo le stazioni che iniziano con IK2
(esempio: ik2nbv, ik2bxe, etc)
Per aggiungere un Callsign: Scrivere il Callsign nella "text box" in basso, poi dare [Invio]
•
Per cancellare un Callsign: Evidenziare il Callsign sulla lista e poi dare [Canc]
Cliccando sul bottone “Apply Changes”, dopo circa 30 secondi i cambi diventano attivi.
Manuale Dispositivi per UI-VIEW32 by IK2CBD
Merate 24/10/2004
Pagina
46
UIVIEW32: Net-Active
15
v 1.70
updt 14/10/2002
Dispositivo NetActive
NetActive crea un beacon (object) che
identifica gli OM che in quel momento sono
attivi in UIVIEW e si stanno scambiando
messaggi.
Per gli utilizzatori di IGATE, occorre modificare
il file IGATE.INI per accogliere anche i beacon
delle stazioni attive in quel momento.
Priorita’ viene data a quelle stazioni che indirizzano/spediscono messaggi a “CQ”.
Esempio:
Spedire al Callsign
CQ
(importante!!!)
Testo del Messaggio Hello
Nella lista, queste Stazioni verranno messe in testa.
UI-NetActive ignora i messaggi:
indirizzati a BLN (Bulletins), NWS, javaMSG
spediti da WU2Z (perche’ spedisce troppi messaggi EMAIL) e msg tipo RX
Messaggi di ACK's e risposte al comando ?APRSD
Installazione
Prerequisiti
File da utilizzare
VB6 Runtimes.
Ui-View32 lvl 1.75 (o superiore)
AGWPE 2002.10 funzionante
•
•
NetAct17.zip (o superiore)
(M0CYP http://www.welcome.to/uiview )
Copiare tutti i file nella dir \ui-view32 .
Aggiornare il file NetActive.INI con i vostri dati (specialmente il Callsign e la posizione
dell’object.
Descrizione dei comandi nel file NetActive.INI
CALLSIGN
Inserire il Vostro Callsign.
Esempio: CALLSIGN=ik2cbd-10
POSITION
Definisce la "POSITION” =5253.71N\00230.00W) dove posizionare l' object.
Attenzione: il beacon (object) non e’ tuo personale\unico e puoi vederlo muoversi
verso altre localita’… se una stazione vicina a voi sta usando il programma.
TX_ON_
PORT
DIVIDE_BY
Definisce la Port AGW (es: TX_ON_PORT=0 cioe’ la prima port e’ 0 e non 1)
dove si vuole indirizzare il beacon.
UNPROTO_
CHOICE
0 CQ
1 CQ,RELAY
2 CQ,WIDE
Per settare solo una Port, lasciare DIVIDE_BY=0 (zero).
Per piu’ di una port, il numero inserito divide i “10 minuti totali” per bilanciare il
numero delle “multiple port”.
Manuale Dispositivi per UI-VIEW32 by IK2CBD
3 CQ,RELAY,WIDE (default)
4 CQ,TRACE2-2
Es: UNPROTO_CHOICE=3
Merate 24/10/2004
Pagina
47
UIVIEW32: Net-Active
v 1.70
updt 14/10/2002
ADD_IGATE_ Con TRUE, modifica il file IGATE.INI ogni 10 minuti.
Aggiunge una informazione per ciascuna stazione attiva (fino a 6 o 7 stazioni)
SECTION
permettendo al loro beacon di essere emesso in RF.
Se dopo 10 minuti la stazione non è piu’ attiva, viene rimossa.
Ecco un Esempio di modifica nel file igate.ini.
;inizio UI-NetActive IGATE Section
W9IF=BEACONS
N0HZN-3=BEACONS
W0SHL-7=BEACONS
AA4L=BEACONS
W1CCE-1=BEACONS
DG2YIC=BEACONS
; fine UI-NetActive IGATE Section
USE_AGW_
WINSOCK
Per definire se e’ usata una connessione DDE o TCPIP per comunicare con AGW.
Se si usa TCPIP e’ necessario che in AGWPE sia attivata la opzione winsock.
Es: TRUE o FALSE
AGW_
WINSOCK_IP
AGW_
WINSOCK_
PORT
IP address del PC che usa AGWPE ( AGW_WINSOCK_IP=127.0.0.1)
•
16
Lasciare sempre AGW_WINSOCK_PORT=8000
Riavviare UI-View32
Dispositivo Vicinity Alarm
VicinityAlarm (by [email protected]) vi informa (ogni
30 secondi) quando una stazione APRS viene a trovarsi
entro un deternimato “range” da Voi pre-definito.
Se era stato selezionato il sonoro (vedi Menu Alarm,
Audible Alarm) quando la stazione e’ captata, viene
emesso un suono e la stazione puo’ essere
"acknowledged” cioe’ riconosciuta… e di conseguenza
l’allarme per quella stazione viene disabilitato.
Installazione
Nella dir UI-View32 copiare i file VicinityAlarm.exe, VicinityAlarm.html e VicinityAlarm.xtr (in
questo file, verificare che il Path inserito nel file, sia corretto).
Nella dir UI-view32\WAVS copiare il file Va_siren.wav.
VicintyAlarm.exe genera i seguenti file:
• il file VicinityAlarm.ini (registra i settaggi del programma)
•
il file VicinityAlarm.lst (registra le stazioni “acknowledged” ) viene ricaricato ad ogni
riavvio del programma.
Manuale Dispositivi per UI-VIEW32 by IK2CBD
Merate 24/10/2004
Pagina
48
Dispositivo PSK31 server
17
upd 8/12/2002
Dispositivo PSK31srv (by G4IDE)
Il dispositivo PSK31server (TCP/IP server) permette di trasmettere gli “UI-View32-APRS
beacon” usando il modo “PSK31” che presenta un grosso vantaggio nei collegamenti DX
Suggerisco l’utilizzo di PSK31srv su frequenze diverse e distanti da quelle usate per il
traffico PSK31 ( 3580.150 Mhz, 7035.150, 10142.150, 14070.150, 18100.150, 21080.150,
24920.150, 28120.150 , in USB, su TUTTE LE BANDE anche sotto i 10Mhz).
Per fare delle prove,si potrebbero usare le seguenti frequenze in USB (con un “beacon
interval” di 5 minuti): 28.995 e/o 28.145, 14.095, 3.595Mhz USB.
17.1
Installazione
Prerequisiti:
PC 120MHz (o sup) + Soundcard
UI-View32 lvl 1.65 (o superiore)
File da utilizzare:
PSKsv108.exe (by G4IDE)
Documenti consigliati:
-
PSK3ITA.zip: HELP PSK31 Italiano (by I5PAC/EA1MV )
AGW-CBD.zip: AGWPE-SoundCard setup (by IK2CBD )
Brevi informazioni su come collegare il PC al RTX
-
Audio dal RTX alla SoundCard (line-in)
Con il RTX acceso e PSK31Srv attivato, si dovrebbe vedere qualcosa nel “waterfall
display”. Se l’input level e’ troppo alto, nel “waterfall display” ci sara’ "Too Loud!".
-
Audio dalla SoundCard (line-out) al RTX (mic input)
Se l’uso di un partitore resistivo-fisso (10k_100 Ohm per attenuare l’output dalla sound
card) non fornisce l’audio level desiderato, sostituire i 10k con un potenziometro (10k) e
trovare il miglior risultato e/o compromesso!!!???
-
PTT
In PSK31Srv Setup, selezionare la COM port da usarsi per il PTT, e settare il PTT Mode
su "RTS Only" (si può usare anche il DTR).
Usare un “transistor interface” tra la “COM port” ed il “PTT input” sul RTX.
Se sul RTX si usa il VOX, non e’ necessario avere un PTT interface.
Manuale Dispositivi per UI-VIEW32 by IK2CBD
Merate 24/10/2004
Pagina
49
Dispositivo PSK31 server
17.2
upd 8/12/2002
La finestra principale di PSK31srv
I Menu
vengono descritti
nel capitolo seguente.
Descrizione dei comandi
(titoli
“a scomparsa”).
Questa opzione e’ importante quando PSK31Srv e’ usato per monitorare il
normale traffico PSK31, ma NON QUANDO e’ usato per ricevere il traffico
APRS/PSK31.
PSK31Srv può catturare dei “locator” prendendoli dai “testi monitorati” e spedire
le informazioni a UI-View32 (in 2 modi differenti).
•
Manual Capture (cattura in modo manuale)
Se sulla “Terminal window” si da’ un doppio click su un Callsign e poi un
doppio click su un “Locator”, una “pseudo APRS locator beacon” verra’
copiata nel rettangolo (in alto a sinistra) sulla finestra principale.
Cliccando sul bottone “Send To Client" il beacon verra’ inviato a UI-View32.
Se si da’ un altro doppio-click su un altro Callsign (mentre ce n’e’ gia’ uno nel
“text box”) il Callsign originale verra’ rimpiazzato.
•
Automatic Capture (cattura automatica)
Se nel “Menu Options” si attiva "Auto Capture Locators", PSK31Srv filtra tutti I
testi che riceve, cercando la combinazione Callsign e Locator.
Limitazioni
Se in PSK31 un OM spedisce il suo Callsign e Locator con il testo spaziato
(es * G 4 I D E *, IO 92 XX ) può inficiare il processo; idem se spedisce solo
il suo Callsign.
Terminal Mostra sia la finestra di trasmissione che di ricezione.
Window
Lo schermo scorrevole (Waterfall Display) fa vedere lo “spettro audio”.
I “Picchi” appaiono come linee gialle
Si può spostare il centro della “receive audio frequency” cliccando sul display.
La “receive audio frequency” e’ rappresentata da una linea nera (con sopra una
label che mostra il valore della frequenza.
Mostra lo IMD (il valore e’ presente solo se la stazione e’ in attesa) relativo al
segnale ricevuto.
Transmit Si può digitarvi del testo.
Window
Se e’ stato abilitato il “TX” il testo sara’ spedito immediatamente
Se NON e’ stato abilitato il “TX”, verra’ spedito solo quando si clicca su “TX”.
Manuale Dispositivi per UI-VIEW32 by IK2CBD
Merate 24/10/2004
Pagina
50
Dispositivo PSK31 server
Cliccare su
upd 8/12/2002
per abilitare il ”Transmit mode”: la scritta cambia in
.
Cliccando su “Abort” elimina qualsiasi testo che era in attesa di essere
trasmesso e subito ritorna in “ricezione”.
Se si e’ in “ricezione”, cliccando su questo bottone, si pulisce la “finestra di
trasmissione” .
Se si e’ in “trasmissione”, cliccando su questo bottone si ritorna in “ricezione”
(però aspetta che il testo in trasmissione sia trasmesso).
Mostra la qualita’ del segnale del PSK31.
Signal
Quality
La linea nera mostra lo “squelch level” (cliccare sulla barra per muovere il
Bar
(verticale) settaggio dello squelch).
I dati sono decodificati solo se la “qualita’ del segnale” e’ superiore allo “squelch
level”.
Phase
Tuning
Display
(cerchio)
Mostra una rappresentazione vettoriale del segnale.
Un segnale “pulito”, ben sintonizzato BPSK, sara’ rappresentato da un vettore
verticale, al centro del display.
Mostra il “centre frequency” del segnale audio che viene trasmesso.
Si può modificare con le freccie “su” e “giu’” sulla tastiera del PC.
Se si “spunta” questa opzione, la ”TX audio frequency” e’ bloccata sulla “RX
frequency” ( in questo caso le freccie “su” e “giu” sulla tastiera del PC non
).
possono essere usate per modificare il
Nota
E’ bloccata sulla “frequenza audio corrente”, come mostrato nel “Waterfall
Display” e non sul valore mostrato in
.
Mostra l’ultima frequenza selezionata relativa al “received audio”.
Si può modificare usando le freccie “su” e “giu’” sulla tastiera del PC.
Si può cambiare la “selected receive frequency”, cliccando sul “Waterfall display”.
Nota
“RX Hz” mostra l’ultima “receive audio frequency” che e’ stata selezionata.
A causa dello ”scanning” e del “AFC”, la frequenza di ricezione corrente non e’ la
stessa di quella mostrata nel “Waterfall Display” (corretta).
Scan
Se si attiva questa opzione, PSK31Srv fara’ lo ”scan” della “receive audio
frequency” selezionata.
Lo “scanning” e’ gestito dai parametri inseriti nel PSK31srv “Setup Dialogue”.
Manuale Dispositivi per UI-VIEW32 by IK2CBD
Merate 24/10/2004
Pagina
51
Dispositivo PSK31 server
17.3
upd 8/12/2002
Descrizione dei Menu PSK31srv
17.3.1 Menu File
Contiene solo il comando Exit per chiudere il PSK31srv
17.3.2 Menu Setup (settaggi da farsi sul PSK31srv)
Station
Callsign
Metter qui il Callsign che usate in UI-View32 o altre
applicazioni APRS.
Se sul vostro PC e’ installato UI-View32, PSK31Srv lo
prende in automatico (da quanto avete messo nella
finestra “UI-View32 Station Setup”).
Preamble PSK31Srv (se questi non e’ gia’ in trasmissione)
spedisce una linea di testo prima di una “APRS
Text
frame”: questo per assicurarsi che la “APRS frame”
parta all’inizio di una nuova linea.
NON INSERIRE un “preamble” troppo lungo.
CWID
Text
and
Interval
PSK31Srv può trasmettere un “CWID” ad intervalli di
tempo (in minuti, per default 29min).
CRC
PSK31Srv può aggiungere un ”CCITT CRC” a ciascuna “APRS frame”
trasmessa (un carattere ' ^ ' seguito dal CRC in ASCII hex e’ allegato al testo).
Se avete installato UI-View32, PSK31Srv prende il
“CWID text” da quello settato in “Station Setup”.
Può anche validare il CRC sui “received frames”.
Se si spunta "Validate CRC", TUTTE le frame senza un CRC, o con un CRC
errato, NON VENGONO passate ai programmi APRS connessi ad PSK31srv, ma
comunque saranno mostrate sul “Terminal window”.
Nota
L’opzione CRC e’ unica/sperimentale di PSK31srv e pertanto si può usare se
entrambe le stazioni usano il PSK31Srv.
Scanning Se e’ stato abilitato lo “Scan” , nel “waterfall display” il “frequency pointer” non si
muove su e giu’ lentamente come sarebbe presumibile, bensì se ci sono dei
disturbi, questi possono simulare un cambiamento di frequenza!!!!!
Ogni qualvolta si seleziona una nuova “receive audio frequency” (cliccando sul
“waterfall display” o modificando "RX Hz" o come risultato di uno scan) PSK31srv
rapidamente verifica i picchi entro l’intervallo di frequenza di ±50Hz e sintonizza i
“picchi” entro un range di ±50Hz.
•
Scanning Range
Se si abilita lo “Scan”, PSK31Srv fara’ lo scan della frequenza selezionata in
entrambe le parti (in passi di 50Hz).
Anche se si mette 0 (zero) PSK31Srv fa sempre lo scan ±50Hz (attorno alla
frequenza selezionata).
Manuale Dispositivi per UI-VIEW32 by IK2CBD
Merate 24/10/2004
Pagina
52
Dispositivo PSK31 server
upd 8/12/2002
•
Scanning Delay 1
L’attivita’ di “Scan” non riprendera’ fino a quando non saranno trascorsi i
“secondi” (definiti dal valore che viene inserito) dall’ultima apertura dello
“squelch” o da quando non e’ stata manualmente modificata la frequenza.
•
Scanning Delay 2
L’attivita’ di “Scan” non riprendera’ fino a quando non saranno trascorsi I
“minuti secondi” (definiti dal numero che viene inserito) da quando la
frequenza non sia stata modificata dalla funzione di “scanning”.
Non inserire valori troppo bassi.
Nota
Si fa sempre riferimento a 50Hz (valore di default per lo scan). E’ comunque
possibile cambiarlo, editando il file PSK31srv.ini ( pks31srv non attivo) e
cambiando I parametri del comando SCAN_STEP_SIZE , sez [SETUP].
Squelch
Speed
Il settaggio dello “Squelch Speed” influenza lo “scanning” perche’ determina la
velocita’ con cui cambia la qualita’ del segnale, e la rapidita’ di apertura dello
squelch.
PSK31Srv decodifica i dati se la “qualita’ del segnale ricevuto” e’ sopra lo
”squelch level” (lo squelch level può essere variato cliccando sulla “signal quality
bar” nella “Main Window”di PSK31srv).
PSK
Mode
Si possono ricevere SOLO STAZIONI CHE USANO IL PSK mode (per default
e’ il BPSK , senza FEC) che voi state usando in quel momento.
Il modo USB/LSB per QPSK si referisce alla “sideband” che state usando sul
vostro RTX: e’ importante settarlo correttamente: sarete capaci di comunicare
con le stazioni che usano lo stesso Vostro sideband.
Nota
Si può cambiare rapidamente il “PSK Mode” senza usare il “Setup dialogue”:
basta premere F2.
PTT
COM
Port
PTT
Mode
Seleziona il “COM port” che si vuole usare per operare il PTT. (se il PTT Mode e’
settato su "No COM Port PTT", la Port non e’ usata).
Other
Set-Up
Options
Le seguenti opzioni possono essere cambiate editando il file PSK31srv.ini.
Come settaggio di default, la COM port non e’ usata: il che significa che il PTT
deve essere attivato in qualche altro modo (VOX o manualmente).
Se si usa la COM port, si può scegliere di usare RTS o DTR o entrambe (dettagli,
vedi su come fare le connessioni).
USE_ASCII_FONT: con TRUE si usano I font ASCII al posto dei font ANSI.
PORT: la Port di ascolto di PSK31srv.
SCAN_STEP_SIZE: definisce lo “intervallo di frequenza” (minimo 10Hz,
massimo 50Hz) per lo scan.
SOUND_CARD: se il vostro PC ha piu’ di una SoundCard, si usa questa
opzione per dire a PSK31Srv quale delle 2 usare (cioe’ si rimpiazza il valore di
default con “logical number of the sound card” che sara’ 0, 1, 2, etc).
Manuale Dispositivi per UI-VIEW32 by IK2CBD
Merate 24/10/2004
Pagina
53
Dispositivo PSK31 server
upd 8/12/2002
17.3.3 Settaggi da farsi su UI-View32
Per utilizzare PSK31srv assieme ad UI-VIEW32 occorre verificare alcuni settaggi in:
Menu
Setup
•
In “APRS Server Setup”.
Nella casella “Select A Server”, mettere localhost, port 3131.
Alla voce "Open the gateway": se c’e’ connesso un TNC, non spuntarla, per
evitare che “altro traffico” vada su PSK31Srv.
•
In “Station Setup” ed accertarsi che siano insiti i dati relativi alla Latitudine e
Longitudine. In caso negativo mettere lo IARU locator, come commento, e.g.
[JN45rq]. Il PSK31 beacon interval e’ definito dal “Internet beacon interval”.
•
In “Miscellaneous Setup” ed aumentare il valore del “Message Frack” ad
almeno 60 secondi (anche piu’ alto se necessario) qualora si abbia il dubbio
di spedire “messaggi APRS via PSK31!!!!
in
UI-view 32
Ora settare il proprio RTX (frequenza e modo) per testare PSK31Srv, come
APRS server.
Menu
Action
In
UI-view 32
•
In "Connect To APRS Server".
Dopo circa 15 secondi, il vostro beacon dovrebbe essere trasmesso da
PSK31Srv, e in seguito trasmesso ad intervalli di tempo, come definiti nello
“Station Setup”.
Via PSK31srv, viene trasmesso anche il contenuto dello “Status text”.
Il traffico captato dal RTX, e’ passato dal PSK31Srv ad UI-View32 (I pacchetti
sono trasmessi usando “pseudo AX25 frames”, come avviene in internet).
17.3.4 Menu Options
Use DCD
Se si seleziona questa opzione, PSK31Srv non iniziera’ a trasmittere se lo
squelch e’ aperto (es: la qualita’ del segnale supera lo “squelch threshold”).
In caso contrario accodera’ i dati e ad ogni secondo controllera’ per vedere se lo
squelch e’ chiuso.
Se si seleziona questa opzione, PSK31Srv inviera’ i messaggi se sono indirizzati
Only My
Messages da e per un Callsign. (vedi Setup)
Auto
Capture
Locator
Vedi Capturing Locators.
17.3.5 Menu Clear
Pulisce la finestra in PSK31srv
Manuale Dispositivi per UI-VIEW32 by IK2CBD
Merate 24/10/2004
Pagina
54
UI-VIEW32: vari dispositivi
18
18/8/2004
Dispositivo “Bridge” tra DXClusters e APRS
Questo dispositivo (UIDX1043.zip, by M0CYP http://welcome.to/uiview ) richiede la
installazione del programma AGWPE o PEPRO.
•
Permette di connettersi ad un DXCluster
su internet e spedire informazoni via APRS
•
Gira in “client only mode” per listare i dati
DX ricevuti via RF.
•
Funziona anche con TH-D7.
19
Dispositivo UImsgPrint
Il dispositivo (by K0QED http://www.iqed.us/downloads.htm) permette di stampare i
messaggi.
Per default, stampa 20 messaggi per pagina, in automatico al raggiungimento dei 20 msg.
Comunque si puo’ forzare di stamparli prima, usando il pulsante "Print messages in list now".
In "Other Settings" si puo’ controllare il numero di messaggi per pagina.
20
Dispositivo XTR Control Panel
Il dispositivo XTR Control Panel (file XTRctrl101.zip by
M0CYP http://www.welcome.to/uiview ) permette di
configurare e/o cancellare i dispositivi (add'ons) presenti nel
Menu File di UI-VIEW32.
- Spuntando “Start with UI-VIEW” il dispositivo si attiva
ogni volta che si attiva UI-VIEW.
- Spuntando “Close with UI-VIEW” il dispositivo si chiude
ogni volta che si chiude UI-VIEW.
Manuale Dispositivi per UI-VIEW32 by IK2CBD
Merate 24/10/2004
Pagina
55
UIVIEW: Dispositivo UI-TOOLS
21
Dispositivo Uitools
18/19/2004
(solo win 95/98/XP)
Il dispositivo UITools (by G7GJQ) permette di visualizzare sulla stessa schermata, molte
finestre con informazioni, quali:
•
•
•
•
•
•
Station monitoring
Weather station monitor and display
DX Cluster Monitoring
Individual station logging
Auto Recording
Screen capture
•
•
•
•
•
•
Plotting of station paths on UIView32 map
Plotting of Bext DX on UIView32 map
Plotting of selected satellites on map
Satellite Status Display.
Log File maintenance
Statistics Window
Dettagli operativi sono descritti nell’HELP di UItools.
Installazione
Prerequisiti
Windows 95/98/ME/XP
Ui-View32 lvl 2.03 (o superiore)
File da utilizzare
UITools v120zip1.zip e v120 zip2.zip
by G7GJQ
Keps file (dir UITOOLS/Keps da www.celestrak.com )
Se era gia’ stata installata una versione precedente, occorre prima disinstallarla.
Dezippare i 2 file (v120zip1.zip e v120 zip2.zip) in una dir temporanea e cliccare sul file
setup.exe.
Manuale Dispositivi per UI-VIEW32 by IK2CBD
Merate 24/10/2004
Pagina
56
UIVIEW: Dispositivo UI-TOOLS
18/19/2004
Nota per installazione con Windows XP
Se durante la installazione di UITOOLS si registra qualche errore... procedere comunque
fino alla fine.
Poi, si deve tentare di RIPARARLO!!!
Come procedere???
Cliccare su START ---> Pannello di controllo ---->Installazione/disinstallazione dispositivi.
• selezionare il dispositivo UITOOLS e poi cliccare poi sul bottone RIMUOVI.
• Vi verra' chiesto se RIMUOVERLO O RIPARARLO.
• Scegliere RIPARARE e tutto dovrebbe risolversi.
Manuale Dispositivi per UI-VIEW32 by IK2CBD
Merate 24/10/2004
Pagina
57
UIVIEW: Dispositivo UI-PaintBox
22
v 1.30 10/6/2003
Dispositivo UI-PaintBox
Il dispositivo UI-Paintbox (by M0CYP) permette di disegnare delle figure (in formato regolare
e/o irregolare) e di trasmetterle in Radiofrequenza per essere viste.
Installazione
Prerequisiti
Windows 95/98/ME/XP
Ui-View32 lvl 1.94 (o superiore)
File da utilizzare
UI-paintbox.zip ( http://www.welcome.to/uiview )
Dezippare il file e copiare tutti i file in una dir di Vostra scelta (suggerisco dir /UI-VIEW32).
Al primo avvio di UI-paintbox crea (dir /UI-VIEW32 si) un file uipaintbox.xtr per l’autostart.
I Menu di UI-PaintBox
File
Open: apre un disegno salvato
precedentemente
Save: salva il disegno corrente
Close: chiude il disegno corente e rimuove gli
“objects” da UI-View32
Exit: si esce da UI-PaintBox
Edit
Objects: da sviluppare…
Undo: cancella l’ultima figura creata
UIDelete All Objects: cancella tutti gli “objects”
View32 da UI-View32 (questo e’ possibile se non e’
stato spuntata la esclusione degli objects, in
UI-View32)
Come usare UI-PaintBox
La Creazione di “forme Standard” e’ alquanto facile:
basta selezionare un
•
Triangolo
•
Linea (e sua dimensione)
•
Cerchio
•
Rettangolo
•
Label (come un normale object)
Poi cliccare (tasto sinistro premuto e rilasciarlo) ed
iniziare per definire la forma.
Disegno tipico a fianco, sulla sinistra dell’object point.
La “creazione di un “Poligono” e’ abbastanza facile: cliccare (tasto sinistro premuto e
rilascio) sul punto dove si vuole piazzare l’object (es: nella zona “force 9” della figura).
Poi cliccare (tasto sinistro premuto e rilascio) ed iniziare a disegnare il poligono; quando si e’
finito cliccare di nuovo. (tasto destro premuto e rilascio).
Manuale Dispositivi per UI-VIEW32 by IK2CBD
Merate 24/10/2004
Pagina
58
UIVIEW: Dispositivo
23
Dispositivo …..………
Pagina vuota
Manuale Dispositivi per UI-VIEW32 by IK2CBD
Merate 24/10/2004
Pagina
59
Varie
24
Informazioni varie
24.1
Siti Internet per UI-VIEW32
* Sito con documentazione in italiano per UI-View, WinPack e AGWPE.
G4IDE *
IK2CBD *
http://www.i2sdd.net
IW5BFJ *
http://www.qsl.net/iw5bfj
IK3SVW (meteo)
http://space.tin/it/io/lhmon
Panoramica sui dispositivi di M0CYP
Dispositivo
UI-DX Bridge
UI-Waypoint
UI-Drafts
UI-Store And Fwd
UI-Route
UI-HeightTrack
UI-ODBC Bridge
UI-Weather
UI-PaintBox
InfoKiosk
UI-NetActive
UI-Traffic Mon
XTR Control Panel
UI-Path32
24.3
http://welcome.to/uiview
email: [email protected]
APRS Lombardia
ARI Monza * htpp://www.arimonza.it
http://www.users.skynet.be/uba-ost/
ON6AA
ARI BG *
http://www.aribg.it
ARI Lecco *
htpp://www.arilecco.com
24.2
http://www.elcom.gr/sv2agw/
SV2AGW*
M0CYP
http://www.packetradio.org.uk
http://www.qsl.net/ik2cbd
email [email protected]
UI-View
Y
Y
Y
UI-View32
Y
Y
Y
Y
Y
Y
Y
Y
Y
Y
Y
Qucik log book
Y
UI-DX
Y
AGW
Y
Y
Y
Internet
Y
FTP
Y
Y
Y
Y
Y
Y
Y
Y
Y
Appunti personali
-------------------------------------------------------------------------------------------------------------------------------------------------------------------------------------------------------------------------------------------------------------------------------------------------------------------------------------------------------------------------------------------------------------------------------------------------------------------------------------------------------------------------------------------------------------------------------------------------------------------------------------------------------------------------------------------------------------------------------------------------------------------------------------------------------------------------------------------------------------------------------------------------------------------------------------------------------------------------------------------------------------------------------------------------------------------------------------------------------------------------------------------
Manuale Dispositivi per UI-VIEW32 by IK2CBD
Merate 24/10/2004
Pagina
60
UIVIEW32: Indice Analitico
25
Indice analitico
AGW_WINSOCK_IP · 28
AGW_WINSOCK_PORT ·
.
28; 48
.cov · 20
?
? · 11
?A · 43
?APRSD · 47
?BANK · 43
?BENZ · 43
?BENZINA for Info · 43
?CC · 43
?CHIESA · 43
?DIGI · 43
?HOSP · 43
?HOTEL · 43
?INFO · 43
?TIME · 43
0
00925.56E · 42
1
12 pulsanti · 10
127.0.0.1 · 28; 35; 48
AGW-CBD.zip · 49
AGWPE · 5; 34; 44; 47
alias · 25
Announce DX · 21
APRS Server Setup · 54
ARI Bergamo * · 60
ARI Lecco · 60
ARI Monza · 60
AS_MILES · 28
Assume OSGB-36 for UK
stations · 33
Auto Clear Track · 31
Auto Minimise · 23
Auto Setup · 11
Auto Start · 11
AUTO_LOAD_SAVE · 28
Autocapture every ? · 33
Automatic Capture · 50
Autoroute Express 2000 · 30
AutoROUTE” · 16
B
BLN · 47
BPQ · 5
BPSK · 51
C
4
4541.79N · 42
8
8000 · 28; 48
cambiamenti di colore · 5
CCITT CRC · 52
Close with UI-VIEW · 55
Come caricare un
Waypoint · 45
Come creare un Waypoint
· 44
COMMUNICATION_TYPE
A
Access Routes · 20
Acrobat.exe · 6
Add Text Box · 33
AFC · 51
· 28
CopyRight · 4
CQ · 47
CQ,RELAY · 47
CQ,TRACE2-2 · 47
CQ,WIDE · 47
Manuale Dispositivi per UI-VIEW32 by IK2CBD
CTRL+ V · 26
Ctrl+E · 32
CWID text · 52
CWID Text · 52
D
DEFAULT_COLOUR · 28
Delete All Objects · 58
Delete Date range · 37
Delete Height · 37
'
'Demo mode pause' · 33
D
Dew-Point · 12
digi paths · 25
Display as miles · 23
Display Calls On UIView32 · 23
Display Callsign · 40
Display Height Points · 40
Display Height Values · 40
Display Line Track · 40
Display name · 29
Display On Map · 31
Divide by Factor · 35
Draw the Path on UI-View
· 26
DTR · 49
DX · 22
DX Announcement facility
· 16
Dx diretto · 27
Dx via Digi · 27
DX? · 5
DX_APPLICATION · 24; 28
DX_DIGI_APPLICATION ·
24; 28
DX_DIGI_DISTANCE · 28
DX_DISTANCE · 28
DXDIG · 17
Merate 24/10/2004
Pagina
61
UIVIEW32: Indice Analitico
E
EA1MV · 49
Exclude IGATE · 23
Excluded list · 46
Export Database · 37
Extra Buttons · 10
F
F2 · 53
file vocali. · 16
filter.exe · 46
Find Database · 11
FTP Host · 23
FTP password · 22
Further Information · 20
G
· 60
G0OPC · 10
G4IDE · 11; 49
G7GJQ · 56
G7OCW · 29; 42; 46; 47
GW0TQM · 15
G.A.L
IK2CBD.WAV · 17
ik2hdg.cov) · 20
IK3SVW · 15
IMD · 50
Import Database · 37
Infok22.zip · 42
Internet beacon interval ·
54
IW5BFJ · 60
IZ4BQV · 9
L
HamHelp · 9
hd · 23
Heard Direct · 25
HEARD_DEFAULT_LINE_
WIDTH · 28
Hello · 47
http://space.tin/it/io/lhmon ·
15
http://www.qsl.net/ik2cbd ·
7
http://www.welcome.to/uivi
ew · 12; 17; 29; 34; 37;
42; 44; 46; 47; 55; 58
Humidity · 12
I
I5PAC · 49
IGATE · 45; 47
I-GATES · 28
IGNORE_INET_TRAFFIC ·
28
IK2CBD · 4; 7; 49; 60
NetActive.INI · 47
O
ON6AA · 60
Oops · 15
Open the gateway · 54
Ouput on UI-VIEW32 · 21
P
Label Style · 33
LAST_MONITOR1_MAP ·
28
LAST_ROUTE_MAP · 28
Latitude · 22; 34
line-out · 49
list stations · 30
Load aliases · 19
Load Aliases · 25
Load DataBase · 19; 25
Load Map · 33
Loading a map · 45
Longitude · 22; 34
M
H
N
M0CYP · 12; 17; 29; 34; 37;
42; 44; 46; 47; 55; 58
MAIN_WINDOW_MAXIT ·
28
Maintain Database · 37
Manual Capture · 50
Map Type · 29
MapPoint distance tool ·
32
MAPS_DIR · 28
maximise windows · 23
Menu Pulsanti · 20
Menu Setup · 46
Message List · 45
message.wav · 28
Messages Received · 19
mic input · 49
MicE · 45
Miscellaneous Setup · 54
Monitor 1 · 20
Monitor Digi Coverage · 20
Monitor Port · 34
Moveal~1.exe · 10
Movement Alarm · 38
Manuale Dispositivi per UI-VIEW32 by IK2CBD
Path Taken · 18
PATH_ALL_DEFAULT_CI
RCLE_WIDTH · 28
PATH_ALL_DEFAULT_LI
NE_WIDTH · 28
PATH_DEFAULT_CIRCLE
_WIDTH · 28
PATH_DEFAULT_LINE_W
IDTH · 28
Pause not available · 45
Pause OFF · 45
Paused at <destination> ·
45
[email protected] · 48
PHGR · 36
PHGR Beacon · 35
PIC-E · 15
Ping · 5
Pioggia · 12
Playback · 45
Plotta in realtime · 16
Plotted Per Callsign · 26
Preamble Text · 52
Prerequisiti · 6
Pressure · 12
probe beacon · 36
Probe Enabled · 35
Probes Per Hour · 35
Propagation · 25; 26
Propagation Alerts · 23
pseudo AX25 frames · 54
PSK31server · 49
PSK31srv.ini · 52
PSK3ITA.zip · 49
Q
Query · 5
Merate 24/10/2004
Pagina
62
UIVIEW32: Indice Analitico
R
R918_PIC · 15
R918APRS · 15
RAC · 11
RACsrv.xtr · 11
Radamato · 10
Rain Hour · 12
Real time plot · 21
Realtime Tracking · 38
Refresh · 21
Refresh list · 30
Refresh Tracking · 33
Reliability · 36
Remote Commands · 45
RF · 45
RTS Only · 49
RX Hz · 51
S
Save Current list · 25
Save Map · 33
SCAN_STEP_SIZE · 53
Scanning Delay · 52
semaforo · 25
Send To Client · 50
senza avere un GPS · 44
Setup Dialogue · 51
Show More Info · 11
Soundcard · 49
SP4 Runtimes · 17
Special text box for my
information · 33
ST6unst.log · 27
Start with UI-VIEW · 55
Station Alias · 19
Station List · 45
Station Setup · 54
STATION_WINDOW_MAX
IT · 28
Stations Heard · 19
stations list · 32
SV2AGW · 60
SWITCH_OFF_ALL_PATH
S · 28
Symbol · 15
T
tabctl32.ocx · 46
UI-View16/32 · 60
UI-View32 Setup · 42
UI-wavbi · 60
uiwx.xtr · 12
Undo · 58
UNPROTO_CHOICE · 47
Update Webpage · 21
USB · 49
USE_ASCII_FONT · 53
Telnet Port · 22
Temperatura di
condensazione · 12
Temperature · 12
text box · 46
TH-D7 · 44
Too Loud!". · 49
Total Stations · 26
Track · 32
Traffic Filter · 33
traffic level · 25
Transmissions Table · 19
TX / Per Min · 26
TX Hz · 51
Tx Port · 35
TX_ON_PORT · 47
Va_siren.wav · 48
VB6 · 17; 34; 44
VB6 Runtimes · 47
VicinityAlarm.xtr · 48
U
W
UIBUTTS · 6; 10
Uibutts1.zip · 10
Uifilt · 60
UIFilt11.zip · 46
UIHEIGHT.DAT · 37
uiheight.xtr · 37
UI-hlp-I.bat · 6
UI-hlp-i.PIF · 6
UI-NetActive · 47
uipaintbox.xtr · 58
Uipath · 60
UI-Path Access Routes · 16
Uipath.acc · 25
Uipath.ali · 18; 27
Uipath.dx · 22
Uipath.dxd · 22; 27
Uipath.ini · 27
Uipath.out · 25; 27
Uipath.pin · 19; 27
Uipath.xtr · 17
Uipath32.but · 27
uipathlive.htm · 16
uipathlive.template · 21
UI-Point32 · 32
UIrou17a.zip · 29
Uiroute · 60
UIroute.but · 30
uiroute.mps · 29
uiroute.pin · 30
UIroute.xtr · 29
Uitraffic · 34
UI-VIEW · 5
Manuale Dispositivi per UI-VIEW32 by IK2CBD
V
W98expl.BAT · 8
w98expl.BUT · 8
Waterfall Display · 50
WAV-CBD.zip · 7
wav\message.wav · 17
waypoint · 44
weather beacons · 5
Wind Chill · 12
wind chill value · 12
Wind Direction · 12
Wind Gust · 12
Wind Speed · 12
Window title · 29
Windows SysTray · 11
WinPack · 60
Winpwait.zip · 30
Winsock IP · 35
Winsock Port · 35
WP-EXP98 · 60
WX Station Setup · 15
WXprs.but · 15
WXprs-22.zip · 15
X
X · 18
x*,y*,z* · 18
Z
Zoom To · 32
Merate 24/10/2004
Pagina
63