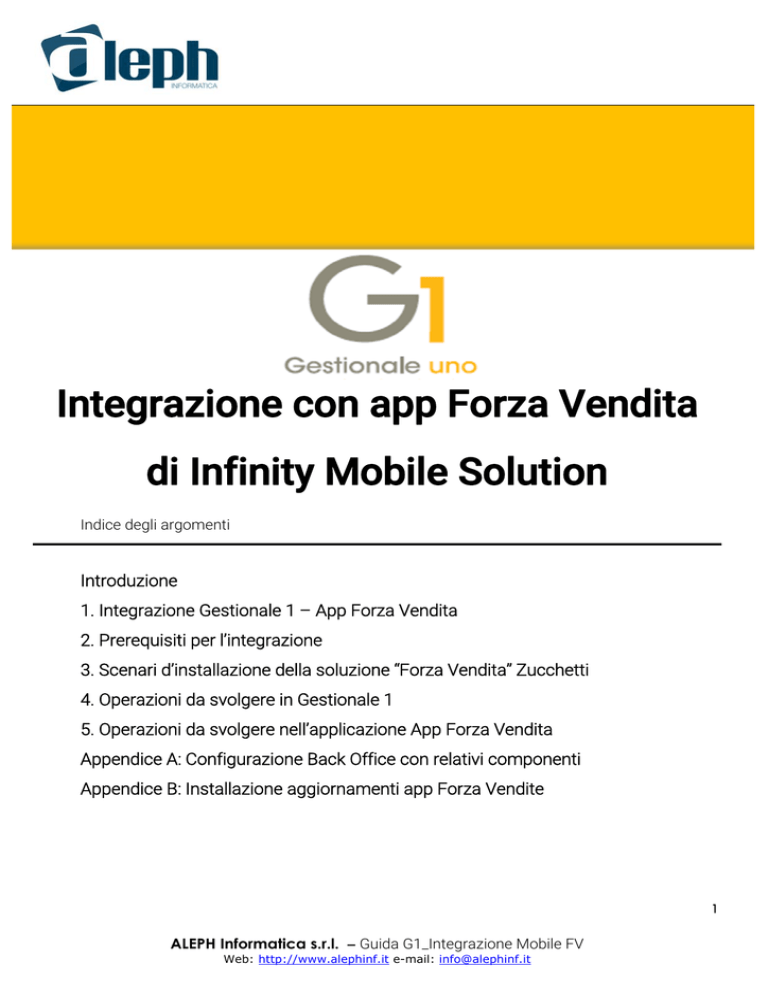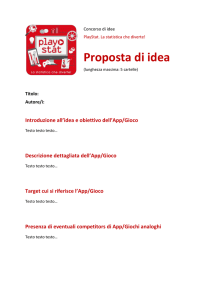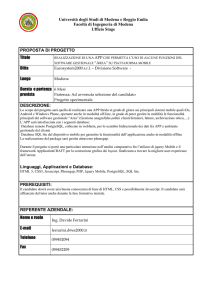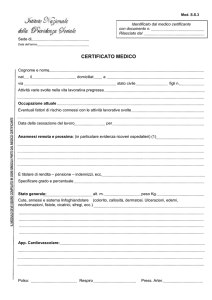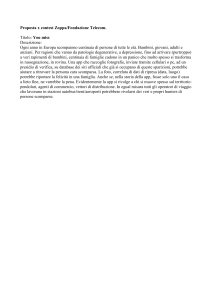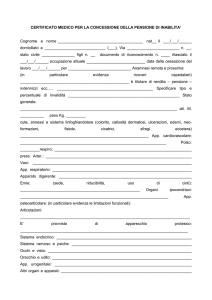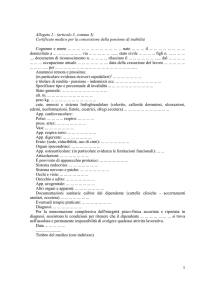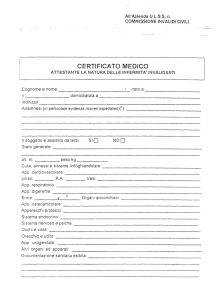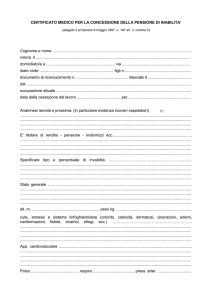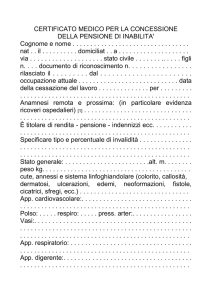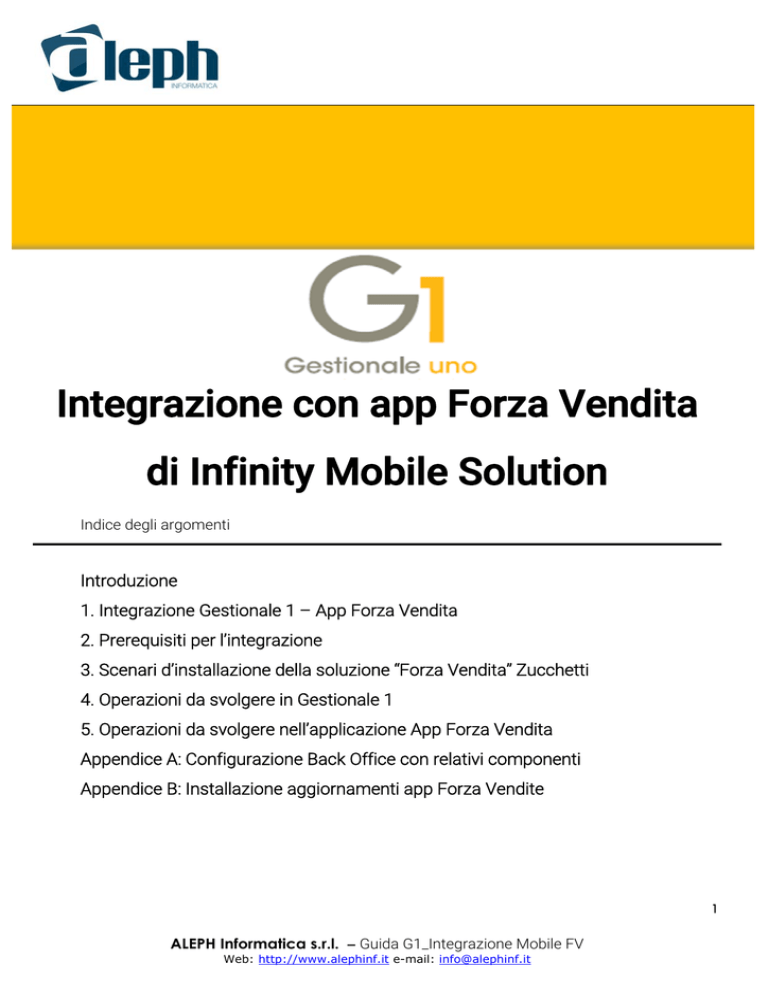
Integrazione con app Forza Vendita
di Infinity Mobile Solution
Indice degli argomenti
Introduzione
1. Integrazione Gestionale 1 – App Forza Vendita
2. Prerequisiti per l’integrazione
3. Scenari d’installazione della soluzione “Forza Vendita” Zucchetti
4. Operazioni da svolgere in Gestionale 1
5. Operazioni da svolgere nell’applicazione App Forza Vendita
Appendice A: Configurazione Back Office con relativi componenti
Appendice B: Installazione aggiornamenti app Forza Vendite
1
ALEPH Informatica s.r.l. – Guida G1_Integrazione Mobile FV
Web: http://www.alephinf.it e-mail: [email protected]
Introduzione
Il presente documento è rivolto a coloro che desiderano integrare Gestionale 1 con la nuova soluzione “Forza
Vendita” Zucchetti, applicazione della famiglia “Infinity Mobile Solution”.
Infinity Mobile Solution è un insieme di soluzioni che permette di far interagire i gestionali con le applicazioni (
dette anche semplicemente “app”) fruibili su dispositivi mobile.
L’integrazione con l’applicazione off-line “Forza Vendita” consente agli agenti, che dispongono di dispositivi
mobile, di acquisire informazioni da Gestionale 1 (come ad esempio anagrafiche clienti, articoli e listino prezzi),
inserire nuove anagrafiche clienti e ordini clienti direttamente nell’applicazione mobile e inviare i dati a
Gestionale 1 per essere successivamente elaborati.
Nei paragrafi successivi viene descritta la soluzione adottata per integrare Gestionale 1 con il l’applicazione
“Forza Vendita” ( a cui di seguito si farà riferimento anche solo con la sigla “FV”)
1
Integrazione Gestionale 1 – App Forza Vendita
L’integrazione di Gestionale 1 con l’App Forza Vendita prevede la sincronizzazione dei dati tra le due soluzioni
sia in fase di esportazione che in quella di importazione.
La comunicazione tra G1 e FV avviene attraverso un applicativo web indicato comunemente come “Back
Office” per il ruolo assunto, parte anch’esso di Infinity Mobile Solution: è l’applicazione che rende
effettivamente disponibili le informazioni al dispositivo mobile.
Nel Back Office vengono definiti i parametri generali, degli utenti/agenti, dell’azienda di lavoro che serviranno
per lo scambio dei dati ed il funzionamento con l’app Forza Vendita installata sui dispositivi mobile. È proprio al
Back Office che si connetteranno i dispositivi mobile per scaricare e installare l’app e per effettuare la
sincronizzazione con i dati del gestionale.
Lo scambio di informazioni tra Gestionale 1 e il Back Office avviene tramite l’utilizzo di una base dati,
accessibile in lettura e scrittura da entrambi, creata nel motore Microsoft SQL Server.
Si ha pertanto la seguente configurazione:
2
ALEPH Informatica s.r.l. – Guida G1_Integrazione Mobile FV
Web: http://www.alephinf.it e-mail: [email protected]
Figura 1 – Struttura della soluzione Forza Vendita integrata con Gestionale 1
La sequenza tipica delle operazioni previste per una corretta integrazione tra G1 e FV è la seguente:
Inserimento in Gestionale 1 dei parametri per gestire la sincronizzazione dei dati con l’applicazione
mobile;
Configurazione delle anagrafiche agenti, clienti, articoli e listino prezzi in Gestionale 1 per ottenere una
sincronizzazione dei dati con l’App Forza Vendita;
Sincronizzazione degli elementi (anagrafiche di base, clienti, articoli, listino prezzi, ecc.) da Gestionale 1
verso il Back Office, da effettuare periodicamente (ad esempio una o più volte al giorno);
Sincronizzazione nell’App Forza Vendita per reperire i dati presenti sul Back Office;
Inserimento di nuovi clienti e/o ordini su dispositivi mobile;
Sincronizzazione nell’App Forza Vendita per esportare i nuovi clienti e/o ordini inseriti verso il Back
Office, da effettuare periodicamente;
Sincronizzazione degli elementi da importare (clienti e/o ordini) in Gestionale 1 successivamente a
quella effettuata nell’App Forza Vendita, da effettuare periodicamente (ad esempio una o più volte al
giorno);
Integrazione, modifica dei dati importati in Gestionale 1 e successiva sincronizzazione verso
l’applicazione mobile, per far si che l’agente, tramite il dispositivo, li visualizzi come acquisiti.
Queste operazioni verranno illustrate nel dettaglio nei successivi paragrafi del documento.
Esempio relativo all’operatività da svolgere per l’integrazione
Supponiamo di gestire un’azienda di lavoro il cui nucleo operativo è formato da una persona che gestisce la
fatturazione e la contabilità con Gestionale 1 dalla sede e da tre agenti, che, disponendo di dispositivi mobile
sui quali è presente l’App Forza Vendita, si recano presso i vari clienti per inserire gli eventuali ordini.
Dopo la prima esportazione completa dei dati da Gestionale 1 verso il dispositivo mobile, le operazioni che
potranno essere effettuate periodicamente, in base alle esigenze, sono, ad esempio, le seguenti:
A inizio giornata dalla sede si esegue la sincronizzazione con l’esportazione degli elementi da
3
ALEPH Informatica s.r.l. – Guida G1_Integrazione Mobile FV
Web: http://www.alephinf.it e-mail: [email protected]
Gestionale 1 verso il Back Office, mentre i tre agenti successivamente eseguono la sincronizzazione
nell’App Forza Vendita per importare i dati trasmessi da Gestionale 1;
Durante la giornata si procede normalmente in Gestionale 1 con la fatturazione e contabilizzazione,
mentre i tre agenti sui dispositivi mobile caricano nuovi clienti e/o ordini;
A fine giornata i tre agenti effettuano la sincronizzazione nell’App Forza Vendita, mentre dalla sede
successivamente si esegue l’importazione dei nuovi elementi trasmessi dai dispositivi mobile.
2
Prerequisiti per l’integrazione
Per usufruire dell’integrazione con l’App Forza Vendita, occorre verificare la presenza di:
Gestionale 1 versione 5.3.2 o successive;
Attivazione modulo G1MOB (Interfaccia Gestionale 1 – Mobile Infinity), tramite aggiornamento della
chiave di attivazione (menu “? \ Chiave di attivazione”);
SQL Server 2008 R2 o SQL Server 2012 sulla macchina che funge da DB server;
Driver del client SQL Server sulle postazioni di lavoro (client) dalle quali si eseguirà la sincronizzazione
in Gestionale 1;
Back Office di Infinity Mobile Solution (versione 1.0) sulla macchina che funge da WEB server, con i
componenti Java Development Kit e Tomcat 7.0.42;
Installazione del “package_G1MOB_rel_532.zip” dopo aver installato la versione 1.0 di Infinity Mobile
Solution;
Aggiornamenti Infinity Mobile Solution fino alla Fast-Patch 29 per l’integrazione con la versione 5.6.2. di
Gestionale 1;
Installazione del “package_G1MOBrel562_FVP29.zip” dopo aver installato gli aggiornamenti Infinity
Mobile Solution fino alla Fast-Patch 29;
Licenza di attivazione Infinity Mobile Solution;
App Forza Vendita sui dispositivi mobile.
Prima di configurare Gestionale 1 ed effettuare la sincronizzazione dei dati è necessario avere installato e
configurato il Back Office e il database di SQL Server.
N.B. Per l’installazione e la configurazione del Back Office e dell’App Forza Vendita di Infinity Mobile Solution è
possibile consultare la documentazione tecnica presente nel CD di installazione del prodotto Zucchetti Forza
Vendita.
Inoltre, occorre eseguire le operazioni preliminari di configurazione del Back Office per l’integrazione con
4
ALEPH Informatica s.r.l. – Guida G1_Integrazione Mobile FV
Web: http://www.alephinf.it e-mail: [email protected]
Gestionale 1 e deve essere effettuata l’installazione degli aggiornamenti per Infinity Mobile Solution; tali
operazioni sono descritte in appendice del presente documenti.
3
Scenari d’installazione della soluzione “Forza Vendita” Zucchetti
Le quattro componenti in gioco nei possibili scenari di installazione della soluzione “Forza Vendita” Zucchetti
sono Gestionale 1 che funge da client, il DB server (SQL Server) che contiene i dati per la sincronizzazione, il
Web server (Back office) che configura e si occupa di mettere in contatto la base dati e i dispositivi mobile, ed
infine l’App FV che verrà installata sul dispositivo mobile dell’agente. Ciascuna delle quattro componenti può
opzionalmente essere installata e risiedere su una macchina differente; questo significa che le configurazioni
possibili sono numerose e dipendono dalle necessità e dalla complessità della realtà organizzativa dell’utente.
Si può quindi spaziare da una semplice configurazione in cui tutti i componenti risiedono su una stessa
macchina, ad una configurazione in cui ciascuna delle componenti risiede su una differente postazione, ad
eccezione chiaramente dell’App Forza Vendita che verrà eseguita sui dispositivi mobile.
Si presentano di seguito, a titolo esemplificativo, due tra i più probabili scenari d’installazione:
A. Installazione delle componenti su una unica postazione
In questo scenario sulla stessa macchina verranno installati Gestionale 1, SQL Server con il database e il Back
Office, mentre sui dispositivi mobile verrà installata l’App Forza Vendita; si avrà la seguente configurazione:
Figura 2- Installazione su unica postazione
B. Installazione in rete con centralizzazione dei dati e delocalizzazione dei client di G1
In questo scenario Gestionale 1 verrà installato su più macchine e i dati saranno visibili da tutte le postazioni,
mentre SQL Server con il database e il Back Office verranno installati sulla macchina che ospita anche i dati di
Gestionale 1. La consultazione del Back Office potrà comunque avvenire via WEB da tutte le postazioni di
5
ALEPH Informatica s.r.l. – Guida G1_Integrazione Mobile FV
Web: http://www.alephinf.it e-mail: [email protected]
lavoro della rete aziendale. Infine, sui dispositivi mobile verrà installata l’App Forza Vendita; si avrà, pertanto, la
seguente configurazione:
Figura 3- Installazione in rete
4
Operazioni da svolgere in Gestionale 1
Di seguito riportiamo le operazioni da svolgere in Gestionale 1 per effettuare la sincronizzazione dei dati con
l’App Forza Vendita.
4.1
Anagrafica Agenti
Nella scelta “Anagrafica Agenti” (menu “Base \ Archivi Vendite \ Agenti e Provvigioni”) è necessario indicare il
codice dell’utente associato all’applicazione mobile nella scheda “Applicazione Mobile”, in quanto ogni agente
accederà all’App Forza Vendita con una propria login sul dispositivo mobile e visualizzerà i dati di sua
pertinenza. Le anagrafiche dei clienti a lui abbinati, con le entità ad essi correlate derivanti da Gestionale 1. In
presenza dell’integrazione con Forza vendita, è necessario associare il codice utente dell’applicazione mobile
per tutti gli agenti codificati in Gestionale1.,
Deve essere indicato lo stesso valore inserito nel Back Office nel campo “Codice” indicato nella scelta “Utenti”
(menu “Pannello di Controllo \ Utenti e Gruppi”).
Inoltre, inserendo delle nuove anagrafiche clienti e ordini sul dispositivo mobile ed eseguendo l’importazione in
Gestionale 1, i clienti e i relativi ordini verranno automaticamente abbinati all’agente in base al codice indicato
nell’anagrafica.
6
ALEPH Informatica s.r.l. – Guida G1_Integrazione Mobile FV
Web: http://www.alephinf.it e-mail: [email protected]
Figura 4- Associazione tra codice agente G1 e codice agente FV
4.2
Anagrafica Clienti
Nella scelta “Anagrafica Clienti” (menu “Base”) occorre prevedere la compilazione di una serie di informazioni al
fine di ottenere una corretta sincronizzazione dei dati con l’App Forza Vendita sia per l’esportazione che per
l’importazione.
Alcuni dati sono informativi, mentre altri è consigliabile indicarli per agevolare il trasferimento degli stessi tra i
due applicativi. Di seguito elenchiamo i dati che si possono specificare per ogni singola scheda e che saranno
considerati nella sincronizzazione.
Generali
È consigliabile indicare tutte le informazioni anagrafiche principali, per poterle visualizzarle sul dispositivo
mobile. Le informazioni inviate a Forza Vendita sono: ragione sociale, seconda ragione sociale, sede legale,
telefono 1, e-mail aziendale, sito web, partita I.V.A. e/o codice fiscale. Sebbene sia possibile gestire l’invio email da Back Office/FV, di default tale gestione non è attiva pertanto l’indirizzo di posta elettronica è un dato
puramente informativo.
Contabili
È consigliabile indicare le seguenti informazioni:
Codice I.V.A.: abbinando al cliente un particolare codice di esenzione I.V.A., questo verrà utilizzato in
fase di inserimento degli ordini nell’app FV, e in importazione degli ordini in G1 (in sostituzione dei
codici I.V.A. abbinati ai singoli articoli);
7
ALEPH Informatica s.r.l. – Guida G1_Integrazione Mobile FV
Web: http://www.alephinf.it e-mail: [email protected]
N.B. In fase di sincronizzazione per l’importazione degli ordini clienti, se presente il codice I.V.A sull’anagrafica
del cliente, questo viene sostituito al codice I.V.A associato alla riga dell’ordine (che normalmente è quello
dell’articolo).
Gestione I.V.A.: selezionando il tipo di gestione dell'I.V.A. in riferimento al cliente in oggetto (Predefinita
per l’azienda, Esigibilità immediata e Esigibilità differita), questo verrà utilizzato in fase di importazione
degli ordini derivanti dall’App Forza Vendita;
Conto abbinato: abbinando al cliente un conto del Piano dei Conti, questo verrà utilizzato in fase di
importazione degli ordini, qualora sugli articoli non fosse stato specificato un conto vendite. Il conto
abbinato al cliente prevarrà su un eventuale conto associato all’articolo, se selezionata l’apposita
opzione, e sul Conto P.d.C. generico impostato nella scheda Contropartita dei Parametri Vendite;
Condizione di pagamento: indicando un codice di pagamento generalmente utilizzato nei suoi confronti,
questo verrà utilizzato in fase di importazione degli ordini, qualora sugli ordini derivanti dall’App Forza
Vendita non fosse stato indicato.
Import relativi ai limiti del fido (massimo scoperto, massimo ordinabile, massimo fatturabile).
Vendite
Ai fini del corretto funzionamento dell’integrazione tra G1 e FV, in questa scheda è necessario indicare il
codice Agente con relativa % Provvigioni. Abbinando infatti l’agente che utilizzerà l’App Forza Vendita,
quest’ultimo potrà visualizzare i clienti a lui associati; inoltre, indicando la % Provvigioni questa verrà
automaticamente attribuita alle singole righe di corpo degli ordini derivanti dal dispositivo mobile.
N.B. Si consiglia di verificare tutte le anagrafiche clienti presenti, in quanto nell’App Forza Vendita vengono
visualizzate solo le anagrafiche che hanno abbinato un agente e ogni singolo agente potrà avere rapporti solo
con i soggetti ad esso associati.
Per comodità si ricorda che, è possibile associare all’agente più clienti in modo massivo, selezionando il
pulsante “Abbinamento soggetti…” presente nella scelta “Anagrafica Agenti”.
E’ inoltre consigliabile specificare informazioni:
Sconti: indicando le eventuali percentuali di sconto, queste verranno applicate al cliente in sede di
inserimento di un ordine sul dispositivo mobile;
N.B. Le opzioni “Sostitutivo” e “Aggiuntivo” non vengono considerate in fase di sincronizzazione dei dati con
l’App Forza Vendita e gli sconti inseriti in Gestionale 1 vengono proposti nell’inserimento degli ordini sul
dispositivo mobile come sconti di calce e aggiuntivi a quelli di riga.
8
ALEPH Informatica s.r.l. – Guida G1_Integrazione Mobile FV
Web: http://www.alephinf.it e-mail: [email protected]
Divisa: indicando la valuta straniera se il cliente è un soggetto estero, questa verrà proposta
automaticamente inserendo un ordine sul dispositivo mobile. Si consiglia comunque di verificare che la
divisa specificata sia coerente con i prezzi degli articoli esportati in forza Vendita.
Spedizioni
È possibile aggiungere gli eventuali indirizzi di spedizione alternativi alla Sede Legale che possono essere
utilizzati durante l’inserimento degli ordini sul dispositivo mobile, selezionando l’apposita descrizione della sede
visualizzata.
Inoltre, se nella scheda “Spedizioni” sono presenti anche le informazioni relative al trasporto, queste verranno
automaticamente compilate in sede di importazione degli ordini derivanti dall’App Forza Vendita.
Banche
Qualora fossero presenti le informazioni relative alla banca predefinita del cliente e della banca azienda, queste
verranno automaticamente compilate in sede di importazione degli ordini derivanti dall’App Forza Vendita.
Domicilio fiscale
È possibile indicare tutte le informazioni relative alla sezione “Dati anagrafici persona fisica”, se il Tipo
anagrafica è “Persona Fisica”.
Note
È possibile indicare le eventuali note aggiuntive relative al cliente.
4.3
Anagrafica Articoli
Anche nella scelta “Anagrafica Articoli” (menu “Base”) occorre prevedere la compilazione di una serie di
informazioni per ottenere un’integrazione corretta con l’App Forza Vendita.
Inoltre, nell’App Forza Vendita durante la compilazione degli ordini è possibile inserire come righe solo i
prodotti (articoli) presenti in anagrafica; pertanto, occorrerà creare almeno un articolo generico qualora si
avesse la necessità di inserire delle righe di spesa.
Alcuni dati sono informativi, mentre altri è consigliabile indicarli per agevolare l’individuazione degli articoli
trasferiti tra i due applicativi. Di seguito elenchiamo i dati che è consigliabile specificare per ogni singola
scheda.
Principali
È consigliabile indicare le seguenti informazioni:
Descrizione: indicando la descrizione del prodotto questa viene utilizzata in fase di inserimento degli
ordini nell’App Forza Vendita; qualora fosse compilata la descrizione aggiuntiva questa non viene
9
ALEPH Informatica s.r.l. – Guida G1_Integrazione Mobile FV
Web: http://www.alephinf.it e-mail: [email protected]
visualizzata nel dispositivo mobile ma viene automaticamente compilata sulla riga dell’ordine in sede di
importazione degli ordini derivanti da mobile;
Aliquota I.V.A.: indicando il codice I.V.A. abbinato all’articolo, questo verrà utilizzato automaticamente
sia in sede di inserimento dell’ordine nell’App Forza Vendita sia in fase di importazione dello stesso;
N.B. Questo dato è obbligatorio in quanto nell’App Forza Vendita non è previsto il campo del codice I.V.A. in
sede di inserimento dell’ordine ma il totale dell’imposta viene calcolato in base al codice I.V.A. indicato nel
prodotto (articolo).
Inoltre, in fase di sincronizzazione per l’importazione degli ordini clienti, se presente il codice I.V.A
sull’anagrafica del cliente, questo viene utilizzato al posto del codice I.V.A associato all’articolo.
Unità di misura: indicando l’unità di misura relativa all’articolo, questa verrà utilizzata in fase di
inserimento dell’ordine nel dispositivo mobile e risulta come informazione obbligatoria; se nell’articolo
non è stata indicata, nell’App Forza Vendita potrà essere utilizzata l’unità di misura “Non specificata”
creata automaticamente in sede di esportazione degli elementi da Gestionale 1;
Categoria merceologica: indicando il codice della categoria merceologica, questa verrà utilizzata in fase
di importazione degli ordini derivanti da mobile.
Vendite
Compilando il campo “Prezzo di vendita 1”, il valore di tale prezzo verrà utilizzato nell’app in mancanza di un
listino associato all’articolo.
È inoltre consigliabile indicare un valore nel campo “Conto Vendite”, in quanto nell’importazione degli ordini
derivanti dall’App Forza Vendita viene richiesto un conto di contropartita sulle righe di corpo.
Se questo dato non viene compilato viene utilizzato il valore del campo “Conto abbinato” specificato nella
scheda “Contabili” della scelta “Anagrafica Clienti” oppure il conto P.d.C. generico impostato nella scheda
“Contropartita” dei “Parametri Vendite”.
Note
È possibile indicare le eventuali note aggiuntive alla descrizione principale dell’articolo; questo dato risulterà
solo informativo.
Immagini
È possibile associare all’articolo l’immagine che può essere trasferita all’App Forza Vendita, in base a quanto
specificato nella scelta “Parametri Applicazione Mobile” (vedere di seguito il paragrafo specifico).
Inoltre, in fase di prima sincronizzazione dell’anagrafica articoli, oltre ai dati identificativi dell’articolo ed
eventuali informazioni commerciali, vengono esportati i dati relativi alla giacenza e alla disponibilità presente al
10
ALEPH Informatica s.r.l. – Guida G1_Integrazione Mobile FV
Web: http://www.alephinf.it e-mail: [email protected]
momento dell’operazione di sincronizzazione (Esportazione elementi). Dopo la prima sincronizzazione, tali
informazioni verranno esportate nuovamente solo in presenza dell’opzione “Forza esportazione completa”
nella scheda “Sincronizzazione Mobile”.
4.4
Listino di Vendita
Ai fini di una corretta gestione delle informazioni commerciali (prezzi di vendita e sconti) nell’App Forza
Vendita, occorre creare in Gestionale 1 un unico listino di vendita che poi deve essere esportato in fase di
sincronizzazione.
Il listino da creare nella scelta “Tabella Listini” (menu “Base \ Gestione Listini \ Listini Vendita”) deve essere di
tipo “Listino normale” ; nella scelta “Gestione Listini Vendita” è possibile inserirne il dettaglio che può riportare
prezzi generici o specifici per singolo cliente ed è possibile prevedere anche gli scaglioni per quantità.
Qualora vengano inseriti nel listino prezzi specifici per singolo cliente, questi prezzi verranno proposti in fase di
inserimento degli ordini nell’App Forza Vendita come prioritari rispetto ai prezzi generici; inoltre tra le
informazioni commerciali visualizzabili sul cliente verrà proposto anche il codice del listino.
È possibile esportare un unico codice di listino che deve essere specificato nella scelta “Parametri Applicazione
Mobile” (vedere di seguito il paragrafo specifico), in quanto l’App Forza Vendita non consente la selezione di un
listino in fase di compilazione degli ordini. Una volta individuato o creato il listino da trasmettere
all’applicazione Forza Vendita, si consiglia di gestire sempre lo stesso codice aggiornando di volta in volta i dati
del listino relativamente ad articoli o prezzi.
4.5
Parametri Applicazione Mobile
Nella scelta “Parametri Applicazione Mobile” (menu “Moduli \ Applicazione Mobile”) è necessario indicare le
impostazioni per eseguire la sincronizzazione con l’App Forza Vendita, suddivise tra le schede sotto riportate.
Parametri generali
In questa scheda è necessario indicare le impostazioni generali e riguardanti l’esportazione dei dati verso il
Back Office, per singola azienda di lavoro. Riportiamo di seguito i parametri, alcuni dei quali sono obbligatori
mentre altri facoltativi:
Codice applicazione mobile associato all’azienda corrente (obbligatorio): è il codice dell’azienda
installata nel Back Office, i cui dati anagrafici corrispondono all’azienda di lavoro selezionata in
precedenza. In questo campo deve essere indicato il valore inserito nel Back Office nel campo
“Riferimento azienda di portale” indicato nella scelta “Azienda installata” (menu “Pannello di Controllo \
Aziende installate \ Manutenzione aziende”);
11
ALEPH Informatica s.r.l. – Guida G1_Integrazione Mobile FV
Web: http://www.alephinf.it e-mail: [email protected]
Listino per applicazione mobile: indicare il codice del listino di vendita, se creato in precedenza, al fine di
proporre i prezzi degli articoli in fase di inserimento degli ordini nell’App Forza Vendita;
Considera gli importi del listino inviato: selezionando l’opzione “Al netto dell’IV.A.” oppure “Comprensivi
di I.V.A.”, questa verrà indicata nel listino esportato per l’applicazione mobile. Questa opzione consente
di proporre il prezzo di listino al netto dell’I.V.A. oppure scorporato, in sede di inserimento degli ordini
nell’App Forza Vendita;
Non esportare documenti e ordini registrati prima di X giorni dal momento dell’esportazione: indicare il
numero di giorni prima del quale non considerare, in fase di esportazione verso il Back Office, i
documenti e gli ordini presenti in Gestionale 1, per agevolare il funzionamento dell’App Forza Vendita su
dispositivo mobile evitando di avere una mole elevata di dati; la procedura propone in automatico 365
giorni. Tale parametro deve essere coerente con quanto indicato nei parametri utente nel Back Office
(vedere appendice relativa alla configurazione);
Soglia di prevenzione disallineamento orari: indicare i minuti da considerare come soglia di sicurezza in
fase di esportazione dei dati verso l’App Forza Vendita, se la sincronizzazione avviene da più postazioni
di lavoro le cui date di sistema dei computer non coincidono. La procedura propone in automatico 15
minuti;
Invia immagini degli articoli: selezionandola, consente di esportare le immagini associate alle
anagrafiche degli articoli, al fine di visualizzarle in fase di consultazione dei prodotti ed inserimento
degli ordini nell’App Forza Vendita. È possibile scegliere una delle seguenti opzioni in base allo scenario
di installazione gestito:
o Web Server in locale, da utilizzare per un’installazione in cui tutte le componenti risiedono su un’unica
postazione (Gestionale 1, Back Office e DB Server); Gestionale 1 sarà in grado, in tale situazione, di
occuparsi dell’intera gestione delle immagini senza ulteriori informazioni;
o Percorso file di dati del gestionale, raggiungibile dal Web Server, da utilizzare per un’installazione in cui
le componenti sono distribuite su più postazioni di lavoro per cui è necessario indicare il percorso
della cartella dei dati di Gestionale 1 per come la stessa risulta raggiungibile dal Back Office.
È possibile specificare il percorso in uno dei seguenti modi:
- Percorso di rete indicato con descrittore simbolico dell’host (\\nomepc\DB); si indica quindi il nome
della macchina e la directory condivisa su cui risiedono i dati del gestionale, assicurandosi che la
stessa sia raggiungibile con tale indirizzo dalla macchina su cui risiedono i dati;
- Percorso di rete indicato con IP dell’host (\\127.0.0.1\DB); come nella modalità precedente, si
individua però la postazione che ospita i dati del gestionale con il suo indirizzo IP;
- Percorso locale della macchina sul quale è installato il Back Office e nella quale è presente la cartella
12
ALEPH Informatica s.r.l. – Guida G1_Integrazione Mobile FV
Web: http://www.alephinf.it e-mail: [email protected]
dei file di dati di Gestionale 1 (C:\G1\DB); tale metodo è indicato solo nel caso in cui il Back Office e la
base di dati del gestionale risiedono sulla medesima postazione; il percorso locale dei dati sarà
quindi valido anche per il Back Office.
Figura 5 – Scheda Parametri generali applicazione Mobile
Connessione DB Mobile
In questa scheda è necessario indicare le impostazioni relative alla connessione al database creato nel DBMS
SQL Server che ospiterà i dati derivanti da Gestionale 1 e dall’App Forza Vendita. Le impostazioni vengono
salvate per postazione di lavoro di Gestionale 1, sono obbligatorie e sono suddivise in due sezioni:
Impostazioni Client: in questa sezione sono presenti i parametri relativi alla postazione utilizzata per
eseguire la sincronizzazione dei dati, che in caso di installazione in rete potrebbe essere un client. I
parametri disponibili sono:
o Visualizza solo client SQL Server, che è un’opzione già selezionata dalla procedura in quanto la
sincronizzazione dei dati tra Gestionale 1 e l’App Forza Vendita avviene in modo predefinito
appoggiandosi a un DB SQL Server;
13
ALEPH Informatica s.r.l. – Guida G1_Integrazione Mobile FV
Web: http://www.alephinf.it e-mail: [email protected]
o Driver del DB client, nel quale selezionare il driver del client SQL Server installato precedentemente
sulla postazione di lavoro dalla quale si effettuerà la sincronizzazione dei dati;
Impostazioni Server: in questa sezione sono presenti i parametri relativi al database del motore SQL
Server utilizzato per eseguire la sincronizzazione dei dati, che in caso di installazione in rete potrebbe
essere su una macchina differente (ad esempio il server dei dati di Gestionale 1), pertanto sul client
occorre indicare le credenziali di accesso al database.
I parametri disponibili sono:
o Nome del DB Server, nel quale indicare il nome del server, che solitamente è il nome completo della
macchina, con l’eventuale istanza;
o Usa la sicurezza integrata di Windows, opzione da selezionare alternativamente all’opzione “Usa nome
utente e password specifici” in base al tipo di autenticazione specificata nel motore SQL Server
precedentemente;
o Usa nome utente e password specifici (consigliata), opzione da selezionare alternativamente
all’opzione “Usa la sicurezza integrata di Windows” in base al tipo di autenticazione specificata nel
motore SQL Server precedentemente. Selezionando questa opzione occorre indicare l’utente e la
password utilizzati per l’accesso al database, e creati con la modalità riportata nell’appendice relativa
alla configurazione del Back Office.
N.B. E’ consigliabile selezionare l’opzione “Usa nome utente e password specifici”, in quanto solitamente
l’accesso al database di SQL Server avviene utilizzando un utente apposito e non attraverso l’autenticazione
con l’utente di Windows, che potrebbe non disporre di tutti i diritti (lettura e scrittura).
o Nome del database, nel quale indicare il nome del DB creato nel motore SQL Server in precedenza
(mobile_backoffice), con la modalità riportata nell’appendice relativa alla configurazione del Back
Office, e che contiene i dati trasferiti tra Gestionale 1 e l’App Forza Vendita.
Prima di salvare i parametri è consigliabile selezionare il pulsante “Test connessione” che permette di verificare
se la connessione al database creato nel motore SQL Server avviene con successo
14
ALEPH Informatica s.r.l. – Guida G1_Integrazione Mobile FV
Web: http://www.alephinf.it e-mail: [email protected]
Figura 6- Scheda parametri connessione DB Mobile
Codifica nuovi elementi
In questa scheda è necessario indicare le impostazioni riguardanti l’importazione dei dati in Gestionale 1. Le
impostazioni vengono salvate per singola azienda di lavoro di Gestionale 1, sono obbligatorie e sono suddivise
in due sezioni:
Nuovi Ordini: in questa sezione è presente l’impostazione necessaria per l’importazione degli ordini
inseriti tramite l’App Forza Vendita. Il parametro disponibile è:
o Tipo ordini per elementi importati: indicando il tipo ordini relativo agli ordini clienti presente nella scelta
“Tipo Ordini” (menu “Base \ Archivi Ordini”) questo verrà associato ai nuovi ordini;
N.B. E’ consigliabile creare un nuovo Tipo Ordini (ad esempio CM – Ordini clienti da mobile) con una propria
numerazione, in modo da individuare gli ordini importati e sincronizzarli con l’App Forza Vendita più facilmente,
grazie ai filtri presenti nelle diverse scelte di Gestionale 1, tra cui quella di sincronizzazione.
Nuovi Clienti: in questa sezione è presente l’impostazione necessaria per l’importazione delle
anagrafiche clienti inserite tramite l’App Forza Vendita. I parametri disponibili sono i seguenti e sono
15
ALEPH Informatica s.r.l. – Guida G1_Integrazione Mobile FV
Web: http://www.alephinf.it e-mail: [email protected]
alternativi:
o Usa i parametri di generazione automatica da “Parametri Vendite”: se selezionata, permette di
importare i nuovi clienti utilizzando la codifica automatica impostata nella scelta “Parametri Vendite \
scheda Altri dati \ sotto-scheda Codice clienti” (menu “Base \ Archivi Vendite”);
o Parametri codici: in questa sezione è possibile definire le impostazioni utili per la creazione
automatica dei codici dei nuovi clienti importati, in maniera specifica per l’integrazione con l’App
Forza Vendita.
N.B. Nell’App Forza Vendita inserendo un nuovo cliente non viene richiesto un codice, che invece per
Gestionale 1 è un dato obbligatorio, pertanto occorre impostare una codifica automatica. Se viene già utilizzata
quella impostata nella scelta “Parametri Vendite” è consigliabile selezionare l’apposita opzione per mantenere
una numerazione sequenziale delle anagrafiche, mentre se non è gestita è necessario indicare le impostazioni
nella sezione “Parametri codici”.
Figura 7- Scheda parametri Codifica nuovi clienti
16
ALEPH Informatica s.r.l. – Guida G1_Integrazione Mobile FV
Web: http://www.alephinf.it e-mail: [email protected]
4.6
Sincronizzazione Mobile
Dopo aver provveduto alla compilazione di quanto sopra indicato, è possibile accedere alla scelta
“Sincronizzazione Mobile” (menu “Moduli \ Applicazione Mobile”).
La funzione permette di selezionare gli elementi che si desidera sincronizzare, suddividendoli nelle due sezioni
“Esportazione” ed “Importazione” e visualizzando la data e l’ora di ultima sincronizzazione. Al fine di facilitare la
selezione di soli alcuni elementi per l’esportazione, è disponibile con click destro del mouse un menu
contestuale che permette di selezionare o deselezionare tutte le entità da esportare. Per determinati elementi
della sezione “Esportazione” sarà anche possibile impostare un filtro di selezione da applicare in fase di
sincronizzazione dei dati, mentre selezionando l’opzione “Forza esportazione completa” verrà eseguita
l’esportazione di tutti i record delle entità selezionate, indipendentemente dai filtri e dalle date di ultima
sincronizzazione.
Inoltre, attivando l’opzione “Non mostrare la maschera di selezione degli elementi da sincronizzare”, la
procedura non mostrerà all’utente le griglie con l’elenco di tutti i record da esportare e/o importare per le
diverse entità, dove è possibile effettuare ulteriori operazioni di filtro e di selezione sui dati.
Infine, è prevista la possibilità di eseguire la sincronizzazione dei dati in entrambe le direzioni (prima
importazione e poi esportazione) utilizzando il pulsante “Importa/Esporta elementi”, optare per la sola
esportazione selezionando il pulsante “Esporta elementi” o per la sola importazione selezionando il pulsante
“Importa elementi”.
Figura 8- Scelta Sincronizzazione Mobile
17
ALEPH Informatica s.r.l. – Guida G1_Integrazione Mobile FV
Web: http://www.alephinf.it e-mail: [email protected]
La scelta è suddivisa in diverse schede e di seguito ne riportiamo le funzioni disponibili.
Elementi da sincronizzare
La scheda dedicata agli elementi da sincronizzare riporta due sezioni:
Esportazione, dove è possibile selezionare gli elementi che si desidera inviare all’App Forza Vendita e, in
base alla selezione dei quali, vengono abilitate le schede dove è possibile impostare dei filtri di
selezione;
N.B. In fase di prima esportazione si consiglia di effettuare una esportazione completa senza effettuare alcun
filtro per permettere di trasferire al dispositivo mobile tutti i dati necessari all’inserimento di nuovi clienti e
documenti nell’app Forza Vendita.
Importazione, dove è possibile indicare quali elementi acquisire dall’App Forza Vendita; è prevista
l’acquisizione di nuovi clienti e ordini inseriti sul dispositivo mobile. Per la fase di importazione non è
possibile indicare dei filtri di selezione, come previsto per l’export, ma è possibile selezionare o
deselezionare successivamente gli elementi da importare nelle griglie di sincronizzazione.
Anagrafiche Base
La scheda relativa alle anagrafiche base è visibile solo se è stata effettuata la selezione dell’opzione tra gli
elementi da sincronizzare. È prevista l’esportazione delle seguenti informazioni:
Codici I.V.A;
Condizioni di pagamento;
Unità di misura;
Divise;
Vettori;
Nazioni;
Province;
Categorie merceologiche.
Articoli
La scheda relativa agli articoli è abilitata solo se è stata effettuata la selezione dell’opzione tra gli elementi da
sincronizzare e prevede una serie di filtri di selezione relativi agli articoli.
Clienti
La scheda relativa ai clienti è abilitata solo se è stata effettuata la selezione dell’opzione tra gli elementi da
sincronizzare e prevede una serie di filtri di selezione relativi ai clienti.
18
ALEPH Informatica s.r.l. – Guida G1_Integrazione Mobile FV
Web: http://www.alephinf.it e-mail: [email protected]
Documenti
La scheda dedicata ai documenti è abilitata solo se è stata effettuata la selezione dell’opzione tra gli elementi
da sincronizzare e prevede due sezioni:
Documenti di vendita, dove è possibile indicare i documenti di vendita che si vogliono sincronizzare; al
fine di evitare di trasferire informazioni poco significative al dispositivo mobile è stato previsto di non
esportare i dati precedenti alla data presente nel campo “Da data” disabilitato, che viene proposta dalla
procedura in base al numero dei giorni indicati nella scelta “Parametri Applicazione Mobile”;
Ordini a Clienti, è possibile indicare gli ordini che si vuole sincronizzare, inseriti direttamente in
Gestionale 1 o importati tramite una precedente sincronizzazione; come per i documenti di vendita è
stato previsto di non esportare i dati precedenti alla data presente nel campo “Da data” disabilitato, che
viene proposta dalla procedura in base al numero dei giorni indicati nella scelta “Parametri Applicazione
Mobile”.
Analisi Ven/Provv
La scheda relativa alle analisi vendite/provvigioni è abilitata solo almeno una delle entità Analisi venduto e
Analisi provvigioni sono selezionate. In questa schermata è possibile parametrizzare ulteriormente il periodo di
analisi da esportare considerando come riferimento la data di sistema; è possibile indicare il numero di mesi
precedenti e successivi da considerare per l’elaborazione. Il valore standard per entrambe i campi è di 12 mesi
per ciascun periodo. Come per l’opzione dei giorni da considerare per l’esportazione di documenti e ordini in
“Parametri Applicazioni Mobile”, l’indicazione di tali periodi deve essere coerente con quanto indicato nei
parametri utente del Back Office (vedere appendice relativa alla configurazione del Back Office).
4.7 Operazioni pianificate
La versione 5.7.0 di Gestionale 1 ha introdotto, tra le varie novità, il servizio G1 Agent. Questo servizio può
essere installato richiamando da G1 la scelta “Installa G1 Agent” (menu “Base \ Menu Utilità \ Menu di Sistema
\ G1 Agent”) e oltre che per i gadget può essere utilizzato anche per l’integrazione con l’app Forza Vendita,
come illustrato di seguito.
N.B. Per tutti gli approfondimenti e dettagli relativi al servizio e alla gestione delle operazioni pianificate ad esso
legate, si rimanda all’interno della pagina di MyZ dedicata a Gestionale 1, nel percorso “Area tecnica \ Portale
Postvendita \ Prodotti \ Gestionali aziendali e ERP \ Gestionale 1 \ Documentazione \ Materiale di supporto”
dove è possibile prelevare il nuovo documento “Gestionale1 – Gadget”, in cui vengono trattati esaustivamente
tali argomenti.
19
ALEPH Informatica s.r.l. – Guida G1_Integrazione Mobile FV
Web: http://www.alephinf.it e-mail: [email protected]
Grazie all’utilizzo del servizio G1 Agent è infatti possibile evitare l’intervento manuale dell’utente per effettuare
la sincronizzazione tra Gestionale 1 e Forza Vendita, pianificando in modo opportuno e ad intervalli regolari, le
stesse operazioni gestite dall’interfaccia “Sincronizzazione Mobile” fin qui descritta.
Per poter sfruttare questa possibilità è necessario, come anticipato, aver installato il servizio G1 Agent sulla
postazione dove risiedono i dati di Gestionale 1. La creazione delle operazioni pianificate deve avvenire poi
manualmente da parte dell’utente utilizzando la scelta “Pianificazione operazioni” (menu “Base \ Menu Utilità \
Menu di Sistema \ G1 Agent”). Da questa interfaccia, oltre a gestire le operazioni pianificate già esistenti (ad
esempio per i gadget), è possibile crearne di nuove, utilizzando l’apposito pulsante “Nuova”.
Figura 8 - Il pulsante "Nuova" nella pianificazione operazioni
Nell’interfaccia dell’operazione pianificata, come tipologia di operazione, le scelte possibili relative a Forza
Vendita sono identificate dal prefisso “Mob.FV” e riguardano:
Export Mobile, per effettuare l’invio dei dati verso l’app Forza Vendita;
Import Mobile, per acquisire i dati provenienti da Forza Vendita;
Vista Scadenzario, per effettuare l’elaborazione dei dati relativi alle scadenze;
Vista Situazione Clienti, per elaborare i dati del fido clienti;
Vista Venduto/Provvigioni, per ricalcolare i dati utili all’analisi venduto/provvigioni.
Figura 9 - Elenco delle operazioni pianificabili
20
ALEPH Informatica s.r.l. – Guida G1_Integrazione Mobile FV
Web: http://www.alephinf.it e-mail: [email protected]
Qualora la tipologia di operazione lo prevedesse, è anche possibile specificarne i parametri di competenza, che
appariranno nel riquadro “Parametri” e ricalcano i filtri e le parametrizzazioni compilabili nelle varie schede
presenti sulla scelta “Sincronizzazione Mobile”.
Figura 10 - Interfaccia per la parametrizzazione dell'elaborazione
Nella schermata sono compilabili chiaramente anche tutti i dati relativi all’operazione pianificata, ovvero
l’azienda di riferimento, la ricorrenza con la quale l’operazione deve essere eseguita, la data e l’ora di prima
esecuzione e l’opzione di avvio in ritardo, che consente all’operazione pianificata di essere avviata entro un
certo lasso di tempo (in minuti) nel caso in cui non fosse stato possibile eseguirla alla data e ora prestabilita
dalla periodicità. A questi si aggiunge la specifica dei percorsi in cui creare i file di log (principale e soli errori)
per l’operazione pianificata.
Tra le operazioni pianificabili, solo Export Mobile e Import Mobile comportano un effettivo scambio di dati con
l’applicazione mobile Forza Vendita. Le attività legate alle viste (scadenzario, situazione clienti e
venduto/provvigioni) sono invece delle “pure” elaborazioni che preparano il dato per il successivo invio (export)
all’app. Mentre nella scelta “Sincronizzazione Mobile” queste elaborazioni sono parte della procedura di export,
l’esistere come operazioni indipendenti nella pianificazione consente all’utente di gestire una flessibilità
maggiore e la possibilità di ripartire nel modo migliore i carichi di lavoro sul server che effettua le elaborazioni.
21
ALEPH Informatica s.r.l. – Guida G1_Integrazione Mobile FV
Web: http://www.alephinf.it e-mail: [email protected]
Proprio per questo motivo esiste, in aggiunta, una tipologia particolare di operazione pianificata, utilizzabile
solo nel contesto del Mobile Forza Vendita: l’operazione composta. Tale operazione è anch’essa selezionabile
dal menu a tendina relativo alla tipologia di operazione e consente di definire delle sotto elaborazioni che
verranno effettuate in sequenza.
Figura 11 - Operazione composta e sotto elaborazioni
Le sotto elaborazioni vengono visualizzate in un elenco nel riquadro “Sotto elaborazioni” che (solo per le
operazioni composte) compare al posto del riquadro “Parametri”. In tale riquadro è possibile aggiungere,
modificare o eliminare le sotto elaborazioni utilizzando gli appositi pulsanti, ma anche variare l’ordine delle
stesse operazioni utilizzando le frecce poste di lato a destra. Aggiungendo o modificando una sotto
elaborazione comparirà una ulteriore maschera nella quale sarà possibile indicare la tipologia della stessa e
specificarne gli eventuali parametri.
22
ALEPH Informatica s.r.l. – Guida G1_Integrazione Mobile FV
Web: http://www.alephinf.it e-mail: [email protected]
Grazie alle sotto elaborazioni è possibile quindi gestire una sequenza di operazioni come se fossero una
singola elaborazione in termini di pianificazione e logging.
5
Operazioni da svolgere nell’applicazione app Forza Vendita
Una volta eseguita la sincronizzazione dei dati in Gestionale 1 e aver configurato sia il Back Office sia l’app
Forza Vendita sul dispositivo mobile, l’agente potrà accedere all’applicazione selezionando in alto l’icona
e indicando la password relativa al proprio utente creato in precedenza nel Back Office.
Al primo accesso viene eseguita automaticamente la configurazione e la sincronizzazione dei dati e una volta
terminata in basso a destra comparirà il pulsante
per accedere all’app.
Per gli accessi successivi le operazioni di configurazione e sincronizzazione non verranno eseguiti, ed in
seguito all’immissione della password sarà possibile accedere immediatamente all’applicazione. Di seguito
riportiamo brevemente la descrizione delle funzionalità disponibili nell’app Forza Vendita sincronizzata con i
dati di Gestionale 1.
23
ALEPH Informatica s.r.l. – Guida G1_Integrazione Mobile FV
Web: http://www.alephinf.it e-mail: [email protected]
5.1
Clienti
La scelta “Clienti” consente di visualizzare l’elenco dei clienti derivanti da Gestionale 1 e di inserire, modificare
e/o eliminare i clienti inseriti nell’app Forza Vendita, qualora questi non siano ancora stati sincronizzati e
importati in Gestionale 1.
Selezionando il pulsante
, è possibile inserire delle nuove anagrafiche selezionando come tipologia del
soggetto “Potenziale”, “Nuovo nominativo” o “Nuovo cliente”. Solo i soggetti codificati come “Nuovo cliente”
vengono trasferiti a Gestionale 1.
5.2
Offerte/Ordini
Le scelte “Offerte” e “Ordini” consentono di inserire rispettivamente le offerte e gli ordini, con le relative
informazioni di testata, corpo e calce, selezionando il pulsante
. Alcuni dati dell’offerta/ordine vengono
proposti in base alle impostazioni previste nei clienti e nei prodotti (articoli) (ad esempio, le sedi di spedizione
per i clienti e i prezzi di listino degli articoli).
Solo gli ordini vengono trasferiti a Gestionale 1, mentre le offerte rimangono salvate nel database del Back
Office e vengono visualizzate solo nell’app Forza Vendita.
Nelle scelte “Offerte” e “Ordini” si visualizzano le offerte e gli ordini con stato “Da sincronizzare” oppure “Inviato”
(al Back Office), mentre gli ordini importati in Gestionale 1 e riesportati all’app Forza Vendita vengono
visualizzati nella scelta “Ordini confermati” con lo stato “Da evadere”, “Parz. Evaso” o “Evaso”, a seconda del
loro stato in Gestionale 1.
La numerazione degli ordini è automatica e il numero dell’ordine dell’app Forza Vendita potrebbe differire da
quello di Gestionale 1, in quanto gli ordini potrebbero essere emessi contemporaneamente da più dispositivi
mobile; dall’ordine confermato (ad esempio CM 2014 1) è possibile richiamare l’ordine inserito in precedenza
nell’app Forza Vendita, selezionando il pulsante dello zoom e la funzione “Ordine” dal menu a tendina che
compare:
Figura 12 – Richiamo dell’ordine da menu “sandwich”
Inoltre, nella scelta “Ordini confermati” si visualizzano sia gli ordini inseriti in precedenza nell’app Forza Vendita
(ad esempio con tipo ordine CM) sia gli ordini inseriti direttamente in Gestionale 1 (ad esempio con tipo ordine
C1), il cui intestatario cliente è abbinato all’agente che sta utilizzando il dispositivo mobile.
24
ALEPH Informatica s.r.l. – Guida G1_Integrazione Mobile FV
Web: http://www.alephinf.it e-mail: [email protected]
5.3
Funzionalità contestuali al soggetto Cliente
Partendo dal dettaglio del singolo cliente, è possibile accedere ad ulteriori funzionalità dell’app Forza Vendita
basate sullo scambio di dati con Gestionale 1. I dati di G1 sono consultabili in FV dalle seguenti scelte:
Rischio cliente (fido): è possibile consultare direttamente in Forza Vendita la situazione del fido cliente
della scheda “Rischio” presente nella pagina principale delle informazioni cliente accanto a “Dati
cliente”. Tramite specifica configurazione da effettuarsi nel Back Office, in base a questi dati è possibile
bloccare l’inserimento di Ordini da parte dell’agente su dispositivo mobile qualora il fido disponibile
risultasse negativo. Si rimanda alla manualistica completa della soluzione Forza Vendita di Infinity
Mobile Solutions per i dettagli su come realizzare tale parametrizzazione.
Figura 13- Scheda Rischio cliente (fido)
Le funzionalità di seguito illustrate sono anch’esse richiamabili dalla pagina principale relativa ai dati del
cliente, ma solo quelle descritte in seguito fanno riferimento a dati importati da Gestionale 1. La loro
consultazione è disponibile tramite le apposite voci del menu “sanwich”
posto in alto a destra nella pagina
“Clienti”.
25
ALEPH Informatica s.r.l. – Guida G1_Integrazione Mobile FV
Web: http://www.alephinf.it e-mail: [email protected]
Figura 14 – scelte disponibili nell’app Forza Vendite da menu “sandwich” nella gestione Clienti
Offerte/Ordini/Ordini confermati: queste scelte permettono di richiamare i dati relativi ad ordini e offerte
per il cliente considerato, come descritto in precedenza;
Scadenziario: permette di consultare le scadenze, in scadenza o scadute, relative al cliente,
visualizzandone stato, data, riferimenti, tipologia di pagamento, importo e giorni alla scadenza;
Analisi vendite: riporta i dati divendita totalizzati per mese (identificato dalla coppia anno, mese),
evidenziando il venduto (netto), l’ordinato (netto), il maturato (riferito alle provvigioni agente), l’incassato
e l’insoluto;
Analisi provvigioni: analogamente all’analisi vendite, vengono visualizzati i totali mendili relativi alle
provvigioni da maturare, maturate e liquidate oltre al venduto netto per il periodo;
N.B. gli importi esposti nelle analisi vendite provvigioni, non sono da considerarsi come progressivi, ma come
totali mensili. Per meglio chiarire, a titolo di esempio si consideri l’insoluto per l’analisi vendite: gli importi che
vanno a costruire tale dato per un determinato mese verranno riportati nella colonna “Insoluto” anche qualora
l’insoluto venisse saldato (nello stesso periodo o in un periodo successivo). A prescindere dalla sua evoluzione,
viene quindi tenuta traccia dell’avvenuto insoluto nel periodo.
26
ALEPH Informatica s.r.l. – Guida G1_Integrazione Mobile FV
Web: http://www.alephinf.it e-mail: [email protected]
Documenti e tracciabilità: visualizza i documenti e gli ordini associati al cliente, evidenziandone i
legami.
5.4
Synchronization (Sincronizzazione)
Selezionando il pulsante
, posto in basso nella toolbar, o dalla scelta del menu principale “Utilità \
Pannello di controllo”, è possibile effettuare la sincronizzazione dei dati. Questa elaborazione deve essere
effettuata periodicamente (una volta al giorno, alla settimana, ecc.) dal singolo agente e viene utilizzata per
trasferire i dati dall’app Forza Vendita al Back Office e viceversa. Per trasferire i nuovi clienti e gli ordini o per
e l’elaborazione non deve essere
importare i dati aggiornati occorre selezionare il pulsante
interrotta fino a quando non viene visualizzato il pulsante
5.5
.
Altre funzionalità dell’App Forza Vendita utili per l’integrazione
Nell’app Forza Vendita, ai fini dell’integrazione con Gestionale 1, è possibile visualizzare nella scelta “Prodotti”
gli articoli esportati in precedenza da Gestionale 1 con le relative informazioni anagrafiche e commerciali,
come ad esempio il listino prezzi.
Tutte le altre funzionalità presenti nell’app Forza vendite sono proprie dell’applicazione e le relative
informazioni non vengono trasferite a Gestionale 1 (ad esempio le attività, la geolocalizzazione, ecc
27
ALEPH Informatica s.r.l. – Guida G1_Integrazione Mobile FV
Web: http://www.alephinf.it e-mail: [email protected]
Appendice: Configurazione Back Office con relativi componenti
Per l’installazione e la configurazione del Back Office e dell’app Forza Vendita di Infinity Mobile Solution è
possibile consultare la documentazione tecnica presente nel CD di installazione del prodotto Zucchetti Forza
Vendita. Anche la presente appendice, come il resto del documento, è aggiornato e allineato all’aggionramento
numero 29 per Infinity Mobile Solution Release 1.0 e alla versione 5.6.2 di Gestionale1.
Per l’integrazione con Gestionale 1 è necessario eseguire comunque le operazioni sotto riportate.
Installazione del motore SQL Server
Sulla postazione che funge da server, occorre installare il motore SQL Server; è possibile installarne anche la
versione Express.
Creazione del database “mobile_backoffice” nel motore SQL Server
Accedendo allo strumento “SQL Server Management Studio” (che si trova ad esempio nel percorso “Start \
Tutti i Programmi \ Microsoft SQL Server 2008 R2”), è necessario creare un nuovo database vuoto denominato
“mobile_backoffice”, che conterrà i dati provenienti dalle sincronizzazioni effettuate in Gestionale 1 e nell’app
Forza Vendita.
Per creare un nuovo database è necessario accedere con le credenziali di accesso di un utente che abbia
successive autorizzazioni (ad esempio dell’utente predefinito “sa” definite nell’installazione del motore SQL
Server) ed eseguire le seguenti operazioni:
Selezionare la voce “Databases” con il tasto destro e selezionare la voce “New Database…” presente nel
menu a tendina:
Figura 1. Creazione nuovo database
28
ALEPH Informatica s.r.l. – Guida G1_Integrazione Mobile FV
Web: http://www.alephinf.it e-mail: [email protected]
Nella finestra “New Database” indicare “mobile_backoffice” nel campo “Database name” e selezionare il
pulsante “OK” per creare il database:
Figura 2 – Creazione database mobile_backoffice
Una volta creato il database “mobile_backoffice” verrà mostrato sotto la voce “Databases”.
Creazione di un utente per l’accesso alla base di dati nel motore SQL Server
Una volta creato il database, operando nello strumento “SQL Server Management Studio”, occorre creare un
nuovo utente che verrà utilizzato dal Back Office per la sincronizzazione dei dati tra Gestionale 1 e l’app Forza
Vendita. Per creare un nuovo utente in SQL Server occorre eseguire le seguenti operazioni:
Selezionare la voce “Security \ Logins” con il tasto destro e selezionare la voce “New Login” presente
nel menu a tendina:
29
ALEPH Informatica s.r.l. – Guida G1_Integrazione Mobile FV
Web: http://www.alephinf.it e-mail: [email protected]
Figura 3- Nuova login
Nella finestra “Login - New” nella scheda “General” indicare il nome dell’utente (ad esempio “mobilesa”)
nel campo “Login name”, selezionare l’opzione “SQL Server authentication” e indicare una password (ad
esempio zucchetti) con la relativa conferma password. Le opzioni “Enforce password policy”, “Enforce
password exoiration” e “User must change password at login”, attive di default, possono essere
disattivate in quanto non strettamente necessarie;
Figura 4 – Creazione utente mobilesa
30
ALEPH Informatica s.r.l. – Guida G1_Integrazione Mobile FV
Web: http://www.alephinf.it e-mail: [email protected]
Nella scheda “Server Roles” selezionare tutte le opzioni previste nella sezione “Server roles”:
Figura 5- Ruoli dell’utente mobilesa
Nella scheda “User Mapping” selezionare i database nella sezione “Users mapped to this login” e tutte
le opzioni presenti nella sezione “Database role membership for: mobile_backoffice” dopo aver
selezionato il database “mobile_backoffice” ; selezionare infine il pulsante “OK” per creare l’utente:
31
ALEPH Informatica s.r.l. – Guida G1_Integrazione Mobile FV
Web: http://www.alephinf.it e-mail: [email protected]
Figura 6 – Database e ruoli utente mobilesa
Una volta creato l’utente “mobilesa” si visualizzerà sotto la voce “Security \ Logins”.
Installazione del componente server Java Development Kit
Sulla postazione che funge da WEB server (su cui verrà installato il Back Office), occorre installare il
componente server Java Development Kit. L’installazione avviene selezionando il setup dal CD del prodotto
Zucchetti Forza Vendita e seguendo la procedura riportata nel relativo paragrafo del documento di
installazione “Guida alla configurazione in ambiente Windows”.
Installazione del componente server Tomcat 7.0.42
Sulla postazione che funge da WEB server (su cui verrà installato il Back Office), occorre installare il
componente server Tomcat 7.0.42. L’installazione avviene selezionando il setup dal CD del prodotto Zucchetti
Forza Vendita e seguendo la procedura riportata nel relativo paragrafo del documento di installazione “Guida
alla configurazione in ambiente Windows”.
32
ALEPH Informatica s.r.l. – Guida G1_Integrazione Mobile FV
Web: http://www.alephinf.it e-mail: [email protected]
Installazione del prodotto Zucchetti Forza Vendita (Back Office)
Sulla postazione che funge da WEB server, occorre installare il prodotto Zucchetti Forza Vendita (il Back
Office). L’installazione avviene selezionando il setup dal CD del prodotto Zucchetti Forza Vendita e seguendo la
procedura riportata nel relativo paragrafo del documento di installazione “Guida startup applicazione”.
Per l’integrazione con Gestionale 1 è necessario selezionare anche il componente “Profilo generico” nella
finestra di selezione dei componenti:
Figura 7- Selezione componenti installazione Zucchetti Forza Vendita 1.0
Dopo aver completato l’installazione del prodotto, prima di procedere con la procedura di start_up standard
presente nel documento “Guida startup applicazione”, occorre modificare il file di configurazione e caricare la
licenza.
Modifica del file DBConfig
Occorre modificare il file di configurazione del prodotto denominato “DBConfig”, aprendolo con un editor di
testo. Il file “DBConfig” si trova nella cartella di destinazione del prodotto e quella standard è
“C:\ZWeb\tomcat\webapps\imobile10\WEB-INF\classes”.
Aprendo il file “DBConfig” occorre verificare ed eventualmente modificare e salvare le seguenti informazioni:
L’indirizzo IP 127.0.0.1 corrisponde al nome del server locale. Se il motore SQL Server si trova sulla
macchina del prodotto Zucchetti Forza Vendita è possibile lasciare questo valore, se invece è stato
33
ALEPH Informatica s.r.l. – Guida G1_Integrazione Mobile FV
Web: http://www.alephinf.it e-mail: [email protected]
installato su un’altra macchina indicare il nome del server e l’eventuale istanza del motore del database;
Il nome del database creato nel motore SQL Server (nel nostro esempio e come predefinito
“mobile_backoffice”);
Il nome dell’utente creato nel motore SQL Server (nel nostro esempio e come predefinito “mobilesa”);
La password impostata per l’utente “mobilesa” nel motore SQL Server (ad esempio “zucchetti”).
Figura 8- File DBConfig
Caricamento della licenza del prodotto Zucchetti Forza Vendita
Per il corretto funzionamento dell’applicazione occorre installare il file di licenza d’uso ricevuto
(it.zucchetti.infinity.license.xml), copiando il file nella cartella d’installazione del prodotto e quella standard è
“C:\ZWeb\tomcat\webapps\imobile10\WEB-INF\cfg”.
Esecuzione della procedura di start_up del Back Office
La procedura di start_up può essere effettuata seguendo i passaggi riportati nel relativo paragrafo del
documento di installazione “Guida startup applicazione”.
Per l’integrazione con Gestionale 1 è consigliabile eseguire comunque i seguenti passaggi:
Occorre aprire il browser (ad esempio, Google Chrome) e lanciare l’applicazione indicando:
L’indirizzo http://localhost:8085/imobile10/ dalla macchina dove è stato installato il prodotto;
oppure
L’indirizzo http://servername:8085/imobile10/ da una macchina client, dove la dicitura “servername”
deve essere sostituita con il nome della macchina dove è stato installato il prodotto Zucchetti Forza
Vendita.
Se le operazioni sopra citate sono state effettuate correttamente, apparirà la seguente finestra:
34
ALEPH Informatica s.r.l. – Guida G1_Integrazione Mobile FV
Web: http://www.alephinf.it e-mail: [email protected]
Figura 9 – Pannello applicazione per amministrazione database
Selezionare prima “Generate JSP Files” e una volta terminata l’elaborazione, selezionare “Run Database
Administration”. Non interrompere l’elaborazione fino a quando non è terminata l’amministrazione del
database e si visualizza la dicitura “Amministrazione database terminata con successo” ed è quindi possibile
selezionare il pulsante “Chiudi”.
Infine, selezionare il pulsante “Procedi” e attendere fino a quando non comparirà la finestra “STARTUP
APPLICAZIONE” nella quale occorre indicare i dati dell’azienda di lavoro inclusa nella licenza e i dati
dell’amministratore di sistema (admin) che si occuperà della configurazione del Back Office.
Alla conferma comparirà la finestra della login dove indicare le credenziali di accesso dell’utente admin appena
create.
Configurazione del Back Office
Per configurare il Back Office, occorre accedervi indicando l’utente “admin” con la password indicata nella
finestra “Startup applicazione” ed eseguire le seguenti operazioni:
Selezionare la funzione “Amministrazione” (menu “Pannello di controllo \ Utilità off-line”);
Installare il package (rivolgersi al concessionario di riferimento) eseguendo i seguenti passaggi:
o Copiare il file “package_G1MOB_rel_532.zip” su disco fisso, in un percorso raggiungibile dal Back
Office;
o Selezionare la scelta “Pannello di controllo \ Sistema \ Import/Export \ Tabella \ Procedura di import” ;
35
ALEPH Informatica s.r.l. – Guida G1_Integrazione Mobile FV
Web: http://www.alephinf.it e-mail: [email protected]
Figura 10- Import Package 5.3.2
o Selezionare “Da file” nel campo “Sorgente package”;
o Selezionare il package in formato zip eseguendo l’upload;
Figura 11- Upload file del package
o Verificare che sia selezionata l’opzione “Importa struttura package”;
o Selezionare “Elabora” per verificare i risultati dell’importazione.
36
ALEPH Informatica s.r.l. – Guida G1_Integrazione Mobile FV
Web: http://www.alephinf.it e-mail: [email protected]
Figura 12- Risultati importazione package 5.3.2
Creare i contatti delle persone che saranno abbinate agli utenti (agenti) che utilizzeranno l’App Forza
Vendita, selezionando la scelta “Pannello di controllo \ Anagrafiche \ Persone” ;
Figura 13 – Creazione della persona (contatto)
Creare gli utenti (agenti) che utilizzeranno l’app Forza Vendita, selezionando la scelta “Pannello di
37
ALEPH Informatica s.r.l. – Guida G1_Integrazione Mobile FV
Web: http://www.alephinf.it e-mail: [email protected]
controllo \ Utenti e Gruppi \ Utenti” e compilando il campo “Persona”; è importante che nel campo
“Licenza d’uso” sia selezionato “Utente base”;
Figura 14- creazione dell’utente (agente)
Associare gli utenti all’azienda di portale installata, selezionando la scelta “Pannello di controllo \ Utilità
offline \ Offline \ Utenti” e compilando le seguenti informazioni:
o Application: selezionare l’applicazione “forza vendita” creata installando il package;
o User: selezionare l’utente creato in precedenza;
o Company: selezionare l’azienda di portale installata in precedenza in fase di start_up;
o Request password: selezionare l’opzione “Always”;
o Password: indicare la password che verrà utilizzata in fase di login sul dispositivo mobile
(due utenti non possono avere la stessa password);
o Selezionare il pulsante “Preload parameters” per visualizzare l’elenco dei parametri utilizzati
in fase di sincronizzazione e compilare il campo “Value” come segue :
- per i campi g_NumGioSal, g_NumGioProvv, g_NumGioDoc, g_NumGioStartAct, g_NumGioSca,
g_NumGioStartOff, inserire il valore dei giorni massimi da considerare, a partire dalla data
38
ALEPH Informatica s.r.l. – Guida G1_Integrazione Mobile FV
Web: http://www.alephinf.it e-mail: [email protected]
corrente andando indietro, in fase di recupero dei dati da parte del dispositivo (nel nostro esempio
365 giorni);
N.B. L’indicazione dei giorni per questi parametri, deve essere coerente con quanto indicato in “Parametri
Applicazione Mobile” (giorni relativi all’esportazione documenti) e non deve essere inferiore al periodo
temporale specificato nelle opzioni di “Sincronizzazione Mobile” per le analisi vendite/provvigioni (espresso in
mesi).
- per i campi g_IdCodAgente, g_FlCodAgente, g_pUserCode inserire il codice dell’utente collegato
(nel nostro esempio, “2”);
- per tutti gli altri i campi è importante inserire un doppio apice (‘’), senza la quale indicazione si
potrebbero avere problemi in fase di sincronizzazione.
Figura 15- Configurazione utente applicazione
39
ALEPH Informatica s.r.l. – Guida G1_Integrazione Mobile FV
Web: http://www.alephinf.it e-mail: [email protected]
Installazione aggiornamenti Infinity Mobile Solution
Dopo aver effettuato una prima configurazione del Back Office è possibile provvedere al download e
installazione degli aggiornamenti del prodotto come descritto nella specifica appendice del presente
documento.
Installazione “package_G1MOBrel562_FVP29.zip”
Per
concludere
la
configurazione
“package_G1MOBrel562_FVP29.zip”
del
eseguendo
Back
i
Office
passaggi
occorre
sopra
installare
riportati
anche
per
il
il
file
package
“package_G1MOB_rel_532.zip” e disponibile anch’esso nella pagine MyZ dedicata a Gestionale 1.
Nella finestra “Import Tabelle è necessario selezionare anche l’opzione “Sovrascivi record personalizzati” e al
termine dell’elaborazione verificare i risultati dell’elaborazione:
Figura 16 – Risultati importazione package 5.6.2
40
ALEPH Informatica s.r.l. – Guida G1_Integrazione Mobile FV
Web: http://www.alephinf.it e-mail: [email protected]
Appendice B: Installazione aggiornamenti app Forza Vendita
Gli aggiornamenti per l’app Forza Vendita sono disponibili dal sito dei servizi PostVendita di Zucchetti
accedendo con le credenziali di MyZucchetti all’indirizzo http://support.zucchetti.it e selezionando “Infinity
Mobile Solution \ Download \ Release 1.0 \ Aggiornamenti” ( richiedere al concessionario di riferimento).
Da questa pagina, è possibile impostare gli eventuali parametri di ricerca e premere il pulsante
per
visualizzare gli aggiornamenti disponibili.
Gli aggiornamenti possono essere di diverse tipologie, ma tipicamente vengono rilasciati in forma di FastPatch oppure di Kit-Patch differenziali; quest’ultimo tipo permette di installare più patch contemporaneamente,
le quali sono contenute in un unico file di aggiornamento. È consigliabile, pertanto, scegliere il Kit-Patch
differenziale come tipologia di aggiornamento.
Figura 1 – Ricerca e prelievo aggiornamenti
Se sono presenti delle Fast-Patch o dei Kit-Patch differenziali che soddisfano i criteri di ricerca impostati, la
pagina mostrerà un elenco di aggiornamenti disponibili. Per tutti gli elementi che compaiono è possibile
visualizzare i dettagli dell’aggiornamento, selezionando l’icona “+” alla sinistra del nome dell’elemento oppure
sulla dicitura “[…] Continua” in basso.
Figura 2 – Esempio di Fast-Patch disponibile
Figura 3 – Esempio di Kit-Patch differenziale disponibile
41
ALEPH Informatica s.r.l. – Guida G1_Integrazione Mobile FV
Web: http://www.alephinf.it e-mail: [email protected]
In questo modo la sezione relativa alla patch viene espansa e in calce ad essa vengono mostrati i link per il
download dell’aggiornamento. Selezionare il link ”Installazione Utente” per scaricare il file della Fast-Patch o del
Kit-Patch.
Figura 4 – Esempio di Kit-Patch differenziale selezionato
I file contenenti gli aggiornamenti sono predisposti nel formato ZPF e devono essere gestiti nel Back Office
eseguendo le operazioni sotto riportate. La procedura da adottare per installare la Fast-Patch oppure il KitPatch è la medesima.
N.B. Durante l’installazione degli aggiornamenti gli utenti (agenti) che utilizzano l’App Forza Vendite non
devono accedere all’applicazione.
Figura 5 – Gestione aggiornamenti
La scelta è suddivisa in diverse schede che consentono rispettivamente di caricare/installare le patch,
verificare lo stato di avanzamento dell’installazione delle patch e visualizzare le patch installate.
Nella scheda “PATCH INSTALLABILI” occorre selezionare il pulsante
ed eseguire l’upload della
patch in formato ZPF.
42
ALEPH Informatica s.r.l. – Guida G1_Integrazione Mobile FV
Web: http://www.alephinf.it e-mail: [email protected]
Figura 6 – Upload file della Fast-Patch o del Kit-Patch
Dopo aver eseguito l’upload del file la/e patch presenti nel file sono pronte per essere installate. È consigliabile
leggere la documentazione se presente, selezionando il pulsante
, per verificare il contenuto
dell’aggiornamento e per prendere visione della procedura di installazione.
Figura 7 – Patch installabili
Selezionare il pulsante
e successivamente il pulsante
, al fine di
installare più patch contemporaneamente, riepilogate nella finestra “Aggiornamenti selezionati” che compare.
43
ALEPH Informatica s.r.l. – Guida G1_Integrazione Mobile FV
Web: http://www.alephinf.it e-mail: [email protected]
Figura 8 – Aggiornamenti selezionati da installare
Selezionare il pulsante “Installa”, attendere che venga terminata la procedura e le patch vengano spostate nella
scheda “Patch in installazione”.
Figura 8 – Procedura di installazione terminata
Per rendere effettivi gli aggiornamenti occorre riavviare l’applicazione, eseguire l’amministrazione del database
e riavviare Tomcat.
Selezionare il pulsante
e nella finestra “Riavvio applicazione” che compare selezionare il
44
ALEPH Informatica s.r.l. – Guida G1_Integrazione Mobile FV
Web: http://www.alephinf.it e-mail: [email protected]
pulsante “Riavvio applicazione”.
Figura 8 – Riavvio applicazione
Dopo aver confermato il riavvio è necessario chiudere tutte le finestre e uscire dal Back Office, pertanto la
procedura fornisce anche un messaggio di avviso:
Figura 9 – Messaggio di avviso per chiusura di tutte le finestre
La procedura di installazione delle patch potrebbe comportare l’attesa da parte dell’utente prima di poter
accedere di nuovo al Back Office ed è necessaria l’amministrazione del database.
Amministrazione database
Dopo l’installazione delle patch, il sistema è in manutenzione e deve essere eseguita l’amministrazione del
database.
45
ALEPH Informatica s.r.l. – Guida G1_Integrazione Mobile FV
Web: http://www.alephinf.it e-mail: [email protected]
Figura 10 – Login per amministrazione del database
Nella finestra di “Login” indicare “admin” come “Nome utente” con la relativa password e cliccare il pulsante
“Accedi”; apparirà la seguente finestra:
Figura 11 – Pannello di aggiornamento applicazione
Selezionare prima “Generate JSP Files” e una volta terminata l’elaborazione, selezionare “Run Database
Administration”. Non interrompere l’elaborazione fino a quando non è terminata l’amministrazione del
database e si visualizza la dicitura “Amministrazione database terminata con successo” ed è quindi possibile
selezionare il pulsante “Chiudi”.
Infine, premere il pulsante “Procedi” e attendere fino a quando non comparirà la finestra di login del Back
46
ALEPH Informatica s.r.l. – Guida G1_Integrazione Mobile FV
Web: http://www.alephinf.it e-mail: [email protected]
Office.
Riavvio dell’applicazione tramite Tomcat
Prima di accedere al Back Office è necessario riavviare l’applicazione “imobile10” accedendo a Tomcat.
Una volta riavviato il contesto è possibile accedere al Back Office con l’utente “admin” e relativa password e si
visualizzeranno le patch installate accedendo alla scelta “Gestione aggiornamenti”.
Figura 12 – Patch installate
Dopo l’installazione degli aggiornamenti e il riavvio del contesto il sistema potrebbe rimanere in manutenzione
e la finestra di accesso al Back Office potrebbe essere visualizzata come da immagine seguente:
Figura 13 – Sistema in manutenzione
Per ripristinare l’applicazione adottando la normale operatività è necessario accedere alla scelta “Impostazioni”
(menu “Pannello di controllo \ Applicazione”) e selezionare il valore “Normale” nel campo “Modalità Operativa”.
47
ALEPH Informatica s.r.l. – Guida G1_Integrazione Mobile FV
Web: http://www.alephinf.it e-mail: [email protected]
Figura 14 – Modalità operativa nelle impostazioni applicazione
Salvando le impostazioni, uscendo e rientrando nel Back Office l’applicazione risulta aggiornata ed è possibile
riprendere la normale operatività nell’App Forza Vendita.
48
ALEPH Informatica s.r.l. – Guida G1_Integrazione Mobile FV
Web: http://www.alephinf.it e-mail: [email protected]