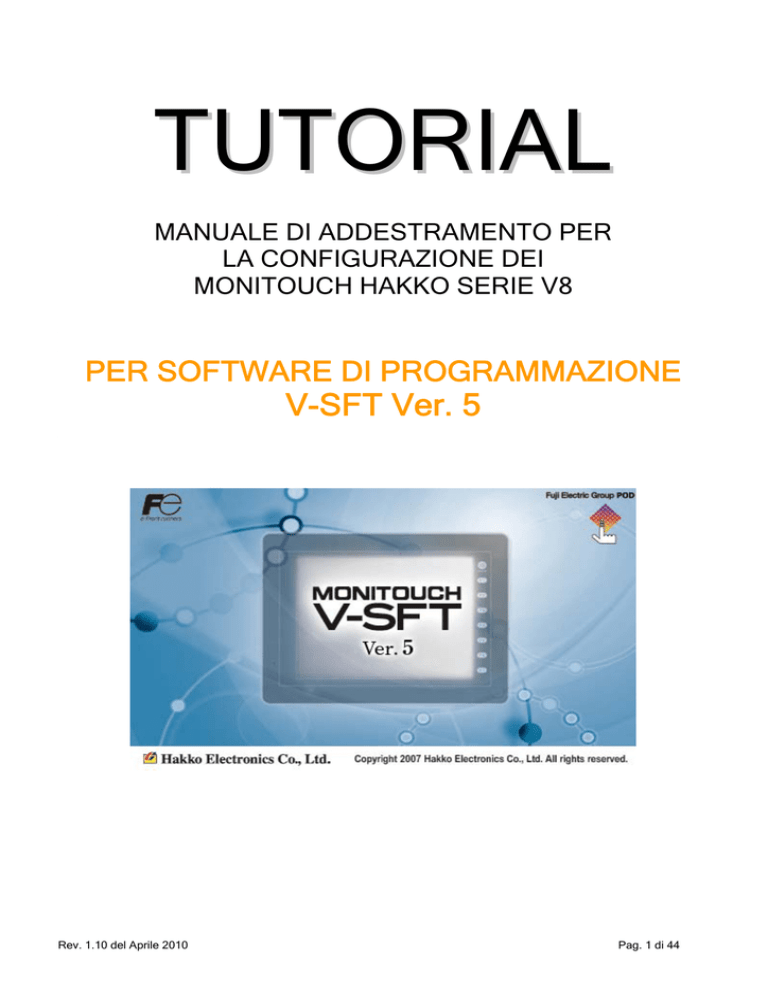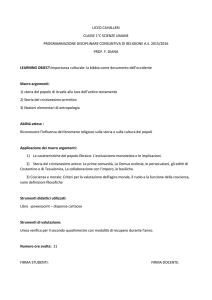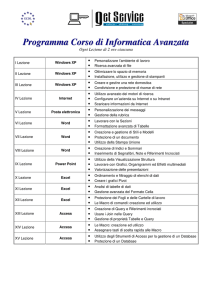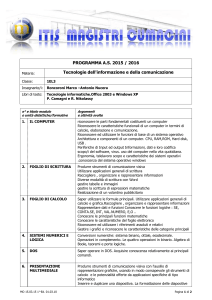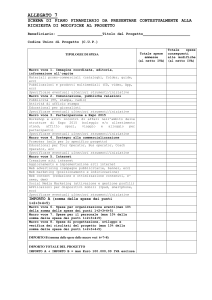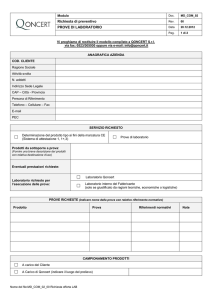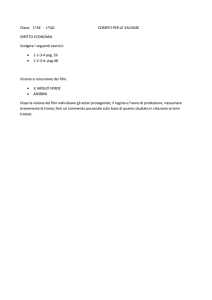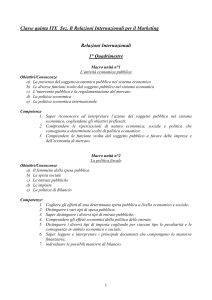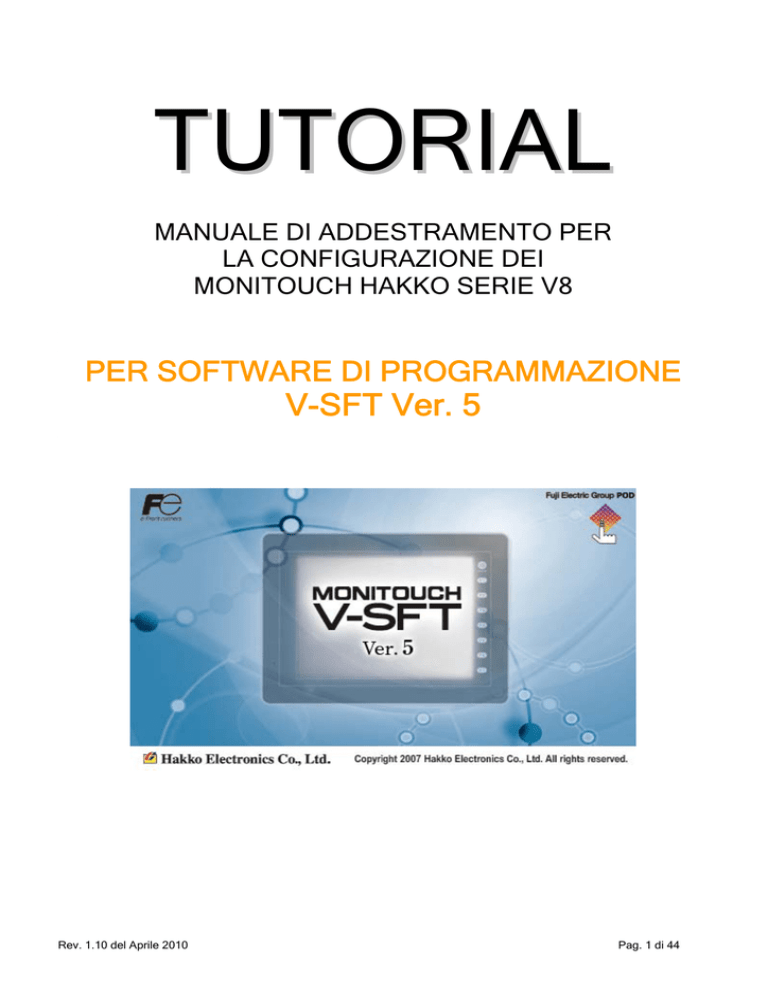
TUTORIAL
MANUALE DI ADDESTRAMENTO PER
LA CONFIGURAZIONE DEI
MONITOUCH HAKKO SERIE V8
PER SOFTWARE DI PROGRAMMAZIONE
V-SFT Ver. 5
Rev. 1.10 del Aprile 2010
Pag. 1 di 44
EFA AUTOMAZIONE Srl
Via Aleramo, 2
20063 Cernusco sul naviglio (MI)
Tel. 02 92113180
Fax 02 92113164
Sommario
Cap.1 – Ambiente di programmazione.......................................................................................................................................... 4
1.1 Ambiente di programmazione................................................................................................................................ 4
Cap.2 - Come creare un nuovo progetto...................................................................................................................................... 5
2.1 Creazione del nuovo progetto ............................................................................................................................... 5
2.1.1 Read Area e Write Area............................................................................................................................ 7
2.1.2 Memoria interna........................................................................................................................................ 9
2.2 Creazione di uno SWITCH .................................................................................................................................. 10
2.3 Creazione di una LAMP....................................................................................................................................... 12
2.4 Inserimento di un TESTO STATICO.................................................................................................................... 13
2.5 Visualizzazione di una variabile analogica .......................................................................................................... 14
2.6 Trasferimento del progetto .................................................................................................................................. 15
2.7 Avviamento/Arresto del touch.............................................................................................................................. 16
2.8 Connessioni al PLC............................................................................................................................................. 16
Cap.3 – Overlap e scrittura di una variabile ................................................................................................................................ 17
3.1 Configurazione di un Data Display ...................................................................................................................... 17
Cap.4 - Gestione Allarmi con visualizzazione dello storico ........................................................................................................ 18
Cap.5 - Macro ............................................................................................................................................................................ 20
5.1 Tipi di Macro........................................................................................................................................................ 20
5.2 Configurazione di un Interval Timer..................................................................................................................... 22
5.3 Configurazione di un evento Macro ..................................................................................................................... 23
5.4 Configurazione delle Macro................................................................................................................................. 24
Cap.6 - Gestione Trend con visualizzazione dello storico .......................................................................................................... 25
6.1 Configurazione della funzione Trend Sampling ................................................................................................... 25
6.2
Configurazione della Buffering Area................................................................................................................... 26
6.3 Creazione della Macro ciclica che consente di visualizzare i valori contenuti nel Buffer. .................................... 27
Cap.7 - Gestione ricette tramite CF Card ................................................................................................................................... 28
7.1 Realizzazione della pagina Ricette...................................................................................................................... 28
7.2 Configurazione della funzione Recipe ................................................................................................................. 29
7.3 Configurazione della CF-CARD........................................................................................................................... 30
7.4 Creazione di una nuova pagina per impostazione dati ricette ............................................................................. 30
Cap.8 - Gestione ricette tramite SRAM ...................................................................................................................................... 31
8.1 Realizzazione della pagina RICETTE ................................................................................................................. 31
8.2 Configurazione della matrice ............................................................................................................................... 32
8.3 Configurazione della SRAM ................................................................................................................................ 33
Cap.9 - Gestione di messaggi controllati da una word ............................................................................................................... 34
9.1 Creazione dell’oggetto Message ......................................................................................................................... 34
9.2 Impostazione della variabile di controllo.............................................................................................................. 34
9.3 Configurazione dei messaggi .............................................................................................................................. 34
Cap.10 - Gestione delle Password............................................................................................................................................. 36
10.1 Impostazione della variabile di controllo.............................................................................................................. 36
10.2 Configurazione della tastiera ............................................................................................................................... 36
10.3 Operazioni da seguire in base alla password inserita.......................................................................................... 37
Cap.11 – Utilizzo della Funzione Security Setting ...................................................................................................................... 38
11.1 Abilitazione Secutity Setting ................................................................................................................................ 38
11.2 Impostazione del livello di sicurezza della pagina corrente ................................................................................. 39
11.3 Impostazione del livello di sicurezza del singolo oggetto .................................................................................... 39
Cap.12 – Utilizzo della Tabella dei Simboli ................................................................................................................................. 40
12.1 Compilazione diretta del Database...................................................................................................................... 40
12.2 Compilazione dinamica del Database ................................................................................................................. 41
12.3 Importazione/Esportazione/Upgrade del Database ............................................................................................. 41
12.4 Funzione Tag Use ............................................................................................................................................... 41
Cap.13– Utilizzo della funzione FTP Server ............................................................................................................................... 42
Rev. 1.10 del Aprile 2010
Pag. 2 di 44
13.1
13.2
13.3
13.4
Impostazione indirizzo IP direttamente nel terminale .......................................................................................... 42
Impostazione indirizzo IP da software di sviluppo VSFT ..................................................................................... 42
Abilitazione e configurazione FTP Server ........................................................................................................... 43
Accesso all’FTP Server ....................................................................................................................................... 43
Cap.14 - Cavo di programmazione V6-CP/USB/TCP ................................................................................................................ 44
Rev. 1.10 del Aprile 2010
Pag. 3 di 44
Cap.1 – Ambiente di programmazione
L
1.1
Questo capitolo descrive l’ambiente di programmazione suddiviso nelle sue parti.
Ambiente di programmazione
L’ ambiente di programmazione è suddiviso fondamentalmente in quattro parti così composte: Barra dei Menù, Barra degli
Strumenti, Barra Project e Barra Catalog.
Barra degli strumenti: contiene alcune funzioni immediatamente disponibili che altrimenti si troverebbero nella barra Project o
nella barra Catalog. Per aggiungere o rimuovere le barre degli strumenti è possibile selezionare il menù [View] -> [Toolbar].
Barra Project:
è suddivisa in 2
schede, Screen e
Configurazion. La
scheda Screen
contiene tutta la
configurazione
software (screen,
macro, overlap…).
La scheda Configuration
contiene tutta la
configurazione hardware
(parametri di
comunicazione con i
dispositivi, buffer di
campionamento…).
Rev. 1.10 del Aprile 2010
Barra Catalog:
è suddivisa in 2
schede, Parts e
Wizard. La scheda
Parts contiene tutti
gli oggetti inseribili
nel progetto
(pulsanti, lampade,
gestori allarmi…).
La scheda Wizard contiene
tutti gli oggetti inseribili nel
progetto (pulsanti,
lampade, gestori allarmi…)
con le procedure guidate
per la loro configurazione.
Pag. 4 di 44
Cap.2 - Come creare un nuovo progetto
L
2.1
Questo capitolo descrive i passi preliminari da seguire per creare un nuovo progetto quali: la configurazione della
comunicazione con il PLC (parametri della seriale), la configurazione dell’area di sistema, le informazioni basilari
visualizzate sul touch screen ed il trasferimento di un semplice progetto.
Creazione del nuovo progetto
1.
Per creare un nuovo progetto fare click sull’icona [New]
[File] l’opzione [New].
2.
Sul monitor del PC appare la finestra [Edit model Selection]; aprendo il dropdown [Edit model] è possibile
selezionare il modello di touch screen desiderato.
3.
Dopo aver scelto il tipo di pannello e premuto il tasto [OK] si apre la finestra [PLC1 Connection Device Selection] in
cui è possibile selezionare la marca di PLC voluta. Nel nostro esempio OMRON SYSMAC C. Automaticamente si
presenta a video la finestra [Device Connection Setting] in cui è possibile impostare tutti i parametri di
comunicazione (baudrate, parità, bit di stop, tipo di standard elettrico RS232 o RS422, numero di nodo del PLC, tipo
di connessione punto-punto o multidrop, ecc) e configurare gli indirizzi iniziali per la Read Area e la Write Area.
Rev. 1.10 del Aprile 2010
nella barra degli strumenti, o selezionare dal menù
Pag. 5 di 44
4.
Premendo il pulsante OK sullo schermo del PC viene direttamente visualizzata la prima pagina del progetto. L’area
utile in cui è possibile realizzare gli oggetti grafici.
Rev. 1.10 del Aprile 2010
Pag. 6 di 44
2.1.1 Read Area e Write Area
/
La Read Area e la Write Area servono per far interagire direttamente il PLC con il pannello operatore.
Grazie a queste aree dedicate il PLC può controllare diverse funzionalità del pannello, pertanto occorre fare molta
attenzione nel loro utilizzo.
Read Area
La [Read Area] è un’area di memoria direttamente collegata al PLC in cui vengono memorizzati particolari comandi
che arrivano dal PLC, come ad esempio la “word di cambio pagina”. In sostanza con quest’area il PLC è in grado di
far eseguire al pannello. La [Read Area] è normalmente costituita da 3 word consecutive dall’indirizzo iniziale
impostato. Queste word possono aumentare di numero nel caso in cui è utilizzata la
[Buffering Area] per la gestione dei trend, degli allarmi o di funzioni speciali quali le ricette o il data logging.
Se non si desidera alterare il contenuto di queste word, esse non devono essere in alcun modo utilizzate per la
realizzazione del programma del PLC. La [Read Area] è così composta:
Indirizzo
n
n+1
n+2
Nome
RCVDAT
SCRN_COM
SCRN_No
Descrizione
Sub Command
Screen status command
External screen number command
All’accensione del pannello e quindi all’avvio della comunicazione con il PLC, la prima word che viene letta è la n+2
(nel nostro esempio la DM0002), in altre parole la word contenente il numero della pagina corrente. Il numero dello
schermo visualizzato nel touch viene poi scritto nella Write Area; se il numero dello schermo non esiste sul display
del touch screen viene visualizzato il seguente errore: “Screen No. Error.
Rev. 1.10 del Aprile 2010
Pag. 7 di 44
Write Area
Analogamente alla [Read Area], la [Write Area] è costituita da 3 word consecutive dall’indirizzo iniziale impostato. La
[Write Area] è così composta:
Indirizzo
n
n+1
n+2
Nome
CFMDAT
SCRN_COM
SCRN_No
Descrizione
Sub Command
Screen status command
External screen number command
Per quanto riguarda il significato d’ogni singola word (bit) sia della Read&Write Area vedere Reference Manual a
pagina 2-26.
Rev. 1.10 del Aprile 2010
Pag. 8 di 44
2.1.2 Memoria interna
/
I pannelli operatore Hakko dispongono di varie memorie interne per eseguire meglio, e più velocemente,
operazioni che non necessitano della comunicazione con il PLC. Inoltre è disponibile anche un’area non volatile
che consente di mantenere i valori anche a pannello non alimentato.
User Memory ($u) (32767)
Questa memoria residente nel pannello permette di appoggiarvi dati comuni a tutto il progetto caricato.
In questa area possono essere liberamente letti e scritti: bit, word, e doppie word.
Quando non si necessita di scambiare la Read Area e la Write Area con il PLC, queste possono essere
Íappoggiate
nella User Memory, in modo da non generare comunicazione inutile con il PLC.
System Memory ($s & $T)
Questa memoria residente nel pannello consente prevalentemente di leggere informazioni di sistema del pannello e
sulle funzioni attive in ogni momento.
ÍPer conoscere il significato delle System riferirsi al manuale Function Csp
A1
Temporary Memory ($T) (1023)
Questa memoria residente nel pannello è simile alla $u, ma con in più la caratteristica di venir azzerata ad ogni
cambio pagina. È ideale quindi per i dati locali all’interno di una pagina.
Non-volatile (Last) Memory ($L, $LD)
Questa memoria non è normalmente abilitata, ma è configurabile ed utilizzabile su tutti i pannelli Hakko.
Questa mantiene il valore anche a pannello spento e scollegato dalla alimentazione.
Rev. 1.10 del Aprile 2010
Pag. 9 di 44
2.2
Creazione di uno SWITCH
Per inserire un pulsante sulla pagina, fare clic con il mouse sull’icona [Switch ]
ed effettuare il drag-and-drop dell’oggetto e posizionarlo sull’area dello screen.
nella barra [Catalog] scheda [Parts]
Sulla pagina si apre una finestra di dialogo [Switch] in cui è possibile: configurare l’indirizzo della variabile del PLC
[Output Memory], la lampada virtuale all’interno del pulsante [Lamp Memory] (abilitare connect to Output Memory per
assegnare alla Lamp lo stesso indirizzo assegnato all’Output) e introdurre un testo nel pulsante sia per lo stato OFF
che per quello ON [Text].
Tramite la scheda [Style] -> pulsante [Change Part…] è possibile accedere alle librerie di simboli pre-installate dal
software.
Nella dropdown [Output Action] viene configurata l’azione che
deve svolgere il pulsante una volta premuto:
−
MOMENTARY:
bit On alla pressione
bit Off al rilascio
−
SET:
bit On
−
RESET:
bit Off
−
ALTERNATE:
alterna bit On a bit Off
Nel riquadro [Function] posso configurare delle funzioni aggiuntive
allo switch.
In questo esempio agiamo sul bit DM00100-00 in modalità Alternate.
Rev. 1.10 del Aprile 2010
Pag. 10 di 44
All’interno della scheda [Style] -> frame Color è inoltre possibile configurare i colori del pulsante per entrambi gli stati.
Una volta terminata la configurazione premere sulla
per chiudere e confermare i valori. A questo punto che il pulsante è
sulla pagina è possibile ridimensionarlo, duplicarlo, oppure con un doppio clic è possibile riaprire la finestra principale [Switch]
per eventuali modifiche.
Questa opzione permette di ridimensionare automaticamente
la dimensione dello switch in base al testo scritto.
Rev. 1.10 del Aprile 2010
Pag. 11 di 44
2.3
Creazione di una LAMP
Per inserire una Lampada sulla pagina, fare clic con il mouse sull’icona [Lamp ]
nella finestra [Catalog] e fare
drag and drop, oppure selezionare dal menù [Parts] l’opzione Lamp. Analogamente a quanto visto per il pulsante si
procede alla configurazione della lampada, utilizzando sempre lo stesso bit DM00100-00 (Figura A). Selezionare la
scheda [Style] e nel frame [Color] è possibile configurare i colori della lampada per entrambi gli stati ON e OFF
(Figura B).
Figura A
Rev. 1.10 del Aprile 2010
Figura B
Pag. 12 di 44
2.4
Inserimento di un TESTO STATICO
Per inserire un testo statico sulla pagina fare clic con il mouse sull’icona [ABC]
sulla barra degli strumenti
cliccare sulla pagina ed inserire il testo da visualizzare (nel nostro caso: Test Comm. PLC Omron CQM1). Al testo è
possibile attribuire un colore differente sia per il Background che per il Foreground, ed impostare il tipo e la grandezza
del font desiderato, per impostare tali proprietà basta fare doppio click sul testo.
Rev. 1.10 del Aprile 2010
Pag. 13 di 44
2.5
Visualizzazione di una variabile analogica
Dalla finestra [Catalog] effettuare il drag and drop di un [Num. Display]
espandendo prima il ramo del
.
[Data Display]
Sul monitor del PC viene visualizzata la finestra [Num. Display]; cliccando sul pulsante [Parts Select] è possibile
selezionare il tipo di display desiderato tra quelli proposti in libreria. Per impostare l’indirizzo della word nel PLC
selezionare PLC Memory nel frame [Memory] e configurare l’indirizzo DM00200. Nella finestra [Type] infine premere il
pulsante OK
Una volta eseguiti i passaggi sopraccitati, otterremo la pagina seguente.
A questo punto il progetto è pronto per essere trasferito nel terminale.
Rev. 1.10 del Aprile 2010
Pag. 14 di 44
2.6
Trasferimento del progetto
Prima di effettuare il trasferimento connettere il Personal Computer al touch screen tramite il cavo di
download (codice V6-CP) o tramite USB-B. La porta seriale dedicata al trasferimento è contrassegnata con la
sigla MJ1 ed è di tipo RJ45 (vedi fig. A). Il PLC viene connesso al terminale sulla porta seriale multistandard
(RS232, RS422) contrassegnata con il nome CN1 (Sub-D 25 poli) mediante il cavo di comunicazione
appositamente realizzato in base allo schema riportato nel manuale “Hardware Specifications” (vedi fig. B).
Í
Fig. A
Fig. B
N.B. Per realizzare il cavo di programmazione V6-CP andare al Capitolo 11: Cavo di programmazione V6-CP.
N.B. Collegando il pannello tramite USB, Windows chiede il percorso dei driver: C.\Programmi\V-SFT V5\INF
1.
Per trasferire il progetto fare clic sull’icona [Transfer]
nella barra degli strumenti oppure selezionare dal menù
[File] l’opzione Transfer. Sullo schermo appare la finestra [Transfer].
Premendo sul pulsante [Communication Setting] per impostare
i parametri di comunicazione.
Il pannello si setta automaticamente la velocità di
comunicazione, possiamo quindi usare tutte le velocità senza
dover impostare nulla sul touch.
2.
Per avviare il trasferimento premere sul pulsante [PC->]. Il pulsante [PC<-] scarica il progetto dal pannello al PC.
Rev. 1.10 del Aprile 2010
Pag. 15 di 44
2.7
2.8
Avviamento/Arresto del touch
Terminato il trasferimento dell’applicazione, sul touch, premere in sequenza i tasti [System] e [F1] e la prima pagina
dell’applicativo verrà visualizzata sul display del touch screen. In casi particolari di configurazione in cui la porta [MJ1]
viene utilizzata con un driver, è necessario togliere il pannello dalla modalità di run e portarlo in modalità di
programmazione sul [Main menu] premendo in sequenza i tasti [System] e [F1].
Connessioni al PLC
Una volta terminato il trasferimento del progetto, occorre connettere il Monitouch al PLC.
Per far ciò, occorre realizzare il cavo di comunicazione riferendosi agli schemi specifici per ogni PLC riportati sul
manuale delle connessioni.
Per comodità, di seguito viene riportata la piedinatura per i diversi pannelli:
V8xx (escluso V806xx)
V806xx
*1 Questi pin cambiano funzionalità a seconda della posizione dello switch posto sul lato destro del terminale.
Per poter utilizzare il collegamento Ethernet con il PLC è necessario prima compilare la Network Table (System Setting Æ
Ethernet Communication Æ Network Table) ed indicare tutti i partecipanti della rete partendo dall’HMI; in tale configurazione
utilizzare il seguente numero di porta IP a seconda del tipo di costruttore:
Hakko
n.10000
AllenBradley n.44818
Siemens
n.102
Omron
n.9600
Modbus
n.502
GE Fanuc
n.18245
Rev. 1.10 del Aprile 2010
Pag. 16 di 44
Cap.3 – Overlap e scrittura di una variabile
L
3.1
Questo capitolo descrive i passi necessari per la realizzazione di finestre ‘a pop-up’ visualizzabili su una qualsiasi
pagina (Multi-Overlap) ed un loro utilizzo tipico nella visualizzazione di una tastiera numerica per la variazione di
un valore numerico (es. una variabile analogica).
Configurazione di un Data Display
1.
Inserire a video una [Num. Display] come descritto nel Capitolo 2.5 ed impostare nella scheda [Main] l’indirizzo di
memoria alla DM200 del PLC e la proprietà [Function] su [Entry Targhet]; la funzione Entry Targhet abilita la
scrittura della variabile, abilitare [With Entry Key], indicare quale Layer [Overlap ID] e quale tastiera [Overlap Library
No.] utilizzare. E’ possibile quindi specificare le coordinate di uscita della tastiera [Display Position].
Tramite il tasto [Register] è possibile sfogliare la libreria di tastiere e importare i vari tipi di tastiera.
2.
Per configurare i limiti d’imputazione del dato, selezioniamo la scheda [Operation/Alarm] ed abilitiamo la casella
[Alarm] a questo punto inseriamo i valori minimo e massimo che vogliamo che vogliamo limitare, per ogni soglia
d’allarme è inoltre possibile selezionare il colore desiderato tramite le proprietà [Color].
Nel nostro esempio:
Alarm:
Max Value = 1000
Min Value = 0
Se fosse necessario creare una scala lineare della variabile,
è sufficiente abilitare l’opzione [Scaling] ed inserire nelle
proprietà [Range bifore Scaling] il valore minimo e massimo
che può assumere la variabile del PLC, ed inserire nelle
proprietà [Range after Scaling] il valore minimo e massimo da
visualizzare a video.
Rev. 1.10 del Aprile 2010
Pag. 17 di 44
Cap.4 - Gestione Allarmi con visualizzazione dello storico
L
In questo capitolo sono illustrati tutti i passi per realizzare una pagina per la creazione di uno storico degli
allarmi. La memorizzazione degli allarmi può essere effettuata in un buffer FIFO nella memoria interna del
pannello (non ritentiva) oppure nella memoria addizionale SRAM Cassette ritentiva. La funzione che realizza
questa gestione si chiama ALARM LOGGING. In sintesi i passi da seguire sono:
-
Inserimento della funzione “Alarm Logging”
Configurazione della “Buffering Area”
Registrazione dei messaggi di allarme
Configurazione della funzione d’allarme “Alarm Logging”
1. Per inserire un [Alarm
Logging] andiamo nella barra
Catalog, selezioniamo la
scheda
2. Nella finestra delle proprietà Alarm Logging troviamo il
link [Refer to Buffer Status] per configurare il Buffer di
campionamento.
, andiamo
sulla voce
e
facciamo drag and drop
dell’oggetto
. Facciamo
doppio click sull’icona
dell’oggetto appena messo a
video per aprire la finestra di
configurazione.
3. Una volta premuto sul link Refer to Buffer Status, si apre
la finestra Buffering Area Setting dove andremo a dire al
Buffer il tipo e l’indirizzo di memoria di partenza che genererà
gli allarmi tramite la [Memory Designation]. In questa finestra
andremo a dire al buffer il numero di word che deve
campionare, ogni quanti secondi andare a leggere queste
word ed infine il numero di campionamenti da tenere in
memoria.
Premiamo sul tasto [OK] per confermare i parametri.
Una volta configurato il Buffer, il software ci riporta sulle
proprietà dell’ Alarm Logging per configurare il gruppo dei
messaggi in cui inserire i testi degli allarmi.
Per accedere a tale finestra clicchiamo sul link [Open].
Si apre così la finestra rappresentata al punto 4 della pagina
seguente.
Rev. 1.10 del Aprile 2010
Pag. 18 di 44
4. Nella finestra scriviamo il testo dei messaggi che
vogliamo visualizzare. Noteremo che alla sinistra del
messaggio abbiamo il corrispettivo bit di allarme ad
esso associato. Infatti un messaggio appare al
verificarsi del cambiamento di stato del bit
corrispondente con la seguente configurazione: Stato
del BIT + Messaggio.
5. E’ possibile
registrare i messaggi di
allarme prima di
configurare il
visualizzatore di allarmi.
Per eseguire tale
operazione andiamo
nella barra Project,
selezioniamo la scheda
, andiamo
sulla voce
e clicchiamo su [New].
Selezionare nella finestra
Message il gruppo di
messaggi da creare.
NOTA: “Cos’è la Buffering Area”
La Buffering Area è l’area di memoria in cui vengono memorizzati tutti gli allarmi visualizzati dal pannello durante il suo
funzionamento. La Max capacità della buffering area è di 32K word suddivisa in 12 sezioni (buffer Nr. Da 0 a 11). La funzione
Alarm Logging può essere configurata per ogni singolo buffer.
6. Nella scheda Main della funzione
possiamo configurare inoltre un testo
personalizzato da aggiungere insieme al
messaggio (Display in Area) ed un testo
personalizzato da aggiungere sullo stato
del messaggio (Status Display). Nella
proprietà Default Setting possiamo
decidere gli stati dei messaggi da
visualizzare [ON-OFF] ed inoltre è
possibile visualizzare insieme al
messaggio la data e l’ora di uscita e
rientro dell’allarme.
7. Nella scheda Style impostiamo
l’aspetto dei messaggi che verranno
visualizzati.
Rev. 1.10 del Aprile 2010
Pag. 19 di 44
Cap.5 - Macro
L
5.1
In questo capitolo vengono spiegati tutti i passi per realizzare le MACRO e il loro utilizzo. Per Macro si
intende una serie di operazioni logiche determinate da funzioni preimpostate, che a loro volta aumentano le
capacità prestazionali del pannello.
-
Tipi di Macro
Oggetto Interval Timer
Oggetto Macro
Configurazione delle Macro
Tipi di Macro
Esistono fondamentalmente 8 tipi di Macro suddivise in 4 categorie di cui Macro di pagina (locali), Macro funzionali
(locali) e Macro a blocchi (globali).
Queste funzioni vengono suddivise e descritte come segue:
Macro di pagina (locali)
Open Macro: è configurabile in ogni singola pagina e viene
eseguita automaticamente all’apertura della pagina in essa
configurata.
Close Macro: è configurabile in ogni singola pagina e viene
eseguita automaticamente alla chiusura della pagina in essa
configurata.
Cycle Macro: è configurabile in ogni singola pagina e viene
eseguita ciclicamente all’interno della pagina in essa
configurata. La velocità di esecuzione dipendente da diversi
fattori ad esempio, dal numero di istruzioni impostate da
eseguire, dal numero di variabili ed oggetti configurati sulla
pagina e dalla velocità del protocollo di comunicazione del
dispositivo connesso.
Macro funzionali (locali)
ON Macro: è la macro specifica di ogni singolo tasto Switch e
viene eseguita alla pressione dello Switch in esso configurata.
OFF Macro: è la macro specifica di ogni singolo tasto Switch e
viene eseguita al rilascio dello Switch in esso configurata.
Queste macro sono configurabili accedendo alle proprietà dei
tasti Switch selezionare la scheda [Macro], editare il tipo di
macro da utilizzare.
Rev. 1.10 del Aprile 2010
Pag. 20 di 44
Macro a blocchi (globali)
Macro Block: è un gruppo di Macro configurabili singolarmente
accedendo dal menù [Registration Item] -> [Macro Block].
Macro ad Evento (globali)
Initial Macro: indica il numero della
[Macro Block] da eseguire solo
all’accensione del pannello. Questa
macro è configurabile accedendo dal
menù [System Setting] -> [Macro
Setting] selezionare la scheda [General].
Impostando la [InitialMacro] a [-1] si
indica che il pannello all’accensione
NON esegue macro.
Event TimerMacro: permette di
configurare fino ad un massimo di 8
[EventTimer]; ogni [EventTimer] esegue
una [Macro Block] ad intervalli di tempo
configurati nella proprietà [CycleTime].
Gli [EventTimer] vengono eseguiti
automaticamente dal pannello in
qualsiasi pagina il pannelli si trovi.
Ogni singola Macro Block può essere chiamata da un’altra Macro Block, da una Macro Funzionale, da una Macro di
pagina o da una Macro ad Evento.
Rev. 1.10 del Aprile 2010
Pag. 21 di 44
5.2
Configurazione di un Interval Timer
L’oggetto [Interval Timer] permette di eseguire una [Macro
Block] dopo un intervallo di tempo prestabilito.
Per configurare un [Interval Timer] andiamo sulla barra
Project ->
e facciamo drag and drop dell’oggetto
sullo screen.
Time-up Time: indica l’intervallo di tempo per eseguire la
[Macro Block]
Start Mem. Designation: abilitando questa opzione permette
di scegliere un indirizzo di memoria che abilita il timer; se il
bit rimane alto, il timer parte ed allo scadere del tempo
esegue la Macro Block.
Rev. 1.10 del Aprile 2010
Pag. 22 di 44
5.3
Configurazione di un evento Macro
L’oggetto [Macro] permette di eseguire una [ON Macro] e/o
una [OFF Macro] associati al relativo cambio di stato di bit
configurato nella proprietà [Memory].
Per configurare un evento [Macro] andiamo sulla barra
Project ->
e facciamo drag and drop dell’oggetto
sullo screen.
No. of Relays: indica il numero dei bit della [Memory] da
gestire.
ON Macro: è la macro che viene eseguita quando il bit di
memoria ad esso associata và allo stato alto.
OFF Macro: è la macro che viene eseguita quando il bit di
memoria ad esso associata và allo stato basso.
Rev. 1.10 del Aprile 2010
Pag. 23 di 44
5.4
Configurazione delle Macro
Tutte le macro descritte precedentemente si configurano allo stesso modo, cioè, una volta selezionata la macro che si
desidera configurare, appare la finestra di configurazione seguente:
Colonna di codice
In questa finestra è possibile eseguire tutte le
operazioni di Copia, Incolla, Taglia applicabili ad un
qualsiasi documento di testo.
E’ possibile inserire il codice:
direttamente conoscendo la sintassi;
iniziando ad inserire il codice della
funzione se la si ricorda;
utilizzare la finestra di supporto che
contiene l’elenco di tutte le funzioni,
non è necessario conoscere le
funzioni. La finestra di supporto è
visualizzabile dal menu [View] ->
[Support Dialog]. Per ogni comando
viene visualizzata una breve
descrizione della sua funzione e la
parametrizzazione dei suoi valori.
Una volta scelta e compilata la funzione, premere
sul tasto [Insert] per aggiungere la funzione al
codice o [Overwrite] per sostituire il codice di una
funzione precedentemente selezionata.
PER INFORMAZIONI DETTAGLIATE SULLE FUNZIONI, FARE RIFERIMENTO AL MANUALE “Macro Reference”
ACCESSIBILE DAL MENU’ [Help] -> [Macro Reference].
Rev. 1.10 del Aprile 2010
Pag. 24 di 44
Cap.6 - Gestione Trend con visualizzazione dello storico
L
6.1
In questo capitolo Vengono spiegati tutti i passi per realizzare un trend storico. La memorizzazione del trend
deve come per gli allarmi essere effettuata in un buffer FIFO nella memoria interna del pannello (non
ritentiva) oppure nella memoria addizionale SRAM Cassette ritentiva. La funzione che realizza questa
gestione si chiama TREND SAMPLING. In sintesi i passi da seguire sono:
-
Configurazione della funzione “Trend Sampling”
Configurazione della “Buffering Area”
Creazione della Macro ciclica che consente di visualizzare i valori contenuti nel Buffer.
Configurazione della funzione Trend Sampling
1. Per inserire a
video un Trend
Sampling andiamo
nella barra Catalog,
sezione
e
facciamo drag and
drop dell’oggetto
2. Per configurare le proprietà del Trend facciamo doppio click
sull’icona
del trend appena messo sullo screen; appare quindi
la finestra sottostante:
3. Premendo sul link [Refer to Buffering Status…] andiamo a configurare
la Buffering Area per il campionamento delle word del trend
(vedi capitolo 5.2).
4. Il parametro [X Axis Data Points] imposta il numero di divisioni
dell’asse X.
5. Nel riquadro Graph Setting vengono abilitate il numero di curve che si
desiderano visualizzare sul grafico.
6. Premendo sul pulsante [Edit] configuriamo l’aspetto di ogni singola
curva come mostrato di seguito:
Rev. 1.10 del Aprile 2010
Pag. 25 di 44
7. Il parametro [Sampling
Buffer Word No] indica l’indice
della word di riferimento
configurata nella Buffering
Area.
8.
Lunghezza del dato
9. Limiti minimo e massimo
della curva
6.2
Configurazione della Buffering Area
E’ possibile configurare la Buffering Area seguendo i passi descritti nel paragrafo precedente, oppure è possibile
accedere dal menù [System Setting] -> [Buffering Area Setting]. A questo punto a video appare la seguente finestra e
seguire i passi riportati di seguito per la configurazione:
-
Abilitare “Use Sample Buffer”
Abilitare “Memory Designation” ed impostare
la word da campionare.
Sampling Method = Constant Sampling
No of words = 2 (Numero di word che si
desidera campionare)
No. Of samples = 1000 (è la dimensione del
buffer in cui viene memorizzato il trend)
Store Target = definisce in quale memoria
vengono salvati i dati.
Start bit = abilita/disabilita il campionamento
del trend.
Cliccare sul pulsante OK per chiudere la
finestra [Buffering Area Setting].
Descrizione della memoria Read Area N+3 con relativa descrizione dei bit di start dei Buffer.
Rev. 1.10 del Aprile 2010
Pag. 26 di 44
6.3
Creazione della Macro ciclica che consente di visualizzare i valori contenuti nel Buffer.
Per visualizzare i valori delle variabili occorre creare una macro ciclica e inserirla nella pagina dove è situato il trend.
, apparirà la finestra di configurazione macro.
Dal menù [Screen Setting] scegliere l’opzione
Questa macro permette di visualizzare i valori storici delle
variabili del trend.
Per fare un operazione di assegnamento utilizzare la
funzione MOV.
GET_SCUR
Questo comando porta il cursore nella modalità sampling. Quando il cursore non è visualizzato le nuove
coordinate vengono memorizzate.
(GET_SCUR) F1
F1 + 0
F1 + 1
F1 + 2
F1 + 3
F1 + 4
Numero finestra
Numero ID del Trend da 0 a 255
Stato cursore
Punto cursore
Indirizzo cursore
[F1 + 0] = Numero della finestra nel quale è appoggiato il trend.
0 = Base
1 = Overlap0
2 = Overlap1
3 = Overlap2
[F1 + 1] = Numero di ID del trend ( 0 ~ 255 ), configurabile
dalle proprietà del Trend nella scheda [Detail].
[F1 + 2] = Se uguale a 1 impone alle variabili [F1 + 3] e [F1 + 4] di puntare il valore sul quale il cursore è
posizionato in maniera tale da poter leggere i valori storici.
Se uguale a 0 le variabili sopraindicate puntano il valore di campionamento attuale (Il valore di questo indirizzo
viene assegnato in AUTOMATICO dal software)
[F1 + 3] = Puntatore del valore che si desidera campionare (Il valore di questo indirizzo viene assegnato in
AUTOMATICO dal software)
[F1 + 4] = Indica se la posizione attuale del cursore è cambiata rispetto alla precedente. Per visualizzare i valori
campionati storicizzati scorrere il cursore, tramite gli appositi tasti freccia ( Prev, Next), sulla penna attiva.
GET_SMPL
Questo comando memorizza 1 dato campionato all’ interno della memoria utilizzata.
(GET_SMPL) F1
[F1 + 0] = Numero del Buffer al quale il trend fa riferimento
[F1 + 1] = Numero del campionamento di riferimento (il valore di questo indirizzo viene assegnato in
AUTOMATICO dal software)
[F1 + 2] = Puntatore della $u contenente il valore storico della prima curva. Inserire a video la $u1002.
Per una descrizione dettagliata delle funzioni delle Macro, fare riferimento al Manuale Macro Reference accessibile da
software dal menù [Help].
Rev. 1.10 del Aprile 2010
Pag. 27 di 44
Cap.7 - Gestione ricette tramite CF Card
L
Ora spiegheremo come gestire le ricette utilizzando una CF-Card. La funzione che realizza questa gestione si
chiama RECIPE. In sintesi i passi da seguire sono:
-
Realizzazione della pagina Ricette
Configurazione della funzione “Recipe”
Configurazione della CF Card
Creazione di una nuova pagina per impostazione dati ricette
In [System Setting] Æ [CF Card Setting] impostare quale
supporto dati considerare come CF Card:
- Built-in Socket: slot CF Card a bordo del terminale
- USB Port: supporto CF Card o USB esterna (su porta
USB-A)
7.1
Realizzazione della pagina Ricette
Per realizzare una pagina delle ricette è sufficiente andare nella barra Catalog e fare drag and drop a video dell’oggetto
.
-
Folder Select lampeggia quando è richiesta la selezione della
cartella contenente i files delle ricette.
-
File Select lampeggia quando è richiesta la selezione del file
-
Card->PLC permette di trasferire i dati dalla ricetta selezionata,
alla memoria associata per la gestione delle ricette
-
PLC->Card permette di trasferire i dati dalla memoria
associata per la gestione delle ricette, alla ricetta selezionata
-
Edit premendo questo pulsante viene visualizzata la tastiera per
modificare il nome delle ricette ed i relativi dati
-
Delete il file di ricette selezionato, senza chiedere conferma
Facendo doppio click sull’icona
dell’ oggetto ricette è possibile accedere alle sue proprietà per configurare le aree di
memoria di scambio (vedi pagina seguente).
Rev. 1.10 del Aprile 2010
Pag. 28 di 44
Selezionando la scheda
impostiamo nella
proprietà [Key Display ID] il numero di puntatore per la
chiamata delle Multi Overlap Numerica o Alfanumerica
registrabili tramite gli appositi tasti [Register].
impostiamo nella proprietà [Target
Nella scheda
Memory] l’indirizzo di memoria di partenza che ci permette
di scambiare i dati tra il pannello ed il dispositivo.
La [Command Memory] è la memoria di controllo oggetto
[Recipe] .
Grazie a questa è possibile fare operazioni
semplicemente settando dei bit, quindi se dovessimo
inserire una word del PLC, questo potrebbe controllare le
ricette (esempio UpLoad e DownLoad).
7.2
Configurazione della funzione Recipe
Per configurare la lettura dei file della CF Card, dal menù [System Setting] selezionare [CF Card Setting]. A questo
punto a video appare la seguente finestra:
-
Digitare il nome della cartella contenuta nella CF Card
alla quale dovrà far riferimento la nostra applicazione, nel
nostro caso “TUTORIAL”.
Lasciare tutti gli altri campi invariati in quanto ininfluenti per la
gestione ricette.
Rev. 1.10 del Aprile 2010
Pag. 29 di 44
7.3
Configurazione della CF-CARD
Per configurare la formattazione delle ricette, dal menù [System Setting] selezionare [Attribute Setting].
Si aprirà una nuova finestra.
Premere su [Recipe] con il tasto destro
del Mouse e creare una nuova tabella con
[New Attribute].
- Abilitare la voce [Use Title] se si è
interessati a modificare i nomi degli
ingredienti (parametri macchina, colonna).
- Abilitare [Use Record Name] se si è
interessati a modificare i nomi dei record
(nome ricetta, riga).
- Selezionare [Record Name + Data] se si
è interessati a trasferire i nomi dei record
oltre che hai dati.
- Alla voce [Byte for Record Name] inserire
il totale dei caratteri che dovranno
comporre il nome di ogni record.
- Alla voce [Columns] inserire il numero
corrispondente al totale degli ingredienti
che comporranno ogni ricetta.
- E’ possibile infine decidere il formato da
assegnare ad ogni ingrediente.
-
Fatto ciò, inserita la CF-CARD nel pannello,
verrà automaticamente creata una cartella
TOTORIAL ed il sistema sarà pronto
secondo la formattazione impartita.
A questo punto, una volta creata la struttura
delle cartelle è possibile collegare la CFCARD nel computer e creare nella cartella
RECIPE i file con estensione CSV con la
struttura delle ricette appena creata (es. N°
colonne=10, N° righe= numero di ricette che
si intende creare vedi figura sotto).
Creare il file CSV come sotto riportato (assicurarsi che il separatore di elenco che delimita le colonne, sia la “virgola” anziché il
“punto e virgola” perché è quello necessario al pannello Hakko).
Inserire questi file all’interno della cartella TUTORIAL\RECIPE presente sulla CF-CARD.
7.4
Creazione di una nuova pagina per impostazione dati ricette
Creare una nuova pagina dove inserire le variabili della ricetta partendo dalla DM1000 dedicata al nome. Dalla DM1004
fino alla DM1013 saranno usate per i dati della ricetta.
La pagina ottenuta sarà simile alla seguente.
Rev. 1.10 del Aprile 2010
Pag. 30 di 44
Cap.8 - Gestione ricette tramite SRAM
L
8.1
Ora spiegheremo come gestire le ricette utilizzando la SRAM interna al pannello.
-
Realizzazione della pagina RICETTE
Configurazione della MATRICE
Configurazione della SRAM
Realizzazione della pagina RICETTE
Per realizzare una pagina di ricette nella barra Catalog, espandere la voce
dell’oggetto
.
e fare drag and drop a video
-
Card Format viene utilizzato per inizializzare la memoria per
l’utilizzo delle ricette o per la cancellazione totale di queste.
-
File Select lampeggia quando è richiesta la selezione del file
-
Record Select lampeggia quando è richiesta la selezione della
ricetta.
-
Card->PLC permette di trasferire i dati dalla ricetta selezionata,
alla memoria associata per la gestione delle ricette
-
PLC->Card permette di trasferire i dati dalla memoria
associata per la gestione delle ricette, alla ricetta selezionata
Una volta inserito a video il gestore delle ricette procediamo alla sua configurazione facendo doppio click sulla sua icona
apparirà la finestra di seguito riportata.
-
L’indirizzo di memoria inserito nel [Memory] permette di
selezionare le ricette tramite il PLC.
La proprietà [Key Display Position] imposta il puntatore per la
chiamata delle tastiere per la modifica dei dati:
Base: utilizza una tastiera sullo schermo
Overlap ID 0,1,2: utilizza i puntatori per la
chiamata di una Multi Overlap.
Premendo sul link [Memory Card Setting] viene mostrati il messaggio di conferma per la modifica dei dati, premiamo [Si] ed
appare automaticamente la finestra Memory Card Setting.
Nel paragrafo successivo viene descritto come configurare la matrice dei files.
Rev. 1.10 del Aprile 2010
Pag. 31 di 44
e
8.2
Configurazione della matrice
Per creare un file di ricette, è necessario selezionare uno dei 16 files disponibili, per esempio selezioniamo il file [0] dall’elenco
di schede.
Abilitare il Type del file selezionato con
funzione [Data File].
Per impostare il numero delle Ricette, righe
della matrice, incrementare il [No. Of
Records]. Per impostare il numero delle
variabili disponibili per ogni Ricetta,
incrementare [Data Count]; la dimensione
di ogni Dato è di UNA WORD. Per riservare
uno spazio per il nome della Ricetta,
incrementare il valore di [Byte for Record]
(1 byte=1 Char). La proprietà [Memory]
indica l’indirizzo di memoria di partenza
delle ricette, le successive word dipendono
dal numero di [Data Count]
precedentemente descritto.
La proprietà [Data + Record Name] indica
se nell’indirizzo di memoria configurato nel
[Memory] per il numero di word successive,
descritte nella proprietà [Byte for Record],
deve trasferire il nome assegnato alla
ricetta.
NOMExxxx
RICAAA
RICBBB
RICCCC
RICDDD
1
N
N
N
N
2
N
N
N
N
3
N
N
N
N
4
N
N
N
N
5
N
N
N
N
6
N
N
N
N
7
N
N
N
N
8
N
N
N
N
9
N
N
N
N
10
N
N
N
N
------- Nome della Ricetta (record o riga) della matrice (1 CHAR=1 byte)
------- Numero di record (ricette o colonna della matrice)
------- Numero di dati (valori) assegnati ad ogni record (riga) della matrice (ogni dato è formato da UNA WORD)
Se il [Tranfer Mode] è selezionato come Data + Record Name il primo indirizzo della Memory (DM200) corrisponde al Nome
del Record, in questo modo si trasferiscono il nome della ricetta ed i dati della ricetta; il primo dato da scambiare risulterà
quindi da “Memory + N° WORD del nome del Record” (4 WORD nell’esempio):
1° Dato=DM200 + 4 WORD=DM204
I successivi indirizzi si susseguono ogni WORD (DM205; DM206…).
Viceversa se il [Transfer Mode] e selezionato come [Data Only], il primo indirizzo del record corrisponde all’indirizzo della
Memory (DM200) ; in questo modo si trasferiscono solamente i dati contenuti nella ricetta, escluso il nome del record.
Per aggiungere altri file di ricette, configurare le rispettive schede, come descritto precedentemente, fino ad un massimo di 16
files (0-15).
Dopo aver configurato i files desiderati, è necessario predisporre l’allocazione di memoria della SRAM (vedi paragrafo 7.2).
Rev. 1.10 del Aprile 2010
Pag. 32 di 44
8.3
Configurazione della SRAM
Tenendo presente che un Carattere occupa un byte, ogni word corrisponde a due caratteri; per calcolare il totale di memoria
allocabile, bisogna quindi eseguire il seguente calcolo:
Tot. WORD=(N° of Data + (N° Bytes for Record / 2)) * N° of Records
Come da esempio: Tot.WORD=(10 + (8/2))*4=56 WORD
Per impostare tale valore, è necessario quindi
andare nel menù [System setting] -> [Unit Setting]
e selezionare la voce [SRAM/Clock…].
Nella finestra SRAM/Clock Setting notiamo che il
software ha calcolato automaticamente la richiesta
del numero di word da allocare. Notiamo quindi che
coincide con il nostro calcolo. Inseriamo quindi
nella casella [Set Word] in riferimento alla voce
[Memory Card Emulation Area], il numero di word
calcolato e quindi proposto dal software.
Nel caso in cui si fossero utilizzati più di un file,
inserire come valore, la somma delle word richieste
per ogni singolo file.
A questo punto mettiamo a video una variabile
indirizzata alla
alfanumerica
DM200 di lunghezza 8 byte e come funzione
selezioniamo [Entry Targhet]. Mettiamo a video 10
con funzione [Entry Targhet]
come descritto nel Capitolo 2 “Overlap e scrittura di
una variabile”; assegnare a tali variabili l’indirizzo di
memoria progressivo a partire dalla DM204.
Otteniamo quindi una pagina con un aspetto simile
alla figura a fianco.
Rev. 1.10 del Aprile 2010
Pag. 33 di 44
Cap.9 - Gestione di messaggi controllati da una word
L
In questo capitolo viene illustrato come gestire un messaggio utilizzando la funzione “Message Mode”.
-
Configurazione dell’ oggetto Message
Impostazione della variabile di controllo
Configurazione dei messaggi
L’oggetto [Message] permette di visualizzare un testo di messaggi in base al valore della word ad esso associata.
9.1
Creazione dell’oggetto Message
Per inserire un oggetto message andiamo nella barra Catalog, espandiamo la voce
e facciamo drag and drop
. A questo punto facciamo click con il tasto destro del mouse sull’oggetto appena messo a video e
dell’oggetto
dal menu a popup selezioniamo [Link] -> [Link Cancel] per separare il gruppo di oggetti.
Una volta separati gli oggetti cancelliamo
i pulsanti a lato dell’area di
visualizzazione e successivamente
ridimensioniamo l’area di visualizzazione
dei messaggi in base alle impostazioni
del testo dei messaggi, come mostrato
nella figura a fianco. Selezioniamo l’icona
dell’oggetto appena messo a video e
contemporaneamente l’area di
visualizzazione, premiamo nuovamente il
tasto destro del mouse e selezioniamo la
voce [Group] -> [Group].
9.2
Impostazione della variabile di controllo
Per configurare i testi dei messaggi facciamo doppio click sull’ icona
finestra.
dell’oggetto messo a video ed appare la seguente
Andiamo a configurare le proprietà come segue:
-
9.3
Operation Select: [Message]
Type: [Page]
Memory: [DM100] (come da esempio)
Message G No: [0] (come da esempio)
Configurazione dei messaggi
Rev. 1.10 del Aprile 2010
Pag. 34 di 44
Nella finestra precedente premere sul link [Open], si apre la seguente finestra in cui scrivere l’elenco dei messaggi da
visualizzare in base al valore che assume la word di controllo. Ricordiamo che ogni riga corrisponde ad un valore intero della
word di controllo, per esempio, se la word DM100 vale 0 visualizzeremo il testo del messaggio scritto nella riga [00000], se la
word vale 3, vedremo il testo scritto nella riga [00003] e così via.
Rev. 1.10 del Aprile 2010
Pag. 35 di 44
Cap.10 - Gestione delle Password
In questo capitolo viene illustrato come gestire le password.
L
-
Impostazione della variabile di controllo
Configurazione della tastiera
Operazioni da eseguire in base alla password inserita
L’utilizzo delle password può essere gestita direttamente su una pagina oppure tramite l’utilizzo di Overlap. In entrambi i casi
sono sufficienti 2 oggetti per la realizzazione, una variabile alfanumerica ed una tastiera numerica o alfanumerica.
10.1 Impostazione della variabile di controllo
Dalla barra [Catalog] espandere la sezione
varie opzioni come segue:
e fare drag and drop di una
e configurare le
Così facendo si sono scelti due differenti livelli 0 e 1 le cui rispettive password sono “1234” e “6789”. E’ comunque possibile
selezionare fino ad un massimo di quattro livelli distinti impostando password fisse, come in questo caso [Fixed] oppure
modificabili selezionando l’opzione [Variable].
10.2 Configurazione della tastiera
Inserire una tastiera a video dalla barra Catalog facendo drag and drop di una
Enter della tastiera appena messa a video, selezioniamo la scheda
Rev. 1.10 del Aprile 2010
. Facciamo doppio click sul tasto
e selezioniamo [OFF Macro] e premiamo [Edit].
Pag. 36 di 44
10.3 Operazioni da seguire in base alla password inserita
Grazie alla macro seguente controlliamo il livello di password e possiamo scegliere quale operazione eseguire in base al
risultato di ritorno.
Í
Il registro dichiarato come Password Input (in questo caso la $u5000) quando il tasto Enter della tastiera viene
rilasciato, assume un valore che può variare da “-1” (Password Errata) fino a “3” (Password di terzo livello) a
seconda della password riconosciuta.
Come da esempio, inserire all’interno della OFF Macro il codice riportato di seguito:
Per una descrizione dettagliata delle funzioni delle Macro, fare riferimento al Manuale Macro Reference accessibile da
software dal menù [Help].
Rev. 1.10 del Aprile 2010
Pag. 37 di 44
Cap.11 – Utilizzo della Funzione Security Setting
In questo capitolo viene illustrato come usare la funzione Security Setting
L
-
Abilitazione Security Setting
Impostazione del livello di sicurezza della pagina corrente
Impostazione del livello di sicurezza del singolo oggetto
La funzione Security Setting permette di controllare il livello di accesso degli operatori che utilizzano il terminale, divisi in 15
livelli. E’ possibile definire oggetto per oggetto o pagina per pagina i livelli di protezione/utilizzo degli oggetti.
11.1 Abilitazione Secutity Setting
Dal menu [System Setting] selezionare [Security Setting] e appare la finestra che segue:
Abilitare la funzione tramite il flag [Use Security function] e la pagina di richiesta password tramite il flag [Login], alla domanda
che segue rispondere Si.
Così facendo abbiamo abilitato la funzione a abbiamo creato la relativa pagina di richiesta password. Ora aggiungiamo gli
utenti che ci interessano tramite il pulsante [Add] tenendo presente che il Livello di sicurezza 15 è il livello di sicurezza più alto;
quindi l’utente livello 15 ha libero accesso a tutto.
Confermare con OK.
Rev. 1.10 del Aprile 2010
Pag. 38 di 44
11.2 Impostazione del livello di sicurezza della pagina corrente
Dal Menu [Screen Setting] selezionare [Screen Setting] e impostare il livello di sicurezza desiderato per la pagina corrente.
11.3 Impostazione del livello di sicurezza del singolo oggetto
Ogni oggetto, tra le sue proprietà, ha funzione la possibilità di legare il Display Setting al livello di sicurezza come mostrato di
seguito:
Rev. 1.10 del Aprile 2010
Pag. 39 di 44
Cap.12 – Utilizzo della Tabella dei Simboli
In questo capitolo viene illustrato come usare la programmazione a Simboli
L
-
Compilazione diretta del Database
Compilazione dinamica del Database
Importazione/Esportazione/Upgrade del Database
Funzione Tag Use
La funzione Tag Database permette di creare un’applicazione usando il mnemonico e potendo cambiare il qualsiasi momento
l’indirizzamento della variabili, piuttosto che il tipo di PLC passando tramite il formato CSV facilmente utilizzabile con Excel.
12.1 Compilazione diretta del Database
E’ possibile compilare il Database delle variabili direttamente dal VSFT, questo permette anche di vedere le TAG attualmente
dichiarate e utilizzate nel progetto: menu [Registration Item] selezionare [Tag Database] e appare la finestra che segue:
Le colonne hanno i seguenti significati:
ID è un numero progressivo che viene assegnato ad ogni Tag
Tag è il nome simbolico (deve essere univoco) assegnato alla Tag. Non può contenere: SPAZIO + - * / & | ! ^ ~ < > \ @ .
, ‘ “ [ ] ? = # $ % TAB DEL SP e non può iniziare con un numero
Type è il tipo di variabile è può essere:
Bit Address: Tag di tipo BIT e prevede un INDIRIZZO BIT di appoggio
Word Address: Tag di tipo WORD (16bit) e prevede un INDIRIZZO WORD di appoggio
Double-Word Address: Tag di tipo DOPPIAWORD (32bit) e prevede un INDIRIZZO DOPPIAWORD di appoggio
Bit Variable: Tag di tipo BIT che il terminale appoggerà nella sua memoria interna
Integer Variable: Tag di tipo WORD Intera (16bit) che il terminale appoggerà nella sua memoria interna
Double-Word Integer Variable: Tag di tipo DOPPIAWORD Intera (32bit) che il terminale appoggerà nella sua
memoria interna
Actual Number Variable: Tag di tipo FLOAT (32bit) che il terminale appoggerà nella sua memoria interna
Array indica se la Tag è da considerarsi o meno un insieme di dati
No. Of Elements è la lunghezza della Tag nel momento in cui questa viene dichiarata come Array
Address è l’indirizzo di memoria, ed è da specificare se il Type e’ di tipo BIT Address, WORD Address, DOUBLE-
WORD Address
-
Comment è un campo di commento a disposizione dell’utente
Rev. 1.10 del Aprile 2010
Pag. 40 di 44
12.2 Compilazione dinamica del Database
E’ possibile compilare il Database delle variabili direttamente da ogni singolo compenete del VSFT: nel momento in cui viene
selezionato il tipo di dato [Tag] e viene inserito un nome simbolo inesistente, l’editor VSFT chiede se il nuovo simbolo va
inserito nel Database.
12.3 Importazione/Esportazione/Upgrade del Database
E’ possibile esportare in formato CSV il Database selezionando dal menù [File] il comando [Tag export…] (se nel menù file non
c’è il comando Tag export non è disponibile, selezionare [Tag Database] dal menù [Registration Item] e quindi riprovare).
Stessa cosa per l’import o l’upgrade del Database: [File] + [Tag import…]
Il tipo di file CSV è formattato come indicato di seguito:
12.4 Funzione Tag Use
Usando il Database delle Tag è comodo poter individuare quali
Tag non sono utilizzate, quali invece si e se si dove.
Tramite lo strumento [Tag Use] selezionabile nel menu [Tool], è
possibile trovare tutte le informazioni sull’utilizzo o meno delle
Tag. Un comodo strumento di ricerca.
Rev. 1.10 del Aprile 2010
Pag. 41 di 44
Cap.13– Utilizzo della funzione FTP Server
In questo capitolo viene illustrato come abilitare e usare la funzione FTP Server
L
-
Compilazione diretta del Database
Compilazione dinamica del Database
Importazione/Esportazione/Upgrade del Database
Funzione Tag Use
La funzione FTP (File Transfer Protocol) permette di trasferire, tramite collegamento ethernet TCP/IP, i file presenti nella CFCard senza rimuoverla dal Terminale o senza modificare lo stato di funzionamento dello stesso.
Prima di procedere si deve essere sicuri che il terminale abbia un indirizzo IP valido e compatibile con la rete. L’impostazione
dell’indirizzo IP nel terminale può essere fatta tramite il menu di sistema a bordo dello stesso o tramite VSFT.
13.1 Impostazione indirizzo IP direttamente nel terminale
Fare la procedura come indicato e impostare l’indirizzo IP e la Subnet mask.
13.2 Impostazione indirizzo IP da software di sviluppo VSFT
Dal menù [System Setting] selezionare [Ethernet Communication] e quindi
[Local Port IP Address] e quindi impostare indirizzo IP e la Subnet mask
come l’esempio di seguito indicato.
Rev. 1.10 del Aprile 2010
Pag. 42 di 44
13.3 Abilitazione e configurazione FTP Server
Dal menù [System Setting] selezionare [Ethernet Communication] e quindi [FTP Server] e quindi impostare:
-
Flag Use FTP server function che abilita/disabilita la funzione
User name che verrà richiesto al momento della connessione
Password che verrà richiesta al momento della connessione
Flag di Write enable che indica se l’accesso può essere in lettura oppure in lettura/scrittura
Nota: Nel momento in cui si abilita l’accesso FTP sia in lettura che in scrittura si corre il rischio che un utente inesperto
cancelli dei file che servono al terminale per il corretto funzionamento.
Confermare con OK e quindi trasferire nel terminale
13.4 Accesso all’FTP Server
A questo punto possiamo accedere alla CF-Card tramite protocollo FTP utilizzando un qualsiasi FTP Client, ad es File Zilla.
impostando IP, User e Password corrette.
Rev. 1.10 del Aprile 2010
Pag. 43 di 44
Cap.14 - Cavo di programmazione V6-CP/USB/TCP
RJ45
D-SUB 9 POLI FEMMINA
LATO PIN
Per la programmazione dei terminali V8 si possono utilizzare anche i seguenti collegamenti:
collegamento Ethernet TCP/IP (per lo schema rifarsi allo standard Ethernet TCP/IP)
Cavo USB-A maschio – USB-B maschio (segue figura di esempio)
Rev. 1.10 del Aprile 2010
Pag. 44 di 44