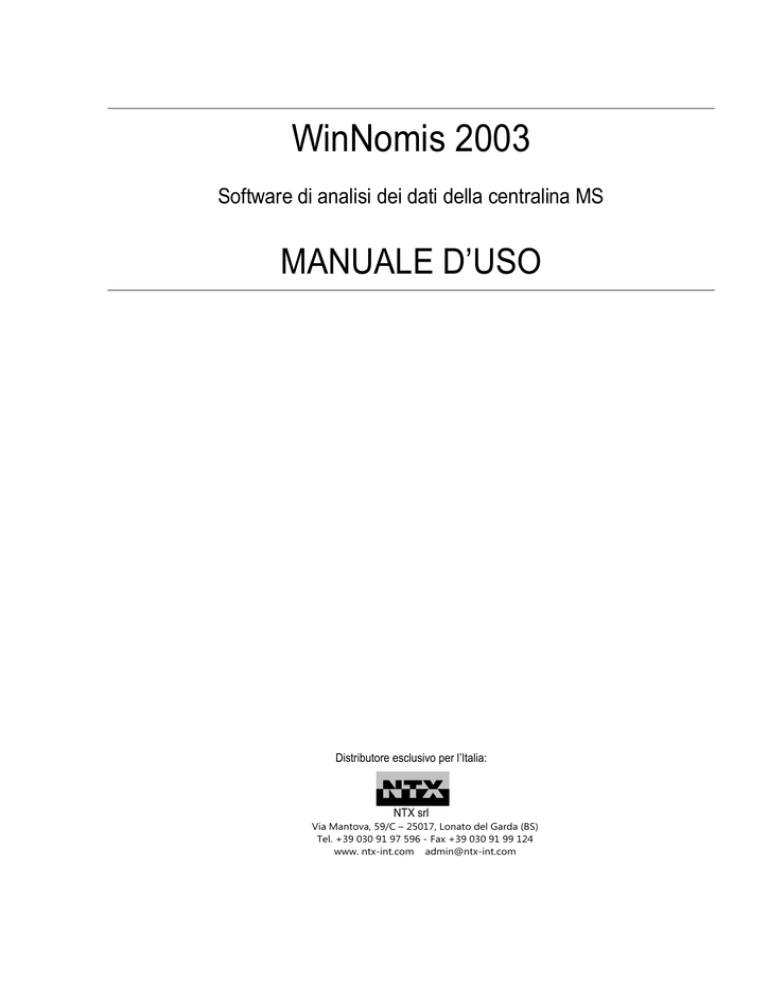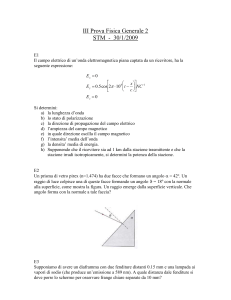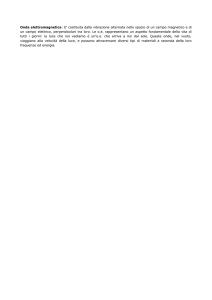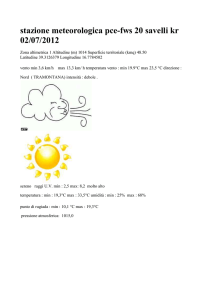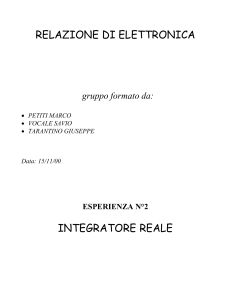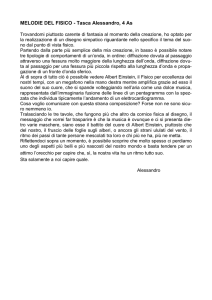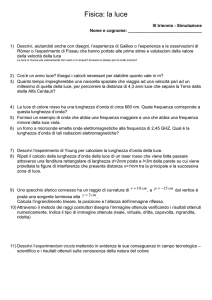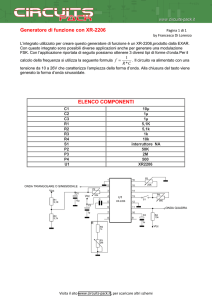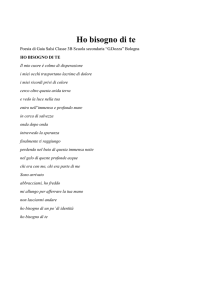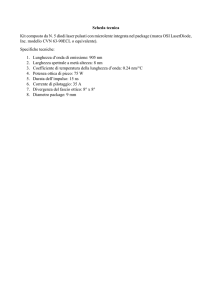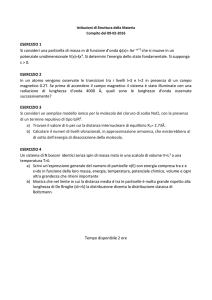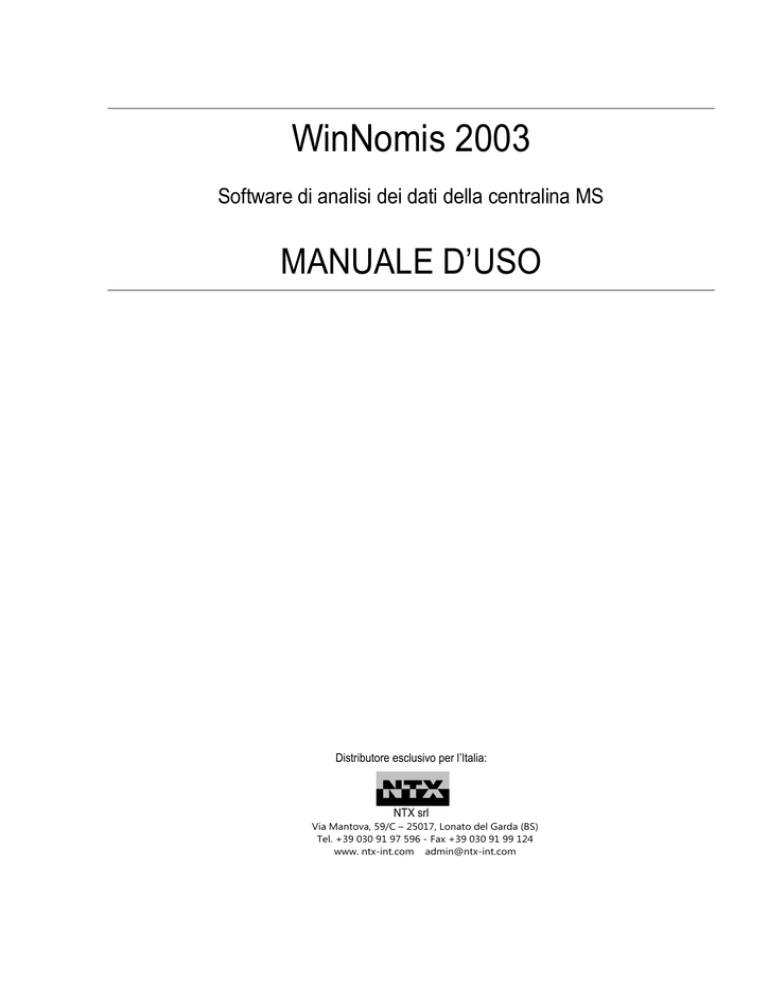
WinNomis 2003
Software di analisi dei dati della centralina MS
MANUALE D’USO
Distributore esclusivo per l’Italia:
NTX srl
Via Mantova, 59/C – 25017, Lonato del Garda (BS)
Tel. +39 030 91 97 596 - Fax +39 030 91 99 124
www. ntx-int.com [email protected]
WinNomis 2003
Software di analisi dei dati dalla centralina di
monitoraggio onde sismiche e di sovrappressione in aria
SM
MANUALE D’USO
Copyright 2014 NTX
Le informazioni nel presente manuale sono soggette a modifica da parte della NTX senza preliminare avviso. La NTX declina
ogni responsabilità per utilizzo improprio delle informazioni qui riportate.
Tutti i diritti del presente manuale in italiano sono riservati alla NTX Srl. Nessuna parte di questo manuale può essere riprodotta
in alcuna forma o in alcun modo sia esso grafico, elettronico, o meccanico, includendo fotocopie, registrazioni, riproduzioni,
senza il consenso scritto della NTX.
I prodotti cui si riferisce questo documento possono essere sia marchi di fabbrica che o marchi di fabbrica depositati dai rispettivi
proprietari. La NTX non rivendica questi marchi di fabbrica.
Stampato: Gennaio 2014
NTX srl
Via Mantova 59/C
Lonato del Garda (BS)
2
Presentazione del manuale
Le attività estrattive ed i cantieri per le opere pubbliche si sviluppano sempre di più a ridosso dei comprensori abitati.
Alcune attività lavorative come l'abbattimento con esplosivi o con martelli demolitori, l’impiego dei battipalo, delle
vibrodine per l’infissione palancole, ecc., generano vibrazioni che si propagano all’intorno provocando delle lamentele che talvolta sfociano in contenziosi giudiziari. Oltre all’adozione d’accortezze preliminari, è di fondamentale
importanza effettuare il monitoraggio in modo da poter dimostrare il contenimento delle vibrazioni entro valori di
sicurezza per i manufatti e di tollerabilità per le persone.
Per eseguire il monitoraggio in modo corretto bisogna conoscere la strumentazione utilizzata, essere in grado di
usarla ed installarla e saper analizzare ed interpretare i dati registrati. Si tratta dunque di una attività che richiede
specifica preparazione teorica, continui riscontri nella pratica e successivi approfondimenti teorici. Per questa attività
è necessario disporre di materiale multimediale con documentazione in italiano e procedure metodologiche
d’insegnamento mirate di cui, sino ad ora, nel nostro paese, si è lamenta la mancanza.
La pubblicazione di questo manuale completa dunque il pacchetto di materiale didattico già predisposto dalla NTX,
disponibile in formato elettronico sul sito o in formato cartaceo presso la sede.
Lonato del Garda, 2014-01-22
Filippo Prosdocimi
NTX Srl
3
Indice
1 INTRODUZIONE ............................................................................................................................................. 8
1.1 BENVENUTO.............................................................................................................................................. 8
1.2 I VANTAGGI DI UTILIZZARE QUESTO PROGRAMMA .................................................................................................. 8
1.3 L’INTERFACCIA........................................................................................................................................... 8
1.3.1 Menu ............................................................................................................................................................. 9
1.3.1.1 File .......................................................................................................................................................................... 9
1.3.1.2 Modifica ................................................................................................................................................................. 10
1.3.1.3 Visualizza ............................................................................................................................................................... 10
1.3.1.4 Menu analisi ........................................................................................................................................................... 11
1.3.1.5 Analisi di regressione............................................................................................................................................... 11
1.3.1.6 Automatic receive module ........................................................................................................................................ 11
1.3.1.7 Help ....................................................................................................................................................................... 12
1.3.2 Barra degli strumenti ..................................................................................................................................... 12
2 IMPOSTARE LE PREFERENZE ....................................................................................................................... 15
2.1 IMPOSTAZIONI GENERALI ............................................................................................................................. 15
2.2 COMUNICAZIONI ....................................................................................................................................... 16
2.3 GRAFICI VELOCITÀ/FREQUENZA..................................................................................................................... 17
2.4 COLORI ................................................................................................................................................. 18
2.5 LOGO .................................................................................................................................................... 18
3 CURVE VELOCITÀ/FREQUENZA ......................................................................................................... 20
3.1 MODIFICA/CREA CURVE VELOCITÀ/FREQUENZA .................................................................................................. 20
3.2 ACCEDERE AD UN INSIEME DI DATI ................................................................................................................. 21
3.3 CREARE UNA NUOVA CURVA ........................................................................................................................ 21
3.4 VISUALIZZA LA CURVA ................................................................................................................................ 22
4 COMUNICAZIONI......................................................................................................................................... 24
4.1 COMUNICAZIONE SEMPLICE ......................................................................................................................... 24
4.1.1 Procedimento ............................................................................................................................................... 24
4.1.2 Trasferimento dei dati ................................................................................................................................... 25
4.2 COMUNICAZIONI AVANZATE .......................................................................................................................... 26
4.2.1 Menu opzioni................................................................................................................................................ 27
4.2.1.1 Impostazioni (F2) .................................................................................................................................................... 27
4.2.1.2 Connessione con lo strumento (F3) ........................................................................................................................... 28
4.2.1.3 Correggere numeri / Connettere il modem(F5) ............................................................................................................ 29
4.2.1.4 Disconnettere il modem (F6)..................................................................................................................................... 29
4.2.1.5 Download On/Off Log (F7)........................................................................................................................................ 30
4.2.1.6 Scaricare il sommario dello strumento (F8)................................................................................................................. 30
4.2.1.7 Caricare i parametri di impostazione (F9) ................................................................................................................... 31
4.2.1.8 Modalità “trigger manuale” ........................................................................................................................................ 31
4.2.1.9 Resetta l’unità ......................................................................................................................................................... 31
4.2.1.10 Intestazioni ........................................................................................................................................................... 31
4.2.2 Menu funzioni speciali ................................................................................................................................... 32
4.2.2.1 Impostare il guadagno del trasduttore ........................................................................................................................ 32
4.2.2.2 Carica il numero di serie........................................................................................................................................... 32
4.2.2.3 Pulisci Log.............................................................................................................................................................. 32
4.2.2.4 Cancella la memoria ................................................................................................................................................ 32
4.2.2.5 Visualizza buffer...................................................................................................................................................... 32
4.2.2.6 Cancella buffer........................................................................................................................................................ 33
4.2.3 Menu trasferimento automatico ...................................................................................................................... 33
4.2.3.1 Impostazione per il trasferimento via modem .............................................................................................................. 33
4.2.3.2 Attivare il trasferimento automatico da modem............................................................................................................ 34
4.2.3.3 Attivare il trasferimento automatico diretto .................................................................................................................. 34
4.2.3.4 Disattivare il trasferimento automatico ....................................................................................................................... 34
4.2.3.5 Incrementa il più vecchio contatore eventi .................................................................................................................. 34
4.2.3.6 Azzera il più vecchio contatore eventi ........................................................................................................................ 34
4.2.3.7 Modalità di ricezione automatica ............................................................................................................................... 34
4.2.4 Opzioni di scaricamento ................................................................................................................................ 34
4
4.2.5 Opzioni di immagazzinamento dei dati ............................................................................................................ 35
5 VISUALIZZAZIONE DEI DATI SULLA SCHERMATA PRINCIPALE ........................................................................ 37
5.1 STABILIRE IL TIPO DI DATI DA VISUALIZZARE ....................................................................................................... 37
5.2 SELEZIONARE LA DIRECTORY IN CUI SONO CONTENUTI I DATI .................................................................................. 37
5.3 VISUALIZZAZIONE ...................................................................................................................................... 38
5.3.1 Soltanto elenco ............................................................................................................................................. 39
5.3.2 Elenco e grafico ............................................................................................................................................ 40
5.3.3 Miniature ...................................................................................................................................................... 40
5.4 ORDINARE LA LISTA DEI FILE ......................................................................................................................... 41
5.5 SALVA RIEPILOGO FILE ................................................................................................................................ 41
5.6 STAMPA RIEPILOGO FILE .............................................................................................................................. 42
5.7 SALVA LA LISTA DI REVISIONE FILE IN EXCEL ...................................................................................................... 43
6 ANALIZZARE UNA SINGOLA FORMA D’ONDA ................................................................................................. 45
6.1 ANALISI DI BASE DELLA FORMA D’ONDA ............................................................................................................ 45
6.1.1 Intestazioni ................................................................................................................................................... 46
6.1.2 Zoom ........................................................................................................................................................... 47
6.1.3 Pannello dati ................................................................................................................................................ 48
6.1.4 Canali .......................................................................................................................................................... 48
6.1.5 Invertito........................................................................................................................................................ 49
6.1.6 Intervallo temporale....................................................................................................................................... 49
6.1.7 Scala acustica .............................................................................................................................................. 50
6.1.8 Scala sismica ............................................................................................................................................... 50
6.1.9 Indicatore di posizione ................................................................................................................................... 50
6.1.10 Finestra auto-calibrazione ............................................................................................................................ 51
6.1.11 Finestra di posizione ................................................................................................................................... 51
6.1.12 Velocità di vibrazione puntuale ..................................................................................................................... 52
6.1.13 Filtraggio .................................................................................................................................................... 52
6.1.14 Movimento della particella ............................................................................................................................ 53
6.1.15 Confronta forme d’onda ............................................................................................................................... 53
6.1.16 Convertire in accelerazione o spostamento .................................................................................................... 54
6.1.16.1 Finestra di accelerazione o di spostamento .............................................................................................................. 55
6.1.16.2 Pannello dei dati .................................................................................................................................................... 55
6.1.16.3 Scala di accelerazione o di spostamento .................................................................................................................. 56
6.1.16.4 Analisi FFT dell’accelerazione e dello spostamento ................................................................................................... 56
6.1.16.5 Analisi di curve di accelerazione o di spostamento .................................................................................................... 57
6.1.17 Spettro di risposta ....................................................................................................................................... 57
6.1.17.1 Finestra di risposta................................................................................................................................................. 58
6.1.17.2 Unità di misura predominanti ................................................................................................................................... 58
6.1.17.3 Intervallo di frequenza ............................................................................................................................................ 59
6.1.17.4 Elenca .................................................................................................................................................................. 59
6.1.18 Forma d’onda di risposta ............................................................................................................................. 59
6.1.19 Ponderazione ............................................................................................................................................. 60
6.1.19.1 Scala di ponderazione ............................................................................................................................................ 61
6.2 ANALISI FFT ............................................................................................................................................ 61
6.2.1 Tipo di analisi ............................................................................................................................................... 62
6.2.2 Asse frequenza............................................................................................................................................. 62
6.2.3 Asse ampiezza ............................................................................................................................................. 63
6.2.4 Intervallo di frequenza ................................................................................................................................... 64
6.3 ANALISI CURVE......................................................................................................................................... 64
6.3.1 Tipo di analisi ............................................................................................................................................... 65
6.3.2 Unità dominanti............................................................................................................................................. 65
7 ANALISI DI UN GRAFICO A BARRE ................................................................................................................. 67
7.1 ANALISI DEL GRAFICO A BARRE ...................................................................................................................... 68
7.2 ZOOM MANUALE ........................................................................................................................................ 69
7.3 CANALI .................................................................................................................................................. 69
7.4 FINESTRA TEMPORALE ................................................................................................................................ 70
7.5 SCALA ACUSTICA ...................................................................................................................................... 70
7.6 SCALA SISMICA ......................................................................................................................................... 70
7.7 INDICATORE DI POSIZIONE ............................................................................................................................ 70
5
8 ELABORAZIONE AUTOMATICA DEI FILE ........................................................................................... 72
8.1 ELABORAZIONE AUTOMATICA ....................................................................................................................... 72
8.2 IMPOSTAZIONE DEI VALORI DI FONDOSCALA ...................................................................................................... 74
9 ALTRE ANALISI .......................................................................................................................................... 76
9.1 FILE SOMMARIO........................................................................................................................................ 76
9.1.1 Crea un file sommario ................................................................................................................................... 76
9.1.2 Revisione file sommario ................................................................................................................................ 77
9.2 TRASCRIVI FORME D’ONDA .......................................................................................................................... 77
9.3 MODIFICA INTESTAZIONI.............................................................................................................................. 78
9.4 FUNZIONE DI TRASFERIMENTO ...................................................................................................................... 79
9.4.1 Selezionare i File .......................................................................................................................................... 79
9.4.2 Funzione di trasferimento .............................................................................................................................. 80
10 REGRESSIONE .......................................................................................................................................... 83
10.1 CONCETTI DI BASE .................................................................................................................................. 83
10.2 CREARE UN NUOVO DATABASE .................................................................................................................... 83
10.3 INSERIMENTO DATI .................................................................................................................................. 83
10.3.1 Informazioni società .................................................................................................................................... 84
10.3.2 Filtra e ordina ............................................................................................................................................. 84
10.3.3 Grafico sismico o di sovrappressione ............................................................................................................ 84
10.3.4 Previsioni ................................................................................................................................................... 86
10.3.5 Trova e sostituisci ....................................................................................................................................... 87
10.3.6 Cancella..................................................................................................................................................... 88
10.4 APRI DATABASE ESISTENTE ........................................................................................................................ 88
10.5 CANCELLA DATABASE .............................................................................................................................. 89
10.6 UNISCI DATABASE ................................................................................................................................... 89
10.7 AGGIUNGERE I FILE SELEZIONATI AD UN DATABASE ............................................................................................ 89
11 F.A.Q. ....................................................................................................................................................... 91
11.1 COMUNICAZIONI ..................................................................................................................................... 91
11.1.1 Qual’è la differenza tra comunicazione semplice e avanzata?.......................................................................... 91
11.1.2 Come si scaricano i dati? ............................................................................................................................. 91
11.1.3 Devo inserire il numero di serie dello strumento? ........................................................................................... 91
11.1.4 Che cos’è il codice del file? .......................................................................................................................... 91
11.1.5 Che cos’è il checksum? ............................................................................................................................... 92
11.1.6 Che cosa accade durante lo scaricamento automatico utilizzando una connessione diretta? .............................. 92
11.1.7 Che cosa accade durante lo scaricamento automatico utilizzando un modem? ................................................. 92
6
Parte
I
7
1 Introduzione
1.1 Benvenuto
Il software WinNomis 2003 è compatibile con Microsoft Windows XP, Vista, 7 e 8. Questo programma fornisce la via più facile e rapida per acquisire ed analizzare i dati relativi ad onde sismiche ed onde acustiche registrate con le stazioni di monitoraggio SM.
WinNomis 2003 fornisce utili strumenti per l’analisi e la rappresentazione grafica dei dati registrati.
L’interfaccia grafica di questo programma è facile da utilizzare e contiene molte funzioni d’analisi.
1.2 I vantaggi di utilizzare questo programma
Risparmio di tempo
WinNomis 2003 permette di acquisire ed analizzare velocemente i dati registrati dalla stazione di
monitoraggio.
Risparmio di denaro
Questo programma è fornito gratuitamente al momento dell’acquisto della stazione di monitoraggio
SM ed è anche disponibile per il download sul sito www.ntx-int.com
Focalizzare su ciò che è importante
WinNomis 2003 contiene tutte le funzioni di uso frequente, e molte altre di uso avanzato utili per
l’analisi approfondita.
1.3 L’interfaccia
WinNomis 2003 ha un’interfaccia utente semplice ed intuitiva. Tutto parte dalla schermata iniziale.
•
Menu e barra degli strumenti
Il menu e la barra degli strumenti permettono l’accesso a tutte le funzioni del programma.
•
Lista degli eventi
Visualizza l’elenco delle registrazioni contenute nella cartella selezionata
8
•
Barra di stato
La barra di stato, posta nella parte inferiore della schermata principale, contiene utili informazioni.
•
Aiuto facilitato
WinNomis 2003 contiene un importante sistema di Aiuto facilitato.
Per attivarlo premere il tasto funzione F1 e consultare la guida (in inglese).
1.3.1 Menu
1.3.1.1 File
Preferenze
Imposta le opzioni del programma per le voci generali, comunicazioni, curve velocità/frequenza, colori e logo.
Imposta la stampante
Seleziona la stampante da utilizzare e imposta le opzioni di stampa.
Forma d’onda
Visualizza i dati registrati in configurazione forma d’onda.
Grafico a barre
Visualizza i dati registrati in configurazione grafico a barre.
Forma d’onda e grafico a barre
Visualizza i dati registrati in entrambe le configurazioni (forma d’onda e grafico a barre) contemporaneamente.
Salva la Lista degli eventi
Salva i dati contenuti nella Lista degli eventi in un file di testo (txt) .
Stampa la Lista degli eventi
Stampa i dati contenuti nella Lista degli eventi.
Comunicazioni semplici
Accede al menu semplificato di comunicazione con la stazione di monitoraggio.
Comunicazioni avanzate
Accede al menu avanzato di comunicazione con la stazione di monitoraggio.
Genera file da memoria principale
Crea file di dati contenenti singole forme d’onda a partire da un file di copia della memoria.
Esci
Termina l’applicazione.
9
1.3.1.2 Modifica
Seleziona tutti i file
Seleziona tutti i file presenti nella Lista degli eventi.
Deseleziona tutti i file
Deseleziona tutti i file presenti nella Lista degli eventi.
Seleziona/deseleziona i file evidenziati
Modifica lo stato di Selezione/Deselezione di ogni file evidenziato. Ogni file selezionato ed evidenziato, sarà deselezionato.
Ogni file non selezionato evidenziato sarà selezionato
Copia i file selezionati
Copia in un’altra posizione tutti i file selezionati.
Sposta i file selezionati
Sposta in un’altra posizione tutti i file selezionati.
Cancella i file selezionati
Cancella dal disco i file selezionati
(ATTENZIONE: una volta cancellati i file non sarà possibile ripristinarli).
Crea nuova directory
Permette di creare una nuova cartella all’interno della cartella corrente.
Rinomina directory
Permette di rinominare la cartella corrente.
Cancella directory
Cancella la cartella corrente e tutti i file in essa contenuti
(ATTENZIONE: una volta cancellati i file non sarà possibile ripristinarli).
E-mail Current File
Invia tramite e-mail l’evento evidenziato.
E-mail Selected Files
Invia tramite e-mail gli eventi selezionati.
Ordina file
Ordina i file (per data, per numero ecc.).
1.3.1.3 Visualizza
Soltanto elenco
Visualizza solo la Lista degli eventi.
Grafico ed elenco
Visualizza la Lista degli eventi ed il grafico del file evidenziato.
Miniature
Visualizza le miniature dei grafici dei file contenuti nella Lista degli eventi.
10
1.3.1.4 Menu analisi
Crea sommario
Crea una tabella riassuntiva contenente informazioni più
dettagliate dei file selezionati nella Lista degli eventi.
Visualizza forma d’onda (Visualizza grafico a barre)
Visualizza la forma d’onda (o grafico a barre) del file evidenziato nella Lista degli eventi.
Analisi FFT
Visualizza l’analisi FFT del file (a forma d’onda) evidenziato
nella Lista degli eventi.
Analisi curve
Visualizza l’analisi delle “curve” del file (a forma d’onda) evidenziato nella Lista degli eventi.
Elaborazione automatica
Stampa automatica, con opzioni d’analisi, di tutti i file selezionati nella Lista degli eventi.
Trascrivi
Stampa tutti i file (a forma d’onda) selezionati nella Lista degli eventi (max 15 file per pagina).
Modifica intestazioni
Per aggiungere, modificare o cancellare le intestazioni dei file selezionati nella Lista degli eventi.
Funzione di trasferimento
Per il calcolo della funzione di trasferimento tra due differenti registrazioni dello stesso evento.
Converti in file di testo
Per salvare in un file di testo (txt) tutti i file selezionati nella Lista degli eventi.
Modifica/crea curve di frequenza/velocità
Per modificare o creare nuove curve di velocità/frequenza.
1.3.1.5 Analisi di regressione
Crea nuovo database
Crea un nuovo database di regressione.
Apri database esistete
Apri un database di regressione esistente.
Cancella database
Cancella un database di regressione esistente.
Unisci database
Unisci due o più database di regressione in un nuovo database.
Aggiungi file selezionati al database
Aggiungi i file selezionati nella Lista degli eventi ad un database di regressione già esistente.
1.3.1.6 Automatic receive module
La modalità di ricezione Automatica viene usata quando la stazione di monitoraggio viene programmata in modo da trasmettere i dati quando viene superata la soglia di trigger.
11
1.3.1.7 Help
Contenuti
Visualizza l’Help, disponibile anche premendo il tasto funzione F1.
Informazioni sul programma
Visualizza le informazioni relative al programma
Nomis web page
Collega al sito ufficiale della Nomis (www.nomis.com)
1.3.2 Barra degli strumenti
Salva il contenuto della Lista degli eventi su disco.
Stampa i contenuti della Lista degli eventi.
Crea un file di sommario utilizzando i file selezionati nella Lista degli eventi.
Seleziona tutti i file presenti nella Lista degli eventi.
Deseleziona tutti i file presenti nella Lista degli eventi.
Modifica lo stato di Selezione/Deselezione di ogni file evidenziato.
Ogni file selezionato ed evidenziato, sarà deselezionato.
Ogni file non selezionato evidenziato sarà selezionato.
Cancella dal disco i file selezionati
(ATTENZIONE: una volta cancellati i file non sarà possibile ripristinarli).
Accede al menu semplificato di comunicazione con la stazione di monitoraggio.
Accede al menu avanzato di comunicazione con la stazione di monitoraggio.
Visualizza la forma d’onda (o il grafico) a barre del file evidenziato nell’Lista degli eventi.
Visualizza l’analisi FFT del file (a forma d’onda) evidenziato nella Lista degli eventi.
Visualizza l’analisi delle “curve” del file (a forma d’onda) evidenziato nella Lista degli eventi.
Permette la stampa automatica con una serie di opzioni d’analisi di tutti i file selezionati nella Lista
degli eventi.
12
Stampa tutti i file (a forma d’onda) selezionati nella Lista degli eventi, con un massimo di 15 forme
d’onda per pagina.
Imposta la lingua inglese.
Imposta la lingua francese.
Imposta la lingua spagnola.
Imposta la lingua italiana.
13
Parte
II
14
2 Impostare le Preferenze
Al primo avvio del programma, devono essere inserite alcune preferenze.
Per fare questo posizionarsi sul Menu file e scegliere Preferenze.
2.1 Impostazioni generali
Ordine canali
L’impostazione di default del programma mostra la forma d’onda con la componente acustica in alto,
e successivamente i canali radiale, verticale e trasversale. Per modificarne questo ordine, basta utilizzare i comandi Su e Giù che permettono di spostare il nome del canale evidenziato.
Mostra i valori di calibrazione
In modalità forme d’onda, la stazione di monitoraggio esegue un test di calibrazione (e corretto posizionamento) dopo la registrazione di ogni evento. I valori numerici della calibrazione si possono visualizzare spuntando questa casella. Se la casella non viene selezionata, i risultati di questo test vengono visualizzati come OK, HI (HIGH - alto) oppure LO (LOW - basso).
Mostra il vettore somma
Spuntando questa casella il vettore somma (somma vettoriale delle componenti vibrazionali lungo gli
assi) verrà visualizzato automaticamente nel momento in cui si apre una forma d’onda. E’ usato in rari
casi.
Utilizza la finestra di Hanning con l’analisi FFT
Spuntando questa casella verrà utilizzata una finestra di Hanning durante l’analisi FFT.
Includi la data di calibrazione (se disponibile) sulla registrazione
Spuntando questa casella verrà riportata la data di calibrazione (ove disponibile) nelle stampe.
Unità speciale 40 in/s (1016 mm/s)
Questa funzione permette di precisare che la stazione di monitoraggio sta utilizzando un trasduttore
speciale 40 in/s (1016 mm/s). (UTILIZZATO IN RARI CASI)
15
Lingua
Il programma può operare in lingua inglese, francese, spagnola e italiana.
Scala sismica di default
La scala sismica di default imposta il valore minimo da utilizzare come scala sismica durante l’analisi.
Se la forma d’onda da visualizzare ha un’ampiezza massima inferiore a quella impostata, verrà utilizzato il valore della scala sismica di default. Se l’ampiezza massima è maggiore a quella della scala sismica di default, verrà utilizzata l’ampiezza massima.
Scala acustica di default
La scala acustica di default imposta il valore minimo da utilizzare come scala acustica durante
l’analisi. Se la forma d’onda acustica da visualizzare ha un’ampiezza massima inferiore a quella impostata, verrà utilizzato il valore della scala sismica di default. Se l’ampiezza massima è maggiore a
quella della scala acustica di default, verrà utilizzata l’ampiezza massima.
Intervallo di frequenze FTT di default
L’intervallo di frequenze FTT di default imposta la gamma delle frequenze rappresentate nel grafico
dell’analisi FFT.
Intervallo di frequenze delle curve di default
L’intervallo di frequenze delle curve imposta l’intervallo di frequenze rappresentate nel grafico con i risultati dell’analisi curve velocità/frequenza.
2.2 Comunicazioni
Porta COM
Deve essere specificata la porta di comunicazioni che viene utilizzata (è possibile indicare le porte
COM da 1 a 4). Verificare in gestione dispositivi di Windows se la porta COM corrisponde e risulta
correttamente configurata; nel caso il numero di porta COM disponibile fosse superiore a 4, è possibile modificarlo nella configurazione avanzata.
Velocità di trasferimento (Baud rate)
La comunicazione tra computer e stazione di monitoraggio deve avvenire alla stessa Velocità di trasferimento. Selezionando l’opzione Auto, il programma ricerca automaticamente la velocità di trasferimento impostata sulla stazione di monitoraggio. Per selezionare una determinata velocità di trasferimento, selezionare la casella corrispondente. L’opzione Auto può essere utilizzata in caso di comunicazione diretta. Per la comunicazione via modem deve essere selezionato una velocità di trasferimento fissa (si consiglia 9600 baud per ridurre gli errori di comunicazione).
16
Timeout di comunicazioni
Il timeout di comunicazione definisce quanto tempo aspettare tra la composizione del numero di telefono e la connessione. Il valore di default di 20 secondi va modificato solo per particolari utilizzi.
Ritardo di comunicazioni
Il ritardo impostato è di 0,50 secondi nel caso di comunicazione diretta. Nel caso di utilizzo di modem
GSM, impostarlo a 2,0 secondi.
Usa comunicazione esadecimale anziché binaria
In caso di utilizzo di modem satellitari o GSM, i dati binari possono causare problemi con i codici di
controllo dei modem. Utilizzando questa opzione la comunicazione avverrà in modo esadecimale anziché binario al fine di evitare eventuali conflitti.
Quando connesso controlla
Quando una stazione di monitoraggio viene contattata, il programma può controllare:
- Numero di serie
- Data di calibrazione
- Guadagno del trasduttore
- Numero dell’ultima registrazione
- Versione Eprom
Normalmente è consigliabile accedere almeno al numero di serie della stazione di monitoraggio ed al
numero dell’ultima registrazione.
2.3 Grafici velocità/frequenza
WinNomis 2003 consente di creare infiniti grafici velocità/frequenza. Durante l’analisi possono essere selezionati e utilizzati fino a tre grafici. Al momento della prima installazione il programma installa
automaticamente i grafici delle principali normative. Se si necessita di un criterio non elencato, questo può essere facilmente creato. Per selezionare o deselezionare un criterio, cliccare due volte nella colonna Selected, accanto al criterio scelto.
17
2.4 Colori
La sezione Colori permette di impostare diversi colori per le voci elencate. Per impostare o modificare
un colore, cliccare sul pulsante Cambia colore.
2.5 Logo
WinNomis 2003 permette di inserire un logo personalizzato nelle stampe delle registrazioni. Per selezionare un logo, accedere al drive e alla cartella in cui questo è archiviato, cliccare sul file del logo
nella casella elenco. L’anteprima del logo appare nella casella immagine. Per poterlo utilizzare spuntare “Inserisci il logo sui report”. Successivamente, selezionare la posizione in cui si vuole che questo
appaia.
18
Parte
III
19
3 Curve velocità/frequenza
Le curve velocità/frequenza sono grafici consigliati dalle normative che presentano per una data frequenza un corrispondente
livello limite di velocità di vibrazione. È comunque possibile
creare curve personalizzate utilizzando il comando Modifica/Crea
curve velocità/frequenza dal Menu analisi.
3.1 Modifica/crea curve velocità/frequenza
Selezionando Modifica/Crea curve velocità/frequenza dal menù Analisi comparirà questa schermata:
Criteri di verifica
Nella colonna Criteri sono elencate le normative di riferimento.
Titolo
Il contenuto della colonna Titolo verrà impiegato come intestazioni del grafico velocità/frequenza.
Frequenza iniziale (Hz)
Questa casella contiene il valore minimo di frequenza. 1 Hz è il minore valore possibile.
Frequenza finale (Hz)
Questa casella contiene il valore massimo di frequenza. 250 Hz è il massimo valore possibile.
Dati della curva
Ciascun criterio può essere associato a tre insiemi di dati. Per esempio, il criterio USBM RI 8507 ha
due insiemi di dati. È possibile accedere per revisionare o modificare ciascun insieme di dati, cliccando sull’apposito comando, ad esempio Accedi all’insieme di dati 1, Accedi all’insieme di dati 2, Accedi
all’insieme di dati 3.
20
3.2 Accedere ad un insieme di dati
Imposta # frequenza e ampiezza
La prima colonna contiene i valori di frequenza. Nella seconda colonna si associa il valore
di velocità di vibrazione, calcolata in pollici al
secondo. La terza colonna contiene lo stesso
valore, ma in millimetri al secondo. Modificando il valore di una di queste ultime due colonne viene automaticamente aggiornato quello
corrispondente.
Copia i valori
Molti criteri di velocità/frequenza mantengono
lo stesso valore per un ampio intervallo di
frequenze. Per esempio il criterio USBM 8507
impone 2,0 pollici per secondo (50,8 millimetri
per secondo) per frequenze uguali o superiori
a 40 Hz.
Per evitare il noioso lavoro di inserire manualmente una serie di valori uguali, il programma offre un
modo più facile.
Basta cliccare due volte sulla frequenza associata alla velocità
che si vuole ripetere. Ci sono due opzioni. Il valore della
velocità può essere copiato in tutte le celle o limitato a quelle
celle associate ad un dato gruppo di frequenze.
3.3 Creare una nuova curva
Per creare una nuova curva occorre accedere a Curve di velocità/frequenza e cliccare nella colonna
Criteri di verifica sulla casella vuota accanto all’asterisco (*). A questo punto inserire il nome della
nuova curva. Spostare il cursore sulla colonna Titolo e inserire l’intestazione da utilizzare per questo
nuovo Criterio di verifica criterio. Infine, fornire i valori minimo e massimo di frequenza per cui dovrà
essere applicato il criterio.
Quando viene creato un nuovo criterio, i valori dell’insieme 1, 2 e 3 sono impostati a zero rispetto al
gruppo di frequenze applicabili. Accedere a ciascun insieme di questi dati per fornire i valori del criterio. Fatto ciò, la nuova curva può essere selezionata e utilizzata dal menù Preferenze, come descritto
precedentemente.
Si noti che il programma genera automaticamente frequenze intere sulla base della serie fornita. Se il
criterio utilizza frequenze non intere, le frequenze esistenti possono essere modificate o create inserendole nella parte finale della griglia. Il programma automaticamente riordina i valori del criterio in
base alla frequenza. Quando il criterio è nuovamente visualizzato, tutti i nuovi valori della frequenza
inseriti saranno mostrati nell’ordine corretto.
21
3.4 Visualizza la curva
La curva selezionata può essere visualizzata cliccando su Visualizza grafico.
22
Parte
IV
23
4 Comunicazioni
Scaricare i dati registrati da una stazione di monitoraggio è una semplice operazione, è sufficiente
impostare correttamente il software al primo avvio. Gli elementi più importanti sono la Porta COM e la
Velocità di trasferimento. La porta COM può rappresentare una connessione diretta tra la stazione di
monitoraggio e il computer oppure un modem. La comunicazione seriale necessita di una frequenza
uniforme per i trasferimento di dati tra computer e stazione di monitoraggio. Questa frequenza è detta
Velocità di trasferimento. Per poter effettuare la connessione ad una stazione di monitoraggio, la velocità di trasferimento del computer e della stazione di monitoraggio devono combaciare. La connessione diretta richiede un cavo seriale RS232 che colleghi il computer allo strumento. Questo cavo è
fornito al momento dell’acquisto di ciascuna stazione di monitoraggio. In caso di comunicazione telefonica, sia il computer che il la stazione di monitoraggio hanno bisogno di un modem compatibile.
Il programma WinNomis 2003 fornisce due metodi di comunicazione detti Semplice ed Avanzato. La
comunicazione Semplice facilita l’operazione di scaricamento dei dati, ma non può essere impiegata
per scaricare i dati via modem.
La comunicazione Avanzata dispone di ulteriori funzioni e di un terminale dove l’operatore può comunicare interattivamente con la stazione di monitoraggio.
4.1 Comunicazione Semplice
La Comunicazione Semplice facilita e velocizza le operazioni di scaricamento dei dati, ma può essere utilizzata solamente in comunicazione diretta. Non può essere impiegata per scaricare i dati via modem. Si accede alla Comunicazione Semplice dal Menù File o dall’icona Comunicazione Semplice presente sulla barra degli strumenti.
4.1.1 Procedimento
Inizialmente, il programma, tramite la porta COM specificata, effettua la connessione alla stazione di
monitoraggio.
Una volta stabilita la connessione, il programma cerca di recuperare alcune informazioni:
- Numero di serie
- Data di calibrazione
- Tipo di trasduttore
- Numero dell’ultima registrazione
- Versione EPROM
- Riassunto dei dati
In alcuni casi, se la ricerca di un’informazione fallisce, il programma continua la ricerca autonomamente. In altri casi, il programma si blocca ed informa dell’errore, richiedendo se si desidera continuare.
24
4.1.2 Trasferimento dei dati
Dopo che il programma ha recuperato il riassunto dei dati, queste registrazioni vengono ordinate in
una griglia a partire da quella più recente per arrivare a quella più vecchia. È possibile scaricare tutte le registrazioni elencate o solamente quelle selezionate. Le registrazioni vengono salvate in file, il
cui nome è determinato dal numero di serie della stazione di monitoraggio, dalla data e dal numero
della registrazione. Ad esempio, nel caso riportato qui di seguito, la registrazione evidenziata verrà
archiviata in C:\Programmi\WinNOMIS con un nome di file di SN271520050125199.dtb.
Selezionare una
registrazione
Per selezionare una registrazione
basta cliccare due volte nella
colonna Seleziona. Una registrazione è selezionata quando compare una X nella colonna Selezionato.
Nota bene:nessuna registrazione deve essere stata precedentemente selezionata per poter utilizzare il comando Scarica tutti.
Selezione multipla
Una sequenza di registrazioni può essere selezionata cliccando sulla prima registrazione della sequenza e, tenendo cliccato, trascinando il mouse fino all’ultima. Un altro metodo è quello di evidenziare la prima registrazione nell’elenco, premere Shift e, mantenendolo premuto premere la Freccia
in basso per evidenziare le successive registrazioni. Cliccando su Seleziona corrente si selezionano
tutte le registrazioni evidenziate della sequenza.
Deseleziona tutto
Deseleziona tutte le registrazioni.
Questa operazione non elimina alcuna registrazione dalla stazione di monitoraggio.
Rivedi
Cliccando su Rivedi è possibile vedere l’anteprima della forma d’onda della registrazione evidenziata. (Questa funzione può essere utilizzata solamente se il sismografo ha una EPROM predisposta)
25
Salvataggio Dati
Specifica il drive e la directory in cui verranno salvati i file degli eventi registrati.
Ignora Checksum
Il Checksum rappresenta il numero di byte di ciascuna registrazione. Il programma compara il numero di byte scaricati con il Checksum. Se questo rileva una discrepanza, viene avvisato l’utente. In alcuni casi, è necessario dare istruzioni al programma per ignorare il valore di Checksum.
Scarica tutti
Scarica tutte le registrazioni presenti nella griglia. Queste non devono venire selezionate.
Scarica selezionati
Scarica solamente le registrazioni selezionate.
Comunicazioni avanzate
Accede al menu di comunicazioni avanzate.
4.2 Comunicazioni avanzate
Comunicazioni avanzate
Utilizzando il menu comunicazioni avanzate, si ha una
maggiore interazione con la stazione di monitoraggio.
Tuttavia, è necessaria una maggiore confidenza alluso
delle varie funzioni.
È necessario utilizzare questa funzione per scaricare i dati
via modem.
È possibile accedere al menu comunicazioni avanzate dal
menu File o dall’icona Comunicazioni avanzate presente
sulla barra degli strumenti.
26
Il menu comunicazioni avanzate contiene numerose funzioni.
4.2.1 Menu opzioni
4.2.1.1 Impostazioni (F2)
Il menu Impostazioni (richiamabile anche premendo il tasto funzione F2) riporta alla schermata
Preferenze, vedi Capitolo II.
27
4.2.1.2 Connessione con lo strumento (F3)
Selezionando Contatta lo strumento (oppure premendo il tasto funzione F3) il programma avvia la
connessione diretta alla stazione di monitoraggio (per effettuare la connessione la stazione di monitoraggio deve essere collegata attraverso la porta RS232 e deve essere accesa).
Una volta stabilita la comunicazione tra il WinNomis 2003 e la stazione di monitoraggio si possono
utilizzare alcuni tasti per scorrere le schermate de modificare i parametri di impostazione come se
stessimo agendo direttamente sulla pulsantiera della stazione di monitoraggio.
Tasto Invio
Premere Invio sul computer equivale a premere il pulsante Enter dello strumento.
Tasto HOME
Compie la stessa funzione della combinazione di tasti Shift+Incremento (Select) del Mini-Graph.
Tasti + e Premere + e - sul computer equivale a premere i pulsanti + e - dello strumento.
Inserire commenti
Per inserire commenti nella stazione di monitoraggio utilizzando il computer, basta seguire la normale procedura di inserimento dei commenti. Questa operazione è facilitata dalla possibilità di
scrivere i commenti utilizzando la tastiera del computer:
Annulla Scaricamento
Per interrompere le operazioni di scaricamento dei dati cliccare su questo bottone.
Interruzione della comunicazione
Se non avviene alcuna comunicazione con la stazione di monitoraggio nel corso di un intervallo di
tempo di almeno di due minuti, il display della stazione di monitoraggio si spegne e la comunicazione viene persa. Sulla schermata appare la parola STOPPED. Per ristabilire la comunicazione
premere nuovamente il tasto F3.
28
4.2.1.3 Correggere numeri / Connettere il modem(F5)
Questo menu (consultabile
anche premendo il tasto
funzione F3) permette di
aggiungere o modificare
nomi e numeri di telefono
nella rubrica. Una volta
inseriti i numeri è possibile
contattare le stazioni di
monitoraggio
tramite
modem.
Aggiungere una voce
Per aggiungere una voce alla lista, cliccare con il mouse nella prima linea vuota della colonna
Punto di misura, inserire il Nome della stazione, il Numero di telefono nella colonna Numero di telefono ed un codice identificativo da associare ai file (non necessario) nella casella Codice.
Modificare una voce
Per modificare una voce, cliccare per selezionarla e modificare i dati contenuti nelle caselle Nome,
Numero e Codice.
Eliminare una voce
Per eliminare una voce, cliccare per selezionarla e premere il tasto Canc.
Stringa modem
La stringa del modem è una serie di comandi di programmazione per il modem del computer. Può
essere necessario dover modificare questa stringa per impostare la compatibilità con il proprio
modem.
Connettere il modem
Per effettuare la connessione ad una stazione di monitoraggio remota cliccare due volte su una
delle voci della lista. Il programma compone il numero e stabilisce una connessione con il modem
collegato alla stazione di monitoraggio. A questo punto è possibile scaricare i dati o modificare le
impostazioni della centralina come descritto precedentemente nella sezione Contattare lo strumento.
4.2.1.4 Disconnettere il modem (F6)
Quando le operazioni di scaricamento / impostazione sono terminate per chiudere la comunicazione cliccare su Disconnettere il modem oppure premere il tasto F6. La connessione può essere
bloccata anche chiudendo il menu Comunicazioni avanzate.
29
4.2.1.5 Download On/Off Log (F7)
Le stazioni di monitoraggio mantengono un registro
delle ultime 64 volte in cui sono state accese e spente.
Per scaricare questo registro cliccare su Download
On/Off Log oppure premere il tasto funzione F7. Il
registro viene salvato in un documento di testo.
4.2.1.6 Scaricare il sommario dello strumento (F8)
La stazione di monitoraggio MiniGraph archivia il sommario dei
dati relativi alle ultime 341 registrazioni effettuate. Tuttavia, in
base alla capacità di memoria
della stazione di monitoraggio, i
dati relativi alla forma dell’onda
possono o meno essere disponibili per tutte le registrazioni.
Tramite questa funzione le
informazioni
contenute
nel
sommario vengono scaricate in
un file .sum.
30
4.2.1.7 Caricare i parametri di impostazione (F9)
L’uso improprio di questa funzione può avere effetti negativi, compresa la
perdita di funzionalità della stazione di monitoraggio!
Per questo motivo l’utilizzo di questa funzione è consigliato solamente ad utenti esperti.
Generalmente, per le normali
modifiche delle impostazioni
dello strumento, è sufficiente
utilizzare il menu di comunicazione avanzata, tuttavia
questa schermata permette di
modificare altre impostazioni.
Il parametro più importante
che è possibile modificare in
questa schermata è il guadagno del trasduttore. Questa
impostazione va modificata
solamente nel caso in cui
venga sostituito il geofono
della stazione di monitoraggio
con uno di guadagno differente (1X, 2X, 4X, 8X)
4.2.1.8 Modalità “trigger manuale”
Attiva la modalità “trigger manuale” sullo strumento. In questa modalità la registrazione della stazione di monitoraggio può essere avviata solamente premendo una specifica combinazione di pulsanti.
4.2.1.9 Resetta l’unità
Resetta l’unità ha la stessa funzione del pulsante Reset dello strumento.
4.2.1.10 Intestazioni
Questa funzione permette di inserire le intestazioni delle registrazioni.
31
Salvare con queste intestazioni
Spuntare questa casella per archiviare le intestazioni
assieme alle registrazioni scaricate. Anche se le
registrazioni sono già dotate di intestazioni verranno
utilizzate le nuove intestazioni.
Intestazioni
Chi analizza i dati per molteplici compagnie o attività, può salvare le intestazioni standard da richiamare. Queste intestazioni vengono conservate in un database Microsoft Access compatibile.
4.2.2 Menu funzioni speciali
Il menu Funzioni speciali contiene delle voci che normalmente
non vengono impiegate, ma che potrebbero rivelarsi utili solo in
determinate occasioni.
Nota bene: Nessuna di queste voci deve essere utilizzata senza una piena comprensione della sua
funzione.
4.2.2.1 Impostare il guadagno del trasduttore
Il guadagno del trasduttore connesso alla stazione di monitoraggio non deve essere modificato.
Questa funzione viene utilizzata solamente in caso di sostituzione del geofono collegato alla stazione di monitoraggio con uno di guadagno diverso.
Nota bene: Non utilizzare questa funzione a meno di averne pienamente compreso l’obiettivo.
4.2.2.2 Carica il numero di serie
Carica il numero di serie allo strumento connesso. Nel caso in cui la stazione di monitoraggio
perda il numero di serie programmato, questa funzione permette di reinserirlo.
Nota bene: Non utilizzare questa funzione a meno di averne pienamente compreso
l’obiettivo.
4.2.2.3 Pulisci Log
Azzera il registro il registro On/Off della stazione di monitoraggio.
4.2.2.4 Cancella la memoria
Cancella la memoria della stazione di monitoraggio.
ATTENZIONE: Una volta cancellati i dati contenuti nella stazione di monitoraggio non sarà
più possibile recuperarli.
4.2.2.5 Visualizza buffer
Il buffer controlla tutti i comandi inviati e le rispettive risposte. Per la maggior parte degli utenti i
contenuti del buffer risultano senza significato. Tuttavia, gli utenti esperti possono utilizzare le in32
formazioni per diagnosticare problemi di comunicazione.
4.2.2.6 Cancella buffer
Cancella il contenuto del buffer. Il buffer viene cancellato ad ogni avvio del programma.
4.2.3 Menu trasferimento automatico
La disponibilità della funzione Trasferimento automatico
dipende dalla versione EPROM della stazione di monitoraggio. Nel momento in cui la stazione di monitoraggio registra
un evento, questa può automaticamente trasmettere i dati
della registrazione attraverso l’interfaccia seriale.
I dati possono essere trasmessi sia con una connessione diretta di serie sia via modem. Per poter
elaborare i dati, il programma di analisi dei dati della stazione di monitoraggio deve essere attivo sul
computer che riceve i dati.
Per utilizzare lo scaricamento automatico si deve:
1. Impostare e attivare questa funzione sulla stazione di monitoraggio attraverso la Forma di Comunicazioni avanzate, successivamente
2. Organizzare e attivare la funzione sul computer dalla schermata principale.
4.2.3.1 Impostazione per il trasferimento via modem
Per poter effettuare lo scaricamento automatico via modem occorre impostare alcuni parametri
sulla stazione di monitoraggio. Attenzione: è possibile che tale funzionalità possa non risultare
funzionante a seconda del modello di modem disponibile.
Numeri telefonici
La stazione di monitoraggio può essere programmata per utilizzare, per l’invio dei dati, tre numeri
telefonici predefiniti. Il numero principale viene segnalato con il pallino.
Stringhe di inizializzazione del modem
Receiving Data
Questa è la stringa di comando del modem che è utilizzata per programmare il modem connesso
alla stazione di monitoraggio affinché questo riceva la chiamata.
La stringa di comando precedentemente proposta si riferisce al modem esterno US Robotics Sportster.
33
Invio dei dati
Questa è la stringa di comando del modem con cui si programma il modem connesso alla stazione
di monitoraggio affinché questo effettui la chiamata per inviare i dati.
Accept and configure
Memorizza le impostazioni sulla memoria della stazione di monitoraggio.
Questa funzione non attiva la modalità di scaricamento automatico.
Annulla
Annulla le modifiche effettuate e non memorizza alcun dato relativo all’impostazione alla stazione
di monitoraggio.
4.2.3.2 Attivare il trasferimento automatico da modem
Attiva lo scaricamento automatico sulla stazione di monitoraggio affinché questa invii automaticamente le registrazioni effettuate via modem ai numeri precedentemente memorizzati.
4.2.3.3 Attivare il trasferimento automatico diretto
Attiva lo scaricamento automatico sulla stazione di monitoraggio affinché questa invii automaticamente le registrazioni effettuate al computer direttamente connesso.
4.2.3.4 Disattivare il trasferimento automatico
Disattiva la funzione scaricamento automatico sia via modem sia per connessione diretta.
4.2.3.5 Incrementa il più vecchio contatore eventi
Durante lo scaricamento automatico, la stazione di monitoraggio invia il numero dell’evento più
vecchio non scaricato e il numero dell’evento corrente. In questo modo, il programma definisce
l’insieme di eventi da scaricare. Utilizzando questa funzione l’utente può incrementare manualmente di 1 il contatore dell’evento più vecchio.
4.2.3.6 Azzera il più vecchio contatore eventi
Durante lo scaricamento automatico, la stazione di monitoraggio invia il numero dell’evento più
vecchio non scaricato e il numero dell’evento corrente. In questo modo, il programma definisce
l’insieme di eventi da scaricare. Utilizzando questa funzione l’utente può azzerare manualmente il
contatore dell’evento più vecchio.
4.2.3.7 Modalità di ricezione automatica
Una volta impostata la stazione di monitoraggio, affinché questa possa trasferire su un computer
automaticamente gli eventi registrati sia attraverso una connessione diretta sia via modem, è necessario fare in modo che il computer possa ricevere questi dati.
Per poter ricevere i dati trasmessi dalla stazione di monitoraggio sul computer deve essere attivo
l’Automatic Receive Module.
4.2.4 Opzioni di scaricamento
Scaricare tutti i dati
Questo comando può essere impiegato per scaricare
in un unico file tutte le registrazioni contenute nella
memoria della stazione di monitoraggio. Quando
operazione è più veloce rispetto allo scaricamento di
tutte le registrazioni in singoli file.
Completato lo scaricamento di tutti gli eventi in un solo file sarà possibile estrarre i singoli file.
34
Scarica intervallo
Questa funzione viene impiegata per scaricare una specifica serie di registrazioni. Devono essere
inseriti il numero iniziale e finale delle registrazioni da scaricare.
Inizia con l’ultima registrazione
Scarica tutte le registrazioni presenti nella memoria della stazione di monitoraggio a partire
dall’ultima. A differenza di Scaricare tutti i dati, con questa opzione vengono creati dei file singoli,
man mano che vengono scaricati.
Numero di serie dello strumento
Se la connessione avviene con un solo strumento non è necessario il numero di serie. Tuttavia, se
sono connessi più strumenti, questa casella permette di accedere ad una unità singola.
4.2.5 Opzioni di immagazzinamento dei dati
Disco, Directory e codice del file
In questi campi è possibile scegliere rispettivamente
l’unità in cui scaricare i dati, la cartella in cui scaricare i dati ed il codice da assegnare ai dati scaricati.
Nel caso in cui non si inserisca un codice del file il
programma ne assegnerà automaticamente uno
composto dal numero di serie dello strumento e dalla
data della registrazione.
Files di dati
In questa casella sono elencati tutti i file di dati presenti nella cartella selezionata.
Eliminare I file
Si possono eliminare i file, presenti in Files di dati,
evidenziandoli e premendo poi il tasto Canc.
Nota bene: Con la funzione Eliminare i file elimina i dati dal disco e non sarà possibile recuperarli.
Creare una nuova directory
È possibile creare una nuova cartella cliccando con il tasto destro nella lista cartelle, inserendo il
nome della nuova cartella e cliccare su OK.
35
Parte
V
36
5 Visualizzazione dei dati sulla schermata principale
5.1 Stabilire il tipo di dati da visualizzare
Il programma può visualizzare file di dati relativi a forme d’onda,
grafici a barre oppure ad entrambi. La scelta si effettua nel menu
File oppure cliccando con il tasto destro del mouse sulla cartella
selezionata. Se nella cartella selezionata non comparissero
eventi in lista nonostante la presenza dei file salvati, assicurarsi che tale voce sia configurata correttamente.
5.2 Selezionare la directory in cui sono contenuti i dati
Il percorso del file di dati da esaminare ed analizzare è dato dal drive e dalla cartella selezionati.
In questo esempio, il programma permette di visualizzare tutti I file di dati
salvati nel drive C: nella cartella Sample Data. Cliccando con il tasto destro
del mouse sulla casella Cartelle appare il menu a tendina
Nuovo
Crea una nuova directory
Inserire il nome della nuovo directory e cliccare su OK.
Rinomina
Modifica il nome della directory
Inserire il nuovo nome da assegnare alla directory e cliccare su OK
Cancella
Permette di eliminare la cartella corrente e tutti i file contenuti nella stessa.
ATTENZIONE: Una volta eliminata una cartella ed i file contenuti in essa non sarà più possibile recuperarli.
37
Forma d’onda
Permette di visualizzare i file relativi alle forma d’onda.
Grafico a barre
Permette di visualizzare i file relativi ai grafici a barre.
Forma d’onda e grafico a barre
Permette di visualizzare allo stesso tempo sia i file relativi alle forme d’onda sia quelli relativi ai grafici
a barre.
Informazioni
Mostra delle informazioni riguardanti il drive.
5.3 Visualizzazione
Le registrazioni nella schermata principale possono essere visualizzate in tre modi differenti, selezionabili dal menu Visualizza.
Queste opzioni sono disponibili anche
cliccando con il tasto destro del mouse
nella lista di file.
38
5.3.1 Soltanto elenco
Questa funzione presenta i dati sotto la forma di lista. L’immagine che segue mostra una lista di dati
di forma d’onda.
Selezionato
Quando un file viene selezionato compare una X in questa colonna.
Nome del file
Indica i nome del file archiviato nel drive e nella cartella selezionati.
Numero
Indica il numero progressivo della registrazione.
Data
Indica la data della registrazione.
Ora
Indica l’ora in cui è avvenuta la registrazione.
PPV (in/s)
Indica il picco massimo di velocità di vibrazione (PPV – Peak Particel Velocity) misurato in pollici al
secondo (IPS).
PPV (mm/s)
Indica il picco massimo di velocità di vibrazione (PPV – Peak Particel Velocity) misurato in millimetri
al secondo (MMS).
Pressione in aria (dB)
Indica il livello massimo di sovrappressione aerea, misurato in decibel.
Osservazioni
Contiene tutte i commenti alla registrazione, quali la calibrazione, le registrazioni di qualità inferiore, i
dati sovrascritti, ecc..
39
5.3.2 Elenco e grafico
Questa opzione permette di visualizzare sia la lista di dati che la forma d’onda o il grafico a barre della
registrazione evidenziata.
5.3.3 Miniature
Questa opzione permette di visualizzare direttamente le forme d’onda in piccoli grafici.
40
5.4 Ordinare la lista dei file
WinNomis 2003 elenca i file contenuti nella directory selezionata in ordine alfabetico, secondo il nome
del file. Questo ordine può essere modificato, ad esempio è possibile ordinare i file per data di registrazione o per massima velocità di vibrazione rilevata.
Registrazioni classificate in base al nome del file
Per scegliere in che modo ordinare i file scegliere Ordina file dal menu Modifica oppure premere il tasto destro sulla lista dei file.
5.5 Salva riepilogo file
WinNomis 2003 permette di creare un file di testo (txt) in cui
sono contenute tutte le informazioni visibili all’interno della
tabella elenco dei file. Per creare il file di testo riepilogo file
basta cliccare su Salva riepilogo file all’interno del menu
File oppure cliccare sull’icona Salva.
41
5.6 Stampa riepilogo file
WinNomis 2003 permette di stampare un riepilogo dei file
in cui sono contenute tutte le informazioni visibili all’interno
della tabella elenco dei file. Per stampare il riepilogo dei
file basta cliccare su Stampa riepilogo file all’interno del
menu File oppure cliccare sull’icona Stampa.
42
5.7 Salva la lista di revisione file in Excel
WinNomis 2003 permette di creare un file di Microsoft Excel (xls) in cui sono contenute
tutte le informazioni visibili all’interno della tabella elenco dei file. Per creare il file di
Microsoft Excel basta cliccare sull’icona di Excel. Attenzione: è possibile che alcune
versioni di excel possano dare problemi di compatibilità.
43
Parte
VI
44
6 Analizzare una singola forma d’onda
WinNomis 2003 è dotato di potenti strumenti d’analisi. L’analisi può essere molto semplice, quale può
essere la restituzione grafica della forma d’onda del transiente sismico registrato, oppure molto più
complessa, come ad esempio una Trasformata di Fourier o uno spettro di risposta. Tutto questo in pochi click.
Per prima cosa bisogna evidenziare l’evento di cui vogliamo fare un’analisi.
6.1 Analisi di base della forma d’onda
Dopo aver evidenziato, dalla lista degli eventi, il file di
cui vogliamo effettuare l’analisi, Cliccare Visualizza
forma d’onda nel menu Analisi oppure cliccare
sull’icona Visualizza forma d’onda sulla barra degli
strumenti.
45
Comandi
Ridisegna
Analisi di base
Resetta
FFT
Zoom In
Curve
Zoom Out
Filtro
Stampa
Salva
Anteprima di stampa
Elenco
Intestazioni
Microsoft Word
Microsoft Excel
6.1.1 Intestazioni
Chi deve analizzare i dati provenienti da molti cantieri / punti di misura ha bisogno di mantenere in ordine la grande quantità di dati da analizzare. Ai file è possibile assegnare una intestazione che verrà
visualizzata durante la stampa. Le intestazioni possono essere create, modificate e richiamate dal
menu qui riportato a cui si accede cliccando sull’icona intestazioni.
46
Codice
Questa funzione permette di classificare le intestazioni registrate.
Intestazioni da 1 a 6
Questi campi Indicano le sei linee di intestazione disponibili per ogni intestazione.
6.1.2 Zoom
Per zoomare su una forma d’onda, cliccare con il mouse sulla parte sinistra dell’area che si vuole
ingrandire e trascinare il mouse nella parte destra. Lasciando il pulsante del mouse verrà automaticamente ingrandita la parte selezionata. Il numero dei canali visualizzati non viene modificato.
Selezione ...
47
... e successivo ingrandimento
6.1.3 Pannello dati
Il pannello dati mostra le informazioni relative alla forma d’onda che si sta analizzando.
I contenuti del pannello cambiano
in base al tipo di analisi che si sta
effettuando.
6.1.4 Canali
Indica quali canali vengono visualizzati. L’immagine che segue mostra la forma d’onda delle tre
componenti sismiche (Radiale, Verticale e Trasversale) senza l’acustica.
48
6.1.5 Invertito
Permette di invertire la polarità del canale. L’immagine che segue mostra il canale acustico invertito.
6.1.6 Intervallo temporale
Determina l’estensione della finestra tempo. Sebbene le funzioni Zoom in, Zoom out e Zoom manuale
siano facili da utilizzare, le caselle di finestra tempo possono essere impiegate per specificare un preciso scarto temporale. L’immagine seguente mostra la finestra tempo da 0,40 secondi a 1,75 secondi.
49
6.1.7 Scala acustica
Determina la scala impiegata per visualizzare il canale acustico. L’immagine seguente illustra il
cambiamento della scala acustica da 125 a 136 dB.
6.1.8 Scala sismica
Determina la scala impiegata per visualizzare il canale sismico. L’immagine seguente illustra il cambiamento della scala sismica a 1,0 in/s (25,4 mm/s).
6.1.9 Indicatore di posizione
L’indicatore di posizione è utilizzato per visualizzare la velocità di vibrazione istantanea in un punto
della forma d’onda. Cliccando sulla forma d’onda, o modificando il valore della barra indicatore di
posizione, appare sul grafico una linea verticale che rappresenta la posizione dell’indicatore di posizione. L’indicatore di posizione può essere mosso utilizzando i tasti freccia.
I valori di velocità di vibrazione istantanea nel punto della forma d’onda indicato sono riportati nella
finestra di posizione.
50
L’immagine che segue mostra la barra indicatore di posizione ad un valore di 0,8008 secondi.
6.1.10 Finestra auto-calibrazione
Visualizza i risultati del test di auto-calibrazione effettuato alla fine di ogni registrazione.
La stazione di monitoraggio Mini-Graph è caratterizzata da valori di calibrazione di 1,00 per il canale acustico e 0,50 per i canali sismici.
6.1.11 Finestra di posizione
Visualizza i valori di velocità di vibrazione istantanea nel punto della forma d’onda indicato
dall’indicatore di posizione. L’immagine seguente mostra la Finestra di posizione per un valore di
0,8008 secondi.
51
6.1.12 Velocità di vibrazione puntuale
Posizionando il puntatore del mouse in un punto della forma d’onda comparirà una finestra in cui è
indicata la velocità di vibrazione di quel canale in quel punto.
6.1.13 Filtraggio
Per filtrare l’onda sismica in modo da visualizzare solamente le componenti armoniche in un determinato intervallo di frequenze è possibile utilizzare un filtro passa – banda.
Per utilizzare questo filtro premere sull’icona Filtro della barra degli strumenti.
I valori riportati qui di sopra filtrerebbero
i canali sismici a frequenze dai 5 ai 20
Hertz e il canale acustico a frequenze da
1 a 5 Hertz. Dopo aver ciccato Accetta,
compare un messaggio di avviso.
Selezionando Si, il filtro viene applicato e il risultato appare come segue.
52
Nota bene: APPLICANDO IL FILTRO VIENE MODIFICATA L’AMPIEZZA DELLA FORMA
D’ONDA. TUTTE LE STAMPE CHE MOSTRANO UNA FORMA D’ONDA REGISTRERANNO CHE QUESTA È STATA FILTRATA.
6.1.14 Movimento della particella
Questa funzione permette di visualizzare nella sua progressione temporale, il movimento particellare del punto di misura. Il numero degli assi visualizzato dipende dal numero di canali selezionati.
Go
Attiva l’animazione del movimento della particella.
Esci
Chiude questa finestra.
Cursore
Imposta la velocità di animazione.
6.1.15 Confronta forme d’onda
Due forme d’onda possono essere visualizzate contemporaneamente per essere confrontate. Questa funzione è utile per confrontare le velocità di vibrazione indotte da volate successive o, per lo
stesso evento sismico, in due punti diversi della stessa struttura, es. fondazioni e solaio.
Accedi alla seconda forma d’onda
Per scegliere la seconda registrazione da visualizzare, selezionare Confronta forme d’onda dal menu Analisi.
53
Per selezionare la seconda forma d’onda cliccare due volte sul file nell’elenco. L’immagine che segue mostra i risultati della selezione della registrazione 012.
Le funzioni, come Zoom in, Zoom out, Zoom manuale, Ridisegna, Resetta, ecc. vengono applicate
ad entrambe le forme d’onda. Inoltre, è possibile comparare le frequenze FFT, il grafico delle curve,
le accelerazioni e gli spostamenti.
6.1.16 Convertire in accelerazione o spostamento
Oltre alla velocità di vibrazione, anche l’accelerazione e lo spostamento della particella sono parametri utili alla valutazione degli effetti delle vibrazioni. Essendo la stazione di monitoraggio attrezzata con velocimetri la misura è dunque effettuata in velocità di vibrazione e quindi
l’accelerazione è calcolata dalla derivata della velocità mentre lo spostamento dall’integrale.
54
Eseguire l’analisi
La conversione in spostamento o in accelerazione del grafico della
velocità viene selezionata all’interno del menu Analisi
velocità
accelerazione
6.1.16.1 Finestra di accelerazione o di spostamento
Permette di visualizzare la forma d’onda dell’accelerazione o dello spostamento.
I valori di accelerazione sono definiti in g (accelerazione di gravità, 9,81 m/s2).
6.1.16.2 Pannello dei dati
Il pannello dei dati permette di visualizzare le informazioni relative alla forma d’onda che si sta
analizzando ed i risultati della conversione.
L’immagine che segue mostra il risultato di una conversione in accelerazione.
55
6.1.16.3 Scala di accelerazione o di spostamento
Permette di modificare il valore di fondo-scala per la visualizzazione dell’accelerazione o dello spostamento.
6.1.16.4 Analisi FFT dell’accelerazione e dello spostamento
Una volta effettuata la conversione della velocità di vibrazione in accelerazione oppure in
spostamento è possibile effettuarne l’analisi FFT.
Per eseguire l’analisi FFT dell’accelerazione o dello spostamento selezionare Frequenza FFT
dal menu Analisi oppure cliccare sul tasto FFT sulla barra degli strumenti.
56
6.1.16.5 Analisi di curve di accelerazione o di spostamento
L’analisi curve sull’accelerazione o sullo spostamento si può eseguire selezionando Curva Velocità/frequenza dal menu Analisi o dalla barra degli strumenti.
In questo tipo di analisi, i criteri selezionati sono mostrati come una funzione dell’accelerazione o
dello spostamento invece che della velocità di vibrazione.
6.1.17 Spettro di risposta
La risposta elastica di un manufatto, ad una sollecitazione transiente varia al variare delle caratteristiche della sollecitazione (velocità di vibrazione massima, frequenza caratteristica, durata, ecc.).
Una struttura articolata non è facilmente schematizzabile ma alcune componenti strutturali di geometria semplice, ad es. le murature, lo sono così che per queste può essere effettuata l’analisi di
spettro di risposta.
Selezionare lo smorzamento
Per eseguire lo spettro di risposta selezionare Spettro di risposta dal menu Analisi.
A questo punto comparirà la finestra Valori dello
spettro di risposta
La Frequenza Naturale non viene impiegata in questa situazione e non è neppure disponibile. Lo
Smorzamento rappresenta la forza di resistenza mostrata dalla struttura durante la sollecitazione. I
valori di smorzamento comuni per le strutture residenziali variano dal 3 al 15 percento.
Cliccare sulla barra di scorrimento per modificare i valori di smorzamento.
57
6.1.17.1 Finestra di risposta
Visualizza lo spettro di risposta.
6.1.17.2 Unità di misura predominanti
I grafici mostrano sempre sia le unità di misura U.S. che quelle del sistema metrico. Tuttavia, il
grafico si regola in maniera differente in base al sistema di misura prescelto.
Unità U.S.
58
Unità metriche
6.1.17.3 Intervallo di frequenza
L’intervallo di frequenza prestabilito è impostato nel menu Preferenze.
Le frequenze visualizzabili devono essere comprese tra 1 e 50 Hz.
Nota bene: L’analisi è limitata a quei valori delle frequenze compresi tra i limiti inferiori e superiori di frequenza. Quando questi limiti vengono modificati, l’analisi viene modificata basandosi sui nuovi limiti.
6.1.17.4 Elenca
I risultati dell’analisi Spettro di risposta possono essere elencati numericamente cliccando sul
comando Elenca.
6.1.18 Forma d’onda di risposta
A differenza dell’analisi dello spettro di risposta, che calcola le ampiezze di risposta per un livello di
smorzamento fisso e molte frequenze caratteristiche, il comando Forma d’onda della risposta è una
rappresentazione nel tempo della risposta basata su un valore di smorzamento fisso e sulla frequenza naturale.
In pratica una volta stabilite le caratteristiche della struttura è possibile calcolare la risposta della
struttura alla sollecitazione.
59
Selezionare i valori di smorzamento e di frequenza naturale
L’analisi Forma d’onda di risposta si può effettuare dal comando cliccando su Forma d’onda di risposta dal menu Analisi.
Nella finestra Valori dello spettro di risposta. Si devono specificare i valori di smorzamento e di frequenza naturale della struttura.
Lo smorzamento rappresenta resistenza opposta
dalla struttura alla sollecitazione.
La frequenza naturale è la frequenza con la quale la struttura continua a vibrare dopo che la vibrazione esterna è cessata. I valori di Frequenza naturale tipici variano da 4 a 12 Hertz. Cliccare sulla
barra di scorrimento per selezionare il Valore dello Smorzamento e della Frequenza Naturale.
6.1.19 Ponderazione
Come detto precedentemente sollecitazioni con uguale velocità di vibrazione massima ma con frequenza caratteristica differente possono indurre effetti diversi sui manufatti.
La funzione Ponderazione bilancia le velocità di vibrazione massime in funzione della frequenza caratteristica.
Per fare questo viene effettuata una analisi FFT, a questo punto i coefficienti delle singole componenti vengono modificati utilizzando i seguenti criteri:
• Frequenze inferiori o uguali a 5 Hertz: FFT = FFT x 5/F, in cui F = frequenza
• Frequenze superiori ai 5 Hertz e inferiori ai 30 Hertz: FFT = FFT
• Frequenze superiori o uguali a 30 Hertz: FFT = FFT x 30/F, in cui F = frequenza
Successivamente viene calcolata una FFT inversa in modo da ritornare alla forma d’onda.
60
Il risultato di questa analisi è una forma d’onda modificata in funzione della frequenza.
Nell’immagine qui sotto sono visualizzate due forme d’onda della velocità di vibrazione. La finestra
superiore mostra la forma d’onda originale, mentre la finestra inferiore mostra la forma d’onda
ponderata.
6.1.19.1 Scala di ponderazione
Il valore indicato nella finestra scala di ponderazione modifica il valore di fondo-scala utilizzato
per la visualizzazione della forma d’onda ponderata.
6.2 Analisi FFT
Dalla schermata principale
Per effettuare l’analisi FFT selezionare Analisi FFT
dal menu Analisi oppure cliccare sull’icona FFT
sulla barra delle applicazioni
61
Un’analisi FFT appare in questo modo:
Nota bene: La componente massima della FFT non deve essere confusa con la frequenza della
massima ampiezza della velocità di vibrazione. La componente massima della FFT è la
frequenza dominante per l’intera vibrazione. La frequenza della massima velocità di vibrazione è riferita solamente all’istante in cui è stato registrato il picco massimo. Questi
due valori sono solitamente differenti.
6.2.1 Tipo di analisi
Lo spettro d’ampiezza è il metodo più utilizzato per rappresentare i risultati di un’analisi FFT. Tuttavia, può essere visualizzato uno spettro di potenza invece dello spettro d’ampiezza. Per cambiare il
formato, modificare la selezione del pannello Tipo di Analisi. I grafici FFT vengono automaticamente
ridisegnati quando viene modificato il Tipo di Analisi.
Uno spettro della potenza essenzialmente è il quadrato dei valori
dello spettro dell’ampiezza. Questo fa apparire la frequenza dominante come ancor più dominante.
6.2.2 Asse frequenza
Normalmente l’asse della frequenza viene visualizzato su scala logaritmica. Per selezionare la scala
lineare modificare la selezione del pannello Asse frequenza.
La finestra FFT viene ridisegnata automaticamente quando modificato l’Asse frequenza.
62
6.2.3 Asse ampiezza
La scala dell’asse dell’ampiezza può essere impostata per mantenere lo stesso valore sul grafico di
tutte e tre le componenti oppure per adattarsi ai valori massimi per ciascuna componente. Nella rappresentazione con asse Relativo tutti e tre i grafici delle FFT sono impostati con il fondo scala sul valore del picco massimo tra le tre componenti.
Il grafico della FFT viene automaticamente aggiornato quando si
modifica questa impostazione.
Relativo
Scalato
Scorrendo con il cursore sui grafici è possibile visualizzare il valore della componente armonica al
variare della frequenza.
63
6.2.4 Intervallo di frequenza
L’intervallo di frequenza prestabilito è impostato nel menu Preferenze.
Le frequenze visualizzabili devono essere comprese tra 1 e 250 Hz.
Nota bene:L’analisi è limitata a quei valori delle frequenze compresi tra i limiti inferiori e superiori di
frequenza. Quando questi limiti vengono modificati, l’analisi viene modificata basandosi
sui nuovi limiti.
6.3 Analisi Curve
Dalla schermata principale
I valori di velocità di vibrazione registrati dalla stazione di monitoraggio possono essere confrontati
con quelli consigliati dalle normative di riferimento mediante l’analisi Curve.
Per effettuare l’analisi curve selezionare Analisi curve
dal menu Analisi oppure cliccare sull’icona Curve della
barra degli strumenti.
L’analisi di curve appare come segue:
64
Interpretazione
A differenza dell’analisi FFT, che mostra la distribuzione dell’energia nelle componenti a varie frequenze contenute nella forma d’onda, l’analisi curve consiste nel confronto dei singoli picchi di velocità di vibrazione registrati con i valori suggeriti dalla normativa.
Ogni picco di velocità di vibrazione del transiente è associato alla sua frequenza caratteristica (zero
cross) ed è inserito nella tabella di confronto con i valori dati dalla normativa.
6.3.1 Tipo di analisi
Il menu Tipo di analisi serve a scegliere il grafico curve con cui confrontare i valori di velocità di vibrazione registrati dalla stazione di
monitoraggio.
I valori mostrati in questo menu sono quelli che sono stati impostati nel
menu preferenze.
6.3.2 Unità dominanti
I grafici mostrano sempre sia le unità di misura U.S. che le unità di
misura metriche. Il grafico sarà graduato in modo diverso in base
all’unità dominante.
Unità U.S.
Unità metriche
65
Parte
VII
66
7 Analisi di un grafico a barre
Per effettuare l’analisi di una registrazione grafico a barre per prima
cosa assicurarsi che il programma sia impostato per visualizzare file
grafico a barre. Per fare questo, dalla schermata principale selezionare
Grafico barre dal menu File.
Successivamente specificare il drive e la cartella da utilizzare per
visualizzare ogni file di grafici a barre.
Infine, evidenziare il file da analizzare nell’elenco dei file.
Per effettuare l’analisi della registrazione selezionare
Mostra grafico a barre dal menu Analisi oppure cliccare
sull’icona Mostra grafico a barre della barra degli strumenti.
67
7.1 Analisi del grafico a barre
Comandi
Ridisegna
Intestazioni
Resetta
Salva
Zoom In
Lista
Zoom Out
Microsoft Word
Stampa
Microsoft Excel
Anteprima di stampa
68
7.2 Zoom manuale
Per effettuare lo zoom manualmente su un grafico a barre, cliccare con il mouse sulla parte sinistra
dell’area che si vuole ingrandire e, mantenendo premuto trascinare il mouse nella parte destra
dell’area da ingrandire. Quando viene rilasciato il tasto del mouse, la parte selezionata viene ingrandita. Il numero dei canali visualizzati non viene modificato.
7.3 Canali
Indica quali canali vengono visualizzati. L’immagine che segue mostra la forma
d’onda senza l’acustica.
69
7.4 Finestra temporale
Questi parametri determinano l’estensione della finestra temporale. Sebbene le funzioni Zoom in, Zoom out e Zoom manuale siano semplici da utilizzare, le caselle della finestra temporale possono essere impiegate per specificare un preciso scarto temporale.
Questa immagine mostra la finestra tempo dal campionamento 29 all’82.
7.5 Scala acustica
Determina la scala impiegata per visualizzare il canale acustico.
7.6 Scala sismica
Determina la scala impiegata per visualizzare il canale sismico.
7.7 Indicatore di posizione
L’indicatore di posizione è utilizzato per visualizzare i dati relativi ad una particolare posizione del grafico a
barre. Cliccando sul grafico a barre, o modificando il valore dell’indicatore di posizione, appare sul grafico
una linea verticale che rappresenta la posizione dell’indicatore di posizione.
Sotto al grafico a barre vengono visualizzate le ampiezze dei canali visualizzati nella punto indicato.
70
Parte
VIII
71
8 Elaborazione automatica dei file
Per velocizzare le operazioni di stampa di grandi quantità di dati è possibile far effettuare al programma una elaborazione automatica dei file che vengono selezionati.
8.1 Elaborazione automatica
Comandi
Avvia elaborazione.
Intestazioni.
Impostazione fondoscala.
Annulla elaborazione.
Analisi di forme d’onda
Utilizzando l’elaborazione automatica è possibile far stampare al programma molte delle analisi possibili per tutti gli eventi selezionati. Viene stampata una pagina per ogni analisi di ciascun file selezionato.
Analisi di grafici a barre
Esistono due opzioni d’analisi che possono essere selezionate, Graphics o
List. L’opzione Graphics stampa il grafico a barre, l’opzione List stampa
l’elenco numerico dei dati del grafico a barre.
72
Canali della forma d’onda
Ogni file contiene forme d’onda per un canale acustico e tre canali sismici.
Normalmente tutte e quattro le forme d’onda vengono
stampate durante l’elaborazione, ma è anche possibile
scegliere di stamparne solo alcune. È possibile stampare
nelle analisi anche la forma d’onda del vettore somma.
Canali del grafico a barre
Ogni file contiene grafici a barre per un canale acustico ed uno sismico.
Normalmente tutti e due i grafici a barre vengono stampati durante
l’elaborazione, ma è anche possibile scegliere di stamparne solo uno. È
possibile stampare nelle analisi anche il grafico a barre del vettore somma.
Trattamento degli errori
Se inviando le stampe si verifica dovesse verificare un errore (ad esempio l’esaurimento della carta), il
programma può:
Suono, visualizza errore, attendere intervento dell’utente
Emette un suono, visualizza un messaggio di errore ed aspetta l’intervento dell’utente per scegliere
una risposta ogni volta che si verifica un errore.
Annota l’errore e continua
Annota l’errore e continua l’elaborazione automatica senza interrompere il programma.
Stampare lo stato del report quando terminato
Ogni qual volta si verifica un errore, il programma annota l’errore. Se si seleziona quest’opzione, il
programma stampa una relazione che mostra lo status finale dell’elaborazione per ciascun file analizzato.
Nota bene: Quando si verifica un errore, il file non viene analizzato. Se si sceglie l’opzione
annota l’errore e continua, l’unico indicatore del problema verificatosi durante
l’elaborazione è la stampa del report.
Uscita
L’analisi può essere inviata alla stampante, allo schermo o ad un documento di Word. Se inviata alla
stampante, l’elaborazione avviene automaticamente, in base a quanto impostato in Trattamento degli
errori. Se le informazioni in uscita sono inviate allo schermo, l’operatore è in grado di controllare quali
registrazioni vengono visualizzate e/o stampate.
Parametri FFT
Le opzioni definite in questa voce sono valide solamente se è stata selezionata la modalità Analisi
FFT.
Intervallo di frequenza
Inizialmente l’intervallo di frequenza in un’analisi FFT va da 1 a 100 Hz. Questo intervallo può essere
modificato cliccando sul pulsante alla destra delle frequenze.
Tipo di analisi
Inizialmente i risultati dell’analisi FFT vengono presentati in spettro di ampiezza. Se si desidera, i risultati possono essere presentati come lo spettro di potenza.
73
Curve
Le opzioni definite in questa voce sono valide solamente se sono stati selezionati uno o più criteri di
velocità/frequenza.
Intervallo di frequenza
Inizialmente l’intervallo di frequenza da impiegare per presentare i risultati di un’analisi va da 1 a 100
Hz. Quest’intervallo può essere modificato cliccando sul pulsante a destra della frequenza.
Spettro di risposta
Le opzioni definite in questa voce sono valide solamente se l’opzione Spettro di risposta è disponibile
ed è stata selezionata.
Smorzamento
Inizialmente il valore dello smorzamento è 5%. Questo può essere modificato cliccando sul pulsante a
destra.
Intervallo di frequenza
Inizialmente l’intervallo di frequenza da impiegare per presentare i risultati di un’analisi va da 1 a 25
Hz. Quest’intervallo può essere modificato cliccando sul pulsante a destra della frequenza.
8.2 Impostazione dei valori di fondoscala
Fondoscala ampiezza fissa
L’utente può scegliere di applicare
un fondoscala fisso o variabile. Un
fondoscala fisso indica che tutte le
registrazioni verranno stampate utilizzando i valori di fondoscala inseriti.
Fondoscala ampiezza variabile
Per utilizzare un fondoscala variabile, spuntare l’opzione Scalato in funzione del picco di ampiezza. In
questo modo il fondoscala verrà regolato dal programma in funzione del picco massimo registrato.
Il fattore di normalizzazione è un moltiplicatore per i valori di scala variabili. Ad esempio, si ponga il
caso che il fattore di normalizzazione sia imposto pari a 2. Se l’ampiezza massima di una registrazione è di 25 mm/s, la registrazione verrà visualizzata con un fondoscala di 50 mm/s. Il fattore di normalizzazione può variare da 1 a 9.
Finestra tempo (solo dati della forma d’onda)
Quando le due caselle sono vuote il programma automaticamente visualizza l’intera forma d’onda.
Per limitare l’analisi ad una particolare finestra temporale inserire i valori temporali.
74
Parte
IX
75
9 Altre analisi
9.1 File sommario
9.1.1 Crea un file sommario
I file sommario forniscono un rapido metodo per rivedere le informazioni di molte forme d’onda e/o
grafici a barre senza dover accedere a ciascun file singolarmente. Le informazioni presentate dal file
sommario includono per ogni registrazione:
Forme d’onda
- Il numero della registrazione, la data e l’ora
- Velocità massima della particelle per ogni canale sismico
- Picco del vettore somma
- La frequenza alla velocità massima per ogni canale sismico
- Picco di sovrappressione aerea
- La frequenza al picco di sovrappressione aerea
- Livelli di trigger sismico e acustico
- Voltaggio della batteria
- Numero di serie dello strumento
- Il guadagno del trasduttore
Grafico a barre
- Il numero, data e ora d’inizio e di fine
- Picco di misurazione sismica
- Picco del vettore somma
- Picco di sovrappressione aerea
- Voltaggio della batteria
- Numero di serie dello strumento
- Il guadagno del trasduttore
Per creare un file sommario, dopo aver selezionato uno o
più file, selezionare Crea sommario dal menu Analisi oppure cliccare sull’icona Crea sommario della barra degli
strumenti.
Comandi
Intestazioni
Crea il file sommario
Crea il sommario in un foglio elettronico Excel
Intestazioni sommario
Possono essere inserite sei linee di intestazione. Queste possono essere sia create che recuperate
dal database di intestazioni archiviate utilizzando l’icona Intestazioni.
76
9.1.2 Revisione file sommario
Revisione file sommario serve a rivedere i dati contenuti nel file sommario creato.
Stampa il sommario.
Invia il sommario ad un documento di Word.
Anteprima di stampa del sommario.
Invia il sommario ad un foglio elettronico di
Microsoft Excel.
Intestazioni.
Ordina per
Seleziona in quale modo ordinare il sommario degli eventi.
9.2 Trascrivi forme d’onda
Per poter rivedere le forme d’onda di molte registrazioni in una sola pagina può essere utilizzata la
funzione Trascrivi forme d’onda. Per effettuare la trascrizione delle forme d’onda selezionare uno o
più file dall’Elenco file e selezionare Trascrivi dal menu Analisi oppure cliccando sull’icona Trascrivi
sulla barra degli strumenti.
77
Stampa la trascrizione.
Annulla la trascrizione in corso.
Anteprima di stampa della trascrizione.
Invia la trascrizione ad un documento di Word.
Intestazioni.
Scala
Poiché sulla stessa pagina vengono poste molteplici forme d’onda, è necessario specificare il tipo di
scala ampiezza.
Fondoscala ampiezza fissa
L’utente può scegliere di applicare un fondoscala fisso o variabile. Un fondoscala fisso indica che tutte le registrazioni verranno stampate utilizzando i valori di fondoscala inseriti.
Fondoscala ampiezza variabile
Per utilizzare un fondoscala variabile, spuntare l’opzione Scalato in funzione del picco di ampiezza. In
questo modo il fondoscala verrà regolato dal programma in funzione del picco massimo registrato.
9.3 Modifica intestazioni
La funzione Modifica intestazioni è utilizzata per cambiare, aggiungere o togliere intestazioni ad un
gruppo di file di forme d’onda selezionati. Selezionare uno o più file selezionare Modifica Intestazioni
dal menu Analisi.
Sostituisce le intestazioni dei file evidenziati con le nuove intestazioni. Nel caso in
cui la colonna Sostituzione intestazioni sia vuota, le intestazioni dei file evidenziati
saranno cancellate.
Sostituisce le intestazioni di tutti i file della lista con le nuove intestazioni. Nel caso
in cui la colonna Sostituzione intestazioni sia vuota, le intestazioni dei file saranno
cancellate.
78
Intestazioni. Le intestazioni selezionate dal database vengono inserite nella colonna
Sostituzione intestazioni.
Pulisce la colonna Sostituzione intestazioni.
Quando viene selezionato un file dall’Elenco file, se ha delle intestazioni queste vengono visualizzate
nella colonna Intestazione corrente.
9.4 Funzione di trasferimento
La funzione di trasferimento è utilizzata per determinare come vengono trasmesse le vibrazioni dalla
sorgente, attraverso il terreno alla struttura. Per effettuare l’analisi sono necessarie due registrazioni.
Una delle due registrazione deve essere effettuate all’esterno della struttura, in prossimità di questa sul
terreno. L’altra registrazione va effettuata all’interno della struttura nei modi descritti dalle normative.
Il programma effettua lo spettro di potenza dell’analisi di Fourier di tutte e due le forme d’onda e ne calcola il rapporto punto per punto. Lo spettro risultante dovrebbe evidenziare la frequenza naturale della
struttura. Il rumore di fondo può causare picchi nello spettro che non hanno attinenza alla risposta della
struttura. Il programma utilizza dei filtri per eliminare questo rumore di fondo che comunque potrebbero
influenzare il risultato dell’analisi.
Per effettuare la Funzione di trasferimento selezionare Funzione di trasferimento dal menu Analisi.
9.4.1 Selezionare i File
Questa schermata permette di selezionare i due file (uno registrato all’esterno dell’edificio ed uno
registrato all’interno) dall’elenco.
Risposta forma d’onda
Quando viene spuntata questa casella, il file che verrà selezionato rappresenterà la risposta della
struttura. Si deve specificare anche il canale.
Forma d’onda nel terreno
Quando viene spuntata questa casella, il file che verrà selezionato rappresenterà la vibrazione del
terreno esterno alla struttura. Specificare anche il canale.
Seleziona i file
79
Seleziona il file evidenziato per l’elaborazione. Inizia l’analisi della funzione di trasferimento
9.4.2 Funzione di trasferimento
Dopo aver selezionato i file ed aver avviato l’elaborazione, apparirà questa finestra in cui sono contenute le forme d’onda selezionate, gli spettri di potenza delle analisi FFT e la funzione di trasferimento.
80
Limiti inferiore e superiore di frequenza
Inizialmente, i limiti inferiore e superiore di frequenza sono fissati a 0 e 40 Hertz. I limiti possono essere modificati a piacimento al di sotto dei 100 Hz.
Ridisegna la forma dopo aver modificato i limiti di frequenza.
Stampa la relazione.
Anteprima di stampa della relazione.
Intestazioni.
Salva i valori della funzione trasferimento in un file di testo.
Invia l’analisi ad un documento di Micrisoft Word
81
Parte
X
82
10 Regressione
10.1 Concetti di base
L’analisi più comune (e più richiesta) quando si analizzano vibrazioni indotte dall’uso di esplosivi è la
curva di decadimento. La curva di decadimento permette di prevedere i valori di velocità di vibrazione indotta da una volata conoscendone la massima carica istantanea e la distanza dal punto di misura.
La curva di decadimento viene costruita basandosi sui valori registrati riportati in un grafico in cui
sulle ascisse sono riportati i valori di distanza scalata (DS, è il rapporto tra la distanza e la massima
carica istantanea ponderata) e sulle ordinate le velocità di vibrazione registrate.
10.2 Creare un nuovo database
Per ogni nuova curva di decadimento da calcolare deve essere creato un nuovo database. Per creare il nuovo database, selezionare Crea nuovo database nel Menu analisi di regressione.
Nome del database
Inserire nella casella di testo il nome del nuovo database,
Crea
Crea il database utilizzando il nome inserito. A questo punto verrà richiesto dove salvare il
database.
10.3 Inserimento dati
83
I dati per la regressione vengono inseriti in una tabella (vedi immagine). Non è necessario completare tutti i campi.
10.3.1 Informazioni società
Consente di inserire un’intestazione alla regressione
10.3.2 Filtra e ordina
Per ordinare i dati inseriti nella tabella selezionare Filtra e Ordina dal menu File
Utilizzando la schermata qui sopra sarà possibile ordinare o filtrare dati precedentemente inseriti
nella tabella
10.3.3 Grafico sismico o di sovrappressione
84
Il programma consente di costruire curve di decadimento in base ai diversi set di dati inseriti:
-
in base alla sovrappressione aerea;
in base alla massima componente sismica;
in base alle componenti sismiche orizzontali radiali;
in base alle componenti sismiche orizzontali trasversali;
in base alle componenti sismiche verticali;
in base a tutte e tre le componenti sismiche;
in base ai vettori somma delle componenti sismiche;
Dopo aver scelto un’opzione, è necessario stabilire alcuni parametri di rappresentazione della curva di
decadimento.
Tipo di grafico
A scelta, lineare o logaritmico. I limiti imponibili agli assi variano in base alla scelta effettuata (ed. non è
possibile imporre un limite inferiore pari a 0 utilizzando assi logaritmici).
Asse delle X
Il valori minimo e massimo rappresentati sull’asse X
Etichetta ed unità
Specifica il nome dell’asse delle X.
Asse delle Y
Il valori minimo e massimo rappresentati sull’asse Y
Unità
Specifica l’unità di misura dell’asse Y.
Formula asse X
Come precedentemente detto sulle ascisse sono riportati i valori di distanza scalata DS che è il rapporto tra la distanza e la massima carica istantanea ponderata.
La ponderazione della massima carica istantanea consiste nella modifica dell’esponente di questa in
funzione della dispersione dell’energia nel terreno.
I valori più comunemente utilizzati sono:
0,5 per lavori di abbattimento a cielo aperto;
0,33 per lavori di abbattimento in sottosuolo.
85
In caso di analisi più approfondite è possibile specificare un esponente.
Il programma consente pure di calcolare la curva di decadimento non in funzione della distanza scalata
ma in funzione della sola distanza, della sola carica massima istantanea oppure della carica complessiva della volata.
Dopo aver definito i vari parametri di visualizzazione, cliccare su Accetta per disegnare la curva di decadimento.
Il grafico contiene i dati inseriti in tabella e mostra la linea dei valori probabili e gli intervalli di confidenza al 95%. Sopra al grafico sono indicate l’intercetta e la pendenza della linea dei valori probabili, l’intercetta dei limiti di confidenza ed il coefficiente di correlazione.
L’equazione del limite di confidenza superiore viene spesso impiegata come base per prevedere i
valori massimi probabili.
Il valore del coefficiente di correlazione varia da 0% a 100%. Il valore 100% indica un’ottima correlazione dei dati. Più il valore del coefficiente di correlazione è alto e più i dati inseriti nella tabella
sono vicini alla linea dei valori probabili. Maggiore è la dispersione dei dati e minore sarà il coefficiente di correlazione.
Stampa grafico.
Modifica parametri di regressione.
Anteprima di stampa grafico.
Previsioni.
Intestazioni.
Invia a documento di Word.
10.3.4 Previsioni
Una volta tracciata la curva di decadimento è possibile fare una stima dei valori di velocità di vibrazione indotti ad una determinata Distanza Scalata.
Cliccando sull’icona Previsioni della barra degli strumenti il programma crea una tabella in cui vengono riassunti i valori di velocità di vibrazione previsti in un determinato intervallo di Distanze Scala86
te (intervallo da specificare nei campi in alto a destra).
Calcola i valori previsti per l’intervallo DS specificato.
Anteprima di stampa
Stampa la tabella
Invia a documento di Word.
10.3.5 Trova e sostituisci
Utilizzando questa opzione è possibile sostituire automaticamente i valori inseriti nella tabella, basta
87
inserire nella colonna di sinistra il valore da trovare e nella colonna di destra il valore con cui sostituirlo.
Per utilizzare questa funzione selezionare Trova e sostituisci dal menu.
Conferma prima della sostituzione
Quando questa casella viene spuntata il programma chiederà conferma prima di effettuare ogni
sostituzione. Se la casella Conferma prima della sostituzione non è spuntata il programma effettuerà tutte le sostituzioni senza chiederne la conferma.
10.3.6 Cancella
Il funzionamento del comando Cancella è simile a
quello della funzione Trova
e sostituisci ma, invece di
sostituire i valori inseriti con
degli altri, li elimina.
Conferma prima della cancellazione
Quando questa casella viene spuntata il programma chiederà conferma prima di effettuare ogni sostituzione.
Se l’opzione Conferma prima della cancellazione non è stato spuntata, l’eliminazione avviene automaticamente. Per questo motivo, prima di procedere, assicurarsi che i valori dei campi siano corretti.
10.4 Apri database esistente
Utilizza questa finestra per aprire un database esistente.
88
10.5 Cancella Database
Utilizza questa finestra per eliminare un database esistente.
10.6 Unisci database
Aggiungi database.
Rimuovi database.
Unisci in un unico database i database
elencati.
10.7 Aggiungere i file selezionati ad un database
Viene visualizzato un messaggio per richiedere quale sistema di misura impiegare (imperiale o metrico).
89
Parte
XI
90
11 F.A.Q.
11.1 Comunicazioni
11.1.1 Qual’è la differenza tra comunicazione semplice e avanzata?
Se vuoi scaricare tutte le registrazioni in memoria, la comunicazione semplice è la tecnica più semplice. Il programma contatta la stazione di monitoraggio, visualizza le registrazioni in memoria e permette di scegliere quali registrazioni scaricare. Inoltre, il programma da automaticamente ad ogni registrazione effettuata un nome.
La comunicazione avanzata dovrebbe essere utilizzata quando vengono impiegate funzioni più avanzate quali, ad
esempio: comunicazione via modem, scaricamento di un log On-Off o di una tabella riassuntiva, o l’impostazione
dello scaricamento automatica tramite contatto diretto o modem. Tuttavia, la comunicazione avanzata dispone di
svariate funzioni che richiedono una buona conoscenza del funzionamento delle stazioni di monitoraggio.
11.1.2 Come si scaricano i dati?
Passo 1. Accendere la stazione di monitoraggio collegando il microfono e collegarla al computer utilizzando il cavo
RS 232.
Passo 2. Dalla schermata principale, selezionare File/Comunicazione diretta
Passo 3. Se le impostazioni di comunicazione siano corrette, si aprirà la finestra di comunicazione con la stazione di
monitoraggio.
Passo 4. Selezionare il drive e la cartella in cui si desiderano salvare i dati registrati e cliccare su scarica tutti i dati.
Se il programma non rileva la stazione di monitoraggio, il motivo può essere:
• La porta Com e/o il Baud rate non sono corretti.
• Il Baud rate impostato sulla stazione di monitoraggio non è corretto.
• La stazione di monitoraggio non è accesa.
11.1.3 Devo inserire il numero di serie dello strumento?
Inserire il numero di serie è necessario solamente quando sono connesse al computer molte stazioni di monitoraggio contemporaneamente (configurazione master - slave per la sincronizzazione delle misure). Solitamente viene
collegata una sola stazione di monitoraggio alla volta al computer, in questo caso non è necessario inserire il numero di serie dello strumento.
11.1.4 Che cos’è il codice del file?
Il codice del file è un semplice codice dato come prefisso al nome del file che l’utente può inserire per identificare gli
eventi registrati da archiviare. Se il codice del file non viene inserito, il programma assegna automaticamente al file
un nome costituito dalla data e dal numero di serie dello strumento. Ad esempio, se la data è il 30 settembre 2004 e
il numero di serie della stazione di monitoraggio è 7777, il nome del file sarà SN777720040930nnn.dtb dove nnn
sarà il numero dell’evento.
91
11.1.5 Che cos’è il checksum?
Il checksum è un tipo di controllo che il programma effettua ad ogni scaricamento per verificare che il numero di byte
scaricati sia corretto.
11.1.6 Che cosa accade durante lo scaricamento automatico utilizzando una connessione diretta?
Per poter utilizzare questa funzione la stazione di monitoraggio deve essere dotata di una memoria compatibile. Una
volta impostati la stazione di monitoraggio ed il computer:
• Quando la stazione di monitoraggio riceve un trigger, dopo aver elaborato i dati, invia i dati registrati alla
stazione di monitoraggio tramite la porta seriale.
• Il computer riceve i dati della registrazione.
• Utilizzando i dati ricevuti, il programma scarica le registrazioni indicate negli specifici drive e cartella. Se
non viene impostato alcun nome per il file, il programma utilizza un nome di file basato sulla data corrente
e il numero di serie dello strumento.
• Se lo scaricamento viene completato correttamente, il contatore dell’ultimo evento della stazione di monitoraggio viene impostato all’evento corrente e la stazione di monitoraggio ritorna operativa pronta per una
nuova registrazione.
11.1.7 Che cosa accade durante lo scaricamento automatico utilizzando un modem?
Per poter utilizzare questa funzione la stazione di monitoraggio deve essere dotata di una memoria compatibile e
che i modem siano stati configurati correttamente. Una volta impostati la stazione di monitoraggio ed il computer:
• Quando la stazione di monitoraggio riceve un trigger, dopo aver elaborato i dati, si connette al modem e
compone il numero telefonico selezionato con la stringa di invio.
• Dopo essersi connesso al modem ricevente, invia i dati registrati alla stazione di monitoraggio.
• Il computer riceve i dati della registrazione. Per poter interpretare correttamente i dati, i Baud rate del computer e della stazione di monitoraggio devono corrispondere.
• Utilizzando i dati ricevuti, il programma scarica le registrazioni indicate negli specifici drive e cartella. Se
non viene impostato alcun nome per il file, il programma utilizza un nome di file basato sulla data corrente e
il numero di serie dello strumento.
• Se lo scaricamento viene completato correttamente, il contatore dell’ultimo evento della stazione di monitoraggio viene impostato all’evento corrente e la stazione di monitoraggio disconnette il modem, ritornando
operativa per una nuova registrazione
Uno dei problemi principali è l’errata programmazione dei modem. Le stringhe di programmazione dei modem
reimpostate si basano su quelle dei modem US Robotics external Sportster. Senza una buona comprensione delle
stringhe di commando del modem che si intende utilizzare, è difficile stabilire la comunicazione. Il modem deve
essere impostato per utilizzare un Baud rate fisso che corrisponda con quello della stazione di monitoraggio. Inoltre,
deve essere disabilitata la correzione di errori, l’eco ed altre impostazioni che potrebbero modificare il segnale
trasmesso.
92