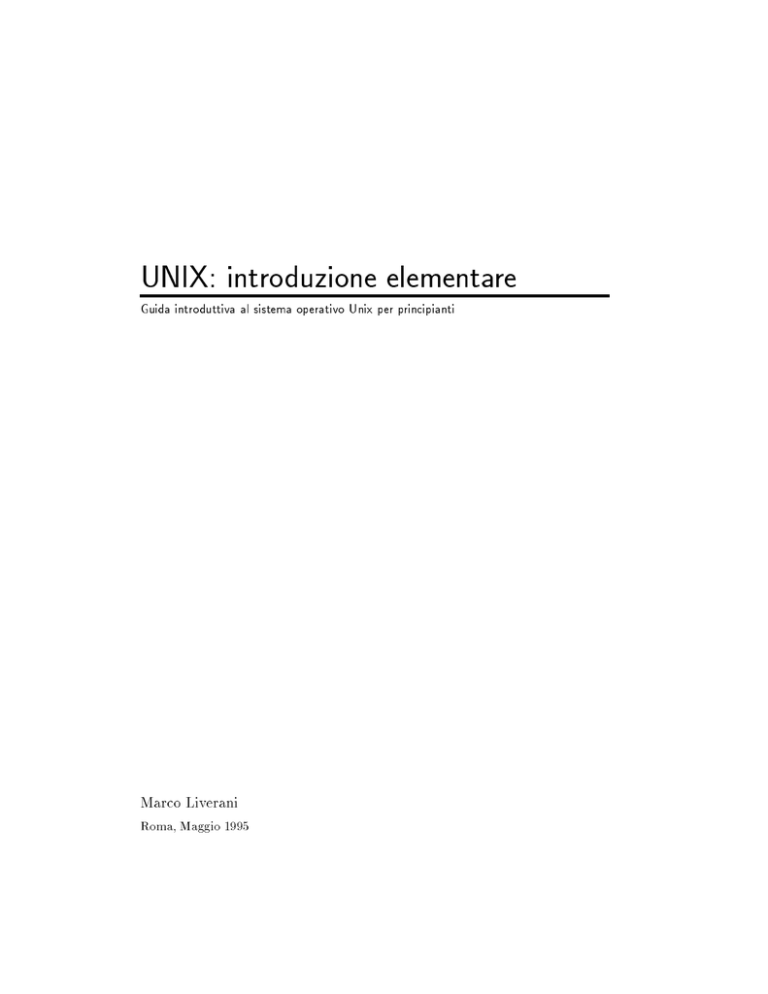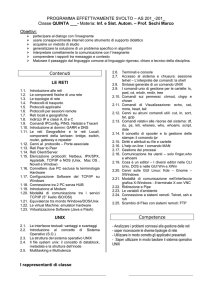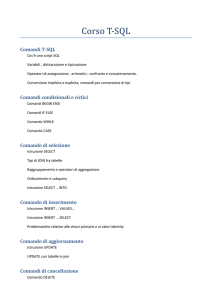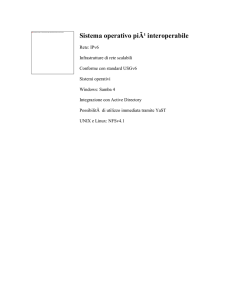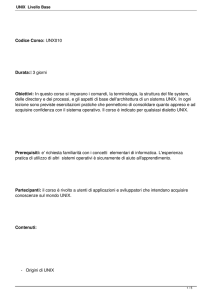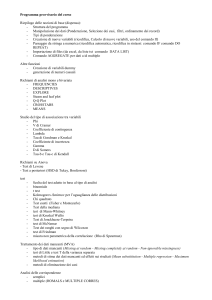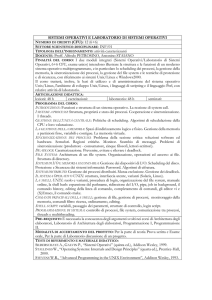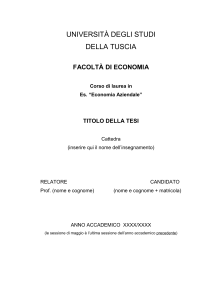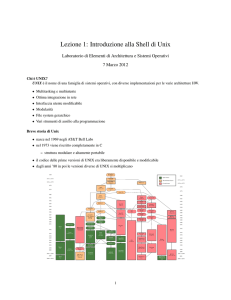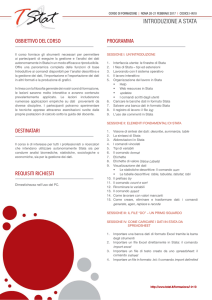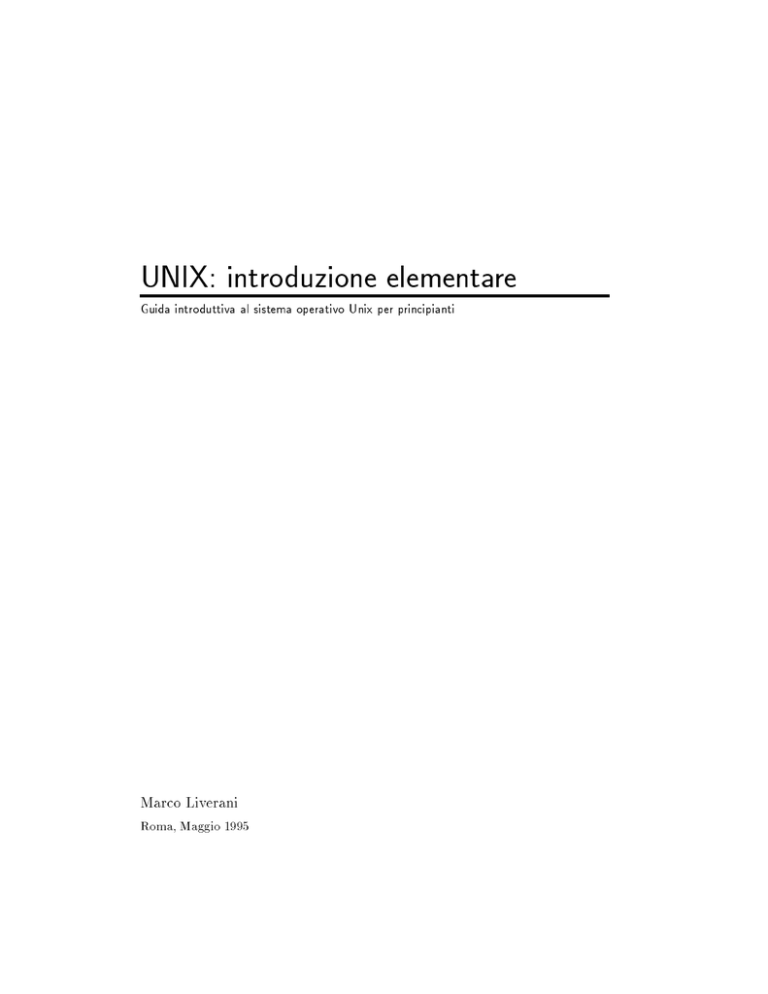
UNIX: introduzione elementare
Guida introduttiva al sistema operativo Unix per principianti
Marco Liverani
Roma, Maggio 1995
Questo fascicolo e stato prodotto utilizzando il software LATEX 2.09 in ambiente Linux.
Prima versione Maggio 1995
c 1995 Marco Liverani
Copyright Questa guida puo essere liberamente fotocopiata o riprodotta con ogni altro mezzo, purche sia
distribuita gratuitamente, senza scopo di lucro. Quanto riportato nella guida puo essere citato
liberamente, purche cio avvenga nel rispetto del copyright che rimane di proprieta dell'autore.
IBM, OS/2, Presentation Manager, WorkPlace Shell sono marchi registrati della
International Business Machines Corporation.
INDIGO, Indy sono marchi registrati della Silicon Graphics Inc.
LATEX e un programma il cui copyright appartiene a Leslie Lamport.
Macintosh e un marchio registrato della Apple Computers.
MS-DOS, Windows sono marchi registrati della Microsoft Corporation.
Netscape e un marchio registrato della Netscape Communications Corporation.
PostScript e un marchio registrato della Adobe System Inc.
Sun, SPARCstation sono marchi registrati della Sun Microsystems Corporation.
TEX e un marchio registrato dell'American Mathematical Society.
UNIX e un marchio registrato della Novell Corporation.
Indice
Introduzione
1 Organizzazione del sistema
1.1
1.2
1.3
1.4
1.5
Introduzione al sistema operativo Unix :
Multiutenza e multitasking : : : : : : :
Console, terminali e terminali graci : :
Diritti ed attributi : : : : : : : : : : : :
Uno sguardo al lesystem : : : : : : : :
:
:
:
:
:
:
:
:
:
:
:
:
:
:
:
:
:
:
:
:
:
:
:
:
:
:
:
:
:
:
:
:
:
:
:
:
:
:
:
:
:
:
:
:
:
:
:
:
:
:
:
:
:
:
:
:
:
:
:
:
:
:
:
:
:
:
:
:
:
:
:
:
:
:
:
:
:
:
:
:
:
:
:
:
:
:
:
:
:
:
Accesso al sistema e chiusura della sessione
Muoversi nel lesystem : : : : : : : : : : : :
Gestione di les e directory : : : : : : : : :
Visualizzazione e stampa di les : : : : : :
Le pagine di manuale : : : : : : : : : : : : :
Posta elettronica e comunicazione fra utenti
Gestione dei processi : : : : : : : : : : : : :
Alcuni comandi utili : : : : : : : : : : : : :
:
:
:
:
:
:
:
:
:
:
:
:
:
:
:
:
:
:
:
:
:
:
:
:
:
:
:
:
:
:
:
:
:
:
:
:
:
:
:
:
:
:
:
:
:
:
:
:
:
:
:
:
:
:
:
:
:
:
:
:
:
:
:
:
:
:
:
:
:
:
:
:
:
:
:
:
:
:
:
:
:
:
:
:
:
:
:
:
:
:
:
:
:
:
:
:
:
:
:
:
:
:
:
:
:
:
:
:
:
:
:
:
:
:
:
:
:
:
:
:
:
:
:
:
:
:
:
:
2 Comandi fondamentali
2.1
2.2
2.3
2.4
2.5
2.6
2.7
2.8
3 Editing di le di testo
iii
1
1
3
3
4
4
7
7
8
10
12
13
15
18
20
23
3.1 L'editor vi : : : : : : : : : : : : : : : : : : : : : : : : : : : : : : : : : : : 23
3.2 Emacs : : : : : : : : : : : : : : : : : : : : : : : : : : : : : : : : : : : : : 25
3.3 Pico : : : : : : : : : : : : : : : : : : : : : : : : : : : : : : : : : : : : : : 26
4 L'interfaccia graca X Window
4.1
4.2
4.3
4.4
:
:
:
:
:
:
:
:
:
:
:
:
:
:
:
:
:
:
:
:
:
:
:
:
:
:
:
:
:
:
:
:
:
:
:
:
:
:
:
:
La Rete delle reti : : : : : : : : : : : : : : : : : : : : : :
IP address e routing : : : : : : : : : : : : : : : : : : : :
La posta elettronica : : : : : : : : : : : : : : : : : : : :
Le News Usenet : : : : : : : : : : : : : : : : : : : : : : :
Connessione a sistemi remoti: Telnet : : : : : : : : : : :
Scambio di les con sistemi remoti: FTP : : : : : : : : :
Uno strumento per la ricerca delle informazioni: Gopher
Navigazione nel World Wide Web : : : : : : : : : : : : :
:
:
:
:
:
:
:
:
:
:
:
:
:
:
:
:
:
:
:
:
:
:
:
:
:
:
:
:
:
:
:
:
:
:
:
:
:
:
:
:
:
:
:
:
:
:
:
:
:
:
:
:
:
:
:
:
:
:
:
:
:
:
:
:
:
:
:
:
:
:
:
:
X Window e i window manager
Xterm : : : : : : : : : : : : : :
Alcune utility : : : : : : : : : :
Alcune applicazioni grache : :
:
:
:
:
:
:
:
:
:
:
:
:
:
:
:
:
:
:
:
:
:
:
:
:
:
:
:
:
:
:
:
:
:
:
:
:
5 Alcuni strumenti per l'uso della rete Internet
5.1
5.2
5.3
5.4
5.5
5.6
5.7
5.8
:
:
:
:
:
:
:
:
:
:
:
:
:
:
:
:
29
29
31
33
34
37
37
38
39
40
41
42
44
45
ii
INDICE
A Sintesi dei comandi principali
B Elenco alfabetico delle sigle
Bibliograa
Indice analitico
47
53
55
57
Introduzione
Unix non e certo un'invenzione recente. Le prime versioni di questo sistema operativo
furono sviluppate negli Stati Uniti intorno ai primi anni '70 presso gli ormai mitici
AT&T Bell Laboratories. Sono passati quindi piu di venti anni da allora, un secolo se rapportato ai tempi rapidissimi di evoluzione dell'informatica. Sono cambiati
l'hardware dei computer, gli scopi per cui questi vengono utilizzati, in questi venti
anni e cambiato quasi tutto cio che riguarda la microinformatica, eppure lui, Unix,
e ancora l, perfettamente integrato con i nuovi sistemi ed anzi, in questi ultimi anni
sta vivendo una seconda giovinezza grazie al peso che ormai ha assunto il settore delle
workstation basate su architettura RISC. Ma forse i motivi di questa longevita (piu
unica che rara, lo ripeto, nel mondo dell'informatica dove tutto invecchia rapidamente)
li dobbiamo ricercare anche nel portentoso sviluppo che le reti (locali e geograche)
hanno avuto in questi ultimi anni; e Unix, in un ambiente di rete, la fa da padrone.
La maggior parte degli host su Internet sono macchine Unix, ed in eetti e ben diverso
collegarsi alla Rete con un Mac o un PC piuttosto che con una macchina Unix: solo con
quest'ultima tutti i servizi di rete sono perfettamente integrati col sistema (davvero
la rete diventa un'estenzione naturale della propria workstation). Non per niente lo
slogan di Sun, leader mondiale nella produzione di workstation Unix e \The network
is the computer".
Proprio perche e stato concepito in modo esemplare, Unix e anche un ottimo \oggetto didattico", un sistema da usare per imparare veramente cosa e un computer, cosa e
un sistema operativo; studiare tutto questo su un pc puo essere forse piu comodo, ma
ci darebbe un punto di vista limitato, gia molto indirizzato verso un certo tipo di applicazioni, di sicuro non completo. Dopo aver studiato ed operato su una macchina Unix,
potremo capire cosa e un pc con maggiore facilita, potremo anche apprezzarne meglio
le dierenze, la maggiore facilita d'uso ottenuta al costo di una potenza operativa assai
inferiore (anche a parita di risorse hardware).
Per capire a fondo il perche di certi aspetti di Unix e forse utile conoscerne gli utenti.
Non conosco un altro sistema operativo che sia stato cos pesantemente modellato dai
suoi utenti, per certi aspetti si potrebbe dire che Unix e parzialmente \fatto in casa",
ogni installazione di Unix e ritagliata, modicata ed integrata dai suoi utenti, mediante
un insieme di applicazioni piccole o grandi, programmate direttamente, o reperite per
i canali del software di pubblico dominio, magari attraverso la rete Internet. Ed infatti
gli utenti Unix sono un po' particolari, formano quasi una allegra \setta", si sentono
(sono) la crema degli utenti di computer, amano essere autodidatti, adorano integrare
il sistema con programmi sviluppati in proprio, scrivono correntemente in C e in Perl,
il loro editor preferito e il vi (e presto capirete quali implicazioni ha un'aermazione di
questo tipo!). Parlano con un codice linguistico molto particolare, spesso si capiscono
solo tra di loro. Soprattutto, un vero utente Unix troverebbe aberrante questa guida:
e troppo breve ed incompleta, e per questo non rende giustizia alla grande potenza del
iv
Introduzione
sistema.
Questa brevissima guida non e un manuale esaustivo su Unix, ed in eetti non e
proprio un manuale su Unix. E una guida introduttiva. Su ogni argomento toccato
dai capitoli di questo fascicolo sono stati scritti libri interi ed e a questi testi (qualcuno
lo riporto tra le note bibliograche) che vi consiglio di riferirvi per approfondire la
conoscenza di Unix. Utilizzate questo fascicolo solo per avere una prima informazione
sintetica su cosa vi si apre davanti accedendo ad una macchina Unix. Le informazioni
riportate nella guida non sono errate (almeno questo e cio che mi auguro!), ma sono
profondamente incomplete. I comandi Unix sono caratterizzati da una serie innita di
opzioni che ne modicano l'esecuzione e che li rendono veramente essibili e potenti;
ho riportato in queste pagine solo pochi comandi e di ognuno di questi ho elencato solo
le opzioni principali. Sta a voi, alla vostra curiosita, alle vostre necessita, di scoprire
di volta in volta nuove varianti di uno stesso comando. In altre parole si puo dire che
in questa guida non viene spiegato in dettaglio come compiere determinate operazioni,
ma piuttosto si e preferito puntare l'attenzione su quali operazioni e possibile compiere,
rimandando alla documentazione del sistema per tutto cio che riguarda i dettagli tecnici
e sintattici. Consiglio di leggere questo fascicolo per intero e comunque nell'ordine
in cui sono riportati i capitoli: non essendo un manuale di consultazione, ma una
guida introduttiva, non avrebbe nessun senso cominciare direttamente da un capitolo
diverso dal primo. Spesso, nella descrizione dei comandi o delle funzionalita di Unix,
ho fatto dei paralleli con i comandi o le funzionalita del DOS, ben sapendo che per
molti quest'ultimo e uno strumento piu familiare. Questi paralleli, che ad un purista
potrebbero sembrare (forse non a torto) del tutto inopportuni, sono stati eettuati solo
per esigenze di sintesi e chiarezza.
Prima di concludere questa breve introduzione voglio raccomandarvi di sperimentare ogni cosa sulla vostra macchina, senza alcun timore di danneggiare i dati degli altri
utenti del sistema. Unix dispone di numerosi sistemi di sicurezza e quindi non vi sara
facile compromettere il buon funzionamento del sistema o danneggiare il lavoro dei
vostri colleghi.
***
Nel comporre il testo di questo fascicolo sono state impiegate alcune convenzioni
tipograche. I caratteri typewriter sono stati utilizzati per indicare i comandi del
sistema (cio che si deve digitare). Negli esempi invece lo stesso carattere e stato utilizzato per rappresentare i messaggi visualizzati dal sistema; cio che negli esempi si
intende digitato dall'utente e stato scritto con il carattere slanted. I tasti che devono
essere battuti per impostare determinati comandi sono rappresentati con una cornice:
Return .
Le numerose gure che compaiono alla ne dei capitoli, rappresentano alcune workstation che operano in ambiente Unix. Le immagini sono state prelevate sulla rete
Internet nei siti WWW delle rispettive case costruttrici.
Ho cercato di porre la massima cura ed attenzione nella realizzazione di questo fascicolo. Nondimeno saranno sicuramente presenti numerosi refusi tipograci ed inesattezze sostanziali nel testo. Invito n d'ora, chiunque riscontrasse errori di qualsiasi tipo,
a segnalarmeli con un messaggio di posta elettronica agli indirizzi [email protected]
e [email protected].
M.L.
Roma, Maggio 1995
Capitolo 1
Organizzazione del sistema
In questo primo capitolo voglio cercare di dare una brevissima infarinatura generale
sulla struttura teorica di un sistema Unix, volendo esagerare potrei anche dire sulla
\losoa di un sistema Unix". Una macchina che opera con questo sistema operativo e
infatti concepita in modo del tutto diverso da un personal computer; non voglio essere
frainteso: oggi esistono numerose versioni del sistema operativo Unix anche per PC,
ma e dicile parlare di personal computing in presenza di Unix, visto che ben poco
spazio lascia a cio che siamo soliti fare con il nostro pc. Soprattutto e diverso il modo
di usare il sistema da parte dell'utente.
Di sicuro Unix e molto piu potente del DOS, piu versatile e forse anche piu divertente, ma di conseguenza e piu dicile da apprendere; tuttavia lavorare con questo
potente strumento puo dare enormi soddisfazioni: una volta imparato ad operare su
un sistema Unix sara ben dicile accettare le anguste ristrettezze a cui ci costringe il
DOS.
1.1 Introduzione al sistema operativo Unix
In termini assai riduttivi possiamo dire che un sistema operativo e il software che,
caricato in memoria ed eseguito al momento dell'accenzione del calcolatore (bootstrap),
permette ai programmi applicativi di girare e di sfruttare le risorse hardware della
macchina. Il sistema operativo in un certo senso impone anche all'utente il modo di
operare sulla macchina, stabilendo cio che l'utente puo fare e cio che invece non puo
fare, stabilendo l'ordine in cui devono essere eseguite certe operazioni e cos via.
Di questi aspetti ci si accorge poco utilizzando su un personal computer un sistema
operativo limitato come il DOS: in questo caso infatti poche cose e consentito fare, ma
l'utente le puo eseguire tutte, senza alcuna restrizione.
Il DOS d'altra parte e stato progettato per girare su un personal computer, su una
macchina che quindi sarebbe stata utilizzata da un unico utente per volta e spesso da un
solo utente in assoluto. Il DOS e anche concepito per poter eseguire un unico programma (task) per volta1: mentre usiamo un editor, non possiamo contemporaneamente
utilizzare un programma di comunicazione o eseguire un programma di utilita.
Il sistema operativo Unix nasce intorno ai primi anni '70 contemporaneamente
all'introduzione dei mini computer, nuove macchine piu compatte ed agili dei grandi
mainframe prodotti no ad allora. Le prerogative di Unix che ne determinarono subito
1 Tralasciamo di entrare nei dettagli dell'ambiente graco Microsoft Windows, che non e un sistema
operativo, ma una semplice interfaccia graca, e quindi non e un'ambiente multitasking.
2
Organizzazione del sistema
un grande successo sono sostanzialmente quelle di essere un sistema operativo compatto e modulare, facilmente adattabile alle risorse hardware ed alle esigenze operative
dell'ambiente in cui viene installato. Con l'introduzione di Unix e dei mini computer si
dionde l'uso dei terminali alfanumerici che consentono una comunicazione piu facile
ed eciente tra l'utente ed il sistema (no ad allora si erano usate quasi esclusivamente
le schede perforate). Si fa largo anche il concetto di sistema aperto e di elaborazione
distribuita: Unix e predisposto per comunicare facilmente con altri sistemi e ad essere
interconnesso con altre macchine per operare su risorse non piu centralizzate su un
unico grosso sistema, ma distribuite su piu macchine di media potenza.
Entrando solo per un attimo in dettagli piu tecnici, possiamo accennare al fatto
che Unix e basato su un nucleo (il kernel) che gestisce la comunicazione di basso livello
con la macchina, l'esecuzione dei programmi e l'uso e la condivisione o la protezione
delle risorse del sistema. Questa e la parte del sistema operativo piu strettamente
legata all'hardware del computer. Il resto del sistema e costituito da una serie di moduli aggiuntivi nalizzati alla gestione dei vari sottosistemi che completano l'ambiente
operativo (il riconoscimento degli utenti, la visualizzazione a video, l'input da tastiera,
l'esecuzione dei comandi impostati dall'utente, la posta elettronica, la stampa, ecc.);
questi moduli sono spesso \portabili", cioe e possibile adattarli quasi senza nessuna
modica sostanziale per poterli utilizzare su macchine completamente diverse, corredate del loro specico kernel. Questo fatto rende Unix un sistema operativo aperto e
facilmente trasportabile su hardware diversi. E proprio per questa grande lungimiranza dei suoi progettisti iniziali che oggi possiamo disporre di una grande varieta di Unix
dierenti, utilizzabili su piattaforme diverse. D'altra parte la possibilita da parte di
chiunque di sviluppare moduli aggiuntivi per il sistema operativo ha fatto s che oggi
non esista uno Unix, ma ne esistano diverse versioni che hanno nito per essere anche
incompatibili tra di loro.
Le nozioni che esporremo in questa breve guida sono talmente generali che non
andranno a scontrarsi con queste sottili dierenze. Basti sapere che oggi esistono due
standard di riferimento per gli sviluppatori di sistemi Unix: BSD, Berkeley System
Distribution, e UNIX System V; quest'ultimo (noto anche come SVR4) e probabilmente
piu diuso del BSD.
Ci accorgeremo presto che Unix e in un certo senso un sistema operativo assai sobrio
ed elegante: tutto cio che fa del DOS/Windows un sistema coloratissimo e di grande
eetto visivo, in ambiente Unix e guardato con sospetto. Qui regna la sintesi, tutto
cio che e inutile o ridondante e bandito. I messaggi del sistema vengono visualizzati
solo quando e strettamente necessario: spesso un programma viene eseguito senza
che l'utente legga sullo schermo nessuna comunicazione da parte della macchina; se
l'esecuzione termina senza che sia stato visualizzato alcun messaggio vorra dire che
l'esecuzione del programma e andata a buon ne, mentre nel caso contrario il sistema
visualizzera un breve messaggio di errore. I comandi della shell sono compatti, spesso
costituiti di soli due caratteri, ma hanno un'innita di opzioni perche l'utente si deve
sentire libero di modicare a proprio piacimento la modalita operativa del software che
utilizza. Questo fa di Unix un sistema operativo estremamente duttile e versatile.
Come vedremo meglio nella prossima sezione, una delle caratteristiche fondamentali
di Unix e quella di essere un sistema operativo multiutente: piu persone possono usare
il sistema contemporaneamente o in tempi diversi. Questo fa s che sia necessario
imparare anche un certo \galateo" che deve contraddistinguere gli utenti di un sistema
multiutente, in cui le risorse sono condivise tra piu persone. Il fatto stesso che lo
scambio di messaggi dalla macchina all'utente sia ridotta al minimo indispensabile e
un segno del fatto che ogni operazione che possa in qualche modo appesantire il sistema,
1.2 Multiutenza e multitasking
rallentando il lavoro di un altro utente, e evitata accuratamente, in modo da lasciare
libere quante piu risorse e possibile all'elaborazione vera e propria dei programmi.
1.2 Multiutenza e multitasking
Un sistema operativo multitasking permette di eseguire piu programmi contemporaneamente: se ad esempio viene chiesto al sistema di eseguire contemporaneamente due
processi, A e B, la CPU eseguira per qualche istante il processo A, poi per qualche
istante il processo B, poi tornera ad eseguire il processo A e cos via. E il sistema
operativo a controllare che la CPU ripartisca equamente le sue prestazioni tra tutti
i processi attivi; e sempre il sistema operativo a far s che quando un processo va in
crash, quando si blocca in seguito al vericarsi di un errore, i restanti processi e l'intero
sistema non subiscano alcun danneggiamento e possano proseguire senza conseguenze
i compiti loro assegnati.
Un sistema multiutente puo essere utilizzato contemporaneamente da utenti diversi.
Sotto Unix ad ogni utente del sistema viene assegnato uno user name che lo identica
univocamente: quando si inizia una sessione di lavoro si deve \entrare" nel sistema
tramite una procedura di login durante la quale dovremo farci riconoscere dal sistema
mediante l'introduzione del nostro username pubblico e della nostra password segreta.
Dopo essere entrati nel sistema potremo lanciare i nostri processi (le applicazioni)
che verranno eseguiti in multitasking insieme ai processi lanciati dagli altri utenti
collegati in quel momento sulla nostra stessa macchina.
1.3 Console, terminali e terminali graci
Puo essere utile imparare a distinguere il sistema hardware mediante cui si accede
alla macchina Unix su cui operiamo. Infatti, mentre quando lavoriamo con il nostro
personal in ambiente DOS, siamo gli unici utenti di quel sistema, ed il computer che
stiamo usando e quello che abbiamo sicamente davanti a noi, la situazione puo essere
molto diversa nel caso in cui si stia utilizzando un sistema Unix.
La console e la coppia tastiera/video collegata direttamente alla macchina. In ambiente DOS la tastiera ed il monitor del nostro PC sono in un certo senso la console del
PC stesso. Visto che pero ad una stessa macchina Unix possono accedere contemporaneamente piu utenti, deve essere possibile il collegamento di piu tastiere e video allo
stesso computer. Ed infatti di solito ad una macchina Unix sono collegati numerosi
terminali.
Un terminale e costituito da una tastiera, un video, ed una piccolissima unita di
elaborazione locale, che si occupa esclusivamente di gestire la comunicazione tra il
terminale stesso e l'elaboratore a cui e collegato. In sostanza il terminale si limita
a visualizzare sullo schermo i messaggi del sistema e ad inviare i comandi digitati
dall'utente sulla tastiera. Spesso come terminali vengono usati dei normali personal
computer, dotati di un opportuno software di emulazione di terminale. In questo caso
e del tutto ininuente la potenza del personal utilizzato come terminale, visto che
verra usato esclusivamente per introdurre l'input e visualizzare l'output, mentre ogni
elaborazione verra eseguita dal computer a cui il terminale e collegato.
Esistono dei terminali piu evoluti, i cosiddetti terminali graci (in ambiente Unix si
parla spesso di X Terminal) che permettono di utilizzare un'interfaccia graca (GUI)
per eseguire le operazioni di input/output e quindi consentono anche di visualizzare
un output di tipo graco (immagini, disegni, graci).
3
4
Organizzazione del sistema
1.4 Diritti ed attributi
Gli utenti di un sistema Unix non sono tutti uguali e soprattutto non hanno tutti gli
stessi diritti. Questa aermazione un po' perentoria potrebbe suonare male a qualche
sincero democratico e far pensare che Unix sia un sistema operativo illiberale. Naturalmente nulla potrebbe essere piu falso: Unix garantisce la liberta di azione di tutti
gli utenti facendo in modo che nessun altro utente non autorizzato possa in qualche
modo violare la nostra privacy o distruggere o manomettere le nostre informazioni.
In questo modo viene anche garantita una certa sicurezza dell'intero sistema: nessun
utente \normale" potra manometterlo compromettendone il corretto funzionamento;
ma non solo: nessun utente \normale" potra commettere errori talmente gravi nell'uso
del sistema tanto da danneggiare altri utenti o il sistema stesso.
Cosa vuol dire piu esattamente tutto questo? Abbiamo visto che ogni utente e
individuato univocamente all'interno del sistema mediante uno username. Gli utenti
del sistema sono distribuiti in piu gruppi; ogni utente fa parte di un gruppo. Ad
esempio nel sistema del Dipartimento di Matematica, alcuni utenti fanno parte del
gruppo denominato \teograf", che raccoglie coloro che si occupano di Teoria dei Gra,
altri fanno parte del gruppo \algegeo", che raccoglie coloro che si occupano di Algebra
e Geometria, e cos via.
Esiste poi un utente privilegiato, il cui username e root, che viene assegnato all'amministratore del sistema, il cosiddetto system manager. Questi e una gura assai
importante nella gestione di un sistema Unix. E colui che puo modicare la congurazione dell'intero sistema e che ha la possibilita di vericare ogni cosa all'interno del
sistema stesso. E il caso di dire che e anche l'unico utente che possa combinare dei
guai seri su una macchina Unix!
Come si traduce tutto questo in pratica? Innanzi tutto ad ogni utente viene assegnata una propria home directory nel lesystem della macchina. Ad utenti dierenti
corrispondono home directory dierenti; questa directory e di proprieta dell'utente a
cui e assegnata e di solito ha lo stesso nome dell'utente. Anche ogni altro le o directory
nel lesystem ha un proprietario che, mediante un apposito comando, ne stabilisce le
modalita d'uso (i diritti di accesso) per gli altri utenti del sistema. E ad esempio possibile fare in modo che un certo le possa modicarlo solo il proprietario, che possano
leggerlo tutti gli utenti del gruppo del proprietario e che gli altri utenti non possano ne
leggerlo, ne modicarlo o cancellarlo. Lo stesso e possibile fare con le directory, di cui
si possono stabilire i diritti di lettura, scrittura ed accesso, e per i le binari contenenti
le applicazioni (i programmi), di cui e possibile stabilire i diritti di lettura, scrittura
ed esecuzione.
L'utente root non ha questi vincoli, ma puo accedere in qualsiasi modo a qualunque
le o directory presente nel lesystem.
1.5 Uno sguardo al lesystem
Abbiamo usato piu volte il termine lesystem, ma cosa signica esattamente? Con
questa parola si indica l'insieme dei supporti di memorizzazione, sici o virtuali, collegati al sistema (in gergo: montati sul sistema). Chi ha avuto modo di usare un PC
con il DOS sa bene che ogni unita a disco e identicata da una lettera dell'alfabeto:
A e il dischetto magnetico, C e il primo disco rigido, D e il secondo disco rigido e cos
via. In ambiente Unix la situazione cambia radicalmente. Esiste una unita (un disco)
principale (root, radice, da non confondersi pero con il system manager) a cui vengono \agganciate" come sottodirectory tutte le altre unita. L'insieme di tutte le unita
1.5 Uno sguardo al lesystem
di memorizzazione, accorpate in un'unica grande struttura ad albero, costituiscono il
lesystem.
Generalmente, su quasi ogni sistema Unix, sono presenti alcune directory che rivestono una certa importanza all'interno del sistema e che hanno quasi sempre lo stesso
nome. A titolo di esempio consideriamo la seguente struttura ad albero che rappresenta parte di un ipotetico lesystem (assai ridotto, per la verita):
\ ---+-|
+-|
+-|
+-|
|
|
|
+-|
+-|
+-|
+--
bin
dev
etc
home --+-- elisa
|
+-- marco
|
+-- root
lib
proc
tmp
usr --+-|
+-|
+-|
+-|
+-|
|
|
|
+-|
+--
X11
bin
include
lib
local --+-- bin
|
+-- etc
|
+-- lib
man
spool
Diamo una rapidissima scorsa al contenuto delle directory elencate:
/bin Contiene molti le binari (eseguibili).
una directory molto importante che contiene i device drivers delle unita hard/dev E
ware installate sul nostro sistema. Sono alcune di quelle estensioni del kernel di
cui parlavamo nelle pagine precedenti, che permettono al sistema di gestire le
unita ad esso collegate. Ad esempio il le /dev/ttyS0 gestisce l'input/output
attraverso il primo terminale collegato al sistema, mentre /dev/console gestisce
la console del sistema. /dev/null e l'unita \nulla", che risulta assai utile in
alcune situazioni, come vedremo piu dettagliatamente in seguito.
5
6
Organizzazione del sistema
Contiene una serie di le che non trovano collocazione migliore in altre directory;
sono per lo piu le di congurazione del sistema.
/home Contiene le home directory degli utenti del sistema.
/lib Contiene le shared libraries, dei le che contengono parte di codice eseguibile e che
vengono condivisi da piu applicazioni. Questo consente di ridurre la dimensione
dei programmi, inserendo nelle librerie parti di codice comuni a piu applicazioni.
una directory piuttosto particolare: i le che contiene non sono memorizzati su
/proc E
disco, ma direttamente nella memoria dell'elaboratore; contengono i riferimenti
ai vari processi attivi nel sistema e le informazioni utili per potervi accedere.
la directory temporanea di default. Spesso le applicazioni devono scrivere
/tmp E
dei dati su un le temporaneo, che al termine dell'esecuzione verra cancellato;
in questi casi spesso usano la directory /tmp, che e sempre presente sui sistemi
Unix.
/usr Contiene numerose sottodirectory molto importanti per il sistema: nulla di ci
o
che e contenuto sotto la directory /usr e di vitale importanza per il funzionamento della macchina, ma spesso e proprio sotto /usr che vengono collocate tutte
quelle cose che rendono utile il sistema.
/usr/X11 Contiene tutto ci
o che riguarda l'interfaccia graca X Window.
/usr/bin Altri eseguibili (le binari).
/usr/include Contiene i le include per i programmi in linguaggio C.
/usr/lib Altre librerie a collegamento dinamico (shared libraries).
/usr/local Contiene les tipici della nostra macchina; tipicamente applicazioni installate successivamente al sistema operativo.
/usr/man Contiene le pagine di manuale (il sistema di help on-line del sistema Unix).
/usr/spool Contiene i les in attesa di essere elaborati da altri programmi, ad esempio
contiene la coda di stampa ed i messaggi di posta elettronica giacenti e non ancora
letti dai rispettivi destinatari.
/etc
Silicon Graphics Indy
Capitolo 2
Comandi fondamentali
In questo capitolo diamo un rapido sguardo ai comandi principali della shell del sistema
operativo Unix. Questi comandi ci consentono di muoverci nel lesystem attraverso le
directory e gestire facilmente i nostri les e le funzioni di base del sistema.
La shell e il programma che di solito viene eseguito automaticamente dal sistema
quando un utente eettua il login. E l'interprete dei comandi del sistema operativo,
in altre parole e un programma che ci permette di usare i comandi che ci apprestiamo
ad illustrare. Dobbiamo osservare, che i comandi sono molti di piu di quelli riportati
nel seguito, e che la shell, oltre a questi, e in grado di eseguire dei piccoli programmi,
chiamati shell script, scritti nel linguaggio della shell (un po' come i les batch del
DOS). La shell svolge piu o meno la stessa funzione del programma COMMAND.COM del
DOS, ma e molto piu potente e versatile. Esistono diverse shell sotto Unix: tra queste
citiamo la sh, la prima in oridine cronologico, la bash, Bourne again shell, la ksh, Korn
shell, la csh, C shell, molto amata dai programmatori in quanto ha una sintassi del
tutto simile a quella del linguaggio C; le dierenze risultano evidenti solo scrivendo
degli script, perche per il resto le varie shell sono del tutto simili fra loro.
E importante osservare che in ambiente Unix le lettere maiuscole e minuscole sono
completamente diverse: sotto DOS scrivendo DIR e dir ci si riferisce allo stesso comando, come pure e possibile riferirsi ad un certo le chiamandolo pippo.txt o PIPPO.TXT
indierentemente. Sotto Unix non vale la stessa cosa: i nomi dei comandi devono essere digitati rispettando le maiuscole e le minuscole e lo stesso vale per i nomi dei le
e delle directory. Inoltre non esistono le limitazioni imposte dal DOS sui nomi dei le:
questi possono essere anche molto lunghi e non e necessaria l'\estensione"; ad esempio
potremmo chiamare il le che contiene il testo di questo capitolo guida.capitolo 2.
2.1 Accesso al sistema e chiusura della sessione
Abbiamo gia detto che per accedere al sistema si deve eettuare una procedura di
\riconoscimento" detta login. In sistema ci chiede innanzi tutto di inserire il nostro
username e poi la password. Per capire meglio vediamo un esempio:
marco
woodstock login:
Password:
Last login: Fri Apr 21 10:27:08 on ttyS2
$
8
Comandi fondamentali
La password non viene visualizzata a video quando la inseriamo, per impedire a
chi ci sta guardando di scoprirla e poter quindi accedere al sistema a nome nostro.
Il messaggio \Last login..." ci comunica la data e l'ora dell'ultima volta che siamo
entrati nel sistema ed il nome del terminale da cui ci siamo collegati, in questo caso il
terminale ttyS2.
Il simbolo \$" che viene visualizzato davanti al cursore e il prompt, ossia l'indicazione
che la shell e pronta ad accettare un nostro comando immesso da tastiera; quello riportato in queste pagine e solo un esempio: il prompt potrebbe variare da sistema a
sistema o essere congurato diversamente dall'utente.
Quando abbiamo terminato di lavorare, prima di andarcene, dobbiamo scollegarci,
eettuare cioe la procedura di logout che serve proprio per comunicare al sistema che
abbiamo terminato di lavorare e che quindi puo rimettersi in attesa del prossimo utente.
Per scollegarci possiamo usare il comando exit, ma andra bene anche il comando bye
o logout. Eettuato il logout il sistema presentera nuovamente il messaggio di login
in attesa che qualcun'altro si colleghi dal nostro terminale.
Di norma nei grandi centri di calcolo i terminali vengono lasciati sempre accesi,
ma, salvo esplicita controindicazione, e possibile anche spegnerli dopo che si e eettuato il logout. E fondamentale invece non spegnere mai la macchina che ospita il
sistema: solo root puo eettuare la procedura di shutdown al termine della quale sara
possibile spegnere il sistema. Non si deve mai spegnere un sistema Unix senza prima
aver completato la procedura di shutdown, pena la perdita irreparabile dei dati del
lesystem.
2.2 Muoversi nel lesystem
Appena entrati nel sistema ci troviamo all'interno della nostra home directory. Per
vericare il nome della directory possiamo usare il comando pwd (print work directory).
pwd
$
/home/marco
$
Di sicuro la prima cosa che ci viene in mente e quella di visualizzare il contenuto
della nostra directory. Per far questo si deve usare il comando ls (list), equivalente al
comando dir del DOS. Ad esempio potremmo ottenere il seguente output:
ls
$
lettera
libro
$
mail
pippo
pippo.c
pippo.zip
progetto
src
tesi
Vengono visualizzati nove nomi, ma non e chiaro se siano nomi di les di dati, di
sottodirectory o di programmi. Abbiamo accennato precedentemente alle numerose
opzioni che generalmente consentono di modicare opportunamente l'esecuzione di un
certo comando o programa. Ad esempio potremmo provare la seguente variante del
comando ls:
ls -F
$
lettera
libro/
mail/
pippo*
pippo.c
pippo.zip
progetto@
src/
tesi/
2.2 Muoversi nel lesystem
9
$
Accanto ad alcuni nomi compare un simbolo che non fa parte del nome, ma che
serve ad indicare di che tipo di le si tratta: lo slash \/" indica che e una directory,
l'asterisco \*" indica che si tratta di un le eseguibile, mentre la chiocciola \@" sta ad
indicare che quel le (o directory) non e sicamente presente nella nostra directory, ma
e un link, un rimando, ad un le (o ad una directory) che si trova da un'altra parte nel
lesystem.
Un'altra versione del comando ls si ottiene aggiungendo l'opzione \-l"; visto che e
possibile specicare piu opzioni su uno stesso comando, vediamo quale potrebbe essere
l'output del comando \ls -lF" (che equivale anche ad \ls -l -F", visto che in molti
casi le opzioni possono essere \raggruppate"):
$
ls -lF
-rw-r--r-drwxr-xr-x
drwx------
1 marco users
2 marco users
2 marco users
-rwxr-x---rw-r--r--rw-r--r--
1 marco users
1 marco users
1 marco users
lrwxrwxr--
1 marco users
drwxrwx--drwxr--r-$
2 marco users
2 marco users
937 Apr 23 12:43 lettera
1024 Apr 10 16:04 libro/
1024 Feb 01 09:32 mail/
37513 Mar 10 11:55 pippo*
18722 Mar 10 11:30 pippo.c
23946 Mar 10 12:03 pippo.zip
8 Apr 04 18:16 progetto -> /home/elisa/proj
1024 Mar 10 08:47 src/
1024 Feb 12 15:29 tesi/
Illustriamo brevemente il signicato delle numerose informazioni presentate dal
comando \ls -l". Il primo carattere di ogni riga puo essere \d" per indicare che si
tratta di una directory, \l" per indicare un link o \-" per indicare che si tratta di un
normale le. I successivi nove caratteri rappresentano in forma sintetica le proprieta
dei les; devono essere letti raggruppandoli a tre a tre. I primi tre caratteri indicano
i diritti del proprietario di tale le sul le stesso; i successivi tre caratteri indicano i
diritti degli altri utenti facenti parte dello stesso gruppo del proprietario del le, mentre
gli ultimi tre caratteri rappresentano i diritti di tutti gli altri utenti del sistema. Una
\x" sta ad indicare il diritto di esecuzione di tale le (mentre e chiaro cosa signica
eseguire un programma, e opportuno chiarire che \eseguire" una directory signica
poterci entrare dentro). Il carattere \r" sta ad indicare il diritto di leggere tale le
(read), mentre \w" indica il diritto di poterci scrivere sopra (write), modicandolo o
cancellandolo.
Di seguito viene riportato lo username del proprietario del le (es.: marco) ed il
nome del gruppo di appartenenza (es.: users). Viene poi visualizzata la dimensione
del le, la data e l'ora in cui e stato creato ed inne il nome.
Nell'esempio il le pippo.zip puo essere letto e modicato dal proprietario (marco),
mentre puo essere soltanto letto dagli altri utenti del sistema; e stato creato il 10 Marzo
dell'anno in corso alle 12:03. Il le progetto e un link alla directory /home/elisa/proj
e puo essere utilizzato in lettura, scrittura ed esecuzione solo dal proprietario e dagli
utenti del suo stesso gruppo, ma non dagli altri utenti del sistema che possono solo
accedervi in lettura.
Delle numerosissime opzioni del comando ls ci limitiamoad illustrarne solo un'altra,
che ci permette di introdurre anche qualche interessante novita; cominciamo con il soli-
10
Comandi fondamentali
to esempio, osservando l'output prodotto dal comando \ls
ls -aF
$
./
../
.Xdefaults
$
.bashrc
.exrc
.newsrc
lettera
libro/
mail/
pippo*
pippo.c
pippo.zip
-a
":
progetto@
src/
tesi/
Da dove spuntano questi strani le preceduti da un punto e perche no ad ora non li
avevamo visti? Per convenzione sotto Unix (ma anche sotto DOS) il nome \." (punto)
sta ad indicare la directory corrente, mentre con \.." si indica la directory \padre"
nell'albero del lesystem1 . Gli altri le preceduti dal punto sono dei normali le (o
directory, ma non nel nostro caso) che pero non vengono visualizzati dal comando ls
proprio perche hanno un nome che comincia con il punto. In questo modo possiamo
evitare di visualizzare alcuni le che devono essere presenti nella nostra directory (ad
esempio i les di congurazione), ma che non utilizzeremo direttamente quasi mai e dei
quali dimenticheremo presto la presenza. Visualizzarli ogni volta renderebbe l'output
del comando ls eccessivamente ridondante e quindi tali le vengono, in un certo senso,
\nascosti".
Per spostarsi attraverso le directory del lesystem si usa il comando cd (change
directory). Ad esempio per \scendere" nella directory src si dovra digitare il comando
\cd src", mentre per risalire nella directory padre (la nostra home directory) dovremo
digitare il comando \cd ..". A proposito della home directory e utile osservare che ci si
puo riferire ad essa mediante l'uso del simbolo \~" (tilde), mentre per riferirsi alla home
directory dell'utente \elisa" si potra usare la stringa \~elisa" (ad esempio si potra
digitare \cd ~elisa" per spostarci nella sua directory: questo modo di impostare
il comando e sicuramente piu sintetico del canonico \cd /home/elisa"). Visto che
si presenta frequentemente la necessita di rientrare nella propria home directory, il
comando cd dato senza nessun parametro assolve ecacemente tale scopo.
2.3 Gestione di les e directory
Abbiamo visto nella sezione precedente che ad ogni le sono associati degli attributi
per limitarne l'accesso ad altri utenti del sistema. Per modicare gli attributi di un le
si deve utilizzare il comando chmod, che ha la seguente sintassi:
chmod
attributi le
Il parametro attributi puo avere varie forme, ma forse la piu semplice di tutte e
quella numerica, secondo la seguente regoletta. Si associa valore 100 al diritto di eseguire il le per il proprietario, 10 per gli utenti del gruppo e 1 per tutti gli altri; si
associa 200 al diritto di accesso in scrittura al le per il proprietario, 20 per gli utenti
del gruppo e 2 per tutti gli altri; inne si associa 400 al diritto di accesso in lettura
al le per il proprietario, 40 per gli utenti del gruppo e 4 per gli altri. Sommando
questi numeri si ottiene l'attributo da assegnare a quel le. Cos, ad esempio, il numero 700 equivale a stabilire che l'unico a poter leggere, scrivere ed eseguire il le e il
proprietario (100+200+400=700), mentre con 644 si indica il fatto che il le puo essere letto e modicato dal proprietario, ma puo essere soltanto letto dagli altri utenti;
1 Riferendoci all'esempio riportato a pag. 5, possiamo dire che /usr e la directory padre di /usr/bin
e che quest'ultima e la directory \glio" di /usr.
2.3 Gestione di les e directory
in quest'ultimo caso, volendo associare tale attributo al le pippo.c daremo il comando
$
$
chmod 644 pippo.c
Per creare una directory useremo il comando mkdir (make directory); ad esempio
con il comando
$
$
mkdir esempio
possiamo creare una nuova directory nella directory di lavoro.
Per rimuovere una directory vuota (che non contiene alcun le) si deve usare invece
il comando rmdir (remove directory), ad esempio:
$
$
rmdir esempio
che viene prontamente eseguito dal sistema senza chiederci ulteriore conferma.
Per copiare un le da una directory ad un'altra si deve usare il comando cp (copy);
ad esempio volendo copiare il le pippo.c nella directory src dovremo dare il comando:
$
$
cp pippo.c src
Sintassi analoga ha anche il comando mv (move) che serve a spostare i le da una
directory all'altra, ad esempio per spostare tutti i les il cui nome termina con \.c"
dalla directory src alla directory tesi potremo dare il seguente comando:
$
$
mv src/*.c tesi
Il comando mv e anche utile per cambiare il nome ad un le, ad esempio se volessimo
modicare il nome del le pippo.c e chiamarlo pluto.c, potremmo usare il comando:
$
$
mv pippo.c pluto.c
Inne per cancellare un le si usa il comando rm (remove); si deve porre particolare
attenzione nell'uso di questo comando, perche se non si specica l'opzione \-i" (interactive), il sistema eseguira la cancellazione dei les senza chiedere ulteriori conferme.
Ad esempio il seguente comando cancella ogni le contenuto nella directory tesi:
$
$
rm tesi/*
Usando l'opzione \-i" il sistema ci chiede conferma dell'operzione:
rm -i pippo.c
$
rm: remove `pippo.c'?
y
11
12
Comandi fondamentali
$
2.4 Visualizzazione e stampa di les
E molto utile poter visualizzare e stampare il contenuto di un le di testo. A questo
scopo sono stati implementati diversi comandi Unix: ne vedremo solo alcuni, quelli che
riteniamo veramente indispensabili.
Il primo, ed il piu elementare, e il comando cat, che serve per concatenare due le,
ma che puo essere usato anche per visualizzare il contenuto di un le di testo. Ad
esempio il seguente comando
cat pippo.c
$
#include <stdio.h>
main()
f
g
n
printf("Hello. n");
return;
$
visualizza sul terminale il contenuto del le pippo.c (un banale programmino in C).
Se il le e molto lungo e non puo essere visualizzato all'interno di una schermata
del terminale, l'output scorrera sullo schermo no all'ultima riga del le, senza che
possiamo leggerne il contenuto. Per ovviare a questo problema si usa il comando
more, che, come il cat, visualizza il contenuto del le sullo schermo, ma alla ne di
ogni schermata rimane in attesa che l'utente batta un tasto, prima di visualizzare la
schermata successiva. Il comando more si comporta diversamente a seconda del tasto
che viene battuto:
l'output scorre in avanti di una schermata;
l'output scorre indietro (back) di una schermata;
il comando more viene interrotto (quit);
va all'inizio del le;
va alla ne del le;
richiama l'editor di default (quello specicato nella variabile di ambiente EDITOR)
per modicare il le;
eettua una ricerca sull'intero le per individuare la stringa digitata subito dopo
aver battuto il tasto / .
spazio
b
q
g
G
v
/
more pu
o anche essere utilizzato per ltrare verso il terminale l'output proveniente
da un altro comando, attraverso la possibilita di eettuare il piping dei comandi messa
a disposizione dalla shell. Ad esempio se l'output del comando \ls -l" dovesse essere
troppo lungo potremmo utilizzare il comando \ls -l | more" che prima di inviare
l'output al terminale lo ltra attraverso il more, visualizzandolo una schermata alla
volta.
2.5 Le pagine di manuale
L'uso della stampante e una tipica operazione \site dependent", che varia a seconda
del tipo di stampante e dei cosiddetti ltri di stampa installati sul proprio sistema.
La dierenza sostanziale e tra le di testo (scritti con un normale editor, senza fare
uso di particolari caratteri di controllo o di formattazione del testo) e le PostScript
(che di solito sono riconoscibili perche il nome termina con \.ps"). Se la stampante
e una stampante generica sara piu semplice stampare i primi, se e una stampante
PostScript sara invece assai semplice stampare il secondo tipo di le. In ogni caso,
come per quasi ogni altra operazione sotto Unix, nulla e impossibile e quindi saremo
anche in grado di stampare normali le di testo su stampanti Postscript e le Postscript
su stampanti generiche.
Il comando fondamentale in questo caso e lpr. Come il more anche questo puo
essere usato sia come comando che come ltro per l'output di un altro programma.
Cos ad esempio i due comandi \lpr pippo.c" e \cat pippo.c | lpr" sono assolutamente equivalenti e producono entrambi la stampa del le pippo.c. In questo caso
abbiamo inviato alla coda di stampa un le di testo che potra essere stampato correttamente se il sistema dispone di una stampante generica o se sono stati predisposti
degli opportuni ltri automatici per la stampante PostScript; in modo del tutto analogo possiamo stampare il le PostScript \tesi/cap1.ps", ad esempio con il comando
\lpr tesi/cap1.ps", se la nostra stampante e una unita PostScript o se il sistema
dispone di un opportuno ltro di conversione per il formato PostScript (ad esempio
il gs, anche noto come GhostScript). Se si dispone di un terminale graco un modo
molto comodo per visualizzare e stampare un le PostScript e quello di utilizzare il
programma ghostview, che fornisce una semplice interfaccia al GhostScript, guidata
mediante l'uso dei menu.
2.5 Le pagine di manuale
La fonte di informazione principale sui comandi Unix e sui programmi installati sul proprio sistema e costituita dalle cosiddette man pages, o pagine di manuale, che formano,
in unione ad un comodo programma di consultazione, una vera e propria biblioteca
di manuali on-line, sempre pronti ad essere consultati. L'insieme delle man pages e
suddiviso per argomento in nove sezioni:
1. User command, dove sono riportati tutti i comandi utili per l'utente;
2. System calls, vengono descritte tutte le funzioni standard del linguaggio C per
eettuare delle chiamate alle funzioni del sistema (utile soprattutto ai programmatori);
3. Subroutines, vengono descritte le subroutines e le funzioni del sistema di sviluppo
(linguaggio C);
4. Devices, dove sono riportate le descrizioni dettagliate dei devices installati sul
sistema;
5. File Formats, vengono riportati i formati dei principali le di congurazione del
sistema;
6. Games, descrizione dei giochi installati sul sistema;
7. Miscellaneous, altre descrizioni che non trovano collocazione migliore nelle altre
sezioni;
13
14
Comandi fondamentali
8. System administration, descrizione dei comandi per l'amministratore del sistema
(root);
n. New, nuove pagine di manuale ancora non inserite nelle rispettive sezioni;
Ogni pagina di manuale e contenuta in un le diverso ed i le appartenenti ad una
stessa sezione sono contenuti nella stessa directory; ad esempio i les con le descrizioni
dei comandi della prima sezione possono trovarsi nella directory /usr/man/man1.
Se e presente nel sistema la pagina di manuale relativa ad un certo programma,
potremo visualizzarla mediante il comando man seguito dal nome del programma; ad
esempio con \man mkdir" si visualizza la pagina di manuale relativa al comando mkdir:
man mkdir
$
MKDIR(1L)
MKDIR(1L)
NAME
mkdir - make directories
SYNOPSIS
mkdir [-p] [-m mode] [--parents] [-mode=mode] [--help]
[--version] dir...
DESCRIPTION
This manual page documents the GNU version of mkdir.
mkdir creates a directory with each given name. By
default, the mode of created directory is 0777 minus
the bits set in the umask.
OPTIONS
-m, --mode mode
Set the mode of created directories to mode,
which is symbolic as in chmod and uses the
default mode as the point of departure.
-p, --parents
Ensure that each given path exists. Make any
missing parent directories for each argument.
...
$
La visualizzazione mediante il comando man e ltrata automaticamente attraverso
il more e quindi potremo scorrere facilmente il testo della pagina, anche se questa
dovesse risultare molto lunga. Se invece di operare mediante un terminale alfanumerico
stessimo lavorando su un X Terminal, potremmo usare, invece di man, il comando xman
che ci permette di \sfogliare" le pagine del manuale mediante una interfaccia a menu
utilizzabile con il mouse.
Le man pages hanno tutte un formato piuttosto simile: viene sempre riportato
il nome del comando illustrato seguito da una brevissima descrizione del comando
stesso; viene poi descritto in modo sintetico la sintassi del comando (synopsis) ed
inne vengono elencate e descritte dettagliatamente le opzioni che e possibile specicare
insieme al comando. Di solito alla ne della pagina e riportato l'elenco dei les di
congurazione del programma stesso (les), l'elenco di eventuali comandi correlati
(see also), eventuali problemi noti, riscontrati in situazioni particolari, nell'uso del
programma (bugs) ed il nome dell'autore del programma (authors).
2.6 Posta elettronica e comunicazione fra utenti
15
2.6 Posta elettronica e comunicazione fra utenti
Anche se il nostro sistema non e collegato alla rete Internet o ad una rete locale, dispone
del servizio di posta elettronica (e-mail) per consentire agli utenti di comunicare fra di
loro. Vengono anche resi disponibili alcuni strumenti di comunicazione diretta (chat)
fra utenti.
Per usare questi strumenti bisogna essere in grado di reperire alcune utili informazioni sugli utenti del sistema; ad esempio, potremmo cominciare da... noi stessi!
Il comando whoami ci comunica il nostro username; visto che e impossibile accedere
al sistema senza conoscere il proprio username, il comando risultera piu utile quando,
trovando un terminale libero, con un utente attivo, ma non presente sicamente al suo
posto di lavoro, vogliamo informarci su chi sia lo sprovveduto che ha dimenticato di
eettuare il logout prima di andarsene. Un altro comando, sicuramente piu utile, e
who che visualizza l'elenco degli utenti collegati in quel momento al sistema:
who
$
root
elisa
marco
marco
$
tty1
tty5
ttyp0
ttyp1
Apr
Apr
Apr
Apr
25
25
25
25
12:11
19:15 ( )
18:05 ( )
18:32 ( )
L'esempio precedente indica che al sistema sono collegati tre utenti, due dei quali
(root ed elisa) accedono al sistema da terminali alfanumerici (tty1 e tty5), mentre il
terzo (marco) accede al sistema mediante un terminale graco ed ha aperto due nestre
diverse (ttyp0 e ttyp1). Il sistema ci comunica anche l'ora in cui e stato eettuato il
login.
Un output simile al precedente, ma piu dettagliato lo possiamo ottenere con il comando finger:
nger
$
Login
elisa
marco
marco
root
$
Name
Elisa Masiello
Marco Liverani
Marco Liverani
Amministratore
Tty
5
p0
p0
1
Idle
0:02
1:07
0:12
Login Time
Apr 25 19:15
Apr 25 18:05
Apr 25 18:32
Apr 25 12:11
Office
[Stanza 12]
[Stanza 37]
[Stanza 37]
Phone
2212
2237
2237
In particolare ci viene comunicato anche il vero nome di ogni utente collegato,
eventualmente il nome del suo ucio ed il numero di telefono; viene anche visualizzato
il tempo di inattivita (idle) dell'utente, cioe da quanto tempo non sta piu intergendo
con il sistema mediante il mouse o la tastiera.
Lo stesso comando finger puo essere utilizzato per reperire informazioni ancora
piu dettagliate su ogni utente del sistema:
nger elisa
$
Login: elisa
Directory: /home/elisa
Last login Tue Apr 25 19:15 (
No Mail.
Name: Elisa Masiello
Shell: /bin/bash
) on tty5
16
Comandi fondamentali
No Plan.
$
In questo caso, oltre ad alcuni dati gia visti, ci viene comunicato anche il nome
della home directory dell'utente, la shell che utilizza e la data dell'ultimo accesso al
sistema; il messaggio \No Mail." ci informa che l'utente non ha posta elettronica
giacente non ancora letta; se invece ci fossero stati dei nuovi messaggi da leggere, il
sistema ci avrebbe informato sulla data e l'ora in cui l'utente ha letto per l'ultima volta
la posta. Il messaggio \No Plan." ci informa invece che l'utente non ha predisposto
un le per comunicare agli altri delle informazioni sul proprio lavoro o su altri aspetti
della propria attivita. Se nella home directory di Elisa si fosse trovato il le \.plan"
(un normale le di testo), il contenuto di tale le sarebbe stato visualizzato al posto
del messaggio \No Plan.".
Ora che sappiamo come vericare se un certo utente e collegato o meno al nostro
sistema, possiamo fare il passo successivo: e possibile fare in modo di visualizzare un
messaggio sul suo terminale. Il comando da usare e write seguito dallo username
dell'utente a cui si vuole scrivere ed, eventualmente, anche dal terminale su cui si
vuole visualizzare il messaggio; una volta dato il comando si puo scrivere il messaggio,
anche su piu righe; per terminarlo si deve battere Ctrl-d . Immediatamente sul terminale dell'utente specicato verra visualizzato il messaggio, con tanto di indicazione del
mittente.
Un modo un po' piu sosticato (ed utile) di comunicare con gli altri utenti del
sistema e oerto dal comando talk, che permette di stabilire una comunicazione bidirezionale con il nostro interlocutore, una specie di telefonata via terminale. La sintassi
del comando e come al solito assai semplice: \talk username [terminale]" (come per
il write, specicare il nome del terminale su cui eettuare il collegamento, non e indispensabile). Se l'utente specicato e eettivamente collegato, il sistema visualizza sul
suo terminale un messaggio del tipo:
Message from TalkDaemon...
talk: connection requested by marco.
talk: respond with: talk marco
Se il nostro interlocutore accetta di iniziare il \talk" dovra rispondere con un \talk
" e a quel punto la sessione di chat avra inizio: lo schermo dei due terminali viene
diviso a meta, nella parte superiore vengono riportate le parole scritte dal proprietario
del terminale, mentre in basso sono riportate quelle scritte dal suo interlocutore; per
terminare il talk si deve battere Ctrl-c .
Questi due tipi di comunicazione (write e talk) hanno il limite di essere \volatili"
quanto una telefonata: terminata la comunicazione di essa non rimarra traccia da nessuna parte. Richiedono inoltre la presenza contemporanea di entrambi gli interlocutori.
Viceversa la posta elettronica e uno strumento di maggiore utilita proprio perche non
e necessario che il destinatario del messaggio sia collegato al sistema nel momento in
cui avviene la spedizione: i messaggi rimarranno giacenti nella \mailbox" dell'utente e
potranno essere comodamente letti quando l'utente stesso si colleghera al sistema; in
un certo senso e una sorta di potente servizio di segreteria telefonica. Ma non solo: i
messaggi di posta elettronica non svaniscono nel nulla dopo che li si e letti, e infatti
possibile salvarli su un le o stamparli su carta per poterli rileggere o riutilizzare in
seguito.
marco
2.6 Posta elettronica e comunicazione fra utenti
17
Il programma piu elmentare per la gestione della posta elettronica e mail, presente su quasi ogni sistema Unix, ma se siete un utente alle prime armi forse sara
meglio utilizzare un programma piu sosticato e semplice da usare come elm o pine.
Descriviamo, in estrema sintesi, le principali operazioni da compiere per usare mail.
Per scrivere ed inviare un messaggio di posta elettronica ad un altro utente dovremo
semplicemente digitare il comando mail seguito dallo username dell'utente; il sistema
ci chiedera di inserire l'oggetto del messaggio, una sorta di titolo del messaggio stesso,
quindi potremo iniziare a digitare il testo. Terminato il messaggio digiteremo all'inizio
di una linea vuota un punto, che sta ad indicare la ne del messaggio stesso. Vediamo
un esempio:
mail elisa
appuntamento a cena
Cara Elisa,
volevo solo ricordarti del nostro appuntamento al ristorante
cinese, per questa sera alle 20.
Ciao,
Marco
.
$
Subject:
EOT
$
Se Elisa e collegata al sistema vedra comparire sul proprio terminale il messaggio
\You have new mail.", altrimenti questo messaggio sara visualizzato al momento del
login, al prossimo collegamento. Per leggere i messaggi giacenti nella mailbox Elisa non
dovra fare altro che digitare il comando mail:
mail
$
Mail version 5.5 6/1/90. Type ? for help.
"/var/spool/mail/elisa": 1 message 1 new
>N 1 marco
Wed Apr 26 17:53 21/450
&
Message 1:
From marco Wed Apr 26 17:53:52 1995
Date: Wed, 26 Apr 95 17:53 GMT+0100
From: marco (Marco Liverani)
To: elisa
Subject: appuntamento a cena
1
"appuntamento a cena"
Cara Elisa,
volevo solo ricordarti del nostro appuntamento al ristorante
cinese, per questa sera alle 20.
Ciao,
Marco
q
&
Saved 1 message in mbox
$
18
Comandi fondamentali
Se ci sono messaggi giacenti non ancora letti, digitando il comando mail si entra in
un programma gestito mediante dei comandi formati da una sola lettera che devono essere digitati al prompt (che in questo caso e costituito dal carattere \&"). Nell'esempio
Elisa si limita a leggere il messaggio, digitandone il numero progressivo corrispondente,
e poi ad uscire dal programma digitando q (quit). Uscendo dal programma i messaggi giacenti, letti ma non cancellati, vengono archiviati nella mailbox dell'utente e
possono essere recuperati per essere riletti successivamente, con il comando \mail -f".
Per cancellare un messaggio si deve digitare d (delete) ed il numero del messaggio;
per replicare ad un messaggio si deve digitare r (reply) ed il numero del messaggio.
Battendo ? si ottiene una lista dei comandi principali del programma mail, mentre
informazioni piu dettagliate le fornisce la pagina di manuale (man mail).
Esiste un altro modo, non interattivo, di spedire messaggi di posta elettronica mediante il programma mail e consiste nell'usare le numerose opzioni su linea di comando.
La sintassi e la seguente:
mail -s "oggetto"
destinatario
-c
altri indirizzi
<
le
dove oggetto e l'oggetto del messaggio, racchiuso tra virgolette, destinatario e lo username dell'utente a cui si intende spedire il messaggio, altri indirizzi e una lista di
username di altri destinatari a cui inviare il messaggio \per conoscenza" (carbon copy);
l'opzone \-c", con gli indirizzi che seguono, puo anche essere omessa, visto che e una
possibilita in piu oerta dal programma, non indispensabile; alla ne della riga si digita il simbolo \<" (minore) seguito dal nome del le contenente il testo del messaggio.
In questo modo e possibile preparare in precedenza il messaggio con il nostro editor
preferito e poi, dopo averlo letto e corretto opportunamente, lo invieremo con questo
comando.
Se desideriamo inserire alla ne di ogni nostro messaggio una rma piuttosto elaborata con cui personalizzare le nostre mail, e possibile prepararne il testo con un editor e
salvarla nella nostra home directory con il nome \.signature". Il programma di posta
elettronica la aggiungera automaticamente alla ne di ogni messaggio in partenza.
Lavorare con il programma mail e comunque abbastanza laborioso e di certo poco
intuitivo; molto piu semplice e guidato e invece l'uso di elm o del suo diretto concorrente
pine (pine = pine is not elm). Quest'ultimo in particolare e guidato completamente
mediante dei menu molto chiari e dispone di un editor (pico) estremamente comodo
da usare.
2.7 Gestione dei processi
In ambiente Unix si parla di processo per indicare un programma in esecuzione. Sappiamo che Unix e un sistema operativo multitasking, ma no ad ora abbiamo sfruttato
questa caratteristica solo grazie alla multiutenza, che ci permetteva di \toccare con
mano" il fatto che la macchina, avendo piu utenti collegati contemporaneamente, stava
eettivamente elaborando piu di un programma.
Per sfruttare pienamente e con comodita il multitasking si deve disporre di un
terminale graco che ci permetta di aprire sullo schermo piu nestre in cui lanciare
i diversi processi; e possibile fare altrettanto su un normale terminale alfanumerico,
ma anche in questo caso si deve disporre di un programma (ad esempio screen) che
ci consenta di simulare un ambiente con piu nestre. Vedremo in maggiore dettaglio
l'ambiente X Window in seguito, per ora ci limiteremo a dire che e possibile lanciare
2.7 Gestione dei processi
19
delle applicazioni che lavorano autonomamente ed indipendentemente dalle altre in
una regione dello schermo (nestra) riservata ad ognuna di esse.
Per lanciare un'applicazione, come al solito e necessario dare un comando al prompt
della shell, ma cos facendo, come abbiamo visto no ad ora, perdiamo temporaneamente l'uso della shell, no a quando non saremo usciti dal programma in esecuzione.
Esiste un modo per sganciare il processo \glio" (il programma da eseguire) dal processo \padre" (la shell da cui si lancia il programma) rendendo i due processi indipendenti
ed autonomi. Se aggiungiamo una \&" (e commerciale) alla ne della riga che invoca un
certo comando, tale comando sara eseguito in una \sessione" separata e quindi potremo
utilizzare contemporaneamente la shell (da cui possiamo nel frattempo lanciare altri
processi) ed il programma che abbiamo lanciato.
Vediamo un esempio molto semplice che possiamo provare anche su un normale terminale alfanumerico. Il comando yes visualizza una serie di \y" sullo schermo no a
quando non viene interrotto dall'utente. Per interrompere l'esecuzione del programma
dobbiamo battere Ctrl-c (break). Se invece di interromperlo volessimo solo sospenderne temporaneamente l'esecuzione, invece di break dovremmo battere Ctrl-z (stop):
yes
$
y
y
y
...
(l'utente batte
[1]+
$
Stopped
Ctrl-z
)
yes
Il sistema ci informa che il processo numero 1, che e stato lanciato con il comando
, e stato momentaneamente interrotto. Il comando jobs ci permette di visualizzare
la lista dei processi lanciati da quella shell; nel caso dell'esempio precedente avremmo
il seguente output:
yes
jobs
$
[1]+
$
Stopped
yes
In questo momento abbiamo due processi attivi: la shell ed il programma yes che
e momentaneamente interrotto. In particolare diremo che il processo attivo, la shell,
e in foreground, mentre l'altro processo e in background; in uno stesso momento puo
esserci un solo programma in foreground, ma anche molti programmi in background.
Per riportare in foreground il programma yes (e mandare quindi in background la
shell) si deve usare il comando fg (foreground) seguito dal numero del processo:
fg 1
$
y
y
y
...
Avevamo citato precedentemente tra le unita disponibili su un sistema Unix, anche
il device \nullo" /dev/null. Ora potrebbe tornarci utile. E possibile redirigere l'output
20
Comandi fondamentali
di una applicazione verso una unita diversa dal device di output standard (il video del
terminale) mediante l'uso del carattere \>" (maggiore). Proviamo a redirigere l'output
del programma yes verso l'unita nulla, dando il comando \yes > /dev/null". Il
programma e in esecuzione, ma sullo schermo non appare nulla, neanche il prompt della shell per poter lanciare altri programmi nel frattempo. Interrompiamo l'esecuzione
di yes battendo Ctrl-c e proviamo a riavviarlo con il comando \yes > /dev/null &":
yes > /dev/null &
$
[1] 143
$
[1] 143 Running
$
PID TTY STAT TIME
67 1 S
1:32
143 1 R
0:00
152 1 R
0:00
$
jobs
ps
yes >/dev/null &
COMMAND
bash
yes
ps
Con l'aggiunta del simbolo \&" alla ne della linea di comando, abbiamo lanciato
l'applicazione in background, mantenendo l'uso della shell per impostare altri comandi.
Con il messaggio \[1] 143" il sistema ci comunica che l'applicazione yes e il primo
processo lanciato da questa shell e, nella tabella di tutti i processi del sistema, gli e
stato assegnato il numero 143 (questo non vuol dire che ci sono 143 processi attivi).
Con il comando jobs verichiamo gli stessi dati ed in piu il sistema ci comunica che
l'applicazione e attualmente in esecuzione (running). Il comando ps ci fornisce delle
informazioni su tutti i nostri processi attivi, non solo quelli lanciati attraverso una certa
shell; l'esempio mostra che nel nostro caso sono attivi tre processi, tutti sul terminale
tty1: bash, la shell e attiva da un'ora e 32 minuti ed e momentaneamente sospesa (\S")
perche sta eseguendo il comando ps, che e stato appena attivato ed e in esecuzione
(\R"), come pure il programma yes, attivo anche questo solo da qualche istante.
Con il comando kill e possibile interrompere forzatamente l'esecuzione di un processo in background (come la pressione dei tasti Ctrl-c per i processi in foreground).
Insieme al kill si deve specicare il PID (Process ID) dell'applicazione che vogliamo
terminare o il suo job number, preceduto pero dal simbolo di percentuale \%". Ad esempio per interrompere il programma yes dell'esempio precedente i due comandi \kill
143" e \kill %1" sono equivalenti.
2.8 Alcuni comandi utili
I comandi disponibili sul mio sistema Unix sono alcune centinaia: oltre ad essere
impossibile riportarli tutti, sarebbe anche abbastanza inutile, visto che sono moltissimi
i comandi che non ho mai usato e che probabilmente non usero mai. Ci limitiamo in
questa sezione a descrivere per sommi capi alcuni comandi non indispensabili, ma che
possono essere di una certa utilita. Per quanto riguarda gli altri, quelli che non hanno
trovato spazio in queste pagine, il consiglio e il seguente: quando sentirete la necessita
di un comando per svolgere un particolare compito, cercatelo, magari \sfogliando" le
pagine di manuale, perche quasi sicuramente gia esiste!
E forse il caso di chiarire che quando diamo un comando, la shell va a cercare il le
eseguibile con quel nome in alcune directory del lesystem; queste directory sono quelle
specicate nel path: e una variabile di ambiente della shell in cui e riportato l'elenco
2.8 Alcuni comandi utili
delle directory del nostro sistema che contengono le eseguibili. Per visualizzare l'elenco
delle variabili di sistema si deve usare il comando set. Per sapere in quale directory e
collocato sicamente il le eseguibile di un certo programma si deve usare il comando
\which programma".
Abbiamo spesso usato, negli esempi della pagine precedenti, gli operatori di redirezione dell'input/output. Piu in dettaglio possiamo dire che il simbolo \>" serve per
inviare l'output standard (quello che normalmente nisce sul video del terminale) su
un le o su un altro device; il simbolo \<" serve invece per leggere l'input standard
(quello che altrimenti sarebbe inserito manualmente dall'utente mediante la tastiera)
da un le o da un altro device. Inne il simbolo \|" (pipe) serve ad indirizzare l'output
di un programma verso l'input di un secondo programma. Il seguente esempio utilizza
tutti gli operatori di redirezione dell'I/O:
$
$
cat < lista j sort > lista.ordinata
Il programma cat (che, come abbiamo visto, serve a visualizzare il contenuto di un le)
riceve l'input dal le lista; l'output di cat viene inviato mediante il piping al programma sort (che serve ad ordinare i dati contenuti in una lista) che li invia in output al le
lista.ordinata. Al termine dell'esecuzione di questo comando il le lista.ordinata
conterra gli stessi dati di lista, ma ordinati alfabeticamente. Riguardo al programma
sort e forse opportuno aggiungere che i comandi \sort < lista > lista.ordinata"
e \sort lista -o lista.ordinata" avrebbero svolto ecacemente lo stesso compito
del comando riportato nell'esempio precedente al solo scopo di illustrare l'uso di tutti
i simboli di redirezione dell'I/O.
Con il comando date il sistema ci fornisce la data e l'ora corrente, mentre con
cal viene visualizzato un sintetico calendario del mese corrente; per avere il calendario
completo di un intero anno bastera specicare l'anno desiderato di seguito al comando
cal, ad esempio \cal 1492".
Spesso si desidera tenere un le sul disco, magari senza utilizzarlo spesso; in tal
caso, per risparmiare spazio, potrebbe essere opportuno comprimere tale le, ricodicandolo in modo opportuno. A questo scopo esistono i programmi compattatori che
si occupano di generare un le in formato compresso che, pur contenendo le stesse
informazioni, occupa meno spazio del le originale. Naturalmente quando vorremo
accedere alle informazioni contenute nel le originale, dovremo eseguire l'operazione
inversa, scompattando il le compresso, per ottenere nuovamente il le originale. Su
Unix esistono implementazioni di tutti i principali compattatori: gzip e compress sono
sicuramente i piu diusi in questo ambiente. Con il comando \gzip le" si ottiene un
le compresso, mentre per ottenere il le originale da quello compresso si deve usare
il comando inverso \gunzip le.gz" (o anche \gzip -d nome.gz"). Sintassi del tutto
analoga e quella del comando compress (e del suo inverso uncompress). I le compressi con gzip hanno estensione \.gz", mentre quelli trattati con compress hanno
estensione \.Z".
Un po' diverso e il programma zip, assai simile al famoso PKZIP molto diuso sui
sistemi DOS. E possibile archiviare in formato compresso numerosi le all'interno di un
unico le compresso. Ad esempio con il comando \zip src.zip src/*" si archiviano
in formato compresso, nel le src.zip, tutti i les contenuti nella directory src. Per
estrarre i le originali dal le \zippato" si deve usare il comando \unzip src.zip",
mentre per vedere il contenuto del le compresso, senza pero estrarre i le in esso
contenuti, si puo usare l'opzione \-v"; ad esempio \unzip -v src.zip".
21
22
Comandi fondamentali
Il comando tar (tape archive) e molto usato in ambiente Unix e di solito serve
per includere (senza comprimere) in un le unico piu les, magari sparsi in directory
dierenti. In particolare e molto usato per eettuare il backup dei les del sistema. I
les archiviati con tar hanno estensione \.tar", mentre quelli con estensione \.tgz"
devono essere prima decompressi con gunzip. Per visualizzare il contenuto di un
le archiviato con tar si deve usare il comando \tar tfv nomele.tar", mentre per
estrarre eettivamente i les si usa il comando \tar xfv nomele.tar".
Per visualzzare lo spazio su disco occupato dalla directory corrente e da tutte le
sue sottodirectory si deve usare il comando du (disk usage). Per vedere invece quanta
parte dei dischi montati nel lesystem e occupata si deve usare il comando df (disk
free). Inne per visualizzare le risorse di memoria ancora libere si usa il comando free.
Come il comando ps visualizza i processi attivi sul sistema, il comando lpq (line
printer queue) visualizza i \job pendenti" nella coda di stampa; se si desidera interrompere una stampa, bisogna eliminare il relativo job dalla coda di stampa con il
comando lprm seguito dal job-id indicato dal comando lpq.
Sun SPARCstation 20
Capitolo 3
Editing di le di testo
In questo capitolo descriveremo sinteticamente tre programmi per comporre les di
testo. Ulteriori e piu approfondite informazioni su questi editor possono essere reperite,
come al solito, sulle relative man pages. I primi due editor sono tra i piu diusi
in ambiente Unix: vi ed emacs; il terzo e pico, l'editor del programma di posta
elettronica pine, che puo essere usato anche indipendentemente da quest'ultimo; pico,
pur essendo meno diuso dei primi due e soprattutto molto meno potente, e stato
inserito in questa brevissima panoramica perche e uno degli editor piu semplici da
usare tra i tanti reperibili in ambiente Unix.
3.1 L'editor vi
(si pronuncia \vuai") e sicuramente l'editor piu diuso sotto Unix ed anche uno
degli editor piu potenti in assoluto. Con vi si puo fare praticamente tutto, l'unico
difetto e che e un po' ostico da utilizzare e completamente non standard rispetto agli
altri editor (o meglio, vista la sua importanza, vi costituisce uno standard a se).
Il programma e caratterizzato da due modalita operative completamente dierenti:
la modalita \comando" e la modalita \inserimento". Nella prima e possibile impostare
i comandi generali per la gestione dell'intero le (in ambiente vi il le caricato si
chiama buer), mentre nella seconda e possibile scrivere e modicare il testo.
Appena caricato il vi ci troviamo in modalita comando, in cui possiamo muoverci
all'interno del buer utilizzando i tasti di spostamento del cursore o i tasti h per
spostare il cursore verso sinistra, j per spostarlo in basso, k per muoverlo verso
l'alto e l per muoverlo verso destra.
Dalla modalita comando il tasto i ci permette di passare alla modalita inserimento.
Per tornare in modalita comando si deve battere il tasto Esc (che su alcuni sistemi
e sostituito dai tasti Ctrl-[ ). Il programma non visualizza nessuna indicazione sulla
modalita attiva, quindi si deve porre una certa attenzione quando si commuta da una
modalita all'altra.
Entrati in modalita inserimento possiamo digitare il testo da inserire, proprio come
su qualsiasi altro programma di videoscrittura. Ogni modica, cancellazione o spostamento, avviene pero sul singolo carattere: per operare su interi blocchi di testo ci si
deve portare in modalita comando, dove si puo, ad esempio, cancellare una intera linea
del buer battendo due volte il tasto d , oppure un singolo carattere sotto al cursore,
battendo x . Per tornare in modalita inserimento, invece del tasto i che ci permette
vi
24
Editing di le di testo
di inserire il testo a partire dalla posizione attuale del cursore (insert), possiamo battere a (add) che ci permette di aggiungere il testo alla ne della linea su cui si trova
il cursore.
La modalita comando mette a disposizione una vasta gamma di istruzioni, costituite
da una o due lettere, con cui e possibile operare anche sull'intero buer. Per utilizzarle
si deve battere : (due punti) e poi digitare il comando. Vediamone alcuni:
co
mo
d
r
w
q
(copy) Per copiare il testo che va dalla riga n1 alla riga n2 , dopo la riga n3, si deve
digitare il comando \:n1 ; n2con3";
(move) Per spostare dopo la riga n3 il testo che va dalla riga n1 alla riga n2 , si deve
digitare il comando \:n1 ; n2mon3";
(delete) Per cancellare il testo dalla riga n1 alla riga n2 si digiti il comando \:n1; n2d";
(read) Per inserire il contenuto del le nome dopo la riga n, si digiti il comando \:n
r nome";
(write) Per salvare sul le nome il testo dalla riga n1 alla riga n2 , si deve digitare
il comando \:n1; n2 w nome"; per salvare l'intero le si digiti semplicemente \:w",
oppure \:w nome";
(quit) Per uscire dal programma si digiti \:q"; per uscire senza salvare su le le
modiche apportate al testo si digiti \:q!", mentre per uscire e salvare il testo su
le si deve dare il comando \:wq".
Per spostarsi direttamente su una certa linea all'interno del testo si puo digitare
\:n", dove n e il numero di riga; per andare alla ne del le si puo battere piu
semplicemente G .
Come in ogni editor che si rispetti, anche in vi e possibile cercare una certa stringa
di caratteri all'interno del buer: dalla modalita comando basta battere / (slash)
seguito dalla stringa da cercare; una volta trovata la prima occorrenza della stringa, per
cercarne un'altra occorrenza bastera battere nuovamente / , senza specicare nessuna
stringa.
Per utilizzare i comandi di vi e estremamente utile poter identicare i numeri di
linea del testo inserito; per questo e opportuno, appena avviato il programma, dare
il comando \:set number" che attiva la numearzione automatica delle linee. Per far
s che vi abiliti automaticamente questa funzione, si deve inserire il comando \set
number" nel le \.exrc" che contiene i comandi che devono essere eseguiti da vi
all'inizio della sessione di lavoro; come tutti i le di congurazione, anche questo comincia con un punto e deve essere inserito nella nostra home directory. A titolo di
esempio riporto il contenuto del mio \.exrc":
set
set
set
set
autoindent
tabstop=2 shiftwidth=2
number
wm=10
vi ha un gran numero di comandi, alcuni dei quali (pochissimi, a dire il vero) sono
stati descritti in queste pagine; per avere un riferimento piu dettagliato sulle varie
possibilita oerte dal programma e opportuno riferirsi alla documentazione del proprio
sistema.
3.2 Emacs
25
3.2 Emacs
e forse piu sosticato, ma altrettanto complesso e potente di vi. Supporta un
linguaggio per la compilazione di macro molto simile al Lisp, un linguaggio funzionale
che opera su liste. Questo linguaggio di macro e potente al punto che qualcuno si e
anche divertito a sviluppare dei veri programmi che girano all'interno dell'editor emacs!
Come struttura il programma si avvicina maggiormente agli editor tradizionali, in
questo caso non c'e la doppia modalita inserimento/comandi, ma tutto puo essere fatto
in un unico ambiente e le sequenze di tasti che non devono essere inserite nel testo,
perche servono a dare dei comandi al programma, sono tutte composte premendo Ctrl
in unione ad altri tasti.
Una caratteristica importante di emacs e il fatto di poter operare contemporaneamente su piu le (che anche in questo caso vengono chiamati buer).
Esiste anche una versione graca di emacs che permette di lavorare in tutta comodita su un terminale graco, utilizzando per i comandi, invece delle combinazioni
di tasti, i consueti menu a tendina selezionabili con il mouse.
Spesso emacs e utilizzato proprio in questa modalita graca guidata dai menu, che
quindi non richiede ulteriori spiegazioni; ci limiteremo allora a descrivere i principali
comandi che devono essere impartiti da tastiera nel caso si utilizzi il programma su
un terminale alfanumerico. Generalmente si utilizzano i caratteri di spostamento del
cursore per muoversi all'interno del buer ed il tasto backspace per eettuare le cancellazioni, tuttavia non tutti i terminali prevedono l'uso di questi tasti; in tal caso e
bene riferirsi alla seguente tabella:
emacs
Ctrl-V
Avanti di una schermata;
Ctrl-v
Indietro di una schermata;
Ctrl-p
Indietro di una riga (previous);
Ctrl-n
Avanti di una riga (next);
Ctrl-b
indietro (a sinistra) di un carattere (back);
Ctrl-f
avanti (a destra) di un carattere (forward).
Per la gestione dei les si deve fare riferimento alla seguente tabella:
Ctrl-x
Ctrl-f
Ctrl-x
Ctrl-s
nomele Carica nel buer il le specicato;
Salva su le il buer corrente;
Ctrl-c Termina l'esecuzione del programma; prima di uscire chiede se si desidera
salvare su le eventuali buer modicati ma non ancora salvati.
Ctrl-x
Ogni volta che si usa il comando Ctrl-x Ctrl-f per aprire un nuovo le, lo si
carica nel buer, ma non si eliminano i buer precedentemente caricati: semplicemente
avremo piu buer aperti e distinti, ognuno contiene il testo di un le. Si puo passare
da un buer all'altro utilizzando le seguenti combinazioni di tasti che gestiscono le
\nestre" di emacs:
Ctrl-x
Ctrl-b
Elenca i buers attivi;
26
Editing di le di testo
Ctrl-f nomebuer Se il buer e gia stato caricato, lo visualizza nella nestra
attiva, altrimenti prima carica il le con quel nome, lo inserisce in un nuovo
buer e lo visualizza nella nestra attiva;
Ctrl-x
2 Divide lo schermo a met
a creando una seconda nestra;
Ctrl-x
o Se lo schermo visualizza pi
u di una nestra (attivata con
da una nestra all'altra (other);
Ctrl-x
Ctrl-x
2
) passa
1 Visualizza sullo schermo solo la nestra attiva (quella in cui si trova il
cursore).
Ctrl-x
Per eettuare delle ricerche sul testo di un buer si deve battere Ctrl-s (search) e
poi digitare la stringa di testo da cercare; per ripetere la ricerca della stessa stringa
sara suciente battere di nuovo Ctrl-s .
Emacs e dotato di un potente sistema di help on-line e di un tutorial, una sorta di
breve corso guidato sulle funzioni principali del programma. Per accedere all'help, ed
avere istruzioni sull'uso di un certo comando, basta battere Ctrl-h c e poi la sequenza
di caratteri su cui si vuole un aiuto. Ad esempio:
>> Ctrl-h c Ctrl-p
C-p runs the command previous-line
Per avere informazioni piu complete su una certa sequenza di tasti si puo usare
il comando Ctrl-h k seguito dal comando di cui si vogliono le informazioni. emacs
visualizza il testo di help in una nestra separata, quindi per ripristinare la nestra su
cui stavamo lavorando, eliminando l'help, dovremo battere Ctrl-x 1 .
Per eseguire il tutorial si deve battere Ctrl-h Ctrl-h t . Il tutorial viene visualizzato in una nestra separata e permette anche di sperimentare praticamente numerosi
comandi.
3.3 Pico
Spenderemo soltanto poche parole per descrivere questo semplice editor che, come
abbiamo gia detto, viene anche utilizzato dal programma pine come editor per la
compilazione dei messaggi di posta elettronica.
Cio che distingue pico dagli altri due programmi visti in questo capitolo, e sicuramente il fatto che tutti i comandi che e possibile impostare vengono riportati
sinteticamente in una specie di menu visualizzato sulle ultime due righe del terminale.
Ogni comando viene impostato premendo Ctrl insieme ad un altro tasto. A dierenza
di emacs, pico dispone di un unico buffer e quindi puo operare su un unico le alla
volta. In ogni caso qualsiasi paragone tra questo programma ed uno degli altri due
editor visti in precedenza e del tutto fuori luogo: si tratta di prodotti di classe completamente diversa, potenti e versatili vi ed emacs, estremamente limitato, ma assai
intuitivo nell'uso, pico.
Riportiamo una breve spiegazione dei comandi principali:
Ctrl-c
visualizza il numero di linea su cui si trova il cursore (current position);
Ctrl-g
Visualizza le informazioni di help sul programma (get help);
3.3 Pico
27
Ctrl-k
\Giustica", riallineando i margini destro e sinistro delle righe, il paragrafo
corrente (justify);
Cancella la riga su cui si trova il cursore (cut text);
Ctrl-o
Salva su le il testo contenuto nel buer (write out);
Ctrl-r
Inserisce il testo di un altro le nella posizione corrente del cursore (read le);
Ctrl-u
Annulla l'ultimo comando eseguito (undo);
Ctrl-w
Cerca una stringa di caratteri nel testo (where is);
Ctrl-x
Esce dal programma (exit).
Ctrl-j
Per cancellare o spostare un intero blocco di testo e possibile utilizzare il comando
di \selezione estesa": ci si posiziona all'inizio del testo da selezionare e si batte Ctrl-^ ;
muovendosi poi con il cursore, si estende la selezione: il testo marcato viene visualizzato
in reverse. A questo punto e possibile tagliare l'intera selezione con il comando Ctrl-k
e poi eventualmente incollarlo (con Ctrl-u ) nella nuova posizione del cursore.
Pico non ore altre funzionalita avanzate: quindi solo lo stretto indispensabile per
scrivere un breve le di testo (come un messaggio di posta elettronica, ad esempio) e
poco altro. Se dovessimo avere la necessita di eseguire operazioni piu complesse sul
nostro le, dovremo rivolgeci alla maggiore potenza (e complessita) di emacs e vi.
HP Apollo 9000 serie 700
28
Editing di le di testo
Capitolo 4
L'interfaccia graca
X Window
Unix nasce nei primi anni '70, quando i grandi elaboratori centralizzati, i mainframe,
lavoravano soprattutto mediante schede perforate, ed i terminali con video e tastiera,
cos come li conosciamo oggi, erano appannaggio di pochi fortunati. L'intero sistema
operativo e stato sviluppato quindi in modo tale da prescindere completamente dal
tipo di terminale con cui l'utente avrebbe utilizzato il sistema. Negli ultimi dieci anni
hanno avuto un grosso sviluppo le tecnologie per la gestione del video e della cosiddetta
interfaccia utente, ossia quell'insieme di dispositivi hardware e software che permettono
all'utente di comunicare (in gergo, di interfacciarsi) con la macchina. Grazie al lavoro
svolto da un gruppo di ricercatori \visionari" (almeno per quei tempi, oggi possiamo
dire lungimiranti) del Palo Alto Research Center (PARC) della Xerox, hanno avuto un
particolare sviluppo quelle che oggi chiamiamo GUI, Graphical User Interface, che ci
permettono di operare su un terminale graco, interagendo col sistema principalmente
mediante il mouse e l'uso estensivo di rappresentazioni grache. Ci stiamo riferendo a
quello che sicuramente ognuno di noi ha visto almeno una volta sul proprio personal
computer: l'ambiente Microsoft Windows, il Finder del Macintosh e la WorkPlace Shell
di OS/2, solo per citare alcuni esempi.
Anche Unix, ormai da diversi anni, e dotato di una propria interfaccia graca standard, denominata X Window. In questo capitolo cercheremo di farci un'idea piuttosto
sommaria ed un po' superciale, di cosa ci ore in piu l'uso di questo ambiente, rispetto
al terminale alfanumerico.
4.1 X Window e i window manager
X Window e un insieme di funzioni di \basso livello" (cioe, che comunicano molto
da vicino con l'hardware del sistema) per la gestione di alcune funzionalita di base
dell'interfaccia utente graca (GUI). Per alcuni aspetti, il rapporto che c'e tra Unix ed
X Window, e abbastanza simile a quello che c'e tra il DOS e Microsoft Windows: si
tratta in entrambi i casi di una interfaccia graca che si appoggia sul sistema operativo
e ne sfrutta le funzionalita ed i servizi. Nel caso di OS/2 la situazione e un po' diversa,
perche nel Presentation Manager sono incluse alcune funzionalita fondamentali che in
modalita \a carattere" non sono previste; nel Macintosh, l'interfaccia utente costituisce
parte integrante del sistema operativo da cui e inscindibile, anzi, alcune funzioni di base
30
L'interfaccia graca X Window
dell'interfaccia graca sono addirittura incluse su ROM e fanno parte del rmware dei
computer Apple Macintosh.
Non dobbiamo pero confondere X Window con il window manager che si occupa
della presentazione a video delle nestre e della gestione di alcune funzionalita che non
sono incluse nel set di base fornito da X Window stesso. Infatti, mentre con Microsoft
Windows l'aspetto delle nestre e sempre lo stesso, sopra ad X Window si appoggia un
altro programma, il window manager, appunto, che denisce l'aspetto esteriore delle
nestre e gestisce il desktop. Uno stesso sistema puo quindi essere congurato in modo
tale da consentire ai propri utenti di scegliere il window manager preferito, con cui
lavorare durante le sessioni al terminale graco.
Piu in dettaglio possiamo dire che il window manager denisce l'aspetto della barra
del titolo della nestra, degli eventuali bottoni collocati su di essa, delle icone e dei menu,
che solitamente vengono visualizzati clickando sullo sfondo dello schermo (desktop). Si
occupa anche della modalita operativa che l'utente deve adottare per operare sulle
nestre: i tre pulsanti del mouse, ad esempio, svolgono funzionalita diverse a seconda
del window manager adottato.
A dierenza di quanto avviene con Microsoft Windows, per selezionare una nestra
e renderla attiva (per poter operare al suo interno), non e necessario eettuare un click
del mouse su di essa, ma (in generale) basta che il puntatore del mouse si trovi sulla
nestra stessa; l'input digitato sulla tastiera sara diretto all'applicazione eseguita nella
nestra selezionata.
Alcuni window manager hanno la cosiddetta gestione del desktop \virtuale": lo
schermo a disposizione dell'utente viene reso virtualmente molto piu grande di quello
sicamente visibile attraverso il monitor; mediante una nestra particolare (chiamata
pager) che rappresenta in scala ridotta l'intero grande schermo, e possibile selezionare
la zona da \inquadrare" nel video del terminale.
I window manager piu diusi sono quattro, ma molti altri ne esistono o sono in via
di sviluppo o di denizione:
Tab Window Manager (twm), il primo e forse il piu \spartano" fra i window
manager; non e molto sosticato e tuttavia spesso e apprezzato proprio per la
sobrieta con cui visualizza le nestre. Twm si limita a visualizzare una barra del
titolo sopra ad ogni nestra con un bottone per \iconizzare" la nestra stessa
ed un'altro per modicarne la dimensione; per spostare la nestra la si deve
trascinare con il mouse clickando sulla barra del titolo.
F(?) Virtual Window Manager (fvwm), e uno dei piu diusi window manager
per X Window e nasce come evoluzione di twm. Oltre alla barra del titolo, fvwm
visualizza anche un bordo intorno alle nestre e da al tutto un aspetto tridimensionale. E possibile inserire diversi bottoni sulla barra del titolo a cui associare
funzionalita diverse: rendere massima la dimensione della nestra, ridurla ad
icona, ecc. Il bottone nell'angolo in alto a sinistra permette di accedere ad un
menu per la gestione della nestra stessa. Con fvwm e disponibile la gestione
dello schermo \virtuale" piu grande di quello reale.
Open Look Window Manager (olwm), e il window manager che Sun Microsystems
ha sviluppato inizialmente solo per le proprie workstation, ma che ultimamente
ha anche reso disponibile, almeno in parte, per ogni altro sistema. Personalmente
ritengo che sia il window manager piu elegante tra quelli disponibili; sicuramente
ha un livello di sosticazione superiore a quello oerto dagli altri prodotti. Degni
di nota sono i menu a tendina \staccabili" che e possibile ssare sul desktop
4.2 Xterm
nella posizione piu comoda per l'utente. Esiste anche una versione di Open Look
dotata di desktop virtuale (olvwm).
4.2 Xterm
Mediante l'uso di X Window si puo sperimentare e trarre protto con maggiore facilita dalla grande potenza del multitasking di Unix. Spesso utilizzeremo il terminale
graco per compiti che avremmo potuto svolgere ugualmente su un normale terminale
alfanumerico, ma che grazie ad X Window possiamo svolgere con maggiore comodita
ed ecienza. Il programma che di solito e piu usato sotto X e xterm, una nestra di
emulazione di terminale, dove viene eseguita la shell da cui e possibile lanciare altri
programmi.
In pratica xterm riproduce in una nestra lo schermo di un terminale alfanumerico, aggiungendo pero numerose funzionalita rese disponibili dall'ambiente X Window.
Aprendo piu nestre di xterm sullo schermo, potremo operare contemporaneamente,
grazie al multitasking, su piu applicazioni. Dalla shell attivata nella nestra di xterm
e possibile lanciare anche applicazioni grache indipendenti dalla nestra stessa.
Quando si accede ad X Window (spesso chiamato piu semplicemente X) di solito
viene attivata automaticamente una nestra xterm. In alcuni casi la prima nestra
aperta e la cosiddetta \shell di login": chiudendo questa sessione di xterm si eettua
il logout dal sistema.
La shell che ci viene resa disponibile mediante xterm sara il nostro programma
chiave per controllare il sistema durante la sessione di lavoro al terminale graco.
Cerchiamo di entrare un po' piu in dettaglio cominciando con qualche esempio. Per
sperimentare subito il multitasking potremmo provare ad aprire un altro xterm, dando
semplicemente il comando \xterm" al prompt della shell. Dopo pochi istanti il sistema
apre una seconda nestra con un'altra shell attiva al suo interno. Ci accorgiamo subito
pero che la shell della prima nestra non e piu attiva, e questo perche e stata \congelata" temporaneamente per poter eseguire l'applicazione che da essa e stata lanciata (il
secondo xterm). Dove e nito il multitasking? La risposta e semplice: non l'abbiamo
sfruttato a dovere. Portando il mouse all'interno della nestra xterm appena attivata,
digitiamo il comando \exit" e vediamo ricomparire il prompt della shell che no ad
ora era rimasta inattiva. Come avevamo visto nel paragrafo 2.7 e necessario aggiungere il simbolo \&" alla ne della linea di comando per attivare il processo \glio" in
una sessione separata da quella del processo \padre". Per lanciare un secondo xterm
e quindi necessario dare il comando \xterm &": in questo modo viene aperta una seconda nestra e viene attivata una shell al suo interno. Ogni comando che digiteremo
verra indirizzato alla nestra attiva (quella in cui si trova il mouse), evidenziata in
modo opportuno dal window manager. Ogni volta che da un xterm vorremo lanciare
un'applicazione che deve essere eseguita in una sessione separata, dovremo ricordarci
di aggiungere il simbolo \&" alla ne della linea di comando.
Non sempre pero e opportuno eseguire un'applicazione in una sessione separata:
ad esempio se volessimo usare l'editor vi all'interno della nostra nestra xterm, non
dovremo aggiungere la \&" alla ne del comando, proprio perche questa volta desideriamo interrompere momentaneamente l'esecuzione della shell, che deve lasciare il posto,
all'interno della stessa nestra, all'editor. Sperimentare direttamente queste dierenze
aiutera a capire questi meccanismi molto piu di quanto non possa fare io con le mie
intricate spiegazioni.
31
32
L'interfaccia graca X Window
E possibile lanciare il programma xterm specicando una serie di opzioni tipiche
delle applicazioni che operano sotto X. Vediamo quelle principali, che in alcuni casi
potremo anche utilizzare con altri programmi:
serve per specicare la dimensione e la posizione iniziale della nestra che si
sta aprendo; ad esempio si il comando \xterm -geometry 90x30+100-20 &" apre
un xterm di 90 colonne per 30 righe, distante 100 punti dal margine sinistro dello
schermo e 20 dal margine inferiore;
geometry
bg
specica il colore di background della nestra che si sta aprendo, ad esempio:
\xterm -bg skyblue4 &"; l'elenco dei colori di default, generalmente e contenuto
nel le \/usr/X11/lib/X11/rgb.txt";
fg
specica il colore di default per le scritte visualizzate nella nestra (foreground),
ad esempio: \xterm -bg skyblue4 -fg white &";
cr
specica il colore del cursore, ad esempio: \xterm
yellow &";
fn
specica il nome del font (tipo di carattere) da utilizzare, ad esempio: \xterm
lucidasanstypewriter-12 &";
sb
abilita la scroll bar, ad esempio: \xterm
-sb &
-bg skyblue4 -fg white -cr
-fn
".
Si possono modicare alcune opzioni del programma xterm anche quando questo
e gia in esecuzione (run time). Tenendo premuto il tasto Ctrl e possibile attivare tre
diversi menu facendo click con i tre pulsanti del mouse sulla nestra:
Main Options { si abilita questo menu premendo il pulsante sinistro del mouse;
serve fondamentalmente per dirigere l'input da tastiera esclusivamente a quella
nestra, anche quando non e la nestra attiva, per ridisegnare il contenuto della
nestra, per uscire dal programma (ma e sempre meglio usare il comando exit
impostato da tastiera);
VT Options { si attiva mediante il pulsante centrale del mouse; serve princi-
palmente per abilitare/disabilitare la scroll bar, o per visualizzare la nestra in
reverse (con i colori del background e del foreground invertiti);
VT Fonts { si attiva con il pulsante destro del mouse e serve per stabilire la
dimensione del font utilizzato.
L'ultima funzionalita oerta da xterm, ma forse anche una delle piu interessanti, e
il copy & paste. E possibile selezionare una parte del testo visualizzato in una nestra
xterm e poi incollarlo in un altro punto della stessa nestra o di una nestra dierente,
nella posizione occupata dal cursore. La selezione (copy) avviene mediante il mouse,
tenendo premuto il pulsante sinistro; l'inserimento del testo evidenziato (paste) avviene
cliccando il pulsante di centro del mouse: il testo selezionato sara inserito a partire
dalla posizione occupata dal cursore, come se venisse digitato da tastiera. Questa
funzionalita arricchisce e semplica notevolmente l'uso di un editor (ad esempio pico,
ma anche vi) utilizzato all'interno della nestra xterm.
4.3 Alcune utility
4.3 Alcune utility
Lavorare in un ambiente graco come X Window ci permette di utilizzare tante comode
utility, che, pur non essendo indispensabili per svolgere il nostro lavoro, lo semplicano
e lo rendono piu piacevole. In questa sezione descriviamo brevemente alcuni di questi
comandi; come al solito, per ottenere informazioni piu dettagliate e bene riferirsi alle
pagine di manuale, magari mediante il programma xman.
Con xsetroot si possono impostare alcuni parametri di congurazione per lo sfondo dello schermo (la cosiddetta root window). In particolare il parametro \-solid"
permette di impostare il colore dello sfondo; ad esempio il comando \xsetroot -solid
steelblue" imposta un colore azzurro chiaro. Sui terminali monocromatici potranno
invece essere utili le opzioni \-gray" e \-def" che impostano due diversi sfondi in
bianco e nero.
Esistono numerosi orologi visualizzabili in una nestra sotto X: il piu diuso e
xclock, ma spesso si trovano anche oclock e clock, quest'ultimo sotto Open Look.
Sono numerose le opzioni che possiamo specicare per modicare l'aspetto degli orologi.
Con xclock ad esempio l'opzione \-update 1" visualizza anche la lancetta dei secondi,
mentre \-chime" abilita il segnale acustico emesso ogni ora; con oclock l'opzione
\-transparent" rende trasparente lo sfondo dell'orologio, provocando un divertente
eetto visivo.
La calcolatrice, sempre presente sotto X, puo essere richiamata con il comando
xcalc; se viene richiamata con l'opzione \-rpn" viene abilitata la \notazione polacca
inversa" (reverse polish note), tipica delle calcolatrici tascabili HP.
Alcuni programmini divertenti, ma completamente inutili, sono xeyes, che visualizza due occhi che seguono con lo sguardo i movimenti del puntatore del mouse, xlogo,
che visualizza il logo di X Window ed xmelt che provoca uno spettacolare quanto innocuo eetto sullo schermo del terminale: se e presente sul vostro sistema potra esservi
utile... per stupire gli amici!
X Window e dotato di una funzionalita di screen saver che annerisce completamente
lo schermo del terminale dopo diversi minuti di inattivita dell'utente; tuttavia puo
spesso essere utile attivare immediatamente uno screen saver, magari bloccandolo con
la password, quando ci allontaniamo per qualche minuto dal nostro posto di lavoro.
Il comando xlock abilita questa funzionalita visualizzando sullo schermo coloratissimi
\eetti speciali"; se viene specicata l'opzione \-nolock" non sara necessario digitare
la password dell'utente per sbloccare il terminale (bastera un semplice click del mouse).
Con l'opzione \-mode" e possibile scegliere l'animazione da visualizzare che altrimenti
viene selezionata a caso tra quelle disponibili (hop, life, qix, image, swarm, rotor, pyro,
ame, worm, random). Ad esempio si puo attivare lo screen saver digitando \xlock
-nolock -mode flame".
Oltre a queste divertenti utility, di solito ne vengono fornite altre un po' piu sosticate ed utili, come ad esempio gli editor xedit e textedit. Il primo e assai semplice e sfrutta la funzionalita di \copy & paste" oerta da X Window. E possibile
scorrere il testo del le caricato mediante la scoll bar ed e possibile posizionare il
cursore nella nestra anche mediante il mouse; tuttavia e un editor molto primitivo
in cui mancano numerose funzionalita fondamentali. textedit e invece l'editor di
sistema dell'ambiente Open Look. E un programma piuttosto comodo e sosticato,
meno potente di emacs e vi, ma pur sempre un utile strumento di lavoro. Dispone
delle classiche funzionalita di cut, copy & paste, e di ricerca e sostituzione di stringhe
di caratteri all'interno del testo; tutte queste funzionalita sono accessibili mediante i
menu a tendina ed alcune dialog box.
33
34
L'interfaccia graca X Window
4.4 Alcune applicazioni grache
In questa sezione diamo un rapido sguardo ad alcune applicazioni molto diuse ed
assai utili, che necessitano dell'ambiente graco X Window per poter essere eseguite.
Iniziamo con ghostview, gia citato nel paragrafo 2.4, che serve per visualizzare e stampare les in formato PostScript (il cui nome, in genere, termina con \.ps"). Il programma e guidato mediante dei menu selezionabili con il mouse e permette sostanzialmente
di scorrere le pagine del testo visualizzandole in una nestra graca, selezionarle tutte
o solo una parte, stampare l'intero documento o solo le pagine selezionate. Il formato
PostScript riveste una particolare importanza in ambiente Unix perche e un sosticato formato standard utilizzabile su piattaforme hardware/software completamente
diverse, ma sucientemente potente tanto da includere diversi stili del testo e gure
in formato graco. Tramite la rete Internet si possono reperire facilmente numerosi
documenti e manuali tecnici realizzati in PostScript.
Oltre a questo formato, ne esiste anche un altro, denominato DVI (Device Independent), che garantisce la \portabilita" di documenti dotati di una formattazione
ricca e complessa su piattaforme diverse. E questo il formato in cui vengono prodotti i
documenti scritti e compilati con il programma TEX, un sosticato strumento di composizione tipograca molto usato in ambito scientico ed universitario. Per visualizzare
i les DVI e spesso utile il programma xdvi, che pero, al contrario di ghostview, non
permette di stampare il le, ma soltanto di mostrarlo a video e di scorrerne le pagine.
Se non e stato predisposto un apposito ltro di stampa per convertire automaticamente i les DVI in un formato adatto alla nostra stampante, con il programma dvips
potremo convertire il le in formato DVI in un le equivalente in formato PostScript.
Il programma xtex, utile soprattutto a chi utilizza il TEX per scrivere i propri documenti, al pari di xdvi consente di visualizzare i les DVI, ma in piu gestisce anche la
stampa.
Oltre al PostScript ed al DVI, orientati per lo piu al testo, esistono numerosissimi
formati standard per la memorizzazione di immagini grache di qualita fotograca. I
piu diusi sono il GIF, il BMP ed il JPEG. Per visualizzare in una nestra del nostro
terminale graco un'immagine codicata in uno di questi formati, su molti sistemi e
disponibile il programma xv. Mediante le numerose funzioni oerte dal pannello di
controllo attivabile clickando col pulsante destro del mouse sulla nestra principale
del programma, e possibile anche modicare e rielaborare l'immagine caricata, per poi
salvarla, magari in un altro formato. Una interessante funzione oerta da xv e quella
che permette di \catturare" il contenuto di un'altra nestra visualizzata sul desktop
per poi salvarla o rielaborarla mediante xv.
L'ultima applicazione descritta in questa brevissima panoramica e gnuplot, un
famoso programma per la visualizzazione di graci di funzioni in una o due variabili
(graci di curve o di superci) e per la rappresentazione graca (mediante interpolazione lineare) di dati provenienti da elaborazioni esterne (ad esempio una collezione
di dati raccolti per via sperimentale). gnuplot opera su due nestre distinte: quella in cui e possibile impartire i comandi, che e la nestra xterm da cui si e lanciata
l'applicazione (senza \&" commerciale, quindi) e quella in cui avviene la visualizzazione
dei graci. Sono numerosi i comandi che e possibile impartire da tastiera all'interno
di gnuplot, riporto brevemente solo i principali, rimandando come al solito per una
descrizione piu approfondita alla documentazione e all'help in linea che e possibile
richiamare con il comando help.
x1:x2] f1 (x); f2(x); ::: Per visualizzare il graco delle funzioni f1 (x); f2 (x); :::
nell'intervallo [x1; x2];
plot [
4.4 Alcune applicazioni grache
Per visualizzare il graco per punti, prendendo i valori delle ordinate da
un le di dati; con il comando \plot "le" with lines" si rappresenta lo stesso
graco, ma i punti vengono anche collegati mediante dei segmenti;
splot [x1:x2] [y1:y2 ] f (x; y) Per visualizzare il graco della supercie rappresentata dalla funzione di due variabili f (x; y) nel rettangolo [x1; x2] [y1 ; y2];
hidden3d Per visualizzare il graco delle superci in modo non trasparente, ma \solido", nascondendo le linee nascoste;
nohidden3d Per visualizzare il graco delle superci in modo trasparente, visualizzando anche le linee nascoste.
quit Per uscire da gnuplot e tornare alla shell.
plot "le"
Silicon Graphics INDIGO 2
35
36
L'interfaccia graca X Window
Capitolo 5
Alcuni strumenti per l'uso
della rete Internet
Spesso i sistemi Unix vengono utilizzati per gestire la connessione dell'ucio o del
centro di calcolo in cui sono inseriti, con la rete Internet. In eetti un sistema Unix si
integra alla perfezione in un ambiente di connettivita vasta ed eterogenea come quello
di Internet, dove devono comunicare tra loro, in modo del tutto trasparente agli utenti,
macchine e sistemi operativi anche molto diversi.
5.1 La Rete delle reti
Originariamente Internet nasce con il nome di ARPA-net, un progetto del Ministero
della Difesa americano, che doveva denire un modello di rete di telecomunicazioni
inattaccabile dal nemico. Siamo in periodo di piena guerra fredda, l'esercito americano
e ossessionato dal pensiero di come ci si possa difendere da un eventuale attacco nucleare sovietico: il compito della rete ARPA-net e quello di collegare i principali centri
di comando degli Stati Uniti, in modo tale che se uno di questi centri viene colpito,
la rete non venga distrutta, ma possa comunque continuare a funzionare (trasmettere
messaggi).
Inizialmente, quindi, esistevano solo pochi nodi sperimentali di questa rete militare,
ma ben presto il progetto, che rivestiva anche un grande interesse dal punto di vista
teorico, si e allargato a numerose universita e centri di ricerca degli Stati Uniti, cos che
dai pochi nodi iniziali si e passati rapidamente a qualche centinaio di nodi. Col passare
degli anni il progetto ha perso il suo signicato militare e strategico (nel frattempo e
nita anche la guerra fredda) ed ha acquistato un grandissimo interesse pratico. Oggi
i nodi collegati alla rete Internet sono milioni e sono sparsi in tutto il mondo.
Non esiste nessun ente, ne in Italia, ne in nessun altro Paese, che gestisce Internet:
la Rete e costituita da una miriade di reti di calcolatori sparse in tutto il mondo; ognuna
di queste reti ha una o piu macchine collegate con l'esterno (gateway) che permette alle
macchine della rete locale di essere anche in rete Internet. Ogni universita o azienda
che decide di collegare le proprie macchine alla Rete, sostiene le spese della propria
connessione sica con il nodo piu vicino ed autogestisce la piccola porzione di Internet
che risiede sulle proprie macchine. Esistono pero dei consorzi che volontariamente si
fanno carico della regolamentazione dell'uso della rete; e a questi enti che bisogna fare
capo perche vengano assegnati i nomi ai nodi della rete per fare in modo che due
38
Alcuni strumenti per l'uso della rete Internet
macchine qualisiasi connesse ad Internet possano comunicare fra loro (in Italia questo
ente e il GARR: Gruppo di Armonizzazione delle Reti per la Ricerca).
5.2 IP address e routing
Ogni singola macchina su Internet ha un indirizzo univoco, chiamato Internet number
o anche IP address; e rappresentato come una quaterna di numeri compresi tra 0
e 255. Ad esempio un numero valido puo essere 147.31.254.2. I primi tre numeri
rappresentano la rete locale di calcolatori a cui tale macchina e collegata, l'ultimo
numero rappresenta invece l'indirizzo della macchina all'interno della sotto-struttura
locale. Esistono poi dei meccanismi per associare a queste serie di numeri delle stringhe
mnemoniche piu semplici da ricordare e da utilizzare. Ad esempio il Dipartimento di
Matematica dell'Universita di Roma 1 ha il seguente domain name: \mat.uniroma1.it";
una delle macchine del dipartimento si chiama \venere", e quindi l'indirizzo Internet
(IP address) di quella macchina e \venere.mat.uniroma1.it".
Per tentare di decifrare il nome dell'organizzazione che \si cela" dietro ad un certo
indirizzo Internet, dovremo leggerlo da destra verso sinistra: in questo modo viene
letto per primo il dominio piu grande, per poi specicare via, via i vari sottodomini
a cui tale macchina appartiene, come in un gioco di scatole cinesi. In particolare il
primo elemento partendo da destra e un identicativo standard del dominio principale:
ad esempio \it" signica Italia, come pure \uk" sta per United Kingdom, \au" per
Australia, \ca" per Canada, \jp" per Giappone e \fr" per Francia. Negli Stati Uniti
non viene specicato il nome della nazione, ma il tipo di organizzazione corrispondente
a quel dominio Internet: \com" per le organizzazioni commerciali, \edu" per le universita e le scuole, \gov" per gli enti governativi, \mil" per gli enti militari, \net" per
quei consorzi che si occupano esclusivamente della gestione della rete, \org" per altre
organizzazioni private.
La rete Internet basa il proprio funzionamento su un protocollo software chiamato
TCP/IP (Transfer Control Protocol - Internet Protocol): ogni macchina collegata in
Internet utilizza tale protocollo per comunicare con le altre. L'attivita principale di
una rete di calcolatori e lo scambio di messaggi tra le macchine; in una rete grande
come Internet, che tra l'altro si sviluppa di ora in ora con un ritmo incredibile, e impossibile fare in modo che ogni macchina della rete conosca l'indirizzo di tutte le altre.
Per ovviare a questo fatto il protocollo TCP/IP eettua una procedura, detta routing,
che permette comunque di instradare un certo messaggio, se non direttamente alla
macchina di destinazione, almeno ad un'altra macchina che possa farglielo arrivare. Se
ad esempio la macchina A deve mandare un messaggio alla macchina B , che si trova
dall'altra parte del mondo, non conoscendo esattamente il percorso che tale messaggio
deve seguire sulla rete, lo inviera ad un altro sistema che probabilmente e in grado di
\risolvere" l'indirizzo della macchina di destinazione, cioe e in grado di inviare direttamente il messaggio al destinatario, ovvero di inviarlo a sua volta ad un altro router piu
\informato". Questo meccanismo, che apparentemente puo sembrare molto instabile
ed ineciente, e in realta la chiave di volta del protocollo TCP/IP che permette di
mantenere attiva la connessione tra due macchine, anche se magari alcuni dei nodi intermedi della rete non sono raggiungibili (teniamo sempre a mente lo scopo originario
del progetto ARPA-net).
5.3 La posta elettronica
5.3 La posta elettronica
E sicuramente il piu utilizzato tra i servizi oerti da Internet. Per un utente di un
sistema Unix sono pochi i concetti nuovi da apprendere, perche per il resto, come
abbiamo visto nel paragrafo 2.6, il servizio di posta elettronica e possibile utilizzarlo
all'interno del proprio sistema, anche a prescindere dal collegamento in rete.
Ogni utente di una macchina collegata ad Internet ha un proprio indirizzo di posta
elettronica, univoco, mediante cui e possibile essere raggiunti da ogni angolo della
rete. L'indirizzo e costituito da due parti: username@domain. Lo username e il
nome identicativo dell'utente sulla propria macchina (per gli utenti di un sistema
Unix e il proprio username). Il domain name e l'IP address della macchina su cui
opera l'utente. Ad esempio il mio indirizzo di posta elettronica al Dipartimento di
Matematica e \[email protected]" perche \liverani" e il mio username
su quella macchina e \venere.mat.uniroma1.it" e il domain name della macchina di
cui sono utente. E ammesso anche l'indirizzo \[email protected]" (anche se
non viene specicato \venere", il nome di una particolare macchina del dipartimento)
perche comunque l'ente di appartenenza e ben individuato (mat.uniroma1.it), quello
che avviene {per ragioni tecniche o amministrative{ all'interno di tale dominio (quindi
lo specicare o meno il nome della singola macchina all'interno di quel dipartimento),
non interessa l'esterno della rete e viene gestito internamente (la macchina che svolge
il compito di gateway verso Internet sa che l'utente \liverani" ha un account sulla
macchina chiamata \venere").
Usando il nostro indirizzo, e conoscendo quello del destinatario, possiamo ricevere
e spedire messaggi in tutto il mondo; non e necessario essere sicamente di fronte al
computer per poter ricevere il messaggio; se non siamo presenti al momento dell'arrivo,
questo sara memorizzato nella nostra mailbox in modo da poterlo leggere al successivo
collegamento.
Non mi dilungo ulteriormente nell'illustrazione del sistema di posta elettronica,
perche, come ho gia detto, e sostanzialmente lo stesso che usiamo per scambiare
messaggi con gli utenti del nostro sistema e che abbiamo gia visto nel paragrafo
2.6. Mi limito ad aggiungere che il parallelo tra cio che e possibile fare per comunicare con gli utenti del nostro sistema e cio che e possibile fare per comunicare
con gli utenti dell'intera rete Internet, non si ferma alla sola posta elettronica. Ad
esempio il comando finger puo essere usato per ottenere informazioni su un particolare utente della Rete o sugli utenti collegati ad una certa macchina. Con il comando \finger [email protected]" si visualizzano le informazioni
sul mio account al Dipartimento di Matematica, come pure con il comando \finger
@venere.mat.uniroma1.it" si visualizza l'elenco degli utenti collegati in quel momento su quella macchina. Lo stesso vale per il comando \talk" che puo essere usato per
comunicare in tempo reale con utenti distanti da noi anche migliaia di chilometri. Anche per quanto riguarda questi comandi e opportuno riferirsi a quanto riportato nel
paragrafo 2.6.
E opportuno tenere sempre presente pero che non tutte le macchine connesse ad
Internet sono delle macchine Unix; questo comporta il fatto che non tutte prevedono
la possibilita di usufruire di tutti i servizi che invece ore un sistema Unix; ad esempio
il finger o il talk spesso non sono previsti o sono disabilitati per motivi di sicurezza
su alcuni sistemi. Un'altra osservazione importante e la seguente. Internet non e di
proprieta di nessuno, e una struttura piuttosto \anarchica" e priva di un ente superiore
di gestione e supervisione. Tuttavia, proprio al ne di mantenere questa grande liberta,
e una struttura dotata di grandissimo autocontrollo esercitato dagli utenti stessi che
39
40
Alcuni strumenti per l'uso della rete Internet
mal tollerano un uso scorretto o un abuso della Rete stessa, isolando ed inibendo le
proprie risorse a coloro che persistono in un abuso della Rete o in un uso al di fuori
delle regole non scritte che la comunita degli uenti si e data.
Il meccanismo che gestisce la rete si e rivelato piuttosto stabile, ma non certo
infallibile. Il fatto stesso che i messaggi che viaggiano sulla rete passino per numerosi
nodi intermedi prima di arrivare a destinazione, rende il tutto potenzialmente soggetto
ad errori di trasmissione o a violazione della privacy. Non stupiamoci piu di tanto
se un nostro messaggio inviato ad una certa ora impiega talvolta pochi secondi ed
altre volte diverse ore (o giorni) per giungere a destinazione; non stupiamoci neanche
se talvolta capita che un messaggio si perda nel mare delle connessioni Internet. Il
consiglio e quindi di usare al meglio la Rete, sfruttandone al meglio le risorse, nei
limiti imposti dalla netiquette (il galateo non scritto che gli utenti di Internet devono
osservare), ma senza farle assumere un ruolo determinante per il nostro lavoro: mai
adare ad un messaggio di e-mail una comunicazione determinante per la nostra vita
od una informazione estremamente riservata (come il numero della carta di credito).
5.4 Le News Usenet
La posta elettronica e un sistema privato di comunicazione tra utenti. Teoricamente
nessuno, oltre al mittente ed al destinatario del messaggio, puo leggere il contenuto
del messaggio stesso. Spesso puo essere utile far s che un proprio messaggio su un
determinato tema venga condiviso con molti altri utenti della Rete, anche sconosciuti.
A questo scopo, su Internet sono stati creati dei gruppi di discussione (newsgroup) a
tema, che raccolgono ognuno gli articoli dei propri lettori su un determinato argomento.
Chiunque puo inviare un articolo ad un newsgroup che verra letto da tutti gli utenti
che seguono (leggono periodicamente) i nuovi messaggi di quel gruppo.
Oggi i newsgroup attivi sono piu di 4.000, ma questo numero e destinato a crescere
di giorno in giorno, vista la frequenza con cui vengono creati nuovi gruppi di discussione. Per orientarsi in questo mare di articoli, sara bene chiarire che i newsgroup
sono organizzati in una struttura ad albero in cui le varie aree (i rami dell'albero) sono
chiamate gerarchie. Ci sono dieci gerarchie principali:
la gerarchia \alternativa", in cui si ritrovano i newsgroup piu impensabili ed in
alt E
cui ogni argomento e trattato in modo assai particolare;
biz Gruppi di tipo \business";
la gerarchia dei newsgroup riguardanti argomenti tecnici di Computer Science;
comp E
gnu Gruppi concernenti il software e le attivit
a dello GNU Project e della Free Software Foundation;
news Gruppi riguardanti la gestione della rete delle news;
rec Gruppi orientati agli hobby e ad argomenti di tipo ricreativo;
sci Gerarchia dei gruppi riguardanti le scienze uciali;
soc Newsgroup riguardanti aspetti sociali e culturali delle diverse nazioni del mondo;
talk Gruppi orientati alla creazione di dibattito (una sorta di \talk" in dierita) tra
gli utenti.
5.5 Connessione a sistemi remoti: Telnet
Per gli utenti di lingua italiana e utile indicare l'esistenza dei gruppi della gerarchia
\it" e del newsgroup \soc.culture.italian".
Alcuni gruppi sono \moderati", ossia esiste un utente (o un gruppo di utenti) che
svolgono la funzione di moderatore della discussione e vagliano a priori l'inserimento o
la cancellazione dei messaggi nel newsgroup.
Andremmo ben oltre le nalita di questa breve introduzione descrivendo le numerose
\buone maniere" che e necessario adottare per non attirare su di noi le maledizioni
degli altri utenti; ci limitiamo quindi a ricordare che non sempre sono gradite \rme"
eccessivamente lunghe o \artistiche" alla ne dei messaggi e che e bene evitare di entrare
in sterili polemiche (ames) con gli altri utenti del newsgroup o di intraprendere inutili
guerre di religione (holy war) a favore di questo o quell'argomento. In poche parole e
bene discutere pacatamente ed in un certo senso anche con umilta, visto che i nostri
interlocutori sono migliaia e sparsi in tutto il mondo (e dicile pensare di avere sempre
ragione o di essere il migliore in una situazione di questo genere...).
Per accedere in lettura ed in scrittura ai newsgroup delle News Usenet, si deve
utilizzare un news reader, come i programmi tin o rtin. Entrambi questi programmi permettono di selezionare (evidenziandoli con il cursore all'interno di una lista) il
gruppo in cui \entrare", e all'interno del gruppo, i nuovi messaggi che non abbiamo
ancora letto. Con il news reader e possibile, come su un normale programma di post
elettronica, leggere i nuovi messaggi, ed inviare al newsgroup le nostre risposte o i
nostri articoli originali. La gestione del newsgroup avviene su una macchina remota
(news server) a cui il newsreader si collega mediante il protocollo NNTP (Network
News Transport Protocol). Ulteriori dettagli sulle modalita operative del programma
utilizzato per leggere le news e possibile reperirle sulla documentazione del proprio
sistema.
5.5 Connessione a sistemi remoti: Telnet
Il comando telnet consente di trasformare il nostro terminale nel terminale di una
macchina remota connessa alla rete Internet. Tutto cio che noi faremo in una sessione
telnet, non verra elaborato sulla nostra macchina locale, ma impegnera le risorse (CPU,
memoria, dischi, ecc.) della macchina remota.
Ad esempio da MC-Link o Agora (due sistemi telematici commerciali italiani) posso
accedere mediante il telnet alla macchina del Dipartimento di Matematica semplicemente impostando il comando \telnet venere.mat.uniroma1.it". Naturalmente
devo avere un account sulla macchina a cui mi collego, altrimenti mi verra riutata la
connessione; vediamo un esempio:
telnet venere.mat.uniroma1.it
$
Trying 141.108.5.85...
Connected to venere.mat.uniroma1.it.
Escape character is `^]'.
SunOS UNIX (venere)
login:
Password:
liverani
Last login: Wed May 3 11:22:11 from ax433.mclink.it
SunOS Release 4.1.3 U1 (GENERIC) #1: Wed Oct 13 17:48:35 PDT 1993
Venere (Sun4/60 del Dipartimento di Matematica)
41
42
Alcuni strumenti per l'uso della rete Internet
IP 141.108.5.85
TERM = (vt100)
$
I messaggi che il sistema ci presenta a video sono gli stessi di quando ci connettiamo
al sistema stesso da un terminale direttamente collegato ad esso. Alla ne il sistema
ci presenta il prompt da cui, come al solito, potremo impartire i comandi necessari,
che pero, invece di essere seguiti sulla nostra macchina, saranno eseguiti sul sistema
remoto. Per sconnettersi dal sistema si usera il consueto comando exit o logout.
Il messaggio \Escape character is..." indica che, in questo esempio, la sequenza di
tasti CTRL-] ci permette di rientrare nel sistema locale per chiudere la connessione,
sospenderla, ecc. Premendo CTRL-] ci viene presentato il prompt \telnet>" del
programma telnet; ad esempio per chiudere la sessione a questo punto possiamo
usare il comando close. E opportuno riferirsi alla documentazione del proprio sistema
per maggiori informazioni sui comandi specici che possono essere utilizzati.
5.6 Scambio di les con sistemi remoti: FTP
FTP signica File Transfer Protocol e serve appunto per trasferire le da una macchina
all'altra attraverso la rete Internet. Anche in questo caso, connettendosi con un computer remoto per prelevare o depositare les mediante FTP, viene richiesto all'utente
di farsi riconoscere mediante il suo username e la sua password. Spesso pero e utile
attingere alle risorse di un archivio pubblico residente su un sistema su cui non abbiamo un account; per questo motivo, in alcuni casi, e ammesso l'uso dello username
anonymous che deve essere usato in unione alla password costituita dal nostro indirizzo
di posta elettronica. In questo modo possiamo accedere ugualmente ad un certo server
FTP, prelevando o depositando les in un'area pubblica in cui chiunque puo avere accesso. E questo uno dei principali canali di scambio di informazioni, guide, manuali e
software di pubblico dominio, che arricchisce e rende per certi versi unica la comunita
degli utenti Internet.
All'interno di una sessione FTP si possono fare poche cose: sostanzialmente spostarsi all'interno del lesystem della macchina remota, prelevare o depositare les. Per far
questo si deve utilizzare un ristretto set di comandi; riportiamo di seguito solo i principali, rimandando alla documentazione del proprio sistema per una illustrazione piu
chiara ed esauriente di tutti gli altri.
cd
pwd
get
put
dir
ha lo stesso uso e signicato dell'omonimo comando della shell Unix: serve per
cambiare la directory corrente;
serve per visualizzare il nome della directory corrente (print work directory);
serve per trasferire un le dal sistema remoto al nostro computer; la sintassi e \get
leremoto lelocale", dove leremoto indica il nome del le che si trova sul server
FTP remoto, e lelocale (che puo anche essere omesso) indica il nome da assegnare
al le quando sara memorizzato nel disco del nostro sistema locale;
svolge la funzione inversa del comando get, trasferendo sul sito remoto un le
residente sul disco del nostro sistema locale; la sintassi e \put lelocale leremoto";
elenca i les contenuti nella directory corrente.
5.6 Scambio di les con sistemi remoti: FTP
Un esempio di una sessione FTP e il seguente, che riporta un collegamento con il
server FTP \nic.switch.ch", uno dei piu grandi siti europei:
ftp nic.switch.ch
$
Connected to nic.switch.ch
220- Hello user at venere.mat.uniroma1.it [141.108.5.85]
220220- Welcome to the SWITHinfo ftp archive.
220220- *** Access to this FTP service is exclusively allowed for ***
220- ***
-Swiss universities, schools & organisations with a
***
220- ***
SWITCH service contract
***
220- ***
-foreign education & research organisation
***
220...
220- nic.switch.ch FTP server (Version 4.1259 [email protected]) ready.
220- There are 26 (max 50) archive users in your class at the moment.
220- Local time is Wed May 3 17:12:39 MET
220
Name (nic.switch.ch:anonymous):
331 Guest login ok, give your e-mail address (user@domain) as password.
Password:
230- Guest `[email protected]' login ok
...
Remote system type is UNIX
Using binary mode to transfer files.
ftp>
250 CWD command successful.
ftp>
200 PORT command successful.
150 opening ASCII mode data connection for .
-rw-rw-r-- 1 24
16
906 Mar 31 06:35 .message
-rw-rw-r-- 1 488
16 235980 Jul 23 06:20 00index.txt
-rw-rw-r-- 1 488
16
5742 Jul 22 19:27 0readme
drwxrwxr-x 11 24
16
512 Jul 24 01:10 1 x
...
-rw-rw-r-- 1 24
16
377 Mar 31 06:32 cdrom.txt
...
226 Transfer complete.
ftp>
200 PORT command successful.
150 Opening BINARY mode data connection for /mirror/os2/cdrom.txt
226 Transfer complete.
377 bytes received in 0.3 seconds (1.2 Kbytes/sec)
ftp>
221 Goodbye.
$
anonymous
[email protected]
cd mirror/os2
dir
get cdrom.txt
quit
Nell'esempio ci siamo collegati con il sistema entrando come utenti \anonimi",
siamo entrati nella directory \/mirror/os2", contenente les e programmi riguardanti
43
44
Alcuni strumenti per l'uso della rete Internet
il sistema operativo OS/2 ed abbiamo prelevato il le cdrom.txt. Come al solito
sperimentare questi comandi di persona aiutera a capire il funzionamento di FTP
molto piu di qualsiasi altra spiegazione.
5.7 Uno strumento per la ricerca delle informazioni:
Gopher
Il gopherspace e un insieme di basi di dati disseminate in giro per il mondo, ed interconnesse tra loro grazie ad Internet; si accede alle informazioni contenute in queste
banche dati mediante il programma gopher che, con dei semplici menu, permette di
\navigare" quasi senza accorgercene nel mare del gopherspace, saltando da un gopher
server all'altro all'inseguimento dell'informazione cercata. Tramite gopher e possibile
accedere a testi, immagini, programmi, ma anche stabilire connessioni in FTP o in
Telnet con server remoti.
Tipicamente dopo aver lanciato il programma gopher ci si ritrova di fronte ad un
menu simile a quello riportato in questo esempio:
Internet Gopher Information Client v1.03
Root gopher server: gopher.micro.umn.edu
-->
1.
2.
3.
4.
5.
6.
7.
8.
9.
10.
11.
Press ?
Information About Gopher/
Computer Information/
Discussion Groups/
Fun & Games/
Internet file server (ftp) sites/
Libraries/
News/
Other Gopher and Information Servers/
Phone Books/
Search lots of places at the U of M <?>
University of Minnesota Campus Information/
for Help, q to Quit, u to go up a menu
Page 1/1
Utilizzando i tasti di spostamento del cursore possiamo muovere la freccia \-->"
sulle diverse voci del menu; per selezionare la voce puntata dalla freccia e suciente
battere il tasto Return . In questo modo si accede ad un altro menu o all'informazione
nale cercata (vedremo tra poco come capire in anticipo cosa si \nasconde" dietro una
certa voce di menu). Il gopherspace, dal punto di vista dell'utente, e infatti strutturato
ad albero: si parte dal menu iniziale del proprio gopher server e si scende sempre piu
in profondita selezionando un menu dopo l'altro. Per risalire di un livello, per tornare
indietro al menu precedente, si deve battere il tasto u (up).
Alla ne di ogni voce di menu viene visualizzato un simbolo per indicare che tipo di
item si \nasconde" dietro a quella voce; riportiamo alcuni esempi di questa simbologia:
.
l'item e un le di testo;
/
accesso ad un altro menu;
5.8 Navigazione nel World Wide Web
<TEL>
<FTP>
<?>
<BIN>
attivazione di una sessione Telnet;
attivazione di una sessione FTP;
ricerca su un indice;
l'item e un le binario;
Quando si seleziona una voce (item) del menu cio che si ottiene dipende dal tipo
di item che e stato selezionato. Se e un le di testo, questo viene semplicemente
presentato a video, in modo da poterne leggere il contenuto; al termine della lettura
possiamo anche decidere di trasferirlo sul nostro sistema (memorizzandolo in un le)
o farcelo inviare per posta elettronica dal gopher server al nostro indirizzo. Se l'item
selezionato e un altro menu, questo viene visualizzato sullo schermo; e bene capire
che accedere ad un menu di gopher puo anche voler dire connettersi con un sistema
lontano migliaia di chilometri dal nostro, anche se questo fatto e del tutto invisibile a
noi utenti. Quando l'item e di tipo \<TEL>" o \<FTP>", selezionandolo si inizia una
sessione Telnet o FTP, rispettivamente, mentre se l'item e di tipo \<BIN>", l'eetto
della selezione e il trasferimento del le binario sulla nostra macchina. Inne gli item
di tipo \<?>" costituiscono uno dei punti di forza di gopher e consentono di eettuare
delle ricerche su degli indici di argomenti, per accedere direttamente ad una certa
informazione, senza percorrere un lungo cammino nel gopherspace.
5.8 Navigazione nel World Wide Web
Per certi aspetti il WWW (World Wide Web) e un'evoluzione del gopherspace. E il
risultato di studi condotti negli ultimi anni da alcuni ricercatori del Cern, che con
questo nuovo potente strumento hanno reso accessibile a milioni di nuovi utenti \non
tecnici" l'uso della rete Internet.
WWW si basa fondamentalmente su HTML e HTTP. Il primo (Hyper Text Markup
Language) e un sistema convenzionale di marcatura di un testo per dotarlo di collegamenti ipertestuali e di link con altri documenti sparsi sulla rete. Il secondo (Hyper
Text Transfer Protocol) e il protocollo che permette di sfruttare i link contenuti nei
documenti HTML, per poterli collegare ad altri documenti (che chiameremo pagine
HTML) residenti su altri host su Internet. Per utilizzare questi potenti strumenti,
sono disponibili vari software, tra i quali e bene ricordare Mosaic, Netscape e Lynx. Il
primo e il capostipite di questo tipo di applicazione, il secondo e il piu potente prodotto di questo tipo, una sorta di campione di riferimento, mentre l'ultimo dierisce dai
primi due perche gira su un terminale alfanumerico, senza fare uso della graca.
Lanciando il programma netscape (o anche xmosaic) da un X Terminal, ci troveremo di fronte ad un software graco, che mediante il mouse, ci permettera di selezionare
i collegamenti ipertestuali presenti nella pagina visualizzata, insieme ad immagini e
riferimenti a sequenze video o audio. Quando avremo acquisito una certa pratica nel
maneggiare questi programmi, potremo eseguire delle ricerche tematiche ed individuare
in pochi minuti moli notevoli di dati ed informazioni sparse un po' ovunque nel mondo.
Spiegare in dettaglio il funzionamento di un software complesso come netscape e
un arduo compito che esula dall'obiettivo di questa breve introduzione. Ci limiteremo a
dire che le pagine WWW sono individuate da una URL (Universal Resource Location)
che e una espressione del tipo \http://domain"; ad esempio la home page di MCLink (un buon punto per iniziare la navigazione del Web) e \http://www.mclink.it";
un'altra ottima home-page in lingua italiana, ideale, ad esempio, per avere collegamenti
45
46
Alcuni strumenti per l'uso della rete Internet
di vario tipo con le pagine di numerosi quotidiani, e la pagina della Citta Invisibile,
un'associazione senza scopo di lucro per la diusione di un uso democratico della rete
Internet: la URL e \http://www.citinv.it".
Il WWW ha avuto il grande merito di rendere possibile la vera esplosione della
rete Internet che e sotto gli occhi di tutti in questi ultimi mesi. Fino ad ora infatti gli
strumenti necessari per accedere ed utilizzare la rete, per la loro complessita e dicolta
d'uso, erano appannaggio solo di pochi tecnici specializzati. Oggi, invece, con software
tipo Mosaic o Netscape, chiunque puo essere in grado di navigare sulla rete con pochi
click del mouse e cos, come spesso accade in questi casi, un gran numero di nuovi utenti
si sono aacciati sul mondo Internet richiedendo sempre piu insistentemente un accesso
economico ed eciente alla rete. Questo fenomeno ha fatto s che si moltiplicassero,
anche in Italia, i fornitori di connettivita Internet, societa private che vendono a prezzi
sempre piu bassi la possibilita di connettersi ad un POP Internet (Point Of Presence)
via modem o con un collegamento su cavo dedicato, per poter aprire in casa propria o
nel proprio ucio, una nestra verso il resto del mondo telematizzato. I rischi come
al solito sono molti; primo fra tutti quello che si crei un nuovo monopolio anche in
questo particolare settore delle telecomunicazioni, la qual cosa creerebbe non poche
dicolta alla libera circolazione delle idee, e snaturerebbe in modo irreversibile quella
che e stata no ad oggi la rete; da non sottovalutare anche il rischio che in Italia si
dionda solo la cultura dell'arrembaggio alle risorse messe a disposizione da altri, senza
invece eettuare quel salto di qualita che ci permetta di diventare noi stessi fornitori
di informazioni e non soltanto fruitori di informazioni \pubblicate" da altri.
IBM X Station
Appendice A
Sintesi dei comandi principali
bash
bg
bye
cal
cat
chmod
clock
compress
cp
csh
date
df
Bourne-Again Shell e un interprete di comandi compatibile con sh che
esegue i comandi letti da tastiera o da un le. bash incorpora anche alcune
delle caratteristiche della Korn shell e della C shell.
Continua in background l'esecuzione di un processo precedentemente interrotto battendo Ctrl-z . come argomento del comando bg puo essere
specicato il job number (preceduto dal simbolo \%") o il process ID del
processo da mandare in background. Ad esempio: \bg %3".
Termina l'esecuzione della shell di login chiudendo anche la sessione di
lavoro dell'utente (logout).
Visualizza un calendario. Senza alcun parametro visualizza il calendario
del mese corrente; si puo anche specicare un particolare mese ed anno.
Ad esempio: \cal 7 1492".
Concatena i les specicati come argomento del comando e li invia allo
standard output. Ad esempio: \cat file1 file2 file3".
Cambia i permessi di accesso ai le. Ad esempio: \chmod 644 pippo".
In ambiente graco X Window visualizza una nestra con un orologio;
clock e una utility dell'ambiente OpenWindows.
Compatta e scompatta un le. I le compressi con compress hanno estensione \.Z". Con il comando \compress pippo" si genera il le compattato
pippo.Z; per scompattarlo, ottenendo il le originale si usi il comando
\compress -d pippo.Z".
Copia i le. Il formato del comando e \cp [opzioni ] sorgente destinazione",
dove sorgente e il nome del (dei) le da copiare, mentre destinazione e il
nome del le o della directory in cui copiare il (i) le sorgente. Ad esempio:
\cp pippo.* ./src".
C Shell. Come bash e ksh e un interprete di comandi compatibile con sh
che esegue i comandi letti da standard input o da un le.
Visualizza la data e l'ora corrente.
Visualizza lo spazio ancora libero nel lesystem.
48
Sintesi dei comandi principali
du
dvips
elm
emacs
exit
fg
finger
free
ftp
ghostview
gnuplot
gopher
gs
gunzip
gzip
jobs
kill
ksh
Visualizza l'occupazione (in Kbyte) della directory corrente e delle sue
sottodirectory.
Converte un documento dal formato DVI al PostScript. Ad esempio:
\dvips tesi.dvi -o tesi.ps".
Programma interattivo di gestione della posta elettronica.
Editor per le di testo.
Termina l'esecuzione della shell. Se la shell e una shell di login, exit
provoca il logout dal sistema.
Porta in foreground il processo specicato mediante il suo process ID o il
suo job number (preceduto dal simbolo \%"). Ad esempio: \fg 143".
Programma per la visualizzazione di informazioni sugli utenti. Ad esempio:
\finger liverani".
Visualizza il totale della memoria libera ed utilizzata presente sul sistema.
E il programma che permette di fruttare il File Transfer Protocol che consente all'utente di trasferire les sulla rete dalla propria macchina ad un
sito remoto e viceversa. Ad esempio: \ftp ftp.cnr.it".
Programma per la visualizzazione in una nestra graca sotto X Window,
di un documento PostScript utilizzando il programma GhostScript (gs).
Programmaper la visualizzazione di graci di funzione in una o due variabili; consente anche di rappresentare in forma graca dati numerici contenuti
in le di testo.
Programma a menu per la \navigazione" nel gopherspace; consente di effettuare ricerche tematiche su un gran numero di basi di dati sparse su
Internet.
E il comando con cui si richiama il programma GhostScript, un interprete
PostScript per visualizzare e stampare documenti in quel formato. Spesso e
piu comodo utilizzare GhostScript tramite ghostview, invece che utilizzare
direttamente i comandi di gs.
Programmaper scompattare les compressi con gzip. Ad esempio: \gunzip
pippo.gz".
Compatta e scompatta un le. I le compressi con gzip hanno estensione
\.z" o \.gz". Con il comando \gzip pippo" si genera il le compattato
pippo.gz; per scompattarlo, ottenendo il le originale si usi il comando
\gunzip -d pippo.gz".
Visualizza la tabella dei processi attivi nella shell corrente.
Provoca l'interruzione dell'esecuzione del processo specicato mediante il
suo Process ID o mediante il job number (preceduto dal simbolo \%"). Ad
esempio: \kill %2".
Korn Shell. Come bash e csh e un interprete di comandi compatibile con
sh che esegue i comandi letti da standard input o da un le.
49
latex
logout
lpq
lpr
lprm
ls
lynx
mail
man
mkdir
more
mv
netscape
oclock
pico
pine
ps
pwd
rm
rmdir
Sistema di editoria elettronica. Converte un le di testo scritto in formato LATEX in un le DVI (device independent). Ad esempio: \latex
tesi.tex".
Termina l'esecuzione della shell di login e conclude la sessione di lavoro
dell'utente, scollegandolo dal sistema.
Visualizza la coda di stampa; ad ogni elemento della coda di stampa e
associato un job number ed un proprietario.
Invia il le specicato alla coda di stampa; tramite il piping puo anche essere utilizzato come ltro dell'output di un altro programma. Ad esempio:
\lpr pippo.txt" oppure \cat pippo.txt | lpr".
Rimuove dalla coda di stampa un le ancora non stampato; si deve specicare come parametro il job number del le da eliminare, ottenuto con il
comando lpq. Ad esempio: \lprm 127".
Visualizza i les contenuti nella directory specicata.
Programma ipertestuale per navigare sul WWW; non gestisce la visualizzazione di immagini grache, quindi puo anche essere utilizzato su un
terminale alfanumerico.
Programma per la gestione della posta elettronica.
Visualizza la pagina di manuale del comando specicato; ad esempio: \man
mail".
Crea la directory specicata. Ad esempio: \mkdir tesi".
Visualizza il le specicato, introducendo una pausa alla ne di ogni schermata; mediante il piping puo anche essere usato come ltro dell'output
di un altro programma. Ad esempio: \more pippo.txt" oppure \cat
pippo.txt | more".
Sposta o rinomina il le specicato. Il formato del comando e \mv [opzioni ]
sorgente destinazione", dove sorgente e il nome del (dei) le da spostare,
mentre destinazione e il nome del le o della directory in cui spostare il (i)
le sorgente. Ad esempio: \mv pippo.* ./src".
Programma per la navigazione graca ed ipertestuale sul WWW.
Orologio per X Window.
Editor di le di testo.
Sistema per la gestione della posta elettronica.
Visualizza l'elenco dei processi attivi.
Visualizza il nome della directory corrente.
Cancella i le specicati. Ad esempio: \rm ./src/*".
Rimuove la directory specicata, che deve essere vuota (non deve contenere
le o subdirectory). Ad esempio: \rmdir src".
50
Sintesi dei comandi principali
rtin
screen
sh
sort
talk
tar
telnet
tex
textedit
tin
unzip
vi
who
whoami
write
xcalc
xclock
xdvi
Programma per la lettura delle news Usenet.
Consente di aprire piu nestre virtuali su uno stesso terminale alfanumerico.
E la shell di riferimento. Come bash , ksh e csh e un interprete di comandi
che esegue i comandi letti da standard input o da un le.
Ordina alfabeticamente i dati contenuti in una lista contenuta in un le o
letta dallo standard input; mediante il piping puo essere usato anche come
ltro per l'output di un altro comando. Ad esempio: \sort lista.txt >
lista.ord.txt".
Permette di comunicare in modo interattivo con un altro utente. Il formato
del comando e il seguente: \talk username [ttynn]", dove username e il
nome dell'utente ed il parametro opzionale ttynn e il nome del terminale a
cui l'utente con cui si desidera comunicare e collegato. Ad esempio: \talk
liverani tty2".
Tape Archive. Consente di archiviare in un unico le (che di default viene
memorizzato su nastro) piu le e directory. Con tar e anche possibile eettuare l'operazione inversa, cioe estrarre da un le di archivio (in genere con
estensione \.tar") i les originali. Ad esempio: \tar xfv pippo.tar".
E il programma con cui e possibile sfruttare il protocollo TELNET per
utilizzare un sistema remoto collegato in rete (ad esempio su Internet). Ad
esempio: \telnet mclink.mclink.it".
E il comando per eseguire il sistema di editoria elettronica TEX. Converte
un le di testo in formato plain TEX in un le in formato DVI (device
independent). Ad esempio: \tex tesi.tex".
Editor di le di testo in ambiente graco X Window. E una delle utility di
OpenWindows.
Programma per la lettura delle news Usenet.
Scompatta il le specicato in formato zip; ad esempio: \unzip pippo.zip";
con il comando \unzip -v pippo.zip" si visualizza l'elenco dei les archiviati nel le pippo.zip in formato compresso.
Editor di le di testo.
Visualizza l'elenco degli utenti collegati al sistema.
Visualizza lo username dell'utente.
Consente di comunicare con altri utenti collegati al sistema, visualizzando
sullo schermo del loro terminale il messaggio digitato. Ad esempio: \write
liverani ttyp1".
Calcolatrice in ambiente X Window.
Orologio classico per X Window.
Programma in ambiente X Window per visualizzare documenti in formato
DVI. Ad esempio: \xdvi tesi.dvi &".
51
xedit
xeyes
xlock
xlogo
xman
xmelt
xmosaic
xsetroot
xterm
xtex
xv
yes
zip
Semplice editor in ambiente X Window.
Gli occhi che seguono il mouse sotto X Window.
Screen saver con possibilita di bloccare il terminale sotto X Window; ad
esempio \xlock -nolock -mode pyro".
Visualizza il logo di X Window in una nestra graca.
Permette di sfogliare le pagine di manuale sotto X Window mediante una
comoda interfaccia graca con menu selezionabili con il mouse.
\Squaglia" lo schermo.
Programma per la navigazione graca ed ipertestuale sul WWW.
Imposta alcuni parametri di congurazione dell'ambiente X Window; ad
esempio con il comando \xsetroot -solid cadetblue" si imposta il colore dello sfondo.
Emulazione di terminale alfanumerico sotto X Window.
Permette di visualizzare e stampare un documento in formato DVI sotto
X Window. Ad esempio: \xtex tesi.dvi &".
Programma per la visualizzazione e l'elaborazione di immagini grache in
ambiente X Window.
Visualizza indenitamente il carattere \y".
Compattatore in formato zip. Permette di archiviare in formato compresso
piu le e directory in un unico le compattato. La sintassi del comando
e la seguente: \zip [opzioni] le.zip le1, le2, ...", dove le.zip e il nome
del le compresso di destinazione e le1, le2, ... sono i le da archiviare
in le.zip. Ad esempio: \zip src.zip ./src/*".
52
Sintesi dei comandi principali
Appendice B
Elenco alfabetico delle sigle
ANSI
ASCII
BMP
BSD
CPU
DEC
DOS
DVI
EFF
FSF
FTP
FVWM
GIF
GNU
GUI
HP
HTML
HTTP
IBM
JPEG
MS-DOS
NNTP
American National Standard for Information Systems
American Standard Code for for Information Interchange
Bitmap
Berkeley System Distribution
Central Processing Unit
Digital Equipment Corporation
Disk Operating System
Device Independet
Electronic Fronteer Foundation
Free Software Foundation
File Transfer Protocol
F(?) Virtual Window Manager
Graphic Interchange Format
Gnu's Not Unix
Graphical User Interface
Hewlett Packard
Hyper Text Markup Language
Hyper Text Transfer Protocol
International Business Machines
Join Photographic Expert Group
Microsoft Disk Operating System
Network News Transport Protocol
54
Elenco alfabetico delle sigle
OLVWM
OLWM
OS/2
OSF
PARC
PC
PID
POP
POP3
RISC
SGI
SUN
SVR4
TCP/IP
TWM
URL
WPS
WWW
Open Look Virtual Window Manager
Open Look Window Manager
Operating System 2
Open Software Foundation
Palo Alto Research Center
Personal Computer
Process ID
Point Of Presence
Post Oce Protocol versione 3
Reduced Istruction Set Computer
Silicon Graphics Inc.
Stanford University Network
System V Release 4
Transfer Control Protocol - Internet Protocol
Tab Window Manager
Universal Resource Locator
Work Place Shell
World Wide Web
Bibliograa
[1] Rachel Morgan, Henry McGilton, Il sistema operativo Unix System V, Mc GrawHill, Milano, 1988
[2] Grace Todino, John Strang, Learning the UNIX Operating System, O'Reilly and
Associates, 1987
[3] Peter Norton, Harley Hahn, Unix, Mondadori Informatica, Vicenza, 1992
[4] John J. Valley, La grande guida Unix, Jackson Libri, Milano, 1993
[5] Brian Fox, Bash Features, Free Software Foundation, 1991, (reperibile su
Internet1 )
[6] G. Anderson, P. Anderson, The Unix C shell eld guide, Prentice-Hall, Englewood
Clis, New Jersey, 1986
[7] Matt Welsh, Linux Installation and Getting Started, Agosto 1993 (reperibile su
Internet)
[8] Olaf Kirch, The Linux Network Administrators' Guide, 1993 (reperibile su
Internet)
[9] Mohamed el Lazy, Editing in a Unix environment, Prentice-Hall, Englewood Clis,
New Jersey, 1985
[10] Brian W. Kernighan, Dennis M. Ritchie, Linguaggio C, Gruppo Editoriale
Jackson, Milano, 1985
[11] M. J. Rochkind, Advanced Unix programming, Prentice-Hall, Englewood Clis,
New Jersey, 1985
[12] Brendan P. Kehoe, Zen and the Art of the Internet, Gennaio 1992 (reperibile su
Internet)
[13] John R. Levine, Carol Baroudi, Usare Internet senza fatica, Mc Graw-Hill, Milano,
1994
[14] Claudio Beccari, LATEX Guida a un sistema di editoria elettronica, Editore Ulrico
Hoepli, Milano, 1991
[15] D. E. Knuth, The TEX book, Addison-Wesley Publishing Company, Reading,
Mass., 1986
1 Si intende dire che una copia tel testo in formato PostScript o ASCII puo essere reperita presso
numerosi siti Internet mediante FTP anonimo.
56
BIBLIOGRAFIA
[16] Leslie Lamport, LATEX A Document Preparation System, Addison-Wesley
Publishing Company, Reading, Mass., 1986
[17] D. E. Knuth, The Metafont book, Addison-Wesley Publishing Company, Reading,
Mass., 1986
Indice analitico
ARPA-net, 37
attributi, 10
background, 19
bash, 7, 47
bg, 47
BMP, 34
bootstrap, 1
BSD, 2
bye, 8, 47
cal, 21, 47
cd, 10, 42
chmod, 10, 47
clock, 33, 47
coda di stampa, 6, 13, 22
compress, 21, 47
console, 3, 5
copy & paste, 32, 33
cp, 11, 47
csh, 7, 47
date, 21, 47
desktop, 30
device drivers, 5
df, 22, 47
domain name, 39
du, 22, 48
DVI, 34
dvips, 34, 48
e-mail, 15, 40
elm, 17, 18, 48
emacs, 23, 25{27, 48
emulazione di terminale, 3, 31
exit, 8, 31, 32, 42, 48
fg, 19, 48
lesystem, 4, 22, 42
nger, 15, 39, 48
font, 32
foreground, 19, 48
free, 22, 48
FSF, 40
FTP, 42, 44
ftp, 48
fvwm, 30
GARR, 38
gateway, 37, 39
ghostview, 13, 34, 48
GIF, 34
GNU, 40
gnuplot, 48
gopher, 44, 48
gopherspace, 44
gruppo, 4
gs, 13, 48
GUI, 3, 29
gunzip, 21, 48
gzip, 21, 48
home directory, 4, 6, 8, 10, 24
HTML, 45
HTTP, 45
interfaccia graca, 3, 29
Internet, 15, 37
IP address, 38, 39
jobs, 19, 48
JPEG, 34
kernel, 2
kill, 20, 48
ksh, 7, 48
latex, 49
link, 9
login, 3, 7
logout, 8, 31, 42, 49
lpq, 22, 49
lpr, 13, 49
lprm, 22, 49
ls, 8, 9, 49
58
INDICE ANALITICO
Lynx, 45, 49
Macintosh, 29
mail, 17, 49
mailbox, 16, 18, 39
mainframe, 1, 29
man, 14, 49
man pages, 13
manuale, 6
mini computer, 1
mkdir, 11, 49
more, 12, 49
mosaic, 45
multitasking, 3, 31
multiutente, 2, 3
mv, 11, 49
netiquette, 40
netscape, 45, 49
News, 41
news server, 41
newsgroup, 40
NNTP, 41
oclock, 33, 49
olvwm, 31
olwm, 30
Open Look, 30, 33
OS/2, 29
pager, 30
password, 3, 7
path, 20
pico, 18, 23, 26, 32, 49
pine, 17, 18, 23, 26, 49
piping, 12, 21
PKZIP, 21
posta elettronica, 15, 16
PostScript, 13, 34
Presentation Manager, 29
prompt, 8
ps, 20, 49
pwd, 8, 42, 49
rm, 11, 49
rmdir, 11, 49
root, 4
router, 38
routing, 38
rtin, 41, 50
screen, 18, 50
screen saver, 33
scroll bar, 32
set, 21
sh, 7, 50
shared libraries, 6
shell, 7
shell script, 7
shutdown, 8
sort, 21, 50
Sun, 30
SVR4, 2
system manager, 4
talk, 16, 39, 50
tar, 22, 50
TCP/IP, 38
telnet, 41, 44, 50
terminale, 3
terminale alfanumerico, 14, 18
terminale graco, 3, 18
tex, 50
textedit, 33, 50
tin, 41, 50
twm, 30
uncompress, 21
unzip, 50
URL, 45
Usenet, 41
username, 3, 7, 39
vi, 23, 26, 27, 31, 32, 50
which, 21
who, 50
whoami, 15, 50
window manager, 30
Windows, 29, 30
WorkPlace Shell, 29
write, 16, 50
WWW, 45
X Terminal, 3
xcalc, 33, 50
xclock, 33, 50
xdvi, 34, 50
xedit, 33, 51
xeyes, 33, 51
xlock, 33, 51
xlogo, 33, 51
xman, 33, 51
INDICE ANALITICO
xmelt, 33, 51
xmosaic, 51
xsetroot, 33, 51
xterm, 31, 51
xtex, 34, 51
xv, 34, 51
X Window, 6, 18, 29
yes, 19, 51
zip, 21, 51
59
60
INDICE ANALITICO