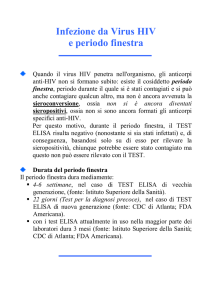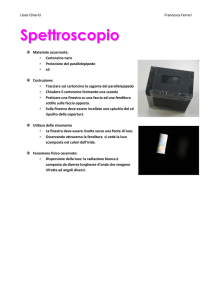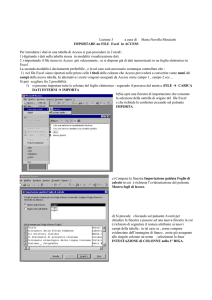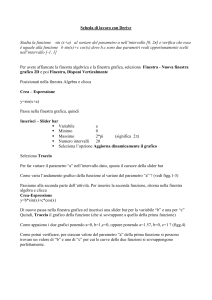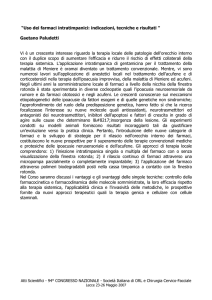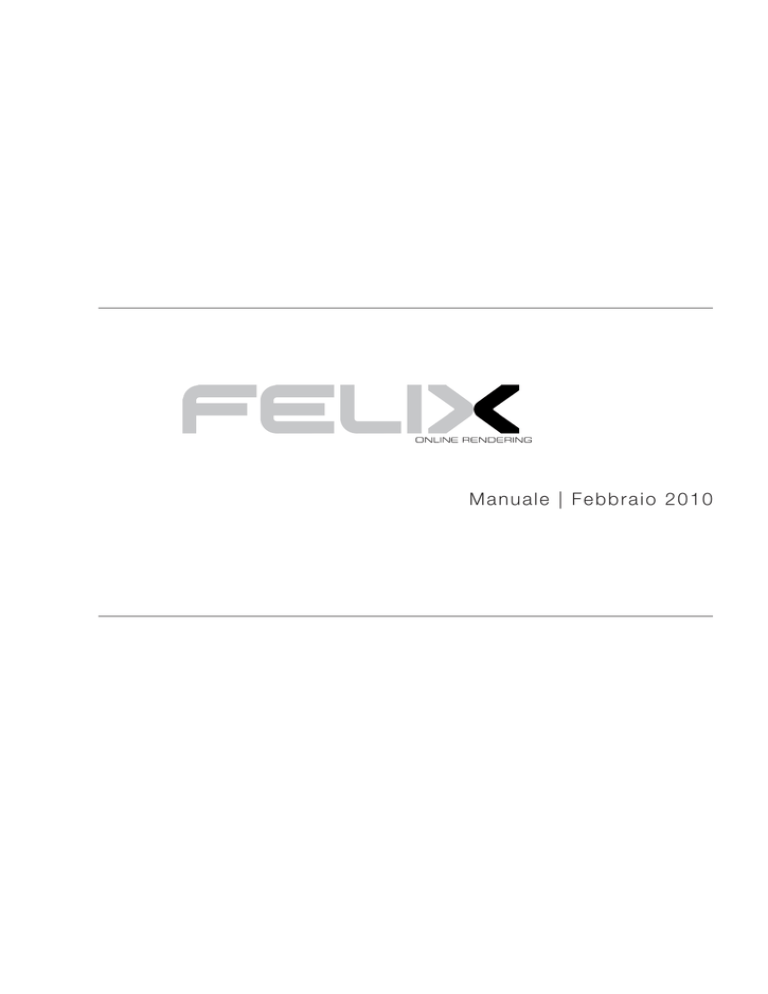
Manuale | Febbraio 2010
Indice
3
Premessa
4
Quick start
9
4
Installazione
4
Accorgimenti per la modellazione
5
Processo di Lavoro
5
Consigli per ottimizzare l’uso dei crediti
6
Interfaccia
6
Abbreviazioni di Tastiera
7
Come si importano i modelli 3D
Il Tab Projects
10
La finestra 3D VIEW
11
La finestra PROJECTS
14
La finestra RENDER LIST
15
La finestra IMAGE VIEWER
16 Il Tab Material Setup
17
La finestra MATERIALS
18
La finestra LAYERS
19 Il Tab Material Editor
20
La finestra TEXTURES
21
Editing dei Materiali e degli Environment
22
La finestra MATERIALS
23
La finestra EDITOR |MATERIALS|
24
La finestra ENVIRONMENTS
25
La finestra EDITOR |ENVIRONMENTS|
27 Addendum
27
Gli environment
31
Persone e Vegetazione in FELIX
32
Allineamento dei materiali
36
Come esportare un modello da rhinoceros
38
Come esportare un modello da 3ds Max 2010 e importarlo in FELIX
www.felixrender.com
P r e me s s a | 3
Premessa
FELIX è un software di rendering online studiato appositamente per architetti, designer ed ingegneri.
Importa modelli 3D da software di modellazione come: 3DMax, Rhino, Blender, Silo, Sketchup FormZ, Autocad, etc.
È un software di cui non si paga la licenza, ma soltanto l’utilizzo.
Le tecnologie adottate da FELIX riducono drasticamente i costi di investimento, i tempi di calcolo e le difficoltà di
apprendimento.
FELIX si basa su un’architettura del tipo “Cloud Computing”. Questo significa che è collegato via internet a un grande
centro di calcolo che:
■■
esegue il processamento dei rendering tramite Maxwell Render della Next Limit
■■
salva in un luogo sicuro i rendering, i modelli 3D, i materiali e i parametri usati
■■
permette l’accesso ad una fornitissima libreria di materiali
FELIX opera tramite un processo di lavoro non distruttivo, garantendo che i dati non vadano mai perduti.
Le immagini di FELIX conservano al loro interno tutte le informazioni relative ai modelli 3D, ai materiali assegnati, alle luci, etc.
L’immagine elaborata da FELIX pertanto è un back-up completo delle informazioni che la compongono.
Queste informazioni possono essere recuperate in qualsiasi momento dalle immagini stesse.
www.felixrender.com
Quick Start | 4
Quick start
Installazione
Firewall
Assicurarsi che le porte Internet 80 e 7975 siano aperte in uscita. Per una corretta configurazione fare riferimento
alla documentazione del firewall o contattare l’amministratore di sistema.
Configurazione avanzata del firewall
Se è ritenuta troppo rischioso aprire in uscita la porta 80 e 7975 verso qualunque IP è possibile limitare l’accesso a
questa lista di IP:
■■
79.136.118.194
■■
79.136.118.195
■■
79.136.118.196
Nota: Altri server saranno aggiunti in futuro, pertanto puo' essere necessario apportare delle modifiche al vostro
firwall. Tutte le informazioni sui nuovi indirizzi IP saranno pubblicate sul nostro sito www.felixrender.com.
Diritti lettura / scrittura
FELIX deve essere configurato con l'accesso completo alla lettura e alla scrittura nelle sue cartelle di installazione.
Accorgimenti per la modellazione
FELIX importa modelli 3D da altri software (quali 3DMax, Rhino, Blender, Silo, Sketchup FormZ, Autocad etc.).
In fase di modellazione bisogna tenere presente che:
■■
i modelli devono essere realizzati in metri
■■
i modelli devono essere prossimi all’origine degli assi cartesiani
■■
i modelli devono contare meno di 3 milioni di poligoni
■■
in FELIX le sorgenti luminose sono degli oggetti che emettono luce e vanno pertanto modellate
■■
sempre rispetto alle sorgenti luminose (emitter), bisogna fare attenzione alle “normali” (i vettori dei poligoni)
le quali devono essere orientate nella direzione di emissione della luce
■■
è consigliabile nominare i layer per materiali
■■
le geometrie devono essere salvate nei seguenti formati: lwo, 3ds, obj, mxs
■■
gli oggetti del modello 3D a cui si vogliono assegnare materiali trasparenti e traslucidi devono avere un volume
Fanno eccezione a questa regola in FELIX le superfici vetrate dei progetti architettonici (vedere il punto seguente)
■■
per i progetti architettonici (e solo per questi) si consiglia di non dare spessore alle superfici vetrate o traslucide in
fase di modellazione. FELIX, nel momento in cui si assegna un materiale trasparente ad un layer, offre l’opzione di
estruderlo dello spessore desiderato. È importante se si sceglie questa opzione che nessuna delle superfici vetrate
contenute in uno stesso layer abbia spessore
www.felixrender.com
Quick Start | 5
Processo di Lavoro
Il processo di lavoro in FELIX genericamente consiste in:
■■
Importare i modelli 3D
■■
Definire le viste
■■
Scegliere un environment
■■
Assegnare i materiali
■■
Elaborare i rendering
■■
Gli utenti con un po’ di esperienza possono inoltre creare i propri materiali e i propri environment
Consigli per ottimizzare l’uso dei crediti
Come si è detto nella premessa, con FELIX non si paga la licenza d’uso, ma solo l’utilizzo quantificato in "crediti".
I "crediti" dipendono dai seguenti fattori:
■■
La risoluzione delle immagini
■■
La qualità delle immagini
■■
La velocità di rendering
Il costo in crediti di ogni rendering è visualizzato sul lato destro delle View nella finestra PROJECTS.
Se si raddoppia la velocità di rendering selezionando Render speed 2x dalla barra menu il consumo dei crediti
aumenta del 50%. Nota: La velocità dei rendering non influisce assolutamente sulla qualità delle immagini.
Si consiglia pertanto di fare le immagini di prova abbassando la risoluzione, la qualità e la velocità dei rendering.
Le immagini di prova possono avere ad esempio questi parametri: risoluzione a 600 x 300 px, in qualità 1, a velocità 1X.
In questo caso il costo dell’immagine sarebbe di 0.14 crediti.
Bisogna tener presente che tra due immagini fatte a qualità 2 ma a risoluzione diversa,
una a 600 x 300px e ‘altra a 4000 x 2000 px, il rumore presente nella prima può essere irrilevante nella seconda.
Per i rendering finali di scene esterne a illuminazione naturale e generalmente sufficiente usare la qualità 2.
Solo nel caso che siano destinate a presentazioni importanti si consiglia di usare la qualità 3.
Per i rendering finali di scene interne a illuminazione artificiale è consigliabile alzare la qualità a 3 - 4.
A differenza di altri software, con FELIX i tempi di rendering non aumentano significativamente con l’aumentare dei
corpi illuminanti. Una maggiora quantità di punti luce aiuta invece a ridurre il rumore delle immagini.
Le immagini finali per gli oggetti di design dipendono dal tipo di illuminazione e dai materiali.
La scelta della qualità appropriata da usare in questi casi è molto variabile.
www.felixrender.com
Quick Start | 6
Interfaccia
L’interfaccia di FELIX è composta da tre Tab corrispondenti ai tre ambienti di lavoro che compongono il software:
Projects, Material Setup e Material Editor. Per accedere a un Tab si deve selezionare il suo nome dalla barra menu.
Ogni Tab è composto da quattro finestre.
La barra menu è composta da:
■■
Import | per importare i modelli 3D fatti con gli appositi programmi.
Si possono importare file del tipo lwo, mxs, obj e 3ds
■■
Save | salva i progetti. Se si apportano delle modifiche a più di un progetto tramite il tasto Save, FELIX li salva tutti
■■
Projects | per accedere al Tab Projects
■■
Material Setup | per accedere al Tab Material Setup
■■
Material Editor | per accedere al Tab Material Editor
■■
Options | da qui si può modificare la password di accesso a FELIX, vederte di quanti crediti si dispone e ottenere
informazioni sulla scena
■■
Render Speed | permette di incrementare la velocità di rendering
■■
Render | per avviare il calcolo dei rendering presenti nella Render Queue
Abbreviazioni di Tastiera
Generiche
■■
Ctrl + r |
per aggiornare il modello 3D della scena attiva
Finestra 3D VIEW
■■
r + Rmb |
per basculare la camera
■■
r + Lmb |
per ruotare la camera
■■
o + Lmb |
per far orbitare la camera attorno ad un oggetto
■■
y + Lmb |
per muovere la camera lungo l’asse visivo
■■
n + Lmb |
per ruotare il cielo fisico di Maxwell Render e gli environment
■■
d + click su un punto del modello 3D |
■■
j + click su un punto del modello 3D |
■■
h|
per allineare la camera al piano d’orizzonte
■■
q|
per tornare all’ultima vista salvata
per definire la distanza focale (messa a fuoco)
per spostarsi su di una zona definita del progetto
Nota: Rmb significa: bottone destro del mouse. Lmb significa: bottone sinistro del mouse.
www.felixrender.com
Quick Start | 7
Come si importano i modelli 3D
I modelli 3D importati vengono salvati sui server di FELIX all’interno di un Database.
Per mantenere ordinato l’archivio FELIX obbliga l’utente ad inserire i modelli 3D nelle cartelle Project.
I modelli 3D importati sono chiamati da FELIX Scene.
Conclusa l’importazione la scena viene visualizzata come oggetto 3D nella finestra 3D VIEW e come archivio nella
finestra PROJECTS.
Nota: I progetti sono dei semplici contenitori che servono esclusivamente a ordinare le scene. Le "Scene", invece,
contengono quelle che sono le vere e proprie informazioni, ossia le geometrie, il set-up dei materiali, l’illuminazione
e le viste nella colonna View.
Per importare un modello 3D bisogna cliccare sulla funzione Import nella barra menu.
Dal “file browser” di sistema si possono scegliere i file da caricare in uno dei seguenti formati : lwo, obj, 3ds, mxs.
Una volta definito il file da importare, nel pannello di importazione appare la lista dei layer contenuti all’interno del file.
Nota: Se la nomenclatura dei layer non corrisponde a quella desiderata, bisogna rivedere i parametri di esportazione
dal software di modellazione.
www.felixrender.com
Quick Start | 8
L’ultimo passo da fare per completare l’importazione correttamente è scegliere una delle quattro opzioni che si
trovano in basso nel pannello di importazione:
■■
ADD NEW PROJECT | per creare una “Scena” nuova all’interno di un “Progetto” nuovo
■■
ADD SCENE TO PROJECT | per creare una “Scena” nuova all’interno di un “Progetto” esistente
■■
ADD ON EXISTING SCENE | per aggiornare il modello 3D di una “Scena” esistente
■■
ADD TO CURRENT SCENE | per aggiornare il modello 3D della “Scena” in uso
Le opzioni ADD ON EXISTING SCENE e ADD TO CURRENT SCENE seguono, internamente ai layer,
una logica “sostitutiva” anziché “additiva” per evitare la creazione di duplicati nella scena.
Modello 3D in uso Esempio:
in FELIX.
Modello modificato da aggiornare in FELIX
Modello aggiornato in FELIX privo dei duplicati
La prima figura rappresenta lo stato del modello 3D importato in FELIX.
La seconda figura rappresenta il modello 3D dopo essere stato modificato dal software di modellazione.
La terza figura rappresenta il modello 3D aggiornato in FELIX. Gli elementi A e B già presenti nella vecchia
importazione non sono duplicati perché i layer vengono sostituiti interamente.
Nota: Anche il comando | CTRL + R | aggiorna le modifiche alla geometria dell’ultimo modello importato. Si deve
ovviamente sovrascrivere il file precedentemente esportato dal software di modellazione prima di usare questo
comando.
www.felixrender.com
I l Ta b P r o j e c t | 9
Il Tab Projects
FELIX si apre sempre con il Tab Projects attivo.
Da questo ambiente
■■
si accede ai progetti
■■
si naviga all’interno della scena 3D
■■
si scelgono le inquadrature
■■
si imposta la camera
■■
si assegnano gli environment alle viste
■■
si inviano al centro di calcolo i rendering
■■
si visualizzano le immagini elaborate
Finestra 3DVIEW
Finestra PROJECTS
Finestra IMAGE VIEWER
Finestra RENDER LIST
www.felixrender.com
I l Ta b P r o j e c t | 10
La finestra 3D VIEW
3D scene
Scene orientation
Camera parameters
Texture alignment tools (pagg. 32)
Dalla finestra 3D VIEW si possono definire le inquadrature delle viste e i parametri della “Camera” di FELIX.
Quest’ultima si comporta come una macchina fotografica reale: permette di impostare la distanza focale, lo zoom
(Focal Lenght), il diaframma (FStop) e il tempo di esposizione (Aperture Time).
Funzioni principali della finestra 3D VIEW
■■
Lmb + movimento avanti-indietro e destra-sinistra
| per muovere la camera sul piano orizzontale
| per muovere la camera sul piano verticale
■■
Rmb + movimento avanti-indietro
■■
r + Lmb + movimento destra-sinistra
■■
o + Lmb + movimento avanti-indietro e destra-sinistra
■■
f + Lmb + movimento destra-sinistra
■■
d + Lmb
■■
h
| per ruotare la camera
| per orbitare attorno all’oggetto su cui si è cliccato
| per modificare la lunghezza focale (zoom)
| per mettere a fuoco la zona cliccata (definisce la distanza focale)
| per allineare la camera al piano d’orizzonte
Distanza focale, lunghezza focale, FStop e tempo di esposizione sono regolabili anche tramite gli slider nella zona
Camera Parameters.
La serie di piccole icone in alto a destra sono gli strumenti di selezione e di allineamento dei materiali
Nota: Comportandosi come una macchina fotografica, la camera di FELIX produce immagini più o meno luminose
a seconda del tempo di esposizione. Quindi nel caso che le immagini elaborate siano troppo scure, sarà sufficiente
incrementare il tempo di esposizione anziché aumentare l’intensità luminosa delle sergenti di luce. Il tempo di
esposizione è calcolato in frazioni di secondo. Il valore "120" (centoventesimo di secondo) sarà dunque un tempo di
esposizione maggiore di "1200" (milleduecentesimo di secontdo).
www.felixrender.com
I l Ta b P r o j e c t | 11
La finestra PROJECTS
the projects column
the scenes column
render quality
resolution
credit cost
Render Queue
Environment Options - Rmb over a view
Da questa finestra si accede ai progetti e alle scene.
La finestra è composta da 4 colonne. Le prime tre a partire da sinistra permettono di scorrere la lista dei progetti
(Project), delle scene (Scene) e delle relative viste (View). La quarta colonna, Render Queue (coda di rendering),
serve invece per lanciare i rendering e controllarne il processo.
Funzioni principali della colonna Project
Cliccare con il pulsante destro del mouse ( Rmb ) su uno dei progetti e scegliere:
■■
HIDE | per nascondere un progetto dall’elenco
■■
SHOW | per fare riapparire un progetto nascosto
Funzioni principali della colonna Scene
Cliccare con il Rmb su una scena per:
■■
MATERIAL COPY, MATERIAL PASTE | copiare ed incollare i materiali da una scena all’altra
■■
SCENE HISTORY | recuperare informazioni dalle versioni precedenti della medesima scena
www.felixrender.com
I l Ta b P r o j e c t | 12
Funzioni principali della colonna View
■■
Tenendo premuto il tasto sinistro del mouse e muovendosi in orizzontale sui quadratini delle view si definisce la
qualità delle immagini Lmb + Drag
Nota: Il fattore qualitativo è costituito esclusivamente dalla presenza maggiore o minore di rumore all’interno
dell’immagine. Si consiglia di fare le immagini di prova in qualità 1, ossia con un solo quadratino bianco.
■■
Tenendo premuto il tasto sinistro del mouse e muovendosi in orizzontale sulla risoluzione delle View si incrementa
e si riduce la risoluzione con scarti di 100px. Nota: attendere un secondo dopo aver prenuto il tasto sinistro prima
di muovere il mouse
■■
Doppio click sulla risoluzione delle View per definirne numericamente i parametri
■■
Trascinando le viste dalla colonna View alla colonna Render Queue si definiscono le viste che FELIX dovrà
renderizzare. Per avviare il calcolo vero e proprio si deve cliccare sul tasto Render sul lato destro del menu
Nota: Al lato destro di ogni view si trova un valore numerico (di default 1 credito); questo è il costo in crediti
dell’immagine. L’incremento del costo in crediti di FELIX è quindi proporzionale all’incremento della qualità e della
risoluzione.
Cliccando con il pulsante destro del mouse su una delle viste della colonna View
compare un menu a tendina con le funzioni:
■■
ADD NEW | REMOVE | REMOVE ALL | per aggiungere, rimuovere una vista o rimuoverle tutte
■■
CLONE | per clonare una vista
■■
CAMERA | per impostare la posizione e l’orientazione della camera e per regolare i parametri dell’obbiettivo
■■
RESOLUTION | per regolare la risoluzione
■■
ENVIRONMENT | per assegnare, copiare ed editare il tipo di environment
Nota: vedere il punto sottostante ENVIRONMENT LIBRARY SETUP
www.felixrender.com
I l Ta b P r o j e c t | 13
ENVIRONMENTS LIBRARY SETUP
per assegnare un environment ad una vista è sufficiente aprire la finestra ENVIRONMENT LIBRARY SETUP cliccando
con il pulsante destro del mouse ( Rmb ) su una vista e selezionando in sequenza ENVIRONMENT e ENVIRONMENT
LIBRARY.
La finestra ENVIRONMENTS LIBRARY SETUP è il motore di ricerca della libreria degli environment.
Selezionando un environment dalla libreria lo si assegna alla vista.
Funzioni principali della colonna Render Queue
Cliccando con il pulsante destro del mouse su una delle viste della colonna Render Queue compare un menu a
tendina con le funzioni:
■■
FORCE DONE | per forzare la conclusione di un rendering
Questo comporta una riduzione della qualità di rendering, proporzionale al tempo di calcolo
www.felixrender.com
I l Ta b P r o j e c t | 14
■■
REMOVE | per eliminare una vista dalla coda di rendering. Nota: Funziona solo prima di aver inviato il rendering
La finestra RENDER LIST
image listing filters
Questa finestra serve a navigare tra le immagini che sono state realizzate.
Le immagini appena elaborate sono evidenziate in verde.
Funzioni principali della finestra RENDER LIST
Cliccando sulle intestazioni delle colonne della finestra RENDER LIST, Project, Scene e View, si possono filtrare le
immagini della lista. Sul lato destro è indicato il numero massimo di immagini visualizzate.
Facendo drag + Lmb su questo valore si può incrementare o diminuire il numero di immagini visualizzate.
Cliccando con il tasto destro su un’immagine dell’elenco della RENDER LIST e scegliendo il IMAGE DETAIL si apre
una finestra contenente tutti i meta dati delle immagini, ossia il set-up di materiali, i parametri della camera,
l’environment e il modello 3D. Da questo pannello si può copiare il set-up dell’immagine nella scena corrente.
www.felixrender.com
I l Ta b P r o j e c t | 15
La finestra IMAGE VIEWER
image resolution
Lmb and drag in to
3D view to copy
camera parameters
zoom
save image to folder
Lmb and drag in to
3D view to copy
material pameters
Lmb and drag in to
Lmb and drag in to
3D view to copy
geometry data
3D view to copy
environment parameters
In questa finestra viene visualizzata l’immagine che selezioniamo dalla finestra RENDER LIST.
Come si è accennato nella premessa, le immagini di FELIX sono dei back-up completi della scena: hanno un formato
particolare che contiene tutti i dati e i meta dati che le hanno costituite, ossia tutte le informazioni relative alla
camera, ai materiali, all’illuminazione, all’environment ed alla geometria. Le informazioni possono essere recuperate
dalle immagini stesse ed reintegrate all’interno delle scene in qualsiasi momento. È questo formato di immagine che
garantisce un processo di lavoro al 100% non distruttivo.
Funzioni principali della finestra IMAGE VIEWER
■■
click su zoom IN e zoom OUT | per ingrandire o diminuire la visualizzazione dell’immagine
■■
click su Save Image | per salvare l’immagine sul proprio hard-disk
■■
Lmb sul quadrante in alto a sinistra dell’immagine e drag sul 3D VIEW | per copiare le informazioni della camera
dell’immagine sulla scena corrente
■■
Lmb sul quadrante in alto a destra dell’immagine e drag sul 3D VIEW | per copiare l’environment dell’immagine
sulla scena corrente
■■
Lmb sul quadrante in basso a sinistra dell’immagine e drag sul 3D VIEW | per copiare i materiali dell’immagine sulla
scena corrente
■■
Lmb sul quadrante in basso a destra dell’immagine e drag sul 3D VIEW | per copiare il modello 3D dell’immagine
sulla scena corrent
www.felixrender.com
I l Ta b M a t e r i a l E d i t o r | 16
Il Tab Material Editor
Questo è l’ambiente di FELIX dove si creano e si modificano materiali ed environment. Le textures, i materiali e gli
environment della libreria non occupano spazio nell’ Hard-Disk dell’utente, perché si trovano sui server centrali di FELIX.
Quando si importa una texture, si salva un materiale o un environment, FELIX chiede all’utente di scegliere il livello
di condivisione:
■■
Private | gli elementi “Private” sono accessibili e visibili esclusivamente all’utente che li ha creati
■■
Protected | gli elementi “Protected” sono accessibili a tutti gli utenti che fanno capo ad un contratto FELIX
(per esempio tutti gli utenti FELIX all’interno di un’azienda) e solo a loro
■■
Finestra TEXTURES
Finestra MATERIALS
Public | gli elementi “Public” sono accessibili a tutti gli utenti FELIX nel mondo e possono anche essere duplicati e poi modificati
Finestra PREVIEW
Finestra EDITOR
www.felixrender.com
I l Ta b M a t e r i a l E d i t o r | 17
La finestra TEXTURES
Categories
Search by name, user and ID
Search History
Search filters
Category Pages
Order by Rank Refresh
Thumbnails
Tramite questa finestra si importano le textures. FELIX supporta i seguenti formati: JPG, PNG, TIF ed EXR per gli
environment ad una risoluzione massima di 16 megapixel. Sono supportate anche immagini indicizzate 8 bit.
Quando si importano delle texture, FELIX chiede di definire tre cose:
1| la categoria di appartenenza, ad esempio architecture/facing/interior/plaster per un intonaco
2| la misura reale della texture, ad esempio 3m se la texture corrispondesse a un campione di circa 3m di estensione
3| Il livello di condivisione della texture: Private, Protected o Public
Anche per materiali ed environment si deve definire la categoria di appartenenza e il livello di condivisione. Inoltre
va ricordato che la categoria environment accetta esclusivamente immagini in formato exr.
www.felixrender.com
I l Ta b M a t e r i a l E d i t o r | 18
Funzioni principali della finestra TEXTURES
■■
Add New | per aggiungere una nuova texture. Cliccando su Add New si apre una thumbnail vuota sul lato destro
della finestra TEXTURES. Cliccando poi sulla scritta click to select a texture all’interno della thumbnail si apre il file
browser di sistema, che permette di importare una texture dal proprio Hard Disk. Scelta la texture, FELIX chiede di
definire la categoria di appartenenza, la grandezza in metri della texture e il livello di condivisione
■■
Edit ha una triplice funzione:
1| nel caso la texture sia di proprietà dell’utente e importata da non più di 48 ore, serve a sostituire la texture stessa
2| nel caso la texture sia di proprietà dell’utente e importata da più di 48 ore, serve a modificare la categoria di appartenenza, il livello di condivisione e l’estensione in metri
3| nel caso la texture non sia di proprietà dell’utente serve per consigliare un’ubicazione più corretta all’interno delle
categorie. FELIX non cancella l’ubicazione precedente, ma la mette in concorrenza
■■
I filtri di ricerca presenti nella parte bassa della finestra TEXTURES servono ad affinare velocemente le ricerche
■■
Lasciando sostare il mouse su di una thumbnail selezionata si ottengono alcune informazioni tra le quali il nome
utente che ha creato la texture, la data di inserimento e la categoria
■■
■■
La ricerca testuale permette di filtrare per nome utente e nome della categoria
Rmb + Reload su di una thumbnail può essere utile a ricaricare una thumbanail troncata a causa di un errore di
connessione
Editing dei Materiali e degli Environment
Gli ambienti dell’editing dei materiali e quello degli environment condividono due finestre.
Per passare da uno all’altro è sufficiente cliccare sulle intestazioni MATERIALS ed ENVIRONMENTS.
www.felixrender.com
I l Ta b M a t e r i a l E d i t o r | 19
La finestra MATERIALS
Add New
Edit
Environment library
Search by name, user and ID
Search History
Category Pages
Search filters
Order by Rank Refresh
Thumbnails
Da questa finestra si possono creare e modificare materiali.
Funzioni principali della finestra MATERIALS
■■
Add New | per aggiungere un nuovo materiale. Questa azione apre una thumbnail vuota sul lato destro della
finestra MATERIALS e un layer del nuovo materiale nella finestra EDITOR. Se si clicca su Add New, quando è già
selezionato un materiale esistente, FELIX copia da questo tutti i parametri incluse le texture.
■■
Edit | per modificare la categoria di appartenenza e il livello di condivisione
■■
i filtri di ricerca presenti nella parte bassa della finestra MATERIALS servono ad affinare velocemente le ricerche
■■
lasciando sostare il mouse su una thumbnail selezionata a si ottengono alcune informazioni tra le quali il nome
utente che ha creato il materiale, la data di inserimento e la categoria
■■
la ricerca testuale permette di filtrare per nome utente e nome della categoria
■■
Rmb + Reload su una thumbnail può essere utile a ricaricare una thumbanail troncata a causa di un errore di connessione
www.felixrender.com
I l Ta b M a t e r i a l E d i t o r | 20
La finestra EDITOR |MATERIALS|
Render preview Save into library
Layer blending mode (normal/additive)
Version History
Layers
Da questa finestra si editano i materiali. Nota: Il material Editor di FELIX si basa sul modello di descrizione dei materiali di Maxwell render di cui utilizza la maggior parte delle funzioni.
I Materiali sono costituiti da “layer” che ne descrivono le caratteristiche e sono di 6 tipi;
BSDF, SSS, IOR, Emitter, Coating e Sprite.
■■
BSDF | è il layer più comune. Con i BSDF si possono creare la maggioranza dei materiali
(plastiche, metalli, legni, marmi, pietre, intonaci e vetri)
■■
SSS | è il layer che permette simulare l’effetto di traslucenza di materiali quali cere, resine, liquidi con forte residuo
solido, plastiche traslucide, carta, alabastri e marmi più realistici. Gli SSS si possono usare soli o abbinati ad altri
layer quali BSDF, IOR e Coatings
■■
IOR | sono dei materiali scansionati da campioni reali le cui caratteristiche sono descritte da tabelle numeriche. Si
trovano facilmente anche sotto il nome di NK
■■
Emitter | si usano per i materiali ai quali si vuol far emetter luce
■■
Coating | sono delle pellicole esterne ad altri layer generalmente fortemente riflettenti e al contempo trasparenti.
Tendono a creare interferenze simulando i tipici archi iris come ad esempio nelle bolle di sapone
■■
Sprite | è un layer proprio di FELIX che permette la creazione di materiali atti ad inserire un gran numero di istanze
di alberi persone all’interno delle scene. Nota : vedere tra gli Addendum “Persone e vegetazione in FELIX”
Si possono applicare le texture ai layer BSDF semplicemente trascinandole dalla finestra TEXTURES sui seguenti canali:
weight, R0, R90, trans, rough, AN, Angle e Bump.
www.felixrender.com
I l Ta b M a t e r i a l E d i t o r | 21
Funzioni principali della finestra EDITOR |MATERIALS|
■■
Rmb su L1 | per aggiungere nuovi layer al materiale
■■
Rmb su L1 + Delete | per rimuovere un layer dalla lista
■■
Render | per fare un rendering di prova del materiale
■■
Save | per salvare il materiale all’interno della libreria di materiali
Nota: Prima di salvare, FELIX vi chiederà di definire la corretta categoria di appartenenza e il livello di condivisione.
Solo dopo aver attivato la funzione Save il materiale sarà accessibile dai motori di ricerca ed assegnabile ai layer.
■■
Rmb sulla thumbnail grande | per modificare la misura del campione di rendering. Materiali traslucidi e con layer
tipo SSS possono cambiare radicalmente modificando la misura del campione di rendering
■■
Per eliminare una texture da un Layer cliccare sulla T del canale contenente la texture
■■
Per aggiustare luminosità, contrasto e saturazione di una texture cliccare sulla E del canale contenente la texture
■■
Per invertire i valori di luminosità e tinta di una texture cliccare sulla I del canale contenente la texture
La finestra ENVIRONMENTS
Categories
Search by name, user and ID
Search History
Category Pages
Order by Rank Refresh
Search filters
Da questa finestra si possono creare e modificare gli Environment.
www.felixrender.com
I l Ta b M a t e r i a l E d i t o r | 22
Funzioni principali della finestra ENVIRONMENTS
■■
Add New | per aggiungere un nuovo Environment. Si aprirà una thumbnail vuota sul lato destro della finestra
ENVIRONMENTS e un Environment nuovo nella finestra EDITOR. Se si clicca su Add New, quando è già selezionato
un Environment esistente, FELIX copia da questo tutti i parametri incluse le texture. Questo è la via più veloce per
creare delle variazioni a Environment esistenti
■■
Edit | per modificare la categoria di appartenenza e il livello di condivisione
■■
i filtri di ricerca presenti nella parte bassa della finestra ENVIRONMENTS servono ad affinare velocemente le ricerche
■■
lasciando sostare il mouse su una thumbnail selezionata si ottengono alcune informazioni tra le quali il nome
utente che ha creato l’Environment, la data di inserimento e la categoria
■■
■■
la ricerca testuale permette di filtrare per nome utente e nome della categoria
Rmb + Reload su di una thumbnail può essere utile a ricaricare una thumbanail troncata a causa di un errore di
connessione
La finestra EDITOR |ENVIRONMENTS|
Render preview Save into library
Version History
Layers
Da questa finestra si possono editare gli environment creati o modificare quelli esistenti.
www.felixrender.com
I l Ta b M a t e r i a l E d i t o r | 23
Gli environment sono composti da sfondi che influenzano l’illuminazione, la riflessione, e la diffrazione delle scene.
A differenza dei materiali che vengono assegnati ai layer della scena, gli environment vengono assegnati alle viste.
Esistono tre tipologie di sfondo in FELIX:
Sky Dome il colore solido
Physical Sky il cielo fisico di Maxwell Render
Texture un’immagine
Queste tre tipologie di sfondo possono essere impiegate singolarmente o nelle seguenti combinazioni:
Texture + Sky Dome
Texture + Physical Sky
Funzioni principali della finestra EDITOR |ENVIRONMENTS|
■■
Cliccare sul Box di Sky for disabled channels per attivare una delle tre opzioni: None, Sky Dome, Physical Sky
■■
Render | per fare un rendering di prova dell’ “Environment”
■■
Save | per salvare l’Environment all’interno della libreria di Environment
Nota: Prima di salvare, FELIX vi chiederà di definire la corretta categoria di appartenenza e il livello di condivisione.
Solo dopo aver attivato la funzione “Save” l’Environment sarà accessibile dai motori di ricerca ed assegnabile alle
viste.
Nota: Tra gli Addendum si trova un breve approfondimento su gli environment.
www.felixrender.com
I l Ta b M a t e r i a l S e t u p | 24
Il Tab Material Setup
Dall’ambiente Material Setup si assegnano i materiali.
Il set-up dei materiali si può fare in due modi:
■■
o mediante il drag and drop dei materiali scelti dalla finestra MATERIALS ai layer della finestra LAYERS
■■
o mediante il drag and drop dei materiali scelti dalla finestra MATERIALS agli oggetti della finestra 3D VIEW
Finestra 3DVIEW
Finestra IMAGE VIEWER
Finestra LAYERS
Finestra MATERIALS
www.felixrender.com
I l Ta b M a t e r i a l S e t u p | 25
La finestra MATERIALS
Categories
Search by name, user and ID
Search History
Category Pages
Search filters
Order by Rank Refresh
Thumbnails
La finestra MATERIALS è il motore di ricerca dei materiali di FELIX.
In questa finestra si trovano l’archivio dei materiali diviso in categorie e i filtri per la ricerca.
Le principali categorie sono: architecture, design, emitters, people e trees.
■■
architecture | in questa categoria sono stati inseriti materiali con la dimensione appropriata per le scene
architettoniche (da circa 2 a 18 metri)
■■
design | in questa categoria si trovano i materiali adatti per i close-up
Contengono texture ad alta definizione, ma di estensione ridotta (da circa 0.5 a 2 metri)
■■
emitters | in questa categoria si trovano i materiali che emettono luce (in FELIX ogni oggetto al quale viene applicato questo tipo d materiale viene automaticamente trasformato in una sorgente luminosa)
■■
people e trees | in questa categoria si trovano i materiali tipo “Sprite”
Funzioni principali della finestra MATERIALS
■■
i filtri di ricerca presenti nella parte bassa della finestra TEXTURES servono ad affinare velocemente le ricerche.
■■
lasciando sostare il mouse su una thumbnail selezionata si ottengono alcune informazioni tra le quali il nome
utente che ha creato il materiale, la data di inserimento e la categoria
■■
a ricerca testuale permette di filtrare per nome utente e nome della categoria
■■
Rmb + reload su di una thumbnail serve a ricaricare una thumbanail troncata a causa di un errore di connessione
www.felixrender.com
I l Ta b M a t e r i a l S e t u p | 26
La finestra LAYERS
Layer state on/off
Material Thumbnail
smoothing angle
Advanced material editing
Material size
Basic material editing
Layer name
Layer extrusion
Hidden from camera
Material description
Hidden from rays Hidden from GI
In questa finestra si trova la lista dei layer della scena in uso così come sono stati nominati nel software di
modellazione. Nelle scene appena create tutti i layer hanno il materiale di default assegnato (bianco opaco).
I materiali assegnati ai layer sono editabili in modalità basica (colore, scala e smooting) e modalità avanzata
(tutti i parametri tipici di Maxwell).
Funzioni principali della finestra LAYERS
■■
copiare un materiale da un layer ad un altro tramite drag and drop
■■
nascondere / mostrare la geometria di un layer cliccando sul quadratino bianco sul lato sinistro del layer
■■
accesso alla modalità avanzata di editing cliccando sul triangolo sul lato sinistro dei layer
■■
estrudere delle superfici di vetro attivando l’opzione Yes sotto la funzione layer extrusion
la funzione di estrusione si attiva solamente con i materiali trasparenti o traslucidi (SSS)
■■
Rmb + REMOVE LAYER | per eliminare un layer
■■
Rmb + SELECT MATERIAL | per vedere l’ultima versione di un materiale nella finestra MATERIALS
■■
Rmb + SHOW | Rmb + HIDE | per isolare un layer nella finestra 3D VIEW
www.felixrender.com
F E L I X A d d e n d u m | 27
Addendum
Gli environment
Gli environment della ENVIRONMENT LIBRARY SETUP
Gli Environment sono importanti perché influenzano ogni aspetto dei rendering: sfondo, illuminazione, riflessi e diffrazioni.
A differenza dei materiali che si assegnano ai Layer, gli environment si assegnano alle viste.
Per assegnare un environment si deve aprire la finestra ENVIROMENT LIBRARY SETUP
(Tab Projects / finestra PROJECTS/ Rmb su una vista della colonna View / ENVIROMENT / ENVIROMENT LIBRARY.
Vedere la sezione “Funzioni principali della colonna View”).
Per una stessa scena si possono provare diverse soluzioni di Environment assegnandoli a viste differenti.
Nelle tre immagini che seguono solo l’Environment è stato modificato.
www.felixrender.com
F E L I X A d d e n d u m | 28
Come si creano nuovi Environment
Attivando la funzione Add New si aprono una thumbnail vuota nella finestra ENVIRONMENTS e i layer del nuovo
environment nella finestra EDITOR.
Si possono solamente utilizzare le texture presenti nella categoria “Environments” della finestra TEXTURES.
Ad ogni layer dell’environment è possibile assegnare una texture per influenzare quel canale. Per esempio la
presenza o meno di una texture nel canale “Reflection” comporta la presenza o l’assenza dei suoi riflessi nei materiali
della scena.
■■
Assegnando una texture al layer Background la texture diventa il fondale
■■
Assegnando una texture al layer Reflection la texture influenza i riflessi degli oggetti
■■
Assegnando una texture al layer Refraction la texture influenza la diffrazione degli oggetti trasparenti
■■
Assegnando una texture al layer Illumination la texture illumina la scena
■■
Selezionando l’opzione Sky Dome dal box sotto Sky for disabled channels si sostituisce un colore solido ai canali
privi di texture
■■
Selezionando l’opzione Physical Sky dal box sotto Sky for disabled channels si sostituisce il cielo fisico di Maxwell
ai canali privi di texture
L’opzione Sky for disabled channels serve a creare degli environment “ibridi”, composti da texture e dallo
Sky Dome o da texture e dal Physical Sky. Tranne che per un’eccezione, questa opzione entra in funzione quando
uno dei layer dell’environment è privo di texture.
Il canale “vuoto” viene sostituito con l’opzione scelta in Sky for disabled channels. L’eccezione è quando in
Sky for disabled channels viene attivato il Physical Sky; in questo caso l’environment illumina oltre che con delle
texture assegnate anche con la luce solare del Physical Sky .
www.felixrender.com
F E L I X A d d e n d u m | 29
Esempi di Set-up
Tutti i canali con una texture e con Phisycal Sky selezionato dal box di Sky for disabled channels.
In questo caso l’environment è influenzato dalle texture e dal sole del Physical Sky.
La funzione Define sun position permette di orientare il sole facendolo combaciare con quello della texture.
Tutti i canali con una texture e con None selezionato dal box di Sky for disabled channels.
Questo è il set-up più comune di environment. Con questo set-up solo le texture influenzano l’environment.
Solo tre canali con una texture e con None selezionato dal box di Sky for disabled channels.
In questo caso l’assenza di una texture comporta l’assenza del suo riflesso.
www.felixrender.com
F E L I X A d d e n d u m | 30
Solo tre canali con una texture e con Sky Dome selezionato dal box di Sky for disabled channels.
In questo caso è lo “Sky Dome” a essere riflesso.
Tutti i canali senza texture e con Physical Sky selezionato dal box di Sky for disabled channels.
Questo schema permette di creare degli environment con il solo cielo fisico di Maxwell.
www.felixrender.com
F E L I X A d d e n d u m | 31
Persone e Vegetazione in FELIX
Per inserire persone e vegetazione FELIX fornisce una tecnologia di semplice utilizzo chiamata “Sprite”.
L’esempio seguente mostra come usare gli “Sprite” in FELIX.
Per inserire 10 alberi in una scena si deve:
1| Nel software di modellazione, creare un layer “alberi” contenente 10 triangoli posizionati orizzontalmente alla
base di ogni tronco.
2| In FELIX assegnare un materiale tipo “Sprite” al layer “alberi”. Questa operazione sostituisce ad ogni triangolo un
albero.
Qui è evidenziato il layer composto di soli triangoli sparsi.
Al layer è stato assegnato un materiale tipo “Sprite”
Inoltre si può modificare il seme di aleatorietà del posizionamento degli “Sprite” (Seed), variarne l’altezza (H Var) e
controllare l’altezza di ogni singola “Sprite” dall’editing avanzato del materiale (Size).
Nota: Dal momento che FELIX posiziona gli “Sprite” sull’incentro dei triangoli, è importante che questi ultimi siano
orizzontali e complanari alla superficie su cui poggiano. In questo modo le persone e gli alberi non risulteranno
sospesi per aria. I materiali tipo “Sprite” non si prestano a fare viste a volo d’uccello o planimetrie.
www.felixrender.com
F E L I X A d d e n d u m | 32
Allineamento dei materiali
La serie di piccole icone in alto a destra nella finestra 3DVIEW sono gli strumenti di selezione dei poligoni e di allineamento dei materiali. Servono a due cose: ad allineare correttamente le textures sulle geometrie e a creare Sub-materiali.
Polygon selection tools
Texture centering tools
Polygon selection tools
Texture allignment tools
Exit editing mode
Texture centering tools
Select single polygon
Center texture to selection
Select cooplanar connected polygons
Center texture to selection
Select cooplanar non connected polygons
Texture allignment tools
Select connected polygons
Allign by X axis
Select layer
Allign by XZ axis
Select by smoothing angle
Allign by single spline
Select old selection
Allign by two splines
Deselect
Questa serie di tool è divisa in tre categorie:
■■
strumenti di selezione
■■
strumenti di centratura della texture
■■
strumenti di allineamento delle texture
La procedura per l’allineamento delle textures è la seguente:
■■
selezionare le parti della geometria a cui si vuole modificare l’allineamento
■■
definire l’allineamento delle texture
www.felixrender.com
F E L I X A d d e n d u m | 33
Gli strumenti di Selezione
Select single Polygon permette la selezione di singoli poligoni.
Select cooplanar adiacent Polygons permette la selezione dei
poligoni complanari e adiacenti a quello selezionato.
IMAGE
IMAGE
Select cooplanar non adiacent Polygons permette la selezione
Select connected Polygons permette di selezionare tutti i poli-
di tutti i poligoni appartenenti ad un layer complanari a quello
goni connessi a quello selezionato. Con “connessi” si intendono
selezionato.
tutti i poligoni che condividono i vertici del poligono adiacente.
IMAGE
IMAGE
Select layer permette la selezione di un intero layer.
Select by smoothing angle permette la selezione di superfici
curve in base ad un angolo di tolleranza.
IMAGE
IMAGE
www.felixrender.com
F E L I X A d d e n d u m | 34
FELIX crea automaticamente un “gruppo di selezione” ad ogni gruppo di elementi a cui è stata applicata una funzione. Select old selection permette di riselezionare i vecchi “gruppi di selezione”
semplicemente cliccando su di uno degli elementi del gruppo.
IMAGE
Gli strumenti di allineamento
Quando si assegna un materiale con delle textures ad un oggetto, FELIX applica di “default” una mappatura a
proiezione “cubica”. Nel 90% dei casi questo tipo di mappatura ottiene dei risultati corretti. Nel caso invece si debba
ridefinire l’orientazione di tale mappatura si devono usare le seguenti funzioni:
■■
Allign by XZ axis
■■
Allign by two splines
Allign by XZ axis permette di ridefinire l’orientamento degli assi
Allign by two splines permette di ridefinire l’orientamento
della proiezione cubica con tre click dopo aver selezionato un
delle textures definendo due “curve guida”, sempre dopo aver
gruppo di poligoni con gli strumenti di selezione. I primi due
selezionato un gruppo di poligoni con gli strumenti di selezi-
click definiscono i nuovi assi delle X e della Y, mentre il terzo
one. La texture seguirà il percorso delle curve. Questa funzione
click ridefinisce il nuovo asse della Z.
è applicabile solo a geometrie con una buona suddivisione.
IMAGE
IMAGE
www.felixrender.com
F E L I X A d d e n d u m | 35
Con le funzioni Center texture to selection e Change texture origin si possono centrare con precisione le texture a
degli oggetti e allinearle correttamente ad uno spigolo. Nel caso entrambe le funzioni siano disattivate FELIX userà
come origine della texture lo 0,0,0 degli assi cartesiani della scena.
Usando la funzione Center texture to selection.
Usando la funzione Change texture origin.
www.felixrender.com
F E L I X A d d e n d u m | 36
Come esportare un modello da Rhinoceros
Per importare un modello creato con Rhinoceros in FELIX bisogna convertirlo in uno dei formati: obj, lwo (Si consiglia
lwo).
Il corretto procedimento di esportazione da Rhinoceros si divide essenzialmente in due fasi
1| Prima di iniziare l’esportazione è necessario nominare le geometrie contenute in ciascun layer creando degli oggetti nel seguente modo:
■■
aprire il pannelli layer e properties dell’oggetto
■■
dal pannello layer cliccare con il bottone destro del mouse su un layer e dal menu a tendina scegliere seleziona
oggetti
■■
dal pannello proprietà dell’oggetto nominare l’oggetto (facendo un copia incolla del nome del layer se sono stati
nominati correttamente in fase di modellazione)
■■
seguire lo stesso procedimento con tutti i layer contenenti le geometrie che si vogliono esportare
www.felixrender.com
F E L I X A d d e n d u m | 37
2| A questo punto si è già pronti per l’esportazione vera è propria
■■
selezionare gli oggetti che si vogliono esportare
■■
andare dalla barra dei menu in file/ export selected
■■
dal browser di sistema scegliere di salvare come lwo o obj
■■
cliccando “Salva” compare il pannello di Rhinoceros Polygonal Mesh Detailed Options dal quale si possono impostare dei parametri per ottimizzare la conversione in poligoni delle superfici NURBS. Settati i parametri cliccare
“Ok” (Di seguito diamo una brevissima spiegazione dei parametri più importanti)
Dal pannello di esportazione Polygonal Mesh Detailed Option è importante attivare le funzioni Mesh refine e Simplify planes e disattivare la funzione Jadded seams.
Le opzioni più usate per personalizzare l’ottimizzazione sono:
Maximum angle, Maximum aspect ratio e Minimum border length. Le prime due sono indipendenti dalla scala.
Valori più piccoli determinano mesh più intense e quindi modelli più precisi ma anche più pesanti.
La Minimum border length dipende invece dalla scala e dall’unità di misura usata (0,01 significa cm se l’unità di
misura sono i metri). Ovviamente anche in questo caso valori più piccoli determinano mesh più ricche.
La scelta di queste opzioni dipende quindi dalla dimensine e da quanto sono ondulate le superfici NURBS da ottimizzare.
Seguendo questo semplice procedimento, quando il modello verrà importato in FELIX nel TAB Material Setup si ritroveranno tutti i layer così come sono stati nominati in Rhinoceros.
ATTENZIONE: se durante l’importazione FELIX mostra una lista di layer esageratamente lunga o senza la nomenclatura desiderata, significa che abbiamo sbagliato o omesso qualche cosa durante la procedura sopra esposta.
www.felixrender.com
F E L I X A d d e n d u m | 38
Come esportare un modello da 3ds max 2010 e importarlo in FELIX
Per esportare un modello creato 3ds Max 2010 in FELIX bisogna convertirlo nel formato OBJ.
1| in fase di esportazione si devono seguire i seguenti passaggi:
■■
assegnare i materiali alla geometrie nominandoli per ritrovarli con lo stesso ordine nella lista dei layer di FELIX
quando verrà importato il file
■■
■■
cliccare su export e selezionare il formato di esportazione “OBJ” in “Save as type”
cliccare “Save” per aprire la finestra OBJ Export Options. In questa finestra si devono settare i parametri come
descritto nell’immagine sottostante
■■
cliccare “Export”
www.felixrender.com
F E L I X A d d e n d u m | 39
2| Finita l’esportazione da 3ds Max si possono importare le geometrie in FELIX seguendo i seguenti passaggi:
■■
aprire FELIX e cliccate su “Import” dalla barra menu per aprire il browser di sistema e importare il file esportato in
obj da 3ds Max
■■
dalla finestra SELECT IMPORT OPTIONS di FELIX, che compare in seguito all’apertura del file, bisogna spuntare
l’opzione “BY MATERIAL” come mostra l’immagine sottostante. L’opzione “CODE” consente di selezionare i caratteri
speciali della propria lingua nel caso fossero stati usati in 3ds Max
■■
cliccare “OK”
3| Nel caso in cui il modello che si vuole esportare da 3ds Max provenga originariamente da AutoCAD , la procedura
di esportazione e importazione a FELIX è in parte differente. I passaggi in questo caso sono:
■■
da AutoCAD assicurarsi che nel modello 3D non ci siano dei blocchi. Se sono presenti, bisogna esplodere tutte le
geometrie contenute nei blocchi e salvare il file
■■
importare il file di AutoCAD selezionando “Import” e selezionando in “Files of type” l’opzione “Legacy AutoCAD
(*.DWG)”
■■
si aprira’ la finestra “Import AutoCAD DWG File” . Inserire le opzioni come indicato nell’immagine sottostante e
cliccare “OK”
www.felixrender.com
F E L I X A d d e n d u m | 40
■■
verificare che tutti i layer siano stati importati correttamente cliccando nell’icona “Select By Name”
■■
seguire indicazioni riportate nei punti n. 2 – 3 e 4 della spiegazione precedente
■■
aprire FELIX e cliccate su “Import” per importare il file “obj” esportato da 3ds Max e cliccare “open”
■■
dalla finestra SELECT IMPORT OPTIONS di FELIX, che compare in seguito all’apertura del file, bisogna spuntare
l’opzione “ORIGINAL” come mostra l’immagine sottostante. L’opzione “CODE” consente di selezionare i caratteri
speciali della propria lingua nel caso fossero stati usati in 3ds Max
■■
A questo punto FELIX mostra la lista dei layer cosi come sono stati nominati in Autocad
ATTENZIONE: se durante l’importazione FELIX mostra una lista di layer esageratamente lunga o senza la nomenclatura desiderata, significa che abbiamo sbagliato o omesso qualche cosa durante la procedura sopra esposta.
www.felixrender.com
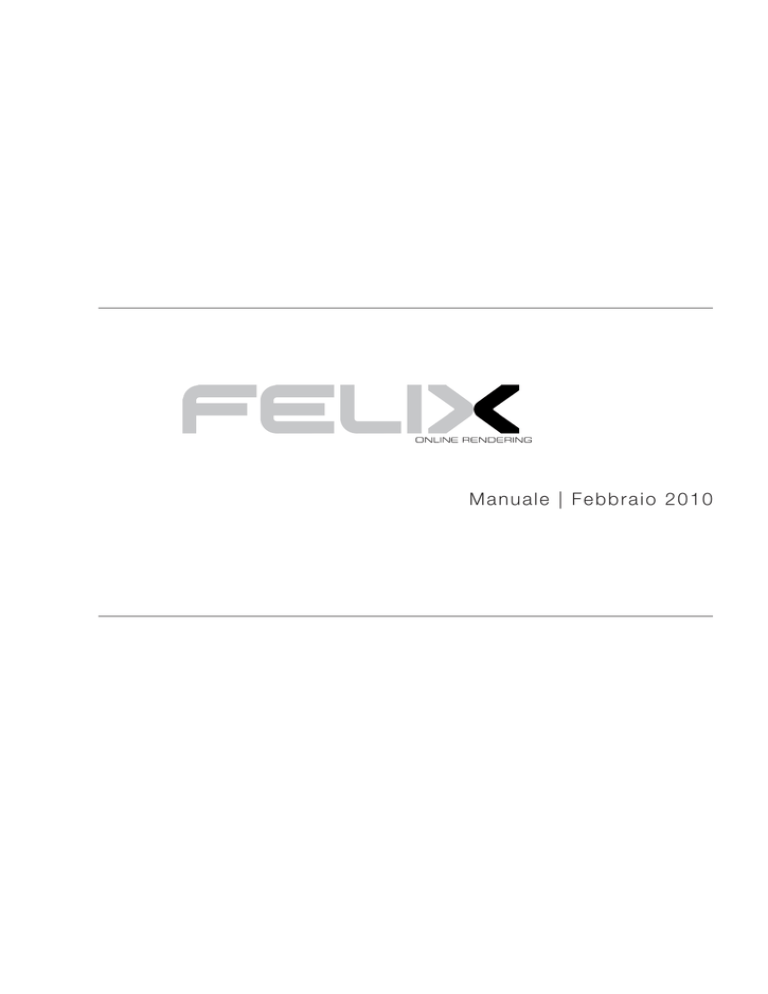

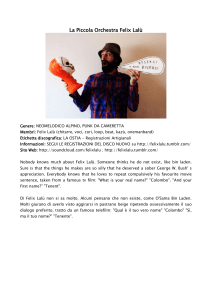


![1. [10 punti] Implementare in Java i seguenti](http://s1.studylibit.com/store/data/001012832_1-08ab0fb25948e9d6c65914fc32cdab12-300x300.png)