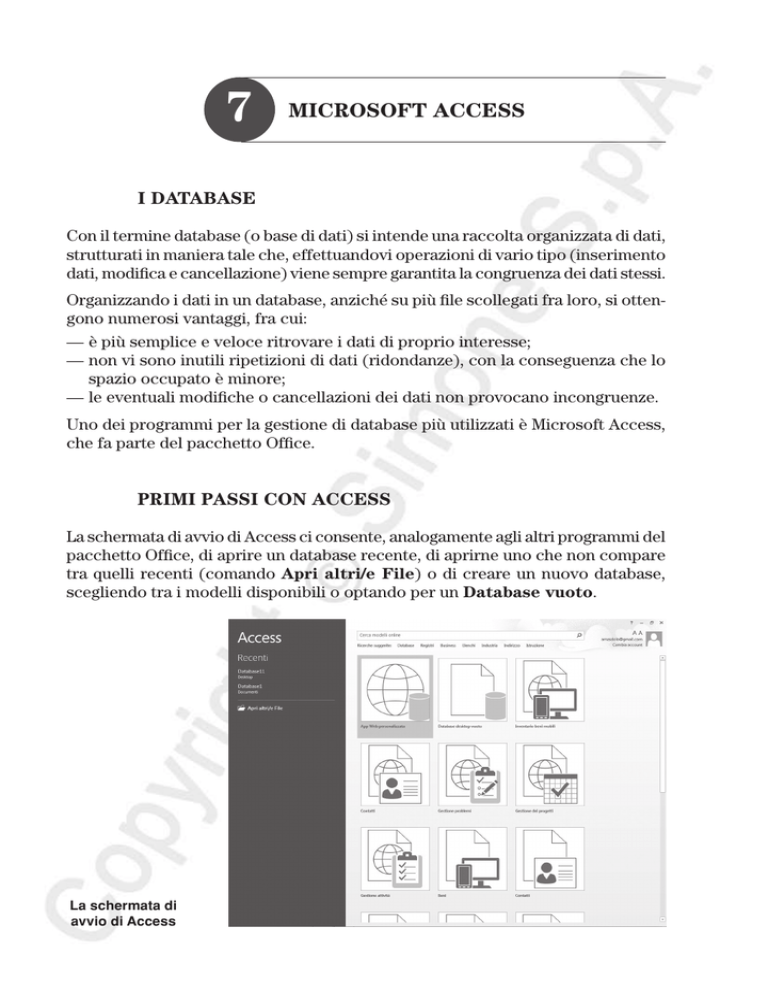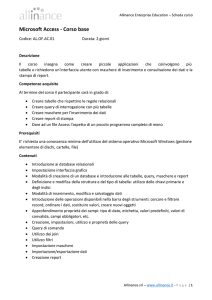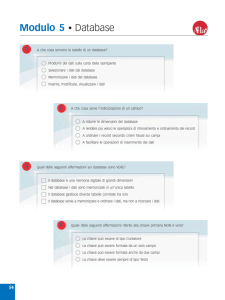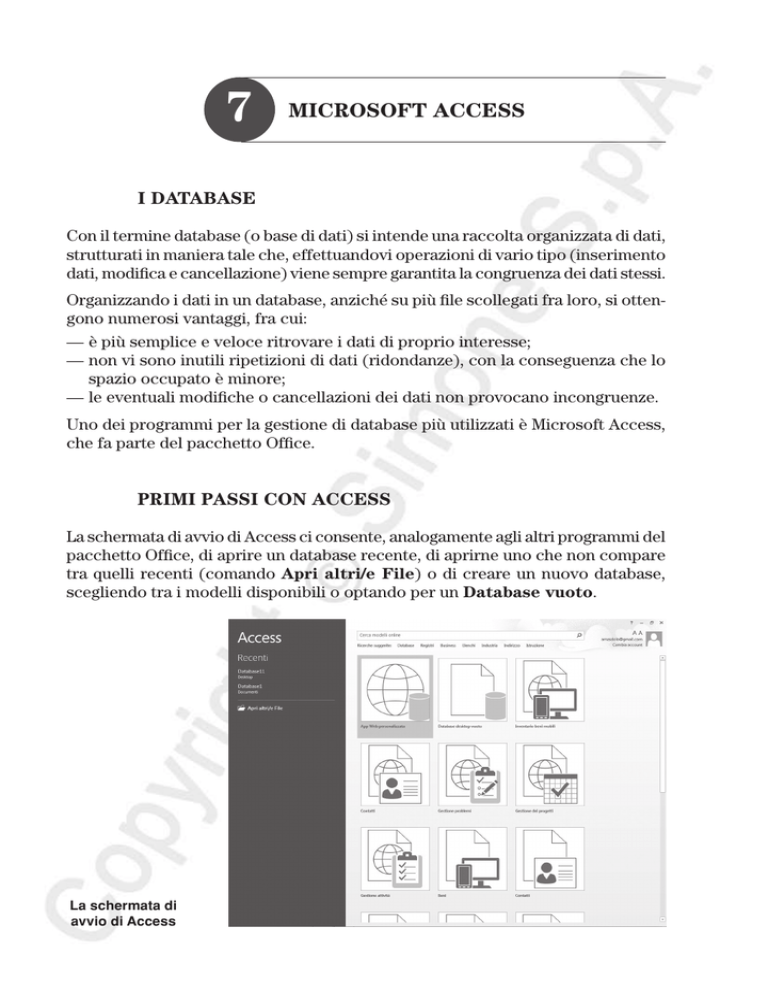
7
Microsoft Access
1. I database
Con il termine database (o base di dati) si intende una raccolta organizzata di dati,
strutturati in maniera tale che, effettuandovi operazioni di vario tipo (inserimento
dati, modifica e cancellazione) viene sempre garantita la congruenza dei dati stessi.
Organizzando i dati in un database, anziché su più file scollegati fra loro, si ottengono numerosi vantaggi, fra cui:
—è più semplice e veloce ritrovare i dati di proprio interesse;
—non vi sono inutili ripetizioni di dati (ridondanze), con la conseguenza che lo
spazio occupato è minore;
—le eventuali modifiche o cancellazioni dei dati non provocano incongruenze.
Uno dei programmi per la gestione di database più utilizzati è Microsoft Access,
che fa parte del pacchetto Office.
2. Primi passi con Access
La schermata di avvio di Access ci consente, analogamente agli altri programmi del
pacchetto Office, di aprire un database recente, di aprirne uno che non compare
tra quelli recenti (comando Apri altri/e File) o di creare un nuovo database,
scegliendo tra i modelli disponibili o optando per un Database vuoto.
La schermata di
avvio di Access
CAPITOLO 7
Quando creiamo un nuovo database la finestra che compare è così composta:
—nella parte alta, troviamo la consueta Barra multifunzione suddivisa in schede, gruppi e comandi;
—a sinistra troviamo il Riquadro di spostamento che raccoglie gli oggetti del
database (tabelle, maschere, query e report, che analizzaremo in seguito);
—la parte centrale della finestra è occupata dall’oggetto correntemente selezionato.
Un nuovo database appena creato
Per ciascun oggetto (tranne che per le tabelle) Access offre la possibilità di utilizzare le creazioni guidate.
Utilizzare le creazioni guidate è spesso un’ottima ancora di salvezza, in quanto
permette di creare dei database anche abbastanza complessi pur senza conoscere
approfonditamente tutti gli aspetti del programma. Ovviamente, per creare un
database c’è bisogno comunque di conoscere il funzionamento dei singoli oggetti.
Oltre alla creazione guidata, per creare da zero un oggetto, o per modificare e
personalizzare un oggetto realizzato mediante la creazione guidata, è presente la
Visualizzazione struttura. Così, ad esempio, per creare una tabella senza usufruire della creazione guidata si potrà scegliere il comando Struttura tabella nel
134
3. Le tabelle
Il primo oggetto che analizziamo è la tabella. Questa può essere definita come una
raccolta di informazioni omogenee fra loro, in quanto composte da dati organizzati
secondo una struttura comune.
Una tabella si può rappresentare come una matrice organizzata in righe e colonne.
Ad esempio, se si vogliono raccogliere le informazioni circa una collezione di libri,
è probabile che, per ciascun libro, interessino i seguenti dati:
—Nome Autore
—Cognome Autore
—Titolo
—ISBN
—Prezzo
—Anno di edizione
Una tabella del genere avrà il seguente aspetto:
Nome Autore
Cognome Autore
Titolo
ISBN
Prezzo
Anno di edizione
Le colonne della tabella costituisco i campi, le righe costituiscono i record. Le
righe della tabella andranno compilate con i dati di ciascun libro.
Per compilare (in gergo, «popolare») una tabella è sufficiente fare doppio clic sul
suo nome identificativo nel riquadro di spostamento: la tabella si aprirà in modalità
Foglio dati e sarà sufficiente digitare i dati nei diversi campi.
Una tabella aperta in
modalità foglio dati
Una volta immessi i dati all’interno della tabella non è necessario salvare: i dati
verranno memorizzati automaticamente. Per spostarsi tra i vari campi e tra i vari
record si possono utilizzare i tasti freccia della tastiera, il tasto TAB o il tasto Invio.
135
Microsoft Access
gruppo Tabelle della scheda Crea. Se invece si vuole modificare la struttura di
un oggetto esistente, bisognerà cliccare su di esso, nel riquadro di spostamento a
sinistra, con il tasto destro del mouse e selezionare il comando Visualizzazione
struttura.
CAPITOLO 7
I campi di una tabella possono contenere dati di diverso tipo; i principali sono:
—Testo breve, lungo fino a 255 caratteri.
—Numerico.
—Data/ora.
—Valuta.
—Sì/No, che verifica se una condizione è vera o è falsa.
—Numerazione automatica.
Per visualizzare il tipo di dati associato a ciascun campo, ed eventualmente modificarlo, si può selezionare la modalità di visualizzazione struttura cliccando con il
tasto destro del mouse sull’oggetto tabella all’interno del riquadro di spostamento.
Dal menu contestuale cliccare su Visualizzazione struttura.
Richiamare la Visualizzazione struttura di
un oggetto dal riquadro di spostamento
Una tabella aperta in Visualizzazione struttura
136
Uno degli aspetti più interessanti di Access è la possibilità di creare relazioni
tra tabelle. Ad esempio, nella nostra ipotetica collezione di libri è probabile che
uno stesso autore abbia scritto più di un libro. In una ipotesi del genere, inserire
per ciascun libro i dati dell’autore creerebbe inutili duplicazioni di dati (oltre a
farci perdere più tempo). Utilizzando una semplice relazione possiamo ovviare
a questo problema. La soluzione potrebbe essere quella di creare 2 tabelle così
costruite:
Tabella libri
ID Libri
Titolo
ISBN
Anno copyright
ID Autore
Tabella autori
ID Autore
Nome Autore
Cognome Autore
A questo punto si potrà impostare una relazione di questo genere:
ID Autore
Titolo
ID Autore
ISBN
Nome Autore
In questo modo, il nome ed il
cognome dell’autore verranno
inseriti una volta sola, e ad un
determinato autore sarà assegnato un numero identificativo
univoco (campo ID Autore).
Ogni volta che inseriremo un
libro scritto da un determinato
autore, sarà sufficiente inserire
nell’apposito campo il numero
di ID di quel determinato autore, e il programma assocerà
automaticamente il libro al
nome e al cognome dell’autore.
Per creare una relazione, dopo
aver creato le tabelle, è sufficiente cliccare sul pulsante Relazioni all’interno del gruppo
Anno copyright
Cognome Autore
La finestra Mostra tabella
137
ID Libri
Microsoft Access
4. Le relazioni tra tabelle
CAPITOLO 7
Relazioni della scheda Strumenti database. Dopo aver cliccato sul pulsante è
necessario selezionare le tabelle dalla finestra Mostra tabella (che si apre automaticamente), cliccare su Aggiungi, quindi su Chiudi. A questo punto, nella
finestra Relazioni che viene visualizzata, si possono creare le relazioni tra i campi
semplicemente cliccando su di un campo e trascinandolo con il mouse sul campo
dell’altra tabella con il quale lo si vuole mettere in relazione.
La finestra Relazioni
Quando si crea una relazione in questo modo (cliccando e trascinando), viene
visualizzata la finestra Modifica relazioni.
La finestra Modifica relazioni
A questo punto bisogna cliccare sul pulsante Crea, e la relazione verrà visualizzata
come una linea che unisce i due campi selezionati.
La relazione creata viene visualizzata graficamente
138
Un altro concetto molto importante quando si realizza una tabella è quello di chiave.
Una chiave è un campo che identifica univocamente un record. Una chiave può
essere un numero d’ordine consecutivo (01, 02, 03 ecc.) ma anche un campo di tipo
diverso, l’importante è che sia univoco e, cioè, che esista un solo campo con quel
valore. Ad esempio, nella tabella Libri esaminata in precedenza, si potrebbe scegliere
come chiave il campo ISBN, dato che non possono esistere due libri con un codice
ISBN uguale; in un ipotetico archivio anagrafico, un campo chiave potrebbe essere
quello relativo al Codice Fiscale. L’utilizzo della chiave è intuitivo: potrebbero esistere
due libri con un titolo identico o due persone con lo stesso nome e cognome, e ciò
potrebbe creare dei problemi in fase di ricerca e causare duplicazioni: il fatto che
esista un elemento univoco che identifichi ciascun record risolve questi problemi.
Quando si crea una tabella di solito il programma ci suggerisce quale campo utilizzare come chiave. Se si vuole personalizzare la chiave è sufficiente richiedere
la Visualizzazione struttura della tabella, selezionare il campo e, nella scheda
Progettazione, gruppo Strumenti, cliccare sul pulsante Chiave primaria.
Un altro semplice metodo per impostare
la chiave primaria consiste nel cliccare, in
visualizzazione struttura, con il tasto destro del mouse sull’etichetta del campo e
Il gruppo Strumenti
della scheda Progettazione
selezionare, dal menu contestuale, la voce
chiave primaria.
Impostare la chiave primaria dal menu contestuale
6. Le maschere
Facendo doppio clic su una tabella, questa viene mostrata in visualizzazione
Foglio dati: è chiaramente scomoda da scorrere, e non è nemmeno l’ideale per
l’inserimento dei dati. Per risolvere questi problemi vengono in soccorso le Maschere, che non sono altro che una modalità di visualizzazione ed inserimento
dei dati più friendly.
139
Microsoft Access
5. Le chiavi
CAPITOLO 7
Per realizzare rapidamente una maschera è possibile utilizzare la Creazione
guidata Maschera (gruppo Maschere della scheda Crea).
La procedura di creazione ci guiderà passo passo nella scelta della struttura e del
layout della maschera.
Il gruppo Maschere della scheda Crea
La finestra Creazione guidata Maschera
Una volta creata, la maschera potrà essere utilizzata per visualizzare i dati ma anche per inserirne di nuovi: i dati inseriti nella maschera, infatti, è come se fossero
inseriti direttamente nella tabella. Una volta realizzata la maschera mediante la
creazione guidata, è possibile personalizzarla ulteriormente aprendola in Visualizzazione struttura ed operando tutte le modifiche necessarie (spostamento,
aggiunta ed eliminazione di campi ecc.).
Un altro aspetto che rende utile la maschera è la possibilità di combinare più
tabelle. Ad esempio, in una ipotetica maschera per il nostro database di libri potremmo decidere di visualizzare sia i dati provenienti dalla tabella Libri sia quelli
provenienti dalla tabella Autori. Per fare ciò, nel primo passaggio della Creazione
guidata maschera, bisogna selezionare prima una delle tabelle che costituiscono
il database, inserire i campi che vogliamo che siano visualizzati nella Maschera
, quindi selezionare l’altra tabella dal menu Tabelle/
mediante il pulsante
query e ripetere l’operazione: in questo modo, la maschera ci permetterà di visualizzare ed inserire i dati per più tabelle contemporaneamente.
140
Un esempio di maschera. Vi si possono immettere e visualizzare i dati
in modo molto più comodo rispetto
alla tabella
7. I report
L’oggetto Report ci permette di organizzare ed esporre i dati presenti nel database in
base a determinati criteri. Ad esempio, potremmo decidere di stampare i record del
nostro database di libri mettendo in evidenza il titolo del libro piuttosto che il nome
ed il cognome dell’autore. Anche in questo caso ci viene in aiuto la creazione guidata,
che in pochi passaggi ci permette di impostare un report completo e definito. Il report
può essere ulteriormente modificato e personalizzato in visualizzazione struttura.
Come già visto per le Maschere, anche i Report permettono di visualizzare i dati
provenienti da più Tabelle o Query (la selezione viene fatta nel primo passaggio
della creazione guidata, così come già esaminato per le Maschere).
Un esempio di Report
141
Microsoft Access
Le Maschere possono essere utilizzate anche per visualizzare i risultati di una
Query, delle quali si parlerà più avanti. Per fare ciò, nel primo passaggio della
creazione guidata bisognerà scegliere la (o le) Query nello stesso modo in cui si
sono scelte le Tabelle.
CAPITOLO 7
8. Le query
Una delle maggiori utilità che ci fornisce un database come Access è la possibilità
di cercare informazioni in base a criteri definiti e di raggrupparle, in una sorta di
tabella virtuale, in modo assolutamente indipendente e svincolato dalle tabelle e
dalle maschere originarie. Il risultato di una query può essere mostrato anche in
una maschera, oltre che in un foglio dati. Per fare un esempio, potremmo chiedere
al database di mostrare, della nostra collezione di libri, solo quelli pubblicati in un
determinato anno o in un determinato intervallo temporale, o solo quelli scritti
da un determinato autore, giusto per fare un esempio.
In generale, tramite le query è possibile effettuare le seguenti operazioni, anche
in combinazione fra di loro:
—visualizzare le righe di una tabella che soddisfano determinate condizioni;
—visualizzare per tutte le righe di una tabella solo alcuni campi;
—visualizzare le righe di una tabella ordinate secondo un determinato campo;
—visualizzare le informazioni derivanti dalla relazione impostata su due tabelle.
Le query consentono anche di eseguire altre operazioni di tipo più complesso
sulle tabelle.
Anche per le query, così come visto per gli altri oggetti, possiamo usufruire della
creazione guidata, e possiamo poi modificare le query così realizzate mediante la
visualizzazione struttura.
Facciamo un breve esempio per vedere come utilizzare le query. Utilizzeremo la
creazione di una query in visualizzazione struttura in quanto questa può risultare
più ostica rispetto alla creazione guidata, molto più intuitiva. Ipotizziamo di avere
un database della nostra biblioteca, e di voler sapere rapidamente quali libri di
Stephen King ci sono al suo interno.
La creazione della query attraverso la visualizzazione struttura si attiva cliccando
sul tasto Struttura query presente nella scheda Crea, gruppo Query.
Una volta cliccato su Struttura query si aprirà la finestra Mostra tabella.
Selezioniamo le tabelle che ci interessano, aggiungiamole, quindi chiudiamo la
finestra. Si aprirà la finestra per la creazione della query.
Creazione di una query in
visualizzazione struttura.
Primo passaggio
142
Creazione di una query in visualizzazione struttura. Secondo passaggio
Alla voce Criteri, in corrispondenza del campo Cognome, digitiamo King: in
tal modo, all’esecuzione della query il programma ci mostrerà solo le voci che
rispondono a questo criterio.
Creazione di una query in visualizzazione struttura. Terzo passaggio
Ora possiamo chiudere la query e, alla richiesta
del programma, salvarla assegnando un nome
significativo (ad esempio «Libri King»).
La query così realizzata comparirà, insieme agli altri oggetti, nel riquadro di spostamento della finestra.
143
Microsoft Access
Abbiamo detto che vogliamo sapere quali libri di Stephen King sono presenti nel
nostro database. Clicchiamo allora sul campo Cognome autore nella tabella
Autori e trasciniamolo sulla riga Campo. Dalla tabella Libri invece preleveremo
il campo Titolo, e trascineremo anch’esso sulla riga Campo.
CAPITOLO 7
Facendo doppio clic sulla query, essa verrà eseguita, e
ci mostrerà una tabella con al suo interno tutte le voci
del database che rispondono ai criteri impostati (cioè
tutti i libri il cui autore ha «King» come cognome).
Ovviamente, dato che King è un cognome abbastanza
comune potrebbero essere visualizzati dei titoli scritti da
un altro autore con lo stesso cognome, quindi potremmo eventualmente impostare dei criteri più restrittivi
(ad esempio aggiungere tra i criteri il nome oltre al
La query appena creata cognome).
compare tra gli oggetti del
database nel Riquadro di
spostamento
144
1)In un database relazionale due tabelle correlate devono avere
❑❑ A) Un campo in comune
❑❑ B) Lo stesso nome
❑❑ C) Report identici
2)In un record di una tabella del database sono presenti
❑❑ A) Solo i campi che contengono dati
❑❑ B) Tutti i campi
❑❑ C) Non sono presenti campi
3)Quanto può essere lungo un campo «testo breve»?
❑❑ A) 128 caratteri
❑❑ B) 255 caratteri
❑❑ C) Fino a 64 kb
4)La maschera non serve a
❑❑ A) Modificare i record
❑❑ B) Cancellare i record
❑❑ C) Creare nuove tabelle
5)Nella prima finestra della creazione guidata di una maschera possiamo
scegliere
❑❑ A) La tabella o la query d’origine dei dati
❑❑ B) Il formato della maschera
❑❑ C) Lo sfondo della maschera
6)Per cosa può essere utilizzato un report?
❑❑ A) Effettuare ricerche in base a determinati criteri
❑❑ B) Organizzare e disporre i dati presenti del database secondo determinati
criteri
❑❑ C) Selezionare le chiavi primarie di un database
7)Un report non può essere ricavato
❑❑ A) Da una tabella
❑❑ B) Da una maschera
❑❑ C) Da una query
145
Microsoft Access
Verifiche
CAPITOLO 7
8)Quale tra le seguenti non è una modalità di creazione di un report?
❑❑ A) Crea report per immissione diretta dei dati
❑❑ B) Crea un report in visualizzazione struttura
❑❑ C) Crea un report mediante una creazione guidata
9)Quale caratteristica deve avere una chiave primaria?
❑❑ A) Deve essere numerica
❑❑ B) Deve essere univoca
❑❑ C) Deve essere testuale
10)Una maschera non può essere creata
❑❑ A) Mediante l’immissione di dati
❑❑ B) In Visualizzazione Struttura
❑❑ B) Mediante una creazione guidata
146
1)Risposta esatta: A
2)Risposta esatta: B
3)Risposta esatta: B
4)Risposta esatta: C
5)Risposta esatta: A
6)Risposta esatta: B
7)Risposta esatta: B
8)Risposta esatta: A
9)Risposta esatta: B
10)Risposta esatta: A
147
Microsoft Access
Risposte