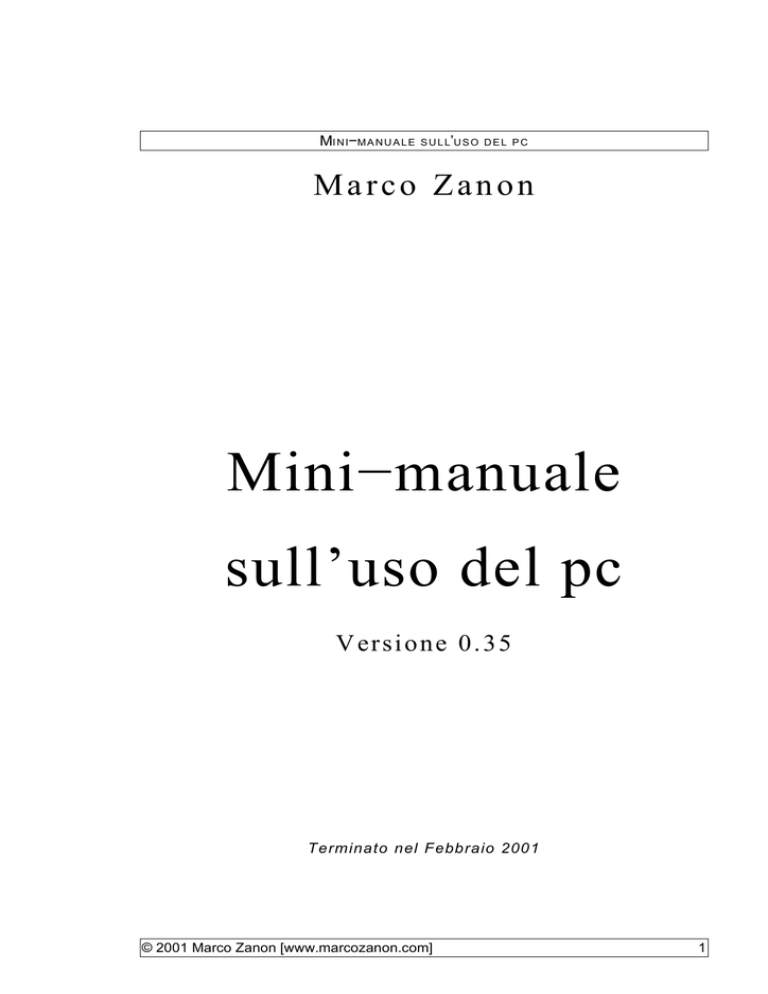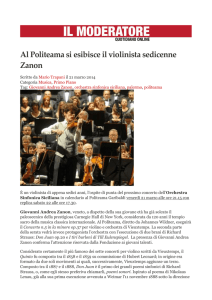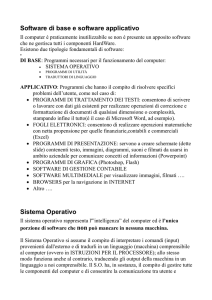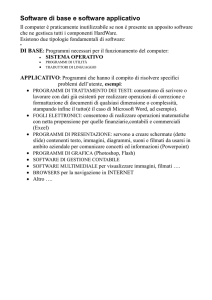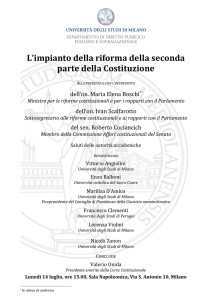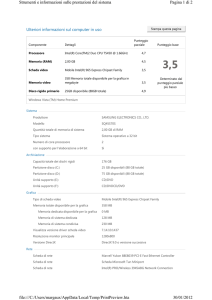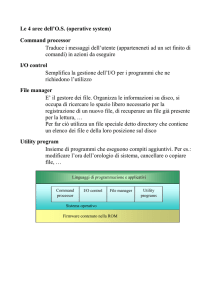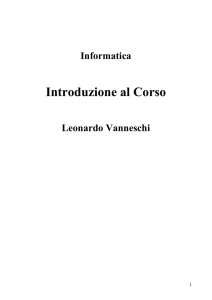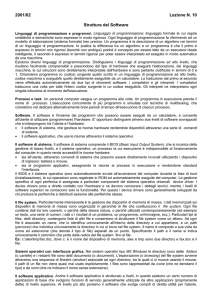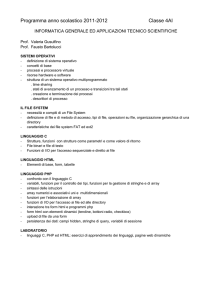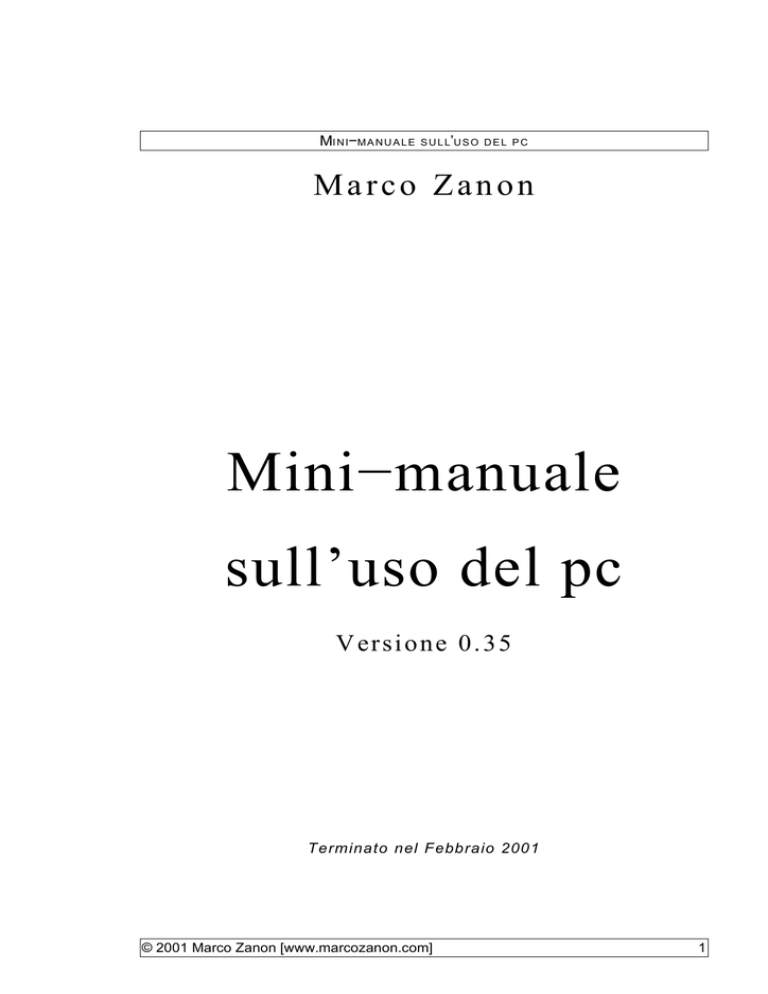
MI N I−M A N U A L E
S U L L’U S O D E L P C
Marco Zanon
Mini−manuale
sull’uso del pc
Vers i one 0.35
Terminato nel Febbraio 2001
© 2001 Marco Zanon [www.marcozanon.com]
1
MI N I−M A N U A L E
S U L L’U S O D E L P C
Questo manuale è dedicato a tutti i miei animali,
in particolare al mio migliore amico Pelouche,
il mio gatto che ci ha appena lasciato.. .
Se lo trovate di qualche interesse,
siete pregati di fare una donazione
(anche minima) al canile della vostra zona.
Grazie.
© 2001 Marco Zanon [www.marcozanon.com]
2
MI N I−M A N U A L E
S U L L’U S O D E L P C
INDICE
0. Informazioni preliminari.....................................................................................................4
1. Componenti principali del computer..................................................................................5
1. Il processore (cpu)...................................................................................................5
2. La memoria principale (Ram)..................................................................................5
3. La memoria secondaria...........................................................................................5
4. Altro..........................................................................................................................5
2. Il disco................................................................................................................................6
1. Partizioni...................................................................................................................6
2. (Sub)Directory..........................................................................................................7
3. File e formati.............................................................................................................8
3. Il sistema operativo.........................................................................................................10
1. Boot e login............................................................................................................10
2. Comandi.................................................................................................................11
3. Interfacce (testuale e grafica)................................................................................11
4. Elementi di base dell’interfaccia grafica e convenzioni..................................................13
5. Un esempio pratico.........................................................................................................17
6. Raccomandazioni finali...................................................................................................19
A. Formati più diffusi e loro estensioni................................................................................20
B. Directory più importanti...................................................................................................22
C. Esercizi............................................................................................................................23
© 2001 Marco Zanon [www.marcozanon.com]
3
MI N I−M A N U A L E
S U L L’U S O D E L P C
0. Informazioni preliminari
Questo documento intende fornire alcune informazioni basilari sui moderni
computer, al fine di permettere al lettore principiante di acquisire nel giro di poche
ore le conoscenze necessarie per un corretto utilizzo "domestico".
Va da sé che, una volta superato questo primo scoglio, sono indispensabili
diverse ore di pratica con il sistema operativo ed i programmi che saranno usati più
frequentemente dal lettore.
Prima di iniziare la visione, si consiglia di leggere attentamente quanto segue.
Questo documento è liberamente riproducibile con qualunque mezzo (anche
elettronico), purché venga sempre chiaramente indicato il nome dell’autore
(Marco Zanon) e non venga modificato in alcun modo.
Per riproduzioni di tipo diverso è necessario il permesso scritto dell’autore.
Il documento illustra concetti generici, validi per la maggior parte dei computer e
sistemi operativi moderni: si cercherà di evitare qualsiasi espressione del tipo
"Per aprire la finestra, premere la combinazione di tasti ecc." (in quanto
strettamente dipendente dal software utilizzato).
In nessun caso l’autore sarà responsabile di eventuali danni, sia diretti che
indiretti, derivanti dall’uso (proprio od improprio) di questo manuale.
Siete pregati di segnalare qualsiasi errore troviate in queste pagine.
Buon lavoro.
Febbraio 2001,
Marco Zanon <[email protected]>
http://www.marcozanon.com
© 2001 Marco Zanon [www.marcozanon.com]
4
MI N I−M A N U A L E
S U L L’U S O D E L P C
1. Componenti principali del computer
Gli elaboratori elettronici, a grandissime linee, possono essere scomposti nei
seguenti componenti fondamentali.
1. Il processore (cpu)
Il processore (o cpu, central processing unit) è il vero e proprio "cervello" del
sistema, quell’oggetto che controlla, decide ed ordina pressoché tutto nel
computer. L’utente ha scarse possibilità di intervento sul suo operato.
2. La memoria principale (Ram)
Serve per "depositare" temporaneamente i dati ed i programmi con i quali si
vuole lavorare in un certo istante. La sua configurazione è demandata quasi
sempre al sistema operativo o all’amministratore del computer. Si azzera in caso
di spegnimento della macchina.
3. La memoria secondaria
Si tratta di dischi fissi, floppy disk, cd−rom, nastri, ecc., che vengono usati per
memorizzare dati e programmi in modo non temporaneo: non si azzerano in
caso di spegnimento della macchina. (Ai dischi è dedicato il prossimo capitolo.)
4. Altro
Al di fuori di quelli appena elencati, ci sono un sacco di altri "oggetti" utili nel
lavoro quotidiano: la scheda audio, la stampante, il modem, il mouse, il
microfono, ecc.. La loro spiegazione, comunque, non rientra negli scopi di
questo opuscolo.
Le prestazioni di un computer sono influenzate positivamente soprattutto da un
processore veloce e potente, da un’abbondante quantità di Ram, da un disco fisso
capiente e di rapido accesso.
© 2001 Marco Zanon [www.marcozanon.com]
5
MI N I−M A N U A L E
S U L L’U S O D E L P C
2. Il disco
Dal momento che alla memoria secondaria, ed in particolare al disco fisso, sono
affidati non solo i programmi che installiamo sul computer (sistema operativo
compreso), ma anche e soprattutto una miriade di file, che nella maggior parte dei
casi sono documenti frutto di ore (se non addirittura di giorni) di duro lavoro, è il
caso di soffermarsi un po’ su questo argomento.
Secondo il mio modesto parere, infatti, una buona percentuale dei problemi
derivanti dall’uso del pc sono imputabili ad una scarsa conoscenza di questo
strumento di memorizzazione: è inutile sottolineare che tanto un disco fisso può
essere veloce a cercare e caricare una relazione salvata mesi prima, tanto (in caso
di errore nostro) può essere rapido ad eliminarla per sempre, costringendoci a
ripetere daccapo tutto il lavoro!
Vediamo allora qualche concetto di base sui dischi, che ci permetterà di capire
meglio che cosa succede quando vogliamo aprire o registrare qualcosa, ma
soprattutto qual è il modo migliore di farlo, indipendentemente (o quasi) dal sistema
operativo utilizzato.
Partizioni
Le partizioni sono una forma (la prima) di divisione. Si tratta di "frazioni" del
disco che verranno lette e scritte (dai sistemi operativi che ne faranno uso)
secondo determinati algoritmi.
Le partizioni possono essere più di una perché non è detto che sistemi operativi
diversi usino partizioni dello stesso tipo, anzi è quasi garantito il contrario. Ad
esempio, Windows usa la FAT32 mentre Linux principalmente l’extfs2.
La gestione delle partizioni avviene tramite i programmi di partizionamento (ve
ne sono di gratuiti o a pagamento): dal momento che si tratta di un’operazione
molto delicata, è consigliabile lasciarla fare solo agli esperti.
Solitamente, all’utente medio non interessa molto sapere come funzionano le
partizioni: è importante, però, sapere cosa sono.
© 2001 Marco Zanon [www.marcozanon.com]
6
MI N I−M A N U A L E
S U L L’U S O D E L P C
(Sub)Directory
Ogni partizione può essere vista come un insieme, il quale a sua volta può
essere diviso in sottoinsiemi più piccoli. L’insieme principale, per semplicità, viene
spesso chiamato directory radice (root), mentre i sottoinsiemi sono delle directory,
che a loro volta possono contenere delle subdirectory, e così via.
Lo scopo di questa operazione è quello di sveltire e semplificare le operazioni di
ricerca su disco. Infatti, ogni directory contiene dei file, ma sarebbe impensabile al
giorno d’oggi memorizzare migliaia di programmi e dati in una sola directory: è
assolutamente necessario organizzare il proprio archivio, e quella delle
(sub)directory è sicuramente la strada più semplice.
L’immagine seguente rappresenta alcune subdirectory della radice (/).
File e formati
Un file è un "contenitore di informazioni", le quali vengono memorizzate "a byte"
© 2001 Marco Zanon [www.marcozanon.com]
7
MI N I−M A N U A L E
S U L L’U S O D E L P C
(a loro volta formati da 8 bit). Specificare cos’è un byte ci porterebbe lontano,
possiamo semplicemente considerarlo come una "unità di misura".
Ciò che è di fondamentale importanza, invece, è comprendere come quelle
informazioni vengono interpretate ed utilizzate. A tal fine, possiamo dividere tutti i
possibili file nelle seguenti categorie:
programmi: insiemi di istruzioni che vengono eseguite dal processore;
dati: lettere, tabelle, immagini, grafici, suoni, filmati, archivi di posta elettronica,
percorsi o punteggi dei videogiochi, ecc.;
configurazioni:
informazioni
che servono
ai programmi
per
funzionare
correttamente;
(link: sono dei finti file, in realtà sono dei semplici collegamenti ad altri file
esistenti su disco);
(device: rappresentano dei dispositivi, come stampanti, modem, monitor, ecc.);
attenzione, perché link e device non sono presenti in tutti i sistemi operativi (ad
esempio, Linux li ha, Windows solo in parte).
La gestione delle (sub)directory e dei file avviene tramite dei programmi detti file
manager, che consentono, con pochi click del mouse, di organizzare il proprio
disco efficientemente. In alternativa, si possono eseguire le medesime operazioni
sfruttando i singoli comandi del sistema operativo, ma per semplicità si sconsiglia
di seguire questa seconda strada.
Infine, un paio di note sui file di dati.
1. Ogni programma può leggere soltanto i dati di cui conosce il formato (e che
quindi riesce ad interpretare correttamente): è inutile tentare di aprire un filmato
con un programma di elaborazione testi, perché è assai improbabile che
quest’ultimo "sappia interpretare" il filmato (d’altronde non è il suo compito!).
2. Nonostante ciò che solitamente si dice, cliccando, ad esempio, su una lettera
scritta con Word voi non aprite la lettera, bensì eseguite il programma Word che
a sua volta apre la lettera in questione e la visualizza a video: questo è possibile
© 2001 Marco Zanon [www.marcozanon.com]
8
MI N I−M A N U A L E
S U L L’U S O D E L P C
perché il file manager che usate riconosce che un file il cui nome termina con
".doc" è stato scritto con Word, e quindi esegue per voi il programma giusto.
Per riassumere: il disco si divide in partizioni, che a loro volta contengono file e
directory, le quali a loro volta possono contenere file e directory, e così via...
L’immagine seguente rappresenta il contenuto della directory /home/marco (che
a sua volta è una subdirectory di / e di /home): come si vede, in essa ci sono file ed
altre directory.
© 2001 Marco Zanon [www.marcozanon.com]
9
MI N I−M A N U A L E
S U L L’U S O D E L P C
3. Il sistema operativo
Il sistema operativo è un "programma" molto complesso che, fra l’altro, si
occupa di gestire le varie applicazioni in fase di esecuzione e di fornire
un’interfaccia verso e da i dispositivi presenti sul computer.
Per poter lavorare bene, è assolutamente necessario che il sistema operativo,
che rappresenta la "piattaforma" su cui girano i programmi, sia il più possibile
veloce, stabile e sicuro. In caso contrario, si rischiano frequenti interruzioni del
lavoro, perdite di dati, rischi di intrusioni informatiche, e così via.
Vediamo ora qualche informazione sull’uso di un generico sistema operativo.
Si dà per scontata la fase numero 0, vale a dire: inserimento della spina della
corrente nella presa ed accensione del computer (unità centrale e monitor). In tale
fase, la macchina esegue una serie di test diagnostici di sé stessa (per verificare
eventuali guasti), ma tutto ciò all’utente medio interessa poco.
Boot e login
Una volta eseguiti i test diagnostici di cui sopra, se questi hanno avuto esito
positivo il computer deve caricare il sistema operativo: questa fase si chiama boot.
Se avete installato più di un sistema operativo, è probabile che il computer vi
permetta di selezionare, tramite un boot loader, con quale volete "partire". Se
invece usate un solo sistema operativo, chiaramente verrà usato quello.
Se la fase di boot è andata a buon fine ed il sistema operativo è stato caricato,
dovete fare il login: in pratica, dovete dire al sistema operativo chi siete,
generalmente tramite una coppia di codici (userid e password). Se venite
riconosciuti al login potete passare alla fase successiva, altrimenti qualcosa è
andato storto e dovete riprovare (oppure contattare l’amministratore del vostro
sistema informatico).
Notate che la fase di login non è sempre presente: infatti, se usate un sistema
operativo monoutente (come Windows) non c’è bisogno di dire al sistema chi siete,
© 2001 Marco Zanon [www.marcozanon.com]
10
MI N I−M A N U A L E
S U L L’U S O D E L P C
in quanto "uno vale l’altro". Al contrario, i sistemi operativi multiutente prestano
grande attenzione all’identità dell’utente e a ciò che l’amministratore permette o
non permette a lui di fare!
Comandi
Una volta che anche il login è stato perfetto, non vi resta che usare le
potenzialità del vostro computer come meglio vi pare.
Per fare ciò, dovete impartire una serie di comandi al sistema operativo (deve
pur sapere cosa volete che lui faccia!).
Riassumendo e semplificando, i comandi possono essere di due tipi:
predefiniti (quelli che il sistema operativo conosce già);
programmi (che il sistema operativo non contiene di per sé, ma che possono
essere caricati dalla memoria secondaria in memoria Ram ed eseguiti).
Molti dei comandi dovete impartirli voi, altri sono eseguiti in automatico dalla
macchina.
Interfacce (testuale e grafica)
Come vanno impartiti i comandi? Sostanzialmente, oggigiorno ci sono due
strade (entrambe con pregi e difetti), che consistono nell’utilizzare:
un’interfaccia testuale: i comandi devono essere digitati singolarmente con la
tastiera quando il sistema operativo lo consente (di solito viene visualizzata una
console ed un apposito segnale di via libera, detto prompt);
un’interfaccia grafica: ci si affida soprattutto al mouse e all’intuizione, ed il lavoro
(svolto in un desktop, una scrivania) risulta notevolmente semplificato.
Non a caso negli ultimi anni tutti i sistemi operativi si sono rivolti ad interfacce di
tipo visuale, proprio perché il loro uso risulta di più facile apprendimento anche per
utenti poco esperti.
© 2001 Marco Zanon [www.marcozanon.com]
11
MI N I−M A N U A L E
S U L L’U S O D E L P C
Tuttavia, è assolutamente fondamentale, a mio avviso, conoscere l’esistenza
anche dell’interfaccia testuale, perché spesso ci si "fida" ciecamente delle icone e
dei menu che appaiono a video, ma ancora oggi, in certe circostanze, la console si
rivela più efficace del desktop.
L’immagine che segue è un esempio di console, alla quale ho impartito il
comando di stampare l’elenco delle partizioni presenti nei miei due dischi fissi.
© 2001 Marco Zanon [www.marcozanon.com]
12
MI N I−M A N U A L E
4. Elementi
di
S U L L’U S O D E L P C
base
dell’interfaccia
grafica e convenzioni
Quanto verrà detto in questa sezione ha carattere estremamente generico
(come tutto il manualetto, d’altronde). Serve solo per insegnare un "metodo"
generale di lavoro, indipendentemente o quasi dalle caratteristiche del proprio
computer.
Non si tratta assolutamente di regole scritte, ma di convenzioni: pertanto, non
stupitevi se il sistema operativo che utilizzate presenta delle diversità. Inoltre, un
sistema operativo può avere più "window manager" (gestore di finestra) diversi, e
di solito possono tutti essere un po’ personalizzati, così come l’aspetto dei
programmi stessi.
In pratica, cercate di cogliere il senso generale di questa breve presentazione,
senza soffermarvi troppo sui particolari.
Dopo questa doverosa premessa, vediamo una panoramica degli oggetti con cui
abbiamo a che fare nel momento in cui decidiamo di lavorare con un’interfaccia
grafica.
La cosa più importante è non perdersi d’animo quando si vedono troppe
immagini all’apparenza insignificanti: bisogna avere ben presente ciò che si vuole
fare, guardare lo schermo, osservare quali "strumenti" ci sono a disposizione e poi
agire di conseguenza.
Come si vedrà fra breve, le nozioni da apprendere sono davvero una manciata,
tutto il resto è intuizione (e soprattutto esperienza).
Durante tutta la spiegazione, con le espressioni "[doppio] clic destro o sinistro" ci
si riferirà alla [doppia e rapida] pressione dei tasti destro o sinistro del mouse.
✰✰✰✰
© 2001 Marco Zanon [www.marcozanon.com]
13
MI N I−M A N U A L E
S U L L’U S O D E L P C
Innanzitutto, una volta aperta l’interfaccia grafica, dovrebbe comparire una
schermata simile a quella che segue. Si tratta di un normalissimo desktop, una
scrivania su cui andremo a svolgere tutti i nostri lavori.
Analizziamo ciò che appare.
A) Sfondo del desktop. Possiamo immaginarlo come la scrivania del nostro ufficio,
dove appoggiamo i documenti. Un clic−destro apre solitamente un menu di
controllo. Può essere personalizzato.
B) Menu di sistema. Cliccandoci sopra, si apre un elenco di applicazioni fra quelle
utilizzate più comunemente. Può essere personalizzato.
C) Barra delle icone. Contiene una manciata di icone che servono per lanciare
velocemente le applicazioni più usate, senza doverle cercare dal menu o
digitarle nella console. Può essere personalizzata.
© 2001 Marco Zanon [www.marcozanon.com]
14
MI N I−M A N U A L E
S U L L’U S O D E L P C
D) Barra delle applicazioni. Contiene una serie di pulsanti associati a tutti i
programmi attualmente in esecuzione: cliccando su uno di essi è possibile
passare a lavorare con tale programma.
E) Icone. Si tratta di piccole immagini colorate cliccando sulle quali è possibile
eseguire applicazioni od aprire documenti di frequente interesse.
F) Orologio ed altri indicatori (solitamente sono icone che rappresentano
programmi di utilità come antivirus, configurazione della tastiera, controllo del
monitor, ecc.).
✰✰✰✰
L’aspetto, invece, della finestra associata ad un programma in esecuzione è il
seguente (e volendo può essere personalizzato).
A) Titolo della finestra corrente. Di solito indica il nome del programma ed il
documento su cui si sta lavorando.
B) Pulsanti
di
controllo.
Possono
comprendere
© 2001 Marco Zanon [www.marcozanon.com]
il
pulsante
di
chiusura
15
MI N I−M A N U A L E
S U L L’U S O D E L P C
dell’applicazione, quello per la visualizzazione di un menu di controllo, quelli per
il ridimensionamento della finestra (rimpicciolimento od ingrandimento).
C) Spazio di lavoro. In questo caso si tratta di un foglio per l’elaborazione dei testi,
ma potrebbe essere una tabella, un grafico, un foglio per calcoli di tipo
fisico/matematico, un editor per la programmazione, un disegno, e così via...
D) Barre di scorrimento. Se il documento è troppo esteso rispetto alla dimensione
attuale della finestra, usando queste barre si può "traslare" il foglio in verticale o
in orizzontale per vedere il resto del lavoro.
E) Menu del programma. Raggruppano, divisi per argomento, tutta una serie di
comandi che hanno effetto sul documento o sull’applicazione. Se una voce è in
grigio, significa che non può essere cliccata attualmente.
Fra i menu "standard" ci sono: File (apertura, chiusura, salvataggio, stampa),
Edit/Modifica
(operazioni
sul
testo
del
documento),
View/Visualizza,
Tools/Strumenti, Options/Opzioni.
F) Barre degli strumenti. Contengono icone (di solito associate alle voci di menu di
cui sopra) che semplificano le operazioni più frequenti.
G)Barra di stato. Visualizza informazioni utili sull’andamento del lavoro (posizione
del cursore, numero parziale e totale delle pagine, commenti esplicativi sul
contenuto dei menu, ecc.)
H) Righelli. Permettono di visualizzare (in cm, mm, pollici, ecc.) le misure della
pagina.
© 2001 Marco Zanon [www.marcozanon.com]
16
MI N I−M A N U A L E
S U L L’U S O D E L P C
5. Un esempio pratico
Supponiamo che il mio obiettivo sia quello di scrivere una lettera con AbiWord
per Linux e stamparla. Vediamo, molto superficialmente, i passi da compiere. Tutto
si riferisce al mio computer.
i. Collego le spine ed accendo il pc.
ii. Attendo che la macchina completi (con successo) la fase diagnostica.
Dopodiché, compare a video il messaggio del boot loader Lilo.
==============================================
Welcome to LILO, the operating system chooser!
==============================================
To list the possible choices, press <TAB>.
To load one of them, write its name and press <ENTER>,
or wait a few seconds for default boot (Linux).
LILO: _
Digito "Linux" e premo Invio. Se non mi ricordassi la parola "Linux" potrei (come
scritto) premere il tasto Tab e vedere i suggerimenti.
iii. Attendo il caricamento del sistema operativo Linux. Se tutto si è svolto
correttamente, dovrei (dopo qualche decina di secondi) giungere alla fase di
login (che può avvenire in modalità testuale o grafica, a seconda di come è
configurata la macchina).
Inserisco il mio userid (nome utente) e la mia password: se sono giusti, mi viene
dato l’accesso.
© 2001 Marco Zanon [www.marcozanon.com]
17
MI N I−M A N U A L E
S U L L’U S O D E L P C
iv. Ora posso cominciare ad usare Linux!
Poiché la mia intenzione iniziale era quella di usare AbiWord, che gira sotto
l’ambiente grafico X, devo prima entrare in X, se per caso non ci sono già
(dipende sempre dalla configurazione della macchina): basta digitare "startx" e
premere Invio.
v. Attendo qualche secondo per il caricamento e sono in X.
Ora, per eseguire AbiWord ho due strade: vedere se c’è il link apposito nel
menu di sistema, oppure aprire la console e digitare il nome del file che esegue
il programma (abiword).
Per semplicità, scelgo la prima: clicco nel menu di sistema, cerco l’icona
AbiWord (eventualmente in qualche sottomenu) e la clicco.
vi. Dopo un attimo dovrebbe apparire la finestra del programma, e posso
cominciare ad usarlo.
Inserisco il testo nell’apposito spazio, uso le varie voci di menu (scegliendole "a
logica") per formattare il testo od inserire un’immagine, scelgo il carattere di
scrittura che mi va meglio, e via così...
vii.Ho finito? Ok, allora entro nel menu File e clicco su Print. Se mi appare una
finestra di opzioni, le sistemo come mi serve.
Dopodiché clicco su Ok. Se non ci sono intoppi, il documento dovrebbe essere
in fase di stampa (ci vuole qualche secondo perché il foglio esca e sia pronto).
Certo, leggere tutto questo elenco può scoraggiare: in realtà, ci vuole molto di
più a spiegare per iscritto le varie fasi che non ad osservare cosa ci viene
presentato sul monitor e decidere, a logica, di usare gli strumenti opportuni.
Nota bene. Nell’esempio precedente, non abbiamo salvato il file (per esempio
perché era una lettera di poco conto e non ci interessava): ciò significa che, una
volta usciti dal programma esso andrà perso per sempre!
© 2001 Marco Zanon [www.marcozanon.com]
18
MI N I−M A N U A L E
S U L L’U S O D E L P C
6. Raccomandazioni finali
Ricordo ancora una volta il concetto seguente: un file non è una lettera o una
tabella, un file è solo un insieme di bit, per poterlo usare correttamente occorre
un programma che sappia in che formato sono scritti quei bit e li interpreti nel
modo giusto. Siccome non esiste un programma che faccia tutto, dovete
scegliere, volta per volta, l’applicazione che fa al caso vostro (v. appendice A).
Se non riuscite a scrivere, assicuratevi che il cursore sia posizionato nel punto
dove volete effettivamente inserire il testo e che la finestra che vi interessa sia
attiva (cioè abbia il focus).
Soprattutto le prime volte, evitate di usare applicativi troppo automatici: non si
impara il corretto modo di procedere, ed il rischio di fare danni è elevato (perché
si è portati ad avere troppa fiducia nel programma, senza capire che esso non
può ragionare e sapere se stiamo per commettere errori).
Prima di dire che il computer "non funziona" (oppure "fa schifo", "è stupido", "fa
ciò che vuole lui", ecc.), controllate di aver agito correttamente.
Non entrate nel mondo di Internet prima di avere una certa padronanza del
computer: se non capite la differenza fra eseguibile e documento, rischiate ad
esempio di cliccare su un virus che qualcuno (apposta o per sbaglio) vi ha
mandato! Comunque, una volta capiti i concetti di base, vi assicuro che passare
a lavorare con la Rete non rappresenterà un ostacolo.
Infine... portate pazienza: mparare ad usare un macchinario complesso come un
computer non è semplice, ci vuole tempo. Ma è fondamentale, come ho ripetuto
più volte, capire i concetti di base: fatto questo, si ha bisogno soltanto di tempo per
fare pratica. Viceversa, studiando a memoria combinazioni di tasti si "risparmia"
qualche giorno iniziale, ma ci si trova in grossa difficoltà nel momento in cui in
ufficio si decide di cambiare qualcosa!
Cosa posso aggiungere, se non... buon lavoro!
© 2001 Marco Zanon [www.marcozanon.com]
19
MI N I−M A N U A L E
S U L L’U S O D E L P C
A. Formati più diffusi e loro estensioni
Estensione
Formato del file
Programmi
per utilizzarlo
(solo alcuni)
Dipendenza
dal sistema
operativo
.doc
Documento di testo in
formato Word
Microsoft Word, Sun
StarWriter
no
.xls
Foglio elettronico in
formato Excel
Microsoft Excel, Sun
StarCalc
no
.rtf
Documento di testo in
Rich Text Format
(standard universale)
Microsoft Word, Sun
StarWriter
no
.txt
Documento contenente
"testo puro"
Praticamente tutti gli
elaboratori di testo
no
.sdw
Documento di testo in
formato StarWriter
Sun StarWriter
no
.zip, .tar, .gz,
.bz2, .tar.gz,
.lha, .ark, .arj,
.cab
Archivi (contengono uno o
più file compressi)
WinZip, Archiver,
tar/untar, zip/unzip,
PkZip, lha, arj
no
.ps, .pdf
Testo e grafica nei formati
PostScript
Adobe Acrobat, Xpdf,
Ghostscript
no
.gif, .jpg
Grafica compressa e/o
animata (molto usata in
Internet)
Praticamente tutti i
programmi di grafica ed
i browser
no
.bmp, .tga,
.pcx, .tiff
Grafica ad altà qualità
Praticamente tutti i
programmi di grafica
no
.avi, .mpg,
.mpeg, .rm,
.ram
Filmati/suoni compressi
(molto usati in Internet)
RealPlayer, altri player
multimediali
no
.wav
File sonoro
WinAmp, Xmms
no
.mp3
File sonoro compresso
con l’algoritmo mp3
WinAmp
no
.exe, .com
File eseguibili
nessuno (interpretati
dal sistema operativo)
sì
(Dos/Windows)
.htm, .html,
.shtml, .php,
.asp
Pagine/script Internet
Quasi tutti i browser
(Internet Explorer,
Netscape, ecc.)
no
Quando un programma registra su disco un documento (ma un discorso
© 2001 Marco Zanon [www.marcozanon.com]
20
MI N I−M A N U A L E
S U L L’U S O D E L P C
analogo vale anche per altri file: eseguibili, configurazioni, ecc.), assegna ad esso
un nome che solitamente è del tipo "nome.del.documento[.estensione]".
Ebbene, quest’ultimo suffisso identifica il formato in cui è scritto tale documento.
La tabella precedente riassume alcuni delle estensioni più diffuse, ed elenca per
ciascuna una serie di programmi che possono essere usati per leggere o
modificare tali file.
Alcune note conclusive.
L’estensione può essere cambiata a mano dall’utente pur lasciando inalterato il
contenuto (e quindi il formato) del file, ma ciò è altamente sconsigliabile: infatti,
se si decide di non seguire questa convenzione, gli utenti e i programmi
presposti a lavorare con tale documento farebbero più difficoltà a riconoscerne il
formato, e dovrebbero procedere "per tentativi".
Se non c’è alcuna estensione, è possibile che il file contenga del "testo puro":
provare quindi ad aprirlo con un word processor qualsiasi.
Alcuni programmi (solitamente i browser, usati per navigare nei siti Internet)
contengono dei plugin che sono in grado di leggere documenti scritti nei formati
più diffusi (tra cui, ad esempio, il .doc).
Ciò, è vero, semplifica un po’ il lavoro, perché non è strettamente necessario
perdere alcuni secondi per lanciare l’elaboratore di testi e leggere il documento.
Tuttavia, oltre al fatto che i plugin non sono mai precisissimi, per un neofita è
sempre meglio seguire la strada standard, almeno finché è in fase di
esercitazione: per cui consiglio, almeno per le prime volte, di aprire ogni file con
il programma apposito.
© 2001 Marco Zanon [www.marcozanon.com]
21
MI N I−M A N U A L E
S U L L’U S O D E L P C
B. Directory più importanti
Quelli che seguono sono solo alcuni esempi di convenzioni (associazione di una
directory con un significato particolare) che, soprattutto per un principiante, è bene
rispettare.
In Windows (supponendolo installato sul disco C:)
C:\Documenti
Contiene i documenti salvati dagli utenti
C:\Programmi
Contiene la maggior parte dei programmi installati
C:\Programmi\Microsoft Office
Directory di installazione di Microsoft Office
C:\Windows
Contiene i file del sistema operativo Windows
C:\Windows\Command
Contiene i comandi principali del Dos (usabili
perlopiù da console)
C:\Windows\Fonts
Contiene i fonts installati nel sistema
In Linux
/bin, /sbin
Contengono i comandi per le operazioni principali
/boot
Contiene file necessari per il corretto boot di Linux
/dev
Elenco di dispositivi e periferiche (stampanti,
monitor, cpu, dischi, lettori esterni, ecc.)
/etc
Contiene la maggior parte dei file di configurazione
dei vari programmi installati
/home
Directory personali degli utenti
/usr
Contiene i file dei programmi installati sul sistema
© 2001 Marco Zanon [www.marcozanon.com]
22
MI N I−M A N U A L E
S U L L’U S O D E L P C
C. Esercizi
1. Indicare, con ordine, in quali fasi si trova il pc dal momento dell’accensione fino
al suo utilizzo.
2. Indicare alcuni elementi comuni alle interfacce grafiche.
3. Cosa si intende per interfaccia testuale? Che differenze ci sono con quella
grafica?
4. Cos’è la CPU?
5. Cos’è una partizione? Ed una directory?
6. Cos’è un file?
7. Come si fa a riconoscere il "formato" di un file, e perché è così importante?
RISPOSTE
1. Subito dopo l’accensione, il computer esegue una serie di test diagnostici per
verificare il corretto funzionamento delle parti più importanti.
Dopodiché un boot manager ci chiederà con quale sistema operativo vogliamo
lavorare (ovviamente solo se ne abbiamo installato più di uno), e lo caricherà
(fase di boot).
Infine, il sistema operativo così caricato può chiederci di identificarci con un
nome ed una password (login). Se tutto è avvenuto correttamente, possiamo ora
iniziare a lavorare.
2. Le icone, i menu, le barre delle applicazioni, le barre degli strumenti (toolbar), le
barre di stato (status bar), il menu di sistema. Per una loro descrizione, vedere il
capitolo 4. Si ricorda ancora che non tutti questi elementi sono presenti sempre.
3. L’interfaccia testuale permette all’utente di interagire col sistema operativo
tramite una serie di comandi da digitarsi per mezzo della tastiera.
Essa è più difficile, ma talvolta più potente, da usare rispetto a quella grafica,
che invece si basa sull’uso del mouse e risulta quindi più intuitiva.
4. La CPU (central processing unit) è un dispositivo che rappresenta il "cervello"
© 2001 Marco Zanon [www.marcozanon.com]
23
MI N I−M A N U A L E
S U L L’U S O D E L P C
del computer, in quanto si occupa di eseguire la maggior parte delle operazioni e
di effettuare le scelte più importanti.
5. Brevemente: un disco si può suddividere in partizioni, le quali a loro volta
possono contenere sottodirectory. Si tratta, in sostanza, di un modo per
frazionare lo spazio disponibile, per comodità dei sistemi operativi e dell’utente.
Per maggiori informazioni, vedere il capitolo 2.
6. Un file è un contenitore di informazioni (memorizzate tramite sequenze di bit):
quali esse siano e come vadano interpretate dipende dal tipo di file, poiché può
essere un programma, un file di configurazione, un documento o altro.
7. Quando si vuole "usare" un file, e ciò vale soprattutto nel caso dei documenti
(lettere, immagini, tabelle, suoni, ecc.), bisogna sapere con quale algoritmo sono
memorizzate le informazioni al suo interno, e di conseguenza a quale
programma dobbiamo affidarci per leggerle (ovviamente il programma in
questione conoscerà quello specifico algoritmo): ecco perché è importante
riconoscere il formato del file, e per fare ciò è sufficiente di solito osservare
l’estensione del nome (vedi appendice A).
© 2001 Marco Zanon [www.marcozanon.com]
24