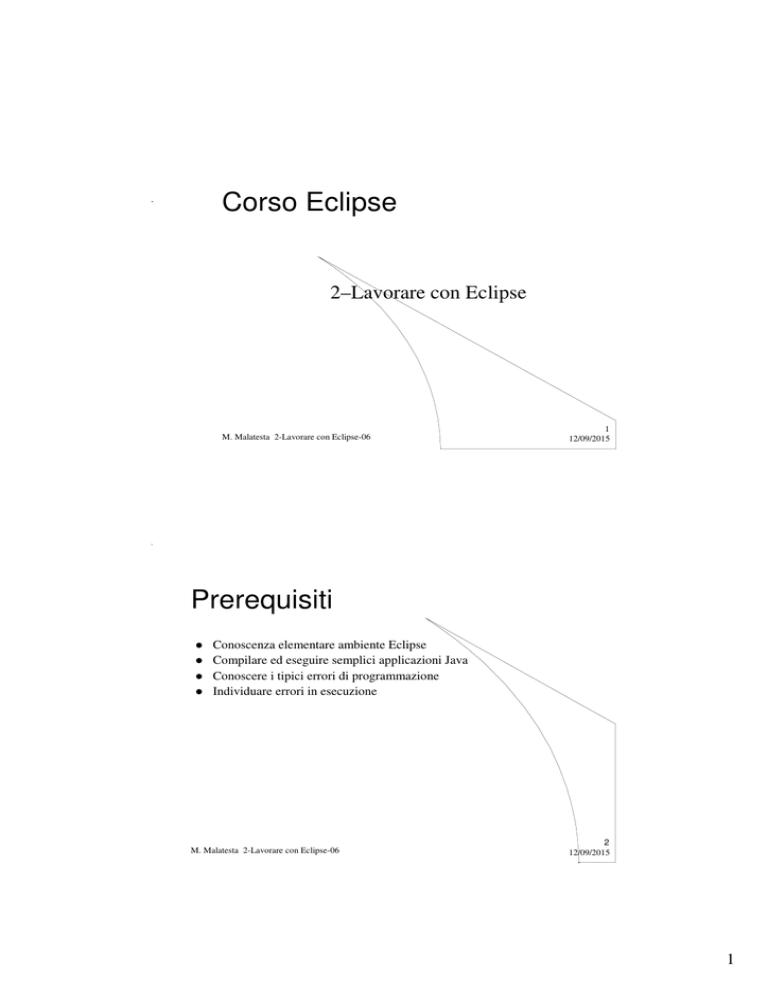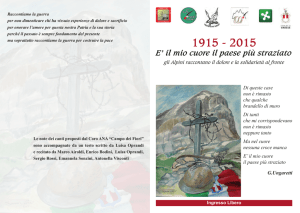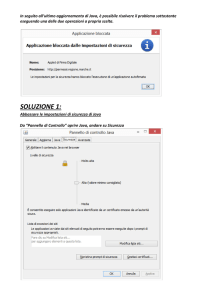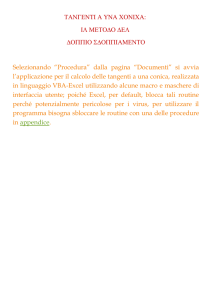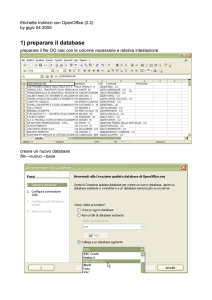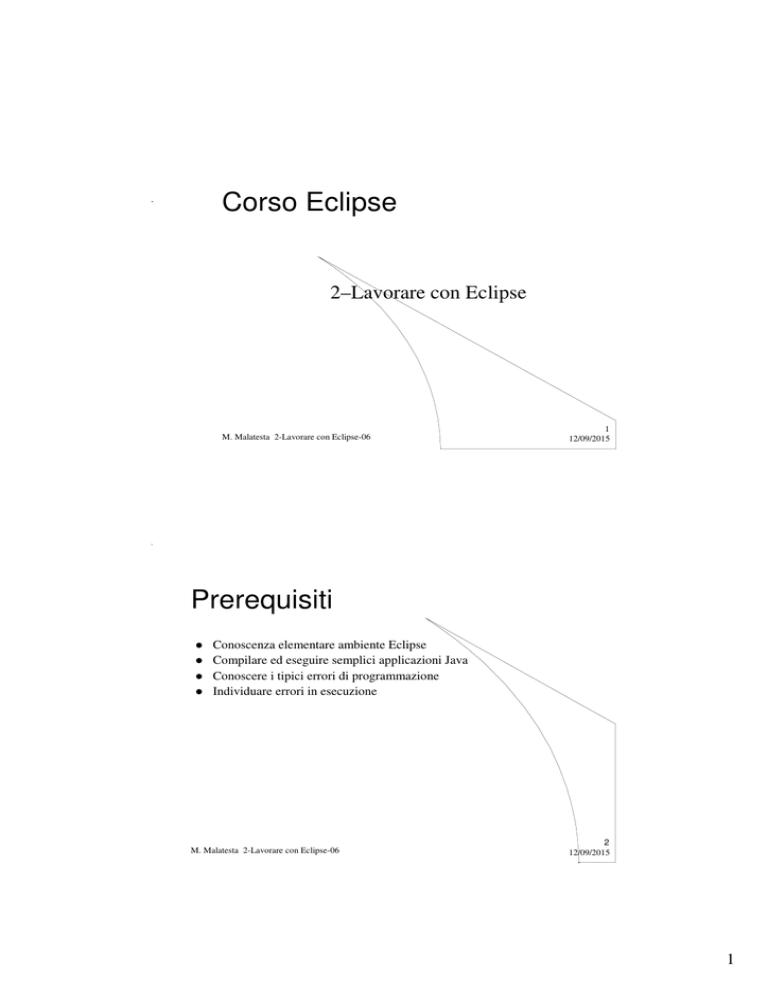
Corso Eclipse
2–Lavorare con Eclipse
M. Malatesta 2-Lavorare con Eclipse-06
1
12/09/2015
Prerequisiti
Conoscenza elementare ambiente Eclipse
Compilare ed eseguire semplici applicazioni Java
Conoscere i tipici errori di programmazione
Individuare errori in esecuzione
M. Malatesta 2-Lavorare con Eclipse-06
2
12/09/2015
1
Esecuzione con parametri
- parametri o argomenti
Negli esempi visti, un’applicazione Java produce sempre lo stesso
output tramite l’istruzione di stampa, ad esempio:
System.out.println(“Ciao…”);
A volte può essere comodo che il programma riceva i dati al momento
della sua esecuzione (ad esempio per stampare “Ciao, Mario”, “Ciao,
Anna”, e così via). Il dato variabile “Mario”, “Anna” prende il nome di
parametro o argomento del programma.
M. Malatesta 2-Lavorare con Eclipse-06
3
12/09/2015
Esecuzione con parametri
- parametri o argomenti
Per fare ciò, occorre fare due modifiche:
1. Nel programma modificare l’istruzione di stampa come segue:
System.out.println(“Ciao…” + args[0]);
dove args[0] prende il nome di argomento.
2. Modificare la configurazione di Eclipse nel seguente modo:
a.
b.
c.
d.
Selezionare Run –> Run Configuration oppure
e poi Run
Configuration
Selezionare il tab Arguments in alto e scrivere nella casella Program
arguments il valore del parametro che si vuole assegnare in esecuzione
Selezionare Apply e poi Close
Tornati all’editor, lanciare l’esecuzione del programma e osservare i
risultati nella finestra Console.
M. Malatesta 2-Lavorare con Eclipse-06
4
12/09/2015
2
Archiviare progetti (file .jar)
Per maneggiare con facilità i progetti è possibile esportarli in formato .jar
(Java Archive), procedendo come segue:
1.
2.
3.
4.
5.
Selezionare nel pannello di navigazione il progetto che si desidera
esportare
Selezionare File Export Java JAR File
Digitare Next
Selezionare i file da esportare
Nella casella Select export destination indicare nome e destinazione
del file .jar
M. Malatesta 2-Lavorare con Eclipse-06
5
12/09/2015
Creazione eseguibili (file .jar)
È possibile eseguire un’applicazione anche senza Eclipse, creando un file
.jar (Runnable Java Archive), procedendo come segue:
1.
2.
3.
4.
5.
Selezionare nel pannello di navigazione il progetto che si desidera
esportare
Selezionare File Export Java Runnable JAR File
Digitare Next
Nella casella Launch configuration selezionare il progetto da
esportare
Nella casella Select export destination indicare nome e destinazione
del file .jar
M. Malatesta 2-Lavorare con Eclipse-06
6
12/09/2015
3
Creazione eseguibili (file .jar)
Per ottenere l’esecuzione dell’applicazione, occorre:
6.
7.
8.
Aprire il prompt del comandi
Posizionarsi nella cartella in cui si è salvato il file .jar
Digitare il comando
C:…>java -jar nomefile.jar
M. Malatesta 2-Lavorare con Eclipse-06
7
12/09/2015
File .jar con parametri
Per le applicazioni che fanno uso di parametri procedere come segue:
1. Inserire opportunamente nel programma args[0], args[1],…
2. Selezionare nel pannello di navigazione il progetto che si desidera
esportare
3. Selezionare File Export Java Runnable JAR File
4. Digitare Next
5. Nella casella Launch configuration selezionare il progetto da
esportare
6. Nella casella Export destination indicare nome e destinazione del
file .jar
Ovviamente, i parametri di esecuzione andranno dati nella linea di
comando secondo la sintassi
C:…>java -jar nomefile.jar elenco_parametri
M. Malatesta 2-Lavorare con Eclipse-06
8
12/09/2015
4
Il debugging
- Debugging e breakpoint
Quando il programma presenta errori logici, uno dei modi per rilevarli è
quello di eseguire una funzione chiamata debugger.
Il debugging è l’attività che consente di eseguire l’applicazione passo
passo, per darci modo di vedere i valori che assumono le variabili,
via via che il programma viene eseguito.
Per ispezionare i valori delle variabili desiderate, possiamo mettere una
specie di stop (detto breakpoint) in corrispondenza a determinate
istruzioni, in modo che l’esecuzione si fermi in quel punto.
M. Malatesta 2-Lavorare con Eclipse-06
9
12/09/2015
Il debugging
- Selezionare/Deselezionare i breakpoint
Per selezionare un breakpoint si può alternativamente:
fare doppio click all’inizio di una riga
selezionare una riga (facendo click davanti al numero di riga) e poi con
il tasto destro selezionare Toggle breakpoint
Per deselezionare un breakpoint si può alternativamente:
fare doppio click all’inizio di una riga
selezionare una riga (facendo click davanti al numero di riga) e poi con
il tasto destro selezionare Toggle breakpoint.
M. Malatesta 2-Lavorare con Eclipse-06
10
12/09/2015
5
Il debugging
- Attivare il debugger
Per eseguire l’applicazione in modalità Debug è sufficiente uno dei
seguenti modi:
premere il tasto F11
selezionare il menu Run Debug
Eclipse consente di impostare
l’ambiente di lavoro in diverse
modalità (dette perspective)
selezionabili con un pulsante
sotto la barra dei menu. Se
Eclipse si trova in modalità Java
(Java perspective) premendo F11
viene chiesto la conferma per
portarsi in modalità Debug
(Debug perspective).
Perspective di
Eclipse
M. Malatesta 2-Lavorare con Eclipse-06
11
12/09/2015
Il debugging
- L’ambiente del debugger
L’ambiente del debugger prevede le finestre principali seguenti:
Pannello delle
variabili
Text editor con
breakpoint
Console
M. Malatesta 2-Lavorare con Eclipse-06
12
12/09/2015
6
Il debugging
- Avanzamento step by step
È possibile avanzare step by step da un breakpoint al successivo mediante
il tasto F5. Nel Pannello delle variabili, nel tab Variabili compaiono
le variabili del programma con il loro nome e valore.
È possibile cambiare il valore di ogni variabile, selezionando la variabile
desiderata e sovrasrivendone il valore.
M. Malatesta 2-Lavorare con Eclipse-06
13
12/09/2015
Il debugging
- Uscita dalla modalità debugging
Per cambiare perspective (e tornare dalla Debug perspective alla Java
perspective) è sufficiente agire sul pulsante indicato e viceversa.
Selezione
perspective
M. Malatesta 2-Lavorare con Eclipse-06
14
12/09/2015
7
Key assist
Le key assist sono comodissime funzioni che agiscono sul codice. Le più
usate sono:
Nome
Code Completion
Combin. tasti
Ctrl+Space
Effetto
Completa le dichiarazioni e le strutture di controllo
To uppercase
To lowercase
List
Ctrl+Shift+X
Ctrl+Shift+Y
Ctrl+Shift+L
Converte in maiuscolo il testo selezionato
Converte in minuscolo il testo selezionato
Copy
Ctrl-C
Copia selezionato
Cut
Ctrl-X
Cancella selezionato
Paste
Ctrl-V
Incolla selezionato
Elenca le combinazioni di tasti rapidi
M. Malatesta 2-Lavorare con Eclipse-06
15
12/09/2015
Esportare file da un progetto
Un progetto in genere si compone di più file; talvolta può essere utile
estrarre uno o più file dal progetto medesimo.
La procedura è la seguente:
Selezionare il progetto in esame
Aprire la cartella src e selezionare il file da esportare
Selezionare con il Menu rapido l’opzione Export (oppure File Export)
Nella finestra Select selezionare General File System
Nella finestra successiva porre la spunta ai file da esportare
Nella casella To directory indicare la directory di destinazione
M. Malatesta 2-Lavorare con Eclipse-06
16
12/09/2015
8
Importare file in un progetto
La procedure inversa, per in un progetto è la seguente:
Selezionare il progetto in esame
Selezionare la cartella src di destinazione
Selezionare con il Menu rapido l’opzione Import (oppure File Import)
Nella finestra Select selezionare General File System
Nella finestra successiva scegliere nel disco la cartella in cui si trova il
file da importare
Selezionare con la spunta il o i file da importare
Fare click su Finish per terminare l’operazione
17
12/09/2015
M. Malatesta 2-Lavorare con Eclipse-06
Argomenti
Esecuzione con parametri
–
Parametri o argomenti
Archiviare progetti (file .jar)
Creazione eseguibili (file .jar)
File .jar con parametri
Il debugging
–
L’ambiente del debugger
–
Avanzamento step by step
–
Uscita dalla modalità debugging
Key assist
Esportare file da un progetto
Importare file in un progetto
–
Debugging e breakpoint
–
Selezionare/Deselezionare i breakpoint
–
Attivare il debugger
M. Malatesta 2-Lavorare con Eclipse-06
18
12/09/2015
9