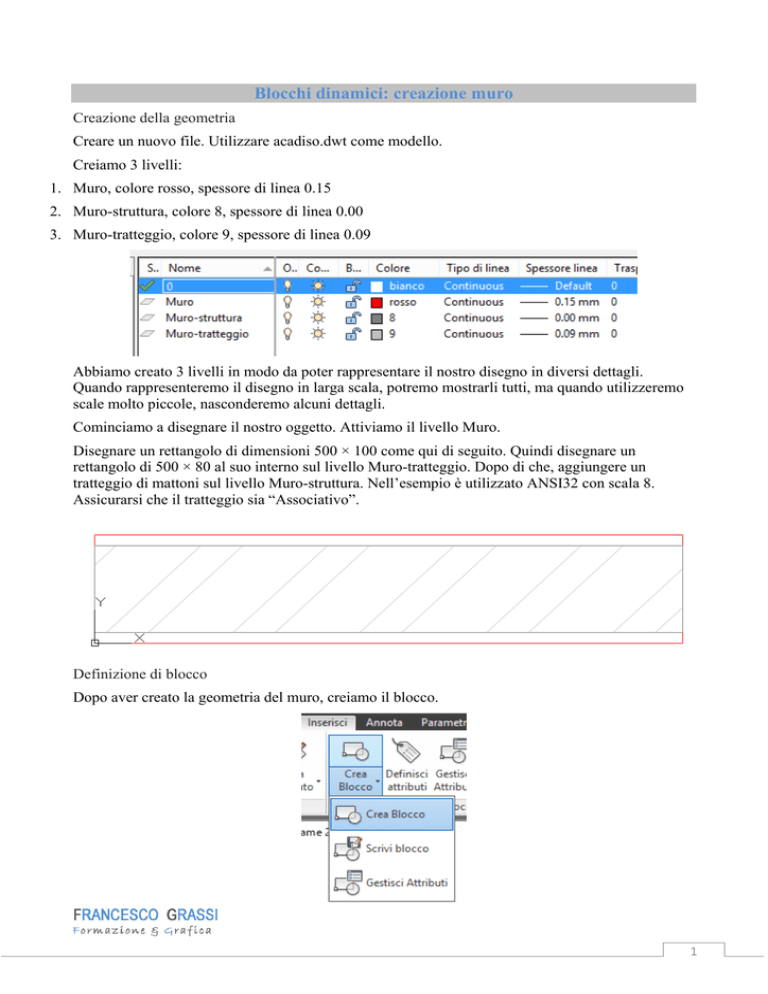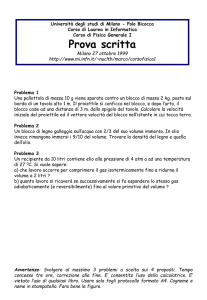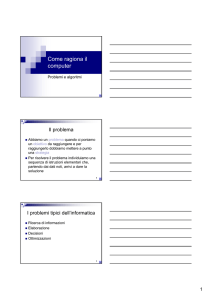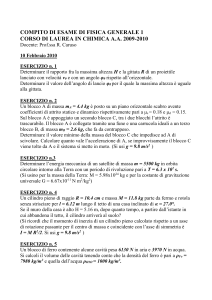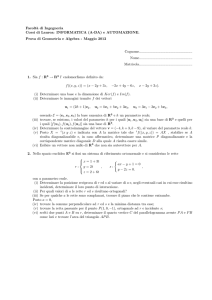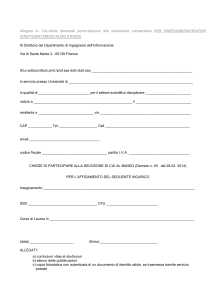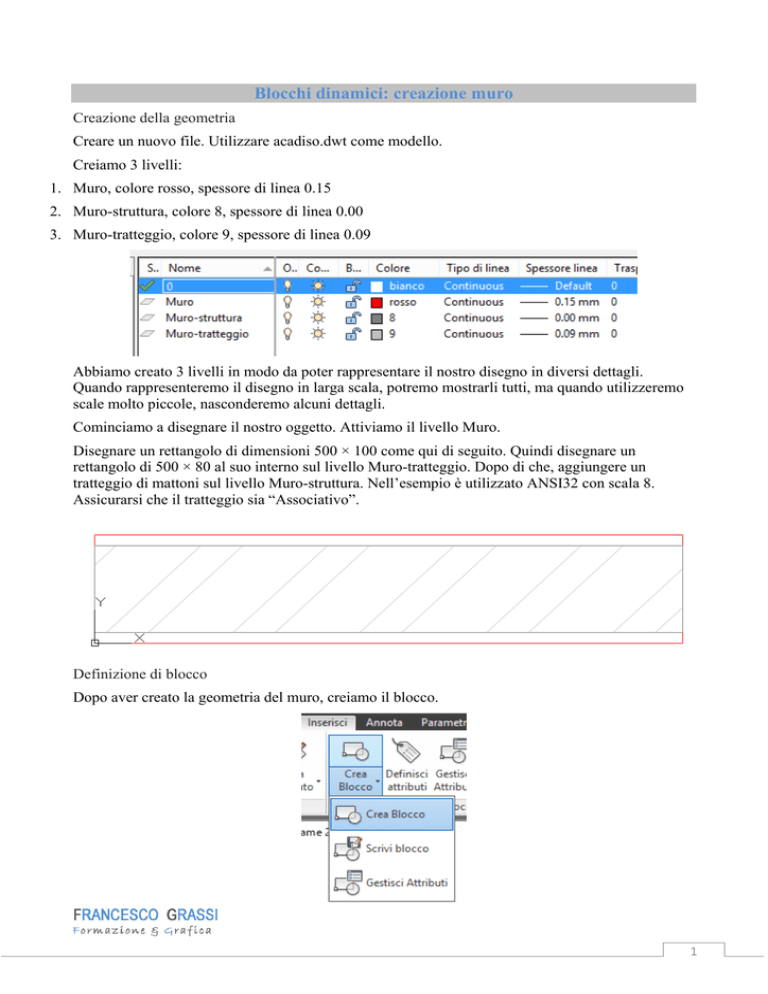
Blocchi dinamici: creazione muro
Creazione della geometria
Creare un nuovo file. Utilizzare acadiso.dwt come modello.
Creiamo 3 livelli:
1. Muro, colore rosso, spessore di linea 0.15
2. Muro-struttura, colore 8, spessore di linea 0.00
3. Muro-tratteggio, colore 9, spessore di linea 0.09
Abbiamo creato 3 livelli in modo da poter rappresentare il nostro disegno in diversi dettagli.
Quando rappresenteremo il disegno in larga scala, potremo mostrarli tutti, ma quando utilizzeremo
scale molto piccole, nasconderemo alcuni dettagli.
Cominciamo a disegnare il nostro oggetto. Attiviamo il livello Muro.
Disegnare un rettangolo di dimensioni 500 × 100 come qui di seguito. Quindi disegnare un
rettangolo di 500 × 80 al suo interno sul livello Muro-tratteggio. Dopo di che, aggiungere un
tratteggio di mattoni sul livello Muro-struttura. Nell’esempio è utilizzato ANSI32 con scala 8.
Assicurarsi che il tratteggio sia “Associativo”.
Definizione di blocco
Dopo aver creato la geometria del muro, creiamo il blocco.
1 Inseriamo come nome del blocco “Muro di mattoni”, come punto d’inserimento il punto medio del
lato verticale sinistro (aiutarsi con l’apposito snap “punto medio”) e come oggetti selezioniamo tutti
gli oggetti.
N.B. Le misure utilizzate per il disegno sono in millimetri ma non preoccupiamoci di questo in
quanto il blocco verrà scalato automaticamente qualora lo inseriamo in disegni creati con unità di
misura differenti e ‘dichiarati’ nel comando Formato – Unità disegno.
Aggiungere la dinamicità
A questo punto voglio che la mia parete possa essere allungata per adattarsi ad ogni circostanza. Si
tratta di un semplice blocco dinamico di AutoCAD. Per aggiungere le azioni al blocco, è necessario
aprirlo in editor di blocco.
Selezionare il blocco, tasto destro del mouse e selezionare Editor blocchi dal menu contestuale
oppure doppio clic sul blocco stesso. Questo vi porterà all’interfaccia dell’editor blocchi. Diamo
uno sguardo alla tavolozza che compare.
2 Ci sono tre schede:
parametri
azioni
gruppo di parametri
vincoli.
Il parametro è il modo per specificare quella parte di oggetti
da utilizzare come riferimento per l’azione che verrà utilizzata
in un secondo momento.
Aprire quindi la tavolozza parametro e selezionare il
parametro lineare. Posizionare il parametro lineare come qui
di seguito (è simile all’utilizzo del comando dimensione).
I
Notare come sia presente una freccia su entrambi i lati. Abbiamo bisogno però che questo muro si
estenda solo sul lato destro, quindi non abbiamo bisogno della freccia a sinistra. Possiamo quindi
selezionare la freccia a sinistra ed eliminarla (un semplice clic e poi premere il tasto CANC della
tastiera).
Dobbiamo adesso modificare alcune proprietà del parametro appena inserito per cui possiamo
selezionarlo, fare clic con il tasto destro del mouse, e selezionare la voce ‘Proprietà’.
Modifichiamo l'etichetta “Nome distanza” e inseriamo la voce ‘Larghezza’.
Abbiamo finito di modificare per ora il nostro parametro. Dobbiamo fare in modo che il blocco
adesso capisca che vogliamo utilizzarlo assieme ai suoi punti di riferimento e alla distanza.
Apriamo quindi la scheda “Azioni”. Attivare l’azione di stiramento.
3 Selezionare parametro:
fare clic sul parametro inserito precedentemente.
Specificare il punto parametro da associare all'azione o digitare
[punto Inizio/Secondo punto] <Secondo>:
Selezionare il punto di destra del nostro parametro (dov’è rimasta l’unica freccia azzurra) perché
vogliamo che il muro si estenda verso questa direzione.
Specificare primo angolo del riquadro di stiramento o [CPoligono]:
E successivamente verrà richiesto l’angolo. Racchiudere quindi con una finestra sia il parametro che
andiamo ad utilizzare che la freccia azzurra che indica la direzione verso la quale vogliamo stirare
gli oggetti.
Selezionare oggetti
Selezioniamo gli oggetti che vogliamo stirare. Possiamo utilizzare i singoli clic o anche delle
finestre di selezione multipla per velocizzare la scelta.
4 Noteremo che è comparsa un’icona che rappresenta l’azione che abbiamo appena inserito. Possiamo
eventualmente spostarla dove ci pare semplicemente facendo clic e tenendo premuto il tasto sinistro
del mouse e semplicemente trascinarla ovunque.
Possiamo chiudere l'Editor blocchi.
Quando AutoCAD chiederà di salvare il blocco, salvarlo.
Mettiamo alla prova il blocco: facciamo un clic su di esso e comparirà una freccia azzurra. Basterà
adesso fare clic sulla freccia e potremo allungare o accorciare il nostro blobbo e tutte le sue
definizioni (tratteggio, linee ecc.) seguiranno la deformazione.
5