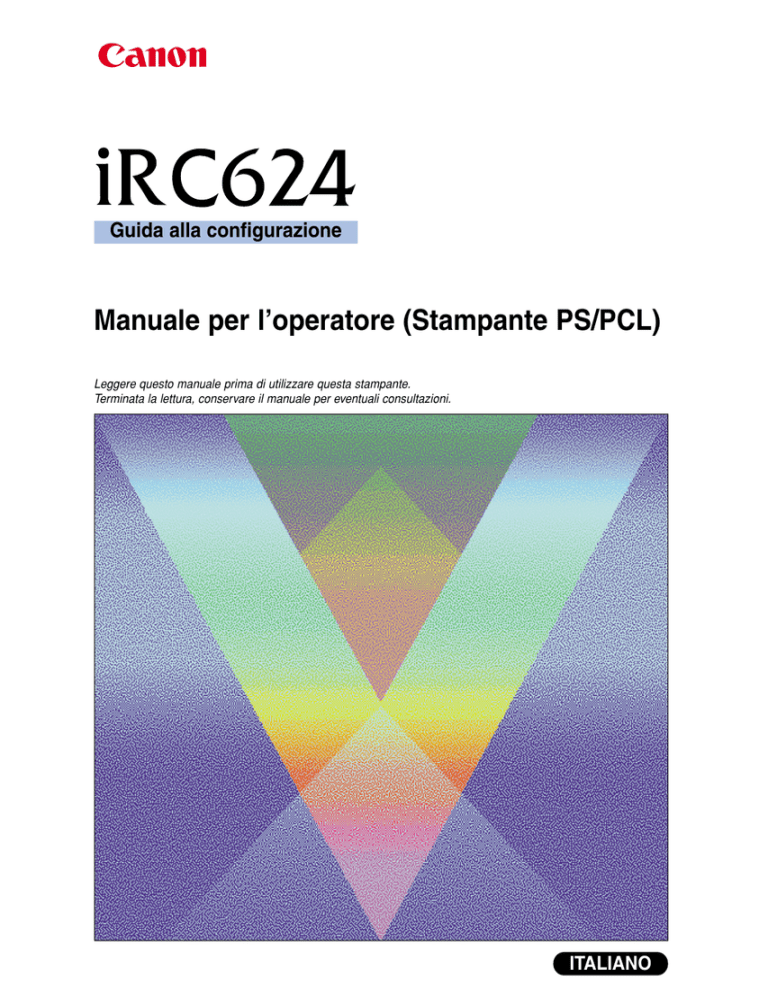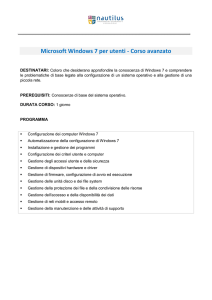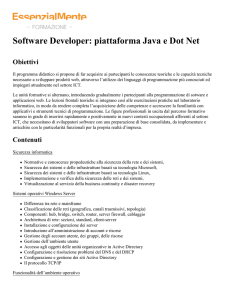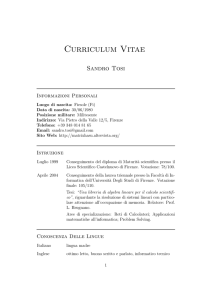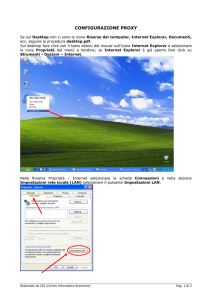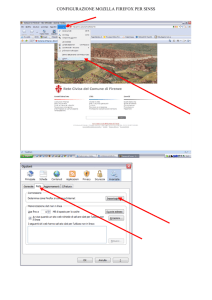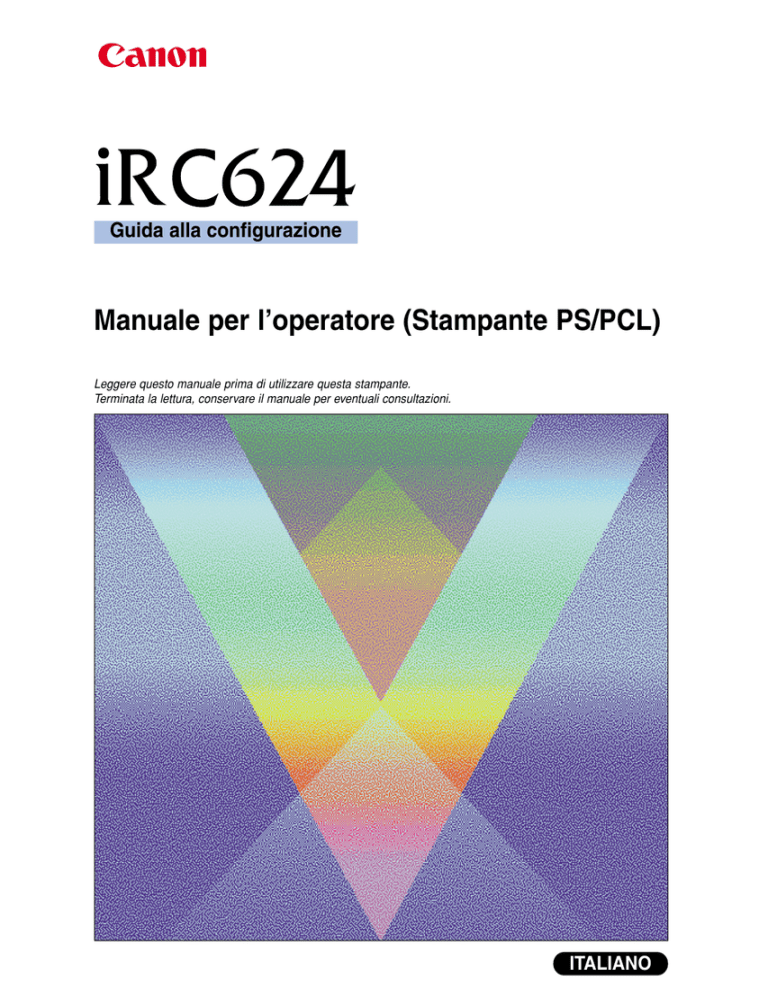
Guida alla configurazione
Manuale per l’operatore (Stampante PS/PCL)
Leggere questo manuale prima di utilizzare questa stampante.
Terminata la lettura, conservare il manuale per eventuali consultazioni.
ITALIANO
iR C624
Guida alla configurazione
Informazioni sulla documentazione
Questo manuale fa parte della documentazione di iR che comprende i
seguenti manuali per gli utenti e amministratori di sistema:
• La Guida alla configurazione illustra le nozioni fondamentali per la
configurazione e la gestione di iR per le piattaforme e gli ambienti di
rete supportati. Contiene inoltre le istruzioni per la configurazione di
server UNIX, Windows NT 4.0./2000 e Novell NetWare per fornire i
servizi di stampa Adobe e PostScript agli utenti.
• Il manuale Attività preliminari descrive come installare il software per
consentire agli utenti di stampare su iR. In modo specifico, descrive
l’installazione dei driver di stampa PCL e PostScript, dei file di
descrizione delle stampanti e del restante software fornito sul CD
Software utente. Spiega inoltre come collegare ciascun utente alla rete.
• La Guida alla stampa descrive le funzioni di stampa di iR per gli utenti
che inviano lavori dalle stazioni di lavoro remote sulla rete o tramite
collegamento alla porta parallela.
• La Guida all’uso del colore fornisce le informazioni relative alla gestione
del colore di iR. Illustra i concetti e gli argomenti associati alla stampa
su iR ed evidenzia i principali scenari di flusso dei lavori. Questo
manuale spiega come calibrare la propria fotocopiatrice/stampante e
sfruttare il sistema per la gestione del colore ColorWise® e le funzioni
di ColorWise Pro Tools™. Inoltre, la Guida all’uso del colore fornisce
informazioni sulla stampa dalle applicazioni Microsoft Windows e
Apple Mac OS più diffuse.
• La Guida alla gestione dei lavori descrive le funzioni dei programmi di
utilità Fiery®, incluso Command WorkStation™, e come possono
essere utilizzati per gestire i lavori e mantenere la qualità dei colori.
Questo manuale si rivolge agli operatori o agli amministratori, o agli
utenti che dispongono dei privilegi di accesso necessari, che si
occupano del monitoraggio e della gestione del flusso dei lavori, della
calibrazione del colore e della soluzione degli eventuali problemi che
potrebbero riscontrarsi.
• Le Note di release forniscono informazioni dell’ultimo minuto relative
al prodotto e indicazioni per la soluzione di eventuali problemi.
Copyright © 2002 Electronics For Imaging, Inc. e Canon Inc. Tutti i diritti riservati.
Questa pubblicazione è protetta da copyright e tutti i diritti sono riservati. Nessuna sua parte può essere riprodotta o trasmessa in qualunque forma o con
qualunque mezzo per uno scopo qualsiasi senza l’autorizzazione scritta di Electronics For Imaging, Inc., se non nei limiti ivi espressamente consentiti. Le
informazioni contenute in questo documento sono soggette a modifiche senza preavviso e non rappresentano un impegno da parte di Electronics For Imaging, Inc.
Il software descritto in questa pubblicazione viene fornito su licenza e può essere utilizzato o copiato esclusivamente in conformità con i termini della presente
licenza.
Questo prodotto potrebbe essere coperto da uno o più dei seguenti brevetti U.S.: 4,500,919, 4,837,722, 5,212,546, 5,343,311, 5,424,754, 5,467,446, 5,506,946,
5,517,334, 5,537,516, 5,543,940, 5,553,200, 5,615,314, 5,619,624, 5,625,712, 5,666,436, 5,760,913, 5,818,645, 5,835,788, 5,867,179, 5,959,867,
5,970,174, 5,982,937, 5,995,724, 6,002,795, 6,025,922, 6,041,200, 6,065,041, 6,112,665, 6,122,407, 6,134,018, 6,141,120, 6,166,821, 6,185,335,
6,201,614, 6,215,562, 6,219,659, 6,222,641, 6,224,048, 6,225,974, 6,226,419, 6,238,105, 6,239,895, 6,256,108, 6,269,190, 6,289,122, 6,292,270,
6,310,697, 6,327,047, 6,327,050, 6,327,052, RE36,947, D406,117, D416,550, D417,864, D419,185, D426,206, D439,851, D444,793
Marchi
ColorWise, EDOX, EFI, Fiery, il logo Fiery, Fiery Driven e RIP-While-Print sono marchi registrati di Electronics For Imaging, Inc. presso lo U.S. Patent and
Trademark Office e/o in altre giurisdizioni estere.
Il logo eBeam, il logo Electronics For Imaging, il logo Fiery Driven, il logo Splash, AutoCal, ColorCal, Command WorkStation, DocBuilder, DocBuilder Pro,
DocStream, eBeam, EFI Color Profiler, EFI Production System, EFI ScanBuilder, Fiery X2, Fiery X2e, Fiery X2-W, Fiery X3e, Fiery X4, Fiery ZX, Fiery Z4,
Fiery Z5, Fiery Z9, Fiery Z16, Fiery Z18, Fiery Document WorkStation, Fiery Downloader, Fiery Driver, Fiery FreeForm, Fiery Link, Fiery Prints, Fiery Print
Calibrator, Fiery Production System, Fiery Scan, Fiery ScanBuilder, Fiery Spark, Fiery Spooler, Fiery WebInstaller, Fiery WebScan, Fiery WebSpooler, Fiery
WebStatus, Fiery WebTools, NetWise, RIPChips, Splash, Velocity, Velocity Balance, Velocity Build, Velocity Design, Velocity Estimate, Velocity Scan e VisualCal
sono marchi di Electronics For Imaging, Inc.
Canon, il logo Canon e iR sono marchi di Canon Inc.
Tutti gli altri termini e nomi di prodotti possono essere marchi o marchi registrati dei rispettivi proprietari e come tali vengono qui riconosciuti.
Avvisi legali
APPLE COMPUTER, INC. (“APPLE”) NON FORNISCE ALCUNA GARANZIA, NÉ ESPRESSA NÉ IMPLICITA, INCLUSE SENZA LIMITAZIONI
LE GARANZIE IMPLICITE DI COMMERCIABILITÀ ED IDONEITÀ PER QUALSIASI SCOPO PARTICOLARE, RIGUARDO AL SOFTWARE
APPLE. APPLE NON GARANTISCE NÉ ASSUME ALCUN IMPEGNO IN RELAZIONE ALL’USO O AI RISULTATI DERIVANTI DALL’USO DEL
SOFTWARE APPLE IN TERMINI DI ESATTEZZA, ACCURATEZZA, AFFIDABILITÀ, ATTUALITÀ O ALTRO. TUTTI I RISCHI RELATIVI AI
RISULTATI ED ALLE PRESTAZIONI DEL SOFTWARE APPLE SONO A CARICO DELL’UTENTE. L’ESCLUSIONE DELLE GARANZIE
IMPLICITE NON È CONSENTITA IN ALCUNI STATI E, PERTANTO, LE LIMITAZIONI DI CUI SOPRA POTREBBERO NON ESSERE
APPLICABILI.
IN NESSUN CASO APPLE, I SUOI DIRIGENTI, I SUOI DIPENDENTI O I SUOI AGENTI POTRANNO ESSERE RITENUTI RESPONSABILI NEI
CONFRONTI DEGLI UTENTI PER QUALUNQUE DANNO CONSEQUENZIALE, ACCIDENTALE O INDIRETTO (INCLUSI I DANNI PER
PERDITA DI PROFITTO, INTERRUZIONE DELL’ATTIVITÀ, PERDITA DI INFORMAZIONI PROFESSIONALI E ALTRO) DERIVANTE
DALL’USO O DALL’IMPOSSIBILITÀ DI USARE IL SOFTWARE APPLE ANCHE QUALORA APPLE FOSSE STATA INFORMATA DELLA
POSSIBILITÀ DI TALI DANNI. ALCUNI STATI NON CONSENTONO ESCLUSIONI O LIMITAZIONI ALLA RESPONSABILITÀ PER DANNI
CONSEQUENZIALI O ACCIDENTALI E, PERTANTO, LE LIMITAZIONI DI CUI SOPRA POTREBBERO NON ESSERE APPLICABILI. La
responsabilità di Apple nei confronti degli utenti per qualunque danno, indipendentemente dalla forma di azione intrapresa (sia essa basata sul contratto, su illecito
civile [inclusa la negligenza], sulla responsabilità del prodotto o altro), è limitata ad un risarcimento di 50 dollari.
Legenda diritti limitati
Per gli enti di difesa: legenda diritti limitati. L’uso, la riproduzione o la diffusione sono soggetti alle limitazioni previste dal sottoparagrafo (c)(1)(ii) della clausola
Rights in Technical Data and Computer Software al 252.227.7013.
Per gli enti civili: legenda diritti limitati. L’uso, la riproduzione o la diffusione sono soggetti alle limitazioni previste dai sottoparagrafi da (a) a (d) della clausola
Commercial Computer Software Restricted Rights al 52.227-19 ed alle limitazioni previste dall’accordo standard commerciale di Electronics For Imaging, relativo
a questo software. Diritti non pubblicati riservati in conformità alle leggi di copyright degli Stati Uniti.
Numero parte: 45026521
Avviso di conformità RFI
Per determinare la conformità con i requisiti di protezione RFI applicabili, questa apparecchiatura è stata testata sia singolarmente che a livello di sistema (per
simulare le normali condizioni di funzionamento). Tuttavia, è possibile che tali requisiti RFI non vengano soddisfatti in particolari condizioni sfavorevoli in altre
installazioni. L’utente è responsabile della conformità della propria installazione.
Dieses Gerät wurde sowohl einzeln als auch in einer Anlage, die einen normalen Anwendungsfall nachbildet, auf die Einhaltung der Funkentstörbestimmungen
geprüft. Es ist jedoch möglich, dass die Funkentstörbestimmungen unter ungünstigen Umständen bei anderen Gerätekombinationen nicht eingehalten werden.
Für die Einhaltung der Funkentstörbestimmungen einer gesamten Anlage, in der dieses Gerät betrieben wird, ist der Betreiber verantwortlich.
La conformità con le norme in vigore è garantita solo con l’uso di cavi schermati. L’utente ha la responsabilità di procurarsi cavi appropriati.
Die Einhaltung zutreffender Bestimmungen hängt davon ab, dass geschirmte Ausführungen benützt werden. Für die Beschaffung richtiger Ausführungen ist der
Betreiber verantwortlich.
Contratto di licenza d’uso del software
Il presente Contratto rappresenta un accordo legale tra l’utente ed Electronics For Imaging, Inc. (“Electronics For Imaging”), fornitore del software (il “Software”)
dato in dotazione con questo prodotto (il “Prodotto”). L’installazione e l’uso del Software implica l’accettazione da parte dell’utente dei termini e condizioni
seguenti. Se non si accettano tali termini, non utilizzare il Software e restituire il Software inutilizzato richiedendone il rimborso.
Electronics For Imaging concede all’utente una licenza limitata non esclusiva per l’uso del software secondo i termini e le condizioni riportate qui di seguito.
L’utente può:
a. usare il Software solo per la propria normale attività lavorativa e solo con il Prodotto;
b. usare i programmi outline (a dimensione variabile) e bitmap (a dimensione fissa) leggibili dalla macchina e codificati in modo digitale (“Programmi per i font”)
forniti con il Prodotto in uno speciale formato codificato (“Programmi per i font codificati”) per riprodurre e visualizzare le forme, gli stili, i pesi e le versioni di
lettere, numeri, caratteri e simboli sul monitor utilizzato con il Prodotto (“Caratteri tipografici”) esclusivamente per la propria normale attività lavorativa;
c. usare i marchi utilizzati da Electronics For Imaging per identificare i Programmi per i font codificati ed i Caratteri tipografici con essi riprodotti (“Marchi”); e
d. trasferire in modo permanente tutti i diritti acquisiti in virtù del presente Contratto solo come parte di vendita o cessione del Prodotto, purché (i) non trattenga
copia alcuna del Software (inclusi tutti gli aggiornamenti), (ii) trasferisca integralmente il Software (inclusi tutti gli aggiornamenti), i supporti ed il materiale
stampato fornito con il Prodotto e questo Contratto di licenza E (iii) purché il cessionario accetti tutti i termini del presente Contratto.
L’utente non può:
a. effettuare copie o permettere che vengano effettuate per sé o per altri copie del Software e dei Programmi per i font codificati né per intero né parzialmente,
tranne nel caso in cui questo sia necessario per usare il Prodotto acquistato, fermo restando che in nessuna circostanza effettuerà o autorizzerà la copia di quella
parte del Software fornita, sull’unità disco fisso o su qualsiasi altro componente della scheda controller o hardware del Prodotto;
b. tentare di alterare, disassemblare, decodificare o assemblare all’inverso il Software o i Programmi per i font codificati;
c. prendere o dare in affitto il Software.
Diritti proprietari
L’utente riconosce che il Software, i Programmi per i font codificati, i Caratteri tipografici e i Marchi sono e restano di proprietà di Electronics For Imaging e dei
suoi fornitori, così come qualunque titolo o altro diritto di proprietà intellettuale. Fatte salve le condizioni di cui sopra, il presente Contratto non conferisce
all’utente alcun diritto riguardo a brevetti, copyright, segreti industriali, marchi (siano essi registrati o meno), né alcun altro diritto, concessione o licenza in
relazione al Software, ai Programmi per i font codificati, ai Caratteri tipografici o ai Marchi. L’utente non può adattare o usare alcun marchio o nome commerciale
simile o che possa incidere su o limitare i diritti di copyright di Electronics For Imaging o dei suoi fornitori. I Marchi possono essere utilizzati esclusivamente per
identificare l’emissione stampata prodotta dai Programmi per i font codificati. Dietro ragionevole richiesta di Electronics For Imaging, l’utente deve fornire
campioni di qualunque Carattere tipografico identificato con un marchio.
Riservatezza
L’utente accetta di considerare il Software ed i Programmi per i font codificati come materiale riservato e di divulgarli esclusivamente ad utenti autorizzati che
abbiano necessità di usare il Software ed i Programmi per i font codificati ai sensi del presente Contratto, prendendo tutte le possibili e ragionevoli precauzioni per
evitarne la divulgazione ad altri.
Mezzi di tutela
L’uso non autorizzato, la copia, la divulgazione del Software, dei Programmi per i font codificati, dei Caratteri tipografici o dei Marchi comporterà l’annullamento
automatico della presente licenza e darà a Electronics For Imaging il diritto di avvalersi di altri mezzi di tutela legali.
Garanzia limitata e dichiarazione di non responsabilità
Electronics For Imaging garantisce che, per un periodo di novanta (90) giorni dalla data dell’installazione, il Software, se adeguatamente usato, funzionerà senza
errori che lo rendano inutilizzabile. L’unico impegno di cui si fa carico Electronics For Imaging e l’unico mezzo di tutela di cui può avvalersi l’utente in base alla
presente garanzia è, a discrezione di Electronics For Imaging, quello di intraprendere ogni ragionevole sforzo commerciale per tentare di correggere o aggirare gli
errori, di sostituire il Software con un software equivalente da un punto di vista funzionale o di risarcire il prezzo di acquisto e rescindere questo Contratto. Alcuni
stati non consentono limitazioni per la durata della garanzia implicita e, pertanto, la limitazione di cui sopra potrebbe non essere applicabile. EFI non fornisce
alcuna garanzia, né espressa né implicita, riguardo alle prestazioni o all’affidabilità dei prodotti di terzi non forniti da EFI.
FATTA ECCEZIONE DELLA GARANZIA LIMITATA ESPRESSA DI CUI SOPRA, Electronics For Imaging NON FORNISCE E ALL’UTENTE NON
VIENE CONCESSA ALCUNA GARANZIA O CONDIZIONE ESPRESSA, IMPLICITA, STATUTARIA O DERIVANTE DA ALTRE DISPOSIZIONI
DEL PRESENTE CONTRATTO O ALTRE COMUNICAZIONI INTERCORSE CON L’UTENTE IN MERITO AL SOFTWARE, AL PRODOTTO O
AI PROGRAMMI PER I FONT CODIFICATI. Electronics For Imaging SPECIFICATAMENTE NON RICONOSCE ALCUNA GARANZIA O
CONDIZIONE IMPLICITA DI COMMERCIABILITÀ, NON VIOLAZIONE O IDONEITÀ PER UNO SCOPO PARTICOLARE. L’USO, LA
MODIFICA, LA RIPARAZIONE DEL PRODOTTO O DEL SOFTWARE O L’INSTALLAZIONE DEI PRODOTTI DA PARTE DI TERZI, SE NON
AUTORIZZATI DA EFI, RENDERÀ NULLA LA GARANZIA LIMITATA ESPRESSA DI CUI SOPRA. Electronics For Imaging non garantisce che il
funzionamento del Software sarà ininterrotto o esente da errori, né che il Software soddisfi i requisiti specifici dell’utente.
Limitazione della responsabilità
IN NESSUN CASO Electronics For Imaging OD I SUOI FORNITORI POTRANNO ESSERE RITENUTI RESPONSABILI NEI CONFRONTI DEGLI
UTENTI PER QUALUNQUE DANNO PARTICOLARE, ACCIDENTALE, CONSEQUENZIALE O INDIRETTO, INCLUSI I DANNI PER PERDITA
DI DATI, PERDITA DI PROFITTO O COSTI DI COPERTURA, DERIVANTE DALL’USO DEL SOFTWARE, DEL PRODOTTO O DEI
PROGRAMMI PER I FONT CODIFICATI, QUALUNQUE NE SIA LA CAUSA E SULLA BASE DI NESSUNA TEORIA DI RESPONSABILITÀ. TALE
LIMITAZIONE SI APPLICA ANCHE QUALORA Electronics For Imaging FOSSE STATA INFORMATA DELLA POSSIBILITÀ DI TALI DANNI.
L’UTENTE RICONOSCE CHE IL PREZZO DEL SOFTWARE RIFLETTE QUESTA POSSIBILITÀ DI RISCHIO. ALCUNI STATI ED ALCUNE
GIURISDIZIONI NON CONSENTONO ESCLUSIONI O LIMITAZIONI ALLA RESPONSABILITÀ PER DANNI CONSEQUENZIALI O
ACCIDENTALI E, PERTANTO, LA LIMITAZIONE DI CUI SOPRA POTREBBE NON ESSERE APPLICABILE.
Controlli sull’esportazione
L’utente accetta di non esportare o riesportare il Software o i Programmi per i font codificati in alcuna forma senza le dovute licenze degli Stati Uniti e dei governi
stranieri. La non osservanza di questa disposizione è da intendersi come una violazione materiale del presente Contratto.
Uso da parte degli enti governativi
L’uso, la riproduzione o la diffusione del Software da parte del governo degli Stati Uniti sono soggetti alle limitazioni previste dalla sottodivisione (c) (1) (ii) della
clausola Rights in Technical Data and Computer Software al DFARS 252.227-7013 o dai sottoparagrafi (c) (1) e (2) della clausola Commercial Computer
Software—Restricted Right al 48 CFR 52.227-19, se applicabile.
Terzi beneficiari
Con questo contratto viene notificato che Adobe Systems Incorporated, una società con sede a 345 Park Ave. San Jose, California 95110 (“Adobe”) è un terzo
beneficiario del presente Contratto nella misura in cui tale Contratto contiene disposizioni relative all’uso da parte dell’utente dei Font, dei Programmi per i font
codificati, dei Caratteri tipografici e dei Marchi così concessi su licenza. Le dette disposizioni sono state inserite espressamente a beneficio di Adobe e possono
essere impugnate da Adobe oltre che da Electronics For Imaging.
Rescissione
Fermo restando qualsiasi altro diritto, EFI può rescindere il presente Contratto in caso l’utente non rispetti i termini e le condizioni in esso contenuti. In tal caso,
l’utente si impegna a distruggere tutte le copie del Software (inclusi tutti gli aggiornamenti).
Disposizioni generali
Il presente Contratto è regolato dalle leggi dello Stato della California.
Questo Contratto rappresenta l’intero accordo stipulato tra le parti e rende nulla qualunque altra comunicazione o pubblicità relativa al Software e ai Programmi
per i font codificati.
Qualora una qualunque disposizione del presente Contratto fosse ritenuta non valida, il resto del contratto continuerà a rimanere in vigore.
In caso di domande relative al presente Contratto, scrivere ad Electronics For Imaging, Inc. all’attenzione di: Licensing Dept. oppure consultare il sito Web di
Electronics For Imaging all’indirizzo www.efi.com.
Viene altresì specificamente riconosciuto che il presente Contratto rappresenta un accordo legale fra l’utente finale e Electronics For Imaging, non Canon Inc.,
con riguardo al Software, ai Programmi per i font, ai Programmi per i font codificati, ai Caratteri tipografici e ai Marchi. Electronics For Imaging è esclusivamente
e unicamente responsabile della suddetta garanzia limitata e Canon Inc., le sue consociate o affiliate, i suoi agenti, distributori o concessionari, non avranno alcuna
responsabilità riguardo al Software, ai Programmi per i font, ai Programmi per i font codificati, ai Caratteri tipografici e ai Marchi.
Electronics For Imaging
303 Velocity Way
Foster City, CA 94404
Indice
Informazioni sulla documentazione
ii
Introduzione
Informazioni su questo manuale
xi
Struttura del manuale
xii
Capitolo 1: Collegamento alla rete
iR sulla rete
1-1
Fasi dell’installazione in rete
1-2
Guida per l’uso di questo manuale
1-4
Collegamento del cavo di rete a iR
1-11
Vista posteriore dei connettori di iR
1-11
Collegamento con cavo parallelo
1-12
Capitolo 2: Preparazione alla configurazione di iR
Livelli di accesso e controllo
2-1
Collegamenti di stampa di iR
2-1
Password
2-3
Fiery WebTools
2-4
Scenari dei livelli di controllo
2-5
Informazioni sulla configurazione
2-7
Requisiti per la configurazione dei server di rete
2-7
Capitolo 3: Configurazione dal pannello di controllo
Informazioni sulla configurazione di iR
3-1
Modifica della configurazione
3-1
Requisiti per la configurazione dei server di rete
3-1
viii
Indice
Configurazione di iR dal pannello di controllo
3-2
Accesso alle opzioni di configurazione
3-3
Informazioni relative all’interfaccia di configurazione del pannello di controllo
3-4
Immissione delle informazioni relative alla configurazione
3-5
Opzioni del menu Config server
3-6
Opzioni del menu Config rete
3-8
Opzioni del menu Config porta
3-11
Opzioni del menu Conf protocollo
3-13
Opzioni del menu Config servizi
3-20
Opzioni del menu Config stampante
3-35
Opzioni del menu Config PS
3-37
Opzioni del menu Config PCL
3-39
Opzioni del menu Config colori
3-41
Funzioni di gestione del menu Configurazione
3-45
Config job log
3-45
Modif password
3-47
Riprist server
3-48
Fine config
3-48
Stampa della pagina di configurazione dal
pannello di controllo
3-49
Capitolo 4: Configurazione di iR da computer Windows
Accesso alla configurazione
4-1
Configurazione del server
4-2
Server
4-2
Password
4-3
Job log
4-5
Supporto
4-6
Configurazione della rete
4-7
Ethernet (Porta)
4-8
Porta parallela (Porta)
4-8
Token Ring (Porta)
4-9
ix
Indice
Protocollo (TCP/IP)
4-11
Protocollo (Token Ring)
4-12
Gateway
4-13
Protocollo (AppleTalk)
4-14
Protocollo (Trame IPX)
4-16
PServer (Servizi NetWare)
4-18
PServer (Configurazione NDS)
4-18
PServer (Configurazione Bindery)
4-20
Servizi (Servizi di stampa Windows)
4-22
Servizi (Abilita servizio di stampa LPD)
4-23
Servizi (Abilita Port 9100)
4-23
Servizi (Abilita servizi Web)
4-24
Configurazione della stampante
4-24
Scheda Stampante
4-25
Scheda Carta
4-27
Fine della configurazione
4-29
Impostazione dei gruppi di stampa
4-29
Stampa della pagina di configurazione
4-31
Capitolo 5: Configurazione dei server di rete
Supporto per i programmi di utilità Fiery
5-1
iR su una rete NetWare 5.x con NDPS
5-2
Consigli per gli esperti—reti NetWare 5.x
5-2
Configurazione di un server NetWare 5.x per la stampa
5-3
iR su una rete NetWare 4.x/5.x
5-5
Consigli per gli esperti—reti IPX
5-6
Informazioni generali sulla stampa IPX con iR
5-6
Configurazione di un server NetWare 4.x/5.x per la stampa
5-7
iR su una rete TCP/IP con Windows NT 4.0/2000
5-12
Consigli per gli esperti—Windows NT 4.0/2000 con TCP/IP
5-12
Configurazione di un server Windows NT 4.0/2000 per il supporto di iR
5-13
Configurazione di iR e dei client per Fiery WebTools
5-17
Impostazione della destinazione WebLink
5-18
x Indice
iR su una rete con stazioni di lavoro UNIX
5-19
Consigli per gli esperti—stazioni di lavoro UNIX
5-19
Nota importante relativa al nome della stampante remota
5-20
Configurazione di iR su reti TCP/IP
5-20
Gestione dei lavori di stampa
5-22
Capitolo 6: Gestione di iR
Funzioni di gestione
6-1
Mantenimento delle prestazioni ottimali di iR
6-3
Soluzione dei problemi relativi a iR
6-4
Soluzione dei problemi durante la configurazione dal pannello di controllo
6-4
Messaggi di errore in fase di esecuzione
6-9
Appendice A: Opzione di rete Token Ring
Opzione Token Ring di iR
A-1
Collegamento hardware dell’opzione Token Ring
A-1
Installazioni IPX/SPX
A-3
Installazioni TCP/IP
A-3
Configurazione di Token Ring su iR
A-3
Configurazione dei client NetWare Windows
A-3
Indice analitico
xi
Introduzione
Informazioni su questo manuale
Questo manuale è scritto per coloro che sono responsabili dell’integrazione di
Canon iR C624™ in un ambiente di lavoro in cui i personal computer vengono usati
in rete. Dopo aver configurato Canon iR C624 e le stazioni di lavoro client come
descritto in questa guida e nel manuale Attività preliminari, ogni utente potrà stampare
su Canon iR C624 come su una stampante a colori ad alte prestazioni.
N OTA : In questo manuale, il termine “iR” viene utilizzato per fare riferimento all’unità
Canon Network Color PS/PCL Board-B1 installata nella fotocopiatrice/stampante. Il
nome “Aero” viene utilizzato nelle illustrazioni per rappresentare iR. Il termine
“Windows 9x” viene utilizzato in questo manuale per indicare sia Windows 95 che
Windows 98.
N OTA : Windows XP è supportato. Se si utilizza il sistema operativo Windows XP,
seguire le istruzioni relative a Windows 2000.
iR comprende il supporto per Fiery WebTools™ e il software per Command
WorkStation, che consentono all’operatore di gestire tutti i lavori inviati su iR. Anche
se ciò non vale per tutti gli ambienti, la documentazione relativa a questo prodotto
presuppone la presenza di un operatore che controlli e gestisca i lavori inviati dagli
utenti da stazioni di lavoro remote.
Le funzioni di connettività e di gestione specifiche per un particolare modello di
fotocopiatrice/stampante sono descritte nel manuale Attività preliminari, nella
Guida alla stampa o nelle Note di release.
Informazioni su questo manuale
Questo manuale descrive i seguenti argomenti:
• Configurazione di base di iR per il supporto della stampa su reti AppleTalk,
TCP/IP e IPX (Novell).
• Configurazione di server Novell e Microsoft Windows NT 4.0/2000 e di sistemi
UNIX in modo che possano fornire i servizi di stampa di iR.
• Gestione della stampa in rete.
xii
Introduzione
• Uso di iR in ambienti di rete misti.
• Configurazione di un collegamento Token Ring.
N OTA : Benché questo manuale fornisca informazioni sull’uso in un ambiente di rete,
non potrà comunque sostituire mai un tecnico esperto di rete.
Struttura del manuale
Il manuale è strutturato come segue:
• Il Capitolo 1 illustra le configurazioni di rete supportate e i connettori di rete
presenti su iR.
• Il Capitolo 2 descrive la fase di preparazione per la configurazione di iR, inclusa la
realizzazione di un sistema di sicurezza con diversi livelli di accesso.
• Il Capitolo 3 descrive la configurazione di iR dal pannello di controllo.
• Il Capitolo 4 descrive la configurazione di iR da computer Windows.
• Il Capitolo 5 contiene le istruzioni per configurare i server di rete Windows e i
sistemi UNIX per la stampa su iR e l’uso di Fiery WebTools.
• Il Capitolo 6 illustra schematicamente alcune funzioni di gestione del software iR
disponibili per le reti IPX/SPX, TCP/IP e AppleTalk e offre alcuni consigli utili per
la soluzione dei problemi.
• L’Appendice A descrive l’opzione Token Ring.
N OTA : Le funzioni di gestione descritte negli altri manuali sono riepilogate a
pagina 6-1.
1
1-1
Capitolo 1:
Collegamento
alla rete
iR sulla rete
In questo capitolo si descrivono le varie fasi di configurazione di iR e vengono riportati
gli schemi (di configurazione) che rimandano ad altri capitoli o manuali per il
completamento dell’installazione. In questo modo, sarà possibile reperire rapidamente
tutte le informazioni necessarie.
iR sulla rete
Quando viene collegato alla rete, iR si comporta come una stampante PostScript
collegata alla rete. L’interfaccia Ethernet incorporata in iR supporta i seguenti
protocolli di rete:
• AppleTalk
• TCP/IP (protocolli lpd, nbt e http)
TCP/IP è l’acronimo di Transmission Control Protocol/Internet Protocol. Il
protocollo lpd è il protocollo di stampa TCP/IP standard. Il protocollo nbt supporta
la stampa Windows (SMB). Port 9100 corrisponde al numero di porta del server di
stampa usato per la pubblicazione dei collegamenti di stampa tra il server di stampa
e un computer remoto. Il protocollo http viene comunemente utilizzato per le pagine
Web su Internet o reti Intranet. Il protocollo http supporta anche la stampa IPP.
• IPX/SPX (Novell)
IPX/SPX è l’acronimo di Internetwork Packet Exchange/Sequenced Packet
Exchange.
Questi protocolli (insiemi di regole che permettono ai computer di una rete di
comunicare tra loro) sono supportati su piattaforme Mac OS, Windows e UNIX e
possono essere usati contemporaneamente sullo stesso cavo. Le stazioni di lavoro che
utilizzano altri protocolli possono stampare tramite un server che usa uno dei
protocolli sopra indicati. È disponibile anche l’opzione Token Ring. Questa opzione
supporta i protocolli TCP/IP e IPX/SPX.
N OTA : iR non può funzionare contemporaneamente su reti Ethernet e Token Ring.
Quando si aggiunge iR in una rete, si presuppone che l’amministratore abbia già
installato un sistema di cablaggio di rete e che abbia collegato delle stazioni di lavoro e
dei server.
1
1-2
Collegamento alla rete
Fasi dell’installazione in rete
L’installazione può essere effettuata da un amministratore di rete o delle attività di
stampa. Le fasi dell’installazione sono le seguenti:
•
Collegamento fisico di iR ad una rete funzionante
Prevede la preparazione di un nodo di rete per iR, dal reperimento del cavo al suo
instradamento fino al luogo in cui iR verrà installato e al suo collegamento
all’interfaccia di rete di iR.
N OTA : Se si prevede di utilizzare il software Command WorkStation da un computer
remoto, occorrerà installare il software e collegare il computer di Command
WorkStation alla rete. Per i dettagli, vedere il manuale Attività preliminari.
•
Configurazione del server di rete
Quando sono necessari dei server di rete, occorre configurarli in modo che possano
fornire l’accesso client a iR come una stampante a colori. Per informazioni sulla
configurazione dei server di rete in ambienti Windows e UNIX, vedere il Capitolo 5.
•
Configurazione di iR
Comprende la configurazione di iR in base all’ambiente di stampa e di rete in cui si
opera. Per i dettagli, vedere il Capitolo 2, e i capitoli seguenti.
•
Preparazione delle stazioni di lavoro client per la stampa
Comprende l’installazione dei file necessari per la stampa, l’installazione del software
utente aggiuntivo e il collegamento del client a iR tramite la rete. Questi passi sono
descritti nel manuale Attività preliminari, ed alcune informazioni vengono fornite nel
Capitolo 5 di questo manuale.
•
Gestione di iR
Comprende il controllo e la manutenzione delle prestazioni del sistema, nonché i
consigli per la soluzione di eventuali problemi. Per i dettagli, vedere il Capitolo 6 e la
Guida alla gestione dei lavori.
1
1-3
Fasi dell’installazione in rete
Riepilogo dell’installazione in rete di iR
COLLEGAMENTO
iR
CONFIGURAZIONE DEL SERVER
Preparare un nodo di rete. Collegare iR alla rete.
Se si utilizza un computer che esegue il software
Command WorkStation, collegarlo alla rete.
Server di rete
Configurare i server UNIX, Windows NT 4.0/2000 e
IPX (Novell) per la definizione delle code di stampa
di iR e degli utenti di iR.
Installare i file di stampa PostScript sul server.
CONFIGURAZIONE DI IR
iR
Sul pannello di controllo di iR, impostare almeno
Config server, Config rete e Config stampante. Dal
pannello di controllo o da Command WorkStation,
impostare i rimanenti menu di configurazione.
Calibrare iR.
Windows
Su ciascuna stazione di lavoro che stamperà su iR:
CONFIGURAZIONE DEL CLIENT
UNIX
Mac OS
• Installare i file di stampa appropriati e
collegarsi a una o più code.
• Installare i programmi di utilità Fiery ed un
browser per Internet in base alle necessità.
• Verificare che iR sia nell’elenco delle stampanti
ed eseguire una stampa di prova.
iR disponibile sulla rete
1
1-4
Collegamento alla rete
Guida per l’uso di questo manuale
Gli schemi riportati nelle pagine seguenti mostrano i sistemi generalmente utilizzabili
per la stampa e l’uso del software Fiery dalle stazioni di lavoro remote. Per usare tali
schemi, ricercare la pagina relativa alla piattaforma e al tipo di rete utilizzati e poi
seguire le procedure indicate sotto l’intestazione “Per la configurazione:” in alto a
sinistra di ciascuno schema.
Gli schemi descrivono le unità che usano i protocolli di rete supportati e, trattandosi di
schemi logici, non descrivono la configurazione fisica (topologia) delle unità sulla rete.
Per ciascun tipo di configurazione logica, sono possibili molteplici configurazioni
fisiche. Ad esempio, per le reti Ethernet con doppino intrecciato si usa più
comunemente la configurazione a stella attorno ad un hub (concentratore) piuttosto
che una configurazione bus. Non rientra negli intenti di questa guida la progettazione
delle reti fisiche.
Se la rete usa più di un protocollo o più di un tipo di stazione di lavoro, combinare le
configurazioni elencate per ciascun componente del sistema utilizzato. È possibile
eseguire più protocolli (negli schemi appaiono come linee parallele) sullo stesso cavo.
La freccia più scura che parte da iR indica che altri tipi di rete supportati possono
essere operativi contemporaneamente.
Per il collegamento a una rete Token Ring è richiesta una scheda Token Ring. Per
ulteriori informazioni, vedere l’Appendice A.
N OTA : La funzionalità IPX/SPX e TCP/IP descritta in questa sezione è disponibile sia
su reti Ethernet che su reti Token Ring. AppleTalk è supportato solo su Ethernet. La
versione di Windows 2000 supportata è la versione Professional.
Negli schemi, i protocolli sono indicati nel modo seguente:
IPX (Novell)
Parallelo
AppleTalk
Altri
TCP/IP (lpd,
nbt o http)
1
1-5
Guida per l’uso di questo manuale
Ambiente Mac OS con AppleTalk
Per la configurazione:
1 Computer Mac OS
2 Configurazione di iR
Attività preliminari
Capitolo 3
Altro protocollo
supportato
iR installato nella fotocopiatrice/stampante
2
AppleTalk
Computer Mac OS
1
Computer Mac OS
1
I computer Mac OS possono stampare
direttamente e utilizzare i programmi di
utilità Fiery (su Ethernet).
Computer Mac OS
1
Protocollo AppleTalk
1
1-6
Collegamento alla rete
Computer Windows in un ambiente Novell
Per la configurazione:
1
2
3
4
Server NetWare
Configurazione di iR
Client NetWare
Computer Windows con SPX
pagina 5-5
Capitolo 3
Attività preliminari
pagina 5-11
Altro protocollo
supportato
iR installato nella fotocopiatrice/stampante
2
Server NetWare
1
IPX
TCP/IP (http) per Fiery WebTools
IPX
Computer Windows:
client NetWare
3
Computer Windows:
client NetWare
3
Computer Windows:
client NetWare con SPX
3, 4
Stampa su questa rete
Protocollo IPX
Protocollo SPX
(possibile TCP/IP o
AppleTalk)
Tutti i computer Windows possono
stampare tramite il server NetWare.
Per l’uso di Fiery WebTools
Un computer Windows con TCP/IP (http)
caricato.
1
1-7
Guida per l’uso di questo manuale
Ambiente Windows NT 4.0/2000 Server
Per la configurazione:
1 Windows NT 4.0/2000 Server
2 Configurazione di iR
3 Client Windows NT 4.0/2000 Server
pagina 5-13
Capitolo 3
pagina 5-15
Altro protocollo
supportato
iR installato nella fotocopiatrice/stampante
Windows NT 4.0/2000
Server che funge da
server di stampa
2
1
LAN con
NETBEUI, ecc.
TCP/IP (lpd) per la stampa
TCP/IP (http) per Fiery WebTools
TCP/IP per i programmi di utilità Fiery
Computer Windows
3
Computer Windows 2000/XP con
TCP/IP (Port 9100 e IPP)
caricato
Computer Windows
3
3
Stampa su questa rete
Computer Windows con
TCP/IP caricato
3
NETBEUI o un altro protocollo
disponibile sui client e sul server
TCP/IP
I client Windows possono stampare usando
un protocollo disponibile sul server di
stampa Windows NT 4.0/2000. Le macchine
Windows NT 4.0/2000/XP possono stampare
usando TCP/IP con il protocollo lpd.
Nota: iR non supporta il servizio Active
Directory per Windows 2000.
Per l’esecuzione dei programmi di utilità Fiery
e delle applicazioni WebTools
Un computer Windows con TCP/IP caricato.
1
1-8
Collegamento alla rete
Computer Windows che utilizzano la stampa Windows (SMB)
Per la configurazione:
1 Computer Windows
2 Configurazione di iR
Attività preliminari
Capitolo 3
Altro protocollo
supportato
iR installato nella fotocopiatrice/stampante
2
TCP/IP (nbt)
Computer Windows
1
Computer Windows
1
Computer Windows
1
Per la stampa Windows
Protocollo TCP/IP (nbt)
Computer Windows
Stampa Windows (SMB) abilitata
1
1-9
Guida per l’uso di questo manuale
Stazioni di lavoro UNIX e computer Windows NT 4.0/2000 su una rete TCP/IP
Per la configurazione:
1
2
3
4
5
6
Server/host UNIX
Configurazione di iR
Stazioni di lavoro UNIX
Client TCP/IP
Client Windows NT 4.0
Client Windows 2000/XP
pagina 5-19
Capitolo 3
pagina 5-19
Attività preliminari, pagina 5-15
pagina 5-15
Attività preliminari
Altro protocollo
supportato
iR installato nella fotocopiatrice/stampante
2
Server o stazione
di lavoro UNIX
1, 3
TCP/IP (lpd e http)
Computer Windows 2000/XP con
TCP/IP (Port 9100 e IPP)
caricato
6
Stampa su questa rete
PC client TCP/IP
4
Computer Windows con
TCP/IP caricato
5
Le stazioni di lavoro UNIX con il
protocollo TCP/IP (lpd) possono
stampare direttamente e fungere da
host per la stampa condivisa.
I client TCP/IP possono stampare
tramite il server UNIX oppure
direttamente; occorre che siano
caricati TCP/IP e la funzione di
stampa lpr.
Per l’esecuzione dei programmi di utilità
Fiery e delle applicazioni WebTools
Protocollo TCP/IP (lpd)
I computer Windows con TCP/IP
caricato possono utilizzare queste
applicazioni.
1
1-10
Collegamento alla rete
Collegamento alla porta parallela di iR
Per la configurazione:
1 Configurazione di iR
2 Computer Windows
Capitolo 3
Guida alla stampa
Protocollo di rete
supportato
Ingresso parallelo
Abilitando la porta parallela, iR può
accettare i lavori di stampa inviati alla
sua porta parallela.
Parallelo
iR installato nella
fotocopiatrice/stampante
Protocollo non supportato
direttamente da iR
1
Stazione di lavoro,
server oppure laptop PC
2
1
1-11
Collegamento del cavo di rete a iR
Collegamento del cavo di rete a iR
In questa sezione, viene illustrato il pannello posteriore di iR e vengono fornite le
informazioni per il collegamento alla scheda Ethernet.
Vista posteriore dei connettori di iR
!
Connettore RJ-45 per il doppino
intrecciato (10/100Base T)
Porta parallela
1
1-12
Collegamento alla rete
Collegamento con cavo parallelo
Oltre a ricevere i lavori di stampa su Ethernet o Token Ring, iR può accettare lavori di
stampa da un computer Windows tramite la sua porta parallela ad alta velocità. Tale
collegamento è utile per i computer portatili e per le stazioni di lavoro che utilizzano
reti dedicate con protocolli diversi da AppleTalk, TCP/IP o IPX.
Il collegamento alla porta parallela può essere attivo contemporaneamente alle porte di
rete.
N OTA : La porta parallela non può essere utilizzata per collegare iR a
Command WorkStation o ad altri programmi di utilità Fiery.
P ER
USARE IL CAVO PARALLELO
1.
Con iR e il computer Windows spenti, collegare il cavo parallelo alla porta parallela
di iR.
Per l’ubicazione della porta parallela, vedere la figura a pagina 1-11.
2.
Collegare l’altra estremità del cavo alla porta parallela sul computer Windows.
3.
Accendere il computer e iR.
4.
Procedere alla configurazione.
Per stampare su porta parallela, è necessario configurare prima il collegamento alla
porta parallela (vedere “Opzioni del menu Config parallela” a pagina 3-12). Per
informazioni sulla configurazione della stampa, vedere il manuale Attività preliminari;
per la stampa su porta parallela, vedere la Guida alla stampa.
2
2-1
Capitolo 2:
Preparazione
alla
configurazione
di iR
Livelli di accesso e controllo
Per predisporre il proprio ambiente per l’attività di stampa, occorre effettuare alcune
attività di configurazione iniziale di iR, in modo da specificare l’ambiente di rete ed il
tipo di stampa che si intende effettuare. Prima di eseguire la configurazione, è necessario
stabilire quale livello di accesso risulta essere più appropriato per il proprio ambiente.
Livelli di accesso e controllo
Durante la configurazione di iR, l’amministratore del sistema implementa un
particolare livello di controllo attivando (o non attivando) i collegamenti di stampa,
le password e l’accesso a Fiery WebTools. Il livello di controllo può essere massimo,
moderato, minimo o nullo.
• Il livello di controllo massimo si applica, ad esempio, ad un ambiente di stampa
per elevati volumi in cui è prevista la figura di un responsabile (amministratore od
operatore) incaricato del controllo del flusso dei lavori e dell’intero processo di
stampa; i lavori inoltrati dagli utenti vengono inviati in spool (memorizzati) sul disco
di iR finché l’operatore non deciderà di stamparli. Inoltre, solo l’amministratore e/o
l’operatore hanno accesso alle applicazioni per la gestione dei lavori.
N OTA : In questo manuale viene usato il termine “applicazioni per la gestione dei lavori”
per fare riferimento a Command WorkStation, Fiery Spooler™ e a Fiery WebSpooler™.
• Il livello di controllo minimo è indicato per gli ambienti di piccole dimensioni in cui
qualunque utente della rete locale può controllare completamente la stampa su iR e
utilizzare le relative funzioni. Sebbene sia prevista la figura di amministratore o di
operatore a cui delegare alcuni compiti, tutti gli utenti hanno pari accesso al sistema
ed alle applicazioni per la gestione dei lavori.
Collegamenti di stampa di iR
iR supporta tre collegamenti di stampa: la coda di attesa, la coda di stampa e il
collegamento diretto. Questi collegamenti di stampa possono essere attivati o
“pubblicati” per gli utenti in rete durante la configurazione della stampante. Tutti i
collegamenti pubblicati vengono controllati costantemente in modo da verificare
l’eventuale presenza di lavori. La coda di stampa e il collegamento diretto consentono
agli utenti remoti di accedere in modo più diretto a iR rispetto alla coda di attesa e quindi
non devono essere pubblicati in ambienti in cui si desidera un controllo maggiore.
2
2-2
Preparazione alla configurazione di iR
Inoltre, è possibile attivare la coda lavori stampati, un’area di memorizzazione per i
lavori più recenti della coda di stampa. Con la coda dei lavori stampati è facile poter
ristampare tali lavori. Durante la configurazione è possibile abilitare la coda dei lavori
stampati e specificare il numero massimo di lavori in essa trattenuti (vedere
pagina 3-7). Per la ristampa dei lavori presenti nella coda lavori stampati è necessario
usare le applicazioni per la gestione dei lavori.
Coda di attesa
I lavori inviati alla coda di attesa vengono inviati in spool al disco fisso di iR per essere
stampati in un secondo momento o per eventuali ristampe. Poiché la coda di attesa è
un’area di memorizzazione, i lavori ad essa inviati non possono proseguire nel processo
di stampa senza intervento dalle applicazioni per la gestione dei lavori (vedere la
Guida alla gestione dei lavori).
Coda di stampa
Si tratta della coda standard di iR. I lavori inviati alla coda di stampa vengono elaborati
e stampati nell’ordine in cui vengono ricevuti. L’intervento di un operatore tramite le
applicazioni per la gestione dei lavori e l’invio dei lavori tramite il collegamento diretto
può avere la priorità sui lavori inviati alla coda di stampa.
Per utilizzare i programmi di utilità Fiery e Fiery WebTools, è necessario abilitare la
coda di attesa o la coda di stampa.
Collegamento diretto
Il collegamento diretto trasmette i lavori direttamente su iR, ma solo quando iR non
sta già elaborando un altro lavoro. Se iR è occupato, il lavoro resta sulla stazione di
lavoro dell’utente finché iR non è pronto. Viene quindi elaborato non appena viene
completato il lavoro precedente e prima che venga elaborato il successivo lavoro in
coda.
I lavori inviati in stampa al collegamento diretto non vengono salvati sul disco fisso di
iR e non possono essere selezionati per la ristampa, lo spostamento o l’eliminazione. Il
collegamento diretto fornisce quindi una certa riservatezza per i file classificati. I lavori
inviati tramite collegamento diretto appaiono nel job log (per la contabilità).
N OTA : Per trasferire i font su iR, il collegamento diretto deve essere pubblicato.
2
2-3
Livelli di accesso e controllo
Password
Le password possono essere abilitate per controllare l’accesso alle funzioni di iR.
iR consente l’impostazione delle seguenti password durante la configurazione:
• Amministratore—dal pannello di controllo o da Command WorkStation
• Operatore—da Command WorkStation
N OTA : Per impostazione predefinita, nessuna password è impostata su iR. Se non si
impostano specificatamente le password, tutti gli utenti avranno i privilegi di
amministratore, compreso l’accesso a funzioni importanti, quali la configurazione
(inclusa l’impostazione delle password) e il controllo dei lavori. Si consiglia fortemente
di impostare almeno la password dell’amministratore per evitare che vengano apportate
modifiche non autorizzate alle opzioni di configurazione di iR.
Privilegi dell’amministratore
Il controllo come amministratore, che consente di accedere alla configurazione, è il più
alto livello di controllo. La persona che ha accesso alla configurazione può controllare
l’ambiente di stampa e di gestione dei lavori. I privilegi dell’amministratore
consentono di decidere quali collegamenti di stampa pubblicare e se impostare le
password, cancellare i font, ripristinare iR cancellando tutti i dati relativi ai lavori,
eseguire la calibrazione e impostare la destinazione WebLink.
Se prima di eseguire una funzione dal pannello di controllo di iR viene richiesta la
password dell’amministratore, è necessario immetterla immediatamente, altrimenti, il
pannello di controllo di iR ritornerà allo stato In attesa e sarà necessario ricominciare la
procedura dall’inizio.
Privilegi dell’operatore
Il controllo come operatore comprende il controllo dei lavori di stampa dalle
applicazioni per la gestione dei lavori compresa la possibilità di modificare le
impostazioni dei lavori.
Privilegi guest (senza password)
Non è necessaria alcuna password per effettuare il login come guest dalle applicazioni
per la gestione dei lavori. Come guest è possibile visualizzare lo stato dei lavori attivi,
ma non è possibile modificare i lavori o lo stato di iR.
2
2-4
Preparazione alla configurazione di iR
Fiery WebTools
iR può supportare l’accesso tramite Internet o Intranet con Fiery WebTools da
computer Windows e Mac OS. Per abilitare l’uso di Fiery WebTools, è necessario fare
quanto segue nei menu di configurazione:
• Abilitare TCP/IP.
• Impostare un indirizzo IP, una maschera di rete secondaria e un indirizzo gateway
per iR.
• Abilitare i servizi Web.
Anziché assegnare manualmente l’indirizzo IP, la maschera di rete secondaria e
l’indirizzo gateway, è possibile usare i protocolli DHCP, RARP o BOOTP per
assegnare alcuni o tutti questi indirizzi (vedere pagina 3-14).
È possibile impostare le password per controllare l’accesso alle funzioni di
Fiery WebTools. Se non si impostano specificatamente queste password, tutti gli utenti
avranno accesso a tutte le funzioni di Fiery WebTools (vedere pagina 2-3).
Fiery WebTools include le applicazioni Stato, WebSpooler e WebLink.
Stato
Il WebTool Stato fornisce le informazioni correnti relative ai lavori in elaborazione e
stampa su iR. L’impostazione delle password non ha alcun effetto. Per ulteriori
informazioni, vedere la Guida alla stampa.
WebSpooler
L’interfaccia di WebSpooler è molto simile a quella di Command WorkStation. Il
WebTool WebSpooler consente agli utenti remoti di visualizzare in anteprima,
manipolare, riordinare, ristampare e cancellare i lavori in fase di spool, elaborazione o
stampa su iR. Inoltre, consente all’amministratore di visualizzare, stampare o cancellare
il job log.
2
2-5
Livelli di accesso e controllo
L’accesso a Fiery WebSpooler può essere controllato impostando la password
dell’operatore nei menu di configurazione. Se si imposta una password, solo gli utenti
in possesso di tale password possono manipolare i lavori da Fiery WebSpooler. Un
utente senza password può sempre effettuare il login a Fiery WebSpooler come guest
con accesso di sola lettura (vedere pagina 2-3). Per ulteriori informazioni, vedere la
Guida alla gestione dei lavori.
WebLink
Il WebTool WebLink consente a tutti gli utenti di collegarsi ad una destinazione
Fiery WebLink predefinita. La destinazione WebLink può essere modificata
(vedere pagina 5-18). Questa funzione richiede la password dell’amministratore, in
caso ne sia stata impostata una (vedere “Password” a pagina 2-3).
N OTA : Se non è stata impostata la password dell’amministratore, qualsiasi utente può
modificare una destinazione WebLink che ha effetto su tutti gli utenti. Per questo
motivo, si consiglia fortemente di impostare la password dell’amministratore.
Scenari dei livelli di controllo
I tipici scenari di accesso e controllo, dal controllo minimo al controllo massimo, sono
descritti in questa sezione. Scegliere lo scenario che meglio si adatta ai requisiti del
proprio ambiente e fare riferimento al numero corrispondente riportato nella tabella
per le informazioni relative alla configurazione del proprio sistema.
N OTA : Si consiglia fortemente di impostare almeno la password dell’amministratore per
evitare che vengano modificate arbitrariamente le impostazioni di sistema.
1.
(Controllo minimo—non consigliato) Non è prevista la figura di amministratore, né
quella di operatore
Tutti gli utenti hanno pari accesso a tutte le funzioni del sistema e possono accedere ai
menu di configurazione, ripristinare iR, cancellare i font di stampa, impostare la
destinazione WebLink, eseguire la calibrazione, inviare i lavori a tutti i collegamenti di
stampa di iR e gestire tutti i lavori dalle applicazioni per la gestione dei lavori.
2.
È prevista la figura di amministratore, ma non quella di operatore
Solo l’amministratore può eseguire la configurazione e la calibrazione e utilizzare le
altre funzioni di gestione, ma qualunque utente ha libero accesso a tutte le altre
funzioni del sistema, compresi l’utilizzo di tutti i collegamenti di stampa di iR e la
gestione di tutti i lavori dalle applicazioni per la gestione dei lavori.
2
2-6
3.
Preparazione alla configurazione di iR
È prevista la figura di amministratore e quella di operatore superuser
Solo l’amministratore può eseguire la configurazione, la calibrazione ed altre funzioni
di gestione e solo l’operatore o l’amministratore può controllare i lavori dalle
applicazioni per la gestione dei lavori. Gli utenti possono stampare su tutti i
collegamenti di stampa di iR.
4.
È prevista la figura di amministratore e quella di operatore, senza accesso a
Fiery WebTools
Solo l’amministratore può eseguire la configurazione, la calibrazione ed altre funzioni
di gestione e solo l’operatore o l’amministratore può controllare i lavori dalle
applicazioni per la gestione dei lavori; gli utenti possono stampare sulla coda di attesa e
la coda di stampa, ma non sul collegamento diretto; l’operatore controlla il flusso dei
lavori, ma è possibile che per i lavori inviati alla coda di stampa non sia necessario
l’intervento dell’operatore; non è previsto l’accesso a Fiery WebTools.
5.
(Controllo massimo) È prevista la figura di amministratore e quella di operatore, senza
accesso a Fiery WebTools; l’operatore controlla tutti i lavori
Solo l’amministratore può eseguire la configurazione e la calibrazione e utilizzare le
altre funzioni di gestione e solo l’operatore o l’amministratore può controllare i lavori
dalle applicazioni per la gestione dei lavori; gli utenti possono stampare solo sulla coda
di attesa; l’amministratore e l’operatore hanno il controllo completo del flusso di
lavoro; non è previsto l’accesso a Fiery WebTools.
Usare queste impostazioni
nei menu di configurazione
1
(Minimo)
2
3
Abilitare il collegamento diretto
√
√
√
Abilitare la coda di stampa
√
√
√
Abilitare i servizi Web
√
√
√
√
√
√
√
√
√
√
Impostare la password
dell’amministratore (fortemente
consigliato)
Impostare la password dell’operatore
4
5
(Massimo)
√
2
2-7
Informazioni sulla configurazione
Informazioni sulla configurazione
Dal menu di configurazione principale è possibile configurare iR in modo che possa
comunicare con altre unità e gestire i lavori di stampa. È necessario effettuare la
configurazione la prima volta che iR viene acceso, dopo che il nuovo software di
sistema sarà stato caricato o dopo che il software del server sarà stato reinstallato.
Una configurazione iniziale, basata sulle impostazioni predefinite, è sufficiente per
consentire a iR di raggiungere lo stato In attesa, ma non ne garantisce la piena
funzionalità. Se cambia la rete utilizzata o l’ambiente di stampa dell’utente, è possibile
modificare le opzioni di configurazione di conseguenza.
La configurazione iniziale deve essere eseguita dal pannello di controllo di iR. È
necessario configurare almeno il server, la rete e la stampante, rispettando quest’ordine.
Successivamente, è possibile completare o modificare la maggior parte delle opzioni di
configurazione da un computer Windows, utilizzando Command WorkStation.
Requisiti per la configurazione dei server di rete
Per le reti Token Ring, Novell e Windows NT 4.0/2000 (con TCP/IP), i server di rete
devono essere configurati per la stampa su iR prima di immettere le impostazioni di
rete su iR durante la configurazione. Gli schemi riportati nel Capitolo 1 indicano dove
sono reperibili le istruzioni necessarie per la configurazione dei server di rete.
Per configurare le impostazioni di rete dal menu di configurazione principale, è
necessario poter disporre di un collegamento di rete attivo per consentire a iR di
interrogare la rete per zone, server e code basate su server.
Ogni volta che presso la propria installazione cambia la configurazione di iR o della
stessa rete, è possibile modificare le singole impostazioni in modo che corrispondano al
nuovo ambiente. Se si modificano le impostazioni di rete o della porta, potrebbe essere
necessario apportare delle modifiche ad altre opzioni di configurazione.
3
3-1
Capitolo 3:
Configurazione
dal pannello di
controllo
Informazioni sulla configurazione di iR
La configurazione è necessaria la prima volta che iR viene acceso dopo aver caricato il
nuovo software di sistema. Nella configurazione iniziale, si selezionerà la lingua che si
desidera utilizzare per i menu e i messaggi di errore che appaiono sul pannello di
controllo di iR (tale operazione può essere effettuata dal tecnico che carica il software).
Informazioni sulla configurazione di iR
Nella configurazione iniziale, il server, la rete e la stampante devono essere configurati
in questo ordine dal pannello di controllo. Se non si inseriscono le impostazioni nei
restanti menu di configurazione, iR utilizzerà le impostazioni predefinite. Tali
impostazioni consentono a iR di raggiungere lo stato In attesa, ma potrebbero non
consentire agli utenti di stampare su iR. È necessario effettuare le impostazioni
appropriate per il proprio ambiente di stampa.
Modifica della configurazione
Dopo la configurazione iniziale, è possibile modificare le opzioni di configurazione dal
pannello di controllo (pagina 3-2) o da Command WorkStation (pagina 4-1). La
maggior parte delle opzioni di configurazione può essere impostata da una qualsiasi di
queste applicazioni.
Requisiti per la configurazione dei server di rete
Per le reti Novell e Windows NT 4.0/2000 (con TCP/IP), i server di rete devono essere
configurati per la stampa su iR prima di immettere le impostazioni di rete su iR
durante la configurazione. È necessario poter disporre di un collegamento di rete attivo
perché iR possa interrogare la rete per zone, server e code basate su server. Gli schemi
riportati nelle pagine da 1-5 a 1-10 indicano dove sono reperibili le istruzioni
necessarie per la configurazione dei server di rete.
3
3-2
Configurazione dal pannello di controllo
Ogni volta che presso la propria installazione cambia la configurazione di iR, della
fotocopiatrice/stampante o della stessa rete, è possibile modificare le singole
impostazioni in modo che corrispondano al nuovo ambiente. Similmente, è possibile
modificare le impostazioni corrispondenti in base ad eventuali cambiamenti nelle
esigenze di stampa o nei requisiti di gestione. Se si modificano le impostazioni di rete o
della porta, potrebbe essere necessario apportare delle modifiche ad altre opzioni di
configurazione.
Configurazione di iR dal pannello di controllo
La configurazione eseguita dal pannello di controllo consente a iR di comunicare con
altre unità e gestire i lavori di stampa che gli vengono inviati.
Esistono i seguenti gruppi di configurazione:
• Config server consente di specificare le opzioni del sistema
• Config rete consente di specificare tutti i sistemi di rete attivi che trasmetteranno i
lavori di stampa a iR
• Config stampante consente di specificare come devono essere gestiti i lavori e le code
di stampa
• Config PS consente di specificare le impostazioni PostScript
• Config PCL consente di specificare le impostazioni PCL
• Config colori consente di specificare le impostazioni relative al colore
• Config job log consente di specificare come iR deve gestire le informazioni relative ai
lavori stampati
I menu di configurazione consentono inoltre di impostare la password
dell’amministratore, di cancellare i lavori nelle code di iR e ripristinare le impostazioni
di fabbrica di iR.
3
3-3
Configurazione di iR dal pannello di controllo
Accesso alle opzioni di configurazione
Il pannello di controllo (nella parte anteriore di iR) consente di impostare le opzioni e
di visualizzare le informazioni relative ai lavori stampati su iR. Il pannello di controllo
visualizza inoltre le informazioni sullo stato e le opzioni di configurazione. A seconda
del tipo di opzione di configurazione che si sta modificando, il display include i
controlli per l’immissione dei dati (ad esempio, per specificare un nome per iR o per
impostare la data e l’ora) oppure i pulsanti che consentono di eseguire selezioni a scelta
multipla.
Pannello di controllo di iR
Finestra di visualizzazione
Pulsante per l’annullamento
Cancel
Enter/Online Message
Menu
Indicatore dei messaggi
Pulsante Enter/Online
Pulsanti di navigazione
Pulsante Menu
La Guida alla gestione dei lavori descrive in dettaglio gli schermi in linea che compaiono
sulla finestra di visualizzazione. In questo capitolo, invece, verranno illustrati solo
quegli schermi che possono comparire durante la configurazione.
3
3-4
P ER
Configurazione dal pannello di controllo
ACCEDERE ALLA CONFIGURAZIONE QUANDO I R È
1.
IN
ATTESA
Sul pannello di controllo deve comparire il messaggio In attesa.
Se è visualizzato In stampa o In elaborazione, significa che iR sta elaborando e occorre
attendere il termine della procedura, fino a che non compare lo schermo In attesa.
2.
Premere il pulsante Menu.
3.
Nel menu Funzioni, usare il pulsante giù per scorrere fino a Esegui config e premere
Enter.
Nella finestra di configurazione principale, premere il pulsante relativo al tipo di
configurazione a cui si desidera accedere.
Quando si esegue la configurazione per la prima volta, è necessario impostare, in
questo ordine, almeno Config server, Config rete e Config stampante. Dopo aver
eseguito tali impostazioni, è possibile continuare con i rimanenti menu di
configurazione o uscire dalla configurazione e salvare le modifiche.
Informazioni relative all’interfaccia di configurazione del
pannello di controllo
Quando si esegue la configurazione nei menu del pannello di controllo, è possibile
selezionare un menu dopo l’altro e immettere le informazioni relative a iR e
all’ambiente di rete e di stampa di cui si dispone. La maggior parte degli schermi
visualizzati compare sulla Mappa del pannello di controllo, un diagramma di flusso che
può essere stampato dal pannello di controllo.
P ER
STAMPARE LA MAPPA DEL PANNELLO DI CONTROLLO
1.
Dal pannello di controllo, premere il pulsante Menu per accedere al menu Funzioni.
2.
Utilizzare i pulsanti freccia per scorrere fino a Stampa pagine e quindi premere Enter.
3
3-5
Configurazione di iR dal pannello di controllo
Immissione delle informazioni relative alla configurazione
Le opzioni di configurazione sono di due tipi:
Domande a scelta
multipla
È possibile scegliere tra più opzioni (ad esempio, Sì o No o
da un elenco di opzioni).
Con i pulsanti freccia, scorrere le opzioni disponibili e
selezionare Enter quando appaiono le informazioni
corrette.
Opzioni di
immissione delle
informazioni
È necessario specificare le informazioni relative alla propria
installazione come, ad esempio, il nome della stampante o
l’indirizzo IP.
N OTA : Per l’immissione del testo, procedere da sinistra
verso destra, in quanto il pulsante freccia sinistra funge da
tasto di cancellazione oltre che da tasto per lo spostamento
del cursore.
Una volta effettuate tutte le impostazioni, è necessario salvarle. In genere, compare uno
schermo che richiede se si intende salvare le modifiche apportate. Se si seleziona Sì, le
impostazioni appena selezionate si sostituiranno a quelle precedenti. Se si seleziona No,
rimangono operative le impostazioni precedenti. iR si riavvia dopo che si è usciti dal
menu di configurazione.
3
3-6
Configurazione dal pannello di controllo
Opzioni del menu Config server
Il menu Config server consente di specificare le informazioni di sistema relative a iR e a
tutti gli utenti. L’accesso a questo menu è descritto a pagina 3-4.
Quando si seleziona Config server, le opzioni appaiono in sequenza, come descritto di
seguito. Ove possibile, i valori predefiniti appaiono fra parentesi quadre. I valori
relativi a un prodotto o ambiente specifico appaiono in corsivo.
Nome server
Nome del server predefinito
Specificare il nome di iR (fino a 15 caratteri). Tale nome apparirà in Scelta Risorse su
una rete AppleTalk.
N OTA : Come nome server, non usare il nome unità (PS-PCL). Inoltre, se si dispone di
più unità iR, non assegnare loro lo stesso nome. Windows NT 4.0/2000 non ha la
capacità di supportare due computer con lo stesso nome nello stesso gruppo di lavoro o
dominio.
Data sistema
Immettere la data corretta nel formato standard di solito utilizzato. La data compare
sulla copertina e nel job log.
Ora sistema
Immettere la corretta ora di sistema. Essa va specificata nel formato 24 ore HH:MM
(Ore:Minuti). L’ora compare nel job log.
Stampa pag iniziale
Sì/No [No]
Specificare se si desidera stampare una pagina iniziale dopo aver riavviato iR.
3
3-7
Opzioni del menu Config server
Set caratteri
Macintosh/DOS/Windows [Windows]
Specificare se il pannello di controllo e Command WorkStation devono utilizzare il set
di caratteri Macintosh, DOS o Windows per la visualizzazione dei nomi dei file. Ciò è
importante se il nome del file comprende dei caratteri accentati o composti, come é
oppure æ.
Per le reti multipiattaforma, selezionare l’opzione che fornisce la migliore
rappresentazione globale dei caratteri speciali utilizzati.
Gruppi di stampa
Sì/No [Sì]
Specificare se si desidera abilitare i gruppi per la stampa a gruppi.
Abil Stampati
Sì/No [Sì]
Specificare se si desidera abilitare la coda lavori stampati; questa crea un’area di
memorizzazione sul disco di iR per i lavori stampati più di recente dalla coda di
stampa. Chiunque abbia accesso (come amministratore od operatore) alle applicazioni
per la gestione dei lavori può ristampare i lavori dalla coda dei lavori stampati senza
inviarli nuovamente su iR. Se si seleziona No, i lavori vengono cancellati dal disco di iR
immediatamente dopo che sono stati stampati.
Lavori da salv
1-99 [10]
Questa opzione compare solo impostando Abil Stampati su Sì. Specificare il numero di
lavori da memorizzare nella coda lavori stampati. Si noti che la coda dei lavori stampati
occupa spazio sul disco fisso di iR. Se lo spazio su disco è ridotto, usare un valore più
piccolo per i lavori salvati.
Salva modifiche
Sì/No [Sì]
Selezionare Sì per rendere operative le modifiche apportate nel menu Config server;
selezionare No per tornare al menu Configurazione principale senza salvare le
modifiche apportate.
3
3-8
Configurazione dal pannello di controllo
Opzioni del menu Config rete
Il menu Config rete consente di configurare iR in modo che possa ricevere i lavori di
stampa sulle reti che verranno usate presso la propria installazione.
Nel menu Configurazione, selezionare Config rete e specificare gli indirizzi e i nomi
della rete che le stazioni di lavoro, i server e iR devono utilizzare quando comunicano
fra loro.
Il menu Config rete comprende tre sottomenu che consentono di selezionare i tipi di
porta, i protocolli e i servizi di rete. È necessario selezionare Config porta ed abilitare
almeno una porta.
Per ciascun elemento abilitato, viene richiesto di immettere le relative impostazioni. In
questo manuale, ove possibile, i valori predefiniti appaiono fra parentesi quadre.
È necessario visualizzare e selezionare solo le opzioni relative ai sistemi di rete
attualmente in uso presso la propria installazione. Se i requisiti di rete cambiano, è
possibile modificare la configurazione di rete in qualunque momento.
Se iR è configurato per abilitare più di un protocollo, esso si imposta automaticamente
su quello corretto nel momento in cui riceve un lavoro di stampa. Quando sono
abilitate la porta parallela ed una o due porte di rete, i lavori di stampa possono essere
ricevuti contemporaneamente tramite tutte queste porte.
3
3-9
Opzioni del menu Config rete
I tipi di rete disponibili e le aree di configurazione sono riepilogati nella tabella che
segue.
Per questo tipo di rete o
collegamento
Configurare la porta in
Configurare il protocollo in
Configurare i servizi in
AppleTalk su Ethernet
Config Ethernet
Config AppleTalk
La stampa AppleTalk (PAP)
è abilitata automaticamente.
TCP/IP su Ethernet
Config Ethernet
Config TCP/IP:
Config Ethernet
Config LPD
Conf servizi Web
Config Windows
Port 9100
(Windows 2000/XP)
IPP (Windows 2000/XP)
IPX/SPX su Ethernet
Config Ethernet
Config IPX/SPX
Config PServer (NDS,
Bindery o entrambi)
Parallelo
Config parallela
—
—
Se è installata l’opzione Token Ring, sono disponibili anche le seguenti opzioni:
Per questo tipo di rete o
collegamento
Configurare la porta in
Configurare il protocollo in
Configurare i servizi in
TCP/IP su Token Ring
Conf Token Ring
Config TCP/IP:
Conf Token Ring
Config LPD
Conf servizi Web
Config Windows
Port 9100
(Windows 2000/XP)
IPP (Windows 2000/XP)
IPX/SPX su Token Ring
Conf Token Ring
Config IPX/SPX
Config PServer (NDS,
Bindery o entrambi)
3
3-10
PER
Configurazione dal pannello di controllo
ACCEDERE ALLE OPZIONI DEL MENU
1.
CONFIG
RETE
Accertarsi che il cavo di rete sia collegato a iR.
Durante l’impostazione delle opzioni nel menu Config rete, iR interroga la rete per
zone, server e code basate su server. Se la configurazione della rete viene eseguita in
mancanza di un collegamento a una rete funzionante, verranno usate delle
impostazioni predefinite che potrebbero non corrispondere alle proprie esigenze.
2.
Selezionare Config rete dal menu Configurazione principale.
3.
Selezionare Config porta dal menu Config rete.
4.
Per usare Ethernet, selezionare Config Ethernet dal menu Config porta ed immettere le
impostazioni appropriate.
5.
Se è installata l’opzione Token Ring, selezionare Conf Token Ring dal menu
Config porta ed immettere le impostazioni appropriate.
6.
Per stampare su porta parallela, selezionare Config parallela dal menu Config porta e
immettere le impostazioni appropriate.
7.
Dopo aver effettuato le impostazioni della porta, selezionare Fine conf porta e poi
selezionare Conf protocollo.
8.
Immettere le impostazioni appropriate per il protocollo (o i protocolli) che si prevede
di utilizzare.
9.
Dopo aver effettuato le impostazioni del protocollo, selezionare Fine conf protoc e poi
selezionare Config servizi.
10.
Immettere le informazioni appropriate per i servizi che si prevede di utilizzare.
Le opzioni sono descritte in dettaglio nelle pagine che seguono.
P ER
USCIRE DAL MENU
C ONFIG
RETE
1.
Dopo aver effettuato le impostazioni relative ai servizi, selezionare Fine conf rete.
2.
Selezionare Sì quando viene richiesto di salvare le modifiche.
3.
Dal menu Configurazione principale, selezionare un altro menu di configurazione
oppure Fine config.
3
3-11
Opzioni del menu Config rete
Opzioni del menu Config porta
Per configurare iR, selezionare ciascun tipo di porta utilizzato (Ethernet, Token
Ring o parallelo) e immettere le informazioni ad esso relative. Dal momento che le
configurazioni di rete sono nidificate, in questo capitolo i menu di livello superiore
sono riportati a sinistra di ciascuna intestazione di menu.
N OTA : iR non può funzionare contemporaneamente su reti Ethernet e Token Ring.
Config rete
Config porta
Config Ethernet
Abilita Ethernet
Sì/No [Sì]
Selezionare Sì se vi è un cablaggio Ethernet collegato a iR.
Veloc Ethernet
Autorilevamento/100 Mbps/10 Mbps [Autorilevamento]
Selezionare Autorilevamento se si utilizza un ambiente di rete misto oppure se
non si conosce la velocità di trasmissione della rete. Se si conosce la velocità di
trasmissione della rete alla quale iR è collegato (10 Mbps o 100 Mbps), selezionare
tale velocità.
Config rete
Config porta
Conf Token Ring
Abilita Token Ring
Sì/No [No]
Selezionare Sì se iR deve essere collegato a una rete Token Ring.
Velocit T. Ring
Autorilevamento/16 Mbps/4 Mbps [Autorilevamento]
Selezionare Autorilevamento se si utilizza una rete mista; altrimenti selezionare la
velocità (4 Mbps o 16 Mbps) della rete a cui è collegato iR.
Dimens max trama
(in byte)
4202/2154/1130/632 [4202]
Selezionare la dimensione massima della trama consigliata dall’amministratore della
rete. Se non si è certi sul valore da impostare, selezionare l’impostazione predefinita
(4202).
3
3-12
Configurazione dal pannello di controllo
N OTA : Impostazioni specifiche per l’instradamento origine di Token Ring vengono
configurate automaticamente in base all’ambiente di rete in cui opera iR.
Opzioni del menu Config parallela
Per accedere alle opzioni del menu Config parallela e stampare sulla porta parallela è
necessario abilitare la porta parallela.
Config rete
Config porta
Config parallela
Abilita parall
Sì/No [Sì]
Selezionare Sì se si desidera stampare tramite la porta parallela. È possibile collegare
un unico computer Windows alla porta parallela e stampare direttamente su iR.
N OTA : L’abilitazione della porta parallela non genera conflitti se si usa Ethernet o
Token Ring per comunicare con iR.
Timeout porta (in secondi)
5-60 [5]
Questa opzione compare solo impostando Abilita parall su Sì. L’impostazione immessa
determina quanto tempo (in secondi) iR deve attendere senza ricevere dati dalla porta
parallela prima di ritenere il lavoro corrente completato. Fino alla scadenza del tempo
impostato, iR non può ricevere nuovi lavori sulla porta parallela, ma può continuare a
ricevere i lavori di stampa tramite la rete.
Ignora EOF
Sì/No [Sì]
Questa opzione compare solo impostando Abilita parall su Sì. Questa opzione specifica
se iR deve ignorare o meno i messaggi EOF (fine file) all’interno di un file. Impostare
l’opzione su Sì per stampare i file PostScript in formato binario (non ASCII); in
circostanze normali, impostare l’opzione su No. Quando questa opzione è impostata su
Sì, iR usa il valore di timeout della porta parallela per determinare quando viene
raggiunta la fine del file. Se si verificano problemi di stampa, impostare questa opzione
su No.
3
3-13
Opzioni del menu Config rete
Opzioni del menu Conf protocollo
Per configurare iR, selezionare ciascun protocollo ed immettere le relative
impostazioni. È possibile abilitare contemporaneamente le comunicazioni
AppleTalk, TCP/IP e IPX/SPX.
Config rete
Conf protocollo
Config AppleTalk
Abil. AppleTalk
Sì/No [Sì]
Selezionare Sì se vi è una rete AppleTalk collegata a iR. Questa impostazione consente a iR di
comunicare su reti AppleTalk.
Zona AppleTalk
Elenco di zone
iR cerca all’interno della rete le zone AppleTalk incluse nel proprio segmento. Scorrere
l’elenco e selezionare la zona AppleTalk in cui si desidera che compaia iR. Se il proprio
segmento ha una sola zona, iR verrà assegnato a tale zona automaticamente.
Il messaggio “Zona AppleTalk non trovata” può indicare che la rete non ha zone o che
il cavo di rete non è collegato (vedere pagina 6-4). Selezionare Enter per annullare il
messaggio.
Opzioni del menu Config TCP/IP
Per configurare iR per TCP/IP, selezionare Config TCP/IP.
Quando si immette un indirizzo IP, una maschera di rete secondaria o un indirizzo
gateway per iR durante la configurazione, iR può ottenere questi indirizzi
automaticamente da un server DHCP, BOOTP o RARP. Prima di tutto, accendere o
riavviare iR e attendere che compaia il messaggio In attesa. Successivamente, assicurarsi
che il server DHCP, BOOTP o RARP sia in funzione. In ultimo, eseguire la
configurazione di iR.
3
3-14
Configurazione dal pannello di controllo
Config TCP/IP con Ethernet
Config rete
Conf protocollo
Config TCP/IP
Config Ethernet
Abilita TCP/IP per Ethernet
Sì/No [Sì]
Selezione Sì se vi è una rete TCP/IP collegata a iR sul cablaggio Ethernet.
Se si utilizza Token Ring, per abilitare Fiery WebTools è necessario abilitare TCP/IP
per Token Ring.
N OTA : Se si utilizza TCP/IP per la stampa da computer Windows, abilitando
TCP/IP in questo punto, sarà possibile utilizzare i programmi di utilità Fiery da
computer Windows con i protocolli TCP/IP.
Abilita IP auto
Sì/No [Sì]
Selezionare Sì per consentire a iR di ottenere il proprio indirizzo IP Ethernet tramite
una ricerca sulla rete. L’indirizzo IP può cambiare in base alla rete e al protocollo
selezionati nell’opzione seguente (DHCP, BOOTP o RARP). Selezionare No per
assegnare a iR un indirizzo IP statico che non viene modificato. Se si seleziona No, si
passa all’opzione Indirizzo IP, con la quale è possibile impostare manualmente
l’indirizzo IP.
Selez protocollo
DHCP/BOOTP/RARP [DHCP]
Questa opzione compare solo se è stato selezionato Sì per l’opzione Abilita IP auto.
Selezionare il protocollo sul quale iR deve cercare il suo indirizzo IP. Entrambi i
protocolli DHCP e BOOTP consentono a iR di ottenere automaticamente l’indirizzo
IP e la maschera di rete secondaria Ethernet. RARP consente di ottenere solo
l’indirizzo IP Ethernet.
A seconda del tipo di rete utilizzata, è possibile che a iR venga assegnato un diverso
indirizzo dopo il riavvio di iR. Con l’impostazione DHCP, è possibile assegnare a iR un
diverso indirizzo anche senza riavviarlo. Accertarsi che la rete sia già configurata
adeguatamente per il protocollo selezionato.
3
3-15
Opzioni del menu Config rete
Abilita gateway auto
Sì/No [Sì]
Usare questa opzione per ottenere l’indirizzo gateway automaticamente per la stampa
con TCP/IP. Questa opzione compare solo se si è selezionato DHCP o BOOTP come
protocollo nell’opzione precedente.
Se si seleziona un protocollo DHCP o BOOTP e successivamente lo si cambia in
RARP, è necessario tornare al menu di configurazione precedente e impostare questa
opzione su No. È quindi possibile impostare l’indirizzo manualmente. Tutto ciò è
necessario in quanto RARP non supporta l’assegnazione automatica dell’indirizzo
gateway.
Indirizzo IP
[127.0.0.1]
Immettere l’indirizzo IP di iR per Ethernet. Questo indirizzo IP, diversamente
dall’indirizzo IP impostato automaticamente, resta lo stesso anche se si riavvia iR. È
necessario sostituire il valore predefinito con un indirizzo valido per la rete utilizzata.
Per informazioni sulla configurazione della stampa con TCP/IP, fare riferimento al
Capitolo 5.
Masch. sottorete
[255.255.255.0]
Questa opzione permette di modificare la maschera di rete secondaria per la stampa
con TCP/IP su Ethernet. Per impostare la maschera di rete secondaria, immettere uno
dei seguenti valori:
• 255.0.0.0 se l’indirizzo IP inizia con un numero inferiore a 128.
• 255.255.0.0 se l’indirizzo IP inizia con un numero compreso tra 128 e 191.
• 255.255.255.0 se l’indirizzo IP inizia con un numero superiore a 191.
N OTA : Prima di continuare, rivolgersi all’amministratore della rete per verificare
l’esattezza della maschera di rete secondaria. È possibile che in alcuni casi sia necessario
impostare valori differenti da quelli qui elencati.
3
3-16
Configurazione dal pannello di controllo
Indir gateway
[127.0.0.1]
Questa opzione compare solo se è stato selezionato No per l’opzione Richiamo
automatico indirizzo gateway o se si è selezionato RARP come protocollo.
Usare questa opzione per impostare l’indirizzo gateway per la stampa con TCP/IP. Se la
rete utilizza un gateway, è necessario sostituire il valore predefinito con un indirizzo
gateway valido per la rete utilizzata.
L’indirizzo gateway si applica a una rete Token Ring o a una rete Ethernet. Non è
possibile eseguire delle operazioni di iR simultaneamente sulle reti Ethernet e
Token Ring.
Config TCP/IP con Token Ring
Abilitare TCP/IP per Token Ring ed immettere l’indirizzo IP e la maschera di rete
secondaria. Se la propria rete TCP/IP dispone di un gateway e gli utenti al di fuori del
gateway desiderano stampare su iR con TCP/IP, immettere l’indirizzo gateway.
Config rete
Conf protocollo
Config TCP/IP
Conf Token Ring
Abilita TCP/IP per Token Ring
Sì/No [No]
SelezioneSì se vi è una rete TCP/IP collegata a iR su Token Ring.
Se si utilizza Token Ring, per abilitare Fiery WebTools è necessario abilitare TCP/IP
per Token Ring.
N OTA : Se si usa TCP/IP per la stampa da computer Windows, abilitando TCP/IP in
questo punto, sarà possibile anche usare i programmi di utilità Fiery dai computer
Windows che utilizzano i protocolli TCP/IP.
Abilita IP auto
Sì/No [Sì]
Selezionare Sì per consentire a iR di ottenere il proprio indirizzo IP Token Ring.
L’indirizzo IP può cambiare in base alla rete e al protocollo selezionati nell’opzione
seguente (DHCP o BOOTP). Selezionare No per assegnare a iR un indirizzo IP statico
che non viene modificato. Se si seleziona No, si passa all’opzione Indirizzo IP, con la
quale è possibile impostare manualmente l’indirizzo IP.
3
3-17
Opzioni del menu Config rete
Selez protocollo
DHCP/BOOTP [DHCP]
Questa opzione compare solo se è stato selezionato Sì per l’opzione Abilita IP auto.
Selezionare il protocollo sul quale iR deve cercare il suo indirizzo IP. Entrambi i
protocolli DHCP e BOOTP consentono a iR di ottenere automaticamente l’indirizzo
IP e la maschera di rete secondaria Token Ring.
A seconda del tipo di rete utilizzata, è possibile che a iR venga assegnato un diverso
indirizzo dopo il riavvio di iR. Con l’impostazione DHCP, è possibile assegnare a iR un
diverso indirizzo anche senza riavviarlo.
Accertarsi che la rete sia già configurata adeguatamente per il protocollo selezionato.
Richiamo automatico indirizzo gateway
Sì/No [No]
Usare questa opzione per ottenere l’indirizzo gateway automaticamente per la stampa
con TCP/IP. Questa opzione compare solo se si è selezionato DHCP o BOOTP come
protocollo nell’opzione precedente.
Indirizzo IP
[127.0.0.1]
Immettere l’indirizzo IP di iR per Token Ring. Questo indirizzo IP, diversamente
dall’indirizzo IP impostato automaticamente, resta lo stesso anche se si riavvia iR. È
necessario sostituire il valore predefinito con un indirizzo valido per la rete utilizzata.
Per informazioni sulla configurazione della stampa con TCP/IP, fare riferimento al
Capitolo 5.
Masch. sottorete
[255.255.255.0]
Questa opzione permette di modificare la maschera di rete secondaria per la stampa
con TCP/IP su Token Ring. Per impostare la maschera di rete secondaria, immettere
uno dei seguenti valori:
• 255.0.0.0 se l’indirizzo IP inizia con un numero inferiore a 128.
• 255.255.0.0 se l’indirizzo IP inizia con un numero compreso tra 128 e 191.
• 255.255.255.0 se l’indirizzo IP inizia con un numero superiore a 191.
N OTA : Prima di continuare, rivolgersi all’amministratore della rete per verificare
l’esattezza della maschera di rete secondaria. È possibile che in alcuni casi sia necessario
impostare valori differenti da quelli qui elencati.
3
3-18
Configurazione dal pannello di controllo
Indir gateway
[127.0.0.1]
Questa opzione compare solo se è stato selezionato No per l’opzione Richiamo
automatico indirizzo gateway.
Usare questa opzione per impostare l’indirizzo gateway per la stampa con TCP/IP. Se la
rete utilizza un gateway, è necessario sostituire il valore predefinito con un indirizzo
gateway valido per la rete utilizzata.
N OTA : L’indirizzo gateway si applica a una rete Token Ring o a una rete Ethernet. Non
è possibile eseguire delle operazioni di iR simultaneamente sulle reti Ethernet e
Token Ring.
Opzioni del menu Config IPX/SPX
Per specificare i tipi di trama che iR utilizza per i protocolli IPX/SPX, selezionare
Config IPX/SPX dal menu Conf protocollo. È necessario abilitare almeno un tipo di
trama per abilitare i protocolli IPX/SPX. iR supporta i seguenti tipi di trama per
IPX/SPX: Ethernet 802.2, Ethernet 802.3, Ethernet II, Ethernet SNAP, Token Ring e
Token Ring SNAP.
Per i protocolli diversi da IPX/SPX, il tipo di trama viene abilitato automaticamente e
non richiede configurazione, come di seguito indicato:
Con questo protocollo
E questi servizi di stampa
Questo tipo di trama è
abilitato
automaticamente
AppleTalk
PAP (Printer Access Protocol)
Ethernet SNAP
TCP/IP con Ethernet
LPD (Line Printer Daemon)
Ethernet II
TCP/IP con Token Ring
LPD (Line Printer Daemon)
Token Ring SNAP
3
3-19
Opzioni del menu Config rete
Selez tipi trame
Tipo trama auto IPX
Sì/No [No]
Specificare se si desidera che iR cerchi di associare tutti i tipi di trama disponibili
automaticamente. iR prosegue in questo modo indipendentemente dal fatto che siano
appropriati o meno. Per stabilire quali tipi di trame sono stati correttamente associati,
salvare le modifiche, uscire dai menu di configurazione, attendere che iR si riavvii e
stampare la pagina di configurazione. Nella pagina di configurazione viene indicato
solo uno dei tipi di trama effettivamente associati.
Se questa opzione viene impostata su No, è possibile selezionare i tipi di trama
manualmente. È necessario abilitare almeno un tipo di trama per abilitare i protocolli
IPX/SPX.
È possibile selezionare più tipi di trame. A seconda del menu di configurazione della
porta selezionato, vengono visualizzati solo i tipi di trame Ethernet, solo i tipi di trame
Token Ring o tutti i tipi di trame.
Selezionare tutti i tipi di trama appropriati per la propria rete. Accanto a ciascun tipo
di trama selezionato apparirà un asterisco (*). Per deselezionare un tipo di trama,
premere di nuovo il pulsante. Per visualizzare altri tipi di trame, usare i pulsanti su e
giù. iR si collega a ciascuno dei tipi di trama selezionati.
Dopo aver selezionato tutti i tipi di trame utilizzati, selezionare Fine conf IPX/SPX.
Cancella trame
È possibile cancellare insieme tutti i tipi di trame selezionando prima Fine conf
IPX/SPX, quindi Config IPX/SPX e poi Cancella trame.
3
3-20
Configurazione dal pannello di controllo
Opzioni del menu Config servizi
Il menu di configurazione dei servizi di rete comprende opzioni per reti TCP/IP e
IPX/SPX.
• Config LPD consente la stampa lpd sulle reti TCP/IP.
• Per le reti IPX/SPX, Config PServer consente di immettere i nomi degli oggetti
Novell che hanno rilevanza per i lavori di stampa di iR.
• Config Windows abilita il protocollo SMB (Server Message Block) di Microsoft che
supporta la stampa peer to peer, nota anche come stampa Windows o stampa SMB.
• Conf servizi Web abilita il protocollo http e l’uso di Fiery WebTools.
• Configura IPP abilita il protocollo IPP.
• Config Port 9100 consente di trasferire i lavori sul collegamento di stampa di iR.
PServer è un programma di iR che serve le code di stampa Novell assegnate ai server di
stampa Novell configurati per la stampa su iR. Quando si seleziona Config PServer e
Abilita PServer, è possibile configurare i servizi di directory Novell (NDS), i servizi
bindery o entrambi. I servizi di directory NetWare (NDS) vengono utilizzati con
NetWare 4.x; i servizi bindery vengono utilizzati con NetWare 4.x/5.x in modo
emulazione bindery.
Opzioni del menu Config LPD
Config rete
Config servizi
Config LPD
Abilita LPD
Sì/No [Sì]
Selezionare Sì per abilitare la stampa lpd. Per ulteriori informazioni, vedere
“Configurazione di iR su reti TCP/IP” a pagina 5-20.
3
3-21
Opzioni del menu Config rete
Opzioni del menu Config PServer
Config rete
Config servizi
Config PServer
Abilita PServer
Sì/No [No]
Selezionare Sì se vi è una rete Novell collegata a iR.
Selezionare Config NDS se la rete usa NetWare 4.x/5.x in modo nativo. Selezionare
Config Bindery se la rete utilizza NetWare 4.x/5.x in modo emulazione bindery.
Se la rete utilizza sia i servizi NDS che bindery, configurare prima i servizi NDS. Se
la configurazione NDS viene eseguita dopo la configurazione bindery, quest’ultima
verrà sovrascritta.
Se, oltre ad utilizzare sia i servizi NDS che bindery, la rete utilizza i server
NetWare 4.x/5.x in modo emulazione bindery, si tenga presente che iR non può
servire sullo stesso albero NDS i server NDS e i server in modo emulazione bindery.
Config rete
Config servizi
Config PServer
Config NDS
Prima di immettere le opzioni in Config NDS, accertarsi che iR sia collegato alla
rete e che sia stato già configurato un albero della directory NDS con una
stampante, un server di stampa e uno o più oggetti coda di stampa per i lavori di iR
(vedere pagina 5-7). Per eseguire la configurazione in Config NDS, potrebbe essere
necessaria un’autorizzazione per accedere all’albero NDS. Se l’accesso al server di
stampa è limitato, sarà necessaria una password login.
L’operazione più importante da eseguire in Config NDS è la specifica dell’oggetto
Server di stampa. Inoltre, è possibile indicare la posizione delle code di stampa di iR.
I termini server NetWare, server Novell e server IPX sono equivalenti e nell’ambito
di questo manuale vengono usati interscambiabilmente per indicare il server su una
rete IPX con software di rete Novell NetWare.
3
3-22
Configurazione dal pannello di controllo
Abilita NDS
Sì/No [No]
Selezionare Sì se i server NetWare che si utilizzeranno per stampare su iR eseguono
NetWare 4.x in modo nativo.
Selez albero NDS
Elenco di alberi
Usare i pulsanti su e giù per accedere all’elenco degli alberi NDS disponibili per iR.
Selezionare Enter quando viene visualizzato l’albero che contiene gli oggetti
Stampante, Server di stampa e Coda di stampa precedentemente definiti per iR.
Il nuovo albero NDS selezionato sovrascrive automaticamente qualsiasi altro albero
selezionato precedentemente. Se si seleziona un altro albero NDS e se vi sono
impostazioni bindery correnti, viene visualizzato un avviso che segnala che tali
impostazioni verranno cancellate. Se si prosegue ad impostare le opzioni nel menu
Config NDS, è possibile sostituire le impostazioni bindery successivamente. Se non si
desidera continuare, premere il pulsante Menu per uscire da Config NDS.
Login d’accesso?
Sì/No [No]
Selezionare No se non è richiesta la password per accedere all’albero NDS. È possibile
accedere all’oggetto Server di stampa.
Selezionare Sì se per accedere all’albero NDS e visualizzare l’oggetto Server di stampa
che si desidera selezionare è necessario effettuare il login. Se si seleziona Sì, viene
richiesto di accedere all’oggetto Login utente.
Accedere a
ogg login utente
Questo messaggio compare se è stato selezionato Sì per l’opzione precedente.
Selezionare Enter e accedere all’albero NDS come descritto nei paragrafi seguenti.
3
3-23
Opzioni del menu Config rete
Nome albero NDS
Elenco degli oggetti, “..”
Per accedere all’oggetto Login utente, iniziare a muoversi dall’albero NDS
precedentemente selezionato (con Selez albero NDS). Usare i pulsanti su e giù per
scorrere l’elenco di oggetti all’interno dell’albero che si trovano sotto [Root] in ordine
gerarchico oppure usare il simbolo “..” per salire di un livello alla volta.
In ciascuno degli schermi ai quali si accede, la riga superiore rappresenta la posizione
corrente. La seconda riga contiene:
• L’elenco degli oggetti nel contenitore corrente subito sotto la posizione corrente.
• Il simbolo “..”, da utilizzare per salire di un livello.
Dopo aver selezionato un oggetto, selezionare Enter per scendere lungo l’albero oppure
selezionare “..” per salire. Dopo aver scelto un oggetto e dopo aver selezionato Enter,
l’oggetto viene visualizzato sulla riga superiore, mentre la seconda riga riporta gli
oggetti che si trovano immediatamente al di sotto.
Continuare a muoversi lungo l’albero NDS finché l’oggetto Login utente non compare
sulla seconda riga. Selezionare Enter.
Immettere passw
Immettere la password login dell’albero NDS usando i pulsanti su e giù per immettere
i caratteri e i pulsanti freccia destra e sinistra per spostare il cursore. Selezionare Enter.
Accedere al server di stampa
Selezionare Enter per accedere all’oggetto Server di stampa navigando nell’albero NDS.
Per accedere all’oggetto Server di stampa, iniziare a muoversi dall’albero NDS
precedentemente selezionato (con Selez albero NDS). In ciascuno degli schermi ai
quali si accede, la riga superiore rappresenta la posizione corrente. La seconda riga
contiene:
• L’elenco degli oggetti nel contenitore corrente subito sotto la posizione corrente.
• Il simbolo “..”, da utilizzare per salire di un livello.
3
3-24
Configurazione dal pannello di controllo
Dopo aver selezionato un oggetto contenitore, selezionare Enter per scendere lungo
l’albero oppure selezionare “..” per salire. Dopo aver scelto un oggetto e dopo aver
selezionato Enter, l’oggetto viene visualizzato sulla riga superiore, mentre la seconda
riga riporta gli oggetti che si trovano immediatamente al di sotto.
Quando il server di stampa appare sulla seconda riga, selezionare Enter.
Immettere passw
Immettere la password del server di stampa usando i pulsanti su e giù per immettere i
caratteri e i pulsanti freccia destra e sinistra per spostare il cursore. Selezionare Enter. Se
non è richiesta alcuna password, selezionare Enter.
Cercare code in:
Intero alb NDS/S-alb indicato [Intero alb NDS]
Per impostazione predefinita, iR ricerca i collegamenti di stampa iR lungo l’intero
albero NDS. Questa opzione consente di limitare la ricerca dei lavori di stampa di iR
ad un sottoalbero (il root coda di stampa) in cui sono stati definiti i collegamenti di
stampa di iR. In questo modo, la ricerca diventa più veloce. Se l’albero è piccolo,
selezionare Intero alb NDS. Selezionare S-alb indicato per limitare la ricerca e
specificare il sottoalbero.
Se si seleziona Intero alb NDS, selezionando Enter si torna al menu Config PServer.
Proseguire con il menu Config Bindery (vedere pagina 3-26), impostare l’intervallo di
interrogazione (vedere pagina 3-31) o selezionare Fine conf PSrvr per tornare al menu
Config servizi.
3
3-25
Opzioni del menu Config rete
Accedere a root
coda di stampa
Questo messaggio viene visualizzato se è stato selezionato S-alb indicato per l’opzione
precedente. Selezionare Enter per accedere al sottoalbero della coda di stampa
navigando nell’albero NDS.
Per accedere all’oggetto contenitore, iniziare a muoversi dall’albero NDS
precedentemente selezionato (con Selez albero NDS). In ciascuno degli schermi ai
quali si accede, la riga superiore rappresenta il contenitore corrente. La seconda riga
contiene:
• Un elenco degli oggetti subito sotto la posizione corrente.
• Il simbolo “..”, da utilizzare per salire di un livello.
• Il simbolo “.” per selezionare l’oggetto contenitore corrente (visualizzato sulla riga
superiore) senza dover scendere lungo l’albero.
Dopo aver selezionato un oggetto, selezionare Enter per scendere lungo l’albero oppure
selezionare “..” per salire. Dopo aver scelto un oggetto e dopo aver selezionato Enter,
l’oggetto viene visualizzato sulla riga superiore, mentre la seconda riga riporta gli
oggetti che si trovano all’interno di esso.
Quando sulla seconda riga appare il contenitore che contiene le code di stampa,
selezionare Enter. Nello schermo successivo, selezionare “.” e poi Enter per selezionare
l’oggetto sulla riga superiore.
Quando iR visualizza il nome del contenitore, selezionare Enter per tornare al menu
Config PServer.
Proseguire con il menu Config Bindery (vedere pagina 3-26), impostare l’intervallo di
interrogazione (vedere pagina 3-31) o selezionare Fine conf PSrvr per tornare in
Config servizi.
3
3-26
Configurazione dal pannello di controllo
Opzioni del menu Config Bindery
Config rete
Config servizi
Config PServer
Config Bindery
Usare il menu Config Bindery se è già stato configurato uno o più server bindery (file
server con NetWare 4.x/5.x in emulazione bindery) con un server di stampa ed una
coda di stampa per i lavori di iR. Prima di immettere le impostazioni bindery,
accertarsi che iR sia collegato alla rete e che il file server NetWare sia in esecuzione. Se
non è supportato il login come guest, immettere nome utente e password validi.
N OTA : I termini server NetWare, server Novell e file server IPX sono equivalenti e
nell’ambito di questo manuale vengono usati interscambiabilmente per indicare il
server su una rete IPX con software di rete Novell NetWare.
Menu Config Bindery
Dal momento che è possibile configurare più di un server Novell per gestire i lavori di
stampa su iR, viene visualizzato un menu aggiuntivo a tale scopo. Le opzioni
disponibili sono:
• Aggiungi Server—crea un nuovo collegamento di iR al file server. È possibile
configurare fino ad un massimo di otto collegamenti a file server. Dopo aver
aggiunto un nuovo server, si torna al menu Config Bindery e si può configurare un
altro server, se necessario.
• Elenco server—visualizza l’elenco dei file server già selezionati per la comunicazione
con iR.
• Cambia colleg—consente di cambiare il server di stampa NetWare che stamperà
su iR.
• Rimuovi FS—permette di scollegare iR da un file server al quale è al momento
collegato. Rimuovere un file server se si desidera ridurre il numero dei collegamenti a
iR o riassegnare il collegamento ad un file server NetWare diverso.
• Fine conf Bind.—dopo aver aggiunto tutti i server, visualizzato l’elenco dei file server
o rimosso un file server dall’elenco.
3
3-27
Opzioni del menu Config rete
N OTA : Se si cambia idea a proposito di uno qualsiasi dei menu selezionati, è possibile
usare il pulsante Menu per uscire e tornare al menu Config Bindery principale. Per
annullare tutte le modifiche, uscire da Config rete e selezionare No per Salva modifiche.
Config rete
Config servizi
Config PServer
Config Bindery
Aggiungi Server
Con questa opzione è possibile aggiungere un file server Novell NetWare in due
modi.
Selez file server
Da elenco/Ricerca per nome [Da elenco]
È possibile selezionare il file server da un elenco a scorrimento oppure effettuandone
la ricerca.
Selezionare Da elenco se nella rete non vi sono molti file server.
Selezionare invece Ricerca per nome se il numero dei file server disponibili è così
elevato che lo scorrimento del relativo elenco richiederebbe troppo tempo.
Se si è selezionato Da elenco:
Se si è selezionato Ricerca per nome:
Aggiungi server
Elenco di tutti i server
Inizio nome FS
iR ottiene l’elenco dei file server NetWare
a seguito di una richiesta inoltrata alla
rete IPX. Usare i pulsanti su/giù per
selezionare un file server NetWare
dall’elenco. Selezionare il server sul quale
è stata effettuata la configurazione di un
server di stampa e di una coda di stampa
per la gestione dei lavori di stampa di iR.
Immettere le prime lettere del nome del
file server utilizzando i pulsanti freccia su
e giù, quindi selezionare Enter.
Aggiungi server
Elenco dei server trovati con la ricerca
Questa opzione compare se si sono
immesse delle lettere per eseguire una
ricerca. Scorrere l’elenco per selezionare il
server desiderato.
Una volta selezionato il file server, iR tenta immediatamente di effettuare il login come
guest senza password. Se vi riesce, passa direttamente all’opzione Srvr stampa Netware.
Se si tenta di aggiungere un file server, ma i collegamenti iR sono già tutti utilizzati,
viene richiesto di eliminare un file server (vedere “Rimuovi FS” a pagina 3-30).
3
3-28
Configurazione dal pannello di controllo
Login FS
admin/supervisor/Immet nome login [supervisor]
Questa opzione compare solo se per il login è richiesta una password o se non esiste un
conto guest o se quest’ultimo presenta delle restrizioni. Selezionare Immet nome login
per immettere il proprio nome login e la password oppure per eseguire il login come
guest. Selezionare admin o supervisor se si dispone, rispettivamente, dei privilegi di
amministratore o supervisor.
Immet nome login
[guest]
Questa opzione e quella successiva compaiono solo se si è selezionato Immet nome
login per Login FS. Immettere il proprio nome login oppure selezionare guest.
Password FS
Immettere la password per effettuare il login al proprio file server NetWare.
Srvr stampa NetWare
Nome server di stampa
Selezionare il nome del server di stampa configurato nel programma di utilità
PCONSOLE di NetWare. Questo sarà il server di stampa che indirizzerà a iR tutti i
lavori provenienti dai computer su reti IPX.
Password srvr stampa
Questa opzione compare solo se il proprio server di stampa NetWare è configurato in
modo che per effettuare il login occorra specificare una password. Immettere la
password per il proprio server di stampa.
Selezionare Aggiungi server fino a collegare ciascun file server NetWare configurato per
la stampa su iR. Una volta aggiunti tutti i file server IPX per il proprio ambiente,
selezionare Fine conf Bind.
3
3-29
Opzioni del menu Config rete
Config rete
Config servizi
Config PServer
Config Bindery
Elenco server
Server supportati
Questa opzione permette di visualizzare l’elenco dei file server aggiunti in
Config Bindery e che sono attualmente collegati. Se non vi sono server collegati, viene
visualizzato un messaggio. Se si seleziona Enter, si torna al menu Config Bindery.
Config rete
Config servizi
Config PServer
Config Bindery
Cambia colleg
Su ciascun file server NetWare collegato, è stato definito un server di stampa per la
gestione dei lavori di stampa di iR. Usare questa opzione per cambiare il server di
stampa assegnato a iR.
Selez file server
Nome file server
Dall’elenco dei file server NetWare collegati, selezionare il file server per il quale si
desidera cambiare il server di stampa.
Srvr stampa NetWare
Elenco dei server di stampa sul file server selezionato
Selezionare il nome del server di stampa che si desidera usare. Questo sarà il server di
stampa che indirizzerà a iR i lavori provenienti dai computer su reti IPX.
Se si cambia idea, premere il pulsante Menu per tornare al menu Config Bindery senza
apportare alcuna modifica.
3
3-30
Configurazione dal pannello di controllo
Password FS
Questa opzione compare solo se il server di stampa NetWare è configurato in modo
che per il login occorra specificare una password. Immettere la password per il proprio
server di stampa.
Il menu Config Bindery viene nuovamente visualizzato. È possibile modificare altri
collegamenti, selezionare un’altra opzione in Config Bindery o selezionare
Fine conf Bind.
Config rete
Config servizi
Config PServer
Config Bindery
Rimuovi FS
Elimina supporto per
Nome file server
Consente di selezionare un file server NetWare dall’elenco dei file server collegati e di
rimuoverne il collegamento. Un messaggio indicherà che il collegamento è stato
rimosso e verrà nuovamente visualizzato il menu Config Bindery. Se si cambia idea e
non si desidera eliminare alcun file server, premere il pulsante Menu.
È possibile selezionare un’altra opzione in Config Bindery (ad esempio, quella per
l’aggiunta di un altro file server) oppure selezionare Fine conf Bind. e passare ad
impostare l’intervallo di interrogazione.
Config rete
Config servizi
Config PServer
Config Bindery
Fine conf Bind.
Selezionare Fine conf Bind. dopo aver visualizzato l’elenco dei file server IPX, dopo
aver rimosso un file server dall’elenco o dopo aver collegato tutti i file server NetWare
configurati. Dopo aver selezionato Fine conf Bind., si torna al menu Config PServer.
3
3-31
Opzioni del menu Config rete
Opzioni del menu Interv interrog
Config rete
Config servizi
Config PServer
Interv interrog
Il menu Interv interrog può essere selezionato dal menu Config PServer principale sia
se si utilizzano i servizi NDS che i servizi bindery. Se non si specifica alcun valore,
viene utilizzato quello predefinito di 15 secondi.
Intrv interr IPX
1-3600 [15]
Specificare ogni quanti secondi iR deve interrogare il server di stampa Novell per
controllare se vi sono lavori di stampa in attesa.
N OTA : Se si specifica un intervallo breve, aumenta il traffico sulla rete. Ciò può
rallentare l’esecuzione di altri lavori sulla rete.
Opzioni del menu Config Windows
Config rete
Config servizi
Config Windows
Stampa Windows
Sì/No [No]
L’abilitazione della stampa Windows abilita SMB (Server Message Block), il file e il
protocollo per la condivisione della stampante incorporato in Windows.
L’abilitazione di SMB consente a iR di essere disponibile sulla rete in modo che i
client Windows possano inviare i lavori in stampa in una coda determinata (coda di
attesa, coda di stampa o collegamento diretto) su iR senza che occorra altro software
di rete. Per informazioni su come configurare un computer Windows per la stampa
Windows, vedere il manuale Attività preliminari. Dal momento che la stampa
Windows viene eseguita su TCP/IP, è necessario configurare TCP/IP su iR e su tutte
le stazioni di lavoro che utilizzano la stampa Windows.
3
3-32
Configurazione dal pannello di controllo
Usa Auto Config
Sì/No [Sì]
Questa opzione appare se si è selezionato DHCP o BOOTP come protocollo per
ottenere automaticamente l’indirizzo IP di iR (vedere pagina 3-14).
Selezionare Sì per fare in modo che iR utilizzi un server dei nomi WINS ed ottenga
automaticamente il suo indirizzo IP. Una volta effettuata la selezione, procedere con
l’opzione Nome server.
Selezionare No per passare all’opzione Usa Srvnomi WINS, con la quale è possibile
specificare se si desidera utilizzare un server dei nomi WINS, quindi all’opzione IP
server WINS, con la quale è possibile specificare il suo indirizzo IP.
Usa Srvnomi WINS
Sì/No [No]
Le trasmissioni dalle unità SMB non possono passare attraverso un router senza un
server dei nomi WINS corretto. La configurazione del server dei nomi WINS non
rientra negli scopi del presente manuale. Per sapere se è disponibile un server dei nomi,
rivolgersi all’amministratore della rete.
IP server WINS
[127.0.0.1]
Questa opzione compare solo se è stato selezionato Sì per l’opzione Usa Srvnomi
WINS. Sostituire l’indirizzo predefinito con l’indirizzo IP del server dei nomi WINS.
Rivolgersi all’amministratore della rete per avere l’indirizzo corretto.
Nome server
Nome predefinito
È il nome del server che apparirà sulla rete per l’accesso a iR tramite SMB. Il nome
predefinito è lo stesso nome server assegnato in Config server (vedere pagina 3-6).
3
3-33
Opzioni del menu Config rete
Commenti server
È possibile includere (facoltativamente) le informazioni relative alla stampante. Questi
commenti appaiono nella finestra Proprietà di iR all’interno della finestra Risorse di
rete e possono avere una lunghezza massima di 15 caratteri.
Nome dominio
Da elenco/Immiss. manuale [Da elenco]
Con questa opzione è possibile scegliere tra due metodi di immissione del gruppo di
lavoro o dominio nel quale si desidera che appaia iR.
Se si è selezionato Da elenco:
Se si è selezionato Immiss. manuale:
Selez dominio
Elenco di domini
Grp lav/dominio
Selezionare il gruppo di lavoro o dominio Immettere il nome del gruppo di lavoro o
dall’elenco.
dominio. Per ulteriori informazioni
sull’immissione del testo e dei caratteri,
vedere “Immissione delle informazioni
relative alla configurazione” a pagina 3-5.
Conf servizi Web
Config rete
Config servizi
Conf servizi Web
Servizi Web
Sì/No [Sì]
Selezionare Sì se si desidera che Fiery WebTools sia disponibile per gli utenti
(vedere pagina 5-17). TCP/IP deve essere abilitato su iR e sulle stazioni di lavoro
degli utenti. Le applicazioni Fiery WebTools includono WebSpooler, Stato e
WebLink.
Ciascun utente deve disporre di un browser Web che supporti il linguaggio Java e di
un indirizzo IP valido. Per i dettagli relativi ai requisiti del browser e della stazione
di lavoro, vedere il manuale Attività Preliminari.
3
3-34
Configurazione dal pannello di controllo
Configura IPP
Config rete
Config servizi
Configura IPP
Abilita IPP
Sì/No [Sì]
Selezione Sì per abilitare la stampa con il protocollo IPP (Internet Printing
Protocol). È necessario abilitare i servizi Web. Per informazioni relative alla
configurazione del computer per l’utilizzo della stampa IPP, consultare il manuale
Attività preliminari.
Config Port 9100
Config rete
Config servizi
Config Port 9100
Attiva Port 9100
Sì/No [Sì]
Questa opzione consente ai software applicativi di aprire un socket TCP/IP su iR
tramite Port 9100 per trasferire un lavoro di stampa.
Coda Port 9100
Diretto/Coda di stampa/Coda di attesa [Coda di stampa]
Specificare il collegamento di stampa iR per trasferire i lavori su Port 9100. Sono
disponibili solo i collegamenti di stampa abilitati in Config stampante.
Fine conf serviz
Consente di tornare al menu Config rete principale. Selezionare Fine conf rete.
Salva modifiche
Sì/No [Sì]
Selezionare Sì per rendere operative le modifiche apportate in Config rete; selezionare
No per tornare al menu Configurazione principale senza apportare modifiche.
3
3-35
Opzioni del menu Config stampante
Opzioni del menu Config stampante
Con il menu Config stampante è possibile configurare i collegamenti ed il
comportamento di una particolare unità di stampa. Per ulteriori informazioni sui
collegamenti di stampa di iR, vedere pagina 2-1.
P ER
ACCEDERE ALLE OPZIONI DEL MENU
C ONFIG
STAMPANTE
1.
Selezionare Config stampante dal menu Configurazione principale.
2.
Immettere le opzioni appropriate in base ai requisiti del proprio ambiente di stampa.
3.
Al termine, salvare le modifiche apportate.
Nell’elenco di opzioni che segue, ove possibile, i valori predefiniti sono riportati fra
parentesi quadre.
N OTA : Per accedere ai programmi di utilità Fiery e a Fiery WebTools o per stampare su
iR tramite una rete TCP/IP, è necessario pubblicare la coda di stampa o la coda di
attesa.
Pubblica diretto
Sì/No [Sì]
Questa opzione permette agli utenti di stampare (o trasferire) lavori su iR senza
effettuare lo spool. I lavori inviati in stampa al collegamento diretto non vengono
salvati nella coda dei lavori stampati.
Se si prevede di trasferire i font su iR, il collegamento diretto deve essere pubblicato.
Pubblica stampa
Sì/No [Sì]
Questa opzione permette agli utenti di stampare (o trasferire) i lavori sulla coda di
stampa. Per i lavori inoltrati alla coda di stampa, viene effettuato lo spool sul disco fisso
di iR e la stampa avviene in base all’ordine di ricezione. Solo le code pubblicate nel
menu Config stampante sono disponibili per gli utenti.
3
3-36
Configurazione dal pannello di controllo
Pubblica attesa
Sì/No [Sì]
Usare questa opzione per permettere agli utenti di stampare (o trasferire) i lavori sulla
coda di attesa. Per stampare i lavori contenuti nella coda di attesa è necessario copiarli o
spostarli nella coda di stampa con le applicazioni per la gestione dei lavori.
Collegam parall
Coda di stampa/Coda di attesa/Colleg diretto [Coda di stampa]
Con questa opzione si specifica dove vengono inviati i lavori stampati su porta
parallela. Vengono visualizzati solo i collegamenti di stampa pubblicati.
Questa opzione compare solo se per Abilita parall in Config rete è stato selezionato Sì.
Se è stato pubblicato un solo collegamento di stampa, questa opzione non compare e i
lavori sulla porta parallela vengono inviati automaticamente a quel collegamento.
Personalità
Auto/PCL/PostScript [Auto]
In modalità PCL o PostScript, iR è limitato rispettivamente ai lavori PCL o PostScript.
I lavori inviati a iR che non corrispondono alla personalità selezionata su iR non
vengono stampati. In modalità Auto, iR passa automaticamente al linguaggio di
descrizione della pagina appropriato per ogni lavoro.
Fascicolatore
Fascicola copie/Non separare [Fascicola copie]
Usare questa opzione per specificare come si desidera che il lavoro venga fascicolato.
Se si seleziona Fascicola copie, i lavori vengono separati automaticamente nei vassoi
specificati. Con l’impostazione Non separare, i lavori stampati vengono raccolti nei
vari vassoi per la fascicolazione della fotocopiatrice/stampante, da quello inferiore a
quello superiore.
Ottimizza
Sì/No [Sì]
Specificare se si desidera ottimizzare la definizione del testo, della grafica e i caratteri
ornamentali.
3
3-37
Opzioni del menu Config PS
Retinatura
Risoluzione max./Risoluzione min. [Risoluzione max.]
Specificare il metodo di retinatura per i lavori di stampa. Selezionare Risoluzione min.
per ridurre l’effetto scalettatura (bordi irregolari) nell’output di stampa oppure
selezionare Risoluzione max. per stampare le immagini con una risoluzione maggiore.
Toner scarso
Continua/Stop [Continua]
Utilizzare questa opzione per determinare se si desidera interrompere o continuare la
stampa dei lavori quando la quantità di toner presente nella fotocopiatrice/stampante è
scarsa.
Modo economia
30/60/120/180 [30]
Usare questa opzione per specificare l’intervallo di tempo che deve passare prima che la
fotocopiatrice/stampante entri nel modo economia.
Salva modifiche
Sì/No [Sì]
Selezionare Sì per rendere operative le modifiche apportate nel menu
Config stampante; selezionare No per tornare al menu Configurazione principale
senza salvare le modifiche apportate.
Opzioni del menu Config PS
Le opzioni del menu Config PS consentono di impostare i valori predefiniti per iR.
Gli utenti possono modificare la maggior parte di questi valori per i singoli lavori di
stampa. Tuttavia, gli utenti che inviano un lavoro in stampa dalla riga comandi UNIX
o DOS non possono modificare i valori predefiniti dalle loro applicazioni. Quindi, è
necessario impostare i valori predefiniti in Config PS. Per informazioni riguardo a
questi valori predefiniti, vedere la Guida alla stampa.
P ER
ACCEDERE ALLE OPZIONI DEL MENU
C ONFIG PS
1.
Nel menu Configurazione principale, selezionare Config PS.
2.
Immettere le opzioni appropriate in base ai requisiti del proprio ambiente di stampa.
3.
Al termine, salvare le modifiche apportate.
3
3-38
Configurazione dal pannello di controllo
Nell’elenco di opzioni che segue, ove possibile, i valori predefiniti sono riportati fra
parentesi quadre.
Converti formati
No Ltr/Tabl->A4/A3 A4/A3->Ltr/Tabl [No]
Specificare se i formati carta dei documenti devono essere convertiti automaticamente
nei formati carta predefiniti specificati. Ad esempio, se si seleziona Ltr/Tabl->A4/A3,
un documento formato Lettera verrà automaticamente stampato su formato A4. Se si
seleziona No, iR stampa il documento solo se rileva che la carta è del formato
specificato nel file.
N OTA : Questa opzione funziona in combinazione con l’opzione Formato predef. Ad
esempio, se l’opzione Converti formati è impostata su Ltr/Tabl-> A4/A3, e Formato
predef è impostata su US, i lavori verranno stampati nel formato A4/A3. Ciò vale
anche per le pagine di sistema di iR, come la pagina di test e il job log.
Modo colore pred
CMYK/Scala di grigi [CMYK]
Specificare se, per impostazione predefinita, si stamperanno immagini a colori
(CMYK) o in Scala di grigi su iR. CMYK consente di ottenere stampe a colori.
Selezionare CMYK come modo colore prima di eseguire la calibrazione su iR. Con
Scala di grigi tutti i colori vengono convertiti in tonalità di grigio.
Formato predef
US/Metrico [Metrico]
Specificare se per impostazione predefinita si desidera stampare su formati carta
Lettera, Legale o 11 x 17 (US) o su formati carta A4 o A3 (Metrico). Se all’interno di un
file PostScript non è definito un formato carta, i lavori vengono stampati in formato
Lettera, se si è selezionato US, oppure in formato A4, se si è selezionato Metrico.
Sost con Courier
Sì/No [Sì]
Specificare se si desidera sostituire con il Courier i font non disponibili quando si
trasferiscono i file su iR o quando si stampa un documento per il quale non sono
disponibili i font di stampa. Se questa opzione è impostata su No, i lavori contenenti
font non disponibili sul disco fisso di iR generano un errore PostScript e non verranno
stampati. Questa impostazione non è applicabile ai file PDF; per i file PDF, la
sostituzione dei font avviene automaticamente.
3
3-39
Opzioni del menu Config PCL
Stmp a errore PS
Sì/No [No]
Specificare se iR deve stampare o meno la parte disponibile di un lavoro quando rileva
un errore PostScript. Selezionare Sì per stampare la parte di lavoro elaborata fino al
punto in cui si è verificato l’errore; selezionare No per annullare del tutto il lavoro di
stampa quando viene rilevato un errore PostScript. Si consiglia di lasciare questa
opzione impostata su No, a meno che non si riscontrino problemi di stampa.
Salva modifiche
Sì/No [Sì]
Selezionare Sì per rendere operative le modifiche apportate nel menu Config PS;
selezionare No per tornare al menu Configurazione principale senza salvare le
modifiche apportate.
Opzioni del menu Config PCL
Il menu Config PCL (Printer Control Language) consente di impostare i valori
predefiniti per iR. Gli utenti che inviano lavori da un computer Windows possono
modificare la maggior parte dei valori predefiniti per ogni singolo lavoro da
un’applicazione. I valori predefiniti PCL determinano in che modo vengono stampati i
lavori inviati dal prompt DOS o UNIX.
N OTA : La stampa PCL non è supportata su computer Mac OS.
P ER
ACCEDERE ALLE OPZIONI DEL MENU
C ONFIG PCL
1.
Selezionare Config PCL dal menu Configurazione principale.
2.
Immettere le opzioni appropriate in base ai requisiti del proprio ambiente di stampa.
3.
Al termine, salvare le modifiche apportate.
Nell’elenco di opzioni che segue, ove possibile, i valori predefiniti sono riportati fra
parentesi quadre.
Formato carta
Lettera/A4/11x17/A3... [A4]
Questa opzione stabilisce le dimensioni dell’area di stampa sulla carta e non le
dimensioni della carta stessa.
3
3-40
Configurazione dal pannello di controllo
Orientamento
Verticale/Orizzontale [Verticale]
Questa opzione determina se il testo o l’immagine sarà orientata lungo il lato corto del
foglio (verticale) o sul lato lungo del foglio (orizzontale).
Modulo
5-128 [60]
Con questa opzione è possibile impostare il numero di righe da stampare per pagina.
Punti
4.0-999.75 [12.00]
L’opzione Punti compare quando il numero selezionato per l’opzione Numero font
rappresenta un font ridimensionabile a spaziatura proporzionale; tale opzione consente
di determinare la dimensione in punti (altezza) del font predefinito.
Passo
0.44-99.99 [10.00]
Quando il numero selezionato in Numero font rappresenta un font scalabile a passo
fisso, viene visualizzata l’opzione Passo che consente di determinare la larghezza del
tipo scalabile. Il passo viene misurato sulla base dei caratteri per pollice, quindi con il
tipo di font passo 10 è possibile inserire dieci caratteri per pollice lineare.
Set simboli
ASCII/Roman-8/ECMA-94 L1/PC-8... [Roman-8]
Questa opzione consente di selezionare il set di simboli che meglio si adatta alle
esigenze degli utenti che stampano su iR.
Numero font
0-45 [0]
Il numero dei font indica il font predefinito per iR.
Per determinare i numeri dei font, stampare l’elenco dei font interni PCL. Dal
pannello di controllo, premere il pulsante Menu per accedere al menu Funzioni.
Selezionare Stampa pagine e stampare l’elenco dei font PCL. I 46 font standard sono
riportati in ordine, dal font 0 al font 45. Tuttavia, i numeri dei font non vengono
visualizzati.
3
3-41
Opzioni del menu Config colori
Formato pag sist
US/Metrico [Metrico]
Questa opzione stabilisce le dimensioni dell’area di stampa sulla carta e non le
dimensioni della carta stessa. Le pagine di sistema possono essere stampate dal pannello
di controllo. Queste includono la pagina di test PS, la pagina di test PCL, la
configurazione, il job log, l’elenco dei font PS e l’elenco dei font PCL. Per informazioni
su come stampare queste pagine, vedere pagina 3-49.
Salva modifiche
Sì/No [Sì]
Selezionare Sì per rendere operative le modifiche apportate nel menu Config PCL;
selezionare No per tornare al menu Configurazione principale senza apportare
modifiche.
Opzioni del menu Config colori
Le opzioni del menu Config colori consentono di impostare i valori predefiniti che iR
utilizza per controllare il colore. Gli utenti Mac OS e Windows che utilizzano i driver
di stampa inclusi nel CD Software utente possono modificare la maggior parte di
questi valori per i singoli lavori di stampa. Tuttavia, gli utenti che inviano un lavoro in
stampa dalla riga comandi UNIX o DOS non possono modificare i valori predefiniti
dalle loro applicazioni. Quindi, è necessario impostare i valori predefiniti in
Config colori. Per informazioni riguardo a questi valori predefiniti, consultare la
Guida alla stampa e la Guida all’uso del colore.
N OTA : Oltre ai valori predefiniti descritti in questa sezione, gli utenti Mac OS e
Windows possono inoltre utilizzare le impostazioni disponibili sui driver di stampa.
N OTA : Tutte le impostazioni specificate sono relative al driver PostScript, con alcune
eccezioni che riguardano il driver PCL: Testo nero puro è sempre impostata su Sì e
Sovrastampa nero è sempre impostata su No.
3
3-42
P ER
Configurazione dal pannello di controllo
ACCEDERE ALLE OPZIONI DEL MENU
C ONFIG
COLORI
1.
Selezionare Config colori dal menu Configurazione principale.
2.
Immettere le opzioni appropriate in base ai requisiti del proprio ambiente di stampa.
3.
Al termine, salvare le modifiche apportate.
Nell’elenco di opzioni che segue, ove possibile, i valori predefiniti sono riportati fra
parentesi quadre.
Origine RGB
EFIRGB/sRGB (PC)/Standard Apple/Nessuno [EFIRGB]
L’origine RGB definisce lo spazio colore usato per il controllo del colore per la
conversione dalla visualizzazione su schermo all’output di stampa. EFIRGB si basa sui
punti di riferimento utilizzati nella creazione del software di iR. sRGB è basato sulla
media effettuata su un vasto numero di monitor di PC. Standard Apple è il punto di
riferimento standard per il software ColorSync di Apple.
Stile rendering
Fotografico/Presentazione/Colorimetr ass/Colorimetr rel [Presentazione]
Il CRD (Color Rendering Dictionary) definisce in che modo i colori vengono
convertiti dallo spazio colore RGB all’unità CMYK. Il modo Fotografico, studiato
appositamente per le immagini, mantiene le relazioni fra i colori in modo che venga
preservato l’aspetto generale dell’immagine. Il modo Presentazione è studiato
appositamente per i colori brillanti e produce stampe con colori puri e saturi quali, ad
esempio, quelli inclusi nelle presentazioni aziendali; le fotografie vengono gestite nello
stesso modo del CRD Fotografico. L’opzione Colorimetr ass offre la migliore
corrispondenza all’unità CMYK simulata, oltre a rendere il colore della carta uguale a
quello dello sfondo. Colorimetr rel offre una corrispondenza ottimale con l’unità
CMYK simulata, indipendentemente dal supporto utilizzato.
3
3-43
Opzioni del menu Config colori
Simulazione CMYK
SWOP-Coated (EFI) /DIC (EFI)/ Euroscale (EFI)/Nessuno [Nessuno]
La simulazione CMYK consente di correggere il colore allo scopo di simulare il
risultato di stampa ottenuto su una macchina da stampa commerciale, affinché iR
possa essere utilizzato per la prova colore. Lo standard SWOP-Coated viene utilizzato
negli USA, DIC in Giappone e Euroscale in Europa. Le simulazioni personalizzate
vengono definite e denominate dall’utente. Le simulazioni fornite con iR sono
contraddistinte dalla dicitura “EFI” riportata dopo il nome.
Se vengono definite e caricate simulazioni personalizzate su iR con ColorWise Pro
Tools, queste appariranno nell’elenco delle simulazioni. Una simulazione
personalizzata può essere selezionata come simulazione predefinita. Per ulteriori
informazioni sulle simulazioni personalizzate, vedere la Guida all’uso del colore.
Metodo sim CMYK
Rap/Tot/Con CRD [Con CRD]
L’impostazione Rap presuppone che i toner della fotocopiatrice/stampante
corrispondano agli inchiostri di stampa e che tutte le modifiche abbiano effetto su un
solo colore (C, M, Y o K) alla volta. L’impostazione Tot consente una maggiore
flessibilità per la corrispondenza tra il toner e l’inchiostro e con essa tutte le modifiche
interagiscono fra di loro per garantire un migliore bilanciamento cromatico. La
simulazione Con CRD offre la massima flessibilità e un maggiore bilanciamento del
colore.
Separazione RGB
Destinazione/Simulazione [Destinazione]
Questa opzione definisce il modo in cui iR elabora i lavori RGB. Selezionare
Destinazione per i lavori RGB che vengono stampati sull’unità di destinazione finale.
Selezionare Simulazione per simulare un’unità di stampa diversa dall’unità sulla quale
si sta stampando.
3
3-44
Configurazione dal pannello di controllo
Testo nero puro
Sì/No [Sì]
L’opzione relativa al testo e alla grafica in nero puro ottimizza il testo e la grafica in
nero. Consente inoltre di ridurre l’utilizzo di toner per i documenti comprendenti sia
pagine a colori che solo in nero.
Impostando questa opzione su Sì, il testo e la grafica in nero verranno stampati usando
solo il toner nero. Impostandola su No, il testo e la grafica in nero verranno stampati
utilizzando tutti e quattro i colori di toner. Per ulteriori informazioni, vedere la
Guida all’uso del colore.
Sovrastampa nero
Sì/No [Sì]
Impostando questa opzione su Sì, il testo in nero viene stampato sullo sfondo a colori.
Impostandola su No, il testo in nero verrà stampato sulle aree in cui non è stato
appositamente stampato lo sfondo a colori. Generalmente, questa opzione deve essere
impostata su Sì. Per ulteriori informazioni, vedere la Guida all’uso del colore.
Corris t. piatte
Sì/No [Sì]
Impostando questa opzione su Sì, iR utilizza una tabella di riferimento interna che
consente di stampare il migliore equivalente dei colori PANTONE. Impostandola su
No, i colori PANTONE vengono stampati utilizzando i valori CMYK definiti nelle
applicazioni originarie. Per ulteriori informazioni, vedere la Guida all’uso del colore.
Salva modifiche
Sì/No [Sì]
Selezionare Sì per rendere operative le modifiche nel menu Config colori; selezionare
No per tornare al menu Configurazione principale senza apportare modifiche.
3
3-45
Funzioni di gestione del menu Configurazione
Funzioni di gestione del menu Configurazione
Le restanti opzioni del menu Configurazione sono state studiate per facilitare la
gestione dei lavori di stampa e il controllo del colore, ma non sono strettamente
necessarie per stampare.
• Config job log consente di specificare se si desidera che iR stampi e cancelli
automaticamente il log dei lavori stampati.
• Modif password consente di creare o di modificare la password dell’amministratore
su iR in modo che gli utenti occasionali non possano accedere ai menu di
configurazione e modificare le impostazioni su iR senza autorizzazione. La password
dell’amministratore controlla inoltre molte delle funzioni disponibili dalle
applicazioni per la gestione dei lavori.
Config job log
Il job log è una registrazione di tutti i lavori elaborati o stampati su iR, sia che
provengano dalla stazione di lavoro di un utente, da un server di rete, da un computer
collegato alla porta parallela o da iR. Il job log può essere stampato dal pannello di
controllo o dalle applicazioni per la gestione dei lavori.
Il job log stampato riporta le informazioni contabili relative a ciascun lavoro, inclusi il
nome dell’utente, il nome del documento, l’ora e la data di stampa, nonché il numero
delle pagine. Per gli utenti Windows e Mac OS, è anche possibile immettere delle note
specifiche relative al lavoro che poi appaiono nel job log. Per i dettagli, vedere la
Guida alla stampa.
Per impostazione predefinita, il job log non viene stampato né cancellato
automaticamente. Tale impostazione può essere modificata in Config job log. Il job log
può essere stampato e cancellato anche dalle applicazioni per la gestione dei lavori.
3
3-46
P ER
Configurazione dal pannello di controllo
IMPOSTARE LE OPZIONI DEL JOB LOG
1.
Scorrere il menu Configurazione principale e selezionare Config job log.
2.
Immettere le opzioni come descritto nella sezione seguente.
3.
Al termine, salvare le modifiche apportate.
Ove possibile, i valori predefiniti per queste opzioni sono riportati fra parentesi quadre.
Stampa automat
Sì/No [No]
Usare questa opzione per specificare se si desidera che iR stampi il job log ogni 55
lavori. L’impostazione per la stampa automatica del job log è utile se è importante
poter tenere traccia di ogni singola pagina stampata.
Cancell automat
Sì/No [No]
Usare questa opzione per specificare se si desidera che il job log venga cancellato ogni
55 lavori. Se non si attiva questa opzione e non si cancella il job log da iR o da una
stazione di lavoro remota, iR terrà una registrazione di tutti i lavori.
Oltre a poter essere cancellato automaticamente o manualmente da una stazione di
lavoro remota, il job log (e tutti i lavori presenti nelle code) viene cancellato quando si
seleziona Riprist server dal menu Funzioni, quando si reinstalla il software di sistema
su iR o se ne installa una nuova versione.
N OTA : Se l’opzione Stampa automat è impostata su No, l’impostazione di questa
opzione su Sì non avrà alcun effetto.
Formato job log
Tabloid/A3 Lettera/A4 [Tabloid/A3]
Selezionare il formato carta da usare per la stampa del job log. Indipendentemente dal
formato, su una pagina sono elencati 55 lavori. I formati carta disponibili dipendono
dall’impostazione dell’opzione Formato predef in Config PS. Se l’opzione Formato
predef è impostata su US, il job log viene stampato sul formato Tabloid o Lettera
(il formato predefinito è Tabloid).
3
3-47
Funzioni di gestione del menu Configurazione
Salva modifiche
Sì/No [Sì]
Selezionare Sì per rendere operative le modifiche apportate nel menu Config job log;
selezionare No per tornare al menu Configurazione principale senza salvare le
modifiche apportate.
Modif password
Modif password consente di impostare o modificare la password dell’amministratore
per iR. Chiunque sia in possesso della password dell’amministratore può modificare le
opzioni di configurazione e controllare il flusso e l’ordine dei lavori con le applicazioni
per la gestione dei lavori.
Quando viene installato, iR non ha password impostate. Se non si crea la password
dell’amministratore, agli utenti non verrà richiesto di immetterla per modificare le
opzioni di configurazione o per utilizzare le funzioni dell’amministratore nelle
applicazioni per la gestione dei lavori. Se in precedenza è stata impostata una password,
verrà richiesto di immetterla per eseguire la configurazione. Usare i pulsanti su e giù
per selezionare i caratteri e i pulsanti freccia sinistra e destra per spostarsi da una
posizione all’altra. Per ulteriori informazioni, vedere “Immissione delle informazioni
relative alla configurazione” a pagina 3-5.
Per ulteriori informazioni relative ai privilegi di accesso di cui dispone
l’amministratore, vedere pagina 2-3. Per informazioni sul controllo dei lavori con le
applicazioni per la gestione dei lavori, vedere la Guida alla gestione dei lavori.
P ER
MODIFICARE LA PASSWORD DI I R
1.
Scorrere fino al menu Configurazione principale e selezionare Modif password.
2.
Immettere e verificare la password come di seguito descritto.
3
3-48
Configurazione dal pannello di controllo
Nuova password
Usare i pulsanti su e giù per selezionare i caratteri e i pulsanti freccia sinistra e destra
per spostarsi da una posizione all’altra. La password può essere una qualsiasi
combinazione di lettere e numeri lunga fino a 15 caratteri. Selezionare Enter al
termine. Prendere nota della password.
N OTA : Se si dimentica la password, l’unico modo per disabilitarla è reinstallare il
software di sistema.
Verif password
Reimmettere la nuova password esattamente come la si è specificata in precedenza in
modo che il sistema possa verificare che è quella corretta. In caso di errore, viene
richiesto di immettere nuovamente la password. La nuova password diventa effettiva
dopo il salvataggio delle modifiche ed il riavvio di iR.
Riprist server
Il comando Riprist server consente di eliminare da iR tutti i lavori di stampa in coda
(vale a dire, i lavori contenuti nella coda di stampa, coda di attesa e coda dei lavori
stampati di iR). I lavori possono anche essere cancellati, individualmente o in gruppi,
dalle applicazioni per la gestione dei lavori.
Riprist server cancella anche tutti i lavori archiviati sul disco fisso di iR, il relativo
indice e il job log. Se si desidera conservare i vari job log, ricordarsi di stamparli o di
esportarli prima di selezionare Riprist server.
Per ripristinare iR, scorrere il menu di configurazione e selezionare Riprist server.
Verrà richiesto di confermare la selezione. Se è stata impostata la password
dell’amministratore, verrà richiesto di immetterla.
Fine config
Selezionare Fine config dal primo schermo del menu Configurazione principale dopo
aver apportato le modifiche desiderate nel menu Configurazione. iR si riavvia e le
modifiche salvate durante la configurazione diventano effettive.
3
3-49
Stampa della pagina di configurazione dal pannello di controllo
Stampa della pagina di configurazione dal
pannello di controllo
La pagina di configurazione elenca tutte le impostazioni relative alla configurazione
corrente. Dopo aver impostato tutte le opzioni di configurazione, stampare la pagina
di configurazione per prendere visione delle opzioni impostate. La pagina di
configurazione può essere stampata anche da Command WorkStation. Per i dettagli,
vedere pagina 4-31.
Dopo l’immissione delle modifiche alla configurazione e dopo che sarà stato
selezionato Fine config, iR si riavvia. Ciò consente a iR di riconoscere le nuove
impostazioni e visualizzarle correttamente nella pagina di configurazione. Prima di
stampare la pagina di configurazione attendere che iR si riavvii e ritorni allo stato In
attesa. In particolare, è necessario che iR si riavvii se è stato selezionato il protocollo
DHCP, BOOTP o RARP per ottenere automaticamente un indirizzo IP per iR.
Tenere la pagina di configurazione accanto al server per poterla consultare
rapidamente. Alcune delle informazioni riportate su questa pagina devono essere
comunicate agli utenti; ad esempio, gli utenti devono conoscere le impostazioni
predefinite della stampante.
È possibile stampare altre pagine dal pannello di controllo di iR, tra cui la pagina di
test, l’elenco dei font, il job log e le tabelle dei colori PANTONE, CMY e RGB. Per
informazioni su queste pagine, vedere la Guida alla gestione dei lavori.
P ER
STAMPARE LA PAGINA DI CONFIGURAZIONE
1.
Premere il pulsante Menu sul pannello di controllo per accedere al menu Funzioni.
2.
Selezionare Stampa pagine.
3.
Selezionare Configurazione.
4
4-1
Accesso alla configurazione
Una volta eseguita la configurazione iniziale (Config server, Config rete e
Config stampante) dal pannello di controllo, è possibile completare o modificare
la maggior parte delle opzioni di configurazione da un computer Windows.
Capitolo 4:
Configurazione
di iR da
computer
Windows
Accesso alla configurazione
La configurazione di iR, oltre che dal pannello di controllo, può essere eseguita in
remoto. Eseguendo la configurazione in remoto, non è possibile accedere ad alcune
opzioni di configurazione; per tali opzioni usare il pannello di controllo di iR.
La configurazione remota viene eseguita da computer Windows con
Command WorkStation. Per eseguire la configurazione da Command WorkStation è
necessario immettere la password dell’amministratore di iR. Per informazioni sui
requisiti di sistema di Command WorkStation e le istruzioni di installazione, vedere il
manuale Attività preliminari.
P ER
ACCEDERE ALLA CONFIGURAZIONE DA
C OMMAND W ORK S TATION
1.
Avviare l’applicazione Command WorkStation.
2.
Effettuare il login come amministratore.
3.
Selezionare Configurazione dal menu Server.
4
4-2
Configurazione di iR da computer Windows
Configurazione del server
Da questa finestra di dialogo, è possibile accedere alle schede Server, Password, Job Log
e Supporto.
Server
Nome server—Specificare un nome per iR. Questo sarà il nome visualizzato in Scelta
Risorse su una rete AppleTalk.
N OTA : Come nome server, non usare il nome unità (PS-PCL). Inoltre, se si dispone di
più unità iR, non assegnare loro lo stesso nome. Windows NT 4.0/2000 non ha la
capacità di supportare due computer con lo stesso nome nello stesso gruppo di lavoro o
dominio.
4
4-3
Configurazione del server
Abilita coda lavori stampati—Specificare se si desidera abilitare la coda dei lavori
stampati, un’area di memorizzazione sul disco di iR per i lavori stampati di recente.
È possibile ristampare i lavori contenuti nella coda dei lavori stampati senza inviarli
nuovamente su iR. Se la coda dei lavori stampati non è abilitata, i lavori vengono
cancellati dal disco fisso di iR immediatamente dopo la stampa.
Lavori salvati nella coda lavori stampati—Specificare il numero di lavori da
memorizzare nella coda lavori stampati. Si noti che la coda dei lavori stampati occupa
spazio sul disco fisso di iR.
Data/Ora—Specificare la data e l’ora del sistema che vengono usate sul job log.
Usa set di caratteri—Specificare se il pannello di controllo e le applicazioni per la
gestione dei lavori devono utilizzare il set di caratteri Macintosh, DOS o Windows per
visualizzare i nomi dei file. Ciò è importante se i nomi dei file comprendono dei
caratteri accentati o composti, come é oppure æ. Per le reti miste, selezionare
l’impostazione che fornisce la migliore rappresentazione globale dei caratteri speciali
utilizzati.
Password
È possibile impostare, modificare ed eliminare le password per iR. È consigliabile
prendere nota di ciascuna password specificata.
Amministratore—Controlla l’accesso alla configurazione; i privilegi di amministratore
includono anche i privilegi dell’operatore.
Operatore—Controlla l’accesso alle funzioni di gestione dei lavori attraverso le
applicazioni per la gestione dei lavori.
N OTA : Per ulteriori informazioni sulle password di iR e sui privilegi di accesso che
queste concedono, vedere pagina 2-3.
4
4-4
Configurazione di iR da computer Windows
Per impostazione predefinita, non è impostata nessuna password. Se non si impostano
specificatamente le password, tutti gli utenti avranno accesso a importanti funzioni
come la configurazione (tra cui l’impostazione delle password) e il controllo dei lavori.
Si consiglia fortemente di impostare almeno la password dell’amministratore per evitare
che vengano apportate modifiche non autorizzate alle opzioni di configurazione di iR.
P ER
IMPOSTARE O MODIFICARE UNA PASSWORD
1.
Selezionare la password che si desidera modificare.
2.
Immettere la password nei campi Immettere la nuova password e Verificare la nuova
password.
Le password sono sensibili al maiuscolo/minuscolo e possono essere una qualsiasi
combinazione di lettere e numeri fino a 15 caratteri. È necessario immettere la
password esattamente nello stesso modo in entrambi i casi. La nuova password rimane
effettiva fino alla modifica successiva.
4
4-5
P ER
Configurazione del server
ELIMINARE UNA PASSWORD
1.
Selezionare la password che si desidera cancellare.
2.
Cancellare gli asterischi (*) sia nel campo Immettere la nuova password che nel
campo Verificare la nuova password.
Se si dimentica la password dell’amministratore, rivolgersi al centro di supporto/
assistenza tecnica autorizzato per reinstallare il software di sistema di iR. In tal modo,
verrà cancellata la password dell’amministratore e ne verrà impostata una nuova.
Job log
Stampa automatica ogni 55 lavori—Specificare se si desidera che iR stampi il job log
ogni lavori. Il job log visualizza l’elenco degli ultimi 55 lavori elaborati su iR, fornendo
per ciascuno di essi delle informazioni contabili tra cui, ad esempio, il nome dell’utente
e quello del documento, l’ora e la data di stampa, il numero delle pagine ed altre
informazioni.
4
4-6
Configurazione di iR da computer Windows
Cancellazione automatica ogni 55 lavori—Specificare se si desidera che iR cancelli il
job log ogni 55 lavori. Se questa opzione non viene attivata, iR salva un file contenente
la registrazione di tutti i lavori che vengono stampati. Dal momento che il file occupa
spazio sul disco fisso di iR, cancellando il job log è possibile liberare spazio sul disco.
È possibile cancellare il job log manualmente in qualsiasi momento dalle applicazioni
per la gestione dei lavori. Inoltre, il job log viene cancellato anche quando vengono
eliminati tutti i dati di iR con il comando per il ripristino del server.
Formato pagina job log—Selezionare il formato carta su cui si desidera stampare il
job log.
Supporto
Usare la scheda Supporto per immettere i nomi, i numeri di telefono e gli indirizzi
e-mail delle persone che, presso la propria organizzazione, forniscono l’assistenza per iR
e per la fotocopiatrice/stampante.
4
4-7
Configurazione della rete
Configurazione della rete
Configurazione della rete consente di configurare iR in modo che possa ricevere i lavori
di stampa sulle reti che verranno usate presso la propria installazione. Se è configurato
per abilitare più di un protocollo, iR si imposta automaticamente su quello corretto nel
momento in cui riceve un lavoro di stampa.
È possibile modificare le seguenti opzioni di configurazione della rete:
• Porte—Ethernet o Token Ring
• Protocolli— TCP/IP, AppleTalk e IPX/SPX
• Servizi—includono la stampa NetWare (PServer), la condivisione della stampa
Windows (SMB), la stampa LPD (TCP/IP), il supporto HTTP (WWW) e la
stampa Port 9100
P ER
CONFIGURARE LE PORTE DI RETE
•
Fare clic sulla scheda Porta nella finestra di dialogo per la configurazione della rete.
Impostare le opzioni come indicato nelle sezioni che seguono.
4
4-8
Configurazione di iR da computer Windows
Ethernet (Porta)
Abilita Ethernet—Selezionare questa opzione se iR deve essere collegato ad una rete
Ethernet.
Velocità di trasmissione—Selezionare Autorilevamento se si utilizza una rete mista;
altrimenti selezionare la velocità (10 Mbps o 100 Mbps) della rete alla quale è
collegato iR.
Porta parallela (Porta)
Abilita porta parallela—Selezionare questa opzione se si desidera stampare tramite la
porta parallela. È possibile collegare un unico computer Windows alla porta parallela e
stampare direttamente su iR.
N OTA : L’abilitazione della porta parallela non genera conflitti se si usa Ethernet o
Token Ring per comunicare con iR.
Ignora carattere EOF—Questa opzione è disponibile solo se è selezionata l’opzione
Abilita porta parallela e specifica che iR deve ignorare i messaggi EOF (fine file).
Selezionare questa casella per stampare file PostScript in formato binario (non ASCII);
normalmente, questa casella non dovrebbe essere selezionata. Quando questa opzione è
selezionata, iR usa il valore di timeout della porta parallela per determinare quando
viene raggiunta la fine del file.
Timeout porta parallela (secondi)—Questa opzione è disponibile solo se Abilita porta
parallela è selezionata e determina quanto tempo iR deve attendere senza ricevere dati
dalla porta parallela prima di ritenere il lavoro corrente completato. Fino alla scadenza
del tempo impostato, iR non può ricevere nuovi lavori sulla porta parallela, ma può
continuare a ricevere i lavori di stampa tramite la rete.
4
4-9
Configurazione della rete
Token Ring (Porta)
N OTA : iR non può funzionare contemporaneamente su reti Ethernet e Token Ring.
Abilita Token Ring—Selezionare questa opzione se iR deve essere collegato a una rete
Token Ring.
Dimensione massima trama—Selezionare la dimensione massima della trama
consigliata dall’amministratore della rete. Se non si è certi sul valore da impostare,
selezionare l’impostazione predefinita (4202).
Velocità di trasmissione—Selezionare Autorilevamento se si utilizza una rete mista;
altrimenti selezionare la velocità (4 Mbps o 16 Mbps) della rete alla quale è
collegato iR.
Abilita instradamento origine—Selezionare questa opzione se la rete supporta
l’instradamento origine.
Richieste su tutti i percorsi—Questa opzione è attiva solo se è stato abilitato
l’instradamento origine. Stabilire se si desidera che il pacchetto di richiesta arrivi alla
destinazione su tutti i percorsi.
Risposte su tutti i percorsi—Questa opzione è disponibile solo se l’opzione precedente
non è stata selezionata. Stabilire se si desidera che il pacchetto di risposta torni al
computer origine su tutti i percorsi.
N OTA : Impostazioni specifiche per l’instradamento origine di Token Ring vengono
configurate automaticamente in base all’ambiente di rete in cui opera iR.
4
4-10
P ER
Configurazione di iR da computer Windows
CONFIGURARE IL PROTOCOLLO
•
TCP/IP
Fare clic sulla scheda Protocollo1 nella finestra di dialogo per la configurazione
della rete.
È possibile modificare le impostazioni dei protocolli AppleTalk, IPX/SPX e TCP/IP
per iR sulle schede Protocollo1 e Protocollo2.
iR può accettare simultaneamente i lavori tramite TCP/IP (su Ethernet o Token Ring),
AppleTalk e IPX/SPX. Per configurare iR, selezionare ciascun protocollo ed immettere
le relative impostazioni.
Abilitare Ethernet e, se è stata abilitata e installata l’opzione Token Ring, abilitare
Token Ring. Se la rete usa un gateway, immettere l’indirizzo gateway.
4
4-11
Configurazione della rete
Quando si imposta un indirizzo IP, una maschera di rete secondaria o un indirizzo
gateway per iR durante la configurazione, iR può ottenere questi indirizzi
automaticamente da un server DHCP, BOOTP o RARP. In primo luogo, accendere o
riavviare iR e aspettare che compaia il messaggio In attesa. Successivamente, assicurarsi
che il server DHCP, BOOTP o RARP sia in funzione. Infine, eseguire la
configurazione di iR.
Protocollo (TCP/IP)
Abilita su Ethernet—Selezionare questa opzione se vi è una rete TCP/IP collegata a iR
sul cablaggio Ethernet.
È necessario abilitare TCP/IP per Ethernet per utilizzare Fiery WebTools su Ethernet.
Se si utilizza TCP/IP per la stampa da stazioni di lavoro Windows NT 4.0, abilitando
TCP/IP in questo punto sarà possibile utilizzare i programmi di utilità Fiery dalle
stazioni di lavoro Windows NT 4.0 che utilizzano i protocolli TCP/IP.
IP automatico (Ethernet)—Selezionare questa opzione per consentire a iR di ottenere
il proprio indirizzo IP Ethernet tramite una ricerca sulla rete. L’indirizzo IP può
cambiare in base alla rete e al protocollo (DHCP, BOOTP o RARP) selezionati.
Selezione protocollo (Ethernet)—Selezionare il protocollo sul quale iR deve cercare il
suo indirizzo IP. Entrambi i protocolli DHCP e BOOTP consentono a iR di ottenere
automaticamente l’indirizzo IP e la maschera di rete secondaria Ethernet. RARP
consente di ottenere solo l’indirizzo IP Ethernet.
È possibile che quando iR viene riavviato gli venga assegnato un indirizzo diverso, in
base al tipo di rete utilizzato. Con l’impostazione DHCP, è possibile assegnare a iR un
diverso indirizzo anche senza riavviarlo. Accertarsi che la rete sia già configurata
adeguatamente per il protocollo selezionato.
IP statico (Ethernet)—Selezionare questa opzione per assegnare a iR un indirizzo IP
statico che non verrà modificato.
4
4-12
Configurazione di iR da computer Windows
Indirizzo IP (Ethernet)—Immettere l’indirizzo IP di iR per Ethernet. È necessario
sostituire il valore predefinito con un indirizzo valido per la rete utilizzata. Per
informazioni sulla configurazione della stampa con TCP/IP, fare riferimento al
Capitolo 5.
Masch. s-rete (Ethernet)—Se deve essere impostata la maschera di rete secondaria,
immettere uno dei seguenti valori:
• 255.0.0.0 se l’indirizzo IP inizia con un numero inferiore a 128.
• 255.255.0.0 se l’indirizzo IP inizia con un numero compreso tra 128 e 191.
• 255.255.255.0 se l’indirizzo IP inizia con un numero superiore a 191.
N OTA : Prima di continuare, rivolgersi all’amministratore della rete per verificare
l’esattezza della maschera di rete secondaria. È possibile che in alcuni casi sia necessario
impostare valori differenti da quelli qui elencati.
Protocollo (Token Ring)
Abilita su Token Ring—Selezionare questa opzione se vi è una rete TCP/IP collegata a
iR su Token Ring. Se si utilizza Token Ring, per abilitare Fiery WebTools è necessario
abilitare TCP/IP per Token Ring.
Se si sta utilizzando TCP/IP per la stampa da stazioni di lavoro Windows NT 4.0,
abilitando TCP/IP in questo punto sarà possibile utilizzare i programmi di utilità Fiery
dalle stazioni di lavoro Windows NT 4.0 che utilizzano i protocolli TCP/IP.
IP automatico (Token Ring)—Selezionare questa opzione affinché iR ottenga il proprio
indirizzo IP Token Ring tramite una ricerca sulla rete. L’indirizzo IP può cambiare in
base alla rete e al protocollo selezionati (DHCP o BOOTP).
Selezione protocollo (Token Ring)—Selezionare il protocollo sul quale iR deve cercare
il suo indirizzo IP. Entrambi i protocolli DHCP e BOOTP consentono a iR di ottenere
automaticamente l’indirizzo IP e la maschera di rete secondaria Token Ring.
A seconda del tipo di rete utilizzata, è possibile che a iR venga assegnato un diverso
indirizzo dopo il riavvio di iR. Con l’impostazione DHCP, è possibile assegnare a iR un
diverso indirizzo anche senza riavviarlo. Accertarsi che la rete sia già configurata
adeguatamente per il protocollo selezionato.
4
4-13
Configurazione della rete
IP statico (Token Ring)—Selezionare questa opzione per assegnare a iR un indirizzo IP
statico che non verrà modificato.
Indirizzo IP (Token Ring)—Immettere l’indirizzo IP di iR per Token Ring. È
necessario sostituire il valore predefinito con un indirizzo valido per la rete utilizzata.
Per informazioni sulla configurazione della stampa con TCP/IP, fare riferimento al
Capitolo 5.
Masch. s-rete (Token Ring)—Se deve essere impostata la maschera di rete secondaria,
immettere uno dei seguenti valori:
• 255.0.0.0 se l’indirizzo IP inizia con un numero inferiore a 128.
• 255.255.0.0 se l’indirizzo IP inizia con un numero compreso tra 128 e 191.
• 255.255.255.0 se l’indirizzo IP inizia con un numero superiore a 191.
N OTA : Prima di continuare, rivolgersi all’amministratore della rete per verificare
l’esattezza della maschera di rete secondaria. È possibile che in alcuni casi sia necessario
impostare valori differenti da quelli qui elencati.
Gateway
Se la propria rete TCP/IP dispone di un gateway e gli utenti al di fuori del gateway
desiderano stampare su iR con TCP/IP, immettere l’indirizzo gateway. Rivolgersi
all’amministratore della rete per avere l’indirizzo gateway corretto.
IP automatico—Selezionare questa opzione per ottenere l’indirizzo gateway
automaticamente per la stampa con TCP/IP. Questa opzione è disponibile solo se è
stato selezionato DHCP o BOOTP come protocollo.
IP statico—Selezionare questa opzione per impostare l’indirizzo gateway per la stampa
con TCP/IP. Se la rete utilizza un gateway, è necessario sostituire il valore predefinito
con un indirizzo gateway valido per la rete utilizzata.
4
4-14
P ER
Configurazione di iR da computer Windows
ESEGUIRE LA CONFIGURAZIONE
•
A PPLE T ALK
Fare clic sulla scheda Protocollo2 nella finestra di dialogo per la configurazione
della rete.
Protocollo (AppleTalk)
Abilita AppleTalk—Selezionare questa opzione per abilitare AppleTalk se vi è una rete
AppleTalk collegata a iR. Questa impostazione consente a iR di comunicare su reti
AppleTalk.
Selezione zona—iR cerca all’interno della rete le zone AppleTalk incluse nel proprio
segmento. Scorrere l’elenco e selezionare la zona AppleTalk in cui si desidera che
compaia iR. Se il proprio segmento dispone solo di una zona, iR viene assegnato
automaticamente a tale zona.
Se non è stata trovata alcuna zona AppleTalk, è possibile che nella rete non siano
definite le zone o che il cavo di rete non sia stato collegato (vedere pagina 6-4).
Selezionare OK.
4
4-15
P ER
Configurazione della rete
CONFIGURARE I TIPI DI TRAMA
•
IPX
Fare clic sulla scheda Protocollo2 nella finestra di dialogo per la configurazione della
rete.
iR supporta i seguenti tipi di trama Ethernet per IPX/SPX: Ethernet 802.2,
Ethernet 802.3, Ethernet II e Ethernet SNAP. Per Token Ring, i tipi di trama
supportati sono Token Ring e Token Ring SNAP. È inoltre possibile consentire a iR
di selezionare il tipo di trama automaticamente.
4
4-16
Configurazione di iR da computer Windows
Protocollo (Trame IPX)
Selezione automatica—Selezionare Selezione automatica per specificare tutte le trame
IPX supportate, indipendentemente dal fatto che siano supportate o meno sulla
propria rete. Per stabilire quali tipi di trame sono stati correttamente associati, salvare le
opzioni impostate, riavviare iR e stampare la pagina di configurazione.
Selezione manuale—Per specificare le trame IPX usate con NetWare, selezionare
Selezione manuale e fare clic sul pulsante Seleziona trame. Rivolgersi
all’amministratore della rete per sapere qual è il tipo di trama da selezionare.
Nella finestra di dialogo Trame IPX, selezionare le trame ed utilizzare i pulsanti
Aggiungi ed Elimina per specificare le trame selezionate.
4
4-17
P ER
Configurazione della rete
ESEGUIRE LA CONFIGURAZIONE
•
PS ERVER
Fare clic sulla scheda Servizi1 nella finestra di dialogo per la configurazione della rete.
È possibile modificare le configurazioni NetWare 4.x/5.x (NDS). Selezionare l’opzione
Abilita NDS se la rete utilizza NetWare 4.x/5.x in modo nativo. Fare clic su
Configurazione Bindery se la rete utilizza NetWare 4.x/5.x in modo emulazione
bindery.
N OTA : Se la rete utilizza sia i servizi NDS che bindery, configurare prima i servizi NDS.
Se la configurazione NDS viene eseguita dopo la configurazione bindery, quest’ultima
verrà sovrascritta. Se, oltre ad utilizzare sia i servizi NDS che bindery, la rete utilizza i
server NetWare 4.x/5.x in modo emulazione bindery, iR non può servire sullo stesso
albero NDS i server NDS e i server in modo emulazione.
4
4-18
Configurazione di iR da computer Windows
PServer (Servizi NetWare)
L’opzione Abilita modo PServer deve essere attivata se si ha un server Novell collegato.
È comunque possibile modificare l’intervallo di interrogazione PServer e poi
modificare la configurazione Bindery o la configurazione NDS.
N OTA : I termini server NetWare, server Novell e server IPX sono equivalenti e
nell’ambito di questo manuale vengono utilizzati interscambiabilmente per indicare il
server su una rete IPX con il software di rete Novell NetWare.
PServer (Configurazione NDS)
Nella configurazione iniziale, iR è stato collegato alla rete ed è stato configurato un
albero della directory NDS con una stampante, un server di stampa e uno o più oggetti
coda di stampa per i lavori di iR (vedere pagina 5-7). Per modificare le impostazioni in
Configurazione NDS è possibile che sia richiesta un’autorizzazione per accedere
all’albero NDS. Se l’accesso al server di stampa è limitato, sarà necessaria una password
login.
Abilita NDS
Selezionare questa opzione se NDS è già stato abilitato sulla rete.
Modifica alberi...
Fare clic su questa opzione per aprire la finestra Configurazione NDS. Questa
opzione è disponibile solo se Abilita NDS è selezionata.
Aggiungi albero
NDS
Dal momento che è possibile avere un solo albero NDS, per cambiare alberi
seguire la procedura sotto riportata:
1.
Selezionare l’albero NDS corrente e fare clic su Rimuovi.
2.
Selezionare il nuovo albero NDS e fare clic su Aggiungi.
L’albero NDS appena selezionato sovrascrive automaticamente qualsiasi
altro albero selezionato in precedenza. Se si seleziona un altro albero
NDS e se vi sono impostazioni bindery correnti, viene visualizzato un
avviso che segnala che tali impostazioni verranno cancellate. Se si
prosegue con la configurazione NDS, è possibile sostituire le
impostazioni bindery successivamente. Per uscire da Configurazione
NDS, selezionare Annulla.
3.
Fare clic su OK.
Viene visualizzata la finestra Seleziona utente login.
4
4-19
Seleziona utente
login
Configurazione della rete
1.
Selezionare l’oggetto login utente dalla finestra Seleziona utente login.
2.
Immettere la password, se necessario.
3.
Fare clic su Avanti.
Viene visualizzata la finestra di dialogo Selezione server di stampa.
Selezione server di
stampa
1.
Selezionare il server di stampa dalla finestra Selezione server di stampa.
2.
Immettere la password, se necessario.
3.
Fare clic su OK.
Viene visualizzata la finestra di dialogo Seleziona root coda di stampa.
Seleziona root
coda di stampa
1.
Selezionare il root coda di stampa dalla finestra Seleziona root coda di
stampa.
2.
Immettere la password, se necessario.
3.
Fare clic su Fine.
Compare nuovamente la finestra di dialogo per la configurazione
NetWare che visualizza le nuove impostazioni.
Immettere
password server di
stampa
1.
Immettere la password del server di stampa, se necessario.
2.
Selezionare OK.
4
4-20
Configurazione di iR da computer Windows
PServer (Configurazione Bindery)
Usare il menu Configurazione Bindery se è già stato configurato uno o più server
bindery (file server con NetWare 4.x/5.x in emulazione bindery) con un server di
stampa ed una coda di stampa per i lavori di iR (vedere pagina 5-7). Prima di
immettere le impostazioni bindery, accertarsi che iR sia collegato in rete e che il file
server NetWare sia attivo. Inoltre, occorrerà avere un nome login e, qualora l’accesso al
file server o al server di stampa sia protetto, anche una password login.
Dal momento che è possibile configurare più di un server Novell per gestire i lavori di
stampa su iR, il menu Configurazione Bindery consente di aggiungere o cancellare
nuovi collegamenti al file server e di visualizzare i collegamenti selezionati. Le opzioni
disponibili sono:
Configurazione
Bindery...
Fare clic sul pulsante Configurazione Bindery per visualizzare la finestra
Configurazione Novell.
Configurazione
Novell
1.
Selezionare il server che si desidera aggiungere.
2.
Fare clic su Aggiungi.
3.
Immettere il nome utente e la password.
4.
Fare clic su Avanti.
La finestra Aggiungi server visualizza l’elenco dei server di stampa che è
possibile aggiungere.
Aggiungi server
1.
Selezionare uno dei server di stampa dall’elenco sulla sinistra.
2.
Immettere la password, se richiesta.
3.
Fare clic su Fine.
Si torna alla finestra di dialogo principale Configurazione Novell.
4.
Fare clic su OK.
4
4-21
P ER
Configurazione della rete
CONFIGURARE LA STAMPA
SERVIZI W EB
•
W INDOWS ,
LA STAMPA
LPD
E I
Fare clic sulla scheda Servizi2 nella finestra di dialogo per la configurazione della rete.
Con la scheda Servizi2 sono disponibili i seguenti servizi:
• Il servizio di stampa Windows abilita il protocollo SMB di Microsoft, che supporta
la stampa peer to peer, anche nota come stampa Windows o SMB.
• Il servizio di stampa LPD abilita la stampa lpd sulle reti TCP/IP.
• I servizi Web abilitano il protocollo http e di conseguenza l’uso di Fiery WebTools.
4
4-22
Configurazione di iR da computer Windows
Servizi (Servizi di stampa Windows)
Per configurare i servizi di stampa Windows, è possibile utilizzare questi caratteri nei
campi di testo: lettere maiuscole, numeri, spazio, oltre ai caratteri
-_.~!@#$%^&(){}\’,
N OTA : Con l’eccezione del campo Commento, i caratteri minuscoli non sono consentiti.
Abilita servizio di stampa Windows—Selezionare questa opzione per abilitare SMB
(Server Message Block), il protocollo per la condivisione di file e stampanti incorporato
in Windows. L’abilitazione di SMB consente a iR di essere disponibile sulla rete in
modo che i client Windows possano inviare i lavori in stampa su un particolare
collegamento di stampa (coda di attesa, coda di stampa o collegamento diretto) su iR
senza il bisogno di altro software di rete. Per informazioni su come configurare un
client Windows per la stampa Windows, vedere il manuale Attività preliminari.
N OTA : Dal momento che la stampa Windows (SMB) viene eseguita su TCP/IP, è
necessario configurare TCP/IP su iR e sulle stazioni di lavoro che utilizzano la stampa
Windows.
4
4-23
Configurazione della rete
Nome server—È il nome che apparirà sulla rete. Può essere (anche se non
necessariamente) lo stesso nome server assegnato a iR (vedere pagina 4-2).
Commento—È possibile immettere le informazioni relative alla stampante, fino a 15
caratteri. Tali commenti sono elencati nella finestra relativa alle proprietà di iR in
Risorse di rete. In questo campo sono consentiti i caratteri minuscoli.
Dominio o gruppo di lavoro—Specificare il gruppo di lavoro o dominio nel quale si
desidera che appaia iR.
IP automatico—Se è già stata abilitata l’opzione IP automatico in Conf protocollo e si
è selezionato il protocollo DHCP o BOOTP per ottenere l’indirizzo IP, selezionare
questa opzione affinché iR possa ottenere l’indirizzo IP automaticamente per il server
dei nomi WINS. Se non si seleziona questa opzione, è possibile utilizzare le seguenti
due opzioni per specificare se si desidera usare un server dei nomi WINS e conoscere il
relativo indirizzo IP.
Usa server WINS—Selezionare questa opzione per utilizzare un server dei nomi WINS.
Le trasmissioni dalle unità SMB non possono essere instradate al di là del segmento di
rete originale senza un server dei nomi WINS. La configurazione del server dei nomi
WINS non rientra negli scopi del presente manuale. Per sapere se è disponibile un
server dei nomi, rivolgersi all’amministratore della rete.
Indirizzo IP—Immettere l’indirizzo IP del server dei nomi WINS.
Le trasmissioni dalle unità SMB non possono essere instradate al di là del segmento di
rete originale senza un server dei nomi WINS. La configurazione del server dei nomi
WINS non rientra negli scopi del presente manuale. Per sapere se è disponibile un
server dei nomi, rivolgersi all’amministratore della rete.
Servizi (Abilita servizio di stampa LPD)
Abilita servizio di stampa LPD—Selezionare questa opzione per abilitare la stampa lpd.
Servizi (Abilita Port 9100)
Abilita Port 9100—Questa opzione consente ai software applicativi di aprire un socket
TCP/IP su iR tramite Port 9100 per trasferire un lavoro di stampa.
Coda Port 9100—È possibile collegare Port 9100 ad uno qualsiasi dei collegamenti di
stampa pubblicati di iR.
4
4-24
Configurazione di iR da computer Windows
Servizi (Abilita servizi Web)
Abilita servizi Web—Selezionare questa opzione se si desidera che le applicazioni
Fiery WebTools siano disponibili per gli utenti (vedere pagina 5-17). TCP/IP deve
essere già abilitato su iR e sulle stazioni di lavoro degli utenti. Le applicazioni
Fiery WebTools sono Fiery WebSpooler, Stato e WebLink. Ciascun utente deve
disporre di un browser Web che supporti il linguaggio Java e di un indirizzo IP valido.
Per i dettagli relativi ai requisiti del browser e della stazione di lavoro, vedere il manuale
Attività preliminari.
Configurazione della stampante
Da questa finestra di dialogo è possibile selezionare due schede: Stampante e Carta.
N OTA : Nell’illustrazione seguente, “Nome unità” indica il modello della fotocopiatrice/
stampante collegata a iR, cioè PS-PCL.
P ER
PUBBLICARE I COLLEGAMENTI DI STAMPA
•
Fare clic sulla scheda Stampante.
4
4-25
Configurazione della stampante
Scheda Stampante
Pubblica collegamento diretto—Questa opzione permette agli utenti di stampare
(o trasferire) lavori su iR senza effettuare lo spool. Quando viene pubblicato il
collegamento diretto, gli utenti possono utilizzarlo per inviarvi i lavori di stampa,
nonché trasferire e cancellare i font di stampa. I lavori inviati in stampa al
collegamento diretto non possono essere ristampati dalla coda dei lavori stampati.
N OTA : Il collegamento diretto deve essere pubblicato per poter trasferire i font.
Pubblica coda di attesa—Selezionare questa opzione per stampare i lavori di stampa
dalla coda di attesa. I lavori nella coda di attesa non vengono elaborati fino a che
l’amministratore o l’operatore non interviene per inviarli in stampa dalle applicazioni
di gestione dei lavori. Perché gli utenti siano in grado di utilizzare i programmi di
utilità Fiery, è necessario pubblicare la coda di attesa indipendentemente dal fatto che
gli utenti vi inviino o meno dei lavori.
Pubblica coda di stampa—Selezionare questa opzione per consentire agli utenti di
inviare in stampa i lavori nella coda di stampa. I lavori stampati sulla coda di stampa
vengono inviati in spool sul disco di iR.
Collegamento parallelo—Questa opzione è disponibile solo se è stata abilitata la porta
parallela e se è stato pubblicato più di un collegamento di stampa (coda di stampa,
coda di attesa o collegamento diretto). Con questa opzione si specifica dove vengono
inviati i lavori stampati su porta parallela. Se è stato pubblicato un solo collegamento di
stampa, i lavori sulla porta parallela vengono inviati automaticamente a quel
collegamento.
4
4-26
P ER
Configurazione di iR da computer Windows
IMPOSTARE LE OPZIONI NELLA SCHEDA
•
C ARTA
Fare clic sulla scheda Carta nella finestra di dialogo per la configurazione della
stampante.
N OTA : Nell’illustrazione seguente, “Nome unità” indica il modello della fotocopiatrice/
stampante collegata a iR, cioè PS-PCL.
4
4-27
Configurazione della stampante
Scheda Carta
Converti formati carta—Specificare se i formati carta dei documenti devono essere
convertiti automaticamente nei formati carta predefiniti specificati. Ad esempio, se si
seleziona Lettera/11 x 17->A4/A3, un lavoro formato Lettera verrà automaticamente
stampato su formato A4. Se si seleziona No, iR stampa il lavoro solo se se rileva che la
carta è del formato specificato nel lavoro.
Modo colore—Specificare se, per impostazione predefinita, si stamperanno immagini a
colori (CMYK) o in Scala di grigi su iR. CMYK consente di ottenere stampe a colori.
Selezionare CMYK come Modo colore prima di eseguire la calibrazione su iR. Con
Scala di grigi tutti i colori vengono convertiti in tonalità di grigio.
Formato carta predefinito—Specificare se per impostazione predefinita si desidera
stampare su formati carta Lettera, Legale o Tabloid (US) o su formati carta A4 o A3
(Metrico). Se all’interno di un file PostScript non è definito un formato carta, i lavori
vengono stampati in formato Lettera, se si è selezionato US, oppure in formato A4, se
si è selezionato Metrico.
Sost con Courier—Specificare se si desidera utilizzare il font Courier in sostituzione dei
font non disponibili. Se questa opzione non è abilitata, i lavori contenenti font non
disponibili sul disco fisso di iR generano un errore PostScript e non verranno stampati.
Questa impostazione non è applicabile ai file PDF; per i file PDF, la sostituzione dei
font avviene automaticamente.
Stampa fino a errore PS—Specificare se iR deve stampare o meno la parte disponibile
di un lavoro quando rileva un errore PostScript. In generale, questa opzione deve essere
impostata su No.
• Quando questa opzione è impostata su No, se si verifica un errore PostScript, la
stampa dell’intero lavoro viene annullata, ma la parte già elaborata e le informazioni
sull’errore PostScript vengono memorizzate su iR. Il lavoro e le informazioni
sull’errore possono essere visualizzati dalle applicazioni per la gestione dei lavori.
• Quando questa opzione viene attivata, la parte del lavoro elaborata prima dell’errore
viene stampata.
4
4-28
Configurazione di iR da computer Windows
Fascicolatore—Usare questa opzione per specificare come si desidera che il lavoro
venga fascicolato. Se si seleziona Fascicola copie, i lavori vengono separati
automaticamente nei vassoi specificati. Con l’impostazione Non separare, i lavori
stampati vengono raccolti nei vari vassoi per la fascicolazione della fotocopiatrice/
stampante, da quello inferiore a quello superiore.
Ottimizza—Specificare se si desidera ottimizzare la definizione del testo, della grafica e
dei caratteri ornamentali.
Retinatura—Specificare il metodo di retinatura per i lavori di stampa. Selezionare
Risoluzione min. per ridurre l’effetto scalettatura (bordi irregolari) nell’output di
stampa oppure selezionare Risoluzione max. per stampare le immagini con una
risoluzione maggiore.
Toner scarso—Utilizzare questa opzione per specificare se si desidera interrompere o
continuare la stampa dei lavori quando la quantità di toner presente nella
fotocopiatrice/stampante è scarsa.
Modo economia—Usare questa opzione per specificare l’intervallo di tempo che deve
passare prima che la fotocopiatrice/stampante entri nel modo economia.
Testo e grafica in nero puro—Specificare se si desidera ottimizzare il testo e la grafica in
nero. Consente inoltre di ridurre l’uso di toner per i documenti contenenti sia pagine a
colori che pagine solo in nero.
Quando questa opzione è abilitata, il testo e la grafica in nero vengono stampati
usando solo il toner nero. Se invece non è abilitata, i lavori vengono stampati
utilizzando tutti e quattro i colori di toner.
Sovrastampa nero—Quando questa opzione è abilitata, il testo in nero viene stampato
sullo sfondo a colori. Se invece non è abilitata, il testo in nero verrà stampato sulle aree
in cui non è stato appositamente stampato lo sfondo a colori. In generale, questa
opzione deve essere abilitata.
Corrispondenza tinte piatte—Quando questa opzione è abilitata, iR utilizza una
tabella di riferimento interna che consente di stampare il migliore equivalente dei
colori PANTONE. Se invece non è abilitata, i colori PANTONE vengono stampati
utilizzando i valori CMYK definiti nelle applicazioni originarie.
4
4-29
Fine della configurazione
Fine della configurazione
Dopo aver terminato di specificare le opzioni di configurazione, fare clic su OK e
chiudere la finestra di dialogo per la configurazione. Viene visualizzato un messaggio
indicante che per rendere operative le nuove impostazioni, iR deve essere riavviato
immediatamente o in un secondo momento. Se Command WorkStation è in
esecuzione, il collegamento al server viene perduto; quindi, quando iR avrà terminato
la fase di riavvio, sarà necessario effettuare nuovamente il login.
Dopo aver completato la configurazione e aver riavviato iR per la prima volta, installare
il software utente per la stampa su stazioni di lavoro remote, come descritto nel
manuale Attività preliminari. Per verificare il collegamento alla rete e la configurazione,
effettuare una stampa di prova dalla stazione di lavoro remota.
Impostazione dei gruppi di stampa
La funzione Gruppi di stampa consente agli amministratori di iR di controllare il
numero di utenti che possono stampare su iR.
Se si è effettuato il login a Command WorkStation in qualità di amministratore, è
possibile definire i gruppi di utenti che possono stampare su iR. È inoltre possibile
specificare una password per ciascun gruppo. Una volta definiti i gruppi, gli utenti, per
poter stampare su iR, devono immettere il nome e la password del proprio gruppo.
N OTA : La funzione Gruppi di stampa non è supportata su Windows 2000.
P ER
CONFIGURARE I GRUPPI E LE PASSWORD
1.
Selezionare Gruppi di stampa dal menu Server di Command WorkStation.
2.
Fare clic su Crea.
3.
Immettere un nome per il gruppo di stampa nel campo Nome gruppo.
4.
Immettere la password per il gruppo nel campo Password ed immetterla nuovamente
nel campo Verifica password.
5.
Fare clic su Aggiungi per spostare il nuovo gruppo nella finestra.
4
4-30
P ER
P ER
Configurazione di iR da computer Windows
MODIFICARE I GRUPPI DI STAMPA E LE PASSWORD
1.
Selezionare Gruppi di stampa dal menu Server di Command WorkStation.
2.
Selezionare il nome del gruppo di stampa nella finestra Configurazione gruppi di
stampa e fare clic su Modifica.
3.
Effettuare le modifiche necessarie.
4.
Fare clic su OK.
ELIMINARE I GRUPPI DI STAMPA E LE PASSWORD
1.
Selezionare Gruppi di stampa dal menu Server di Command WorkStation.
2.
Selezionare il nome del gruppo di stampa nella finestra Configurazione gruppi di
stampa e fare clic su Elimina.
3.
Fare clic su OK.
4
4-31
Stampa della pagina di configurazione
Stampa della pagina di configurazione
La pagina di configurazione elenca le impostazioni relative alla configurazione corrente.
Dopo aver eseguito la configurazione, stampare la pagina di configurazione per
prendere visione delle opzioni impostate.
Tra le altre pagine che è possibile stampare da Command WorkStation, sono incluse la
pagina di test, il job log, le tabelle dei colori e l’elenco dei font. Per informazioni su
queste pagine di iR, vedere la Guida alla gestione dei lavori.
P ER
STAMPARE LA PAGINA DI CONFIGURAZIONE
1.
In Command WorkStation, selezionare Stampa pagine dal menu File.
2.
Fare clic su Configurazione.
3.
Fare clic su Stampa.
Può essere utile tenere la pagina di configurazione accanto a iR per poterla consultare
rapidamente. Alcune delle informazioni riportate su questa pagina devono essere
comunicate agli utenti; ad esempio, gli utenti devono conoscere le impostazioni
predefinite della stampante.
5
5-1
Capitolo 5:
Configurazione
dei server di
rete
Supporto per i programmi di utilità Fiery
Questo capitolo descrive gli ambienti di rete che comunemente comprendono uno o
più server di rete (Novell NetWare e Windows NT 4.0/2000) che condividono la
stampa su iR. Descrive la configurazione dei server che usano il protocollo IPX/SPX o
TCP/IP per comunicare con iR. Comprende inoltre alcune indicazioni per
la configurazione della comunicazione diretta da stazioni di lavoro
Windows NT 4.0/2000 e UNIX in cui il server di rete è opzionale. Il capitolo illustra
anche i requisiti che gli utenti devono avere per stampare su iR e per eseguire i
programmi di utilità Fiery e Fiery WebTools.
iR è in grado di accettare simultaneamente lavori dai server NetWare e
Windows NT 4.0/2000, così come i lavori inviati direttamente da stazioni di
lavoro Windows NT 4.0, Windows 2000 o UNIX.
Se la rete utilizzata si basa su Windows NT 4.0/2000, andare a pagina 5-12. Per
informazioni sulle stazioni di lavoro UNIX, andare a pagina 5-19.
Supporto per i programmi di utilità Fiery
La tabella sotto riportata descrive i programmi di utilità Fiery supportati con ogni
protocollo e piattaforma Windows. Ulteriori informazioni in relazione ai vari tipi di
rete utilizzati vengono fornite nelle sezioni successive.
Windows
9x/Me/2000/XP
IPX
Windows
9x/Me/2000/XP
TCP/IP
Windows
NT 4.0/2000
IPX
Windows
NT 4.0/2000
TCP/IP
ColorWise Pro Tools
—
√
—
√
Command WorkStation
—
√
—
√
Fiery Downloader
√
√
√
√
Fiery Link
—
√
—
√
Fiery Scan
—
√
—
√
Programmi di utilità Fiery
5
5-2
Configurazione dei server di rete
iR su una rete NetWare 5.x con NDPS
iR supporta la stampa su una rete NetWare 5.x che utilizza i protocolli TCP/IP o
il protocollo IPX. Per la semplice stampa IP, iR utilizza le funzioni di NDPS
(Novell Distributed Print Services). Per la stampa IPX, iR supporta i servizi PServer
in emulazione bindery o tramite NDS (Novell Directory Services). Per ulteriori
informazioni sulla stampa basata su IPX, vedere “iR su una rete NetWare 4.x/5.x” a
pagina 5-5.
N OTA : Una corretta configurazione dell’ambiente NetWare richiede la presenza e la
collaborazione fattiva dell’amministratore di rete Novell. Per poter creare nuovi oggetti
NDS o bindery, è necessario disporre dei privilegi dell’amministratore di rete.
NDPS si differenzia dalle precedenti versioni della stampa NetWare basate sulle code e
utilizza NDPS Manager e Printer Agent che controllano le funzioni precedentemente
gestite dalla coda di stampa, il server di stampa e lo spool. È inoltre possibile per i
client trasferire il driver di stampa da computer Windows.
iR può ricevere i lavori di stampa dai client NetWare su reti Ethernet o Token Ring
(l’Appendice A descrive l’opzione Token Ring). Durante la configurazione di iR, è
possibile selezionare il tipo o i tipi di trama che verranno usati per la comunicazione tra
iR e i server di rete. Il tipo di trama si riferisce al formato di un pacchetto di
comunicazioni; i tipi di trama vengono specificati in un file di avvio quando il server
NetWare (o qualsiasi altra stazione di lavoro) carica i propri driver di rete.
Consigli per gli esperti—reti NetWare 5.x
La configurazione di iR in un ambiente NDPS è simile a quella di qualsiasi altra
stampante PostScript in rete. Le informazioni sotto riportate devono essere utilizzate
dall’amministratore della rete.
•
Accertarsi di avere un indirizzo IP valido per iR e per le stazioni di lavoro che
stampano su di esso o che eseguono i programmi di utilità Fiery.
•
Nei menu di configurazione di iR, abilitare TCP/IP e immettere l’indirizzo IP, la
maschera di rete secondaria e l’indirizzo gateway per iR. È possibile immettere tali
dati manualmente o utilizzare i protocolli DHCP, RARP o BOOTP per assegnarli
automaticamente.
•
Le funzioni di comunicazione bidirezionale in NDPS non sono supportate su iR.
5
5-3
iR su una rete NetWare 5.x con NDPS
Configurazione di un server NetWare 5.x per la stampa
Prima di iniziare
La seguente procedura presuppone che NDPS sia stato installato durante l’installazione
di NetWare 5 e che sul server vi sia un Broker in esecuzione. A meno che non sia stato
caricato manualmente, il Broker viene caricato ed entra in funzione quando viene
installato NDPS. È necessario utilizzare l’ultima versione di NetWare 5.x Service Pack
e Novell Gateway. Infine, creare un NDPS Manager. Per ulteriori informazioni, vedere
la documentazione NetWare.
Nella configurazione di iR accertarsi di aver abilitato TCP/IP (pagina 3-14) e la stampa
LPD (pagina 3-20) su iR. Si può eseguire il ping di iR (pagina 5-21) per verificare che
la comunicazione TCP/IP funzioni.
Configurazione del driver di stampa iR
In primo luogo, è necessario creare una directory per Windows NT 4.0/2000/XP o
una cartella per Windows 9x/Me nel server NetWare per NDPS per installarvi i file del
driver di stampa corrispondenti dal CD Software utente.
P ER
P ER
CONFIGURARE IL DRIVER DI STAMPA PER
W INDOWS NT 4.0/2000/XP
1.
Eseguire il login al file server Novell come superuser o amministratore.
2.
Nella directory SYS:ndps\resdir\Prndrv\NT4/2000/XP, creare una directory denominata
Fiery.
3.
Dal CD Software utente, copiare il contenuto della cartella
Italiano\Drvstamp\Drv_ps\Win_2000/XP nella directory Fiery.
CONFIGURARE IL DRIVER DI STAMPA PER
W INDOWS 9 X /M E
1.
Eseguire il login al file server Novell come superuser o amministratore.
2.
Nella directory SYS:ndps\resdir\Prndrv\Win95/98/Me, creare una cartella denominata
Fiery.
3.
Dal CD Software utente, copiare il contenuto della cartella
Italiano\Drvstamp\Drv_ps\Win_9x_ME nella directory Fiery.
5
5-4
Configurazione dei server di rete
Configurazione di iR su una rete NetWare 5.x
È possibile configurare iR come stampante ad accesso libero (Public Access) o ad
accesso controllato (Controlled Access), in base alle esigenze di sicurezza della propria
organizzazione. Nella seguente procedura viene spiegato come configurare una
stampante a libero accesso. Se necessario, è possibile convertire questo tipo di
stampante nel tipo ad accesso controllato. Per ulteriori informazioni, vedere la
documentazione NetWare.
P ER
CONFIGURARE I R COME STAMPANTE AD ACCESSO LIBERO
1.
In NetWare Administrator, fare doppio clic sull’oggetto NDPS Manager che è stato
creato.
2.
Nella finestra Details per l’oggetto NDPS Manager, fare clic su Printer Agent List.
Viene visualizzato l’elenco Printer Agents.
3.
Fare clic su New.
Viene visualizzata la finestra di dialogo Create Printer Agent.
4.
Immettere un nome nel campo Printer Agent (PA) Name.
5.
Sotto Gateway Types, selezionare Novell Printer Gateway e fare clic su OK.
6.
Nella finestra di dialogo Configure Novell PDS per Printer Agent, selezionare
“((NONE))” e fare clic su OK.
7.
Nella finestra di dialogo Configure Port Handler, selezionare “Remote LPR on IP” come
tipo di collegamento e fare clic su Next.
5
5-5
iR su una rete NetWare 4.x/5.x
8.
Per Host Address, immettere l’indirizzo IP di iR.
9.
Per Printer Name, immettere il nome del collegamento di stampa di iR su cui si
desidera che stampino gli utenti e fare clic su Finish.
Tale nome deve essere print oppure hold.
10.
Nella finestra di dialogo Select Printer Drivers, selezionare il driver di stampa per
Windows 9x/Me e il driver per Windows NT 4.0/2000/XP.
11.
Fare clic su Continue, quindi fare clic su OK.
iR su una rete NetWare 4.x/5.x
Le funzioni NetWise incorporate in iR supportano i seguenti ambienti operativi
di rete:
• NetWare 4.x/5.x—NDS (Novell Directory Services)
• Server con NetWare 4.x/5.x in modo emulazione bindery
Per le reti basate su Ethernet, è supportato il protocollo IPX/SPX.
N OTA : Una corretta configurazione dell’ambiente NetWare richiede la presenza e la
collaborazione fattiva dell’amministratore di rete Novell. Per poter creare nuovi oggetti
NDS o bindery, è necessario disporre dei privilegi dell’amministratore di rete.
Il termine “server bindery” indica un file server Novell con NetWare 4.x/5.x in modo
emulazione. Il termine “NDS” indica i componenti del sistema operativo NetWare con
NetWare 4.x/5.x in modo nativo.
I client NetWare stampano su iR tramite il server di rete Novell. La configurazione dei
server e dei client di rete è illustrata in questo capitolo. La configurazione della stampa
client è descritta nel manuale Attività preliminari; per le informazioni relative alla
stampa, consultare la Guida alla stampa.
iR può ricevere i lavori di stampa dai client NetWare su reti Ethernet o Token Ring.
Durante la configurazione di iR, è possibile selezionare il tipo o i tipi di trama che
verranno usati per la comunicazione tra iR e i server di rete. Il tipo di trama si riferisce
al formato di un pacchetto di comunicazioni; i tipi di trama vengono specificati in un
file di avvio quando il server NetWare (o qualsiasi altra stazione di lavoro) carica i
propri driver di rete.
5
5-6
Configurazione dei server di rete
Consigli per gli esperti—reti IPX
La configurazione di iR è simile a quella di qualsiasi altra stampante PostScript sulla
rete. Quanto di seguito riportato fornisce informazioni esaurienti per gli
amministratori di rete.
iR con collegamenti IPX presenta le seguenti caratteristiche:
•
NetWare 4.x/5.x è supportato direttamente. NetWare 4.x/5.x è supportato anche nel
modo di emulazione bindery.
•
Il collegamento di base a iR si compone di un file server NetWare, un server di stampa
NetWare ed una coda NetWare.
•
È possibile configurare simultaneamente un unico albero della directory
(per NetWare 4.x, 5.x) e fino a otto server bindery.
Questo limite è sempre lo stesso, indipendentemente dal fatto che iR sia collegato alla
rete tramite Ethernet o Token Ring.
•
iR ricerca i lavori di stampa su un server di stampa NetWare per ciascun server bindery.
•
Ciascun server di stampa può memorizzare i lavori per un qualsiasi collegamento di
stampa su iR.
Informazioni generali sulla stampa IPX con iR
I file server NetWare supportano la creazione di code di stampa, vale a dire, di aree di
memorizzazione per i lavori di stampa. Quando un client di un computer remoto
desidera stampare, il lavoro viene inviato ad una coda di stampa sul file server NetWare
e inviato in spool al disco del server NetWare, liberando in tal modo la stazione di
lavoro client.
Le code sul server NetWare devono essere denominate in modo che corrispondano al
collegamento diretto e alle code di stampa e di attesa su iR. È necessario assegnare ai
nomi delle code NetWare delle estensioni che corrispondano al collegamento di
stampa definito su iR come di seguito mostrato:
_print
_hold
_direct
N OTA : Le estensioni devono essere digitate in inglese e interamente in minuscolo.
5
5-7
iR su una rete NetWare 4.x/5.x
Non occorre rieseguire la configurazione quando si aggiunge o si rimuove una coda
NetWare; tuttavia si dovrà riavviare iR dopo aver creato o rimosso una coda.
Quando è configurato per il collegamento ad un server NetWare, iR interroga il server
NetWare ricercando i lavori in ognuna delle sue code. Se vi trova dei lavori, questi
vengono automaticamente trasmessi sulla rete al collegamento corrispondente su iR.
Ad esempio, i lavori nella coda NetWare con l’estensione _print vengono inviati alla
coda di stampa di iR e così via. Durante l’elaborazione e la stampa di un lavoro, viene
creato un file di registrazioni ad esso relativo. È possibile accedere al job log contenente
tali registrazioni in qualunque momento.
Configurazione di un server NetWare 4.x/5.x per la stampa
Le sezioni che seguono spiegano come configurare un file server NetWare in modo che
gli utenti della rete possano stampare su iR dalle proprie stazioni di lavoro e che iR
possa ricevere i lavori di stampa dal server NetWare.
Per ciascun file server NetWare da configurare, seguire i passi generali di seguito
riportati. Per maggiori dettagli, fare riferimento alle sezioni successive e alla
documentazione NetWare.
• Accertarsi che il server sia collegato ad una rete IPX funzionante.
• Su un PC collegato al file server NetWare, eseguire il login come supervisor.
• Per le installazioni NetWare 4.x/5.x, configurare un collegamento NDS
(vedere pagina 5-9).
• Per NetWare 4.x/5.x in modo emulazione, impostare il bindery context
(vedere pagina 5-10).
• Per NetWare 4.x/5.x in modo emulazione bindery, configurare un file server,
un server di stampa e una coda di stampa per iR (vedere pagina 5-10).
Con i servizi bindery, tutti i lavori di stampa di iR possono essere reindirizzati
mediante lo stesso file server NetWare oppure è possibile configurare più di un file
server per gestire i lavori di iR.
5
5-8
Configurazione dei server di rete
Le funzioni da eseguire sul server Novell, su iR e sulla stazione di lavoro client sono
riportate nelle tabelle che seguono. La prima tabella si riferisce ai collegamenti NDS, la
seconda ai collegamenti bindery. Completare le operazioni riportate nella colonna di
sinistra, quindi passare a quelle nella colonna centrale e, infine, a quelle nella colonna
di destra.
Configurazione di un collegamento NDS
Abbreviazioni:
FS = file server
SS = server di stampa
CS = coda di stampa (sul server NetWare)
File server NDS
In NETADMIN
Creare le CS NDS
Creare la stampante
NDS e assegnare le
CS
Creare SS e assegnare
la stampante
Configurare gli
utenti delle CS
Durante la configurazione
Config porta
Config Ethernet
Conf protocollo
Config IPX/SPX—selezionare
i tipi di trame
Config servizi
Config PServer e Config NDS
Selezionare root
Individuare e selezionare SS
Specificare root di ricerca della CS
(facoltativo)
Impostare intervallo
interrogazione
Sulla stazione di lavoro
client
Installare il software utente
Per la stampa:
Collegare il client alle CS
configurate su FS NetWare
(associate a SS selezionato in
Config NDS)
5
5-9
iR su una rete NetWare 4.x/5.x
Configurazione di un collegamento bindery
File server bindery
In PCONSOLE
Selezionare FS
NetWare (fino a 8)
Per ogni FS:
Configurare SS
Configurare CS
Configurare gli
utenti della CS
Durante la configurazione
Config porta
Config Ethernet
Conf protocollo
Config IPX/SPX—selezionare
i tipi di trame
Config servizi
Config PServer e Config Bindery
Aggiungere FS (fino a 8)
Impostare intervallo
interrogazione
Sulla stazione di lavoro
client
Installare il software utente
Per la stampa:
Collegare il client alle CS
configurate su FS NetWare
(associate a SS selezionato in
Config Bindery)
Configurazione di un collegamento NDS
Nei servizi di directory NetWare (NDS), tutte le entità (oggetti) sono organizzate
secondo una struttura gerarchica ad albero. Gli oggetti hanno nome, proprietà e
contesto che specificano dove si trova l’oggetto all’interno dell’albero della directory.
Per iR, è fondamentale la definizione di una stampante, di un oggetto server di stampa
e di uno o più oggetti coda di stampa. Questi vengono creati con i programmi di
gestione NetWare (PCONSOLE, NETADMIN o NetWare Administrator).
L’oggetto dell’albero di livello superiore è detto oggetto [Root]. Il nome di quest’ultimo
è anche il nome dell’albero. Al di sotto dell’oggetto [Root] si trovano altri oggetti:
contenitori (che contengono altri oggetti) o oggetti foglia (che non contengono altri
oggetti). L’accesso agli oggetti è controllato da diritti definiti come proprietà di ciascun
oggetto. I diritti vengono stabiliti dagli amministratori di rete.
5
5-10
Configurazione dei server di rete
Impostazione del bindery context in NetWare 4.x/5.x
È possibile collegare un solo albero della directory a iR. Se si desidera collegare altri
server NetWare 4.x/5.x, è possibile farlo in modo emulazione bindery.
N OTA : Il file server selezionato non deve trovarsi nello stesso albero di quello selezionato
in Config NDS.
È possibile collegare a iR fino a otto server bindery.
Per configurare il server NetWare 4.x/5.x in modo emulazione bindery per la stampa su
iR, l’amministratore di rete deve provvedere a quanto segue:
• Definire il percorso dei Servizi di Directory al contenitore in cui verranno creati il
server di stampa e la coda di stampa per iR.
Il contenitore definisce il “bindery context” per la propria struttura di rete.
• Modificare il file di avvio della rete per impostare il bindery context.
• Attivare il nuovo bindery context.
Configurazione di una coda di stampa NetWare per il bindery
Per NetWare 4.x/5.x nel modo emulazione, il server di stampa e la coda di stampa
NetWare per iR vengono creati e configurati da NetWare Print Console
(PCONSOLE), un programma di utilità NetWare memorizzato nella directory
PUBLIC di NetWare.
Come per NDS, è necessario creare prima alcune entità NetWare su un server Novell e
quindi selezionarle in Config rete (vedere pagina 3-26).
5
5-11
iR su una rete NetWare 4.x/5.x
Configurazione dei client NetWare Windows per la stampa
Prima di configurare le stazioni di lavoro client per la stampa, deve essere eseguita la
configurazione in Config rete (vedere pagina 3-8) e le impostazioni devono riflettere le
entità create con i programmi di gestione NetWare (vedere pagina 5-7).
N OTA : Per la stampa su iR, collegare tutti i client Windows ad un server Novell
NetWare e consentire loro di collegarsi al server o ai server di stampa Netware sui quali
è stata definita una coda di stampa NetWare per iR.
Una volta configurati il server Novell e iR, la configurazione dei client si compone dei
seguenti passi:
• Installare il protocollo di rete, associandolo alla scheda adattatore di rete e consentire
al client di collegarsi al file server NetWare.
Sulle stazioni di lavoro Windows 9x/Me/2000/XP, sia il protocollo compatibile IPX/
SPX che Client per reti NetWare devono essere caricati da Rete del Pannello di
controllo.
Sulle stazioni di lavoro Windows NT 4.0 deve essere installato Client Services per
NetWare. Usare l’opzione CSNW del Pannello di controllo di Windows per
impostare le opzioni di stampa e specificare il server NetWare desiderato.
• Configurare iR come stampante PostScript mediante l’installazione di un driver di
stampa PostScript e del PPD (PostScript Printer Description) iR.
• Aggiungere una porta di rete e collegare la stazione di lavoro ad una o più code
NetWare definite per iR.
Per i dettagli su come collegare le stazioni di lavoro Windows, vedere il manuale
Attività preliminari.
• Installare il software iR, come i file di riferimento per i colori.
Per i dettagli, vedere il manuale Attività preliminari.
5
5-12
Configurazione dei server di rete
iR su una rete TCP/IP con Windows NT 4.0/2000
Un computer con Windows NT 4.0/2000 configurato per il collegamento a iR con
TCP/IP può stampare direttamente su iR. Se il computer condivide la stampante in
rete, esso funge da server di stampa per i client Windows. I computer client stampano
su iR inoltrando i lavori di stampa al server di stampa Windows NT 4.0/2000. La
stampa può essere monitorata e controllata presso il server Windows NT 4.0/2000.
Le combinazioni di sistema tipiche sono:
• Server di stampa con Windows NT 4.0/2000 Server; client con Windows
• Server di stampa con Windows NT 4.0 WorkStation e client con
Windows 9x/Me/2000
Con i protocolli TCP/IP caricati, è anche possibile utilizzare i programmi di utilità
Fiery e Fiery WebTools da un computer Windows.
Il server Windows NT 4.0/2000 può usare anche i protocolli AppleTalk per la stampa
su iR come alternativa a TCP/IP. Se si crea una stampante da condividere con gli utenti
AppleTalk, la stampante non deve essere “catturata”. Se la stampante viene catturata,
tutti gli utenti saranno costretti a stampare sul server piuttosto che direttamente sulla
stampante. Se la stampante viene catturata, i collegamenti di stampa di iR non
appariranno nella finestra Scelta Risorse di Mac OS.
Consigli per gli esperti—Windows NT 4.0/2000 con TCP/IP
La configurazione della stampa da Windows NT 4.0/2000 con i protocolli TCP/IP
è simile per certi versi alla configurazione delle stazioni di lavoro UNIX con TCP/IP.
Se i collegamenti di rete TCP/IP sono effettuati dalle stazioni di lavoro
Windows NT 4.0/2000/XP, tenere in considerazione quanto segue:
•
Accertarsi di avere un indirizzo IP valido per iR e per le stazioni di lavoro che
stampano su di esso o che eseguono i programmi di utilità Fiery.
•
Nei menu di configurazione di iR, abilitare TCP/IP e immettere l’indirizzo IP, la
maschera di rete secondaria e l’indirizzo gateway per iR.
È possibile immettere questi indirizzi manualmente o utilizzare i protocolli DHCP,
RARP o BOOTP per assegnarli automaticamente.
5
5-13
iR su una rete TCP/IP con Windows NT 4.0/2000
•
Accertarsi che il nome e l’indirizzo di iR siano elencati in un DNS (Domain Name
Server) o in un database dei nomi host usato dal proprio sistema.
•
Accertarsi che la tabella host del sistema includa il nome interno corretto per iR come
stampante remota.
Per ulteriori informazioni, vedere pagina 5-20.
•
Per Windows NT 4.0/2000, installare i file dei driver di stampa appropriati sul server
Windows NT 4.0/2000.
Per ulteriori informazioni, vedere il manuale Attività preliminari.
•
Ripetere l’installazione per ciascun utente che stampa su iR.
Ciascun server e ciascuna stazione di lavoro che eseguono i programmi di utilità Fiery
con TCP/IP devono avere anche il protocollo TCP/IP e il software dei programmi di
utilità Fiery.
Configurazione di un server Windows NT 4.0/2000 per il
supporto di iR
Per configurare un server Windows NT 4.0/2000 per la comunicazione con iR, seguire
i passi sotto elencati. Per maggiori dettagli, fare riferimento alle sezioni successive e alla
documentazione Microsoft.
• Caricare il protocollo di rete TCP/IP sul server e configurarlo con un indirizzo IP, la
maschera di rete secondaria e il gateway.
• Immettere il nome host di iR nel database dei nomi host utilizzato dal proprio
sistema (vedere pagina 5-14).
• Eseguire la configurazione di iR.
• Sul server Windows NT 4.0/2000, creare una stampante per ciascun collegamento
di stampa di iR, installare i driver di stampa appropriati e (facoltativo) condividere la
stampante sulla rete (vedere pagina 5-15).
• Immettere il nome host e il nome della stampante remota di iR nel collegamento alla
stampante. Per ulteriori informazioni, vedere pagina 5-20.
• Se il server Windows NT 4.0/2000 è anche una stazione di lavoro, installare i
programmi di utilità Fiery (vedere il manuale Attività preliminari).
5
5-14
Configurazione dei server di rete
Aggiunta di iR alla rete TCP/IP
Se la rete TCP/IP è composta da server Windows NT 4.0/2000 e client
Windows NT 4.0/2000/XP, seguire le indicazioni fornite in questa sezione. Se la rete
include anche stazioni di lavoro UNIX, fare riferimento anche alle indicazioni riportate
a pagina 5-20.
P ER
AGGIUNGERE I R ALLA RETE TCP/IP CON UN
SERVER W INDOWS NT 4.0/2000
1.
Registrare l’indirizzo IP di iR nel database dei nomi host usato dal proprio sistema.
Per le installazioni che non hanno un amministratore di rete o un database dei nomi
host centralizzato, aggiungere iR al file hosts sul server Windows NT 4.0/2000.
Aggiungerlo anche nel file hosts su ogni stazione di lavoro che abbia TCP/IP caricato e
che utilizzerà i programmi di utilità Fiery.
Il file hosts di Windows NT 4.0/2000 fornisce la compatibilità con il file hosts di
UNIX. Il file hosts viene utilizzato come equivalente del DNS (Domain Name
Services) locale. Il file ha lo stesso formato del file /etc/hosts sui server UNIX. Il
formato di una voce nel file hosts è il seguente:
Indirizzo IP<TAB>nome host<TAB>commenti
dove <TAB> indica di premere il tasto di tabulazione.
Per determinare l’indirizzo IP e il Nome server del proprio sistema, stampare la pagina
di configurazione (vedere pagina 3-49).
N OTA : Se iR è stato già definito in un file /etc/hosts oppure in un database dei nomi
host equivalente su una stazione di lavoro UNIX in rete, usare lo stesso nome host
utilizzato per la stampante remota nel file /etc/printcap.
2.
Eseguire la configurazione di iR per supportare la stampa TCP/IP.
Impostare le opzioni nel menu Conf protocollo (indirizzo IP di iR, maschera di rete
secondaria e indirizzo gateway).
5
5-15
iR su una rete TCP/IP con Windows NT 4.0/2000
Installazione di iR come stampante
Per creare una stampante, occorre in primo luogo installare i file dei driver di stampa,
che consentono alle applicazioni usate di accedere alle funzioni della stampante.
Seguire le istruzioni riportate nel manuale Attività preliminari per ogni stazione di
lavoro che stamperà direttamente e indipendentemente su iR. Tuttavia, se si è
amministratori di una rete con Windows NT 4.0/2000 Server, Windows NT 4.0
Workstation o Windows 2000/XP, è anche possibile creare una stampante e
condividerla con i client sulla rete. Quando una stampante è condivisa, i client che non
possono o non hanno l’autorizzazione per stabilire un collegamento di rete a iR
indipendente possono comunque stampare attraverso il server.
È possibile specificare la condivisione della stampante durante l’installazione dei file di
stampa di iR. Se i file per stampante di iR non sono ancora stati installati sul server di
stampa Windows NT 4.0/2000, procedere alla relativa installazione in questa fase
seguendo le istruzioni contenute nel manuale Attività preliminari. Durante
l’installazione, immettere le informazioni necessarie per condividere iR.
Se i file di stampa di iR sono già installati sul computer usato come server di stampa
Windows NT 4.0/2000, consultare la documentazione Windows per le informazioni
sulla condivisione di iR.
Se viene pubblicato più di un collegamento di stampa di iR (ad esempio, se sono
pubblicate sia la coda di stampa che quella di attesa), è possibile creare una stampante
per ogni collegamento di stampa in modo che anche altri utenti possano stampare su
ciascuna coda direttamente. Quando viene richiesto di specificare il nome della
stampante, è possibile immettere un nome che indichi il collegamento di stampa di iR.
Configurazione dei client di un server Windows NT 4.0/2000
Ciascun client di un server Windows NT 4.0/2000 usa già un protocollo di rete per
comunicare con il server. Ciascun client può stampare su iR se è stato condiviso da un
computer con Windows NT 4.0/2000 Server, Windows NT 4.0/2000 Workstation o
Windows 2000/XP. In tal caso, non è necessario che, per collegarsi al server
Windows NT 4.0/2000, il client usi lo stesso protocollo di rete utilizzato dal server per
comunicare con iR.
5
5-16
Configurazione dei server di rete
PER
COLLEGARSI E STAMPARE SU I R CONDIVISO DA
UN SERVER W INDOWS NT 4.0/2000
Prima di stampare:
•
Per i client Windows 9x/Me, fare doppio clic sull’icona del server Windows NT 4.0 nella
finestra Risorse di rete e quindi fare doppio clic sul nome della stampante.
Verrà richiesto di configurare la stampante. Se si specifica che si desidera eseguire la
configurazione, viene visualizzata la finestra di dialogo Aggiungi stampante. Seguire le
istruzioni del manuale Attività preliminari.
•
Per i client Windows NT 4.0 Workstation, collegarsi al server di stampa e selezionare
iR. Fare clic con il pulsante destro del mouse e selezionare il comando Apri.
Quando viene richiesto, fare clic su Sì per configurare la stampante in Windows.
•
Per i client Windows 2000/XP, installare il driver di stampa facendo clic su Disco
driver e configurare la porta.
Dopo aver selezionato la stampante, i client potranno sceglierla nella finestra di dialogo
Stampa o Imposta pagina della propria applicazione. I client possono modificare le
opzioni di stampa per i propri lavori, ma le proprietà della stampante appariranno
ombreggiate e non sarà possibile modificarle. Quando un client seleziona Stampa, il
lavoro viene trasmesso al server di stampa Windows NT 4.0/2000 e da questo viene
inviato al collegamento di stampa selezionato su iR. Il lavoro compare in Print
Manager sulla stazione di lavoro client e l’amministratore può tenerne traccia mediante
la finestra iR all’interno di Print Manager sul server di stampa Windows NT 4.0/2000.
Configurazione dei computer Windows senza un server Windows NT 4.0/2000
Anche se non si dispone di un server Windows NT 4.0/2000 sulla rete, è comunque
possibile stampare da computer Windows su iR. Questo metodo di stampa viene
chiamato stampa Windows oppure stampa SMB. In questo tipo di ambiente di rete, i
computer Windows operano in un ambiente peer to peer e comunicano direttamente
con iR quando gli utenti inviano dei lavori in stampa.
Molti dei requisiti per la configurazione della stampa con un server Windows NT 4.0/
2000 sono validi anche per la configurazione della stampa Windows quando non è
presente alcun server. Tali requisiti sono riportati qui di seguito; per i dettagli, fare
riferimento alla documentazione di iR e alla documentazione Microsoft.
5
5-17
•
Configurazione di iR e dei client per Fiery WebTools
Stampare la pagina di configurazione (vedere pagina 3-49).
Usare le informazioni riportate in questa pagina per determinare le impostazioni
correnti di iR.
•
Caricare il protocollo di rete TCP/IP (solo per Windows 9x/Me/2000/XP, caricare anche
il protocollo Client per reti Microsoft) sul computer.
•
Verificare il nome del gruppo di lavoro del computer in Rete del pannello di controllo
di Windows.
Accertarsi che il nome del gruppo di lavoro corrisponda a quello indicato nei menu di
configurazione di iR.
•
Solo per Windows 9x/Me/2000/XP, in Rete del pannello di controllo di Windows,
configurare il computer per consentire la condivisione dei file, quindi riavviare il
computer.
•
Eseguire il ping di iR (vedere pagina 5-21) per verificare che la comunicazione TCP/IP
funzioni.
Configurazione di iR e dei client per Fiery WebTools
Fiery WebTools fornisce l’accesso a molte funzioni di iR mediante Internet (o la rete
Intranet della propria società) e consente in tal modo una maggiore flessibilità in
remoto. È possibile accedere a Fiery WebTools da un computer Windows o Mac OS.
P ER
CONFIGURARE
F IERY W EB T OOLS
SU I R
1.
Abilitare TCP/IP in Config rete di iR.
2.
Impostare un indirizzo IP valido e univoco per iR, quindi configurare la maschera di
rete secondaria. Se necessario, impostare un indirizzo gateway.
3.
Abilitare i servizi Web.
4.
Verificare che la coda di stampa sia pubblicata in Config stampante di iR.
5
5-18
P ER
Configurazione dei server di rete
CONFIGURARE
F IERY W EB T OOLS
SU UN COMPUTER
1.
Abilitare il collegamento di rete TCP/IP.
2.
Assegnare alla stazione di lavoro un indirizzo IP valido e univoco, quindi configurare la
maschera di rete secondaria e un indirizzo gateway, se necessario.
3.
Installare un browser per Internet che supporti il linguaggio e i frame Java.
Accertarsi che Java sia abilitato. Per ulteriori informazioni sui browser supportati e su
altri requisiti di Fiery WebTools, vedere il manuale Attività preliminari.
P ER
ACCEDERE A
F IERY W EB T OOLS
1.
Avviare il browser per Internet.
2.
Immettere l’indirizzo IP o il nome DNS di iR.
3.
Premere Invio.
Appare la Home Page di iR. Fare clic sul nome del WebTool che si desidera usare.
4.
Usare il pulsante Configurazione per abilitare solo alcune applicazioni WebTools per
gli utenti.
Impostazione della destinazione WebLink
La destinazione WebLink predefinita può essere modificata; per questa funzione, è
richiesta l’immissione della password dell’amministratore (se è stata impostata).
P ER
CAMBIARE LA DESTINAZIONE
W EB L INK
1.
Avviare il browser per Internet.
2.
Immettere l’indirizzo IP o il nome DNS di iR.
Appare la Home Page di iR.
3.
Immettere la password dell’amministratore (se richiesta) e fare clic su OK.
4.
Tenere premuto il tasto Ctrl e contemporaneamente fare clic sul pulsante WebLink.
Appare la finestra di dialogo Aggiornamento di WebLink.
5.
Immettere il nuovo indirizzo WebLink (URL) e fare clic su OK.
5
5-19
iR su una rete con stazioni di lavoro UNIX
iR su una rete con stazioni di lavoro UNIX
Una stazione di lavoro UNIX configurata con il protocollo lpd e collegata a iR su una
rete TCP/IP può stampare direttamente su iR.
La configurazione delle stazioni di lavoro UNIX deve essere effettuata da un
amministratore con privilegi di root. Terminata la configurazione iniziale, gli utenti
UNIX inviano i loro lavori di stampa ad una stampante denominata.
Le applicazioni per la gestione dei lavori, insieme agli altri programmi di utilità Fiery
e Fiery WebTools, non sono disponibili sulle piattaforme UNIX. Un computer
Windows o Mac OS sulla stessa rete di un computer UNIX configurato per l’uso di
TCP/IP per la stampa su iR può utilizzare le applicazioni per la gestione dei lavori per
gestire i lavori di stampa provenienti da tutte le stazioni di lavoro della rete.
Consigli per gli esperti—stazioni di lavoro UNIX
I requisiti per la configurazione di iR in ambiente UNIX sono uguali a quelli richiesti
per la configurazione di qualsiasi stampante o nuova unità:
•
È necessario un indirizzo IP distinto per iR e per ciascuna stazione di lavoro sulla rete.
•
Selezionare il nome di iR associato all’indirizzo IP.
•
L’indirizzo IP di iR deve essere registrato per la rete in un database host e su iR
stesso.
•
Pubblicare la coda di stampa o la coda di attesa (o entrambe).
Le informazioni sotto riportate riguardano principalmente iR:
•
iR è un controller di stampa che capisce i protocolli lpd.
•
iR ha un nome stampante remota che è necessario usare per poter consentire la
comunicazione.
Per i dettagli, vedere la sezione successiva.
5
5-20
Configurazione dei server di rete
Nota importante relativa al nome della stampante remota
Qualunque sia il sistema UNIX utilizzato, il nome usato per la stampante remota (o rp
nel file /etc/printcap) durante la configurazione di iR deve essere uno dei seguenti:
print
hold
direct
Il nome della stampante remota viene utilizzato anche quando si configura
Windows NT 4.0 Workstation, Windows NT 4.0/2000 Server o Windows 2000/XP
per collegarsi a iR su TCP/IP. Immettere il nome della stampante remota durante la
configurazione della stampante Windows NT 4.0/2000, come “Nome della stampante
remota su quella macchina (host lpd)” nella finestra di dialogo Aggiungi stampante
compatibile LPR (vedere il manuale Attività preliminari).
Configurazione di iR su reti TCP/IP
Ogni macchina (host) su una rete TCP/IP, compreso iR, deve avere un indirizzo
Internet univoco a 32 bit (indirizzo IP). Richiedere l’indirizzo di iR all’amministratore
di rete. Le stazioni di lavoro in una rete TCP/IP possono stampare direttamente su iR
come stampante remota oppure possono inviare il lavoro di stampa su un server
Windows NT 4.0/2000 o su una stazione di lavoro UNIX che funge da server di
stampa. Dal momento che iR invia in spool i lavori e funge da server di stampa, non vi
sono motivi per collocare un altro server di stampa tra una stazione di lavoro e iR. In
tal caso, non vi sono comunque differenze nella configurazione, eccetto il fatto che una
macchina client non avrà la propria area di spool.
P ER
CONFIGURARE I R PER LA STAMPA SU SISTEMI
1.
UNIX
Specificare le impostazioni appropriate nel menu Config server di iR.
Per accedere alla configurazione di iR, vedere pagina 3-4.
2.
Specificare le impostazioni appropriate nel menu Config rete di iR.
Immettere un indirizzo IP valido, una maschera di rete secondaria e un indirizzo
gateway per iR.
3.
Specificare le impostazioni appropriate nel menu Config stampante di iR.
Pubblicare la coda di stampa e/o la coda di attesa.
5
5-21
P ER
iR su una rete con stazioni di lavoro UNIX
CONFIGURARE
TCP/IP
PER LA COMUNICAZIONE CON I R
1.
Come superuser (con login root), aggiungere iR nella tabella host IP della rete o in un
altro database di sistema delle stampanti di rete.
2.
Nel file o programma di utilità usato dalla rete, specificare il nome della stampante
remota, il protocollo del server di stampa, la coda e il file di spool relativo al nome
che è stato assegnato a iR.
3.
Fare in modo che iR sia disponibile come stampante per gli altri utenti della rete.
4.
Per verificare il collegamento TCP/IP, eseguire il ping dell’indirizzo IP o del nome host.
Da un qualsiasi computer della rete, al prompt dei comandi, digitare:
ping <Indirizzo IP>
Digitare l’indirizzo IP di iR assegnato in Config rete di iR.
Una volta configurato iR come stampante di rete, è anche possibile eseguire il ping del
nome assegnato a iR:
ping <nomehost>
Il server risponderà con un messaggio di questo tipo:
Reply from <indirizzo IP> ...
Alcuni sistemi risponderanno visualizzando di continuo l’output generato
dall’indirizzo IP. Per interromperlo, premere Ctrl-C. È possibile utilizzare il comando
ping in qualsiasi momento.
P ER
STAMPARE SU I R
•
Su un sistema UNIX con SunOS 4.1.3 o successive o altra variante basata su BSD, usare
il comando lpr per inviare un lavoro a iR.
•
Su un sistema UNIX con Solaris 2.4 o successive o qualsiasi altra implementazione
System V di UNIX, usare il comando lp per inviare un lavoro a iR.
•
Gli utenti Windows NT 4.0/2000/XP con il protocollo TCP/IP caricato possono inviare i
lavori di stampa su iR dalle proprie applicazioni o dal prompt dei comandi.
Quando gli utenti di Windows NT 4.0/2000/XP stampano dalle proprie applicazioni,
possono impostare le opzioni di stampa con il driver, ma non dalla riga comandi UNIX.
5
5-22
Configurazione dei server di rete
Gestione dei lavori di stampa
Gli amministratori delle reti UNIX possono usare i programmi di utilità UNIX per
visualizzare l’elenco dei lavori e per stampare ed eliminare i lavori che vengono inviati
in spool ai server UNIX. Se la rete include un computer Windows con i protocolli
TCP/IP caricati, è possibile usare Command WorkStation o Fiery Downloader per
trasferire i font e i file.
Inoltre, è possibile usare le applicazioni per la gestione dei lavori per gestire i lavori
da stazioni di lavoro remote. Per ulteriori informazioni, consultare la
Guida alla gestione dei lavori.
Anche senza i programmi di utilità Fiery, è possibile:
• Configurare iR per la stampa automatica del log ogni 55 lavori (vedere “Config
job log” a pagina 3-45).
• Stampare il job log manualmente in qualsiasi momento da Fiery WebSpooler o dal
menu Funzioni di Command WorkStation (vedere la Guida alla gestione dei lavori).
6
6-1
Capitolo 6:
Gestione di iR
Funzioni di gestione
In questo capitolo vengono forniti alcuni suggerimenti per la gestione della stampa su
iR e alcuni consigli utili per la soluzione di eventuali problemi.
Funzioni di gestione
Le funzioni di gestione vengono fornite con il software utente e sono incorporate in iR.
La tabella che segue indica dove è possibile reperire le informazioni relative a queste
funzioni. Le pagine indicate si riferiscono a questa guida.
Per queste operazioni
E queste attività
Vedere
Configurazione dei server di rete
Configurazione dei server per la gestione e la condivisione
dei servizi di stampa.
Questa guida
Collegamento e configurazione
di iR
Collegamento di iR e configurazione di iR.
Configurazione di iR per consentire agli utenti di accedere
a Fiery WebTools.
Questa guida
Attività preliminari
Note di release
Configurazione dell’ambiente di
stampa
Impostazione dei valori di stampa predefiniti, compresi i
modi immagine, la riproduzione delle immagini, la
gestione dei formati carta e degli errori.
Impostazione delle opzioni specifiche per il modello di
fotocopiatrice/stampante utilizzato.
Config stampante,
pagina 3-35 e 4-22
Config PS, pagina 3-37
Scheda Carta, pagina 4-27
Config PCL, pagina 3-39
Guida all’uso del colore
Guida alla stampa
Configurazione dell’ambiente di
lavoro
Pubblicazione del collegamento diretto o della coda di
stampa o di attesa per gli utenti finali su varie piattaforme.
Config stampante,
pagina 3-35 e 4-24;
Capitolo 5
Protezione dell’integrità dei lavori,
mantenimento della coerenza delle
impostazioni di iR
Impostazione della password dell’amministratore.
Password, pagina 3-47 e
4-3; Capitolo 2
6
6-2
Gestione di iR
Per queste operazioni
E queste attività
Vedere
Configurazione di tutti i nuovi
utenti
Configurazione della stampa, inclusa l’installazione dei
driver di stampa PostScript e dei file PPD per la stampante.
Installazione del software utente opzionale.
Installazione delle pagine di riferimento per i colori
(campioni CMYK, riferimenti PANTONE, pagine dei
colori campione).
Preparazione degli utenti per l’accesso a Fiery WebTools.
Attività preliminari
Note di release
Attività preliminari per la stampa
Stampa su iR.
Impostazione delle opzioni specifiche per un lavoro.
Uso dei programmi di utilità Fiery.
Guida alla stampa
Guida alla gestione dei lavori
Controllo del flusso dei lavori
Uso di Fiery WebTools, Command WorkStation e dei
programmi di utilità Fiery per gestire la priorità dei lavori,
tenere traccia dei lavori correnti, annullare i lavori,
stamparli nella coda di attesa, ristamparli dalla coda dei
lavori stampati o di attesa.
Guida alla stampa
Guida alla gestione dei lavori
Note di release
Informazioni contabili sui lavori
Visualizzazione, stampa ed esportazione del job log, note
per gli utenti.
Impostazione della funzione di stampa e cancellazione
automatica del job log.
Guida alla gestione dei lavori
pagina 4-5
Calibrazione e gestione del colore
Stampa con le simulazioni CMYK.
Calibrazione di iR.
Stampa dei campioni dei colori e delle pagine campione.
Installazione dei profili dei colori.
pagina 3-41
Guida alla stampa
Guida all’uso del colore
Attività preliminari
Mantenimento delle prestazioni
ottimali di iR
Consigli.
Eliminazione dei lavori, cancellazione delle code.
pagina 6-3 e
Guida alla gestione dei lavori
Soluzione dei problemi
Soluzione dei problemi relativi alla configurazione di iR.
Soluzione dei problemi relativi alla stampa, alla stampante e
al software utente.
pagina 6-4
Guida alla stampa
Guida alla gestione dei lavori
6
6-3
Mantenimento delle prestazioni ottimali di iR
Mantenimento delle prestazioni ottimali di iR
iR non richiede manutenzione. A parte i consueti interventi di assistenza e
manutenzione richiesti dalla fotocopiatrice/stampante e la sostituzione dei materiali di
consumo, è possibile migliorare le prestazioni generali del sistema adottando i seguenti
accorgimenti:
•
Accertarsi che i collegamenti vengano usati nel modo ottimale.
Pubblicare solo i collegamenti che verranno utilizzati; iR interroga ciclicamente tutti i
collegamenti pubblicati, anche quelli inattivi. Modulare l’intervallo di interrogazione
NetWare e il numero di code o collegamenti in base alle richieste di stampa.
Controllare i collegamenti pubblicati stampando la pagina di configurazione.
Eliminare i collegamenti inutilizzati. È facile ristabilirli quando saranno necessari. In
generale, i collegamenti di rete offrono migliori prestazioni rispetto ad un
collegamento su porta parallela.
•
Fare in modo che i lavori meno urgenti vengano eseguiti in momenti in cui il traffico
di stampa sulla rete è minore.
I lavori ricorrenti o quelli non urgenti possono essere inviati in stampa nella coda di
attesa. Nei periodi in cui il traffico di lavoro è minore, un utente o l’amministratore
delle applicazioni per la gestione dei lavori con privilegi di operatore può spostare
(o copiare) tutti i lavori dalla coda di attesa in quella di stampa per stamparli.
•
Ridurre tutte le comunicazioni bidirezionali non necessarie.
Un gran numero di utenti che usano i programmi di utilità Fiery, soprattutto con
frequenti aggiornamenti, possono avere un impatto significativo sulle prestazioni di iR.
•
Accertarsi che su iR vi sia spazio su disco a sufficienza.
Controllare periodicamente l’elenco dei lavori nella coda di attesa e il numero di lavori
trattenuti nella coda dei lavori stampati.
L’amministratore può stampare o cancellare i lavori che si trovano nella coda di attesa e
nella coda dei lavori stampati. Tenere presente la possibilità di stampare od eliminare i
lavori inattivi. Se accade di frequente che su iR lo spazio sul disco non è sufficiente, è
possibile disabilitare la coda dei lavori stampati (in Config server) e decidere di non
pubblicare la coda di attesa (in Config stampante).
Per spostare i lavori da una coda o eliminarli, usare le applicazioni per la gestione dei
lavori. Liberando spazio su disco con l’eliminazione dei lavori inattivi, i nuovi lavori
verranno inviati in spool e stampati molto più velocemente.
6
6-4
Gestione di iR
Soluzione dei problemi relativi a iR
Le prove diagnostiche all’avvio sono descritte nel manuale per l’assistenza tecnica
Installation and Service Guide. Rivolgersi al centro di supporto/assistenza tecnica
autorizzato se vengono visualizzati dei messaggi di errore all’avvio oppure se su iR non
viene visualizzato il messaggio In attesa.
Soluzione dei problemi durante la configurazione dal pannello
di controllo
La sezione che segue spiega alcuni messaggi di errore e di avviso che potrebbero
comparire durante la configurazione e che potrebbero non essere comprensibili per
l’utente.
Messaggi durante la configurazione della rete
Dopo questo schermo di
configurazione
Questo messaggio
Significa
Abil. AppleTalk
(Config rete>Conf protocollo>
Config AppleTalk)
Zona AppleTalk non trovata.
Il cavo Ethernet non è collegato al connettore di iR oppure
il cavo di rete non è collegato al concentratore o alla rete.
Se la rete AppleTalk è strutturata in zone e si desidera
specificarne una per iR, collegare il cavo di rete a iR prima
di eseguire la configurazione in Config AppleTalk.
Può significare anche che nella rete AppleTalk non esistono
zone. Per la stampa su iR, le zone non sono richieste.
Premere Enter per continuare.
Conf protocollo o
Config servizi (Config rete)
Abilitare prima
la porta di rete.
Abilitare almeno una porta di rete (Ethernet o Token Ring)
in Config porta prima di procedere alla configurazione in
Conf protocollo o Config servizi.
6
6-5
Dopo questo schermo di
configurazione
Selez tipi trame
(Config rete>Conf protocollo>
Config IPX/SPX)
Soluzione dei problemi relativi a iR
Questo messaggio
Significa
Trama non valida.
Il concentratore (hub) di rete non è collegato ad un
computer Novell quando iR tenta di eseguire il bind.
Avviso! Il numero di rete IPX
è zero.
Non è possibile trovare un altro computer IPX in rete
oppure il concentratore (hub) non è collegato alla rete
quando iR tenta di eseguire il bind. In questo caso, il
numero di rete si imposta automaticamente su zero.
Errore hardware Token Ring.
Hardware TRing
non installato o
non funzionante.
iR interroga l’hardware Token Ring. Un errore indica che
alcuni dei componenti non sono stati installati oppure che
non sono stati installati correttamente o non sono stati
installati sull’unità appropriata. È possibile che si stia
usando una scheda Token Ring non supportata. Rivolgersi
al centro di supporto/assistenza tecnica autorizzato.
Conf Token Ring
Velocità anello non rilevabile.
Nessuna unità sull’anello.
iR sta tentando di rilevare la velocità corrente dell’anello, ma
è l’unico computer sulla rete Token Ring. Prima di collegare
iR, collegare un altro computer alla rete Token Ring.
Abilita NDS
(Config rete>Config servizi>
Config PServer > Config NDS)
Alb. NDS non trovati.
Non è stato trovato alcun albero NDS sulla rete Novell.
Verificare che i tipi di trama su iR siano stati configurati
correttamente.
Selez albero NDS
(Config rete>Config servizi>
Config PServer>Config NDS)
Avviso! Se si cambia albero
NDS, config Bindery si
elimina.
iR è stato già collegato ad un altro albero NDS. NetWise
supporta un solo collegamento dell’albero NDS. Per evitare
un eventuale conflitto con un collegamento dell’albero già
esistente (ad esempio, se il collegamento è stato effettuato
attraverso il server NetWare 4.x/5.x nel modo emulazione),
tutte le impostazioni bindery verranno cancellate.
Se si seleziona Enter e poi Sì quando compare il messaggio
successivo (Cancellare Config Bindery e Continua?), le
impostazioni bindery verranno cancellate e dovranno essere
reimmesse in Config Bindery.
Per evitare di cancellare le impostazioni bindery, premere il
pulsante Menu oppure selezionare Enter e poi No quando
compare il messaggio successivo (Cancellare Config Bindery
e Continua?).
Ripetere la configurazione in Config NDS senza modificare
l’albero NDS oppure uscire da Config Bindery per
controllare le impostazioni bindery attualmente selezionate.
6
6-6
Dopo questo schermo di
configurazione
Gestione di iR
Questo messaggio
Significa
Ricerca nell’albero NDS
(Config rete>Config servizi>
Config PServer>Config NDS)
___ mancante.
Il contenitore selezionato non contiene alcun
sottocontenitore o oggetto che abbia rilevanza per la ricerca
corrente.
Config Bindery
(Config rete>Config servizi>
Config PServer>Config
Bindery)
Se si prevede l’uso di NDS,
configurare NDS prima di
Bindery.
Non esistono impostazioni NDS. Se la rete comprende sia i
server NDS che bindery, viene richiesto di eseguire la
configurazione prima in Config NDS e poi in
Config Bindery.
Selez file server Da elenco
(Config rete>Config servizi>
Config PServer>Config
Bindery)
Errore. Impossibile
collegamento bindery con
server NDS.
Selezionare questo server da Config NDS o disabilitare
NDS e selezionarlo da Config Bindery.
FS NetWare
non trovato.
Non è stato trovato alcun file server quando iR ha
interrogato la rete per creare l’elenco dei server supportati
o l’elenco di tutti i server.
Controllare i collegamenti dei cavi e accertarsi che il server
NetWare sia acceso.
Inizio nome FS
(Config rete> Config servizi>
Config PServer>Config
Bindery)
Nome file server non trovato.
Riprovare?
Non è stato trovato alcun file server avente le lettere
indicate quando iR ha interrogato la rete. Controllare il
nome del file server NetWare nonché i collegamenti dei cavi
e accertarsi che il server NetWare sia acceso.
Elenco server
Cambia colleg
(Config rete>Config servizi>
Config PServer >Config
Bindery)
File server non selezionato.
Non è stato aggiunto alcun file server in Config Bindery.
Aggiungi Server
(Config rete>Config servizi>
Config PServer >Config
Bindery)
Collegamenti finiti.
Rimuovere un server?
È stato aggiunto il numero massimo (otto) dei file server
bindery. È possibile scegliere di rimuovere un server per
poterne aggiungere un altro.
Aggiungi server, Immettere il
proprio nome login,
Immettere password file
server
(Config rete>Config servizi>
Config PServer>Config
Bindery)
Nessun server di stampa
NetWare.
Non è stato trovato alcun server di stampa quando iR ha
interrogato il file server selezionato.
È necessario configurare un server di stampa e una coda di
stampa per ciascun file server NetWare che gestirà i lavori di
stampa di iR (vedere pagina 5-5).
6
6-7
Dopo questo schermo di
configurazione
Qualsiasi schermo in
Config Bindery
Soluzione dei problemi relativi a iR
Questo messaggio
Codice di errore Novell
seguito da un messaggio.
Significa
Novell NetWare ha notificato un errore. Il pannello di
controllo riporta il numero dell’errore e visualizza un breve
messaggio esplicativo.
Per gli errori più frequenti (elencati nella tabella di seguito
riportata), viene visualizzato uno schermo che consente di
ripetere l’azione che ha causato l’errore, ad esempio
l’aggiunta di un server. Se ciò non è possibile, verrà richiesto
di rivolgersi all’amministratore Novell, che provvederà a
risolvere il problema.
Consultare la documentazione dell’amministratore
NetWare per altre spiegazioni sui messaggi di errore Novell.
In Config rete, durante la configurazione del collegamento IPX (Novell), iR interroga
la rete ricercando i file server e gli alberi Novell e si collega ad essi temporaneamente. Se
abilitato, verrà utilizzato il login come guest. In caso contrario, verrà richiesto di
eseguire il login dal pannello di controllo.
Se il file server o l’albero NetWare selezionato non ha un conto guest o se questo conto
è scaduto o è stato disabilitato dal supervisor NetWare, verrà richiesto di segnalare il
problema all’amministratore IPX (Novell). In questo caso esistono due alternative:
• Abilitare un conto guest sul server o sull’albero NetWare per la configurazione.
• Effettuare il login con un altro conto. Quando compare lo schermo IMMET NOME
LOGIN, modificare il nome predefinito (guest) in supervisor o immettere un altro
nome login valido. Se richiesto, immettere la password corretta per il conto già
denominato.
Per ogni errore Novell, accertarsi che:
• La rete IPX (Novell) sia collegata a iR.
• Il server NetWare al quale si desidera accedere sia funzionante.
• La rete Novell sia stata configurata con almeno un server di stampa e una coda
per iR.
6
6-8
Gestione di iR
• Si disponga delle autorizzazioni necessarie e delle informazioni di login, inclusi il
nome dell’utente e la password, se necessario.
• iR sia configurato con il tipo di trama adatto per la comunicazione con i server
Novell desiderati.
Messaggi di errore Novell
Errore Novell
Causa
Azione consigliata o uscita
220
Conto guest non
disponibile.
Il conto guest, selezionato per il login iniziale, è
scaduto o è stato disabilitato dal supervisor
NetWare.
Abilitare un conto guest sul server NetWare per
la configurazione.
In alternativa, effettuare il login ad un conto
differente. Quando sullo schermo compare
IMMET NOME LOGIN, modificare il nome
predefinito (guest) in supervisor o in un altro
nome login valido. Se richiesto, immettere la
password corretta per il conto già denominato.
222
Login al server
impossibile.
Password scaduta.
Il server si è collegato ad un file server, ma non
riesce ad effettuare il login al file server o al server
di stampa poiché la password relativa al conto di
login o al server di stampa indicato nel messaggio
è scaduta.
Selezionare un altro conto di login o un altro
server di stampa.
Allo schermo di errore si sostituirà lo schermo
Login FS (se non è stato possibile effettuare il
login al file server) oppure lo schermo Srvr
stampa NetWare (se non è stato possibile
effettuare il login al server di stampa).
Premendo il pulsante Menu, si ritorna allo
schermo Config PServer.
252
Login al server
impossibile.
Login inesistente.
Il server si è collegato al file server, ma non riesce
ad effettuare il login al server poiché il conto di
login selezionato non esiste sul file server.
Selezionare un altro conto di login.
Lo schermo di errore viene sostituito dallo
schermo Login FS. Premendo il pulsante
Menu, si ritorna allo schermo Config PServer.
255
Collegamento al
file server impossibile.
FSrvr inattivo o
colleg esauriti.
Il file server Novell è inattivo oppure è stato
raggiunto il numero massimo di collegamenti
consentiti.
Questo errore si verifica quando il server tenta di
collegarsi al file server richiesto.
Selezionare un altro file server (oppure chiedere
ad un altro utente di effettuare il logoff ).
Premendo il pulsante Menu, si ritorna allo
schermo Config PServer.
6
6-9
Soluzione dei problemi relativi a iR
Errore Novell
nnn
Riferire ad
amministratore IPX
(Novell).
Causa
Azione consigliata o uscita
Indica altri errori di rete quando iR è già
collegato al file server. Si è verificato un problema
non previsto e di solito l’utente non è in grado di
risolverlo se non con l’intervento
dell’amministratore di rete.
L’errore 197 indica che è stato superato il
numero di tentativi di login consentiti per il
conto sul file server NetWare.
L’errore 255 indica generalmente un errore
legato all’hardware.
Comunicare il numero dell’errore al
responsabile Novell.
Allo schermo dell’errore si sostituirà lo schermo
Config PServer.
Messaggi di errore in fase di esecuzione
Per i messaggi di errore relativi all’annullamento dei lavori e della stampa, incluso il
messaggio Disco pieno e i messaggi relativi al caricamento della carta, consultare la
Guida alla gestione dei lavori. Questi messaggi vengono notificati dalle applicazioni per
la gestione dei lavori.
Dalle applicazioni Mac OS, gli utenti possono utilizzare la notifica degli errori
PostScript come opzione di stampa.
Stampante mancante
L’impossibilità di trovare una stampante in rete è causata soprattutto da impostazioni
in conflitto o mancanti del nome o dell’indirizzo di iR. I nomi devono essere immessi
in ubicazioni specifiche. I nomi richiesti sono:
• Nome host TCP/IP (conosciuto anche come nome DNS), definito dalla propria
organizzazione.
Immettere il nome host come Nome server durante la configurazione di iR.
• Nome della stampante remota (nome macchina interno). I nomi richiesti sono:
print
hold
direct
6
6-10
Gestione di iR
Riconfigurare uno dei programmi di utilità Fiery su ciascuna stazione di lavoro se si
modifica il nome DNS (conosciuto anche come nome host TCP/IP) di iR.
Per individuare il nome appropriato da usare, consultare la tabella sotto riportata.
In questo punto
Per questa voce
Reti IPX/SPX
Reti TCP/IP
Vedere
Nome definito
dall’amministratore
Nome definito
dall’amministratore
pagina 3-6
Nome host
—
Nome DNS
(nome host TCP/IP)
pagina 5-12
nome host lpd
—
Nome DNS
(nome host TCP/IP)
Nome della stampante sulla
macchina host lpd
—
print, hold o direct
pagina 5-12
e
Attività
preliminari
File /etc/printcap di UNIX
(BSD)
Riga rp
—
print, hold o direct
pagina 5-19
Solaris
Nomecoda lpadmin
—
print, hold o direct
Programmi di gestione
NetWare
Code di stampa
(devono essere interamente
in minuscolo e
in inglese)
_direct
_print
_hold
Finestra di dialogo Aggiungi
nuovo server, durante la
configurazione di un
programma di utilità Fiery
Nuova unità
I programmi di
utilità non sono
supportati su
IPX/SPX.
PS-PCL
Nome server
I programmi di
utilità non sono
supportati su
IPX/SPX
Nome DNS
(nome host TCP/IP)
Config server
Opzione Nome server
File hosts di Windows NT
Configurazione di Windows
NT per TCP/IP
—
pagina 5-6
Attività
preliminari
6
6-11
Soluzione dei problemi relativi a iR
Non è possibile collegarsi a iR con i programmi di utilità Fiery
Se gli utenti non riescono a collegarsi a iR, controllare quanto segue:
• Configurazione di iR—è necessario abilitare il protocollo di rete appropriato con i
parametri corretti (ad esempio, per TCP/IP, l’indirizzo IP, ecc.) e pubblicare la coda
di stampa o la coda di attesa.
È possibile controllare rapidamente queste impostazioni stampando la pagina di
configurazione.
• Sulle stazioni di lavoro client—accertarsi di aver caricato il protocollo (o i protocolli)
di rete appropriato e che la directory Windows contenga il file Efinl.ini configurato.
Non è possibile collegarsi a iR da Command WorkStation
Se si verifica un problema di collegamento a iR, appare un messaggio di errore.
Il problema si può verificare:
• Quando iR viene acceso per primo.
• Quando iR si riavvia.
• Quando sono state modificate le impostazioni relative all’indirizzo del server e non è
stato riconfigurato il collegamento al server.
Se si verifica questo problema, provare le soluzioni seguenti, nell’ordine:
• È possibile che una stazione di lavoro remota su cui sono in esecuzione i programmi
di utilità Fiery o Fiery WebTools interferisca quando richiede le informazioni di
stato. Se possibile, chiudere l’applicazione remota e riprovare a collegarsi.
• Riavviare l’applicazione Command WorkStation e riprovare a collegarsi.
• Controllare la configurazione del collegamento e, se necessario, modificare oppure
cancellare il file Efinl.ini e rieseguire la configurazione del collegamento seguendo le
istruzioni contenute nel manuale Attività preliminari.
Per Windows 9x/Me, il file Efinl.ini si trova in \WINDOWS.
Per Windows NT 4.0/2000/XP, il file Efinl.ini si trova in \WINNT.
• Riavviare iR.
Per informazioni su altre condizioni di errore, vedere la Guida alla gestione dei lavori.
A
A-1
Appendice A:
Opzione di rete
Token Ring
Opzione di rete Token Ring
Token Ring è un’architettura di rete alternativa a quella Ethernet. Le reti Token Ring
offrono un alto grado di affidabilità e vengono comunemente usate per gli ambienti di
rete di grandi dimensioni o con molto traffico.
Le reti Token Ring operano passando un token di rete lungo il circuito logico di un
anello. Il token è un pacchetto di dati che circola da un nodo di rete ad un altro
controllando l’accesso alla rete. In pratica, ciascuna stazione di lavoro è collegata ad una
porta su una o più unità (MAU) che operano come concentratori (hub) di rete per il
collegamento ad anello.
Questa appendice descrive l’opzione Token Ring e i collegamenti del cavo, facendo
anche riferimento alle restanti attività di configurazione necessarie per la stampa su iR.
Opzione Token Ring di iR
iR supporta le reti Token Ring che utilizzano i protocolli IPX e TCP/IP. Per usare iR
con una rete Token Ring, è necessario installare una scheda di interfaccia di rete
Token Ring di EFI su iR. È possibile utilizzare un doppino intrecciato schermato.
Collegamento hardware dell’opzione Token Ring
Colui che installa iR provvede anche all’installazione simultanea dell’opzione
Token Ring, configurando iR per abilitare la stampa.
A
A-2
Opzione di rete Token Ring
Vista posteriore di iR con l’opzione Token Ring installata
Porta RJ-45 per il cavo UTP
Porta DB-9 per i connettori
del cavo STP
Spegnere iR prima di collegarsi a qualsiasi unità di rete.
!
N OTA : Non collegare cavi ad entrambi i connettori Token Ring.
P ER
COLLEGARE IL CAVO A I R
1.
Spegnere iR.
2.
Collegare il cavo dall’unità MAU Token Ring alla scheda Token Ring di iR.
Configurare il server NetWare, Windows NT 4.0/2000 o UNIX per stampare su iR
(vedere le due sezioni seguenti), quindi passare a pagina 3-2 per la configurazione
di iR.
N OTA : Una volta che l’opzione Token Ring è installata, è necessario innanzitutto
riavviare il computer client e quindi riavviare la fotocopiatrice/stampante.
A
A-3
Opzione di rete Token Ring
Installazioni IPX/SPX
Se la rete utilizza i protocolli IPX/SPX con Token Ring, configurare almeno una
stampante, un server di stampa iR e una coda di stampa iR sul server NetWare come
descritto in “Configurazione di un server NetWare 4.x/5.x per la stampa” a pagina 5-7.
È possibile configurare un massimo di otto server bindery ed un collegamento
dell’albero NDS a iR. Lo stesso valore è applicabile a iR collegato tramite Token Ring,
Ethernet o entrambi. Per ulteriori informazioni, vedere “Configurazione di un
collegamento NDS” a pagina 5-9.
Installazioni TCP/IP
Se la rete utilizza i protocolli TCP/IP con Token Ring, configurare almeno
una stampante e una coda di iR su un server Windows NT 4.0/2000
(vedere “Configurazione di un server Windows NT 4.0/2000 per il supporto di iR” a
pagina 5-13) o su un server UNIX (vedere “Configurazione di iR su reti TCP/IP” a
pagina 5-20).
Configurazione di Token Ring su iR
Il menu Conf Token Ring sul pannello di controllo è simile al menu Config Ethernet.
Da Config rete, eseguire Config porta, Conf protocollo e Config servizi. Le
configurazioni che è necessario eseguire sono riportate nella tabella a pagina 3-9.
N OTA : Collegare il cavo Token Ring prima di eseguire le configurazioni nel menu
Config rete di iR, in modo che la scheda Token Ring possa configurarsi correttamente.
Configurazione dei client NetWare Windows
La configurazione dei client è identica a quella dei client IPX con Ethernet. Per i
dettagli, vedere “Configurazione dei client NetWare Windows per la stampa” a
pagina 5-11.
Indice analitico
A
Abil Stampati, opzione 3-7
Abil. AppleTalk, opzione 3-13
Abilita AppleTalk, opzione 4-14
Abilita coda lavori stampati, opzione 4-3
Abilita config IP automatica,
opzione 4-11, 4-12
Abilita Ethernet, opzione 3-11, 4-8
Abilita instradamento origine, Conf Token
Ring 4-9
Abilita instradamento origine, opzione 4-9
Abilita IP auto, opzione 3-14, 3-16
Abilita IPP, opzione 3-34
Abilita LPD, opzione 3-20, 4-23
Abilita NDS, opzione 3-21, 4-18
Abilita parall, opzione 3-12
Abilita porta parallela, opzione 4-8
Abilita PServer, opzione 3-21
Abilita servizi di stampa Port 9100,
opzione 3-34, 4-23
Abilita servizi Web, opzione 4-24
Abilita sostituzione con Courier,
opzione 4-27
Abilita stampa Windows,
opzione 3-31, 4-22
Abilita TCP/IP per Ethernet,
opzione 3-14, 4-11
Abilita TCP/IP per Token Ring,
opzione 3-16, 4-12
Abilita Token Ring, opzione 3-11, 4-9
abilitazione
Fiery WebTools 3-33, 3-34, 4-24
programmi di utilità client 3-14, 3-16
accesso alla configurazione
da computer Windows 4-1
dal display a sfioramento 3-3
accesso alla rete e al software 2-1
Aggiungi file server, Config
Bindery 3-26, 3-27
amministratore
funzioni 6-1 a 6-2
funzioni del Color Server 3-45
gestione dei lavori di stampa 6-1
installazione del Color Server 1-2
password 3-47
AppleTalk 1-5
con Windows NT 5-12
configurazione del
protocollo 3-13, 4-10, 4-14
nome del Color Server 3-6, 4-2
schema di rete 1-5
supporto solo su Ethernet 1-4
applicazioni per la gestione dei lavori
cancellazione dei lavori 3-48
definizione 2-1
stampa del job log 3-45
assegnazione del nome al Color
Server 3-6, 6-9
B
binari, stampa dei dati tramite porta
parallela 3-12, 4-8
Bindery, modo emulazione 4-17
BOOTP,
protocollo 3-13, 3-14, 3-15, 3-17, 4-11, 4
-12
Broker, stampa NDPS 5-3
C
Cambia colleg, Config Bindery 3-29
spiegazione 3-26
Cancell automat, opzione 3-46
Cancella trame, Config IPX/SPX 3-19
I-2
Indice analitico
Cancellazione automatica ogni 55 lavori,
opzione 4-6
cancellazione del job log 3-46, 4-6
caratteri
consentiti per la configurazione remota
dei servizi di stampa Windows 4-22
usati sul pannello di controllo 3-7, 4-3
caratteri per pollice, valori predefiniti della
stampa PCL 3-40
Carta, scheda 4-26
cavi, opzione Token Ring A-2
coda di attesa 3-36, 4-25
descrizione 2-1, 2-2
coda di stampa 2-2, 3-7, 3-35
descrizione 2-1, 2-2
pubblicazione 3-35
coda lavori stampati 2-2, 3-7
Coda Port 9100, opzione 4-23
code
cancellazione 3-48
pubblicazione 3-35, 3-36, 4-24
specifica dell’input su porta
parallela 3-36
code di stampa 3-7
NDS 3-25
server NetWare (Bindery) 3-27
Collegam parall, opzione 3-36
collegamenti di stampa 2-1
collegamento
a più file server bindery 3-26
ad un file server bindery 3-27, 3-28
cavo di rete 1-11
cavo parallelo 1-12
cavo Token Ring A-2
collegamento diretto
descrizione 2-1, 2-2
pubblicazione 3-35
requisiti per il trasferimento dei font 2-2
Collegamento parallelo, opzione 4-25
Color Server
assegnazione del nome 3-6, 4-2
Configurazione, vedere configurazione
finestra di visualizzazione 3-3
interruttore di alimentazione 1-11
mantenimento e miglioramento delle
prestazioni 6-3
riepilogo dell’installazione in rete 1-3
vista posteriore con connettori 1-11
vista posteriore con l’opzione Token Ring
installata A-2
Command WorkStation xi
problemi relativi al collegamento sul
server 6-11
Commenti server, opzione di stampa
Windows 3-33, 4-23
computer portatili 1-12
Conf servizi Web 3-33
Conf Token Ring
Config porta 3-11
Config TCP/IP 3-16
Config AppleTalk
da pannello di controllo 3-13
da pannello di controllo, riepilogo 3-9
Config Bindery
aggiunta dei collegamenti bindery 3-27
Color Server 3-26 a 3-30, 4-20
requisiti per server NetWare 3-26
rimozione collegamenti Bindery 3-30
Config colori 3-41
Config Ethernet, configurazione remota
Porta 4-8
Protocollo 4-11
Config Ethernet, pannello di controllo 3-10
Conf protocollo 3-14
Config porta 3-11
Veloc Ethernet 3-11
Config job log
da computer Windows 4-5
dal pannello di controllo 3-45
I-3
Indice analitico
Config LPD 4-21
Config NDS
pannello di controllo 3-21
Config parallela, in remoto 4-8
impostazione del timeout 4-8
Config parallela, pannello di
controllo 3-10, 3-12
opzioni 3-12
riepilogo 3-9
Config porta, pannello di controllo 3-10
Conf Token Ring 3-11
Config Ethernet 3-11
Config PS 3-37, 4-27
Config PServer 4-17, 4-17 a 4-20
opzioni 3-21
Config rete
con opzione Token Ring A-3
configurazione iniziale 4-1
da computer Windows 4-7 a 4-24
pannello di controllo 3-8 a 3-34
soluzione dei problemi 6-7
uscita 3-10
Config server 2-7
configurazione iniziale 4-1
da computer Windows 4-2
pannello di controllo 3-6
uscita 4-29
Config servizi
configurazione 4-21
Config servizi Web 4-21, 4-24
Config servizi, opzioni 3-20
Config stampante
configurazione iniziale 4-1
da computer Windows 4-24
opzioni della coda lavori stampati 4-3
pannello di controllo 3-35
Config Windows 4-21
Configura IPP 3-34
Configurazione
vedere anche Config PCL
configurazione
Config PCL 3-39
iniziale (sul pannello di controllo) 3-1
modifica 3-1
tipi di schermi 3-5
vedere anche Config server, Config rete,
Config stampante, Config PS, Config
colori, Config job log
configurazione dal pannello di controllo
Conf protocollo 3-13 a 3-18
Config colori 3-41
Config job log 3-45
Config porta 3-11
Config rete 3-8
Config server 3-6
Config servizi 3-20
Config stampante 3-35
messaggi di errore 6-4
riepilogo 3-2
configurazione dei client
Fiery WebTools 5-18
informazioni generali 1-2
stampa in rete 5-11 a 5-16
Token Ring A-3
configurazione dei client di rete
NetWare 5-11
Windows NT 5-15
configurazione dei server di rete
NetWare 5-6, 5-7
UNIX 5-20
Windows NT 5-13
configurazione del collegamento NDS 5-9
configurazione del Color Server
da computer Windows 4-1 a 4-29
da pannello di controllo 3-1 a 3-48
configurazione del protocollo, in
remoto 4-10 a 4-16
configurazione delle porte, in remoto 4-7
configurazione generale, opzioni 4-3 a 4-6
Configurazione NDS
da configurazione remota 4-17 a 4-19
I-4
Indice analitico
Configurazione PostScript, vedere Config PS
configurazione, display a sfioramento
accesso 3-3
Configurazione, menu
funzioni di gestione 3-45
Configurazione, pulsante di Fiery
WebTools 5-18
conto guest (Novell) 6-7
Converti formati carta 4-27
Converti formati, opzione 3-38
Corris t. piatte 3-44
Corrispondenza tinte piatte, opzione 4-28
Courier, sostituzione dei font 3-38
D
Da elenco, opzione (aggiunta di un file
server) 3-27
Data sistema, opzione 3-6, 4-3
data, impostazione 3-6, 4-3
destinazione, Fiery WebLink 5-18
DHCP,
protocollo 3-13, 3-14, 3-15, 3-17, 4-11, 4
-12
Dimens max trama, opzione in Conf Token
Ring 3-11
Dimensione massima trama, opzione in Conf
Token Ring 4-9
display a sfioramento
accesso alla configurazione 3-3
DNS (Domain Name
Server) 5-13, 5-14, 6-10
E
Elenco server, Config Bindery 3-29
spiegazione 3-26
eliminazione
collegamento di un file server
bindery 3-30
EOF, carattere di fine file nella
comunicazione parallela 3-12, 4-8
Ethernet
configurazione della porta 3-11
protocolli supportati 1-4
rete 5-2, 5-5
tipi di trama 4-15
F
Fascicolatore, opzione 3-36, 4-28
Fiery WebLink 2-5
impostazione della destinazione 5-18
Fiery WebSpooler
descrizione 2-4
ristampa dei lavori nella coda dei lavori
stampati 3-7
Fiery WebTools 2-4, 5-17 a 5-18
abilitazione 3-33, 3-34, 4-11, 4-24
abilitazione di WebTool specifici 5-18
accesso 5-18
configurazione 5-18
Stato 2-4
file server bindery
collegamento 3-27
collegamento da configurazione
remota 4-20
configurazione del context 5-10 a 5-11
definizione 5-5
modo emulazione 3-20, 5-5
file server bindery multipli,
collegamento 3-26
file server NetWare, Bindery
collegamento 3-26, 3-27, 4-20
configurazione di file server
multipli 3-26
configurazione multipla 4-20
ricerca dei file server bindery
disponibili 3-27
rimozione del collegamento 3-30
selezione per la modifica 3-29
Fine conf Bind. 3-30
spiegazione 3-26
I-5
Indice analitico
Fine config, pannello di controllo 3-48
font Courier, sostituzione 4-27
formato carta predefinito 3-38
Formato carta predefinito, opzione 4-27
Formato carta, opzione PCL 3-39
Formato pag sist, opzione PCL 3-41
Formato predef, opzione 3-38
G
Grp lav/dominio, opzione di stampa da
Windows 3-33
Gruppi di stampa 4-29
gruppi di stampa
definizione dei membri 4-29
definizione delle password 4-29
eliminazione dei gruppi di stampa e delle
password 4-30
modifica dei gruppi di stampa e delle
password 4-30
Gruppi di stampa, opzione 3-7
Gruppo di lavoro o dominio, opzione di
stampa da Windows 4-23
guest, privilegi (senza password) per
WebSpooler 2-5
H
http, protocollo 4-21
I
Ignora carattere EOF, opzione 4-8
Ignora EOF, opzione 3-12
Immet nome login, Config Bindery 3-28
Immetti password file server, Config
Bindery 3-28
Immetti password srvr stampa, Config
Bindery 3-28
Indir gateway, impostazione 3-16, 3-18
Indirizzo gateway, impostazione 4-13
Indirizzo IP WINS, opzione 4-23
Inizio nome FS (opzione di ricerca), Config
Bindery 3-27
installazione
Color Server in rete 1-2 a 1-10
fasi 1-2, 1-3
Internet
accesso a WebLink 5-18
accesso al server con Fiery WebTools 2-4
intervallo di interrogazione del server di
stampa NetWare 3-31
intervallo di interrogazione per i lavori di
stampa NetWare 3-31
Intervallo interrogazione server
NetWare 3-31
IP server WINS, opzione 3-32
IP, indirizzo
assegnazione
automatica 3-14, 3-16, 3-17, 4-11, 412
Conf Token Ring 3-17, 4-13
Config Ethernet 3-15, 4-12
necessario per la stampa TCP/IP 5-20
per il server dei nomi WINS 4-23
IPP (Internet Printing Protocol),
abilitazione 3-34
IPX (Novell) 5-5 a 5-11
collegamento al file server
bindery 3-26, 4-18
configurazione dei client NetWare 5-11
configurazione del server NetWare 5-7
configurazione della stampa 5-7
consigli per gli esperti 5-6
informazioni generali sulla stampa 5-6
NDS (Novell Directory
Services) 3-20, 5-9
schema di rete 1-6
selezione delle trame 4-16
terminologia usata per la
descrizione 3-26, 4-18
I-6
Indice analitico
IPX/SPX
configurazione 3-18
configurazione del protocollo 3-18
installazione con Token Ring A-3
riepilogo delle opzioni di
configurazione 3-9
selezione dei tipi di trama 3-19
J
Java per il supporto del browser di
Internet 5-18
job log
cancellazione automatica 3-46
cancellazione dei lavori 3-48
definizione 3-45
impostazione del formato pagina
utilizzato 3-46, 4-6
impostazioni predefinite 3-45
stampa automatica 3-46
L
Lavori salvati in coda lavori stampati,
opzione 3-7
Lavori salvati nella coda lavori stampati,
opzione 4-3
livelli di controllo 2-6
impostazione 2-1
scenari 2-5
login come guest (Novell)
Config Bindery 3-27
Config rete 6-7
Login FS, opzione bindery 3-28
login root 5-21
login utente, oggetto 4-19
lpd (TCP/IP) 5-19
riepilogo della
configurazione 5-20 a 5-21
stampa 3-20
M
Mac OS, computer
con Windows NT 5-12
reti AppleTalk 1-5
mantenimento delle prestazioni del Color
Server 6-3
mappa del pannello di controllo 3-4
Masch. sottorete, opzione 3-15, 3-17
Maschera sottorete, opzione 4-12, 4-13
massimo numero di server collegati,
bindery 3-26
MAU (Media Attachment Unit) A-1
messaggi di errore 6-4
“Zona AppleTalk non
trovata” 3-13, 4-14
durante l’avvio 6-7
durante l’esecuzione 6-9
durante la configurazione 6-4
NetWare 6-7
messaggi, vedere messaggi di errore
Metodo sim CMYK, opzione 3-43
miglioramento delle prestazioni del Color
Server 6-3
modifica
collegamento Bindery 3-29
nome host o nome DNS 6-10
password dell’amministratore 3-47, 4-4
server di stampa Novell (Config
Bindery) 3-26, 3-29
Modo colore pred, opzione 3-38
Modo colore, opzione 4-27
Modo economia, opzione 3-37, 4-28
Modulo, opzione PCL 3-40
N
NDPS (Novell Distributed Print
Services) 5-2
NDPS Manager 5-2
I-7
Indice analitico
NDS (Novell Directory Services) 3-20, 5-9
abilitazione 3-21, 4-18
configurazione sul Color
Server 3-21 a 3-25
definizione 5-5
requisiti per la configurazione 3-21
sottoalbero della coda di stampa 3-25
NDS, albero
accesso 3-21, 3-22, 3-23, 4-18
accesso al login utente 3-22
accesso al root della coda di stampa 3-24
accesso al server di stampa 3-23
password 3-22
selezione 4-18
NETADMIN 5-8
NETBEUI 1-7
NetWare
Bindery e NDS sulla stessa
rete 3-21, 4-17
configurazione della rete dal pannello di
controllo 3-21
intervallo di interrogazione del server di
stampa 3-31
messaggi di errore 6-7, 6-8
NDS (Novell Directory Services) 5-9
servizi bindery 3-20
servizi di directory 3-20
NetWare Print Console 5-10
NetWise, ambienti di rete supportati 5-5
Nome host 6-10
nome host 5-13, 5-14
database 5-13
Nome server, opzione 3-6, 4-2
Nome server, stampa Windows 3-32, 4-23
nome unità 3-6, 6-10
Novell, vedere NetWare
Numero font, opzione PCL 3-40
Nuova password, opzione 3-48
O
Ora sistema, opzione 3-6, 4-3
ora, impostazione 3-6, 4-3
Orientamento, opzione PCL 3-40
orientamento, valori predefiniti della stampa
PCL 3-40
Ottimizza, opzione 3-36
P
pagina di configurazione
determinazione dei tipi di trama IPX
associati 3-19
soluzione dei problemi di
collegamento 6-11
stampa da computer Windows 4-31
stampa dal pannello di controllo 3-49
pagina iniziale, stampa 3-6
pannello di controllo
Config colori 3-41
Config job log 3-45
Config PS 3-37
Config rete 3-8
Config server 3-6
Config stampante 3-35
configurazione iniziale 3-1
interfaccia per la configurazione 3-4
mappa, vedere mappa del pannello di
controllo
Modifica password, opzione 3-45
Ripristina server, opzione 3-45
Passo, opzione PCL 3-40
password 4-3
albero NDS 3-22
amministratore, modifica 3-47
destinazione WebLink 2-5
Fiery WebTools 2-4
file server Novell in Config Bindery 3-28
impostazione 2-3
I-8
Indice analitico
privilegi dell’amministratore 2-3
privilegi dell’operatore 2-3
server di stampa 3-24
server di stampa Bindery 3-28
server di stampa NetWare 4-19
WebSpooler 2-5
password dell’amministratore
impostazione della destinazione
WebLink 2-5, 5-18
modifica da computer Windows 4-4
modifica dal pannello di controllo 3-47
privilegi 2-3
password dell’operatore 2-5
privilegi 2-3
Password file server (Bindery) 3-28
Password server di stampa 3-24
PC compatibili
reti IPX (Novell) 1-6
reti TCP/IP 1-9
PCL (Printer Control Language),
configurazione 3-39
PCONSOLE (programma di utilità
NetWare) 3-28
PDF, file (sostituzione dei font) 3-38, 4-27
piattaforme che supportano i programmi di
utilità 5-1
porta parallela
cavo 1-12
collegamento 1-12
schema 1-10
PostScript, errore 3-39
PostScript, stampa dei file 3-12, 4-8
Printer Agent, NDPS 5-2
problemi, vedere soluzione dei problemi
Profilo origine RGB, opzione 3-42
programmi di utilità
abilitazione 4-12
abilitazione del protocollo sul
server 3-14, 3-16
collegamenti di stampa necessari 3-35
protocolli
assegnazione automatica dell’indirizzo
IP 3-14
configurazione 3-13, 4-10
Vedere anche AppleTalk, IPX, IPX/
SPX,
TCP/IP
rete 1-1
protocollo per l’assegnazione automatica
dell’indirizzo IP 3-17, 4-11, 4-12
PServer
definizione 3-20
Pubblica attesa, opzione 3-36
Pubblica coda di attesa, opzione 4-25
Pubblica coda di stampa, opzione 4-25
Pubblica collegamento diretto, opzione 4-25
Pubblica diretto, opzione 3-35
Pubblica stampa, opzione 3-35
pubblicazione dei collegamenti, informazioni
generali 2-1
Punti, opzione PCL 3-40
R
RARP,
protocollo 3-13, 3-14, 3-15, 3-17, 4-11, 4
-12
rete
AppleTalk 1-5
IPX (Novell) 1-3, 1-4, 1-6
lpd (TCP/IP) 1-3, 1-4, 1-9
protocolli supportati 1-1
riepilogo dell’installazione 1-3
schemi per l’installazione 1-2 a 1-10
uso di più protocolli 1-4
Windows NT 1-7
Retinatura, opzione 3-37, 4-28
Ricerca per nome, opzione (aggiunta di un
file server) 3-27
Richieste su tutti i percorsi, instradamento
origine Token Ring 4-9
I-9
Indice analitico
Rimuovi FS, Config Bindery 3-30
spiegazione 3-26
Rimuovi server 3-30
Riprist server, opzione 3-48
Risposte su tutti i percorsi, instradamento
origine Token Ring 4-9
ristampa dei lavori 2-2
S
Salva modifiche
Config colori, pannello di
controllo 3-44
Config job log, pannello di
controllo 3-47
Config PCL 3-41
Config rete, pannello di
controllo 3-10, 3-34
Config stampante, pannello di
controllo 3-37, 3-39
Configurazione, pannello di
controllo 3-7
Scelta Risorse, AppleTalk 3-6, 4-2
scenari dei livelli di accesso 2-5, 2-6
schemi di configurazione di rete 1-4 a 1-10
scollegamento di un file server
bindery 3-26, 3-30
Selez albero NDS, opzione 3-22
Selez file server, opzione 3-27
Selez file server, opzione per la modifica del
collegamento Bindery 3-29
Selez protocollo (opzione di
configurazione) 3-14, 3-17
Selez tipi trame, opzione 3-19
selezione
formato carta predefinito 3-38, 4-27
server in Config Bindery 3-29
selezione di un server bindery da
collegare 3-27, 4-20
Selezione protocollo (opzione di
configurazione) 4-11, 4-12
Separazione RGB, opzione 3-43
server Novell collegati, Bindery 3-29
Server supportati, Config Bindery 3-29
Servizi Web, opzione 3-33
Set caratteri, opzione 3-7
Set simboli, opzione PCL 3-40
SMB di Microsoft, protocollo 4-21
SMB, vedere stampa Windows
soluzione dei problemi
collegamento alla stampante
impossibile 6-9
Command WorkStation, problemi
relativi al collegamento 6-11
Configurazione, pannello di
controllo 6-4
Stampante mancante—reti TCP/IP o
IPX 6-9
stampante non trovata nell’elenco dei
programmi di utilità Fiery 6-11
Sost con Courier, opzione 3-38
sostituzione dei font 3-38, 4-27
Sovrastampa nero, opzione 3-44, 4-28
spazio su disco 6-3
Srvr stampa NetWare, Bindery 3-28, 3-29
collegamento 3-28, 3-29
modifica della selezione 3-26, 3-29
password 3-28
stampa
automatica del job log 3-46
CMYK, impostazione predefinita 3-38
collegamenti 2-1
collegamenti e code 3-35
direttamente sulla porta
parallela 3-12, 4-8
file PostScript 3-12, 4-8
pagina di configurazione dal pannello di
controllo 3-49
pagina iniziale all’avvio 3-6
ristampa dei lavori 2-2
I-10
Indice analitico
Stampa automat, opzione 3-46
Stampa automatica ogni 55 lavori,
opzione 4-5
stampa CMYK per impostazione
predefinita 3-38, 4-27
Stampa fino a errore PS, opzione 3-39, 4-27
Stampa pag iniziale, opzione 3-6
stampa peer to peer, vedere Windows (SMB),
stampa
stampante
collegamento impossibile 6-9
non in Scelta Risorse 6-9
non trovata 6-9
Stile rendering, opzione 3-42
STP (Shielded Twisted Pair), cavo A-1
superuser 5-21
Supporto, finestra 4-6
T
TCP/IP
aggiunta del server alla rete 5-14
collegamenti pubblicati 3-35
con stazioni di lavoro UNIX 5-19
Conf Token Ring, pannello di
controllo 3-16
Config Ethernet, pannello di
controllo 3-14
configurazione dal pannello di
controllo 3-13
riepilogo 3-9
configurazione del protocollo 3-13
configurazione della stampa da
Windows NT 5-12 a 5-16
configurazione remota 4-11
installazione con Token Ring A-3
nome host 6-10
protocollo http 1-1
protocollo lpd 1-1
protocollo nbt 1-1
schema di rete 1-9
terminologia Novell 3-26, 4-18
Testo e grafica in nero puro,
opzione 3-44, 4-28
Timeout porta, opzione 3-12, 4-8
tipi di file e configurazione della porta
parallela 3-12, 4-8
tipi di trama supportati
AppleTalk 3-18
IPX/SPX, Ethernet 4-15
IPX/SPX, Token Ring 4-15
TCP/IP 3-18
Token Ring
Config porta 3-11
configurazione dei client A-3
configurazione remota 4-12
informazioni generali A-1 a A-3
protocolli supportati 1-4
riepilogo della configurazione 3-9, A-3
scheda di interfaccia di rete A-1
tipi di trama 3-19, 4-15
Toner scarso, opzione 3-37, 4-28
trasferimento dei font, requisiti per il
collegamento diretto 2-2
U
UNIX
configurazione della stampa su Color
Server 5-20
file printcap 6-10
gestione dei lavori di stampa 5-22
nome della stampante remota 6-10
stampa sul Color Server 5-21
su reti TCP/IP 5-19
UNIX, stazioni di lavoro
consigli per gli esperti 5-19
reti TCP/IP 1-9
Usa set di caratteri, opzione 4-3
Usa Srvnomi WINS, opzione 3-32
I-11
Indice analitico
V
Veloc Ethernet, opzione 3-11
Veloc T. Ring, opzione 3-11
Velocità di trasmissione (Ethernet),
opzione 4-8
Velocità di trasmissione (Token Ring),
opzione 4-9
Velocità Ethernet, opzione 4-8
W
WebLink, vedere Fiery WebLink
WebSpooler, vedere Fiery WebSpooler
WebTool Stato, vedere Fiery WebTools
WebTools, vedere Fiery WebTools
Windows 2000, supporto 1-4
Windows 95/98
stampa in ambiente Windows NT 5-16
Windows NT
ambiente di rete 1-7
configurazione di un server Windows
NT 5-13
TCP/IP 1-7, 1-9
Windows, computer (stampa senza un server
Windows NT 4.0) 5-16
Windows, stampa 1-1, 3-31, 4-22, 5-16
impostazione dominio o gruppo di
lavoro 3-33, 4-23
preparazione 5-16
Z
Zona AppleTalk 3-13, 4-14
CANON INC.
30-2, Shimomaruko 3-Chome, Ohta-ku, Tokyo 146-8501, Japan
CANON U.S.A., INC.
One Canon Plaza, Lake Success, NY 11042, U.S.A.
CANON EUROPA N.V.
Bovenkerkerweg 59-61, 1185 XB Amstelveen, The Netherlands
CANON FRANCE S.A.
17, quai du President Paul Doumer 92414 Courbevoie Cedex, France
CANON (U.K.) LTD.
Woodhatch, Reigate, Surrey RH2 8BF, United Kingdom
CANON DEUTSCHLAND GmbH
Europark Fichtenhain A10, 47807 Krefeld, Germany
CANON ITALIA S.p.A.
Palazzo L Strada 6 20089 Milanofiori Rozzano (MI) Italy
CANON LATIN AMERICA, INC.
703 Waterford Way Suite 400 Miami, Florida 33126 U.S.A.
CANON AUSTRALIA PTY. LTD.
1 Thomas Holt Drive, North Ryde, Sydney, N.S.W. 2113, Australia
CANON SINGAPORE PTE. LTD.
79 Anson Road #09-01/06, Singapore 079906
CANON HONGKONG TRADING CO., LTD.
9/F, The Hong Kong Club Building, 3A Chater Road, Central, Hong Kong