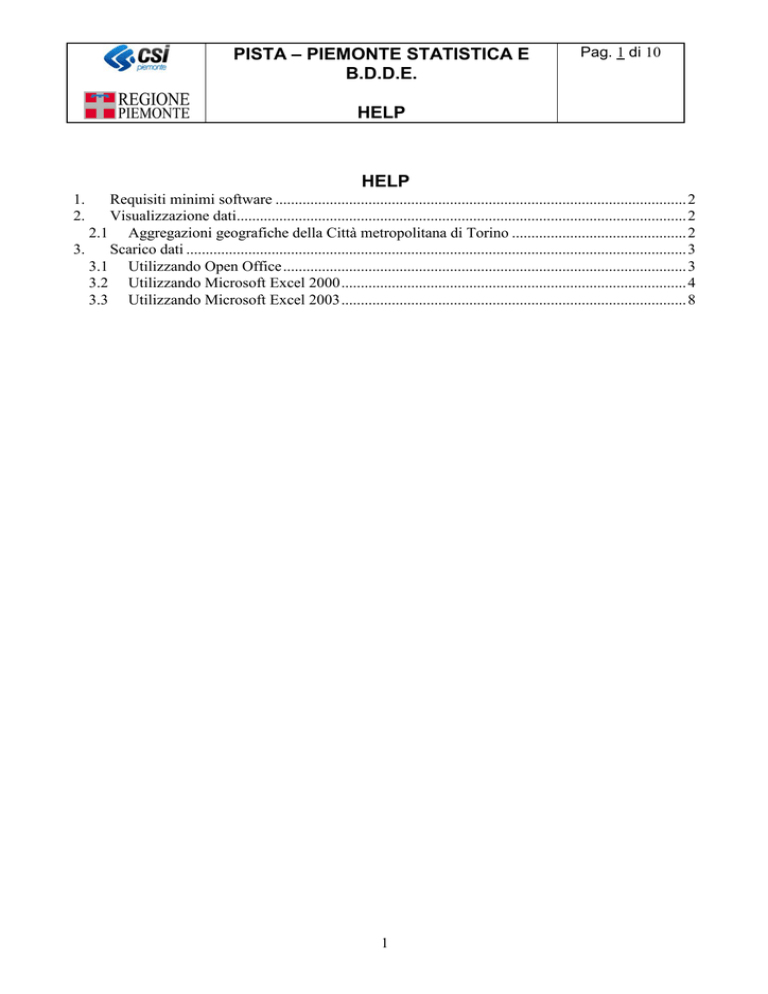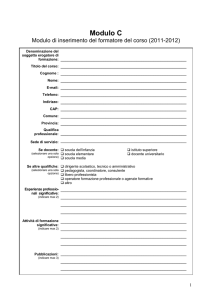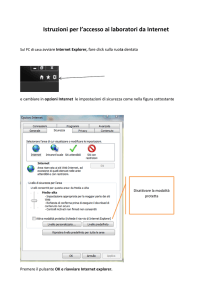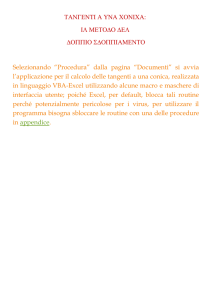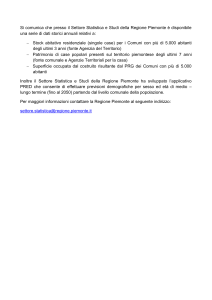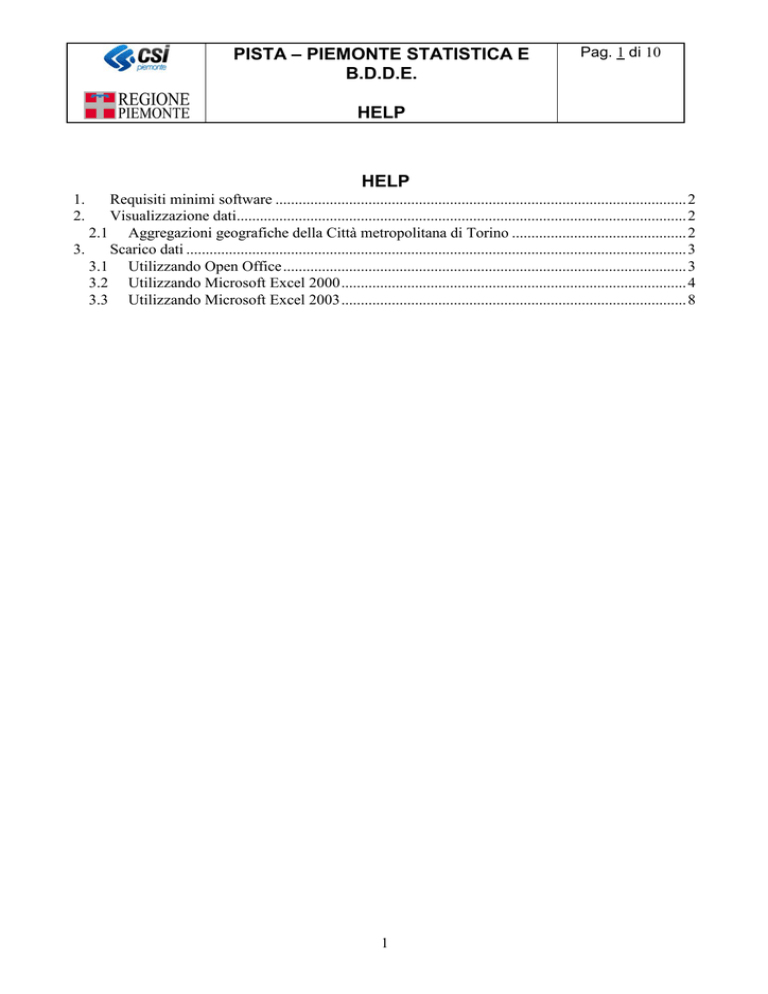
PISTA – PIEMONTE STATISTICA E
B.D.D.E.
Pag. 1 di 10
HELP
HELP
1.
2.
Requisiti minimi software .......................................................................................................... 2
Visualizzazione dati.................................................................................................................... 2
2.1 Aggregazioni geografiche della Città metropolitana di Torino ............................................. 2
3.
Scarico dati ................................................................................................................................. 3
3.1 Utilizzando Open Office ........................................................................................................ 3
3.2 Utilizzando Microsoft Excel 2000 ......................................................................................... 4
3.3 Utilizzando Microsoft Excel 2003 ......................................................................................... 8
1
PISTA – PIEMONTE STATISTICA E
B.D.D.E.
Pag. 2 di 10
HELP
1.
Requisiti minimi software
Per la corretta visualizzazione di applicativo è consigliato utilizzare il browser Firefox in versione
superiore alla 8. In assenza di tale browser è possibile utilizzare anche Google Chrome oppure
Internet Explore in versione superiore alla 6.
Inoltre, per la navigazione sulla parte cartografica è richiesta la presenza sulla PC del Plugin di
Adobe Flash Player in versione superiore alla 8, scaricabile dal sito di Adobe ( www.adobe.com.)
2.
Visualizzazione dati
Tutte le tabelle, i grafici e le mappe sono visualizzabili previa impostazione dei filtri rispetto alle
informazioni di interesse. I filtri possono essere di diverse tipologie: di selezione singola, di
selezione multipla ed i filtri gerarchici. Una volta impostati i filtri per visualizzare i dati è necessario
premere il pulsante:
2.1
Aggregazioni geografiche della Città metropolitana di Torino
Nelle sezioni B.D.D.E. - popolazione residente, Dati sanitari e Stranieri residenti sono
disponibili le nuove gerarchie territoriali della Città metropolitana di Torino (ex Provincia di
Torino), in particolare:
Zona Omogenea Città metropolitana
Le 11 "zone omogenee" sono individuate dalla Città metropolitana di Torino, ai sensi dell´art. 1
comma 11, della legge 7 aprile 2014, n. 56, sul proprio territorio suddiviso al fine di consentire una
efficace partecipazione e condivisione dei Comuni al governo della Città Metropolitana. Le zone
omogenee sono caratterizzate da contiguità territoriale e dalla presenza di una popolazione non
inferiore a 80.000 abitanti.
Per approfondimenti:
http://www.cittametropolitana.torino.it/cms/territorio-urbanistica/pianificazione-strategica/zonemogenee
http://www.cittametropolitana.torino.it/istituzionale/zone_omogenee.shtml
Torino strategica
L'area Torino strategica comprende 38 comuni dell'area metropolitana di Torino, compresi nella
prima, seconda e terza cintura di Torino, ed inclusa la Città capoluogo. Il gruppo di Municipalità (ex
Conferenza metropolitana) è stato individuato sulla base di una serie di criteri (funzionali,
morfologici e di interesse finora mostrato a partecipare alle ricerche e incontri svolti), nell'ambito
del gruppo di lavoro Torino Strategica.
Per approfondimenti:
http://www.torinostrategica.it/territori/
2
PISTA – PIEMONTE STATISTICA E
B.D.D.E.
Pag. 3 di 10
HELP
Area metropolitana di Torino
L'area metropolitana di Torino comprende il raggruppamento dei Comuni facenti parte delle 4 zone
omogenei urbane: Torino città, Zona 2 area metropolitana Torino Ovest, Zona 3 area metropolitana
Torino Sud e Zona 4 area metropolitana Torino Nord.
Per approfondimenti:
http://www.cittametropolitana.torino.it/cms/territorio-urbanistica/pianificazione-strategica/zonemogenee
http://www.cittametropolitana.torino.it/istituzionale/zone_omogenee.shtml
3.
Scarico dati
Nella pagina di output dell’applicativo è sempre presente, al di sotto della tabella o del grafico, un
bottone per lo scarico dei dati visualizzati in formato excel:
Qualora il report visualizzato sia un report grafico, non verrà scaricata l’immagine del grafico funzionalità disponibile selezionando i bottoni pdf, png o jpg:
- ma i dati, in formato tabellare, che vengono utilizzati per la generazione del grafico.
3.1
Utilizzando Open Office
Selezionare ‘Scarica i dati’, nel pop-up che compare, selezionare ‘Salva’:
Andare sul file salvato e fare tasto destro ‘Apri con’. Selezionare ‘Calc’.
3
PISTA – PIEMONTE STATISTICA E
B.D.D.E.
HELP
Comparirà il seguente prompt:
In ‘Opzioni di sillabazione’ selezionare ‘Virgola’.
Selezionare ‘Ok’.
3.2
Utilizzando Microsoft Excel 2000
Selezionare ‘Scarica i dati’, nel pop-up che compare, selezionare ‘Salva’:
4
Pag. 4 di 10
PISTA – PIEMONTE STATISTICA E
B.D.D.E.
HELP
Aprire ‘Microsoft Excel’, e nella barra in alto selezionare ‘File’ ‘Apri’.
Nel prompt che compare in ‘Tipo File’ selezionare ‘Tutti i file’:
Il file verrà aperto nel seguente modo:
5
Pag. 5 di 10
PISTA – PIEMONTE STATISTICA E
B.D.D.E.
Pag. 6 di 10
HELP
Selezionare la colonna ‘A’ e nel menu in alto selezionare ‘Dati’ ‘Testo in colonne’:
Nelle impostazioni guidate che compaiono in ‘Tipo di origine Dati’ selezionare ‘Delimitati’:
6
PISTA – PIEMONTE STATISTICA E
B.D.D.E.
HELP
Selezionare ‘Avanti’.
In ‘Delimitatori’ selezionare ‘Virgola’:
Selezionare ‘Fine’.
7
Pag. 7 di 10
PISTA – PIEMONTE STATISTICA E
B.D.D.E.
Pag. 8 di 10
HELP
3.3
Utilizzando Microsoft Excel 2003
Selezionare ‘Scarica i dati’, nel pop-up che compare, selezionare ‘Salva’:
Aprire ‘Microsoft Excel’, e nella barra in alto selezionare ‘Dati’ ‘Importa dati esterni’
‘Importa Dati’
Nel prompt che compare selezionare in ‘Tipo di file’ la voce ‘Tutti i file’ e poi andare nella
directory dove si è salvato il file precedentemente scaricato (il nome del file scaricato ha sempre il
suffisso XLS).
8
PISTA – PIEMONTE STATISTICA E
B.D.D.E.
Pag. 9 di 10
HELP
Selezionare il file e premere ‘Apri’.
Nelle impostazioni guidate che compaiono in ‘Tipo di origine Dati’ selezionare ‘Delimitati’:
Selezionare ‘Avanti’.
In ‘Delimitatori’ selezionare ‘Virgola’:
9
PISTA – PIEMONTE STATISTICA E
B.D.D.E.
HELP
Selezionare ‘Fine’.
1
Pag. 10 di 10