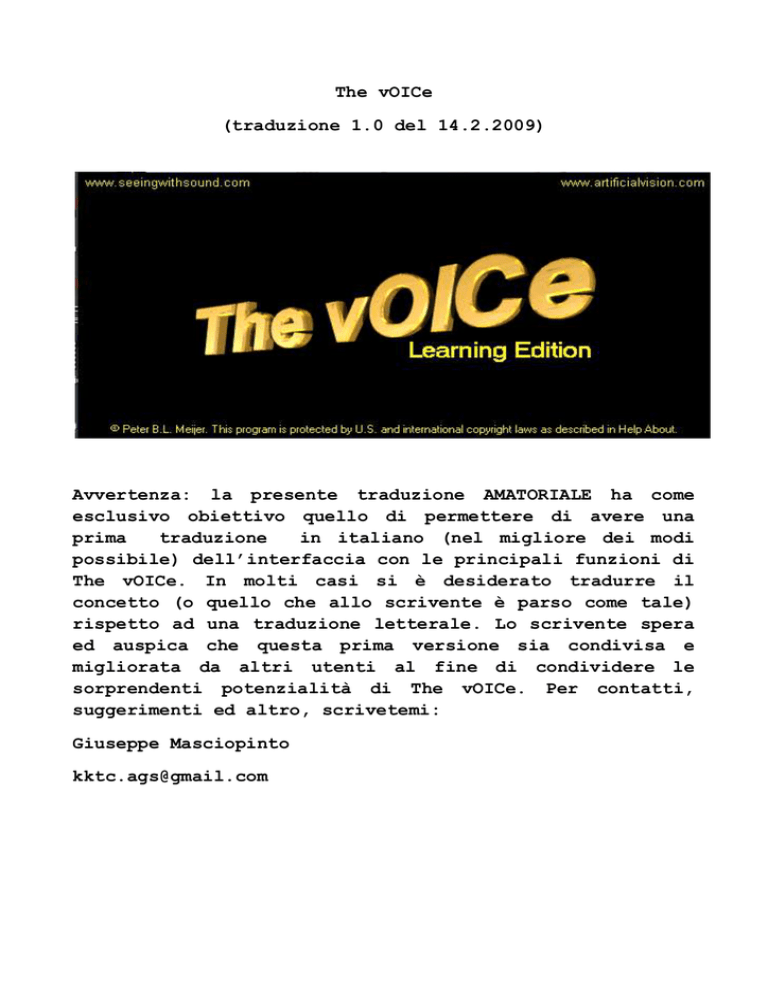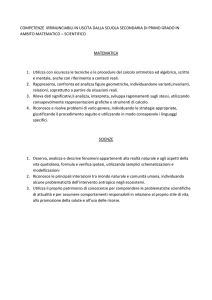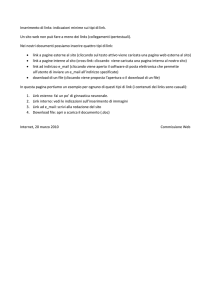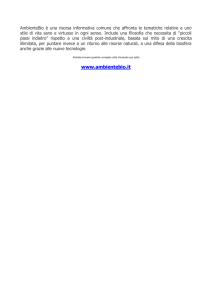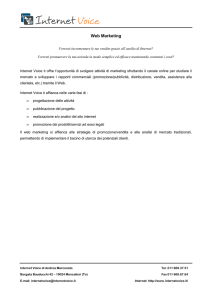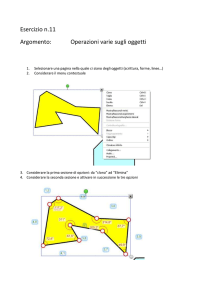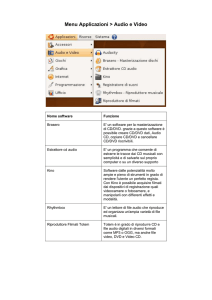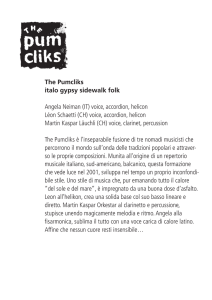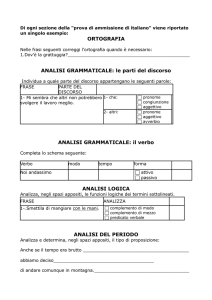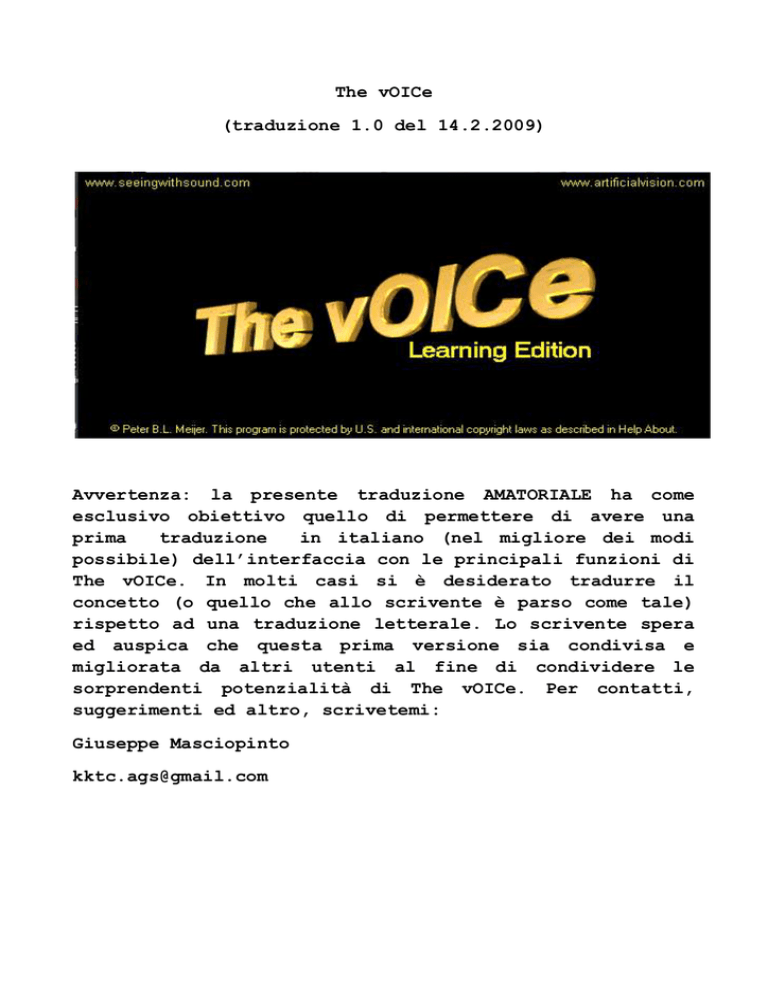
The vOICe
(traduzione 1.0 del 14.2.2009)
Avvertenza: la presente traduzione AMATORIALE ha come
esclusivo obiettivo quello di permettere di avere una
prima
traduzione
in italiano (nel migliore dei modi
possibile) dell’interfaccia con le principali funzioni di
The vOICe. In molti casi si è desiderato tradurre il
concetto (o quello che allo scrivente è parso come tale)
rispetto ad una traduzione letterale. Lo scrivente spera
ed auspica che questa prima versione sia condivisa e
migliorata da altri utenti al fine di condividere le
sorprendenti potenzialità di The vOICe. Per contatti,
suggerimenti ed altro, scrivetemi:
Giuseppe Masciopinto
[email protected]
Qual è l’obiettivo di
The vOice?
“The vOICe traduce in suoni le immagini video acquisite
da una fotocamera o da una webcam.” Ciò significa che le
immagini acquisite, ad esempio da una webcam, sono
tradotte in suoni, secondo delle impostazioni. Per meglio
dire, ad intervalli scelti e regolati dall’utente (un
intervallo di un secondo di default) il software rapporta
l’immagine che scannerizza in quel dato secondo con
l’immagine precedente ed emette suoni laddove vi è una
differenza anche minima tra i due frame. È comprensibile
pensare che The vOICe ha un utilizzo in utenti affetti da
cecità completa o ipovisione.
Ecco cosa appare al primo avvio:
Vediamo nel dettaglio cosa appare:
Questa barra indica le opzioni già attive
Acquisizione dell’immagine in 2d
Cliccando si può optare per una visione 3d
Suono attivo
Cliccando si può optare per togliere il suono
Modalità: Passeggiata a velocità normale
Cliccando si può optare per
Passeggiata a bassa velocità
Modalità: Senza zoom
Cliccando si può optare per una scelta di vari zoom
dell’immagine acquisita:
Modalità: Video normale positivo
Cliccando si può optare per
Video inverso negativo
Modalità: Forte contrasto
Cliccando si può optare per
Nessun contrasto
Modalità: Visione del bordo spento
Cliccando si può optare per
Visione del bordo acceso
Modalità: Funzione plot spento
Cliccando si può optare per
Funzione plot acceso
Modalità: Acquisizione immagine dal punto indicato
dal mouse spento
Cliccando si può optare per Acquisizione immagine
dal punto indicato dal mouse acceso
Modalità: Acquisizione del colore nel punto x,y
spento
Cliccando si può optare per Acquisizione del colore
nel punto x,y acceso
Il menu File
Ecco cosa appare aprendo il menu File:
Nel dettaglio:
Imposta la directory di lavoro
(cartella o altro) dove si potrà o
salvare o caricare i file.
Image file: Apri e analizza il file
Cancel: Cancella dalla memoria del
software il file acquisito.
Dialog: Si apre un ulteriore menu
dove si può scrivere l’URL corretto
dell’immagine o del file video da
analizzare
Cancel: Cancella dalla memoria del
software il file acquisito.
Acquisizione e analizza:
TWAIN input
TWAIN dialog
Cancel: Cancella dalla memoria del
software il file acquisito.
Greyscale: input di acquisizione
di scala di grigi, se non
selezionato l’acquisizione è a
colori
Salva i singoli frame come (scelta
di vari modi come salvare i frame)
Cattura il filmato in file .avi
(sub menu con ulteriori opzioni)
Avvia il file da analizzare (il
file deve trovarsi nella directory
di lavoro con il nome vOICe.avi)
Esci
Il menu Edit
Ecco come appare:
Nel dettaglio:
Preferenze e formati Audio Video
Preferenze e settaggi per i due
esercizi: - Figure geometriche a caso
- Tic Tac Toe
Preferenze del lettore di testo
Parametri del suono che il software
emette abbinato all’immagine
Parametri degli effetti sonori,
leggere attentamente il Warning
Parametri della visuale della camera
Stereoscopica
Preferenze della finestra di vOICe
Il menu Options
Ecco come appare:
Nel dettaglio:
3d:
Motion detection:
movimento.
fleggando
si
avvia
la
ricerca
Collision Threats: fleggando si avvia
minaccia di collisione (con aggetto/i).
la
Change Detection: fleggando si avvia
scoperta dei cambiamenti nella visuale.
modalità
la
del
modalità
di
Binaural Motion: fleggando si avvia la modalità biaurale
di input video.
Stereoscopic
View:
fleggando
si
avvia
stereoscopica binoculare come input video.
la
vista
Keep 3d Settings: fleggando si avvia il salvataggio in 3d
al successivo avvio.
Mute Audio:
Audio Output Suspended: Sospende l’acquisizione di audio.
Audio Device Released: Riavvia l’acquisizione audio.
Video Rate:
Qaurter: analizza ad ¼ della velocità di default
Half: analizza al 50% della velocità di default
Double: analizza al doppio della velocità di default
Fourfold: analizza ad una velocità di 4 volte quella di
default
Eightfolod: analizza ad una velocità di 8 volte quella di
default
Manual Scan: analizza manualmente
Raster Scan: analizza usando una linea verticale che è
possibile spostare
View:
In questo menu è possibile cambiare e immettere zoom sino
a 16 x della visuale.
Negative Video: modalità Video inverso negativo
Contrast Enhancement: miglioramento del contrasto
Hight (alto) Very Hight (molto alto)
Edge Enhancement: Visione del bordo acceso
Plot Function:
Sonify GUI:
Area del mouse
Finestra
Tutto lo schermo
Punto del cursore
Funzione plot acceso
analisi sonora secondo:
Say:
Exercise:
comunicazione sonora del colore, luce
esercizi:
- Figure geometriche a caso
- Tic Tac Toe
CCTV Viewing: Visione a tutto schermo
Filter color: si può scegliere il colore del filtro
I menù Drivers ed Help non rappresentano particolari
menu. Si consiglia di registrare il software.