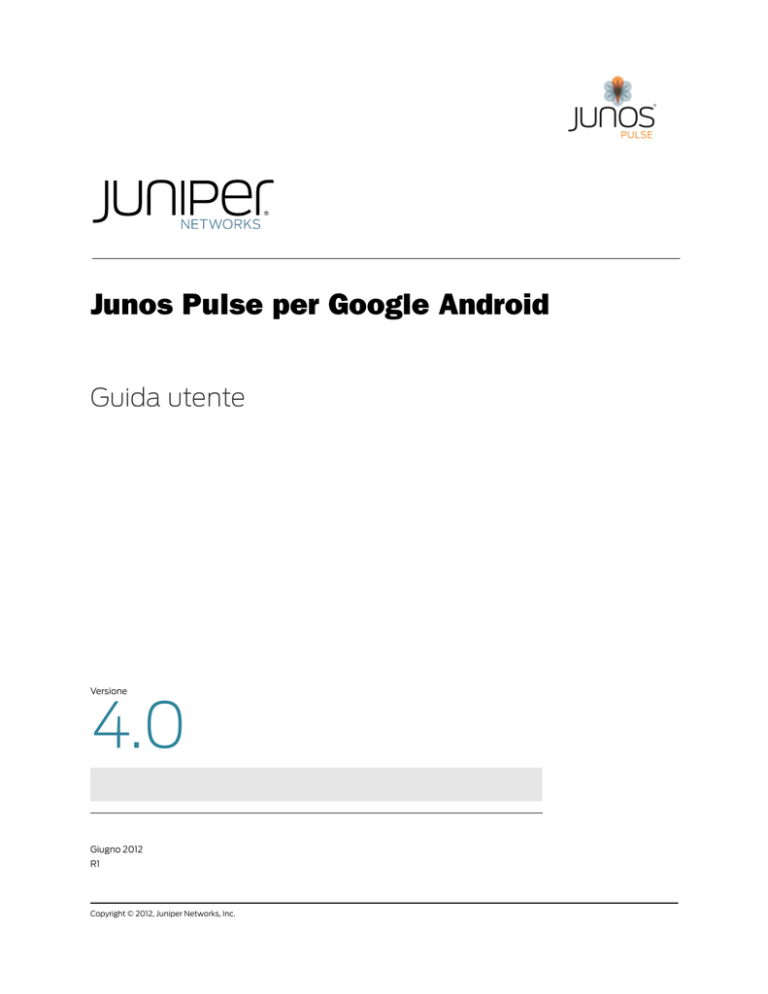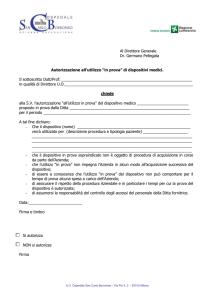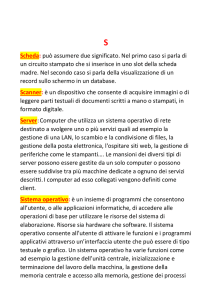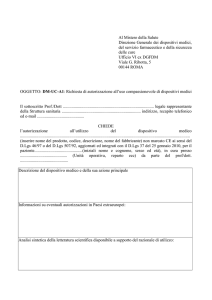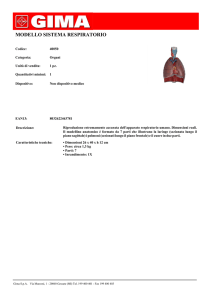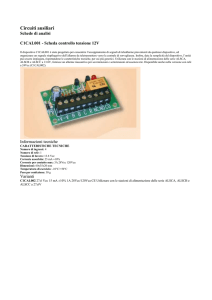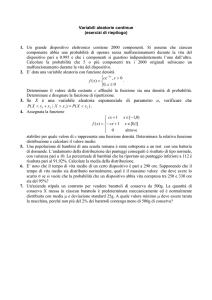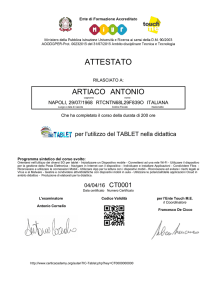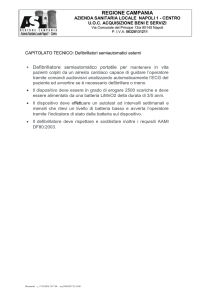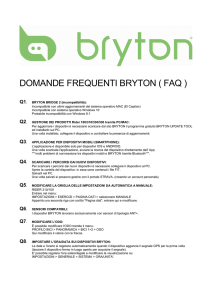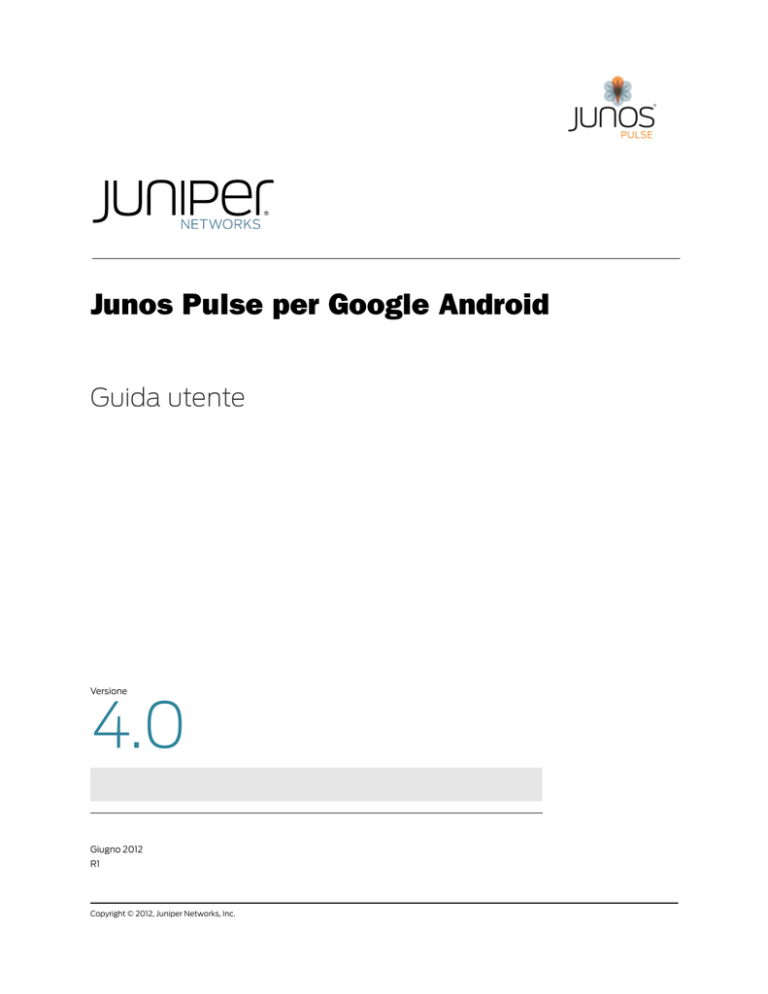
Junos Pulse per Google Android
Guida utente
Versione
4.0
Giugno 2012
R1
Copyright © 2012, Juniper Networks, Inc.
Juniper Networks, Junos, Steel-Belted Radius, NetScreen e ScreenOS sono marchi registrati di Juniper Networks, Inc. negli Stati Uniti e in altri paesi. Il
logo di Juniper Networks, il logo Junos e JunosE sono marchi di Juniper Networks, Inc. Tutti gli altri marchi, marchi di servizio, marchi registrati o marchi
di servizio registrati sono proprietà dei rispettivi proprietari. Juniper Networks non si assume alcuna responsabilità per qualsiasi inesattezza contenuta
nel presente documento. Juniper Networks si riserva il diritto di cambiare, modificare, trasferire o altrimenti revisionare la presente pubblicazione, senza
preavviso. I prodotti creati o venduti da Juniper Networks o da relativi componenti potrebbero essere coperti da uno o più dei brevetti indicati di seguito,
di proprietà o concessi a Juniper Networks. Numeri brevetto Stati Uniti: 5,473,599, 5,905,725, 5,909,440, 6,192,051, 6,333,650, 6,359,479, 6,406,312,
6,429,706, 6,459,579, 6,493,347, 6,538,518, 6,538,899, 6,552,918, 6,567,902, 6,578,186 e 6,590,785. Copyright © 2012, Juniper Networks, Inc. Tutti i
diritti riservati.
M9/3/12
ii
Copyright © 2012, Juniper Networks, Inc.
Sommario
Download e installazione di Junos Pulse........................................................... 1
Funzionalità di Junos Pulse disponibili ....................................................... 1
Registrazione della protezione ......................................................................... 2
Mobile Security Dashboard ........................................................................ 3
Convalida dell'indirizzo e-mail...................................................................3
Uso delle funzionalità di protezione ................................................................. 3
Scansione/Minacce rilevate........................................................................ 4
Backup ...................................................................................................... 6
Monitoraggio remoto ................................................................................. 7
Impostazioni .................................................................................................... 7
Impostazioni di protezione ........................................................................ 8
Informazioni di supporto ........................................................................... 8
Aggiorna.................................................................................................... 9
Funzionalità antifurto....................................................................................... 9
Criteri per le password e crittografia dei dati archiviati............................ 11
Ignora scream ......................................................................................... 11
Personalizza pulsante .............................................................................. 11
Disinstallazione o cancellazione dei dati ........................................................ 11
Aggiunta di una connessione sicura ............................................................... 12
Connessione .................................................................................................. 13
Visualizzazione dell'icona Stato di connessione ....................................... 13
Visualizzazione della finestra Stato di connessione .................................. 13
Accesso limitato ...................................................................................... 13
Modalità dell'interfaccia utente ...................................................................... 14
Problemi noti e limitazioni ............................................................................. 14
iii
iv
Installazione e uso di Junos Pulse per
Google Android
Junos Pulse consente di accedere alle risorse di rete protette dal dispositivo palmare
Google Android™. Inoltre, protegge il dispositivo da virus e malware e include alcuni
strumenti che permettono di ridurre i rischi in caso di smarrimento o furto del dispositivo.
Ulteriori informazioni relative a Junos Pulse, tra cui le informazioni sulle piattaforme
supportate, sono disponibili all'indirizzo
http://www.juniper.net/support/products/pulse/mobile/.
Download e installazione di Junos Pulse
Attenersi alle istruzioni riportate di seguito per scaricare e installare il software Junos
Pulse sui dispositivi Google Android.
Nota informativa: il client Junos Pulse è disponibile dall'application store Google Play.
1.
Dal dispositivo Android, scaricare il software Junos Pulse direttamente sul dispositivo.
Al termine dell'operazione, Junos Pulse viene installato automaticamente.
2.
Una volta scaricata e installata l'applicazione, l'icona di Junos
Pulse viene visualizzata nel menu delle applicazioni.
3.
Al primo avvio di Junos Pulse, viene visualizzato il Contratto di
licenza per gli utenti finali. È necessario accettare la licenza per iniziare a utilizzare
Junos Pulse.
Funzionalità di Junos Pulse disponibili
Nota informativa: Junos Pulse può essere implementato con tutte le funzionalità
disponibili oppure con un sottoinsieme di funzionalità basato sulle proprie esigenze di
utilizzo. È possibile che non tutte le funzioni di Junos Pulse descritte di seguito siano
disponibili sul dispositivo in uso.
Junos Pulse può includere le seguenti funzionalità:
Scheda Protezione
Scansione/Minacce rilevate: elenca le minacce che sono state rilevate sul dispositivo
e consente di autorizzare oppure rimuovere le applicazioni sospette. Il nome del
pulsante è "Scansione" se non sono state rilevate minacce oppure "Minacce rilevate"
nel caso di rilevamento di elementi sospetti.
Backup: consente di eseguire il backup dei contatti e degli eventi del calendario.
Monitoraggio remoto: fornisce informazioni sulle attività del dispositivo soggette a
monitoraggio.
Antifurto: elenca le funzionalità antifurtoattivate sul dispositivo.
Personalizza pulsante: visualizza un collegamento a un URL personalizzato che ha
come destinazione una pagina Web configurata dal provider di servizi.
Copyright © 2012, Juniper Networks, Inc.
Download e installazione di Junos Pulse
1
Scheda VPN
Nota informativa: questo servizio è disponibile solo agli utenti che accedono alla
propria rete aziendale in modalità protetta.
Connessioni: consente di aggiungere, modificare e rimuovere le connessioni della rete
aziendale.
Intranet: fornisce i collegamenti Web configurati dall'amministratore.
E-mail: avvia l'applicazione e-mail.
Stato: consente di visualizzare, eliminare e inviare tramite e-mail i file di registro, che
potrebbero essere utili in caso di attività di risoluzione dei problemi. I file di registro
mostrano tutti gli eventi relativi alla protezione, quali date e orari di scansione dei virus
e virus rilevati. Se è stata stabilita una connessione VPN, è anche possibile
visualizzare il relativo stato da questa finestra.
Registrazione della protezione
Junos Pulse Mobile Security Suite fornisce l'accesso alle funzionalità di protezione del
dispositivo da malware e virus e consente di eseguire il backup delle informazioni dei
contatti e del calendario su un server centrale. È necessario registrare il dispositivo per
poter accedere alle funzionalità di protezione.
La registrazione può essere eseguita tramite un URL di registrazione automatica oppure
mediante un processo manuale.
Registrazione automatica tramite URL
La registrazione automatica tramite URL richiede di selezionare un URL fornito
dall'amministratore. Una volta selezionato l'URL, viene richiesto di verificare che
provenga da una fonte attendibile. Quando si tocca Sì, viene avviato il processo di
registrazione automatica della protezione.
Per registrare automaticamente le funzionalità di protezione, procedere come segue:
1.
Avviare Junos Pulse.
2.
Selezionare l'URL di registrazione ricevuto tramite e-mail, messaggio di testo o sito Web.
3.
Poiché la registrazione automatica modifica le impostazioni di protezione del
dispositivo, è importante verificare la validità dell'URL. Se si è certi dell'attendibilità
dell'URL, selezionare Sì quando richiesto.
Una volta selezionato Sì, il dispositivo viene registrato automaticamente per le
funzionalità di protezione.
Registrazione manuale
In alcuni casi, anche per la registrazione manuale può essere richiesto di selezionare un
URL. Una volta selezionato l'URL, viene richiesto di verificare che provenga da una fonte
attendibile. Quando si tocca Sì in risposta alla richiesta, viene visualizzata la finestra di
registrazione manuale.
La finestra di registrazione richiede di inserire informazioni quali il codice licenza fornito
dall'amministratore o dal provider di servizi.
Nota informativa: se si utilizza un dispositivo solo WI-FI (ad es. un tablet senza servizio
cellulare), il campo del numero di telefono non viene mostrato nella finestra di
registrazione.
Per registrare manualmente le funzioni di protezione, procedere nel modo seguente:
2
Registrazione della protezione
1.
Avviare Junos Pulse.
2.
Selezionare l'URL ricevuto tramite e-mail, messaggio di testo o sito Web.
Copyright © 2012, Juniper Networks, Inc.
Installazione e uso di Junos Pulse per Google Android
3.
Verificare che l'URL sia attendibile e toccare Sì quando richiesto. Viene visualizzata
la finestra di registrazione.
4.
Inserire un indirizzo e-mail e una password.
5.
Specificare il Codice di licenza.
6.
Il numero di telefono del dispositivo viene visualizzato nella relativa casella. Se il
numero non viene visualizzato, inserirlo manualmente includendo il codice paese e
il prefisso ed escludendo i prefissi per le chiamate internazionali: "00" o "+". Non
inserire spazi, parentesi o caratteri speciali. I numeri di telefono validi sono compresi
tra 11 e 15 cifre (incluso il codice paese).
7.
Selezionare Registra.
Mobile Security Dashboard
Il dashboard è uno dei server sul quale il dispositivo viene registrato. Se si dispone
dell'accesso al dashboard (se autorizzati da un amministratore o da un provider di
servizi), è possibile effettuare il login per monitorare il dispositivo, controllare alcune
impostazioni di protezione e cambiare il proprio indirizzo e-mail e la password. Per
accedere all'interfaccia Web del dashboard è necessario aver ricevuto l'apposito URL.
Per informazioni sull'accesso al dashboard e sulla relativa configurazione, consultare la
documentazione di Junos Pulse Mobile Security Dashboard.
Convalida dell'indirizzo e-mail
Quando si accede al dashboard per la prima volta, si riceve un messaggio e-mail con la
richiesta di convalidare il proprio indirizzo e-mail. Selezionare il collegamento contenuto
nel messaggio per eseguire la convalida dell'indirizzo e-mail. Quando si seleziona il
collegamento, una notifica visualizzata nella pagina Web segnala che l'indirizzo e-mail
è stato convalidato.
Uso delle funzionalità di protezione
Una volta eseguita correttamente la registrazione, viene visualizzata la richiesta Attivare
amministratore dispositivo? (se sul dispositivo è in esecuzione Android 2.2 o una
versione successiva).
Nota informativa: se non si attiva la funzionalità Amministratore dispositivo, alcune
funzioni di comportano in modo differente. Per informazioni dettagliate, consultare le
sezioni "Funzionalità antifurto" a pagina 9 e "Disinstallazione o cancellazione dei dati" a
pagina 11.
Se è stata eseguita la registrazione delle funzionalità di protezione, le funzionalità disponibili
vengono visualizzate e sono accessibili dalla scheda Protezione. Tali funzionalità sono:
Scansione/Minacce rilevate: elenca le minacce (virus e malware) che sono state
rilevate sul dispositivo e consente di autorizzare oppure rimuovere le applicazioni
sospette. Se non è stata rilevata alcuna minaccia, il pulsante è denominato "Scansione"
e consente di aprire la finestra di scansione. Se sono state rilevate minacce, il pulsante
è denominato "Minacce rilevate" e consente di visualizzare le minacce trovate.
Backup: consente di eseguire il backup dei contatti e degli eventi del calendario.
Copyright © 2012, Juniper Networks, Inc.
Uso delle funzionalità di protezione
3
Monitoraggio remoto: fornisce informazioni sulle attività del dispositivo soggette a
monitoraggio.
Impostazioni: disponibile dal tasto Menu. Nelle Impostazioni è possibile configurare
gli intervalli di scansione, visualizzare le informazioni di supporto e i registri applicazione,
aggiornare le firme antivirus e il software Junos Pulse.
Scansione/Minacce rilevate
La funzionalità di rilevamentovirus e malware protegge il dispositivo eseguendo la
scansione di tutti i file e delle schede Secure Digital (SD) per impedire eventuali infezioni
del dispositivo. Per visualizzare le minacce e configurare le impostazioni di rilevamento:
1.
Avviare Junos Pulse.
2.
Selezionare la scheda Protezione.
3.
Se sono state rilevate delle minacce, toccare il pulsante Minacce rilevate. Viene
visualizzata la finestra Esegui la scansione dei risultati.
4.
La finestra Esegui la scansione dei risultati elenca i virus, il malware e le applicazioni
sospette o proibite che sono state rilevate sul dispositivo. Se il rilevamento delle
minacce non è stato attivato, saranno visualizzate solo le applicazioni proibite
rilevate sul dispositivo.
Nota informativa: la seguente notifica compare nella relativa
barra quando è stata rilevata una minaccia.
Scheda Rilevazioni
Tutti gli elementi rilevati sono elencati nella scheda Rilevazioni. Per visualizzare maggiori
informazioni sul rilevamento e le opzioni disponibili, selezionare il pulsante di colore
arancione accanto all'elemento rilevato. Di seguito sono descritti i tipi di elementi
rilevabili e le azioni disponibili:
Applicazione proibita: un'applicazione il cui uso non è consentito. Per rimuovere
un'applicazione proibita, selezionare il pulsante arancione accanto al nome
dell'applicazione, quindi toccare il pulsante Disinstalla. Se le applicazioni proibite non
vengono disinstallate, l'icona di notifica continua a comparire nella parte superiore
della finestra di Junos Pulse.
Nota informativa: su alcuni dispositivi, Junos Pulse può disinstallare automaticamente
le applicazioni proibite.
4
Uso delle funzionalità di protezione
Copyright © 2012, Juniper Networks, Inc.
Installazione e uso di Junos Pulse per Google Android
Malware critico: si tratta di un'applicazione installata sul dispositivo che è stata
riconosciuta come malware. Per rimuovere un malware, selezionare il pulsante
arancione accanto al nome dell'applicazione, quindi toccare il pulsante Disinstalla.
Se le applicazioni identificate come malware non vengono disinstallate, l'icona di
notifica continua a comparire nella parte superiore della finestra di Junos Pulse.
Nota informativa: su alcuni dispositivi, Junos Pulse può disinstallare automaticamente le
applicazioni identificate come malware.
Applicazione sospetta: un'applicazione installata sul dispositivo identificata come
sospetta. Un'applicazione viene etichettata come sospetta quando una serie di
euristiche stabilisce che potrebbe essere un malware. In tal caso, è possibile scegliere
di autorizzare l'applicazione sospetta (aggiungendola alla Lista bianca) oppure di
disinstallarla. Per autorizzare un'applicazione sospetta, selezionare il pulsante
arancione accanto al nome dell'applicazione, quindi toccare il pulsante Consenti.
Toccare anche Sì per confermare l'autorizzazione, quindi toccare OK in risposta al
messaggio che segnala il possibile rischio per il dispositivo (è possibile nascondere
l'ultima finestra di dialogo per non visualizzarla più in futuro).
Per disinstallare un'applicazione sospetta, selezionare il pulsante arancione accanto
all'applicazione, quindi toccare il pulsante Disinstalla. Se le applicazioni identificate
come sospette non vengono disinstallate oppure autorizzate, l'icona di notifica continua
a comparire nella parte superiore della finestra di Junos Pulse.
Toccare il pulsante Visualizza dettagli per visualizzare ulteriori informazioni sulle
applicazioni sospette. Anche dalla finestra di dettaglio è possibile autorizzare o
disinstallare l'applicazione.
Copyright © 2012, Juniper Networks, Inc.
Virus: i virus trovati durante l'ultima scansione sono elencati nella scheda Rilevazioni.
Si consiglia di eliminare i virus visualizzati in questa scheda. Per eliminare un virus dal
dispositivo, selezionare il pulsante arancione accanto al nome del virus e toccare il
pulsante Rimuovi. Toccare il pulsante Visualizza dettagli per visualizzare ulteriori
informazioni sul virus rilevato. Anche dalla finestra di dettaglio è possibile rimuovere il
virus.
Uso delle funzionalità di protezione
5
Pulsante Scansione: il pulsante Scansione visualizzato nella parte superiore della
scheda Rilevazioni indica il tempo trascorso dall'ultima scansione del dispositivo. Se
si tocca il pulsante Scansione, viene visualizzata una finestra che consente di avviare
uno dei tre tipi di scansione disponibili. Selezionare una delle opzioni di scansione
seguenti e toccare OK per avviare la scansione.
Scansione dell'applicazione: esegue la scansione di tutte le applicazioni nondi
sistema.
Scansione dell'applicazione e della scheda SD: analizza tutte le applicazioni
nondi sistema e la scheda SD.
Scansione completa del dispositivo: analizza tutti i file, le applicazioni nondi
sistema e la scheda SD.
Nota informativa: quando si avvia manualmente una scansione completa del
dispositivo, potrebbe apparire un avviso relativo al consumo della batteria. Il messaggio
segnala che le scansioni possono determinare un consumo elevato della batteria e
quindi potrebbe essere opportuno mettere sotto carica il dispositivo durante la
scansione.
Scheda Lista bianca
Quando si autorizza un'applicazione identificata come sospetta, questa viene
visualizzata nella scheda Lista bianca, dalla quale è possibile gestire le applicazioni
sospette qualora si cambi idea e si desideri disinstallarle dopo averle precedentemente
autorizzate. Selezionando il pulsante arancione accanto al nome dell'applicazione
e toccando quindi il pulsante Disinstalla, è possibile disinstallare l'applicazione
autorizzata. È anche possibile toccare il pulsante Visualizza dettagli per visualizzare
ulteriori informazioni sull'applicazione e quindi disinstallarla dalla finestra di dettaglio.
Backup
Junos Pulse Mobile Security esegue il backup delle informazioni relative ai contatti e
al calendario in una posizione centrale. Per ripristinare i dati, è necessario contattare
l'amministratore o accedere al dashboard. Il ripristino avviene tramite un comando SMS
che richiede al dispositivo di contattare il server per recuperare i dati di backup.
Per eseguire il backup dei dati del dispositivo:
6
1.
Avviare Junos Pulse.
2.
Selezionare la scheda Protezione.
Uso delle funzionalità di protezione
Copyright © 2012, Juniper Networks, Inc.
Installazione e uso di Junos Pulse per Google Android
3.
Selezionare Backup. La data dell'ultimo backup è indicata sul pulsante Backup.
4.
Nella finestra Backup è possibile verificare quali contatti ed eventi di calendario
erano stati inclusi nell'ultimo backup. Per avviare un backup, toccare il pulsante
Backup nella parte superiore della finestra. Il backup viene avviato immediatamente.
Monitoraggio remoto
La finestra Monitoraggio remoto consente di visualizzare i tipi di eventi e le attività del
dispositivo sottoposte a monitoraggio. Per visualizzare la finestra Monitoraggio remoto,
procedere nel modo seguente:
1.
Avviare Junos Pulse.
2.
Selezionare la scheda Protezione.
3.
Selezionare Monitoraggio remoto.
La finestra Monitoraggio remoto potrebbe visualizzare una o più delle seguenti attività
monitorate:
Monitoraggio
SMS: vengono registrati i messaggi SMS in entrata e in uscita, includendo il mittente, il
destinatario e il contenuto di ciascun messaggio.
MMS: al momento la registrazione dei messaggi MMS non è supportata.
Voce: vengono registrati gli eventi della Cronologia chiamate, quali le chiamate in
uscita eseguite e le chiamate in entrata ricevute (la durata delle chiamate non viene
registrata, ma viene memorizzato il numero del telefono remoto).
Registra immagini: se la relativa opzione è abilitata sul server, le immagini scaricate o
acquisite sul dispositivo vengono convertite in miniature e caricate sul server.
L'operazione avviene immediatamente e non dipende dalle dimensioni del registro.
Registri
Limite evento registro: quando il numero totale di eventi (SMS, e-mail, voce) supera
questa soglia, l'intera serie di registri viene caricata sul server.
Dimensioni file di registro: quando le dimensioni file combinate di tutti i registri (SMS,
e-mail, voce) superano questa soglia, l'intera serie di registri viene caricata sul server. I
messaggi SMS generalmente hanno una dimensione di alcune centinaia di byte, le
e-mail di 2 KB o più (allegati non inclusi) e i messaggi vocali di 200 KB.
Controllo
Intervallo di aggiornamento GPS: questo intervallo di aggiornamento viene configurato
sul server. Il dispositivo viene interrogato a intervalli regolari per rilevarne la posizione
e caricare i dati risultanti sul server a scopo di localizzazione.
Blocca chiamate: quando questa opzione è abilitata, tutte le chiamate in uscita
vengono bloccate.
Impostazioni
Dalla finestra Impostazioni è possibile configurare le impostazioni di protezione quali
le opzioni di scansione e gli intervalli di aggiornamento delle firme antivirus, nonché
visualizzare le informazioni di supporto e i file di registro.
Dall'applicazione Junos Pulse è possibile accedere alla finestra Impostazioni selezionando
il pulsante Impostazioni. Per individuare il pulsante Impostazioni, procedere nel modo
seguente:
Copyright © 2012, Juniper Networks, Inc.
Impostazioni
7
Selezionare i tre puntini verticali sul lato destro della barra
delle azioni (in Android 4.0 e versioni successive) per accedere
al menu. Selezionare Impostazioni dal menu.
Selezionare il pulsante Menu (Android 3.0 e versioni precedenti)
per accedere al menu. Selezionare Impostazioni dal menu.
Dalla finestra Impostazioni è possibile accedere alle voci seguenti:
Impostazioni di protezione
Le impostazioni di protezione vengono configurate dall'amministratore o dal provider
di servizi e le modifiche vengono scaricate sul dispositivo. È possibile modificare le
impostazioni di protezione selezionando la freccia arancione accanto a Impostazioni di
protezione per accedere alle opzioni seguenti:
Esegui la scansione delle applicazioni durante l'installazione: se abilitata,
un'applicazione viene sottoposta a scansione subito dopo che è stata installata.
Viene inoltre eseguita una scansione antimalware sui file scaricati in /sdcard/download.
Se l'opzione è disattivata, la scansione viene eseguita solo in base all'intervallo
programmato oppure se avviata manualmente. Selezionare la casella di controllo per
attivare la funzione.
Esegui la scansione della scheda SD durante l'inserimento: esegue la scansione dei
malware e virus sulla scheda SD. Selezionare la casella di controllo per attivare la
funzione.
Scansiona i contenuti di file zip e di altri archivi: esegue la scansione del contenuto
dei file compressi quali .zip e .apk.
Optimize media scanning (Ottimizza scansione multimediale): consente di velocizzare
la scansione di fotografie, contenuti multimediali e file musicali evitando di ripetere la
scansione dei file di grandi dimensioni che sono già stati analizzati (a meno che non
siano stati modificati).
Scansione completa del dispositivo: visualizza l'intervallo di tempo in base al quale
viene eseguita la scansione completa del dispositivo. Durante una scansione completa
vengono analizzati tutti i file, la scheda SD e le applicazioni non disistema. Selezionare la
freccia accanto all'intervallo di tempo per modificarlo.
Aggiornamento profilo: le definizioni dei virus vengono caricate la prima volta al
momento della registrazione e successivamente a intervalli programmati. Selezionare
la freccia accanto all'intervallo di tempo per modificarlo.
Informazioni di supporto
Per visualizzare informazioni sul dispositivo e sull'applicazione Junos Pulse, oppure per
aprire e inviare i registri, selezionare la freccia arancione accanto a Informazioni di
supporto nella finestra Impostazioni. Viene così visualizzata la finestra Informazioni di
supporto, nella quale è possibile:
Toccare il pulsante Visualizza registri per visualizzare i dati dei file di registro. Da
questa finestra, è possibile selezionare il tipo di registro dall'elenco a discesa oppure
cancellare i dati di registro toccando il pulsante Elimina registro.
Toccare il pulsante Invia registri per selezionare un'applicazione dalla quale inviare il
file di registro.
Nota informativa: i file di registro possono essere inviati solo tramite un'applicazione
e-mail. Al momento non sono supportati altri metodi.
8
Impostazioni
Copyright © 2012, Juniper Networks, Inc.
Installazione e uso di Junos Pulse per Google Android
Aggiorna
Per aggiornare l'elenco dei virus e l'applicazione Junos Pulse (se sono disponibili i
relativi aggiornamenti), selezionare la freccia arancione accanto alla voce Aggiorna
nella finestra Impostazioni. Viene visualizzata la finestra Aggiorna, dalla quale è
possibile verificare se sono disponibili aggiornamenti per i seguenti elementi:
Elenco virus: se è disponibile un aggiornamento, toccare il pulsante Aggiorna per
aggiornare l'elenco dei virus. Se il pulsante Aggiorna non è visibile, è probabile che
l'elenco dei virus siagiàaggiornato. Il pulsante Controlla aggiornamenti permette di
verificare se sono presenti nuovi aggiornamenti.
Applicazione: se è disponibile un aggiornamento per Junos Pulse, toccare il pulsante
Aggiorna per aggiornare il software. Se il pulsante Aggiorna non è visibile, è probabile
che il software siagiàaggiornato. Il pulsante Controlla aggiornamenti permette di
verificare se sono presenti nuovi aggiornamenti.
Funzionalità antifurto
Esiste una serie di misure da adottare per proteggere il dispositivo in caso di smarrimento o
furto. Se queste funzionalità sono state rese visibili all'utente nell'implementazione di
Junos Pulse, nella schermata iniziale di Junos Pulse è visualizzato il pulsante Antifurto.
Quando si tocca questo pulsante, vengono elencate le funzionalitàantifurto attivate sul
dispositivo.
Toccando il pulsante Gestisci funzionalità antifurto nella finestraAntifurto, è possibile
visitare il sito Web del proprio provider di servizi e acquistare o visualizzare ulteriori
funzionalitàantifurto.
Essecomprendono:
Blocca Terminale e Sblocca Terminale: il dispositivo rimane bloccato finché non
viene inviato un comando di sblocco dal server o mediante immissione di una password
dispositivo conforme ai criteri previsti per le password. Quando il dispositivo riceve un
comando di sblocco dal server, è anche possibile generare una nuova password, che
può essere ricevuta via e-mail e quindi modificata. Quando il comando di blocco
viene attivato con questa nuova password, su vari dispositivi si verifica quanto segue:
Se la funzione Amministratore dispositivo è attivata e nel dispositivo è già
configurata una password:
Quando si invia un comando di blocco con una nuova password, il dispositivo
viene bloccato con la password esistente. La nuova password ricevuta dal
server non viene utilizzata.
Quando si invia un comando di blocco con una password vuota, il dispositivo
viene bloccato con la password esistente. La password ricevuta dal server
non viene utilizzata.
Se la funzione Amministratore dispositivo è attivata e nel dispositivo non è
configurata una password:
Quando si invia un comando di blocco con una nuova password, il dispositivo
viene bloccato con la nuova password.
Quando si invia un comando di blocco con una password vuota, il dispositivo
NON viene bloccato.
Copyright © 2012, Juniper Networks, Inc.
Funzionalità antifurto
9
Se la funzione Amministratore dispositivo è disattivata e il dispositivo viene registrato
automaticamente:
Quando si invia un comando di blocco con una nuova password, il dispositivo
viene bloccato con la nuova password (indipendentemente dalla password
eventualmente configurata nel dispositivo).
Quando si invia un comando di blocco con una password vuota, il dispositivo
NON viene bloccato.
Se la funzione Amministratore dispositivo è disattivata e il dispositivo viene
registrato manualmente:
Quando si invia un comando di blocco con una nuova password, il dispositivo
viene bloccato con la nuova password (indipendentemente dalla password
eventualmente configurata nel dispositivo).
Quando si invia un comando di blocco con una password vuota, il dispositivo
NON viene bloccato.
10
Funzionalità antifurto
Pulsante Chiamata di emergenza: quando il dispositivo è bloccato, nella schermata
di sblocco è disponibile un pulsante di chiamata di emergenza. È possibile effettuare
una chiamata di emergenza, ad esempio al 113, selezionando questo pulsante e
inserendo un numero di emergenza.
Modifica SIM: (Android OS 2.2 e versioni successive) se la funzione Amministratore
dispositivo è attivata e l'opzione Cancella è abilitata, un comando di cancellazione
riporta il dispositivo alle impostazioni di fabbrica. Il dispositivo non viene bloccato. Se
la funzione Amministratore dispositivo non è attivata e si cambia la scheda SIM, viene
attivata la modalità Furto GPS e il dispositivo viene bloccato.
Modifica SIM: (Android OS 2.1) viene attivata la modalità Furto GPS e il dispositivo
viene bloccato. Se l'opzione Cancella è abilitata, le informazioni riservate presenti sul
dispositivo vengono cancellate automaticamente.
Cancella Terminale: (Android OS 2.2 e versioni successive) se la funzione Amministratore
dispositivo è attivata, un comando di cancellazione inviato dal server riporta il
dispositivo alle impostazioni di fabbrica. Se invece la funzione Amministratore
dispositivo non è attivata, un comando di cancellazione rimuove i dati di programmazione, i
contatti e le attività, i messaggi SMS e il contenuto della scheda di memoria.
Cancella Terminale: (Android OS 2.1) cancella i dati di programmazione, i contatti e le
attività.
Send Backup (Invia backup): se questi dati non sono memorizzati sul server, questa
funzionalità raccoglie le informazioni di backup dal dispositivo e le invia all'indirizzo
e-mail fornito durante la registrazione.
GPS Location (Posizione GPS): se il dispositivo è dotato di GPS, l'amministratore è in
grado di localizzarlo. La posizione del dispositivo viene visualizzata sul server di Junos
Pulse.
Allarme attivo/disattivo (Individuazione scream): consente di far suonare a tutto
volume l'allarme per localizzare il dispositivo nelle vicinanze.
Furto GPS attivo/disattivo: consente di inviare gli aggiornamenti GPS al server Junos
Pulse a intervalli di 2-5 minuti, in modo da ottimizzare la localizzazione GPS in caso di
furto del dispositivo.
Copyright © 2012, Juniper Networks, Inc.
Installazione e uso di Junos Pulse per Google Android
Criteri per le password e crittografia dei dati archiviati
Mediante Junos Pulse è possibile imporre specifici criteri per l'uso delle password e per
la crittografia dei dati del dispositivo. In altre parole, l'utente è tenuto a utilizzare una
password del dispositivo e a configurare opzioni di crittografia dei dati conformi ai criteri
di sicurezza Junos Pulse.
Un criterio per l'impostazione della password potrebbe includere (ma non solo) requisiti
quali il numero di caratteri richiesti, la frequenza di modifica della password, il numero di
tentativi di inserimento della password falliti raggiunto il quale avviene la cancellazione
del dispositivo e il periodo di inattività del dispositivo allo scadere del quale viene
attivato unblocco automatico. Inoltre, è possibile reimpostare la password in remoto e
riceverla via e-mail. Ad esempio, se il dispositivo viene bloccato in remoto, un comando
di sblocco può consentire di reimpostare la password con la nuova password ricevuta in
un messaggio e-mail.
Se non è stata impostata una password del dispositivo oppure se la password non
soddisfa i requisiti previsti, viene richiesto di reimpostarla conformemente a tali requisiti.
Se previsto dai criteri di sicurezza del dispositivo, l'utente deve crittografare i dati delle
applicazioni. In tal caso, un messaggio informa l'utente di tale necessità. Il messaggio
continua ad apparire finché non si imposta la funzionalità di crittografia dati sul
dispositivo. Se non si provvede a soddisfare i requisiti dei criteri di sicurezza entro un
periodo di tempo prestabilito, è possibile che il dispositivo venga bloccato o cancellato
da remoto.
Ignora scream
Dal dashboard, è possibile inviare al dispositivo un comando scream che permette di
localizzare il dispositivo mediante l'emissione di un suono, se si trova nelle vicinanze,
anche se gli altoparlanti e la suoneria sono disattivati. Una volta individuato il dispositivo, è
possibile disattivare il comando scream dalla barra Notifica. Selezionare la notifica
Scream attivato per ignorare il comando scream.
Personalizza pulsante
Se questa funzionalità è stata resa disponibile durante l'implementazione di Junos
Pulse, nella schermata iniziale è visibile un ulteriore pulsante personalizzato dal provider
di servizi. Quando si tocca questo pulsante, un URL personalizzato consente di accedere
a una pagina Web configurata dal provider di servizi, nella quale è possibile, ad esempio,
acquistare ulteriori funzionalità o visualizzare informazioni aggiuntive. Il contenuto della
pagina dipende dal provider di servizi.
Disinstallazione o cancellazione dei dati
Potrebbe essere necessarioregistrare nuovamente il dispositivo dopo la registrazione
iniziale oppure cancellare le impostazioni Junos Pulse del dispositivo per qualsiasi
motivo. È possibile eseguire queste operazioni mediante la disinstallazione di Junos
Pulse o la cancellazione manuale di tutte le impostazioni, procedendo come segue:
1.
Dal menu principale, selezionare Impostazioni > Applicazioni > Gestisci
applicazioni > Junos Pulse.
2.
Per disinstallare Junos Pulse, selezionare il pulsante Disinstalla.
oppure
3.
Copyright © 2012, Juniper Networks, Inc.
Per cancellare tutti i dati di Junos Pulse, selezionare il pulsante Cancella dati.
Disinstallazione o cancellazione dei dati
11
Se la funzione Amministratore dispositivo è attivata, è possibile disinstallare Junos
Pulse nel modo seguente:
1.
Dal menu principale, selezionare Impostazioni > Posizione e protezione (o
semplicemente Protezione su alcuni dispositivi).
2.
Selezionare Amministratore dispositivo e deselezionare la casella di controllo
Junos Pulse. A questo punto è possibile avviare il normale processo di
disinstallazione.
Aggiunta di una connessione sicura
Nota informativa: questo servizio è disponibile solo agli utenti che accedono alla
propria rete aziendale in modalità protetta.
Junos Pulse utilizza la connessione 3G, 4G, Edge o Wi-Fi del dispositivo per stabilire una
connessione autenticata a una rete protetta. È possibile aggiungere una connessione a
ogni rete diversa a cui ci si collega. Si tratta di una connessione sicura VNP alla rete aziendale
o di un canale di accesso core SSL a segnalibri Web configurati dall'amministratore.
Per definire una connessione, procedere nel modo seguente:
1.
Avviare Junos Pulse.
2.
Nella scheda VPN, selezionare Connessioni.
3.
Selezionare Crea connessione.
4.
Inserire le seguenti proprietà di connessione:
Nome connessione: un nome descrittivo.
URL: l'indirizzo Web fornito dall'amministratore
(nome connessione e URL sono gli unici campi obbligatori per la creazione di un
profilo di connessione. Tutti gli altri sono opzionali).
5.
12
Aggiunta di una connessione sicura
Nome utente: inserire il proprio nome utente.
Dominio: se l'amministratore ha fornito questa informazione, inserire il valore del
dominio.
Ruolo: se l'amministratore ha fornito questa informazione, inserire il valore del
ruolo.
Certificato d'uso: selezionare questa casella di controllo se l'amministratore ha
fornito un certificato digitale. Se non si utilizza un certificato, sarà necessario
fornire un nome utente e una password al momento della connessione.
Percorso certificato: questa casella è disponibile se è stata selezionata la casella
di controllo Certificato d'uso. Selezionare Seleziona per individuare il file del
certificato (questo campo è obbligatorio se è stata selezionata l'opzione
Certificato d'uso).
Percorso chiave: questa casella è disponibile se è stata selezionata la casella di
controllo Certificato d'uso. Selezionare Seleziona per individuare la chiave di rete
fornita dall'amministratore (questo campo è obbligatorio se è stata selezionata
l'opzione Certificato d'uso).
Selezionare Crea connessione. La connessione viene creata e salvata.
Copyright © 2012, Juniper Networks, Inc.
Installazione e uso di Junos Pulse per Google Android
Connessione
Una volta configurata la connessione, selezionare il pulsante Connetti.
Se il campo Seleziona connessione non riporta automaticamente la connessione corretta,
è possibile selezionarla dal menu a discesa. Potrebbe essere necessario inserire ulteriori
informazioni, se richieste dalla rete quando si stabilisce una connessione.
Visualizzazione dell'icona Stato di connessione
Lo stato della connessione è visualizzato anche nella parte inferiore della finestra di
Junos Pulse sotto forma di icona. L'aspetto dell'icona indica se la connessione è attiva,
inattiva o limitata per mancataconformità ai criteri (vedere Accesso limitato a pagina 13).
Connessione attiva
Nessuna sessione
Accesso limitato
L'icona di connessione attiva compare anche nella barra di stato, nella parte superiore
della finestra del dispositivo. Questa icona resta visibile dopo aver chiuso Junos Pulse,
finché la connessione VPN è attiva.
Visualizzazione della finestra Stato di connessione
Quando viene stabilita una connessione VNP completa (non supportata da tutti i
dispositivi), se si seleziona il pulsante Stato nella finestra principale vengono
visualizzate le seguenti informazioni VPN:
Stato VPN: Connesso o Disconnesso
Server: URL del server
Durata
Byte inviati
Byte ricevuti
Indirizzo
La seguente notifica compare inoltre nella relativa barra quando si dispone di una
connessione VNP attiva.
Nota informativa: se si ha accesso unicamente ai segnalibri Web (accesso Core
anziché VPN), lo stato VPN è segnalato come "Disconnesso" ma l'icona della
connessione Junos Pulse è visibile nella parte inferiore della finestra di Junos Pulse.
Accesso limitato
Per assicurare l'integrità dei dispositivi mobili che accedono alle risorse di rete, un
amministratore può imporre degli standard di sicurezza ai quali i dispositivi devono
conformarsi per potersi connettere alla rete. Se un dispositivo viene trovatonon
conforme nel momento in cui tenta di stabilire una connessione di rete protetta, verrà
concesso solo un accesso limitato alle risorse di rete. Inoltre, l'utente viene informato
dellanon conformità del dispositivo e potrebbe essere visualizzato un pulsante
Continua che permette di accedere alla rete con limitazioni.
I motivi di nonconformità possono essere i seguenti:
È stato eseguito il rooting del dispositivo.
Il sistema operativo del dispositivo non è autorizzato dai criteri di sicurezza.
Il dispositivo non è attivamente registrato con il Mobile Security Gateway (MSG)
appropriato e/o Junos Pulse Mobile Security Suite non è attivo sul dispositivo.
È necessario provvedere allaconformità del dispositivo per poter stabilire una
connessione di rete completa.
Copyright © 2012, Juniper Networks, Inc.
Connessione
13
Modalità dell'interfaccia utente
L'amministratore o il provider di servizi può implementare Junos Pulse sul dispositivo
con diversi set di funzionalità tramite l'interfaccia utente di Junos Pulse UI. È possibile
disporre, ad esempio, di un'interfaccia completa con tutte le possibili funzionalità di
Junos Pulse visibili, oppure di un'interfaccia utente minima o di protezione che comprende
solo un sottoinsieme di funzionalità. Le modalità di interfaccia implementabili
dall'amministratore sono le seguenti:
Interfaccia utente completa: comprende tutte le funzionalità di Junos Pulse descritte
in questo manuale.
Interfaccia utente minima: comprende la schermata introduttiva di Junos Pulse, il
Contratto di licenza con l'utente finale e una schermata iniziale con il menu Info. Solo
nei dispositivi supportati, l'eliminazione di virus, malware e applicazioni proibite viene
eseguita automaticamente dopo il rilevamento. Nel caso di malware e applicazioni
proibite, al momento della rimozione viene visualizzata una notifica. Se si tocca la
notifica, viene visualizzata una schermata contenente informazioni sull'applicazione
rimossa. Toccare il pulsante Cancella per rimuovere la notifica.
Interfaccia utente di protezione: comprende solo le funzionalità di protezione di
Junos Pulse e non permette di effettuare connessioni VPN.
Problemi noti e limitazioni
14
In Android il supporto dei certificati è soggetto ad alcune limitazioni. Se si incontra un
errore "Nessun certificato", oppure se Junos Pulse si chiude in modo imprevisto quando si
tenta di stabilire una connessione, rivolgersi all'amministratore.
Al momento i file di registro possono essere inviati solo via e-mail. Non sono supportati
altri metodi.
Anche se risulta visibile l'opzione di condivisione video e foto quando si seleziona Invia
registri, non si tratta di un metodo valido per l'invio dei registri. Non selezionare questa
opzione quando si invia un file di registro.
Quando il dispositivo è bloccato dal comando Blocco telefono o Blocco per sostituzione
SIM, potrebbe essere comunque possibile accedere alla finestra iniziale e alla finestra
delle notifiche del dispositivo.
Se il dispositivo non dispone di un servizio cellulare, non può ricevere i comandi. Se, ad
esempio, un dispositivo è connesso unicamente a una rete Wi-Fi, non può ricevere
comandi quali Blocca e Cancella.
Se Amministratore dispositivo non è attivato, la funzione di rimozione automatica di
malware e applicazioni proibite e la funzione di rimozione automatica delle applicazioni
sono disponibili solo su alcuni dispositivi Samsung. Per informazioni dettagliate,
consultare il manuale Junos Pulse Supported Platforms Guide.
Se si cambia la SIM di un dispositivo registrato su MSG mediante registrazione
automatica e con la funzione Blocco per sostituzione SIM attivata, è possibile sbloccare il
dispositivo solo reinserendo la SIM originale oppure inviando un comando di sblocco
al dispositivo dal dashboard.
Modalità dell'interfaccia utente
Copyright © 2012, Juniper Networks, Inc.
Indice
Indice
. . . . . . . . . . . . . . . . . . . .13
. . . . . . . . . . . . . . . . . . . . . . . . . . . . . . . . . .9
aggiornamento profilo . . . . . . . . . . . . . . . . . . . . . . . . . . . . .8
amministratore dispositivo . . . . . . . . . . . . . . . . . . . . . . . . . .3
antivirus . . . . . . . . . . . . . . . . . . . . . . . . . . . . . . . . . . . . . . .4
applicazioni proibite . . . . . . . . . . . . . . . . . . . . . . . . . . . . . . .4
applicazioni sospette . . . . . . . . . . . . . . . . . . . . . . . . . . . . . .5
........9
. . . . . . . . . . . . . . . . . . . . . . . . . . . . . . 10
funzionalità di protezione . . . . . . . . . . . . . . . . . . . . . . . . . . . 2
antivirus, rilevamento malware . . . . . . . . . . . . . . . . . . . . . 4
registrazione . . . . . . . . . . . . . . . . . . . . . . . . . . . . . . . . . . 2
registrazione automatica URL . . . . . . . . . . . . . . . . . . . . . . 2
registrazione manuale . . . . . . . . . . . . . . . . . . . . . . . . . . . 2
funzionalità disponibili . . . . . . . . . . . . . . . . . . . . . . . . . . . . . 1
B
I
A
sblocco telefono, impostazione nuova password
accesso limitato, non conformità .
aggiornamento
backup dei dati.
. . . . . . . . . . . . . . . . . . . . . . . . . . . . . . . . . .6
sostituzione SIM
ignora scream .
. . . . . . . . . . . . . . . . . . . . . . . . . . . . . . . . . 11
...................................7
impostazioni di protezione . . . . . . . . . . . . . . . . . . . . . . . . . . 8
indirizzo e-mail, convalida . . . . . . . . . . . . . . . . . . . . . . . . . . 3
informazioni di supporto. . . . . . . . . . . . . . . . . . . . . . . . . . . . 8
installazione . . . . . . . . . . . . . . . . . . . . . . . . . . . . . . . . . . . . 1
invio registri . . . . . . . . . . . . . . . . . . . . . . . . . . . . . . . . . . . . . 8
impostazioni .
C
. . . . . . . . . . . . . . . . . . . . . . . . . . . . . . .11
. . . . . . . . . . . . . . . . . . . . . . . . . . . . . . . . . . .3
connessione. . . . . . . . . . . . . . . . . . . . . . . . . . . . . . . . .12, 13
aggiunta di una connessione . . . . . . . . . . . . . . . . . . . . . .12
certificato . . . . . . . . . . . . . . . . . . . . . . . . . . . . . . . . . . .12
chiave . . . . . . . . . . . . . . . . . . . . . . . . . . . . . . . . . . . . . .12
dominio . . . . . . . . . . . . . . . . . . . . . . . . . . . . . . . . . . . . .12
icona di stato . . . . . . . . . . . . . . . . . . . . . . . . . . . . . . . . .13
nome utente . . . . . . . . . . . . . . . . . . . . . . . . . . . . . . . . .12
ruolo . . . . . . . . . . . . . . . . . . . . . . . . . . . . . . . . . . . . . . .12
schermata di stato, VPN completa . . . . . . . . . . . . . . . . . .13
URL . . . . . . . . . . . . . . . . . . . . . . . . . . . . . . . . . . . . . . . .12
connessione sicura . . . . . . . . . . . . . . . . . . . . . . . . . . . . . . .13
convalida indirizzo e-mail . . . . . . . . . . . . . . . . . . . . . . . . . . .3
criteri password . . . . . . . . . . . . . . . . . . . . . . . . . . . . . . . . .11
crittografia memoria . . . . . . . . . . . . . . . . . . . . . . . . . . . . . .11
cancellazione dati
codice licenza
D
dashboard .
. . . . . . . . . . . . . . . . . . . . . . . . . . . . . . . . . . . . .3
. . . . . . . . . . . . . . . . . . . . . . . . . . . . . . . . .11
dispositivi solo WI-FI . . . . . . . . . . . . . . . . . . . . . . . . . . . . . . .2
download dell'applicazione . . . . . . . . . . . . . . . . . . . . . . . . . .1
disinstallazione
E
M
malware .
......................................5
.................................4
Mobile Security Dashboard . . . . . . . . . . . . . . . . . . . . . . . . . . 3
modalità interfaccia utente . . . . . . . . . . . . . . . . . . . . . . . . 14
monitoraggio remoto . . . . . . . . . . . . . . . . . . . . . . . . . . . . . . 7
minacce rilevate
O
ottimizzazione scansione supporti
....................8
P
. . . . . . . . . . . . . . . . . . . . . . . . . . . . 11
pulsante chiamate di emergenza . . . . . . . . . . . . . . . . . . . . 10
pulsante scansione . . . . . . . . . . . . . . . . . . . . . . . . . . . . . . . 6
personalizza pulsante
R
registrazione automatica URL .
.......................2
.............................2
rimozione automatica applicazioni . . . . . . . . . . . . . . . . . . . . 4
registrazione manuale
risultati scansione
EULA .
. . . . . . . . . . . . . . . . . . . . . . . . . . . . . . . . . . . . . . . . .1
applicazioni proibite .
............................
....................................
proibite . . . . . . . . . . . . . . . . . . . . . . . . . . . . . . . . . . . . . .
sospette . . . . . . . . . . . . . . . . . . . . . . . . . . . . . . . . . . . . .
virus . . . . . . . . . . . . . . . . . . . . . . . . . . . . . . . . . . . . . . . .
malware .
F
. . . . . . . . . . . . . . . . . . . . . . . . . . . . . .9
allarme attivo/disattivo, individuazione scream . . . . . . . .10
blocco telefono, impostazione nuova password . . . . . . . . .9
furto GPS . . . . . . . . . . . . . . . . . . . . . . . . . . . . . . . . . . . .10
invio backup . . . . . . . . . . . . . . . . . . . . . . . . . . . . . . . . . .10
posizione GPS . . . . . . . . . . . . . . . . . . . . . . . . . . . . . . . .10
pulsante chiamata di emergenza . . . . . . . . . . . . . . . . . . .10
funzionalità antifurto
Copyright © 2012, Juniper Networks, Inc.
4
5
4
5
5
S
.............................8
...............................4
scansione negli archivi
scheda Rilevazioni .
Indice
1
V
virus .
......................................... 5
............................ 8
visualizzazione registri .
2
Indice
Copyright © 2012, Juniper Networks, Inc.