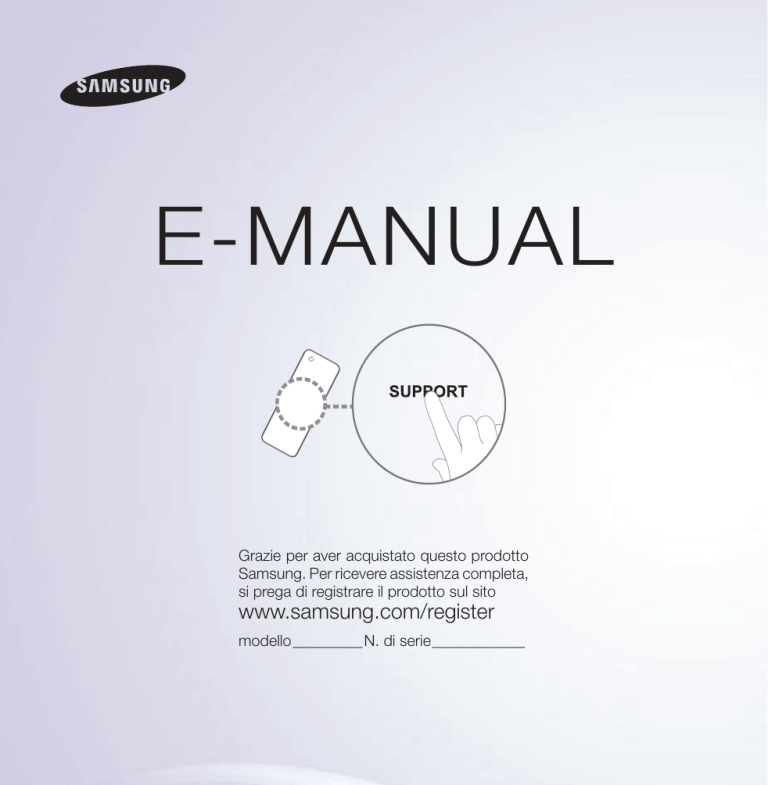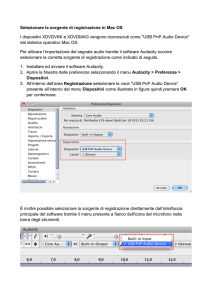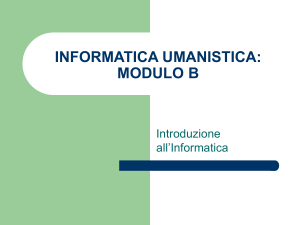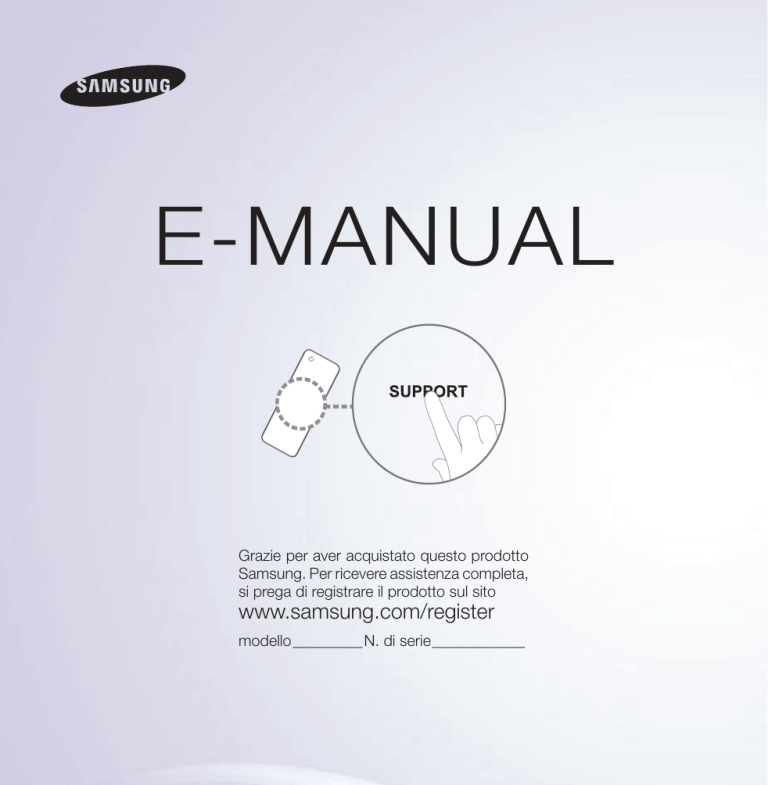
E-MANUAL
Grazie per aver acquistato questo prodotto
Samsung. Per ricevere assistenza completa,
si prega di registrare il prodotto sul sito
www.samsung.com/register
modello__________ N. di serie_____________
Contenuti
Funzioni preferite
Menu Canale
• Collegamento del televisore
1
• Uso del tasto INFO
(Guida “Oggi & Domani”)
24
• Connessione alla rete
168
• Configurazione di una rete via cavo
185
• Configurazione della rete wireless
198
• Uso del menu Canale26
• Gestione dei dispositivi connessi alla rete 226
• Memorizzazione dei canali
67
• Impostazione dell'orario
239
• Altre funzioni
82
• Blocco programmi
258
• Soluzioni economiche
264
Funzioni base
• Picture In Picture (PIP)
269
• Modifica della modalità immagine
preimpostata100
• Altre funzioni
274
• Menu Supporto
304
• Regolazione delle impostazioni
dell'immagine105
• Modifica del Formato immagine
111
• Modifica delle Opzioni immagine
126
• Uso del televisore con il PC
145
• Modifica della modalità audio
preimpostata149
• Regolazione delle impostazioni audio
152
• Foto (In AllShare Play)626
Funzioni avanzate
• Uso della funzione 3D
332
• Musica (In AllShare Play)644
• Smart Hub
348
• TV registrata (In AllShare Play)652
• Personalizzazione della pagina Home 374
• Timeshift
666
• Uso di Samsung Apps
404
• Uso della funzione DLNA
676
• Ricerca
414
• Anynet+ (HDMI-CEC)
688
• Your Video
423
• Family Story
440
• Fitness
497
• Kids
509
• Web Browser
525
• Skype
556
• AllShare Play
560
• Uso di AllShare Play
583
• El. pers. (In AllShare Play)587
• Video (In AllShare Play)607
Altre informazioni
• Ricerca e risoluzione guasti706
• Qualità dell'immagine
(Ricerca e risoluzione guasti)707
• Qualità audio (Ricerca e risoluzione guasti)716
• Il video è vuoto e non vi è immagine
(Ricerca e risoluzione guasti)721
• Connessione RF (Cavo/Antenna)
(Ricerca e risoluzione guasti)726
• Anynet+ (HDMI-CEC)
(Ricerca e risoluzione guasti)759
• AllShare Play (Ricerca e risoluzione guasti)768
• Smart Hub (Ricerca e risoluzione guasti)769
• Web Browser
(Ricerca e risoluzione guasti)772
• Formati dei file AllShare Play
e sottotitoli supportati
781
• Servizio dati
790
• Connessione PC
(Ricerca e risoluzione guasti)729
• HbbTV799
• Connessione di rete
(Ricerca e risoluzione guasti)731
• Connessione all'alloggiamento della
scheda per la visione del televisore
803
• Funzioni Teletext
814
• Blocco antifurto Kensington
822
• Registrazione / Timeshift
(Ricerca e risoluzione guasti)732
• Altro (Ricerca e risoluzione guasti)742
• Licenza827
Collegamento del televisore
Collegamento all'antenna o al satellite
Pannello posteriore
del televisore
o
L'immagine visualizzata potrebbe differire in base al modello.
Pannello
posteriore del
televisore
o
L'immagine visualizzata potrebbe differire in base al modello.
Collegamento a un dispositivo AV
Uso del cavo HDMI (fino a 1080p)
Pannello posteriore
del televisore
L'immagine visualizzata potrebbe differire in base al modello.
Pannello laterale
del televisore
L'immagine visualizzata potrebbe differire in base al modello.
Uso del cavo HDMI (fino a 1080p)
N HDMI IN 1 (DVI), HDMI IN 2 (ARC), HDMI
IN 3
● Per una migliore qualità audio e immagine,
effettuare il collegamento a un dispositivo
digitale mediante un cavo HDMI.
●● I cavi HDMI supportano i segnali video e
audio e non richiedono un canale audio.
–– Per collegare il televisore a un dispositivo
digitale che non supporta una uscita
HDMI, utilizzare cavi HDMI/DVI e audio.
●● Se viene collegato al televisore un
dispositivo esterno che supporta una
versione HDMI precedente, l'immagine a
schermo potrebbe essere disturbata (o non
essere visualizzata del tutto), oppure l'audio
potrebbe non essere riprodotto. In questo
caso, chiedere al produttore del dispositivo
esterno informazioni sulla versione HDMI
supportata e, se obsoleta, richiedere un
aggiornamento.
●● per LED Serie 6500 e superiori Usare un cavo
HDMI di max. 14 mm di spessore.
●● Acquistare un cavo HDMI certificato. In
caso contrario, l'immagine potrebbe non
apparire sullo schermo oppure potrebbe
verificarsi un errore di connessione.
●● Si consiglia l'uso di un cavo base HDMI ad
alta velocità o Ethernet. Questo prodotto
non supporta la funzione Ethernet via
HDMI.
●● Questo prodotto supporta le funzioni 3D
e ARC (Audio Return Channel) attraverso
cavo HDMI. Notare che la funzione ARC
è supportata solo dalla porta HDMI IN 2
(ARC).
●● La funzione ARC consente l'uscita audio
digitale attraverso la porta HDMI IN 2 (ARC).
Può essere attivata solo quando il televisore
è collegato a un ricevitore audio in grado di
supportare la funzione ARC.
Uso del cavo Scart
Pannello posteriore
del televisore
L'immagine visualizzata potrebbe differire in base al modello.
Pannello laterale
del televisore
L'immagine visualizzata potrebbe differire in base al modello.
Uso del cavo Component (fino a 1080i)
Pannello posteriore
del televisore
L'immagine visualizzata potrebbe differire in base al modello.
Pannello
posteriore del
televisore
L'immagine visualizzata potrebbe differire in base al modello.
Uso di un cavo Component (fino a 1080i) o
Audio/Video (solo 480i) e un cavo Scart
N In modalità Est. l'uscita DTV supporta
solo video e audio SD MPEG.
NN Durante il collegamento a AV IN o
COMPONENT/AV IN, collegare il
connettore AV (giallo) al jack TV (verde).
(In base al modello)
NN Per ottenere la migliore qualità delle
immagini, si consiglia l'uso della
connessione Component o Scart rispetto
alla connessione A/V.
Collegamento a un dispositivo audio
Uso di un collegamento ottico (digitale)
Pannello posteriore
del televisore
L'immagine visualizzata potrebbe differire in base al modello.
Pannello laterale
del televisore
L'immagine visualizzata potrebbe differire in base al modello.
DIGITAL AUDIO OUT (OPTICAL)
●● Quando si collega un sistema audio digitale
alla porta DIGITAL AUDIO OUT (OPTICAL),
ridurre il volume sia del televisore sia del
sistema.
●● Uso degli altoparlanti del sistema per la
riproduzione audio.
●● L'audio 5.1 CH (canali) è disponibile quando
il televisore è collegato a un dispositivo
esterno che supporta lo standard 5.1 CH.
●● Quando il ricevitore (home theatre)
è impostato su On, è possibile udire
l'audio proveniente dall'uscita ottica del
televisore. Quando il televisore visualizza
un segnale DTV, invia l'audio a 5.1 canali al
ricevitore Home Theater. Se la sorgente è
un componente digitale, come per es. un
lettore DVD / Blu-ray / ricevitore via cavo
/ ricevitore satellitare (STB), ed è collegata
al televisore mediante HDMI, saranno
udibili solo 2 canali audio dal ricevitore
Home Theater. Per un audio a 5.1 canali,
collegare il jack dell'uscita audio digitale del
lettore DVD / Blu-ray / ricevitore via cavo /
ricevitore satellitare STB direttamente a un
amplificatore o un home theatre.
Uso di una connessione cuffie
per TV LED
Pannello posteriore
del televisore
L'immagine visualizzata potrebbe differire in base al modello.
Pannello posteriore
del televisore
L'immagine visualizzata potrebbe differire in base al modello.
Cuffie H
E' possibile collegare le cuffie all'uscita
cuffie del televisore. Quando le cuffie
sono collegate, l'audio proveniente dagli
altoparlanti interni viene disabilitato.
●● Collegando le cuffie al televisore, l'uso
della funzione audio non è disponibile.
●● E' possibile regolare in modo
indipendente il volume delle cuffie e
quello del televisore.
●● Il jack cuffie supporta solo connettori
TRS.
Collegamento a un PC
Uso di un cavo HDMI/DVI
Pannello posteriore
del televisore
L'immagine visualizzata potrebbe differire in base al modello.
Pannello laterale
del televisore
L'immagine visualizzata potrebbe differire in base al modello.
Uso di un cavo HDMI o HDMI/DVI
La connessione mediante cavo HDMI
potrebbe non essere supportata a seconda
del modello di PC in uso.
La risoluzione ottimale è 1920 X 1080 a 60
Hz.
NN Quando si effettua una connessione
mediante cavo HDMI/DVI, è necessario
utilizzare il jack HDMI IN 1 (DVI).
NN La modalità interlacciata non è
supportata.
NN Questo dispositivo potrebbe non
funzionare correttamente se si seleziona
un formato video non standard.
NN Le modalità Separata e Comp. sono
supportate. La modalità SOG (Sync On
Green) non è supportata.
NN L'ingresso PC (D-Sub) non è supportato.
Uso del tasto INFO (Guida “Oggi & Domani”)
Il display identifica il canale corrente e lo
stato di determinate impostazioni audiovideo.
La Guida "Oggi e Domani" mostra le
informazioni relative alla programmazione
giornaliera di ogni canale TV in base
all'orario di trasmissione.
●● Scorrere con i tasti l, r per visualizzare le
informazioni di un determinato programma
durante la visione del canale corrente.
●● Scorrere con i tasti u, d per visualizzare
le informazioni relative ad altri canali. Se si
desidera spostarsi sul canale selezionato,
premere il tasto E .
Uso del menu Canale
Premere ™ per selezionare il menu
desiderato. Ogni schermata verrà
visualizzata.
Guida
™ → Guida
Le informazioni EPG (Electronic Programme
Guide) sono fornite dall'emittente.
Usando la programmazione fornita dalle
emittenti, è possibile specificare in anticipo
i programmi da visualizzare in modo
da passare automaticamente al canale
desiderato all'orario impostato. In base
allo stato del canale, le voci dei programmi
potrebbero non essere disponibili o
aggiornate.
Uso di Vis. canali
●● a (Mgr progrm): Per visualizzare il menu
Gest. pianificazione.
●● b (- 24 ore): Visualizza l'elenco dei
programmi da trasmettere nelle 24 ore
precedenti.
●● { (+24 ore): Visualizza l'elenco dei
programmi da trasmettere dopo 24 ore.
●● } (Mod. CH): Seleziona il tipo di canali da
visualizzare nella finestra Vis. canali.
●● ` Informazioni: Visualizza i dettagli del
programma selezionato.
●● k Pagina: Passa alla pagina precedente o
successiva.
●● E Guarda / Programmazione:
Selezionando il programma in onda, è
possibile guardarlo immediatamente.
/ Selezionando un evento in
programmazione, è possibile prenotarne la
visione.
Canale
™ → Canale
Mediante questa funzione è possibile
eliminare canali, impostare i canali preferiti
e modificare il nome dei canali analogici.
NN Le voci disponibili variano in base alla
sorgente antenna selezionata.
●● Tutto
Mostra tutti i canali.
●● TV
Mostra i canali TV.
●● Radio
Mostra i canali radio.
●● Dati/Altro
Mostra i canali dati e altri canali.
●● Analogico
Mostra i canali analogici.
●● Preferiti 1 - Preferiti 5
Mostra tutti i canali preferiti, in gruppi di
cinque. Ogni gruppo contiene canali diversi.
NN Il televisore visualizza i canali preferiti
solo se questi sono stati aggiunti
utilizzando la funzione Modifica pref. nel
menu Strumenti.
NN Se il canale selezionato è incluso nella
categoria da Preferiti 1 – Preferiti
5, è possibile modificare il nome
della categoria selezionando b dal
telecomando.
●● Visti di recente
Mostra i canali visualizzati più di recente.
●● Più visti
Mostra i canali visualizzati più di frequente.
Uso dei tasti funzione e colorati con il menu
Canale
●● a Antenna / Cavo / Satellite per i modelli Serie
PE570, PE6500, UE5700, UE6300 e superiori
Selezionare la sorgente dell'antenna
desiderata. L'opzione può differire a
seconda del paese.
NN Viene visualizzato solo se il televisore
ha memorizzato canali tramessi sia via
Antenna sia via Cavo.
●● b Elimina
Elimina i canali selezionati.
●● ` Informazioni
Visualizza i dettagli del canale selezionato.
●● k Pagina
Scorre l'elenco dei canali alla pagina
precedente o successiva.
●● E Seleziona / Deseleziona
Seleziona o deseleziona un canale.
●● T Strumenti
Visualizza il menu delle opzioni.
●● R Ritorna
Ritorna al menu precedente.
Uso di Strumenti con il menu Canale
●● Modifica pref.
Consente di assegnare i canali visualizzati
più di frequente a un gruppo di canali
preferiti e di rimuovere canali da un gruppo
di preferiti. E' possibile accedere a Modifica
pref. dal menu Strumenti.
●● Blocco / Sblocco
E' possibile bloccare un canale in modo che
non possa essere selezionato e visualizzato.
NN Questa funzione è disponibile quando
l'opzione Blocco canali è impostata su
On.
●● Rinomina canale
(Appare solo se è stato selezionato un
canale analogico.)
Consente di assegnare un nome di massimo
cinque caratteri a un canale analogico. Per
esempio, Cibo, Golf, ecc. Questo renderà più
semplice la ricerca e la selezione del canale.
●● Modifica numero canale
Modificare il numero del canale
selezionandone i numeri.
NN Questa funzione potrebbe non essere
supportata a seconda della regione.
●● Ordinamento (solo canali digitali)
Modifica l'elenco ordinato per numero o
nome.
●● Info canale
Visualizza le informazioni sul segnale del
canale. Il contenuto può differire a seconda
del canale selezionato.
●● Ricerca (quando l’opzione Antenna è
impostata su Satellite)
Viene avviata la ricerca del canale.
●● Elimina
E' possibile eliminare un canale per
visualizzare i canali desiderati.
●● Seleziona tutto / Deseleziona tutto
Seleziona tutti i canali dell'elenco. /
Deseleziona tutti i canali selezionati.
Per eliminare un canale dall'elenco della
categoria nella schermata Canale, seguire
questi passaggi:
1.Per eliminare un canale selezionare una
delle categorie
2.Selezionare un canale dall'elenco della
categoria scelto. Il simboloc compare
alla sinistra del canale selezionato.
NN E' possibile selezionare più di un
canale.
NN Selezionando nuovamente il canale
selezionato, il simbolo c scompare.
3.Accedere al menu Strumenti usando il
telecomando.
4.Selezionare Elimina. Viene visualizzato il
messaggio Eliminare i canali selezionati?.
Selezionare OK.
NN E' possibile eliminare immediatmente
il canale selezionato premendo b sul
telecomando.
NN Quando si elimina un canale dalla
categoria Visti di recente o Più visti,
il canale non verrà più visualizzato
nell'elenco della categoria. Tuttavia,
il canale non viene completamente
cancellato.
Per impostare i canali come preferiti, seguire
questi passaggi:
1.Selezionare la categoria Tutto.
2.Selezionare un canale. Il simboloc
compare alla sinistra del canale
selezionato.
NN E' possibile selezionare più di un
canale.
NN Selezionando nuovamente il canale
selezionato, il simbolo c scompare.
3.Accedere al menu Strumenti usando il
telecomando.
4. Selezionare Modifica pref.. Viene
visualizzata la schermata Modifica pref..
5.Selezionare a con il telecomando. Il
canale selezionato verrà spostato nel
gruppo preferito desiderato.
NN Inoltre, è possibile selezionare un
canale nella schermata Modifica pref.
NN Si può aggiungere un canale a uno
qualsiasi dei gruppi Preferiti. Per
modificare il gruppo dei preferiti,
selezionare } dal telecomando. A
ogni selezione di }, uno dei gruppi
preferiti verrà modificato.
6. Al termine, selezionare OK. Il canale è
impostato come preferito e assegnato al
gruppo selezionato.
N Il televisore visualizza il simbolo “
”
accanto al canale, indicando che è uno
dei canali preferiti.
Uso dei tasti funzione e colorati con il menu
Modifica pref.
●● Nella schermata Modifica pref., è
possibile usare questi tasti funzione:
–– a Aggiungi
Aggiunge i canali selezionati al gruppo
dei preferiti.
–– } Mod. Prefer.
Modifica il gruppo dei preferiti.
A ogni selezione di } mediante il
telecomando, il gruppo dei preferiti
verrà modificato.
–– Ÿ Vai a
E' possibile immettere il numero
del canale desiderato usando il
telecomando.
–– R Ritorna
Ritorna al menu precedente.
●● Evidenziando uno dei canali preferiti
all'interno di un gruppo nella schermata
Modifica pref., è possibile utilizzare
queste opzioni:
–– a Elimina
Elimina il canale selezionato.
–– b Cambia ordine
Modifica l'ordine nell'elenco del
gruppo dei preferiti.
–– { Copia
Copia il canale selezionato su altri
gruppi preferiti.
–– } Mod. Prefer.
Modifica il gruppo dei preferiti.
A ogni selezione di } mediante il
telecomando, il gruppo dei preferiti
verrà modificato.
–– Ÿ Vai a
E' possibile immettere il numero
del canale desiderato usando il
telecomando.
–– R Ritorna
Ritorna al menu precedente.
Per rimuovere un canale da uno dei gruppi
preferiti, seguire questi passaggi:
1.Selezionare la categoria del gruppo dei
preferiti.
2.Selezionare uno dei canali preferiti
nel gruppo selezionato. Il simboloc
compare alla sinistra del canale
selezionato.
NN E' possibile selezionare più di un
canale.
NN Selezionando nuovamente il canale
selezionato, il simbolo c scompare.
3.Accedere al menu Strumenti usando il
telecomando.
4.Selezionare Elimina. Viene visualizzato
il messaggio Eliminare gli elementi
selezionati?.
5. Selezionare OK. Viene visualizzato il
messaggio Gli elementi selezionati sono
stati eliminati..
NN E' possibile eliminare immediatmente
il canale selezionato dall'elenco dei
gruppi preferiti premendo b sul
telecomando.
Visualizzazione delle icone utilizzate nelle
schermate del Canale
: Canale analogico.
c: Canale selezionato.
: Canale preferito.
: Canale bloccato.
Gest. pianificazione
™ → Gest. pianificazione
Questa funzione consente di impostare sul
televisore la visualizzazione automatica
del canale desiderato il giorno e l'ora
selezionati.
NN Per utilizzare questa funzione, impostare
per prima cosa l'orario corrente
mediante la funzione Durata → Orologio
nel menu Sistema.
Per utilizzare la funzione Pianifica visione,
seguire questi passaggi:
1.Nella schermata Gest. programm.,
selezionare a mediante il telecomando.
2.Sullo schermo comparirà una finestra.
Selezionare Pianifica visione.
3.Impostare Antenna, Canale, Ripetizione,
e Ora inizio.
●● Antenna
Selezionare la sorgente dell'antenna
desiderata.
●● Canale
Selezionare Canale per visualizzare i
numeri del canale. Selezionare il canale
desiderato.
NN E' possibile selezionare solo i canali
memorizzati.
NN E' inoltre possibile immettere
direttamente il numero del canale
utilizzando i tasti numerici del
telecomando.
●● Ripetizione
Selezionare 1 volta, Manuale, Sab~Dom,
Lun~Ven o Ogni gg. Selezionando
Manuale, è possibile impostare il giorno
desiderato.
NN Il simbolo c indica il giorno
selezionato.
Data: E' possibile impostare la data
desiderata.
NN Il menu Data è disponibile solo quando
è stata selezionata l'opzione 1 volta in
Ripetizione.
●● Ora inizio
E' possibile impostare l'orario di inizio
desiderato.
3.Al termine, selezionare OK, Il canale
selezionato è programmato per la
visione.
NN Nella schermata Gest. pianificazione,
è possibile vedere l'elenco Pianifica
visione.
NN Se è stata selezionata la funzione
Informazioni mediante il telecomando,
dopo averne evidenziato una voce
viene visualizzata la schermata
Informazioni. Nella schermata
Informazioni, è possibile cambiare o
annullare l'opzione Pianifica visione.
Annulla pianif.: Annulla Pianifica visione.
Modifica pianificazione: Cambia Pianifica
visione.
Ritorna: Ritorna alla schermata
precedente.
Per eliminare una voce dall'elenco degli
eventi programmati, seguire questi passaggi:
1.Nella schermata Gest. pianificazione,
evidenziare la voce da eliminare.
2.Accedere al menu Strumenti usando il
telecomando.
3.Selezionare Annulla pianif.. Viene
visualizzato il messaggio Annullare gli
elenchi selezionati?.
4. Selezionare Sì. La programmazione
selezionata viene annullata.
Per utilizzare la funzione Pianifica registrazione,
seguire questi passaggi:
per LED Serie 4500, 5400 : Questa funzione non è
supportata.
(solo canali digitali)
Permette di prenotare la registrazione di un
programma futuro.
Impostare l'orario corrente prima di usare
questa funzione.
1. Selezionare Gest. pianificazione.
Viene visualizzata la schermata Gest.
pianificazione.
2.Selezionare a con il telecomando. Sullo
schermo comparirà una finestra.
3.Selezionare Pianifica registrazione.
NN Si consiglia l'uso di un HDD USB con
almeno 5,400 rpm, tuttavia non sono
supportati HDD USB di tipo RAID.
NN Non sono supportate unità HDD USB
superiori a 3TB.
NN Un dispositivo di memoria USB
potrebbe non essere in grado di
registrare fino al completamento del
Test prestazioni dispositivo.
NN La chiavetta USB non è compatibile.
4.Impostare Antenna, Canale, Ripetizione,
Data, Avvio / Ora fine.
NN Per riprodurre un programma
registrato, vedere TV registrata sul
manuale elettronico.
Elenco canali
Usando questa funzione è possibile
visualizzare l'elenco dei canali, le
informazioni sul programma, i canali
preferiti e pianificare la visione dei
programmi desiderati.
1.Premere CH LIST. Viene immediatamente
visualizzata la schermata Elenco canali.
2.Modificare la modalità canale o elenco
canali.
Uso dei tasti funzione e colorati con il menu
Elenco canali
NN Selezionando INFO con il telecomando,
il televisore visualizza i dettagli del
programma selezionato.
●● a Antenna
Selezionare la sorgente dell'antenna
desiderata. L'opzione può differire a
seconda del paese.
●● { Vis. Program / Vis. canali
Visualizza il programma in caso di selezione
di un canale digitale. Torna alla visione del
canale.
●● lr Mod. CH / Canale
Selezionare il tipo di canali da visualizzare
nella schermata Elenco canali. / Nella
schermata Vis. Program, modificare il
canale desiderato.
●● E Guarda / Informazioni
Visualizza il canale selezionato. / Visualizza
i dettagli del programma selezionato.
●● k Pagina
Passa alla pagina precedente o successiva.
Uso di Pianifica visione in Elenco canali
E' possibile utilizzare Pianifica visione in
Elenco canali per programmare la visione di
un evento trasmesso su un canale digitale.
1.Premere CH LIST. Viene visualizzata la
schermata Elenco canali.
2.Selezionare il canale digitale desiderato.
3.Selezionare { con il telecomando. Sul
televisore viene visualizzato l'elenco dei
programmi del canale selezionato.
4.Selezionare l'evento desiderato in Vis.
Program, quindi selezionare Informazioni
con il telecomando.
5. Nella schermata Informazioni,
selezionare Pianifica visione. Viene
programmato l'evento selezionato.
N Per annullare l'impostazione Pianifica
visione, seguire i passaggi da 1 a 4,
quindi selezionare Annulla pianif..
Icone di visualizzazione dello stato del canale
: Canale analogico.
: Programma prenotato.
: Programma prenotato per la
registrazione.
: Canale bloccato.
Memorizzazione dei canali
Antenna
Menu → Canale → Antenna
Prima che il televisore inizi la
memorizzazione dei canali disponibili, è
necessario specificare il tipo di sorgente del
segnale collegata al televisore.
NN L'opzione può differire a seconda del
paese.
Nazione
Menu → Canale → Nazione
Selezionare la nazione in modo
che il televisore possa sintonizzare
correttamente e in modo automatico i vari
canali.
NN Viene visualizzata la finestra di
immissione del PIN. Digitare il PIN a 4
cifre.
●● Canale digitale: Cambiare la nazione per i
canali digitali.
●● Canale analogico: Cambiare la nazione
per i canali analogici.
Sintonizzazione automatica
Menu → Canale → Sintonizzazione automatica
Ricerca i canali automaticamente e li
memorizza sul televisore.
NN I numeri di programma assegnati
automaticamente potrebbero non
corrispondere ai numeri di programma
effettivi o desiderati. Se un canale è
stato bloccato mediante la funzione
Blocco canali, comparirà la schermata di
inserimento del PIN.
●● Sintonizzazione automatica: Ricerca i
canali automaticamente e li memorizza
sul televisore.
●● Opzione ricerca via cavo (quando
l’opzione Antenna è impostata su Cavo)
(in base alla nazione)
Imposta ulteriori opzioni di ricerca quali
frequenza e symbol rate per ricerche
rete via cavo.
Quando Aerial Source (Sorgente antenna) è
impostata su Antenna o Cavo
●● Digitale e Analogico / Digitale / Analogico:
Selezionare la sorgente del canale da
memorizzare. Selezionando Cavo → Digitale
e Analogico o Digitale: Inserire un valore
per ricercare i canali via cavo.
●● Ordinamento automatico (In base alla
nazione): I canali trovati verranno
automaticamente ordinati seguendo il
criterio stabilito dalle principali emittenti
televisive nazionali e locali.
NN Disponibile solo quando la sorgente
antenna è impostata su Antenna.
●● Altro tipo di ordinamento (In base alla
nazione): Selezionando questo menu, è
possibile trovare altri tipi di ordinamento
canali stabiliti dalle televisioni nazionali
private.
NN Disponibile solo quando la sorgente
antenna è impostata su Antenna.
●● Selezione operatore (In base alla nazione):
per selezionare un fornitore di servizi via
cavo.
●● Mod ricerca: Selezionando Cavo, viene
visualizzata la schermata Mod ricerca.
Ricerca tutti i canali per le stazioni emittenti
attive e li memorizza sul televisore.
NN Selezionando Rapida, è possibile
impostare manualmente Rete, ID di rete,
Frequenza, Modulazione, e Symbol Rate
attraverso il telecomando.
Rete: Seleziona la modalità di impostazione
ID di rete tra Auto e Manuale.
ID di rete: Quando Rete è impostata su
Manuale, è impossibile impostare l'ID di
rete.
Frequenza: Visualizza la frequenza del
canale. (Varia in base alla nazione)
Modulazione: Visualizza i valori di
modulazione disponibili.
Symbol Rate: Visualizza i valori di symbol
rate disponibili.
Quando Aerial Source (Sorgente antenna) è
impostata su Satellite
(In base alla nazione)
●● Tipo canale: Selezionare il Tipo canale da
memorizzare.
●● Satellite: Seleziona il satellite da ricercare.
L'opzione può differire a seconda del paese.
●● Mod Scansione: per selezionare una delle
modalità di scansione disponibili per il
satellite selezionato.
●● Reinizializzare: per selezionare la
modalità di scansione del satellite
selezionato.
●● Mod ricerca: per impostare la modalità
ricerca utilizzando i tasti su/giù.
Sintonia Manuale
Menu → Canale → Sintonia Manuale
Ricerca i canali manualmente e li memorizza
sul televisore.
NN Se un canale è stato bloccato mediante
la funzione Blocco canali, comparirà la
schermata di inserimento del PIN.
NN Questa funzione potrebbe non essere
supportata a seconda della regione.
Quando Aerial Source (Sorgente antenna) è
impostata su Antenna o Cavo
●● Sintonizzazione canale digitale: Esegue la
ricerca di un canale digitale.
1. Selezionare Nuovo.
NN Selezionando Antenna → Antenna:
Canale, Frequenza, Larg. di banda
NN Selezionando Antenna → Cavo:
Frequenza, Modulazione, Symbol
Rate
2. Selezionare Ricerca. Al termine della
ricerca, i canali vengono aggiornati
nell'elenco canali.
●● Sintonizzazione canale analogico: Esegue la
ricerca di un canale analogico.
1. Selezionare Nuovo.
2.Impostare Programma, Sistema colore,
Sistema audio, Canale e Ricerca.
3. Selezionare Memorizza. Al termine
della ricerca, i canali vengono aggiornati
nell'elenco canali.
Mod. Canale
●● P (modalità programma): Una volta
completata la sintonizzazione, alle
emittenti della propria area viene
assegnato un numero compreso tra P0
e P99. In questa modalità, è possibile
selezionare un canale digitandone il
numero corrispondente.
●● C (modalità canale antenna) / S (modalità
canale cavo): Queste due modalità
permettono di selezionare un canale
digitando il numero assegnato per ogni
stazione via etere o canale via cavo.
Quando Aerial Source (Sorgente antenna) è
impostata su Satellite
●● Transponder: Seleziona il transponder.
●● Mod Scansione: Seleziona i canali gratuiti
oppure tutti i canali da memorizzare.
●● Ricerca rete: Abilita / Disabilita ricerca rete.
●● Qualità del segnale: Visualizza lo stato
corrente del segnale trasmesso.
NN Le informazioni su satelliti e transponder
sono soggette a modifica in base alle
condizioni di trasmissione.
NN Al termine dell'impostazione, spostarsi
su Ricerca. Viene avviata la ricerca del
canale.
Altre funzioni
Tipo di guida
Menu → Canale → Tipo di guida
(in base alla nazione)
E' possibile selezionare il tipo di Guida
desiderato.
●● Samsung: Utilizza la guida fornita da
Samsung.
●● Rovi On Screen: Utilizza la guida fornita da
Rovi International Solutions.
NN L'impostazione iniziale di ROVI EPG
potrebbe richiedere diverso tempo, a
seconda della regione e dell'ambiente di
trasmissione.
Selez. genere
per il Regno Unito
Menu → Canale → Selez. genere
Selez. genere è disponibile quando Antenna
è impostata su Freesat.
●● Selez. genere: Attiva/Disattiva la
funzione di selezione del genere-canale
quando si usa la guida.
Trasferimento elenco canali
Menu → Canale → Trasferimento elenco canali
Importa o esporta la mappatura dei canali.
Collegare un dispositivo di memoria USB
per utilizzare questa funzione.
NN Viene visualizzata la finestra di
immissione del PIN. Immettere il PIN
mediante il telecomando.
●● Importa da USB: Importa l'elenco canali dal
dispositivo USB.
●● Esporta in USB: Esporta l'elenco canali
sul dispositivo USB. Questa funzione è
disponibile quando un dispositivo USB è
collegato.
Sintonia fine
Menu → Canale → Sintonia fine
(Solo canali analogici)
Se la ricezione è chiara, non è
necessario sintonizzare il canale poiché
questa operazione viene effettuata
automaticamente durante le operazioni
di ricerca e memorizzazione. Se tuttavia
il segnale risulta debole o distorto,
sintonizzare il canale manualmente.
Scorrere verso sinistra o destra fino a
quando l'immagine risulta nitida.
NN Le impostazioni vengono applicate al
canale visualizzato.
NN I canali sintonizzati e memorizzati sono
evidenziati da un asterisco “*” alla
destra del numero del canale nel relativo
riquadro.
NN Per reimpostare la sintonia, selezionare
Reset.
Riduzione effetto crosstalk
Menu → Canale → Riduzione effetto crosstalk
(In base al modello)
(Solo canali analogici)
Questa funzione riduce la presenza di
disturbi nelle immagini causate da diafonia
(crosstalk). Se sul televisore vengono
visualizzati un disturbo o una distorsione
(diagonale), attivare questa funzione.
Sistema satellit.
Menu → Canale → Sistema satellit.
Sistema satellit. è disponibile quando
Antenna è impostata su Satellite. Prima di
avviare la funzione Memoriz. automatica,
impostare Sistema satellit.. La ricerca del
canale verrà eseguita normalmente.
NN Viene visualizzata la finestra di
immissione del PIN. Digitare il PIN a 4
cifre.
●● Selezione satellite: E' possibile scegliere
i satelliti da cui questo televisore può
ricevere.
●● Alimentazione LNB: Attiva o disattiva
l'alimentazione per l'LNB.
●● Impostazioni LNB: Configura il dispositivo
esterno.
Satellite: Seleziona il satellite per ricevere le
trasmissioni digitali.
Transponder: Seleziona un transponder
dall'elenco o aggiunge un nuovo
transponder.
Modalità DiSEqC: Seleziona la
modalità DiSEqC per il dispositivo LNB
selezionato.
Oscillatori LNB Inf: Imposta gli oscillatori
LNB su una frequenza inferiore.
Oscillatori LNB Sup: Imposta gli oscillatori
LNB su una frequenza superiore.
Tono 22 kHz: Seleziona Tono 22 kHz in
base al tipo di LNB. Per LNB universali
selezionare Auto.
Qualità del segnale: Visualizza lo stato
corrente del segnale trasmesso.
●● Impost. SatCR/Unicable: Configurazione
installazione a cavo singolo.
NN Questa funzione potrebbe non essere
supportata in base alla regione di
appartenenza.
SatCR/Unicable: Attiva o disattiva il
supporto per l'installazione a cavo singolo.
Numero slot: Selezionare il numero di slot
dell'utente SatCR per questo ricevitore.
Frequenza slot: Immettere la frequenza
appropriata per la ricezione del segnale da
SatCR.
Rileva frequenza slot: Rilevazione
automatica della frequenza del segnale per
il numero di slot selezionato.
Verif. frequenza slot: Verificare che la
frequenza immessa corrisponda a quella
dello slot selezionato.
●● Impostazioni posizionatore: Configura il
dispositivo di posizionamento dell'antenna.
Posizionatore: Attiva o disattiva il controllo
del dispositivo di posizionamento.
Tipo posizionatore: Imposta il tipo di
dispositivo di posizionamento tra DiSEqC
1.2 e USALS (Universal Satellite Automatic
Location System).
–– Longitudine: Imposta la longitudine della
propria posizione.
–– Latitudine: Imposta la latitudine della
propria posizione.
–– Impostazioni longit satellite: Imposta
la longitudine dei satelliti definiti
dall'utente.
Modalità Utente: Imposta la posizione
dell'antenna satellitare in base a ogni
satellite.
Memorizzando la posizione corrente
dell'antenna satellitare su un determinato
satellite, quando viene utilizzato quel
particolare segnale l'antenna può essere
spostata su una posizione già occupata.
–– Satellite: Seleziona il satellite per
impostarne la posizione.
–– Transponder: Seleziona un transponder
dall'elenco per ricevere il segnale.
–– Modalità Movimento: Seleziona la
modalità di movimento tra discreta e
continua.
–– Dimensione passo: Regola la dimensione
del passo in gradi per la rotazione
dell'antenna. Dimensione passo è
disponibile quando Modalità Movimento
è impostata su Passo.
–– Vai alla posizione memorizzata: Ruota
l'antenna sulla posizione memorizzata
del satellite.
–– Posizione antenna: Regola e memorizza
la posizione dell'antenna per il satellite
selezionato.
–– Memorizza posizione corrente:
Memorizza la posizione corrente come il
limite posizionatore selezionato.
–– Qualità del segnale: Visualizza lo stato
corrente del segnale trasmesso.
Modalità Installatore: Imposta i limiti
per il raggio d'azione dell'antenna
satellitare, oppure reimposta la posizione.
Generalmente, la guida all'installazione
utilizza questa funzione.
–– Posizione limite: Seleziona la direzione
del Limite posizionatore.
–– Posizione antenna: Regola e memorizza
la posizione dell'antenna per il satellite
selezionato.
–– Memorizza posizione corrente:
Memorizza la posizione corrente come il
Limite posizionatore selezionato.
–– Azzera posizione: Sposta l'antenna sulla
posizione di riferimento.
–– Azzera limite posizionatore: Consente
all'antenna di ruotare per l'intero arco.
●● Azzera tutte le impostazioni: Tutte
le impostazioni satellitari verranno
reimpostate ai valori predefiniti.
Modifica della modalità immagine preimpostata
Modalità immagine
Menu → Immagine → Modalità immagine
Attraverso le modalità immagine vengono
applicate regolazioni predefinite alle
immagini trasmesse.
NN Se il televisore è collegato al PC
mediante un cavo HDMI-DVI, è possibile
selezionare solo le opzioni Entertainment
e Standard.
●● Dinamica
Adatta per un ambiente illuminato.
●● Standard
Adatta per condizioni di luce normali.
●● Naturale per TV LED / Relax per PDP Serie 6500
Adatta per ridurre l'affaticamento della
vista.
●● Film
Adatta per la visione di film in un ambiente
poco illuminato
●● Entertainment
Adatta per la visione di film e giochi.
NN Disponibile solo quando il televisore è
collegato al PC mediante cavi HDMI-DVI
o HDMI.
Samsung MagicAngle
per LED Serie 5400
Menu → Immagine → Samsung MagicAngle
Regolare l'angolo di visualizzazione dello
schermo per ottimizzare la qualità di visione
in base alla posizione dell'utente.
●● Samsung MagicAngle: Quando si guarda
lo schermo da un'angolazione inferiore
o superiore, impostando la modalità
appropriata per ogni specifica posizione è
possibile ottenere una qualità d'immagine
simile a quella che si può avere guardando
lo schermo frontalmente.
–– Off: Selezionare quando si guarda lo
schermo da una posizione frontale.
–– Modalità comoda: Selezionare quando
si guarda lo schermo da una posizione
leggermente inferiore.
–– Modalità in piedi: Selezionare quando
si guarda lo schermo da una posizione
superiore.
●● Modalità: Regolare l'angolo di
visualizzazione dello schermo.
NN Se Samsung MagicAngle è impostato in
Modalità comoda o Modalità in piedi,
l'opzione Gamma non è disponibile.
Regolazione delle impostazioni dell'immagine
Retroilluminazione
per TV LED
/ Luce cella
per TV
PDP
Menu → Immagine → Retroilluminazione / Luce
cella
Regola la luminosità dei pixel. 20
corrisponde alla massima illuminazione
disponibile.
Contrasto
Menu → Immagine → Contrasto
Regola il livello di contrasto. I valori più
vicini a 100 indicano un contrasto chiaro/
scuro superiore.
Luminosità
Menu → Immagine → Luminosità
Regola il livello di luminosità. I valori più
vicini a 100 indicano uno schermo più
luminoso.
Nitidezza
Menu → Immagine → Nitidezza
Regola la nitidezza dell'immagine. I valori
più vicini a 100 indicano una immagine
nitida.
Colore
Menu → Immagine → Colore
Regola il livello di saturazione dei colori. I
valori più vicini a 100 indicano colori più
intensi.
Tinta (V/R)
Menu → Immagine → Tinta (V/R)
Regola i livelli di tinta per i colori verde
e rosso. I valori più vicini a 100 indicano
una maggiore intensità per il colore
rappresentato.
Per regolare la qualità dell'immagine, seguire
questi passaggi:
1.Selezionare l'opzione che si desidera
regolare. Selezionando l'opzione viene
visualizzata una schermata di cursori.
2.Regolare il valore dell'opzione mediante
il telecomando.
NN Modificando il valore di una opzione, tale
modifica influenzerà anche il menu OSD.
NN Se il televisore è collegato al PC mediante
un cavo HDMI-DVI, i valori Colore e Tinta
(V/R) non sono disponibili.
NN E' possibile regolare e memorizzare le
impostazioni per ogni dispositivo esterno
collegato al televisore.
NN Riducendo la luminosità delle immagini si
riduce anche il consumo energetico.
Modifica del Formato immagine
Regolazione schermo
Menu → Immagine → Regolazione schermo
Usando questa funzione, è possibile
selezionare varie opzioni per il formato
immagine e l'aspect ratio.
●● Formato immagine
Anche il ricevitore via cavo/satellitare
potrebbe disporre di un proprio set di
formati schermo. Tuttavia, si consiglia
vivamente di utilizzare la modalità 16:9
nella maggior parte dei casi.
Auto Wide: Regola automaticamente la
dimensione dell'immagine su un formato
16:9.
16:9: Regola il formato dell'immagine a
16:9, appropriato per la visione di DVD o di
trasmissioni in formato wide.
Wide Zoom: Ingrandisce il formato
immagine a oltre 4:3.
Zoom: Ingrandisce il formato 16:9 per
adattarlo alle dimensioni verticali dello
schermo.
4:3: Le impostazioni predefinite per un film
o una trasmissione normale.
NN Non visualizzare a lungo trasmissioni
in formato 4:3. Le tracce di bordi sulla
parte sinistra, destra e centrale dello
schermo potrebbero causare immagini
residue (bruciatura dello schermo), un
fenomeno non coperto dalla garanzia.
Adatta a schermo: Utilizzare questa
funzione per visualizzare l'immagine
completa senza ritagli con segnali HDMI
(720p/1080i/1080p), DTV (1080i, 1080p) o
Comp. (1080i/1080p).
Vista adattata 1: Riduce le immagini 16:9
del 50%
per LED Serie 5300, 5500 e superiori
Vista adattata 2: Riduce le immagini 16:9
del 25%
per LED Serie 5300, 5500 e superiori
NN Vista adattata 1 è abilitata solo in
modalità HDMI.
NN Vista adattata 2 è abilitata solo in
modalità HDMI o DTV.
NN Il formato immagine può variare se
vengono riprodotti contenuti da Video in
AllShare Play.
●● Zoom/Posizione
Regola la posizione e lo zoom dell'immagine.
Zoom è disponibile solo se Formato
immagine è impostata su Zoom. Posizione
è disponibile solo se Formato immagine è
impostata su Wide Zoom, Zoom, o Adatta a
schermo.
Per utilizzare la funzione Zoom dopo
averne selezionato l'opzione, seguire questi
passaggi:
1.Selezionare Zoom.
2.Nella schermata Zoom/Posizione,
selezionare Zoom, quindi ingrandire o
ridurre l'ingrandimento utilizzando il
telecomando.
3.Una volta fatto, selezionare nuovamente
Zoom, quindi selezionare Chiudi.
4.Per reimpostare l'immagine, premere
Reset.
Per utilizzare la funzione Posizione dopo
aver selezionato Wide Zoom, Zoom o Adatta
a schermo, seguire questi passaggi:
1. Selezionare Posizione.
2.Nella schermata Posizione, selezionare
Posizione, quindi spostare l'immagine
nella posizione desiderata mediante il
telecomando.
3.Una volta fatto, selezionare nuovamente
Posizione, quindi selezionare Chiudi.
4.Per reimpostare la posizione
dell'immagine, selezionare Reset.
Le dimensioni dell'immagine sono disponibili
attraverso Sorgente ingr:
–– ATV, EXT, AV: Auto Wide, 16:9, Wide
Zoom, Zoom, 4:3
–– DTV (576i, 576p, 720p): Auto Wide, 16:9,
Wide Zoom, Zoom, 4:3, Vista adattata 2
per LED Serie 5300, 5500 e superiori
–– DTV(1080i, 1080p) : Auto Wide, 16:9,
Wide Zoom, Zoom, 4:3, Adatta a
schermo, Vista adattata 2
per LED Serie
5300, 5500 e superiori
–– Component (480i, 480p, 576i, 576p,
720p): 16:9, Wide Zoom, Zoom, 4:3
–– Component (1080i, 1080p): 16:9, Wide
Zoom, Zoom, 4:3, Adatta a schermo
–– HDMI (480i, 480p, 576i, 576p): 16:9,
Wide Zoom, Zoom, 4:3, Vista adattata
1
per LED Serie 5300, 5500 e superiori
adattata 2
Vista
per LED Serie 5300, 5500 e superiori
–– HDMI (720p, 1080i, 1080p): 16:9, Wide
Zoom, Zoom, 4:3, Adatta a schermo,
Vista adattata 1
superiori
per LED Serie 5300, 5500 e
Vista adattata 2
per LED Serie 5300,
5500 e superiori
NN In base al tipo di sorgente di ingresso,
le opzioni relative al formato immagine
possono variare.
NN Le voci disponibili variano in base alla
modalità selezionata.
NN HD (High Definition): 16:9 - 1080i/1080p
(1920x1080), 720p (1280x720)
NN E' possibile regolare e memorizzare le
Impostazioni per ogni dispositivo esterno
collegato all'ingresso del televisore.
Selezionare Sorgente, quindi regolare le
impostazioni.
●● Dimens schermo 4:3
Disponibile solo quando il formato
immagine è impostato su Auto Wide. E'
possibile impostare il formato immagine
su 4:3 WSS (Wide Screen Service) o sul
formato originale. Ogni paese europeo ha
propri formati immagine.
NN Non disponibile in modalità Comp. o
HDMI.
●● Regolazione schermo PC per LED Serie 5400
NN Disponibile solo in modalità PC.
–– Grossa / Fine: Elimina o riduce i
disturbi dello schermo. Se non si riesce
ad eliminare il disturbo mediante
la sintonizzazione fine, utilizzare
la funzione Grossa per regolare la
frequenza nel modo migliore possibile,
quindi eseguire nuovamente la
sintonizzazione fine. Una volta ridotto
il disturbo, regolare nuovamente
l'immagine in modo che sia perfettamente
centrata sullo schermo.
–– Posizione: Regolare la posizione dello
schermo PC utilizzando il telecomando,
qualora lo schermo non sia centrato
o non sia adatto alla dimensione del
prodotto.
–– Reset immagine: Ripristina l'immagine
alle impostazioni predefinite.
Regolazione auto
per LED Serie 5400
Menu → Immagine → Regolazione auto
Regola automaticamente le impostazioni
della sintonizzazione fine, della posizione e
della frequenza dell'immagine in modalità
PC.
NN Disponibile solo in modalità PC.
NN Non disponibile collegando il PC mediante
un cavo HDMI o HDMI/DVI.
Modifica delle Opzioni immagine
Impostazioni avanzate
Menu → Immagine → Impostazioni avanzate
Usando questa funzione, è possibile
configurare le impostazioni avanzate
dell'immagine per creare l'effetto
desiderato.
NN Impostazioni avanzate è disponibile solo
quando Modalità immagine è impostata
su Standard o Film.
NN Quando si collega un PC mediante un
cavo HDMI-DVI, è possibile modificare
solo i valori Bilan bianco e Gamma.
●● Contrasto dinamico
Regola il contrasto dello schermo.
●● Tonalità nero
Selezionare il livello di nero per regolare la
profondità dello schermo.
●● Incarnato
Enfatizza la tonalità rosa del valore
“Incarnato.”
●● Solo modalità RGB
Visualizza i colori Rosso, Verde e Blu per
regolare in modo preciso la sfumatura e la
saturazione.
●● Spazio colore
Regola l'intervallo e la varietà dei colori
disponibili (spazio colore) per creare
l'immagine.
NN per LED Serie 6100 - 6800 e PDP Serie 6500 Per
regolare i parametri Colore, Rosso,
Verde, Blu e Reset, impostare lo Spazio
colore su Personalizza.
●● Bilan bianco
Regola la temperatura colore per ottenere
un'immagine più naturale.
R-Offset / G-Offset / B-Offset: Regola
l'intensità di ogni colore (rosso, verde, blu).
R-Gain / G-Gain / B-Gain: Regola la
luminosità di ogni colore (rosso, verde, blu).
Reset: Ripristina il valore Bilan bianco alle
impostazioni predefinite.
●● Bilanc. bianco 10p
per LED Serie 4500 - 5700 e PDP Serie 550 - 570:
Questa funzione non è supportata.
Consente di controllare il bilanciamento del
bianco in un intervallo di 10 punti regolando
la luminosità dei colori rosso, verde e blu.
NN Disponibile quando Modalità immagine è
impostata su Film. Disponibile per tutte
le sorgenti video.
NN Alcuni dispositivi esterni potrebbero non
supportare questa funzione.
Intervallo: Selezionare l'intervallo
desiderato.
Rosso: Regolare il livello di rosso.
Verde: Regolare il livello di verde.
Blu: Regolare il livello di blu.
Reset: Ripristina Bilanc. bianco 10p alle
impostazioni predefinite.
●● Gamma
Regola l'intensità dei colori primari.
●● Schema avanzato
per LED Serie 4500 - 5700 e PDP Serie 550 - 570:
Questa funzione non è supportata.
Utilizzare la funzione Schema avanzato
per calibrare l'immagine. Se il menu OSD
scompare dallo schermo o viene aperto
un altro menu diverso da Immagine, il
televisore memorizza la calibrazione e la
finestra Schema avanzato si chiude.
Off: Disattiva la funzione Schema avanzato.
Motivo1: Questa schermata di prova mostra
l'effetto delle impostazioni dello schermo
sull'ombreggiatura dei toni grigio e nero.
Schema2: Questa schermata di prova
mostra l'effetto delle impostazioni dello
schermo sui colori dell'immagine.
NN Dopo aver selezionato Motivo1 o
Schema2, è possibile regolare le
impostazioni avanzate per ottenere
l'effetto desiderato.
NN Durante l'esecuzione dello Schema
avanzato, l'audio del televisore è
azzerato.
NN Attiva solo in modalità DTV, Comp. e
HDMI.
●● xvYCC
per LED Serie 4500 - 5700 e PDP Serie 550 - 570 :
Questa funzione non è supportata.
L'attivazione di xvYCC consente di
aumentare lo spazio colore e il livello di
dettaglio dell'immagine quando si guardano
film trasmessi da un dispositivo esterno (per
esempio un lettore BD/DVD) collegato alla
porta HDMI o Component IN del televisore.
NN Disponibile solo quando la Modalità
immagine è impostata su Film e l'ingresso
esterno su HDMI o Comp.
NN Alcuni dispositivi esterni potrebbero non
supportare questa funzione.
●● Illuminazione moto
Riduce il consumo energetico abbassando
la luminosità dello schermo quando si
guardano immagini in movimento.
NN Questa funzione non è supportata in
modalità 3D.
NN Disponibile solo in modalità Standard.
NN Quando si modifica il valore
Retroilluminazione
cella
per TV LED
/ Luce
per TV PDP , Contrasto o Luminosità,
il televisore imposta l'opzione
Illuminazione moto su Off.
Opzioni immagine
Menu → Immagine → Opzioni immagine
Usando questa funzione, è possibile
configurare ulteriori impostazioni
dell'immagine a seconda delle proprie
preferenze.
NN Se il televisore è collegato al PC mediante
un cavo HDMI-DVI, è possibile modificare
solo il valore Toni colore.
●● Toni colore
Selezionare la temperatura colore.
NN Le opzioni Caldo1 o Caldo2 verranno
disattivate se Modalità immagine è
impostata su Dinamica.
NN E' possibile modificare e memorizzare le
impostazioni per ogni dispositivo esterno
collegato all'ingresso del televisore.
Selezionare Sorgente, quindi regolare le
impostazioni.
●● Filtro disturbo digitale
Se il segnale ricevuto dal televisore è
debole, è possibile attivare la funzione Filtro
disturbo digitale per ridurre i disturbi statici
e l’effetto ‘ghosting’ sullo schermo.
Visualiz automatica: Al cambio dei canali
analogici, visualizza l’intensità del segnale.
NN Se il segnale è debole, provare tutte le
altre opzioni disponibili fino a ottenere la
migliore qualità visiva.
NN Disponibile solo per i canali analogici.
NN La barra di colore verde indica che si sta
ricevendo il miglior segnale possibile.
●● Filtro disturbo MPEG
Riduce il disturbo MPEG per una migliore
qualità delle immagini.
●● Livello di nero HDMI
Consente di regolare la profondità dello
schermo selezionando il livello di nero
desiderato.
NN Disponibile solo in modalità HDMI.
●● Modalità Film
Imposta il televisore per rilevare ed
elaborare automaticamente i segnali dei film
provenienti da tutte le sorgenti collegate, e
per regolare l'immagine al fine di ottenere
una visione ottimale.
NN Disponibile in modalità TV, AV, Comp.
(480i / 1080i) e HDMI (1080i).
●● Motion Plus per TV LED
per LED Serie 5400 - 5500 : Questa funzione non
è supportata.
Elimina l'effetto "trascinamento" dalle scene
in rapido movimento per offrire una visione
più nitida delle immagini.
NN La schermata delle informazioni sul
televisore mostra la risoluzione e la
frequenza del segnale in ingresso (60Hz),
ma non la frequenza che il televisore
genera per l'immagine visualizzata
mediante la funzione Motion Plus.
NN Se lo schermo è disturbato, impostare
la modalità Motion Plus su Off. Se la
modalità Motion Plus è impostata su
Personalizza, è possibile impostare
manualmente l'opzione Riduz distorsioni,
Riduz vibrazioni o Reset.
NN Se la modalità Motion Plus è impostata
su Demo, è possibile paragonare due
schermate, una normale e una con la
modalità attivata.
Riduz distorsioni: Regola il livello di
sfarfallio dalle sorgenti video.
Riduz vibrazioni: Regola il livello di vibrazioni
dalle sorgenti video durante la riproduzione
di un video.
Reset: Ripristina le impostazioni
personalizzate ai valori predefiniti.
●● LED movim avanzato per TV LED
per LED Serie 4500, 5400 : Questa funzione non
è supportata.
Elimina l'effetto "trascinamento" dalle scene
in rapido movimento per offrire una visione
più nitida delle immagini.
Reimposta immagine
Menu → Immagine → Reimposta immagine
Ripristina la modalità corrente delle
immagini ai valori predefiniti.
Uso del televisore con il PC
Uso del televisore come schermo PC
Immissione delle impostazioni video (basato
su Windows 7)
Per un uso corretto del televisore come
monitor PC, è necessario immettere
le impostazioni video corrette dopo la
connessione del televisore al PC.
NN In base alla versione di Windows e
alla scheda video in uso, le procedure
da seguire sul PC potrebbero essere
leggermente diverse da quelle qui
fornite.
NN Tuttavia, nella maggior parte dei casi
sono applicabili le stesse informazioni
base. (In caso contrario, contattare la
casa costruttrice del computer oppure
un rivenditore Samsung.)
1.Cliccare su “Pannello di controllo” nel
menu Start di Windows.
2.Cliccare su “Aspetto e Temi” in “Pannello
di controllo”. Viene visualizzata una
finestra di dialogo.
3.Cliccare su “Schermo”. Viene visualizzata
un'altra finestra di dialogo.
4.Cliccare sulla scheda ‘Impostazioni’ nella
finestra di dialogo.
–– Nella scheda Impostazioni, impostare
la risoluzione corretta (dimensione
scgermo). La risoluzione ottimale per
questo televisore è 1920 x 1080.
–– Se la finestra di dialogo delle
impostazioni contiene un’opzione
relativa alla frequenza verticale,
selezionare ‘60’ o ‘60 Hz’. In caso
contrario, fare clic su ‘OK’ e uscire
dalla finestra di dialogo.
Modifica della modalità audio preimpostata
Modalità audio
Menu → Suono → Modalità audio
Attraverso le modalità audio vengono
applicate regolazioni predefinite all'audio
trasmesso.
NN Se Seleziona altoparlante è impostata su
Altoparlante esterno, l'opzione Modalità
audio risulterà disabilitata.
●● Standard
Seleziona la modalità audio normale.
●● Musica
Enfatizza la musica rispetto alle voci.
●● Film
Offre la migliore qualità audio per la visione
di film.
●● Voce cristallina
Enfatizza le voci rispetto ad altri suoni.
●● Amplificazione
Aumenta l'intensità delle alte frequenze per
offrire alle persone con deficit uditivo un
ascolto migliore.
Regolazione delle impostazioni audio
Effetto audio
Menu → Suono → Effetto audio
NN Se Seleziona altoparlante è impostata su
Altoparlante esterno, l'opzione Effetto
audio risulterà disabilitata.
NN Disponibile solo quando Modalità audio è
impostata su Standard.
●● SRS TruSurround HD
Questa funzione produce un audio virtuale
a 5.1 canali surround attraverso una coppia
di altoparlanti con tecnologia HRTF (Head
Related Transfer Function).
●● SRS TruDialog
Questa funzione permette di incrementare
l'intensità della voce rispetto alla musica di
sottofondo o agli effetti audio in modo che
sia possibile udire meglio i dialoghi durante
la visione di un programma.
●● Equalizzatore
Equalizzatore visualizza una serie di cursori.
Utilizzare i tasti freccia per selezionare
un cursore, quindi modificarne il valore.
Per reimpostare l'Equalizzatore mediante
l'opzione Reset, selezionare Reset. Viene
visualizzato un messaggio di confema
del ripristino. Selezionare Sì. Per uscire,
selezionare Chiudi.
Bilanciam. L/R: Regola il bilanciamento degli
altoparlanti sinistro e destro.
100Hz / 300Hz / 1 kHz / 3 kHz / 10 kHz
(Regolazione larghezza di banda): Regola il
livello del volume di specifiche frequenze di
banda.
Reset: Ripristina l'equalizzatore alle
impostazioni predefinite.
Opzioni audio trasmissione
Menu → Suono → Opzioni audio trasmissione
●● Lingua audio
(solo canali digitali)
Cambia la lingua predefinita per le lingue
audio.
NN Le lingue disponibili possono variare in
base alla trasmissione.
●● Formato audio
(solo canali digitali)
Quando l’audio è generato sia
dall’altoparlante principale sia dal
ricevitore, potrebbe prodursi un effetto eco
a causa della diversa velocità di decodifica
dei due dispositivi. In questo caso, attivare
la funzione Altoparlante TV.
NN L'opzione Formato audio può essere
diversa in base all'emittente. L'audio
Dolby Digital 5.1 CH è disponibile solo
quando viene collegato un altoparlante
esterno mediante un cavo ottico.
●● Descrizione audio
(Non disponibile in tutte le nazioni) (Solo
canali digitali)
Questa funzione gestisce il flusso audio per
l'opzione AD (Audio Description), nel caso
sia trasmesso insieme all'Audio principale
dall'emittente.
NN Descrizione audio (Off / On): Attiva e
disattiva la funzione Descrizione audio.
NN Volume: Regola il volume della
descrizione audio.
Impostazioni supplementari
Menu → Suono → Impostazioni supplementari
●● Livello audio DTV
(Solo canali digitali)
Questa funzione permette di ridurre la
disparità di un segnale vocale (uno dei
segnali ricevuti durante una trasmissione
TV digitale) a un determinato livello.
NN In base al tipo di segnale trasmesso,
MPEG / HE-AAC può essere regolato tra
-10dB e 0dB.
NN Per aumentare o diminuire il volume,
regolare rispettivamente tra 0 e -10.
●● Uscita SPDIF
SPDIF (Sony Philips Digital InterFace)
è usata per fornire un audio digitale
riducendo le interferenze agli altoparlanti e
ai vari dispositivi digitali come per esempio
un lettore DVD.
●● Formato audio: E' possibile selezionare il
formato di uscita Digital Audio (SPDIF).
NN Il formato di uscita Digital Audio (SPDIF)
disponibile può differire in base alla
sorgente di ingresso
●● Ritardo audio
Usata per correggere la mancata
corrispondenza tra la traccia audio e il video
quando si guarda il contenuto sul televisore
e si ascolta l'audio digitale TV attraverso
un dispositivo esterno quale un dicevitore
AV. Selezionando l'opzione Ritardo audio
viene visualizzata una schermata di cursori.
Regolare il valore dell'opzione mediante il
telecomando (0 ms ~ 250 ms).
●● Comp Dolby Digital
Questa funzione minimizza la disparità dei
segnali tra un segnale dolby digital e un
segnale vocale (per es. audio MPEG, HEAAC, audio ATV)
NN Selezionare Line per ottenere un audio
dinamico, e RF per ridurre la differenza
tra i suoni alti e bassi durante la notte.
Line: Impostare il livello di uscita dei segnali
maggiori o minori di -31dB (riferimento) su
-20dB o -31dB.
RF: Impostare il livello di uscita dei segnali
maggiori o minori di -20dB (riferimento) su
-10dB o -20dB.
Impostazioni altoparlanti
Menu → Suono → Impostazioni altoparlanti
●● Seleziona altoparlante
Se si sta ascoltando una traccia audio
trasmessa da una emittente o da un film
mediante un ricevitore esterno, si potrebbe
avvertire un effetto eco causato dalla
differenza nella velocità di codifica tra gli
altoparlanti TV e quelli del ricevitore audio.
Se ciò dovesse verificarsi, impostare il
televisore su Altoparlante esterno.
NN Quando l'opzione Seleziona altoparlante
è impostata su Altoparlante esterno, gli
altoparlanti TV risultano disattivi. Sarà
pertanto possibile ascoltare l'audio solo
tramite gli altoparlanti esterni. Quando
Seleziona altoparlante è impostata su
Altoparlante TV, gli altoparlanti TV
e quelli esterni risultano attivi. Sarà
pertanto possibile ascoltare l'audio da
entrambi.
NN Quando l'opzione Seleziona altoparlante
è impostata su Altoparlante esterno, i
tasti volume e mute non funzionano e le
impostazioni audio sono limitate.
NN Se non c'è segnale video, sia gli
altoparlanti TV sia quelli esterni
risulteranno disattivati.
●● Volume auto
Normale: Equalizza automaticamente il
livello del volume quando si passa ad un
altro canale.
Notte: Equalizza e diminuisce
automaticamente il volume di ogni canale
per renderlo meno aggressivo. L'opzione
Notte è utile per una visione notturna
quando si desidera mantenere il volume
basso.
NN Per regolare il volume di un dispositivo
sorgente collegato, impostare Volume
auto su Off. Quando l'opzione Volume
auto è impostata su Normale o Notte,
potrebbe non essere possibile regolare
il volume di un dispositivo sorgente
collegato.
Reset audio
Menu → Suono → Reset audio
Ripristina tutte le impostazione audio ai
valori predefiniti.
Connessione alla rete
Connessione rete via cavo
Vi sono tre modi per collegare il televisore
alla LAN via cavo:
NN Per le illustrazioni delle tre tipologie di
connessione di rete via cavo, vedere il
manuale dell'utente in formato cartaceo.
–– E' possibile collegare il televisore alla
LAN connettendo la porta LAN sul retro
del televisore a un modem esterno
mediante un cavo LAN.
–– E' possibile collegare il televisore alla
LAN connettendo la porta LAN sul retro
del televisore al router collegato a un
modem esterno. Usare un cavo LAN per
la connessione.
–– Potrebbe essere possibile collegare il
televisore alla LAN connettendo la porta
LAN sul retro del televisore direttamente
alla presa a parete mediante un cavo
LAN. Notare che alla presa a parete è
collegato un modem o un router che
potrebbe essere installato in qualsiasi
punto dell'abitazione.
NN Se la rete richiede un indirizzo IP
dinamico, è necessario utilizzare un
modem ADSL o un router in grado di
supportare il protocollo DHCP (Dynamic
Host Configuration Protocol). Modem
e router che supportano il protocollo
DHCP forniscono automaticamente
indirizzo IP, maschera di sottorete,
gateway e DNS necessari al televisore
per accedere a Internet, in modo da
non costringere l'utente a immetterli
manualmente. La maggior parte delle
reti domestiche utilizzano indirizzi IP
dinamici.
NN Alcune reti richiedono un indirizzo IP
statico. Se la rete richiede un indirizzo
IP statico, immettere manualmente
indirizzo IP, maschera di sottorete,
gateway e DNS durante l'impostazione
della connessione di rete. Per ottenere
indirizzo IP, maschera di sottorete,
gateway e DNS, contattare l'Internet
Service Provider (ISP). Se si dispone di un
computer basato su Windows, è inoltre
possibile ottenere questi dati tramite
computer.
NN E' possibile utilizzare modem ADSL
in grado di supportare il protocollo
DHCP se la rete richiede un indirizzo IP
statico. I modem ADSL che supportano il
protocollo DHCP permettono inoltre di
usare indirizzi IP statici.
Connessione rete wireless
NN Per l'illustrazione della modalità di
connessione di rete wireless, vedere il
manuale dell'utente in formato cartaceo.
NN per LED Serie 5500 - 5700 e PDP Serie 550 570
Per collegare il televisore a una
rete wireless, è necessario disporre di
un router o di un modem wireless e di
un adattatore LAN wireless Samsung
(WIS10ABGN o WIS12ABGNX), da
collegare alla porta USB del televisore.
L'adattatore LAN wireless Samsung è in
vendita separatamente presso rivenditori
autorizzati, siti di Ecommerce e sul sito
Samsungparts.com.
E' possibile collegare il televisore alla LAN
utilizzando un modem o un router wireless
standard.
Il televisore supporta i protocolli di
comunicazione IEEE 802.11a/b/g e n.
Samsung consiglia di utilizzare il protocollo
IEEE 802.11n. La riproduzione di un video
mediante connessione di rete IEEE 802.11
a/g o g, potrebbe non essere fluida.
NN per LED Serie 5500 - 5700 e PDP Serie 550 - 570
L'adattatore LAN wireless Samsung e
il cavo di prolunga USB sono venduti
separatamente presso rivenditori
autorizzati, siti di Ecommerce e sul sito
Samsungparts.com.
NN per LED Serie 5500 - 5700 e PDP Serie 550 - 570
Verificare che il televisore sia acceso
prima di collegare l'adattatore LAN
wireless Samsung.
NN per LED Serie 5500 - 5700 e PDP Serie 550 - 570
L'adattatore LAN wireless Samsung
potrebbe non essere riconosciuto in
caso di connessione mediante hub USB o
cavo di prolunga USB diverso da quello
fornito.
NN Per utilizzare una rete wireless, il
televisore deve essere collegato a
un router o un modem wireless. Se il
router o il modem wireless supporta
il protocollo DHCP, il televisore può
utilizzare sia un indirizzo DHCP sia un
indirizzo IP statico per collegarsi alla rete
in modalità wireless.
NN Selezionare un canale per il router o il
modem wireless che non sia attualmente
utilizzato. Se il canale impostato per il
router o il modem wireless è attualmente
utilizzato da un altro dispositivo
vicino, ciò comporterà interferenze
e le comunicazioni potrebbero
interrompersi.
NN Il televisore supporta solo i seguenti
protocolli di sicurezza di rete wireless:
–– Modalità di autenticazione: WEP,
WPAPSK, WPA2PSK
–– Tipo crittografia: WEP, TKIP, AES
NN Selezionando la modalità Pure High-
throughput (Greenfield) 802.11n
con crittografia di tipo WEP o TKIP
per il proprio AP (Access Point) o
router wireless, i televisori Samsung
non supporteranno una connessione
conforme alle nuove specifiche di
certificazione Wi-Fi.
NN Se il proprio router o modem wireless
supporta WPS (Wi-Fi Protected Setup),
è possibile collegarsi alla rete mediante
PBC (Push Button Configuration) o un
PIN (Personal Identification Number).
WPS configurerà automaticamente
l'SSID e la chiave WPA in entrambe le
modalità.
NN Se il router, il modem o il dispositivo non
è certificato, potrebbe non connettersi
al televisore.
NN Metodi di connessione: Vi sono quattro
modi per impostare la connessione di
rete wireless.
–– Uso dell'opzione Auto Setup
(Impostazione automatica) (mediante
la funzione Auto Network Search
(Ricerca rete automatica))
–– Uso dell'opzione Manual Setup
(Impostazione manuale)
–– Uso di WPS(PBC)
–– Uso di Plug & Access
Avviso
per LED Serie 5500 - 5700 e PDP Serie 550 - 570
In caso di collegamento del televisore con
un adattatore LAN wireless Samsung,
alcuni canali potrebbero visualizzare le
immagini in modo anomalo o presentare
scariche statiche. In tal caso, stabilire una
connessione utilizzando uno dei seguenti
metodi oppure collegare l'adattatore LAN
wireless Samsung mediante un cavo USB in
un luogo non soggetto a radiointerferenze.
●● Metodo 1: Connessione dell'adattatore LAN
wireless Samsung mediante connettore
angolare USB.
Per collegare l'adattatore LAN wireless
Samsung mediante un connettore angolare
USB, seguire questi passaggi:
1.Collegare il connettore angolare USB
all'adattatore LAN wireless Samsung.
2.Collegare l'altra estremità del connettore
angolare alla porta USB.
●● Metodo 2: Connessione dell'adattatore
LAN wireless Samsung mediante cavo di
prolunga.
Per collegare l'adattatore LAN wireless
Samsung mediante un cavo di prolunga,
seguire questi passaggi:
1.Collegare il cavo di prolunga alla porta
USB.
2.Collegare il cavo di prolunga
all'adattatore LAN wireless Samsung.
3.Fissare l'adattatore LAN wireless
Samsung in alto sul retro del televisore
mediante nastro biadesivo.
Configurazione di una rete via cavo
Impostazioni di rete
Menu → Rete → Impostazioni di rete
Impostare la connessione di rete via cavo o
wireless in modo da utilizzare i vari servizi
Internet quali Smart Hub e AllShare Play ed
eseguire gli aggiornamenti del software.
Impostazione automatica rete via cavo
E' possibile configurare automaticamente la
connessione di rete via cavo del televisore
quando si collega l'apparecchio TV a una
rete in grado di supportare il protocollo
DHCP.
NN Se è stato collegato un cavo LAN,
viene visualizzata automaticamente la
schermata di configurazione della rete
via cavo.
Per impostare automaticamente la
connessione di rete via cavo del televisore,
seguire questi passaggi:
1.Accedere alla schermata Impostazioni di
rete. (Rete → Impostazioni di rete)
2.Selezionare Avvio. Comparirà la
schermata di test della rete per la verifica
della connessione.
3.Una volta verificata la connessione, viene
visualizzato il messaggio "Connessione
a Internet stabilita. In caso di problemi
nell'utilizzo di servizi online, contattare
l'ISP.". Selezionare OK.
NN Se il processo di connessione non riesce,
verificare il collegamento alla porta LAN.
NN Se il processo automatico non rileva le
impostazioni per la connessione di rete
o se si desidera impostare manualmente
la connessione, consultare la sezione
"Impostazione di rete manuale".
Impostazione manuale rete via cavo
E' possibile configurare manualmente la
connessione di rete via cavo del televisore
quando si collega l'apparecchio TV a una
rete che richiede un indirizzo IP statico.
Ottenere le impostazioni per la connessione
di rete
Per visualizzare le impostazioni per la
connessione di rete sui computer basati su
Windows XP, seguire questi passaggi:
1.Cliccare con il tasto destro del mouse
sull'icona Rete in basso a destra dello
schermo.
2.Nel menu a comparsa visualizzato,
cliccare su Stato.
3.Nella finestra di dialogo, cliccare sulla
scheda Supporto.
4.Nella scheda Supporto, cliccare su
Dettagli. Sullo schermo vengono
visualizzate le impostazioni per la
connessione di rete.
Per impostare manualmente la connessione
di rete via cavo del televisore, seguire questi
passaggi:
1.Accedere alla schermata Impostazioni di
rete. (Rete → Impostazioni di rete)
2.Selezionare Avvio. Viene visualizzata
la schermata di connessione di rete e si
avvia il processo di verifica.
3.Selezionare Arresta. Il processo di
verifica si arresta. Nella schermata
di connessione di rete selezionare
Impostaz. IP. Viene visualizzata la
schermata Impostaz. IP.
4.Selezionare Modalità IP, quindi impostare
Modalità IP su Manuale.
5.Accedere al campo Indirizzo IP, quindi
selezionare l'Indirizzo IP mediante il
telecomando.
6.Sempre con il telecomando, immettere
la prima parte dell'Indirizzo IP (per es.
105) nel primo campo di immissione. Al
termine, accedere al campo successivo.
7.Immettere la parte rimanente
dell'Indirizzo IP. Al termine, accedere al
campo successivo.
8.Ripetere il processo di immissione per
ogni campo nell'Indirizzo IP.
NN Se si commette un errore durante
l'inserimento del numero, inserire il
numero corretto.
9.Al termine, accedere al campo Masc
sottorete.
10.Ripetere il processo di immissione per le
impostazioni Masc sottorete, Gateway e
Server DNS.
11.Al termine, selezionare OK. Viene
visualizzata la schermata di test della
rete e si avvia il processo di verifica. Una
volta verificata la connessione, viene
visualizzato il messaggio "Connessione
a Internet stabilita. In caso di problemi
nell'utilizzo di servizi online, contattare
l'ISP.". Selezionare OK.
Stato rete
Menu → Rete → Stato rete
E' possibile verificare lo stato corrente della
rete e di Internet.
Se la connessione di rete via cavo non riesce...
●● Rete via cavo non trovata.
Verificare che il cavo di rete sia collegato.
Se è collegato, controllare che il router
sia acceso. In caso positivo, provare a
spegnerlo e riaccenderlo.
●● Impostazione automatica IP non riuscita.
Provare la seguente procedura per
impostare l'indirizzo IP automaticamente,
oppure, impostare l'indirizzo IP
manualmente selezionando Impostaz. IP.
1) Verificare che il server DHCP sia attivato
sul router. 2) Scollegare e ricollegare il
router. 3) Contattare l'Internet Service
Provider per ulteriori informazioni
●● Impossibile collegarsi alla rete.
Provare la seguente procedura:
verificare che l'indirizzo IP sia impostato
correttamente in Impostaz. IP. Contattare
l'Internet Service Provider per ulteriori
informazioni.
●● Connessione alla rete locale attiva, ma
impossibile collegarsi a Internet.
Verificare le impostazioni DNS in Impostaz.
IP, oppure contattare l'Internet Service
Provider per accedere a Internet.
●● Impostazione di rete completata, ma
impossibile collegarsi a Internet.
Contattare l'Internet Service Provider per
accedere a Internet.
Configurazione della rete wireless
Impostazioni di rete
Menu → Rete → Impostazioni di rete
Impostare la connessione di rete via cavo o
wireless in modo da utilizzare i vari servizi
Internet quali Smart Hub e AllShare Play ed
eseguire gli aggiornamenti del software.
Impostazione automatica rete wireless
La maggior parte delle reti wireless
dispone di un ulteriore sistema di sicurezza
che utilizza l'accesso alla rete tramite
dispositivi per la trasmissione di un codice
di sicurezza crittografato denominato
Chiave di sicurezza o di accesso. La Chiave
di sicurezza è basata su passphrase,
tipicamente una parola o una serie di
lettere e numeri di una lunghezza specifica
da immettere quando si configurano le
impostazioni di sicurezza della rete wireless.
Utilizzando questo metodo per
l'impostazione della connessione di
rete, e avendo specificato una Chiave di
sicurezza per accedere alla rete wireless,
verrà chiesto di digitare una passphrase
durante la procedura di impostazione
automatica o manuale.
NN A seconda del router o del modem,
potrebbe essere possibile utilizzare un
WPS PIN.
Per impostare automaticamente la
connessione di rete wireless del televisore,
seguire questi passaggi:
1.Accedere alla schermata Impostazioni di
rete. (Rete → Impostazioni di rete)
2.Selezionare Avvio. La funzione Rete
ricerca le reti wireless disponibili. Al
termine, verrà visualizzato l'elenco delle
reti disponibili.
3.Nell'elenco delle reti disponibili,
selezionare la rete alla quale collegarsi,
quindi selezionare Succ..
NN Se il router wireless è impostato
su Hidden (Nascosto), selezionare
Aggiungi rete e digitare il Nome rete
(SSID) e la chiave di sicurezza per
stabilire la connessione.
4.Alla comparsa della finestra Immettere
chiave di sicurezza, andare al passaggio
5. Selezionando un router wireless
sprovvisto di chiave di sicurezza, andare
al passaggio 7.
5.Per impostare una protezione wireless
per il router, digitare la chiave (Sicurezza
o PIN).
NN E' possibile digitare la chiave
(Sicurezza o PIN) mediante la tastiera
a schermo. Immettere la chiave
utilizzando il telecomando.
NN Per immettere la chiave di sicurezza
è possibile utilizzare una tastiera
con connessione Bluetooth o USB.
La funzione Bluetooth potrebbe
non essere disponibile a seconda del
modello.
NN Dovrebbe essere possibile reperire la
passphrase in una delle schermate di
configurazione usate per impostare il
router o il modem.
6.Al termine, selezionare Succ.. Viene
visualizzata la schermata di connessione
di rete e si avvia il processo di verifica.
7.Una volta verificata la connessione, viene
visualizzato il messaggio Connessione
a Internet stabilita. In caso di problemi
nell'utilizzo di servizi online, contattare
l'ISP..
NN Se la rete non accetta la chiave (Sicurezza
o PIN), selezionare Riprova o Impostaz.
IP per immettere le impostazioni
manualmente.
NN Se si desidera eseguire la connessione
manualmente, selezionare Impostaz.
IP. Quindi, accedere alla sezione
“Impostazione di rete manuale”.
Impostazione manuale rete wireless
E' possibile configurare manualmente la
connessione di rete wireless del televisore
quando si collega l'apparecchio TV a una
rete che richiede un indirizzo IP statico o se
il processo di connessione automatico non
riesce.
Ottenere le impostazioni per la connessione
di rete
Per visualizzare le impostazioni per la
connessione di rete sulla maggior parte dei
computer basati su Windows, seguire questi
passaggi:
1.Cliccare con il tasto destro del mouse
sull'icona Rete in basso a destra dello
schermo.
2.Nel menu a comparsa visualizzato,
cliccare su Stato.
3.Nella finestra di dialogo, cliccare sulla
scheda Supporto.
4.Nella scheda Supporto, cliccare su
Dettagli. Sullo schermo vengono
visualizzate le impostazioni per la
connessione di rete.
Per impostare manualmente la connessione
di rete wireless del televisore, seguire questi
passaggi:
1.Accedere alla schermata Impostazioni di
rete. (Rete → Impostazioni di rete)
2.Selezionare Avvio. La funzione Rete
ricerca le reti wireless disponibili. Al
termine, verrà visualizzato l'elenco delle
reti disponibili.
3.Nell'elenco delle reti disponibili,
selezionare la rete alla quale collegarsi,
quindi selezionare Succ..
NN Se il router wireless è impostato
su Hidden (Nascosto), selezionare
Aggiungi rete e digitare Nome rete
(SSID) e Chiave sicur per stabilire la
connessione.
4.Alla comparsa della finestra Immettere
chiave di sicurezza, andare al passaggio
5. Selezionando un router wireless
sprovvisto di chiave di sicurezza, andare
al passaggio 7.
5.Per impostare una protezione wireless
per il router, digitare la chiave (Sicurezza
o PIN).
NN E' possibile digitare la chiave
(Sicurezza o PIN) mediante la tastiera
a schermo. Immettere la chiave
utilizzando il telecomando.
NN Dovrebbe essere possibile reperire la
passphrase in una delle schermate di
configurazione usate per impostare il
router o il modem.
6.Al termine, selezionare Succ.. Viene
visualizzata la schermata di connessione
di rete e si avvia il processo di verifica.
7.Selezionare Arresta. Il processo di
verifica si arresta. Nella schermata
di connessione di rete selezionare
Impostaz. IP. Viene visualizzata la
schermata Impostaz. IP.
8.Selezionare Modalità IP, quindi impostare
Modalità IP su Manuale.
9.Accedere al campo Indirizzo IP, quindi
selezionare l'Indirizzo IP mediante il
telecomando.
10.Sempre con il telecomando, immettere
la prima parte dell'Indirizzo IP (per es.
105) nel primo campo di immissione. Al
termine, accedere al campo successivo.
11.Immettere la parte rimanente
dell'Indirizzo IP. Al termine, accedere al
campo successivo.
12.Ripetere il processo di immissione per
ogni campo nell'Indirizzo IP.
NN Se si commette un errore durante
l'inserimento del numero, inserire il
numero corretto.
13.Al termine, accedere al campo Masc
sottorete.
14.Ripetere il processo di immissione per le
impostazioni Masc sottorete, Gateway e
Server DNS.
15.Al termine, selezionare OK. Viene
visualizzata la schermata di connessione
di rete e si avvia il processo di verifica.
Una volta verificata la connessione, viene
visualizzato il messaggio "Connessione
a Internet stabilita. In caso di problemi
nell'utilizzo di servizi online, contattare
l'ISP.".
Impostazione rete WPS(PBC)
Se il router dispone di un tasto WPS (PBC), è
possibile configurare la connessione di rete
wireless del televisore mediante questo
tasto.
Per impostare la connessione di rete
wireless del televisore mediante WPS(PBC),
seguire questi passaggi:
1.Accedere alla schermata Impostazioni di
rete. (Rete → Impostazioni di rete)
2.Selezionare Avvio. La funzione Rete
ricerca le reti wireless disponibili. Al
termine, verrà visualizzato l'elenco delle
reti disponibili.
3.Selezionare WPS(PBC).
4.Premere il tasto WPS(PBC) sul
router entro 2 minuti. Il televisore
acquisirà automaticamente tutte le
impostazioni di rete di cui necessita e si
collegherà alla rete.
5.Comparirà la schermata di connessione
della rete, dopo la quale l'impostazione di
rete sarà completata.
Impostazione di rete Plug & Access
La funzione Plug & Access consente di
collegare facilmente il televisore Samsung
al router wireless Samsung (venduto
separatamente) mediante una chiavetta
USB per trasferire le informazioni di
configurazione dal router al televisore. Se
il router wireless non è di marca Samsung e
non supporta la funzione Plug & Access, è
necessario utilizzare uno degli altri metodi
di connessione.
NN L'elenco delle apparecchiature che
supportano la funzione Plug & Access è
reperibile sul sito www.samsung.com.
Per impostare la connessione di rete
wireless del televisore mediante la funzione
Plug & Access, seguire questi passaggi:
1.Accendere il ruoter wireless Samsung e il
televisore.
2.Inserire una chiavetta USB nella porta
USB sul router wireless Samsung.
Verificare che il LED del router sia acceso
(Lampeggiante → acceso).
3.Estrarre la chiavetta USB dal router,
quindi inserirla in una delle porte USB
del televisore Samsung. Dalla chiavetta
vengono scaricate le informazioni di
connessione.
4.Attendere fino all'avvenuta connessione
automatica.
NN Se la funzione Plug & Access non
è in grado di collegare il televisore
al router wireless, comparirà una
schermata che avviserà della mancata
connessione. Per provare nuovamente
a utilizzare la funzione Plug & Access,
rimuovere la chiavetta USB, resettare
il router e ripetere la procedura
dal passaggio 1. E' anche possibile
selezionare uno degli altri metodi di
connessione.
5.Comparirà la schermata di connessione
della rete, dopo la quale l'impostazione di
rete sarà completata.
NN Se le impostazioni del router wireless
vengono modificate o si installa un
nuovo router, eseguire nuovamente la
procedura Plug & Access, iniziando dal
passaggio 1.
Stato rete
Menu → Rete → Stato rete
E' possibile verificare lo stato corrente della
rete e di Internet.
Se la connessione di rete wireless non riesce...
●● Mancata connessione di rete wireless.
Nessun router wireless selezionato.
Accedere a Impostazioni di rete per
selezionare il router.
●● Impossibile collegarsi al router wireless.
Provare la seguente procedura: verificare
che il router sia acceso e, in caso positivo,
provare a spegnerlo e riaccenderlo.
Verificare se è necessaria una chiave di
sicurezza per utilizzare il router.
●● Impostazione automatica IP non riuscita.
Provare la seguente procedura per
impostare l'indirizzo IP automaticamente,
oppure, impostare l'indirizzo IP
manualmente selezionando Impostaz. IP.
1) Verificare che il server DHCP sia attivato
sul router. 2) Scollegare e ricollegare il
router. 3) Contattare l'Internet Service
Provider per ulteriori informazioni.
●● Impossibile collegarsi alla rete.
Provare la seguente procedura:
verificare che l'indirizzo IP sia impostato
correttamente in Impostaz. IP. Contattare
l'Internet Service Provider per ulteriori
informazioni.
●● Connessione alla rete locale attiva, ma
impossibile collegarsi a Internet.
Verificare le impostazioni DNS in Impostaz.
IP, oppure contattare l'Internet Service
Provider per accedere a Internet.
●● Impostazione di rete completata, ma
impossibile collegarsi a Internet.
Contattare l'Internet Service Provider per
accedere a Internet.
Gestione dei dispositivi connessi alla rete
Wi-Fi Direct
Menu → Rete → Wi-Fi Direct
Impostare la connessione del televisore a
dispositivi mobili wireless. Questa funzione
consente di collegare dispositivi mobili
wireless al televisore senza bisogno di un
router.
NN Per utilizzare questa funzione,
il dispositivo mobile deve essere
supportato da Wi-Fi Direct.
NN per LED Serie 5500 - 5700 e PDP Serie 550 - 570
E' possibile utilizzare questa funzione
quando si collega l'adattatore LAN
wireless Samsung. (Potrebbe non essere
disponibile a seconda del modello.)
Per collegare il dispositivo mobile al
televisore mediante la funzione Wi-Fi Direct,
seguire questi passaggi:
1.Accendere il dispositivo Wi-Fi Direct e
attivarne la funzione Wi-Fi Direct.
2.Accedere alla schermata Wi-Fi Direct.
(Rete → Wi-Fi Direct) Il televisore avvia
la ricerca di dispositivi, quindi visualizza i
risultati nella schermata Wi-Fi Direct.
3.Attivare la funzione Wi-Fi Direct sul
dispositivo. Selezionare il dispositivo WiFi desiderato.
–– Per PBC: Premere il tasto WPS (PBC)
sul dispositivo Wi-Fi entro 2 minuti.
Viene visualizzato il messaggio
Connessione in corso, seguito dal
messaggio Connesso. Alla chiusura
del messaggio, il dispositivo viene
elencato nella schermata Wi-Fi Direct
come 'collegato'.
–– Per il PIN: Inserire il PIN visualizzato
sul dispositivo. Viene visualizzato
il messaggio Connessione in corso,
seguito dal messaggio Connesso. Alla
chiusura del messaggio, il dispositivo
viene elencato nella schermata Wi-Fi
Direct come 'collegato'.
NN Per scollegare il dispositivo, selezionare
il dispositivo Wi-Fi collegato, quindi
selezionare Disconnetti.
NN Televisore e lettore BD assumono il ruolo
di Titolare del gruppo. Se un televisore o
un lettore BD è collegato via Wi-Fi Direct,
il dispositivo collegato è rappresentato
come Titolare del gruppo nell'elenco WiFi Direct. Tuttavia, anche in questo caso,
il televisore non può collegarsi a un altro
TV o lettore BD via Wi-Fi Direct.
Soft AP
Menu → Rete → Soft AP
Utilizzando questa funzione, è possibile
collegare il televisore ai dispositivi mobili
se questi non supportano la funzione Wi-Fi
Direct.
La schermata Soft AP consente di impostare
le opzioni per il collegamento di dispositivi
Wi-Fi.
●● Soft AP
Attiva o disattiva la modalità Soft AP.
Quando Soft AP è impostata su On, i
dispositivi mobili sono in grado di rilevare il
nome di rete del televisore nell'elenco delle
connessioni Wi-Fi.
●● Chiave sicur
Immettere una Chiave sicur di almeno
8 caratteri mediante il telecomando. Al
termine, selezionare Fatto.
–– Se la chiave di sicurezza non contiene
almeno 8 caratteri, non sarà possibile
selezionare Fatto.
–– Per collegare un dispositivo mobile al
televisore, digitare la chiave di sicurezza
per il dispositivo.
–– Se la rete funziona in modo anomalo,
verificare nuovamente la chiave di
sicurezza. Una chiave di sicurezza errata
può causare un malfunzionamento.
Utilizzando Wi-Fi Direct o Soft AP, è possibile
condividere dati tramite AllShare Play.
(Solo per alcuni modelli di dispositivi mobili
che supportano Wi-Fi Direct o Soft AP.)
Wi-Fi Direct
Soft AP
Numero di dispositivi Wi-Fi che
possono essere collegati
Fino a 5
Fino a 5
Condivisione dati
Supportata tramite AllShare (solo
per i modelli di dispositivi mobili
supportati.)
Solo tramite AllShare
Impostazioni AllShare
Menu → Rete → Impostazioni AllShare
Mediante una connessione di rete, AllShare
Play consente di riprodurre sul televisore
Video, Foto o Musica memorizzati sul PC o
sul dispositivo compatibile DLNA. Consente
inoltre di controllare il televisore mediante
questi dispositivi.
La schermata Impostazioni AllShare
elenca i dispositivi AllShare collegati in
rete con i rispettivi indirizzi IP. Attraverso
questa schermata, è possibile consentire
a un dispositivo di accedere al televisore,
negarne l'accesso o eliminare il dispositivo
dall'elenco AllShare.
I dispositivi vengono visualizzati nella
schermata Impostazioni AllShare solo se
è stata stabilita la connessione di rete sui
dispositivi AllShare. In caso contrario, la
schermata risulterà vuota.
Per utilizzare la funzione di rete AllShare,
installare il software di rete AllShare sul
PC. Per informazioni sulla configurazione
delle opzioni, vedere la sezione “Uso delle
funzioni AllShare Play”.
Nome dispositivo
Menu → Rete → Nome dispositivo
Immettere un nome per il televisore. Il nome
immesso verrà mostrato sui dispositivi e i
controlli remoti di rete mediante AllShare
Play.
NN Sullo schermo viene visualizzata una
tastiera. Utilizzando il telecomando,
digitare manualmente un nome per il
televisore. Al termine, selezionare Fatto.
NN Per immettere le lettere, evidenziare e
selezionare ogni lettera. Per immettere
i numeri, evidenziare e selezionare ogni
numero o premere i tasti numerici sul
telecomando.
N Per immettere lettere maiuscole (o
cambiare formato da maiuscolo a
minuscolo), selezionare Caps o Shift.
N Per visualizzare simboli e punteggiatura,
selezionare
. Per visualizzare
nuovamente le lettere, selezionare
ancora una volta
.
Impostazione dell'orario
Durata
Menu → Sistema → Durata
NN L'ora corrente appare ogni volta che si
preme INFO sul telecomando.
●● Orologio
Impostare l'orologio per utilizzare le
funzioni timer del televisore.
NN Se il cavo di alimentazione viene
scollegato, è necessario impostare
nuovamente l'orologio
Modalità orologio: Impostare manualmente
o automaticamente l'ora corrente.
–– Auto: Il televisore imposta
automaticamente l'ora corrente
utilizzando l'orario inviato dal canale
digitale.
NN Per l'impostazione automatica dell'ora
corrente il televisore deve essere
connesso via cavo o antenna.
NN In base all'emittente e al segnale,
l'impostazione automatica dell'orario
potrebbe non essere corretta.
In questo caso, impostare l'ora
manualmente.
–– Manuale: Impostare manualmente l'ora
corrente.
Imposta Ora: Impostare Data e Durata
manualmente. E' possibile impostare la data
e l'ora corrente mediante il telecomando.
NN Disponibile solo quando Modalità
orologio è impostata su Manuale.
Fuso orario: Selezionare il fuso orario della
propria zona.
NN Questa funzione è disponibile solo
quando Modalità orologio è impostata su
Auto.
GMT: Selezionare il fuso orario della propria
zona.
NN E' possibile utilizzare questa funzione
quando Nazione è impostata su Altre.
DST: Attiva e disattiva la funzione Ora
legale (DST, Daylight Saving Time).
NN Questa funzione è disponibile solo
quando Modalità orologio è impostata su
Auto.
●● Timer stand-by
Spegne automaticamente il televisore dopo
il periodo di tempo preimpostato. (30, 60,
90, 120, 150 o 180 minuti).
NN Selezionare un periodo di tempo
mediante il telecomando. Per annullare
l'opzione Timer stand-by, selezionare
Off.
●● Timer accensione
Impostare Timer accensione in modo che
il televisore si accenda automaticamente
il giorno e all'ora prescelti. E' possibile
impostare fino a tre configurazioni Timer
accensione separate (Timer accensione
1, Timer accensione 2, Timer accensione
3) quindi selezionare la sorgente del
contenuto da riprodurre all'accensione del
televisore: un canale via antenna o cavo,
un dispositivo USB, o un ricevitore STB
collegato a uno degli ingressi del televisore
(HDMI1, AV, ecc.).
NN E' necessario impostare l'orologio prima
di utilizzare l'opzione Timer accensione.
Impostazione: Selezionare Off, 1 volta,
Ogni gg, Lun~Ven, Lun~Sab, Sab~Dom
o Manuale. Selezionando Manuale, è
possibile scegliere il giorno in cui si desidera
che il televisore si accenda in base alla
configurazione Timer accensione.
NN Il simbolo c indica il giorno selezionato.
Durata: Impostare l'ora per l'accensione
automatica del televisore.
Selezionare il livello del volume desiderato.
Regolare il volume con il telecomando.
Sorgente: per selezionare la sorgente del
contenuto da riprodurre all'accensione del
televisore. E' possibile:
–– Selezionare TV in modo che
all'accensione il televisore riproduca il
segnale via cavo o antenna di un canale
specifico.
–– Selezionare USB in modo che
all'accensione il televisore riproduca foto
o file audio memorizzati su un dispositivo
USB.
–– Selezionare sul televisore la sorgente
(HDMI1, HDMI2, Comp., ecc.) alla quale è
collegato il ricevitore satellitare, in modo
che all'accensione il televisore riproduca
un canale attraverso il ricevitore.
NN Il dispositivo USB deve essere collegato
al televisore prima di selezionare USB.
NN Selezionando una sorgente diversa da TV
o USB, è necessario:
Disporre di un ricevitore via cavo o
satellitare (set-top box) collegato a
tale sorgente
Impostare il ricevitore satellitare sul
canale che si desidera riprodurre
all'accensione del televisore
Lasciare acceso il ricevitore
satellitare.
NN Selezionando una sorgente diversa da TV
o USB, le opzioni Antenna e Canale non
saranno più disponibili.
Antenna (quando Sorgente è impostata su
TV): Selezionare ATV o DTV.
Canale (quando Sorgente è impostata su
TV): Selezionare il canale desiderato.
Musica / Foto (quando Sorgente è impostata
su USB): Nel dispositivo USB, è possibile
selezionare una cartella contenente le
foto, oppure una cartella contenente
le foto e una contenente la musica da
riprodurre automaticamente all'accensione
del televisore. Selezionando quest'ultima
opzione, il televisore riprodurrà sia le foto
sia la musica delle cartelle selezionate.
Per selezionare le cartelle sul dispositivo
USB, seguire questi passaggi:
1.Selezionare Musica. Il televisore
riproduce una singola cartella
(principale) e il tipo o il nome del
dispositivo.
2.Selezionare il tipo o il nome del
dispositivo da riprodurre. Sul dispositivo
selezionato compare un elenco di
cartelle.
NN Se il dispositivo non contiene cartelle,
evidenziare Seleziona, quindi selezionare
la cartella principale. La schermata Timer
viene nuovamente visualizzata con il
nome del dispositivo nel campo Musica.
Andare al Passaggio 4.
3.Evidenziare una cartella contenente
musica, quindi evidenziare Seleziona di
fianco ad essa. La schermata Timer viene
nuovamente visualizzata con il nome
della cartella nel campo Musica.
4.Se si desidera che il televisore riproduca
delle immagini insieme alla musica
selezionata, scegliere Foto, quindi
ripetere la procedura.
5.Al termine, selezionare Chiudi in fondo
allo schermo.
NN E' necessario selezionare un file musicale.
Non è sufficiente selezionare solo un file
contenente foto.
NN Se sul dispositivo USB non sono presenti
file musicali, oppure non è stata
selezionata una cartella contenente il
file da riprodurre, l'opzione Timer non
funziona correttamente.
NN Nel caso ci sia una sola foto memorizzata
sul dispositivo USB, la funzione Slide
Show non è disponibile.
NN Se il nome della cartella è troppo lungo,
la cartella non è selezionabile.
NN A ogni dispositivo USB viene assegnata
una cartella distintiva. Se si usano
più dispositivi USB dello stesso tipo,
verificare che le cartelle assegnate a ogni
USB abbiano nomi diversi.
NN Quando si usa la funzione Timer
accensione si consiglia di utilizzare una
chiavetta USB e un lettore di schede. La
funzione Timer accensione potrebbe non
essere utilizzabile con dispositivi USB
dotati di batteria interna, lettori MP3
o PMP prodotti da alcuni costruttori,
poiché tali dispositivi impiegano molto
tempo per essere riconosciuti dal
televisore.
NN Impostando Timer accensione per
riprodurre all'accensione del televisore
un file memorizzato su un HDD USB,
potrebbero volerci fino a 40 secondi o
anche più.
●● Timer spegnimento
Impostare Timer spegnimento in modo che
il televisore si spenga automaticamente il
giorno e all'ora prescelti. Sono disponibili
tre diverse configurazioni per l'opzione
Timer spegnimento. (Timer spegnimento1,
Timer spegnimento2, Timer spegnimento3)
NN Impostare l'orologio prima di configurare
l'opzione Timer spegnimento.
Impostazione: Selezionare Off, 1 volta,
Ogni gg, Lun~Ven, Lun~Sab, Sab~Dom
o Manuale. Selezionando Manuale, è
possibile scegliere il giorno in cui si desidera
che il televisore si spenga in base alla
configurazione Timer spegnimento.
NN Il simbolo c indica il giorno selezionato.
Durata: Impostare l'ora per lo spegnimento
automatico del televisore.
Blocco programmi
Sicurezza
Menu → Sistema → Sicurezza
Questa funzione consente di configurare le
opzioni di sicurezza relative al programma.
Ogni volta che si accede alla funzione
Sicurezza, viene visualizzata la schermata
di inserimento del PIN. La schermata
di inserimento del PIN si chiude e viene
visualizzato il menu Sicurezza.
●● Blocco canali
Bloccare i canali nel menu Canale per
impedire a utenti non autorizzati,
per esempio i bambini, di visualizzare
programmi non adatti.
NN Disponibile solo quando Sorgente è
impostata su TV.
●● Blocco programma
(In base alla nazione)
Se attivata, la funzione Blocco programma
blocca automaticamente i programmi che
l'utente ha ritenuto inadatti per i propri
figli. Immettere il PIN prima di impostare o
modificare una qualunque delle limitazioni
della funzione Blocco programma.
NN Le voci incluse nella funzione Blocco
programma possono essere diverse in
base alla nazione.
●● Abilitazione Adulti per il Regno Unito
E' possibile attivare la funzione Abilitazione
Adulti.
NN La funzione Abilitazione Adulti è
disponibile solo per l'antenna Freesat.
●● Cambia PIN
Viene visualizzata la schermata Cambia
PIN. Scegliere 4 cifre per il nuovo PIN e
immetterle nella schermata Immetti nuovo
PIN. Digitare nuovamente le 4 cifre nella
schermata Conferma nuovo PIN. Alla
chiusura della schermata di conferma,
selezionare Chiudi. Il televisore ha
memorizzato il nuovo PIN.
Visione di un film o di un programma bloccato
Quando il televisore viene sintonizzato su
un programma o un film con limitazioni per
la visione, la funzione Blocco programma ne
bloccherà l'accesso.
Verrà visualizzata una schermata vuota
e comparirà il messaggio Questo canale è
bloccato dalle impostazioni di blocco dei
canali. Digit. il codice PIN per sbloccare..
Immettere il PIN per sbloccare il programma
o il film desiderato
con il telecomando.
Soluzioni economiche
Soluzione Eco
Menu → Sistema → Soluzione Eco
●● Risparmio energia
Questa funzione consente di regolare il
televisore in modo da ridurre il consumo
di energia. Selezionando Immagine off,
lo schermo viene disattivato ma l'audio
rimane attivo. Per attivare lo schermo
premere un tasto qualsiasi, eccetto il tasto
di regolazione del volume.
●● Sensore Eco
per LED Serie 4500, 5400 : Questa funzione non
è supportata.
Per migliorare le impostazioni di risparmio
energetico, le impostazioni delle immagini
vengono automaticamente adattate
all'illuminazione ambientale.
NN Regolando il valore Retroilluminazione
per TV LED
/ Luce cella
per TV PDP
nel menu
Immagine, l'opzione Sensore Eco verrà
impostata automaticamente su Off.
Retroillumin min
min
per TV LED
/ Luce cella
per TV PDP : Quando l'opzione Sensore
Eco è impostata su On, è possibile regolare
manualmente il livello minimo di luminosità
dello schermo.
NN Se l'opzione Sensore Eco è impostata su
On, la luminosità del display potrebbe
cambiare (diventando leggermente
più scura o più chiara) a seconda
dell'intensità della luce ambientale. E'
possibile controllare il livello minimo di
luminosità dello schermo con l'opzione
Retroillumin min
min
per TV LED
/ Luce cella
per TV PDP.
●● No segnale std-by
Per ridurre il consumo energetico,
impostare il periodo di tempo in cui il
televisore rimane acceso senza ricevere
segnali.
●● Spegnimento automatico
Il televisore si spegnerà automaticamente
se per 4 ore non verrà rilevata attività da
parte dell'utente.
Picture In Picture (PIP)
PIP
Menu → Sistema → PIP
E' possibile guardare contemporaneamente
un programma il cui segnale è passato
attraverso il sintonizzatore TV e un video
trasmesso da una sorgente video esterna.
Attraverso la funzione PIP, se al televisore
è collegato per es. un lettore Blu-ray, è
possibile guardare un programma TV e il
film in Blu-ray contemporaneamente.
NN Se Smart Hub o Blocco programma
sono attive, non è possibile utilizzare la
funzione PIP.
●● PIP
Attiva o disattiva la funzione PIP.
●● Canale
Selezionare il canale per lo schermo
secondario.
●● Dimensioni
Selezionare la dimensione dell'immagine
secondaria.
●● Posizione
Selezionare la posizione dell'immagine
secondaria.
●● Selezione audio
E' possibile scegliere se ascoltare l'audio
dell'immagine principale o di quella
secondaria.
NN Spegnendo il televisore durante la
visione in modalità PIP, la funzione
PIP verrà ripristinata e all'accensione
sarà impostata su Off. Alla successiva
accensione del televisore, la funzione PIP
dovrà essere riattivata per guardare i
programmi in modalità PIP.
NN L'immagine nella finestra PIP potrebbe
apparire leggermente innaturale quando
si usa la schermata principale per
visualizzare un videogame o il karaoke.
NN La funzione PIP non può essere utilizzata
se la funzione 3D è attiva.
NN Impostazioni PIP: L'immagine
trasmessa dalla sorgente video esterna
viene visualizzata come immagine
principale mentre quella proveniente
dal sintonizzatore TV appare nella
schermata PIP secondaria.
–– Immagine principale: Comp., HDMI
–– Immagine secondaria: TV
Altre funzioni
Lingua
Menu → Sistema → Lingua
●● Lingua menu
Impostare la lingua dei menu.
●● Lingua Teletext
Impostare la lingua desiderata per il servizio
Teletext.
NN La lingua predefinita è l'inglese, nel caso
in cui la trasmissione non supporti la
lingua selezionata.
●● Lingua preferita
Selezionare una lingua, che verrà rilevata
come predefinita alla selezione di un canale.
Gestione disp.
Menu → Sistema → Gestione disp.
Questa funzione consente di configurare
tastiera e mouse per l'uso con il televisore.
Questo menu consente di visualizzare
gli elenchi di dispositivi e di regolare le
impostazioni di tastiera e mouse.
NN Il televisore potrebbe non essere
compatibile con il modello del mouse e
della tastiera HID USB in uso.
NN E' possibile collegare tastiera e mouse
contemporaneamente.
●● Impostaz. tastiera
Consente di utilizzare il televisore con una
tastiera USB o Bluetooth.
6800 e TV PDP
per LED Serie 6100-
Per utilizzare una tastiera USB,
collegarla alla porta USB. Per utilizzare una
tastiera Bluetooth, collegarla attivando la
funzione Bluetooth.
NN Disponibile solo quando a schermo viene
visualizzata la tastiera QWERTY.
Seleziona tastiera
Dall'elenco delle tastiere disponibili,
selezionare quale tastiera si desidera
utilizzare. E' possibile utilizzare solo
una tastiera per volta, anche se ne sono
collegate diverse.
Aggiungi tastiera Bluetooth
per LED Serie 6100-6800 e TV PDP
E' possibile aggiungere una tastiera
Bluetooth.
Opzioni tastiera
Imposta le opzioni predefinite per la lingua
e il tipo di tastiera.
–– Lingua tastiera: Impostare la lingua per la
tastiera.
–– Tipo di tastiera: Impostare il tipo di
tastiera che si sta utilizzando per digitare
il testo.
–– Cambia lingua input: Selezionare una
sequenza di tasti per modificare la lingua
di immissione.
●● Impostazioni mouse
Consente di utilizzare il televisore con
un mouse USB o Bluetooth. Per utilizzare
un mouse USB, collegarlo alla porta USB.
per LED 6100-6800 e TV PDP
Per utilizzare un
mouse Bluetooth, collegarlo attivando la
funzione Bluetooth.
E' possibile utilizzare il mouse per eseguire
le selezioni nel menu del televisore proprio
come si utilizzerebbe il mouse del PC.
Seleziona mouse
Dall'elenco dei mouse disponibili,
selezionare quale mouse si desidera
utilizzare. E' possibile utilizzare solo un
mouse per volta, anche se ne sono collegati
diversi.
Agg. mouse Bluetooth
per LED Serie 6100-6800 e TV PDP
E' possibile aggiungere un mouse Bluetooth.
Opzioni mouse
Imposta le opzioni predefinite per i tasti del
mouse.
–– Pulsante principale: Selezionare il tasto
principale che si desidera usare per
cliccare e selezionare a schermo.
–– Dimensioni puntatore: Impostare la
dimensione del puntatore del mouse a
schermo.
–– Veloc. puntat.: Selezionare la velocità del
puntatore del mouse.
Uso del mouse per la selezione dei menu TV
1.Collegare un mouse USB o Bluetooth al
televisore.
2.Cliccare sul tasto principale selezionato.
Viene visualizzato il messaggio Vai a.
3.Cliccare sul menu desiderato, quindi
utilizzare il menu come se fosse su un PC.
Sottotitoli
(Testo a schermo)
Menu → Sistema → Sottotitoli
Utilizzare questo menu per impostare la
modalità Sottotitoli.
●● Sottotitoli
Attiva e disattiva i sottotitoli.
●● Modalità sottotitoli
Imposta la modalità dei sottotitoli.
●● Lingua Sottotitoli
Imposta la lingua dei sottotitoli.
NN Se il programma in visione non supporta
la funzione Non udenti, l'opzione
Normale si attiva automaticamente
anche se è stata selezionata la modalità
Non udenti.
NN La lingua predefinita è l'inglese, nel caso
in cui la trasmissione non supporti la
lingua selezionata.
Testo digitale
per il Regno Unito
Menu → Sistema → Testo digitale
Se il programma è trasmesso con testo
digitale, questa funzione è attivata.
MHEG (Multimedia and Hypermedia
Information Coding Experts Group):
Uno standard internazionale per i
sistemi di codifica dei dati multimediali e
ipermediali. E' un sistema più complesso
rispetto al formato MPEG in quanto
include collegamenti a dati ipermediali
come immagini fisse, character service,
animazione, grafica e file video, oltre ai
dati multimediali. MHEG è una tecnologia
che consente una interazione tra utente ed
emittente in vari campi quali VOD (VideoOn-Demand), ITV (Interactive TV), EC
(Electronic Commerce), tele-education,
tele-conferencing, librerie digitali e giochi
in rete.
Sistema protezione plasmi
per TV PDP
Menu → Sistema → Sistema protezione plasmi
Per ridurre il rischio di incorrere nella
bruciatura dello schermo, questa unità
è dotata di una tecnologia che previene
questo fenomeno. La funzione Spostamento
pixel sposta lievemente l'immagine sullo
schermo.
L'impostazione Intervallo spostamento pixel
permette di impostare l'intervallo di tempo
espresso in minuti tra uno spostamento e
l'altro dell'immagine a schermo.
Il televisore è dotato inoltre delle seguenti
funzioni di protezione dello schermo:
–– Spostamento pixel
–– Prot. Auto. dopo.
–– Scorrimento
–– Grigio laterale
●● Spostamento pixel
Utilizzando questa funzione del televisore, è
possibile ridurre al minimo la formazione di
immagini residue sullo schermo spostando
i pixel sul PDP ogni minuto in direzione
orizzontale o verticale.
Impostazioni ottimali e di spostamento dei
pixel disponibili:
Orizzont.
–– Impostazioni disponibili: 0 – 4 (pixel)
–– Impostazioni ottimali per TV/AV/
Component/HDMI: 4
Verticale
–– Impostazioni disponibili: 0 – 4 (pixel)
–– Impostazioni ottimali per TV/AV/
Component/HDMI: 4
Durata (minuti)
–– Impostazioni disponibili: 1 – 4 min
–– Impostazioni ottimali per TV/AV/
Component/HDMI: 4 min
NN Il valore della funzione Spostamento
pixel può variare in base alle
dimensioni del monitor (in pollici) e
alla modalità.
NN Questa funzione non è disponibile in
modalità Adatta a schermo.
●● Prot. Auto. dopo.
Se viene visualizzata una immagine fissa per
il periodo di tempo specificato dall'utente,
il televisore attiva lo screen saver per
prevenire la formazione di immagini residue.
●● Scorrimento
Questa funzione rimuove le immagini
residue dallo schermo illuminando tutti i
pixel in base a una determinata sequenza.
Usare questa funzione in presenza di
immagini o simboli residui sullo schermo,
specialmente quando è stata visualizzata
per lungo tempo una immagine fissa.
NN Per rimuovere completamente le
immagini residue sullo schermo, eseguire
la funzione di rimozione per un periodo di
tempo prolungato (circa 1 ora). Ripetere
la funzione se le immagini residue
dovessero permanere sullo schermo.
NN Premere un tasto qualsiasi per annullare
la funzione.
●● Grigio laterale
Quando si guarda il televisore in 4:3,
mediante la funzione Grigio laterale è
possibile prevenire il deterioramento
dei bordi dello schermo attraverso la
regolazione del bilanciamento del bianco sul
lato sinistro e destro.
Prot. Auto. dopo.
per TV LED
Menu → Sistema → Prot. Auto. dopo.
Se viene visualizzata una immagine fissa per
il periodo di tempo specificato dall'utente,
il televisore attiva lo screen saver per
prevenire la formazione di immagini residue.
Generale
Menu → Sistema → Generale
●● Modalità gioco
Quando si collega al televisore una console
di gioco, per esempio PlayStation™ o
Xbox™, il gioco sarà più realistico attivando
la Modalità gioco.
Precauzioni e limitazioni d'uso per la
Modalità gioco
–– Prima di scollegare la console di gioco e
collegare un altro dispositivo esterno,
impostare Modalità gioco su Off.
–– Visualizzando il menu TV in Modalità
gioco si potrebbe verificare un leggero
sfarfallio.
NN Modalità gioco non è disponibile se la
sorgente di ingresso è impostata su TV.
NN Impostare Modalità gioco su On solo
dopo aver collegato la console di gioco.
Attivando la Modalità gioco prima di
aver collegato la console, la qualità
dell'immagine potrebbe non essere
ottimale.
NN Se Modalità gioco è impostata su On,
Modalità immagine è impostata su
Standard e Modalità audio è impostata su
Film automaticamente.
●● BD Wise
per LED Serie 4500 - 5700: Questa funzione non
è supportata.
Fornisce la qualità ottimale delle immagini
per i prodotti Samsung quali DVD, Blu-ray
e Home Theatre che supportano il formato
BD Wise. Quando BD Wise è impostato
su On, la modalità delle immagini viene
automaticamente cambiata alla risoluzione
ottimale.
NN Disponibile collegando al televisore con
un cavo HDMI prodotti Samsung in grado
di supportare il formato BD Wise.
●● Trasparenza menu
Per regolare la trasparenza dei menu.
●● Feedback audio
Un'altra funzione del televisore è l'avviso
audio. La modalità Feedback audio è attiva
come opzione predefinita. Disattivare
la funzione Feedback audio o regolare il
volume dell'avviso audio.
●● Blocco pannello
Per bloccare e sbloccare
contemporaneamente tutti i tasti sul
Controller TV. Quando la funzione Blocco
pannello è impostata su On, il Controller TV
non è operativo.
●● Logo di avvio
Visualizza il logo Samsung all'accensione del
televisore.
Anynet+ (HDMI-CEC)
Menu → Sistema → Anynet+ (HDMI-CEC)
Anynet+ è una funzione che permette
di controllare mediante il telecomando
del televisore Samsung tutti i dispositivi
Samsung collegati che supportano Anynet+.
Per informazioni sulla configurazione delle
opzioni, vedere la sezione “Anynet+ (HDMICEC)”.
DivX® Video On Demand
Menu → Sistema → DivX® Video On Demand
Mostra il codice di registrazione autorizzato
per il televisore. Collegandosi al sito DivX e
registrandosi con il codice di registrazione
a 10 cifre, è possibile scaricare il file di
attivazione VOD. Riproducendolo con Media
Play, la registrazione è completata.
NN Per ulteriori informazioni su VOD
DivX(R), visitare il sito http://vod.divx.
com.
Interfaccia comune
Menu → Sistema → Interfaccia comune
●● Menu CI: Questa modalità permette
all'utente di accedere al menu del modulo
CAM. Selezionare Menu CI in base alla
scheda PC.
●● Info sull'applicazione: Visualizza le
informazioni relative al modulo CAM
inserito nell'alloggiamento CI e nella
“SCHEDA CI o CI+” inserita nel modulo
CAM. E' possibile installare il CAM in
qualsiasi momento, a televisore acceso o
spento.
1.Acquistare il modulo CI CAM presso il
rivenditore locale o via telefono.
2.Inserire saldamente la “SCHEDA CI o CI+”
nel modulo CAM nella direzione indicata
dalla freccia.
3.Inserire il modulo CAM con la “SCHEDA
CI o CI+” nell'alloggiamento common
interface, nella direzione indicata
dalla freccia, in modo che sia parallela
all'alloggiamento.
4.Verificare la visione dell'immagine su un
canale a segnale criptato.
Menu Supporto
e-Manual
Menu → Supporto → e-Manual
L'e-Manual è memorizzato nel televisore.
Aprire e consultare l'e-Manual per sapere
come usare il televisore e le sue funzioni.
NN Per informazioni più dettagliate sulla
schermata e-Manual, vedere “Come
visualizzare il manuale elettronico” nel
Manuale utente.
Auto diagnosi
Menu → Supporto → Auto diagnosi
●● Test immagine
Per controllare eventuali problemi di
visualizzazione delle immagini. Test
immagine visualizza una immagine ad alta
definizione per controllarne eventuali
difetti ed errori.
Sì: Selezionare Sì se l'immagine di prova
non viene visualizzata o risulta disturbata
o distorta. Potrebbe essersi verificato un
problema con il televisore. Contattare il Call
Center Samsung per richiedere assistenza.
No: Selezionare No se l'immagine di prova
viene visualizzata correttamente. Potrebbe
essersi verificato un problema con il
dispositivo esterno. Controllare lo stato
dei collegamenti. Se il problema persiste,
consultare il manuale dell'utente del
dispositivo esterno in uso.
●● Test audio
Usare la melodia preimpostata per
verificare eventuali problemi audio.
NN Se non c'è ritorno audio dagli
altoparlanti del televisore, prima di
eseguire il test audio verificare che
Seleziona altoparlante sia impostata su
Altoparlante TV nel menu Suono, quindi
riprovare.
NN E' possibile ascoltare la melodia durante
il test anche se Seleziona altoparlante
è impostata su Altoparlante esterno
oppure l'audio è stato disattivato.
Sì: Selezionare Sì se durante l'esecuzione del
test audio il suono non si sente o proviene
da un solo altoparlante. Potrebbe essersi
verificato un problema con il televisore.
Contattare il Call Center Samsung per
richiedere assistenza.
No: Selezionare No se l'audio è trasmesso
dagli altoparlanti. Potrebbe essersi
verificato un problema con il dispositivo
esterno. Controllare lo stato dei
collegamenti. Se il problema persiste,
consultare il manuale dell'utente del
dispositivo esterno in uso.
●● Informazioni sul segnale
(Solo canali digitali)
La qualità di ricezione dei canali HD OTA
è perfetta o i canali non sono disponibili.
Informazioni sul segnale visualizza
l'intensità del segnale dei canali HD;
ciò consente di regolare l'antenna per
aumentare il segnale e ricevere i canali HD.
●● Reset
Ripristinare tutte le impostazioni ai valori
predefiniti tranne le impostazioni di rete.
Per ripristinare il televisore ai valori
predefiniti, seguire questi passaggi:
1.Accedere al menu Reset. (Supporto →
Auto diagnosi → Reset)
2.Viene visualizzata la finestra di
immissione del PIN. Immettere le quattro
cifre del PIN mediante il telecomando.
NN Se il PIN non è stato modificato,
immettere il valore 0-0-0-0
preimpostato. E' possibile modificare
il PIN mediante l'opzione Cambia PIN.
(Sistema → Sicurezza → Cambia PIN)
3.Al termine, la schermata del PIN si chiude.
Viene visualizzato il messaggio "Tutte
le impost. verranno ripristinate ai valori
predef.".
4. Selezionare Sì. Tutte le impostazioni
vengono ripristinate ai valori iniziali.
Il televisore si spegne e riaccende
automaticamente. Viene visualizzata la
schermata Impostazione. Per ulteriori
informazioni sul menu Impostazione,
vedere il manuale dell'utente in formato
cartaceo.
●● Ricerca e risoluzione guasti
Se il televisore presenta qualche
malfunzionamento, consultare la guida per
la risoluzione dei problemi per trovare una
soluzione.
Aggiornamento software
Menu → Supporto → Aggiornamento software
Il menu Aggiornamento software consente
di aggiornare il software del televisore
all'ultima versione disponibile.
Versione corrente: E' la versione software
installata nel televisore.
E' possibile aggiornare il software all'ultima
versione disponibile in cinque modi diversi:
–– Tramite USB
–– In linea
–– Tramite canale
–– Software alternativo
–– Aggiornamento mod Standby
Le cinque diverse modalità di
aggiornamento sono spiegate nelle pagine
seguenti.
NN Si raccomanda di non spegnere
il televisore fino al termine
dell'aggiornamento. Una volta
completato l'aggiornamento del
software, il televisore si spegnerà
e riaccenderà automaticamente.
Quando si aggiorna il software, tutte le
impostazioni video e audio modificate
verranno ripristinate alle impostazioni
predefinite. Si consiglia di prendere nota
delle impostazioni modificate in modo
da poterle facilmente ripristinare dopo
l'aggiornamento.
●● Tramite USB
Per aggiornare il software Tramite USB
seguire questi passaggi:
1.Visitare il sito www.samsung.com.
2.In cima alla pagina cliccare su Supporto.
3.Nella pagina Supporto, immettere il
numero del modello di cui si dispone nel
campo Trova il tuo prodotto e premere
Invio, o cliccare su Trova prodotto.
4.In Download, a sinistra, cliccare su
Manuali e download. Viene visualizzata la
schermata Download.
5.Cliccare su Firmware a sinistra della
pagina.
6.Nella scheda Firmware, cliccare prima
sull'icona del file a destra, quindi su Salva
file nella finestra a comparsa.
7.Estrarre l'eseguibile sul computer. E'
necessario disporre di una cartella
dedicata che abbia lo stesso nome del file
eseguibile.
8.Copiare la cartella su una chiavetta USB.
9.Accendere il televisore e inserire la
chiavetta USB nella porta USB del
televisore.
10.Nel menu del televisore, accedere a
Supporto → Aggiornamento software.
11. Selezionare Tramite USB.
NN Fare attenzione a non rimuovere
la chiavetta USB fino al termine
dell'aggiornamento.
●● In linea
La funzione In linea consente di scaricare il
nuovo software direttamente sul televisore
e di aggiornarne la versione in un'unica
operazione. Per utilizzare In linea, è
necessario aver configurato il televisore
per collegarlo alla rete, inoltre il televisore
deve essere collegato a Internet. Vedere la
sezione "Configurazione di rete".
Per aggiornare il software In linea, seguire
questi passaggi:
1.Selezionare In linea. Viene visualizzato
il messaggio Connecting to Server
(Connessione al server in corso...)
2.Se viene trovata una versione scaricabile,
la finestra di Download viene visualizzata
con una barra di avanzamento e inizia lo
scaricamento del firmware.
3.Al termine del download, viene
visualizzata la schermata Upgrade Query
(Richiesta aggiornamento) con tre
possibili scelte: Aggiorna ora, Aggiorna
dopo, o Non aggiornare.
–– Selezionando Aggiorna ora, il
televisore aggiorna il software,
quindi si spegne e si riaccende
automaticamente.
–– Se non si effettua una scelta nell'arco
di un minuto, o si seleziona Aggiorna
dopo, il televisore memorizza la nuova
versione software senza applicarla
immediatamente. E' possibile
aggiornare il software in un momento
successivo selezionando la funzione
Software alternativo.
–– Selezionando Non aggiornare, il
televisore annulla l'aggiornamento.
●● Tramite canale
Per aggiornare il software mediante il
segnale trasmesso.
NN Se la funzione viene selezionata durante
la trasmissione software, il software
verrà automaticamente cercato e
scaricato.
NN Il tempo richiesto per scaricare il
software è determinato dallo stato del
segnale.
●● Software alternativo
L'opzione Software alternativo consente
di aggiornare il software utilizzando un
file scaricato dal televisore in precedenza,
e che l'utente ha deciso di non installare
immediatamente, o un file scaricato dal
televisore in modalità Standby (vedere
Aggiornamento mod Standby alla sezione
successiva).
Per l'aggiornamento mediante Software
alternativo, seguire questi passaggi:
1.Se l'aggiornamento del software è
stato scaricato, si vedrà il numero
della versione del software a destra di
Software alternativo.
2.Selezionare Software alternativo.
3.Il messaggio visualizzato sul televisore
chiede se si desidera eseguire
l'aggiornamento. Selezionare Sì. Il
televisore inizia l'aggiornamento.
4.Al termine dell'aggiornamento, il
televisore si spegne e riaccende
automaticamente.
●● Aggiornamento mod Standby
E' possibile impostare la funzione
Aggiornamento mod Standby per
consentire al televisore di scaricare il nuovo
software quando l'apparecchio si trova in
modalità Standby.
In modalità Standby, il televisore è spento
ma il suo collegamento Internet è attivo.
Ciò consente al televisore si scaricare
automaticamente l'aggiornamento del
software, quando non si sta utilizzando
l'apparecchio. Poiché il televisore è attivo
internamente, lo schermo potrebbe
illuminarsi leggermente. Questo fenomeno
può continuare per più di 1 ora, fino al
termine dell'aggiornamento software.
Per impostare la funzione Aggiornamento
mod Standby seguire questi passaggi:
1. Selezionare Aggiornamento mod
Standby.
2.Selezionare Off, 1 ora dopo, 2 ore dopo,
0:00, 2:00, 12:00 o 14:00.
–– Off: Selezionando Off, il televisore
visualizza un messaggio di avviso
quando risulta disponibile una nuova
versione software.
–– 1 ora dopo / 2 ore dopo / 0:00 / 2:00
/ 12:00 / 14:00: il televisore scarica
automaticamente la nuova versione
software quando l'apparecchio si
trova in modalità Standby.
NN Per utilizzare la funzione Aggiornamento
mod Standby, il televisore deve essere
collegato a Internet.
Contattare Samsung
Menu → Supporto → Contattare Samsung
Fare riferimento a queste informazioni
in caso di funzionamento anomalo del
televisore o se si desidera aggiornare
il software. E' possibile reperire le
informazioni riguardanti i nostri call centre
e come scaricare prodotti e software.
Gestione remota
Menu → Supporto → Gestione remota
Gestione remota consente al Call Centre
di accedere e controllare remotamente il
prodotto Samsung dell'utente per risolvere
eventuali problemi. Attivare e utilizzare la
funzione Gestione remota solo in caso di
problemi, e solo dopo aver contattato il Call
Centre.
Alla pagina Contatti del sito www.samsung.
com sono disponibili i numeri dei Call Centre
locali.
Smart Hub
Menu → Supporto → Smart Hub
Smart Hub consente di collegarsi a
Internet e di guardare una varietà di
contenuti Internet e multimediali. Per
maggiori informazioni sull'uso di Smart
Hub, consultare il manuale elettronico alla
sezione “Smart Hub”.
Uso della funzione 3D
per LED Serie 4500 - 5700: Questa funzione non è
supportata.
3D
Menu → Immagine → 3D
Questa entusiasmante nuova funzione
consente la visione tridimensionale dei
contenuti 3D. La visione di contenuti 3D
richiede l'uso degli occhiali 3D Active
Glasses Samsung.
INFORMAZIONI IMPORTANTI PER LA SALUTE
E LA SICUREZZA DURANTE LA VISIONE DI
IMMAGINI 3D.
Si prega di leggere e comprendere in ogni loro
parte le seguenti informazioni per la sicurezza
prima dell'uso della funzione 3D del televisore.
[[ Avvertenza
Durante la visione di contenuti 3D sul
televisore, alcuni spettatori potrebbero
avvertire vertigini, nausea e mal di testa.
Se si avverte uno qualunque di questi
sintomi, interrompere immediatamente
la visione dellle immagini 3D sul
televisore; togliere gli occhiali 3D Active
Glasses e riposare.
La visione prolungata di contenuti 3D
può causare affaticamento della vista.
In caso di affaticamento, interrompere
immediatamente la visione dellle
immagini 3D sul televisore; togliere gli
occhiali 3D Active Glasses e riposare.
Si consiglia di controllare
frequentemente i bambini che guardano
contenuti 3D. In caso di affaticamento
della vista, mal di testa, vertigini o
nausea, interrompere la visione delle
immagini 3D sul televisore e lasciare
riposare i bambini.
Non utilizzare gli occhiali 3D Active
Glasses per uno scopo diverso da quello
indicato (per esempio come occhiali
generici, da sole, protettivi, ecc.).
Non utilizzare la funzione 3D o gli
occhiali 3D Active Glasses in movimento
o mentre si cammina. L'uso della funzione
3D o degi occhiali 3D Active Glasses in
movimento può provocare lesioni dovute
a caduta, inciampo o urto.
●● Modalità 3D
Selezionare il formato di ingresso 3D.
NN Per una visione ottimale degli effetti 3D,
indossare gli occhiali 3D Active Glasses,
quindi selezionare la Modalità 3D
dall'elenco sotto riportato.
Off
: Disattiva la funzione 3D.
: Modifica una immagine 2D in 3D.
: Visualizza due immagini una vicina
all'altra.
: Visualizza una immagine sopra l'altra.
NN La Modalità 3D può differire in base al
segnale in ingresso.
NN Alcuni formati di file potrebbero non
supportare la funzione
●● Prospettiva 3D
.
Regola la prospettiva 3D complessiva di una
immagine a schermo.
●● Profondità
Regola la profondità complessiva.
●● Cambia S/D
Inverte le immagini sinistra e destra.
●● Ottimizz. 3D per TV LED
Regola automaticamente l'immagine
generale per offrire un effetto 3D ottimale.
Risoluzione supportata (solo 16:9)
HDMI
Formato 3D
/
Frame Packing
Risoluzione
Frequenza (Hz)
1280 x 720p
50 / 59,94 / 60 Hz
1920 x 1080i
50 / 59,94 / 60 Hz
1920 x 1080p
23,98 / 24 / 25 / 29,97 /
30 / 50 / 59,94 / 60 Hz
1280 x 720p
50 / 59,94 / 60 Hz
1920 x 1080i
50 / 59,94 / 60 Hz
1920 x 1080p
23,98 / 24 / 25 / 29,97 / 30 Hz
Component
Risoluzione
Frequenza (Hz)
1280 x 720p
50 / 59,94 / 60 Hz
1920 x 1080i
50 / 59,94 / 60 Hz
1920 x 1080p
23,98 / 24 / 25 / 29,97 / 30 / 50 / 59,94 / 60 Hz
DTV
Risoluzione
Frequenza (Hz)
1280 x 720p
50 / 59,94 / 60 Hz
1920 x 1080i
50 / 59,94 / 60 Hz
1920 x 1080P
25 Hz
Video / Foto (in AllShare Play)
NN Vedere "Formati dei file AllShare Play e
sottotitoli supportati" alla sezione Altre
informazioni.
Risoluzione supportata per la modalità HDMI PC
La risoluzione ottimale per la visione 3D in
modalità HDMI PC è 1920 x 1080.
Se la risoluzione di ingresso è 1920 x
1080, il televisore potrebbe non visualizzare
in modo adeguato le immagini 3D o a pieno
schermo.
Come guardare le immagini 3D
Alcune modalità 3D potrebbero non
essere disponibili a seconda della sorgente
dell'immagine.
Per guardare le immagini 3D, indossare gli
occhiali 3D Active Glasses e premere il tasto
di accensione sugli occhiali.
1.Accedere alla schermata 3D. (Immagine
→ 3D)
2.Selezionare Modalità 3D; viene
visualizzata la schermata Modalità 3D.
3.Selezionare l'opzione Modalità 3D
dell'immagine da visualizzare. Viene
visualizzata per un istante una schermata
vuota, quindi le immagini appaiono nella
modalità 3D selezionata.
Leggere queste note prima di usare la funzione
3D...
La modalità Modalità 3D è impostata
automaticamente su Off quando si
accede alla funzione Smart Hub.
La Modalità 3D è automaticamente
impostata sul valore della sua
configurazione memorizzata quando si
modifica la sorgente di ingresso.
Alcune funzioni del menu Immagine sono
disattivate in modalità 3D.
La funzione PIP non è supportata in
modalità 3D.
Gli occhiali 3D Active Glasses dei
precedenti prodotti Samsung 3D di
tipo IR, così come gli occhiali 3D di altre
marche, non sono supportati.
All'accensione del televisore, la
visualizzazione ottimale delle immagini
3D potrebbe richiedere del tempo.
Gli occhiali 3D Active Glasses potrebbero
non funzionare in modo adeguato
se nelle vicinanze degli occhiali o del
televisore è acceso un altro prodotto 3D
o un dispositivo elettronico. In caso di
problemi, allontanare il più possibile gli
altri dispositivi elettronici dagli occhiali
3D Active Glasses.
Quando si guardano immagini 3D,
posizionarsi entro l'angolo e la distanza di
visione del televisore. In caso contrario,
la visione degli effetti 3D potrebbe non
essere ottimale.
La distanza ideale per la visione 3D
dovrebbe corrispondere ad almeno
tre volte l'altezza dello schermo.
Per esempio, se lo schermo è alto 60
centimetri, la distanza di visualizzazione
dovrebbe essere almeno di 180
centimetri. Si consiglia di sedere in modo
tale che gli occhi siano a livello dello
shermo.
Smart Hub
Menu → Supporto → Smart Hub
Mediante la funzione Smart Hub è possibile
eseguire lo streaming di filmati, video
e musica da Internet, accedere a varie
applicazioni gratuite o a pagamento e
visualizzarle sul televisore.
I contenuti delle applicazioni comprendono
notizie, sport, previsioni meteo, quotazioni
di borsa, mappe, foto e giochi.
NN E' inoltre possibile avviare questa
funzione premendo il tasto ™ sul
telecomando.
Avviso
In nessuna circostanza Samsung
Electronics potrà essere ritenuta
legalmente responsabile per eventuali
interruzioni nel servizio Smart Hub
causate dal service provider.
I servizi applicativi possono essere forniti
solo in inglese e i contenuti possono
variare a seconda dell'area geografica.
Per maggiori informazioni sul servizio
Smart Hub, visitare il sito web del service
provider dell'applicazione.
Il servizio Smart Hub scarica ed
elabora i dati via Internet in modo da
poterli utilizzare sul proprio TV. Se la
connessione Internet non è stabile,
il servizio potrebbe subire ritardi o
interruzioni. Inoltre, il lettore potrebbe
disattivarsi automaticamente in base alle
condizioni del collegamento Internet. In
questo caso, controllare la connessione
Internet e riprovare.
I servizi forniti sono soggetti a modifica
senza preavviso da parte del service
provider Smart Hub.
I contenuti del servizio Smart Hub
possono differire a seconda della
versione firmware del lettore.
Per il primo avvio del servizio Smart Hub, seguire
questi passaggi:
1.Premere ™ .
2.Viene visualizzata la schermata Smart
Hub. In alcuni casi la schermata Nazione
potrebbe apparire immediatamente.
3.Se viene visualizzata la schermata
Nazione selezionare il paese con il
telecomando.
NN Alcune applicazioni sono disponibili
solo in alcuni paesi.
4.Viene visualizzata la schermata
Esclusione di responsabilità. Selezionare
Accetto.
NN La visualizzazione delle schermate
richiede alcuni secondi.
5.Viene visualizzata la schermata di
servizio Samsung Inform. privacy.
Selezionare Accetto.
6.Viene visualizzato il messaggio Update
(Aggiorn.) Selezionare OK.
7.Viene visualizzata la schermata
Aggiornamento servizio che installa una
serie di servizi e applicazioni. Al termine,
la schermata si chiude. La schermata
Smart Hub visualizza le applicazioni
scaricate e i servizi. La visualizzazione
potrebbe richiedere del tempo.
NN Il servizio Smart Hub potrebbe
chiudersi temporaneamente durante
il processo di installazione.
NN Al termine dell'installazione
potrebbero comparire una serie di
schermate. E' possibile chiuderle
manualmente o attenderne la
chiusura automatica.
8.Per avviare un'applicazione, selezionarla
con il telecomando.
Uso del tastierino numerico e della tastiera
Diverse applicazioni Smart Hub visualizzano
un tastierino numerico o una tastiera
QWERTY in modo da poter digitare nomi
di account, password e altri dati. Nella
maggior parte delle applicazioni, è possibile
passare dal tastierino numerico alla tastiera
QWERTY mediante il tasto b.
Uso del tastierino numerico
Quando il tastierino è visualizzato, è
possibile usare il telecomando per digitare
lettere in caratteri minuscoli e maiuscoli,
numeri, caratteri di punteggiatura e simboli.
Vi sono due modi per digitare i caratteri, in
modalità ABC e in modalità XT9.
Metodo 1: Uso del tastierino di tipo ABC.
Esempio: Per digitare “105Chang”.
1.Premere tre volte TTX/MIX sul
telecomando per cambiare modalità di
immissione da minuscolo a numerico.
2.Premere 1, 0 e 5 in ordine numerico sul
telecomando.
3.Premere tre volte TTX/MIX sul
telecomando per cambiare modalità di
immissione da numerico a maiuscolo.
4.Premere tre volte 2 con il telecomando
per digitare C.
5.Digitare il resto della parola “Chang”
usando il telecomando come indicato. Al
termine, selezionare OK.
Metodo 2: Uso del tastierino di tipo XT9.
Per passare alla modalità XT9, seguire
questi passaggi:
A.Con il tastierino numerico visualizzato,
accedere al menu Strumenti usando il
telecomando.
B.Nel menu Strumenti, selezionare
Inserimento testo XT9.
C.Selezionare On, quindi selezionare OK.
Esempio: Per digitare “105Chang”.
1.Premere tre volte TTX/MIX sul
telecomando per cambiare modalità di
immissione da minuscolo a numerico.
2.Premere 1, 0 e 5 in ordine numerico sul
telecomando.
3.Premere tre volte TTX/MIX sul
telecomando per cambiare modalità di
immissione da numerico a maiuscolo.
4.Premere in sequenza: 2, 4, 2, 6, 4. In
cima alla schermata viene visualizzata
una finestra di dialogo con un elenco di
parole che si possono digitare.
Uso della tastiera QWERTY
Se si dispone di una tastiera USB o
Bluetooth collegata al televisore, e sullo
schermo è visualizzata la tastiera QWERTY,
è possibile usare la tastiera collegata come
una tastiera normale. Ogni carattere
digitato sulla tastiera comparirà sullo
schermo.
Se non si dispone di una tastiera USB o
Bluetooth collegata al televisore ma la
tastiera QWERTY è visualizzata sullo
schermo, è possibile usare il telecomando
per evidenziare le lettere, i numeri e
i simboli della tastiera che si desidera
immettere uno alla volta.
NN Selezionare Caps o Shift per visualizzare
le lettere maiuscole. Selezionarlo di
nuovo per tornare a visualizzare le
lettere minuscole.
N Selezionare 1
per visualizzare i simboli
e le icone. Selezionarlo di nuovo per
tornare a visualizzare le lettere.
N Se Inserimento testo XT9 è impostato su
On, le parole compariranno in sequenza
in cima alla pagina. Premere } per
selezionare una parola nella sequenza.
Uso dei tasti funzione e colorati con la
tastiera QWERTY
●● a Elimina tutti
Elimina tutti i caratteri digitati.
●● b Numeric / QWERTY
Passa dalla modalità tastierino Numeric
alla modalità QWERTY.
NN Quando il tastierino è impostato
in modalità QWERTY, è possibile
digitare i caratteri con la tastiera USB
o Bluetooth collegata al televisore.
●● { Spazio
E' possibile immettere uno spazio.
●● T Impostazioni
Visualizza il menu delle opzioni.
lingua input: Selezionare la lingua per la
digitazione dei caratteri.
Inserimento testo XT9: Attiva o
disattiva la funzione XT9. Disponibile
sia in modalità Tastierino numerico
sia QWERTY usando il telecomando o
un mouse per selezionare e digitare i
caratteri.
● E Conferma
Per inserire il carattere selezionato.
● R Ritorna
Ritorna al menu precedente.
● π Pagina prec.
Visualizza il set precedente di simboli/
icone.
N Disponibile solo quando la schermata
del tastierino è in modalità simbolo/
icona ( ).
● µ Pagina succ.
Visualizza il set successivo di simboli/
icone.
N Disponibile solo quando la schermata
del tastierino è in modalità simbolo/
icona ( ).
Creazione di un account
Per creare una configurazione personale
del servizio Smart Hub, creare il proprio
account Samsung.
NN Utilizzare un indirizzo email come ID.
NN E' possibile registrare un massimo di 10
account utente.
NN Per utilizzare il servizio Smart Hub non è
necessario creare un account.
Per creare un account, seguire questi
passaggi:
1.Nella schermata Smart Hub, selezionare
a con il telecomando. Viene visualizzata
la schermata Login.
2.Selezionare Crea Account con il
telecomando. Viene visualizzata la
schermata Crea Account.
3.Selezionare Account Samsung.
Comparirà una schermata di immissione
e un tastierino.
4.Usare il tastierino per digitare il proprio
indirizzo email. L'indirizzo servirà come
ID.
NN Se si dispone di una tastiera Bluetooth
o USB collegata al televisore, usarla
per digitare l'indirizzo e-mail. Quindi,
dal passaggio 6 al 10, usare la tastiera
per digitare la password. Notare che
dopo aver digitato l'indirizzo e-mail e
la password, sarà necessario usare il
telecomando per continuare.
5.Al termine, selezionare OK. Viene
visualizzata la schermata di Login.
6.Selezionare Password. A questo punto
vengono visualizzati la schermata
Password e un tastierino.
7.Utilizzare il tastierino per digitare una
password. La password può contenere
una qualsiasi combinazione di lettere,
numeri e simboli.
NN Premendo a sul telecomando, il
televisore mostrerà o nasconderà la
password durante la digitazione.
8.Al termine, selezionare OK.
9.Selezionare Conferma pwd. Viene
visualizzata la schermata Password e
ricompare il tastierino.
10.Ripetere i passaggi 7 e 8.
11.Al termine, selezionare Crea Account.
Viene visualizzata la schermata di
conferma.
12.Selezionare OK. Comparirà la finestra
Continue to register service ID (Continua
registrazione ID servizio).
13.Selezionare OK.
NN Se non si ossiede già un account del
provider o non si desidera registrarsi
mediante un account esistente, premere
Annulla. E' anche possibile lasciare che la
finestra si chiuda automaticamente dopo
circa un minuto.
14.Viene visualizzata la schermata Registra
account servizio.
NN Se si possiede già un account con
uno dei provider elencati, è possibile
associare l'account e la password
al proprio Account Samsung. La
registrazione rende più semplice
l'accesso al sito web del provider. Per
le istruzioni di registrazione, vedere
il Passaggio 2 in Gestione account
nel campo Impostazioni nella sezione
“Configurazione del servizio Smart
Hub con il menu Impostazioni” di
questo manuale.
Personalizzazione della pagina Home
●● a Login / Logout
Per accedere all'account Samsung, seguire
questi passaggi:
1.Con la schermata principaleSmart Hub
visualizzata sul televisore, premere a
sul telecomando. Viene visualizzata la
schermata Login.
2.Premere ^ a fianco del campo Account
Samsung. Comparirà un elenco a discesa.
NN Per digitare il nome del proprio
Account Samsung manualmente,
selezionare Account Samsung.
Sullo schermo viene visualizzato il
tastierino. Digitare il proprio Account
Samsung manualmente. Al termine,
andare al passaggio 4.
3.Selezionare il proprio ID nell'elenco
visualizzato. Compare nuovamente la
schermata di Login.
4.Selezionare Password. Viene visualizzata
la schermata Password e il tastierino.
5.Digitare la password con il telecomando.
Al termine, selezionare OK.
NN Per far sì che il servizio Smart Hub
inserisca la password automaticamente,
selezionare Ricorda la password dopo
averla digitata. Comparirà il simbolo c.
Smart Hub immetterà automaticamente
la password alla selezione dell'ID.
NN Per accedere automaticamente al
servizio Smart Hub all'avvio della
funzione Smart Hub, selezionare Accedi
automaticamente. Comparirà il simbolo
c.
NN Se si dimentica la password dell'account
Samsung, è possibile ripristinarla.
Selezionare b con il telecomando.
Viene visualizzato un messaggio a
comparsa. Selezionare OK. All'indirizzo
e-mail dell'utente, Smart Hub invierà le
istruzioni per il ripristino della password.
●● b Wallpaper
E' possibile cambiare l'immagine di sfondo
sulla pagina Home del servizio Smart Hub.
●● { Gestione account
Consente di registrare gli account dei
service provider, eliminare o disattivare
l'account Samsung. Per maggiori
informazioni su Gestione account, vedere
"Configurazione del servizio Smart Hub con
il menu Impostazioni" in questa sezione.
NN Disponibile solo quando si accede a
Smart Hub.
Uso del menu Strumenti con Smart Hub
NN In base alle icone e cartelle visualizzate sulla
schermata Smart Hub, alcune delle funzioni
elencate sotto potrebbero non comparire.
●● Login / Logout
Per accedere o uscire dall'account Samsung.
●● Wallpaper
E' possibile cambiare l'immagine di sfondo
sulla pagina Home del servizio Smart Hub.
●● Sposta
La funzione Sposta permette di cambiare
la posizione della schermata di una
applicazione o di una cartella.
Per usare la funzione Sposta seguire questi
passaggi:
1.Selezionare una icona di applicazione
o una cartella, quindi accedere al menu
Strumenti con il telecomando.
2.Selezionare Sposta. Viene visualizzata
la schermata per la modifica della
posizione.
3.Spostare l'icona mediante il telecomando.
Quando l'icona è nella posizione
desiderata, selezionarla. L'applicazione si
sposta nella nuova posizione.
●● Sposta in cart.
La funzione Sposta in cart. permette di
spostare un'applicazione in una cartella.
Per usare la funzione Sposta in cart., seguire
questi passaggi:
1.Selezionare un'applicazione, quindi
accedere al menu Strumenti con il
telecomando.
2.Selezionare Sposta in cart.. Viene
visualizzata la schermata Sposta in cart..
3.Selezionare una cartella con il
telecomando. Viene visualizzato il
messaggio di avvenuto spostamento.
Selezionare OK. La finestra del messaggio
si chiude. L'applicazione è stata spostata
nella cartella selezionata.
NN Selezionando un'applicazione in una
cartella, è possibile usare il menu Sposta
in cart. per spostarla nella schermata
Smart Hub.
Per accedere a un'applicazione in una
cartella
1.Nella schermata Smart Hub selezionare
una cartella. La cartella si apre.
2.Selezionare l'applicazione che si desidera
eseguire. Il servizio dell'applicazione si
avvia.
●● Elimina
La funzione Elimina consente di eliminare
un'applicazione da Smart Hub.
Per usare la funzione Elimina, seguire questi
passaggi:
1.Selezionare un'applicazione, quindi
accedere al menu Strumenti con il
telecomando.
2.Selezionare Elimina. Viene visualizzato
il messaggio Eliminare gli elementi
selezionati?.
3.Selezionare OK. L'applicazione viene
eliminata.
●● Nuova cart
La funzione Nuova cart consente di creare
e di dare un nome alle cartelle. E' possibile
spostare le applicazioni nelle cartelle
create.
Per usare la funzione Nuova cart, seguire
questi passaggi:
1.Accedere al menu Strumenti usando il
telecomando.
2.Selezionare Nuova cart nel menu. Viene
visualizzata la schermata Nuova cart e
una tastiera a schermo.
3.Usando la tastiera e il telecomando,
digitare un nome da attribuire alla
cartella.
4.Al termine, selezionare OK. La schermata
Nuova cart si chiude e compare Nuova
cart nella schermata Smart Hub.
●● Rinomina cart.
La funzione Rinomina cart. consente di
rinominare le cartelle.
Per usare la funzione Rinomina cart., seguire
questi passaggi:
1.Selezionare una cartella, quindi accedere
al menu Strumenti con il telecomando.
2.Selezionare Rinomina cart.. Viene
visualizzata la schermata Rinomina cart.
e una tastiera a schermo.
3.Digitare un nuovo nome usando il
telecomando o modificare il nome
esistente.
4.Al termine, selezionare OK. La finestra
Rinomina cart. si chiude e sotto la
cartella compare il nuovo nome.
●● Blocco
La funzione Blocco consente di bloccare
alcune applicazioni in Smart Hub in modo
che non possano essere eseguite senza
l'inserimento della password.
Per usare la funzione Blocco, seguire questi
passaggi:
1.Selezionare un'applicazione, quindi
accedere al menu Strumenti con il
telecomando.
2.Selezionare Blocca. Viene visualizzata la
schermata Sicurezza.
3.Digitare il PIN mediante il telecomando.
Se non è stato creato un PIN, digitare “0-
0-0-0”.
4.Viene visualizzato un messaggio di
conferma. Selezionare OK. Il messaggio
si chiude e a sinistra dell'applicazione
compare il simbolo del lucchetto.
●● Sblocco
Per usare la funzione Sblocco, seguire questi
passaggi:
1.Selezionare un'applicazione bloccata,
quindi accedere al menu Strumenti con il
telecomando.
2.Selezionare Sblocca. Viene visualizzata la
schermata Sicurezza.
3.Digitare il PIN mediante il telecomando.
Se non è stato creato un PIN, digitare “00-0-0”.
4.Viene visualizzato un messaggio di
conferma. Selezionare OK. Il messaggio
si chiude e a sinistra dell'applicazione
scompare il simbolo del lucchetto.
●● Informazioni
A seconda dell'applicazione in uso, potrebbe
essere possibile visualizzare informazioni
dettagliate sull'applicazione selezionata.
NN E' inoltre possibile bloccare o sbloccare
l'applicazione nella schermata
Informazioni dettagliate.
Configurazione del servizio Smart Hub con il
menu Impostazioni
Il menu Impostazione consente di accedere
alle funzioni Gestione account, Gestione
servizio, Reset e Info. su Smart Hub. Per
usare queste tre funzioni, è necessario
accedere al proprio account Smart Hub
Samsung.
Accedere al menu Impostazione, quindi
selezionare una voce e seguire questi
passaggi:
1.Accedere al menu Strumenti usando il
telecomando.
2.Selezionare Impostazioni. Viene
visualizzata la schermata Impostazioni.
3.Selezionare una voce del menu con il
telecomando.
●● Gestione account
Le funzioni del menu Gestione account
consentono di registrare account di service
provider ed eliminare o disattivare l'account
Samsung.
Collega ad altri account: Se si possiede già
un account con uno dei provider elencati
in Collega ad altri account è possibile
associarne l'account e la password al
proprio account Samsung. Associando
l'account, attraverso il servizio Smart Hub
è possibile accedere facilmente all'account
senza digitarne il nome e la password.
NN Prima di registrare l'account, è
necessario installare l'applicazione
corrispondente in Smart Hub.
Per utilizzare la funzione Collega ad altri
account, seguire questi passaggi:
1.Nel menu Gestione account selezionare
Collega ad altri account Viene
visualizzata la schermata Collega ad altri
account.
2.Selezionare un'applicazione da associare
al proprio account Samsung.
3.Nella finestra a comparsa, selezionare
Registrazione.
4.Nella schermata Collega ad altri
account, digitare ID e password usando
il telecomando. Al termine, selezionare
OK.
NN ID e password sono quelli
normalmente utilizzati per accedere
al proprio account su questa
applicazione.
5.Se l'inserimento di ID e password è
corretto, viene visualizzato il seguente
messaggio Registrazione completata..
6.Per aggiungere l'applicazione di un altro
servizio, ripetere i passaggi da 2 a 4.
7.Al termine, selezionare OK.
Rimuovi da elenco account TV: Elimina
tutti gli account dei servizi registrati nella
schermata Registra account servizio.
Disattiva account: Disattiva l'Account
Samsung e lo elimina da Smart Hub insieme
a tutte le impostazioni dell'account.
●● Gestione servizio
Auto Ticker: E' possibile impostare Auto
Ticker in modo che si attivi all'accensione
del televisore.
NN L'applicazione Ticker fornisce
informazioni utili quali notiziari, meteo e
borse valori. Prima di attivare la funzione
Auto Ticker, scaricare l'applicazione
Ticker in Smart Hub.
NN In base al paese, l'applicazione Ticker
potrebbe offrire servizi diversi o non
essere supportata.
Impostazioni notifica push: Quando è attiva,
la notifica di Push visualizza un messaggio
di avviso al verificarsi di un evento in
una delle applicazioni installate in Smart
Hub. Il televisore mostra il messaggio di
notifica e consente di visualizzare i dettagli
dell'evento durante la visione del televisore.
●● Reset
La funzione Reset inizializza tutte le
applicazioni scaricate, elimina tutti gli
account utenti e le impostazioni dal
televisore, inoltre ripristina tutte le
impostazioni Smart Hub ai valori predefiniti.
Esegue quindi il riavvio di Smart Hub come
se si trattasse del primo accesso.
L'account rimane tuttavia sul server Smart
Hub. Per accedere all'account, immettere ID
e password nella schermata di Login.
Per usare la funzione Reset, seguire questi
passaggi:
1.Nel menu Impostazioni selezionare Reset
Viene visualizzata la schermata Reset.
2.Digitare il PIN mediante il telecomando.
3.Dopo un istante, Smart Hub verrà
automaticamente reimpostato. La
schermata potrebbe diventare nera,
quindi visualizzare nuovamente il servizio
Smart Hub. Successivamente si avvia la
procedura di reinizializzazione.
4.Per completare la reinizializzazione,
accedere al passaggio 2 indicato nella
sezione "Per il primo avvio del servizio
Smart Hub, seguire questi passaggi:" di
questo manuale.
●● Info. su Smart Hub
Il menu Info. su Smart Hub consente di
visualizzare informazioni sul servizio Smart
Hub.
Dettaglio: Elenca informazioni sul servizio
Smart Hub comprendenti il numero della
versione, il numero di servizi installati, la
memoria utilizzata e l'ID del prodotto.
Condiz. Contratto assistenza: Visualizza
Condiz. Contratto assistenza.
Uso di Samsung Apps
Samsung Apps
™ → Samsung Apps
Samsung Apps è uno store che permette di
scaricare applicazioni da utilizzare su TV/
AV Samsung .
Grazie alle applicazioni scaricate, gli
utenti possono godere di una varietà di
contenuti quali video, musica, foto, giochi,
informazioni utili e molto altro ancora.
Nuove applicazioni vengono aggiunte
regolarmente.
Uso dei tasti funzione e colorati con Samsung
Apps
●● a Login / Logout
Per accedere o uscire dall'account Samsung.
●● b Filtra per prezzo
Per passare dalla vista Tutto, Pagato e
Gratuito.
●● { Ordina
Per ordinare le applicazioni per
Raccomandato, Nome, Data o Scaricate.
NN E' possibile ordinare tutte le categorie
tranne I più popolari.
●● } Mod vis.
A ogni selezione di } con il telecomando,
Mod vis. passa dalla modalità base alla
modalità miniature.
●● π Precedente
Passa alla pagina precedente.
●● µ Succ.
Passa alla pagina successiva.
●● T Strumenti
Visualizza il menu delle opzioni.
●● R Ritorna
Passa al menu precedente.
Uso di Samsung Apps per categoria
Sono disponibili le seguenti categorie:
●● I più popolari
Per visualizzare le applicazioni più popolari.
●● Video
Include app che forniscono film, show
televisivi e brevi filmati.
●● Giochi
Include app di giochi quali sudoku e scacchi.
●● Sport
Include app di contenuti sportivi quali
risultati di partite, immagini e brevi filmati.
●● Lifestyle
Include app che forniscono servizi
multimediali quali musica, strumenti per la
gestione delle fotografie e social network
come Facebook e Twitter.
●● Informazioni
Include app di contenuti informativi
quali notiziari, informazioni finanziarie,
quotazioni di borsa, previsioni meteo, ecc.
●● Istruzione
Include app di contenuti educativi quali
racconti, dizionari, VOD (Video on Demand)
per bambini, ecc.
●● Apps pers.
Apps pers. fornisce informazioni sui coupon
delle App e sulle App acquistate o installate
sul proprio TV.
NN E' possibile acquistare crediti App da
utilizzare per l'acquisto di applicazioni su
tv.samsungapps.com.
NN App. scaricate visualizza l'elenco delle
app gratuite installate sul televisore.
●● Guida
Prima di richiedere informazioni su
Samsung Apps, leggere questa sezione.
Per cercare un'applicazione in Samsung Apps,
seguire questi passaggi:
1.Nella schermata Samsung Apps,
selezionare Cerca in Samsung Apps.
Viene visualizzata la schermata Ricerca e
la tastiera.
2.Immettere la parola chiave mediante
il telecomando. La parola chiave deve
essere parte del nome di un'applicazione.
Ad esempio, digitare f-a-c-e per cercare
Facebook.
3.Al termine, premere OK in basso nella
tastiera.
4.Attendere fino alla comparsa dei risultati
della ricerca sullo schermo. Una volta
visualizzati i risultati in Samsung Apps,
selezionare l'applicazione desiderata tra
i risultati della ricerca.
NN Se la parola chiave è già stata cercata in
precedenza, è possibile reperirla nella
cronologia delle ricerche.
NN Se al televisore sono collegati una
tastiera e/o un mouse, è possibile usare il
mouse per selezionare il campo Cerca in
Samsung Apps e la tastiera per digitare la
parola chiave.
Ricerca
™ → Ricerca
(Potrebbe non essere disponibile a seconda
della nazione.)
Per ricercare e accedere facilmente ai
contenuti di diverse sorgenti (per es.
applicazioni, Your Video, AllShare Play)
1.In Smart Hub, selezionare Ricerca in
alto nella schermata o premere il tasto
Search sul telecomando.
2.Per digitare direttamente un termine
di ricerca, selezionare Ins. par. chiave
di ric.. Sullo schermo viene visualizzato
il tastierino. Digitare il termine della
ricerca utilizzando il telecomando.
NN Per eseguire una ricerca per
categoria, selezionarne una sotto il
campo usando il telecomando.
Uso della funzione di ricerca per categoria
●● Your Video
Per personalizzare la visione dei film
attraverso un servizio VOD (Video On
Demand).
●● Più ricercati
E' possibile eseguire una ricerca
selezionando una parola chiave tra quelle
contenute nell'elenco. L'elenco delle
parole chiave visualizza le parole più
frequentemente usate per la ricerca.
●● Applicazione Top
E' possibile eseguire la ricerca di applicazioni
e servizi nell'elenco delle applicazioni.
L'elenco delle applicazioni visualizza le app
scaricate più frequentemente dagli utenti.
●● Cronologia ricerche
Permette di eliminare parole chiave usate
in precedenza dalla cronologia di ricerca.
Inoltre, Elimina tutti consente di eliminare
l'intera cronologia di ricerca.
Uso dei tasti funzione e colorati con il menu
Ricerca
●● b Aggiorna
Aggiorna la funzione Ricerca.
●● T Strumenti
E' possibile impostare parametri generici
per la funzione Ricerca o eliminare la
cronologia di ricerca.
●● R Ritorna
Ritorna al menu precedente.
Uso del menu Tools con la funzione Search
●● Impost generali
Suggerimento parola chiave: Attiva o
disattiva la funzione Suggerimento parola
chiave.
Ambito della ricerca: Imposta un obiettivo
per la ricerca. L'impostazione predefinita
vale per tutte le applicazioni.
Per personalizzare l'area di ricerca, seguire
questi passaggi:
1.Nella schermata Ricerca, accedere al
menu Strumenti con il telecomando.
2.Selezionare Impost generali
3.Selezionare un'applicazione in Ambito
della ricerca. Il simbolo c scompare
dalla casella di controllo.
NN Rimuovendo il simbolo c, si rimuove
l'applicazione dai possibili risultati
della ricerca. Verranno inserite solo le
applicazioni contrassegnate.
4.Al termine, selezionare RETURNR.
●● Cronologia ricerche
Permette di eliminare parole chiave usate
in precedenza dalla cronologia di ricerca.
Inoltre, Elimina tutti consente di eliminare
l'intera cronologia di ricerca.
Per eliminare una parola chiave dalla
cronologia di ricerca, seguire questi
passaggi:
1.Nella schermata Ricerca, accedere al
menu Strumenti con il telecomando.
2.Selezionare Cronologia ricerche.
3.Selezionare una parola chiave dall'elenco
delle parole chiave.
4.Premere il tasto E. La parola chiave
scompare dall'elenco.
Your Video
™ → Your Video
(Potrebbe non essere disponibile a seconda
della nazione.)
Usando questo servizio da Smart Hub,
è possibile ricevere recensioni video,
ricercare filmati da più provider, e
acquistare o guardare film in streaming. Per
vedere o acquistare un film, è necessario
installare l'app del fornitore in Smart
Hub. In base al fornitore, potrebbe essere
necessario disporre di un account del
fornitore.
Uso della scheda Ricerca di Your Video
1.Nella schermata Smart Hub, selezionare
Your Video.
2.Al primo accesso a Your Video, varranno
visualizzate le norme sulla privacy.
Leggerne il contenuto, quindi selezionare
Accetto.
3.Alla comparsa della schermata Your
Video, viene visualizzato un elenco dei
film consigliati con la parola "Consigliato"
riportata in cima allo schermo. Spostare
la selezione dall'inizio dello schermo
sul primo film, quindi scorrere l'elenco
a destra per visualizzare tutti i film
disponibili.
4.Per vedere altri elenchi di film, riportare
la selezione in cima alla schermata.
E' possibile selezionare, oltre al
suggerimento Consigliato, Novità, 20
film, Primi 20 spett. TV e Da amici.
5.Per selezionare un film, evidenziarlo,
quindi premere E. Comparirà la
schermata Dati del film. In questa
schermata è possibile visualizzare
Informazioni base, Regista/Cast, Foto,
Premi e Film collegati.
6.Per visualizzare il film, selezionare
Guarda. Comparirà un elenco di fornitori
online che offrono il film a noleggio o in
acquisto. Il noleggio generalmente offre
la possibilità di visionare i film per un
certo numero di ore o giorni.
NN Per accedere al sito web del fornitore,
è necessario installare l'app del
fornitore in Smart Hub. Per installare
le app, accedere a Samsung App nella
schermata principale Smart Hub.
7.E' possibile cercare un film particolare.
Per effettuare la ricerca, selezionare {
con il telecomando. Viene visualizzata la
schermata di ricerca e una tastiera.
8.Digitare il nome del film nel campo
Ricerca. Nel digitare i caratteri, la
funzione Ricerca visualizza sotto un
suggerimento. E' possibile continuare
digitando i caratteri, oppure alla
comparsa del film desiderato, spostare
la selezione sul titolo per selezionarlo.
Comparirà la schermata Dati del film (vedi
Passaggi 5 e 6).
NN Se si sta utilizzando una tastiera,
premere Invio o spostare la selezione
verso il basso con il relativo tasto
freccia.
Uso dei tasti funzione e colorati con la
scheda Ricerca
●● a Login / Logout
Per accedere o uscire dall'account Smart
Hub.
●● { Ricerca
Per cercare film o video (Passaggi 7 e 8).
●● T Pag. person.
Visualizza Segnalibri, Mi piace/Condividi (se
si dispone di un account Facebook o Twitter
registrato in Smart Hub) di Video personale
e permette di impostare alcune Preferenze.
●● R Ritorna
Ritorna al menu precedente.
Uso dei tasti funzione e colorati nella pagina
Dati del film
●● a Login / Logout
●● Per accedere o uscire dall'account Smart
Hub.
●● b Segnalibro / Rim. Prefer.
Per memorizzare un segnalibro di un
film o di un video o per eliminare un
segnalibro. Quando si crea un segnalibro,
questo compare sul lato sinistro dello
schermo. I film o video per i quali è stato
creato un segnalibro sono elencati in My
Page.
●● { Ricerca
Per cercare film o video (Passaggi 7 e 8).
●● } Home
Per accedere alla schermata Home di
Video personale.
●● T Pag. person.
Visualizza Segnalibri, Mi piace/Condividi
(se si dispone di un account Facebook o
Twitter registrato in Smart Hub) di My
Video, e permette di impostare alcune
Preferenze.
●● R Ritorna
Ritorna al menu o alla pagina precedente.
Uso della scheda Genere di Your Video
Avviando Your Video viene visualizzata
la scheda Ricerca. E' inoltre possibile
visualizzare la scheda Generi che riporta i
film e i video elencati per genere.
1.Nella scheda Ricerca di Your Video,
spostare la selezione nella parte inferiore
dello schermo, quindi selezionare Generi.
Comparirà la scheda Generi.
2.Nella scheda Generi, selezionare Film o
Spettacolo TV a sinistra dello schermo.
3.A destra dello schermo, selezionare il
genere desiderato (Azione/Avventura,
Animazione, ecc.). Your Video visualizza
l'elenco di film e spettacoli TV elencati
per categoria.
4.Selezionare il film o lo spettacolo TV
desiderato. Comparirà la schermata Dati
del film o dello spettacolo TV selezionato.
Uso dei tasti funzione e colorati nella
schermata Genre Movie o TV Show List
(Elenco spettacoli TV o Film per Genere)
●● a Login / Logout
Per accedere o uscire dall'account Smart
Hub.
●● b Generi
Per visualizzare nuovamente la scheda
Generi.
●● { Ricerca
Per cercare film o video.
●● } Ordina
Per ordinare film o video per
Classificazione, Anno o Titolo.
●● T Pag. person.
Visualizza Segnalibri, Mi piace/Condividi
(se si dispone di un account Facebook o
Twitter registrato in Smart Hub) di My
Video, e permette di impostare alcune
Preferenze.
●● R Ritorna
Ritorna al menu o alla pagina precedente.
Uso di My Page
My Page visualizza i Segnalibri, Mi piace/
Condividi (se si dispone di un account
Facebook o Twitter registrato in Smart
Hub) di My Video, e permette di impostare
alcune Preferenze. Alla comparsa dell'icona
T Pag. person. in fondo allo schermo,
selezionare o premere T. My Page
visualizzerà i film e i video contrassegnati
con segnalibri. Selezionare un film o un
video contrassegnato, accedere a Mi piace/
Condividi o visualizzare o cambiare le
Preferenze.
Uso dei tasti funzione e colorati nella
schermata My Video
●● a Login / Logout
Per accedere o uscire dall'account Smart
Hub.
●● { Ricerca
Per cercare film o video.
●● } Home
Per accedere alla schermata Home di My
Video.
●● R Ritorna
Ritorna al menu o alla pagina precedente.
Family Story
™ → Family Story
La funzione Family Story consente di
condividere foto, messaggi ed eventi con
tutta la famiglia.
●● Create Group
Al primo avvio di Family Story, è possibile
creare un gruppo famigliare e invitarne i
membri.
●● Invita membri
Una volta creato il gruppo, è possibile
invitare i membri della famiglia con i quali si
desidera condividere foto ed eventi.
●● Unisciti al gruppo
Se si è stati invitati a partecipare come
membro a un gruppo famigliare, selezionare
Unisciti al gruppo per poter utilizzare i
servizi offerti da Family Story.
NN Per creare un gruppo famigliare è
necessario aver effettuato l'accesso
all'account Smart Hub, al proprio gruppo
oppure usare Family Story.
Per creare un gruppo famigliare, seguire questi
passaggi:
1.Nella schermata Smart Hub, selezionare
Family Story. Viene visualizzata la
schermata Family Story.
2.Selezionare Create Group. Viene
visualizzato il messaggio Crea e invita.
3.Selezionare OK. Comparirà l'accordo
del servizio Family Story. Leggerne il
contenuto, quindi selezionare Accetto.
NN E' necessario accettare i termini prima
di utilizzare il servizio Family Story.
4.Digitare Nome gruppo, Nome e Numero
telefonico con il telecomando, senza
trattini.
NN Per aggiungere l'immagine di un
gruppo, selezionare il riquadro di una
immagine. (E' necessario collegare
al televisore via USB un dispositivo
esterno contenente foto.)
NN * I campi contrassegnati con un
asterisco sono obbligatori.
5.Al termine, selezionare Fatto. La
creazione del gruppo è completata.
NN Per invitare membri al proprio
gruppo, selezionare Invita membri.
Per accedere al servizio Family Story,
selezionare Vai a Family Story. Dopo
avere selezionato Invita membri,
andare al passaggio 4 della procedura
descritta sotto.
Per invitare altri membri al gruppo Family Story,
seguire questi passaggi:
1.Nel menu iniziale di Family Story,
accedere al menu Strumenti mediante il
telecomando, quindi selezionare Membri
gruppo. Viene visualizzata la schermata
Membri gruppo.
2.Selezionare Invita membri. Viene
visualizzato il messaggio Invita.
3.Selezionare OK. Viene visualizzata la
schermata Invita membri.
4.Selezionare Selezionare per immettere
un messaggio.. Sullo schermo viene
visualizzato il tastierino.
5.Immettere il messaggio mediante il
telecomando. Al termine, selezionare OK
in basso nella tastiera, quindi selezionare
Fatto.
6.Selezionare Numero telefonico o ID
account Samsung. Viene visualizzato
nuovamente il tastierino.
7.Digitare il numero di telefono del
possibile membro o l'ID dell'account
Samsung usando il telecomando. Al
termine, selezionare OK in basso nella
tastiera, quindi selezionare Fatto.
NN Per aggiungere altri possibili membri,
selezionare Aggiungi membro, e
ripetere i passaggi da 4 a 7.
8.Dopo aver aggiunto tutti i membri,
selezionare Fatto. Viene visualizzata la
schermata Invito membro completato.
9.Se l'invito è stato effettuato mediante
numero di telefono, viene generato
un codice a 4 cifre che dovrà essere
condiviso con il membro. Se l'invito è
stato effettuato mediante l'account
Samsung, il nuovo membro riceve una
notifica via email. Selezionare OK per
terminare.
Per unirsi al gruppo usando il codice di invito
ricevuto, seguire questi passaggi:
1.Avviare Family Story e accettare i termini
dell'accordo.
2.Viene visualizzato un messaggio
riguardante il tipo di invito. Se l'invito
è stato effettuato mediante numero
di telefono, selezionare Codice invito.
Se l'invito è stato effettuato mediante
l'account Samsung, selezionare Account
Samsung.
3.Se ci si è uniti al gruppo mediante
Account Samsung, viene visualizzato
un elenco di inviti dei gruppi famigliari.
Selezionare Accetta per partecipare.
Selezionare Nega per non partecipare al
gruppo al quale si è stati invitati.
4.Se ci si è uniti al gruppo mediante Codice
invito, digitare per primo il numero di
telefono utilizzando il telecomando.
Al termine, selezionare Fatto. Viene
visualizzato un elenco di inviti dei gruppi
famigliari. Selezionare Accetta per
partecipare. Selezionare Nega per non
partecipare al gruppo al quale si è stati
invitati. Digitare il codice di invito a 4
cifre condiviso dai membri della famiglia,
quindi selezionare Fatto per terminare.
5.Selezionare OK. La partecipazione al
gruppo famigliare è completata.
Creazione di un album
E' possibile caricare immagini da un
dispositivo USB e creare un album
accessibile ad altri membri del gruppo, che
potranno guardarlo e aggiungere foto.
Per creare un album, seguire questi
passaggi:
1.Collegare al televisore un dispositivo USB
contenente le immagini che si desidera
caricare nell'album.
2.Accedere all'account Smart Hub, quindi
avviare Family Story.
3.Evidenziare e selezionare l'icona "crea
album" a sinistra della schermata
Family Story o selezionare b Crea con
il telecomando. Viene visualizzata la
schermata Crea.
4.Evidenziare e selezionare Aggiungi nella
scheda Album. Comparirà la schermata
File Browser (Cerca file).
5.Evidenziare e selezionare il dispositivo
USB. Il dispositivo si apre, visualizzando
le cartelle o i file delle immagini.
6.Se vengono visualizzate le immagini,
evidenziare e selezionare ogni file da
caricare. Su ogni file comparirà un segno
di spunta.
7.Se vengono visualizzate le cartelle,
evidenziare e selezionare la cartella
contenente le immagini da caricare.
Quindi, selezionare ogni file da caricare.
Su ogni file comparirà un segno di
spunta.
NN E' possibile evidenziare e selezionare
il tasto Seleziona tutto a destra
per selezionare tutte le immagini
visualizzate.
8.Al termine, evidenziare e selezionare
il tasto OK a destra. Comparirà
nuovamente la schermata Crea nella
quale saranno visualizzate alcune o tutte
le foto da caricare.
NN Per eliminare una foto dalla coda
di caricamento, selezionare T
Strumenti. Nel menu Strumenti
selezionare Elimina foto. Evidenziare
e selezionare le singole immagini
oppure selezionare Elimina tutti. Al
termine, premere il tasto Elimina in
fondo alla pagina. Viene visualizzata
la richiesta di conferma per la
cancellazione delle foto. Selezionare
Sì.
9.Evidenziare e selezionare il tasto Done in
fondo alla pagina. Le immagini vengono
caricate, quindi compare la schermata
Storia del giorno nella quale vengono
visualizzate le immagini caricate.
10.Selezionare R Ritorna. Compare la Cover
Story (Main Family Story) nella quale
vengono visualizzate le foto.
NN La schermata Cover Story visualizza
una proiezione continua delle
immagini caricate. Visualizza inoltre
alcune delle immagini su uno "scaffale"
sotto l'area della proiezione.
Cancellazione di una immagine
Per eliminare un'immagine, seguire questi
passaggi:
1.Nella schermata Cover Story, evidenziare
e selezionare la serie di immagini in basso
a sinistra. Compare la schermata Story of
the Day.
2.Evidenziare e selezionare l'immagine da
eliminare.
3.Selezionare T Strumenti.
4.Nel menu Strumenti selezionare
Elimina Viene visualizzata la richiesta di
conferma per la cancellazione della foto.
5.Selezionare OK. L'immagine viene
eliminata.
Modifica di una immagine
La funzione Modifica permette di
aggiungere un memo a un'immagine o di
aggiungere un'immagine a un evento.
Per modificare un'immagine, seguire questi
passaggi:
1.Nella schermata Cover Story, evidenziare
e selezionare la serie di immagini in basso
a sinistra. Compare la schermata Story of
the Day.
2.Evidenziare e selezionare l'immagine da
modificare.
3.Selezionare T Strumenti.
4.Nel menu Strumenti selezionare Modifica
Viene visualizzata la schermata Modifica.
5.Per aggiungere un memo, evidenziare
e selezionare il campo "enter Memo"
(Digita memo). Compare la schermata
Enter Memo (Digita memo) e una
tastiera.
6.Per aggiungere un'immagine a un evento,
evidenziare e selezionare Trova evento.
Viene visualizzata la schermata Elenco
eventi. Usare i tasti freccia sinistra e
destra per cambiare il mese. Usare i
tasti freccia su e giù per selezionare un
evento. Al termine premere Invio.
7.Dopo aver aggiunto un memo o una foto
a un evento, evidenziare e selezionare
Fatto in fondo allo schermo.
Creazione di un memo
E' possibile creare un memo che tutti i
membri del gruppo possono vedere.
Per creare un memo, seguire questi
passaggi:
1.Accedere all'account Smart Hub, quindi
avviare Family Story.
2.Evidenziare e selezionare l'icona
"crea memo" a destra della schermata
Family Story o selezionare b Crea con
il telecomando. Viene visualizzata la
schermata Crea.
3.Nella scheda Promemoria, evidenziare e
selezionare l'area "enter Memo" (Digita
memo). Compare la schermata Enter
Memo (Digita memo) e una tastiera.
4.Usare il telecomando per evidenziare e
selezionare le lettere. Se si dispone di
una tastiera Bluetooth o USB collegata al
televisore, usarla per digitare le lettere.
5.Al termine, selezionare OK sulla tastiera
a schermo, quindi premere E. Se si sta
utilizzando una tastiera fisica, premere
il tasto Invio sulla tastiera. Comparirà
nuovamente la schermata Crea con
visualizzato il memo.
NN Per modificare il memo, evidenziare e
selezionare nuovamente l'area "enter
Memo" (Digita memo). Comparirà
nuovamente la schermata Enter
Memo (Digita memo) e una tastiera.
6.Evidenziare e selezionare il tasto
Fatto in fondo allo schermo. Compare
la schermata Story of the Day con
visualizzato il memo.
7.Selezionare R Ritorna per tornare alla
schermata principale Family Story.
Cancellazione di un Memo
Per eliminare un memo, seguire questi
passaggi:
1.Nella schermata Cover Story, evidenziare
e selezionare i memo in basso a destra
dello schermo. Compare la schermata
Story of the Day.
2.Evidenziare e selezionare il memo da
eliminare.
3.Selezionare T Strumenti.
4.Nel menu Strumenti selezionare
Elimina Viene visualizzata la richiesta di
conferma per la cancellazione del memo.
5.Selezionare OK. Il memo viene eliminato.
Modifica di un Memo
Per modificare un memo, seguire questi
passaggi:
1.Nella schermata Cover Story, evidenziare
e selezionare i memo in basso a destra
dello schermo. Compare la schermata
Story of the Day.
2.Evidenziare e selezionare il memo da
modificare.
3.Selezionare T Strumenti.
4.Nel menu Strumenti selezionare Modifica
Viene visualizzata la schermata Modifica.
5. Evidenziare e selezionare il campo
Modifica. Compare la schermata Memo
e una tastiera. Modificare il memo e al
termine premere Invio.
6.Compare nuovamente la schermata
Modifica. Evidenziare e selezionare il
tasto Fatto in fondo allo schermo.
Creazione di un Evento
E' possibile creare un evento, come ad
esempio una festa di compleanno o un
matrimonio, con immagini che possono
essere visualizzate da tutti i membri del
gruppo. E' anche possibile creare un record
per un evento futuro.
Per creare un evento, seguire questi
passaggi:
1.Collegare un dispositivo USB contenente
le immagini dell'evento che si desidera
caricare nel Family Story.
2.Accedere all'account Smart Hub, quindi
avviare Family Story.
3.Evidenziare e selezionare l'icona "crea
evento" a destra della schermata
Family Story o selezionare b Crea con
il telecomando. Viene visualizzata la
schermata Crea.
4.Nella scheda Evento, evidenziare e
selezionare il campo Titolo evento.
Compare la schermata Titolo evento e
una tastiera.
5.Usare il telecomando per evidenziare e
selezionare le lettere. Se si dispone di
una tastiera Bluetooth o USB collegata al
televisore, usarla per digitare le lettere.
6.Al termine, selezionare OK sulla tastiera
a schermo, quindi premere E. Se si sta
usando una tastiera fisica, premere il
tasto E sulla tastiera.
7.Evidenziare e selezionare Fatto
nella schermata Titolo evento con il
telecomando. Comparirà nuovamente la
scheda Evento.
8.Usare il telecomando per evidenziare
e selezionare il campo "Immetti
descrizione". Compare la schermata
Immetti descrizione e una tastiera.
9.Digitare una descrizione dell'evento
utilizzando la stessa modalità utilizzata
per inserire il Titolo evento nel passaggio
5. Al termine, chiudere la schermata
Immetti descrizione allo stesso modo
in cui è stata chiusa la schermata Titolo
evento nei passaggi 6 e 7.
10.Evidenziare e selezionare il campo Da.
Viene visualizzata la schermata Impostaz.
ora. Usare i tasti freccia su e giù del
telecomando per cambiare i valori di ogni
campo. Usare i tasti freccia sinistra e
destra per passare da un campo all'altro.
Al termine premere Invio.
11.Evidenziare e selezionare il campo
"A". Viene visualizzata la schermata
Impostaz. ora. Impostare l'orario A nello
stesso modo in cui si imposta orario Da
nel passaggio 10.
12.Per definire il Tipo evento, evidenziare
e selezionare il tasto Cambia. Compare
l'elenco Tipo evento.
13.Usare i tasti freccia su e giù del
telecomando per selezionare un tipo di
evento. Al termine, premere il tasto E.
Compare nuovamente la scheda Evento.
14.Per aggiungere immagini, evidenziare e
selezionare il tasto Aggiungi. Comparirà
la schermata File Browser (Cerca file).
15.Evidenziare e selezionare il dispositivo
USB. Il dispositivo si apre, visualizzando
le cartelle o i file delle immagini.
16.Se vengono visualizzate le immagini,
evidenziare e selezionare ogni file da
caricare. Su ogni file comparirà un segno
di spunta.
17.Se vengono visualizzate le cartelle,
evidenziare e selezionare la cartella
contenente le immagini da caricare.
Quindi, selezionare ogni file da caricare.
Su ogni file comparirà un segno di
spunta.
NN E' possibile evidenziare e selezionare
il tasto Seleziona tutto a destra
per selezionare tutte le immagini
visualizzate.
18.Al termine, evidenziare e selezionare
il tasto OK a destra. Comparirà
nuovamente la scheda Evento nella quale
saranno visualizzate alcune o tutte le
foto da caricare.
NN Per eliminare una foto dalla coda
di caricamento, selezionare T
Strumenti. Nel menu Strumenti
selezionare Elimina foto. Evidenziare
e selezionare le singole immagini
oppure selezionare Elimina tutti. Al
termine, premere il tasto Elimina in
fondo alla pagina. Viene visualizzata
la richiesta di conferma per la
cancellazione delle foto. Selezionare
Sì.
19.Dopo aver inserito tutte le informazioni e
selezionato tutte le immagini, evidenziare
e selezionare il tasto Fatto in fondo nella
scheda Evento. Family Story carica le
immagini selezionate quindi visualizza la
schermata Story of the Day.
20.Selezionare R Ritorna per tornare alla
schermata principale Family Story.
Cancellazione di un Evento
Per eliminare un evento, seguire questi
passaggi:
1.Nella schermata Cover Story, evidenziare
e selezionare gli eventi in basso a destra
dello schermo. Compare la schermata
Story of the Day.
2.Evidenziare e selezionare l'evento da
eliminare.
3.Selezionare T Strumenti.
4.Nel menu Strumenti selezionare
Elimina Viene visualizzata la richiesta
di conferma per la cancellazione
dell'evento.
5.Selezionare OK. L'evento viene eliminato.
Modifica di un Evento
Per modificare un evento, seguire questi
passaggi:
1.Nella schermata Cover Story, evidenziare
e selezionare gli eventi in basso a destra
dello schermo. Compare la schermata
Story of the Day.
2.Evidenziare e selezionare l'evento che si
desidera modificare.
3.Selezionare T Strumenti.
4.Nel menu Strumenti selezionare Modifica
Viene visualizzata la schermata Modifica.
5.Modificare gli elementi dell'evento
usando la stessa procedura utilizzata per
la loro creazione.
6.Per rimuovere un'immagine, evidenziarla
quindi selezionare T Strumenti.
7.Nel menu Strumenti selezionare
Disconnetti foto
8.Evidenziare e selezionare le singole
immagini oppure evidenziare e
selezionare Seleziona tutto.
9.Evidenziare e selezionare Elimina. Viene
visualizzata la richiesta di conferma
per la cancellazione delle immagini.
Selezionare Sì.
10.Al termina della modifica, evidenziare e
selezionare Fatto in fondo alla pagina.
Funzioni della schermata Cover Story
(principale)
Nella schermata Cover Story è possibile
avviare una proiezione di immagini, oppure
visualizzare singole immagini, memo ed
eventi.
Avvio di uno Slide Show
1.Nella schermata Cover Story, evidenziare
e selezionare la grande area Slide Show.
Quest'area dello schermo visualizza in
continuo le immagini che si susseguono
una dopo l'altra. La proiezione ha inizio.
I controlli della proiezione vengono
temporaneamente visualizzati, quindi
scompaiono.
2.Per arrestare o avviare la proiezione
e visualizzare nuovamente i controlli,
premere Invio sul telecomando.
3.Per visualizzare singole immagini,
arrestare la proiezione e premere il tasto
freccia sinistra o destra sul telecomando.
4.Per cambiare velocità di proiezione,
premere il tasto π o µ.
5.Per terminare la proiezione, selezionare
R Ritorna.
Visualizzazione di immagini singole
1.Nella schermata Cover Story, evidenziare
e selezionare la serie di immagini in basso
a destra. Compare la schermata Story
of the Day con visualizzate le singole
immagini.
2.Evidenziare e selezionare una immagine.
Viene visualizzata la singola immagine.
●● Per aggiungere un commento su una
immagine, evidenziare e selezionare il
tasto Aggiungi commento o selezionare
b Aggiungi commento. Compare la
schermata Commento e una tastiera.
●● Per visualizzare una proiezione che
comprenda un'immagine, evidenziare e
selezionare l'immagine. La proiezione ha
inizio.
●● Per visualizzare una proiezione insieme a
un altro membro del gruppo, selezionare
{ Guardare insieme ora. Questa
funzione permette a un altro membro del
gruppo di visualizzare la proiezione che
appare sul televisore dell'utente, anche a
migliaia di chilometri di distanza.
Visualizzazione di singoli memo
1.Nella schermata Cover Story, evidenziare
e selezionare i memo visualizzati a destra
dello schermo. Compare la schermata
Story of the Day con visualizzati i singoli
memo.
2.Evidenziare e selezionare un memo.
Viene visualizzato il singolo memo.
●● Per aggiungere un commento su un
memo, evidenziare e selezionare il
tasto Aggiungi commento o selezionare
b Aggiungi commento. Compare la
schermata Commento e una tastiera.
Visualizzazione di singoli Eventi
1.Nella schermata Cover Story, evidenziare
e selezionare gli eventi visualizzati
a destra dello schermo. Compare
la schermata Story of the Day con
visualizzati i singoli eventi.
2.Evidenziare e selezionare un evento.
Viene visualizzato il singolo evento.
●● Per aggiungere un commento su un
evento, evidenziare e selezionare il
tasto Aggiungi commento o selezionare
b Aggiungi commento. Compare la
schermata Commento e una tastiera.
●● Per visualizzare una proiezione
di immagini salvate in un evento,
evidenziare e selezionare le immagini
in basso a sinistra dello schermo. La
proiezione ha inizio.
Le funzioni del menu Strumenti
Il menu Strumenti compare nella maggior
parte delle schermate Family Story. Questa
sezione fornisce una panoramica di tutte le
funzioni del menu Strumenti per schermata.
Funzioni del menu Strumenti nella
schermata Cover Story
Membri gruppo: Elenca i membri del gruppo
e i membri invitati che ancora non ne fanno
parte.
Gruppi: Elenca i gruppi dei quali si è membri.
Inoltre consente di accedere ai propri
gruppi.
Impostazioni: Consente di modificare le
informazioni del profilo, creare promemoria
di eventi, e impostare l'accettazione nel
gruppo di nuovi contenuti, membri e
invitati.
Logout: Per uscire da Family Story
e dall'account Smart Hub. Torna alla
schermata Smart Hub.
Crea: Per accedere alla schermata Crea
e realizzare album di immagini, memo o
registrazioni di eventi.
Aggiornamenti: Per verificare eventuali
aggiornamenti dell'app Family Story,
scaricarli e installarli.
Funzioni del menu Strumenti nella
schermata Story of the Day
Filtro: Per selezionare cosa visualizzare
nella schermata Story of the Day per
categoria: Tutto, Album, Promemoria,
Evento.
Visualizza per membro: Per visualizzare
gli elementi (Album, Memo, Eventi) per
membro.
Le altre funzioni, quali Membri gruppo,
Gruppi, Impostazioni, Logout e
Aggiornamenti, sono presenti anche nella
schermata Cover Story.
Altre funzioni disponibili nella schermata
Story of the Day
La schermata Story of the Day include un
filtro per data in fondo nello schermo.
Data creazione / Data caricamento:
E' possibile ordinare gli elementi della
schermata Story of the Day per Data
creazione o Data caricamento evidenziando
e poi selezionando il tasto di scorrimento
Data creazione / Data caricamento.
Selezionando una data nella barra del
calendario mensile è inoltre possibile
spostare nel mese alcuni elementi che si
sono verificati o che sono stati caricati. E'
anche possibile selezionare l'anno e quindi
il mese desiderato. Selezionando il mese,
Family Story visualizza gli elementi che si
sono verificati, o che sono stati caricati, in
quel mese.
Fitness
™ → Fitness
L'applicazione Fitness fornita da Smart
Hub permette di controllare e gestire un
programma di fitness e di esercizio fisico
personalizzato.
NN Per utilizzare l'applicazione Fitness, è
necessario avere effettuato l'accesso a
Smart Hub.
Prima di iniziare, leggere queste note...
NN Eseguire una fase di riscaldamento o di
stretching prima di effettuare gli esercizi.
NN Interrompere immediatamente
l'esercizio se si avverte dolore, vertigini,
mancanza di energie o di fiato.
Creare il proprio profilo
Per il primo avvio del servizio Fitness, è
necessario creare un profilo personale.
Nella schermata Fitness, selezionare Crea
profilo. Viene visualizzato un messaggio.
Selezionare Crea profilo. Compare la
schermata Personal Trainer/Create Profile.
1.Per passare alla fase successiva, premere
il tasto freccia destra. Viene visualizzato
il campo Nome.
2.Selezionare il Nome di batt.. Compare la
schermata Nome utente e una tastiera.
Digitare il proprio nome. Al termine,
selezionare OK.
3.Selezionare il Cognome. Compare
nuovamente la schermata Nome utente e
una tastiera. Digitare il proprio cognome.
Al termine, selezionare OK.
4.Premere il tasto freccia destra sul
telecomando. Viene visualizzato il
messaggio Sesso.
5.Evidenziare e selezionare il genere. Al
termine, si noterà un punto di colore
nero nella selezione effettuata.
6.Premere il tasto freccia destra sul
telecomando fino alla comparsa della
finestra Data.
7.Immettere la data di nascita con il
telecomando. La data verrà utilizzata per
personalizzare alcune informazioni.
8.Premere il tasto freccia destra sul
telecomando. Viene visualizzato il
messaggio Units.
9.Selezionare le unità preferite. Le
unità selezionate verranno applicate
attraverso l'app Fitness. Spostarsi
nuovamente a destra. Viene visualizzato
il messaggio Altezza.
10.Digitare la propria altezza. Questa
informazione verrà utilizzata per
calcolare l'indice di massa corporea
(BMI). Spostarsi nuovamente a destra.
Viene visualizzato il messaggio Peso.
11.Digitare il proprio peso. Questa
informazione verrà utilizzata per
calcolare l'indice di massa corporea
(BMI). Spostarsi nuovamente a destra.
L'applicazione calcola l'indice di massa
corporea (BMI) in base ai dati impostati.
12.La creazione del profilo è terminata.
Il televisore visualizza le informazioni
del profilo personale e l'indice di massa
corporea. Per avviare l'applicazione
Fitness, selezionare Goditi Fitness.
Uso dell'applicazione Fitness con le varie
categorie
●● Att. fisica
Fornisce informazioni sullo scopo
dell'esercizio, sullo stato fisico e su
contenuti consigliati.
●● Progresso
Fornisce informazioni sul profilo corporeo
base, sui progressi ottenuti nell'esercizio,
sui risultati rispetto agli obiettivi personali,
ecc...
●● Modifica
La funzione Modifica permette di cambiare
o regolare gli obiettivi dell'esercizio.
Selezione dei programmi di esercizio
Fitness visualizza un numero di video di
esercizi e programmi utili per raggiungere
gli obiettivi fisici prefissati. Ogni video e
programma deve essere scaricato dalle
Apps Samsung. I video etichettati VOD
(Video on Demand) fanno parte di un
gruppo di esercizi gratuiti. Si consiglia di
scaricare questi per primi.
Per scaricare un programma o video VOD,
seguire questi passaggi;
1.Nella schermata Fitness, evidenziare
e selezionare un programma. Un
messaggio chiede se si desidera passare
alle Apps Samsung.
2.Selezionare Sì. Viene visualizzata la
schermata Samsung Apps.
NN L'elaborazione può richiedere alcuni
minuti.
3.La prima volta che si scarica un
programma o video VOD, vengono
visualizzate le istruzioni per scaricare
l'app video VOD, che consente di
scaricare e riprodurre i video di esercizi
VOD.
4.Seguire le istruzioni visualizzate nella
schermata per scaricare l'applicazione
video VOD.
5.Una volta scaricata l'app video, premere
RETURNR più volte per tornare alla
schermata Fitness.
6.Ora è possibile selezionare e riprodurre
qualsiasi video VOD.
NN L'applicazione Fitness calcolerà il
numero di calorie bruciate basandosi
sui video visualizzati.
Kids
™ → Kids
L'app Smart Hubs Kids è facile da avviare
e propone un elenco di applicazioni e
contenuti educativi consigliati che i bambini
possono avviare in modo semplice e rapido.
Fornisce inoltre una serie di strumenti
gestionali per controllare il tempo di visione
e ciò che i bambini possono visualizzare
nell'app.
Uso di Kids con le varie categorie
●● Parco giochi
Visualizza applicazioni e contenuti
consigliati. Selezionando un'applicazione
o un contenuto, il televisore ne esegue
immediatamente l'apertura o la
riproduzione.
NN E' possibile aggiungere un massimo di 40
elementi all'elenco consigliato. Vedere
"Selez. personale" in questa sezione.
NN L'elenco dei contenuti è modificabile. Per
maggiori informazioni, vedere "Selez.
personale" in questa sezione.
NN La maggior parte dei contenuti deve
essere scaricata dalle apps Samsung.
Per eseguire il download, seguire le
istruzioni a schermo. Al termine del
download, premere RETURNR più
volte fino alla ricomparsa dell'app Kids.
Avviare la riproduzione di contenuti o
app evidenziandoli e selezionandoli.
●● Album di adesivi
Visualizza gli Sticker Book con gli adesivi
della raccolta ricevuti dai bambini. Inoltre,
può essere condiviso con il servizio Family
Story.
I bambini potranno ricevere gli adesivi
attraverso questi metodi:
–– Dall'utente (genitore): E' possibile
regalare un adesivo usando la funzione
Regala adesivo nel menu Genitori.
–– Automaticamente: Kids regala un adesivo
mentre il bambino guarda il contenuto.
Creazione di uno Sticker Book
1.Per creare un nuovo Album di adesivi,
selezionare Album di adesivi nella parte
alta dello schermo, quindi Crea un nuovo
album di adesivi nella parte bassa dello
schermo. Viene visualizzata la schermata
Crea un nuovo album di adesivi.
2.Digitare il nome dello Sticker Book
usando il telecomando. Al termine,
selezionare Succ..
3.Selezionare un colore per lo Sticker
Book. Al termine, selezionare Succ..
4.Selezionare lo Sticker Book appena
creato. Per cambiare il nome, selezionare
Modifica. Per cambiare il colore,
selezionare Indietro.
5.Al termine, selezionare Fatto. Viene
creato un nuovo Sticker Book.
NN E' possibile creare un nuovo Sticker
Book. Il numero massimo di album è 10.
NN E' possibile verificare adesivi arrivati
evidenziando e selezionando New
Sticker. In New Sticker vengono
visualizzati solo dieci nuovi tipi di adesivi
alla volta.
●● Sfogl. tutto
Visualizza l'elenco dei contenuti e delle
applicazioni educative e per bambini.
NN Selezionando un'applicazione o dei
contenuti non installati sul televisore,
viene visualizzata la schermata di
download corrispondente nella finestra
Samsung Apps.
Per usare la funzione Sfogl. tutto, seguire
questi passaggi:
1.Nella schermata Sfogl. tutto selezionare
un carattere. I contenuti di quel carattere
compaiono sulla destra.
2.Selezionare il tipo di contenuti desiderati.
Video: Visualizza i contenuti video del
ruolo corrispondente.
Giochi: Visualizza i contenuti di gioco del
ruolo corrispondente.
Storie: Visualizza i contenuti e-book del
ruolo corrispondente.
3.Vengono visualizzate le informazioni
dei contenuti selezionati. E' possibile
riprodurre contenuti, condividerli
attraverso Family Story, aggiungerli
a Selez. personale e attribuirgli una
classificazione.
NN Se i contenuti sono già stati
acquistati, possono essere riprodotti
liberamente. In caso contrario,
si possono scaricare dal servizio
Samsung Apps.
●● Genitori
Consente di modificare il Parco giochi,
regalare adesivi ai bambini, controllare il
tempo di utilizzo e impostare un allarme
sull'uso.
Selez. personale
E' possibile aggiungere o eliminare
contenuti in Parco giochi. Il Parco giochi
visualizza solo i contenuti aggiunti.
Per aggiungere o eliminare contenuti nel
Playground, seguire questi passaggi:
1.Nella schermata Genitori, selezionare
Selez. personale. Viene visualizzata la
schermata Selez. personale.
NN Selez. personale contiene contenuti
aggiunti nella schermata Sfogl. tutto.
2.Selezionare i contenuti che si desidera
aggiungere o eliminare. Viene
visualizzato un messaggio.
3.Selezionare Sì.
4.I contenuti selezionati vengono aggiunti
o eliminati dall'elenco.
Regala adesivo
Se i bambini si sono comportati bene,
possono ricevere in regalo un adesivo.
Per regalare un adesivo, seguire questi
passaggi:
1.Nella schermata Genitori, selezionare
Regala adesivo. Viene visualizzata la
schermata Regala adesivo.
2.Selezionare l'adesivo da regalare. Viene
visualizzato un messaggio.
3.Selezionare Sì.
4.Scegliere lo sticker book nel quale
inserire l'adesivo, quindi selezionare
Regala.
NN Per contrassegnare uno Sticker
Book, selezionare Verifica ora. Ora
contrassegnare l'adesivo nello Sticker
Book selezionato.
5.L'adesivo viene posto nello sticker book
selezionato.
Cronologia
Consente di controllare mediante un
grafico il tempo di utilizzo dell'applicazione
da parte dei bambini. Consente inoltre
di verificare per quanto tempo i bambini
hanno riprodotto ogni video o contenuto.
Per cambiare una data o il titolo di un
contenuto, usare il telecomando.
Imp. sveglia
Permette di impostare per quanto tempo i
bambini possono guardare un contenuto.
Allo scadere del tempo, viene visualizzata
una finestra di allarme.
Per impostare il tempo di visione consentito,
seguire questi passaggi:
1.Nella schermata Genitori, selezionare
Imp. sveglia. Viene visualizzata la
schermata Imp. sveglia.
2.Selezionare Timer.
3.Selezionare il tempo. L'allarme è
impostato.
Web Browser
™ → Web Browser
(Potrebbe non essere disponibile a seconda
della nazione.)
Questa funzione fornita dal servizio Smart
Hub consente di navigare in rete con il
televisore.
1.Nella schermata Smart Hub, selezionare
Web Browser. Viene visualizzata la
schermata Web Browser.
2.Ora è possibile navigare in Internet
proprio come su un PC.
Uso dei tasti funzione e colorati con Web
Browser
●● b Pan. di contr.
Mostra o nasconde il pannello di controllo
nella parte superiore dello schermo.
●● { Nav. collegam. / Nav. puntatore
E' possibile cambiare il cursore in modalità
Nav. collegam. o Nav. puntatore. In
modalità Nav. puntatore, è possibile usare il
puntatore per selezionare gli elementi sullo
schermo nello stesso modo in cui si utilizza
il puntatore di un computer. In modalità
Nav. collegam., è possibile spostare un
rettangolo blu da un collegamento all'altro
sullo schermo premendo i tasti freccia
su telecomando. Per utilizzare al meglio
la funzione Nav. puntatore utilizzare
un mouse collegato al televisore. Nav.
collegam. funziona solo con il telecomando.
NN Selezionando Nav. puntatore, non è
possibile utilizzare il telecomando per
selezionare le voci del menu Strumenti.
NN In modalità Nav. puntatore, è possibile
usare i tasti freccia del telecomando per
spostare il puntatore.
●● } PIP
Attiva o disattiva la modalità PIP. Con
la modalità PIP, è possibile guardare
i programmi TV durante l'uso di Web
Browser.
●● T Strumenti
Visualizza il menu Strumenti.
Pan. di contr.: Mostra o nasconde il pannello
di controllo nella parte superiore dello
schermo.
Nav. collegam. / Nav. puntatore: E' possibile
cambiare il cursore in modalità Nav.
collegam. o Nav. puntatore.
PIP: Attiva o disattiva la modalità PIP.
Impostaz. PIP: Permette di selezionare la
posizione della finestra PIP sullo schermo
e la sorgente audio da riprodurre sul
televisore, l'audio della schermata principale
(il browser) oppure l'audio della schermata
secondaria (la finestra PIP).
Agg. a Segnalibro: Aggiunge la pagina
corrente ai Segnalibri.
Abilita trascinam. / Disabilita trascin.:
Per spostare nella direzione desiderata
la pagina web corrente. Per spostare una
pagina web, selezionarla e spostarla nella
direzione desiderata con il telecomando.
NN Disponibile solo quando il cursore è
impostato su Nav. puntatore.
●● πµ Scorri su/giù
E' possibile scorrere la pagina in su e in giù.
●● R Ritorna
Chiude il Web Browser.
Uso del Pannello di controllo con Web Browser
Web Browser offre una serie di icone
nella parte superiore dello schermo che
fornisco diverse utili funzioni. Queste icone
consentono un uso pratico della funzione
Web Browser. Il significato delle icone
viene illustrato di seguito, partendo da
quella posizionata all'estrema sinistra dello
schermo.
●● Indietro
Passa alla pagina web precedente.
NN Se in memoria non vi sono pagine web
precedenti, l'icona risulterà inattiva.
●● Successiva
Passa alla pagina web successiva.
NN Se in memoria non vi sono pagine web
successive, l'icona risulterà inattiva.
●● Aggiorna / Arresta
Aggiorna la pagina corrente o arresta
il caricamento della pagina durante la
connessione corrente.
●● Pagina iniziale
Passa all'URL specificato come home page.
●● Zoom
E' possibile selezionare un livello di
ingrandimento del 50%, 75%, 100%, 125%,
150%, 200%, 300% e impostare la funzione
Adat. a schermo.
●● Segnalibri
Visualizza la schermata Segnalibri. E'
possibile impostare la pagina corrente tra
i segnalibri o selezionare dall'elenco dei
segnalibri una pagina preferita da visitare.
E' inoltre possibile ordinare per Data, Nome,
oppure per Numero visite. Per ordinare
l'elenco, selezionare Ordina. Selezionando
Immettere URL, è possibile accedere a
un nuovo URL usando il telecomando o il
mouse e salvarlo tra i segnalibri. Quando si
evidenzia un segnalibro, viene visualizzato
il tasto Opzione sulla destra. Nella finestra
Opzione, è possibile modificare la pagina
selezionata o eliminare la pagina selezionata
dall'elenco dei segnalibri.
Uso del menu Tools con Bookmark
●● Elimina tutti
Elimina tutti gli elenchi di segnalibri.
●● Agg. a Segnalibro
Salva nei segnalibri la pagina corrente.
●● Importa segnalibri
Per importare un file di segnalibri salvato
su un altro dispositivo come un PC.
●● Esporta segnalibri
Per esportare un file di segnalibri dal
televisore a un altro dispositivo collegato
all'apparecchio TV.
●● Cronologia
Visualizza la schermata Cronologia.
Nell'elenco Cronologia è possibile
selezionare una pagina web da visitare. E'
inoltre possibile ordinare per Data, Nome,
oppure per Numero visite. Per ordinare
l'elenco, selezionare Ordina. Selezionando
Immettere URL, è possibile accedere a
un nuovo URL usando il telecomando o il
mouse. Quando si evidenzia una pagina,
viene visualizzato il tasto Opzione sulla
destra. Nella finestra Opzione, è possibile
eliminare la pagina selezionata dalla
cronologia o aggiungerla ai segnalibri.
NN Per eliminare tutti gli elementi della
cronologia, accedere al menu Strumenti
quindi selezionare Elimina tutti.
●● Campo URL
Mostra l'URL della pagina corrente.
Selezionando il campo URL, viene
visualizzata la schermata URL. Usare il
telecomando per inserire direttamente un
nuovo URL.
●● Elenco finestre
Visualizza un elenco o le icone di finestre
aperte (Elenco finestre). E' possibile aprire
una nuova finestra sull'elenco (utilizzando
la funzione Apri nuova finestra), selezionare
e accedere a una finestra in elenco,
selezionare e chiudere una finestra in
elenco o chiudere tutte le finestre aperte.
Selezionando Immettere URL, è possibile
inserire direttamente un nuovo URL usando
il telecomando o il mouse. Cliccando sul
tasto Text/Image (Testo/Immagine) in alto a
destra dello schermo, nell'elenco di finestre
attive è possibile passare dalle descrizioni
testuali alle immagini contenute nelle
finestre aperte.
Uso del menu Tools con la funzione Elenco
finestre
●● Apri nuova finestra
Per aprire una nuova finestra del browser
web. La nuova scheda del browser web
visualizza automaticamente la pagina
home.
●● Chiudere le finestre
Chiude tutte le finestre aperte elencate
in Elenco finestre. Dopo la chiusura
di tutte le finestre, il televisore apre
automaticamente una nuova finestra
del browser web. La nuova finestra del
browser web visualizza automaticamente
la pagina home.
●● Ricerca
Per eseguire ricerche in Internet.
Accedendo al campo Ricerca, viene
visualizzata la schermata Ricerca.
Per eseguire un ricerca nel web mediante
la digitazione di una parola, seguire questi
passaggi:
1.Nella schermata Ricerca, selezionare il
motore di ricerca.
2.Selezionare Ins. par. chiave di ric.. Sullo
schermo compare una tastiera.
3.Immettere la parola da usare come parola
chiave usando il mouse o il telecomando.
Il televisore effettua la ricerca usando
la parola chiave e il motore di ricerca
selezionato.
●● Condiv.
Per condividere la pagina web corrente con
il Family Story.
●● Opzioni
E' possibile configurare le impostazioni del
Web Browser.
Configurazione di Web Browser con il menu
Opzioni
Spostare il cursore nella parte superiore
dello schermo, quindi selezionare l'icona
Opzioni.
●● Strum. lettura
Consente una facile lettura della pagina
ingrandendo il testo principale. Strum.
lettura non è disponibile per tutte le pagine.
●● Siti approvati
Permette di limitare l'accesso dei bambini
a pagine web non appropriate. Questa
funzione permette l'accesso solo a siti web
registrati.
NN Ad ogni accesso ai Siti approvati,
compare la schermata di immissione del
PIN. Al primo accesso ai Siti approvati,
digitare il PIN predefinito 0-0-0-0 usando
i tasti del telecomando. E' possibile
modificare il PIN usando la funzione
Reimposta password per Siti approvati.
Vedere sotto.
Funzione Siti approvati: Attiva o disattiva la
funzione Siti approvati.
Reimposta password per Siti approvati.:
Cambia la password Siti approvati.
Agg. sito corrent: Consente di aggiungere il
sito web visualizzato all'elenco dei siti sicuri
(Approved Sites).
Gestisci siti approvati: Permette di digitare
URL da aggiungere ai siti sicuri (Approved
Sites) e di eliminare siti dallo stesso elenco.
NN Attivando la funzione Siti approvati
senza che nessun sito sia stato aggiunto
all'elenco Approved Sites, non sarà
possibile accedere ad alcun sito Internet.
●● Esploraz. privata
Attiva o disattiva la modalità Privacy.
Quando la modalità Privacy è attiva, il
browser non mantiene in memoria alcun
URL dei siti visitati. Per attivare la funzione
Esploraz. privata, selezionare Sì.
Se la funzione Esploraz. privata è in
esecuzione, viene visualizzata l'icona
“Stop” davanti all'URL nella parte superiore
dello schermo. Per disattivare la Esploraz.
privata, selezionarla nuovamente quando
Esploraz. privata è attiva.
●● Impostaz. PIP
Permette di configurare la funzione PIP.
Posizione PIP: Selezionare la posizione
dell'immagine PIP secondaria.
Suono: Selezionare la sorgente audio da
ascoltare - Principale o Secondaria - quando
la funzione PIP è attiva.
●● Impostazione browser Web
Per configurare le opzioni Web Browser.
Imp. come homepage: E' possibile impostare
la home page.
–– Più visitati: Per impostare l'URL del sito
visitato più di frequente come home
page.
–– Pagina corrente: Per impostare la pagina
corrente come home page.
–– Segnalibri: Per impostare l'URL dei
segnalibri come home page.
–– Immettere URL: Consente di digitare
l'URL della pagina che si desidera come
home page. La tastiera funziona allo
stesso modo del tastierino di un cellulare.
Impostazioni blocco popup: Attiva o
disattiva la modalità Blocco popup.
Impost. bloc. pubbl.: E' possibile determinare
se bloccare gli annunci pubblicitari e
selezionare gli URL alle pagine degli annunci
pubblicitari bloccate.
–– Ad Blocker: Attiva o disattiva la modalità
Ad Blocker.
–– Blocca pag. corrente: Aggiunge la pagina
corrente all'elenco delle pagine bloccate.
–– Gestione siti bloccati: E' possibile
aggiungere un sito web di cui si vuole
bloccare la pubblicità digitandone
direttamente l'indirizzo URL, oppure
eliminare un sito web dall'elenco.
Generale: E' possibile eliminare le
informazioni personali.
–– Elimina cronologia: Elimina la cronologia
dei siti web visitati.
–– Elimina dati di navigazione: Elimina le
informazioni sull'accesso a Internet quali
ad esempio i cookies.
–– Ripristina imp.: Ripristina tutte le
impostazione della funzione web
browser ai valori predefiniti.
–– Nascondi menu: Attiva o disattiva la
funzione di occultamento automatico del
pannello di controllo. Attivando questa
funzione, il pannello di controllo nella
parte superiore dello schermo verrà
nascosto o mostrato solo spostando il
puntatore sulla parte alta dello schermo.
Codifica: E' possibile configurare le
impostazioni di Codifica per le pagine web
su Auto o Manuale.
–– Selez. autom.: Attiva o disattiva la
Codifica automatica delle pagine web. Il
browser seleziona automaticamente il
formato di codifica appropriato.
–– Impostazioni: Selezionare manualmente
un formato di codifica tra quelli in
elenco. Il formato viene applicato a tutte
le pagine.
Puntatore: E' possibile impostare la
velocità del cursore quando si trova in Mod.
puntatore.
–– Veloc. puntat.: Per selezionare la velocità
del puntatore.
Informazioni sul browser: Visualizza la
versione e le informazioni sul copyright per
il Web Browser.
Skype
™ → Skype
Skype ha creato un software che consente
di comunicare in tutto il mondo in modo
semplice e divertente.
Con Skype si può chiacchierare o fare una
risata con qualcuno in qualunque luogo
ci si trovi. E se siete entrambi su Skype, la
chiamata è gratis. E' bello poter comunicare
con le persone, in tutto il mondo!
NN Per utilizzare Skype, è necessario
disporre di una webcam TV Samsung
(venduta separatamente). Webcam TV
di altre marche non sono compatibili con
Skype sul proprio TV.
NN Per ulteriori informazioni, scaricare il
manuale utente di Skype dal sito “www.
samsung.com.”
[Dichiarazione legale]
A causa delle molteplici capacità dei
prodotti in grado di fornire i servizi
Samsung Smart Hub - Content Service,
così come per le limitazioni nel contenuto
disponibile, determinate caratteristiche,
applicazioni e servizi potrebbero non essere
disponibili su tutti i dispositivi o in tutte le
aree geografiche.
Alcune funzioni di Smart Hub potrebbero
inoltre richiedere periferiche aggiuntive o
tariffe d'iscrizione pagabili separatamente.
Visitare il sito http://www.samsung.com
per ulteriori informazioni su uno specifico
dispositivo e la disponibilità dei contenuti.
Servizi e disponibilità dei contenuti
attraverso Smart Hub sono soggetti a
modifiche senza preavviso.
AllShare Play
™ → AllShare Play
Per visualizzare o riprodurre sul televisore
immagini, musica e filmati contenuti in una
memoria di massa USB (MSC), un PC, o un
dispositivo DLNA (per es. un cellulare).
NN Per vedere i contenuti memorizzati su un
dispositivo USB, collegare il dispositivo
alla porta USB del televisore.
NN Se si desidera utilizzare un HDD USB,
utilizzarne uno dotato di adattatore.
NN Per riprodurre un contenuto
memorizzato sul PC, o su un cellulare
DLNA compatibile, collegare PC e
televisore alla rete locale e scaricare e
installare il software AllShare sul PC.
Collegamento di un dispositivo USB
1.Accendere il televisore.
2.Collegare un dispositivo USB contenente
foto, musica o film alla porta USB sul
televisore.
3.Quando un dispositivo USB viene
collegato al televisore, viene visualizzata
la finestra Dispositivo connesso.
Selezionare la categoria da riprodurre
tra Video, Foto e Musica.
NN Il televisore riproduce i file memorizzati
sul dispositivo USB se questo è l'unico
dispositivo collegato.
4.Viene visualizzata la schermata AllShare
Play di Musica, Foto o Video. Se sul
dispositivo USB sono presenti cartelle,
il televisore ne visualizza un elenco.
Evidenziare e selezionare la cartella
desiderata. Se sul dispositivo USB non
sono presenti cartelle, il televisore
visualizza i file o le miniature.
5.Evidenziare e selezionare un file da
visualizzare o riprodurre.
NN Per selezionare un Tipo di contenuto
o Tipo dispositivo diverso, premere
ripetutamente il tasto RETURNR
fino alla comparsa della schermata
principale AllShare Play.
NN Per maggiori informazioni sulla
riproduzione dei file, vedere la
sezione di questo manuale che inizia
con "Controllo riproduzione video".
Leggere queste informazioni prima di usare
AllShare Play con un dispositivo USB.
Limitazioni e avvertenze
Prima di collegare il dispositivo al
televisore, eseguire il backup dei file
per prevenire danni o la perdita di
dati. SAMSUNG non è responsabile di
eventuali danni ai file dati o perdite di
dati.
Collegare un'unità HDD USB alla porta
USB 1 (HDD 5V 1A) dedicata.
Non scollegare il dispositivo USB durante
la lettura dei file in esso contenuti da
parte del televisore.
Collegando un dispositivo USB con
un cavo di prolunga USB, il televisore
potrebbe non leggere i file presenti sul
dispositivo né riconoscere il dispositivo
stesso.
Se il dispositivo USB collegato al
televisore non viene riconosciuto, i file
sul dispositivo sono danneggiati o uno
dei file non viene riprodotto, collegare
il dispositivo USB al PC, formattare il
dispositivo, copiare nuovamente i file,
quindi riprovare la lettura.
Se un file cancellato dal PC compare
nuovamente quando si esegue Smart
Hub, utilizzare la funzione “Svuota
cestino” sul PC per eliminare in modo
permanente il file.
Se il PC non riesce a costruire un
database funzionale dei file memorizzati
sul dispositivo USB per mancanza di
spazio su quest'ultimo, potrebbe non
essere possibile visualizzare qualsiasi
nuovo file aggiunto al dispositivo USB.
Dispositivi supportati
Alcuni dispositivi audio e videocamere
digitali USB possono non essere
compatibili con questo televisore.
AllShare Play supporta solo dispositivi
USB MSC (Mass Storage Class). MSC
(Mass Storage Class) è un dispositivo
Bulk-Only Transport. Esempi di MSC
sono le unità Thumb, i lettori di Flash
Card e le unità HDD USB (le unità HUB
USB non sono supportate). I dispositivi
devono essere collegati direttamente alla
porta USB del televisore.
Se sono collegati più di 2 dispositivi PTP
(Picture Transfer Protocol), potranno
essere utilizzati solo uno alla volta.
Se sono collegati più di due dispositivi
MSC, alcuni di essi potrebbero non
essere riconosciuti.
Se un dispositivo USB richiede molta
potenza (più di 500mA o 5V), potrebbe
non essere supportato.
Se il televisore non riceve segnali nel
tempo impostato nel menu Prot. Auto.
dopo., si attiverà lo screensaver.
Le modalità di risparmio energetico di
alcuni dischi rigidi possono azzerarsi
automaticamente quando queste unità
vengono collegate al televisore.
File system e formati
Utilizzando file multimediali senza
licenza, la funzione USB potrebbe
funzionare in modo anomalo.
MTP (Media Transfer Protocol) non è
supportato.
Il file system supporta FAT16, FAT32 e
NTFS.
AllShare Play supporta solo il formato
jpeg sequenziale. Non supporta il
formato jpeg progressivo.
Maggiore è la risoluzione dell'immagine,
maggiore è il tempo necessario per
visualizzarla sullo schermo.
La risoluzione massima supportata in
JPEG è 15360 X 8640 pixel.
Se un file è corrotto o il televisore non ne
supporta il formato, viene visualizzato il
messaggio Formato file non supportato.
Se i file sono ordinati per Vista cartella, il
televisore visualizzerà i nomi di massimo
1000 file per ciascuna cartella.
Se il dispositivo USB contiene più di 8000
elementi tra file e cartelle, potrebbe non
essere possibile aprire alcuni di essi.
Il televisore non può riprodurre file
MP3 con DRM che siano stati scaricati
da un sito a pagamento. Digital Rights
Management (DRM) è una tecnologia che
supporta la creazione, la distribuzione
e la gestione di contenuti digitali in
modo completo e integrato, compresa la
protezione dei diritti e degli interessi dei
fornitori dei contenuti, la prevenzione
dalla copia illegale, così come la gestione
degli addebiti e dei pagamenti.
Anche se il file da riprodurre è codificato
con un formato supportato, può
comparire un messaggio di errore per
un problema al profilo o al contenitore
secondario.
Connessione al PC tramite rete
E' possibile riprodurre immagini, musica
e video memorizzati sul PC mediante una
connessione di rete in modalità AllShare
Play.
NN Per ulteriori informazioni sulla
configurazione e la connessione del
televisore alla rete, vedere la sezione
"Configurazione di rete" in questo
manuale.
NN Per vedere i contenuti memorizzati
sul PC, televisore e PC devono essere
collegati alla LAN e sul PC deve essere
stato scaricato e installato il software
AllShare per PC.
NN Si consiglia di localizzare televisore e
PC sulla stessa subnet. Gli indirizzi IP
sono caratterizzati da quattro parti
separate da punti (111.222.333.444). Se
televisore e PC sono sulla stessa subnet,
le prime 3 parti dell'indirizzo IP dei due
apparecchi (111.222.333) saranno uguali
e solo l'ultima parte (l'indirizzo host) sarà
diversa.
Le seguenti funzioni AllShare Play non
sono supportate quando si riproducono
contenuti multimediali da un PC collegato
alla rete:
NN Funzioni Musica di sottofondo e
Impostazione musica di sottofondo.
NN Ordinamento dei file in base alle
preferenze nelle cartelle Foto, Musica e
Video.
–– Premere † (REW) o … (FF) durante la
riproduzione di un film.
Note aggiuntive
NN DivX DRM non è supportato.
NN Impostare il firewall del PC in modo che
il software AllShare per PC sia libero da
restrizioni.
NN A seconda del server Internet, quando
si usa AllShare Play attraverso una
connessione di rete:
–– Il metodo di ordinamento può variare.
–– La funzione Cerca scena può non
essere supportata.
–– La funzione Riprendi, che riprende la
riproduzione di un video interrotto,
può non essere supportata.
–– La funzione Riprendi non supporta
utenti multipli. (La funzione
memorizza solo il punto in cui l'ultimo
utente ha interrotto la riproduzione.)
–– La funzione di ricerca potrebbe
non funzionare a seconda delle
informazioni relative al contenuto.
NN Durante la riproduzione di un video in
AllShare Play attraverso una connessione
di rete potrebbero verificarsi disturbi di
shuttering.
E' possibile riprodurre sul televisore il contenuto
memorizzato sul Web storage. Seguire queste
istruzioni:
–– Accedere al servizio AllShare Play
sul televisore → Selezionare il tipo di
contenuto tra Musica, Foto e Video →
Selezionare SugarSync → Selezionare un
file da riprodurre.
–– Visitare il sito www.sugarsync.com per
caricare sul Web storage (SugarSync) i
contenuti memorizzati sul PC. Tuttavia,
è possibile utilizzare solo il televisore per
riprodurre i contenuti memorizzati sul
PC, nel caso in cui il percorso di upload
sia Web Archive -AllShare Play - Musica /
Foto / Video.
–– E' inoltre possibile riprodurre sul
televisore i contenuti memorizzati su
un dispositivo mobile AllShare Play
compatibile, nel caso in cui il percorso
di upload sia identico a quello sopra
indicato.
Uso di AllShare Play
AllShare Play consente di godere dei
seguenti servizi. E' necessario accedere
all'account Samsung per utilizzare i servizi
di web storage o di social network.
AllShare Play può riprodurre svariati
contenuti utilizzando tre modi diversi:
–– Mediante dispositivo USB: Per riprodurre
video, foto o musica da un dispositivo
USB collegato.
–– Mediante DLNA o Web storage: Per
riprodurre contenuti dai dispositivi
collegati alla rete domestica o al web
storage.
–– Mediante i servizi di Social network: Per
riprodurre contenuti da Family Story,
Facebook o Picasa, solo per citarne
alcuni.
NN Prima di utilizzare Facebook o Picasa,
è necessario effettuare le installazioni
corrispondenti in Smart Hub.
NN Per utilizzare SugarSync, Facebook
o Picasa, è necessario accedere
alle applicazioni corrispondenti. In
alternativa, registrare l'account creato
per l'applicazione nell'account Samsung.
Per registrare l'account creato per
l'applicazione, vedere "Configurazione
del servizio Smart Hub con il menu
Impostazioni" nella sezione Smart Hub.
NN Per utilizzare Family Story, accedere
all'account Samsung. Prima di utilizzare
Family Story, è necessario aderire
almeno a un gruppo.
NN E' anche possibile trasferire contenuti ad
altri dispositivi collegati al televisore.
Tipologie di contenuti
USB
Fotocamera
Dispositivi di trasferimento
supportati
DLNA, SugarSync, Family
Story, Picasa, Facebook
DLNA
DLNA
USB
SugarSync
USB
Family Story
USB
Picasa
USB
Facebook
USB
Dispositivi mobili
USB
El. pers. (In AllShare Play)
™ → AllShare Play → El. pers.
Questa funzione consente di accedere in
modo rapido e semplice ai vari contenuti
disponibili.
●● Riprod. di rec.
Visualizza le playlist di video, foto o musica
riprodotte di recente. Per riprodurre
nuovamente un file, utilizzare questo
elenco.
NN Quando si riproduce un file dall'elenco
Riprod. di rec., e il dispositivo USB non
è collegato o non è possibile trovare
il file, viene visualizzato il messaggio
"Impossibile trovare il file cercato.".
NN L'elenco Riprod. di rec. può contenere
fino a 48 file. I file vengono disposti in
ordine partendo dalla riproduzione più
recente.
NN Se i file Riprod. di rec. sono memorizzati
su un cellulare potrebbe non essere
possibile riprodurli.
●● Novità
Visualizza i video, le foto o la musica salvati
di recente su un dispositivo USB collegato
al PC. Per riprodurre una recente aggiunta,
utilizzare questa categoria.
●● Elenco
Visualizza le playlist memorizzate su un
dispositivo USB o sul PC. Per riprodurre
una playlist basta selezionarla. La playlist
selezionata si avvierà immediatamente.
NN E' possibile creare un massimo di 12
playlist.
NN E' possibile aggiungere fino a 100 file per
ogni playlist.
NN E' possibile aggiungere solo un tipo di
contenuti per ogni playlist. Per esempio,
è possibile aggiungere solo file musicali a
una playlist di musica.
Creazione di una playlist
1.Nella schermata principale AllShare
Play selezionare Video, Foto o Musica a
sinistra dello schermo.
2.A destra dello schermo, evidenziare e
selezionare il dispositivo con la playlist
da riprodurre. AllShare Play visualizza le
cartelle e/o i file presenti sul dispositivo.
3.Se AllShare Play visualizza le cartelle,
evidenziare e selezionare la cartella
contenente i file che si desidera
riprodurre. Se visualizza solo i file,
andare al Passaggio 4.
4.Evidenziare un file, quindi accedere al
menu Strumenti con il telecomando.
5.Evidenziare e selezionare Agg. a elenco.
6.Evidenziare e selezionare il file da
aggiungere. Il simbolo c compare nella
casella di controllo.
7.Ripetere il Passaggio 6 per selezionare
altri file.
NN Per selezionare tutti i file in elenco
scegliere Seleziona tutto. Per
annullare una selezione, selezionare
nuovamente il file.
8.Al termine, selezionare Aggiungi. Viene
visualizzata la schermata Agg. a elenco.
9.Selezionare Crea nuova. Viene
visualizzata la schermata Creare una
nuova playlist..
10.Immettere il nome della playlist mediante
il telecomando o accettare il nome
predefinito.
11.Al termine, selezionare Fatto. La nuova
playlist è stata creata. Viene visualizzato
il messaggio Aggiunto.
12.Selezionare Riprod. per riprodurre
subito o OK per riprodurre in seguito la
playlist desiderata.
Per aggiungere altri file musicali alla playlist,
seguire questi passaggi:
1.Nella schermata principale AllShare
Play selezionare Video, Foto o Musica a
sinistra dello schermo.
NN E' necessario selezionare il tipo di
contenuto già presente nella playlist.
Ad esempio, per aggiungere file a una
playlist musicale, selezionare Musica.
2.A destra dello schermo, evidenziare e
selezionare il dispositivo con la playlist
da riprodurre. AllShare Play visualizza le
cartelle e/o i file presenti sul dispositivo.
3.Se AllShare Play visualizza le cartelle,
evidenziare e selezionare la cartella
contenente i file che si desidera
riprodurre. Se visualizza solo i file,
andare al Passaggio 4.
4.Evidenziare un file, quindi accedere al
menu Strumenti con il telecomando.
5.Evidenziare e selezionare Agg. a elenco.
6.Evidenziare e selezionare il file da
aggiungere. Il simbolo c compare nella
casella di controllo.
7.Ripetere il Passaggio 6 per selezionare
altri file.
NN Per selezionare tutti i file in elenco,
selezionare Seleziona tutto. Per
annullare una selezione, selezionare
nuovamente il file.
8.Al termine, selezionare Aggiungi. Viene
visualizzata la schermata Agg. a elenco.
9.Evidenziare e selezionare la playlist alla
quale si desidera aggiungere i file. Viene
visualizzato il messaggio Aggiunto.
10.Selezionare Riprod. per riprodurre
subito o OK per riprodurre in seguito la
playlist desiderata.
Uso di Riprod. selez. con i brani musicali
1.Evidenziare il brano musicale desiderato
tra quelli in elenco.
2.Accedere al menu Strumenti tramite il
telecomando, quindi selezionare Riprod.
selez..
3.Selezionare la traccia da aggiungere.
Il simbolo c compare nella casella di
controllo a sinistra.
4.Ripetere il Passaggio 3 per selezionare
altre tracce.
NN Per selezionare tutti i file in elenco
scegliere Seleziona tutto. Per
annullare una selezione, selezionare
nuovamente il file.
5.Selezionare Riprod.. Vengono riprodotti i
file musicali selezionati.
Uso di Visione con i brani musicali
Quando si usa AllShare Play con il Web
storage al posto di un dispositivo USB, la
funzione Visione non è supportata.
1.Per ordinare gli elenchi di file, selezionare
} con il telecomando. Viene visualizzata
la schermata Visione.
2.Selezionare i criteri di ordinamento
desiderati.
●● Vista cartella
Visualizza le cartelle presenti sul
dispositivo in ordine alfabetico. Per
visualizzare i nome dei file e le miniature,
selezionare una cartella.
●● Titolo
Per ordinare e visualizzare i titoli dei
file in ordine di simbolo/numerico/
alfabetico/speciale.
●● Artista
Per ordinare i brani musicali per artista in
ordine alfabetico.
●● Album
Per ordinare i brani musicali per album in
ordine alfabetico.
●● Genere
Per ordinare i brani musicali per genere.
Invio di file musicali
Permette di inviare file musicali al proprio
Web storage o ad altri dispositivi.
NN Per utilizzare la funzione Invia, è
necessario accedere a Smart Hub.
1.Per inviare i file musicali presenti in un
elenco, aprire il menu Strumenti con il
telecomando, quindi selezionare Invia.
2.Selezionare un brano musicale da inviare.
Il simbolo c compare nella casella di
controllo.
3.Ripetere il Passaggio 2 per selezionare
altre tracce.
NN Per selezionare tutti i file in elenco
scegliere Seleziona tutto. Per
annullare una selezione, selezionare
nuovamente il file.
4.Al termine, selezionare Invia. Viene
visualizzata la schermata Invia.
5.Scegliere il dispositivo di destinazione
al quale inviare i file, quindi selezionare
Invia.
6.Dopo questi passaggi, seguire le
istruzioni a schermo.
Per eliminare uno o più file di una playlist,
seguire questi passaggi:
1.Nella schermata principale AllShare Play,
selezionare El. pers..
2.Nell'area playlist in fondo allo schermo,
evidenziare le playlist da modificare.
3.Accedere al menu Strumenti tramite il
telecomando, quindi selezionare Mod.
playlist. Viene visualizzata la schermata
Mod. playlist.
4.Selezionare il file da eliminare. Il simbolo
c compare nella casella di controllo.
5.Ripetere il Passaggio 5 per selezionare
altri file.
NN Per selezionare tutti i file in elenco
scegliere Seleziona tutto. Per
annullare una selezione, selezionare
nuovamente il file.
6.Al termine, selezionare Rimuovi. Viene
visualizzato un messaggio.
7.Selezionare Sì. I file selezionati vengono
rimossi dalla playlist.
Video (In AllShare Play)
™ → AllShare Play → Video
E' possibile riprodurre video memorizzati su
un dispositivo USB e/o sul PC.
NN Per ulteriori informazioni sui formati
codec e dei sottotitoli, vedere "Formati
dei file AllShare Play e sottotitoli
supportati" alla sezione Altre
informazioni.
Riproduzione di un video
1.Nella schermata AllShare Play,
selezionare Video.
2.Evidenziare e selezionare il dispositivo da
riprodurre.
3.Se AllShare Play visualizza le cartelle,
evidenziare e selezionare la cartella
contenente il file che si desidera
riprodurre, quindi andare al passaggio
4. Se AllShare Play visualizza solo i file,
andare al passaggio 4.
4.Evidenziare e selezionare il video
desiderato tra quelli in elenco.
NN Se si interrompe la riproduzione di
un video, è possibile riprenderla in un
momento successivo ripartendo dal
punto di interruzione.
NN Il nome del file compare in alto insieme
al tempo di riproduzione del video.
NN Se le informazioni sulla durata
del video non sono disponibili, il
tempo di riproduzione e la barra
di avanzamento non vengono
visualizzati.
Tasti di controllo della riproduzione del
video
●● †, …
A ogni selezione di † o … con il
telecomando, la velocità di riproduzione
cambia come segue. († 1 / † 2 / † 3 / …
1 / … 2 / … 3)
●● l, r
Salta avanti o indietro dalla posizione
corrente.
●● ∑
Per mettere in pausa.
–– Per la funzione Slow Motion: In
modalità pausa, selezionare …. A ogni
selezione di … con il telecomando,
la velocità di riproduzione si riduce
a „ 1/8 / „1/4 / „1/2. La velocità di
riproduzione è visualizzata nell'angolo
in alto a sinistra.
–– Per la modalità Step: In modalità
pausa, selezionare ∑. A ogni selezione
di ∑ con il telecomando, viene
visualizzato un nuovo frame.
NN Per tornare alla velocità di
riproduzione normale, selezionare r
con il telecomando.
NN Il prodotto non riproduce l'audio in
modalità Step o Slow Motion.
NN Le modalità Step e Slow Motion
funzionano solo riproducendo il
contenuto in avanti.
Uso del menu Strumenti con la funzione Video
●● Nella schermata dell'elenco file è possibile
utilizzare le seguenti opzioni:
–– Visione
Permette di ordinare l'elenco dei file
con un massimo di quattro criteri di
ordinamento.
–– Riprod. selez.
Permette di selezionare uno o più file da
riprodurre immediatamente.
–– Invia
Permette di inviare file video al proprio
Web storage o ad altri dispositivi.
NN Per utilizzare questa funzione,
accedere a Smart Hub.
–– Login / Logout
Per accedere o uscire dall'account
Samsung.
–– Agg. a elenco
Per creare playlist. Durante la creazione
di
playlist, è possibile riprodurre una serie
di video in modo facile e rapido.
–– Vai a playlist
Per accedere alla schermata Playlist.
–– Informazioni
Per visualizzare informazioni dettagliate
sui file selezionati.
●● Durante la riproduzione, è possibile
utilizzare le seguenti opzioni del menu
Strumenti:
–– Vai a Elenco video
Interrompe il video e passa all'elenco dei
file.
–– Riproduci dall'inizio
Per riavviare un video dall'inizio.
–– Cerca scena
E' possibile utilizzare la funzione Cerca
scena durante la riproduzione per
guardare o avviare un filmato dalla scena
selezionata.
NN Se le informazioni del file sono
danneggiate o il file non supporta
l'indicizzazione, non sarà possibile
usare la funzione Cerca scena.
–– Ricerca titolo
Consente di cercare il video desiderato
usando i tasti freccia sinistra e destra, o
di digitare il tempo di riproduzione con il
telecomando.
–– Ricerca durata
Per cercare video o immettere
l'orario della riproduzione mediante
telecomando.
–– Modalità Ripeti
Per riprodurre ripetutamente un filmato
o tutti i file contenuti nella playlist.
–– Formato immagine
Consente di regolare il formato immagine
in base alle proprie preferenze.
–– Modalità immagine
Per modificare la Modalità immagine.
–– Modalità audio
Per modificare la Modalità audio.
–– Lingua audio
Per ascoltare un video in una delle lingue
supportate. La funzione è attiva solo
quando vengono riprodotti file stream
che supportano formati audio multipli.
–– Sottotitoli
Per visualizzare i sottotitoli in lingua. Se
il file dei sottotitoli contiene più lingue è
possibile selezionare quella preferita.
–– Impost. sottotitoli
Per visualizzare il menu Impost.
sottotitoli. E' possibile selezionare alcune
opzioni per i sottotitoli quali il colore e la
trasparenza.
–– Informazioni
Per visualizzare informazioni dettagliate
sui file selezionati.
NN Le funzioni disponibili nel menu
Strumenti dipendono dalle
caratteristiche del video riprodotto.
Tutte le funzioni non sono
necessariamente disponibili per tutti i
video.
Uso della funzione Visione con i file video
Quando si usa AllShare Play con il Web
storage al posto di un dispositivo USB, la
funzione Visione non è supportata.
1.Per ordinare gli elenchi di file, selezionare
} con il telecomando. Viene visualizzata
la schermata Visione.
2.Selezionare i criteri di ordinamento.
●● Vista cartella
Visualizza le cartelle presenti sul
dispositivo in ordine alfabetico. Per
visualizzare i nome dei file e le miniature,
selezionare una cartella.
●● Titolo
Per ordinare e visualizzare i titoli dei
file in ordine di simbolo/numerico/
alfabetico/speciale.
●● Data ultima
Per ordinare e visualizzare i file in ordine
di data di creazione partendo dalla più
recente.
●● Prima data psb
Per ordinare e visualizzare i file in ordine
di data di creazione partendo dalla meno
recente.
Invio di file video
Permette di inviare file video al proprio Web
storage o ad altri dispositivi.
NN Per utilizzare l'opzione Invia, è necessario
registrarsi in Smart Hub.
1.Per inviare i video presenti in un
elenco, aprire il menu Strumenti con il
telecomando, quindi selezionare Invia.
2.Selezionare un video da inviare. Il simbolo
c compare nella casella di controllo.
3.Ripetere il Passaggio 2 per selezionare
altri file.
NN Per selezionare tutti i file in elenco
scegliere Seleziona tutto. Per
annullare una selezione, selezionare
nuovamente il file.
4.Al termine, selezionare Invia. Viene
visualizzata la schermata Invia.
5.Scegliere il dispositivo di destinazione
al quale inviare i file, quindi selezionare
Invia.
6.Dopo questi passaggi, seguire le
istruzioni a schermo.
Foto (In AllShare Play)
™ → AllShare Play → Foto
Visualizzazione di una foto (o di uno slide show)
NN Per ulteriori informazioni sui file di
immagini supportati, vedere "Formati file
AllShare Play e sottotitoli supportati" alla
sezione Altre informazioni.
1.Nella schermata AllShare Play,
selezionare Foto.
2.A destra dello schermo, selezionare
il dispositivo che contiene le foto da
visualizzare.
3.Se AllShare Play visualizza le cartelle,
selezionare la cartella contenente le foto
desiderate, quindi andare al passaggio 4.
Se AllShare Play visualizza le miniature
delle foto, andare direttamente al
passaggio 4.
4.Per avviare lo slide show, selezionare ∂
con il telecomando.
NN Per visualizzare un'altra foto
manualmente, premere l o r.
NN Durante lo slide show, tutti i file
in elenco vengono visualizzati
nell'ordine prescelto partendo da
quello selezionato.
NN Per accompagnare la proiezione
di uno slide show o di una foto,
è possibile aggiungere musica
di sottofondo se sul medesimo
dispositivo sono memorizzati anche
file musicali.
NN Se per il sottofondo musicale è stato
selezionato un brano che si desidera
sostituire, sarà possibile modificarlo
solo al termine del caricamento di
tutti i brani musicali impostati.
Tasti di controllo della riproduzione delle
foto
●● † / …
La velocità di riproduzione dello slide
show cambia come segue (Lenta,
Normale, Veloce). La velocità di
riproduzione viene visualizzata in alto a
destra dello schermo.
●● l, r
Passa alla foto precedente o successiva.
●● ∫
Per tornare all'elenco file.
●● ∂
Per avviare la proiezione.
●● ∑
Per mettere in pausa la proiezione.
Uso del menu Strumenti con la funzione Foto
●● Per utilizzare il menu Strumenti per le
foto impostate, evidenziare per prima
cosa una delle foto in elenco. Solo dopo
avere evidenziato una foto sarà possibile
utilizzare le seguenti opzioni del menu
Strumenti:
–– Visione
Permette di ordinare l'elenco dei file
con un massimo di quattro criteri di
ordinamento.
–– Riprod. selez.
Permette di selezionare uno o più file da
riprodurre immediatamente.
–– Invia
Per inviare immagini con il proprio
account Family Story o con l'applicazione
per le foto.
NN Per utilizzare l'opzione Invia, è
necessario registrarsi in Smart Hub.
–– Login / Logout
Per accedere o uscire dall'account
Samsung.
–– Agg. a elenco
Per creare playlist. Durante la creazione
di playlist, è possibile riprodurre una
serie di foto in modo facile e rapido.
–– Vai a playlist
Per accedere alla schermata Playlist.
–– Informazioni
Per visualizzare informazioni dettagliate
sui file selezionati.
●● Quando si riproduce una foto, è possibile
utilizzare le seguenti opzioni:
–– Vai a Elenco foto
Per accedere alla schermata dell'elenco
file.
–– Avvia proiezione diapositive / Arresta
proiezione diapositive
Per avviare o arrestare uno slide show.
In alternativa, selezionare ∂ per avviare
uno slide show o ∑ per interrompere la
proiezione con il telecomando.
–– Velocità slide show
Per selezionare la velocità di proiezione
durante lo slide show. In alternativa,
selezionare † o … con il telecomando.
–– Musica sottof attiv / Musica sottof disatt
Per attivare o disattivare la musica di
sottofondo.
–– Impostazione musica di sottofondo
Per impostare e selezionare una musica
di sottofondo per accompagnare la
visione di una foto o di uno slide show.
–– Modalità immagine
Per modificare la Modalità immagine.
–– Modalità audio
Per modificare la Modalità audio.
NN Disponibile solo quando la funzione
Musica di sottofondo è attiva.
–– Zoom
Per usare lo zoom nelle immagini
riprodotte a pieno schermo.
–– Ruota
Per ruotare le immagini.
–– Informazioni
Per visualizzare informazioni dettagliate
sui file selezionati.
Uso della funzione Vista con i file di immagini
Quando si usa la funzione AllShare Play con
Family Story, Facebook o Picasa piuttosto
che un dispositivo USB, la funzione Visione
non è supportata.
1.Per ordinare gli elenchi di file, selezionare
} con il telecomando. Viene visualizzata
la schermata Visione.
2.Selezionare i criteri di ordinamento.
●● Vista cartella
Visualizza le cartelle presenti sul
dispositivo in ordine alfabetico. Per
visualizzare i nome dei file e le miniature,
selezionare una cartella.
●● Titolo
Per ordinare e visualizzare i titoli dei
file in ordine di simbolo/numerico/
alfabetico/speciale.
●● Data ultima
Per ordinare e visualizzare i file in ordine
di data di creazione partendo dalla più
recente.
●● Prima data psb
Per ordinare e visualizzare i file in ordine
di data di creazione partendo dalla meno
recente.
●● Mensile
Per ordinare e visualizzare le foto in base
al mese.
Invio di foto
Per inviare immagini con il proprio account
Family Story o ad altri dispositivi.
NN Per utilizzare l'opzione Invia, è necessario
registrarsi in Smart Hub.
1.Per esempio, supponendo di voler inviare
i file con la Family Story.
2.Per inviare una foto presente in elenco,
evidenziare il file, aprire il menu
Strumenti con il telecomando, quindi
selezionare Invia.
3.Selezionare una foto da inviare. Il simbolo
c compare nella casella di controllo a
sinistra.
4.Ripetere il Passaggio 3 per selezionare
altre tracce.
NN Per selezionare tutti i file in elenco
scegliere Seleziona tutto. Per
annullare una selezione, selezionare
nuovamente il file.
5.Al termine, selezionare Invia. Viene
visualizzata la schermata Invia.
6.Scegliere il dispositivo di destinazione al
quale inviare i file.
7.Scegliere il gruppo famigliare con il
quale condividere. Viene visualizzata una
finestra.
8.Digitare un messaggio da inviare al
gruppo famigliare selezionato.
NN Se viene visualizzata la tastiera
QWERTY, utilizzare la tastiera
collegata al televisore per digitare il
messaggio.
9.Al termine, selezionare Invia.
Musica (In AllShare Play)
™ → AllShare Play → Musica
Riproduzione di brani musicali
NN Per ulteriori informazioni sui file musicali
supportati, vedere "Formati file AllShare
Play e sottotitoli supportati" alla sezione
Altre informazioni.
1.Nella schermata AllShare Play,
selezionare Musica con il tasto freccia.
2.Selezionare il dispositivo che contiene i
file da riprodurre.
3.Se AllShare Play visualizza le cartelle,
evidenziare e selezionare la cartella
contenente il brano musicale desiderato,
quindi andare al passaggio 4. Se AllShare
visualizza solo i file, andare al passaggio
4.
4.Selezionare il file musicale in elenco
oppure premere ∂ sul telecomando.
NN Per passare a una pagina precedente,
selezionare b con il telecomando.
Per passare a una pagina successiva,
selezionare { con il telecomando.
NN Durante la riproduzione di un brano
musicale è possibile andare in avanti
o indietro selezionando † o … con il
telecomando.
NN Se il suono risulta anomalo durante
la riproduzione di file MP3, regolare
l'Equalizzatore nel menu Suono. (Un
file MP3 sovramodulato può causare
problemi audio.)
Tasti di controllo della riproduzione musicale
Durante la riproduzione è possibile
utilizzare le altre funzioni disponibili in
fondo a destra della schermata.
●● Riprod. / Pausa
Per avviare o mettere in pausa un file
musicale. In alternativa, selezionare ∂ o ∑
con il telecomando.
●● Modalità Ripeti
Per riprodurre ripetutamente uno o più
dei brani musicali presenti in elenco.
●● Mod. casuale
Per riprodurre i brani musicali in modo
casuale o sequenziale.
●● Modalità audio
Per modificare la Modalità audio.
Uso del menu Strumenti con la funzione Musica
●● Per utilizzare il menu Strumenti con i brani
musicali, evidenziare per prima cosa uno
dei brani musicali in elenco. Solo dopo
avere evidenziato un brano musicale sarà
possibile utilizzare le seguenti opzioni del
menu Strumenti:
–– Visione
Permette di ordinare l'elenco dei file
con un massimo di quattro criteri di
ordinamento.
–– Riprod. selez.
Permette di selezionare uno o più file da
riprodurre immediatamente.
–– Invia
Permette di inviare file musicali al proprio
Web storage o ad altri dispositivi.
NN Per utilizzare l'opzione Invia, è
necessario registrarsi in Smart Hub.
–– Login / Logout
Per accedere o uscire dall'account
Samsung.
–– Agg. a elenco
Per creare playlist. Durante la creazione
di playlist, è possibile riprodurre un
gruppo di brani musicali in modo facile e
rapido.
–– Vai a playlist
Per accedere alla schermata Playlist.
–– Codifica
Per selezionare un formato di codifica
dall'elenco fornito.
–– Informazioni
Per visualizzare informazioni dettagliate
sui file selezionati.
TV registrata (In AllShare Play)
per LED Serie 4500 - 5400 : Questa funzione non è
supportata.
™ → AllShare Play → TV registrata
Per utilizzare la funzione di registrazione o
Timeshift, il dispositivo USB collegato deve
essere disponibile per la registrazione. Si
consiglia l'uso della funzione Formatt disp.
per utilizzare una unità HDD USB.
NN Durante la formattazione del dispositivo,
non scollegare l'alimentazione.
La formattazione del dispositivo
cancellerà tutti i file.
NN Prima di formattare il dispositivo per il
televisore, eseguire il backup dei file per
evitare danni o perdite di dati. SAMSUNG
non è responsabile di eventuali danni ai
file dati o perdite di dati.
Per registrare il programma attualmente in onda
Consente di registrare un programma in
onda.
Impostare l'orario corrente prima di usare
questa funzione.
1.Per registrare un programma in onda,
premere il tasto ∏ sul telecomando.
Viene visualizzata una finestra.
NN Si consiglia l'uso di un HDD USB con
almeno 5,400 rpm, tuttavia non sono
supportati HDD USB di tipo RAID.
NN Un dispositivo di memoria USB
potrebbe non essere in grado di
registrare fino al completamento del
Test prestazioni dispositivo.
NN I file system degli output del PVR
(Personal Video Recorder) e
dell'applicazione Fotocamera sono
diversi. Pertanto, non è possibile
salvare entrambi i tipi di output sullo
stesso dispositivo USB. Per effettuare
una registrazione utilizzando il PVR
o l'applicazione Fotocamera, salvare
le registrazioni usando porte USB
differenti.
2.Selezionare Durata per impostare
il tempo di registrazione, quindi
selezionare OK.
Riproduzione di programmi TV registrati
1.Nella schermata AllShare Play,
selezionare TV registrata.
2.Selezionare il dispositivo da utilizzare per
la riproduzione.
3.Selezionare il programma TV desiderato
tra quelli in elenco.
NN Per passare a una pagina precedente,
selezionare π con il telecomando.
Per passare alla pagina successiva,
selezionare µ.
4.Selezionare ∂.
●● Il file selezionato verrà visualizzato in alto
con il relativo tempo di riproduzione.
Tasti di controllo della riproduzione con la
funzione TV registrata
●● †, …
A ogni selezione di †, … con il telecomando,
la velocità di riproduzione cambia come
segue. († 1 / † 2 / † 3 / † 4 / † 5 / † 6 / †
7 / … 1 / … 2 / … 3 /… 4 / … 5 / … 6 / … 7 )
●● l, r
Salta avanti o indietro dalla posizione
corrente.
●● ∑
Per mettere in pausa.
–– In modalità pausa, selezionare … con il
telecomando. A ogni selezione di … con il
telecomando, la velocità di riproduzione
si riduce a „1/8 / „1/4 / „1/2.
–– In modalità pausa, selezionare ∑ con il
telecomando. A ogni selezione di ∑ con
il telecomando, viene visualizzato un
nuovo frame.
NN Per tornare alla velocità di
riproduzione normale, selezionare r
con il telecomando.
NN Il prodotto non riproduce l'audio in
modalità stop motion.
NN La modalità stop motion funziona solo
riproducendo il contenuto in avanti.
Uso del menu Strumenti con la funzione TV
registrata
●● Nella schermata dell'elenco file è possibile
utilizzare le seguenti opzioni:
–– Riproduci gruppo corrente
Per riprodurre i contenuti dei gruppi
selezionati.
–– Visione
Per ordinare l'elenco dei file utilizzando i
criteri di ordinamento preferiti.
–– Riprod. selez.
Per riprodurre la selezione dei file
musicali in elenco.
–– Elimina
Per eliminare file dall'elenco.
–– Agg. a elenco
Per creare la propria playlist. La playlist
permette di riprodurre la musica che
si vuole ascoltare in modo rapido e
semplice.
–– Vai a playlist
Per accedere alla schermata Playlist.
–– Blocca / Sblocca
Per attivare o disattivare il blocco.
–– Gestione dispositivo
Per eseguire ricerche e formattazioni sul
dispositivo.
●● Le seguenti funzioni sono disponibili solo
per i contenuti selezionati.
–– Rinomina
Per modificare il nome del contenuto.
–– Informazioni
Per visualizzare informazioni dettagliate
sui file selezionati.
●● Durante la riproduzione, è possibile
utilizzare le seguenti opzioni:
–– Vai a Elenco registr.
Per accedere alla schermata dell'elenco
file.
–– Riproduci dall'inizio
Per riavviare un video dall'inizio.
–– Ricerca titolo
Per accedere direttamente a un altro
titolo.
–– Ricerca durata
Per cercare video o immettere
l'orario della riproduzione mediante
telecomando.
–– Modalità Ripeti
Per riprodurre ripetutamente i file.
–– Formato immagine
Per impostare il formato immagine in
base alle proprie preferenze.
–– Modalità immagine
Per modificare la Modalità immagine.
–– Modalità audio
Per modificare la Modalità audio.
–– Informazioni
Per visualizzare informazioni dettagliate
sui file selezionati.
Timeshift
per LED Serie 4500 - 5400: Questa funzione non è
supportata.
Uso della funzione Timeshift
Se si è dimenticato di guardare un
programma in diretta, questa funzione
permette di vederne la registrazione.
1.Quando si guarda un programma in onda,
selezionare ∂ con il telecomando per
avviare la funzione Timeshift.
2.Per interrompere la funzione Timeshift,
selezionare ∫ con il telecomando.
NN La modalità Timeshift può essere
attivata per un massimo di 90 minuti.
NN La funzione Timeshift non è
supportata per i canali analogici.
NN La funzione Timeshift è disabilitata
per i canali bloccati attraverso il menu
Blocco canali.
Prima di usare Timeshift e una funzione di
registrazione...
I video registrati sono protetti con
tecnologia DRM (Digital Rights
Management) e non possono essere
riprodotti su PC o altri televisori. Si prega di
notare che i file memorizzati sul televisore
non potranno essere utilizzati in caso di
sostituzione della scheda principale.
NOTA
●● Si consiglia l'uso di un HDD USB con almeno
5,400 rpm, tuttavia non sono supportati
HDD USB di tipo RAID.
●● La disponibilità delle funzioni di
registrazione e Timeshift può dipendere
dalla qualità delle immagini e dallo spazio
libero sul disco rigido.
●● La chiavetta USB non è compatibile.
●● Quando la funzione Timeshift viene usata
per la sua intera estensione, la funzione
pausa non è più disponibile.
●● Quando si esegue la registrazione
utilizzando sia la funzione PVR (Personal
Video Recorder) sia un dispositivo in grado
di supportare la funzione HDMI-CEC, la
registrazione mediante PVR ha la priorità.
●● Se il dispositivo USB non ha passato il Test
prestazioni dispositivo, dovrà nuovamente
eseguire sia la procedura Formatt disp. sia
il Test prestazioni dispositivo prima di poter
effettuare la registrazione mediante Guida
o Canale.
●● La funzione Timeshift è disponibile solo con
un dispositivo di memoria USB che abbia
completato il Test prestazioni dispositivo.
●● Se si tenta di registrare o di usare la
funzione Timeshift con un dispositivo
che non ha passato il Test prestazioni
dispositivo, non sarà possibile utilizzare la
funzione.
●● Se viene impostata qualsiasi funzione in
grado di spegnere il televisore (Timer standby, Timer spegnimento, ecc.) selezionando
un orario che va in conflitto con la
registrazione, il televisore si spegnerà al
termine della registrazione.
●● Per utilizzare la funzione Timeshift, il
dispositivo USB richiede 1,5 GB di spazio
libero.
●● La funzione Pianifica registrazione richiede
100 MB di spazio libero sul dispositivo USB.
●● Se lo spazio libero sul dispositivo USB
decresce a meno di 50 MB durante l'uso di
Pianifica registrazione, la funzione Pianifica
registrazione verrà automaticamente
chiusa.
●● Se si stanno utilizzando entrambe le funzioni
Pianifica registrazione e Timeshift, e lo
spazio libero sul dispositivo USB decresce a
meno di 500 MB, solo la funzione Pianifica
registrazione verrà automaticamente
chiusa.
●● La funzione Timeshift continua anche dopo
aver cambiato canale digitale e gli utenti
possono guardare i programmi già trasmessi
utilizzando i dati Timeshift memorizzati.
–– Se il televisore entra nello stato in cui
la funzione Timeshift non è supportata
(esecuzione dell'applicazione,
commutazione del segnale d'ingresso,
cambio canale analogico, ecc.), i dati
Timeshift non vengono memorizzati.
●● Se il televisore entra nello stato in cui
la funzione Timeshift non è supportata
(esecuzione dell'applicazione,
commutazione del segnale d'ingresso,
cambio canale analogico, ecc.), mentre la
funzione Timeshift è attiva, questa viene
automaticamente chiusa senza alcun avviso.
●● Sintonizzandosi su un canale digitale, la
funzione Timeshift precedentemente
sospesa si riattiva automaticamente.
Uso della funzione DLNA
™ → AllShare Play
E' possibile riprodurre contenuti
multimediali compresi video, foto e
musica memorizzati sul cellulare o su altri
dispositivi (per esempio il PC) e controllarli
sul televisore mediante la rete.
Per ulteriori informazioni visitare il sito
“www.samsung.com” o chiamare il call
center Samsung. I dispositivi portatili
potrebbero richiedere l'installazione
di ulteriore software. Per maggiori
informazioni, vedere la guida dell'utente
relativa al dispositivo in uso.
NN Se il televisore Samsung si collega a un
server DLNA non di marca Samsung,
potrebbe verificarsi un problema di
compatibilità durante la riproduzione
video.
NN Collegando il televisore Samsung a una
rete mediante AllShare Play, è possibile
utilizzare le seguenti funzioni originali
Samsung:
–– Riproduzione di vari formati video
(DivX, MP4, 3GP, AVI, ASF, MKV, ecc.)
–– Miniature video
–– Segnalibro (per riprendere la
riproduzione di un video interrotto)
–– Creazione automatica dei capitoli
(Auto-chaptering) per la navigazione
tra le scene
–– Gestione contenuti digitali
–– Compatibilità con vari formati di
sottotitoli (SRT, SMI, SUB, TXT, TTXT)
–– Ricerca per nome file
–– E molto altro ancora!
NN Per utilizzare appieno le funzioni
originali DLNA di Samsung, si consiglia
di utilizzare il software AllShare Play
fornito insieme al televisore.
Impostazioni AllShare
Menu → Rete → Impostazioni AllShare
Mostra un elenco di cellulari e dispositivi
connessi configurati per l'uso di
Impostazioni AllShare con questo
televisore.
NN La funzione Impostazioni AllShare
è disponibile in tutti i dispositivi che
supportano DLNA DMC.
●● Consenti / Negato: Permette/Blocca il
collegamento dei dispositivi.
●● Elimina: Elimina i dispositivi dall'elenco.
NN Questa funzione elimina solo il nome del
dispositivo dall'elenco. Se il dispositivo
eliminato viene acceso o tenta di
collegarsi al televisore, potrebbe
nuovamente comparire in elenco.
Per riprodurre i contenuti multimediali dei
dispositivi collegati alla funzione DLNA,
seguire questi passaggi:
1.Nella schermata AllShare Play,
selezionare il tipo di contenuto da
riprodurre: Video, Foto, Musica.
2.A destra dello schermo, selezionare
DLNA. Il televisore visualizza l'elenco dei
dispositivi collegati mediante la funzione
DLNA.
3.Selezionare un dispositivo. AllShare
visualizza le cartelle o i file presenti sul
dispositivo.
4.Selezionare un file tra quelli in elenco. Il
file selezionato viene riprodotto.
Riproduzione di contenuti multimediali
memorizzati su dispositivi DLNA
1.Collegare il cellulare o qualsiasi altro
dispositivo in grado di supportare la
funzione AllShare Play.
2.Riprodurre i contenuti multimediali
sul dispositivo. Viene visualizzata una
finestra nella parte inferiore dello
schermo TV.
3.Selezionare Consenti per accettare
il dispositivo connesso. I contenuti
multimediali del dispositivo possono ora
essere riprodotti sul televisore.
NN E' possibile trovare i dispositivi
accettati in Impostazioni AllShare.
NN Un avviso informa l'utente che i contenuti
multimediali (video, foto, musica) inviati
dal cellulare verranno visualizzati
sul televisore. I contenuti vengono
riprodotti automaticamente 3 secondi
dopo la visualizzazione dell'avviso.
–– Se si chiude l'avviso con il telecomando
quando il messaggio compare a
schermo, i contenuti multimediali non
verranno riprodotti.
NN La prima volta che un dispositivo accede
al televisore mediante la funzione
multimediale, viene visualizzato un
messaggio di avvertenza. Selezionare
Consenti. Questo permette al cellulare
di accedere liberamente al televisore
e di utilizzare la funzione Media per
riprodurre i contenuti.
NN Per disattivare la trasmissione di
contenuti multimediali da un cellulare,
impostare il dispositivo su Negato in
Impostazioni AllShare.
NN I contenuti possono non essere riprodotti
sul televisore a seconda della risoluzione
e del formato.
NN Alcuni tasti potrebbero non funzionare
in base al tipo di contenuto multimediale
riprodotto.
NN Mediante il dispositivo portatile, è
possibile controllare la riproduzione del
contenuto multimediale. Per maggiori
informazioni, vedere la guida dell'utente
relativa al dispositivo in uso.
Anynet+ (HDMI-CEC)
Menu → Sistema → Anynet+ (HDMI-CEC)
Anynet+ è una funzione che permette
di controllare mediante il telecomando
del televisore Samsung tutti i dispositivi
Samsung collegati che supportano
Anynet+. Il sistema Anynet+ può essere
usato solo con i dispositivi Samsung dotati
della funzione Anynet+. Per controllare se
il dispositivo Samsung in uso è dotato di
questa funzione, verificare la presenza del
logo Anynet+.
NN E' possibile controllare i dispositivi
Anynet+ solo mediante il telecomando
TV, non mediante i tasti del televisore.
NN In determinate condizioni, il telecomando
del televisore potrebbe non funzionare.
In questo caso, selezionare nuovamente
il dispositivo Anynet+.
NN Le funzioni Anynet+ non sono attive con
prodotti di altre marche.
NN Per istruzioni sul collegamento dei
dispositivi esterni Anynet+, consultare
il manuale dell'utente del dispositivo
correlato. Collegare il dispositivo
Anynet+ tramite cavo HDMI. Alcuni cavi
HDMI potrebbero non supportare le
funzioni Anynet+.
NN Anynet+ si attiva solo quando il relativo
dispositivo AV è acceso o in modalità
Standby.
NN Anynet+ supporta fino a 12 dispositivi
AV. Da notare che è possibile collegare
fino a 3 dispositivi dello stesso tipo.
NN Tuttavia, è possibile collegare solo
un sistema Home Theatre Anynet+.
Collegare l'Home Theatre Anynet+
al televisore mediante un cavo HDMI
quindi:
–– Per ascoltare solo l'audio proveniente
dal subwoofer e dagli altoparlanti
anteriore, sinistro e destro del sistema
Home Theatre, collegare un cavo
digitale ottico tra la porta DIGITAL
AUDIO OUT (OPTICAL) del televisore
e l'ingresso Digital Audio del sistema
Home Theatre.
–– Per ascoltare un audio 5.1 CH,
collegare un cavo HDMI al lettore
DVD Anynet+, al ricevitore satellitare,
ecc. Quindi collegare la porta DIGITAL
AUDIO OUT (OPTICAL) del lettore
DVD, o del ricevitore satellitare ecc.
(per es Anynet + Dispositivo 1 o 2)
direttamente all'Home Theatre, non al
televisore.
Menu Anynet+ (HDMI-CEC)
TOOLS → Anynet+ (HDMI-CEC)
Il menu Anynet+ varia a seconda del tipo
e dello stato del dispositivo Anynet+
collegato al televisore.
●● Visualizza TV
La modalità Anynet+ passa alla modalità
di trasmissione TV.
●● Elenco dispositivi
Visualizza l'elenco dei dispositivi
Anynet+.
●● (nome_dispositivo) Menu
Mostra il menu del dispositivo collegato.
Ad esempio, se è collegato un lettore
DVD, comparirà il menu del disco del
lettore DVD.
●● (nome_dispositivo) Strumenti
Mostra il menu Strumenti del dispositivo
collegato. Ad esempio, se è collegato
un lettore DVD, comparirà il menu
Strumenti del lettore DVD.
NN In base al dispositivo, questo menu
potrebbe non essere disponibile.
●● (nome_dispositivo) Menu titoli
Mostra il menu titoli del disco presente
nel dispositivo collegato. Ad esempio, se
è collegato un lettore DVD, comparirà il
menu titoli del film presente nel lettore
DVD.
NN In base al dispositivo, questo menu
potrebbe non essere disponibile.
●● Ricevitore
L'audio viene riprodotto dal ricevitore.
Configurazione di Anynet+ (HDMI-CEC)
●● Anynet+ (HDMI-CEC)
Per utilizzare la funzione Anynet+, Anynet+
(HDMI-CEC) deve essere impostata su On.
NN Quando la funzione Anynet+ (HDMI-
CEC) è disabilitata, lo sono anche tutte le
relative funzioni Anynet+.
●● Spegnimento auto
Impostare lo spegnimento automatico di un
dispositivo Anynet+ allo spegnimento del
televisore cui è collegato.
NN Se l'opzione Spegnimento auto è
impostata su Sì, ogni dispositivo
esterno collegato verrà spento
contemporaneamente al televisore.
NN In base al dispositivo, questa funzione
potrebbe non essere disponibile.
●● Ricevitore
È possibile ascoltare l’audio tramite un
ricevitore (per es. un Home Theatre)
anzichè dagli altoparlanti TV.
Passaggio da un dispositivo Anynet+ all'altro
1.Accedere al menu Strumenti tramite il
telecomando, quindi selezionare Anynet+
(HDMI-CEC).
2. Selezionare Elenco dispositivi. Viene
visualizzata la schermata Elenco
dispositivi.
NN Se non si individua il dispositivo
desiderato, selezionare Aggiorna per
aggiornare l'elenco.
3.Selezionare un dispositivo, quindi
attendere fino al passaggio al dispositivo
selezionato.
NN Viene visualizzato il menu Elenco
dispositivi solo se l'opzione Anynet+
(HDMI-CEC) è stata impostata su On
nel menu Sistema.
NN Il passaggio al dispositivo selezionato
può richiedere fino a 2 minuti. Non
è possibile annullare il passaggio al
dispositivo selezionato se l'operazione
è in corso.
NN Se è stato selezionato un dispositivo
Anynet+ mediante il menu Sorgente,
non sarà possibile utilizzare la
funzione Anynet+. Passare a un
dispositivo Anynet+ utilizzando il
menu Elenco dispositivi. (TOOLS
→ Anynet+ (HDMI-CEC) → Elenco
dispositivi)
Ascolto tramite il ricevitore
È possibile ascoltare l’audio tramite un
ricevitore (per es. un Home Theatre)
anzichè dagli altoparlanti TV. Per ascoltare
l'audio tramite un ricevitore, accedere
alla schermata Ricevitore (Sistema →
Anynet+ (HDMI-CEC) → Ricevitore). Quindi
selezionare Ricevitore e impostare l'opzione
su On.
NN Se il ricevitore supporta solo l'audio,
potrebbe non comparire nell'elenco
dei dispositivi.
NN Il ricevitore sarà operativo solo se
il jack Optical In del ricevitore è
correttamente collegato alla porta
DIGITAL AUDIO OUT (OPTICAL) del
televisore.
NN Quando il ricevitore (per es. un Home
Theatre) è impostato su On, è possibile
ascoltare l'audio dall'uscita ottica
del televisore. Quando il televisore
visualizza un segnale DTV (antenna),
invia l'audio a 5.1 canali al ricevitore.
Se la sorgente è un componente
digitale, come per es. un lettore DVD,
ed è collegata al televisore mediante
HDMI, saranno udibili solo 2 canali
audio dal ricevitore.
Uso della funzione ARC
per LED Serie 6500 e superiori, per TV PDP
E' possibile ascoltare l'audio TV tramite
un ricevitore connesso mediante cavo
HDMI, senza la necessità di utilizzare un
cavo ottico separato. Per ascoltare l'audio
tramite un ricevitore mediante la funzione
ARC, accedere alla schermata Ricevitore
(Sistema → Anynet+ (HDMI-CEC) →
Ricevitore). Quindi selezionare Ricevitore e
impostare l'opzione su On.
NN Per utilizzare la funzione ARC, collegare
alla porta HDMI IN 2 (ARC) un ricevitore
in grado di supportare le funzioni HDMI-
CEC e ARC.
NN Per disattivare la funzione ARC,
impostare il Ricevitore su Off. Anche se
il televisore trasmette il segnale ARC in
modo continuo, la ricezione del segnale
da parte del ricevitore verrà bloccata.
Ricerca e risoluzione guasti
Menu → Supporto → Auto diagnosi → Ricerca e
risoluzione guasti
Per vedere un elenco di problemi e relative
soluzioni, accedere alla pagina home del
manuale elettronico (Menu → Supporto
→ e-Manual → Altre informazioni) oppure
premere SUPPORT, quindi cercare la voce
desiderata selezionando un capitolo.
Qualità dell'immagine (Ricerca e risoluzione
guasti)
Per prima cosa, eseguire il Test immagine
e vedere se il televisore visualizza
correttamente l'immagine di prova.
(Accedere a Menu → Supporto → Auto
diagnosi → Test immagine)
Se l'immagine di prova viene visualizzata
correttamente, la scarsa qualità
dell'immagine potrebbe essere causata dalla
sorgente o dal segnale.
La qualità dell'immagine TV non sembra
all'altezza di quella vista in negozio.
Se si dispone di un ricevitore STB/
via cavo analogico, eseguire
l'aggiornamento a un ricevitore STB
digitale. Usare i cavi HDMI o Comp. per
ottenere una qualità delle immagini HD
(high definition).
Molti canali HD trasmettono contenuti
SD (Standard Definition) aggiornati.
Abbonati servizi cavo/satellite: Provare
le stazioni HD dal channel lineup.
Connessione Antenna: Provare le
stazioni HD dopo avere eseguito la
Sintonizzazione automatica.
Regolare la risoluzione di uscita video del
ricevitore via cavo/satellitare su 1080i o
720p.
Guardare il televisore mantenendosi
entro la distanza minima raccomandata,
basata sulla dimensione dello schermo e
la definizione del segnale visualizzato.
L'immagine è distorta: sono visibili blocchi
grandi, blocchi piccoli, punti e pixel
La compressione di contenuti video può
causare la distorsione dell'immagine
specialmente nel caso di immagini in
rapido movimento, come per esempio
eventi sportivi o film d'azione.
Un segnale debole o di scarsa qualità può
causare la distorsione dell'immagine.
Questo non è un problema del televisore.
L'uso di telefoni cellulari vicino al
televisore (fino a 1 m) può causare
disturbi nella trasmissione delle immagini
in modalità analogica.
Il colore risulta incongruo o mancante.
Se si sta utilizzando una connessione
component, verificare che i cavi
component siano collegati ai jack
appropriati. Connessioni allentate o non
corrette possono causare problemi di
colore o una schermata vuota.
Scarsa luminosità o colore non adeguato.
Regolare le opzioni Immagine nel menu
TV (accedere a Immagine / Colore /
Luminosità / Nitidezza)
Regolare le opzioni Risparmio energia nel
menu TV (accedere a Menu → Sistema →
Soluzione Eco → Risparmio energia)
Ripristinare l'immagine per visualizzare
le impostazioni predefinite (accedere
a Menu → Immagine → Reimposta
immagine)
E' visibile una linea punteggiata sul bordo dello
schermo.
Se il Formato immagine è impostato su
Adatta a schermo, modificarlo in 16:9.
Cambiare la risoluzione del ricevitore via
cavo/satellitare.
L'immagine è in bianco e nero.
Se si sta utilizzando un ingresso comp.
AV, collegare il cavo video (giallo) al jack
verde dell'ingresso comp. del televisore.
Quando si cambia canale, l'immagine risulta
ferma, distorta o in ritardo.
Se il televisore è connesso a un ricevitore
via cavo, reimpostare il ricevitore.
(Scollegare e ricollegare il cavo CA e
attendere fino al riavvio del ricevitore.
L'operazione potrebbe richiedere fino a
20 minuti.)
Impostare la risoluzione di uscita del
ricevitore via cavo su 1080i o 720p.
Qualità audio (Ricerca e risoluzione guasti)
Per prima cosa, eseguire il Test audio per
determinare se il televisore riproduce
correttamente l'audio. (Accedere a Menu →
Supporto → Auto diagnosi → Test audio)
Se l'audio è OK, il problema potrebbe essere
causato dalla sorgente o dal segnale.
L'audio non viene riprodotto oppure il livello del
volume risulta troppo basso anche se impostato
al valore massimo.
Verificare il volume del dispositivo
(ricevitore via cavo/satellitare, lettore
DVD, Blu-ray, ecc) collegato al televisore.
L'immagine è buona ma senza audio.
Impostare l'opzione Seleziona
altoparlante su Altoparlante TV nel menu
Suono.
Se si sta usando un dispositivo esterno,
verificare che i cavi audio siano collegati
alle porte di ingresso audio del televisore.
Se si sta usando un dispositivo esterno,
verificare l'opzione di uscita audio del
dispositivo (per es. potrebbe risultare
necessario cambiare l'opzione audio del
ricevitore via cavo su HDMI in caso di
collegamento HDMI al televisore).
Se si usa un cavo DVI-HDMI, è necessario
utilizzare un cavo audio separato.
Se il televisore è dotato di una porta
per le cuffie, verificare che non vi sia un
dispositivo collegato.
Riavviare il dispositivo connesso dopo
averne scollegato e ricollegato il cavo di
alimentazione.
Il suono riprodotto dagli altoparlanti è
disturbato.
Verificare le connessioni dei cavi.
Verificare che il cavo video non sia
connesso a un ingresso audio.
Per le connessioni Antenna o Cavo,
verificare l'intensità del segnale. Un
segnale basso può causare la distorsione
dell'audio.
Eseguire il Test audio. (Supporto → Auto
diagnosi → Test audio)
Il video è vuoto e non vi è immagine (Ricerca e
risoluzione guasti)
Il televisore non si accende.
Verificare che la spina del cavo di
alimentazione CA sia correttamente
collegata a una presa a muro e al
televisore.
Verificare che la presa a parete sia
funzionante.
Provare a premere il tasto P sul
televisore per verificare che il problema
non sia il telecomando. Se il televisore
si accende, vedere la sezione "Il
telecomando non funziona" riportata
sotto.
Il televisore si spegne automaticamente.
Verificare che Timer stand-by sia
impostato su Off nel menu Impostazione.
Se il televisore è collegato al
PC, verificare le impostazioni di
alimentazione del PC.
Verificare che la spina del cavo di
alimentazione CA sia correttamente
collegata a una presa a muro e al
televisore.
Durante la visione del televisore
mediante connessione via antenna o
cavo, l'apparecchio si spegnerà dopo
10~15 minuti di mancanza del segnale.
Nessuna immagine/video.
Verificare le connessioni dei cavi
(scollegare e ricollegare tutti i cavi del
televisore e dei dispositivi esterni).
Impostare le uscite video dei dispositivi
esterni (ricevitore via cavo/satellitare,
lettore DVD, Blu-ray, ecc) in modo che le
connessioni corrispondano agli ingressi
del televisore. Ad esempio, se l'uscita
di un dispositivo esterno è HDMI, deve
essere collegata a un ingresso HDMI sul
televisore.
Verificare che il dispositivo collegato sia
acceso.
Verificare di aver selezionato la sorgente
TV corretta accedendo al menu Sorgente
tramite telecomando.
Connessione RF (Cavo/Antenna) (Ricerca e
risoluzione guasti)
Il televisore non sta ricevendo tutti i canali.
Verificare che il cavo dell'antenna sia
correttamente collegato.
Eseguire Impostazione per aggiungere
i canali disponibili all'elenco canali.
Accedere a Menu → Sistema
→ Impostazione e attendere la
memorizzazione di tutti i canali
disponibili.
Verificare che l'antenna sia posizionata
correttamente.
L'immagine è distorta: sono visibili blocchi
grandi, blocchi piccoli, punti e pixel
La compressione di contenuti video può
causare la distorsione dell'immagine
specialmente nel caso di immagini in
rapido movimento, come per esempio
eventi sportivi o film d'azione.
Un segnale debole può causare la
distorsione dell'immagine. Questo non è
un problema del televisore.
Connessione PC (Ricerca e risoluzione guasti)
Viene visualizzato il messaggio "Modal non
supportata"
Impostare la risoluzione di uscita del PC
in modo che corrisponda alle risoluzioni
supportate dal televisore.
L'immagine è buona ma senza audio.
Se si sta utilizzando una connessione
HDMI, verificare le impostazioni di uscita
audio del PC.
Connessione di rete (Ricerca e risoluzione
guasti)
Mancata connessione di rete wireless.
E' necessario un adattatore LAN wireless
Samsung per utilizzare una rete wireless.
per LED Serie 5500 - 5700 e PDP Serie 550 - 570
Verificare che il televisore sia collegato a
un router IP wireless.
Registrazione / Timeshift (Ricerca e risoluzione
guasti)
Il dispositivo USB non viene riconosciuto oppure
l'esecuzione delle funzioni Formatt disp.,
Controllo dispositivo in corso o Test prestazioni
dispositivo non riesce.
Vedere il manuale del dispositivo USB per
verificare che il dispositivo USB supporti
la registrazione.
Se il dispositivo USB è dotato di blocco,
verificare che sia impostato su Off.
Verificare che il dispositivo USB
possa essere formattato una volta
connesso al PC. Collegare il dispositivo
USB al televisore e formattarlo. (La
formattazione potrebbe talvolta non
riuscire.)
Se l'esecuzione del Test prestazioni
dispositivo o della formattazione non
riesce, significa che si è verificato un
problema con l'hardware USB oppure
che le prestazioni dell'hardware USB non
sono sufficienti.
Un messaggio chiede di formattare un
dispositivo USB il cui funzionamento non aveva
causato alcun problema.
Se il dispositivo USB è dotato di blocco,
verificare che sia impostato su Off.
Ripristinare il dispositivo USB mediante la
funzione di ripristino nel menu Controllo
dispositivo in corso.
La funzione di registrazione non si avvia.
Verificare che il dispositivo USB sia
collegto.
Verificare che il canale sia un canale
digitale registrabile.
In caso di segnale debole o mancante,
la funzione di registrazione verrà
automaticamente chiusa.
Il televisore non eseguirà la registrazione
se il dispositivo USB non dispone di
memoria sufficiente. Verificare questa
condizione.
La modalità TimeShift non funziona
Verificare che il dispositivo USB sia
collegto.
I canali radio e le trasmissioni analogiche
non sono supportati.
I canali con trasmissione dati non sono
supportati.
In caso di segnale debole o mancante,
la modalità TimeShift verrà
automaticamente chiusa.
La modalità TimeShift non verrà eseguita
se il dispositivo USB non dispone di
memoria sufficiente. Verificare questa
condizione.
La chiavetta USB non è supportata.
Utilizzare un dispositivo USB di tipo HDD.
Un messaggio indica un errore nell'esecuzione
del test delle prestazioni, e le funzioni di
registrazione e TimeShift non sono selezionabili.
Questi problemi possono verificarsi se si
usa un dispositivo USB a bassa capacità
che non supporta la registrazione. Si
consiglia l'uso di un HDD USB con almeno
5 400 rpm, tuttavia non sono supportati
HDD USB di tipo RAID.
La registrazione di un evento prenotato non è
riuscita.
La registrazione di un evento
prenotato risulta disattivata per
determinate funzioni (formatazione,
test delle prestazioni, controllo errori,
cancellazione) che accedono al file
system di un dispositivo USB.
In caso di mancata connessione di
un dispositivo USB, il televisore non
registrerà anche se l'ora dell'evento
prenotato è stata raggiunta.
Il televisore non eseguirà la registrazione
se il dispositivo USB non dispone di
memoria sufficiente. Verificare questa
condizione.
Se si effettua la registrazione da un
canale bloccato mediante la funzione
Blocco programma, per riprodurre il
contenuto registrato verrà visualizzata
la finestra di immissione del PIN.
Sono collegati diversi dispositivi di registrazione
ma il televisore ha interrotto la registrazione.
Se sono collegati più dispositivi di
registrazione ma il dispositivo impostato
come Dispositivo di registrazione
predefinito non ha memoria sufficiente,
la registrazione verrà interrotta. Tentare
di eseguire nuovamente la registrazione.
Il dispositivo che dispone di una
maggiore quantità di memoria libera
verrà automaticamente impostato come
Dispositivo di registrazione predefinito e
il televisore riprenderà la registrazione.
Altro (Ricerca e risoluzione guasti)
L'immagine non viene visualizzata a pieno
schermo.
I canali HD riporteranno barre scure
verticali su entrambi i lati dello schermo
durante la visualizzazione di contenuti
SD (4:3).
Quando vengono trasmessi film con un
rapporto d'immagine diverso da quello
del televisore, appaiono barre nere sui
lati superiore e inferiore dello schermo.
Regolare le opzioni del formato immagine
sul dispositivo esterno, oppure impostare
il formato immagine del televisore per la
visualizzazione a schermo intero.
Il telecomando non funziona.
Sostituire le batterie prestando
attenzione a rispettare le polarità (+/–).
Pulire la finestra di trasmissione del
sensore sul telecomando.
Puntare il telecomando direttamente sul
televisore a una distanza di 150~180 cm.
Il telecomando del ricevitore via cavo/satellitare
non riesce ad accendere o spegnere il televisore
o a regolare il volume.
Programmare il telecomando del
ricevitore via cavo/satellitare in modo
che possa controllare le funzioni del
televisore. Consultare il manuale
dell'utente del ricevitore via cavo/
satellitare per il codice TV SAMSUNG.
Viene visualizzato il messaggio "Modal non
supportata"
Verificare la risoluzione del televisore
supportata e regolare di conseguenza
la risoluzione di uscita del dispositivo
esterno. Consultare il Manuale
dell'utente per l'impostazione della
risoluzione.
Il televisore emana odore di plastica.
Ciò è normale e l'odore si dissiperà in
breve tempo.
Le Informazioni sul segnale del televisore non
sono disponibili nel menu Auto diagnosi.
Questa funzione è disponibile solo per
canali digitali con connessione antenna /
RF/ coassiale.
Il televisore è inclinato su un lato.
Rimuovere la base del piedistallo dal
televisore quindi rimontare il piedistallo.
Il rimontaggio della base del piedistallo risulta
difficoltoso.
Verificare che il televisore sia posizionato
su una superficie piana. Se non si riesce
a svitare le viti fissate al televisore,
utilizzare un cacciavite magnetico.
Il menu del canale è in colore grigio. (Non
disponibile)
Il menu Canale è disponibile solo se è
selezionata la sorgente TV.
Le impostazioni andranno perse dopo 30 minuti
o ad ogni spegnimento del televisore.
Se il televisore è in modalità Demo
Negozio, ogni 30 minuti verranno
azzerate le impostazioni audio e
immagine. Modificare le impostazioni
passando dalla Demo Negozio alla
modalità Uso domestico nella procedura
di Impostazione. Selezionare TV
nel campo Sorgente utilizzando il
telecomando, quindi accedere a Menu →
Sistema → Impostazione.
E' possibile disattivare la Demo Negozio
anche attraverso il menu Strumenti.
(Strumenti → Demo → Off)
Perdita intermittente di segnale audio o video.
Verificare le connessioni e ricollegare i
cavi.
La perdita del segnale video o audio
potrebbe essere causata dall'uso di cavi
troppo grossi o rigidi. Verificare che
i cavi siano sufficientemente flessibili
da consentire un uso prolungato nel
tempo. In caso di montaggio a parete del
televisore, si consiglia di utilizzare cavi
con connettori da 90°.
Guardando da vicino il bordo della cornice
del televisore è possibile notare delle piccole
particelle.
Ciò non costituisce un difetto ma fa parte
del design del prodotto.
Il menu PIP non è disponibile.
La funzione PIP è disponibile solo quando
il segnale proviene da una sorgente HDMI
o component.
Viene visualizzato il messaggio “Scramble
signal” (Segnale criptato) o “Weak Signal/No
Signal” (Segnale debole/Nessun segnale).
Se si sta utilizzando un modulo CAM
CARD (CI/CI+), verificare che sia
installato nell'alloggiamento common
interface.
Se il problema persiste, estrarre il modulo
CAM CARD dal televisore e reinserirlo.
Una volta spento, dopo 45 minuti il televisore si
riaccende automaticamente.
Ciò è normale. Il televisore è dotato
della funzione OTA (Over The Air) che
permette di aggiornare il firmware
scaricato durante la visione del
televisore.
Vi sono ricorrenti problemi di immagine/audio.
Verificare e modificare il segnale/la
sorgente.
Potrebbe verificarsi una reazione tra la gomma
del cuscinetto fissato alla base del piedistallo e la
finitura superficiale di alcuni mobili.
Per evitare questo inconveniente,
collocare dei feltrini su ogni parte del
televisore che entra direttamente in
contatto con il mobile.
E' possibile mantenere il televisore
nelle condizioni ottimali eseguendo
regolarmente tramite USB l'aggiornamento
del firmware all'ultima versione disponibile
sul sito (samsung.com → Supporto →
Download).
Viene visualizzato sullo schermo TV un annuncio
POP (mediante banner).
Selezionare Uso domestico in Impostazione.
Per maggiori informazioni, vedere la
funzione Impostazione.
Il televisore al plasma emette un rumore
fastidioso.
per TV PDP
Tipicamente, i televisori al plasma
emettono un leggero ronzio. Ciò è normale.
Questo rumore è causato dalle cariche
elettriche utilizzate per creare le immagini
sullo schermo.
Tuttavia, se il rumore è intenso, è possibile
che sia stata impostata una luminosità dello
schermo TV troppo elevata. Impostare un
livello di luminosità inferiore.
E’ inoltre possibile avvertire un ronzio
intenso anche quando il pannello posteriore
del televisore al plasma si trova troppo
vicino alla parete o a un’altra superficie
solida. Provare inoltre a posizionare
diversamente i cavi di collegamento.
Una installazione impropria del sistema di
montaggio a parete può creare un rumore
eccessivo.
Ritenzione dell’immagine (bruciatura dello
schermo).
per TV PDP
Per ridurre il rischio di bruciatura
dello schermo, l'apparecchio è dotato di una
tecnologia denominata Spostamento pixel.
La funzione Spostamento pixel consente
di impostare l'immagine in modo che si
muova leggermente verso l'alto e il basso
(in linea verticale) e lateralmente (punti
orizzontali). Il lieve ma regolare movimento
dell'immagine riduce il rischio di 'bruciare lo
schermo'.
Anynet+ (HDMI-CEC) (Ricerca e risoluzione
guasti)
Anynet+ non funziona.
Verificare che si stia utilizzando un
dispositivo Anynet+. Il sistema Anynet+ può
essere utilizzato solo con dispositivi che
supportano Anynet+.
E' possibile collegare solo un ricevitore
(Home Theatre).
Controllare che il cavo di alimentazione
del dispositivo Anynet+ sia correttamente
collegato.
Controllare i collegamenti dei cavi Video/
Audio/HDMI del dispositivo Anynet+.
Verificare che Anynet+ (HDMI-CEC) sia
impostato su On nel menu di impostazione
Anynet+.
Verificare che il telecomando del televisore
sia in modalità TV.
Verificare che il telecomando sia
compatibile con la funzione Anynet+.
In particolari condizioni, Anynet+ non
funziona. (Ricercando i canali, attivando
Smart Hub o Impostazione, ecc.)
Quando si rimuove e si ricollega il cavo
HDMI, eseguire una nuova ricerca dei
dispositivi oppure spegnere e riaccendere il
televisore.
Per avviare Anynet+.
Controllare che il dispositivo Anynet+ sia
collegato correttamente al televisore e che
Anynet+ (HDMI-CEC) sia impostata su On.
(Menu → Sistema → Anynet+ (HDMI-CEC))
Accedere al menu Strumenti tramite il
telecomando, quindi selezionare Anynet+
(HDMI-CEC). Al termine, selezionare il menu
desiderato.
Per uscire da Anynet+.
Selezionare Visualizza TV nel menu
Anynet+.
Accedere al menu Sorgente mediante
il telecomando, quindi selezionare un
dispositivo non Anynet+.
Viene visualizzato il messaggio Connessione a un
dispositivo Anynet+.
Non è possibile utilizzare il telecomando
durante la configurazione di Anynet+ o
durante il passaggio a un'altra modalità di
visualizzazione.
Utilizzare il telecomando dopo che il
televisore ha completato la configurazione
Anynet+ o ha terminato il passaggio a
Anynet+.
Non è possibile avviare la riproduzione del
dispositivo Anynet+.
Non è possibile riprodurre contenuti
durante la procedura di Impostazione.
Il dispositivo collegato non è visualizzato.
Controllare se il dispositivo supporta le
funzioni Anynet+.
Controllare se il cavo HDMI è collegato
correttamente.
Controllare se l'opzione Anynet+ (HDMICEC) è impostata su On. (Menu → Sistema
→ Anynet+ (HDMI-CEC))
Cercare nuovamente dispositivi Anynet+.
Anynet+ richiede una connessione HDMI.
Verificare che il dispositivo sia collegato al
televisore con un cavo HDMI.
Alcuni cavi HDMI potrebbero non
supportare le funzioni Anynet+.
Se la connessione è terminata a causa di una
interruzione di corrente o qualora sia stato
scollegato il cavo HDMI, eseguire una nuova
ricerca.
L'audio del televisore non viene trasmesso dal
ricevitore.
Utilizzare un cavo ottico per collegare
televisore e ricevitore.
La funzione ARC attiva l'uscita digitale
audio mediante la porta HDMI IN 2 (ARC) e
può funzionare solo quando il televisore è
collegato a un ricevitore audio che supporti
la funzione ARC.
AllShare Play (Ricerca e risoluzione guasti)
Questo file potrebbe essere visualizzato in modo
anomalo.
Ciò potrebbe essere dovuto a un elevato bit
rate dei contenuti. Generalmente è possibile
riprodurre tali contenuti, ma potrebbero
verificarsi problemi durante la riproduzione.
Smart Hub (Ricerca e risoluzione guasti)
Alcuni contenuti di applicazioni sono solo in
inglese. Come posso cambiare la lingua?
La lingua del contenuto dell'applicazione
può essere diversa dalla lingua di interfaccia
utente dell'applicazione.
La possibilità di cambiare la lingua dipende
dal fornitore del servizio.
Alcuni servizi non funzionano.
Verificare il servizio con il fornitore.
Consultare il sito web di supporto per
reperire informazioni sul provider delle
applicazioni.
Quando si verifica un errore di rete, posso
utilizzare solo il menu di impostazione.
Se il collegamento in rete non è disponibile,
il servizio risulterà limitato dato che
tutte le funzioni, ad eccezione del menu
di impostazione, necessitano di una
connessione a Internet.
Web Browser (Ricerca e risoluzione guasti)
1.Per aprire Web Browser, selezionare
Web Browser in Smart Hub. L'aspetto
del servizio Web Browser può differire a
seconda del PC in uso.
2. Web Browser non è compatibile con
applicazioni Java.
3.Ho tentato di scaricare un file ma non
sono riuscito a memorizzarlo e sullo
schermo è apparso un messaggio di
errore.
4.L’accesso ad alcuni siti o browser web
di determinate aziende potrebbe essere
bloccato.
5.La riproduzione di video Flash potrebbe
avere delle limitazioni.
6.Il servizio E-commerce, per l'acquisto di
prodotti online, non è supportato.
7.Lo scorrimento di una pagina web che
consente lo scorrimento parziale (non
totale) della pagina, potrebbe causare la
visualizzazione di caratteri corrotti.
8.ActiveX non è supportato.
9.Alcune opzioni potrebbero non essere
accessibili in modalità Nav. collegam..
(Per accedere a tali opzioni, commutare
in modalità Nav. puntatore.)
10.Alcuni testi possono apparire corrotti
per il numero limitato di font supportati.
11.La risposta a un comando del
telecomando o la visualizzazione dello
schermo potrebbero subire un ritardo
temporaneo durante il caricamento di
una pagina web.
12.Le funzioni Copia e Incolla non sono
supportate.
13.Quando si scrivono email o si postano
messaggi, alcune funzioni (come la
modifica del formato o dei colori)
potrebbero non essere disponibili.
14.Il numero di segnalibri e log che è
possibile memorizzare è limitato.
15.Il numero massimo di finestre che è
possibile aprire contemporaneamente
può variare in base alle condizioni di
browsing o al modello del televisore.
16.La velocità di browsing dipende dalle
condizioni della rete.
17.La funzione PIP si disattiva
automaticamente se un video viene
riprodotto sul browser. Potrebbe non
essere possibile riprodurre un video
dopo l'interruzione della funzione
PIP e potrebbe essere richiesto un
aggiornamento della pagina.
18.Web Browser può riprodurre solo file
audio MP3.
19.La funzione per importare o esportare
segnalibri è compatibile solo con file di
segnalibri di un particolare formato.
(Formato compatibile: Netscapebookmark-file-1)
20.Quando si importano o esportano
segnalibri, la directory della cartella non
viene inclusa.
21.Importando il file dei segnalibri dal
televisore al PC, il file verrà memorizzato
nella cartella “Samsung Smart TV
Bookmark”.
22.Se non si imposta l'orario nel menu (Menu
→ Sistema → Ora → Orologio), potrebbe
non essere possibile memorizzare la
cronologia.
23.La cronologia dei siti web visitati viene
memorizzata in base all'accesso più
recente e rimossa in base all'accesso più
remoto.
24.Potrebbe non essere possibile riprodurre
alcuni contenuti video o audio in Flash
a seconda del codec video/audio
supportato.
25.Un cambiamento improvviso nella
luminosità dell'immagine all'interno
della finestra video può influenzare
la luminosità dell'immagine fissa
circostante.
per TV PDP
26.I contenuti video che richiedono Flash
Player 10.2 o versione successiva non
sono supportati.
Formati dei file AllShare Play e sottotitoli
supportati
Sottotitoli
Esterni
–– MPEG-4 timed text (.ttxt)
–– SAMI (.smi)
–– SubRip (.srt)
–– SubViewer (.sub)
–– Micro (.sub o .txt)
–– SubStation Alpha (.ssa)
–– Advanced SubStation Alpha (.ass)
–– Powerdivx (.psb)
Interni
–– Xsub
Contenitore: AVI
–– SubStation Alpha
Contenitore: MKV
–– Advanced SubStation Alpha
Contenitore: MKV
–– SubRip
Contenitore: MKV
–– MPEG-4 timed text
Contenitore: MKV
Risoluzioni delle immagini supportate
Estensione file
Tipo
Risoluzione
*.jpg
JPG
15360 x 8640
*.png
PNG
1920 x 1080
*.bmp
BMP
1920 x 1080
*.mpo
MPO
15360 x 8640
Formati audio supportati
Estensione file
Tipo
Codec
Commenti
*.mp3
MP3
MPEG1 Audio Layer 3
*.m4a
*.mpa
*.aac
*.3ga
MPEG4
AAC
*.flac
FLAC
FLAC
La funzione Seek (salta) non è
supportata.
Supporta fino a 2 canali
*.ogg
OGG
Vorbis
Supporta fino a 2 canali
*.wma
WMA
WMA
WMA 9, 10 Pro supporta fino a 5.1
canali e il profilo M2 (tranne la modalità
LBR di M0).
Codec Video
Estensione
file
*.avi
*.mkv
*.asf
*.wmv
*.mp4
*.3gp
*.vro
*.mpg
*.mpeg
*.ts
*.tp
*.trp
*.mov
*.flv
*.vob
*.svi
*.m2ts
*.mts
*.webm
*.divx
Contenitore
Codec Video
Risoluzione
Frame rate
(fps)
Bit rate
(Mbps)
Codec audio
DIVX 3.11/4.x/5.x/6.1
MPEG4 SP/ASP
AVI
MKV
ASF
MP4
3GP
VRO
VOB
PS
TS
WebM
1920 x 1080
30
H.264 BP/MP/HP
Motion JPEG
640 x 480
Windows Media Video
v9
MPEG2
8
6 – 30
1920 x 1080
30
640 x 480
4
MPEG1
VP8
VP6
Altre limitazioni
NN In caso di errore nel contenuto o
AC3
LPCM
ADMPCM (IMA, MS)
AAC
HE-AAC
WMA
DD+
MPEG (MP3)
DTS Core
G.711(A-Law,
μ-Law)
nel contenitore, non sarà possibile
riprodurre il video o la sua riproduzione
non sarà corretta.
NN Alcune funzioni audio o video possono
non funzionare se i contenuti hanno un
bitrate/frame rate standard superiore
al Frame/sec compatibile elencato nella
tabella precedente.
NN Se la Index Table è in errore, la funzione
Seek (Salta) non è supportata.
NN La riproduzione di un video attraverso
una connessione di rete potrebbe non
essere fluida.
NN La visualizzazione del menu potrebbe
richiedere del tempo se il bit rate del
video supera 10Mbps.
NN Alcuni dispositivi USB/fotocamere
digitali potrebbero non essere
compatibili con il lettore.
Decoder video
●● Supporta fino a H.264, Level 4.1.
●● H.264 FMO / ASO / RS, VC1 SP / MP / AP L4
e AVCHD non sono supportati.
●● Per tutti i codec video tranne MVC, VP8,
VP6:
–– Inferiore a 1280 x 720: 60 frame max
–– Superiore a 1280 x 720: 30 frame max
–– Il formato GMC non è supportato.
●● Supporta solo SVAF Top/Bottom e Side by
Side.
●● Supporta solo Spec. BD MVC
Decoder audio
●● WMA 9, 10 Pro supporta fino a 5.1 canali e
il profilo M2 (tranne la modalità LBR di M0).
●● L'audio WMA lossless non è supportato.
●● Se Vorbis è solo nel contenitore WebM,
supporta fino a 2 canali.
Servizio dati
Questo servizio consente all'utente di
utilizzare le informazioni (testo, fermo
immagini, grafica, documenti, software,
ecc.) trasmesse dall'emittente.
Esecuzione automatica Servizio dati (On / Off)
per l'Italia
Menu → Sistema → Esec. auto Serv. dati
Imposta se eseguire automaticamente o
meno il Servizio dati. Esec. auto Serv. dati
esegue automaticamente il servizio dati
senza l'intervento dell'utente.
NN Se si sta eseguendo qualsiasi altra
funzione secondaria, Esec. auto Serv.
dati potrebbe non funzionare.
Uso del Servizio dati
Se il canale su cui si è sintonizzati fornisce
il servizio dati, è possibile utilizzare una
serie di servizi selezionando a con il
telecomando.
NN Le informazioni fornite attraverso il
Servizio dati possono variare a seconda
dell'emittente.
NN Quando si usa il Servizio dati, a seconda
del servizio scelto potrebbe non essere
possibile cambiare canale usando i tasti
numerici.
1.Selezionare a con il telecomando.
Selezionare il servizio desiderato.
NN Se Esec. auto Serv. dati è impostato
su On, il servizio dati verrà
automaticamente eseguito con il
banner di caricamento. In questo
caso, il tasto a non funziona.
2.Selezionare a con il telecomando. Verrà
visualizzata la schermata del Servizio
dati.
3.Spostarsi sull'opzione scelta premendo
il tasto sulla schermata del Servizio dati,
quindi premere OK. Viene avviato il
servizio selezionato.
NN Se il tasto colorato relativo a
una determinata funzione viene
visualizzato a schermo, premendolo
è possibile utilizzare la funzione
corrispondente.
4.Selezionando EXIT, il Servizio dati verrà
chiuso.
Principali tasti del Servizio dati e loro funzioni
●● a (Servizio dati)
Visualizza l'elenco Servizio dati e avvia
immediatamente la funzione Servizio dati.
●● BACK
Ritorna alla schermata precedente.
●● Tasti colorati
Eseguono le funzioni corrispondenti a ogni
icona relativa ai tasti colorati visualizzata a
schermo durante l'esecuzione del Servizio
dati.
NN Le operazioni possono variare a seconda
del provider del servizio.
●● Simbolo
E' possibile immettere del testo utilizzando i
numeri e le lettere stampate sopra e sui tasti
numerici del telecomando. Premendo uno
alla volta i tasti numerici del telecomando
nel punto in cui lampeggia il cursore nella
schermata di immissione testo, verranno
visualizzati i numeri, i caratteri speciali
o le lettere corrispondenti. Per esempio,
premendo il tasto numerico 3 in rapida
successione, le lettere assegnate (D, E
e F) e il numero 3 verranno visualizzati
alternativamente nell'ordine di immissione.
●● TEXT
Passa in modalità Teletext o torna alla
schermata precedente.
NN Le operazioni possono variare a seconda
del provider del servizio.
●● u / d / l / r
Sposta il menu Servizio dati su, giù, a
sinistra e a destra.
●● OK
Esegue il comando selezionato.
●● EXIT
Interrompe l'esecuzione del Servizio dati.
HbbTV
(in base alla nazione)
Tramite HbbTV è possibile accedere ai
servizi offerti da fornitori di contenuti
di intrattenimento, online provider e
produttori europei.
NN In alcuni paesi, HbbTV è un servizio dati.
NN Questo servizio potrebbe essere
supportato in altri paesi.
NN Alcune trasmissioni potrebbero non
supportare il servizio HbbTV.
1.La modalità HbbTV è disattiva come
impostazione predefinita. Per utilizzare
la modalità HbbTV, accedere a Sistema
→ Servizio dati e impostare la funzione
su Abilita. (in base alla nazione)
2.La modalità HbbTV non è disponibile
durante l'uso dell'opzione Timeshift o la
riproduzione di un video registrato.
3.Un'applicazione su HbbTV potrebbe
funzionare in modo anomalo a seconda
delle circostanze della stazione emittente
o del provider dell'applicazione.
4.Un'applicazione è disponibile per
l'uso su HbbTV solo quando la rete
televisiva è collegata a una rete esterna.
L'applicazione potrebbe funzionare in
modo anomalo a seconda delle condizioni
di rete.
5.Se il canale corrente è compatibile con
entrambe le modalità di immissione testo
HbbTV e non HbbTV, attivare la funzione
TTX selezionando due volte il tasto TTX.
●● Quando lo schermo indica (con a, ecc.)
è stato ottenuto l'accesso alla modalità
HbbTV.
●● Selezionare TTX con il telecomando,
una volta per accedere alla modalità di
immissione testo HbbTV.
●● Selezionare TTX con il telecomando,
due volte per accedere alla modalità di
immissione testo non-HbbTV.
Connessione all'alloggiamento della scheda per
la visione del televisore
Per collegare l'adattatore della SCHEDA CI,
seguire questi passaggi:
per LED Serie 4500~6300 e
TV PDP
Uso della “SCHEDA CI o CI+”
Per la visione di canali a pagamento è
necessario inserire una “SCHEDA CI o CI+”.
●● Non inserendo una "SCHEDA CI o CI+",
alcuni canali visualizzeranno il messaggio
"Scrambled Signal" (Segnale criptato).
●● Le informazioni di pairing che contengono
un numero telefonico, l'ID della "SCHEDA
CI o CI+", l'ID host e altri dati, verranno
visualizzate entro 2~3 minuti. Se viene
visualizzato un messaggio di errore,
contattare il fornitore del servizio.
●● Quando la configurazione delle
informazioni relative al canale è completata,
viene visualizzato il messaggio "Updating
Completed" (Aggiornamento completato),
a indicare che l'elenco dei canali è stato
aggiornato.
NOTA
–– E' necessario richiedere una "SCHEDA CI
o CI+" al fornitore del servizio locale.
–– Estrarre con delicatezza la "SCHEDA CI
o CI+" tirandola con le dita e prestando
attenzione a non farla cadere poiché
potrebbe subire danni.
–– Inserire la "SCHEDA CI o CI+" nella
direzione indicata sulla scheda stessa.
–– La posizione dell'alloggiamento
COMMON INTERFACE può variare in
base al modello.
–– La "SCHEDA CI o CI+" non è supportata in
alcune nazioni e regioni; controllare con
il rivenditore autorizzato di zona.
–– In caso di problemi, contattare il
fornitore del servizio.
–– Inserire la “SCHEDA CI o CI+” in grado
di supportare le impostazioni antenna
correnti. Lo schermo non visualizzerà le
immagini oppure queste saranno
distorte.
Per collegare l'adattatore della SCHEDA CI,
seguire questi passaggi:
per LED Serie 6500 e superiori
NN Si consiglia di collegare l'adattatore
prima di eseguire l'installazione del
sistema di montaggio a parete o di
inserire la “SCHEDA CI o CI+.”
<Pannello posteriore
del televisore>
1.Inserire l'adattatore della SCHEDA CI
nella presa a due poli sul prodotto 1.
NN Cercare la presa a due poli sul retro
del televisore. La presa a due poli è
posizionata lateralmente alla porta
COMMON INTERFACE.
2.Inserire l'adattatore della SCHEDA CI
nella porta COMMON INTERFACE sul
prodotto 2.
3.Inserire la “SCHEDA CI o CI+”
Avvertenza
Si consiglia di inserire la scheda CI prima
di installare il televisore a parete. In caso
contrario, l'inserimento della scheda
potrebbe risultare difficoltoso. Inserire la
scheda dopo aver collegato il modulo CI
al televisore. In caso contario, potrebbe
risultare difficoltoso collegare il modulo.
Uso della “SCHEDA CI o CI+”
Per la visione di canali a pagamento è
necessario inserire una “SCHEDA CI o CI+”.
●● Non inserendo una "SCHEDA CI o CI+",
alcuni canali visualizzeranno il messaggio
"Scrambled Signal" (Segnale criptato).
●● Le informazioni di pairing che contengono
un numero telefonico, l'ID della "SCHEDA
CI o CI+", l'ID host e altri dati, verranno
visualizzate entro 2~3 minuti. Se viene
visualizzato un messaggio di errore,
contattare il fornitore del servizio.
●● Quando la configurazione delle
informazioni relative al canale è completata,
viene visualizzato il messaggio "Updating
Completed" (Aggiornamento completato),
a indicare che l'elenco dei canali è stato
aggiornato.
NOTA
–– E' necessario richiedere una "SCHEDA CI
o CI+" al fornitore del servizio locale.
–– Estrarre con delicatezza la "SCHEDA CI
o CI+" tirandola con le dita e prestando
attenzione a non farla cadere poiché
potrebbe subire danni.
–– Inserire la "SCHEDA CI o CI+" nella
direzione indicata sulla scheda stessa.
–– La posizione dell'alloggiamento
COMMON INTERFACE può variare in
base al modello.
Funzioni Teletext
(In base alla nazione)
La pagina dell'indice del servizio Teletext
contiene informazioni sull'uso del
servizio. Per visualizzare correttamente
le informazioni del servizio Teletext, è
necessario che la ricezione del canale
sia stabile. In caso contrario, alcune
informazioni potrebbero andare perdute
o alcune pagine potrebbero non essere
visualizzate.
NN E’ possibile cambiare le pagine
Teletext premendo i tasti numerici sul
telecomando.
/ Teletext acceso / mix / spento: Attiva
la modalità Teletext per il canale corrente.
Premere il tasto due volte per sovrapporre
la modalità Teletext alla trasmissione in
corso. Premerlo di nuovo per uscire dalla
modalità Teletext.
8 Memorizza: Memorizza le pagine
Teletext.
4 Dimensione: Visualizza le informazioni
teletext in dimensione doppia nella metà
superiore dello schermo. Premere di
nuovo il tasto per spostare il testo nella
metà inferiore dello schermo. Per tornare
alla modalità di visualizzazione normale,
premere nuovamente il tasto.
9 In attesa: Mantiene la schermata della
pagina corrente, nel caso siano disponibili
più pagine secondarie che scorrono
automaticamente. Premerlo nuovamente
per riprendere la visualizzazione.
Tasti colore (rosso, verde, giallo, blu): Se
una emittente usa il sistema FASTEXT,
i vari argomenti trattati in una pagina
Teletext vengono codificati in base ai colori
e possono essere selezionati premendo
i tasti colorati corrispondenti. Premere
il tasto corrispondente all'argomento di
interesse. Viene visualizzata una nuova
pagina con codice colore. Le voci possono
essere selezionate allo stesso modo.
Per visualizzare la pagina successiva o
precedente, premere il tasto colorato
corrispondente.
0 Modalità: Seleziona la modalità Teletext
(LIST/FLOF). Se si preme questo tasto
in modalità LIST, commuta la modalità in
Salvataggio elenco. In modalità Salvataggio
elenco, è possibile memorizzare la pagina
Teletext all'interno di un elenco utilizzando
il tasto 8 (memorizza).
1 Pagina secondaria: Visualizza la pagina
secondaria disponibile.
2 Pagina su: Visualizza la pagina
successiva del Teletext.
3 Pagina giù: Visualizza la pagina
precedente del Teletext.
6 Indice: In modalità Teletext, premere
questo tasto in qualsiasi momento per
visualizzare la pagina dell'indice (contenuti).
5 Mostra: Consente di visualizzare
eventuale testo nascosto (le risposte ai quiz,
per esempio). Per tornare alla modalità di
visualizzazione normale, premere di nuovo
il tasto.
7 Annulla: Riduce lo schermo Teletext per
sovrapporlo alla trasmissione corrente.
Pagina Teletext tipica
Parte
A
B
C
D
E
F
Indice
Numero di pagina selezionato.
Identità della stazione emittente.
Numero pagina corrente o indicazioni di ricerca.
Data e ora.
Testo.
Informazioni sullo stato. Informazioni FASTEXT.
Blocco antifurto Kensington
<Pannello posteriore
del televisore>
1
2
<Opzionale>
Il blocco Kensington è un dispositivo usato
per assicurare fisicamente il televisore
quando viene utilizzato in un luogo pubblico.
Avvolgere il cavo del blocco Kensington
intorno a un oggetto fisso di grandi
dimensioni, quindi fissare il blocco
all'alloggiamento Kensington sul retro del
televisore.
L’aspetto del dispositivo e il metodo
di blocco possono variare rispetto alle
illustrazioni qui fornite in base alla marca
del prodotto.
Per informazioni sull'uso, consultare
il manuale fornito insieme al blocco
Kensington. Il blocco Kensington non è
fornito da Samsung.
NN Trovare l’icona “K” sul retro del
televisore. L’alloggiamento Kensington si
trova di fianco all’icona “K”.
Per bloccare il prodotto seguire questi passaggi:
1.Avvolgere il cavo del blocco Kensington
intorno a un oggetto fisso di grandi
dimensioni, come un tavolo o una sedia.
2.Far scorrere il terminale con il blocco
attraverso il terminale ad anello del
blocco Kensington.
3.Inserire il dispositivo di blocco
nell'alloggiamento Kensington sul
prodotto.
4.Bloccare il dispositivo.
NN Queste istruzioni sono da ritenersi
generiche. Per istruzioni più dettagliate,
consultare il manuale dell'utente fornito
insieme al dispositivo di blocco.
NN Il dispositivo di blocco è in vendita
separatamente.
NN La posizione del blocco Kensington
può variare a seconda del modello di
televisore.
Licenza
Avviso di licenza per il software open source
Nel caso sia stato utilizzato software open source, le Licenze Open Source sono
disponibili nel menu del prodotto.
L'Avviso di licenza per il software open source è disponibile solo in lingua inglese.
DivX Certified® to play DivX® video up to HD 1080p, including
premium content.
DivX®, DivX Certified® and associated logos are trademarks of Rovi
Corporation or its subsidiaries and are used under licence.
ABOUT DIVX VIDEO: DivX® is a digital video format created by DivX, LLC, a subsidiary
of Rovi Corporation. This is an official DivX Certified® device that plays DivX video. Visit
divx.com for more information and software tools to convert your files into DivX videos.
ABOUT DIVX VIDEO-ON-DEMAND: This DivX Certified® device must be registered
in order to play purchased DivX Video-on-Demand (VOD) movies. To obtain your
registration code, locate the DivX VOD section in your device setup menu. Go to vod.
divx.com for more information on how to complete your registration.
Covered by one or more of the following U.S. patents: 7,295,673; 7,460,668; 7,515,710;
7,519,274
TheaterSound, SRS and
symbol are trademarks of SRS Labs, Inc.
TheaterSound technology is incorporated under licence from SRS
Lab, Inc.
Prodotto su licenza di Dolby Laboratories. Dolby e il simbolo della
doppia D sono marchi di Dolby Laboratories.
Manufactured under licence under U.S. Patent #’s: 5,451,942;
5,956,674; 5,974,380; 5,978,762; 6,487,535 & other U.S. and
worldwide patents issued & pending. DTS and the Symbol are
registered trademarks. & DTS 2.0+ Digital Out and the DTS logos
are trademarks of DTS, Inc. Product Includes software. © DTS, Inc.
Tous droits réservés.
The terms HDMI and HDMI High-Definition Multimedia Interface,
and the HDMI Logo are trademarks or registered trademarks of
HDMI Licensing LLC in the United States and other countries.
Marchi: Rovi e Rovi Guide sono marchi di Rovi Corporation e/o delle
sue consociate.
Licenza: Il sistema Rovi Guide è prodotto sotto licenza da Rovi
Corporation e/o dalle sue consociate.
Brevetto: Il sistema Rovi Guide è protetto da brevetti e applicazioni di
brevetto registrati negli Stati Uniti, in Europa e in altri paesi, inclusi uno
o più dei brevetti USA 6,396,546; 5,940,073; 6,239,794 rilasciati a Rovi
Corporation e/o alle sue consociate.
Disclaimer: Rovi Corporation e/o le sue consociate e relative affiliate
non sono in alcun modo responsabili per l'accuratezza o la disponibilità
delle informazioni relative ai programmi o altri dati presenti nel
sistema Rovi Guide e non garantiscono la disponibilità del servizio
nell'area dell'utente. In nessun caso Rovi Corporation e/o le sue
affiliate possono essere ritenute responsabili per eventuali danni
connessi all'accuratezza o alla disponibilità delle informazioni relative ai
programmi o altri dai presenti nel sistema Rovi Guide.