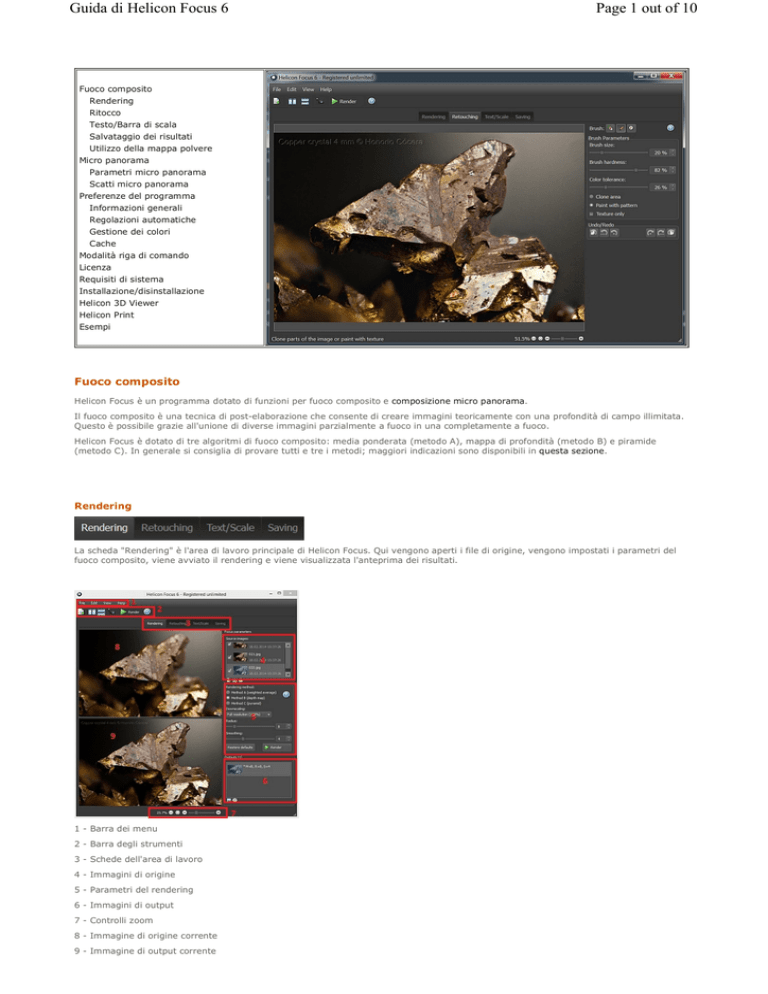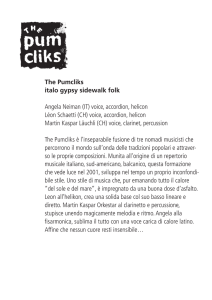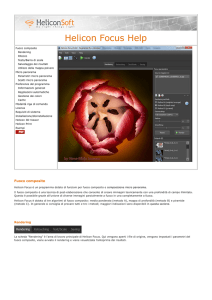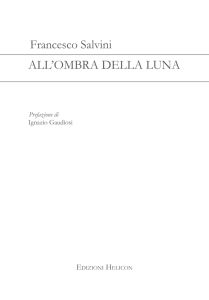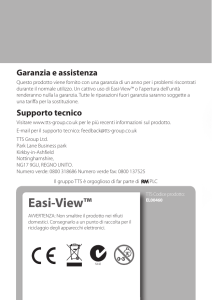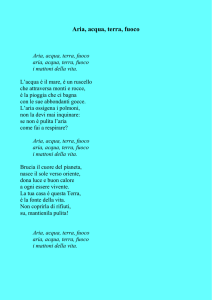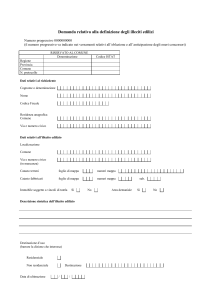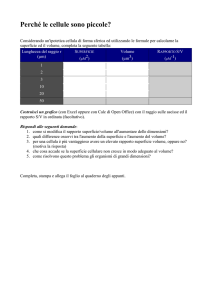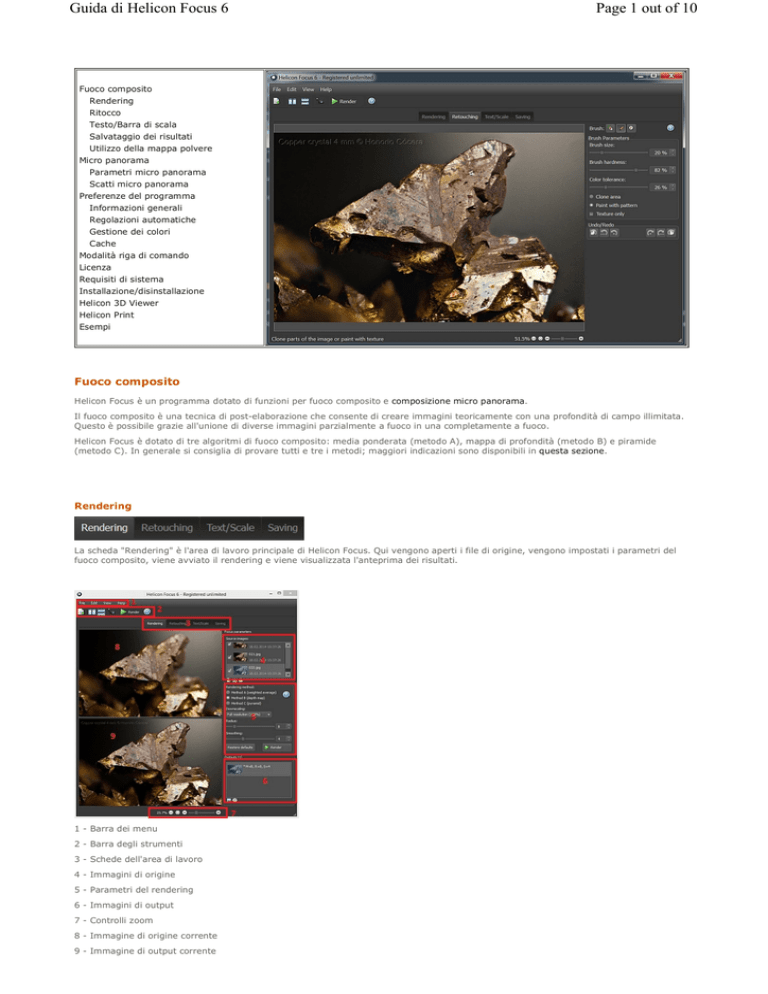
Guida di Helicon Focus 6
Page 1 out of 10
Fuoco composito
Rendering
Ritocco
Testo/Barra di scala
Salvataggio dei risultati
Utilizzo della mappa polvere
Micro panorama
Parametri micro panorama
Scatti micro panorama
Preferenze del programma
Informazioni generali
Regolazioni automatiche
Gestione dei colori
Cache
Modalità riga di comando
Licenza
Requisiti di sistema
Installazione/disinstallazione
Helicon 3D Viewer
Helicon Print
Esempi
Fuoco composito
Helicon Focus è un programma dotato di funzioni per fuoco composito e composizione micro panorama.
Il fuoco composito è una tecnica di post-elaborazione che consente di creare immagini teoricamente con una profondità di campo illimitata.
Questo è possibile grazie all'unione di diverse immagini parzialmente a fuoco in una completamente a fuoco.
Helicon Focus è dotato di tre algoritmi di fuoco composito: media ponderata (metodo A), mappa di profondità (metodo B) e piramide
(metodo C). In generale si consiglia di provare tutti e tre i metodi; maggiori indicazioni sono disponibili in questa sezione.
Rendering
La scheda "Rendering" è l'area di lavoro principale di Helicon Focus. Qui vengono aperti i file di origine, vengono impostati i parametri del
fuoco composito, viene avviato il rendering e viene visualizzata l'anteprima dei risultati.
1 - Barra dei menu
2 - Barra degli strumenti
3 - Schede dell'area di lavoro
4 - Immagini di origine
5 - Parametri del rendering
6 - Immagini di output
7 - Controlli zoom
8 - Immagine di origine corrente
9 - Immagine di output corrente
Guida di Helicon Focus 6
Page 2 out of 10
File di origine
Nell'elenco "Immagini di origine" vengono visualizzati i file che verranno elaborati (uniti) premendo il pulsante
"Render". Se uno dei
risultati nell'elenco "Output" è selezionato, nell'elenco "Immagini di origine" vengono visualizzati i file utilizzati per generare tali risultati.
Scorrendo l'elenco "Output", l'elenco "Immagini di origine" viene aggiornato.
L'elenco "Immagini di origine" presenta un menu di scelta rapida. Fare clic con il tasto destro del mouse sull'elenco per visualizzare il menu o
premere il pulsante
sotto l'elenco. Opzioni del menu:
•
•
•
•
•
"Informazioni immagine": mostra l'istogramma, informazioni sul file e informazioni su EXIF del file di origine selezionato.
"Apri immagine": consente di aprire altre immagini di origine; l'elenco corrente viene cancellato.
"Rimuovi immagini": consente di rimuovere le immagini selezionate.
"Rimuovi tutte le immagini": cancella l'elenco corrente.
"Seleziona tutto", "Seleziona ogni seconda immagine", "Seleziona ogni terza immagine": consentono di selezionare tutti, ogni secondo
oppure ogni terzo file per l'elaborazione.
• "Deseleziona tutto": consente di deselezionare tutti i file.
• "Ordinamento crescente", "Ordinamento decrescente", "Ordinamento automatico"*: consentono di impostare l'ordine dell'elenco dei file
di origine.
• "Nessuna miniatura", "Miniature piccole", "Miniature grandi": consentono di selezionare l'aspetto dell'elenco.
*Se è selezionato "Ordinamento automatico", il programma analizza la serie di immagini; se le dimensioni dell'oggetto aumentano dalla
prima all'ultima immagine, inverte l'ordinamento per evitare che si creino righe alternate evidenziate vicino ai margini delle immagini.
Apertura dei file di origine
• Premere il pulsante
nella barra delle attività del programma.
• O utilizzare l'opzione del menu principale File → Apri immagini.
• O fare clic con il tasto destro del mouse sull'elenco "Immagini di origine" e selezionare l'opzione "Apri immagini".
• O premere il pulsante
sotto l'elenco "File di origine".
Rimozione dei file di origine
Per rimuovere uno o più file dall'elenco "Immagini di origine", selezionare una o più immagini (le immagini selezionate vengono evidenziate),
fare clic con il tasto destro del mouse per visualizzare il menu di scelta rapida e selezionare l'opzione "Rimuovi immagine". O premere il
pulsante sotto l'elenco "Immagini di origine".
Rimuovendo le immagini dall'elenco i file non vengono rimossi dal disco.
Selezione delle immagini di origine per l'elaborazione
Se la casella di controllo vicina al nome del file è selezionata, il file viene utilizzato per il fuoco composito; in caso contrario, il file non viene
utilizzato.
Se la serie di immagini è molto lunga o la profondità di campo si sovrappone in modo eccessivo, è possibile selezionare solo ogni seconda
oppure ogni terza immagine per l'elaborazione. A tal scopo, fare clic con il tasto destro del mouse sull'elenco "Immagini di origine" e
selezionare l'opzione "Seleziona ogni secondo file" o "Seleziona ogni terzo file".
Metodi di rendering
È possibile scegliere tra tre algoritmi per il fuoco composito: i metodi A, B e C. Il metodo migliore dipende dall'immagine, dal numero di
immagini nella serie e dalla modalità di scatto delle immagini, casuale o consecutiva. Anche se forniamo indicazioni per la scelta del metodo
da utilizzare, non vi sono regole rigide per quanto riguarda il metodo che funziona meglio in nessun caso particolare. Consigliamo pertanto di
provarli tutti e tre.
Metodo A
L'immagine
presenta una
superficie
semplice senza
cambiamenti
improvvisi nel
livello della
superficie.
L'immagine
presenta molte
linee trasversali e
diversi
cambiamenti nel
livello della
superficie.
Metodo B
Metodo C
Guida di Helicon Focus 6
Page 3 out of 10
Nell'immagine è
presente un
riflesso.
La serie di
immagini è
troppo grande (>
100 immagini)
Le immagini NON
sono state
scattate in ordine
consecutivo
(ossia, non sono
state scattate
dall'inizio alla
fine o viceversa).
Mantenere colori
e contrasto è
prioritario.
Di seguito forniamo una breve spiegazione di ogni metodo:
• Il Metodo A consente di calcolare il peso di ogni pixel in base al contrasto; in seguito, viene calcolata la media di tutti i pixel di tutte le
immagini di origine in base al loro peso.
• Il Metodo B consente di trovare l'immagine di origine in cui si trova il pixel più nitido e di creare una "mappa di profondità" da queste
informazioni. Questo metodo richiede che le immagini vengano scattate in ordine consecutivo dall'inizio alla fine o viceversa.
• Il Metodo C utilizza un approccio a piramide per la rappresentazione delle immagini dividendo i segnali delle immagini in frequenze alte
e basse. Assicura ottimi risultati in casi complessi (oggetti che si intersecano, contorni, serie di numerose immagini), ma aumenta
contrasto e riflesso.
Ridimensionamento
È possibile scegliere di elaborare le immagini di origine ridimensionate; ciò consente di risparmiare tempo per sperimentare metodi e
parametri.
Raggio
Raggio è il parametro più importante per l'elaborazione con i metodi A e B. Si consiglia di provare valori diversi. Cominciare dal valore
predefinito e impostarlo al minimo per vedere cosa succede. Quindi, provare ad aumentare il valore per eliminare disturbo o artefatti, in
particolare aloni lungo i contorni. Se nell'immagine sono visibili i più piccoli dettagli, come nella maggior parte dei casi, probabilmente un
livello del raggio basso (3-5) produrrà i risultati migliori, sebbene con disturbo e aloni maggiori. È necessario pertanto trovare un equilibrio.
Metodo B, raggio = 1
Metodo B, raggio = 22
L'aumento del raggio consente di eliminare o ridurre al minimo gli aloni.
In generale, se si generano aloni, provare ad aumentare il raggio fino a ridurli al minimo. A questo punto, smettere di aumentare il raggio in
modo da mantenere il maggior numero di dettagli.
Guida di Helicon Focus 6
Metodo B, raggio = 2
Page 4 out of 10
Metodo B, raggio = 22
Tutte le immagini sono diverse e non esiste una regola rigida riguardo al raggio che funziona meglio. Il parametro del raggio definisce il
numero di pixel intorno a ogni pixel utilizzato per calcolarne il contrasto. Gli algoritmi del fuoco composito raccolgono ogni pixel e calcolano
se sono nitidi; in seguito il software unisce i pixel nitidi, ipotizzando che più è alto il contrasto del pixel, più questo è nitido.
Smussamento
Tutti gli algoritmi del fuoco composito trovano e uniscono le aree nitide. Lo smussamento definisce il modo in cui le aree nitide vengono
unite. Uno smussamento basso produce un'immagine più nitida, ma le aree di transizione possono presentare alcuni artefatti. Lo
smussamento alto produce un'immagine sfocata senza aree di transizione visibili. Cominciare con lo smussamento predefinito. Quindi, per
ottenere maggiori dettagli, diminuire il valore dello smussamento; se si generano troppi disturbi e artefatti, impostare un valore maggiore.
Elenco Output
L'elenco "Output" mostra le immagini risultanti. Quando si seleziona una delle immagini di output, l'elenco delle immagini di origine e i
parametri vengono aggiornati.
Ritocco
In molti casi il programma incontra alcune difficoltà a generare un'immagine risultante perfetta, per lo più a causa degli effetti ottici. Gli
oggetti in primo piano possono mascherare oggetti che si trovano dietro (vedere la prima immagine a sinistra sotto) o lo stesso punto
nell'immagine può avere diverse messe a fuoco (oggetti che si intersecano).
Tali artefatti possono essere corretti con il ritocco.
In Helicon Focus sono disponibili tre pennelli di ritocco:
•
il pennello per clonare parti delle immagini di origine nell'immagine risultante.
•
il pennello per clonare all'interno dell'immagine risultante; consente anche di clonare solo la trama.
•
il pennello per cancellare tutte le modifiche durante il ritocco.
Parametri dei pennelli
"Dimensioni pennello" definisce il diametro del pennello.
"Durezza pennello" definisce il profilo dell'intensità del pennello vicino ai contorni.
"Tolleranza colore" consente di clonare i pixel in modo selettivo in base al colore.
"Luminosità" consente di regolare con precisione la luminosità dei pixel di origine durante la clonazione.
Clonazione di parti delle immagini di origine nei risultati
L'oggetto nello sfondo
è a fuoco
L'oggetto in primo piano
è a fuoco
Immagine risultante con leggero
artefatto (indicato dalla freccia
verde)
Applicazione della clonazione per
risolvere il problema
1. Passare alla scheda "Ritocco". Il pennello
è attivo per impostazione predefinita.
2. Trovare l'immagine di origine da cui eseguire la clonazione. In alternativa, lasciare che il programma la trovi automaticamente,
posizionando il cursore sull'artefatto e premendo F9. Il programma suggerirà l'immagine di origine automaticamente.
3. Posizionare il cursore sull'artefatto. Regolare i parametri del pennello se necessario. Fare clic su Clona.
Guida di Helicon Focus 6
Page 5 out of 10
Testo/Scala
Nella scheda "Testo/Scala" è possibile aggiungere una barra di scala e una o più righe di testo.
Aggiunta di un testo
La casella di controllo "Testo" attiva/disattiva il testo sull'immagine. Quando l'opzione è attiva, è possibile digitare qualsiasi testo nell'area di
testo visualizzata.
La casella combinata "Inserisci carattere speciale" consente di inserire caratteri speciali (© e µ) e metadati dell'immagine, come: data, ora,
apertura del diaframma, ISO, ecc.
"Caratteri" consente di selezionare il tipo di carattere.
I pulsanti
consentono di modificare la dimensione del testo. I pulsanti
colori consente di selezionare il colore del testo.
consentono di modificare lo stile del testo. La selezione
La casella a discesa consente di selezionare lo stile del testo: evidenziato, ombreggiato, in rilievo.
Utilizzare i pulsanti
per allineare il testo in orizzontale.
"Trasparenza" definisce l'opacità del testo.
Per aggiungere una o più righe di testo, fare clic sul pulsante "Aggiungi".
Per eliminare tutti i testi dall'immagine, fare clic su "Elimina tutto".
Per modificare un testo esistente, fare clic su di esso (un rettangolo verde indica che è stato selezionato) e modificarne le proprietà.
Aggiunta di una barra di scala
Per aggiungere una barra di scala all'immagine, selezionare la casella di controllo "Scala".
Per impostare l'aspetto della barra di scala, fare clic sul pulsante "Seleziona scala..." e selezionare una delle immagini predefinite.
È anche possibile aggiungere un'immagine personalizzata per la barra di scala facendo clic su "Seleziona scala..."; quindi, fare clic su
cercare l'immagine e aprirla.
,
Le barre di scala in genere sono bianche e nere. Per invertire i colori, selezionare la casella di controllo "Inverti colori".
"Larghezza scala" consente di visualizzare la larghezza dell'immagine della scala. Questo valore può essere utilizzato per calibrare la scala
utilizzando oggetti di dimensioni note.
Salvataggio
Nella scheda "Salvataggio" è possibile salvare o esportare un'immagine risultante.
Salva...
Stampa
Apri in Helicon
Filter
Esporta modello
3D
Crea animazione
Salva mappa di
profondità
Esporta livelli
Consente di salvare l'immagine risultante in formato JPEG o TIF. Il nome del file viene generato automaticamente nel
modo seguente:: [data_ora] [metodo] [raggio] [smussamento], ad esempio, 2013-05-20_15-01-11 M=B R=8 S=4.
Viene aperta l'utilità Helicon Print (solo per Windows). *Consente di creare una coda di immagini da stampare con un
semplice clic. Per maggiori informazioni leggere qui.
Helicon Filter è un software per l'elaborazione delle immagini di Helicon Soft Ltd. (solo per Windows), che consente di
eseguire operazioni base come il ritaglio, il ridimensionamento, la correzione della luminosità e del contrasto, la
regolazione del bilanciamento del bianco e la nitidezza in pochi semplici clic. Oltre a questa funzionalità, Helicon Filter
include molte altre funzioni avanzate. Per maggiori informazioni su tutte le funzioni leggere qui.
Consente di creare un modello 3D e di aprirlo in Helicon 3D Viewer, dove è possibile regolare il modello e salvarlo in
diversi formati. Per maggiori informazioni leggere qui.
Consente di creare una pagina HTML con animazione JavaScript del processo di unione delle immagini.
Consente di salvare la mappa di profondità come un'immagine in scala di grigi, che può essere utilizzata per la
misurazione dei rilievi e la creazione di modelli 3D.
Consente di salvare i livelli allineati come file PNG semitrasparenti. La trasparenza viene impostata in modo da poter
creare l'immagine risultante in PhotoShop a partire da una serie di tali livelli.
Copia i risultati
negli Appunti
Consente di copiare un'immagine risultante negli Appunti.
Pubblica sul Web
Consente di convertire, ridimensionare per il Web e e caricare l'immagine nel server protetto di Helicon Soft con un
semplice clic. Verrà assegnato un URL univoco da poter inviare immediatamente per la condivisione dell'immagine.
Mappa polvere
"Mappa polvere" è una funzione speciale che consente di rimuovere dalle immagini i punti neri della polvere che si forma sul sensore o nel
sistema ottico del microscopio. I punti di polvere spesso lasciano "tracce" nere sull'immagine risultante. Di seguito è riportata un'immagine di
esempio con ritaglio al 100% (fornita da Phil McCollum):
Guida di Helicon Focus 6
Page 6 out of 10
Funzione "Mappa polvere" disattivata Funzione "Mappa polvere" attivata
Per utilizzare questa funzione, attenersi alla procedura seguente:
1. Preparare un "fotogramma bianco". Dopo (o prima) di scattare tutte le altre immagini, eseguire uno scatto non a fuoco della superficie
bianca, in modo che la polvere sul sensore possa essere individuata facilmente.
2. Avviare Helicon Focus e aggiungere una serie di immagini.
3. Nel menu principale selezionare: File → Imposta mappa polvere...
4. Avviare la lettura.
Si noti che la mappa polvere deve avere le stesse dimensioni delle altre immagini nella serie.
Di seguito è riportato un'immagine di esempio del "fotogramma bianco" o mappa polvere (fornita da Phil McCollum):
Questa invece è la mappa polvere elaborata da Helicon Focus per rilevare i piccoli punti di polvere:
Guida di Helicon Focus 6
Page 7 out of 10
Micro panorama
Si noti che la funzione micro panorama è disponibile solo nelle versioni Pro e Premium .
La funzione micro panorama è progettata per la combinazione di immagini scattate attraverso il microscopio. La combinazione di immagini
scattate mediante rotazione della fotocamera su un treppiede potrebbe non riuscire.
È possibile scattare ogni riga sempre da sinistra a destra oppure solo le righe dispari (1, 3, 5...) da sinistra a destra e poi le righe pari (2, 4,
6...) in direzione opposta.
Il programma allinea le immagini in base alle impostazioni di regolazione automatica panorama. Il programma sposta le immagini solo per
allinearle, senza ingrandirle o ruotarle.
Parametri micro panorama
Il comando "Righe" definisce il numero di righe del panorama.
Il comando "Colonne" definisce il numero di colonne del panorama.
"Sovrapposizione righe" definisce la modalità di sovrapposizione di righe adiacenti.
"Sovrapposizione colonne" definisce la modalità di sovrapposizione di colonne adiacenti.
"Smussamento linee di giunzione" definisce la larghezza delle linee di giunzione con trasparenza del gradiente.
La casella di controllo "Ritaglia margini" definisce se il panorama risultante deve essere ritagliato lasciando solo il rettangolo dei pixel.
Il parametro "Ordine di scatto" definisce la modalità di scatto delle immagini del panorama: % tutte le righe da sinistra a destra o % la prima
riga da sinistra a destra, quindi la successiva da destra a sinistra.
Il pulsante "Reimposta posizioni" consente di reimpostare la posizione originale delle immagini dopo averle trascinate con il mouse.
Scatti micro panorama
• Impostare la fotocamera digitale in modalità di esposizione manuale (tempo di posa, apertura del diaframma, ISO). Altrimenti, le
immagini potrebbero avere luminosità diversa.
• Posizionare l'oggetto e fotografarne la parte superiore sinistra.
• Scattare una foto. Utilizzare il telecomando (se disponibile) per ridurre al minimo le vibrazioni della fotocamera.
• Spostare l'oggetto a sinistra in modo che vi sia una sovrapposizione di immagini adiacenti del 20-30%.
• Scattare una foto.
• Spostare il campione in orizzontale, quindi in basso per passare alla riga successiva.
• Scattare altre foto fino a coprire tutto l'oggetto.
Preferenze del programma
Per aprire la finestra di dialogo "Preferenze", andare nel menu principale e premere: Modifica → Preferenze...
Informazioni generali
"Velocità di trascinamento del mouse" rende la navigazione nella finestra principale più efficiente perché consente di spostare l'immagine più
rapidamente con il mouse.
"Dimensioni lente di ingrandimento" definisce le dimensioni della lente di ingrandimento virtuale che viene visualizzata se si fa clic con il
tasto sinistro del mouse sull'immagine.
"Mostra i risultati intermedi durante il calcolo" consente l'aggiornamento della schermata durante l'elaborazione. Si noti che l'operazione
richiede il 30% in più del tempo di elaborazione totale.
"Verifica automaticamente disponibilità aggiornamenti del programma": se l'opzione è abilitata, il programma verifica se esistono
aggiornamenti disponibili connettendosi al server Helicon Soft all'avvio.
"Riproduci suono per eventi": attiva/disattiva i suoni al termine dell'elaborazione.
"DPI dell'immagine di output" definisce i DPI per l'immagine di output.
"Sfumatura mappa di profondità": il grado di smussamento della mappa di profondità utilizzato per il metodo B.
"Interpolazione delle regolazioni automatiche" consente di selezionare la tecnica di interpolazione. Metodi lenti preservano meglio i dettagli,
sebbene sia difficile accorgersene.
Guida di Helicon Focus 6
Page 8 out of 10
Regolazioni automatiche
Regolazioni automatiche della messa a fuoco
Gruppo di impostazioni relative al fuoco composito.
"Regola in verticale" definisce lo spostamento massimo verticale tra due immagini in % alla loro larghezza.
"Regola in orizzontale" definisce lo spostamento massimo orizzontale tra due immagini in % alla loro larghezza.
"Ruota" definisce l'angolo massimi tra due immagini espresso in gradi. Per scatti con treppiede o al microscopio non è necessario specificare
questa impostazione.
"Scala" definisce la differenza massima delle dimensioni tra due immagini in % della loro larghezza.
"Regola luminosità" definisce se la luminosità di due immagini adiacenti deve essere normalizzata.
Regolazioni automatiche panorama
Gruppo di impostazioni relative alla composizione panorama.*
"Regola in verticale" definisce lo spostamento massimo verticale tra due immagini in % alla loro larghezza.
"Regola in orizzontale" definisce lo spostamento massimo orizzontale tra due immagini in % alla loro larghezza.
Gestione dei colori
"Profilo monitor" si utilizza per rappresentare immagini sul monitor. Il monitor ha il proprio profilo colore, che viene salvato nella cartella di
sistema durante l'installazione del monitor. Helicon Filter utilizzerà il profilo colore del monitor predefinito, ma è anche possibile impostare un
altro profilo.
Cache
In "Cartella cache" il programma archivia i file temporanei (TIFF dei file RAW caricati, immagini ridimensionate se è abilitata l'opzione "Riduci
le dimensioni", immagini ritoccate). La cache viene cancellata quando si esce dal programma. Se la cancellazione della cache non riesce
all'uscita, viene eseguita al successivo avvio.
"Quota disco cache" consente di impostare la quota di spazio su disco per la cartella della cache.
Modalità riga di comando
Helicon Focus può essere richiamato da altri programmi specificando alcuni parametri nella riga di comando.
Di seguito sono riportati l'elenco e i formati dei parametri della riga di comando:
Parametro riga di comando
Descrizione
-silent
-save:full_name.ext
-j:jpeg_quality
-dmap
Per
Per
Per
Per
-noresult
-3d
Per non salvare l'immagine risultante.
Per salvare il modello 3D nel formato di file di Helicon 3D Viewer.
-mp:x
-rp:xxx
-sp:xxx
Per impostare il metodo (0 = metodo A, 1 = metodo B, 2 = metodo C).
Per impostare il raggio.
Per impostare lo smussamento.
-va:xxx
-ha:xxx
-ra:xxx
-ma:xxx
-ba:xxx
-im:x
-dmf:xx
Per
Per
Per
Per
Per
Per
Per
avviare Helicon Focus senza interfaccia, ma solo con barra di avanzamento.
salvare i risultati in full_name.ext. Se omesso, i risultati vengono salvati nella sottocartella Attivato.
salvare in qualità JPEG (0-12)
salvare l'immagine della mappa di profondità.
definire
definire
definire
definire
definire
definire
definire
la regolazione dello spostamento verticale.
la regolazione dello spostamento orizzontale.
la regolazione della rotazione.
la regolazione dell'ingrandimento.
la regolazione della luminosità.
il metodo di interpolazione (1 = bilineare...)
lo sfumatura della mappa di profondità
Guida di Helicon Focus 6
Page 9 out of 10
Esempi
Descrizione
HeliconFocus.exe -silent "C:\Immagini\set20"
Tutte le immagini vengono elaborate nella cartella "C:\Immagini\set20" con
i parametri predefiniti.
"C:\Programmi\Helicon Focus\HeliconFocus.exe" -silent
Tutte le immagini vengono elaborate nella cartella corrente e i risultati
vengono salvati nella sottocartella "Attivato".
HeliconFocus.exe -silent "C:\Immagini\set20" -rp:6 -sp:7
-mp:1
Le immagini vengono elaborate con Raggio impostato su 6 e Smussamento
impostato su 7.
HeliconFocus.exe -silent "C:\Immagini\set20"
-save:c:\result.tiff"
Le immagini vengono elaborate nella cartella "C:\Immagini\set20" e salvate
come file TIFF in C:\
Licenza
Helicon Focus è un programma shareware. È possibile valutare una versione di prova completo di tutte le funzionalità per 30 giorni. Una
volta scaduto il periodo di prova, il programma aggiungerà un testo promozionale alle immagini risultanti e la risoluzione sarà
limitata a 4 Megapixel a meno che non si registri il programma.
Per registrare il programma, acquistare una licenza per ricevere la chiave di registrazione. È possibile ordinare una licenza per una delle tre
versioni descritte di seguito: Helicon Focus Lite, Helicon Focus Pro e Helicon Focus Premium.
Una copia registrata può essere installata su quattro computer, a condizione che si utilizzi una sola copia per volta. Una sola licenza
consente di ottenere aggiornamenti hardware e/o trasferimenti in altri computer illimitati.
Helicon Focus Lite
•
•
•
•
•
•
•
•
•
•
•
•
Consente di regolare e ridimensionare automaticamente le immagini (importante per macrofotografia e microscopi stereoscopici).
Utilizza tutti i processori disponibili (1,7 volte più veloce con 2 processori, 2,3 volte più veloce con 4 processori).
Mantiene i dettagli grazie agli interpolatori avanzati per la manipolazione delle immagini (Lanczos, Sinc256).
L'elaboratore interno utilizza sempre una profondità del colore di
16 bit per mantenere i colori.
Elabora un numero illimitato di immagini in una serie.
Supporta la mappa polvere per la rimozione automatica dei punti neri dalle immagini risultanti.
Regola automaticamente la luminosità di immagini adiacenti.
Legge file RAW, TIFF a 8 bit e 16 bit, JPEG, JPEG 2000, BMP e altri ancora.
Scrive file TIFF a 8 bit e 16 bit, JPEG, JPEG 2000, BMP.
Consente di aggiungere testo e bassa di scala.
È dotato di interfaccia della riga di comando in modo che il programma possa essere richiamato da altre applicazioni.
Modalità batch, per l'elaborazione di più serie o della stessa serie di immagini con parametri diversi.
Helicon Focus Pro
• Include tutte le funzionalità della versione Lite e le funzioni seguenti:
• Helicon Remote, per il bracketing automatico della messa a fuoco.
• Un pennello per il ritocco per la clonazione di immagini di origine allineate in un'immagine risultante (l'operazione non può essere
eseguita con un photo editor esterno).
• Esportazione di un modello 3D in Helicon 3D Viewer (incluso quando si installa Helicon Focus).
• Micro panorama 2D.
• Esportazione di serie di immagini animate (vedere l'esempio)
Helicon Focus Premium
• Include tutte le funzionalità della versione Pro e le funzioni seguenti:
• Licenza di Helicon Remote per Android, per il bracketing automatico della messa a fuoco.
Nota: La licenza X64 non è più disponibile perché Helicon Focus 6 funziona in modalità a 64 bit per impostazione predefinita. Tutte le licenze
X64 esistenti vengono convertite in licenze Premium.
Requisiti di sistema
La configurazione di sistema consigliata è la seguente:
• Processore 4 core o superiore
• 4 Gb di RAM o superiore
• Risoluzione 1.920 x 1.080 o superiore
I requisiti di sistema minimi sono i seguenti:
• Processore da 2 GHz
• 1 Gb di RAM
• Risoluzione 1.280 x 1.024
Installazione/disinstallazione
Avviare il programma di installazione e seguire le istruzioni.
La procedura di installazione posiziona i file in un catalogo selezionato e salva le informazioni relative alle impostazioni nel registro di
sistema. Alcune librerie aggiuntive (ad esempio, Nikon) vengono posizionate nella cartella "C:\Programmi\".
È possibile eliminare il programma dal Pannello di controllo o riavviando il programma di installazione.
Guida di Helicon Focus 6
Esempi
Fare clic per visualizzare i file originali e scaricare gli esempi.
Page 10 out of 10