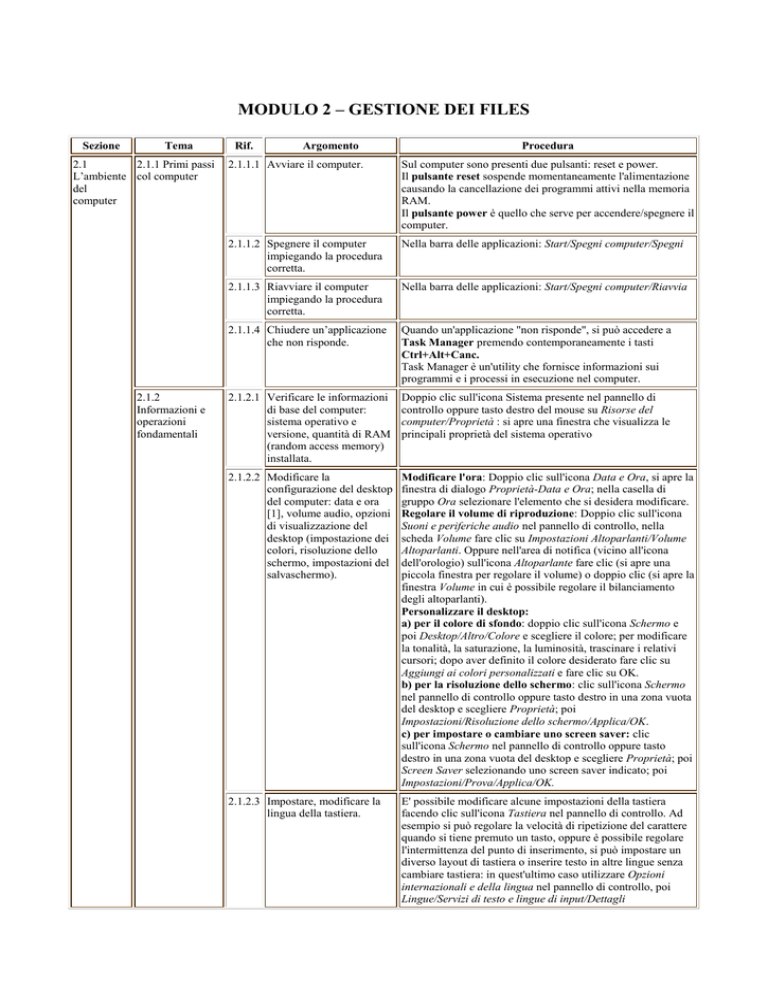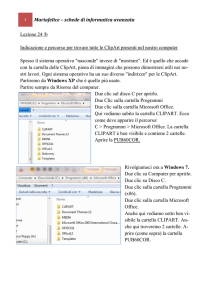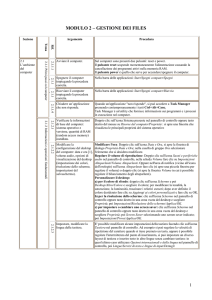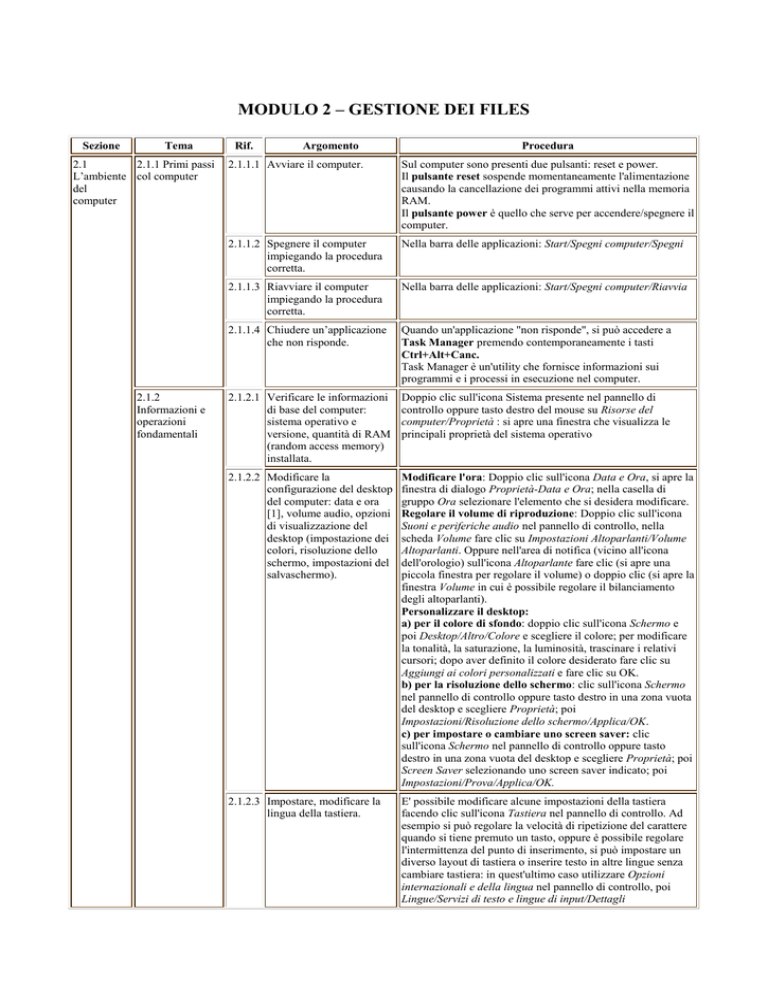
MODULO 2 – GESTIONE DEI FILES
Sezione
Tema
2.1
2.1.1 Primi passi
L’ambiente col computer
del
computer
2.1.2
Informazioni e
operazioni
fondamentali
Rif.
Argomento
Procedura
2.1.1.1 Avviare il computer.
Sul computer sono presenti due pulsanti: reset e power.
Il pulsante reset sospende momentaneamente l'alimentazione
causando la cancellazione dei programmi attivi nella memoria
RAM.
Il pulsante power è quello che serve per accendere/spegnere il
computer.
2.1.1.2 Spegnere il computer
impiegando la procedura
corretta.
Nella barra delle applicazioni: Start/Spegni computer/Spegni
2.1.1.3 Riavviare il computer
impiegando la procedura
corretta.
Nella barra delle applicazioni: Start/Spegni computer/Riavvia
2.1.1.4 Chiudere un’applicazione
che non risponde.
Quando un'applicazione "non risponde", si può accedere a
Task Manager premendo contemporaneamente i tasti
Ctrl+Alt+Canc.
Task Manager è un'utility che fornisce informazioni sui
programmi e i processi in esecuzione nel computer.
2.1.2.1 Verificare le informazioni
di base del computer:
sistema operativo e
versione, quantità di RAM
(random access memory)
installata.
Doppio clic sull'icona Sistema presente nel pannello di
controllo oppure tasto destro del mouse su Risorse del
computer/Proprietà : si apre una finestra che visualizza le
principali proprietà del sistema operativo
2.1.2.2 Modificare la
configurazione del desktop
del computer: data e ora
[1], volume audio, opzioni
di visualizzazione del
desktop (impostazione dei
colori, risoluzione dello
schermo, impostazioni del
salvaschermo).
Modificare l'ora: Doppio clic sull'icona Data e Ora, si apre la
finestra di dialogo Proprietà-Data e Ora; nella casella di
gruppo Ora selezionare l'elemento che si desidera modificare.
Regolare il volume di riproduzione: Doppio clic sull'icona
Suoni e periferiche audio nel pannello di controllo, nella
scheda Volume fare clic su Impostazioni Altoparlanti/Volume
Altoparlanti. Oppure nell'area di notifica (vicino all'icona
dell'orologio) sull'icona Altoparlante fare clic (si apre una
piccola finestra per regolare il volume) o doppio clic (si apre la
finestra Volume in cui è possibile regolare il bilanciamento
degli altoparlanti).
Personalizzare il desktop:
a) per il colore di sfondo: doppio clic sull'icona Schermo e
poi Desktop/Altro/Colore e scegliere il colore; per modificare
la tonalità, la saturazione, la luminosità, trascinare i relativi
cursori; dopo aver definito il colore desiderato fare clic su
Aggiungi ai colori personalizzati e fare clic su OK.
b) per la risoluzione dello schermo: clic sull'icona Schermo
nel pannello di controllo oppure tasto destro in una zona vuota
del desktop e scegliere Proprietà; poi
Impostazioni/Risoluzione dello schermo/Applica/OK.
c) per impostare o cambiare uno screen saver: clic
sull'icona Schermo nel pannello di controllo oppure tasto
destro in una zona vuota del desktop e scegliere Proprietà; poi
Screen Saver selezionando uno screen saver indicato; poi
Impostazioni/Prova/Applica/OK.
2.1.2.3 Impostare, modificare la
lingua della tastiera.
E' possibile modificare alcune impostazioni della tastiera
facendo clic sull'icona Tastiera nel pannello di controllo. Ad
esempio si può regolare la velocità di ripetizione del carattere
quando si tiene premuto un tasto, oppure è possibile regolare
l'intermittenza del punto di inserimento, si può impostare un
diverso layout di tastiera o inserire testo in altre lingue senza
cambiare tastiera: in quest'ultimo caso utilizzare Opzioni
internazionali e della lingua nel pannello di controllo, poi
Lingue/Servizi di testo e lingue di input/Dettagli
2.1.3 Uso di un
editor di testi
2.1.2.4 Formattare dischi
rimovibili: floppy, dischi
zip.
Inserire il disco. Aprire Risorse del Computer e fare clic sul
disco da formattare. File/Formatta. Si apre una finestra in cui
si possono specificare capacità, file system, dimensioni unità
di allocazione, etichetta di volume, formattazione veloce, crea
disco di avvio MS-DOS. Per confermare le opzioni fare clic su
Avvia.
Durante la formattazione vengono cancellate tutte le
informazioni contenute nel disco. L'opzione Formattazione
veloce rimuove i file ma non esamina il disco per verificare la
presenza di aree danneggiate.
2.1.2.5 Installare, disinstallare
un’applicazione.
E' possibile installare nuovi programmi facendo clic sull'icona
Installazione applicazioni presente sul pannello di controllo.
Per installare un'applicazione da un CD o da un floppy: clic su
Aggiungi nuovi programmi e clic su CD-ROM o floppy.
Per rimuovere un'applicazione: clic su Cambia Rimuovi
programmi poi selezionare l'applicazione da rimuovere.
2.1.2.6 Utilizzare la funzione di
stampa schermo da tastiera
e inserire l’immagine
ottenuta in un documento.
Per creare una copia di una finestra attiva: premere Alt+Stamp.
Per creare una copia dell'intera schermata: premere Stamp.
Per inserire in un documento l'immagine copiata, nella finestra
del docuimento: Modifica/Incolla.
2.1.2.7 Utilizzare la funzione di
guida in linea (help)
disponibile.
Start/Guida in linea e supporto tecnico. Fare clic sull'icona
Home page o su Indice nella barra di spostamento per
visualizzare gli argomenti della Guida o l'indice, oppure
inserire una o più parole nella casella Cerca.
Per copiare un argomento fare clic col pulsante destro
sull'argomento e scegliere Seleziona tutto, fare clic con il
pulsante destro all'interno dell'argomento e scegliere Copia:
l'argomento viene copiato negli Appunti. Aprire il documento
in cui si desidera incollare l'argomento e scegliere
Modifica/Incolla.
2.1.3.1 Attivare un programma di
editing. Aprire, creare un
file.
In Windows sono presenti due programmi di elaborazione
testi: per la creazione di semplici documenti è meglio
utilizzare Blocco Note, per documenti più elaborati WordPad.
Per avviare Blocco Note: Start/Programmi/Accessori/Blocco
note. Si apre una finestra con un menù; si può scrivere un testo
oppure aprire un file di testo precedentemente scritto. Blocco
note non supporta funzionalità di grafica. Sono invece
disponibili le opzioni di base per l'impostazione della pagina.
2.1.3.2 Salvare il file all’interno di Aprire il menù File e scegliere:
un’unità disco.
a) Salva per salvare un documento aperto mantenendo lo
stesso nome;
b) Salva con nome per salvare un documento nuovo o per
cambiare nome a quello aperto.
Nella finestra che si apre scegliere la cartella in cui salvare il
file e il suo nome.
2.2 Il
desktop
2.2.1 Uso delle
icone
2.1.3.3 Chiudere il programma di
editing.
File/Esci
2.2.1.1 Riconoscere le più comuni
icone sul desktop, come
quelle che rappresentano:
file, directory/cartelle,
applicazioni, stampanti,
cestino dei rifiuti.
Risorse del computer: è visualizzato il contenuto di floppy o
zip disk, del disco rigido, dell'unità CD-ROM e delle unità di
rete. Consente di cercare e aprire file e cartelle e anche di
accedere alle opzioni del pannello di controllo per modificare
le impostazioni generali.
Risorse di rete: è possibile visualizzare tutte le posizioni
connesse al computer tramite una rete e tutte le risorse
condivise.
Cestino: è la cartella dove vengono spostati file o cartelle
quando vengono eliminati e l'icona del castino viene cambiata
da vuota a piena.
Internet Explorer: è lo strumento (browser) per visualizzare
le pagine Web quando si è connessi a Internet.
Documenti: è la cartella personale di un utente. Può contenere
due cartelle personali specializzate: Immagini e Musica.
File e Cartelle: costituiscono il sistema di archiviazione dei
file del computer, analogamente ai raccoglitori utilizzati per
organiozzare le informazioni in un archivio.
2.2.1.2 Selezionare e spostare le
icone sul desktop.
Per spostare un elemento sullo schermo: bisogna prima
selezionarlo (un clic) e poi spostarlo trascinando il mouse
tenendo premuto il tasto sinistro.
Per disporre le icone del desktop: fare clic con il pulsante
destro del mouse sul desktop; scegliere Disponi icone per e
quindi scegliere uno dei comandi che compaiono nel
sottomenù (nome, dimensione, tipo, ultima modifica,
disposizione automatica, allinea alla griglia, mostra icone sul
desktop).
2.2.1.3 Aprire dal desktop un file,
directory/cartella,
applicazione.
Fare doppio clic sul file o sulla cartella che si vuole aprire.
2.2.1.4 Creare sul desktop
Per creare un collegamento sul desktop: aprire Risorse del
un’icona di collegamento o Computer; doppio clic su una unità (ad es. il disco locale) o
un alias di menu.
una cartella; clic sull'oggetto desiderato; scegliere File/Crea
Collegamento; ridimensiona la finestra in modo da vedere il
desktop; trascinare il nuovo collegamento sul desktop.
Oppure si può sfruttare la funzione drag-and-drop: si
trascina l'oggetto sul desktop con il pulsante destro del mouse,
quindi si sceglie Crea collegamento dal menù di scelta rapida.
Le icone che rappresentano dei collegamenti sono riconoscibili
per la presenza di una freccia nell'angolo in basso a sinistra.
2.2.2 Uso delle
finestre
2.3
2.3.1 Concetti
Organizzare
i file
2.2.2.1 Identificare le diverse parti
di una finestra: barra del
titolo, barra dei menu,
barra degli strumenti, barra
di stato, barra di
scorrimento.
A partire dall'alto si trovano:
barra del titolo (che include anche i pulsanti Ingrandisci,
Riduci a icona e Chiudi e, facoltativamente, il pulsante ? per la
visualizzazione della Guida sensibile al contesto);
barra dei menù;
barra degli strumenti (che presenta un blocco di pulsanti o
icone con cui è possibile attivare funzioni o comandi
particolari del programma);
barra di stato (per visualizzarla si deve scegliere
Visualizza/Barra di Stato).
Poi vi sono anche le barre di scorrimento (verticale e
orizzontale).
2.2.2.2 Minimizzare,
massimizzare,
ridimensionare, spostare,
chiudere una finestra.
I PULSANTI DI CONTROLLO situati in alto a destra della
barra del titolo consentono di eseguire sulla finestra le seguenti
operazioni:
riduzione a icona (riduce la finestra a un pulsante sulla barra
delle applicazioni);
ingrandimento (ingrandisce la finestra fino a occupare tutta
l'area del desktop);
ripristino (ripristina le dimensioni originali della finestra);
chiusura (chiude la finestra).
E' anche possibile fare doppio clic sulla barra del titolo della
finestra per ingrandirla o per ripristinare le dimensioni
originali.
2.2.2.3 Passare da una finestra ad
un’altra.
Quando si aprono più programmi, ciascuno viene visualizzato
in una finestra. Per passare da una finestra all'altra è
sufficiente fare clic sul pulsante corrispondente presente sulla
barra delle applicazioni.
2.3.1.1 Comprendere come un
sistema operativo
visualizza le unità disco, le
cartelle, i file in una
struttura gerarchica.
E' possibile suddividere le operazioni di Windows XP che
implicano l'utilizzo di file e cartelle nelle seguenti categorie:
a) organizzazione e gestione di file e cartelle (creazione,
eliminazione, copia, spostamento di file e cartelle ecc...);
b) ricerca di file e cartelle . Per cercare uno o più file si può
utilizzare la funzione Cerca in cui è possibile focalizzare la
ricerca adottando criteri di ricerca molto selettivi (per data, per
tipo, per dimensione,ecc...).
Le cartelle consentono di organizzare i file nel sistema e
rappresentano delle posizioni logiche in cui è possibile creare
e memorizzare i file. Per organizzare i propri dati occorre
creare delle cartelle corrispondenti a varie categorie e poi
salvare i file nella cartella più appropriata. E' anche possibile
creare delle cartelle all'interno di cartelle già esistenti.
2.3.1.2 Sapere che le periferiche
impiegate da un sistema
operativo per memorizzare
i file e le cartelle sono il
disco fisso, il floppy, il
CD-ROM, le unità di rete.
2.3.2
2.3.2.1 Raggiungere un file,
Directory/Cartelle
cartella su un’unità.
La struttura gerarchica a cartelle è solo una rappresentazione
logica della disposizione dei vari documenti. In realtà essi
vengono memorizzati nei vari supporti della memoria di
massa, come gli hard disk, i floppy disk, i CD-ROM, ecc...
Aprire Risorse del Computer, fare doppio clic sull'unità che
contiene il file. Fare doppio clic sulla cartella e poi sulle
eventuali sottocartelle fino a quella in cui si trova il file da
aprire.
Per muoversi all'interno delle varie sottocartelle si può anche
procedere così: Start/Tutti i programmi/Accessori/Esplora
risorse.
In Esplora risorse viene visualizzata la struttura gerarchica dei
file, delle cartelle e delle unità del computer. Con un clic sulla
crocetta che sta di fianco a ciascuna risorsa viene visualizzata
la struttura gerarchica delle cartelle.
2.3.2.2 Creare una
directory/cartella e
un’ulteriore
sottodirectory/sottocartella.
I° modo: doppio clic sull'icona Risorse del computer; doppio
clic sull'unità disco o sulla cartella nella quale si desidera
creare una nuova cartella; in Operazione file e cartella fare
clic su Crea nuova cartella.
II° modo: File/Nuovo/Cartella
III° modo: clic col pulsante destro del mouse su un'area vuota
della finestra della cartella o del desktop, scegliere
Nuovo/Cartella.
In tutti i casi digitare il nome che si desidera assegnere alla
cartella e premere invio.
2.3.2.3 Aprire una finestra per
visualizzare il nome, le
dimensioni e la posizione
nell’unità di una
directory/cartella.
In Risorse del computer o Esplora risorse selezionare la
cartella di cui si desidera esaminare o modificare le proprietà.
Scegliere File/Proprietà. Nella finestra di dialogo Proprietà si
possono individuare tutte le caratteristiche della cartella
(nome, dimensione, contenuto, data di creazione, posizione,
attributi, ..) oppure si possono apportare delle modifiche.
In alternativa fare clic con il pulsante destro del mouse su una
cartella sul desktop e scegliere Proprietà.
2.3.3 Operare con 2.3.3.1 Riconoscere i file di tipo
i file
più comune: file di
elaboratore testi, file di
foglio elettronico, file di
database, file di
presentazioni, file di
immagini, file audio, file
video, file compressi, file
temporanei.
Il nome di ogni file comprende una breve estensione finale di
tre lettere, preceduta da un punto (dot, in inglese); questa
estensione identifica il tipo di file.
.txt
File di testo
.doc
File di tipo documento (Word)
.xls
File di foglio elettronico (Excel)
.ppt
File di presentazione (Power Point)
.mdb
File di data base (Access)
.dot
Modello di documento
.rtf
Rich Text Format
.htm .html
File di tipo ipertestuale (per paginaWeb)
.wri
Write
.jpg
File di immagine
.bmp
File di immagine (occupa più spazio)
.gif
File di immagine
.avi
File video
.mp3
File musicale
.mid
File midi (musicali)
.exe
File eseguibile, file scritto in linguaggio
macchina
.com
File di comando
.tmp
File temporanei
.zip
File compressi (zippati)
.bak
Abbreviazione di BACK-UP: file che è la copia
di un altro
.bat
Abbreviazione di BATCH: file che contiene
comandi da eseguire
.sys
Abbreviazione di SYSTEM: file di sistema con
informazioni relative all'hardware
2.3.3.2 Contare il numero di file,
file di tipo particolare,
contenuti in una cartella
(inclusi i file contenuti in
eventuali sottocartelle).
Per trovare e contare un particolare tipo di file (ad esempio i
file di tipo documento) in una particolare cartella:
Start/Cerca/Tutti i file e le cartelle; nella casella di testo Nome
del file digitare *.doc; nella casella Cerca in selezionare la
cartella e cliccare su Altre opzioni avanzate e selezionare la
casella di spunta Cerca nelle sottocartelle; fare clic su Cerca.
2.3.3.3 Modificare lo stato del file: In Risorse del computer o in Esplora risorse selezionare il file
sola lettura /bloccato,
o la cartella di cui si vogliono modificare le proprietà.
lettura-scrittura.
Scegliere File/Proprietà e nel riquadro inferiore selezionare
uno degli attributi specificati e cliccare su Applica.
2.3.3.4 Riordinare i file per nome, Doppio clic sulla cartella contenente i file che si desidera
dimensione, tipo, data di
visualizzare.
modifica.
Poi Visualizza/Sequenza/Anteprima/Sommario/Icone/Elenco
oppure Dettagli.
Per ordinare gli elementi per categorie scegliere
Visualizza/Disponi icone per quindi fare clic sul comando
appropriato.
Se si sceglie la visualizzazione Dettagli è possibile ordinare i
file per nome, per dimensione, per tipo, per data dell'ultima
modifica.
2.3.3.5 Comprendere l’importanza E' importante conservare la corretta estensione durante la
di mantenere la corretta
modifica del nome di un file per far sì che il file venga aperto
estensione quando si
dal programma collegato.
rinomina un file.
2.3.4 Duplicare,
spostare
2.3.5 Eliminare,
ripristinare
2.3.3.6 Rinominare file,
directory/cartelle.
I° modo: Selezionare il file o la cartella; Operazione file e
cartelle/Rinomina file
II° modo: File/Rinomina
III° modo: clic col tasto destro del mouse e selezionare
Rinomina
In tutti i casi poi digitare il nuovo nome e premere invio.
2.3.4.1 Selezionare file,
directory/cartelle
singolarmente o come
gruppo di file,
directory/cartelle adiacenti,
non adiacenti.
Per selezionare più oggetti non adiacenti in un elenco, tenere
premuto il tasto Ctrl mentre si fa clic su ognuno di essi.
Invece, per selezionare più oggetti adiacenti, tenere premuto il
tasto Maiusc mentre si fa clic sul primo e sull'ultimo oggetto.
Per selezionare tutti gli oggetti contenuti in una finestra,
scegliere Modifica/Seleziona tutto.
2.3.4.2 Duplicare file,
directory/cartelle tra
directory/cartelle e tra
unità.
I° modo: Selezionare il file o la cartella da copiare;
Operazione file e cartelle/Copia file o Copia la cartella; in
Copia elementi selezionare l'unità o la cartella di destinazione,
quindi fare clic su Copia. II° modo: Selezionare il file o la
cartella da copiare o spostare; per copiare l'elemento
selezionato scegliere Modifica/Copia mentre per spostare
l'elemento selezionato Modifica/Taglia; fare doppio clic sulla
cartella nella quale si desidera copiare o spostare l'elemento;
poi scegliere Modifica/Incolla. Si possono anche usare le
seguenti combinazioni di tasti: Ctrl+C per copiare; Ctrl+X per
tagliare; Ctrl+V per incollare.
2.3.4.3 Spostare file,
directory/cartelle tra
directory/cartelle e tra
unità.
I° modo: Selezionare il file da spostare; Operazioni file e
cartelle/Sposta file; nella finestra Sposta elementi selezionare
la cartella dove spostare il file, clic su Spostamento.
II° modo: Selezionare il file; tasto destro; si accede al menù
contestuale dove sono presenti i comandi per tagliare e
copiare.
2.3.4.4 Comprendere per quale
motivo è importante
effettuare delle copie di
“backup” di file su un
supporto di memoria
rimovibile.
E' importante effettuare delle copie di “backup” di file su un
supporto di memoria rimovibile. Il backup (in inglese
"recupero") è un modo per proteggere l'investimento in dati.
Le principali cause per cui si possono perdere dei dati sono:
guasti all'hardware, bachi del software, inavvertenza di chi li
usa.
2.3.5.1 Eliminare file,
directory/cartelle
collocandoli nel cestino.
I° modo: Selezionare il file o la cartella da eliminare;
Operazione file e cartelle/Elimina file o Elimina cartella.
II° modo: Selezionare il file o la cartella; File/Elimina.
III° modo: Selezionare il file o la cartella; clic col tasto destro
e clic su Elimina.
I file eliminati vengono collocati nel Cestino fintanto che non
viene svuotato. Se però si tiene premuto Maiusc mentre si
trascina un oggetto sul Cestino il file viene eliminato.
2.3.6 Ricerca
2.3.7
Compressione di
file
2.3.5.2 Ripristinare file,
directory/cartelle presenti
nel cestino.
Fare doppio clic sull icona Cestino e poi per ripristinare un
elemento fare clic su di esso con il pulsante destro del mouse e
scegliere Ripristina; per ripristinare tutti gli elementi scegliere
Modifica/Seleziona tutto/File/Ripristina.
2.3.5.3 Svuotare il cestino.
Doppio clic sull'icona Cestino e poi per eliminare un elemento
fare clic su di esso con il pusante destro del mouse e scegliere
Elimina; per eliminare tutti gli elementi scegliere File/Svuota
cestino.
2.3.6.1 Utilizzare il comando di
Start/Cerca/Tutti i file e le cartelle; nella casella Nome del file
Ricerca per trovare un file, digitare una parte o tutto il nome del file o della cartella.
directory/cartella.
Per cercare file contenenti del testo specifico, digitare la
stringa di testo nella casella Una parola o una frase all'interno
del file; nella casella di riepilogo a discesa Cerca in
selezionare l'unità, la cartella o la rete in cui effettuare la
ricerca. Fare clic sul pulsante Cerca.
2.3.6.2 Cercare file per contenuto,
data di modifica, data di
creazione, dimensione,
caratteri jolly.
Per specificare i criteri di ricerca aggiuntivi scegliere nel
riquadro "Ricerca guidata" le seguenti opzioni:
Data (cerca i file creati o modificati in una certa data o
nell'intervallo di tempo specificato); Dimensioni (cerca i file
di una dimensione specifica);
Opzioni avanzate (per specificare criteri di ricerca
aggiuntivi).
CARATTERI JOLLY (wildcard) - Un carattere jolly è un
carattere della tastiera che viene utilizzato per rappresentare
uno o più caratteri reali durante la ricerca di file, cartelle, ecc...
L'asterisco * si utilizza in sostituzione di nessuno o più
caratteri (es: se si digita inform* verranno individuati tutti i
file che iniziano con inform).
Il punto interrogativo ? si utilizza in sostituzione di un
singolo carattere (es: se si digita cas?.doc verrà individuato il
file casa.doc oppure casi.doc ma non caseggiato.doc).
2.3.6.3 Visualizzare elenco di file
usati di recente.
Start/Documenti recenti. Viene visualizzato un elenco di file
utilizzati più di recente. Fare clic sul documento desiderato per
aprirlo.
2.3.7.1 Comprendere il significato Comprimere i dati vuol dire ridurre lo spazio che le
di compressione di file.
informazioni occupano, senza per questo intaccarne il
contenuto. Si può distinguere tra due tipi basilari di
compressione: senza perdita di dati (lossless) e con perdita di
dati (lossy).
Senza perdita di dati - Si utilizza per trasferire attraverso
Internet (quindi con riduzione dei tempi di connesssione)
documenti, programmi, dati di una certa importanza. Questo
tipo di compressione genera file nei formati ZIP, ARJ, GIF,
MP3 e altri ancora.
Con perdita di dati - In molti casi, specialmente quando si ha
a che fare con informazioni digitalizzate (per esempio
fotografie o file audio) può essere conveniente rinunciare a
qualche piccolo dettaglio insignificante per guadagnare in
comprimibilità. E' il caso del formato JPEG.
2.3.7.2 Comprimere file in una
cartella di una unità.
Per comprimere file e/o cartelle esistono diversi software tra i
quali Winzip.
Windows XP supporta la compressione utilizzando la
funzionalità Cartelle compresse; le cartelle che vengono
compresse utilizzano meno spazio su disco e possono essere
trasferite più rapidamente in altri computer. Per creare una
cartella compressa (identificata dall'icona con il simbolo della
cerniera lampo) fare doppio clic su una unità o una cartella,
scegliere File/Nuovo/Cartella compressa, digitare il nome e
premere invio. A questo punto è possibile comprimere file,
programmi o altre cartelle trascinandoli semplicemente sulla
sua icona.
2.3.7.3 Estrarre file compressi da
un archivio su una unità.
2.4 Virus
2.4.1 Concetti
Per estrarre un file o una cartella, fare doppio clic sulla cartella
compressa per aprirla; quindi trascinare il file o la cartella
dalla cartella compressa in una nuova posizione. Per estrarre
tutti i file o tutte le cartelle fare clic con il pulsante destro del
mouse sulla cartelle compressa e quindi scegli Estrai tutto. In
Estrazione guidata cartelle compresse specificare la posizione
in cui si desidera archiviare i file estratti.
2.4.1.1 Sapere cosa è un virus e
In informatica con il termine virus si intende un programma
quali possono essere i suoi che si installa automaticamente, senza la volontà dell'utente, e
effetti.
che spesso cancella dati o distrugge le aree di sistema dell'hard
disk. Sono quindi pericolosi programmi autoinstallanti che si
nascondo in supporti rimovibili come floppy disk o CD-ROM
oppure residenti e non visibili in messaggi di posta elettronica
o in programmi non originali scaricati da Internet. Possono
essere causa di danni anche irrimediabili, come la distruzione
di tutti i dati, la cancellazione di programmi e documenti, la
distruzione definitiva dell'hard disk.
Tipi di virus:
- virus di boot: infettano il settore di avviamento del computer
- virus polimorfici: si replicano producendo cloni mai uguali a
se stessi
- virus stealth: sono progettati per non essere riconosciuti
neanche dagli antivirus
- virus macro: sfruttano la capacità di alcuni programmi di
eseguire "macroistruzioni"
- virus trojans (cavalli di troia): sfruttano un programma
apparentemente innocuo che li veicola all'interno del PC da
infettare
- worm (verme): si trasmette attraverso la posta elettronica
- virus hoax detti anche burle o scherzi
2.4.1.2 Comprendere alcune delle
modalità con cui un virus
può essere trasmesso ad un
computer.
Comunque sia stato scritto il virus, il suo codice si installa
all'interno di un programma inoffensivo. Una volta che si apre
il programma ospite il codice di replica si attiva; il virus così
propaga le copie di se stesso.
2.4.1.3 Comprendere i vantaggi di Prima di tutto la prevenzione: evitare i comportamenti a
un’applicazione antivirus. rischio (non aprire file e non lanciare applicazioni di dubbia
provenienza, fare attenzione a floppy e CD non "ufficiali", non
aprire e-mail ed allegati di mittenti sconosciuti).
La principale difesa sono comunque i software antivirus, che
hanno la capacità di individuare e distruggere tutti i virus
conosciuti; essi controllano file in ingresso, riconoscendo
quelli infettati, proteggono dai virus diffusi tramite Internet o
nascosti in documenti, ripuliscono file infetti o quantomeno ne
oppongo l'accesso.
2.4.1.4 Comprendere il significato I software antivirus funzionano come scanner di virus e
di “disinfettare” i file.
disinfettanti, cioè hanno la capacità di individuare e
distruggere tutti i virus di cui sia noto il codice. La loro
principale lacuna è che non individuano facilmente i nuovi
virus, anche se vengono regolarmente aggiornati.
Un'altra contromisura è rappresentata dai software di verifica
dell'integrità (gli integrity checker) che consentono di
individuare qualsiasi alterazione della struttura.
2.4.2 Gestione dei 2.4.2.1 Utilizzare un’applicazione
virus
antivirus per controllare
unità, cartelle e file
specificati.
Scansione del computer: è una procedura presente nei
programmi antivirus avviata dall'utente o eseguita a intervalli
regolari che permette di analizzare tutti i file in una sola volta
e di verificare che non contengano virus.
Il programma antivirus adotta anche altre precauzioni
effettuando ad esempio un controllo in background; questa
funzione chiamata anche monitoraggio è sempre attiva e
permette di controllare tutti i file in entrata e in uscita.
2.4.2.2 Comprendere per quale
E' necessario aggiornare regolarmente il software antivirus
motivo è necessario
poichè ogni giorno entrano in circolazione nuovi virus.
aggiornare regolarmente il
software antivirus.
2.5
Gestione
stampe
2.5.1
Impostazione
2.5.1.1 Modificare la stampante di
default con un’altra
contenuta nell’elenco delle
stampanti installate.
Start/Pannello di controllo, doppio clic su Stampanti e fax,
clic con il pulsante destro del mouse sulla stampante che si
desidera come predefinita e scegliere Imposta come stampante
predefinita. In Stampanti e fax verrà visualizzato un segno di
spunta accanto all'icona della stampante.
2.5.1.2 Installare una nuova
stampante sul computer.
La maggior parte dell stampanti supporta la tecnologia plug
and play che consente al computer di rilevare e configurare
automaticamente una periferica e di installare i driver
appropriati. Quindi dopo aver controllato che il cavo della
stampante sia collegato alla porta del computer appropriata in
Installazione guidata nuovo hardware selezionare Installa il
software automaticamente, fare clic su avanti e quindi seguire
le istruzioni.
2.5.2.1 Stampare un documento a
partire da un’applicazione
di elaborazione testi.
Aprire il documento da stampare; File/Stampa. Si apre una
finestra in cui si possono scegliere: la stampante, le pagine da
stampare, il numero di copie, ecc... Al termine della selezione
fare clic su Stampa.
2.5.2.2 Visualizzare
l’avanzamento di un
processo di stampa
attraverso un gestore di
stampe sul desktop.
Nella coda di stampa vengono visualizzati i documenti in
attesa di essere stampati con gli elementi di descrizione dei
documenti in coda di stampa (nome documento, stato,
proprietario, pagine, dimensioni).
2.5.2.3 Interrompere, riavviare,
eliminare un processo di
stampa attraverso un
gestore di stampe sul
desktop.
Annullare la stampa:clic con il pulsante destro del mouse
sulla stampante e scegliere Elimina tutti i documenti.
Per i documenti presenti nella coda di stampa:
a) Sospendere la stampa: Documento/Sospendi.
b) Riprendere la stampa: Riprendi oppure clic con il
pulsante destro del mouse sul documento e scegliere Riavvia.
c) Annullare la stampa: clic con il pulsante destro del mouse
sul documento e scegliere Annulla.
2.5.2 Stampare
Note
[1] I candidati devono sempre ricordare che è necessario prestare attenzione quando si modificano la data e l’ora di un
computer, in quanto questo potrebbe avere ripercussioni sulla sincronizzazione del computer se appartiene ad una rete