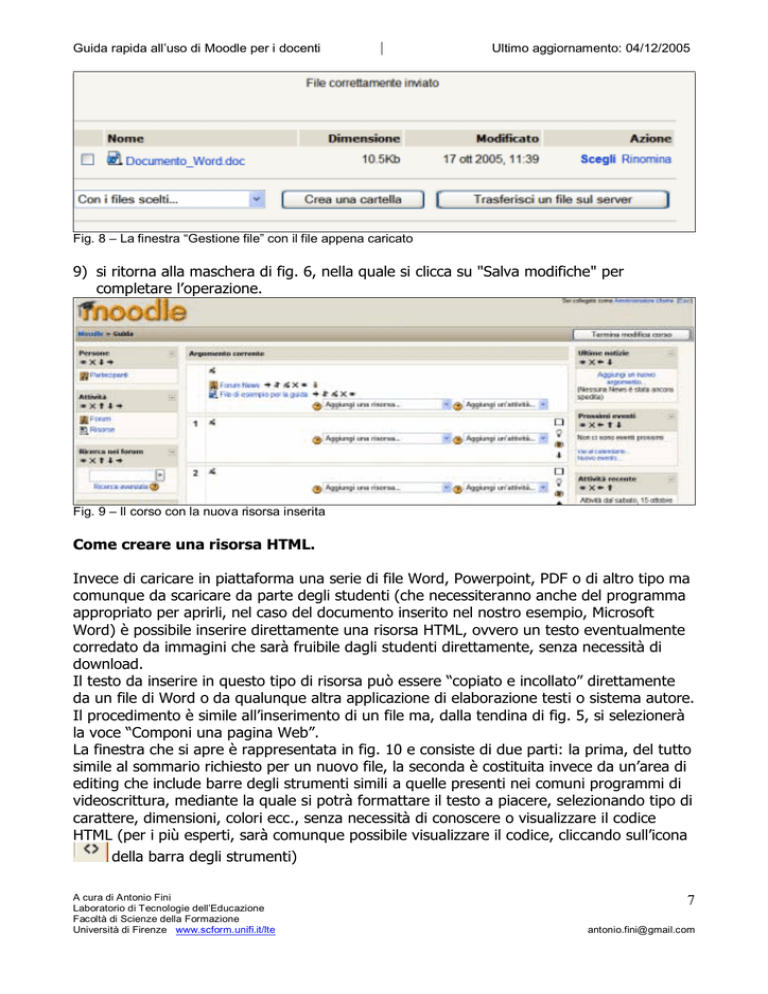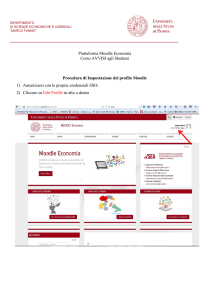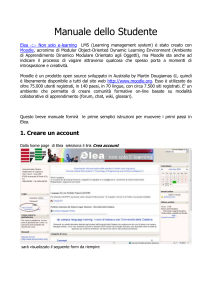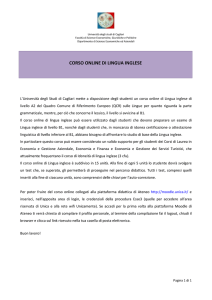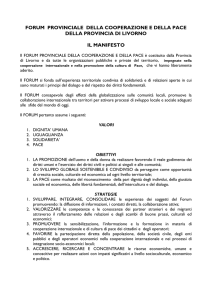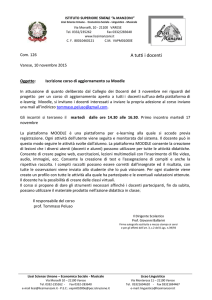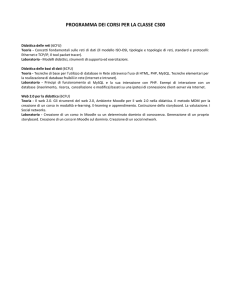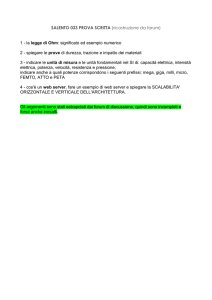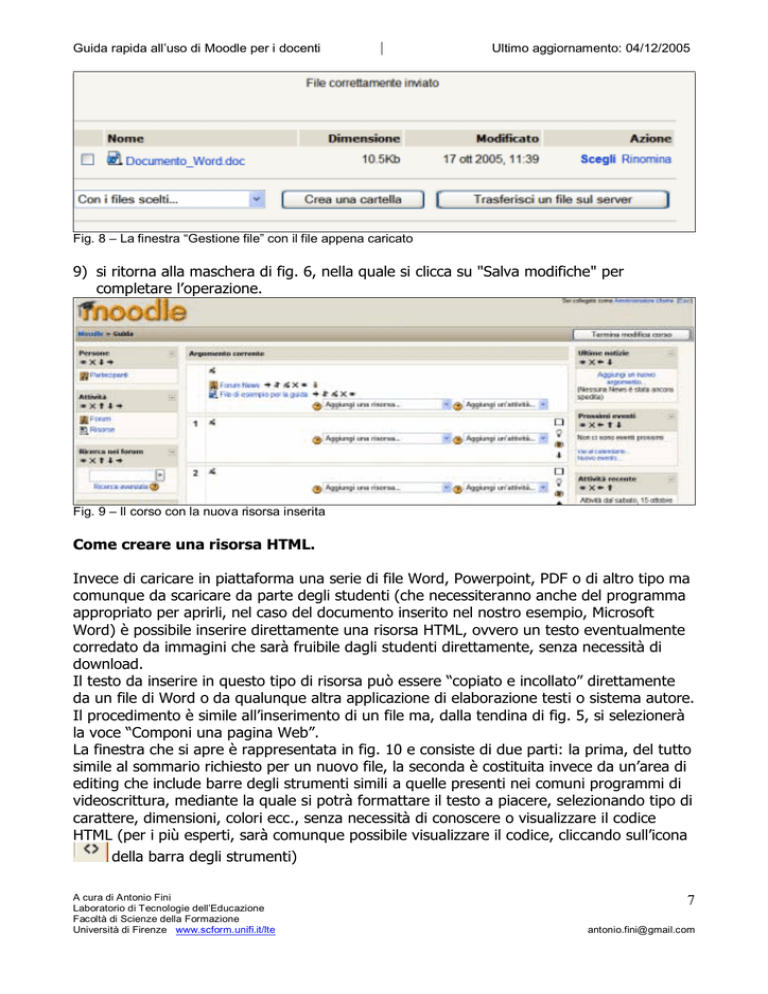
Guida rapida all’uso di Moodle per i docenti
Ultimo aggiornamento: 04/12/2005
Fig. 8 – La finestra “Gestione file” con il file appena caricato
9) si ritorna alla maschera di fig. 6, nella quale si clicca su "Salva modifiche" per
completare l’operazione.
Fig. 9 – Il corso con la nuova risorsa inserita
Come creare una risorsa HTML.
Invece di caricare in piattaforma una serie di file Word, Powerpoint, PDF o di altro tipo ma
comunque da scaricare da parte degli studenti (che necessiteranno anche del programma
appropriato per aprirli, nel caso del documento inserito nel nostro esempio, Microsoft
Word) è possibile inserire direttamente una risorsa HTML, ovvero un testo eventualmente
corredato da immagini che sarà fruibile dagli studenti direttamente, senza necessità di
download.
Il testo da inserire in questo tipo di risorsa può essere “copiato e incollato” direttamente
da un file di Word o da qualunque altra applicazione di elaborazione testi o sistema autore.
Il procedimento è simile all’inserimento di un file ma, dalla tendina di fig. 5, si selezionerà
la voce “Componi una pagina Web”.
La finestra che si apre è rappresentata in fig. 10 e consiste di due parti: la prima, del tutto
simile al sommario richiesto per un nuovo file, la seconda è costituita invece da un’area di
editing che include barre degli strumenti simili a quelle presenti nei comuni programmi di
videoscrittura, mediante la quale si potrà formattare il testo a piacere, selezionando tipo di
carattere, dimensioni, colori ecc., senza necessità di conoscere o visualizzare il codice
HTML (per i più esperti, sarà comunque possibile visualizzare il codice, cliccando sull’icona
della barra degli strumenti)
A cura di Antonio Fini
Laboratorio di Tecnologie dell’Educazione
Facoltà di Scienze della Formazione
Università di Firenze www.scform.unifi.it/lte
7
[email protected]
Guida rapida all’uso di Moodle per i docenti
Ultimo aggiornamento: 04/12/2005
Fig. 10 – la finestra di editing di una risorsa HTML
Nella finestra di editing si può scrivere o incollare testo proveniente da altre applicazioni.
Nel caso si voglia inserire un’immagine si procederà, come si usa fare anche in Microsoft
Word attraverso la funzione “Inserisci Immagine”, cliccando sul pulsante
della barra
degli strumenti. In questo caso sarà mostrata una speciale finestra, dedicata alla gestione
delle immagini.
A cura di Antonio Fini
Laboratorio di Tecnologie dell’Educazione
Facoltà di Scienze della Formazione
Università di Firenze www.scform.unifi.it/lte
8
[email protected]
Guida rapida all’uso di Moodle per i docenti
Ultimo aggiornamento: 04/12/2005
Fig. 11 – la finestra “Inserisci immagine”
In realtà la finestra mostra la stessa “cartella” nella quale sono memorizzati tutti gli altri
file del corso (si noti in fig. 11 il file Word caricato in precedenza).
Per inserire una nuova immagine si cliccherà sul pulsante “Sfoglia” (in basso) per
selezionare il file dal proprio computer (con la consueta maschera “Apri file” di Windows).
Una volta selezionato il file e trasferito sul server mediante il pulsante “Trasferisci file”,
sarà possibile inserire l’immagine nel testo della risorsa, con il pulsante “OK” (in alto a
destra). E’ importante, ai fini della massima accessibilità della risorsa, inserire un “testo
alternativo” (nella omonima casella in alto al centro) che sarà utilizzato in caso di
impossibilità di visualizzazione dell’immagine o anche dagli speciali software dedicati
all’accessibilità da parte di disabili visivi.
E’ importante anche notare la presenza di un particolare pulsante che riporta l’icona di
, in alto a destra nella barra degli strumenti.
Word
Questo pulsante deve essere attivato nel caso si esegua un “copia-incolla” da Microsoft
Word. Questo programma infatti, in alcun casi, inserisce automaticamente codice HTML
che può interferire con la corretta visualizzazione del testo in Moodle. Questo pulsante
permette di “ripulire” il testo da questi codici HTML spuri. E’ sufficiente premerlo una sola
volta, alla fine dell’editing, prima di premere su “Salva modifiche” (in fondo alla pagina)
che provoca alla memorizzazione della pagina.
Spesso è necessario inserire tabelle nel testo, nel caso specifico si possono semplicemente
copiare dal testo originale o creare direttamente, con il pulsante
strumenti).
della barra degli
Come inserire un link ad una pagina web.
Un link ad una pagina web interna o esterna al corso (ad esempio una pagina di un
qualunque sito Web) è considerata una risorsa dello stesso tipo di un file.
A cura di Antonio Fini
Laboratorio di Tecnologie dell’Educazione
Facoltà di Scienze della Formazione
Università di Firenze www.scform.unifi.it/lte
9
[email protected]
Guida rapida all’uso di Moodle per i docenti
Ultimo aggiornamento: 04/12/2005
Si utilizza pertanto la procedura descritta in “Come inserire un file…” selezionando la voce
“Collegamento a un file o a un sito”. Nella maschera di fig. 6, dopo avere inserito una
sintesi (il sommario) si inserirà direttamente l’URL nella casella “Località”. Per evitare errori
di digitazione, è preferibile eseguire un copia-incolla dalla casella “Indirizzo” del browser
(aperto in un’altra finestra) che mostri la pagina desiderata.
Come inserire i titoli nei riquadri (argomenti/settimane) che costituiscono il
corso.
Cliccando sull’icona accanto ad ogni numero di riquadro si apre una finestra di editing
del testo, uguale a quella descritta in “Come inserire una risorsa HTML”, dove si può
inserire il testo opportuno.
Fig. 12 – I primi due riquadri del corso con i titoli impostati
Come visualizzare una cartella invece di singoli file.
Nel caso in cui i file da proporre agli studenti siano numerosi, è consigliabile raggrupparli
dentro cartelle e inserire risorse di tipo “Cartella” dalla quale gli studenti potranno
scaricare i singoli file inseriti.
In questo caso il docente dovrà dapprima costruire una struttura di cartelle sul server
utilizzando la voce “Files” del menu “Amministrazione”. La maschera è la medesima
illustrata nelle figg. 6 e 7 nelle quali si nota infatti il pulsante “Crea una cartella”. Una volta
create le necessarie cartelle, il docente provvederà a inserirvi i file, sempre utilizzando la
stessa funzione “Files”.
Una volta preparate le cartelle, si dovrà utilizzare la voce “Mostra una cartella” dalla
tendina “Aggiungi una risorsa”.
La maschera che si aprirà è simile alle altre relative alle risorse e richiederà l’inserimento
dell’ormai consueto “sommario”.
Si selezionerà quindi la cartella desiderata da un menu a tendina che propone le cartelle
(incluse eventuali sottocartelle) presenti tra i file del corso (vedi fig. 13).
A cura di Antonio Fini
Laboratorio di Tecnologie dell’Educazione
Facoltà di Scienze della Formazione
Università di Firenze www.scform.unifi.it/lte
10
[email protected]
Guida rapida all’uso di Moodle per i docenti
Ultimo aggiornamento: 04/12/2005
Fig. 13 – L’inserimento di una risorsa di tipo “cartella”.
A cosa serve la risorsa “Etichetta”?
Le “etichette” sono semplici testi che possono essere inseriti nei riquadri per dare istruzioni
agli studenti, per fornire informazioni supplementari o anche soltanto per separare con
spazi o linee le risorse e le attività.
Ad esempio, per “dividere” in due un riquadro una possibilità è inserire una etichetta
costituita da una sola riga orizzontale (pulsante
della barra degli strumenti).
La maschera di inserimento delle etichette è infatti basata sulla stessa area di editing
descritta per l’inserimento di una risorsa HTML.
Come inserire un Web forum.
Oltre alle risorse, ovvero i materiali, i contenuti del corso, è molto probabile che si vogliano
inserire delle “attività” ovvero strumenti di interazione con gli studenti e tra gli studenti.
Moodle mette a disposizione dei docenti un ricco insieme di attività, molto varie per
funzionalità e complessità. Nella presente guida ci limiteremo a descrivere come inserire
un Web forum, una delle attività più comunemente usate per l’apprendimento collaborativi
o semplicemente per attivare un sistema di comunicazione con e tra gli studenti.
Per inserire un Web forum si attiverà dunque il menu a tendina “Aggiungi un’attività”
(riferimento 3 nella fig. 2) relativo al riquadro nel quale si vuole aggiungere il forum.
I passaggi successivi sono:
2) scegliere "Forum" nella tendina;
3) si apre la maschera raffigurata in fig. 15, nella quale si dovranno inserire una serie di
parametri che permettono di impostare in diversi modi le possibili azioni eseguibili nel
forum. In particolare, a parte il nome e il riassunto, tipici di ogni risorsa e attività in
Moodle e di ovvio significato, riportiamo di seguito la spiegazione delle principali
impostazioni:
A cura di Antonio Fini
11
Laboratorio di Tecnologie dell’Educazione
Facoltà di Scienze della Formazione
Università di Firenze www.scform.unifi.it/lte
[email protected]
Guida rapida all’uso di Moodle per i docenti
•
•
•
•
•
•
Ultimo aggiornamento: 04/12/2005
Tipo di Forum: la scelta predefinita “Forum standard per uso generale” è
appropriata per la maggior parte dei casi, le altre scelte consentono di attivare
forum particolari, nei quali è ammesso un solo thread di discussione (“Una singola
discussione semplice” oppure dove ognuno può attivare un solo nuovo thread
(“Ogni persona può iniziare una discussione”).
Può lo studente scrivere in questo Forum: la scelta predefinita “Discussioni e
risposte sono permesse” è la più permissiva e consente agli studenti di aprire nuovi
thread di discussione e di rispondere a discussioni aperte da altri. Scegliendo
“Discussioni non permesse ma risposte consentite” non si permette agli studenti di
aprire nuove discussioni (che dovranno pertanto essere attivate dal docente) ma
soltanto di rispondere. Infine la scelta “Discussioni e risposte non permesse” che
può sembrare inconsueta, trasforma di fatto il forum in un sistema di “news” nel
quale solo il docente può inserire messaggi che potranno essere soltanto letti dagli
studenti. Ad esempio il “Forum News” che è sempre inserito automaticamente in
ogni corso potrebbe essere impostato in questo modo.
Obbligare tutti all’iscrizione: il concetto di “iscrizione” ai forum in Moodle consiste
nella possibilità o meno di ricevere via email i nuovi messaggi inseriti nel forum.
Normalmente ogni utente può scegliere se attivarla (impostazione predefinita “No”).
Il docente può tuttavia “forzare” l’iscrizione obbligatoria per tutta la durata del
corso (“Si, per sempre”) o soltanto nella fase iniziale (“Si, inizialmente”). In questo
ultimo caso gli utenti sono tutti inizialmente “iscritti” ma possono successivamente
disattivare la funzione. Occorre riflettere attentamente sull’attivazione obbligatoria
dell’iscrizione ai forum: è vero che la ricezione dei nuovi messaggi via email può
essere utile ma, nel caso di forum molto frequentati e vivaci, può tradursi in un
numero molto elevato di email ricevute. Salvo casi particolari (ad esempio in un
forum utilizzato come news è opportuno forzare l’iscrizione obbligatoria per
aumentare la probabilità che gli studenti leggano gli avvisi inseriti), è meglio
lasciare gli utenti liberi di iscriversi o meno al forum.
Avete letto il tracciamento…: la funzione di “tracciamento” consente di tenere
traccia dei messaggi non letti. E’ utile per gli utenti perché in questo modo possono
evidenziare facilmente i messaggi ancora da leggere. Il docente può abilitare la
funzione in modo “Opzionale” (ogni utente sceglie se attivarla) o obbligatorio
(“Abilitato”) o disabilitarla (“Disabilitato”).
Dimensione massima allegato: è possibile limitare la dimensione o anche impedire
l’inserimento di allegati nei messaggi (con la scelta “Invio file non permesso”).
Permettere la valutazione dei messaggi: Moodle consente di inserire una
valutazione ad ogni messaggio inserito nel forum. Le impostazioni consentono di
stabilire se e chi può inserire e vedere le valutazioni, secondo una serie di diverse
combinazioni. La gestione delle valutazioni esula tuttavia dallo scopo di questa
guida, per attivare un semplice forum di discussione le valutazioni potranno essere
disattivate nella maggior parte dei casi (togliendo la spunta alla casella “Utilizza
valutazioni”).
A cura di Antonio Fini
Laboratorio di Tecnologie dell’Educazione
Facoltà di Scienze della Formazione
Università di Firenze www.scform.unifi.it/lte
12
[email protected]
Guida rapida all’uso di Moodle per i docenti
Ultimo aggiornamento: 04/12/2005
Fig. 14 – Il menu a tendina “Aggiungi un’attività” aperto
Come saperne di più.
Come si può notare osservando il menu in fig. 14, le attività possibili in Moodle sono
molte. In questa guida ci siamo occupati soltanto del “forum” ma certamente, dopo una
prima fase di familiarizzazione con la piattaforma, ogni docente vorrà sperimentare anche
attività più complesse o la gestione dei gruppi.
Questo modo di procedere, la “sperimentazione”, è probabilmente il migliore per imparare
le diverse funzioni di Moodle ed è anche quello “incoraggiato” dalla struttura stessa della
piattaforma.
Tuttavia, è disponibile anche una ricca documentazione su Moodle. Per approfondimenti e
informazioni più particolareggiate si rimanda al sito ufficiale www.moodle.org e, in
particolare, alla sezione documentazione http://moodle.org/doc/
Segnaliamo anche due risorse disponibili sul Web, in italiano:
1) il “Corso demo” di Moodle in italiano che mostra esempi e casi d’uso di tutte le risorse e
attività: http://moodle.org/course/view.php?id=38
2) le “videolezioni” del prof. Roberto Chimenti, dedicate alle diverse funzionalità di Moodle,
disponibili sul sito http://www.lezionionline.net/learning/modules.php?name=elabs. Dopo
la registrazione (gratuita ma obbligatoria) è possibile accedere ad una serie di animazioni
video (con o senza audio in italiano) che mostrano direttamente tutte le operazioni relativa
a Moodle, partendo dall’installazione fino all’impostazione di ogni tipo di risorsa e attività.
A cura di Antonio Fini
Laboratorio di Tecnologie dell’Educazione
Facoltà di Scienze della Formazione
Università di Firenze www.scform.unifi.it/lte
13
[email protected]
Guida rapida all’uso di Moodle per i docenti
Ultimo aggiornamento: 04/12/2005
Fig. 15 – la maschera delle impostazioni del forum
Quest'opera è stata rilasciata sotto la licenza Creative Commons Attribution 2.5.
Per leggere una copia della licenza visita il sito web http://creativecommons.org/licenses/publicdomain/ o spedisci una lettera a
Creative Commons, 559 Nathan Abbott Way, Stanford, California 94305, USA.
A cura di Antonio Fini
Laboratorio di Tecnologie dell’Educazione
Facoltà di Scienze della Formazione
Università di Firenze www.scform.unifi.it/lte
14
[email protected]