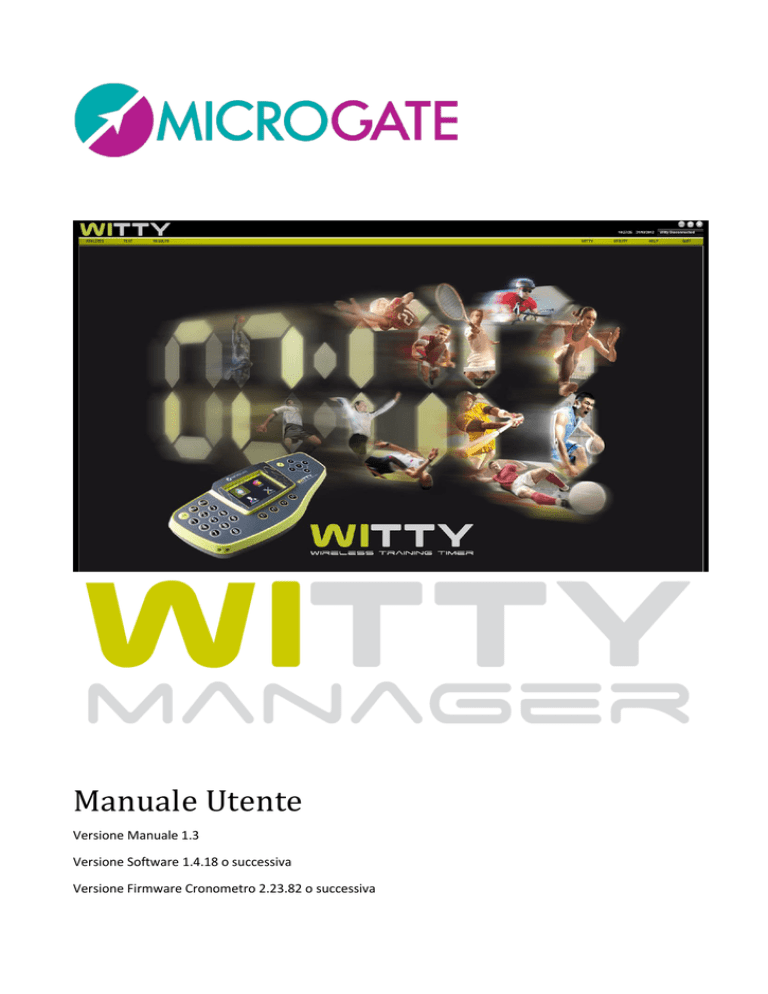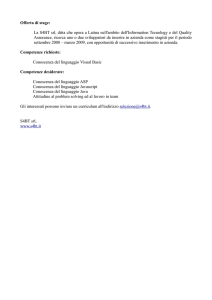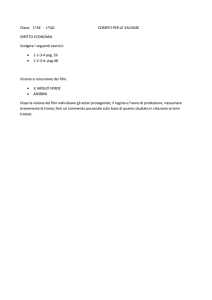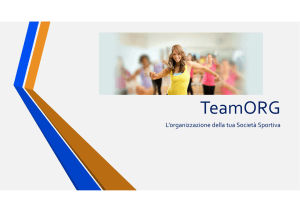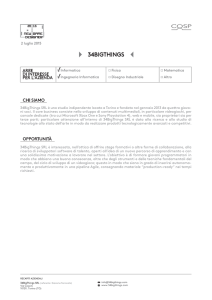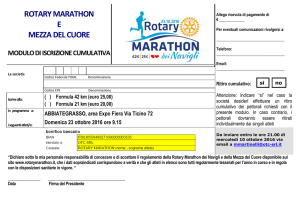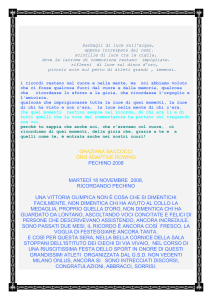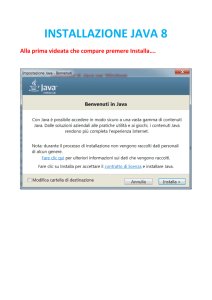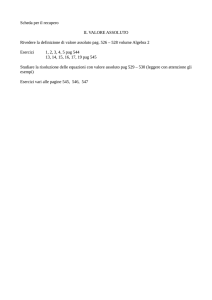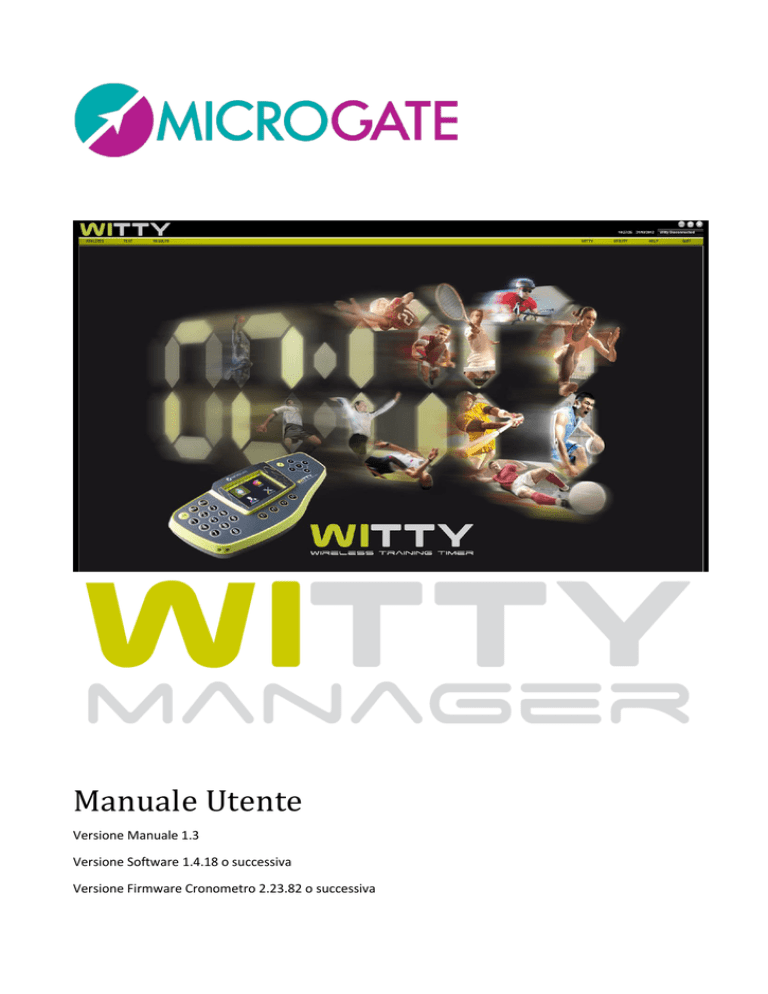
Manuale Utente
Versione Manuale 1.3
Versione Software 1.4.18 o successiva
Versione Firmware Cronometro 2.23.82 o successiva
Indice
1
Panoramica generale .......................................................................................................................................................... 4
1.1 Anagrafica ............................................................................................................................................. 4
1.2 Test ....................................................................................................................................................... 4
1.3 Risultati ................................................................................................................................................. 5
1.4 Witty ..................................................................................................................................................... 5
1.5 Utilità .................................................................................................................................................... 5
2
Installazione Software ....................................................................................................................................................... 6
3
Descrizione delle funzioni ................................................................................................................................................ 8
3.1 Atleti ..................................................................................................................................................... 9
3.1.1
Inserisci / Modifica Atleti ........................................................................................................... 9
3.1.1.1
Maschera Dati Atleta ....................................................................................................... 11
3.1.1.2
Importazione ed Esportazione Anagrafica Atleti tramite Excel ....................................... 11
3.1.2
Liste di Partenza....................................................................................................................... 12
3.1.2.1
Creazione di una Nuova lista di partenza ........................................................................ 12
3.1.3
Inserisci / Modifica Gruppo ..................................................................................................... 14
3.1.4
Gestione RFID Tag.................................................................................................................... 17
3.2 Test ..................................................................................................................................................... 20
3.2.1
Definisci/Modifica Test ............................................................................................................ 20
3.2.2
Definisci/Modifica configurazione griglia ................................................................................ 22
3.2.3
Template Countdown disponibili ............................................................................................ 26
3.2.4
Definisci/Modifica Template Sequenze ................................................................................... 27
3.2.4.1
Posizionamento e Spostamento degli elementi .............................................................. 29
3.2.4.2
Collegamenti e distanze................................................................................................... 29
3.2.4.3
Eliminazione di elementi ................................................................................................. 33
3.2.4.4
Ripetizioni ........................................................................................................................ 34
3.2.4.5
Trasferimento delle sequenze al Witty............................................................................ 34
3.3 Risultati ............................................................................................................................................... 35
3.3.1
Pannello di Configurazione Visualizzazione ............................................................................. 39
3.3.1.1
Configura ......................................................................................................................... 39
3.3.1.2
Ordina .............................................................................................................................. 41
3.3.1.3
Filtra ................................................................................................................................. 42
3.3.1.4
Stampa ............................................................................................................................. 43
3.3.2
Grafici....................................................................................................................................... 45
3.3.3
Tabella dei dati numerici ......................................................................................................... 46
Microgate Srl
Pag. 2 di 64
3.4 Witty ................................................................................................................................................... 47
3.4.1
Cancella dati su Witty .............................................................................................................. 47
3.4.2
Scarica Dati su Witty ................................................................................................................ 48
3.4.3
Carica Dati da Witty ................................................................................................................. 49
3.4.4
Aggiorna firmware Witty ......................................................................................................... 50
3.4.5
Configura Fotocellula Witty ..................................................................................................... 51
3.4.5.1
Canale Radio, Modo Fotocellule e Radio Power.............................................................. 51
3.4.5.2
Attivazione ....................................................................................................................... 52
3.4.6
Aggiorna Firmware Fotocellula................................................................................................ 54
3.4.7
Configura Witty·RFID ............................................................................................................... 55
3.4.8
Aggiorna Firmware Witty·RFID ................................................................................................ 55
3.4.9
Configura Witty·SEM ............................................................................................................... 55
3.4.10
Aggiorna Firmware Witty·SEM ................................................................................................ 55
3.4.11
Aggiorna Firmware Witty·TAB ................................................................................................. 56
3.5 Utilità .................................................................................................................................................. 57
3.5.1
Configurazione Base ................................................................................................................ 57
3.5.1.1
Lingua............................................................................................................................... 57
3.5.1.2
Unità di Misura ................................................................................................................ 57
3.5.1.3
Velocità ............................................................................................................................ 57
3.5.1.4
Precisione ........................................................................................................................ 57
3.5.1.5
Webcam ........................................................................................................................... 57
3.5.2
Database .................................................................................................................................. 58
3.5.2.1
Database Corrente ........................................................................................................... 59
3.5.2.2
Nuovo .............................................................................................................................. 59
3.5.2.3
Scegli ................................................................................................................................ 59
3.5.2.4
Pulisci ............................................................................................................................... 59
3.5.2.5
Esporta e Save As ............................................................................................................. 59
3.5.2.6
Importa ............................................................................................................................ 60
3.5.3
Check Update........................................................................................................................... 61
3.5.4
Verifica RFID Tag ...................................................................................................................... 61
3.5.5
About ....................................................................................................................................... 62
3.6 Aiuto ................................................................................................................................................... 62
3.7 Esci ...................................................................................................................................................... 62
4
Requisiti minimi PC ......................................................................................................................................................... 63
Microgate Srl
Pag. 3 di 64
1 PANORAMICA GENERALE
Witty Manager è il software di gestione del kit di cronometraggio Witty. Può essere utilizzato per la
creazione del database atleti, l’impostazione di test personalizzati e la visualizzazione dei risultati acquisiti.
E’ suddiviso in 5 sezioni principali:
1.1 ANAGRAFICA
In questa sezione è possibile creare e modificare i profili degli atleti. Ogni profilo può contenere numerose
informazioni (dati anagrafici, note, foto dell’atleta, ecc.). Una volta inseriti, i profili sono presenti nella lista
principale ed ordinabili alfabeticamente, per data di creazione o per numero.
Qualora si renda necessaria una suddivisione dei soggetti più definita e ordinata, Witty Manager consente
l’istituzione di una struttura di gruppi e sottogruppi che facilita la ricerca dei nominativi sia in fase di
svolgimento dei test che in quella di analisi e comparazione dei risultati.
E’ inoltre possibile creare delle “liste di partenza”, in modo che -al momento del trasferimento dati a Wittyvengano inviati non solo i nomi e le informazioni degli atleti, ma anche l’ordine esatto con cui si intende
svolgere le prove, evitando così all’utilizzatore di dover digitare di volta in volta il numero del soggetto che
deve compiere il test.
1.2 TEST
La funzione principale di questa sezione del software è definire i test personalizzati per poi poterli scaricare
su Witty. I test disponibili sono di 3 tipologie principali: basic, multistart e counter.
Basic: questo test viene normalmente svolto con un soggetto alla volta e consente l’esecuzione della
maggioranza dei test. A sua volta, secondo le necessità, può essere definito come test di sprint (corsa in
linea retta o su circuito, con o senza intertempi), vai e torna (corse multiple fra due o più punti) e navetta
con recupero (qualora si desideri inserire un periodo di recupero monitorato fra una corsa e l’altra).
Multistart: l’opzione viene selezionata qualora – ad esempio a causa della durata del test – si renda
necessario far partire l’atleta successivo prima che quello precedente abbia terminato la prova.
Counter: questa tipologia di prova è atta a verificare quante ripetizioni di un gesto atletico è in grado di
svolgere un soggetto in un determinato periodo o, viceversa, di quanto tempo ha bisogno il soggetto per
svolgere un determinato numero di ripetizioni. E’ inoltre possibile inserire un “timeout”, in modo da
definire il tempo massimo fra una ripetizione e l’altra e far terminare il test quando l’atleta (ad esempio a
causa dell’affaticamento) non è più in grado di svolgere una determinata azione entro il suddetto tempo
massimo.
La sezione Test, tramite l’opzione definisci griglia, consente inoltre di personalizzare le modalità secondo
cui i test svolti verranno visualizzati in Risultati. Ad esempio, è possibile stabilire quali dati visualizzare
(tempo, distacco, intertempi, velocità, etc.) e in che ordine.
Microgate Srl
Pag. 4 di 64
1.3 RISULTATI
In questa sezione è possibile richiamare i risultati delle prove svolte in precedenza.
Durante la ricerca, si possono filtrare i test svolti secondo l’atleta (se si digita il nome di un soggetto,
saranno visualizzati solo i test cui ha preso parte), la tipologia di test, la data o una combinazione di questi.
Una volta selezionato un test ed entrati in modalità visualizza, vengono rappresentati i risultati - sia
graficamente che numericamente- secondo la struttura di una delle griglie predefinite o personalizzate. Per
interagire ulteriormente con i dati e modificare la visualizzazione secondo le proprie personali esigenze
sono disponibili le opzioni configura, ordina e filtra.
Sono chiaramente previsti la stampa e l’export dei dati, sia in modalità rapida (selezione di molteplici test)
che report (selezione di un singolo test con possibilità di configurazione dei dati da stampare/esportare, di
inserire loghi, etc.).
1.4 WITTY
Accedendo a questo settore del software è possibile interagire con il proprio cronometro Witty, in
particolare: cancellare i dati presenti su Witty, scaricare i dati da PC a Witty, caricare i dati da Witty a PC,
aggiornare il firmware del Witty e delle fotocellule.
1.5 UTILITÀ
Nelle Utilità sono disponibili: la configurazione base (per la scelta di lingua, unità di misura, precisione di
cronometraggio, etc.), la gestione del database (per crearne di nuovi, modificarli o rinominarli), la verifica
della disponibilità di updates (se collegati ad internet il software controlla che si stia utilizzando l’ultima
versione disponibile del software) e le informazioni sulle versioni firmware, software e hardware
attualmente installate.
Microgate Srl
Pag. 5 di 64
2 INSTALLAZIONE SOFTWARE
Scaricare dalla chiavetta USB o dal nostro sito internet il file di setup WittyManager.exe e lanciarlo.
Nella prima videata dell’installazione viene chiesto all’utente dove scompattare i file per l’installazione di
Witty Manager. Si consiglia di lasciare inalterata la directory e cliccare su <Next> per continuare.
Nella videata iniziale del programma di installazione cliccare su <Next>.
Nella videata successiva si può specificare una directory dove verrà installato il software.
Se si desidera che chiunque abbia accesso al computer possa utilizzare il prodotto, selezionare “Everyone”
altrimenti selezionate “Just me”.
Microgate Srl
Pag. 6 di 64
Si consiglia di lasciare inalterata la directory e selezionare “Everyone”. Cliccare su <Next> per continuare.
La videata successiva propone di lanciare l’effettiva installazione del software. Se tutti dati sono corretti,
cliccate su <Next>.
Il programma di setup installerà il prodotto sul PC mostrando lo stato d’avanzamento.
Per lanciare il software, scegliere dal desktop o dal menu Start l’icona Witty Manager.
Microgate Srl
Pag. 7 di 64
3 DESCRIZIONE DELLE FUNZIONI
In questo capitolo verranno descritte tutte le funzioni di ogni menu del programma Witty Manager
partendo dalle funzioni del menu principale.
Microgate Srl
Pag. 8 di 64
3.1 ATLETI
3.1.1 INSERISCI / MODIFICA ATLETI
In questa sezione vengono visualizzati tutti gli atleti memorizzati.
Scegliere dalla tendina “Ordina” che tipo di ordinamento (cronologico di inserimento, Pettorale, o
Cognome+Nome) vogliamo dare alla lista (crescente significa A..Z o 1…99, decrescente il contrario).
Microgate Srl
Pag. 9 di 64
Per cercare un determinato atleta o per filtrare i dati (es. cerca tutti gli atleti che iniziano con “Ross”),
inserire il testo nel box in alto a sinistra e premere <Cerca>. Per togliere il filtro premere <Togli filtro>.
Premendo il pulsante <Nuovo Atleta> si apre un nuovo pannello nel quale si devono inserire i dati del
nuovo atleta. Il campo Cognome è l’unico obbligatorio. Il pettorale è il campo fondamentale per scegliere
l’atleta sul cronometro Witty (digitando questo numero sul cronometro comparirà l’atleta associato).
Microgate Srl
Pag. 10 di 64
Soprattutto per gli allenatori e preparatori che hanno molti atleti da valutare è molto utile la funzione di
associare ad ogni atleta una foto. Questa può essere presa da un file precedentemente salvato su disco (nei
formati .jpg o .bmp), oppure scattata “al volo” tramite la webcam precedentemente connessa. Nel primo
caso cliccare su <Da File> e scegliere da una directory la foto desiderata; nel secondo caso invece cliccare
<Da Video>, attendere la comparsa dell’immagine Live, inquadrare l’atleta e premere <Acquisisci>.
3.1.1.1 MASCHERA DATI ATLETA
Per modificare i dati di un atleta memorizzato, selezionare la riga sulla
griglia con il mouse e premere <Modifica Atleta>: una volta entrati nella
maschera dei dati dell’atleta è possibile editare i campi e salvarli (o
annullare tornando alla lista).
È inoltre possibile tramite 3 bottoni, visualizzare velocemente i test
dell’atleta in questione (in pratica viene fatto automaticamente un filtro
come spiegato al paragrafo 3.2.4)
Tornando alla lista degli atleti troviamo i seguenti comandi. Per
eliminare una persona, premere <Elimina Atleta> (ATTENZIONE:
Eliminando un atleta saranno eliminate tutte le sue prove senza
possibilità di recupero).
Per inserire un atleta in un gruppo, selezionarlo dalla lista, premere <Aggiungi a gruppo>, scegliere il gruppo
ove inserirlo (eventualmente usando la freccia destra per scegliere un sottogruppo figlio) e premere di
nuovo <Aggiungi a gruppo>. Premere <Torna Indietro> per tornare alla lista atleti.
Per la gestione dei gruppi e per altri metodi di associazione ai gruppi si consiglia di leggere il paragrafo
3.1.3.
3.1.1.2 IMPORTAZIONE ED ESPORTAZIONE ANAGRAFICA ATLETI TRAMITE EXCEL
L’anagrafica Atleti una volta compilata nel software Witty Manager può
essere esportata in un formato Excel compatibile (Xml Spreadsheet 2003).
Premere il tasto <Esporta Lista> e indicare nome e posizione del file XML. Se
si dispone del software Microsoft Excel, è sufficiente fare doppio click
sull’icona del file per aprire il programma e visualizzare le colonne con i dati
relativi agli atleti.
Nel caso invece disponessimo già di una lista Atleti
compilata in un altro software, possiamo importarla in Witty
Manager preparando un normale file Excel con lo stesso
formato di quello di esportazione (numero, posizione, nome
delle colonne e formato “XML Spreadsheet 2003”). Si consiglia quindi di fare un export di un’anagrafica
vuota per crearsi un template del file e poi riempirlo con le informazioni desiderate. Porre attenzione al
formato data per la nascita (DD/MM/YYYY) e al campo Sesso che deve essere M o F. I campi Sport e
Disciplina, essendo preconfigurati, potranno essere solo uno di quelli messi a disposizione nella lista a
tendina. Eventuali errori nella fase di import verranno segnalati da una finestra di Log al termine della fase
di importazione (se l’errore non è bloccante, l’atleta verrà comunque inserito con eventualmente i campi
errati vuoti).
Microgate Srl
Pag. 11 di 64
3.1.2 LISTE DI PARTENZA
Le Liste di partenza hanno un duplice scopo. Il primo, classico, è quello di imporre un ordine di partenza agli
atleti diverso da quello naturale (es. 2,5,7,3,1,14,ecc. invece che consecutivo 1,2,3,4…).
Il secondo è quello di filtrare un’anagrafica atleti e formarne dei sottogruppi così da essere più rapidi
quando si eseguono i test sul campo a scegliere le persone giuste.
Supponiamo ad esempio di essere un professore di ginnastica che ha diverse classi di allievi. Posso caricare
tutti i nomi degli studenti dentro l’anagrafica atleti e poi fare tante liste di partenza quante sono le classi
(es. 1aA, 2aB, 3aC, ecc.). Quando vado ad eseguire un test con gli allievi di quella classe, sceglierò la lista
appropriata e sul cronometro mi verranno proposti (nell’ordine in cui ho costruito la lista) solo i nomi degli
allievi di quella classe.
E’ possibile creare una lista di partenza tramite un Gruppo (vedi cap. 3.1.3) come anche il contrario.
3.1.2.1 CREAZIONE DI UNA NUOVA LISTA DI PARTENZA
Premere il bottone <Nuova>, dare un nome alla lista e scegliere gli atleti che la compongono (nell’ordine
voluto) cliccando sulla freccia (evidenziata dal cerchio rosso) accanto al loro nome. Per scegliere TUTTI gli
atleti premere la freccia verso destra sulla barra dei nomi delle colonne; analogamente per togliere gli atleti
dalla lista, usare le frecce verso sinistra (uno per uno oppure quella in alto).
Le liste inoltre possono essere suddivise per “prove”, ovvero all’interno della stessa lista posso assegnare
partecipanti diversi (o stessi partecipanti in ordine diverso) a seconda della “manche/prova” di quel test.
Selezionando la tendina Prova è possibile cambiare Prova e vedere quanti atleti abbiamo assegnato a
ciascuna.
Microgate Srl
Pag. 12 di 64
Se vogliamo eliminare (svuotare) gli atleti da una lista, premere <Svuota lista> (viene svuotata quella
corrente), mentre se vogliamo svuotare TUTTE le prove di quella lista premere <Svuota tutte le liste>.
Il bottone <Gruppo> ci consente di scegliere gli atleti appartenenti a uno o più gruppi (se ne abbiamo già
creati, vedi cap. 3.1.3).
Cliccare <Gruppo>, scegliere il gruppo desiderato (es il sottogruppo Midfield del gruppo Football),
compariranno i suoi componenti; selezionarli tramite il checkbox vicino al nome uno per uno oppure, se li
vogliamo tutti, tramite il comando <Seleziona Gruppo>. Una volta che abbiamo selezionato gli atleti
premere <Conferma>: vedremo gli stessi 3 atleti essere filtrati nella maschera di creazione lista.
Dato che è possibile scegliere atleti da più gruppi, è possibile che rimangano atleti selezionati da precedenti
filtri. Si consiglia di fare sempre un <Deseleziona Tutto> per essere sicuri di partire da un filtro vuoto e poi
scegliere il gruppo desiderato.
Microgate Srl
Pag. 13 di 64
3.1.3 INSERISCI / MODIFICA GRUPPO
In questa sezione si possono creare infiniti gruppi e sottogruppi per gestire con facilità l’anagrafica.
Di default esiste sempre un gruppo chiamato “Atleti” che è il gruppo Padre dei nostri successivi che
andremo a creare. Tutti gli atleti che inseriamo sono automaticamente aggiunti a questo gruppo.
Per creare un sottogruppo, scegliere il gruppo padre sotto il quale crearlo, premere <Nuovo Gruppo>,
digitarne il nome e confermare (es. se vogliamo creare “Basket” come gruppo di 2° livello selezionare
“Atleti” e premere <Nuovo Gruppo>, mentre se vogliamo creare un gruppo di 4° livello sotto Defender,
assicuriamoci di averlo selezionato prima di premere <Nuovo>).
Selezionando un gruppo, la griglia sottostante mostrerà gli atleti appartenenti al gruppo scelto e la sua
“parentela”.
Microgate Srl
Pag. 14 di 64
Per aggiungere uno o più atleti ad un gruppo ci sono varie possibilità:
1) Selezionare il gruppo al quale si vuole aggiungere un atleta e premere <Aggiungi a Gruppo>,
selezionare uno o più atleti spuntandoli nella griglia e premere <Conferma>. E’ possibile usare
<Seleziona Tutti>, <Deseleziona Tutti> per velocizzare le operazioni di spunta. Se abbiamo già
creato una lista di partenza (vedi cap. 3.1.2) è possibile scegliere la lista e selezionare gli atleti ad
essa appartenenti. Premere <Annulla> per uscire da questa funzione senza aggiungere nessun
atleta.
2) Selezionare il gruppo radice “Atleti” (che li contiene sempre tutti), scegliere uno o più atleti
cliccando su di essi (vedi sotto) e trascinarli con il mouse (operazione classica di drag ‘n drop) sopra
il gruppo di destinazione: un messaggio “Inserimento effettuato” confermerà il successo
dell’operazione. Per effettuare selezioni multiple usare i tasti SHIFT per selezionare un range di
atleti (da… a…) o il tasto CTRL per selezioni non contigue.
3) Dalla Lista Atleti selezionare la riga dell’atleta desiderato, premere <Aggiungi a Gruppo>, scegliere il
gruppo o sottogruppo ove inserirlo e premere di nuovo il bottone <Aggiungi a gruppo>. Premere
<Torna Indietro> per tornare alla lista atleti.
4) Dalla maschera della Scheda Atleta scegliere il bottone <Aggiungi a Gruppo>; sulla sinistra compare
tutto l’albero dei gruppi e sottogruppi inseriti. Selezionare i gruppi con il checkbox e premere
<Salva>.
Selezione di un range. Cliccare su “Blau”, tenere premuto
SHIFT, cliccare su “Fierro”
Selezione di N atleti non contigui: tenere premuto CTRL
e cliccare sugli atleti
E’ altrettanto possibile spostare atleti da un gruppo all’altro in questi due modi:
Scegliere il gruppo sorgente dal quale si vuole prendere un atleta, scegliere uno o più atleti,
premere <Sposta in Gruppo>, scegliere un gruppo destinazione e premere <Conferma
spostamento>. Premere <Annulla spostamento> per annullare l’operazione in corso.
Scegliere il sottogruppo dal quale spostare l’atleta o gli atleti ed effettuare le stesse operazioni di
drag ‘n drop descritte prima. La differenza tra operare dal gruppo radice “Atleti” o da altri è che nel
primo caso gli atleti vengono sempre copiati, mentre da un sottogruppo all’altro sempre spostati.
Con il pulsante <Elimina Gruppo> si elimina il gruppo scelto e i suoi sottogruppi figli (ma non gli atleti che lo
componevano), mentre con <Modifica Gruppo> si può cambiarne il nome.
Microgate Srl
Pag. 15 di 64
Con <Rimuovi da Gruppo> si rimuove dal gruppo l’atleta selezionato nella griglia; l’atleta viene solo rimosso
ma non eliminato dall’anagrafica. Il pulsante è disabilitato quando non è selezionato nessun atleta o quando
si visualizza il gruppo di primo livello “Atleti”.
Microgate Srl
Pag. 16 di 64
3.1.4 GESTIONE RFID TAG
Witty·RFID è un sistema di riconoscimento automatico dell'atleta che facilita il lavoro del trainer evitando di
inserire sul cronometro Witty il numero della persona in partenza.
Il lettore che si usa sul campo, viene usato anche tramite il software Witty Manager per scrivere i tag RFID
(braccialetti gialli) con il numero di pettorale o maglia dell’atleta. Quando si acquista un lotto di braccialetti,
infatti questi vengono venduti senza numerazione, ed è compito della “segreteria” o dell’allenatore
preparare il tag RFID (sia “digitalmente” scrivendo al suo interno il pettorale, sia con un pennarello o adesivo
numerato nell’apposito spazio bianco).
Per programmare un tag RFID accendere il dispositivo Witty·RFID e collegarlo al PC tramite il cavo USB;
verranno mostrate alcune caratteristiche come la versione firmware, il suo canale radio e il suo serial number.
Nel caso venisse rilevata una versione firmware obsoleta, viene consigliato il suo aggiornamento (vedi cap.
3.4.8).
Microgate Srl
Pag. 17 di 64
Per eseguire la scrittura di un tag RFID è possibile procedere in due modi differenti:
Dalla Lista Atleti selezionare l’atleta al quale vogliamo assegnare il braccialetto (nell’esempio il
numero 3)
Avvicinare il braccialetto fino a che i led si illuminano di verde (tag già scritto) oppure di rosso (tag
vuoto)
Premere il bottone <Scrivi RFID Tag>
L’avvenuta e corretta scrittura del tag viene segnalata da un BIP e da una finestra di conferma. E’ possibile
comunque fare una lettura di verifica con l’apposita funzione presente in Utilità (vedi cap. 3.5.4)
Se all’atleta non fosse stato assegnato un pettorale, l’operazione fallirebbe
Microgate Srl
Pag. 18 di 64
Il workflow appena descritto è molto efficiente se disponiamo di un’anagrafica atleti già inserita; se invece
partiamo con un database vuoto, e mano a mano che inseriamo gli atleti vogliamo assegnare i tag RFID è
forse più utile procedere in questo modo.
Entrare nella scheda di un atleta (nuovo o anche già memorizzato)
Assicurarsi che abbia il campo Pettorale compilato correttamente
Premere il pulsante <Scrivi RFID Tag >
Il tag viene scritto, l’atleta viene salvato e automaticamente si viene portati alla lista
In alternativa è possibile premere il tasto <Scrivi RFID Tag & Nuovo> che invece che far uscire alla lista, fa
comparire una maschera vuota per un prossimo inserimento.
L’assegnazione Pettorale-Tag viene salvata sul database; nel caso cambiassimo il pettorale, all’atto del
salvataggio verremmo avvisati della discordanza e chiesta conferma.
Ciò che invece non viene controllato è l’univocità dei pettorali sia nel database sui come scrittura sui tag. E’
compito dell’utente, se vuole che questo vincolo sia rispettato, assicurarsi di questa cosa (ad esempio
ordinando la lista per pettorale per trovare più facilmente dei doppioni).
Microgate Srl
Pag. 19 di 64
3.2 TEST
In questa sezione è possibile creare e gestire diverse tipologie di test customizzate e diversi template di
visualizzazione risultati (griglie numeriche).
3.2.1 DEFINISCI/MODIFICA TEST
Entrando in questa funzione abbiamo la possibilità di gestire nuove tipologie di test personalizzate o di
vedere come sono definite quelle predefinite. Nella lista in alto (rettangolo verde) vediamo infatti le prove
messe a disposizione come esempio da Microgate, mentre in basso (rettangolo rosso) quelle definite da
noi.
Premere <Nuovo Test> per creare una nuova definizione di test personalizzato.
Digitare un nome a piacere e riempire i campi sottostanti con le informazioni richieste.
Si rimanda al manuale del Kit di cronometraggio Witty (capitolo 4) per la
spiegazione dettagliata dei concetti di Tipo Test, Modalità, tipi diversi di Fine
Prova, Numero impulsi, ecc.
Analogamente vedere lo stesso manuale per le configurazioni delle linee di
ingresso esterne (cap. 5.1.1.4.1) e delle Basi Velocità (cap. 5.1.1.4.3 e 5.1.1.4.4)
Microgate Srl
Pag. 20 di 64
La tendina del campo Template riporta il template di base fornito di default e tutti gli altri che vi siete creati
con il comando “Definisci/Modifica Configurazione Griglia”. In pratica è possibile associare ad una tipologia
di test una particolare visualizzazione dei risultati (es. se definisco un test Sprint di 50 mt con 2 intertempi,
vorrò vedere le colonne dei 2 Lap e Split in un certo modo e ordine).
Dopo aver opzionalmente definito i parametri delle Configurazioni Linee o di una delle due Basi Velocità,
premere il pulsante <Salva> per salvare il test.
Una volta tornati alla lista, è possibile andare sopra con il mouse al nome del test e rivederne le
caratteristiche principali. Se selezioniamo la riga vedremo abilitarsi i bottoni sulla destra con la quale
potremo modificarlo, eliminarlo, duplicarlo, esportarlo ed importarlo.
Attenzione: eliminando una definizione di test, tutte le prove di quel tipo vengono eliminate!
Microgate Srl
Pag. 21 di 64
3.2.2 DEFINISCI/MODIFICA CONFIGURAZIONE GRIGLIA
Con questa funzione è possibile costruirsi dei template per la visualizzazione dei risultati che abbiamo
importato dal cronometro Witty. In pratica possiamo decidere quali colonne visualizzare, in che ordine,
come chiamare le intestazioni delle colonne, come impostare i grafici (quali misure visualizzare, in che
forma tra istogrammi o barre e con che colori).
La lista riporta come per le definizioni di test quelli predefiniti (in alto scritti in corsivo) e quelli
personalizzati (in basso).
Premere <Nuova> per creare una nuova Configurazione, fornire un nome non già utilizzato e premere
<Conferma>.
A questo punto verremmo portati in una maschera dove potremmo costruire il nostro template
aggiungendo a nostro piacere le colonne che ci interessano.
Supponiamo ad esempio di volerci creare una griglia dove le colonne sono (tra parentesi come vogliamo
chiamare gli header di colonna):
Posizione in classifica (Pos.)
Numero di Pettorale (Num.)
Prova (Run)
Nome Atleta (Nome)
Tempo (Tempo)
Distacco tra un atleta e l’altro (Gap)
Lap 1 (L1)
Velocità (Vel.)
Vediamo come operare:
Microgate Srl
Pag. 22 di 64
Dalla tendina riportante tutti i “tipi colonna” disponibili, scegliamo una ad una le varie colonne, premiamo il
bottone <Aggiungi> e inseriamo il nome dell’intestazione.
Mano a mano che aggiungiamo colonne vedremo la griglia popolarsi di alcuni dati di esempio e dei
rispettivi grafici.
In alcuni casi (Lap, Split, Velocità Lap/Split e rispettivi distacchi) ci verrà chiesto il numero dell’evento
(impulso) che vogliamo visualizzare; es. se abbiamo 3 intertempi possiamo visualizzarne solo alcuni a
piacere oppure tutti.
Microgate Srl
Pag. 23 di 64
Se abbiamo già aggiunto delle colonne e vogliamo inserirne una in mezzo ad altre due, procedere in questo
modo: selezionare la colonna SUCCESSIVA a quella che vogliamo aggiungere, scegliere la colonna
desiderata dalla tendina e premere <Inserisci>. Analogamente per cancellare una colonna che non ci
interessa più, selezionare la colonna e premere <Elimina>. NB Non esiste al momento un comando di
“sposta colonna” (né di “Rinomina Intestazione”), quindi è necessario eliminarla e re-inserirla con il metodo
appena descritto.
Esempio: inserire la colonna Gruppo tra Nome e Tempo. Selezionare la colonna Tempo (ovvero quella
successiva a dove vogliamo inserirla; deve diventare nera), scegliere dalla tendina Gruppo e premere
<Inserisci>.
E’ possibile configurare i grafici, scegliendo se visualizzarli, il tipo di visualizzazione (linee o barre) e il loro
colore.
Cliccare sulle singole Label delle varie colonne per accendere/spegnere il grafico
Passarci sopra con il mouse per far comparire le due icone di istogrammi/barre e sceglierne una
delle due
Cliccare sul rettangolo colorato per far comparire il color picker e scegliere il colore desiderato
Microgate Srl
Pag. 24 di 64
Esempio: non voglio visualizzare i grafici della colonna Gap (Distacco) e voglio vedere i tempi come
istogrammi in azzurro e il Lap 1 come barre in rosso:
Si rammenta, in caso di presenza di intertempi, la differenza tra LAP e SPLIT:
Lo SPLIT è il tempo progressivo a partire dallo start, mentre il LAP è il tempo del singolo tratto.
START
L1
LAP1
L2
LAP2
L3
LAP3
STOP
LAP4
SPLIT1
SPLIT2
SPLIT3
SPLIT4 (TOTAL TIME)
Alla fine della configurazione delle colonne e dei grafici premere <Conferma ed Esci> per salvare.
Microgate Srl
Pag. 25 di 64
3.2.3 TEMPLATE COUNTDOWN DISPONIBILI
Quando nei Test di tipo Basic, MultiStart, Counter attiviamo l’opzione Witty·SEM per usufruire di un semaforo
di partenza, abbiamo la possibilità di scegliere un template di Countdown preconfigurato.
Per vedere a cosa corrispondono questi template (che in futuro potranno essere più di 3 e anche definibili
dall’utente finale), si utilizza questa funzione.
Scegliere uno dei template e premere il bottone <Visualizza>
La griglia mostra i secondi di countdown e il colore della cifra e il numero di secondi in cui il semaforo resta
completamente illuminato.
5 4 3 2 1 ▓▓▓▓▓
Microgate Srl
Pag. 26 di 64
3.2.4 DEFINISCI/MODIFICA TEMPLATE SEQUENZE
Nei test di tipo Witty·SEM / Agility è possibile definire una sequenza (o percorso) personalizzata tramite un
editor che andremo qui a descrivere.
I bottoni <Modifica>, <Elimina> e <Duplica> sono analoghi alla gestione delle Definizioni Test (cap. 3.2.1).
Dalla lista delle sequenze premere <Nuova> per creare una nuova Sequenza, fornire un nome non già
utilizzato e premere <Conferma>.
Si viene portati in un editor con questi macro-blocchi:
In alto il nome della sequenza con la possibilità di modificare il nome
Sulla sinistra una toolbar con gli strumenti messi a disposizione per costruire il percorso
Sulla destra i bottoni di <Conferma> (salva ed esci) e di uscita senza salvataggio (<Annulla>)
Al centro la “lavagna” dove posizionare i nostri oggetti e disegnare il percorso.
Microgate Srl
Pag. 27 di 64
Gli strumenti sono i seguenti:
Aggiungi Witty·SEM
Aggiungi Start
Aggiungi Punto di Passaggio o di Arrivo
Seleziona Oggetto
Muovi Oggetto
Inserisci Collegamento Diretto tra due Oggetti
Inserisci Collegamento tra due Oggetti con X,Y
Elimina Oggetto
Numero di Ripetizioni
Microgate Srl
Pag. 28 di 64
Il concetto di base è quello di rappresentare sullo schermo il percorso che vogliamo far compiere all’atleta,
indicando quanti semafori useremo, in quale sequenza si accenderanno e, opzionalmente, le distanze che li
separano, così da avere oltre ai tempi anche le velocità.
3.2.4.1 POSIZIONAMENTO E SPOSTAMENTO DEGLI ELEMENTI
Tramite i primi 3 strumenti (Start, Semaforo, Cono Lap/Stop) posizionare sulla lavagna gli elementi che
definiscono il nostro percorso.
Con lo strumento Muovi, è possibile spostare l’oggetto cliccato (cliccare, tenere premuto il pulsante, muove
l’oggetto nella nuova posizione e rilasciare il mouse)
3.2.4.2 COLLEGAMENTI E DISTANZE
Con i due strumenti “Collega” e “Collega XY” (il righello e la squadretta) è possibile indicare la SEQUENZA di
collegamento tra un elemento e l’altro e opzionalmente la distanza tra essi.
Selezionare lo strumento righello e cliccare sul primo elemento del nostro percorso (ad es. lo start oppure
un cono o il semaforo A). Trascinare, sempre tenendo premuto il pulsante del mouse, il collegamento al
secondo elemento desiderato. L’elemento di destinazione collegato viene reso evidenziato e vicino alla
freccia di collegamento viene segnalato il numero di collegamento.
Microgate Srl
Pag. 29 di 64
Procedere con un secondo collegamento, ad es. da A a B
Usando lo strumento squadretta possiamo indicare non la distanza diretta ma i cateti (lati X e Y) di un
ipotetico triangolo. Colleghiamo con questo strumento i semafori B e C.
Microgate Srl
Pag. 30 di 64
Utilizzando lo strumento Freccia (Selezione) è possibile inserire le distanze semplicemente cliccando sul
collegamento e inserendo il numero nell’unità di misura evidenziata (es. metri).
Anche per quanto riguarda le distanze X,Y è sufficiente cliccare sui cateti in grigio, inserire le distanze e
l’ipotenusa viene calcolata automaticamente
Microgate Srl
Pag. 31 di 64
Nulla vieta di creare un percorso dove bisogna tornare da un punto a un altro; ad esempio cliccare
nuovamente sul righello e creare un collegamento tra C e B: il tratto viene indicato in rosso per segnalarci
che è un “ritorno”.
Lo striscione di Start e i coni di Lap/Stop sono esclusivamente degli indicatori “estetici” che ci servono per
indicare la fine del percorso (stop) oppure un punto intermedio tra due semafori. Non hanno alcuna valenza
al fine del cronometraggio (ovvero non rappresentano una fotocellula) tranne per il calcolo delle velocità.
Ad esempio se per andare da A a B il percorso non è diretto, possiamo mettere un cono in mezzo ai due. In
questo caso la distanza da A a B al fine del calcolo della velocità viene considerata come 18 metri. I primo
step da Start ad A e l’ultimo step da B al secondo cono non hanno invece nessun impatto sul cronometraggio
e sono solo un memorandum visivo.
Microgate Srl
Pag. 32 di 64
Sempre con lo strumento freccia (seleziona), cliccando un Witty·SEM precedentemente posizionato,
possiamo cambiare l’indirizzo al semaforo.
3.2.4.3 ELIMINAZIONE DI ELEMENTI
Con lo strumento Elimina si possono cancellare elementi o collegamenti. Cliccare quello che si vuole eliminare
e confermare l’operazione. L’eliminazione di un elemento o di un collegamento, causa anche l’eliminazione
di tutti i collegamenti successivi all’item cancellato.
Microgate Srl
Pag. 33 di 64
3.2.4.4 RIPETIZIONI
Tramite la tendina posta in basso nella toolbar, è possibile indicare quante volte il percorso (circuito) deve
essere ripetuto. Il numero di impulsi necessario a concludere il test sarà quindi il numero di collegamenti
moltiplicato il numero di ripetizioni (nell’esempio 4 x 3 = 12)
3.2.4.5 TRASFERIMENTO DELLE SEQUENZE AL WITTY
Durante il trasferimento dei dati al cronometro Witty (vedi cap. 3.4.2) se scegliamo l’opzione “Definizione
dei Test”, TUTTE le sequenze create vengono trasferite sul cronomentro, anche se non sono state assegnate
ad una definizione. Questo consente di creare delle sequenze e poi assegnarle successivamente SUL
cronometro ad una definizione di test creata al volo sul device.
Nel momento che la sequenza viene trasferita oppure assegnata ad una definizione di test, viene resa “readonly”, ovvero la sua modifica è resa impossibile ed è possibile solo visualizzarla. Se dobbiamo fare delle
modifiche ad una sequenza già utilizzata, non ci resta quindi che duplicarla ed editare la sua copia con il nome
cambiato.
Le sequenze assegnate ad una definizione di test, non possono essere ovviamente eliminate.
Microgate Srl
Pag. 34 di 64
3.3 RISULTATI
Nella sezione Risultati sono visualizzati i test (prove) effettuati. La schermata RISULTATI è suddivisa in 3
parti (da sinistra a destra):
Sezione FILTRI: pannello per ricercare una singola prova o filtrare secondo vari parametri
LISTA TEST: contiene tutte le prove effettuate eventualmente filtrate dai nostri parametri;
ANALISI TEST: contiene le prove che manualmente abbiamo selezionato per essere visionate,
stampate o esportate.
Pannello Filtri
Per ricercare un atleta o un test si possono inserire manualmente i dati nelle caselle di ricerca (es. digitare
“Rossi” nel campo Atleta o “Base” nel campo Test) oppure premere il simbolo
per ottenere una lista di
atleti o di test dalla quale scegliere. Analogamente è possibile filtrare per data inserendo un range di date
tramite il controllo calendario. Per visualizzare tutte le prove e resettare i vari filtri, premere <Togli filtro>.
Microgate Srl
Pag. 35 di 64
Lista Test
Ordina per…
Elimina Tutti
Seleziona
Tutti
Elimina
Seleziona per
analisi
Cliccare sui nomi delle colonne (Test, Data) per ottenere la lista ordinata secondo quel campo. Ripremere
una seconda volta per rovesciare l’ordinamento (A…Z, Z…A).
Per eliminare un test, premere sul simbolo
alla riga corrispondente del test prescelto; per eliminare tutti
i test visualizzati premere sempre
sull’intestazione della tabella (in alto).
Per scegliere un test da analizzare premere sul simbolo
alla riga corrispondente (oppure doppio click del
mouse sulla riga): il test verrà spostato dalla tabella LISTA a quella ANALISI e in automatico verrà impostato
un filtro sulla tipologia di test (es. scegliendo un test “Test Base” la Lista Test viene filtrata per contenere
solo test di tipo “Basic – In Linea”).
Per aggiungere tutti i test visualizzati premere sempre
sull’intestazione della tabella.
E’ possibile anche fare una selezione multipla
di più righe tramite i tasti SHIFT (seleziona
da…a…) o CTRL (selezione di più test) così come
spiegato nel par. 3.1.3. Premendo il pulsante
verranno spostati solo i test selezionati,
mentre premendo il tasto
verranno
eliminate quelle righe.
Microgate Srl
Pag. 36 di 64
Analisi Test
Per visualizzare un singolo test fare doppio click sulla riga corrispondente nella tabella “ANALISI TEST”. Per
togliere un test dall’analisi premere sul simbolo
alla riga corrispondente nella tabella “ANALISI TEST”,
mentre per toglierli tutti premere sempre
sull’intestazione della tabella.
Per esportare i dati aggiungere almeno un test nella tabella “ANALISI TEST” e premere il pulsante
<Esporta>. Viene chiesto se si desidera esportare in formato Excel oppure in formato Database .sdf (in
questo modo possiamo creare un database ridotto che è un subset solo delle prove selezionate, ad
esempio le prove di un singolo atleta).
Premendo il bottone <Stampa> viene generato un report in formato PDF contenente la somme delle prove
presenti nella finestra Analisi Test. Prima della generazione viene chiesto in che directory depositare tale
file.
Microgate Srl
Pag. 37 di 64
Visualizza
La funzione Visualizza ci consente di entrare nel dettaglio di una o più prove e vedere tutti i dati relativi ad
esse sia in forma numerica che grafica.
Dopo aver selezionato le prove dalla lista di sinistra (Lista Test) e portate nella lista di destra (Analisi Test),
possiamo visualizzarne una alla volta facendo doppio click sopra di essa.
Se invece premiamo il tasto <Visualizza> e abbiamo nella lista diverse prove, otterremo la visualizzazione
della somma dei risultati delle N prove presenti nella finestra “Analisi Test”. E’ ovvio che per avere dei
risultati coerenti e comparabili le prove devono essere più simili possibile (stessa lunghezza di percorso,
numero di intertempi uguali, stesse basi di velocità, ecc.).
Una volta entrati nella visualizzazione di una o più prove ci troveremo con una maschera di questo tipo:
Possiamo dividere lo schermo in tre grandi zone:
Microgate Srl
Pag. 38 di 64
Pannello di configurazione di sinistra
Grafici
Griglia di dati numerici
3.3.1 PANNELLO DI CONFIGURAZIONE VISUALIZZAZIONE
Consente di configurare alcuni aspetti di grafici e griglie e di stampare un report dei risultati
3.3.1.1 CONFIGURA
3.3.1.1.1 Configura Colonne
Con il comando <Configura Colonne> abbiamo la possibilità di scegliere un Template di visualizzazione
diverso da quello di default (Simple Template) oppure diverso da quello associato alla Definizione di test.
Cliccando il comando si apre infatti un pannello dove dalla tendina Template possiamo scegliere un
template tra quelli disponibili e creati con la procedura vista nel cap. 3.2.2. Inoltre possiamo aggiungere,
inserire o eliminare al volo delle colonne esattamente nello stesso modo con cui si creano i template.
Microgate Srl
Pag. 39 di 64
3.3.1.1.2 Configura Base Velocità Multipla
Analogamente a quanto fatto nella Definizione di Test è possibile visualizzare (e modificare) eventuali Basi
Velocità (singole o multiple) per ottenere una visualizzazione corretta delle colonne velocità (sia totale che
dei singoli segmenti di intertempo).
Usare i comandi <Aggiungi> e <Elimina> per gestire le diverse basi e premere <Conferma ed Esci> per
vedere applicati questi valori alle colonne velocità.
NB Il comando <Elimina> elimina sempre l’ULTIMA Base inserita e non quella in cui si trova il cursore.
3.3.1.1.3 Configura Base Velocità Singola
Analogo al comando precedente, ma utilizazto per Basi di tipo “giro” (es. i 400 mt) o per Basi tutte uguali
tra di loro.
I due comandi precedenti sono ABILITATI SOLO se stiamo una singola prova e non più prove
contemporaneamente (che potrebbero avere basi velocità diverse tra di loro).
Si rimanda al manuale del Kit di cronometraggio Witty per la spiegazione
dettagliata dei concetti di Basi Velocità (cap. 5.1.1.4.3 e 5.1.1.4.4)
Microgate Srl
Pag. 40 di 64
3.3.1.2 ORDINA
Consente di scegliere in che ordine visualizzare i dati (sia numerici che grafici), ovvero su quali colonne
operare l’ordinamento.
E’ possibile scegliere da 1 a 3 colonne e per ogni campo specificare in che verso ordinare (crescente o
descrescente); le tendine riportano tutte le colonne che attualmente si stanno visualizzando con il nome
attribuito da voi in fase di creazione template. Il bottone <Togli Ordine> consente di resettare le 3 tendine e
ritornare all’ordinamento iniziale di default.
Nell’esempio sottostante si vuole ordinare la griglia per Data Prova, a parità di questo per Numero Prova
Decrescente (colonna chiamata Run) e a parità di questo per Split 1 (ovvero chi ha fatto meglio nel primo
segmento di percorso).
Microgate Srl
Pag. 41 di 64
3.3.1.3 FILTRA
Il comando Filtra consente di filtrare le righe della griglia numerica secondo due campi:
-
Il nome dell’atleta
Il numero di pettorale
Il numero di prova
Il cognome (e/o nome) dell’atleta può essere digitato anche in forma “tronca”: es. “Ros”, “Pier”. Possiamo
anche indicare entrambi il cognome e nome (in quest’ordine, quindi “Rossi Pierluigi” e non “Pierluigi
Rossi”). Premere il bottone <Togli Filtro> per annullare i filtri impostati e vedere tutte le righe.
E’ possibile anche usare la funzione “Ricerca” tramite il bottone a forma di lente
un atleta e vedere quindi insieme i risultati di quel gruppo di persone
per selezionare più di
La funzione Miglior prova infine estrae per ogni atleta il suo miglior risultato (basato sul campo “Tempo”)
consentendo così di isolare per ognuno solo il suo miglior tempo e stilare una classifica assoluta.
Microgate Srl
Pag. 42 di 64
3.3.1.4 STAMPA
Premendo il bottone <Stampa> dentro la finestra di Visualizza otteniamo la creazione di un Report
ampiamente configurabile.
Con i Radiobutton presenti sulla sinistra possiamo accendere e spegnere diverse sezioni del report e più
precisamente i dati numerici e i grafici relativi alle colonne presenti nel template applicato. Selezionare
Visibile/Nascondi per ciascuna sezione e premere il bottone <Applica> (oppure l’icona Apply sulla toolbar in
alto).
Le sezioni visibili
faranno comparire sulla
sinistra del report un
albero di navigazione
con il quale saltare alle
varie pagine.
Microgate Srl
Pag. 43 di 64
Gli altri comandi disponibili sulla toolbar sono:
Applica: stessa funzione del bottone <Applica> quando modifichiamo la visibilità di una sezione
Stampa: lancia il box di dialogo di Stampa di Windows
Esporta: salva il report in formato Pdf, Word, Excel, Html nella cartella desiderata
Trova: trova una parola (es. un nome di un atleta) all’interno del report
Zoom: zooma il report secondo varie percentuali
Vai a: i 4 bottoni rispettivamente consentono di navigare alla prima pagina, a quella precedente, a
quella successiva e all’ultima
I bottoni <Cambia Logo Intestazione> e <Cambia Testo Piè di Pagina> consentono di personalizzare il
report con il vostro logo e i vostri dati anagrafici (rispettivamente vengono stampati in alto a destra e nella
riga in basso).
Il comando <Torna Indietro> esce dal Report Preview e torna alla maschera di visualizzazione risultati.
Microgate Srl
Pag. 44 di 64
3.3.2 GRAFICI
Tutte le colonne numeriche di valori rappresentati nel template applicato (tempi, intertempi, distacchi,
velocità) possono essere visualizzati graficamente tramiti istogrammi o grafici a barre.
Se i grafici non interessano, possono essere nascosti tramite il bottone “toggle” Nascondi/Mostra posto in
alto.
Le varie misure possono essere accese o spente semplicemente cliccandoci sopra; nell’esempio sopra i
campi Distacco Lap1 e Velocità sono “spenti” e non visualizzati.
Il quadratino vicino al bottone funge da legenda visualizzando il colore del grafico associato; cliccandoci
sopra faremo apparire un Color Picker che ci permetterà di scegliere un colore differente.
Posizionandosi sopra uno dei bottoni (senza cliccare), apparirà sulla destra il tipo di grafico visualizzato che
può essere a linee ( ) o colonne (
mouse sul simbolo corrispondente.
). Per cambiare tipo di grafico basta premere il tasto sinistro del
Premendo i simboli sotto “Zoom” si può aumentare ( ) o ridurre ( ) l’ingrandimento di visualizzazione
del grafico. Analogamente possiamo selezionare un range (rettangolo) ristretto di dati su alcuni valori per
vederlo ingradito.
Microgate Srl
Pag. 45 di 64
3.3.3 TABELLA DEI DATI NUMERICI
Come abbiamo visto in precedenza, nella griglia dei dati numerici sono visualizzati le singole righe secondo
il template applicato (standard o personalizzato da noi).
In fondo alla tabella vengono sempre calcolati alcuni dati statistici come:
Valore Minimo (preceduto dal Pettorale# e dal numero di prova T=Trial)
Valore Massimo
Media (µ)
Deviazione Standard (σ)
Coefficiente di Variazione (CV: rapporto tra deviazione std. e valore assoluto della media)
Facendo click con il tasto destro su una riga compare un menu contestuale con le seguenti opzioni:
Sostituisci Pettorale: permette di cambiare il pettorale (e di conseguenza l’atleta corrispondente)
con un altro. Se nell’anagrafica ci sono atleti con lo stesso pettorale, una finestra chiede a quale
atleta ci si vuole riferire
Elimina Riga: cancella la riga selezionata (chiede conferma)
Cambia numero prova: modifica il numero della prova
Microgate Srl
Pag. 46 di 64
3.4 WITTY
Da questa sezione, una volta che abbiamo collegato il cronometro Witty al PC, possiamo gestire alcune
funzionalità; verificare l’avvenuta installazione del driver e la connessione tramite la status bar in alto a
destra.
3.4.1 CANCELLA DATI SU WITTY
E’ possibile cancellare i dati presenti sul cronometro e piú precisamente i test effettuati, le definizioni dei
test, le liste di partenza e l’anagrafica atleti. Scegliere una o piú categorie di informazioni da cancellare e
premere <Conferma>.
Microgate Srl
Pag. 47 di 64
3.4.2 SCARICA DATI SU WITTY
Con questa opzione si esegue lo scaricamento dati da pc verso Witty di definizioni di test personalizzate,
dell’anagrafica atleti, e di eventuali liste di partenza.
Scegliere una o più categorie di informazioni da trasferire al cronometro; scegliendo l’opzione “liste di
partenza” scegliere quali liste trasferire. Nel caso si scelga una lista viene trasferita la lista e gli atleti che la
compongono. ATTENZIONE: se abbiamo precedentemente trasferito TUTTO il database Atleti e
successivamente decidiamo di trasferire solo una o più liste (come nell’esempio sottostante), solo gli atleti
appartenenti a quelle liste vengono copiati e quelli che non ne fanno parte vengono cancellati dal
cronometro.
In caso di atleti con lo stesso pettorale, viene mostrato un warning e gli atleti non vengono trasferiti.
Microgate Srl
Pag. 48 di 64
3.4.3 CARICA DATI DA WITTY
Con questa opzione si esegue lo scaricamento dati delle prove cronometrate su Witty verso il pc. Se le
prove sono di una tipologia non presente sul database di Witty Manager (es prove appartenenti ad una
tipologia di test creata direttamente sul cronometro) viene scaricata anche la definizione di test collegata.
Premere il pulsante <Carica dati da Witty> per trasferire le prove e le eventuali definizioni di test; andando
in Risultati troveremo la lista delle prove scaricate.
L’abbinamento delle prove ad un’anagrafica atleti, ovvero l’assegnazione Pettorale con Nome e Cognome
atleta è dipendente dal flusso con il quale abbiamo gestito i nostri dati. Il workflow che consigliamo di
seguire è il seguente:
1.
2.
3.
4.
5.
Su PC creare un nuovo database e inserire i nomi degli atleti
Scaricare l’anagrafica atleti sul cronometro (tutta o filtrata da delle liste di partenza)
Far eseguire agli atleti le prove
Caricare su PC i dati trasferendoli da Witty
Osservare i Risultati con gli abbinamenti già eseguiti automaticamente dal programma
A questo caso (il primo nella tabella sottostante) se ne possono però aggiungere di altri: ad esempio se
abbiamo cronometrato senza il nome degli atleti (solo indicando il pettorale, caso#2) oppure se stiamo
lavorando con molteplici database. Vediamo qualche caso:
Anagrafica atleti su PC
Anagrafica atleti su Witty
Abbinamento
Presente
Scaricata da PC (quindi uguale)
Automatico
Presente
Assente al momento del cronometraggio
Automatica (manuale solo se
esistono più atleti con lo stesso
pettorale)
Assente
Assente al momento del cronometraggio
Nessun abbinamento con nomi
Assente
Presente ma diversa da quella del PC
(scaricata precedentemente da un altro
database)
Oltre ai risultati vengono
scaricati anche i dati degli atleti,
quindi l’abbinamento è
automatico e l’anagrafica su PC
viene popolata
Presente
Presente ma diversa da quella del PC
(scaricata precedentemente da un altro
database)
Come sopra; nell’anagrafica
atleti su PC potremmo ritrovarci
atleti con lo stesso pettorale
NB: Nel caso avessimo cronometrato delle prove quando su Witty non erano presenti i nomi degli atleti,
Microgate Srl
Pag. 49 di 64
anche se successivamente trasferissimo l’anagrafica dal PC, su quelle prove NON verranno assegnati
automaticamente i nomi (i pettorali restano anonimi).
Se sul database ci fossero più atleti con lo stesso pettorale, durante il trasferimento di prove ci verrà
chiesto a quale atleta abbinare il risultato.
3.4.4 AGGIORNA FIRMWARE WITTY
Se il software all’avvio ci informa della presenza di una nuova versione del firmware possiamo procedere
allo scaricamento dello stesso e mediante questa funzione ad applicarlo al device.
Dopo aver chiesto conferma all’operazione, il firmware viene copiato sul cronometro; al termine di questa
fase scollegare il cronometro Witty dal pc e riavviarlo (spegnere e ri-accendere). Dopo il boot il firmware
viene controllato, caricato e dopo un secondo riavvio il cronometro partirà con la nuova versione. Eventuali
dati presenti (atleti, definizioni di test, prove) non vengono cancellati. Si raccomanda comunque per
maggiore sicurezza di scaricare i dati su pc (vedi cap. 3.4.3) prima di procedere all’aggiornamento firmware
(in pratica di fare un backup).
Microgate Srl
Pag. 50 di 64
3.4.5 CONFIGURA FOTOCELLULA WITTY
Con questa funzione è possibile cambiare alcuni settaggi di un fotocellula collegata via usb. Procedere in
questo modo:
Spegnere e (se connessa) disconnettere la fotocellula dal PC
Tenere premuto il tasto Power per 5 secondi, fintanto che il Led diventa rosso pulsante
Collegare la fotocellula con un cavo USB al PC
o Vengono mostrate le sue impostazioni, il numero di serie e la versione del firmware
Premere il Pulsante <Configura fotocellula Witty>
Cambiare le impostazioni (vedere i capitoli successivi per la spiegazione)
Premere il pulsante <Invia>
o Un messaggio ci avvisa della riuscita
Disconnettere il cavo USB
o La fotocellula si riavvia e si accende con le nuove impostazioni
Tutti settaggi (tranne il canale) possono essere resettati al loro default tramite la funzione “Reimposta
Default” dal cronometro Witty (vedi cap. 5.4.1.2 del manuale del Kit)
3.4.5.1 CANALE RADIO, MODO FOTOCELLULE E RADIO POWER
Per una spiegazione dettagliata, si prega riferirsi al manuale del Kit al capitolo 5.4.1.2 e 5.4.1.3
Microgate Srl
Pag. 51 di 64
3.4.5.2 ATTIVAZIONE
Questo particolare settaggio (modificabile SOLO da Witty Manager e non dal cronometro, per evitare possibili
configurazioni errate non volute) cambia radicalmente il comportamento della fotocellula intesa come
“contatto”, ovvero la modalità in cui la fotocellula fa scattare il suo impulso e lo trasmette al cronometro.
3.4.5.2.1 Normalmente Aperta
E’ la modalità di default e quella più classica, ovvero la fotocellula è attiva quando non è interrotta e trasmette
l’impulso quando viene interrotta da un passaggio.
E’ possibile specificare un “tempo morto” (da 1,2 a 25 sec.) durante i quali la fotocellula (dopo un primo
impulso) anche se viene attraversata rimane inattiva. Es. Tempo morto di 5s: taglio la fotocellula, per i
successivi 5 secondi questa rimane “inattiva” e anche se tagliata con genera un impulso.
E
BE
P
N.Open
3.4.5.2.2 Normalmente Chiusa
Esattamente l’opposto del caso precedente. La fotocellula è attiva quando il suo fascio viene interrotto e
trasmette l’impulso quando l’interruzione viene a cessare. Un esempio d’uso potrebbe essere quello di avere
l’atleta “dentro” il fascio della fotocellula, che quindi funge da “linea di partenza”, e quando l’atleta scatta
via, la fotocellula manda lo start.
Anche qui è possibile impostare un tempo morto come spiegato nel paragrafo precedente.
3,2,1…GO!
E
BE
P
N.Closed
Microgate Srl
Pag. 52 di 64
3.4.5.2.3 Attiva dopo un tempo di attesa
Con questa configurazione è possibile rendere la fotocellula “normalmente chiusa” per il primo impulso e poi
trasformarsi automaticamente in “normalmente aperta” fino alla fine del test di un atleta. Vediamo un
esempio:
Test di agility dove un atleta parte “dentro” la fotocellula.
L’atleta entra tra le due fotocellule che fungono da linea di partenza, sul cronometro vedremo partire un
countdown di N secondi (pari al “Tempo di Attesa” impostato dall’utente tramite la funzione “configura
fotocellula”; 3 secondi nell’esempio dello screenshot di cui sopra) durante il quale l’atleta ha tempo per
prepararsi alla partenza. Appena l’atleta parte la fotocellula trasmette lo start e automaticamente si rimette
in configurazione “normalmente aperta” pronta a generare un impulso di lap o di stop quando verrà
interrotta dal prossimo passaggio.
Premendo sul cronometro “Nuovo Atleta”, la fotocellula si rimette nella configurazione di “partenza da
dentro”.
3,2,1…GO!
E
BE
P
N.Closed for N sec.
then N.Open
Ovviamente se abbiamo più cellule, possiamo configurarle in maniera diversa per il nostro scopo
(nell’esempio sottostante, la prima è configurata come “attiva dopo tempo di attesa” e la seconda come
“Normalmente aperta”
3,2,1…GO!
E
BE
P
E
BE
P
N.Closed for N sec.
then N.Open
Microgate Srl
N.Open
Pag. 53 di 64
3.4.6 AGGIORNA FIRMWARE FOTOCELLULA
Analogamente al cronometro è possibile aggiornare il firmware della fotocelllula. Collegare DA SPENTA la
fotocellula al pc tramite il cavo USB. Dopo il riconoscimento del driver da parte del sistema operativo, il led
lampeggia rosso-verde. Premere il tasto < Aggiorna Firmware Fotocellula>. Dopo pochi attimi necessari alla
copia, il firmware viene applicato e una finestra di dialogo ci avvisa dell’avvenuta corretta operazione.
Staccare la fotocellula dal cavo usb, e accenderla per verificare il corretto funzionamento.
ATTENZIONE: Evitare di procedere all’aggiornamento del firmware sia del
cronometro che della fotocellula quando la carica della batteria è inferiore al 25%
(procedere ad una ricarica di qualche ora per assicurarsi che il livello di carica sia
sufficiente).
Microgate Srl
Pag. 54 di 64
3.4.7 CONFIGURA WITTY·RFID
Il processo è analogo alla configurazione della fotocellula (cap.3.4.5). Mettere il Witty·RFID in modalità
configurazione (tenere premuto da spento il pulsante On/Off per 5 secondi) e collegarlo al PC. Cambiare i
parametri e premere INVIA.
Per una spiegazione dettagliata dei canali radio e del Radio Power, si prega riferirsi al manuale del Kit al
capitolo 5.4.1.2 e 5.4.1.3
3.4.8 AGGIORNA FIRMWARE WITTY·RFID
Il funzionamento è analogo all’aggiornamento firmware della fotocellula (cap. 3.4.6). Collegare il Witty·RFID
SPENTO e premere il bottone <Aggiorna Firmware Witty·RFID>.
3.4.9 CONFIGURA WITTY·SEM
Il processo è analogo alla configurazione della fotocellula (cap.3.4.5). Mettere il Witty·SEM in modalità
configurazione (tenere premuto da spento il pulsante On/Off per 5 secondi) e collegarlo al PC. Cambiare i
parametri e premere INVIA.
L’Indirizzo (da A a H) permette di assegnare al Witty·SEM un indirizzo che deve essere diverso dagli altri
posseduti; in pratica disponendo ad esempio di 4 semafori, per svolgere correttamente esercizi di tipo Agility,
questi andranno configurati come A, B, C, D.
3.4.10 AGGIORNA FIRMWARE WITTY·SEM
Il funzionamento è analogo all’aggiornamento firmware della fotocellula (cap. 3.4.6). Collegare il Witty·SEM
SPENTO e premere il bottone <Aggiorna Firmware Witty·SEM >.
Microgate Srl
Pag. 55 di 64
3.4.11 AGGIORNA FIRMWARE WITTY·TAB
Il funzionamento è analogo all’aggiornamento firmware della fotocellula (cap. 3.4.6). Collegare il Witty·TAB
SPENTO e premere il bottone <Aggiorna Firmware Witty·TAB >.
Microgate Srl
Pag. 56 di 64
3.5 UTILITÀ
3.5.1 CONFIGURAZIONE BASE
Permette di variare i seguenti settaggi. Ricordarsi di premere <Salva> prima di uscire.
3.5.1.1 LINGUA
L'operazione di cambio della lingua è possibile in qualsiasi momento di esecuzione del programma e non
necessita di un riavvio del software. Scegliere la lingua desiderata dalla tendina e premere <Salva>.
3.5.1.2 UNITÀ DI MISURA
Permette di impostare il tipo di unità di misura con cui visualizzare i valori delle lunghezze delle basi
velocità. In particolare con l’unità internazionale andremo a inserire i valori in metri/cm, mentre con quella
anglosassone in piedi/pollici (ft/inches).
3.5.1.3 VELOCITÀ
Scegliere l’unità di misura (scegliendo tra metri al secondo, km/h, miglia/h e nodi) con la quale saranno
visualizzate le velocità nel caso siano inserite le lunghezze delle rispettive Basi.
3.5.1.4 PRECISIONE
Scegliere con quale precisione (al secondo, al decimo, al centesimo o al millesimo) vengono visualizzati i
tempi nelle griglie dei risultati.
Il settaggio regola solo la visualizzazione dei tempi sul software; a prescindere dall’impostazione sul
cronometro i tempi vengono rilevati e calcolati con la maggior precisione possibile (1/25000 di secondo).
Anche l’esportazione dei dati da Witty a PC avverrà sempre con la massima precisione e non sarà
influenzata da questa funzione.
3.5.1.5 WEBCAM
E’ possibile utilizzare una webcam attaccata al nostro PC per scattare le foto agli atleti in fase di
inserimento nell’anagrafica. Scegliere dalla tendina una delle webcam connesse. Tramite il pulsante <Test>
possiamo verificarne il funzionamento ed eventualmente regolarne alcuni parametri. Premere <Conferma>
per salvare i settaggi.
Microgate Srl
Pag. 57 di 64
3.5.2 DATABASE
Witty Manager gestisce tutti i dati (atleti, test, risultati, settaggi, ecc) dentro un file di database (formato
Sql Server CE, con estensione .SDF). La maggior parte degli utenti potrà usare un unico file per gestire tutte
le informazioni e di default si chiamerà “Witty.sdf” e verrà posizionato in questa directory:
Documents\Microgate\Witty Manager
Tale directory cambia nome a seconda del Sistema Operativo usato e della sua lingua, ma se la scrivete
nella address bar di una finestra di Explorer, verrete portati nella cartella appropriata. A titolo
esemplificativo riportiamo alcuni esempi (<YourUserName> è il nome utente con il quale vi siete loggati in
Windows):
Windows XP Italiano: C:\Documents and Settings\<YourUserName>\Documenti\Microgate\Witty Manager
Windows XP Inglese: C:\Documents and Settings\<YourUserName>\ My Documents\Microgate\Witty Manager
Windows VISTA/7/8 : C:\Users\<YourUserName>\Documents\Microgate\Witty Manager
ecc..
Nel caso ci sia un errore nel caricamento del database (file spostato o cancellato), Witty Manager
notificherà quest’errore all’avvio del programma proponendo di cercare il database oppure di continuare.
In quest’ultimo caso Witty Manager creerà un nuovo database vuoto.
Il software fornisce la possibilità di gestire più databases (uno alla volta) per particolari esigenze: ad
esempio un preparatore atletico di una squadra potrebbe voler dividere i test di una stagione da quelli di
un’altra (ma attenzione che non potrebbe più fare confronti o studiare l’evoluzione), oppure un
professionista free-lance che esegue prove per diversi clienti potrebbe creare un database per ogni team
che va a testare.
Esiste poi la possibilità di esportare i dati di un database per trasferirli da un pc ad un altro o per darli ad un
cliente che li potrebbe rivedere con il software scaricato liberamente dal sito www.microgate.it/witty.
Vediamo uno per uno i comandi disponibili per questi scopi:
Microgate Srl
Pag. 58 di 64
3.5.2.1 DATABASE CORRENTE
Il percorso indica quale database stiamo usando in questo momento; tramite i comandi sottostanti
<Nuovo> e <Scegli> possiamo modificare la directory e il file che vogliamo rendere attivo.
3.5.2.2 NUOVO
Crea un database VUOTO nuovo e lo imposta come corrente; viene chiesto in quale cartella posizionarlo.
3.5.2.3 SCEGLI
Se abbiamo creato più di un database, possiamo scegliere (navigando sul nostro disco) quale rendere
ATTIVO.
3.5.2.4 PULISCI
SVUOTA il database corrente di tutti i dati relativi a Atleti, Gruppi, Definizioni di Test, Prove effettuate.
Viene chiesto quale tabella di queste quattro svuotare e un’ulteriore conferma (l’operazione è
IRREVERSIBILE e non può essere annullata).
3.5.2.5 ESPORTA E SAVE AS
I due comandi permettono di DUPLICARE il database CORRENTE. Può essere utile per motivi di backup,
oppure ad esempio per avere una copia del database dove vogliamo tenere l’Anagrafica Atleti e Gruppi ma
vogliamo svuotare la parte relativa ai Test (ad esempio quando vogliamo iniziare una nuova stagione).
Viene chiesto in che directory salvare il file e come chiamarlo. La differenze tra i due comandi sta nel
formato di salvataggio: Save as utilizza il formato del database (.sdf) quindi in pratica è come se facessimo
una copia del file con Windows; mentre con Esporta il file verrà compresso in formato 7zip (estensione
.wyt) e in futuro potrà contenere altre informazioni (come video e immagini).
Microgate Srl
Pag. 59 di 64
3.5.2.6 IMPORTA
Importa un file .wyt precedentemente esportato su un altro PC o sullo stesso PC nel caso i dati fossero stati
cancellati o rimossi (restore). Il comando serve inoltre per fondere (operazione di “merge”) due database in
uno solo.
L’operazione richiede due passaggi:
Viene chiesto se importare in un nuovo database (Import) oppure in quello corrente (Merge)
La finestra di dialogo successiva richiede di individuare dove si trova il file con estensione .wyt da
importare
Se abbiamo risposto SI alla prima domanda (import in nuovo database), il db scelto sarà aperto
direttamente da quella posizione (in pratica equivale al comando di <Scegli>).
Se invece abbiamo risposto NO (merge), i dati del file scelto saranno importati nel database CORRENTE.
Microgate Srl
Pag. 60 di 64
3.5.3 CHECK UPDATE
Premendo questo pulsante viene verificato se la versione installata è la più recente. Nel caso non lo fosse
Witty Manager propone la scelta di scaricare dal sito l’ultima versione.
NB: prima di premere <Check Update> verificare che la connessione ad internet sia attiva.
3.5.4 VERIFICA RFID TAG
La funzione serve a verificare un braccialetto RFID. Attaccare alla porta USB un Witty RFID acceso. Avvicinare
al lettore un braccialetto. Se i led si illuminano di verde, il braccialetto è stato scritto correttamente e
potremmo vedere il pettorale (nell’esempio il numero 2). Nel caso il braccialetto non fosse stato ancora
scritto, i led si illuminano di rosso e il Pettorale viene indicato come 0.
Microgate Srl
Pag. 61 di 64
3.5.5 ABOUT
In questa sezione sono visualizzate rispettivamente:
Versione software di Witty Manager e del suo Database
Ultime versioni Firmware disponibili del cronometro e della fotocellula
Caratteristiche hardware e software del computer
Nel caso il nostro reparto di Supporto Tecnico vi chiedesse di fornire questi dati, selezionate con il cursore
tutto il campo, cliccate con il tasto destro del mouse e scegliete COPIA. Successivamente inviate una e-mail
INCOLLANDO ciò che avete appena copiato. Premere la X in alto a destra per chiudere l’About Box.
3.6 AIUTO
Carica questo file PDF.
3.7 ESCI
Chiude il programma.
Microgate Srl
Pag. 62 di 64
4 REQUISITI MINIMI PC
Un "normale" PC desktop o notebook equipaggiato con sistema operativo Microsoft Windows Vista Sp2,
Windows 7 o Windows 8 è solitamente sufficiente per far girare senza problemi il software Witty Manager.
Si prega di eseguire un Windows Update prima del Setup Software.
I requisiti minimi e consigliati per la dotazione Hardware sono:
CONSIGLIATI
Sistema Operativo
7/8/10 (32 o 64 bit)
CPU
i3/i5/i7
RAM
4 GB
Hard Disk
Scheda Grafica
160 GB
Dedicata
(512 Mb o superiore)
Risoluzione video
1600x900
o superiori
Porte USB
2
(Witty + Webcam)
Witty Manager richiede l'installazione del Microsoft .NET Framework (installato automaticamente dal setup
se non viene trovato).
Microgate Srl
Pag. 63 di 64
Copyright
Copyright © 2015 by Microgate S.r.l.
Tutti i diritti riservati
Nessuna parte di questo documento e dei singoli manuali può essere copiata o riprodotta senza la
preventiva autorizzazione scritta di Microgate s.r.l.
Tutti i marchi o nomi dei prodotti citati in questo documento o nei singoli manuali sono o possono essere
marchi registrati di proprietà delle singole società.
Microgate, REI2, RaceTime2 e MiSpeaker sono marchi registrati di Microgate s.r.l. Windows è marchio
registrato di Microsoft co.
Microgate s.r.l. si riserva il diritto di modificare i prodotti descritti in questo documento e/o nei relativi
manuali senza preavviso.
Microgate S.r.l.
Via Stradivari, 4
I-39100 Bolzano
ITALY
Tel. +39 0471 501532 - Fax +39 0471 501524
[email protected]
http://www.microgate.it/witty
Microgate Srl
Pag. 64 di 64