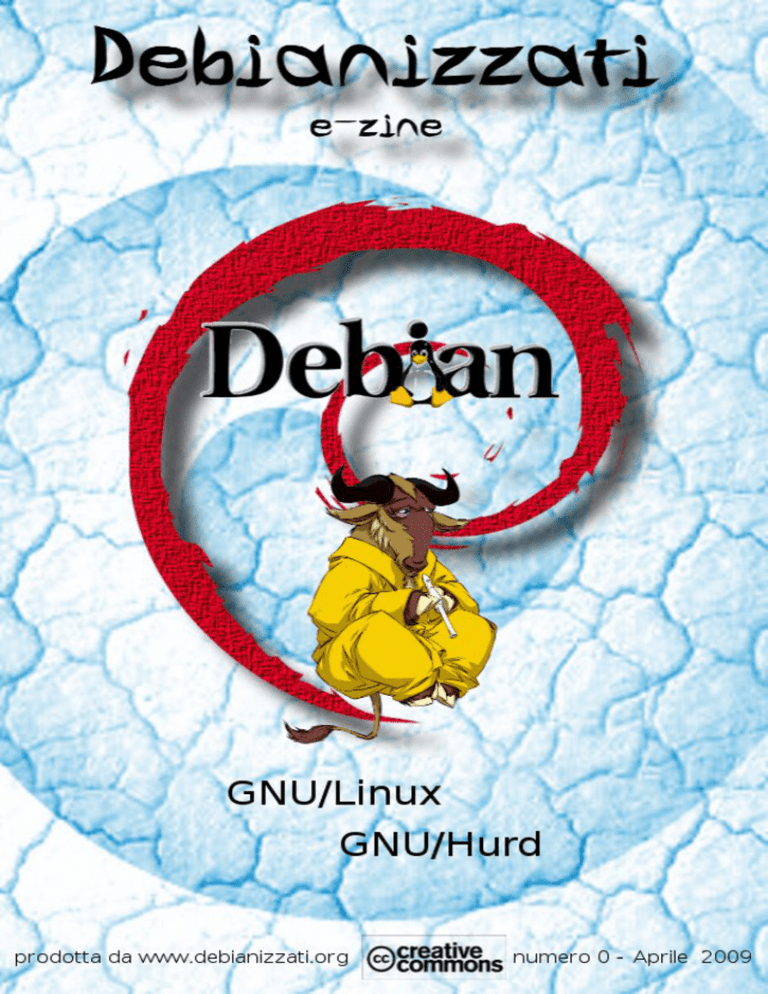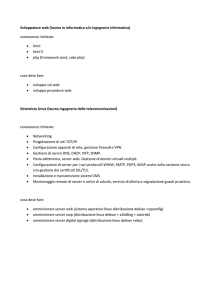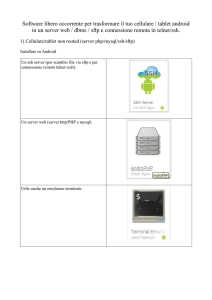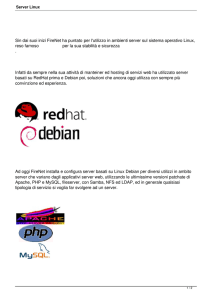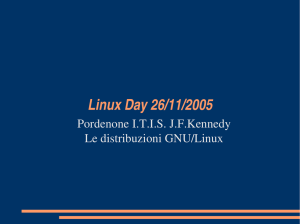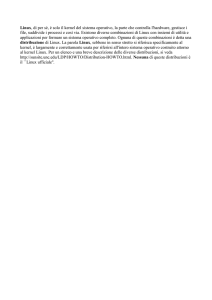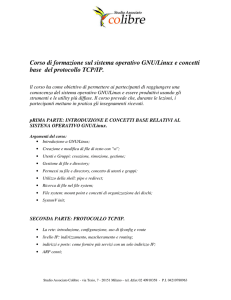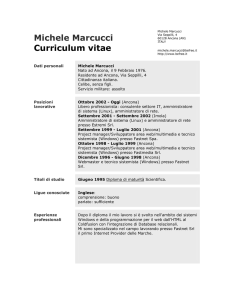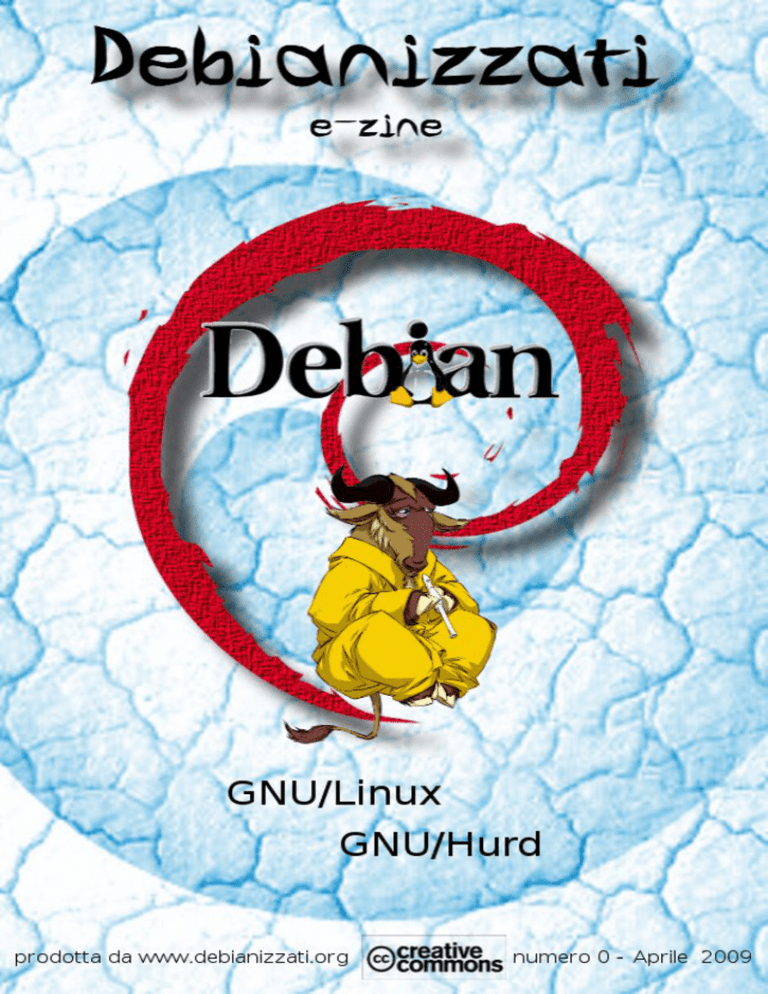
Indice
1 Editoriale
1
2 Storia e filosofia di Debian
3
2.1
La nascita di Debian . . . . . . . . . . . . . . . . . . . . . . . . . . . . . . .
4
2.2
Coda e conclusioni . . . . . . . . . . . . . . . . . . . . . . . . . . . . . . . .
8
2.3
Bibliografia . . . . . . . . . . . . . . . . . . . . . . . . . . . . . . . . . . . .
8
3 Il sistema operativo Debian
3.1
9
Installazione grafica di Debian Lenny 5.0 . . . . . . . . . . . . . . . . . . . . 10
3.1.1
Ottenere Debian . . . . . . . . . . . . . . . . . . . . . . . . . . . . . 10
3.1.2
Installazione grafica . . . . . . . . . . . . . . . . . . . . . . . . . . . 13
4 Debian GNU/Hurd
4.1
51
Installazione di Debian GNU/Hurd su qemu . . . . . . . . . . . . . . . . . . 52
4.1.1
Installare qemu . . . . . . . . . . . . . . . . . . . . . . . . . . . . . . 52
4.1.2
Installazione partendo da un’immagine predefinita . . . . . . . . . . 52
4.1.3
Installazione dal CD originale di debian GNU/Hurd . . . . . . . . . 58
4.1.4
Trasferimento files . . . . . . . . . . . . . . . . . . . . . . . . . . . . 68
5 Hardware & Debian
5.1
71
Debian Lenny su ASUS eeePC 900A . . . . . . . . . . . . . . . . . . . . . . 72
5.1.1
Installazione . . . . . . . . . . . . . . . . . . . . . . . . . . . . . . . 72
5.1.2
Configurazione . . . . . . . . . . . . . . . . . . . . . . . . . . . . . . 74
6 Tips & Tricks
6.1
85
Crittografia portami via . . . . . . . . . . . . . . . . . . . . . . . . . . . . . 86
6.1.1
Installazione . . . . . . . . . . . . . . . . . . . . . . . . . . . . . . . 86
i
ii
INDICE
6.1.2
Utilizzo . . . . . . . . . . . . . . . . . . . . . . . . . . . . . . . . . . 87
7 Interfacce grafiche
7.1
7.2
91
Fluxbox: Installazione e configurazione . . . . . . . . . . . . . . . . . . . . . 92
7.1.1
Avvio di fluxbox . . . . . . . . . . . . . . . . . . . . . . . . . . . . . 92
7.1.2
Prima configurazione
. . . . . . . . . . . . . . . . . . . . . . . . . . 95
Configurazione su eeePC . . . . . . . . . . . . . . . . . . . . . . . . . . . . . 99
7.2.1
7.2.2
7.2.3
Scorciatoie da tastiera . . . . . . . . . . . . . . . . . . . . . . . . . . 99
Menu personalizzato
. . . . . . . . . . . . . . . . . . . . . . . . . . 101
Conclusioni . . . . . . . . . . . . . . . . . . . . . . . . . . . . . . . . 104
8 Software in analisi
8.1
Guida a vim . . . . . . . . . . . . . . . . . . . . . . . . . . . . . . . . . . . . 106
8.1.1
Cos’è vim? . . . . . . . . . . . . . . . . . . . . . . . . . . . . . . . . 106
8.1.2
Iniziamo . . . . . . . . . . . . . . . . . . . . . . . . . . . . . . . . . . 106
8.1.3
Comandi per muoversi . . . . . . . . . . . . . . . . . . . . . . . . . . 109
9 Il kernel GNU/Linux
9.1
105
111
Le fasi del boot del nostro PC . . . . . . . . . . . . . . . . . . . . . . . . . . 112
9.1.1
Introduzione . . . . . . . . . . . . . . . . . . . . . . . . . . . . . . . 112
9.1.2
Cenni storici . . . . . . . . . . . . . . . . . . . . . . . . . . . . . . . 112
9.1.3
Le fasi del boot . . . . . . . . . . . . . . . . . . . . . . . . . . . . . . 112
9.1.4
Cos’è un bootloader? . . . . . . . . . . . . . . . . . . . . . . . . . . . 113
9.1.5
I bootloader di Linux . . . . . . . . . . . . . . . . . . . . . . . . . . 114
9.1.6
Uno sguardo storico al primo codice . . . . . . . . . . . . . . . . . . 115
9.1.7
Kernel decompression e kernel space . . . . . . . . . . . . . . . . . . 118
9.1.8
User space . . . . . . . . . . . . . . . . . . . . . . . . . . . . . . . . . 121
9.1.9
Conclusioni . . . . . . . . . . . . . . . . . . . . . . . . . . . . . . . . 122
10 Storia e filosofia del software libero
123
10.1 Informatica e Pubblica Amministrazione - Parte prima . . . . . . . . . . . . 124
10.1.1 Le basi: il codice sorgente aperto . . . . . . . . . . . . . . . . . . . . 124
10.1.2 Analisi delle possibili difficoltà . . . . . . . . . . . . . . . . . . . . . 126
Impressum
129
Capitolo 1
Editoriale
Debianizzati.org è una comunità che si prefigge lo scopo di diventare un punto di riferimento per gli utenti Debian italiani 1 ; rispetta un contratto sociale
sociale di Debian GNU/Linux
3.
2
in linea con il contratto
Il progetto e-zine incominciò più di un anno fa...
Correva l’anno 2008, febbraio. Da una discussione animata della comunità il
desiderio di scrivere una rivista sul nostro sistema operativo preferito si faceva
sempre più intenso. L’idea nacque quasi per caso, “sputata” da un momento
all’altro come i discorsi che nascono in un bar - “e se facessimo una rivista
italiana su debian?” - Senza neanche finire la frase, già si accumulavano i topic
con bozze e pensieri che andavano ad alimentare la voglia e la motivazione di
creare un progetto... e cosı̀ fu.
Una nuova sezione del forum venne creata per dar vita al progetto. L’inizio fu
rapido e ogni utente che raggiungeva il gruppo portava nuove idee ed energia che
sommandosi fra loro, incominciavano a stabilizzare le fondamenta. Un sistema
preciso d’archiviazione diede l’avvio ufficiale alla “produzione” degli articoli.
Dopo un paio di mesi, questa si interuppe però in modo brusco... Il progetto
“e-zine”, poco tempo dopo la sua nascita, subı̀ un forte rallentamento. Come
ogni buona idea, l’inizio fu facile, la continuità minacciava però di non farsi
vedere. A soli pochi mesi dopo il primo pensiero, l’ultimo stava già bussando
alla porta... quando pochi giorno dopo, entrò addormentando il progetto.
1
cos’è debianizzati.org : http://guide.debianizzati.org/index.php/Cos’è Debianizzati.Org
contratto sociale di debianizzati.org : http://guide.debianizzati.org/index.php/Contratto sociale
3
contratto sociale debian : http://www.debian.org/social contract.it.html
2
2
Editoriale
Ci volle quasi un anno per riprendere i lavori. Il team che lavorava al progetto
venne rinforzato e riorganizzato con nuove entrate. Gli articoli riempivano
rapidamente i nuovi capitoli, la struttura veniva definita man mano che una
linea si designava a mostrare la via che avremmo percorso. Al momento di
definire il telaio della rivista arrivò l’idea che caratterizza il progetto “e-zine”:
al posto di proporre un layout “statico”, come una qualsiasi rivista cartacea,
venne ideata una struttura particolare: prendeva la praticità di consultazione
da una pagina web e la bellezza grafica da una rivista tradizionale: nacque lo
“web-zine”.
Per rendere il progetto il più “compatibile” possibile, l’e-zine si suddivide nello webzine (versione online e versione scaricabile per la consultazione offline) e in una versione
stampabile (pdf).
Colgo infine l’occasione per ringraziare tutti i ragazzi del progetto per l’ottimo lavoro
svolto e speriamo di deliziarvi con le pagine a seguire... e i prossimi numeri dell’e-zine.
Buona lettura!
brunitika, coordinatore e-zine
Capitolo 2
Storia e filosofia di Debian
In questa sezione verranno proposti articoli a riguardo la storia e la filosofia che sta dietro
al sistema operativo debian.
Storia e filosofia di debian vuole approfondire le basi storico/culturali informatiche, legate
alla distribuzione GNU/Linux forse più libera che c’è.
A seguire, per il numero inaugurale della rivista, un articolo sulla nascita di debian
GNU/Linux.
4
Storia e filosofia di Debian
2.1
La nascita di Debian
Era una calda serata d’estate. Nella città di West Lafayette, nella contea di Tippecanoe,
nel nord-ovest dell’Indiana, Ian, Ian Murdock, studente d’informatica alla Purdue University, ammirava la sua bella Deb, Debra, mentre si riposava sul terrazzo della palazzina
all’interno del campus. La luce del sole del tramonto si rifletteva sulla sua pelle ambrata e
ne accentuava i lineamenti. Ian era soddisfatto. Dopo mesi di lavoro aveva appena finito
di scrivere le ultime righe del suo annuncio al newsgroup comp.os.linux.development; il suo
nuovo sistema operativo basato sul kernel Linux e il progetto GNU era arrivato a capolinea, dando vita alla prima versione: la 0.0.1. Dedicato a se stesso e alla sua fidanzata, lo
nominò debian, appunto da Deb e Ian. Era il 16 agosto del 1993.
This is just to announce the imminent completion of a brand-new Linux release, which I’m calling the Debian Linux Release. This is a release that I
have put together basically from scratch; in other words, I didn’t simply make
some changes to SLS and call it a new release. I was inspired to put together
this release after running SLS and generally being dissatisfied with much of it,
and after much altering of SLS I decided that it would be easier to start from
scratch. The base system is now virtually complete (though I’m still looking
around to make sure that I grabbed the most recent sources for everything), and
I’d like to get some feedback before I add the fancy stuff.1
Qualche anno prima, mentre Richard Stallman, creatore della free sofwtare foundation,
lavorava assiduamente al progetto GNU2 per sviluppare un sistema operativo completo
sulla base del microkernel mach, nell’agosto del 1991 Linus Torvalds dava l’annuncio al
comp.os.minix3 che stava sviluppando un sistema operativo (ndr. per altro un kernel)
ispirato a minix (creato nel 1987 da Andrew S. Tanenbaum, professore di informatica
all’università Vrije di Amsterdam, su struttura a mikrokernel [unix-like] a scopo didattico);
1
annuncio ufficiale completo al newsgroup comp.os.linux.development
il sistema operativo libero al quale mirava la Free Software Foundation di Richard Stallman
3
annuncio ufficiale al newsgroup newsgroup comp.os.minix di Linus Torvlads, sull’imminente sviluppo
2
di quel che sarà Linux.
2.1 La nascita di Debian
si trattava dell’ora conosciutissimo Linux
5
4
. Il porting di bash e gcc già nella primissima
versione testimoniavano una collaborazione con il progetto GNU agli albori del primo
sistema operativo alternativo unix-like completo. Sı̀, proprio perchè il “sistema” Linux
non era nient’altro che un kernel, mentre il “sistema” GNU era un sistema operativo ma
senza kernel. Dal momento che il progetto Hurd, basato sul microkernel mach, stentava
a decollare, la free software foundation di Stallman decise di adottare il Kernel Linux
come Kernel del sistema operativo GNU: nacque GNU/Linux. Questo termine venne però
coniato solo con la nascita di debian...
Nel 1992, Peter MacDonald creò forse la prima distribuzione GNU/Linux: Softlanding
Linux System (SLS)5 . Oltre al kernel Linux e le utilità di base, la SLS comprendeva
una collezione di softwares per la gestione del sistema, tra i quali un sistema grafico e
il protocollo TCP/IP. Grazie alla sua efficenza, la SLS dominò il mercato in quegli anni
diventando la distribuzione più popolare. Agli inizi del 1993 ci furono i primi scontenti, in
particolare dopo che gli sviluppatori decisero di cambiare il formato eseguibile da a.out a
ELF. Fu cosı̀ che un certo Patrick Volkerding, allora studente presso l’università di stato
del Minnesota, dopo aver apportato alcune modifiche alla SLS decise di creare una nuova distribuzione basata su quest’ultima. Il 16 luglio del 1993, Volkerding annunciava al
newsgroup comp.os.linux la nascita del suo lavoro: Slackware 1.00. In quello stesso periodo, anch’egli dopo qualche modifica all SLS, Ian Murdock, anch’egli scontento, lavorava
ad una nuova distribuzione; ma questa volta, partendo da zero.
A Ian Linux piacque tantissimo e si fece coinvolgere da subito. Più che altro, gli piaceva la
comunità che gli stava attorno e decise di dare il suo contributo a questo progetto. La motivazione e lo slancio iniziale furono però in parte placati da una serie di distribuzioni mal
realizzate (allora non si parlava di distribuzioni nel significato attuale, quanto a “revisioni”
del kernel Linux con utilità di base). Ian decise allora che l’unica soluzione era di fare una
cernita del software libero al momento disponibile, per creare una distribuzione personale, libera da additivi. Cercando l’interesse della comunità scrivendo nei newsgroup, Ian
scoprı̀ di avere fra i primi interessati un “ospite d’onore”: Richard M. Stallman6 . La Free
Software Foundation (FSF), che fino a quel punto aveva ignorato Linux, si interessava agli
4
Si consiglia la lettura di “Rivoluzionario per caso. Come ho creato Linux (solo per divertirmi)”, Linus
Torvalds e David Diamond, edizione Garzanti
5
Questa distribuzione non esiste più. Per un po’ di “storia”, un vecchio readme della versione 1.03.
6
Richard M. Stallman è da considerarsi come il creatore del movimento del sofwtare libero. Il link vi
rimanda alla sua pagina personale. Qui, un articolo su wikipedia con tutte le informazioni sul personaggio.
6
Storia e filosofia di Debian
sviluppi di Linux ed in particolare al progetto di Murdock, che veniva dunque considerato
in linea con la propria filosofia. Fu proprio questo slancio dato dalla FSF a far decollare
debian e suscitare l’interesse di tutta la comunità; era l’inizio del progetto debian, come
lo chiamò lo stesso Murdock, “Debian Linux Release”. La stessa società finanzierà poi il
progetto dal 1994 al 1995.
Il 27 agosto del 1993, Ian annunciò al newsgroup comp.os.linux.development le sue idee su
come intendeva organizzare il progetto debian. Da come era stato affascinato dalla comunità nascente di Linux, dinamica ed efficente, ma soprattutto aperta, decise di utilizzare lo
stesso modello, lasciando la possibilità a qualsiasi sviluppatore di partecipare al progetto.
Lui stesso, si sarebbe definito coordinatore; chiunque avrebbe poi potuto contribuire.
I would like to point out here that I would like this distribution to develop in
the same way as much of the rest of Linux has developed. In other words, I
want everyone to *contribute* to this effort and not simply use something that
one man or team has put together. This distribution will be improved by the
Linux community as a whole, and I will simply serve as the coordinator of the
effort.7
Fra l’agosto e il dicembre del 1993 vennero rilasciate le versioni dalla 0.0.1 alla 0.90. Nel
gennaio del 1994, in contemporanea con l’uscita della versione 0.91, Ian scrisse il “Manifesto debian” sulla base dello spirito del “Manifesto GNU” di Stallman. Il documento
riassumeva il significato e la filosofia di debian, allora “Debian Linux Release”. Il manifesto
fu diviso in tre sezioni: cosa è debian Linux, perchè debian è stata realizzata, come debian
tenta di risolvere queste problematiche. Tra i punti più importanti risalta l’apertura dello
sviluppo a tutta la comunità informatica e la collaborazione con la Free Software Foundation, il buon auspicio di creare una distribuzione facile da utilizzare e ben mantenuta senza
mai diventare un prodotto commerciale, il continuo sviluppo del sistema con la possibilità
di competere sul libero mercato.
Una lettura consigliata è sicuramente anche “codice libero”, scritto da Sam Williams, tradotta da Bernardo
Parrella, disponibile liberamente in rete o in formato cartaceo, edizione Apogeo.
7
annuncio sull’organizzazione di debian completo al newsgroup comp.os.linux.development
2.1 La nascita di Debian
7
Poco dopo l’uscita del manifesto debian, la Free Software Foundation avanzò la prima
richiesta: voleva che Murdock chiamasse la propria distribuzione GNU/Linux (dopo che
“Lignux”, la prima proposta, era stata talmente contestata dalla comunità Hacker fino al
punto da convincere Stallman a cambiare nome). Ian, già devoto alla causa del software
libero, accettò la proposta, soprattutto per calmare le acque fra Linux e GNU. Sı̀, anche a
non crederlo, in quel periodo si stava profilando una diatriba fra la comunità di sviluppatori
del kernel Linux e quella del progetto GNU. Eppure i due sistemi erano complementari...
Grande scompiglio fu creato dalla librerie glibc (GNU C Library), con le quali è possibile
effettuare delle “chiamate di sistema” direttamente al kernel. Data la grande domanda di
nuove funzioni che venivano implementate nel kernel da parte degli sviluppatori, la GNU
non riusciva quasi a tenere il passo con le glibc. Alcuni sviluppatori di Linux proposero
di creare un fork delle glibc per il kernel Linux. Le due comunità potevano dividersi e
ancora peggio diventare un giorno incompatibili. Per fortuna l’unità venne mantenuta e il
nome GNU/Linux venne coniato per il nuovo sistema operativo. Se sia stato Murdock ad
evitare la scissione fra GNU e Linux accettando la proposta di Stallman nessuno lo può
dire; in ogni caso, Ian Murdock ebbe un ruolo importante in questi primi anni di Linux e
della “fusione” con la GNU.
Era una fredda mattina d’inverno dell’anno 1994. Ian si svegliò turbato; era stato tutto
un sogno? Aprı̀ gli occhi: Debra stava adagiata al suo fianco. Il suo respiro era lento e
regolare, dormiva. In quel momento si ricordò la decisione presa il giorno prima; il suo
progetto era lanciato, finanziato dalla Free Software Foundation e decine di sviluppatori
già contribuivano al suo sviluppo. L’idea era buona, non restava che andare avanti.
E fu cosı̀ che Debian GNU/Linux prese piede nella storia dell’informatica. Negli anni
a venire seguirono focose discussioni con Stallman e ulteriori sviluppi del sistema... ma
questa storia ve la racconterò un’altra volta.
8
Storia e filosofia di Debian
2.2
Coda e conclusioni
La parte iniziale e finale del racconto, ad eccezione delle date e dei nomi, sono fantasiose per
dare un carattere “romanzesco” alla narrazione (e non annoiarvi con una semplice biografia
di Ian Murdock). Tutti gli altri fatti, cosı̀ come i nomi e le distribuzioni citate, si basano
su dati reali. Non ci sarà difficile allora capire come Ian Murdock e la sua debian, siano
proprio alla base della storia del software libero “moderno”; se daremo un’occhiata alle
distribuzioni più conosciute/scaricate al momento, non ci sorprenderemo di vedere ubuntu
al primo posto in classifica... e sapendo tutti su cosa si basa quest’ultima distribuzione,
ci renderemo conto di come la nascita di debian, dia ancora oggi una grande spinta verso
l’espansione e la conoscenza di GNU/Linux, cosı̀ come all’apertura al software libero.
2.3
Bibliografia
Oltre a quanto già citato a margine del racconto:
siti Internet
http://www.gnu.org/gnu/linux-and-gnu.it.html
http://www.debian.org/doc/manuals/project-history/index.it.html
http://blog.thedebianuser.org/?p=153
newsgroup
comp.os.minix
comp.os.linux
comp.os.linux.development
libri
• Sam Williams, Codice libero (Free as in freedom). Richard Stallman e la crociata
per il software libero, Apogeo.
• Linus Torvalds e David Diamond, Rivoluzionario per caso. Come ho creato Linux
(solo per divertirmi), Garzanti.
Capitolo 3
Il sistema operativo Debian
In questa sezione, tutto sul sistema operativo debian GNU/Linux.
Il 14 febbraio 2009 viene rilasciata la nuova versione stable di debian.
La nuova release si chiama lenny ed è la versione 5.0.
Nel prossimo articolo scopriremo come installarla sul nostro computer sfruttando il metodo
grafico.
10
Il sistema operativo Debian
3.1
Installazione grafica di Debian Lenny 5.0
Questo articolo vuole affrontare il processo di installazione di Debian GNU/Linux, in
particolare Debian Lenny: l’attuale versione stable.
La guida è pensata per tutti gli utenti che si vogliono avvicinare a Linux e/o a Debian
GNU/Linux (da adesso in avanti, più semplicemente, Debian) e cerca di spiegare, passo
per passo, tutto il necessario per giungere alla fine dell’installazione del sistema operativo
e di dare una infarinatura sui termini e le nozioni più diffuse e più utili per affrontare al
meglio il nuovo sistema operativo.
3.1.1
Ottenere Debian
La versione stabile di Debian è ottenibile tramite il sito ufficiale.
Sono presenti diversi supporti, vediamo di scegliere quello a noi più utile:
• Netinstall : si tratta di una versione del debian-installer (cosı̀ si chiama il sistema di
installazione di Debian) minimale, occupa 180Mb, che contiene i pacchetti necessari
ad una installazione minimale... per tutto il resto è necessaria una connessione ad
internet. È consigliata per tutti gli utenti che dispongono di una connessione Adsl
con router Ethernet (caso in cui non è necessario effettuare nulla per connettersi ad
internet).
• Business Card : questa versione è pensata per essere messa su i cd Business Card
ed ha una dimensione di circa 40Mb. A differenza della NetInstall scarica da internet
anche i componenti del debian-installer.
• CD/DVD tramite Http/ftp/BitTorrent/Jigdo : se non si ha una connessione
a banda larga a casa è possibile scaricare le iso tramite uno dei protocolli indicati:
– http/ftp: i protocolli più usati
– Bittorrent: il famoso protocollo di download
– Jigdo: un sistema molto comodo che approfondiremo prossimamente.
Da notare che non è necessario scaricare tutti i CD/DVD: per effettuare una installazione
base bastano i primi 3 CD o il primo DVD.
3.1 Installazione grafica di Debian Lenny 5.0
11
Acquistare On-Line
Se non si dispone di una connessione a banda larga e nemmeno un amico ce la può prestare,
è possibile acquistare i dvd/cd da uno dei negozi indicati qui:
http://www.debian.org/CD/vendors/#it
Scelta dell’architettura
Dobbiamo scegliere l’architettura adeguata per il nostro processore, sulla quale ci dovremo
informare prima di procedere al download dell’immagine del CD/DVD di installazione. C’è
da dire che le architetture più comuni sono i386 e amd64. Un sistema operativo i386 a
32 bit può essere installato tranquillamente sia avendo un processore x86 compatibile che
x86-64 compatibile, dato che questi ultimi mantengono ancora il supporto alle istruzioni
x86. Se il nostro scopo è quello di installare un sistema operativo a 32 bit dovremo quindi
utilizzare l’installer per architettura i386 con entrambi i tipi di processore.
Se invece possediamo un processore capace di calcoli a 64 bit, sia che implementi la
tecnologia EM64T (Extended Memory 64 Technology) di Intel, che l’estenzione AMD64 di
AMD e vogliamo installare un sistema a 64 bit, dobbiamo rivolgere la nostra attenzione
verso il supporto per amd64.
Il processore avrà l’estensione x86-64?
Nel caso raro in cui non si riesca a trovare
informazioni in rete sul nostro processore possiamo provare una live GNU/Linux e interrogare il nostro sistema. Analizziamo la sezione flags del file /proc/cpuinfo alla ricerca
del flag lm (long mode) che se presente è indice del fatto che il nostro processore è x86-64
compatibile.
In alternativa interroghiamo il sistema con il comando:
$ getconf LONG_BIT
Se il sistema restituisce la risposta 64, il processore è x86-64 compatibile, altrimenti
restituisce la risposta 32 indice del fatto che è solo x86 compatibile.
12
Il sistema operativo Debian
Cosa ci serve
Oltre al supporto per l’installazione dobbiamo avere a disposizione le seguenti cose:
• Il manuale della nostra scheda madre
• Un elenco (anche generico) dell’hardware sul nostro computer
Sebbene queste cose non siano fondamentali, ci potranno essere di aiuto nel caso fosse
necessaria una installazione particolare o di livello avanzato.
Boot da CD-Rom/DVD
Il software che ci guiderà nel processo di installazione è presente sul CD/DVD, per cui
bisogna configurare il computer affinché effettui il boot dal lettore ottico.
Per modificare il device dal quale viene effettuato il boot bisogna entrare nel programma di
configurazione del bios, premendo in genere F2 o Canc nella schermata di presentazione del
bios (normalmente viene visualizzato il logo del costruttore o della scheda madre oppure
viene effettuato il conteggio/test della ram), e impostare nella sezione Boot Device il lettore
CD/DVD come primario, e l’hard disk come secondario. È consigliabile consultare, in caso
di dubbio, il manuale della propria scheda madre poiché la procedura varia molto da una
scheda madre all’altra.
Una volta salvata la configurazione si può riavviare il computer, inserire il CD/DVD e ci
si troverà davanti alla schermata di boot del debian-installer
3.1 Installazione grafica di Debian Lenny 5.0
3.1.2
13
Installazione grafica
Le seguenti diapositive con relative spiegazioni, sono state realizzate utilizzando l’immagine netinstall con il debian-installerRC2 rilasciato il 31 gennaio 2008.
Per DE è inteso Desktop Environment ovvero l’insieme di programmi che ci permettono
di organizzare, visualizzare, creare e gestire i nostri file. I DE più usati sono GNOME (il
DE di default in Debian) e KDE, i quali offrono molte opzioni ma anche un poco pesanti
avendo bisogno di molte risorse. Per PC con poche risorse o per coloro che amano un
desktop minimale sono disponibili XFCE e LXDE. Tutti e quattro i DE sono disponibili
con l’installer debian, a noi la scelta...
14
Il sistema operativo Debian
Inserito il cd/dvd nel lettore, iniziamo l’installazione... questa è la prima schermata che
vedremo.... se diamo “invio” partirà l’installazione in modo classico.
Col tasto freccia giù selezioniamo Graphical install per installare il DE GNOME, se invece
desideriamo un altro DE: KDE, XFCE LXDE spostiamoci in -Advanced option
3.1 Installazione grafica di Debian Lenny 5.0
Proseguiamo dando “invio”
Selezioniamo -Alternative Desktop Environment
15
16
Il sistema operativo Debian
Selezioniamo il DE che preferiamo e diamo “invio”
Come prima dobbiamo decidere come procedere, se nella maniera classica o nel modo
grafico, notare che in alto abbiamo KDE (che abbiamo selezionato precedentemente)... se,
invece, vogliamo tornare indietro e cambiare...
3.1 Installazione grafica di Debian Lenny 5.0
Selezioniamo di nuovo -Advanced options
Selezioniamo -Back e ritorneremo al boot iniziale
17
18
Il sistema operativo Debian
Una volta deciso quale DE installare, procediamo... ci si presenterà la scelta del linguaggio
da utilizzare per l’installazione
Selezioniamo il linguaggio che vogliamo usare e proseguiamo
3.1 Installazione grafica di Debian Lenny 5.0
Selezioniamo la lingua o la regionalità
Ora scegliamo la mappa della tastiera che vogliamo utilizzare
19
20
Il sistema operativo Debian
Subito dopo parte la configurazione automatica della rete con il DHCP, se la configurazione
fallisce o vogliamo fare una configurazione manuale assegnando un ip statico e dns diversi
dal gateway, cliccare su annulla e...
...selezioniamo - Configura la rete manualmente
3.1 Installazione grafica di Debian Lenny 5.0
Inseriamo il nostro ip statico
Automaticamente viene proposta la - Maschera di rete
21
22
Il sistema operativo Debian
...cosı̀ come il gateway, ricordo che il gateway altro non è che l’indirizzo del router
Come DNS ci viene proposto l’indirizzo del router, se si vuole metterne altri - tasto
backspace e...
3.1 Installazione grafica di Debian Lenny 5.0
...inserire quelli del nostro provider o quelli che desideriamo...
Ora inseriamo il nome che vogliamo assegnare al nostro sistema
23
24
Il sistema operativo Debian
Aggiungiamo il nome del dominio, se ne abbiamo uno, oppure lasciare in bianco
Ora siamo nella fase più delicata, dobbiamo assegnare o creare la partizione che ospiterà
la nostra Debian
3.1 Installazione grafica di Debian Lenny 5.0
25
Se si ha a disposizione tutto un intero disco, possiamo scegliere la prima opzione, se invece
abbiamo già installati altri SO o abbiamo una /home separata, e non vogliamo perdere
nulla, selezioniamo manuale
Come si vede ci sono tre partizioni già esistenti ma non sono assegnate
26
Selezioniamo la prima partizione e diamo “invio”
Evidenziamo come da immagine e “invio”
Il sistema operativo Debian
3.1 Installazione grafica di Debian Lenny 5.0
27
Selezioniamo il file system (ext3 è quello di default)
Vediamo evidenziato il file system che abbiamo scelto, ora spostiamoci alla seconda voce
28
Il sistema operativo Debian
Se in questa partizione dobbiamo installare il sistema diamo “invio”
Vediamo che la partizione verrà formattata, ATTENZIONE tutto il suo contenuto
verrà cancellato!
3.1 Installazione grafica di Debian Lenny 5.0
Ora dobbiamo scegliere il mount point
Scegliamo / root come da immagine
29
30
Il sistema operativo Debian
Eccoci al riepilogo della partizione che abbiamo creato, se va bene selezioniamo come da
immagine e procediamo
Rifacciamo lo stesso con le altre partizioni, avendo cura di selezionare i file system e i punti
di mount da assegnare ad ogni partizione e andiamo avanti; se abbiamo già una /home e
vogliamo mantenerla intatta - non cambiare il file system e non formattare
3.1 Installazione grafica di Debian Lenny 5.0
31
Alla fine abbiamo il riepilogo del nostro partizionamento, se tutto corrisponde ai nostri
desideri andiamo avanti
Se invece vogliamo cancellare tutte le partizioni e crearle ex-novo, selezioniamo una ad
una le partizioni, ci portiamo su - Cancellare la partizione, come da immagine
32
Il sistema operativo Debian
Alla fine avremo tutto lo spazio a disposizione, andiamo avanti per creare le nuove
partizioni
Seguono immagini su come proseguire
3.1 Installazione grafica di Debian Lenny 5.0
Scegliamo la dimensione, per /root (10-15 GB) se non si hanno problemi di spazio
33
34
Il sistema operativo Debian
Viene creato il file system e il punto di mount automaticamente
3.1 Installazione grafica di Debian Lenny 5.0
35
Come vediamo la prima partizione con il file system e il mount point è stato creato,
proseguiamo...
Creiamo la partizione di swap
36
Evidenziamo come vediamo sotto e diamo “invio”
Il sistema operativo Debian
3.1 Installazione grafica di Debian Lenny 5.0
Selezioniamo area di swap
proseguiamo...
37
38
Il sistema operativo Debian
Proseguiamo nella stessa maniera per creare la /home
Alla fine avremo qualcosa di simile, se tutto risponde ai nostri desideri proseguiamo
3.1 Installazione grafica di Debian Lenny 5.0
39
Qua prendiamo in considerazione di avere una partizione con windows e vogliamo restringerla per creare lo spazio per installare debian. Evidenziamo la partizione e diamo
“invio”...
...scegliamo - Ridimensionare la partizione, quindi “invio”. Ricordarsi di fare un backup
dei dati.
40
Il sistema operativo Debian
... l’installer ci avvisa del rischio... se siamo sicuri selezioniamo SI...
... l’installer ci propone le possibilità... scegliamo la dimensione che crediamo opportuno
ed andiamo avanti... ATTENZIONE!! fate un backup dei vostri dati, potreste
perdere tutto...
3.1 Installazione grafica di Debian Lenny 5.0
41
... dopo aver deciso la spazio da liberare, vedremo, come da figura... aspettiamo la fine
del processo di ridimensionamento... e alla fine avremo uno spazio libero...
...
si)...
tipo quello che si vede (ovviamente con dimensioni e file system diverora selezioniamo lo spazio libero e procediamo alla formattazione come visto
precedentemente...
42
Il sistema operativo Debian
Siamo giunti al punto fatidico, se tutto è come da noi voluto scegliamo si ed andiamo
avanti, altrimenti possiamo tornare indietro e fare le dovute modifiche. Attenzione se
si prosegue tutti i dati delle partizioni rimosse varranno distrutti!!
Si stanno creando le partizioni...
3.1 Installazione grafica di Debian Lenny 5.0
43
Finito il partizionamento viene installato il sistema base
Installato il sistema base ci viene richiesto l’inserimento della password di /root tasto tab
per spostarsi nella seconda riga, dopo ci verrà richiesto il nome e la password dell’user,
procediamo allo stesso modo
44
Il sistema operativo Debian
È giunto il momento della configurazione del mirror da cui scaricare i pacchetti, chi usa il
set dei cd o dvd e non ha a disposizione una linea adsl può sorvolare questo passaggio
Scegliamone uno
3.1 Installazione grafica di Debian Lenny 5.0
Si sta scansionando il mirror...
45
46
Il sistema operativo Debian
Meglio rispondere di sı̀, alla partecipazione di quali sono i pacchetti più usati...
Con la barra spazio mettiamo il segno di spunta per avere il server grafico X, il DE scelto
in precedenza e altre opzioni come si vede sotto e procediamo, siamo quasi alla fine...
3.1 Installazione grafica di Debian Lenny 5.0
Inizia lo scaricamento dei pacchetti... rilassiamoci con una bella birra fresca...
Dopo aver scaricato i pacchetti, il tutto viene scompattato...
47
48
Il sistema operativo Debian
Siamo arrivati alla conclusione, installare il boot manager GRUB, selezionare SI se lo si
vuole nel MBR, NO se lo si vuole nella partizione di /root
Se non si vuole grub nel MBR scegliamo la partizione dove è /root
3.1 Installazione grafica di Debian Lenny 5.0
Come da es. /dev/(x)da(x)
Se tutto è andato a buon fine vedremo... togliamo il cd e riavviamo... dopodiché...
49
50
Il sistema operativo Debian
... il boot da Hard Disk... e
In questo caso GDM ma potrebbe essere KDM o altro... inserire il nome utente e password... ora possiamo usare la nostra debian-lenny... enjoy debian, the most powerful OS
on earth!!
Capitolo 4
Debian GNU/Hurd
Conoscevate solo debian GNU/Linux? Vi daremo la possibilità di studiare il vostro sistema
operativo preferito con alla base, il sistema sperimentale GNU/Hurd, basato a sua volta
sul microkernel Mach.
A seguire una guida sull’installazione di questo sistema operativo, sull’emulatore QEMU
52
4.1
4.1.1
Debian GNU/Hurd
Installazione di Debian GNU/Hurd su qemu
Installare qemu
Il pacchetto è presente nei repository di tutte le release. Per installarlo usate il vostro
gestore di pacchetti preferito. Per l’occasione utilizzeremo aptitude.
# aptitude install qemu
Installare l’accelerazione kqemu
Per velocizzare l’emulatore è possibile installare un modulo per l’accelerazione. Per compilare il modulo utilizzeremo module-assistant:
# m-a a-i kqemu-source
Attenzione!
Per compilare il modulo è necessario il pacchetto kqemu-common; in ogni
caso, se non lo abbiamo installato prima, quest’ultimo verrà automaticamente installato
durante la compilazione del modulo.
Per caricare il modulo:
# modprobe kqemu
Se tutto sarà andato a buon fine, al momento di lanciare qemu non otterremo alcun errore;
in caso contrario, un messaggio ci avviserà che l’accelerazione non può entrare in funzione.
4.1.2
Installazione partendo da un’immagine predefinita
Grazie a Michael Banck esiste un’immagine per qemu di debian gnu/hurd: si tratta di
un file system di 2 Gb, comprendente un’installazione di base con GRUB 0.97, con il
network configurato e un utente root senza password. Inizieremo dunque con il download
di quest’immagine
4.1 Installazione di Debian GNU/Hurd su qemu
53
# wget http://ftp.debian-ports.org/debian-cd/hurd-i386/K16/
debian-hurd-k16-qemu.img.tar.gz
e scompattiamo l’archivio.
# tar -xzfv debian-hurd-k16-qemu.img.tar.gz
Per far partire la macchina virtuale con la nostra immagine daremo il comando:
$ qemu debian-hurd-k16-qemu.img
Apparirà una finestra a video con visualizzato il BIOS della macchina virtuale. A boot
avvenuto comparirà la nota schermata di GRUB 0.97, con in selezione la nostra debian
GNU/Hurd.
54
Debian GNU/Hurd
Qualche secondo (o dopo aver premuto il tasto invio se la pazienza non è il vostro forte)
e potremo assistere al caricamento del sistema.
Il login con l’utente root è leggermente diverso da ciò con cui siamo abituati:
login> login root
Fatto questo, ci si ritrova in un ambiente più conosciuto: si tratta della console di Hurd.
A questo punto, anche se in un sistema un po’ primitivo e povero, ci troviamo in debian a
tutti gli effetti. Altrimenti detto, utilizzeremo i comandi ai quali siamo abituati da debian
GNU/Linux.
I Repository
Andremo ora a sintonizzare il sistema. Come primo punto dovremo “aggiustare” il tiro
dei repository.
Battendo i primi comandi nel nuovo sistema noterete un problema con il layout della
tastiera: en US.
4.1 Installazione di Debian GNU/Hurd su qemu
55
Vedremo appena più in basso come ovviare a questo problema, aggiorniamo velocemente
il sistema e poi saremo pronti per la configurazione ottimale. Per fare ciò, dovremo solo
sapere che la barra “ / ” si trova al posto del trattino “ - ” e il trattino si trova al
posto dell’apice “ ’ ” (o punto interrogativo “ ? ”). Essendo debian GNU/Hurd un
sistema operativo ancora in fase esperimentale, ci baseremo su sid e su dei ports specifici.
Assicuriamoci di avere almeno questi (i repository, come in debian GNU/Linux si trovano
in /etc/apt/sources.list):
deb http://ftp.it.debian.org/debian/ sid main
deb http://ftp.debian-ports.org/debian unreleased main
Il mirror dei primi repository potrà essere cambiato a seconda della nazione in cui vi
trovate. Per modificare il file utilizzeremo un editor di testo qualsiasi. Nel mio caso, ho
utilizzato senza problemi “nano”.
Aggiorniamo il sistema
Utilizzando apt-get. Aptitude sembrerebbe non essere al 100% compatibile con il sistema,
a causa di due pacchetti non installabili (libapt-pkg-libc6.6-6-4.6 e libcwidget1 ).
Per fare ciò, come di consuetudine diamo:
# apt-get update
# apt-get dist-upgrade
56
# apt-get update
# apt-get dist-upgrade
Debian GNU/Hurd
4.1 Installazione di Debian GNU/Hurd su qemu
57
Aptitude verrà disinstallato a causa dei problemi sopra-citati. Inoltre i debian-ports sembrerebbero non avere una chiave pubblica e dovremo confermare l’installazione dei pacchetti
che provengono da questo repository. Fatto ciò, abbiamo ora la nostra debian aggiornata.
Il layout della tastiera
Al momento non sembrerebbe esistere un metodo “ufficiale” per ovviare al problema.
Esiste però una buona soluzione inventata da Julien Puydt, il quale ha scritto uno script
in perl (pacchettizzato per debian) che ci permette di configurare la tastiera. Per scaricare
il pacchetto utilizzeremo wget che dovremo prima installare.
# apt-get install wget
Scaricheremo poi il pacchetto da dei repositories francesi non ufficiali e andremo ad
installare il pacchetto con dpkg.
# wget http://packages.hurdfr.org/experimental/binary-hurd-i386/
clavier_0.2_hurd-i386.deb
# dpkg -i clavier_0.2_hurd-i386.deb
L’installazione porterà i seguenti files nel nostro sistema:
/usr/share/clavier/
; dove troveremo map.fr, map.de, map.en, map.es,
map.dvorak, map.fr-dvorak
/etc/default/keymap
; dove metteremo la sigla seconda la lingua voluta
(ciò che viene dopo ’map.’, di default "fr")
/etc/init.d/clavier
; ciò che farà partire lo script al boot
/usr/lib/clavier/loadkeys.pl
; lo script vero e proprio
58
Debian GNU/Hurd
La struttura dei files con la mappatura (map.* ) è molto semplice e possiamo creare dei
files noi stessi (o adattare) per tutte le lingue che vogliamo. Si tratta solo di caricare
il filesystem sul nostro sistema, aggiungere i caratteri che abbiamo bisogno, cambiare la
posizione dei tasti, ed infine semplicemente salvare il file che verrà caricato al boot di
qemu. Nel mio esperimento sono riuscito a configurare una tastiera apple praticamente
perfettamente, assegnando ad ogni tasto il carattere voluto. Per montare il filesystem sul
nostro sistema, si guardi la sezione 4.1.4, “Trasferimento files”.
Per far partire lo script all’avvio daremo ancora il comando:
# update-rc.d clavier defaults
4.1.3
Installazione dal CD originale di debian GNU/Hurd
Se volessimo ora installare debian GNU/Hurd senza un’immagine già pronta procederemo
nel modo seguente. Prima di tutto dovremo procurarci i dischi del sistema. Sul server
http://ftp.debian-ports.org/debian-cd/hurd-i386/K16/ fra le varie immagini abbiamo due
possibilità per incominciare: sia partendo dal CD1, debian-K16-hurd-i386-CD1.iso, sia da
una versione ridotta, debian-K16-hurd-i386-mini.iso, che rappresenta un po’ la classica
“netinst” di debian GNU/Linux per un’installazione dalla rete.
Inoltre ci servirà un’immagine floppy di GRUB per avviare il sistema. Per questioni di semplicità utilizzeremo GRUB 0.97, reperibile all’indirizzo ftp://alpha.gnu.org/gnu/grub/grub0.97-i386-pc.ext2fs.
A questo punto abbiamo tutto l’occorrente e potremo iniziare l’installazione.
Creare un’immagine disco per Qemu
Quest’operazione è molto semplice. Diamo il comando:
$ qemu-img create nomeimmagine.img XG
dove nomeimmagine è un nome a caso e X è la grandezza in Gb (G) dell’immagine. Nel mio
caso ho creato un’immagine debian hurd.img da 5Gb. Per questioni di spazio utilizzeremo
inoltre l’immagine del CD mini; purtroppo non sono però riuscito a trovare un mirror per
l’installazione dal network. Negli esempi a seguire ci baseremo su questi nomi.
4.1 Installazione di Debian GNU/Hurd su qemu
59
Avviare la macchina virtuale con l’immagine del CD
Avvieremo ora la macchina virtuale con il CD. Per fare ciò daremo il comando:
qemu debian_hurd.img -cdrom debian-K16-hurd-i386-mini.iso -boot d
dove l’opzione -cdrom ci permette di utilizzare l’immagine .iso come un CD vero e priorio
e l’opzione -boot d ci permette il boot dal CD stesso.
Installazione sistema
L’installer utilizza Linux ( This disk uses the linux kernel 2.4.18-bf2.4 to start
installation ) per avviare l’installazione con una comoda interfaccia ncurses. Dopo aver
eseguito il boot e visualizzato qualche nota sulla release troveremo la pagina dell’installer
vero e proprio.
60
Debian GNU/Hurd
• Configurazione tastiera: scegliendo semplicemente la mappatura voluta
• Partizionamento Hard Disk: sceglieremo una partizione primaria confermando
la riscrittura della tavola delle partizioni, la renderemo “bootabile” e sceglieremo
come file system Linux (codice 83 ). Inoltre creiamo una partizione di swap con il
resto dello spazio (codice 82 ). Nel mio esperimento ho scelto una partizione primaria
di 4Gb e la swap da 1Gb. Probabilmente entrambe esagerate, ma meglio cosı̀ che il
contrario.
• Inizializzare e attivare una partizione di swap: confermeremo l’inizializzazione
e la partizione verrà montata.
• Inizializzare una partizione GNU/Hurd: confermeremo semplicemente il nostro volere (volendo, tralasciando il controllo di bad-block sul disco) ed infine monteremo il file system.
• Inizializzare una partizione GNU/Linux: per cosa? ;-).
• Installare il sistema di base: purtroppo l’installazione dal network sembrerebbe
non funzionare. Nonostante la configurazione del network con DHCP funziona perfettamente, non viene trovato un server utilizzabile allo scopo. Sceglieremo dunque
l’installazione da cdrom scegliendo come installer la direcotry /insmnt.
4.1 Installazione di Debian GNU/Hurd su qemu
61
L’installazione del sistema, soprattutto se si è utilizzato il primo CD d’installazione (al
posto della versione mini), può durare un momento, anche significativo se si ha un processore di vecchia generazione. Starà a voi scegliere fra una qualche lettura appassionante, o
la tradizionale birra ghiacciata ;-).
• Riavviare il sistema: infine riavvieremo il sistema da quest’opzione. Al riavvio,
quando riapparirà il menu del CD possiamo chiudere qemu
Bisognerà ora configurare GRUB per poter avviare il sistema. Per fare ciò creeremo un
file menu.lst con la configurazione necessaria:
Creiamo una directory in /mnt per montare GRUB:
# mkdir /mnt/grub
62
Debian GNU/Hurd
Montiamo l’immagine floppy di GRUB in questa directory (proprio perchè di un’immagine
si tratta con l’opzione -o loop):
# mount -o loop grub-0.97-i386-pc.ext2fs /mnt/grub
Creiamo il file menu.lst:
# nano /mnt/grub/boot/grub/menu.lst
Inseriamo la seguente configurazione:
title debian GNU/Hurd
kernel (hd0,0)/boot/gnumach.gz root=device:hd0s1
module (hd0,0)/hurd/ext2fs.static --multiboot-command-line=${kernel-command-line}
--host-priv-port=${host-port} --device-master-port=${device-port}
--exec-server-task=${exec-task}
-T typed
${root} $(task-create)
$(task-resume)
module (hd0,0)/lib/ld.so.1 /hurd/exec $(exec-task=task-create)
title debian GNU/Hurd (single user mode)
kernel (hd0,0)/boot/gnumach.gz root=device:hd0s1 -s
module (hd0,0)/hurd/ext2fs.static --multiboot-command-line=${kernel-command-line}
--host-priv-port=${host-port} --device-master-port=${device-port}
--exec-server-task=${exec-task} -T typed
${root}
$(task-create)
$(task-resume)
module (hd0,0)/lib/ld.so.1 /hurd/exec $(exec-task=task-create)
dove con l’opzione -s andremo ad avviare il kernel in modalità single user mode per
configurare hurd e con le altre due opzioni module andremo ad avviare i server exec e del
filesystem di root.
ATTENZIONE:
i comandi relativi ai moduli devono essere scritti su una riga sola, senza andare a capo.
4.1 Installazione di Debian GNU/Hurd su qemu
63
Dopo aver salvato, smontiamo l’immagine di GRUB:
# umount /mnt/grub
Riavvieremo ora l’immagine disco con il sistema operativo dal floppy (virtuale) con l’immagine di GRUB:
qemu debian_hurd.img -fda grub-0.97-i386-pc.ext2fs -boot a
dove -fda ci permette di utilizzare il file di GRUB come un floppy e -boot a darà l’avvio
da quest’ultimo.
Una volta ripartito il sistema avremo l’immagine di GRUB con il nostro GNU/Hurd
disponibile nel menu. Lanceremo il boot nella modalità single user mode. Una volta finito
ciò digiteremo il comando per definire il terminale:
# export TERM=mach
E andremo poi ad abilitare di default la console di Hurd in /etc/default/hurd-console.dpkgnew, modificando la linea:
# set this to ’true’ to run the hurd console on bootup
ENABLE=’false’
da false a true.
Infine facciamo partire l’installazione:
./native-install
64
N.B.:
Debian GNU/Hurd
Nella selezione del tipo di terminale potreste incontrare un fastidioso problema:
con il layout americano non si arriva a digitare il simbolo“ = ”. Io ho risolto montando
la immagine di qemu nel sistema (vedi Trasferimento files, sezione 4.1.4 ) e creando una
directory in /home chiamata proprio “ = ”. Cosı̀ dalla shell di Hurd sarà possibile richiamare questa directory grazie al tabulatore, cancellare ciò che ci sta attorno e completare
il comando.
A questo punto, seguendo le istruzioni daremo il comando
# reboot
riavviando il sistema (questa volta in modalità normale) ed infine ancora
./native-install
e saremo finalmente a cavallo!
Dal prossimo riavvio accederemo finalmente alla console di Hurd ed avremo praticamente
terminato l’installazione.
Configurare la rete
Per configurare ora la rete, prendendo i parametri dell’emulazione di QEMU, utilizzeremo
pfinet:
settrans -fgap /servers/socket/2 /hurd/pfinet -i eth0 -a 10.0.2.15 -g 10.0.2.2
-m 255.255.0.0
Bisognerà poi scrivere il nameserver 10.0.2.3 nel file /etc/resolv.conf :
echo "nameserver 10.0.2.3" > /etc/resolv.conf
A questo punto non ci resta che collaudare la rete con un bel apt-get update && aptget dist-upgrade (dopo aver però dato un’aggiustata ai repository [v. sopra] ) e la debian
gnu/hurd è installata!
\
4.1 Installazione di Debian GNU/Hurd su qemu
Attenzione!
65
Dopo il primo aggiornamento il file /etc/default/hurd-console verrà mod-
ificato. Dovremo ricordarci d’inserire l’opzione ENABLE true per avviare la console al
prossimo boot.
Attivare la swap e configurare /etc/fstab
Dopo il primo avvio noteremo che la swap non viene avviata. Per fare ciò dovremo
dapprima creare un nuovo device (dopo esserci loggati come root):
# cd /dev ; MAKEDEV hd0s2 hd2
Fatto ciò andremo a modificare il nostro /etc/fstab inserendo la partizione di swap e una
riga per montare il cdrom. Una volta aperto il file con qualsiasi editor aggiugeremo le
seguenti linee:
/dev/hd0s2 none
/dev/hd2
/cdrom
swap sw 0 0
iso9660fs
ro,noauto
1 1
Al prossimo reboot verrà cosı̀ caricata la swap (oppure da subito dando da root il comando
swapon -a.
Aggiornare il sistema ed installare X
Grazie ad uno script contenuto nel primo CD d’installazione possiamo aggiornare il sistema
con dei pacchetti importanti per il sistema e installare un ambiente grafico. Visto che
abbiamo scaricato l’immagine disco da 50Mb (mini), onde evitare di dover scaricare il
CD1 solo per questi due script ve li riporto in questa guida.
66
Debian GNU/Hurd
Aggiornare il sistema (script install.sh):
#!/bin/bash
apt-get update
apt-get dist-upgrade
sync
echo ""
echo This script installs the required, important and standard packages
echo ""
apt-get install --fix-missing coreutils ncurses-bin libncurses5 tar
\
libtext-iconv-perl libtext-charwidth-perl libtext-wrapi18n-perl \
mawk libattr1 libacl1 libss2 e2fslibs e2fsprogs libuuid1
\
libcomerr2 libblkid1 base-files bash base-passwd less apt-utils \
dialog
sync
apt-get install --fix-missing hostname hurd grep libgcc1 libstdc++6 gcc-4.2-base
\
libc0.3 gzip libdb4.3 debianutils dpkg dselect diff debconf
\
debconf-i18n zlib1g lsb-base passwd libslang2 sed
\
sysvinit-utils initscripts sysv-rc sysvinit
sync
apt-get install --fix-missing
liblocale-gettext-perl findutils perl-base
\
libpam0g libpam-runtime libpam-modules bsdutils ncurses-base
\
tzdata libsepol1 mktemp util-linux bsdutils util-linux
\
libsasl2-2 cron cpio netbase
sync
apt-get install --fix-missing libnewt0.52 whiptail libncursesw5 tcpd libwrap0
tasksel-data tasksel info libtasn1-3 libsigc++-2.0-0c2a man-db
\
\
update-inetd vim-common wget adduser aptitude apt ed libbz2-1.0 \
bsdmainutils libgnutls13
sync
apt-get install --fix-missing libgdbm3 groff-base debian-archive-keyring libdb4.4 \
libgcrypt11 libgpg-error0 logrotate laptop-detect liblzo2-2
\
readline-common libreadline5 libopencdk10 libssl0.9.8 libldap2
\
libpopt0 nano netcat manpages traceroute vim-tiny anacron
4.1 Installazione di Debian GNU/Hurd su qemu
67
Installare ambiente grafico (script gui.sh):
#!/bin/bash
echo "
Installing x-window-system"
apt-get --fix-missing install xorg xfs xserver-xorg-core twm xfonts-base xnest
xspecs xterm xvfb xfonts-100dpi xfonts-75dpi xfonts-scalable xutils
aterm groff xserver-xorg-video-vesa
Per installare gli script possiamo ad esempio creare due files con questo contenuto e metterli nella /home di debian gnu/hurd, caricando l’immagine di qemu sul nostro sistema
(vedi Trasferimento files, sezione 4.1.4). Per lanciare gli script daremo semplicemente il
comando:
# sh install.sh
# sh gui.sh
Non ci resta che installare ora un desktop o un window-manager, cosı̀ come magari un
display manager. Al momento ho personalmente qualche problema con xinit e xmodap da
risolvere. Teoricamente sembrerebbe però possibile installare un sistema grafico.
A questo punto dovremo solo installare grub nel MBR (Master Boot Record) del nostro
disco virtuale per poter avviare il sistema senza aiuto del floppy (virtuale).
Per fare ciò dovremo dapprima copiare il contenuto di grub del floppy nella partizione di
boot dell’immagine disco virtuale (montando le rispettive immagini nel sistema gnu/linux,
vedi Trasferimento files, sezione 4.1.4). Fatto ciò avvieremo il sistema come di consueto
(dunque con il boot dal floppy con grub). Arrivati all’interfaccia grafica di grub, anzichè
avviare il sistema premiamo “ c ” per avviare la shell di grub. Per installarlo nel MBR
digiteremo ora:
grub> root (hd0,0)
grub> setup (hd0)
\
\
68
Debian GNU/Hurd
per selezionare il root device di grub nel MBR e con il secondo comando scrivere il programma in quella parte della partizione primaria. Potremo ora chiudere qemu e al prossimo
riavvio, digitando semplicemente:
$ qemu debian_hurd.img
Non ci resta ora che sperimentare la nostra debian con il nuovo kernel!
4.1.4
Trasferimento files
Per passare files e directories dal nostro sistema di base (debian GNU/Linux) all’immagine
disco di qemu, è possibile montare quest’ultima immagine come un disco vero e proprio
e scambiare i dati come si farebbe con uno Stick USB. L’immagine disco è suddivisa nel
seguente modo:
# fdisk -ul debian-hurd-k16-qemu.img
...
Units = sectors of 1 * 512 = 512 bytes
Disk identifier: 0x00000000
Device Boot
debian-hurd-k16-qemu.img1
Start
End
Blocks
Id
System
63
3128831
1564384+
83
Linux
3128832
4193279
532224
82
Linux swap/Solaris
*
debian-hurd-k16-qemu.img2
Come possiamo vedere, la partizione di root non incomincia da 0, ma da 63. Per montare
la parte della partizione interessata bisogna calcolare dunque l’offset della stessa. Sapendo
che ogni settore è formato da 512 bytes e che abbiamo 63 settori prima dell’inizio della
partizione, l’offset sarà calcolato a:
63 * 512 bytes = 32256 bytes
4.1 Installazione di Debian GNU/Hurd su qemu
69
Per montare ora la partizione, previa la creazione di una directory in /media, daremo il
comando:
# mount -o loop,offset=32256 debian-hurd-k16-qemu.img /media/qemu_hurd
70
Debian GNU/Hurd
Link utili
http://www.gnu.org/software/hurd/hurd/running/qemu.html
http://www.gnu.org/software/hurd/users-guide/using gnuhurd.html
http://www.gnu.org/software/grub/manual/html node/Configuration.html
http://www.gnu.org/software/grub/manual/html node/Installing-GRUB-natively.html
http://www.debian.org/ports/hurd/hurd-install
http://www.debian.org/ports/hurd/hurd-cd
http://www.hurdfr.org/pages/doc/GuideInstall.pdf
http://wiki.hurdfr.org/index.php/GNU/Hurd Internals Guide
http://uwhug.org.uk/index.pl?Hurd Installation Guide
http://openendeavors.blogspot.com/2008/05/playing-with-debian-gnuhurd.html
http://magnux.free.fr/hurd/cuisine hurd.html
http://archives.devshed.com/forums/unix-106/en-keyboard-layout-2421684.html
http://salahuddin66.blogspot.com/2007/04/install-debian-gnuhurd.html
http://freebox.blogdns.com/index.php/2007/09/04/proviamo-gnuhurd-su-qemu/
Capitolo 5
Hardware & Debian
Tutte le informazioni, esperienze, tuning sull’hardware e debian.
Debian, cosı̀ come Linux, è una della distribuzioni più versatili adattandosi a quasi ogni
tipo di interfaccia possibile.
Ogni tanto è però necessario penare un momento prima di riuscire a configurare il nostro
sistema operativo per un certo tipo di hardware.
In questa sezione troverete i nostri esperimenti, cosı̀ come consigli e hack.
A seguire una guida sull’installazione della nostra debian sull’ASUS eeePc.
72
Hardware & Debian
5.1
Debian Lenny su ASUS eeePC 900A
Questa guida mostra come è possibile installare e configurare la nostra distribuzione
GNU/Linux preferita sul netbook per eccellenza: l’ASUS eeePc.
Cos’è un netbook? Wikipedia recita:
“Il Netbook è un computer mobile minimale ed essenziale, destinato soprattutto alla navigazione in Internet e videoscrittura e pensato soprattutto per un pubblico non
professionale.”
Potendo contare sulla potenza e sulla versatilità della nostra Debian, trasformeremo questo
netbook in un notebook in miniatura, hardware permettendo!
5.1.1
Installazione
Il progetto debianeeePC
1
mette a disposizione una piccola immagine avviabile (solo 16
MB) che contiene il debian-installer di Lenny, personalizzato per l’eeePC.
2
Questo installer permette di scaricare tutto via rete, pertanto dovremo avere a disposizione un access point oppure un router ethernet. E’ necessario poter disporre di una
memoria USB vuota, che dovremo formattare per fare posto all’intaller e un computer
(con GNU/Linux ovviamente!) con cui fare le operazioni preliminari. Per questo possiamo
utilizzare l’eeePC stesso che viene fornito con una versione di Xandros GNU/Linux.
Prepariamo la chiavetta USB. La inseriamo e verifichiamo a quale device corrisponde con:
$ dmesg|tail
Identificato il dispositivo (quello corrispondente all’intero volume e non a una sua partizione), trasferiamo l’installer sulla chiavetta:
# dd if=debian-eeepc.img of=/dev/sdX ;sync
1
2
http://eeepc.debian.net/
http://eeepc.debian.net/debian/images/debian-eeepc.img
5.1 Debian Lenny su ASUS eeePC 900A
73
Adesso non resta che riavviare l’eeePC con inserita la chiavetta USB, salutando per l’ultima
volta Xandros. All’avvio premiamo il tasto F2 per entrare nella configurazione del BIOS
dove attiviamo come primo dispositivo di boot la chiavetta USB ed attiviamo pure la
scheda wireless, se non lo abbiamo già fatto in precedenza. Il sistema riavviato fa boot
direttamente sulla chiavetta USB che abbiamo preparato, senza bisogno di ulteriori azioni.
A questo punto ci si presenta agli occhi il classico installer di Debian e procediamo come da
nostra abitudine. Consigliamo a questo proposito l’articolo Installazione grafica di Debian
Lenny 5.0 presente in questa rivista (sezione 3.1).
Alcuni consigli:
• sia la scheda wireless che quella ethernet vengono rilevate correttamente e sono entrambe utilizzabili, grazie ai moduli del kernel fornito con l’installer. La connessione
wireless può essere instabile, quindi se possibile è preferibile utilizzare l’ethernet.
• in fase di partizionamento si può non riservare nessuna area di swap considerando
che 1GB di RAM sia più che sufficiente per un normale utilizzo dell’eeePC.
• Utilizzare un file system ext3 è la scelta migliore: i vantaggi del journaling valgono
molto di più della piccola percentuale in più di scritture su disco che questo comporta:
il disco a stato solido durerà comunque degli anni.
• Il kernel più adatto per il nostro processore è il -686
ATTENZIONE : è possibile che GRUB venga installato sul device sbagliato! Una verifica
può evitare spiacevoli inconvenienti. Prima di confermare l’installazione di GRUB, si apre
una shell con alt+F2 e si controlla l’output di
df -a
Dobbiamo verificare che il device montato in /target sia effettivamente il disco interno,
piuttosto che la chiavetta USB. Se non è cosı̀ prendiamo nota del device corrispondente al
disco e installiamo grub su questo. Al primo riavvio modificheremo grub opportunamente
per poter avviare correttamente il sistema.
Arrivati alla scelta dei pacchetti da installare è conveniente selezionare solo Sistema standard e computer portatile per installare tutto ciò di cui abbiamo bisogno (e solo quello)
dopo il primo riavvio.
74
5.1.2
Hardware & Debian
Configurazione
Se tutto è andato a buon fine, al primo avvio ci ritroveremo al login testuale. Entriamo
come root e ci accingiamo a completare l’installazione.
L’errore che abbiamo notato in fase di boot:
Error: Driver ’pcspkr’ is already registered, aborting...}
lo risolviamo semplicemente blacklistando il modulo pcspkr, assolutamente superfluo, dato
che l’eeepc non è dotato di speaker interno. Al file:
/etc/modprobe.d/blacklist
aggiungiamo
blacklist pcspkr
Rete
01:00.0 Ethernet controller: Attansic Technology Corp. L1 Gigabit Ethernet Adapter
(rev b0)
02:00.0 Ethernet controller: Atheros Communications Inc. AR242x 802.11abg Wireless
PCI Express Adapter (rev 01)
I moduli Madwifi sono stati installati automaticamente e la scheda wireless è gia utilizzabile, il modulo atl1e , necessario alla scheda ethernet è presente nel kernel 2.6.26, quindi
possiamo scegliere di collegarci in rete sia ethernet (eth0 ) che wireless (ath0 ) senza bisogno
di intervento alcuno. Il sistema cercherà automaticamente di utilizzare lo stesso metodo
utilizzato in fase di installazione.
5.1 Debian Lenny su ASUS eeePC 900A
75
I repository
Ci troviamo già impostati quelli ufficiali di Lenny e quelli del progetto DebianEeePC per
Lenny che contengono molti pacchetti utili, personalizzati per il nostro eeePc. Possiamo
aggiungerne eventualmente di personali (es. debian-multimedia).
Server X
Questo modello è equipaggiato con un display da 8.9 WSVGA ad una risoluzione di
1024x600 pixel e la scheda grafica è la seguente:
00:02.0 VGA compatible controller: Intel Corporation Mobile 945GME Express
Integrated Graphics Controller (rev 03)
Per una installazione minimale di xorg (80 MB circa) è sufficiente:
# aptitude install -R xserver-xorg-video-intel libgl1-mesa-dri xinit
Tutto il necessario viene installato come dipendenza.
Il touchpad è un Elantech, ma il driver elantech è disponibile solo per kernel superiori al 2.6.28 (o come patch per kernel inferiori)... Poco male dato che viene comunque
riconosciuto e funziona perfettamente con il driver mouse di xorg.
Entrando nei dettagli, possiamo contare su:
• scroll verticale, agendo con due dita sul touchpad;
• trascinamento, premendo con il dito e spostandosi senza rilasciare la pressione;
• emulazione del tasto centrale del mouse, mediante tocco con due dita.
A questo punto non ci resta che scrivere il file di configurazione xorg.conf. Con la versione
xorg 7.3 presente in Lenny, il file non sarebbe più necessario, ma scriverlo è comunque
un buon esercizio per prendere pratica e conoscere meglio il sistema. Dato che ci siamo,
possiamo abilitare lo schermo composito.
76
Hardware & Debian
Section " InputDevice"
Identifier
"Generic Keyboard"
Driver
"kbd"
Option
"XkbRules"
"xorg"
Option
"XkbModel"
"pc105"
Option
"XkbLayout"
"it"
EndSection
Section "InputDevice"
Identifier
"Configured Mouse"
Driver
"mouse"
EndSection
Section "Monitor"
Identifier
"Integrato"
EndSection
Section "Screen"
Identifier
"Default Screen"
Device
"Intel Corporation Mobile 915GM /GMS/910GML Express
Graphics Controller"
Monitor
"Integrato"
DefaultDepth
24
SubSection "Display"
Depth
24
Virtual
2048 2048
EndSubSection
EndSection
5.1 Debian Lenny su ASUS eeePC 900A
77
Section "Device"
Identifier
"Intel Corporation Mobile 915GM/GMS/910GML Express
Graphics Controller"
Driver
"intel"
BusID
"PCI:0:2:0"
Option
"EnablePageFlip"
Option
"AccelMethod"
Option
"MigrationHeuristic"
Option
"AccelDFS"
Option
"DynamicClocks"
Option
"ColorTiling"
Option
"FBTexPercent"
Option
"XAANoOffscreenPixmaps" "true"
Option
"AddARGBGLXVisuals"
"on"
"EXA"
"greedy"
"true"
"on"
"on"
"95"
"true"
EndSection
Section "DRI"
Mode 0666
Endsection
Section "Extensions"
Option
"Composite"
"Enable"
Endsection
Le prestazioni della scheda video non sono niente male, un test con glxgears indica:
7063 frames in 5.0 seconds = 1412.485 FPS
7045 frames in 5.0 seconds = 1408.881 FPS
7063 frames in 5.0 seconds = 1412.452 FPS
7043 frames in 5.0 seconds = 1408.592 FPS
78
Hardware & Debian
Attivando il compositor integrato in xfwm4 (Xfce) le prestazioni però calano un po’...
3179 frames in 5.0 seconds = 635.725 FPS
3195 frames in 5.0 seconds = 638.996 FPS
3125 frames in 5.0 seconds = 624.923 FPS
3158 frames in 5.0 seconds = 631.504 FPS
Desktop environment
A questo punto installiamo il nostro DE preferito. Xfce può essere un’ottima scelta, dato
che offre un DE completo ma minimale e bisognoso di poche risorse sia in termine di RAM
e CPU che di spazio su disco. Niente esclude che si possa installare qualunque altro DE.
Se vogliamo optare per Fluxbox, prima leggiamo l’articolo dedicato, presente in questa
rivista.
Per Xfce:
# aptitude install xfce4
Possiamo scegliere se installare o meno un gestore di login grafico. Possiamo scegliere tra
slim, xdm o gdm. Se non lo vogliamo ma vogliamo comunque che Xfce venga avviato in
automatico dopo il login testuale sulla tty1 possiamo aggiungere a ∼/.bashrc dell’utente:
if [ "‘tty‘" = "/dev/tty1" ]
then
startxfce4 1>/tmp/startxfce.log 2>&1
fi
5.1 Debian Lenny su ASUS eeePC 900A
79
In questo modo registriamo anche un log in /tmp. Adesso possiamo arricchire il nostro
desktop con le nostre applicazioni preferite.
Ricordiamo di aggiungere il nostro utente al gruppo powerdev per poter dare l’halt al
sistema sfruttando hal e dbus, passando per l’interfaccia grafica.
# adduser <nomeuser> powerdev
Audio
00:1b.0 Audio device: Intel Corporation 82801G (ICH7 Family) High Definition Audio
Controller (rev 02)
chip:
Realtek ALC269
Con la versione alsa-base 1.0.17 disponibile in Lenny, il microfono integrato dà seri problemi di utilizzo. Per questo siamo costretti ad utilizzare una versione più aggiornata.
Possiamo prelevare l’ultima versione dal sito ufficiale oppure più semplicemente, la preleviamo dai repository experimental di Debian, in cui è disponibile la versione 1.0.18.
Abilitiamo il repository aggiungendo al file sources.list:
deb ftp://ftp.debian.org/debian experimental main
Quindi:
# aptitude update
# aptitude install module-assistant
# m-a prepare
# aptitude -t experimental install alsa-source
# m-a build alsa
# m-a install alsa
80
Hardware & Debian
Al riavvio avremo risolto i nostri problemi. L’alsamixer indica i seguenti canali:
PCM = canale delle casse integrate
LineOut = canale delle cuffie
iSpeaker = interruttore mute/unmute
Capture = volume del microfono
Digital = amplificazione del microfono
Dopo una serie di prove sul microfono, il giusto livello dei canali che garantiscono un
ottima resa di registrazione senza fruscii fastidiosi e distorsioni è risultato essere:
Capture = 87
Digital = 37
Noto quanto sopra ci prepariamo ad abilitare i controlli audio con i tasti funzione sfruttando il sistema acpi (indipendente dal DE scelto):
Installiamo gli script per il supporto acpi dell’eeePC
# aptitude purge acpi-support
# aptitude install eeepc-acpi-scripts
In questo modo possiamo contare su ulteriori features quali, lo spegnimento del sistema in
seguito alla pressione del tasto di accensione/spegnimento e l’ibernazione in seguito alla
chiusura dello schermo che è perfettamente funzionante.
Quindi modifichiamo opportunamente il file /etc/default/eeepc-acpi-scripts in modo che
riporti al suo interno, tra le altre cose:
VOLUME_LABEL=’PCM’
HEADPHONE_LABEL=’iSpeaker’
I_SWITCH_LABEL=’iSpeaker’
Cosı̀ possiamo controllare i giusti canali audio con i tasti funzione.
5.1 Debian Lenny su ASUS eeePC 900A
81
Webcam
Bus 005 Device 004: ID 093a:2700 Pixart Imaging, Inc.
La webcam da 0.3 megapixel è perfettamente riconosciuta e supportata dal driver uvcvideo
già incluso nel kernel 2.6.26. È necessario eventualmente caricare il modulo uvcvideo e
attivare la webcam con:
# echo "1" > /sys/devices/platform/eeepc/camera
Si può configurare e verificarne il corretto funzionamento mediante il programma luvcview
avviabile dalla shell dell’utente con:
$ luvcview -f yuv
Batteria
La batteria in dotazione ha 4 celle per una capacità totale di 4,4 AH che consentono una durata media in condizioni operative normali di 4 ore circa. Xfce ne permette il monitoraggio
e la gestione grazie all’applet xfce4-battery-plugin posizionabile sul pannello.
Processore: hyper-threading e scaling
A differenza degli altri modelli della stessa serie che montano un Celeron
R
equipaggiato con un processore Intel
Atom
TM
N270 Diamondville
TM
TM
, il 900A è
a 1,6 GHz con
bus a 533 MHz, architettura X86 (32 bit) senza implementazione EM64T.
Alimentato con una tensione di 1.2 V, questo processore dissipa solamente 2.5W, ideale
per una lunga durata della batteria. Altre caratteristiche sono il supporto alla tecnologia
hyper-threading e cache di L1=32KB e L2=512 KB.
Il modulo del kernel acpi cpufreq si occupa dello scaling del processore e viene caricato
e attivato in automatico senza intervento alcuno. Ogni personalizzazione con il nostro
strumento preferito (cpufrequtils è quello già installato di default) è ovviamente possibile.
82
Hardware & Debian
Come possiamo notare da /proc/cpuinfo il processore supporta due step, 800 e 1600 MHz.
Notiamo che il kernel vede due processori, anziché uno, dimostrazione del fatto che l’hyperthreading è attivo e supportato dal kernel.
Da dmesg:
...
[
0.243959] CPU1: Intel(R) Atom(TM) CPU N270
@ 1.60GHz stepping 02
[
0.243997] checking TSC synchronization [CPU\#0 -> CPU\#1]: passed.
[
0.248015] Brought up 2 CPUs
[
0.248015] Total of 2 processors activated (6388.74 BogoMIPS)
...
Dispositivo di archiviazione dati
Il modello monta un SSD (solid state disk ) da 8 GB. Il disco a stato solido presenta
principalmente il vantaggio di non avere meccanica in movimento, con conseguente maggiore silenziosità di utilizzo, maggiore risparmio energetico e resistenza agli urti. Le ipotesi
mosse contro questo tipo di tecnologia di avere un ciclo di vita piuttosto limitato sembrano
essere recentemente smentite
3
e la vita di un SSD sottoposto ad un utilizzo normale si
estende per diversi anni.
Un test con hdparm sul disco a stato solido restituisce le seguenti caratteristicge (valore
medio di 10 repliche)
/dev/sda:
Timing cached reads:
1208 MB in
Timing buffered disk reads:
3
2.00 seconds = 603.78 MB/sec
86 MB in
http://wiki.eeeuser.com/ssd write limit
3.07 seconds =
28.05 MB/sec
5.1 Debian Lenny su ASUS eeePC 900A
83
Possiamo comunque limitare al massimo la frequenza di scrittura su disco, con un guadagno
anche in prestazioni, aggiungendo ad ”/etc/sysctl.conf” la seguente opzione:
vm.dirty_writeback_centisecs = 1500
In questo modo impostiamo che i dati su disco (es. log) vengano scritti ogni 15 secondi
anziché ogni 5.
Possiamo montare le directory
/tmp
/var/run
/var/lock
su fs temporaneo in RAM. L’ulteriore vantaggio risiede nel fatto che la scrittura/lettura su
RAM è più veloce, ma ovviamente tutti i dati in queste directory verranno inevitabilmente
persi ad ogni reboot. Si aggiunge ad /etc/fstab la seguente stringa:
tmpfs /tmp tmpfs defaults 0 0
Poi si modifica il file /etc/default/rcS in modo che riporti:
...
RAMRUN=yes
RAMLOCK=yes
...
84
Hardware & Debian
Boot più snello
Valgono le stesse raccomandazioni per ogni altro sistema: non avviare i servizi e demoni
che non sono necessari.
In particolare si può disabilitare lo script /sbin/hwclock con:
# chmod -x /sbin/hwclock
Questo riduce il tempo di boot di molti secondi (circa 10) portandolo a circa 20 s, senza
nessun effetto collaterale riscontrato.
Si può utilizzare dash (la Debian Almquist Shell ) invece di bash in fase di boot, snellendo
ulteriormente i tempi:
# aptitude install dash
# dpkg-reconfigure dash
La shell utilizzata dai vari utenti comunque non cambia dato che è impostata in /etc/passw.
Happy Debian, happy hacking ;-)
Capitolo 6
Tips & Tricks
Che aggiungere, soffiate e trucchi ;-)
Tutto ciò di utile che non rientra nelle altre categorie.
In questa sezione troverete articoli che riguardano questioni settoriali e/o molto specifiche
su di un argomento in particolare.
86
Tips & Tricks
6.1
Crittografia portami via
Come proteggere i nostri dati dagli intrusi? La risposta è semplice ed è crittografia. Su
linux in generale è molto facile ottenere ciò, su Debian e derivate ancora di più. Tutto
quello che seguirà è stato testato sia su una Debian Etch che su una Debian Lenny.
Non faremo altro che creare una directory crittografata usando alcuni semplici strumenti
forniti nei repository di debian.
6.1.1
Installazione
Ci servono sostanzialmente queste due cose:
• fuse: in sostanza permette di creare dei filesystem virtuali, quindi non c’è bisogno
di creare una partizione apposita per i nostri dati.
• encfs: crittografa un file system fuse con tre metodi, uno più sicuro dell’altro.
Quindi ora installiamo questi due componenti che si porteranno dietro anche le dipendenze
necessarie.
# apt-get install fuse-utils encfs
Fuse è un modulo del kernel quindi bisogna installarlo tramite module-assistant, nel caso
non abbiate questo tool
# apt-get install module-assistant build-essential
Da root lanciamo in successione:
# depmod -a
# modprobe fuse
6.1 Crittografia portami via
87
Nota: su Debian Etch bisogna usare module-assistant dato che il sorgente del modulo è pacchettizzato singolarmente. Module-assistant permette di scaricare, compilare e
pacchettizzare un modulo del kernel.
Lanciare adesso il comando
# m-a
e selezionare dal menù PREPARE: questo comando installerà i componenti essenziali
per compilare moduli del kernel.
Fatto questo selezionare SELECT e scegliere fuse come modulo da installare. Procediamo
con OK e, dal menù successivo, selezioniamo prima GET per scaricare i sorgenti del
modulo fuse, poi BUILD.
Fatto questo i seguenti comandi servono: depmod genera un file di dipendenze tra i moduli, che poi viene utilizzato da modprobe per caricarli rispettando le dipendenze. Precisamente, viene creato il file /lib/modules/ versione /modules.dep. Modprobe invece carica
un modulo “al volo”.
a
a
per ulteriori informazioni: http://paper0k.wordpress.com/2007/02/20/i-moduli-del-kernel/
Inoltre dobbiamo modificare il seguente file di configurazione, in modo che il modulo fuse
venga caricato all’avvio del sistemas Sempre da root , con il nostro editor di testo preferito
apriamo il file:
/etc/modules
All’interno del file dobbiamo aggiungere la riga fuse, quindi salvare e chiudere il file.
Ora è necessario riavviare il computer per vedere se tutto è andato per il verso giusto.
6.1.2
Utilizzo
Ok il più è fatto, ora abbiamo tutto il necessario per aggiungerci al gruppo fuse. In questo
modo possiamo crearci un file system nella nostra home o dove ci pare (basta che abbiamo
i permessi adatti in quella partizione o directory o che ne so io...):
# adduser tuonick fuse
Abbiamo due scelte da seguire: usare il terminale, oppure utilizzare un programmino in
python pensato per KDE.
88
Tips & Tricks
Via terminale
Avviate il terminale e per creare le cartelle che vi servono digitate (senza i permessi di
root, la cartella è vostra e root non c’entra più nulla, neanche lui potrà accedere ai vostri
dati, né la NASA, né la CIA, né la vostra ragazza!)
encfs ~/.crypto_crypt ~/crypto
La directory "/home/ettore/.crypto_crypt/" non esiste. Deve essere creata? (s, n) y
La directory "/home/ettore/crypto" non esiste. Deve essere creata? (s, n) y
Creazione nuovo volume cifrato.
Ovviamente con i nomi che volete voi.
Fate attenzione che il primo nome .crypto crypt sarà la directory nascosta con i dati
criptati.
Il secondo nome crypto sarà la directory che una volta montata conterrà i nostri dati da
criptare
Dato che il comando è stato eseguito da /home/user le directory saranno /home/user/.crypto crypt
e /home/user/crypto e la seconda directory crypto sarà visibile anche al browser.
Ora occorre scegliere la configurazione di criptazione:
Scegliere tra una delle seguenti opzioni:
inserire "x" per la modalità di configurazione per esperti,
inserire "p" per la modalità paranoica preconfigurata.
qualsiasi altra cosa o una riga vuota selezionerà la modalità standard.
?>
.
Selezionata la configurazione standard.
.
Configurazione terminata. Il filesystem verrà creato con
le seguenti proprietà:
Cifrario file system: "ssl/aes", versione 2:1:1
Codifica nome dei file: "nameio/block", versione 3:0:1
Dimensione della chiave: 192 bits
Grandezza blocco: 1024 byte
Ogni file contiene 8 byte di intestazione con dati "unique IV".
Nomi dei file cifrati usando la modalità di concatenazione IV ("IV chaining").
6.1 Crittografia portami via
89
Qui a meno che non abbiate preferenze particolari , premete invio per la configurazione
standard.
Adesso passiamo all’ultima fase che è la scelta della password:
Ora è necessario creare una password per il proprio file system.
È necessario ricordare questa password, dato che non esiste alcun modo
per recuperarla automaticamente. In ogni caso , la password
potrà essere cambiata utilizzando encfsctl.
Nuova password di Encfs:
Verifica password di Encfs:
Con questo metodo inizialmente il sistema crea e monta le directory, successivamente (con
le directory già esistenti) lo stesso comando monterà il filesystem virtuale chiedendovi la
password inserita. Ora sulla directory nella vostra home ci potete navigare anche a finestra
o via terminale, come preferite.
Una volta finite le vostre operazioni smontate la directory con
fusermount -u crypto
Vi accorgerete navigando che la directory /home/user/crypto sarà vuota mentre /home/user/.crypto crypt
conterrà i dati criptati illeggibili.
Se volete riaccedervi dovete dare il comando iniziale di creazione:
encfs ~/.crypto_crypt ~/crypto
E inserire quando richiesto la password generata alla creazione delle cartelle criptate
Se volete eliminare tutto , vi basta cancellare /home/user/crypto e /home/user/.crypto crypt
e non resterà traccia delle partzioni criptate
90
Tips & Tricks
Per comodità vi potete creare i comandi con alias in /home/user/.bashrc in modo che
l’utente non debba scrivere tute le volte i comandi sopracitati, ad esempio :
alias crypton=’encfs ~/.crypto_crypt ~/crypto’
alias cryptof=’fusermount -u crypto’
in questo modo , come user se scrivo crypton monto il filesystem criptato e con cryptof la
smonto.
In questo caso i nomi del comando di mountaggio e smontaggio sono a vostra scelta
Per via grafica
Si può usare un programmino in python per KDE: K-EncFS
Naturalmente su linux ci sono miliardi di modi per fare la stessa cosa. In ambiente
desktop di uso quotidiano l’uso precedente del terminale può diventare noioso. Quindi, se
siamo utenti che usano il DE KDE andate qui
1
e scaricare il il file compresso contenente
K-EncFS. Dentro al tar.bz2, c’è la versione .deb per Debian che ovviamente, prima di
installare dovrete scopattare con ark o con tar nella vostra home. Prima di procedere
abbiamo bisogno di soddisfare tutte le dipendenze per questo programma:
# apt-get install python python-qt3 python-kde3
Ora non dovete fare altro che installare K-EncFS con:
# dpkg -i kencfs2_2.1-1trisz_all.deb
Il programmino (k menù → accessori ) è molto intuitivo, monta e smonta con password il
filesistem criptato in una directory nascosta predefinita nella vostra home. Potete anche
scegliere qui, che metodo usare per la crittografia ma basta quello predefinito, dato che è
quello ufficialmente usato e riconosciuto dalla NASA ;-).
Fate attenzione perchè con l’interfaccia grafica di kencfs2 non sarete in grado di riconoscere
e montare il filesystem criptato creato da terminale , ma dovrete creare un nuovo filesystem criptato che sarà in /home/user/.kencfs2/encrypted e con la gui potrete sapendo la
password montarla e smontarla. Sono due metodi differrenti che potete usare entrambi,
ma ricordate che sono 2 cose indipendenti e separate.
1
http://www.kde-apps.org/content/show.php/K-EncFS?content=54078
Capitolo 7
Interfacce grafiche
Analisi e approfondimenti sulle interfacce grafiche.
Soprattutto desktop, ma non solo.
In questa categoria presenteremo tuning e configurazioni delle varie interfacce grafiche
possibili e compatibili con la nostra debian.
92
7.1
Interfacce grafiche
Fluxbox: Installazione e configurazione
L’installazione del window manager fluxbox è banale:
# apt-get install fluxbox
Il mio gestore di login è kdm, per cui l’integrazione è stata immediata ed automatica: al
successivo riavvio è stato possibile scegliere la sessione come fluxbox anziché kde.
Tutto sembra funzionare, se non che tutte le modifiche a ∼/.fluxbox/startup sono ignorate.
7.1.1
Avvio di fluxbox
L’avvio di fluxbox dal gestore di login kdm avviene andando a leggere il file /usr/share/xsessions/fluxbox.
il cui contenuto è il seguente:
[Desktop Entry]
Encoding=UTF-8
Name=Fluxbox
Comment=Highly configurable and low resource X11 Window manager
Exec=/usr/bin/startfluxbox
Terminal=False
TryExec=/usr/bin/startfluxbox
Type=Application
[Window Manager]
SessionManaged=true
Se le linee che incominciano con Exec e TryExec contengono solo fluxbox, è necessario
modificarle come sopra (sostituendo fluxbox con /usr/bin/startfluxbox).
In questo modo si carica la sessione fluxbox non con la semplice chiamata all’eseguibile
fluxbox, ma utilizzando l’apposito script /usr/bin/startfluxbox.
Lo script /usr/bin/startfluxbox
Questo serve a lanciare fluxbox con il profilo utente in uso e quindi di utilizzarne i file di
configurazione, altrimenti ne vengono creati di default. Il codice è il seguente:
7.1 Fluxbox: Installazione e configurazione
#!/bin/sh
command="‘basename \"$0\"‘"
fluxdir="$HOME/.fluxbox"
startup="$fluxdir/startup"
while [ $# -gt 0 ]; do
case "$1" in
-c|--config)
if [ $# -lt 2 ]; then
echo "$command:error, missing argument"
exit 1
fi
shift
startup=$1
;;
-h|--help) cat <<< EOF
#!/bin/sh
#
# fluxbox startup-script:
#
# Lines starting with a ’#’ are ignored.
# Change your keymap:
xmodmap "$HOME/.Xmodmap"
# Applications you want to run with fluxbox.
# MAKE SURE THAT APPS THAT KEEP RUNNING HAVE AN ’’&’’ AT THE END.
#
# unclutter -idle 2 &
# wmnd &
# wmsmixer -w &
# idesk &
# And last but not least we start fluxbox.
# Because it is the last app you have to run it with ’’exec’’ before it.
exec fluxbox
93
94
Interfacce grafiche
# or if you want to keep a log:
# exec fluxbox -log "$fluxdir/log"
EOF
) > "$startup"
fi
chmod 644 "$startup"
exec sh "$startup"
fi
questo non fa altro che lanciare il file ∼/.fluxbox/startup. Se tale file non esiste verrà
riavviato l’X server e ci si ritroverà di nuovo al kdm.
lo script ∼/.fluxbox/startup
Uso questo script per lanciare l’eseguibile fluxbox vero e proprio e fare altre cosette...
Questo è il codice di ∼/.fluxbox/startup:
# Applications you want to run with fluxbox.
# MAKE SURE THAT APPS THAT KEEP RUNNING HAVE AN & AT THE END.
#
# unclutter -idle 2 &
# wmnd &
# wmsmixer -w &
idesk &
# And last but not least we start fluxbox.
# Because it is the last app you have to run it with exec before it.
exec /usr/bin/fluxbox
# or if you want to keep a log:
# exec /usr/bin/fluxbox -log "/home/ettore/.fluxbox/log"
Toglieremo il “cancelletto” (#) ad idesk (come mostrato è il risultato finale) per configurare
al meglio un file manager. Nel prossimo capitolo vi spiegheremo come fare.
7.1 Fluxbox: Installazione e configurazione
7.1.2
95
Prima configurazione
Installare un file manager
Per visualizzare un desktop a finestre tradizionale è necessario installare idesk (per creare
delle icone sul desktop, sia per avviare il file manager, sia per avviare qualsiasi altra
applicazione) e un file manager. Data la leggerezza e la scarsità di dipendenze consigliamo
l’utilizzo di pcmanfm. Incominceremo dunque ad installare i seguenti pacchetti:
# aptitude install idesk pcmanfm
idesk
Se l’installazione del file manager non richiede particolari attenzioni, idesk deve essere completamente configurato. Istruzioni per il suo utilizzo le troveremo nel file /usr/share/idesk/README.
Innanzi tutto creeremo la directory .idesktop nella nostra home:
~$ mkdir .idesktop
All’interno di questa directory andremo a creare un file nomechevogliamo.lnk che corrisponderà ad un’icona sul desktop. Se il nome di questi files è irrilevante, vi ricordo che la
denominazione .lnk è obbligatoria. Nel file appena creato daremo dei parametri per lanciare l’applicazione voluta. Qui sotto un esempio di un’icona per avviare il file manager
nella nostra directory d’utente principale:
table Icon
Caption: My_home
ToolTip.Caption: La mia Home
Command: pcmanfm /home/$USER
Icon: /usr/share/idesk/folder_home.xpm
Width: 48
Height: 48
X: 59
Y: 129
end
96
Interfacce grafiche
Dove Caption è il nome sottostante all’icona, ToolTip.Caption la descrizione che apparirà
al passaggio del mouse sopra l’icona, Command è il comando che viene dato al doppio click
dell’icona (in questo caso lanciamo il file manager nella directory principale dell’utente),
Icon è l’icona che appare a video, Width e Height sono le dimensioni dell’icona ed infine
X e Y sono la posizione dell’icona all’avvio del nostro window manager rispetto al desktop.
Se abbiamo capito il sistema, qui sotto un altro esempio di un’icona che avvia iceweasel.
table Icon
Caption: Iceweasel
ToolTip.Caption: Web Browser Iceweasel
Command: iceweasel
Icon: /usr/share/iceweasel/icons/mozicon50.xpm
Width: 48
Height: 48
X: 59
Y: 219
end
Inoltre nel file ∼/.ideskrc troveremo altre opzioni possibili da attribuire alle icone (come
font della scritta, dimensione, background, ...).
Immagine di Background
Dopo il primo avvio di fluxbox, un messaggio di errore ci informerà che fbsetbg non trova
un programma per gestire il background. Nella finestra d’informazione ci viene consigliata
l’installazione di eterm, il quale contiene esetroot che ci consentirà di gestire/installare
uno sfondo. Installiamo dunque il programma:
# apt-get install eterm
Per controllare che tutto sia andato per il meglio, cosı̀ come per controllare la situazione
se non abbiamo ricevuto nessun messaggio d’errore all’avvio, digitiamo il comando:
$ fbsetbg -i
7.1 Fluxbox: Installazione e configurazione
97
il quale dovrebbe darci un output tipo:
Esetroot is a nice wallpapersetter. You won’t have any problems.
È possibile utilizzare anche altri programmi allo stesso scopo (come ad esempio feh); l’importante è che quest’ultimo comando ci dia il rassicurante You won’t have any problems.
Per selezionare ora un background daremo il comando:
$ fbsetbg <path_immagine_sfondo>
(es. fbsetbg /home/$USER/Pictures/background.jpg)
Verrà a questo punto inserito lo sfondo voluto e creato un file lastwallpaper nella directory
∼/.fluxbox che conterrà il path di quest’immagine. Di default, al prossimo avvio verrà
ripescata l’immagine di sfondo grazie proprio a questo file. Il pacchetto fbsetbg permette
anche altre configurazioni (come ad esempio una funzione random di un’immagine a caso
da una directory, ...). Per le opzioni possibili si consulti il manuale .
$ man fbsetbg
Il file ∼/.fluxbox/menu
È il file di configurazione del menu fluxbox. Ciascun utente può personalizzarlo liberamente
nella propria home
Di default il file contiene un include al file /etc/X11/fluxbox/fluxbox-menu, il quale a sua
volta contiene la configurazione del menu di default. Per scrivere un proprio menu si può
prendere spunto dal file antecedentemente citato o in modo più semplice, si può partire
dal seguente template:
[begin](Fluxbox-0.9.12)
[exec] (Shell) (xterm)
[exec] (Browser) {firefox}
[end]
98
Interfacce grafiche
dove tra parentesi () troviamo il nome che comparirà a video e tra parentesi graffe {}
inseriremo il nome del comando che avvierà l’applicazione. Per inserire un sotto-menu è
necessario nidificare:
[submenu] (nome_del_sotto-menu)
[exec] (nome_a_video) {comando_avvio}
[end]
Un sotto-menu può avere a sua volta altri sotto-menu nidificati ricorsivamente.
Icone nei menu
Per associare un’icona ad una voce di menu va seguita la sintassi:
[submenu] (nome_del_sotto-menu)
[exec] (nome_a_video) {comando_avvio} <file_icona_in_formato.xpm>
[end]
Slit
Trovate la documentazione ufficiale a questo indirizzo.1
La slit è una barra in cui possono essere raccolte applicazioni dockable. Per precisazione,
NON si tratta della toolbar di fluxbox, ma di una barra a parte. Solitamente le applicazioni
dock vanno lanciate con l’opzione -w in moto tale che non creino una propria finestra sul
desktop, ma vengano raccolte una sull’altra.
Vanno normalmente avviate con lo script di inizializzazione del window manager (nel
notro caso ∼/.fluxtbox/startup) e poi ordinate secondo l’ordine di
∼/.fluxtbox/slitlist,
o comunque il file specificato come slitlist in ∼/.fluxtbox/init. Per fare un esempio, fra
queste applicazioni troviamo wmacpi (marca lo stato della batteria dei laptop), wmcpu
(informazioni sulla cpu), wmcalc (calcolatrice), ...
Nel prossimo articolo troviamo un esempio di configurazione di fluxbox sull’eeePC.
1
http://fluxbox.sourceforge.net/docbook/it/html/chap-slit.html
7.2 Configurazione su eeePC
7.2
99
Configurazione su eeePC
Visto il notevole successo riscosso dai netbook, i portatili di piccola taglia, ho pensato di
riportare in questa piccola guida tutta la serie di modifiche che ho effettuato sul mio eeepc
per ottimizzarne l’utilizzo con fluxbox.
Prima di cominciare, se avete anche voi un eeepc vi consiglio di leggere attentamente il
capitolo 5 di questa rivista, per configurare e risolvere i principali problemi con debian sul
vostro portatile.
La guida è stata testata personalmente su un eeepc 900 (display 9) ma è adatta a qualsiasi
portatile con display di dimensioni ridotte.
7.2.1
Scorciatoie da tastiera
Uno degli strumenti più potenti che ci mette a disposizione fluxbox sono le scorciatoie
da tastiera: tramite il file ∼/.fluxbox/keys possiamo intercettare combinazioni di tasti
(anche multiple, come in emacs) ed assegnare loro una azione. L’azione può essere un
comando interno di fluxbox o un comando della shell e nelle ultime versioni possiamo anche
intercettare i click del mouse. Un elenco completo ed aggiornato dei comandi utilizzabili
lo trovate sul wiki ufficiale 2 .
Controllo dei workspace
Alcune di queste scorciatoie sono già impostate nella configurazione di default di fluxbox,
quindi non copia-incollate tutto ma controllate di non inserire righe duplicate.
Nota: di default fluxbox imposta il cambio di workspace con Ctrl+Fx, mentre io preferisco
utilizzare Alt+Fx. Cambiate le impostazioni in base alla combinazione con cui vi sentite
a vostro agio.
Mod1 Tab :NextWindow
Mod1 Shift Tab :PrevWindow
Mod1 F1 :Workspace 1
Mod1 F2 :Workspace 2
Mod1 F3 :Workspace 3
Mod1 F4 :Workspace 4
Control Mod1 Left :LeftWorkspace
Control Mod1 Right :RightWorkspace
2
http://fluxbox-wiki.org/index.php?title=Keyboard shortcuts#Fluxbox Keycommands
100
Interfacce grafiche
Nota: Mod1 corrisponde al tasto Alt. In questo modo ci potremo spostare tra le finestre
con il classico Alt+Tab, andare sul workspace X con Alt+FX e potremo spostarci a
sinistra/destra con Ctrl+Alt+freccia come in GNOME.
Controllo delle finestre
Come tutti i portatili eeepc è dotato di touchpad per il puntamento, quindi è scomodo
dover ricorrere al click del mouse per compiere delle azioni sulla finestra come spostarla
di workspace, ingrandirla, metterla in primo piano, chiuderla. Ecco qualche combinazione
che fa al caso nostro:
Mod4 t :ToggleDecor
Mod4 i :Maximize
Mod4 c :Close
Mod4 k :KillWindow
Mod4 s :Stick
Mod4 r :Raise
Mod4 l :Lower
Nota: Mod4 corrisponde al tasto windows, che finalmente nell’eeepc è sostituito da una
casa.
• ToggleDecor toglie le decorazioni dalla finestra (barra del titolo, bordi). Utile se
volete aumentare lo spazio a disposizione della vostra finestra.
• KillWindow è comodissimo: chiude una finestra killando il processo che la tiene aperta. Equivale ad un xkill+click sulla finestra. Quando si impalla qualche programma
beta premete un tasto e il problema sparisce.
Come sempre vi consiglio di fare riferimento alla documentazione ufficiale per avere un
elenco di ulteriori azioni che possono essere eseguite.
Avvio di programmi esterni
Dato che ci sono una serie di programmi che abbiamo bisogno di avviare spesso può
risultare scomodo tutte le volte attraversare il folto menu di debian per trovarli, specialmente con il touchpad che rende difficile spostare il puntatore nel sotto-menu giusto.
7.2 Configurazione su eeePC
101
Impostiamoci allora alcune scorciatoie per eseguire velocemente i programmi di uso più
frequente:
Print :ExecCommand import -window root $HOME/screen-‘date +%d%m%y-%H%M%S‘.png
Control Print :ExecCommand import -window 0 $HOME/screen-‘date +%d%m%y-%H%M%S‘.png
Mod1 Print :ExecCommand import $HOME/screen-‘date +%d%m%y-%H%M%S‘.png
Control Mod1 p :ExecCommand gcolor2
Control Mod1 t :ExecCommand xterm
Control Mod1 b :ExecCommand opera
Control Mod1 r :ExecCommand fbrun
Le prime tre sono per effettuare screenshots con imagemagick; poi abbiamo una scorciatoia
per il color picker, una per il browser, una per il terminale ed una per fbrun (l’esegui
comando di fluxbox); voi siete liberi di crearne quante volete!
7.2.2
Menu personalizzato
Rimandiamo all’articolo precedente, sezione 7.1.2. Per approfondimenti vi rimandiamo
alla documentazione ufficiale.
Applicazioni esterne
Ora pensiamo a rendere fluxbox più usabile tramite alcune applicazioni esterne. Comincio
da quelle più strettamente utili fino a terminare con quelle mirate a migiliorare l’aspetto
del nostro desktop: anche l’occhio vuole la sua parte.
fbpager: un pager per fluxbox
Grazie al pager possiamo capire con un solo colpo d’occhio su quale workspace ci troviamo
e dove sono le nostre finestre: installiamolo dal repository con
# apt-get install fbpager
...e poi andate a modificare il suo file di configurazione ∼/.fluxbox/fbpager per renderlo
grande quanto la toolbar:
fbpager.alpha: 200
fbpager.x: 0
fbpager.y: 0
102
Interfacce grafiche
fbpager.workspace.width: 20
fbpager.workspace.height: 20
dockapps: teniamo sotto controllo il sistema
Molti di noi debianizzati, specialmente se novizi, sono abituati alle applet dei pannelli dei
DE e si trovano spaesati davanti ad un wm privo di strumenti che mostrino lo stato del
sistema. Ci vengono inconto le dockapps, piccole applicazioni studiate per windowmaker
ma che si integrano perfettamente in fluxbox, grazie allo slit. Lo slit è un vassoio invisibile
che ospita questo tipo di applicazioni e ci permette di posizionarle nel bordo dello schermo
preferito.
Molte dockapps si trovano già nei repository, se volete l’elenco completo date il comando
$ apt-cache search ^wm
...e leggendo la descrizione decidete se installarle ed eseguirle. Le dockapps che utilizzo
sono:
• wmacpi, per tenere d’occhio la carica della batteria;
• wmmon, per monitorare il carico della cpu e notare se ci sono processi impazziti;
• wmweather, per leggere il bollettino meteo;
• wmmixer, per vedere il volume del mixer.
Ne trovate per tutti i gusti.
parcellite: un gestore di appunti
Sotto kde ero diventato a tutti gli effetti klipper -dipendente: una volta passato a fluxbox
sentivo la mancanza di uno strumento che memorizzasse tutti i miei ctrl+c e mi consentisse di richiamare gli appunti copiati precedentemente. Purtroppo sia klipper che glipper
(la variante gnome) richiedono le librerie dei loro rispettivi ambienti desktop e non mi
sembrava il caso di sporcare il sistema in questo modo. Poi ho scoperto parcellite, che fa
lo stesso lavoro ed è scritto in gtk+ :)
Se anche voi siete g/klipper -dipendenti installatelo e vi sentirete a casa; lo trovate nei
repository ufficiali.
7.2 Configurazione su eeePC
103
wbar: una dockbar in stile osx
Non sono certo un apple fanboy ma devo ammettere che questa dockbar ha il suo fascino e
può tornare utile per tenere a portata di mano alcune applicazioni. Non è ancora presente
nei repository quindi dovete compilarvela a manina. È bene avere un minimo di conoscenza
nella compilazione di programmi, quindi se non sapete come farlo è la volta buona per
imparare.
$ wget http://freshmeat.net/redir/wbar/66660/url_mirror/wbar-1.3.3.tbz2
$ tar -jxvf wbar-1.3.3.tbz2
$ cd wbar-1.3.3/
$ make
# checkinstall
Nota: durante la compilazione potreste ottenere un errore del tipo: IconLoader.cc:20:
error: ‘getenv’ was not declared in this scope per ripararlo, aggiungete la seguente riga:
#include <cstdlib>
all’inizio dei file: cIonLoader.h e SuperBar.h
setbg-rc: uno script personale per impostare lo sfondo scala-e-taglia
Fra le modalità supportate da fbsetbg per impostare lo sfondo manca quella che kde chiamava scala-e-taglia, ovvero una modalità che consente di mostrare l’immaggine in modo
che occupi tutto lo schermo ma mantenendo le proporzioni originali (ovviamente a scapito
di un ritaglio ai bordi dell’immagine). Per sopperire a questa lieve mancanza ho scritto
uno script che lavora su una copia temporanea dell’immagine passata come argomento, la
scala e la taglia usando imagemagick, la copia in ∼/.fluxbox/background.jpg e la imposta
come sfondo. È un po’ lento, specialmente con foto ad alta definizione, ma non penso
cambiate sfondo cosı̀ spesso da non poter aspettare quattro-cinque secondi :D
Se vi interessa, copio ed incollo qua il codice:
104
Interfacce grafiche
#!/bin/bash
A=$RANDOM
mkdir -p /tmp/setbg
cp $1 /tmp/setbg/$A.jpg
cd /tmp/setbg
mogrify -resize x600 $A.jpg
convert -gravity Center -crop 1024x600+0+0
+profile \"*\" $A.jpg $A-ok.jpg
cp $A-ok.jpg ~/.fluxbox/background.jpg
cd
rm -r /tmp/setbg
fbsetbg .fluxbox/background.jpg
7.2.3
Conclusioni
La guida è terminata, ora godetevi il vostro desktop rinnovato! In caso vi venissero altre
idee per migliorare l’uso di fluxbox sui vostri netbook non esitate a contattare l’autore.
References:
• Fluxbox Homepage: http://www.fluxbox.org/version-0.9.php
• Homepage su sourceforge: http://fluxbox.sourceforge.net/
• Official fluxbox wiki: http://fluxbox-wiki.org/index.php
• A month with fluxbox: http://www.tuxmachines.org/node/392
Capitolo 8
Software in analisi
Approfondimenti e test su tutto il softwares per la nostra debian.
Il mondo del software libero ha raggiunto dimensioni più che ammirevoli.
In questa sezione cercheremo di presentarvi delle applicazioni utilizzabili con la nostra
debian, nel modo più esaustivo possibile.
A seguire un articolo su uno degli editor di testo più conosciuti nell’ambiente unix: vim.
106
8.1
8.1.1
Software in analisi
Guida a vim
Cos’è vim?
L’editor vim fornito con la maggior parte dei sistemi Linux è una versione estesa e migliorata dell’editor vi. vim include tutti i comandi e le funzionalità di vi, l’editor di UNIX,
che rimane uno degli editor più utilizzati anche in sistemi Linux. La differenza tra un
normale editor di testo (gedit per GNOME, kwrite per KDE ) e vim è che quest’ultimo
permette l’esecuzione di svariati comandi e la possibilità di creare comandi personalizzati,
utilizzare script, gestire finestre di testo multiple. Inoltre aggiunge l’assistenza fornita ai
programmatori grazie all’opzione di indentazione (le varie spaziature che si inseriscono
all’interno di un sorgente per renderlo più leggibile) automatica e alla presenza di schemi
di colori che rendono i codici più leggibili.
vim è l’editor di testo pensato per gli irriducibili della shell, e per tutti gli utenti che
odiano spostare le mani dalla tastiera, quindi anche se al principiante potrebbe dare all’inizio l’impressione di essere un editor complesso, consiglio vivamente di provare almeno
a imparare i comandi basilari in quanto è uno strumento indispensabile per la programmazione. Di seguito verranno analizzati quasi tutti i comandi utilizzati durante l’editing,
spero che questa guida sia utile quanto lo è stata per me.
8.1.2
Iniziamo
In questo primo paragrafo descriverò come creare file di testo e cercare files già esistenti.
Per lanciare vim apriamo la shell e digitiamo il comando:
christian@linux:~$ vim
e premiamo invio.
A questo punto saremo entrati in vim: il comando sopra esegue il programma. Se proverete
a scrivere qualcosa vi accorgerete che in realtà non state scrivendo niente, non preoccupatevi è tutto normale, questo avviene perchè vim ha due modalità di funzionamento
principali: “comando” e “inserimento”. Quando lanciamo il programma questo parte
in modalità comando, ovvero quella modalità in cui i tasti fanno parte delle opzioni
disponibili, se vogliamo scrivere qualcosa dobbiamo passare in modalità inserimento con
il seguente comando:
i
8.1 Guida a vim
107
Adesso possiamo scrivere tutto quello che vogliamo come se fossimo in un normalissimo
editor di testo. Dopo aver scritto tutto quello che vogliamo è giunto il momento di salvare
il nostro lavoro, per fare questo dobbiamo tornare in modalità comando digitando:
esc
Adesso possiamo accedere a una terza modalità di vim detta “modalità ultima linea”
digitando
:
Adesso vedrete apparire il simbolo “:” all’inizio dell’ultima riga dell’editor, e il cursore
posizionarsi dopo di esso.Questa modalità di vim può essere considerata come una sorta
di shell poichè dopo aver dato un comando per farglielo eseguire dovremo digitare il tasto
invio. Adesso possiamo salvare il nostro file digitando:
:w nome_file
oppure
:sav nome_file
In entrambi i casi viene creato un file con il nome da voi scelto e salvato nella vostra home.
Se dopo aver salvato il file volete uscire da vim digitate il comando
:q
108
Software in analisi
e premete invio, in questo modo tornerete a visualizzare la schermata iniziale della vostra
shell. Un buon sistema per velocizzare il tutto è quello di salvare il file e uscire da vim
digitando i due comandi precedentemente descritti in un’unica azione:
:wq nome_file
Quando poi abbiamo bisogno di recuperare il file salvato non facciamo altro che digitare
da terminale:
christian@linux:~$ vim nome_file
e il file verrà aperto, ricordate che quando dovete modificare file di sistema o file critici
dovete loggarvi come root altrimenti vi dirà che non avete i permessi di scrittura sul file.
A questo punto una volta aperto il file e fatto le dovute modifiche torniamo in modalità
comando e digitiamo “ :w ” per salvare il file con lo stesso nome di prima, mentre se
volessimo anche modificare il nome del file dovremo digitare “:sav nuovo nome file”.Può
capitare che ad esempio si modifichi un file che non doveva essere modificato, in questo caso
possiamo uscire senza salvare; Per fare questo è necessario utilizzare l’operatore “ !
”
che forza i comandi e ignora i messaggi d’errore come segue:
:q!
Una scorciatoia alla procedura di salvataggio e uscita spiegata prima è la seguente:
zz
Praticamente questo comando salva il file ( che deve essere un file già esistente ) ed esce.
8.1 Guida a vim
109
Quindi si passa dalla sequenza:
ESC
:
wq
INVIO
Alla sequenza
ESC
zz
molto più veloce.
8.1.3
Comandi per muoversi
Fin qui abiamo visto come vim può essere utilizzato come un semplice editor di testo,
ora vedremo i comandi per muoversi all’interno di un file.Ricordatevi di essere in modalità
comando quando eseguite i seguenti comandi, la tabella elenca i principali comandi di vim.
TASTI
MOVIMENTO DEL CURSORE
h
Spostamento a sinistra di un carattere
l
Spostamento a destra di un carattere
k
Spostamento in su di una riga
j
Spostamento in giu di una riga
w
Spostamento in avanti di una parola
b
Spostamento in dietro di una parola
0
Spostamento all’inizio della riga
$
Spostamento alla fine della riga
INVIO
Spostamento all’inizio della riga precedente
(
Sposta il cursore all’inizio della frase
)
Sposta il cursorealla fine della frase;ripetendo il comando si
sposta il cursore all’inizio della frase successiva
110
Software in analisi
{
Sposta il cursore all’inizio del paragrafo
}
Sposta il cursore alla fine del paragrafo
CTRL-F
Sposta in avanti di uno schermo di testo;viene visualizzato lo
schermo di testo successivo
CTRL-B
Sposta indietro di uno schermo di testo;viene visualizzato lo
schermo di testo precedente
G
Sposta il cursore sull’ultima riga di testo
numG
Sposta il cursore su un numero di riga specificato:
45G posiziona il cursore sulla riga 45
TASTO
MOVIMENTO DEL CURSORE
INSERIMENTO
Tutti i comandi di inserimento attivano la
modalità di inserimento;per uscire, premere
il tasto ESC.
a
A
i
I
o
0
Capitolo 9
Il kernel GNU/Linux
Dopo aver parlato di Hurd, un capitolo dedicato ad uno dei kernel liberi più famosi in
assoluto. In questo capitolo tutti i misteri di Linux.
Il Kernel Linux viene inventato da Linus Torvalds nel 1991. Visti i ritardi nello sviluppo del sistema Hurd (basato sul mikrokernel mach), Torvalds, come dice lui stesso “per
divertirsi”, programmò il suo kernel monolitico “quasi per caso”. Il punto di forza del
Kernel è sicuramente la comunità che si creò. Ogni appassionato diede il suo contributo
allo sviluppo di quello che stava per diventare un sistema operativo a tutti gli effetti. Nel
1992 Linus Torvalds decise di distribuire il suo progetto con licenza GPL. La free software
foundation, che proprio non riusciva a rendere stabile il suo Hurd, adottò il kernel Linux
per il suo sistema operativo GNU: nacque GNU/Linux.
112
9.1
9.1.1
Il kernel GNU/Linux
Le fasi del boot del nostro PC
Introduzione
Credo che per il primo articolo della rivista riguardante il Kernel Linux, non ci sia
argomento migliore se non iniziare dall’inizio.
Cosa succede quando accendiamo la nostra macchina? In questo articolo voglio presentare
una panoramica più o meno dettagliata di quello che succede dal momento in cui premiamo
il pulsante di accensione del nostro PC, fino al cursore lampeggiante sul nostro terminale.
Tutto questo si chiama fare il “booting” del PC.
La prima fase di avvio di un PC si definisce con il nome di bootstrapping.
9.1.2
Cenni storici
Il termine boot deriva dall’abbreviazione di bootstrap e storicamente è, metaforicamente
parlando, preso dalla linguetta cucita posteriormente sugli stivali di pelle che permetteva
a una persona di indossare i propri stivali senza un aiuto esterno1 .
Negli anni 50 premere il tasto di bootstrap di una macchina significava far leggere a un
programma cablato, un programma di bootstrap da una scheda perforata senza un ulteriore
aiuto dell’operatore.
Sebbene altre macchine precedentemente avessero iniziato ad usare il termine boot, la data
più accreditata per i sistemi Unix è quella del 1971 con la prima edizione di “The Unix
Programmer’s Manual” del 3 Novembre.
Il termine bootstrap viene usato per la prima volta da IBM nel 1952 per le sua macchina
701. Con un bottone di accensione questa macchina leggeva la prima parola a 36 bit
da una scheda perforata, da un lettore di schede, da un nastro magnetico o una unità a
cilindri (predecessore del nostro odierno hard disk); metà parola veniva poi utilizzata per
eseguire una istruzione che caricava altre istruzioni in memoria.
9.1.3
Le fasi del boot
L’avvio di un PC si esegue, a causa delle retrocompatibilità, ancora in un old-fashioned
mode, cioè in vecchio stile e i passi di avvio di Linux (i primi due punti sono comunque
1
Booting From Wikipedia, the free encyclopedia http://en.wikipedia.org/wiki/Boot loader
9.1 Le fasi del boot del nostro PC
113
comuni, indipendentemente dal sistema operativo) in una macchina x86 si possono riassumere in questi punti2 :
1. Il BIOS si avvia e cerca il primo dispositivo che ha attivo il flag di boot.
2. Carica il settore di boot chiamato bootsector in una specifica locazione di memoria.
3. Bootsector (o un altro bootloader come LILO o GNU GRUB) carica setup, alcune
routine per la decompressione e l’immagine del kernel compressa.
4. il kernel viene decompresso in modalità protetta.
5. Inizializzazione a basso livello viene fatta da routine in assembly.
6. Inizializzazione di alto livello in C.
Questo il boot in a nutshell, vediamo ora di fare una panoramica più approfondita se
non nel firmware del BIOS, non ancora disponibile al momento su tutti i pc (il progetto
OpenBIOS si prefigge di creare una versione free per il firmware del BIOS 3 ), almeno su
quella del codice di GNU/Linux iniziando a vedere cosa fa un bootloader.
9.1.4
Cos’è un bootloader?
Quando un PC (i386) si avvia, la prima cosa che il BIOS fa è quella di leggere l’istruzione
che si trova all’indirizzo FFFF:0000, che corrisponde fisicamente alla memoria 0xFFFF0 (all’avvio i registri sono inizializzati a questi valori %ds=%es=%fs=%gs=%ss=0, %cs=0xFFFF0000,
%eip = 0x0000FFF0). Questa locazione, che si trova vicino alla fine dell’area di memoria
di sistema (per le macchine a 32 bit si intende), contiene un jump al programma di startup
del BIOS che dopo aver fatto dei check (POST Power On Self Test), cerca il dispositivo di
boot che contiene nel suo primo settore la signature di boot 0xAA55 (vedremo in seguito
del codice scritto in C per creare un settore di boot).
Il bootloader è il programma che carica il kernel del nostro sistema operativo. Un bootloader normalmente è diviso in due fasi, la fase 1 e la fase 2 (in alcuni casi, come GRUB,
esiste anche una fase intermedia chiamata 1.5).
Nel caso del bootloader di Linux (almeno fino alla versione 2.4) la fase 1 è quella che si
occupa di caricare il codice che dovrà a sua volta caricare il kernel, mentre nel caso di
2
3
Campaign for Free BIOS http://www.fsf.org/campaigns/free-bios.html
Tigran Aivazian - Linux Kernel Internals 2.4 http://www.moses.uklinux.net/patches/lki.html
114
Il kernel GNU/Linux
altri bootloader, la fase 1 caricherà il codice del corrispettivo bootloader che ci permetterà
poi di caricare il nostro kernel preferito. Questo codice si trova nel primo settore di 512
bytes e non può superare i primi 446 bytes a causa dei restanti 64 bytes che definiscono
la partition table (più i 2 bytes di signature). Questo settore è comunemente conosciuto
come MBR: Master Boot Record. La fase 2 di un bootloader caricherà il kernel e le routine
di decompressione (naturalmente stiamo parlando del caso di un kernel Linux) fino a
chiamare la nostra init che avvierà il sistema.
Anche se il kernel 2.6 ha abbandonato per ovvi motivi la prima fase del suo bootloader
affidandosi a GRUB o LILO, presenterò qui una panoramica del boot concentrandomi sul
bootloader di Linux, dando un occhio al primo codice e poi alla versione del kernel 2.6.
9.1.5
I bootloader di Linux
I bootloader per Linux più conosciuti sono sicuramente LILO e GRUB. Come vedremo in
seguito il protocollo di boot di Linux ha un identificativo che il bootloader deve passare
in fase di setup del kernel.
Ecco qui una lista di bootloader capaci di avviare Linux 4 :
1. LILO
2. Loadlin
3. bootsect-loader
4. SYSLINUX
5. EtherBoot
6. ELILO
7. GRUB
8. U-BOOT
9. Xen
4
Feiyun Wang - Linux-i386-Boot-Code-HOWTO http://tldp.org/HOWTO/Linux-i386-Boot-Code-
HOWTO/setup.html
9.1 Le fasi del boot del nostro PC
115
Presumibilmente (e immancabilmente) ce n’è uno, o meglio c’era fino alla versione 2.4
del kernel, bootsect-loader (credo), che è proprio quello di Linux stesso. Questo articolo
mostra parte del codice del bootloader di Linux con qualche accenno storico alla versione
0.0.1 di Linux che servirà per introdurre poi il codice del kernel 2.6.
9.1.6
Uno sguardo storico al primo codice
Permettetemi questa parafrasi: All’inizio fu boot.s. boot.s contiene il codice per il bootloader che avvierà il sistema e si preoccuperà di caricare in seguito head.s. Nel 1991 Linus
Torvald aveva un HD di 40MB (basta guardare in config.h), 8MB di memoria e di sicuro
un floppy drive da cui faceva il boot.
Presento qui delle parti di codice di boot.s (nei kernel più recenti si chiama bootsector.S),
presenterò solo qui la parte di bootloader, il resto sarà dedicato al vero startup del kernel
2.6 (il lettore che vuole approfondire lo può fare leggendo direttamente l’intero codice dal
sorgente):
BOOTSEG = 0x07c0 INITSEG = 0x9000
SYSSEG = 0x1000 | system loaded at 0x10000 (65536)
ENDSEG = SYSSEG + SYSSIZE
Qui sopra (esattamente come inizia boot.s) vengono definite le costanti degli indirizzi di
memoria. La prima cosa che il BIOS fa quando trova un dispositivo di boot (in base alla
signature) è quella di muovere i primi 512 bytes all’indirizzo di BOOTSEG.
entry start
start:
mov ax,#BOOTSEG
mov ds,ax | ds,es different data segments registers
mov ax,#INITSEG
...
le prime linee di codice di boot.s spostano il codice del bootloader all’indirizzo #INITSEG.
Il registro di stack %ss viene impostato a $INITSEG.
mov ss,ax mov sp,#0x400 | arbitrary value >>512
116
Il kernel GNU/Linux
si noti come lo stack pointer viene valorizzato a un valore arbitario maggiore di 512 bytes.
Siamo realmente all’inizio della fase di boot, ricordiamoci che non siamo in protected-mode
ma ancora in real address, la memoria è completamente lineare.
Una volta che il codice è stato spostato a #INITSEG, il codice stampa il messaggio di
“Loading system ....”
msg1:
.byte 13,10
.ascii "Loading system ..."
.byte 13,10,13,10
Bene il codice del bootloader si trova in memoria e ora deve caricare il sistema e “qualcuno”
lo dovrà avviare.
Prima di procedere, qui troviamo una delle prime differenze tra il primo kernel e i kernel
recenti. Se nella prima versione del kernel Linus mise insieme la parte di bootloader con
la parte di “setup” (ovviamente era una distinzione inesistente ai tempi) che si occupa
di passare in modalità protetta, di chiamare la init (main.c), ecc., ai giorni nostri chi
si occupa di caricare in memoria la parte di setup e l’immagine del sistema è proprio il
bootloader. Come vedremo in seguito, il bootloader in avvio caricherà il setup (setup.S)
e l’immagine del sistema.
mov ax,#SYSSEG
mov es,ax | segment of 0x010000
call read_it
call kill_motor
read it è la parte di codice che attiva il floppy e carica in memoria (in SYSSEG) i settori
restanti sul disco che contengono il sistema (più avanti capiremo come la memoria viene
mappata).
read_it: ...
| ENDSEG = SYSSEG + SYSSIZE
cmp ax,#ENDSEG | have we loaded all yet?
jb ok1_read
ret
9.1 Le fasi del boot del nostro PC
117
ENDSEG non appare da nessuna parte nel codice di boot.s. La dimensione del sistema
viene calcolata nel Makefile ad anteriori:
boot/boot: boot/boot.s tools/system
(echo -n "SYSSIZE = (";ls -l tools/system | grep system \
| cut -c25-31 | tr ’\012’ ’ ’; echo "+ 15 ) / 16") > tmp.s
cat boot/boot.s >> tmp.s
$(AS86) -o boot/boot.o tmp.s
rm -f tmp.s
$(LD86) -s -o boot/boot boot/boot.
Una volta caricato il codice in memoria se non ci sono problemi kill motor viene chiamata,
il nome è autoesplicativo.
Il sistema viene poi spostato nell’area di memoria 0x1000 (cosa che, come detto, oggi viene
fatta da Setup.S arch/386/boot/compressed/{head.S,misc.c} che chiama le routine
di decompressione del kernel). La dimensione massima che l’immagine del kernel può avere
(zImage), può essere al massimo di 512Kb (0x80000) 5 .
| first we move the system to it’s rightful place
mov
ax,#0x0000
cld
| ’direction’=0, movs moves forward
do_move:
mov
es,ax
add
ax,#0x1000
cmp
ax,#0x9000
jz
end_move
mov
ds,ax
sub
di,di
sub
si,si
mov
cx,#0x8000
| destination segment
| source segment
rep
movsw
j
5
do_move
H. Peter Anvin - THE LINUX/I386 BOOT PROTOCOL /usr/src/linux/Documentation/i386/boot.txt
118
Il kernel GNU/Linux
Dopo aver impostato i segmenti di memoria con la gdts i passa in modalità protetta:
| Well, now’s the time to actually move into protected mode. To make
| things as simple as possible, we do no register set-up or anything,
| we let the gnu-compiled 32-bit programs do that. We just jump to
| absolute address 0x00000, in 32-bit protected mode.
mov
ax,#0x0001
| protected mode (PE) bit
lmsw
ax
| This is it!
jmpi
0,8
| jmp offset 0 of segment 8 (cs)
a questo punto il sistema è pronto e il codice passa l’esecuzione a head.s che contiene il
codice di startup 32 all’indirizzo assoluto 0x00000000.
D’ora in avanti possiamo abbandonare la parte storica di Linux. I kernel recenti (dalla
versione 2.6) non usano più il bootsector di Linux ma si affidano ai più potenti GRUB
o LILO, per cui la parte che segue tratta il codice che si può trovare in un kernel 2.6 (il
kernel 2.4 supporta ancora il boot da floppy ed infatti si può trovare il suo bootloader qui
arch/i386/boot/bootsect.S). Lascio ai curiosi la lettura del codice che è leggermente
più complessa di quella del primo Linux.
9.1.7
Kernel decompression e kernel space
Il lavoro di bootloader viene oggi lasciato ad altri bootloader come LILO o GNU GRUB che
sono più versatili e che caricano in memoria setup.S (è qui che troviamo tante cose interessanti, fate riferimento alla nota 5 THE REAL-MODE KERNEL HEADER) e bvmlinux,
tutto procede poi come descritto di seguito.
Supponendo di aver costruito una immagine di bzImage ( BIG KERNEL Nota: bImage è
stata abbandonata a partire dal protocollo di boot 2.02)6 ecco cosa troviamo nel Makefile
in linux/arch/i386/boot/Makefile:
bzImage
$(OBJCOPY) compressed/bvmlinux compressed/bvmlinux.out
tools/build -b bbootsect bsetup compressed/bvmlinux.out
$(ROOT_DEV) \
> bzImage
6
Alessandro Rubini - Booting the kernel http://www.linux.it/∼rubini/docs/boot/boot.html
9.1 Le fasi del boot del nostro PC
119
A questo punto setup.S esegue:
1. alcune inizializzazioni hardware (calcola la memoria estesa presente nel sistema,
tastiera, MCA, hard disk e mouse)
2. verifica se il BIOS supporta l’APM
3. inizializza l’A20
4. Prepara per la modalità protetta code32 start che è inizializzato a 0x1000 per zImage
o 0x100000 per bzImage. Il valore di code32 verrà utilizzato passando il controllo a
linux/arch/i386/boot/compressed/head.S.
5. Cambia in modalità protetta
A questo punto il controllo passa alla routine che esploderà l’immagine del kernel in
memoria al primo mega (0x100000) e a questo punto head.S salterà al vero inizio del
kernel (arch/i386/kernel/head.S che è l’inizio del kernel decompresso).
Riporto i campi dell’header di setup.S per mostrare come il bootloader e il setup interagiscano per passarsi le informazioni della command line o dell’indirizzo dove si trova l’initrd.
setup si aspetta che alcuni valori siano valorizzati dal bootloader alla sua partenza:
Offset
Proto
Name
Meaning
/Size
0200/2
2.00+ jump
Jump instruction
0202/4
2.00+ header
Magic signature "HdrS"
0206/2
2.00+ version
Boot protocol version supported
0208/4
2.00+ realmode_swtch
Boot loader hook
020C/2
2.00+ start_sys
The load-low segment (0x1000) (obsolete)
020E/2
2.00+ kernel_version
Pointer to kernel version string
0210/1
2.00+ type_of_loader
Boot loader identifier
0211/1
2.00+ loadflags
Boot protocol option flags
0212/2
2.00+ setup_move_size Move to high memory size (used with hooks)
0214/4
2.00+ code32_start
Boot loader hook
0218/4
2.00+ ramdisk_image
initrd load address (set by boot loader)
021C/4
2.00+ ramdisk_size
initrd size (set by boot loader)
0220/4
2.00+ bootsect_kludge DO NOT USE - for bootsect.S use only
0224/2
2.01+ heap_end_ptr
Free memory after setup end
0226/2
N/A
Unused
0228/4
2.02+ cmd_line_ptr
pad1
32-bit pointer to the kernel command line
120
Il kernel GNU/Linux
022C/4
2.03+ initrd_addr_max Highest legal initrd address
kernel/head.S fa alcune inizializzazioni (tra cui copia anche i parametri della command
line) e la prima CPU chiama start kernel() che si trova in init/main.c (che è scritta in
C).
init/main.c (
init start kernel(void) ) chiama le seguenti routine per fare alcune
operazioni (riporto le principali chiamate seguendone l’ordine):
1. Si assicura che solo una CPU abbia il controllo.
2. Esegue alcune operazioni hardware.
3. Stampa a video il banner di Linux.
4. . Inizializza i trap.
5. Inizializza gli IRQ.
6. Inizializza lo scheduler.
7. Inizializza i timers.
8. Inizializza i softirq.
9. Fa il parsing della linea di comando (che ricordo è stata copiata fino a qui).
10. Inizializza la console.
11. Inizializza il sottosistema di caricamento dei moduli.
12. Abilita gli interrupt.
13. Chiama mem init() che calcola alcuni valori della memoria e stampa a video il
messaggio “Memory:
...”.
14. kmem cache init(), inizializza la cache del kernel.
15. Chiama il fork init.
16. Prepara alcuni buffer per il VFS, ecc.
17. Se supportato inizializza il procfs.
9.1 Le fasi del boot del nostro PC
121
18. Fa il fork di init e inizializza il massimo numero di threads in base alla memoria
disponibile.
19. Controlla se ci sono delle patch specifiche per il processore, bus, ecc. su cui il kernel
è in esecuzione.
20. crea un kernel thread init() che esegue un programma passato via init = boot
parametre o prova ad eseguire uno dei seguenti programmi /sbin/init, /etc/init,
/bin/init, /bin/sh.
9.1.8
User space
Arrivati a questo punto dopo la creazione del thread di init il kernel si mette nel loop di
idle con il pid=0. Quello che succede dopo dipende dal nostro programma di init.
Il nostro sistema è ora pronto ad eseguire i nostri programmi.
122
9.1.9
Il kernel GNU/Linux
Conclusioni
Molte cose sono cambiate dal lontano 1991, anche se sostanzialmente la struttura è rimasta
pressoché invariata, nel boot di Linux ma è divertente vedere come i commenti originali
di Linus Torvalds sono rimasti invariati e al pi ù dei nuovi se ne sono aggiunti man mano
che lo sviluppo del codice aggiungeva nuovi componenti. Questo articolo è stato solo una
piccola introduzione anche se ha sfiorato alcuni concetti abbastanza a fondo e spero di aver
reso un’idea chiara delle fasi boot. Nella realtà uno studio completo del boot di Linux
richiede molto tempo se si prende in considerazione un kernel odierno. Per questo motivo
ho iniziato presentando il primo codice scritto da Torvalds per evitare di dilagare troppo,
cosa che non ho potuto fare quando sono passato al codice recente. Chi è curioso e vuole
approfondire lo può fare iniziando a seguire alcuni link riportati nell’articolo e a leggere
dall’inizio il codice naturalmente.
Capitolo 10
Storia e filosofia del software libero
Nel primo capitolo, argomento uguale, campo diverso. Se debian è un ottimo sistema
libero e sicuramente appartiene a questo tema, il software libero si estende ben al di
là del figlio di Murdock. In questa sezione vi proporremo una serie di articoli relativi
all’immenso mondo del software libero. Cercheremo di illustrarvi le basi del pensiero, cosı̀
come l’evoluzione nel corso degli anni.
124
Storia e filosofia del software libero
10.1
Informatica e Pubblica Amministrazione - Parte prima
10.1.1
Le basi: il codice sorgente aperto
Definizione di open-source
La legge Regionale Toscana 1/2004 - Art. 3 comma 1d, dà la seguente definizione di
programma a codice sorgente aperto:
...programma per elaboratore la cui licenza di distribuzione consente all’utente
di accedere al codice sorgente per studiarne il funzionamento, apportarvi modifiche, mantenerlo nel tempo, estenderlo e ridistribuirlo".
La Free Software Foundation, attraverso quattro punti principali, dà la seguente definizione
di software libero:
Libertà di eseguire il programma, per qualsiasi scopo.
Imporre restrizioni sull’uso del Software Libero, in termini di tempo (periodo di prova di
30 giorni, la licenza scade il 1 Gennaio 2004) o di scopo (il permesso è accordato per usi
di ricerca o non commerciali, non può essere usato per fare benchmarking), o limitazioni
arbitrarie di area geografica (non può essere usato nel paese X) rende un programma non
libero.
Libertà di studiare come funziona il programma e adattarlo alle proprie necessità.
Anche imporre restrizioni di fatto o di diritto sulla comprensione o la modifica di un
programma, ad esempio richiedendo l’acquisto di licenze speciali o la firma di un NonDisclosure-Agreement (NDA) o, per i linguaggi di programmazione che sono rappresentabili in più forme, vietando l’accesso al mezzo più naturale per comprendere o modificare un programma (codice sorgente), lo rende proprietario (non libero). Senza la libertà
di modificare un programma, la gente sarebbe alla mercè di un singolo fornitore.
10.1 Informatica e Pubblica Amministrazione - Parte prima
125
Libertà di ridistribuire copie in modo da aiutare il prossimo.
Il software può essere copiato e distribuito praticamente senza costi: se non si ha il permesso di dare un programma a qualcuno che ne ha bisogno (anche dietro pagamento, se
lo si vuole), il programma non è libero.
Libertà di migliorare il programma e distribuirne pubblicamente i miglioramenti,
in modo tale che tutta la comunità ne tragga beneficio.
Nessuno è un bravo programmatore in tutti i campi, qualcuno non sa programmare del
tutto. Questa libertà permette a chi non ha il tempo o le capacità per risolvere un problema
di accedere indirettamente alla libertà di modifica. Anche questo può avvenire dietro un
compenso.
Definizione di Pubblica Amministrazione
Un’ottima definizione ci viene fornita da Wikipedia:
Nell’ordinamento
italiano
la Pubblica
Amministrazione (P.A.) è
un insieme di
enti e soggetti pubblici ( comuni,provincia, regione, stato, ministeri, etc. ) e
talora privati (organismi di diritto pubblico, concessionari,amministrazioni aggiudicatrici, s.p.a. miste), e tutte le altre figure che svolgono in qualche modo la funzione amministrativa nell’interesse della collettività e quindi , nell’
interesse pubblico, alla
luce del principio di sussidiarietà.
Tutto quanto detto fino a qui (definizioni, citazioni di leggi, ecc....) ci può aiutare a
capire fin da subito quali dovrebbero essere i criteri per una buona informatizzazione, con
software a codice sorgente aperto, delle Pubbliche Amministrazioni. Intanto, possiamo
porci una domanda fondamentale e, per essa, trovare alcune possibili soluzioni. Perchè le
Pubbliche Amministrazioni dovrebbero orientarsi verso software a codice sorgente aperto?
Si possono dare, a questa domanda, molteplici risposte, tutte ugualmente valide:
• I dati devono essere di proprietà della struttura che li gestisce e, non solo devono
essere sempre e immediatamente utilizzabili, ma la struttura di questi dati deve
essere aperta, in modo che se si vuole cambiare fornitore software, non ci devono
essere problemi di migrazione.
126
Storia e filosofia del software libero
• Quindi non ci devono essere ostacoli tecnici che impediscano il cambio di fornitore.
• Il contenuto del software deve essere certo e lo stesso software deve fare solo quanto
gli viene richiesto (eliminazione pericolo di backdoors).
• Il codice acquisito deve essere di proprietà dell’amministrazione acquirente.
• La Pubblica Amministrazione proprietaria degli applicativi che sono stati realizzati
secondo specifiche richieste ed esigenze di quell’Amministrazione, deve avere la possibilità di cederli in uso gratuito ad altre amministrazioni, che con il minimo sforzo
potranno adattarli alle proprie esigenze (utilizzo per esempio di repository comuni
di facile accesso).
• La Pubblica Amministrazione deve mettere a disposizione degli utenti, dati (documenti, moduli, ecc..) immediatamente utilizabili e, l’utente o il cittadino, non deve
essere obbligato ad acquistare software proprietario per usufruire dei servizi on-line.
Quali difficoltà potrebbero avere le P.A. Acquistando software open source? In pratica
non ci sono difficoltà e chi sviluppa oggi software proprietario per le Pubbliche Amministrazioni, potrebbe allo stesso modo sviluppare direttamente software open source, con
garanzie e vantaggi immediati per le P.A.:
• proprietà del codice, dei dati e delle strutture
• modificabilità e adattabilità del software
• possibilità di ridistribuzione dello stesso software.
10.1.2
Analisi delle possibili difficoltà
Analizziamo nel dettaglio le possibili difficoltà (ammesso che ci siano) che le P.A. potrebbero incontrare nella migrazione verso software a codice sorgente aperto, suddividendo lo
stesso software per tipologia di utilizzo:
• Software di base
• Software di produttività personale
• Software applicativo
• Software “custom”
10.1 Informatica e Pubblica Amministrazione - Parte prima
127
Il software di base
Per Software di base si intendono non soltanto i Sistemi Operativi ma anche DBMS, Utility
di sistema e di amministrazione, Web server, File and Print Server, Proxy, Firewall,... A
questo livello c’è una grande diffusione di soluzioni di OSS anche nelle PAL. Comuni medio
grandi e Province spesso usano infatti sistemi Open Source soprattutto per la gestione del
Web Server, per la posta elettronica e per la gestione della sicurezza della rete (firewall).
Il software di produttività personale
Per Software di produttività personale si intendono Editori di testo, Fogli elettronici, Data
Base e tutti gli applicativi non relativi a uno specifico settore e non verticali. In questo
campo incominciano a vedersi le prime sperimentazioni di passaggio, ad esempio, da Office
a OpenOffice, tuttavia restano ancora alcune difficoltà:
• non completa compatibilità tra i diversi pacchetti
• difficoltà di importazione e/o esportazione di dati da un software ad un altro e/o da
un computer ad un altro.
Tale software sta diffondendosi sempre di più nei settori della Pubblica Amministrazione
Locale che hanno minori necessità di importare ed esportare dati e con minore impatto
sull’utenza o che comunque non sono settori di front-office.
Il software applicativo
A questo livello le difficoltà potrebbero essere minori, almeno da un punto di vista teorico,
in quanto chi sviluppa software per la Pubblica Amministrazione potrebbe direttamente
sviluppare software Open Source. In particolare è qui importante notare come, non solo le
Pubbliche Amministrazioni Locali raramente richiedano che il software acquisito sia Open
Source, ma come sia quasi totalmente disattesa la norma in base alla quale le Pubbliche
Amministrazioni “titolare di programmi applicativi realizzati su specifiche indicazioni del
committente pubblico, hanno facoltà di darli in uso gratuito ad altre amministrazioni
pubbliche, che li adattano alle proprie esigenze” (Art. 25, comma 1, Legge 24 Novembre
2000 N◦ 340).
128
Storia e filosofia del software libero
Il software “custom”
La proprietà del codice . I Capitolati devono prevedere che il codice sviluppato sia di
proprietà dell’amministrazione appaltante (anche se non obbligatoriamente in forma esclusiva). La proprietà dei dati . Nei capitolati deve essere esplicitato che non solo i
dati sono, ovviamente, di proprietà dell’amministrazione appaltante, ma anche la loro
struttura. Questo vale sia per software Open Source che Proprietario!
La prima parte, introduttiva, si conclude quı̀. Nella seconda parte, che presumibilmente
sarà pubblicata nel prossimo numero, cominceremo ad approfondire tutte queste tematiche, iniziando con un pò di storia degli anni 2000 e, proseguendo con la direttiva
“Stanca” e la commissione “Meo”.
Articolo redatto con il contributo della documentazione resa pubblicamente disponibile,
sotto licenza CC, dalla dottoressa Flavia Marzano ([email protected])
Impressum
Redattori articoli
• La nascita di debian - brunitika
• Installazione grafica di lenny - borlongioffei (introduzione), xtow (installazione)
• Installazione di debian GNU/Hurd su QEMU - brunitika
• Installazione lenny su eeePC 900A - borlongioffei
• Crittografia portami via - ugaciaka
• Fluxbox: installazione e configurazione - hjubal
• Fluxbox: configurazione su eeePC - ugoboss
• Guida vim - chris
• Le fasi del boot del nostro PC - galileo75
• Informatica e pubblica amministrazione - marbel
129
130
Impressum
Revisori articoli
mm-barabba, simone, brunitika, borlongioffei, xtow, marbel
Copertina
mm-barabba
Impaginazione
borlongioffei (versione stampa), brunitika (web-zine)
Collaboratori
bel.gio, gippasso, maxer, marbel
Contatto
Tutti i membri del progetto sono reperibili sul forum del portale www.debianizzati.org,
dove è possibile trovarci cercando l’utente relativo nel forum.
Nota a questa versione stampabile
Quella che state leggendo è la versione stampabile della e-zine “Debianizzati” prodotta
dalla comunità www.debianizzati.org.
Potete trovare la versione on-line, comodamente consultabile con il proprio browser, all’indirizzo http://e-zine.debianizzati.org/.
I sorgenti LATEX di quesa versione sono disponibili all’indirizzo sopra riportato.
Happy Debian, Happy hacking