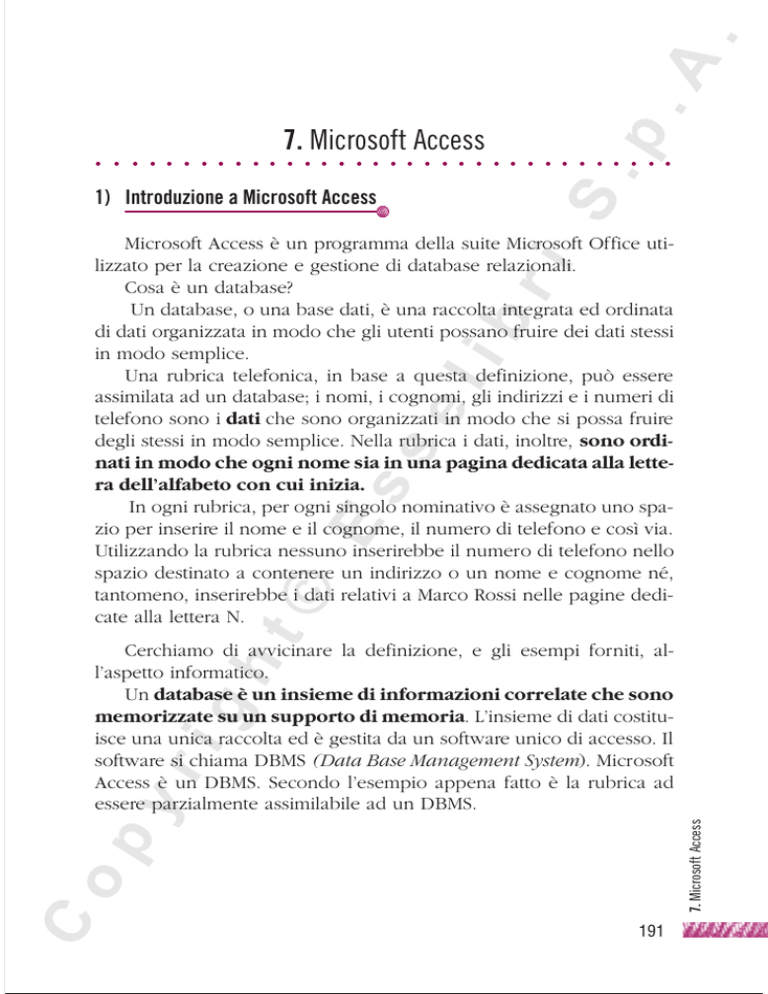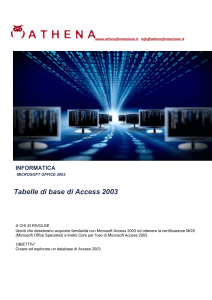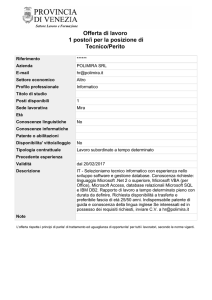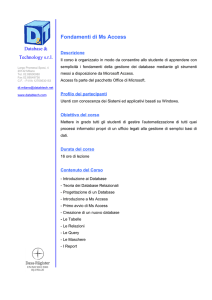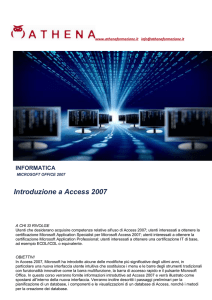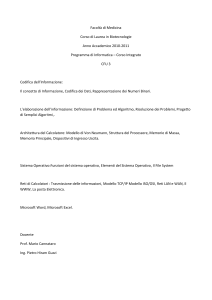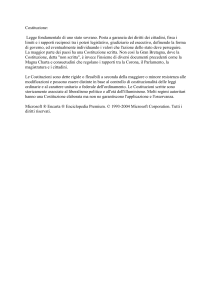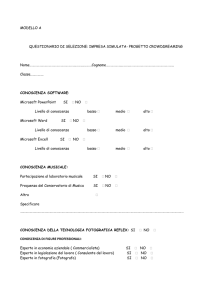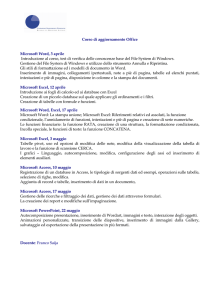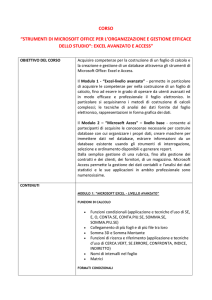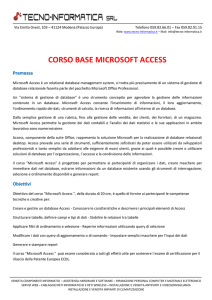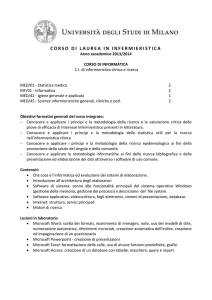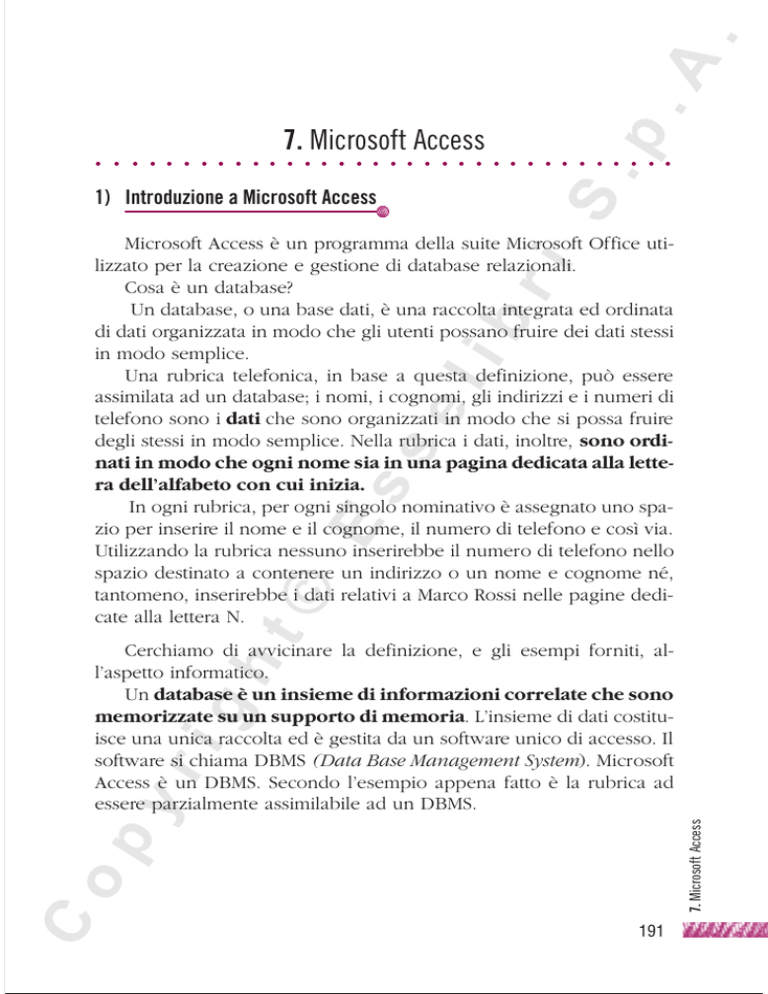
.
A
○
○
○
○
○
○
○
○
○
○
○
○
○
○
○
○
○
○
○
○
○
○
○
○
○
○
○
○
○
○
○
○
S.
○
p.
7. Microsoft Access
○
1) Introduzione a Microsoft Access
ht
©
Es
se
li
br
i
Microsoft Access è un programma della suite Microsoft Office utilizzato per la creazione e gestione di database relazionali.
Cosa è un database?
Un database, o una base dati, è una raccolta integrata ed ordinata
di dati organizzata in modo che gli utenti possano fruire dei dati stessi
in modo semplice.
Una rubrica telefonica, in base a questa definizione, può essere
assimilata ad un database; i nomi, i cognomi, gli indirizzi e i numeri di
telefono sono i dati che sono organizzati in modo che si possa fruire
degli stessi in modo semplice. Nella rubrica i dati, inoltre, sono ordinati in modo che ogni nome sia in una pagina dedicata alla lettera dell’alfabeto con cui inizia.
In ogni rubrica, per ogni singolo nominativo è assegnato uno spazio per inserire il nome e il cognome, il numero di telefono e così via.
Utilizzando la rubrica nessuno inserirebbe il numero di telefono nello
spazio destinato a contenere un indirizzo o un nome e cognome né,
tantomeno, inserirebbe i dati relativi a Marco Rossi nelle pagine dedicate alla lettera N.
C
op
7. Microsoft Access
yr
ig
Cerchiamo di avvicinare la definizione, e gli esempi forniti, all’aspetto informatico.
Un database è un insieme di informazioni correlate che sono
memorizzate su un supporto di memoria. L’insieme di dati costituisce una unica raccolta ed è gestita da un software unico di accesso. Il
software si chiama DBMS (Data Base Management System). Microsoft
Access è un DBMS. Secondo l’esempio appena fatto è la rubrica ad
essere parzialmente assimilabile ad un DBMS.
191
.
A
p.
S.
2) Il database relazionale
Cognome
Indirizzo
Tizio
Rossi
Via Verdi - Roma
Numero di telefono
1220202020
Sempronio
Verdi
Via Garibaldi - Napoli
2234142342
Caio
Bianchi
Via Roma 21- Torino
2422421927
Es
Nome
se
li
br
i
Il database gestito da Microsoft Access è detto anche relazionale
perché i dati sono organizzati in tabelle tali che ogni tabella contenga
dati omogenei. La struttura tabellare, come vedremo, permette di creare relazioni tra le tabelle.
Le righe della tabella sono dette record, le colonne campi.
Continuando con l’esempio del paragrafo precedente i campi sono
gli spazi della rubrica cartacea e i record sono le intestazioni degli
spazi.
Di seguito la rubrica dell’esempio trasposta in tabella, una tabella
che, concettualmente si avvicina a quelle costruite da un database
relazionale come Microsoft Access.
Indirizzo
ht
©
Il numero dei campi può ovviamente può essere ampliato. Ad esempio il campo Indirizzo può essere scisso in altri tre campi.
CAP
Città
yr
ig
Perché si usa una struttura tabellare?
Perché è quella più semplice e quella che permette di essere gestita velocemente e soprattutto, è la struttura che garantisce che i dati
inseriti siano facilmente ricercabili. Inoltre, come detto, con un sistema
tabellare è più facile creare relazioni tra più tabelle in modo da creare
database molto ampi e complessi.
op
7. Microsoft Access
C
Numero civico
192
.
A
p.
S.
3) La chiave primaria di una tabella
©
Es
se
li
br
i
La chiave primaria di una tabella è un campo che identifica
univocamente ogni record ed è un campo che non può mai mancare
in qualsiasi database. Nell’esempio della nostra agenda nessuno dei
dati indicati nei campi può contenere un dato che sia univoco. E’ ben
possibile, infatti, che esistano più persone che hanno lo stesso nome,
o lo stesso cognome o che abitino allo stesso indirizzo o nella stessa
città.
La chiave primaria, come appena detto, deve essere univoca ed è
un elemento di coerenza e correttezza dei dati inseriti; serve, in altri
termini, a rendere ciascun record unico. Un esempio di chiave primaria in un archivio di nomi e cognomi potrebbe essere il codice fiscale
che è un dato univoco in quanto ogni persona ne ha uno diverso. In un archivio di libri, ad esempio, la chiave primaria potrebbe
essere il campo contenente il codice ISBN.
Se i dati inseriti nell’archivio non hanno alcun campo univoco allora si può inserire un campo numerico, una sorta di contatore che si
aggiorna ad ogni inserimento di record.
ht
4) Aprire Microsoft Access e un database già esistente
C
op
All’apertura Microsoft Access mostra, nel riquadro attività, alcune
opzioni; tra queste l’utente dovrà scegliere se aprire un database esistente o crearne uno nuovo.
193
7. Microsoft Access
yr
ig
Per aprire Microsoft Access si deve, come per tutti i programmi
della suite Microsoft Office, cliccare sulla icona relativa al programma,
che di solito si trova nel menu Programmi al quale si accede cliccando
sul pulsante Start.
Come tutti i programmi di Microsoft Office il programma si apre
anche cliccando direttamente sul file prodotto dal programma stesso.
.
A
p.
S.
i
br
li
se
Le opzioni del riquadro attività
Es
Se si sceglie la prima opzione l’utente dovrà successivamente selezionare il database da aprire all’interno dell’elenco presente nello stesso riquadro attività.
©
5) La creazione di un nuovo database
C
yr
op
7. Microsoft Access
ig
ht
Scegliendo l’opzione Database vuoto si accede alla procedura per
la creazione del database che comincia con … il suo salvataggio. Apparirà, infatti, il riquadro attività e l’utente dovrà cliccare su Database
nuovo e, successivamente, indicare il percorso dove salvare il database
e quale nome assegnargli.
194
.
A
p.
S.
i
br
li
se
Il salvataggio del database appena creato
C
7. Microsoft Access
op
yr
ig
ht
©
Es
Cliccando su Crea l’operazione di creazione termina.
Dopo aver salvato il database apparirà la finestra del database che
è l’interfaccia principale attraverso la quale si svolgono le più comuni
operazioni di gestione del database.
Sulle funzioni e gli strumenti contenuti in questa finestra ci
soffermeremo successivamente.
La finestra del database
195
.
A
p.
S.
6) La chiusura del database e del programma
Nella finestra del database è presente la consueta barra in alto, una
barra del titolo che contiene i tasti cliccando i quali si chiude, si riduce
ad icona, o si ripristina la finestra del database. Cliccando su
se
li
br
i
si
chiude automaticamente il database ma non il programma.
Per chiudere il programma bisogna cliccare sullo stesso bottone
che si trova sulla barra del titolo più alta, quella per intenderci relativa
al programma.
Una peculiarità di Microsoft Access è che il programma provvede
automaticamente all’aggiornamento degli archivi modificati e
dei dati eventualmente inseriti e, quindi, non è necessario salvare il
database prima di chiuderlo.
Es
7) La guida in linea
C
yr
op
7. Microsoft Access
ig
ht
©
Microsoft Access, come tutti i programmi in ambiente Microsoft
Windows, è dotato di diversi sistemi di assistenza che agevolano l’utente
qualora si trovasse in difficoltà nell’utilizzare il programma.
L’assistenza è fornita tra l’altro attraverso un personaggio
animato (l’Assistente di Office) al quale l’utente può rivolgere le domande anche utilizzando un linguaggio naturale.
Per accedere all’assistente si deve premere sul tasto
F1 o, in alternativa, cliccare sul menu ? e selezionare la
voce Guida in linea di Microsoft Access.
L’assistente di Office si presenta come un simpatico personaggio
accompagnato da una nuvoletta, come un comune fumetto. All’interno della nuvoletta è presente una casella di ricerca nella quale l’utente
può digitare la domanda.
L’assistente risponderà proponendo un elenco di argomenti tra cui l’utente
potrà selezionare quello che maggiormente soddisfa la sua richiesta.
Cliccando sull’argomento si aprirà un’altra finestra con le spiegazioni fornite dall’Assistente.
196
.
A
p.
i
S.
Nella parte sinistra della finestra c’è un’altra maschera di ricerca divisa in tre schede. Nella scheda Indice è possibile effettuare una ricerca
per parole chiave; nella Ricerca Libera è possibile ancora effettuare
una ricerca attraverso domande in linguaggio naturale; la scheda Sommario permette di navigare tra i capitoli della guida on line.
br
Per nascondere l’Assistente di Office è sufficiente cliccare con il
tasto destro sulla figura e selezionare la funzione Nascondi dal menu
contestuale.
li
Nello stesso menu contestuale sono disponibili altre voci:
se
— Opzioni permette di impostare le opzioni dell’Assistente di Office;
— Scegli Assistente permette, invece, di cambiare il personaggio.
Es
La Guida rapida è, invece, una speciale modalità del cursore che
assume la forma del punto interrogativo. La funzione si attiva cliccando
sulla funzione Guida rapida del menu “?”. Attivata la funzione, cliccando
su qualsiasi elemento della interfaccia, apparirà una etichetta che ne
descrive brevemente l’uso.
©
8) Le tabelle
C
197
7. Microsoft Access
op
yr
ig
ht
Per creare una tabella si deve, nella finestra del database, cliccare
sulla voce Tabelle che si trova nell’elenco posizionato a sinistra della
finestra stessa e, poi, cliccare ancora o su Crea una tabella in
visualizzazione struttura o su Crea una tabella in creazione guidata.
Procedendo con la creazione in visualizzazione struttura apparirà la finestra tabella 1 che mostrerà, partendo da sinistra, una sezione
destinata ad accogliere i nomi dei campi e uno spazio destinato ad
accogliere l’indicazione del tipo di dati e, infine, uno spazio destinato ad accogliere una eventuale descrizione del campo.
.
A
p.
S.
i
br
li
se
Es
La struttura della tabella
Oltre alle tre aree indicate, nella finestra tabella è importante saper
utilizzare l’area che si trova in basso il cui contenuto cambia a seconda
del tipo di operazione che si compie nelle sezioni superiori.
ig
ht
©
L’uso delle sezioni Nome campo e Descrizione sono evidenti.
La prima conterrà una sorta di etichetta del campo e la seconda la
descrizione dello stesso.
Molto più importante è la sezione Tipo dati, cliccando al suo interno apparirà un menu a discesa dal quale l’utente potrà scegliere il tipo
di dato contenuto in quel campo.
yr
• Testo: permette l’inserimento di testo, numeri, simboli e può contenere fino a 255 caratteri;
• Memo: come il precedente, ma può contenere una quantità maggiore di caratteri (fino a 65.535);
• Numerico: permette di inserire solo numeri;
• Data/Ora: permette di inserire data e ora;
• Valuta: permette di inserire numeri esclusivamente in formato valuta;
C
op
7. Microsoft Access
I tipi di dati utilizzati in Microsoft Access sono:
198
.
A
p.
S.
• Contatore: inserisce automaticamente un numero progressivo per
ogni record;
• Oggetto OLE: inserisce un collegamento ad un altro file;
• Ricerca guidata: permette di creare un elenco per scegliere valori
da un’altra tabella.
br
i
Una volta scelto il tipo, si passa alla parte inferiore della finestra,
dove si indicano le altre caratteristiche del campo come:
ht
©
Es
se
li
• Dimensione: permette di impostare il numero massimo di caratteri del campo;
• Formato: ovvero la forma di visualizzazione dei dati (ad esempio
se è di tipo data il formato della data, come giorno/mese/anno);
• Etichetta: è la descrizione del campo che si vuole visualizzare. Se
non immesso viene considerato il nome del campo;
• Valore predefinito: si può definire un valore che sarà messo automaticamente nel campo;
• Valido se: il programma permetterà di inserire solo dati che siano
conformi al criterio fissato;
• Messaggio errore: il testo del messaggio di errore che deve apparire se i dati inseriti non sono conformi alla regola espressa in
Valido se;
• Richiesto: indica se il campo è obbligatorio;
• Consenti lunghezza zero: indica se nel campo è consentito inserire stringhe di lunghezza zero;
• Indicizzato: indica se sul campo occorre creare un indice.
C
199
7. Microsoft Access
op
yr
ig
Il tipo di dato va indicato per ogni campo e deve essere indicato in
maniera precisa in modo che si adegui al contenuto effettivo di quel
campo. Se, ad esempio, il campo Nome è destinato ad accogliere un
nome di battesimo di una persona inserita nella nostra rubrica, allora
nel campo Tipo dati non si dovrà inserire un tipo data/ORA altrimenti
il campo non potrà accogliere il dato che desidereremo inserire. Indicato un tipo di dato è bene non modificarlo una volta che i dati sono
stati inseriti nella tabella altrimenti rischiamo di perdere qualche cosa
nell’operazione o di associare un tipo di dato incompatibile con quello
effettivamente contenuto.
.
A
p.
i
S.
Terminata la creazione della struttura della tabella del database
occorre salvarla cliccando sul tasto Salva presente sulla barra degli
strumenti. Apparirà la finestra attraverso la quale indicare il nome della
tabella. Una volta salvata, la tabella apparirà nella finestra del database.
br
9) Le operazioni sulla tabella
yr
ig
ht
©
Es
se
li
Una volta creata la tabella è possibile procedere a diverse operazioni partendo proprio dalla finestra database. Selezionata la tabella e
cliccando su Struttura si accede alla struttura della tabella che abbiamo utilizzato per crearla; cliccando, invece, su Apri si accede alla
modalità di inserimento dati attraverso la quale si possono aggiornare i record già inseriti o inserirne di nuovi.
La creazione dei dati
Quando si progetta un database è bene creare delle relazioni tra le
tabelle; solo attraverso le relazioni, infatti, Microsoft Access è in grado
di collegare insiemi di dati presenti su due, o più, tabelle separate. Per
aversi un collegamento è necessario che tra le tabelle collegate esista
C
op
7. Microsoft Access
10) Le relazioni tra le tabelle
200
.
A
p.
S.
un campo comune, un raccordo, che è chiamato chiave esterna. Il
campo deve essere anche una chiave primaria di almeno una
delle tabelle collegate.
Per creare il collegamento si deve cliccare sul bottone Relazioni
C
op
Selezionate le tabelle e dopo aver cliccato su Chiudi, apparirà una
finestra simile a quella mostrata nella figura successiva. Nella finestra
sono mostrate le colonne delle tabelle e le chiavi primarie sono in
grassetto. Per creare una relazione tra le tabelle si deve cliccare su uno
dei campi comuni, trascinarlo sull’altro e poi rilasciare il mouse.
201
7. Microsoft Access
La creazione delle relazioni
yr
ig
ht
©
Es
se
li
br
i
presente sulla barra degli strumenti o, in alternativa, cliccare su
Strumenti e selezionare la funzione Relazioni.
Si aprirà la finestra mostrata in figura nella quale sarà compito
dell’utente selezionare le tabelle da mettere in relazione e cliccare su
Aggiungi.