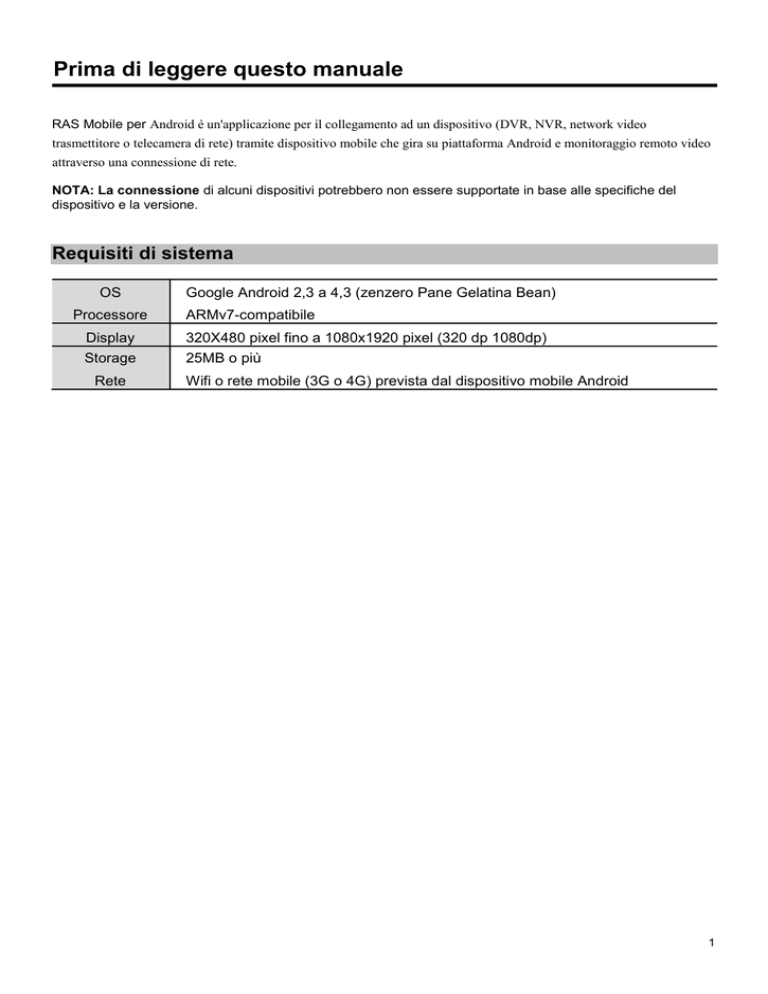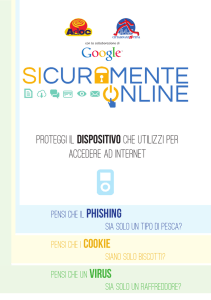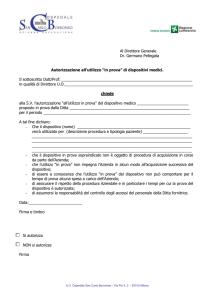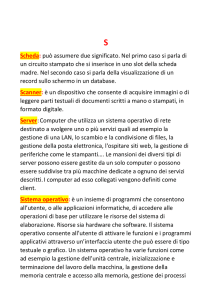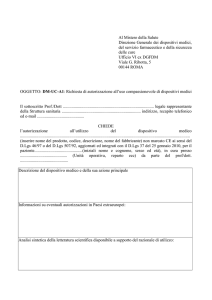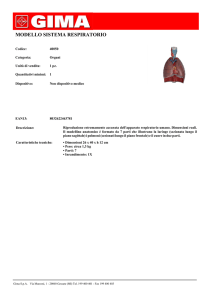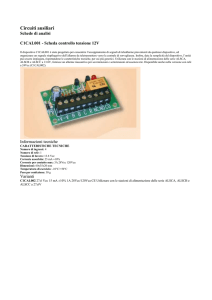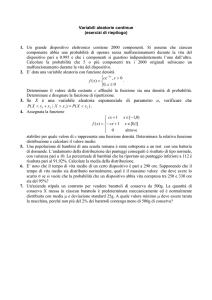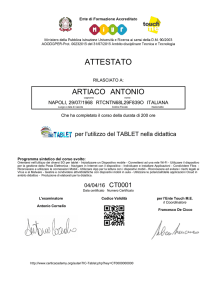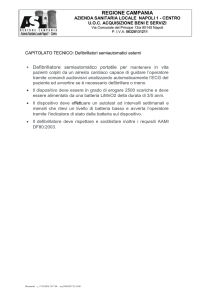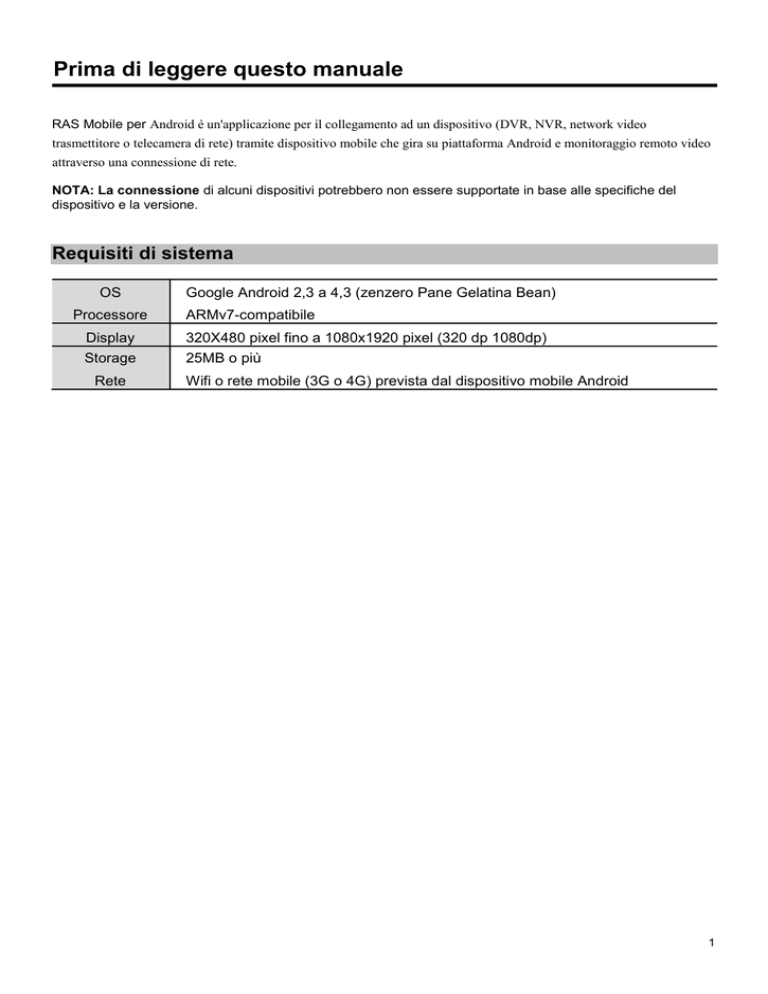
Prima di leggere questo manuale
RAS Mobile per Android è un'applicazione per il collegamento ad un dispositivo (DVR, NVR, network video
trasmettitore o telecamera di rete) tramite dispositivo mobile che gira su piattaforma Android e monitoraggio remoto video
attraverso una connessione di rete.
NOTA: La connessione di alcuni dispositivi potrebbero non essere supportate in base alle specifiche del
dispositivo e la versione.
Requisiti di sistema
OS
Processore
Google Android 2,3 a 4,3 (zenzero Pane Gelatina Bean)
ARMv7-compatibile
Display
320X480 pixel fino a 1080x1920 pixel (320 dp 1080dp)
Storage
25MB o più
Rete
Wifi o rete mobile (3G o 4G) prevista dal dispositivo mobile Android
1
Installazione
applicazioni
1. Aprire il gioco Store ( Google riproduzione) sul
vostro dispositivo Android.
2. In gioco Store ( Google), immettere RAS Mobile nel campo di ricerca.
3. Installare RAS Mobile e aperto.
NOTA: Per disinstallare RAS Mobile, andare in Impostazioni → Applicazioni → Gestire applicazioni
.Selezionare RAS Mobile e premere Disinstalla .
ATTENZIONE: Questo servizio richiede un forte traffico di dati, e utilizzando una connessione
wifi. Utilizzando internet wireless (3G, LTE) può causare un eccessivo carico di dati.
2
In esecuzione & configurazione App
Lancio RAS Mobile. La seguente schermata di avvio verrà visualizzata.
[Titolo]
(Impostazioni): modificare le impostazioni di RAS Mobile o visualizzare
informazioni.
[Elenco Opzioni]
Registrati: indica il numero di dispositivi registrati.
Disposizione: ordinare l'elenco in ordine crescente o decrescente.
(Preferiti): mostra i dispositivi registrati come preferiti nella parte superiore
superiore.
Setup
Premere
() sulla barra del titolo nella parte superiore per controllare le impostazioni di RAS Mobile e apportare
modifiche se necessario.
FEN Server: se il dispositivo è utilizzando
un ulteriore FEN server, immettere il FEN
informazioni sul server. (Sito Predefinito:
dvrnames.net, numero di porta predefinito:
10088).
NOTA: Per maggiori informazioni ,
contattare l'amministratore del server
FEN.
: selezionare la lingua del testo
(telecamera nome, ecc.) nel video live. Le
opzioni di codifica del testo dell'oggetto deve
essere selezionato per il testo che verrà
visualizzato correttamente.
NOTA: Se RAS Mobile non supporta l'oggetto
lingua, selezionare occidentale come codifica
dei caratteri.
Rete: Attiva/disattiva dati cellulare.
PTZ gesto: Se si seleziona la retromarcia,, la telecamera PTZ, pan, nella direzione opposta quando si
trascina la schermata in modalità PTZ.
Backup: salva le impostazioni RAS Mobile come un file. Il file di configurazione verranno inviati via
e-mail
mail e account di posta elettronica deve essere impostato in prima per fare funzionare questa opzione.
3
Registrazione del
dispositivo
1. Premere il tasto Menu sul dispositivo mobile. La seguente schermata di avvio verrà visualizzata.
Nuovo sito: registri .
Elimina: Elimina dispositivo. Visualizzati solo quando un dispositivo
registrato.
2. Registrare il dispositivo premendo Nuovo Sito e inserendo le informazioni sul dispositivo
dispositivo.
Generale: Inserire il nome del dispositivo da utilizzare in RAS Mobile .
Informazioni di connessione: Configurare FEN, indirizzo remoto, remoto e le
impostazioni della porta
porta.
NOTA: deselezionare la casella di controllo se FEN non è abilitato sul
dispositivo. Se si utilizza un server separato FEN, toccare
( Impostazioni)
per configurare le impostazioni del server FEN (sito predefinito: dvrnames.net,
numero di porta predefinito: 10088). Per ulteriori informazioni, contattare
l'amministratore del server FEN.
NOTA: Se FEN funzione non è abilitato sul dispositivo, deselezionare Usa
FEN casella di controllo e immettere ll'indirizzo IP del dispositivo sotto l'indirizzo.
Valore predefinito è consigliato per l'impostazione della porta.
Account: immettere l'ID utente e la Password utilizzati per accedere al
dispositivo.
3. Per modificare le informazioni sui dispositivi registrati, selezionare la periferica dall'elenco. Quando viene
visualizzato il menu, selezionare Modifica e modificare le informazioni relative al dispositivo
dispositivo.
4
Live
Selezionare un dispositivo nel relativo elenco. Quando il menu viene visualizzato sullo schermo, selezionare
Live . Il video in diretta da il dispositivo selezionato sarà visualizzato sullo schermo
schermo.
Schermo: toccare lo schermo per la visualizzazione di video dalla fotocamera in 1x1 layout. Vedi sotto
per ulteriori informazioni sui comandi dello schermo
schermo.
Tornare alla schermata precedente
Andare al precedente o successivo gruppo di telecamere
(Se esiste nel prossimo gruppo di telecamere)
Mostra/Nascondi la telecamera OSD (1x1 solo layout)
Schermata originale/Schermo Intero
Scollegare e tornare al menu di avvio
Toccare il dispositivo mobile pulsante Annulla
Trascinare la schermata a sinistra e a destra
Toccare lo schermo della fotocamera
Toccare ripetutamente sullo schermo della fotocamera
Tocc
(Retro) sulla barra del titolo nella parte superiore
are
Dati ricevuti: Visualizza connessione attuale utilizzo della rete
rete.
NOTA: Non supportare in modalità ritratto.
: Modifica del layout dello schermo. Premere il pulsante per visualizzare l'elenco dei layout disponibili.
Selezionare il layout desiderato dall'elenco. In modalità orizzontale, premere e tenere premuto sullo
schermo per visualizzare l elenco dei layout.
: Visualizza l'elenco dei canali della telecamera. Premere il canale desiderato per visualizzare i video
della telecamera selezionata.
NOTA: Non supportare in modalità ritratto.
: Supporta comunicazione
ne audio a due vie con il dispositivo
dispositivo.
NOTA: solo in 1x1 layout.
NOTA: per il Layout o canale della telecamera non può essere modificato in due modalità Audio.
Cambiare il canale della telecamera disattiva automaticamente l'audio bidirezionale.
: In modalità PTZ, è possibile controllare le telecamere PTZ
PTZ.
NOTA: solo in 1x1 layout.
NOTA: Questa funzione non è supportata se una telecamera PTZ non è stato configurato per il
dispositivo. Il PTZ icona viene visualizzata sullo schermo della fotocamer
fotocamera in modalità PTZ è
supportato.
: Abilitare/disabilitare gli allarmi e segnali acustici di allarme dispositivi che supportano.
NOTA: alcune funzioni potrebbero non essere supportati a seconda delle specifiche del dispositivo o versione.
Se la funzione non è supportata, pulsanti per le funzioni non supportate non sono indicati o disattivato.
5
Da vivere, premere il tasto Menu sul dispositivo mobile. Questo rende possibile utilizzare la funzione di
ricerca e cattura .
Ricerca: passa per la schermata di ricerca
ricerca.
Capture: Cattura il frame corrente
corrente. Fotogrammi acquisiti sono salvati in
/Foto/RAS Mobile/.
NOTA: Acquisizione è supportato in 1x1 solo layout.
Controllo PTZ
Toccare .
In modalità PTZ, è possibile controllare le telecamere PTZ
PTZ.
(Pan): Panoramica della telecamera PTZ.
(Preset): elenco Mostra del dispositivo
Stazioni memorizzabili. Premere il preset per
ottenere una panoramica della telecamera PTZ
Per la posizione predefinita.
(Zoom Out/In): ingrandire o la
Video. Posizionare due dita sullo schermo e
Avvicinare l'una o più distanti per zoom
In/out.
(Vicino/Lontano): cambia la
Focus tra vicino e lontano.
(Chiusura/apertura): chiudere o aprire
Apertura.
NOTA: alcune funzioni PTZ potrebbe non essere supportato in modalità orizzontale.
6
Ricerca e riproduzione
Selezionare un dispositivo nel relativo elenco. Quando il menu viene visualizzato sullo schermo, selezionare
Cerca . La registrazione video dal dispositivo selezionato sarà visualizzato sullo schermo
schermo.
Schermo: toccare lo schermo per la visualizzazione di video dalla fotocamera in 1x1 layout. Vedi sotto
per ulteriori informazioni sui comandi dello schermo
schermo.
NOTA: solo in 1x1 layout.
Tornare alla schermata precedente
Mostra/nascondi OSD sul soggetto fotocamera
Scollegare e tornare al menu di avvio
Toccare il dispositivo mobile pulsante Annulla
Toccare lo schermo della fotocamera
Tocc
(Retro) sulla barra del titolo nella parte superiore
are
Dati ricevuti: Visualizza connessione attuale utilizzo della rete
rete.
NOTA: Non supportare in modalità ritratto.
(Riproduci/Pausa): interrompere o riprodurre video registrazione indicata nella schermata corrente
corrente.
(Vai al video precedente/successivo): Andare al precedente o successivo a telaio o video.
(Riavvolgimento ad alta velocità/alta velocità di riproduzione): consente di riprodurre il video in
alta-velocità in retromarcia o normalmente.
(Vai a inizio/fine): Andare al primo/ultimo video tra i dati di registrazione della data selezionata.
NOTA: Andare all'inizio o alla fine non è supportato in modalità verticale.
: Ricerca eventi. Se il dispositivo è una telecamera di rete o network video trasmettitore, solo gli eventi
che si sono verificati mentre Scheda di memoria SD funzione di regis
registrazione è abilitata, può essere
ricercata.
: Per cercare i filmati registrati con data e ora
ora.
: Visualizza l'elenco dei canali della telecamera. In modalità orizzontale, premere e tenere premuto
sullo schermo per visualizzare il canale della telec
telecamera. Premere il canale desiderato per visualizzare le
registrazioni video della telecamera selezionata.
7
Query di
eventi
P uoi cercareeventi premendo
Search & modalità di gioco. Se il dispositivo è una telecamera di rete o
network video trasmettitore, solo gli eventi che si sono verificati mentre i video sono registrati sulla scheda di
memoria SD può essere cercato.
NOTA: Questa funzione NON è supportata per DVR
VR basato su PC
Query di eventi: specificare caso di parametri di ricerca
ricerca.
Da / a: definire l'intervallo di ricerca specificando gli orari di inizio e fine e date.
Per cercare in tutta la registrazione dei dati, controllare il primo e ultimo opzioni .
Selezionare le telecamere: indicare l'obiettivo della fotocamera. A designare
tutte le telecamere, selezionare l'opzione Tutti .
Selezionare l'evento: specificare il tipo di evento di destinazione. A designare
tutti gli eventi, selezionare l'opzione Tutt
Tutti .
Evento: Premere
eventi nell'elenco.
(Search) pulsante sulla barra del titolo nella parte superiore per visualizzare ricerca
Ricerca: Inserire le query di ricerca. Registrazione eventi voci che corrispondono alla ricerca sono
mostrati.
Elenco degli eventi: Selezionare un evento dall'elenco per riprodurre la registrazione corrispondente.
Toccare in fondo per vedere la prossima serie di risultati (fino a 100).
Aggiornamento: nuovamente la ricerca utilizzando gli stessi parametri, selezionare Menu sul dispositivo mobile,
quindi selezionare Aggiorna.
8
Ricerca nel
Calendario
È possibile ricercare i video registrati dalla data e l'ora, premendo
in Cerca & modalità di gioco.
1. Le date che contengono i dati di registrazione
sono sottolineati. Selezionare una data dal
calendario per vedere l'andamento nel tempo di
registrazione disponibile nella parte inferiore.
2. Selezionare un intervallo di tempo e quindi
specificare il minuto/secondo.
3. Premere pulsante Vai a. Le registrazioni video
per il tempo selezionato sarà visualizzato sullo
schermo.
V3.0
9
Prima di leggere questo manuale
RAS Mobile I di iOS è un'applicazione per il collegamento ad un dispositivo (DVR, NVR, network video
trasmettitore o telecamera di rete) tramite un dispositivo mobile iOS (iPod Touch, iPhone o iPad in esecuzione
iOS versione 6.0 o successiva) e monitoraggio remoto video tramite una connessione di rete.
NOTA: La connessione di alcuni dispositivi potrebbero non essere supportate in base alle specifiche del
dispositivo e la versione.
Requisiti di sistema
OS
Rete
Ios versione 6.0 o successive
Wifi o rete mobile (3G o 4G) fornito dal dispositivo mobile iOS
1
Installazione
applicazioni
1. Aperto App Store
sul dispositivo.
2. In App Store, immettere RAS Mobile I nel campo di ricerca.
3. Installare RAS Mobile I e aprirlo.
NOTA: per rimuovere il RAS Mobile I programma, premere e tenere premuto l'icona del programma per 2
secondi, quindi premere il pulsante
.
ATTENZIONE: Questo servizio richiede un forte traffico di dati, e utilizzando una connessione
wifi. Utilizzando internet wireless (3G, LTE) può causare un eccessivo carico di dati.
2
In esecuzione & configurazione App
RAS Lancio Mobile I. La seguente schermata di avvio verrà visualizzata.
[Titolo]
(Impostazioni): modificare le impostazioni di RAS Mobile I o visualizzare
informazioni.
(Nuova iscrizione): Registra dispositivo. Per ulteriori dettagli, fare
riferimento al Dispositivo registrazione .
[Elenco Opzioni]
Registrati: indica il numero di dispositivi registrati.
Disposizione: ordinare l'elenco in ordine crescente o decrescente.
(Preferiti): mostra i dispositivi registrati come preferiti nella parte superiore
superiore.
Setup
Premere
() sulla barra del titolo nella parte superiore per controllare le impostazioni del dispositivo Mobile I
RAS e apportare modifiche se necessario.
FEN Server: se il dispositivo è utilizzando
un ulteriore FEN server, immettere il FEN
informazioni sul server. (Sito Predefinito:
dvrnames.net, numero di porta predefinito:
10088).
NOTA: Per maggiori informazioni ,
contattare l'amministratore del server
FEN.
Rete:
Abilitare/disabilitare dati cellulare.
PTZ
gesto: se si seleziona retromarcia
,
telecamera pan nella direzione
opposta quando si trascina la schermata in
modalità PTZ.
Backup: Salva I RAS Mobile impostazioni
in un file . L'impostazione file sarà inviato
via e-mail e account di posta elettronica deve
essere impostato in prima per fare funzionare
questa opzione.
3
Registrazione del
dispositivo
1. Premere il
(Nuova registrazione)) pulsante sulla barra del titolo nella parte superiore. Viene
visualizzato il menu seguente.
Generale: Inserire il nome del dispositivo da utilizzare in RAS Mobile II.
Informazioni di connessione: Configurare FEN, indirizzo remoto, remoto e
le impostazioni della porta
porta.
NOTA: deselezionare la casella di controllo se FEN non è abilitato sul
dispositivo. Se si utilizza un server separato FEN, toccare
( Impostazioni)
perr configurare le impostazioni del server FEN (sito predefinito: dvrnames.net,
numero di porta predefinito: 10088). Per ulteriori informazioni, contattare
l'amministratore del server FEN.
NOTA: Se FEN funzione non è abilitato sul dispositivo, deselezionare Usa
FEN casella di controllo e immettere l'indirizzo IP del dispositivo sotto l'indirizzo.
Valore predefinito è consigliato per l'impostazione della porta.
Account: immettere l'ID utente e la Password utilizzati per accedere al
dispositivo.
2. Per modificare le informazioni sui dispositivi registrati, selezionare la periferica dall'elenco. Quando viene
visualizzato il menu, selezionare Modifica e modificare le informazioni relative al dispositivo
dispositivo.
Elimina:elimina
4
dispositivo.
Live
Selezionare un dispositivo nel relativo elenco. Quando il menu viene visualizzato sullo schermo, selezionare
Live . Il video in diretta da il dispositivo selezionato sarà visualizzato sullo schermo.
Schermo: toccare lo schermo per la visualizzazione di video dalla fotocamera in 1x1 layout. Vedi sotto
per ulteriori informazioni sui comandi dello schermo
schermo.
Andare al precedente o successivo gruppo di telecamere
(Se esiste nel prossimo gruppo di telecamere)
Mostra/Nascondi la telecamera OSD (1x1 solo layout)
Schermata originale/Schermo Intero
Scollegare e tornare al menu di avvio
Trascinare la schermata a sinistra e a destra
Toccare lo schermo della fotocamera
Toccare ripetutamente sullo schermo della fotocamera
Tocc
are
(Retro) sulla barra del titolo nella parte superiore
Dati ricevuti: Visualizza connessione attuale utilizzo della rete
rete.
NOTA: Non supportare in modalità ritratto.
: Modifica del layout dello schermo. Premere il pulsante per visualizzare l'elenco dei layout disponibili.
Selezionare il layout desiderato dall'elenco. In modalità orizzontale, premere e tenere premuto sullo
schermo per visualizzare l elenco dei layout.
: Visualizza l'elenco dei canali della telecamera. Premere il canale desiderato per visualizzare i video
della telecamera selezionata.
NOTA: Non supportare in modalità ritratto.
: Supporta comunicazione audio a due vie con il disposi
dispositivo.
NOTA: solo in 1x1 layout.
NOTA: per il Layout o canale della telecamera non può essere modificato in due modalità Audio.
Cambiare il canale della telecamera disattiva automaticamente l'audio bidirezionale.
: In modalità PTZ, è possibile controllare le telecamere PTZ
PTZ.
NOTA: solo in 1x1 layout.
NOTA: Questa funzione non è supportata se una telecamera PTZ non è stato configurato per il dispositivo. Il
PTZ icona viene visualizzata sullo schermo della fotocamera in modalità PTZ è supportat
supportato.
: Abilitare/disabilitare gli allarmi e segnali acustici di allarme dispositivi che supportano.
NOTA: alcune funzioni potrebbero non essere supportati a seconda delle specifiche del dispositivo o versione.
Se la funzione non è supportata, pulsanti per le funzioni non supportate non sono indicati o disattivato.
5
Da vivere sullo schermo, premere il
pulsante Menu, sulla barra del titolo nella parte superiore. Questo
rende possibile utilizzare la funzione di ricerca e cattura .
Ricerca: passa per la schermata di ricerca
ricerca.
Capture: Cattura il frame corrente. Fotogrammi acquisiti vengono salvati nel Rullino
fotografico.
NOTA: Acquisizione è supportato in 1x1 solo layout.
Controllo PTZ
Toccare .
In modalità PTZ, è possibile controllare le telecamere PTZ.
(Pan): Panoramica della telecamera PTZ.
(Vista Preset): elenco Mostra del dispositivo
preset.
Premere il preset per ottenere una panoramica
della telecamera PTZ nella
Posizione predefinita.
(Zoom Out/In): ingrandire o la
Video. Posizionare due dita sullo schermo e
spostare
Più vicini o più distanti di zoom in/out.
(Vicino/Lontano): consente di
modificare la
Fuoco della telecamera tra vicino e lontano.
(Chiusura/apertura): chiudere o aprire
Apertura.
NOTA: alcune funzioni PTZ potrebbe non essere supportato in modalità orizzontale.
6
Ricerca e riproduzione
Selezionare un dispositivo nel relativo elenco. Quando il menu viene visualizzato sullo schermo, selezionare
Cerca . La registrazione video dal dispositivo selezionato sarà visualizzato sullo schermo.
Schermo: toccare lo schermo per la visualizzazione di video dalla fotocamera in 1x1 layout. Vedi sotto
per ulteriori informazioni sui comandi dello schermo
schermo.
NOTA: solo in 1x1 layout.
Mostra/nascondi OSD sul soggetto fotocamera
Scollegare e tornare al menu di avvio
Toccare lo schermo della fotocamera
Tocc
(Retro) sulla barra del titolo nella parte superiore
are
Dati ricevuti: Visualizza connessione attuale utilizzo della rete
rete.
NOTA: Non supportare in modalità ritratto.
(Riproduci/Pausa): interrompere o riprodurre video registrazione indicata nella schermata corrente
corrente.
(Vai al video precedente/successivo): Andare al precedente o successivo a telaio o video.
(Riavvolgimento ad
d alta velocità/alta velocità di riproduzione): consente di riprodurre il video in
alta-velocità in retromarcia o normalmente.
(Vai a inizio/fine): Andare al primo/ultimo video tra i dati di registrazione della data selezionata
selezionata.
.
NOTA: Andare all'inizio o alla fine non è supportato in modalità verticale.
: Ricerca eventi. Se il dispositivo è una telecamera di rete o network video trasmettitore, solo gli eventi
che si sono verificati mentre Scheda di memoria SD funzione di registrazione è abilita
abilitata, può essere
ricercata.
: Per cercare i filmati registrati con data e ora
ora.
: Visualizza l'elenco dei canali della telecamera. Premere il canale desiderato per visualizzare le registrazioni
video della telecamera selezionata.
7
Query di
eventi
P uoi cercareeventi premendo
Search & modalità di gioco. Se il dispositivo è una telecamera di rete o
network video trasmettitore, solo gli eventi che si sono verificati mentre i video sono registrati sulla scheda di
memoria SD può essere cercato.
NOTA: Questa funzione NON è supportata per DVR
VR basato su PC
Query di eventi: specificare caso di parametri di ricerca
ricerca.
Da / a: definire l'intervallo di ricerca specificando gli orari di inizio e fine e date.
Per cercare in tutta la registrazione dei dati, controllare il primo e ultimo opzioni
.
Selezionare le telecamere: indicare l'obiettivo della fotocamera. A designare
tutte le telecamere, selezionare l'opzione Tutti .
Selezionare l'evento: specificare il tipo di evento di destinazione. A designare
tutti gli eventi, selezionare l'opzione Tutt
Tutti .
Evento: Premere pulsante Cerca sulla barra del titolo nella parte superiore per visualizzare ricerca eventi
nell'elenco.
Ricerca: Inserire le query di ricerca. Registrazione eventi voci che corrispondono alla ricerca sono
mostrati.
Elenco degli eventi: Selezionare un evento dall'elenco per riprodurre la registrazione corrispondente.
Toccare in fondo per vedere la prossima serie di risultati (fino a 100).
8
Ricerca nel
Calendario
È possibile ricercare i video registrati dalla data e l'ora premendo
Search & modalità di gioco.
1. Le date che contengono i dati di registrazione
sono la visualizzazione dot in basso.
Selezionare una data dal calendario per vedere
l'andamento nel tempo di registrazione
disponibile nella parte inferiore.
2. Selezionare un intervallo di tempo e quindi
specificare il minuto/secondo.
3. Premere pulsante Vai a. Le registrazioni video
per il tempo selezionato sarà visualizzato sullo
schermo.
V3.0
9