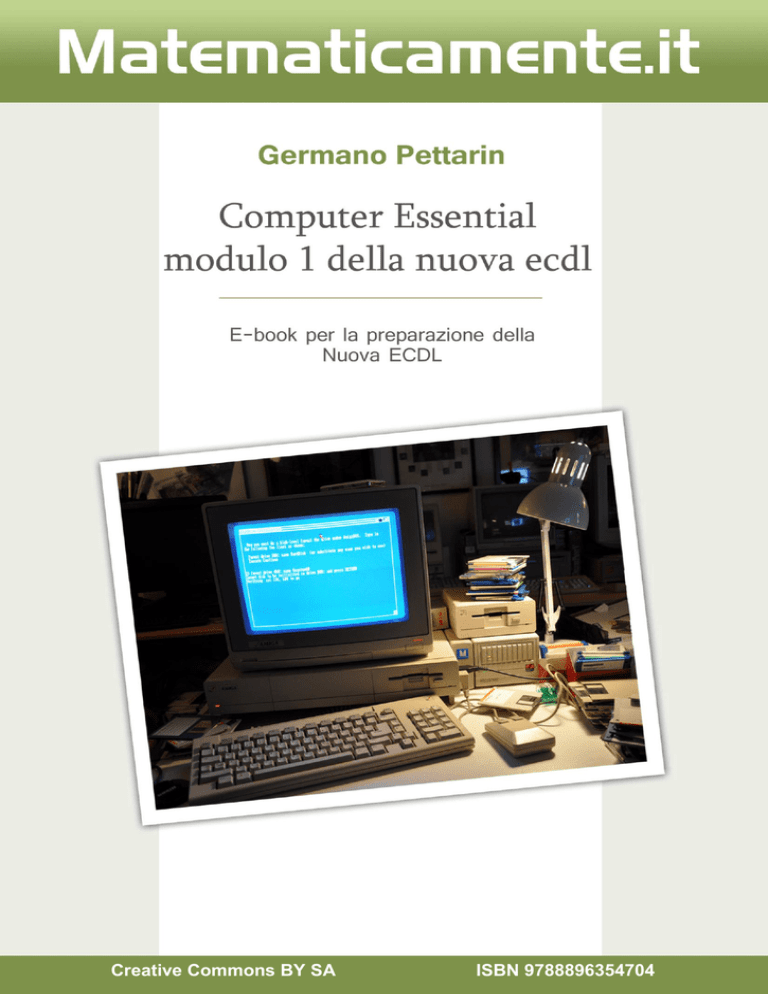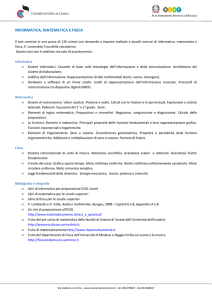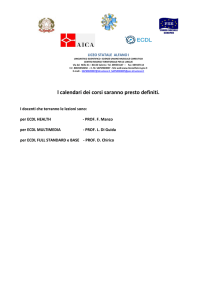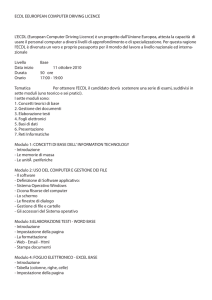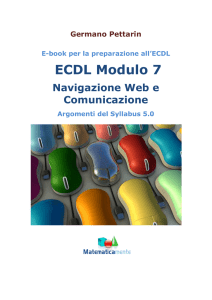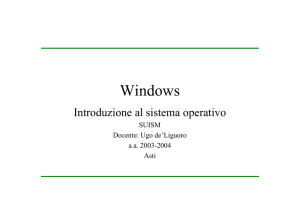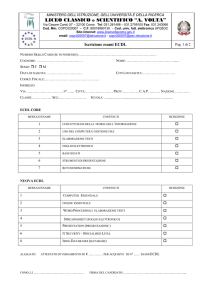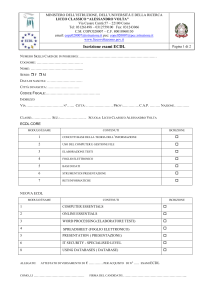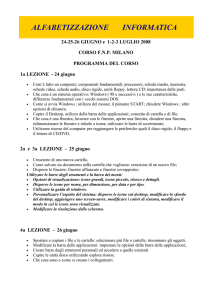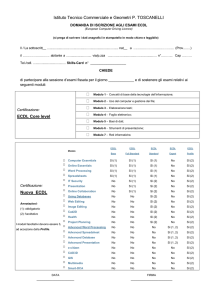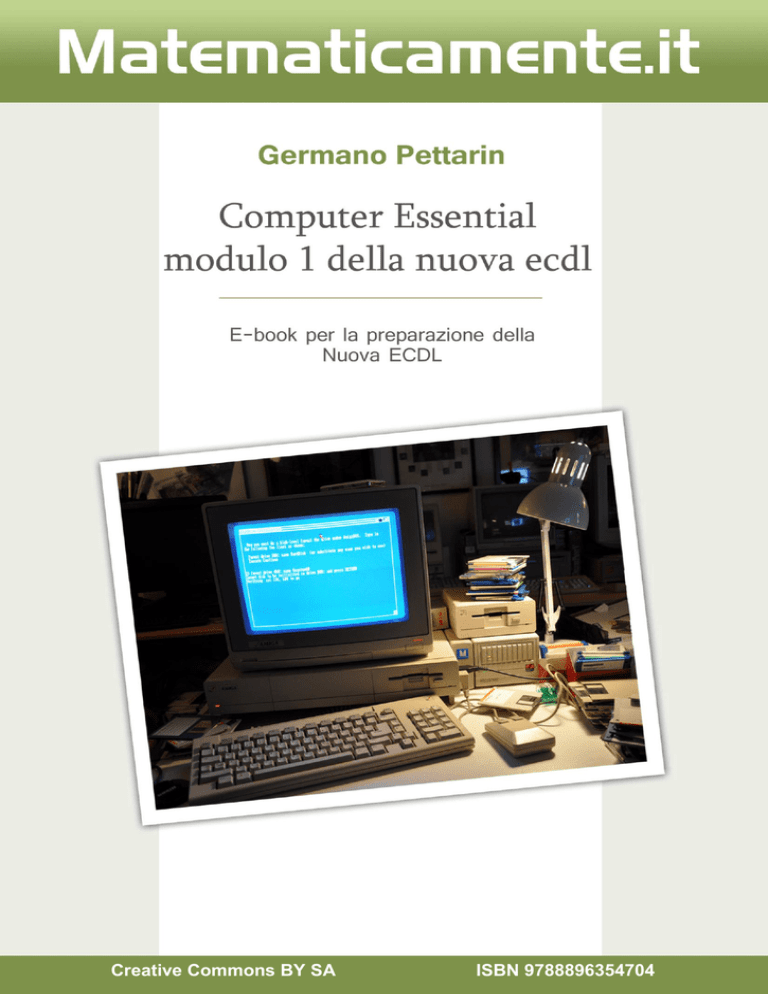
Creative Commons BY SA
ISBN 9788896354704
Modulo 1 - Nuova ECDL
G. Pettarin - Computer Essential
Germano Pettarin
Computer Essential, modulo 1 della Nuova ECDL
E-book per la preparazione della Nuova ECDL
Copertina: Ginger Lab - www.gingerlab.it
Immagine di copertina: Playing with the Amiga 1000 by Blake Patterson, Flickr
© Matematicamente.it
www.matematicamente.it - [email protected]
Ottobre 2014
ISBN 9788896354704
Questo libro è rilasciato con licenza
Creative Commons BY SA
2
Matematicamente.it
G. Pettarin - Computer Essential
Modulo 1 - Nuova ECDL
SOMMARIO
SCOPI DEL MODULO ................................................................................................................ 9
INFORMATION COMMUNICATION TECNOLOGY ..................................................................... 10
Tecnologie della Comunicazione e dell’Informazione.................................................... 10
Tipi di servizi e di utilizzi dell’ICT .................................................................................. 10
Domande ......................................................................................................................... 12
I PRINCIPALI DISPOSITIVI HARDWARE.................................................................................... 13
Hardware e software ....................................................................................................... 13
Tipologia di elaboratori .................................................................................................. 13
Altri dispositivi portatili .................................................................................................. 17
Domande ......................................................................................................................... 18
SCHEMA DI UN CALCOLATORE .............................................................................................. 19
Il modello di Von Neumann ............................................................................................. 19
Porte di input/output ....................................................................................................... 21
Domande ......................................................................................................................... 23
LA CPU, IL “CERVELLO” DEL CALCOLATORE ....................................................................... 24
Fattori che influenzano le prestazioni di un computer ................................................... 24
Il processore .................................................................................................................... 24
Qual è il processore migliore? ........................................................................................ 26
Domande ......................................................................................................................... 27
MEMORIE INTERNE E ESTERNE .............................................................................................. 28
Le memorie ...................................................................................................................... 28
La gerarchia delle memorie ............................................................................................ 30
La memoria interna: la memoria RAM ........................................................................... 32
La memoria ROM ............................................................................................................ 33
La memoria CACHE ....................................................................................................... 34
Le memorie esterne ......................................................................................................... 34
La memoria hard disk ..................................................................................................... 34
La memoria floppy disk ................................................................................................... 37
Le memorie ottiche: CD ROM, CD R, CD R/W, DVD.................................................... 40
Le chiavi USB .................................................................................................................. 43
Le schede di memoria estraibili ...................................................................................... 43
Unità di rete, unità di memorizzazione online ................................................................ 44
Domande ......................................................................................................................... 45
PERIFERICHE DI INPUT E DI OUTPUT ...................................................................................... 47
Le periferiche .................................................................................................................. 47
Periferiche di input.......................................................................................................... 47
La tastiera........................................................................................................................ 47
Mouse, trackball, touchpad, joystick............................................................................... 49
Scanner ............................................................................................................................ 50
Webcam ........................................................................................................................... 51
Fotocamera digitale ........................................................................................................ 51
Microfono ........................................................................................................................ 52
Matematicamente.it
3
Modulo 1 - Nuova ECDL
G. Pettarin - Computer Essential
Periferiche di output........................................................................................................ 52
Monitor ............................................................................................................................ 52
Stampanti ......................................................................................................................... 54
Altoparlanti, cuffie........................................................................................................... 57
Docking station................................................................................................................ 57
Periferiche di input/output .............................................................................................. 57
Monitor touch screen ...................................................................................................... 57
Modem ............................................................................................................................. 58
Domande ......................................................................................................................... 59
I PROGRAMMI PER I DISPOSITIVI ELETTRONICI ....................................................................... 61
Software ........................................................................................................................... 61
Il sistema operativo ......................................................................................................... 62
I programmi applicativi .................................................................................................. 63
Accessibilità del computer .............................................................................................. 64
Copyright e licenza d’uso del software ........................................................................... 65
Domande ......................................................................................................................... 67
COLLEGARSI A UN COMPUTER IN MODO CORRETTO E SICURO ............................................... 69
Accendere il computer ..................................................................................................... 69
INFORMAZIONI DI BASE DEL COMPUTER. LE ICONE PIÙ COMUNI. SPEGNERE E RIAVVIARE IL
COMPUTER ............................................................................................................................ 70
La videata iniziale ........................................................................................................... 70
Operazioni con il mouse: modificare la disposizione delle icone .................................. 72
Modificare la barra delle applicazioni ........................................................................... 74
Proprietà dell’icona computer ........................................................................................ 77
Spegnere il computer ....................................................................................................... 78
Chiudere un’applicazione che non risponde................................................................... 78
Riepilogo ......................................................................................................................... 79
Domande ......................................................................................................................... 80
LE DIVERSE PARTI DI UNA FINESTRA ..................................................................................... 81
La finestra Computer ...................................................................................................... 81
Elementi comuni delle finestre di windows ..................................................................... 82
Ridimensionare una finestra ........................................................................................... 83
Ridimensionare una finestra utilizzando i tre pulsanti della barra del titolo ................ 83
Ridimensionare manualmente una finestra ..................................................................... 83
Spostare una finestra ....................................................................................................... 85
Le barre di una finestra ................................................................................................... 85
La barra del titolo ........................................................................................................... 85
La barra dei menu ........................................................................................................... 86
Aggiungere o togliere elementi ad una finestra .............................................................. 87
La barra degli indirizzi ................................................................................................... 87
La Barra di stato e il Riquadro dettagli .......................................................................... 87
Cerca ............................................................................................................................... 88
Le icone delle memorie ................................................................................................... 88
Come visualizzare le icone .............................................................................................. 89
Sfoglia cartelle ................................................................................................................ 91
4
Matematicamente.it
G. Pettarin - Computer Essential
Modulo 1 - Nuova ECDL
LA STRUTTURA GERARCHICA DELLE CARTELLE .................................................................... 92
Modalità di apertura delle finestre ................................................................................. 92
Passare da una finestra all’altra con la tastiera ............................................................ 93
La gerarchia degli elementi di Windows ........................................................................ 94
I SUPPORTI DI MEMORIA RIMOVIBILI ..................................................................................... 95
Collegare la chiave Usb al computer.............................................................................. 95
Caratteristiche delle chiavi usb....................................................................................... 99
Formattare una chiave usb ............................................................................................. 99
La finestra di formattazione .......................................................................................... 100
Avvio della formattazione.............................................................................................. 102
Contenuto di una chiave USB appena formattata ........................................................ 103
Formattare l’hard disk .................................................................................................. 103
Le proprietà di una chiave USB .................................................................................... 104
Le proprietà dell’ Hard disk.......................................................................................... 105
Domande ....................................................................................................................... 106
CARTELLE E SOTTOCARTELLE............................................................................................. 107
Creare una cartella ....................................................................................................... 108
Rinominare una cartella................................................................................................ 109
Creare più cartelle ........................................................................................................ 110
Creare cartelle allo stesso livello.................................................................................. 110
Creare cartelle dentro altre cartelle ............................................................................. 110
Le proprietà delle cartelle ............................................................................................. 112
Muoversi tra le cartelle ................................................................................................. 112
Cancellare una cartella ................................................................................................. 115
Esercizi .......................................................................................................................... 116
Domande ....................................................................................................................... 117
LA STRUTTURA GERARCHICA. SPOSTARE E DUPLICARE FILE E CARTELLE .......................... 118
Introduzione................................................................................................................... 118
Il riquadro di spostamento ............................................................................................ 120
Visualizzare il contenuto di una cartella ...................................................................... 121
Espandere e comprimere la struttura delle cartelle ..................................................... 121
Creare le cartelle nel Riquadro di spostamento ........................................................... 122
Spostare le cartelle in Riquadro di spostamento .......................................................... 123
Uso del comando annulla .............................................................................................. 126
Errori di spostamento di una cartella ........................................................................... 127
Duplicare una cartella .................................................................................................. 128
Cancellare una cartella nel Riquadro di spostamento ................................................. 130
Esercizi sulla creazione di cartelle nel riquadro di spostamento ................................. 131
Esercizio 1 ..................................................................................................................... 131
esercizio 2 ...................................................................................................................... 131
esercizio 3 ...................................................................................................................... 132
Domande ....................................................................................................................... 132
CREARE UN FILE ................................................................................................................. 133
Introduzione................................................................................................................... 133
Operazioni preliminari .................................................................................................. 133
Matematicamente.it
5
Modulo 1 - Nuova ECDL
G. Pettarin - Computer Essential
Creare un testo con wordpad ........................................................................................ 134
Salvare il file ................................................................................................................. 136
Modificare un file salvato ............................................................................................. 143
Riaprire un file salvato .................................................................................................. 143
Aprire un file dal Riquadro di spostamento .................................................................. 144
Aprire un file dal programma ....................................................................................... 145
Un altro esempio ........................................................................................................... 146
Il comando nuovo .......................................................................................................... 150
Esercizi .......................................................................................................................... 152
Esercizio 1 ..................................................................................................................... 153
Esercizio 2 ..................................................................................................................... 154
Domande ....................................................................................................................... 155
COMANDI NUOVA CARTELLA E SALVA CON NOME ............................................................. 156
Il comando Nuova cartella ............................................................................................ 156
Il comando Salva con nome .......................................................................................... 159
Utilizzare il comando Salva con nome per salvare un file in un altro posto ................ 159
Utilizzare il comando Salva con nome per salvare un file con un altro nome ............. 162
Usare il comando Salva con nome per controllare dove si è memorizzato un file ....... 164
Esercizi .......................................................................................................................... 165
Esercizio sul comando crea Nuova cartella.................................................................. 165
Esercizio sul comando salva con nome ......................................................................... 166
SPOSTARE E DUPLICARE FILE, CARTELLE TRA CARTELLE E TRA UNITÀ ................................ 167
Introduzione................................................................................................................... 167
Spostare un file da una cartella all’altra ...................................................................... 167
Spostare un file nella stessa cartella ............................................................................. 169
Copiare un file da una cartella all’altra ....................................................................... 169
Copiare un file nella stessa cartella.............................................................................. 170
Copiare un file sulla chiave USB .................................................................................. 171
Copiare un file sulla chiavetta trascinando il file......................................................... 171
Copiare un file sulla chiave USB con il tasto destro del mouse ................................... 173
Utilizzare i pulsanti sposta nella cartella e copia nella cartella .................................. 175
Il comando Sposta nella cartella ................................................................................... 176
Il comando Copia nella cartella.................................................................................... 177
Spostare e copiare con il tasto destro del mouse .......................................................... 178
RICONOSCERE I FILE DI TIPO PIÙ COMUNE ........................................................................... 181
Introduzione................................................................................................................... 181
Le estensioni dei file ...................................................................................................... 181
Visualizzare le estensioni .............................................................................................. 181
Rinominare un file con estensione visibile .................................................................... 185
Alcune estensioni tipiche dei file ................................................................................... 189
Domande ....................................................................................................................... 192
FILE DI SOLA LETTURA. FILE NASCOSTI .............................................................................. 193
Visualizzare le proprietà di un file ................................................................................ 193
L’attributo di Sola lettura ............................................................................................. 195
L’attributo Nascosto ...................................................................................................... 198
6
Matematicamente.it
G. Pettarin - Computer Essential
Modulo 1 - Nuova ECDL
Domande ....................................................................................................................... 201
ELIMINARE FILE, RIPRISTINARE FILE, GESTIONE DEL CESTINO ............................................ 202
Introduzione................................................................................................................... 202
Cancellare un file dell’Hard disk .................................................................................. 202
Annullare la cancellazione di un file ............................................................................ 203
Il Cestino ....................................................................................................................... 204
Aprire il Cestino ............................................................................................................ 204
Come recuperare un file cancellato dal Cestino .......................................................... 205
Cancellare definitivamente un file ................................................................................ 205
Svuotare tutto il Cestino ................................................................................................ 207
Cancellare un file da un dispositivo rimovibile ............................................................ 207
Le proprietà del Cestino ................................................................................................ 208
Selezionare più file ........................................................................................................ 209
Domande ....................................................................................................................... 210
CREARE E GESTIRE UN’ICONA DI COLLEGAMENTO .............................................................. 211
Introduzione................................................................................................................... 211
I collegamenti ................................................................................................................ 211
Creare un collegamento ................................................................................................ 211
Proprietà di un collegamento ........................................................................................ 212
Creare un collegamento sul Desktop ............................................................................ 213
Domande ....................................................................................................................... 214
STAMPARE UN DOCUMENTO. IL GESTORE DI STAMPE .......................................................... 215
Introduzione................................................................................................................... 215
Preparare un file da stampare ...................................................................................... 215
Stampare da una stampante predefinita ....................................................................... 215
Cambiare le impostazioni di stampa ............................................................................. 216
Visualizzare la coda di stampa...................................................................................... 218
Impostare e aggiungere una stampante ........................................................................ 219
Domande ....................................................................................................................... 224
UTILIZZARE LE FUNZIONI DI GUIDA (HELP) DISPONIBILI ..................................................... 225
Introduzione................................................................................................................... 225
Visualizzare la guida in linea ........................................................................................ 225
Cercare informazioni nella Guida: la casella cerca .................................................... 226
Sfoglia guida.................................................................................................................. 228
UTILIZZARE LO STRUMENTO DI RICERCA PER TROVARE UN FILE E CARTELLE...................... 230
Introduzione................................................................................................................... 230
Cercare un file ............................................................................................................... 230
Opzioni di ricerca.......................................................................................................... 232
Domande ....................................................................................................................... 233
MODIFICARE LE IMPOSTAZIONI DEL COMPUTER .................................................................. 234
Introduzione................................................................................................................... 234
Il pannello di controllo .................................................................................................. 234
Aspetto e temi ................................................................................................................ 235
Opzioni risparmio energia ............................................................................................ 236
Paese e lingua ............................................................................................................... 237
Matematicamente.it
7
Modulo 1 - Nuova ECDL
G. Pettarin - Computer Essential
Data e ora ...................................................................................................................... 241
Volume audio ................................................................................................................. 243
Installare, disinstallare un’applicazione ...................................................................... 244
Domande ....................................................................................................................... 245
COMPRIMERE E ESTRARRE FILE IN UNA CARTELLA DI UNA UNITÀ ....................................... 246
Comprimere file e cartelle............................................................................................. 246
Domande ....................................................................................................................... 247
CONCETTI DI RETI ............................................................................................................... 248
Cos’è una rete ............................................................................................................... 248
Internet .......................................................................................................................... 248
Intranet, Extranet e VPN ............................................................................................... 251
Domande ....................................................................................................................... 252
COLLEGARSI A UNA RETE ................................................................................................... 253
Come ci si collega ad internet ....................................................................................... 253
Possibilità di connessione a Internet ............................................................................ 254
Connettersi ad una rete wireless ................................................................................... 254
Domande ....................................................................................................................... 256
PROTEZIONE DEI DATI E DEI DISPOSITIVI ELETTRONICI........................................................ 257
Gestione della password ............................................................................................... 257
Firewall ......................................................................................................................... 257
Copia di sicurezza (Backup) ......................................................................................... 258
Caratteristiche di una procedura di copie di sicurezza ................................................ 259
Domande ....................................................................................................................... 261
COSA SONO I MALWARE E COME DIFENDERSI ..................................................................... 262
Cos’è un Malware ......................................................................................................... 262
Diversi modi con cui si può nascondere il malware ..................................................... 262
Fare una scansione con un software antivirus ............................................................. 263
Aggiornare l’antivirus ................................................................................................... 268
Aggiornare il software .................................................................................................. 269
Domande ....................................................................................................................... 271
ERGONOMIA E AMBIENTE ................................................................................................... 272
Ergonomia ..................................................................................................................... 272
Riciclare le componenti del computer........................................................................... 273
Domande ....................................................................................................................... 274
8
Matematicamente.it
G. Pettarin - Computer Essential
Modulo 1 - Nuova ECDL
Introduzione:
Modulo Computer Essentials
Scopi del modulo
Il presente modulo definisce le competenze fondamentali ed i concetti principali relativi alle
tecnologie dell'informazione, computer, periferiche e software indicando le modalità per
utilizzare il computer in modo efficiente.
Gli argomenti sviluppati sono:
concetti fondamentali relativi all’ICT (Tecnologie dell’Informazione e della
Comunicazione), ai computer, ai dispositivi elettronici e al software;
avvio di un computer . Utilizzare icone e finestre;
le principali impostazioni del sistema operativo Windows e le funzionalità della
Guida in linea;
creare un semplice documento e stamparne delle copie;
principali concetti di gestione dei file e cartelle;
concetti fondamentali relativi ai supporti di memoria;
uso di software di compressione e di estrazione di file di grandi dimensioni;
concetti relativi alle reti e alle possibilità di connessione: collegarsi a una rete;
importanza di effettuare copie di backup dei dati e di proteggere i dati e i dispositivi
elettronici da malware;
importanza del “green computing”, dell’accessibilità e della salvaguardia della salute
degli utenti.
Matematicamente.it
9
Modulo 1 - Nuova ECDL
G. Pettarin - Computer Essential
Capitolo 1
ICT
Information Communication Tecnology
Tecnologie della Comunicazione e dell’Informazione
L'introduzione del computer nel mondo del lavoro e dello studio ha provocato cambiamenti
radicali nel modo di lavorare e di porsi nella società. Scopo di questa sezione è comprendere
come è cambiata e come cambierà la nostra società basata sulla informazione e come
affrontare correttamente il lavoro con una macchina complessa come il computer.
Con il termine Tecnologie della Comunicazione e dell’Informazione (ICT) si intende lo
studio dei metodi per memorizzare ed elaborare le informazioni del punto di vista
informatico e l’applicazione nella vita quotidiana. Quindi ICT investe un campo ampissimo:
dalla programmazione dei computer, alla loro costruzione, ma anche l’uso dell’informatica
nella pubblica amministrazione, nel lavoro, istruzione (si parla di CBT, Computer Based
Training), ecc.
Tipi di servizi e di utilizzi dell’ICT
Dove sono utilizzate le Tecnologie della Comunicazione e dell’Informazione nella vita
quotidiana?
La risposta è semplice. Praticamente dappertutto.
In ogni settore della quotidianità l’uso del computer può risultare utile. In particolare con la
diffusione di internet il computer sta entrando sempre più capillarmente nelle nostre
abitudini.
Per quanto riguarda i servizi internet, oltre alla classica navigazione nel web alla ricerca di
informazioni, possiamo indicare un settore che è stato profondamente modificato come la
vendita di beni, con l’avvento del commercio elettronico o e-commerce.
Per realizzare l’e-commerce una azienda crea un proprio sito internet che diventa un vero e
proprio negozio elettronico, virtuale: quindi un sito dove la merce viene esposta con
immagini, video, testi descrittivi e link. Chi visita il sito può selezionare i prodotti che gli
interessano con un clic del mouse e depositarli in un carrello della spesa virtuale, effettuare
quindi acquisti on line. Il pagamento avviene tramite carta di credito, carta prepagata,
bonifico bancario, a volte alla consegna. Il recapito della merce è gestito da corrieri postali di
fiducia.
Un altro servizio internet è l’e-banking, l'opportunità offerta a tutti gli utenti bancari di
effettuare operazioni di visualizzazione dati bancari (informative) e di transazione
(acquisto/vendita) monetarie attraverso la connessione internet. Home banking, internet
banking, web banking, e-banking, banca on line sono tutti sinonimi della stessa attività.
10
Matematicamente.it
G. Pettarin - Computer Essential
Modulo 1 - Nuova ECDL
In pratica è la filiale virtuale della propria banca aperta 24 ore su 24. Con l’internet banking
si ha la possibilità di effettuare le principali operazioni bancarie comodamente da casa
propria, dall’ufficio o in viaggio. Se ne fa sempre più largo uso perché è facile da gestire, si
ha la banca sempre a disposizione nella massima sicurezza e si risparmia tempo evitando di
recarsi fisicamente allo sportello.
L’introduzione di questo sistema, oltre ad interessare le banche già esistenti, ha recentemente
permesso la nascita di banche totalmente on-line. Queste banche in pratica non hanno degli
sportelli dislocati sul territorio nazionale o ne hanno pochissimi: quindi gestiscono i fondi on
line. Tali istituti praticano condizioni d’interesse spesso migliori rispetto a quelle praticate
sui conti correnti delle banche “tradizionali” in quanto hanno meno costi lavorativi e delle
infrastrutture necessarie all’attività bancaria.
Lo svantaggio risiede nei rischi di violazione del proprio conto corrente se qualcuno riesce a
carpire i codici di accesso personali al servizio.
Ricordiamo anche l’e-government, l'informatizzazione della pubblica amministrazione:
quindi uffici e sportelli di ministeri e di enti pubblici raggiungibili direttamente da casa
attraverso un computer collegato ad internet. Lo scopo è quello di ottimizzare il lavoro degli
enti e di offrire agli utenti (cittadini ed imprese) sia servizi più rapidi, che nuovi servizi,
attraverso, ad esempio, i siti web delle amministrazioni interessate.
Con l’e-learning, elettronic learning, in italiano formazione elettronica, si ha una
metodologia didattica che offre la possibilità di erogare contenuti formativi elettronicamente
attraverso internet.
Non si possono dimenticare servizi internet come la posta elettronica (e-mail), la
messaggistica istantanea (IM), blog e la chat.
Le tecnologie TIC sono state ampiamente utilizzate nel settore della telefonia mobile. Con
il telefono cellulare, grazie alle tecnologie della comunicazione, è possibile la comunicazione
vocale, la comunicazione scritta tramite gli SMS (dall'inglese Short Message Service) e gli
MMS dall'inglese Multimedia Message.
L’evoluzione del telefono cellulare, lo Smartphone, ha moltiplicato le funzioni possibili. Ad
esempio la navigazione in internet e lo scambio di dati.
Un altro settore profondamente modificato dall’ICT è quello delle applicazioni di
produttività di ufficio: i programmi di produttività permettono di svolgere in modo più
efficace, attraverso computer e altri dispositivi come tablet e smartphone, diversi compiti
come scrivere, calcolare, disegnare, ecc. Quindi programmi come elaboratori di testi, fogli di
calcolo, presentazioni, ecc. Altre tipologie sono:
EDP (Electronic Data Processing): software che si occupa della gestione magazzino,
contabilità, paghe etc.
EIS (Executive information system): software in grado di fornire quadri sintetici sulla
situazione aziendale.
MIS (management information system): software che permette simulazioni di tipo
statistico per una valutazione in proiezione dell’andamento dell’azienda
DBMS (Data Base Management System): software che si occupa del trattamento
elettronico dei dati aziendali.
Matematicamente.it
11
Modulo 1 - Nuova ECDL
G. Pettarin - Computer Essential
Domande
1. Quali di queste non è una applicazione dell’informatica in ambito sociale
a.
b.
c.
d.
Calcolo dell’ISAEE
Analisi statistica di un intervento pubblico
Visita domiciliare ad utenti di un servizio
Gestione dei contributi
2. Cosa si intende con il termine CBT?
a.
b.
c.
d.
Insegnamento tramite la rete internet
Corsi d’aula sull’uso del computer
Competenze di base sulle telecomunicazioni
Calcolo di un bilancio trasposto
3. Cosa non posso fare con l’Home Banking
a.
b.
c.
d.
Posso prelevare denaro contante
Posso effettuare bonifici
Posso effettuare compravendita di titoli
Posso consultare il conto corrente
4. Cosa non posso fare con il commercio elettronico
a.
b.
c.
d.
Confrontare vari prodotti
Parlare fisicamente con un addetto alle vendite
Fare acquisti in un qualsiasi momento
Scegliere più prodotti
5. Quali delle seguenti non è una applicazione di e-governement
a.
b.
c.
d.
12
Anagrafe comunale on line
Dichiarazione dei redditi on line
Informazioni al pubblico on line
Compravendita titoli on line
Matematicamente.it
G. Pettarin - Computer Essential
Modulo 1 - Nuova ECDL
Capitolo 2
Tipi di computer e altri dispositivi digitali
I principali dispositivi hardware
Hardware e software
Un sistema informatico è l’insieme di molte parti che cooperano per memorizzare e
manipolare l’informazione. Studiare l’architettura di un sistema informatico significa
individuarne le varie parti, comprenderne il principio generale di funzionamento ed intuire
come le singole parti interagiscono fra di loro.
Una prima, iniziale suddivisione di un sistema informatico viene fatta distinguendo due
componenti separate ma mutuamente dipendenti: l’hardware e il software.
Con il termine Hardware si intende la parte fisica del computer, tutto quello che si può
toccare.
HARD = RIGIDO, DURO
WARE = MATERIALE
Quindi monitor, tastiera, masterizzatore DVD, hard disk,mouse, stampante ecc., è tutto
hardware.
Questo, appunto, per distinguere dall’altro gruppo di componenti di un calcolatore, senza il
quale non potrebbe funzionare, che è il software, cioè i dati e i programmi, le istruzioni che
permetto al pc di eseguire i compiti.
Tipologia di elaboratori
Con il termine computer si indicano apparecchiature informatiche basate su un medesimo
modello teorico, ma con caratteristiche ed utilizzi molto diversi. Vengono quindi definite
alcune categorie, dai confini non sempre ben definiti, in cui trovano posto i vari computer,
dai più semplici ai più complessi.
Se si vuole rappresentare un elenco ordinato per dimensioni e potenza di calcolo dei vari tipi
di calcolatori, si può considerare:
1. supercomputer
2. mainframe
3. minicomputer
4. workstation
5. personal computer o PC: qui ci sono molte sottocategorie.
Prima di trattare ogni singola categoria, vogliamo precisare che il confine tra una è l’altra è
molto labile: con la velocità dell’evoluzione tecnologica, quello che oggi classifichiamo
come workstation tra sei mesi sarà superato in termini di velocità di elaborazione e quindi
sarà considerato un personal computer.
Matematicamente.it
13
Modulo 1 - Nuova ECDL
G. Pettarin - Computer Essential
Supercomputer
Sono dei computer molto potenti che sfruttano le tecnologie più moderne e costose (ad
esempio la superconduttività alle basse temperature, utilizzo di processori in parallelo) per
poter elaborare con altissime velocità.
Sono utilizzati in ambito aerospaziale, per calcolare le rotte dei satelliti, in campo militare,
aeronautico, ecc.
Quindi sono dei calcolatori specializzati a svolgere determinate operazioni con altissime
velocità. In generale non sono quindi progettati per un utilizzo generale, come un personal
computer che serve per scrivere, calcolare, giocare, ecc., ma per svolgere poche cose in
modo velocissimo.
Mainframe
È un sistema di grandi dimensioni, utilizzato spesso nelle reti di computer, che gestisce
diverse centinaia di computer mettendo a disposizione le sue enormi memorie di massa e i
suoi molti processori.
A volte i computer collegati ad un mainframe non posseggono unità di memoria proprie o
processori propri: per questo motivo sono chiamati terminali stupidi. Questa tipologia sta
comunque scomparendo.
I mainframe sono diffusi, negli ospedali, nelle grandi aziende che devono mantenere notevoli
quantità di dati in una unica sede ai quali devono accedere tutte le filiali periferiche.
Minicomputer
Quando si tratta di decine di calcolatori che accedono al sistema informatico si parla di
minicomputer: è lo stesso concetto dei mainframe in scala ridotta.
Si trovano in realtà aziendali di piccole, medie dimensioni: anche in questo caso decine di
terminali stupidi accedono alle risorse messe a diposizione.
In realtà, questo tipo di sistemi va scomparendo, o meglio si sta trasformando in server, una
macchina, cioè, a cui gli utenti si collegano non tramite terminali, ma attraverso personal
computer dotati di scheda di comunicazione. Rivedremo questi concetti quando si parlerà di
reti di computer.
14
Matematicamente.it
G. Pettarin - Computer Essential
Modulo 1 - Nuova ECDL
Workstation
La definizione di workstation è quella di un personal computer che ha capacità di
elaborazione, memorizzazione, grafiche e costo superiori a quelle di un personal computer
standard.
La definizione rende già l’idea di quanto sia difficile distinguere un PC di fascia alta da una
workstation.
Diciamo che la struttura di una workstation appare potenziata: il monitor risulta essere di
notevoli dimensioni per visualizzare anche immagini ad alta definizione, mentre uno o più
processori consentono di trattare una grosse mole di dati (di solito di natura grafica).
Personal Computer
Il personal computer (PC) è ormai conosciuto da tutti. È un piccolo sistema indipendente in
termini di risorse e dedicato ad un unico utente. Con un PC si può scrivere, navigare in
internet, giocare, ecc. ma c’è sempre un solo utilizzatore.
Le tipologie dei PC sono diverse e sempre in evoluzione. Per adesso si può distinguere in:
PC: Computer Fissi o Desktop
È il personal computer da scrivania, non facilmente trasportabile da un luogo ad un altro, ma
destinato a restare dove è lasciato, collegato alla corrente elettrica ed alla linea telefonica per
la navigazione in internet.
Normalmente è formato da un contenitore metallico, detto case o cabinet, che contiene le
componenti elettroniche che costituiscono il vero e proprio calcolatore, come il processore,
le memorie, ecc.; poi è presente un monitor, un mouse e una tastiera.
A seconda della forma del case, ci sono diversi formati:
1. Tower: il case è disposto come un parallelepipedo verticale, come una torre. È una
soluzione che permette una facile aggiunta di componenti, quindi il computer risulta
facilmente espandibile. Viceversa risulta di notevole ingombro. Non è facilmente
soggetto a surriscaldamento, dato che ha una sola faccia a contatto con la superficie
d’appoggio, quindi permette facilmente la dispersione del calore prodotto. È una
soluzione usata per computer potenti che sono soggetti ad espansione ed
aggiornamenti.
2. MiniTower: come aspetto sono simili ai precedenti, sono più larghi e più bassi. Come
in precedenza sono difficilmente soggetti a surriscaldamento. Hanno un ingombro
inferiore ma risultano meno facilmente espandibili. Sono i più diffusi nell’uso
domestico.
3. Desktop: è la soluzione che ha meno ingombro. Il case è appoggiato in orizzontale e il
monitor è posto sopra. Il difetto è la maggior facilità di surriscaldamento.
4. Compatti: è la soluzione con il case integrato nel monitor, tutto in un blocco. Le
possibilità di espansione sono molto ridotte.
Matematicamente.it
15
Modulo 1 - Nuova ECDL
G. Pettarin - Computer Essential
Portatili
Un computer portatile, o laptop o notebook, come dice il termine, è un sistema trasportabile,
di dimensioni ridotte, a forma di libro con monitor piatto da una parte e tastiera dall’altra.
Hanno una batteria ricaricabile (di solito al litio) che ne permette l’uso anche in assenza di
corrente. I componenti sono miniaturizzati ed ottimizzati per permette il maggior risparmio
di energia possibile.
Esistono delle categorie particolari di notebook.
1. Network computer: è il computer utilizzato dai rappresentanti di prodotti alimentari o
farmaceutici per effettuare gli ordinativi o per illustrare al cliente le loro proposte. Si
possono collegare immediatamente alla rete per sfruttare le risorse di quest’ultima, in
particolare per collegarsi all’unità centrale dell’azienda. Non possiedono una propria
memoria interna. Tutti i salvataggi sono effettuati via rete. I vantaggi che presentano
sono il basso costo.
2. Netbook: è un particolare tipo di notebook che ha nelle dimensioni ridotte e nella
leggerezza le sue caratteristiche principali: ha un monitor al massimo di 10-11 pollici e
un peso inferiore al chilogrammo. Nonostante ciò la tastiera, seppur compatta,
permette una scrittura agevole. Ha chiaramente delle potenzialità (e anche prezzi)
inferiori rispetto ad un notebook: non possiede il lettore/masterizzatore DVD, la
scheda grafica non è di ultima generazione, ecc. Ma il computer deve servire per
collegarsi in internet, chattare, video chiamarsi. Infatti ha una webcam integrata, sopra
il monitor.
Tablet PC
Il Tablet PC è un computer portatile, generalmente di piccole dimensioni (lo schermo più
diffusa è di 10-12 pollici) e potenzialità inferiori a un notebook, che può essere utilizzato con
le dita, essendo dotato di schermo sensibile al tocco (touchscreen). Hanno un sistema
operativo simile a quello dei pc come iOs e Android.
Possono essere utilizzati attraverso una speciale penna, cosa che lo accomuna anche ai
computer palmari.
16
Matematicamente.it
G. Pettarin - Computer Essential
Modulo 1 - Nuova ECDL
Altri dispositivi portatili
Nella tipologia dei dispositivi informatici portatili si sono sviluppate altre apparecchiature
con utilizzi specifici.
Telefoni cellulari
Il telefono cellulare è ormai di uso così comune che ha poco senso darne una definizione. Il
telefono cellulare, chiamato anche semplicemente cellulare o telefonino, è un apparecchio
radio trasmittente e ricevente per la comunicazione in radiotelefonia, collegato ad una rete
telefonica. Il telefono cellulare consente di avere sempre disponibile un collegamento
telefonico se si trova nella rete di copertura del suo operatore.
Smartphone
È un telefono di terza generazione che, oltre a offrire tutte le funzionalità di
telefonia più all'avanguardia, racchiude in sé le molteplici funzioni e
applicazioni caratteristiche di un computer palmare, gestite da un sistema
operativo, come ad esempio Microsoft Windows Mobile.
Lo SmartPhone permette di inviare o ricevere messaggi immediati (SMS e
MMS) ed e-mail, ascoltare file mp3, guardare filmati, navigare in Internet,
giocare, gestire l’agenda, sincronizzare i dati del telefono con quelli del
proprio PC e molto altro.
All’occorrenza può diventare anche un comodo navigatore GPS. Inoltre si possono
aggiungere altri programmi, altre applicazioni aumentandone le potenzialità.
Lettori multimediali
Sono dispositivi elettronici pensati appositamente per riproduzione audio,
nei modelli più evoluti anche la registrazione, e la visione di video, in vari
formati. Possiedono una elevata memoria di tipo magnetico o flash.
Possono avere funzioni di apparecchio radio, supporto alle reti Wi-Fi,
ricevitore GPS integrato, ecc.
Fotocamera digitale
È una fotocamera che, al posto della tradizionale pellicola fotografica, ha dei sensori che
trasformano la luce che li colpiscono in segnali elettrici memorizzati su appositi supporti
come le schede SSD.
Matematicamente.it
17
Modulo 1 - Nuova ECDL
G. Pettarin - Computer Essential
Domande
1. Un server è:
a. Un computer che ospita programmi e dati condivisi dalle postazioni collegate
alla rete
b. Un computer che utilizza i programmi e dati condivisi dalle postazioni collegate
alla rete
c. Il computer che ha le migliori prestazioni tra le postazioni collegate alla rete
d. Un computer privo di memoria e di unità elaborativi
2. Che differenza c'è tra hardware e software:
a. L'hardware si riferisce al computer come macchina, il software si riferisce ai
programmi
b. Designano rispettivamente computer difficili e facili da usare
c. Hardware è il corpo principale del computer, software sono i dischetti
d. Il primo è l'elaboratore centrale di una rete, il secondo identifica gli altri
computer
3. Un mainframe è:
a.
b.
c.
d.
Il modulo principale di un programma
Un sistema di elaborazione multiutente
Una parte di una finestra Windows
Uno dei componenti della CPU
4. Un minicomputer è:
a.
b.
c.
d.
Un elaboratore con una notevole potenza di calcolo
Un elaboratore portatile
Un elaboratore senza periferiche
Un PC senza memoria di massa
5. Quali delle seguenti è una caratteristica di un computer di tipo desktop
a.
b.
c.
d.
18
Trasportabilità
Estrema velocità
Dimensioni ridotte
Facilità per aggiungere componenti
Matematicamente.it
G. Pettarin - Computer Essential
Modulo 1 - Nuova ECDL
Capitolo 3
Componenti di un computer
Schema di un calcolatore
Il modello di Von Neumann
Di solito quando si parla di personal computer si considera tutti i componenti con cui
interagiamo quando lavoriamo con un PC: la tastiera, il mouse, la stampante, il monitor, e il
case.
In realtà tastiera, mouse, monitor, stampante, scanner, webcam, ecc. non sono il computer: il
computer è soltanto il case, o meglio l’insieme delle componenti elettroniche presenti
all’interno del case.
Tutto il resto sono, come vedremo, delle periferiche collegate al computer che aggiungono
funzionalità.
Chiarito questo concetto, vediamo cosa c’è all’interno del case.
Per descrivere un computer di solito si utilizza una schematizzazione a blocchi; in tale ottica
l’elaboratore può essere visto, in modo grossolano, come l’unione di quattro moduli
interconnessi e cooperanti, ognuno con il suo specifico compito.
In realtà questa è una astrazione teorica. Se si apre il case si trova un intreccio di cavi,
componenti, schede, circuiti, ecc. Non c’è una separazione netta in quattro parti.
Ma questo schema teorico è utile per spiegare il funzionamento del calcolatore. Si può fare
un paragone con la descrizione di una automobile. Si dice: “Beh, c’è il motore, la
carrozzeria, i comandi con cui interagisce il guidatore come il volante, il cambio, ecc.”.
In realtà questa è una suddivisione teorica: quando finisce il volante e comincia la parte di
motore? Non c’è un taglio netto tra una parte e l’altra.
Lo stesso vale per il computer. Nel calcolatore si posso distinguere quattro moduli
1. il processore o CPU (cuore del sistema)
2. la memoria di massa (per lo stoccaggio dell’informazione)
3. la memoria centrale
Matematicamente.it
19
Modulo 1 - Nuova ECDL
G. Pettarin - Computer Essential
4. le periferiche d’ingresso (per caricare i dati) e le periferiche d’uscita (per fornire i
risultati)
interagenti e cooperanti, che colloquiano tramite linee dedicate dette bus.
Il modello teorico è proposto in figura. Prende il nome di modello di Von Neumann, dal
nome del suo ideatore.
BUS
MEMORIE
Interne
Esterne
CPU
O
PROCESSORE
PERIFERICHE
DI I/O
In realtà all’interno del case si trova qualcosa del genere.
La piastra base sulla quale tutti i componenti sono saldati è chiamata Scheda Madre o
Motherboard.
Il processore o CPU (Central Process Unit, Unità Centrale di Processo) è il cuore del
computer. Infatti nello schema di Von Neumann è posizionato al centro.
Il processore controlla e gestisce tutte le operazioni del calcolatore: è il processore che
recepisce il segnale che arriva ogni volta che si preme un tasto della tastiera, lo elabora e
visualizza il carattere corrispondente sul foglio di Word. È il processore che si accorge che è
stato fatto un doppio clic su una cartella e fa in modo che il contenuto sia visualizzato. È il
processore che recepisce il comando di spegnimento del computer e si occupa della chiusura
dei programmi aperti.
Se si toglie il processore dalla scheda madre e si prova ad far partire il computer non accade
nulla: al massimo si accendono i led dell’alimentazione.
È come se si togliesse il motore da un’automobile.
20
Matematicamente.it
G. Pettarin - Computer Essential
Modulo 1 - Nuova ECDL
La memoria, come si intuiva nello schema di Von Neumann, in realtà è divisa in due
tipologie:
1. memoria interna: è quella residente fisicamente sulla scheda madre;
2. memoria esterna: è quella che non è sulla scheda madre ma è connessa attraverso
appositi cavi e connettori.
Vedremo successivamente il motivo della presenza di due tipi di memorie.
Porte di input/output
Anche le unità di input/output, i dispositivi che permettono l’introduzione di dati e la
visualizzazione dei risultati (tastiera, mouse, monitor, stampanti, ecc.), sono esterne alla
Matherboard, collegate attraverso opportuni connettori, chiamate porte di connessione o di
input/output.
In linea generale, ogni porta ha le caratteristiche adatte alla periferica che deve essere
collegata. In realtà le case costruttrici cercano di uniformare i dispositivi in modo da non
aver bisogno di una miriade di porte diverse:
Le principali porte di comunicazione sono:
1. porta seriale: è una delle porte “storiche” del computer. La caratteristica è che
permette l’accesso di un singolo segnale alla volta. Quindi è una porta di input/output
per l'invio di informazioni alla velocità di un bit alla volta e veniva usata per collegare
mouse o tastiera (in figura si vedono la PS1 e PS2 di colore verde e viola). Adesso è
stata rimpiazzata dalla porta parallela;
2. porta parallela: molto più veloce, dato che i dati viaggiano in parallelo, cioè tutti
assieme come le auto in diverse corsie. La parallela viene usata per stampanti, scanner
e altre apparecchiature più complesse. Ma anche queste porte sono state a loro volta
sostituite dalla porta USB;
3. porta USB: il significato dell’acronimo, Universal Serial Bus, ne chiarisce le
caratteristiche. È una porta molto veloce che permette di collegare (quasi) tutti i
dispositivi periferici: è una porta universale. Si possono collegare in cascata più
periferiche senza dover spegnere il PC;
4. porta VGA: utilizzata per i monitor analogici;
5. porta di rete: è la porta Ethernet per collegare il computer alla rete. La sua forma è
simile a quella a cui si connette lo spinottino del telefono, quello trasparente, solo che
è leggermente più grande, con due led uno giallo e uno verde;
6. porta Firewire: creata dalla Apple, molto simile all'USB, è una porta di nuova
generazione che permette il trasferimento di grandi quantità di dati in modo molto
veloce. Adatta al collegamento di macchine fotografiche digitali e videocamere;
7. porte DVI e HDMI: permettono di collegare un monitor digitale o una TV digitale.
Comunque alcune di queste porte, PS/2, seriale, parallela, VGA, sono in via di estinzione o
scomparse del tutto negli ultimi modelli di computer.
Matematicamente.it
21
Modulo 1 - Nuova ECDL
G. Pettarin - Computer Essential
Nello schema di Von Neumann era indicato che tutti i componenti illustrati interagiscono tra
di loro attraverso il bus. Dov’è il bus nella scheda madre?
Si deve girare la Motherboard dall’altra parte. Le linee di collegamento sono, di solito, nel
retro.
Il bus di sistema è quindi costituito da una serie di connessioni elementari lungo le quali
viene trasferita l’informazione, che collegano il processore alla memoria o all’interfaccia di
una specifica periferica.
A seconda del tipo di informazione trasportata ci sono 3 tipi di bus: un bus dati, un bus
indirizzi e un bus controlli.
22
Matematicamente.it
G. Pettarin - Computer Essential
Modulo 1 - Nuova ECDL
Domande
1. Un bus è:
a.
b.
c.
d.
Un componente della CPU.
Un dispositivo usato solo nelle reti.
Il canale trasmissivo con cui colloquiano le componenti di un elaboratore.
Una periferica d'uscita.
2. Fanno parte dell’hardware:
a.
b.
c.
d.
Il sistema operativo ed i programmi applicativi
Il processore e la memoria centrale
Il sistema operativo e le periferiche
Il file system e la memoria secondaria
3. Gli elementi base dell'architettura di Von Neumann sono:
a.
b.
c.
d.
Periferiche d'ingresso, periferiche d'uscita e interfacce.
CPU, memoria, bus e periferiche.
Unità di controllo e ALU.
Memoria interna, memoria esterna e memoria cache.
4. Quando sono utilizzati i programmi si trovano
a.
b.
c.
d.
Nella RAM
Nella ROM
In tutte le memorie
Nella CPU
5. Cosa significa la sigla USB?
a.
b.
c.
d.
Universal Serial Bus
Unit Service Bit
Universal Service Bit
Tutte le affermazioni sono errate
Matematicamente.it
23
Modulo 1 - Nuova ECDL
G. Pettarin - Computer Essential
Capitolo 4
Il processore
La CPU, il “cervello” del calcolatore
Fattori che influenzano le prestazioni di un computer
Nel capitolo precedente abbiamo visto le componenti fondamentali di un computer secondo
il modello di Von Neumann.
In linea di massima, se migliorano le prestazioni di queste componenti migliorano le
performance del computer nel suo complesso. Quindi se il processore riesce a svolgere le
operazioni in modo più rapido, se la memoria è più capiente con maggior spazio disponibile
per i dati ed i programmi in esecuzione, tutto il computer opererà in modo più veloce.
Chiaramente la velocità dipende anche da quanti programmi, da quante applicazioni, sono
contemporaneamente in esecuzione. Se il processore deve stare attento all’antivirus, alla
stampa, al programma di videoscrittura e alla spedizione delle mail nella stessa sessione di
lavoro, chiaramente lavora in modo più lento rispetto a quando è in esecuzione un solo
processo. È come quando noi dobbiamo svolgere quattro lavori contemporaneamente: il
nostro livello di velocità ed efficienza diminuisce.
Ci sono poi anche altri fattori che possono influenzare le prestazioni di un computer.
In questi anni, soprattutto per la sempre crescente diffusione di prodotti multimediali, un
altro componente del computer ha assunto importanza nella valutazione delle prestazioni: la
scheda grafica, o scheda video.
La scheda video è il componente che genera il segnale video del monitor. In pratica è quello
che crea le immagini sullo schermo.
Per la crescente qualità, e quindi complessità, di immagini, animazioni e video, la scheda
grafica è diventata sempre più fondamentale, fino ad essere un vero e proprio sotto computer.
Infatti, oggi ha un proprio processore, detto GPU (Graphic Processor Unit), e una propria
memoria.
Nei computer economici la scheda video è incorporata nella scheda madre. Le schede video
più professionali sono separate e collegate attraverso le porte PCI.
Il processore
Il processore, o CPU (Central Process Unit), è il cuore, il cervello, il
centro operativo del computer. Senza il processore il computer non riesce
a fare nulla, è come un uomo senza il cervello.
Il processore interpreta ed elabora tutte le informazioni in entrata e fa
eseguire tutte le relative operazioni. Le sue dimensioni sono minime,
pochi centimetri quadrati, ma racchiudono la tecnologia informatica più
evoluta.
24
Matematicamente.it
G. Pettarin - Computer Essential
Modulo 1 - Nuova ECDL
È la struttura fisica che consente l’esecuzione delle singole istruzioni. La CPU è la parte che
più di ogni altra caratterizza il calcolatore contribuendo a definirne le prestazioni. Le
operazioni fondamentali di una CPU sono:
1. Operazioni aritmetico/logiche.
2. Spostamento dei dati.
3. Controllo di altri elementi hardware.
La CPU legge ed esegue le istruzioni contenute nella memoria principale grazie a due unità
che si chiamano Unità di Controllo o CU (Control Unit) e Unità Aritmetico Logica o
ALU (Arithmetic Logic Unit).
L’Unità Aritmetico-Logica (ALU) si occupa dell’esecuzione delle operazioni
logico/matematiche. L’Unità di Controllo (CU):
1. Acquisisce istruzioni/dati dalla memoria.
2. Interpreta le istruzioni.
3. Coordina la ALU.
4. Trasferisce alla memoria centrale i dati elaborati dalla CPU.
Oltre alla CU e alla ALU in un processore sono presenti i Registri, particolari memorie che
contengono i dati e gli indirizzi delle istruzioni.
Cosa sono le istruzioni elaborate dal processore?
Una istruzione dice al computer come svolgere una operazione aritmetica (ad esempio la
somma di due numeri), un’operazione logica (il confronto tra i valori di due dati), oppure
una operazione di controllo (come ad esempio il trasferimento dei dati). Ogni processore ha
un particolare insieme di istruzioni che è capace di eseguire (chipset).
Le istruzioni sono espresse nel linguaggio macchina, un particolare codice che può essere
interpretato dall’unità di controllo. Ogni operazione “complessa” è suddivisa in operazioni
elementari (dette cicli di istruzione) che il processore è in grado di eseguire (somma, lettura
di un dato, ecc).
La caratteristica più importante del processore è la velocità (o frequenza) con cui esegue le
operazioni. La velocità di un processore si esprime in milioni di operazioni al secondo
realizzate. La velocità si misura in Mhz (megahertz = Mhz = milioni di cicli al secondo) o
attualmente in Ghz (Gigahertz = Ghz = miliardi di operazioni al secondo).
Se leggiamo che un processore ha una frequenza di clock di 2 Ghz significa che è in grado di
eseguire 2 miliardi di cicli di istruzione al secondo.
Sembra una quantità smisurata, fuori da ogni logica.
In realtà stiamo parlando di istruzioni macchina, istruzioni in linguaggio macchina, quindi
istruzioni molto semplici, istruzioni eseguibili da circuiti elettronici elementari: ad esempio,
un processore non è in grado di fare immediatamente la somma 40 + 30 = 70, come noi.
L’operazione 40 + 30 viene svolta dalla CPU contando 40 + 1 + 1 + 1, ecc. per 30 volte.
Cioè riesce solo a fare una somma unaria.
Quindi è chiaro che se ogni operazione deve essere scomposta in “sotto” operazioni molto
semplici è necessaria una elevata velocità.
La crescita di velocità dei processori negli anni è stata inarrestabile. 25 anni fa il processore
(il celeberrimo 486) aveva una velocità di 25 Mhz. Adesso siamo nell’ordine di 3,6 Ghz.
In realtà, i tempi in cui ogni nuova versione di un processore assicurava un incremento di
prestazioni dell'ordine di qualche punto percentuale sembrano prossimi al termine.
Matematicamente.it
25
Modulo 1 - Nuova ECDL
G. Pettarin - Computer Essential
I processori attuali utilizzano una tecnologia dual core: in pratica un singolo microchip al
cui interno si trovano due processori distinti.
La presenza di più di un processore permette, per come si utilizza adesso un computer, il
massimo beneficio in termini di prestazioni percepite.
Nella situazione di un PC reale vi sono più processi in esecuzione: il programma di
videoscrittura che sta utilizzando l’utente, ma anche il programma antivirus, la chat, la mail,
ecc.
Con due processori l'applicazione in primo piano è eseguita alla massima velocità possibile
da un processore mentre l’altro si occupa che altri processi in background si evolvano senza
rallentare la macchina.
Meglio abituarsi fin d'ora al termine “multicore”: verso la fine del 2006 sono apparsi i primi
processori quad core, nel 2008 i processori a 8 core.
Qual è il processore migliore?
Non è detto che il processore più veloce sia necessariamente il migliore. Piuttosto è
importante scegliere un processore adatto alle proprie esigenze. Nel caso di applicazioni
pesanti (ad esempio elaborazione di immagini, codifica di file musicali o video, giochi in
3D) è opportuno orientarsi su un processore veloce per ridurre i tempi di elaborazione. Se si
vuole privilegiare l'autonomia di un dispositivo portatile, come i netbook, è preferibile un
processore a basso consumo.
26
Matematicamente.it
G. Pettarin - Computer Essential
Modulo 1 - Nuova ECDL
Domande
1. La ALU serve a:
a.
b.
c.
d.
Trasferire informazioni direttamente da periferica a periferica
Eseguire le operazioni aritmetico-logiche
Interpretare i comandi dell'utente
Far comunicare tra di loro le varie unità di un sistema informatico
2. Le funzioni dell'unità di controllo (CU) di un processore sono:
a. Controllare l'accesso alla rete.
b. Verificare che le periferiche funzionino correttamente.
c. Acquisire le istruzioni dalla memoria, interpretarle e coordinare il lavoro delle
altre componenti.
d. Eseguire le operazioni aritmetiche e logiche.
3. Cosa misura la velocità di un processore:
a.
b.
c.
d.
La velocità di accensione del PC.
La velocità di esecuzione delle istruzioni.
La velocità di stampa.
La velocità di scaricamento delle mail.
Matematicamente.it
27
Modulo 1 - Nuova ECDL
G. Pettarin - Computer Essential
Capitolo 5
Le memorie
Memorie interne ed esterne
Le memorie
Uno degli elementi fondamentali di un computer è la memoria, o meglio le memorie.
Se la CPU può essere paragonata al motore di una automobile, la memoria può essere
associata al serbatoio. La memoria è il contenitore del “carburante” che fa lavorare il
computer: i programmi e i dati.
Come sono fatte le memorie?
Ancora una volta dobbiamo ricordarci che stiamo sempre parlando di apparecchiature
elettroniche, di componenti che distinguono solo due diversi stati fisici: acceso o spento,
tensione alta o tensione bassa, passaggio di corrente o assenza di corrente, ecc.
Quindi apparecchiature che capiscono solo un linguaggio “elettrico” di due segnali, il
linguaggio binario, già visto nel primo capitolo.
Le memorie, in linea generale, sono di tre tipi:
1. elettriche,
2. magnetiche,
3. ottiche (che vedremo più avanti).
In un paragrafo successivo vedremo le memorie ottiche: il caso elettrico e magnetico
possono essere visti assieme. Infatti attraverso una elettrocalamita si può trasformare il
segnale elettrico in segnale magnetico.
Quindi una memoria può essere vista come una superficie dove si possono registrare dei
segnali elettrici o magnetici. Ad esempio su un Hard disk delle testine elettromagnetiche
riescono a magnetizzare piccole porzioni del disco con una carica positiva o negativa. In
pratica, è possibile memorizzare sequenze di 0 (-) e 1 (+).
++---++++
È la memoria di massa
importante
delePC.
Quindi ‘incidendo’ i segnali positivi opiù
negativi,
i più
meno, gli 0 ed 1, si riesce a
memorizzare delle informazioni.
Ma che legame c’è tra questi segnali elettrici/magnetici e le informazioni che dobbiamo
memorizzare?
28
Matematicamente.it
G. Pettarin - Computer Essential
Modulo 1 - Nuova ECDL
Nelle memoria del computer ci sono testi, immagini, suoni, ecc., non segnali più e meno. In
realtà, invece, è proprio così.
Abbiamo visto che è possibile tradurre i numeri, i caratteri, le immagini, come sequenze di
numeri binari. Il computer traduce queste sequenze di numeri binari nei rispettivi segnali
elettrici/magnetici e in questo modo li memorizza.
Quindi quando io salvo la lettera A nell’hard disk avrò questi passaggi:
A 01100001 (in codifica ASCII) -++----+ (in segnale magnetico).
Ogni singolo più e meno, in informatica, prende il nome di bit. La sequenza di 8 bit si
chiama byte.
BIT
B=00011011
BYTE
Quindi ad ogni lettera dell’alfabeto corrisponde un byte. Per memorizzare la parola ECDL
servono quindi quattro byte (e 32 bit).
Il byte è l’unità di misura della capacità di una memoria, diciamo come i litri per il serbatoio
della macchina.
In realtà non si usa il byte per indicare la capacità di una memoria: è una unità di misura
troppo piccola.
Infatti, se un byte corrisponde ad un carattere, allora un foglio di testo, formato di solito da
circa 1000 caratteri, occupa già 1000 byte.
Ma un hard disk riesce tranquillamente a contenere centinaia di milioni di fogli di testo:
quindi si dovrebbe dire che ha una capacità di centinaia di milioni di byte. Non è pratico! È
come se una persona esprimesse il suo peso in grammi, o l’altezza in millimetri.
Quindi, come per il peso o per l’altezza, si usano le unità di misura superiori:
1. Bit singola unità di informazione
2. Byte 8 Bit
3. KB (Kilobyte) = 1024 byte
4. MB (Megabyte) = 1024 KB = 1024 1024 byte = 10242 byte (milioni di byte)
5. GB (Gigabyte) = 1024 MB = 10243 byte (miliardi di byte)
6. TB (Terabyte) = 1024 GB = 10244 byte
E in un prossimo futuro:
7. PB (Petabyte) = 1024 TB = 10245 byte
8. EB (Exabyte) = 1024 PB = 10246 byte
9. ZB (Zettabyte) = 1024 EB = 10247 byte
10.YB (Yottabyte) = 1024 ZB = 10248 byte
Perché 1024 e non 1000, come per chilo, tonnellata, ecc.? perché lavoriamo sempre con
matematica di base 2 e 1024 è una potenza del 2; 210 = 1024.
Dove possiamo trovare questi termini?
Ad esempio, in Windows, se andiamo a vedere le proprietà del disco locale C (l’hard disk) si
vede che il termine byte esiste ancora.
Matematicamente.it
29
Modulo 1 - Nuova ECDL
G. Pettarin - Computer Essential
La gerarchia delle memorie
Una memoria è un dispositivo capace di immagazzinare, conservare e restituire
informazioni, cioè programmi, applicazioni e dati. Nel computer sono presenti diversi tipi di
memorie. Ciò che differenzia le memorie è la velocità di accesso, la capacità e il prezzo.
Infatti nel computer esiste una vera e propria suddivisione delle memorie in due blocchi.
1. memoria interna, o principale, o primaria posta fisicamente sulla mother board che
ospita anche il processore.
a. RAM (Random Access Memory)
b. ROM (Read Only Memory).
2. memoria esterna, o secondaria o di massa che si trova su dispositivi posti fuori della
scheda e ad essa collegati.
a. Hard disk (interni ed esterni)
b. chiavette USB flash
c. CD/DVD (e dischi blue ray)
d. Memory card
e. Dischi on line
f. Floppy disk, nastri, zip disk, ecc. (anche se ormai stanno scomparendo).
In un gradino superiore si trova la memoria CACHE, che vedremo a parte.
La comunicazione tra il processore è le memorie può essere rappresentata dallo schema
seguente:
30
Matematicamente.it
Modulo 1 - Nuova ECDL
G. Pettarin - Computer Essential
HD
RAM
CPU
Come viene gestito questo colloquio? Come mai c’è questa suddivisione?
Vediamo come avviene, in modo molto semplificato, il dialogo tra il processore e le
memorie nel caso di modifica e salvataggio di una lettera in Word.
1. Per modificare una lettera per prima cosa noi andiamo nella cartella dell’hard disk
dove è salvata. Quindi il processore va ad interagire con l’hard disk.
2. La lettera viene caricata nella memoria RAM. A noi appare la clessidra che indica che
la lettera si sta aprendo.
3. Si comincia a scrivere e a modificare il testo della lettera. Il processore esegue queste
operazioni sulla copia della lettera presente nella memoria RAM.
4. Abbiamo finito le modifiche. Chiudiamo Word e appare la richiesta di salvataggio
delle modifiche, che confermiamo. Il processore riporta la lettera nell’hard disk al
posto dell’originale. Noi attendiamo qualche attimo che si chiuda il programma Word.
Perché tutti questi passaggi?
La causa è la diversa velocità delle due memorie: per motivi costruttivi, che vedremo, l’hard
disk è una memoria “lenta”, la RAM è velocissima.
Quindi, per ottimizzare i tempi di lavoro, il processore preferisce perdere un po’ di tempo
all’inizio, per caricare la lettera in RAM (quindi la clessidra) e alla fine, per riportare la
lettera nell’hard disk (qualche attimo per uscire da Word). Quando la lettera è nella RAM il
lavoro procede velocissimo: premo grassetto e la frase appare subito in grassetto, aggiungo
del testo e le lettere appaiono immediatamente, ecc.
Quindi si preferisce perdere un po’ di tempo all’inizio e alla fine ma lavorare in modo
velocissimo.
Ma a questo punto la domanda è spontanea: a cosa serve l’hard disk? È lento! Non si può
fare un PC con sola memoria RAM?
Il problema è il costo: 1MB di RAM costa 1000 volte in più rispetto a 1 MB di hard disk.
Quindi, visto che per i programmi attuali servono memorie di migliaia di MB, il costo di un
computer diventa improponibile per buona parte di noi.
Bene, ma io sono multimilionario! Voglio un PC velocissimo, sono disposto a spendere
qualunque cifra, quindi voglio un PC con tanta e sola RAM! Perché non lo producono?
Perché la memoria RAM è una memoria non permanente, volatile, il contenuto viene perso
se cessa l’alimentazione del sistema, cioè quando si spegne il computer. È una memoria di
tipo elettrico, è formata da microscopici condensatori ognuno dei quali memorizza un bit: un
condensatore è un circuito elettrico che riesce a conservare la carica elettrica fintanto che è
alimentato.
Matematicamente.it
31
Modulo 1 - Nuova ECDL
G. Pettarin - Computer Essential
Al contrario la memoria hard disk è una memoria magnetica, cioè formata da materiali (le
sostanze ferromagnetiche) capaci di assumere e mantenere una magnetizzazione positiva o
negativa. La memorizzazione è permanente (fino ad una successiva sovrascrittura).
Quindi visto che, prima o poi si deve spegnere il PC, ho bisogno di una memoria permanente
per poter mantenere memorizzati tutti i miei lavori.
Questo spiega il fatto che se manca all’improvviso la corrente perdo (in linea di massima)
tutte le modifiche che ho fatto ad un documento dopo l’ultimo salvataggio: questo modifiche
non sono finite nella copia permanente del documento che sta nell’hard disk.
Quindi, l’uso di gerarchie di memoria dalla velocità e dai costi crescenti serve a ottimizzare
la memoria disponibile in termini di prestazioni e spesa relativa.
L’ideale dal punto di vista delle prestazioni sarebbe implementare tutta la memoria come
registri interni del processore o con tecnologie a condensatore consentendo un accesso quasi
istantaneo alle informazioni; d’altra parte, per aver memorie in grado di contenere una
elevata quantità di dati, senza spendere cifre astronomiche, sarebbe opportuno scegliere
memorie dal basso costo per unità di memoria.
Il compromesso fra le due esigenze ha fatto nascere una gerarchia a tre livelli (i registri
interni del processore non vengono considerati memoria vera e propria):
1. Memoria cache (memoria molto veloce, di piccolo dimensioni e costosa, che
vedremo)
2. Memoria centrale (memoria veloce, di medie dimensioni e abbastanza costosa)
3. Memoria secondaria (memoria lenta, di notevoli dimensioni ed economica).
Vediamo ora in dettaglio i vari tipi di memorie.
La memoria interna: la memoria RAM
La RAM fa parte della memoria centrale del computer assieme alla memoria ROM.
La sigla RAM significa Random Access Memory, memoria ad accesso casuale: sarebbe
meglio dire ad accesso diretto, nel senso che il processore accede in modo immediato ai dati
e programmi che deve utilizzare.
È chiamata anche memoria di lavoro in quanto i dati e i programmi non sono utilizzabili da
parte del processore se non si trovano all'interno della RAM, dalla quale vengono estratti per
le necessarie elaborazioni. Quindi, la RAM contiene qualsiasi dato e programma che il
computer sta elaborando.
Da ciò si capisce perché aumentare la memoria RAM del PC, può portare a un aumento delle
prestazioni: c’è più spazio per caricare tutti i programmi e dati che devono essere elaborati,
diminuendo gli accessi alla memoria secondaria.
32
Matematicamente.it
G. Pettarin - Computer Essential
Modulo 1 - Nuova ECDL
I personal computer di adesso (settembre 2014) hanno una RAM che va da 1Gb a 8 Gb. In
linea di massima per Windows XP, Windows 7 e 8 vanno bene 2Gb di RAM. Per Windows
Vista dai 2 ai 4Gb. Nei computer desktop e portatili dovrebbe essere almeno 4 GB, nei tablet
e smartphone almeno 512 MB.
Il contenuto della RAM può essere scritto, modificato e cancellato: all'accensione del
computer, però, la memoria RAM è completamente vuota e torna in questo stato una volta
che il computer è spento. Per questa ragione la RAM viene anche detta memoria volatile.
La RAM è costituita da un gran numero di circuiti elementari, i condensatori, che possono
assumere solo due stati: carico e scarico, spento e acceso. A questi due stati corrispondono i
simboli zero e uno attraverso i quali rappresentiamo qualsiasi tipo di informazione.
Attualmente i tempi di accesso alla memoria centrale sono dell’ordine delle decine di
nanosecondi (1 ns = 1 miliardesimo di secondo).
La memoria ROM
la memoria ROM, non cancellabile e non riscrivibile, è meno costosa della RAM in quanto
realizzata con circuiti molto più semplici.
La sigla ROM significa Read Only Memory ovvero memoria a sola lettura e, a differenza
della RAM, mantiene le informazioni anche in caso di mancanza di corrente.
La memoria ROM contiene le informazioni per l'avvio del PC. Ogni volta che si accende il
computer, il processore va a controllare il tipo di hardware che è presente, e, attraverso vari
test di controllo, che non ci siano problemi per qualche componente. Queste informazioni
sono scritte nei circuiti della memoria ROM dalla ditta che produce il computer.
La memoria ROM è più piccola della RAM, appunto perché deve contenere poco software,
le poche istruzioni per avviare il PC. Un software di questo tipo, implementato dal
costruttore del PC direttamente sui circuiti, un software scritto nell’hardware, un ibrido,
prende il nome di firmware.
In particolare il firmware della ROM si chiama BIOS che significa proprio Basic Input
Output System, ovvero le operazioni base che un PC effettua all'avvio.
L’operazione di avvio è detta bootstrap, cioè “allacciarsi le scarpe”, e si articola in tre fasi:
1. verifica dell’hardware,
2. attivazione dell’hardware,
3. avvio del software di base del computer, il sistema operativo che vedremo quando si
parlerà del software.
Chiaramente senza la ROM il PC non sarebbe in grado di accendersi.
Matematicamente.it
33
Modulo 1 - Nuova ECDL
G. Pettarin - Computer Essential
La memoria CACHE
La memoria cache è una memoria di transito, molto veloce, più della RAM, tra la CPU e la
RAM e tra la RAM e la memoria esterna.
La memoria cache è una memoria temporanea utilizzata per migliorare il trasferimento dei
dati tra la memoria centrale e i registri della CPU; la cache, sensibilmente più veloce della
memoria centrale, grazie a propri meccanismi di gestione, contiene i dati usati più
frequentemente dalla CPU; quando il processore richiede un dato, questo viene prima
ricercato nella memoria cache (dove probabilmente si trova); in caso negativo,
l’informazione viene recuperata dalla memoria centrale e, in parallelo, vengono aggiornati i
contenuti della memoria cache in modo che i dati in essa residenti siano sempre i più richiesti
(in termini probabilistici).
Generalmente un elaboratore ha due livelli di cache:
1. la cache di 1° livello, con dimensioni da 8Kb fino a 128Kb, che funziona con la stessa
velocità del processore.
2. La cache di 2° livello, posta usualmente in un chip diverso dal processore, con
dimensione che varia tra 128 Kbyte e 2 Mb.
Le memorie esterne
La memoria esterna, detta anche secondaria o di massa, è una memoria di supporto che
contiene programmi e dati che possono essere sfruttati solo indirettamente dal processore,
visto che l’unica memoria con cui il processore è collegato risulta essere quella centrale.
I vari dispositivi di memorizzazione attualmente in uso si differenziano per la quantità di dati
memorizzabili, per la loro velocità di fornirli alla memoria interna e per il loro costo per
unità di memoria.
Per le caratteristiche costruttive e per come memorizzano i dati sono presenti diversi
dispositivi di memorizzazione, che abbiamo elencato in precedenza. Vediamo i dettagli di
ognuno di questi.
La memoria hard disk
È la memoria di massa più importante del PC. Contiene, in modo permanente, tutti i dati e i
programmi che il computer può usare. È il principale serbatoio di benzina del computer.
Dal punto di vista costruttivo, un hard disk assomiglia a un juke box.
Ci sono dei dischi di materiale magnetizzabile e delle testine di scrittura/lettura (in pratica
delle elettrocalamite) che vanno a leggere il segnale magnetico sulla superficie del disco
oppure lo scrivono. Infatti, una elettrocalamita riesce appunto a trasformare un segnale
elettrico in magnetico.
Quindi sulla superficie di un disco ci saranno delle sequenze di segnali positivi e negativi:
ognuno è un bit.
34
Matematicamente.it
Modulo 1 - Nuova ECDL
G. Pettarin - Computer Essential
+ +
- -
L’informazione è quindi presente sull’hard disk. Se segnali magnetici non sono troppo vicini
da disturbarsi rimangono sull’hard disk anche in assenza di corrente: la memorizzazione è
permanente.
Quindi l’hard disk è un dispositivo formato da una serie di dischi magnetici che ruotano
attorno ad un perno centrale.
Per ogni disco ci sono due testine di lettura/scrittura, una per ogni lato.
Per consentire alte velocità di rotazione (tempi d’accesso più brevi), i dischi si trovano in un
contenitore sottovuoto. Le testine non sono a diretto contatto con la superficie del disco ma
la sfiorano. Questo per evitare l’attrito e il rischio di graffiare il disco.
Quanti dischi ci sono? Quanto sono grandi?
Sempre per migliorare la velocità si preferisce avere tanti dischi, uno sopra l’altro a formare
un cilindro, e con diametro piccolo. In questo modo le testine devono muoversi su un corto
raggio. Inoltre ci sono tante testine che si muovono in parallelo, quindi più informazioni
scritte in un singolo movimento (80 dischi = 160 testine = 160 bit scritti in un unico
passaggio).
Un hard disk, visto dall’alto e al microscopio, appare in questo modo:
Matematicamente.it
35
Modulo 1 - Nuova ECDL
G. Pettarin - Computer Essential
Ogni arco di circonferenza prende il nome di Traccia: più tracce formano un Cluster. Uno
spicchio di arco si chiama Settore.
Una curiosità: se apriamo le risorse del computer vediamo che l’hard disk è indicato con la
lettera C.
Ma se è la memoria di massa più importante, perché C? Non era più corretto A, cioè la prima
lettera dell’alfabeto? Per ordine gerarchico il più importante dovrebbe avere la prima lettera.
Tutto dipende dalla storia dei personal computer.
I primi personal computer non avevano il disco fisso. Avevano solo il floppy disk, che
vedremo nel paragrafo successivo. Quindi il floppy ha preso il nome di unità A.
L’hard disk è arrivato dopo, e visto che ci sono state due tipologie di floppy, floppy da 5 ¼ e
floppy da 3 ½ (quelli attuali), all’hard disk è stata data la lettera C.
Gli hard disk possono essere anche esterni, collegati attraverso la porta USB. Spesso si usa
un hard disk esterno per il backup, operazione che vedremo in seguito.
Se colleghiamo un hard disk esterno gli viene assegnata la prima lettera dell’alfabeto libera:
ad esempio D, e così via. Ogni memoria esterna avrà una sua lettera identificativa.
La capacità tipica di un hard disk, a settembre 2014, va dai 500Gb a 1 Terabyte.
La scelta del disco rigido per un computer dipende dalle proprie esigenze personali: se
occorre velocità elevata e peso leggero ci si può orientare su dischi rigidi basati su tecnologia
flash, che hanno però dimensioni minori e un costo maggiore. Se si desidera avere più spazio
a disposizione per memorizzare grandi quantità di dati a costi ridotti, sono preferibili i dischi
meccanici, che però sono più lenti. A volte, le case costruttrici si orientano su soluzioni
ibride.
36
Matematicamente.it
G. Pettarin - Computer Essential
Modulo 1 - Nuova ECDL
La memoria floppy disk
È una delle memorie più “storiche” del PC; nasce con la comparsa dei personal computer.
Il floppy disk è una memoria magnetizzabile permanente con tempo di accesso lento,
capacità ridotta, ma trasportabile.
La caratteristica di essere trasportabile, quindi che si può portare da un computer all’altro, è
quella che ha permesso la sopravvivenza del floppy, diciamo fino ai giorni nostri: le
chiavette USB ne hanno sancito la fine.
Un floppy disk ha una struttura simile a quella dell’hard disk, solo che ha un solo disco.
Un Floppy Disk è un disco di materiale magnetizzato sulle due superfici protetto da una
custodia di plastica.
Per accedere alla superficie del disco bisogna spostare la placca metallica. A questo punto, le
due testine vanno a contatto con il disco e leggono le informazioni.
La capacità di memorizzazione è piccola, il tempo di accesso è molto lento (c’è anche
attrito), ma possono essere facilmente trasportati da un computer ad un altro.
Chiaramente per poter essere utilizzati, il PC deve avere un’apposita apparecchiatura
hardware, il lettore di floppy disk.
Il floppy ha subito negli anni una evoluzione sia delle dimensioni che della capacità. I primi
floppy, ad uso personale, erano come quello in figura.
Per le loro dimensioni erano chiamati floppy da 5 ¼: infatti avevano la forma di un quadrato
con lato di cinque pollici e un quarto. Un disco magnetizzabile era racchiuso tra due sottili
strati di plastica: una fessura di circa un centimetro lasciava vedere la porzione di disco dove
la testina effettuava la lettura/scrittura.
La loro capacità variava da 110Kb a 1,2 Mb.
Era una memoria completamente inaffidabile: si piegavano facilmente, la superficie
magnetica era esposta all’aria, alla polvere, ecc.
Sono stati rimpiazzati dai floppy da 3 ½, quelli che troviamo adesso, che hanno una custodia
più robusta e la superficie magnetica protetta da una placca metallica.
Anche questo tipo di floppy ha subito una evoluzione.
Matematicamente.it
37
Modulo 1 - Nuova ECDL
G. Pettarin - Computer Essential
1. I primi erano i floppy a doppia densità (sigla DD): riescono a memorizzare fino a
720 Kb.
2. L’evoluzione sono i floppy ad alta densità (sigla HD): hanno un aspetto identico ai
precedenti ma capacità doppia, 1,44 Mb.
Ma se sono identici come si distinguono l’uno dall’altro?
I floppy HD hanno sul lato superiore due fori. I floppy DD ne hanno uno solo.
Un foro ha una piccola placca che scorre e permette di aprire o chiudere la finestrella. È un
meccanismo di protezione:
1. se la finestrella è chiusa il floppy è sprotetto, libero: si può vedere, cancellare,
modificare il suo contenuto.
2. Se la finestrella è aperta il floppy è protetto: si può vedere il contenuto ma non si può
modificare.
È chiaro che è una protezione risibile: chiunque può aprire o chiudere la finestrella! Diciamo
che è una protezione di cortesia: se trovi un floppy con la finestrella aperta vuol dire “per
favore, il contenuto è importante per il proprietario, non chiudere il foro per fare modifiche!”
Curiosità: per proteggere un floppy da 5 ¼ si doveva mettere un pezzo di nastro adesivo su
uno dei lati, un po’ come si faceva una volta con le cassette musicali. 25 anni fa,
l’informatica era molto ruspante.
Per utilizzare un floppy appena acquistato, che non contiene alcun dato, si dovrebbe eseguire
una operazione preliminare detta formattazione.
Il termine formattazione deriva dall'inglese “format”, con cui viene generalmente indicato il
comando per la preparazione dei dischetti. La formattazione prepara il floppy a ricevere i
dati specificando dove e come devono essere inseriti.
Si può fare un paragone con un parcheggio per le automobili: se non ci sono le righe
delimitatrici, ognuno mette la macchina come crede. Se sono tracciate le righe si parcheggia
l’auto all’interno degli spazi delimitati.
Quando si formatta un floppy si tracciano le righe, le tracce e i settori citati in precedenza,
per parcheggiare i byte.
38
Matematicamente.it
G. Pettarin - Computer Essential
Modulo 1 - Nuova ECDL
La formattazione è necessaria perché ci sono vari tipi computer e ognuno ha un suo modo di
disporre le tracce: i computer basati su Windows lo fanno in un modo, ma non sono gli unici:
esistono i Macintosh, AS400, ecc. che scrivono e leggono in modo diverso.
In realtà questo non è del tutto vero: visto che buona parte del mercato è predominio dei
computer basati su Windows, tutti gli altri produttori si adeguano al sistema Windows. Infatti
sul mercato ci sono i floppy già formattati, per far risparmiare tempo all'acquirente.
Importante è il fatto che la formattazione comporta una cancellazione definitiva del
contenuto del floppy. Mai formattare un floppy che contiene dati importanti: si perde tutto!
È utile formattare un floppy quando è infetto da un virus: si perde tutto ma si è sicuri di
rimuovere il virus.
Come si fa a formattare un floppy?
È molto semplice. Si fa un clic con il tasto destro sull’icona del floppy. Dal menu contestuale
si sceglie la voce Formatta.
A questo punto si può iniziare il processo.
Anche se si fa un clic con il tasto destro sull’icona dell’hard disk appare la voce Formatta.
Ma allora si può formattare l’hard disk e perdere definitivamente tutto il contenuto?
Non direttamente, perché l’hard disk contiene Windows: Windows non cancella se stesso,
non si suicida.
Matematicamente.it
39
Modulo 1 - Nuova ECDL
G. Pettarin - Computer Essential
Le memorie ottiche: CD ROM, CD R, CD R/W, DVD
Nei CD ROM, CD R, CD R/W, DVD si ha una tipologia di memorizzazione completamente
diversa dalle precedenti: è una memorizzazione di tipo ottico.
Il primo dispositivo ottico è comparso negli anni 80-90, per la diffusione della musica in
formato digitale. Il CD ROM.
La sigla CD ROM sta per Compact Disc Read Only Memory. Il nome fa capire che il CD
(almeno in origine) è una memoria a sola lettura.
Infatti il primo tipo di CD era stato costruito dalla Philips e dalla Sony per registrare dei
segnali audio su un supporto digitale, un supporto che “ragionasse” a bit. Erano dei
dispositivi che servivano solo ad ascoltare la musica, con una qualità superiore rispetto agli
Lp, ma di sola lettura: non si doveva scriverci dentro.
La fase di scrittura arrivò più tardi, con i masterizzatori, che vedremo in seguito.
Come si costruisce un CD ROM?
Un CD è formato da un disco in policarbonato, ricoperto da un sottile strato riflettente di
alluminio, racchiuso tra due strati di plastica. In pratica, tipo un panino.
Le informazioni sono impresse sulla superficie metallica riflettente attraverso un raggio laser
di scrittura che crea delle piccole depressioni. Chiaramente dove il raggio non va ad incidere
la superficie rimane liscia.
In questo modo si creano degli avvallamenti e delle zone piane. Tali variazioni possono
essere interpretate come numeri binari "Zero" e "Uno", come informazioni binarie.
Quindi i bit vengono scritti in modo ottico e non magnetico come nel caso dell’hard disk e
floppy disk.
La superficie così preparata viene poi racchiusa tra due strati di plastica trasparente per
evitare che la polvere possa ricoprire i fori. Poi, eventualmente, si applica la copertina del
CD.
La lettura avviene tramite un raggio laser (chiaramente meno potente del precedente) che
passa attraverso la plastica trasparente e si focalizza sullo strato riflettente del CD. Quando il
raggio laser incontra un avvallamento esso viene disperso, mentre incontrando una zona
piatta viene riflesso ed intercettato da un diodo rilevatore.
40
Matematicamente.it
G. Pettarin - Computer Essential
Modulo 1 - Nuova ECDL
Gli avvallamenti non riflettendo la luce vengono interpretati come segnali 0, mentre le zone
piatte sono segnali 1; successivamente questa sequenza viene convertita in sequenza binaria.
Questa metodologia costruttiva permette ai CD di avere una densità di informazione
superiore ai dispositivi magnetici: infatti nel caso magnetico i bit non possono essere troppo
vicini altrimenti la loro carica magnetica verrebbe alterata. Nel caso ottico non c’è questo
problema.
Quindi nonostante dimensioni di poco superiori a quelle di un floppy disk, i CD hanno
capacità pari a circa 650-700 MB (ancora più grande nei più recenti supporti).
Inoltre i CD sono più affidabili dato che non sono soggetti ai danni derivati da campi
magnetici e non temono l’acqua come i supporti magnetici.
Curiosità: il CD, creato dalla Philips e dalla Sony, ha un diametro di 12 cm e può contenere
74 minuti di registrazione. Perché 74?
Perché il direttore della Sony era un fanatico di Beethoven e voleva a tutti i costi un supporto
con una qualità musicale eccelsa dove incidere l’intera nona sinfonia.
Il primo Cd audio è stato "52nd Street" di Billy Joel per conto della Sony Music; la Sony
produsse anche il primo lettore commerciale.
Nel 1982 il CD audio viene commercializzato, curiosamente, prima in Europa ed in
Giappone e poi negli USA.
Superata la sua prima diffusione come supporto musicale, vista la sua capacità ed
affidabilità, si pensò di diffondere il CD come supporto di memorizzazione ad uso comune,
superando quello che era il suo principale limite, cioè la possibilità di scrittura.
Nacque così il CD-R (CD-Recordable, CD registrabile), la cui scrittura è possibile mediante
il masterizzatore, un dispositivo dotato di un raggio laser più potente di un normale lettore, in
grado di incidere il CD-R.
Il funzionamento di questo dispositivo riprende quello dei CD-ROM comuni, ma gli
avvallamenti e le zone piatte, vengono “simulati”.
Matematicamente.it
41
Modulo 1 - Nuova ECDL
G. Pettarin - Computer Essential
In pratica la superficie riflettente viene ricoperta da una pellicola trasparente: tramite il
calore generato dal laser del masterizzatore, si modifica la sua trasparenza divenendo al caso
opaca (avvallamento) o rimanendo trasparente (parte piana).
Per produrre CD che avessero caratteristiche migliori in termini di compatibilità e durata
sono state create molte leghe per il secondo strato riflettente, dando origine alla caratteristica
colorazione variabile dei CD-R.
Ultimo nato il CD-RW (CD-ReWritable, CD-Riscrivibile) che possiede la caratteristica di
poter
essere scritto più volte. È composto da un materiale cristallino che diviene amorfo al calore
del laser e quindi opaco. Non riflettendo più il laser di lettura diventa simile ad un
avvallamento. Se invece rimane cristallino riflette il raggio, quindi simula la zona piana.
Per poter essere riscritto, tramite un riscaldamento prolungato a temperatura più bassa è
possibile riportare il materiale allo stato cristallino e quindi nuovamente modificabile. Un
CD-RW può generalmente sopportare un migliaio di cicli di scrittura-cancellazione.
A questo punto si può chiarire il significato delle sigle 48, 24, 4, che appaino sui CD.
Significa:
1. la lettura è 48 volte più veloce rispetto alla velocità di lettura del primo CD;
2. la prima scrittura è 24 volte più veloce rispetto alla velocità di lettura del primo CD;
3. la cancellazione e riscrittura è 4 volte più veloce rispetto alla velocità di lettura del
primo CD.
Naturalmente tutte e tre le sigle sono presenti sui CD-RW.
L’evoluzione naturale dei CD sono i DVD (Digital Versatile Disk) che, utilizzando una
tecnologia più raffinata, consentono di migliorare le prestazioni in termini di velocità e
capacità (fino a 25 volte più veloci e 20 volte più capaci di un CD ROM). Sono utilizzati
come supporto per i film ma anche in ambiti ludici per i videogames.
Da un punto di vista "fisico" il DVD ricorda molto da vicino il tradizionale CD per quanto
riguarda forma e dimensioni, ma la differenza sostanziale è la capacità di
immagazzinamento.
Grazie a tecniche particolari si riesce a creare degli avvallamenti più vicini e più piccoli,
quindi maggiore informazione nella stessa quantità di spazio.
Inoltre il raggio laser riesce a incidere e leggere 4 strati di disco, non 2 (fronte e retro) come
per i CD. Si parla di DVD multistrato. La capacità di un DVD dipende da quanti strati
vengono incisi: da 4,7 Gb a 17Gb.
Un breve cenno sulla nuova tecnologia di dischi ottici: la tecnologia Blu-ray.
Blu-ray è un nuovo formato di disco per video ad alta definizione che offre sino al sestuplo
dei dettagli video rispetto ai DVD tradizionali. Grazie all'utilizzo di un laser a luce blu, i
dischi Blu-ray a strato singolo possono contenere sino a 25 GB, mentre quelli a doppio strato
possono arrivare a 50 GB.
42
Matematicamente.it
G. Pettarin - Computer Essential
Modulo 1 - Nuova ECDL
Le chiavi USB
Una chiave USB (in inglese USB key) è una periferica di memoria trasportabile di piccolo
formato che può essere collegata ad una porta USB di un computer.
Una chiave USB ha un supporto di memoria di tipo flash, una memoria a semi-conduttori,
non volatile e riscrivibile: i dati non spariscono se è fuori tensione.
Così la memoria flash immagazzina i bit di dati in celle di memoria, ma i dati sono
conservati quando l'alimentazione elettrica è interrotta. È capace di memorizzare fino a più
gigabyte di dati, attualmente fino a 128 Gb.
Per la sua elevata velocità, la non volatilità e i bassi consumi, una chiave USB è ideale per
innumerevoli applicazioni.
Le schede di memoria estraibili
Ormai molti dispositivi elettronici attuali, come cellulari, macchine fotografiche e
videocamere digitali, lettori MP3 e MP4, PDA, consolle per videogiochi, ecc. utilizzano per
conservare le loro informazioni delle schede di memoria estraibili, dette anche Memory
card.
Uno degli elementi trainanti che sta alla base dell'enorme sviluppo e diffusione delle memory
card è proprio il mercato dei cellulari, dove è forte la richiesta di memory card in grado di
memorizzare una grande quantità di dati, in piccole dimensioni e ad un prezzo contenuto.
Il funzionamento delle memory card è paragonabile a quello di un chiave USB: anche in
questo caso la memoria è di tipo Flash (detta anche memoria allo stato solido). Si ha quindi
una memoria di dimensioni ragguardevoli (da 256 Mb a 64 Gb) trasportabile; una evoluzione
dei floppy disk.
Matematicamente.it
43
Modulo 1 - Nuova ECDL
G. Pettarin - Computer Essential
Unità di rete, unità di memorizzazione online
In quasi tutte le aziende, laboratori, scuole i computer son collegati tra di loro in rete, cioè
sono connessi con dei cavi per permettere la comunicazione tra loro e la condivisione di
risorse, come la stampante. Questo argomento lo svilupperemo meglio nel capitolo dedicato
alle reti.
In particolare i computer sono tutti collegato ad un computer centrale chiamato server.
È il computer che coordina le attività dei PC collegati, gli concede l’uso delle risorse in
modo ordinato, insomma fa il servitore agli altri computer, mettendo a disposizione le sue
potenzialità.
Tra le risorse hardware che il server mette al servizio degli altri computer è la sua memoria
di massa. Si parla in questo caso di unità di rete.
I motivi possono essere molteplici:
1. mantenere i dati ingombranti in termine di memoria in un solo PC, in modo da non
occupare la memoria degli altri.
2. evitare la duplicazione di dati tra i vari computer, per avere informazioni omogenee
3. permettere la condivisione di programmi installati su una unica macchina, ecc.
Un fenomeno che sta prendendo sempre più piede è quello delle memorie online, o dischi
virtuali. Una memoria on line è come in un magazzino, un hard disk virtuale, uno spazio di
memoria in un sito internet che si apre solo se si possiede la password di accesso.
Può essere utile sia come spazio per scambio di file tra utenti (chiaramente tutti in possesso
della password), sia per avere una memoria sempre a disposizione, basta collegarsi alla rete,
dovunque ci si trovi senza avere il proprio computer. Si può anche usare come sistema
avanzato di backup per avere una copia dei propri dati immediatamente accessibile anche in
caso di emergenza.
44
Matematicamente.it
G. Pettarin - Computer Essential
Modulo 1 - Nuova ECDL
Domande
1. Se in computer aggiungo della memoria centrale su che tipo di memoria sto
operando?
a. RAM
b. ROM
c. Cache
d. Hard disk
2. Per memorizzare un carattere serve:
a. Un bit
b. Un byte
c. Un word
d. Un KB
3. Un bit:
a. Corrisponde ad 8 byte.
b. Può contenere un carattere.
c. E' l'unità minima di memorizzazione.
d. Può memorizzare fino a 16 diverse informazioni.
4. Un kB corrisponde a:
a. 1 milione di byte.
b. 1 milione di bit.
c. 1000 byte.
d. Circa 1000 byte.
5. Per la frase “debito a settembre” sono necessari:
a. 17 byte.
b. 19 byte.
c. 3 byte.
d. Nessuna delle precedenti.
6. A cosa serve la formattazione di un disco:
a. Cancellare solo i documenti
b. Rimuovere i file temporanei
c. Cancellare tutto il disco e renderlo compatibile con il sistema operativo
d. Aumentare la capacità di memoria
7. Cosa non aumenta la prestazione di un PC:
a. Installare un lettore CD/DVD
b. Aumentare la RAM
c. Installare una CPU più veloce
d. Installare una scheda grafica più veloce
Matematicamente.it
45
Modulo 1 - Nuova ECDL
G. Pettarin - Computer Essential
8. Quali di questi elementi non è memoria di massa?
a. Il disco rigido
b. La memoria video
c. Il CD-RW
d. La chiave USB
9. La ROM è:
a. Una memoria non volatile di dimensioni limitate, non cancellabile e non
riscrivibile.
b. Il Read Out Method
c. Una memoria di lettura/scrittura.
d. Una periferica d'uscita.
10. Le memorie elettriche:
a. Sono usate principalmente per la memoria centrale
b. Vengono usate esclusivamente per la memoria secondaria
c. Normalmente non sono volatili
d. Sono lente, ma di basso costo
11. La caratteristica principale della memoria secondaria è la possibilità di:
a. Memorizzare enormi archivi di dati
b. Accedere molto velocemente alle informazioni
c. Gestire le periferiche
d. Utilizzare linguaggi avanzati
12. La memoria di un calcolatore si divide in:
a. Superiore e inferiore.
b. Di uscita e di ingresso
c. Centrale e secondaria.
d. Applicativa e di sistema.
13. Quale delle seguenti memorie è la più veloce il lettura/scrittura:
a. RAM.
b. Hard disk
c. CD ROM.
d. Floppy disk.
14. Il DVD è una periferica
a. Ottica
b. Magnetica
c. Non è una periferica
d. Tutte le affermazioni sono sbagliate
46
Matematicamente.it
G. Pettarin - Computer Essential
Modulo 1 - Nuova ECDL
Capitolo 6
Le periferiche
Periferiche di input e di output
Le periferiche
L’ultimo componente del modello di Von Neumann che costituisce il computer sono le unità
periferiche o devices.
Le periferiche sono i dispositivi che, una volta collegati al PC attraverso le relative porte,
permettono l’interazione tra l’uomo e il computer: quindi la tastiera, il monitor, il mouse,
ecc.
In pratica le periferiche permettono di inviare le richieste al calcolatore ed ottenere dei
risultati. Per questo motivo vengono divise in due categorie:
1. periferiche di input. Permettono l’invio di dati, programmi, richieste al calcolatore:
quindi tastiera, mouse, scanner, ecc.
2. periferiche di output. Permettono di visualizzare i risultati per le richieste effettuate.
Quindi stampante, monitor, altoparlanti, ecc.
Periferiche di input
Le periferiche d’ingresso sono quei dispositivi che consentono all’elaboratore di acquisire
informazioni dal mondo esterno e in particolare da chi interagisce con il computer.
La loro suddivisione è per tipo di dati da inserire; non esistendo un dispositivo che consenta
il facile inserimento, ad esempio, sia di testo che di immagini, ogni elaboratore sarà
normalmente dotato di più di un dispositivo d’ingresso. I dispositivi di ingresso più utilizzati
sono:
1. Tastiera (inserimento alfanumerico)
2. Mouse, trackball, joystick, touchpad (inserimento posizioni)
3. Scanner (inserimento immagini)
4. Telecamera, webcam, macchina fotografica digitale (inserimento filmati)
5. Microfono (inserimento suoni).
La tastiera
La tastiera è la principale periferica di input attraverso la quale possiamo inserire qualunque
informazione nel PC. La tastiera può essere incorporata nel computer (come nei portatili) o
essere appunto una periferica.
Le tastiere si differenziano per la disposizione dei tasti che è legata al paese di utilizzo in
quanto ogni nazione utilizza una propria lingua con un set di caratteri alfabetico diverso.
Matematicamente.it
47
Modulo 1 - Nuova ECDL
G. Pettarin - Computer Essential
Si tende a ravvicinare lettere che spesso vanno insieme: in italiano la A si accompagna
spesso con S, D, C, ecco perché si trovano vicine. Ma il posizionamento e il numero di tasti
varia oltre che da Paese a Paese, anche in base al modello di computer. Ad esempio le
tastiere per personal computer portatili hanno varie differenze da quelle per personal
computer desktop in quanto limitate da spazi minori.
Nel caso di personal computer desktop il numero di tasti è circa 105.
Esistono vari schemi per tastiera alfanumerica. Il più comune è denominato QWERTY
Il nome "QWERTY" deriva dalla sequenza delle lettere dei primi sei tasti della riga superiore
della tastiera, ma ne esistono anche altri come ad esempio il QZERTY nel caso della tastiera
inglese
È possibile suddividere i tasti della tastiera in diversi gruppi in base alla funzione:
1. Tasti di digitazione (alfanumerici). Questi tasti comprendono gli stessi tasti per
lettere, numeri, punteggiatura e simboli presenti su una macchina da scrivere
tradizionale.
2. Di controllo. Questi tasti vengono utilizzati da soli o insieme ad altri tasti per eseguire
determinate operazioni. I tasti di controllo utilizzati più di frequente sono CTRL, ALT,
il tasto logo Windows ed ESC.
3. Tasti funzione. I tasti funzione vengono utilizzati per eseguire operazioni specifiche.
Corrispondono ai tasti F1, F2, F3 e così via fino a F12. La funzionalità di questi tasti
varia da un programma all'altro.
4. Tasti di spostamento. Questi tasti vengono utilizzati per spostarsi all'interno di
documenti o pagine Web e per modificare il testo. Comprendono i tasti di direzione,
HOME, FINE, PGSU, PGGIÙ, CANC e INS.
5. Tastierino numerico. Il tastierino numerico rappresenta un modo rapido e comodo
per digitare i numeri. Se il tasto BLOC NUM è deselezionato i numeri non appaiono. I
tasti sono raggruppati in un blocco simile a una calcolatrice tradizionale. Abbinando il
tasto ALT con una sequenza del tastierino numerico si ottengono i caratteri ASCII
Nella figura seguente viene illustrata la disposizione di questi tasti su una tastiera tipica. È
possibile che tale disposizione sia diversa nella tastiera in uso.
48
Matematicamente.it
G. Pettarin - Computer Essential
Modulo 1 - Nuova ECDL
Mouse, trackball, touchpad, joystick
Il mouse è un dispositivo in grado di lanciare un input ad un computer in modo tale che a un
suo movimento ne corrisponda uno analogo di un indicatore sullo schermo detto cursore.
È inoltre dotato di uno o più tasti ai quali sono assegnate varie funzioni, infatti sono sempre
presenti due tasti principali che sono indispensabili per utilizzare il computer e solitamente ci
sono elementi aggiuntivi come una rotellina che permette di scorrere velocemente le pagine.
Il tasto più importante è il sinistro con cui si può selezionare e trascinare le icone: con due
clic si aprono le applicazioni. Il tasto destro permette di svolgere operazioni sui file come il
‘copia, incolla’, visualizzare le proprietà, ecc.
I mouse possono essere divisi in tre tipologie:
1. Mouse tradizionali. Nel tipo di mouse più comune vi è una sfera (solitamente di
gomma dura) che fa girare due rotelle forate disposte ortogonalmente tra loro. La
direzione e la velocità di rotazione è misurata da sensori ad infrarossi e trasmessa al
computer. In questi ultimi, tuttavia, la necessità di pulire la sfera ne compromette la
praticità di utilizzo.
2. Mouse ottici. La tecnologia ottica si avvale di un sensore per tracciare il movimento
del mouse. Il piccolo sensore ottico interno registra le immagini della superficie su cui
viene spostato il mouse, le confronta rapidamente e traduce le differenze nel
movimento del puntatore sullo schermo. Si ha maggiore velocità e precisione, un
movimento estremamente fluido ed è utilizzabile su tutte le superfici.
3. Mouse wireless. Vi sono infine alcuni mouse, sia con la sfera, sia ottici, i quali però
non sono collegati direttamente al computer. Infatti essi utilizzano i raggi infrarossi
per trasmettere al pc le informazioni sulla posizione del cursore e sulla sua velocità.
Sono quindi dei mouse senza filo.
Matematicamente.it
49
Modulo 1 - Nuova ECDL
G. Pettarin - Computer Essential
Trackball
La trackball è un dispositivo simile al mouse in cui il movimento del cursore è legato al
movimento di una sfera; fisicamente è un mouse girato con la “pancia” verso l’alto.
Touchpad
il touchpad, presente in tutti i pc portatili, è il tappetino fisso che si trova sotto la tastiera del
computer.
Viene utilizzato per spostare il cursore captando il movimento del dito dell'utente sulla sua
superficie liscia; sostituisce completamente il mouse ed ha il vantaggio rispetto a questo
dell'ingombro.
Joystick
Il joystick è una periferica che trasforma i movimenti di una leva manovrata dall'utente in
una serie di segnali elettrici o elettronici che permettono di controllare un programma,
un'apparecchiatura o un attuatore meccanico.
L'impiego più diffuso e conosciuto del joystick è su console o computer e permette di
muovere un personaggio o un cursore in un gioco: in questo caso il joystick è dotato di uno o
più tasti o pulsanti a cui corrispondono azioni diverse.
Scanner
Lo scanner consente di acquisire immagini in bianco e nero o a colori. L’acquisizione viene
effettuata punto a punto e quindi la memorizzazione richiede un notevole spazio: non è
infrequente trovare immagini che occupano decine di MB. Il funzionamento è simile a quello
di una fotocopiatrice: un fascio di luce colpisce l’immagine sul foglio di carta rilevando le
zone più chiare e più scure. Queste informazioni vengono acquisite ed inviate all’unità
centrale che le elabora e riproduce l’immagine a monitor.
50
Matematicamente.it
G. Pettarin - Computer Essential
Modulo 1 - Nuova ECDL
Con dei programmi specifici (OCR Optical Character Recognition) si può eseguire
un'ulteriore trasformazione: da immagine in testo. A questo punto si è in grado di utilizzare il
documento con un elaboratore di testi. La qualità di uno scanner dipende dalla risoluzione e
dalla gamma dinamica. La risoluzione è il numero di pixel per pollici (ppi): maggiore è
questo numero e più nitida è l'immagine. La risoluzione deve essere almeno di 600 ppi. La
gamma dinamica misura la capacità dello scanner di catturare tutte le gradazioni dalla parte
più chiara a quella più scura dell'immagine. Essa viene misurata in bit e la maggior parte
degli scanner è a 24 bit, ciò significa che possono riprodurre più di 16,7 milioni di colori.
Oggi gli scanner sono spesso integrati in dispositivi multifunzione che integrano nello stesso
apparecchio anche una stampante, trasformandola di fatto anche in una fotocopiatrice.
Webcam
La webcam è una piccola telecamera, sempre più spesso integrata nei computer, in particolar
modo nei pc portatili. Webcam è una parola nata dalla fusione di due termini inglesi: “web”
(con la quale s’intende la ‘rete’ d’informazioni che compongono internet) e “cam” (ossia
telecamera).
La webcam permette al pc di acquisire e trasmettere immagini video in tempo reale. Se non
in casi particolari la webcam non memorizza l’intera mole di immagini catturate. Essa è uno
strumento essenziale per comunicare via internet; grazie alla webcam infatti è possibile
effettuare videochiamate.
Fotocamera digitale
Una fotocamera digitale è una macchina fotografica che utilizza, al posto della pellicola
fotosensibile un sensore (ccd o cmos), che converte l'energia luminosa dell'immagine ripresa
in impulsi elettrici. Gli impulsi elettrici vengono organizzati in un file di immagine, che
viene archiviato su una scheda di memoria
Matematicamente.it
51
Modulo 1 - Nuova ECDL
G. Pettarin - Computer Essential
Il sensore è costituito da una griglia di rilevatori disposti su un'area rettangolare. La scena
fotografata viene scomposta in un insieme di punti rettangolari chiamati pixel.
Più elevato è il numero di punti del sensore, più alta è la definizione dell'immagine prodotta;
più informazione è contenuta nell'immagine, più spazio sarà necessario per salvarla in
memoria (quindi, a parità di spazio, sarà possibile archiviare un minor numero di foto).
L'unità di misura della definizione di un sensore CCD è il MegaPixel (MPixel, 1.000.000 di
pixel).
Microfono
Il microfono trasforma lo spostamento d'aria in un segnale elettrico: ovvero, il microfono
capta gli spostamenti d'aria prodotti ad esempio da un suono o dalla voce e sulla base di
questi produce un segnale elettrico la cui tensione varia nel tempo coerentemente agli
spostamenti d'aria captati.
Quindi serve per registrare i suoni o la voce all’interno del computer.
Un normale microfono può essere collegato, con l’ausilio di una speciale scheda detta scheda
audio, a un personal computer; si rende così possibile l’acquisizione di dati sonori che
consentono, ad esempio, di far funzionare il pc tramite comandi vocali.
Periferiche di output
Le periferiche d’uscita sono tutti quei dispositivi che consentono di ottenere i risultati delle
elaborazioni effettuate dal calcolatore. Analogamente al caso dei dispositivi d’ingresso,
queste periferiche si suddividono in base al supporto fisico su cui vengono fornite le
elaborazioni.
I principali dispositivi attualmente in uso sono:
1. Monitor (visualizzazione)
2. Stampanti (trasferimento su carta)
3. Altoparlanti e cuffie (dati)
Monitor
È una periferica fondamentale ed è indispensabile per il funzionamento dell’intero
calcolatore. I dati vengono forniti all’utente in forma di immagini visualizzate su di uno
schermo televisivo.
I monitor possono essere di due tipi:
1. monitor a tubo catodico (CRT, Cathode-Ray Tube).
2. monitor a cristalli liquidi (LCD, Liquid Crystal Display), sottili e leggeri.
Di seguito vedremo le differenze tra le due tipologie.
52
Matematicamente.it
G. Pettarin - Computer Essential
Modulo 1 - Nuova ECDL
Le caratteristiche fondamentali di un monitor sono:
1. la dimensione (15, 17, 21 pollici)
2. la risoluzione (800 600, 1024 768, 1080 1024, 1680 1050, 1920 1080)
3. la frequenza di refresh (60-100 hz)
4. la precisione.
La dimensione di un monitor è la lunghezza della diagonale dello schermo. È
tradizionalmente misurata in pollici. Un pollice è pari a 2,54 cm, quindi in un monitor da 17”
la diagonale misura circa 43 cm. Le dimensioni di un monitor variano dai 10 pollici, per i
netbook, fino ai 22 per scopi grafici, anche se esistono schermi con dimensioni inferiori o
superiori.
Di solito lo schermo del monitor è rettangolare e può avere un rapporto pari a 4:3 tra
larghezza e altezza (formato quattro terzi), oppure 16:9 (formato sedici noni come lo
schermo del cinema).
Come viene generata l’immagine sul monitor?
Un monitor è formato da una griglia di punti illuminabili, minuscoli granellini di fosforo,
chiamati pixel (da picture elements, elementi di immagine).
Il numero dei pixel sullo schermo definisce la risoluzione del monitor. Quindi un monitor
con risoluzione 1024 768 ha 1024 pixel in lunghezza e 768 in altezza.
Il principio di funzionamento di un monitor per computer è analogo a quello di un televisore:
un fascio luminoso, un fascio di elettroni, colpisce la superficie interna dello schermo. I
fosfori così colpiti si illuminano e diventano fosforescenti in modo da creare l’immagine.
Per creare delle immagini in bianco e nero basta un solo fascio luminoso.
Per creare delle immagini a colori ci sono tre fasci colorati: uno verde, uno rosso e blu.
Componendo insieme questi tre colori con diversa intensità si ottiene la sfumatura di colore.
Quindi ciascuno dei pixel che compongono l’immagine può assumere diversi colori.
Maggiore sarà il numero di colori usati, maggiore sarà la qualità dell’immagine.
Quando viene colpito, il fosforo emette luce per una frazione di secondo, quindi per
mantenere visibile l’immagine, il pennello elettronico deve riattivare continuamente i fosfori.
Praticamente il pennello percorre tutta la superficie dello schermo, riga per riga, a partire
dall’angolo superiore sinistro fino all’angolo inferiore destro.
La frequenza a cui il pennello compie questa operazione viene denominata frequenza di
refresh.
Matematicamente.it
53
Modulo 1 - Nuova ECDL
G. Pettarin - Computer Essential
In un monitor di buona qualità la frequenza dovrebbe superare i 60 Hz. I monitor con
frequenza più bassa hanno una immagine tremolante sui lati, l’effetto sfarfallio.
L’ultimo parametro è la precisione (o dot pitch): è la distanza tra due pixel in millimetri:
tanto è più piccola questa distanza, migliore è la qualità dell’immagine. Questo indice varia
da 0.24 mm (migliore) a 0.38 (peggiore).
I monitor CRT sono i monitor con il tubo catodico; sono i monitor con lo schermo in
cristallo e con il prolungamento posteriore a forma di imbuto.
Ormai stanno quasi scomparendo, sostituiti dai monitor a schermo piatto o monitor LCD.
Sono più leggeri, compatti, presenti sui portatili e sui pc desktop e non emettono radiazioni a
differenza dei monitor CRT. In compenso hanno un costo più elevato e un angolo visivo
minore.
Stampanti
Le stampanti consentono di trasferire su carta i risultati delle elaborazioni per poi poterli
utilizzare come strumenti di verifica o di memorizzazione. Esistono essenzialmente tre tipi di
stampanti che si distinguono per la loro tecnica di trasferimento su carta:
1. Stampanti ad aghi, o a impatto,
2. Stampanti a getto d’inchiostro,
3. Stampanti laser
4. Stampanti ad aghi.
La stampante ad aghi è sicuramente uno tra i più vecchi metodi di stampa. Il trasferimento
sulla carta avviene in maniera meccanica premendo un intero carattere o una serie di aghi su
di un nastro inchiostrato che va a contatto con la carta lasciando l’immagine desiderata. E’
un metodo di stampa vecchio ma economico.
Chiaramente la qualità della stampa è scarsa: inoltre è una stampante molto rumorosa.
Essendo una stampante a impatto è utile se si deve creare una stampa in copia carbone.
Stampanti a getto d’inchiostro (ink jet)
In questo caso l’inchiostro viene sparato attraverso una serie di fori calibrati sulla carta per
ottenere le forme desiderate.
Quindi c’è una testina di stampa che scorre lungo il foglio e, come una pistola ad acqua,
spruzza sul foglio microscopiche gocce d’inchiostro.
54
Matematicamente.it
Modulo 1 - Nuova ECDL
G. Pettarin - Computer Essential
La definizione è migliore delle stampanti a impatto ed anche il rumore è ridotto a quello
causato dal movimento della carta; per contro il costo per copia è più elevato, non si possono
ottenere copie multiple e il funzionamento cessa improvvisamente al termine della cartuccia
d’inchiostro.
Bisogna fare attenzione all’uscita del foglio che l’inchiostro sia ben asciutto. Inoltre per le
stampe di foto si deve usare una carta speciale altrimenti la carta risulta troppo imbevuta di
inchiostro.
Stampanti laser
Il funzionamento di una stampante laser è simile a quello di una fotocopiatrice solo che
l’immagine da riprodurre viene fornita direttamente dall’elaboratore. Per la stampa viene
utilizzato un inchiostro in polvere, molto fine, detto toner.
Una stampante laser opera in questo modo: la pagina da riprodurre viene “scritta” da un
raggio laser su un cilindro che ha la circonferenza di base grande come il foglio.
Il cilindro viene quindi scaldato solo in corrispondenza delle lettere: il calore attira le
particelle di toner che si attaccano sul cilindro nei punti riscaldati.
A questo punto basta far passare il foglio di carta sotto il rullo e si ottiene la pagina stampata.
Toner
In questo modo si ottiene una stampa di qualità ottima perché il carattere è scritto in modo
preciso dal laser. Inoltre si stampa una pagina alla volta, non un carattere, quindi la stampa è
più veloce.
Non si hanno rischi di sbavatura dell’inchiostro o che l’inchiostro diventi secco, come nelle
stampanti a getto, dato che l’inchiostro è in polvere.
Quindi si ha:
1. qualità di stampa ottima, normalmente 600 dpi (punti per pollice),
2. velocità di stampa elevata,
3. costo del dispositivo, costo manutenzione, costo per copia un po’ più alto delle ink jet
anche se i prezzi sono continuamente in calo.
Sono ormai molto diffuse le stampanti multifunzione (MFP, Multi Functional Printer)
dotate anche di scanner e, a volte, di fax. In questo modo si riduce lo spazio occupato
Matematicamente.it
55
Modulo 1 - Nuova ECDL
G. Pettarin - Computer Essential
integrando in un unico apparecchio più funzionalità. Inoltre permette di disporre di maggiori
funzionalità.
Un ultimo tipo di stampante, normalmente utilizzato per disegno tecnico o meccanico, è il
plotter che produce disegni di elevata qualità e di grandissime dimensioni utilizzando degli
appositi pennini colorati.
I plotter possono fornire disegni fino alla dimensione di un foglio A0 e servono per stampare
progetti su grandi formati o cartelloni.
Vi sono inoltre dei plotter in cui la testina lancia-inchiostro o la penna sono sostituiti da
strumenti quali lame o punte laser; tali plotter sono detti da taglio e consentono di sezionare,
sotto il controllo del computer, superfici più consistenti della carta, dal semplice cartoncino
alle lastre d’acciaio.
L’evoluzione delle stampanti classiche sono le stampanti 3D, dispositivi in grado di
realizzare qualsiasi modello tridimensionale mediante un processo di produzione additiva,
ovvero partendo da un oggetto disegnato tramite software di modellazione 3D e
replicandolo, sovrapponendo in maniera ordinata, uno sopra l’altro, degli strati di polimeri
condensati.
56
Matematicamente.it
G. Pettarin - Computer Essential
Modulo 1 - Nuova ECDL
Altoparlanti, cuffie
Una coppia di normali casse acustiche o di cuffie può essere collegata, con l’ausilio della
scheda audio, a un personal computer; vengono così rese esplicite le capacità multimediali
del PC, consentendo di ascoltare musica, un corso di lingua straniera o una teleconferenza.
Docking station
La docking station è una piattaforma a cui si può collegare un computer portatile.
Tipicamente essa contiene slot per schede di espansione, hard disk esterni, connettori per
periferiche come monitor, stampante, tastiera ecc.
Una volta inserito nella docking station, il portatile diventa un vero e proprio computer da
scrivania, con la possibilità di usare, per esempio, una tastiera estesa, uno o più monitor, uno
scanner, una stampante ed altre periferiche.
L'idea è stata quella di mediare la portabilità di un Notebook con la praticità di espansione di
un computer da scrivania. Il tutto, con una semplice operazione, senza spostare alcun cavo o
perder tempo con i connettori. Col diffondersi di tablet e smartphone sono state create delle
docking station appositamente per questi dispositivi.
Periferiche di input/output
Esistono anche delle periferiche che sono contemporaneamente di ingresso e di uscita. Le più
importanti sono:
1. monitor touch screen,
2. modem.
Monitor touch screen
Esistono particolari monitor detti touch screen, o schermi tattili, che consentono di interagire
con l’elaboratore semplicemente toccando lo schermo con le mani o con uno stilo.
Ad esempio i dispositivi automatici di emissione di biglietti per i treni, la consolle Nintendo,
gli smart phone come l’I-phone della Apple.
Matematicamente.it
57
Modulo 1 - Nuova ECDL
G. Pettarin - Computer Essential
Modem
Il modem (MOdulatore-DEModulatore) è un dispositivo attualmente in auge grazie al suo
utilizzo in ambiente Internet. Consente di trasformare impulsi elettrici provenienti dalla linea
telefonica o altre linee dedicate in dati memorizzabili sul calcolatore.
Infatti le informazioni elaborabili da un computer sono digitali, segnali discreti indicati da
sequenze di 0 ed 1, mentre le linee telefoniche sono analogiche, hanno un segnale variabile.
Il modem modula/demodula il segnale da analogico a digitale e viceversa.
La sua caratteristica principale del modem è la velocità di trasmissione, misurata in baud,
byte per secondo: se un modem ha una uscita a 8 bit e lavora a 7000 baud, trasmette a 56
Kbps (bps = bit per secondo).
A seconda della velocità e della linea utilizzata esistono diversi tipi di modem:
1. modem PSDN (Public Switched Data Network): lavorano su linea telefonica
tradizionale, linea commutata, con una velocità massima di trasmissione di 56 Kbps;
2. modem ISDN (Integrated Service Digital Network): lavorano su linea telefonica
ISDN, una doppia linea telefonica, con velocità massima di 128 Kbps;
3. modem ADSL (Asymmetric Digital Subscriber Line): utilizza la trasmissione
digitale contemporanea di dati, suoni ed immagini con velocità massima fino a 8
Mbps. La trasmissione è asimmetrica, nel senso che la velocità di ricezione è maggiore
di quella di trasmissione.
4. Modem GPRS e UMTS: sono i modem presenti nei navigatori satellitari e nei
cellulari che permettono la navigazione in internet anche dal telefonino senza bisogno
di cavi telefonici. La velocità massima nel caso dell’UMTS è di 3 Mbps.
5. Modem HSDPA: questa sigla è l’acronimo di High Speed Downlink Packet Access,
e principalmente è un nuovo sistema che permette di avere una banda più larga
rispetto anche all’UMTS. Tale tecnologia si basa sulle reti UMTS, e consente di
raggiungere delle velocità di accesso alla rete elevate se confrontate con i soliti
standard dei telefonini. Con un HDSPA si possono raggiungere velocità di 1.8 Mbit/s,
3.6 Mbit/s, 7.2 Mbit/s e 14.4 Mbit/s in downlink (l’uplink è nel caso della 1.8, di 384
Kbit/s per aumentare poi sempre di più con le altre), ma per il futuro non si smentisce
che si possa aumentare ancora il transfer rate. Naturalmente la velocità varia molto in
funzione della copertura.
58
Matematicamente.it
G. Pettarin - Computer Essential
Modulo 1 - Nuova ECDL
Domande
1. Come si possono limitare i danni derivanti dalla perdita di un cellulare?
a.
b.
c.
d.
Inserendo il codice di accesso
Cancellando le telefonate
Scaricando nuove suonerie
limitando gli sms
2. Quale delle seguenti affermazioni è corretta?
a.
b.
c.
d.
Il monitor touch screen e il modem sono periferiche di input/output
Lo scanner è una periferica di output
La stampante è una periferica di input
Il plotter è una periferica di input
3. Qual è il dispositivo cui deve essere comunemente collegato un computer affinché
possa scambiare informazioni con altri computer presenti nella rete Internet?
a.
b.
c.
d.
Monitor
Stampante
Modem
Scanner
4. Una trackball è:
a.
b.
c.
d.
Una periferica d'uscita.
Un dispositivo simile al mouse.
Un dispositivo usato solo nelle reti.
Il canale trasmissivo con cui colloquiano le componenti di un elaboratore.
5. Qual è l'unita di misura generalmente usata per descrivere la velocità di un
modem?
a.
b.
c.
d.
KHz
Byte
bit
bit/sec
6. Uno scanner serve per:
a.
b.
c.
d.
Convertire segnali digitali in analogici e viceversa
Acquisire immagini
Stampare immagini molto definite
Interpretare il linguaggio HTML
Matematicamente.it
59
Modulo 1 - Nuova ECDL
G. Pettarin - Computer Essential
7. Indica la periferica che non è un dispositivo di uscita:
a.
b.
c.
d.
Scanner
Monitor
Plotter
Stampante
8. Ogni periferica deve:
a.
b.
c.
d.
Avere un dispositivo di scrittura.
Poter accedere direttamente alla memoria centrale.
Avere un'interfaccia di ingresso/uscita.
Possedere l'estensione .per nel nome.
9. Quale tra i seguenti non è un dispositivo d’ingresso?
a.
b.
c.
d.
Mouse.
Stampante.
Trackball.
Tastiera.
10. Il modem:
a.
b.
c.
d.
60
Serve per acquisire immagini
Consente di collegare il computer alla linea telefonica.
Può essere usato solo in un sistema multiutente.
E' una parte del sistema operativo.
Matematicamente.it
Modulo 1 - Nuova ECDL
G. Pettarin - Computer Essential
Capitolo 7
Il software
I programmi per i dispositivi elettronici
Software
Un programma è una sequenza di istruzioni elementari che possono essere eseguite dal
sistema di elaborazione; ogni programma lavora su di una serie di informazioni che
costituiscono l’input e fornisce dei risultati che vengono detti output. Un programma in
esecuzione viene detto processo.
Si definisce come software l’insieme dei programmi che possono operare sul calcolatore, o
alto dispositivo digitale: è la componente logica, in contrapposizione alla parte fisica detta
hardware.
Il software di un sistema informatico viene normalmente suddiviso in due categorie:
1. Software di base: dedicato alla gestione delle funzioni elementari dell’elaboratore;
tale software lavora direttamente sul livello fisico (hardware) della macchina;
2. Software applicativo: dedicato alla realizzazione di particolari esigenze dell’utente e
che riesce ad agire sull’elaboratore solo con il tramite del software di base.
Il software generalmente è installato nell’hard disk del computer, ma esistono computer, detti
in inglese thin client che in genere non hanno memorie di massa, collegati a un server da cui
ricevono sia il sistema operativo che le applicazioni.
La struttura logica gerarchica del software è la seguente:
Hardware
Sistema
Programmi
UTENTI
Operativo
Il sistema operativo
è Windows per intenderci (o Mac os, o Linux,Applicativi
ecc.).
Un programma applicativo è un programma come Word, Excel, PowerPoint, ecc., cioè un
programma adatto a svolgere un preciso compito: scrivere un testo, realizzare un grafico,
creare una presentazione, ecc.
Il sistema operativo fa da tramite, da ponte, tra il programma applicativo e la parte hardware:
ad esempio, quando da Word si avvia una stampa è Windows che si prende carico di gestire
le operazioni. Quando si salva un file da Excel è Windows che si occupa di sistemarlo nella
memoria, ecc.
Matematicamente.it
61
Modulo 1 - Nuova ECDL
G. Pettarin - Computer Essential
Il sistema operativo
Il sistema operativo, indicato genericamente con la sigla SO, è un insieme di programmi e
permette l’interazione tra gli utenti e l’hardware di un computer.
Il sistema operativo:
1. gestisce le risorse del computer: la memoria, il processore, le periferiche, ecc.
2. consente la comunicazione con il computer, attraverso l’interfaccia uomo-macchina
3. controlla l’esecuzione dei programmi applicativi
4. controlla gli errori software e hardware
I principali sistemi operativi, per i pc, sono: Windows, dal 3.11 al Windows 8, Unix, Linux,
Mac OS, ecc.
Tablet e smartphone, che hanno caratteristiche hardware differenti (minore potenza, schermi
touch screen), dispongono di sistemi operativi propri: ad esempio, Android, iOs usato solo
sui prodotti Apple, BlackberryOs, Windows phone, (Microsoft), Symbian (Nokia), ecc.
I sistemi operativi possono essere suddivisi in base al metodo con cui l’utente può interagire
con la macchina, attraverso quella che viene detta appunto interfaccia computer-utente;
secondo tale criterio si possono riconoscere:
1. sistemi ad interfaccia testuale (ad esempio MS-DOS),
2. sistemi ad interfaccia grafica (ad esempio Windows).
Nei sistemi a interfaccia testuale i comandi sono forniti dall’utente tramite stringhe di
caratteri (parole) seguendo una grammatica e una sintassi ben definite.
I vantaggi sono la poca memoria richiesta, la velocità elevata e la disponibilità di tutti i
comandi allo stesso momento, mentre gli svantaggi sono legati alla difficoltà di ricordarsi i
comandi correttamente.
Nei sistemi a interfaccia grafica o GUI (Graphical User Interface) i comandi sono forniti
dall’utente tramite la selezione dell’immagine che è legata alla operazione richiesta.
È una interfaccia più amichevole, user-friendly.
I vantaggi per l’utente sono la facilità d’uso e la totale trasparenza rispetto all’hardware
sottostante, mentre gli svantaggi sono la pesantezza del sistema operativo (lento e grande) e
la disponibilità di comandi complessi solo dopo diversi passaggi.
62
Matematicamente.it
G. Pettarin - Computer Essential
Modulo 1 - Nuova ECDL
I programmi applicativi
Il software applicativo è formato da programmi costruiti per risolvere specifiche esigenze,
problemi degli utenti.
Una delle caratteristiche fondamentali di tali programmi deve essere la facilità di utilizzo e
quindi l’interfaccia deve essere amichevole (user-friendly) per consentire anche all’utente
meno esperto di fruire efficacemente del prodotto.
Tale software è tradizionalmente suddiviso in:
1. linguaggi di programmazione,
2. software a scopo generale (general purpose),
3. programmi a scopo specifico (special purpose).
I linguaggi di programmazione, o più propriamente gli ambienti di sviluppo dei linguaggi,
agevolano la scrittura dei programmi applicativi e la verifica della loro correttezza; tali
programmi risentono in misura ridotta o nulla della struttura hardware del sistema sottostante
e sono quindi facilmente portabili da un sistema informatico a un altro.
I linguaggi di programmazioni più celebri sono il C++, il Visual Basic, Java, Pascal, ecc.
Il software a scopo generale è formato da quei programmi che consentono anche a un utente
inesperto di fruire dell’aiuto del computer per attività tipiche della vita quotidiana quali
scrivere e comunicare. Sono a scopo generale per il fatto che possono essere presenti in
contesti diversi: ad esempio il programma Word, per scrivere una lettera, può essere
utilizzato in uno studio di avvocati, come da un medico, un geometra, ecc.
I software a scopo generale più comuni sono:
1. elaboratori di testi
2. fogli di calcolo
3. database
4. presentazioni
5. navigazione in internet
6. Telefonia su protocollo IP per telefonare e videotelefonare utilizzando il VoIP (Voice
over IP), ad esempio Skype
7. Messaggistica istantanea
8. posta elettronica, ecc.
In particolare i programmi per la navigazione in rete si chiamano browser. permettono di
“sfogliare” (in inglese to browse significa sfogliare) le pagine del web, e scrivere e inviare
immagini o video su blog e sulle reti sociali. Ad esempio Mozilla Firefox, Microsoft Internet
Explorer, Opera, Google Chrome e Apple Safari.
Spesso accanto al nome del programma applicativo si trova un numero, ad esempio
Windows Explorer 8.0.
Il numero indica la versione del software. Cioè quando il software viene modificato ed
aggiornato dalla casa costruttrice, con modifiche sostanziali al programma, allora si ha una
versione successiva: quindi il primo Explorer era Microsoft Explorer 1.0, poi la versione 2.0
e così via.
Se invece le modifiche non sono sostanziali, ad esempio correzione di errori (bug) del
programma, allora si indicherà con un numero tipo 1.1, 1.2, 1.3, ecc.
I programmi a scopo specifico risolvono problematiche specialistiche, per una specifica
fascia di utenti, quali la gestione di una biblioteca o il controllo di un impianto.
Matematicamente.it
63
Modulo 1 - Nuova ECDL
G. Pettarin - Computer Essential
Possono essere classificati delle seguenti categorie:
1. EDP (Electronic Data Processing): software che si occupa della gestione magazzino,
contabilità, paghe etc.
2. EIS (Executive information system): software in grado di fornire quadri sintetici sulla
situazione aziendale.
3. MIS (management information system): software che permette simulazioni di tipo
statistico per una valutazione in proiezione dell’andamento dell’azienda
4. DBMS (Data Base Management System): software che si occupa del trattamento
elettronico dei dati aziendali.
5. CBT (Computer Based Training): software per (auto) addestramento al computer
6. Elaborazione immagini: si tratta di software che permettono di effettuare varie
operazioni sulle immagini, principalmente ritocco fotografico ma non solo. Di questa
categoria fanno parte software di livello professionale, come Adobe Photoshop
7. Progettazione: ormai quasi tutti i progetti (elettronici, meccanici, edilizi, ecc...)
vengono disegnati utilizzando specifiche applicazioni per computer, i cosiddetti CAD
(Computer Aided Design).
8. Applicazioni per tablet/smartphone: sempre più diffuse sono le applicazioni destinate
ai dispositivi mobili (chiamate in gergo apps). Servono a svolgere molte operazioni,
prima di tutto ovviamente quelle legate alla comunicazione (posta elettronica, reti
sociali, ecc...); ma poi molte altre, quelle più diffuse legate alla multimedialità, alle
applicazioni da ufficio, ai giochi, ecc.
Accessibilità del computer
Per facilitare l’utilizzo del PC da parte di utenza con difficoltà visive e motorie sono stati
sviluppati particolari software ed hardware: la trackball, ad esempio, può essere usata in
modo più agevole del mouse per persone con difficoltà motorie.
Per quanto riguarda il software ci sono molti strumenti, spesso già presenti nel sistema
operativo Windows.
Gli Screen Reader (lettori dello schermo) sono dei software che leggono, ripetendole a
voce, il nome delle icone e le frasi scritte sul computer. Sono quindi adatti a persone con
carenze visive.
È possibile dare dei comandi vocali e dettare dei testi al computer con i programmi di
riconoscimento vocale. Una volta installati nel computer, parlando attraverso un microfono,
si può evitare di usare mouse e tastiera: si possono dettare i testi e scandire a voce comandi
come Salva, Apri, Spegni, ecc.
Un programma come Lente di ingrandimento di Windows (Accessori/Accessibilità)
permette di fare lo zoom dello schermo, migliorando la visibilità.
64
Matematicamente.it
G. Pettarin - Computer Essential
Modulo 1 - Nuova ECDL
La Tastiera su schermo, sempre in Accessori/Accessibilità, visualizza una tastiera sul video
in modo che si possono premere i tasti utilizzando il mouse o la trackball.
Copyright e licenza d’uso del software
Tutte le opere di ingegno, cioè quella creazione dell’intelletto umano che ha spiccate
connotazioni artistiche, culturali o estetiche, come ad esempio musica, video, libri, ecc. sono
tutelate dalle legge sul diritto d’autore o legge sul copyright.
Anche i programmi informatici sono ritenuti opere dell’ingegno e quindi sono tutelati dalla
legge sul diritto d’autore.
I programmi informatici quindi non possono essere usati e duplicati senza autorizzazione.
In generale non è consentito:
1. fare delle copie non autorizzate di un software o di parte di esso;
2. andare a vedere e copiare il modo con cui è stato realizzato;
3. installarlo su diversi computer senza autorizzazione o cederlo ad altri.
Questo dipende dal fatto che quando si acquista un programma non si diventa proprietari del
programmi senza alcun vincolo, non si può fare un libero uso del programma, ma si
acquisisce soltanto la licenza d’uso, detta EULA.
EULA o End User License Agreement (accordo di licenza con l’utente finale) è il contratto
tra il fornitore di un programma software e l’utente finale. Tale contratto assegna la licenza
d’uso del programma all’utente nei termini stabiliti dal contratto stesso.
EULA solitamente permette soltanto:
1. di utilizzare il software su un solo computer, salvo diverse indicazioni;
2. la possibilità di fare una ulteriore copia, la copia di sicurezza, del supporto con cui il
software è distribuito. È quindi possibile duplicare il cd del programma ma solo per
creare la copia di sicurezza.
Quindi è un reato:
1. installare lo stesso programma su più computer, se non è espressamente consentito
nella licenza;
2. avere una copia illegale di un programma;
3. scambiare o scaricare tramite internet musica, testi, film soggetti alla tutela del
copyright;
4. modificare del software e personalizzarlo per rivenderlo come proprio.
Per riconoscere software regolarmente licenziato si deve verificare il codice del prodotto, il
numero di registrazione del prodotto (Product Key) o visualizzare la licenza del software.
Un codice di licenza è una serie di numeri e lettere utilizzata per installare e registrare le
versioni del software.
Matematicamente.it
65
Modulo 1 - Nuova ECDL
G. Pettarin - Computer Essential
Questi codici si possono trovare nella scatola del prodotto, sul supporto con cui è stato
distribuito il software, nel certificato di autenticità, generalmente riportato sul computer.
Le licenze software quindi sono documenti legali allegati ai programmi. Senza un tale
documento, un programma non può essere distribuito né modificato senza l'esplicito
consenso degli autori.
Esistono però delle licenze d’uso particolari che sono delle eccezioni a quanto è stato
descritto finora:
1. shareware: è un tipo di licenza per i programmi che vengono lasciati usare
gratuitamente per un periodo di prova. Allo scadere del limite di tempo, se non viene
acquistato, il programma cessa di funzionare. Molto simile è la versione di prova,
software limitato nel tempo o nelle funzionalità che, per poter essere utilizzato in
modo completo deve essere acquistato
2. freeware: in questo caso la licenza d’uso è completamente gratuita senza limite di
tempo. Basta non modificare od utilizzare il programma per rivenderlo attribuendosi la
paternità del programma.
3. Se invece si ha un software freeware che può essere liberamente modificato, con
l’autorizzazione dell’autore, si dice che è di pubblico dominio o public domain;
4. il software open source è invece libero da ogni vincolo commerciale: l’uso è gratuito
e il codice con cui è stato scritto, il codice sorgente, è a disposizione di chiunque lo
voglia modificare.
66
Matematicamente.it
G. Pettarin - Computer Essential
Modulo 1 - Nuova ECDL
Domande
1. Quali tra i seguenti software è un software di sistema?
a. Sistema operativo
b. Foglio di calcolo
c. Elaboratore di testi
d. Browser
2. Qual è una tipica operazione del sistema operativo?
a. Correzione ortografica
b. Creazione di grafici
c. Navigazione in internet
d. Copia di un documento su una chiave USB
3. Un linguaggio di programmazione
a. Serve a creare software
b. Viene utilizzato per verificare l'hardware
c. Non può utilizzare un compilatore
d. Fa parte del software di base
4. Quale, tra le seguenti, è una funzione del sistema operativo di un Personal
Computer:
a. Permettere l'accesso di un utente alla rete.
b. Eseguire la correzione grammaticale.
c. Gestire i processi.
d. Visualizzare le interruzioni di pagina in un documento.
5. Si definisce come software:
a. L'insieme di tutti i programmi.
b. La componente fisica dell'elaboratore.
c. L'insieme di tutte le periferiche.
d. Il processore e il bus di sistema.
6. Il sistema operativo di un elaboratore:
a. Fa parte del software applicativo
b. Fa parte del software di base
c. Risiede solo e sempre nella memoria di massa
d. Non deve controllare le periferiche
7. Un sistema operativo si dice ad interfaccia grafica (GUI) quando:
a. E' presente un programma di grafica.
b. Viene collegata una periferica grafica.
c. Fa uso di icone.
d. Fa uso di driver.
Matematicamente.it
67
Modulo 1 - Nuova ECDL
G. Pettarin - Computer Essential
8. È possibile installare lo stesso software su più computer?
a. No mai
b. Si sempre
c. Solo se la licenza d’uso lo consente
d. Solo se è un software applicativo
9. La legge sul Copyright
a. Permette la duplicazione dei programmi
b. Permette l’utilizzo del codice del programma
c. Permette di modificare il programma
d. Permette l’uso del programma regolarmente acquisito
10. Un programma freeware
a. Può essere usato senza licenza d'uso
b. E' uno dei componenti fondamentali di un sistema operativo
c. Risulta libero di attivare direttamente l'hardware
d. Dopo averlo installato in memoria non può essere più eliminato.
11. Cos’è EULA
a. Il contratto tra il fornitore di un programma software e l’utente finale
b. Un tipo di software
c. Una periferica hardware
d. Un motore di ricerca
12. Qual è la tipologia di software liberamente distribuibile e utilizzabile
gratuitamente?
a. Shareware
b. Freeware
c. Copyright
d. Tutte le affermazioni sono errate
13. Il software Open source è senza licenza d’uso
a. I software non hanno licenza
b. Vero
c. Falso
d. Tutte le affermazioni sono errate
14. La sigla EULA significa:
a. End User Licence Agreement
b. End User Local Active
c. External Universal Licence Agreement
d. Tutte le affermazioni sono sbagliate
15. Quale non è un software applicativo?
a. MS Windows
b. Excel
c. Word
d. Photoshop
68
Matematicamente.it
G. Pettarin - Computer Essential
Modulo 1 - Nuova ECDL
Capitolo 8
Accensione del computer
Collegarsi a un computer in modo corretto e sicuro
Accendere il computer
Cominciamo dalla prima operazione che si deve fare per poter lavorare con un calcolatore,
cioè accenderlo.
Come per ogni apparecchiatura elettronica, che sia una lavatrice, un frullatore, un
televisore…, il computer si accende premendo il suo pulsante di accensione. Di solito il
pulsante è posizionato sulla parte frontale del cabinet. Anche il video ha un suo pulsante di
accensione. Non ha importanza se prima viene acceso il computer o il video; importante che
siano accesi tutti e due.
A questo punto il sistema operativo Windows inizia la fase di “caricamento”: viene
analizzata la configurazione hardware e software del PC, vengono eseguite delle istruzioni di
configurazione e/o controllo… e viene visualizzata la versione del sistema operativo.
Se la fase di caricamento iniziale è andata a buon fine appare la schermata iniziale di
Windows, cioè il Desktop, descritto nel capitolo successivo.
Nota. Molto spesso durante la fase di avvio, soprattutto se si utilizza un computer collegato
ad una rete, appare la richiesta di inserimento del nome utente e di una password.
L’autenticazione tramite nome utente è password è ormai molto diffusa nell’ambiente delle
reti e di internet: per accedere alla propria postazione di lavoro in una rete aziendale o
addirittura al proprio pc, per accedere alla posta elettronica in remoto, per le operazioni di
home banking, per accedere a servizi di messaggistica istantanea, ecc. è sempre necessaria
l’autenticazione.
Il motivo è ovvio.
Il sistema a cui si vuole accedere deve essere sicuro che l’utente è proprio quello che ne ha il
diritto.
Se per il nome utente non ci sono raccomandazioni particolari, può essere un nome di
fantasia, semplice da ricordare, la password deve essere scelta in modo oculato, non deve
essere comunicata ad altre persone e in casi di dati riservati o importanti, deve essere
cambiata con regolarità.
Matematicamente.it
69
Modulo 1 - Nuova ECDL
G. Pettarin - Computer Essential
Capitolo 9
Il desktop di Windows
Informazioni di base del computer. Le icone più comuni. Spegnere e
riavviare il computer
La videata iniziale
Al termine dell’avvio di Windows l’immagine che appare dovrebbe avere un aspetto simile a
quello in figura.
La videata iniziale potrebbe avere l’aspetto in figura: l’immagine di sfondo del vostro video
può essere diversa da quella in figura e le figure che appaiono sullo sfondo potrebbero essere
di più o di meno o diverse. Infatti, nel sistema operativo Windows lo sfondo dello schermo
viene immaginato come una “scrivania”, dove ognuno può “appoggiare” e “ordinare” gli
oggetti che preferisce e “colorarlo” come preferisce.
In ogni caso ci sono degli elementi comuni a qualunque videata iniziale.
70
Matematicamente.it
G. Pettarin - Computer Essential
Modulo 1 - Nuova ECDL
Innanzi tutto un elemento comune a tutte le videate iniziali è lo sfondo dello schermo,
chiamato Desktop o Scrivania.
Come accennato in precedenza, il Desktop di Windows tende a rappresentare sul video una
classica scrivania da lavoro, dove è quindi possibile appoggiare gli oggetti con cui si opera
nel nostro lavoro. Lo sfondo di questa scrivania può avere diverse immagini e più avanti si
vedrà come impostare l’immagine che si preferisce.
Gli oggetti ‘appoggiati’ sul Desktop si dicono Icone. Le icone sono delle ‘rappresentazioni’
grafiche di programmi e documenti presenti nel PC. Con due clic su queste immagini si
avvia un programma o si “apre” il documento rappresentato (come verrà descritto più
avanti): si può paragonare l’icona al pulsante di un ascensore che, una volta “cliccato”, ci fa
giungere al piano desiderato (quindi al documento o al programma).
Le icone presenti sul Desktop possono essere diverse da un computer ad un altro, secondo le
preferenze dell’utente. Ci sono in ogni modo icone comuni a tutti i desktop e sono:
Cestino: nel cestino sono inseriti i file che non si vuole più utilizzare e sono stati
quindi cancellati (la cancellazione dei file è descritta in seguito). I file cancellati
sono inseriti in questo “contenitore”, in attesa di una loro cancellazione definitiva o
di un loro eventuale recupero per essere nuovamente utilizzati.
Computer: all’interno si trovano le risorse del nostro computer con cui possiamo
effettivamente interagire. Queste risorse sono le unità di memoria, cioè le
componenti hardware dove vengono conservati i programmi e i documenti che
utilizziamo. Queste memorie (di solito) sono l’unità hard disk, il floppy disk, il CD
ROM: noi interagiamo con esse memorizzando, cancellando, richiamando
documenti e/o programmi, come descritto nei successivi capitoli.
Le altre eventuali icone presenti possono, ad esempio, rappresentare i programmi che
utilizziamo (ad esempio Internet, Word…), oppure le risorse disponibili in rete (Risorse di
rete), o particolari cartelle (le cartelle saranno descritte successivamente).
Matematicamente.it
71
Modulo 1 - Nuova ECDL
G. Pettarin - Computer Essential
Altri due elementi che dovrebbero essere presenti nel Desktop sono:
Barra delle applicazioni: nella barra delle applicazioni sono elencati i programmi
o le finestre che stiamo utilizzando.
Pulsante di Start (Start): attraverso questo pulsante possiamo accedere ai
programmi presenti nel calcolatore, all’impostazioni del calcolatore, ai documenti
più recentemente usati, ecc. In particolare con questo pulsante è possibile spegnere
il calcolatore, come vedremo successivamente.
Una volta individuati gli elementi comuni (Cestino, Risorse del computer, barra delle
applicazioni, pulsante Start) vediamo ora delle prime operazioni che si possono compiere su
essi. In questo modo si può acquisire un po’ di familiarità con il calcolatore e in particolare,
con un dispositivo di input fondamentale: il mouse.
Operazioni con il mouse: modificare la disposizione delle icone
Il mouse può avere due o tre pulsanti. Normalmente il pulsante da utilizzare è il sinistro.
Quindi, se non si specifica diversamente, il tasto del mouse che si deve premere è il sinistro.
Una prima operazione che si può fare con il mouse consiste nel spostare le icone sul Desktop
in posizioni differenti, come in figura.
Per muovere un’icona:
Si porti la freccia del mouse sull’icona da trascinare: è meglio posizionarsi
sull’immagine piuttosto che sulla scritta sottostante.
Cliccare e tenere premuto il tasto sinistro del mouse sopra l’icona (se l’icona è stata
“centrata” dovrebbe cambiare colore). In figura sono rappresentate rispettivamente
un’icona non selezionata e una selezionata.
72
Matematicamente.it
G. Pettarin - Computer Essential
Modulo 1 - Nuova ECDL
Muovere il mouse (e quindi anche l’icona) lungo lo schermo.
A seconda di come è impostato il Desktop, ci sono due possibili risultati:
le icone si muovono in una qualunque posizione dello schermo.
È possibile muovere le icone solo in linea verticale.
In ogni caso le icone sono state spostate dalla loro posizione originaria. Questi due possibili
risultati dipendono, come accennato, dalle impostazioni del Desktop. Infatti il Desktop, come
quasi tutti gli elementi di Windows, ha delle impostazioni che specificano il suo aspetto e il
suo comportamento. Per visualizzare le impostazioni del Desktop (come per ogni altro
elemento di Windows) bisogna usare il tasto destro del mouse.
Posizionare il mouse in un punto del Desktop dove non siano presenti delle icone o
la barra delle applicazioni.
Premere il tasto destro del mouse.
Appare il menu in figura.
Selezionate la voce Visualizza, portando la freccia del mouse su questa frase. Appare il
relativo sottomenu. Da questo menu si può vedere che le icone sul Desktop possono essere
incolonnate, in ordine per nome, per dimensione (cioè “spazio” occupato nella memoria del
calcolatore), per tipo (programmi, documenti, …), o per data di modifica.
La voce che permette di spostare le icone liberamente nel Desktop, o che viceversa le tiene
vincolate in una disposizione a colonna è Disponi icone automaticamente. Questa voce è
attiva quando sulla sua sinistra appare un segno di spunta (). Nel caso in figura le icone
sono costrette a disporsi a colonna.
Se non compare il segno di spunta () significa che la disposizione automatica è disattivata
e quindi le icone possono disporsi liberamente nel Desktop.
Per attivare o disattivare la disposizione automatica basta fare un clic con il tasto sinistro del
mouse su questa voce. Questo comando attiva o disattiva la disposizione automatica, come
quando si preme un interruttore che passa da accesso a spento e viceversa. Per esercizio si
Matematicamente.it
73
Modulo 1 - Nuova ECDL
G. Pettarin - Computer Essential
può provare a trascinare le icone nelle due modalità possibili: con la disposizione automatica
attiva e disattiva.
Modificare la barra delle applicazioni
Altre operazioni di trascinamento, utili per prendere confidenza con il mouse, si possono
compiere anche con la barra delle applicazioni. Vediamo come si può ingrandire (e
rimpicciolire) la grandezza della barra delle applicazioni.
Si porti la freccia del mouse nella “zona di confine” tra la barra delle applicazioni e lo sfondo
colorato come in figura. Dovreste vedere che la freccia bianca del mouse diventa una freccia
nera verticale a due punte.
Tenete premuto il tasto sinistro del mouse e provare a muovere il cursore lungo la verticale.
La barra dovrebbe ingrandirsi fino ad arrivare ad occupare, al massimo, metà dello schermo.
Potete se volete anche ridurla fino a quando non appare come una sottile linea.
Se non appare la doppia freccia nera significa che la barra delle applicazioni è “bloccata”
nella sua posizione predefinita. Per modificare le impostazioni della barra delle applicazioni,
come nel paragrafo precedente, bisogna usare il tasto destro del mouse.
Posizionare il mouse in un punto della barra delle applicazioni dove non siano
presenti pulsanti o icone.
Premere il tasto destro del mouse.
Appare il menu in figura.
Se appare un segno di spunta () alla sinistra della voce Blocca la barra delle applicazioni,
allora la barra non può essere modificata. Disattivate questa opzione con un clic del tasto
sinistro del mouse su questa voce per poter provare a ridimensionare la barra.
La barra delle applicazioni può anche essere spostata anche su un qualunque lato dello
schermo, non necessariamente nella parte inferiore dove appare di solito.
1. Portate la freccia del mouse all’interno della barra delle applicazioni (il mouse deve
mantenere la forma di freccia). Cercate di portare il mouse in un punto “neutro” della
barra delle applicazioni, cioè in un punto dove non ci siamo immagini.
2. Tenete premuto il tasto sinistro del mouse, e muovetevi verso uno dei lati dello
schermo. La barra si dovrebbe posizionare sul lato.
3. Rilasciate il mouse.
74
Matematicamente.it
G. Pettarin - Computer Essential
Modulo 1 - Nuova ECDL
Nella figura sottostante la barra è stata spostata sul lato destro.
Provate a portare la barra su un qualunque lato dello schermo e poi portatela nella sua
posizione standard cioè nella zona inferiore.
Un ultimo esercizio consiste nel “nascondere” la barra delle applicazioni. Infatti si può
impostare la barra delle applicazioni in modo che non risulti sempre visibile, ma appaia solo
quando il mouse le si avvicina. Questo esercizio è utile per continuare ad analizzare l’uso del
tasto destro del mouse.
1. Si porti la freccia del mouse all’interno della barra delle applicazioni.
2. Premere il tasto destro del mouse. Dovrebbe apparire un elenco di voci tra cui la voce
“Proprietà”.
3. Scegliere la voce Proprietà, premendo il tasto sinistro del mouse su questa voce.
Appare la finestra delle proprietà della barra delle applicazioni.
Matematicamente.it
75
Modulo 1 - Nuova ECDL
G. Pettarin - Computer Essential
Non analizzeremo tutti i comandi che appaiono in questa finestra, ma solamente quelli più
importanti o utili per lo scopo didattico di questo testo.
Per prima cosa, notiamo che alcune delle caselle bianche (dette caselle di controllo) hanno
un segno di spunta () al loro interno. Questo significa che il relativo comando è attivo. Se
il segno di spunta non appare vuol dire che il comando è disattivato.
Per nascondere la barra delle applicazioni è necessario che nella casella della relativa voce,
Nascondi automaticamente, appaia il segno di spunta (). Fate un clic con il tasto sinistro
del mouse per far comparire il simbolo.
Nella parte inferiore della finestra appaiono tre pulsanti per confermare o annullare le
modifiche effettuate. Questi sono:
OK: con questo pulsante si chiude la finestra confermando le eventuali modifiche
delle opzioni presenti.
Annulla: in questo caso si chiude la finestra annullando le eventuali modifiche
effettuate: la situazione delle opzioni rimane quindi invariata (si può premere anche
il pulsante ).
Applica: con questo pulsante si confermano le eventuali modifiche delle opzioni
presenti, senza chiudere la finestra.
Si chiuda la finestra delle proprietà della barra delle applicazioni con un clic con il tasto
sinistro del mouse sul pulsante OK.
La barra delle applicazioni dovrebbe essere ora non visibile, se non come una sottile linea in
fondo al Desktop (se non è così, fate un clic con il tasto sinistro del mouse sul Desktop, per
renderlo attivo). Solo quando la freccia del mouse si avvicina al fondo del Desktop la barra
delle applicazioni ritorna ad essere visibile.
La barra delle applicazioni viene solitamente nascosta quando si deve lavorare con
immagini, testi… molto grandi, dove è necessario utilizzare anche quel mezzo centimetro di
76
Matematicamente.it
G. Pettarin - Computer Essential
Modulo 1 - Nuova ECDL
spazio occupato da questa barra. Normalmente la barra delle applicazioni è lasciata sempre
visibile.
Per ritornare ad avere la barra sempre visibile, basta avvicinarsi con la freccia del mouse alla
sottile linea. Quando la barra è visualizzata, fare un clic con il tasto destro del mouse
all’interno della barra. Dal menu che appare scegliere la voce Proprietà e disattivare
l’opzione Nascondi automaticamente con un clic con il tasto sinistro del mouse sul relativo
segno di spunta (). Premere il pulsante OK della finestra. Ora la barra delle applicazioni è
sempre visibile.
Proprietà dell’icona computer
Utilizzando il tasto destro del mouse è possibile visualizzare alcune caratteristiche hardware
del calcolatore.
1. Portare la freccia del mouse sull’icona Risorse del computer presente sul Desktop e
fare un clic con il tasto destro del mouse sull’icona.
2. Scegliere con il tasto sinistro del mouse la voce Proprietà. Appare la seguente finestra.
In questa finestra è possibile leggere che versione di Windows che è installata, il tipo di
processore presente, e la quantità di memoria RAM presente.
Matematicamente.it
77
Modulo 1 - Nuova ECDL
G. Pettarin - Computer Essential
Spegnere il computer
Per spegnere il computer si porti la freccia del mouse sul pulsante Start nella barra delle
applicazioni e fate un clic con il tasto sinistro. In fondo al menu si trova un pulsante rosso
con la voce Arresta il sistema.
Con un clic su questa voce il computer si spegne. Il sottomenu propone le voci:
Riavvia: in questo caso il computer si spegne e si riavvia subito. Windows si
comporta come nel caso precedente, ma il computer viene automaticamente riavviato
e si ritorna, al termine del processo di caricamento di Windows, alla videata iniziale.
Questo comando si utilizza, di solito, quando si verifica il “blocco” di qualche
programma. Si riavvia Windows per chiudere (bruscamente) il programma bloccato e
poter iniziare un’altra sessione di lavoro.
Sospendi: questo comando permette di sospendere l’utilizzo del computer lasciandolo
in una modalità di basso consumo. Per riprendere l’attività basta fare un clic sul
pulsante di accensione del calcolatore.
Ibernazione: è stato progettato in modo specifico per i portatili. Mentre la
sospensione salva in memoria le impostazioni e il lavoro e utilizza una quantità ridotta
di energia, l'ibernazione salva sul disco rigido i documenti e i programmi aperti e
spegne il computer. Tra tutti gli stati di risparmio energia disponibili in Windows,
l'ibernazione è quello che implica il minor consumo di energia. In un portatile è
consigliabile utilizzare l'ibernazione quando si prevede di non utilizzare il computer
per un periodo prolungato e non si avrà modo di caricare la batteria durante tale lasso
di tempo.
Chiudere un’applicazione che non risponde
Nel caso si abbia un programma, ad esempio Word, Internet Explorer, ecc., che non si chiude
correttamente la combinazione di tastiera da utilizzare è CTRL+ALT+CANC. Appare il
programma Gestione attività che permette di controllare, ed eventualmente interrompere, i
processi in esecuzione. Due sequenze successive della combinazione CTRL+ALT+CANC
riavvia il computer.
78
Matematicamente.it
G. Pettarin - Computer Essential
Modulo 1 - Nuova ECDL
Riepilogo
Vediamo ora un riepilogo sull’utilizzo dei tasti destro e sinistro del mouse
Il tasto:
Sinistro
Destro
Serve per:
Confermare una voce in un menu a discesa: fare un clic sulla voce
desiderata.
Premere un pulsante: fare un clic sul pulsante desiderato.
Trascinare un oggetto: tenere premuto il tasto e muovere il mouse.
Aprire un documento, un programma ecc: due clic in rapida successione
sull’icona desiderata.
Serve per visualizzare le impostazioni che specificano l’aspetto e il
comportamento dell’oggetto indicato.
Matematicamente.it
79
Modulo 1 - Nuova ECDL
G. Pettarin - Computer Essential
Domande
1. Dove si trova il comando per riavviare il sistema operativo Windows?
a.
b.
c.
d.
Menu Pagina
Menu Sistema
Menu Help
Menu Avvio
2. Casa viene avviato quando si accende il computer?
a.
b.
c.
d.
Un software applicativo
Un software antivirus
Il driver della stampante
Il sistema operativo
3. Qual è il software che consente di individuare e chiudere una applicazione che
non risponde?
a.
b.
c.
d.
Gestione attività
Gestione processi
Chiudi tutto
Tutte le affermazioni sono errate
4. Quale fra le seguenti voci fa parte di quelle relative allo spegnimento di
Windows?
a.
b.
c.
d.
Ferma
Rallenta
Stacca
Blocca
5. Per selezionare un file sul Desktop è sufficiente fare:
a.
b.
c.
d.
80
Un singolo clic
Un doppio clic
Un triplo clic
Tutte le affermazioni sono sbagliate
Matematicamente.it
G. Pettarin - Computer Essential
Modulo 1 - Nuova ECDL
Capitolo 10
Le finestre di Windows
Le diverse parti di una finestra
Il sistema operativo Windows prende il suo nome dalla sua caratteristica di mostrare i
programmi, i documenti, le icone in generale all’interno di “finestre”. Con questo termine si
vuole richiamare l’immagine intuitiva di una finestra attraverso la quale si vedono gli oggetti
su cui essa si affaccia.
Quindi alcuni termini (come “aprire la finestra” dell’hard disk) cercano di riprendere il
linguaggio che si usa normalmente per le finestre che siamo abituati ad usare.
Al termine del capitolo precedente avevamo utilizzato l’icona Computer, per vedere alcune
caratteristiche hardware del PC.
In questo capitolo “apriamo” l’icona Computer per analizzare cosa si vede attraverso la sua
finestra.
La finestra Computer
Per aprire la finestra Computer si deve portare la freccia del mouse sull’icona Computer e
fare due clic veloci con il tasto sinistro del mouse.
Se l’operazione è andata a buon fine, appare la finestra Computer: questa finestra può avere
inizialmente diversi aspetti. Uno di questi è visualizzato nella figura sottostante.
Matematicamente.it
81
Modulo 1 - Nuova ECDL
G. Pettarin - Computer Essential
Non ci si deve preoccupare se la finestra che appare sul vostro video è diversa per grandezza,
per immagini, o altro, da quelle in figura. Le finestre di Windows possono essere
personalizzate a proprio piacimento, e queste possibili personalizzazioni sono descritte nei
prossimi paragrafi.
Per adesso non sono descritte le icone presenti nella finestra Computer: verranno spiegate
quando, dopo aver visto i comandi descritti in seguito, si potrà avere la finestra Computer
simile a quelle proposte nelle figure di questo manuale.
Elementi comuni delle finestre di windows
Anche se la finestra Computer che appare sul vostro video non assomiglia a quella della
figura, dovrebbero comunque essere presenti gli elementi comuni indicati in figura. Inoltre
nella Barra delle applicazioni dovrebbe apparire il pulsante dell’applicazione che è stata
aperta, cioè Computer.
I vari elementi si possono visualizzare con Organizza/Layout o con il menu Visualizza.
Il pulsante Computer nella Barra delle applicazioni appare rientrante, come un pulsante che è
stato premuto. Questo perché la finestra di Computer è la finestra “attiva”, cioè quella su cui
si sta operando.
Se proviamo a operare su un altro oggetto allora la finestra di Computer diventa “disattiva” e
si noteranno dei cambiamenti sia nel pulsante Computer nella Barra delle applicazioni e sia
nel colore della Barra del titolo.
Si provi, ad esempio, a fare un solo clic sull’icona dell’orologio nella Barra delle
applicazioni. Il pulsante Computer sulla Barra delle applicazioni ora appare “in fuori” e la
Barra del titolo ha un colore più sfumato. Adesso la finestra Computer non è più
l’applicazione attiva. Per ritornare ad “attivarla” bisogna fare un clic sul pulsante di
Computer sulla Barra delle applicazioni o, più semplicemente, nella finestra di Computer.
82
Matematicamente.it
G. Pettarin - Computer Essential
Modulo 1 - Nuova ECDL
Ridimensionare una finestra
Windows permette di modificare le finestre per ciò che riguarda la loro dimensione, la
posizione, gli strumenti a disposizione, e l’aspetto delle immagini nel loro interno.
Analizziamo prima di tutto le possibili modifiche alla dimensione.
Ridimensionare una finestra utilizzando i tre pulsanti della barra del titolo
Un primo modo per cambiare la dimensione di una finestra di Windows, si ha utilizzando i
tre pulsanti posti nella barra del titolo a destra. Il pulsante di mezzo può avere due possibili
aspetti come si vede nella figura sottostante.
Descriviamo i tre pulsanti in figura incominciando dall’ultimo a destra.
Pulsante di chiusura (): questo pulsante, già analizzato in precedenza,
chiude l’applicazione, in questo caso la finestra. Una volta premuto con il tasto
sinistro del mouse, la finestra di Computer scompare insieme al suo
corrispondente pulsante nella Barra delle applicazioni.
Pulsante Ingrandisci/Ripristina ( o ): permette di vedere la finestra a
dimensione massima (in questo caso il pulsante ha questo aspetto ), o a
dimensione ridotta (in questo caso il pulsante ha questo aspetto ). Questo
pulsante funziona come un interruttore, quindi con un clic del tasto sinistro del
mouse si passa da una modalità all’altra. Lo stesso effetto si ottiene con un
doppio clic sulla barra del titolo: è un buon esercizio per far pratica di doppio
clic.
Pulsante di riduzione ad icona (): serve per porre la finestra “a riposo”: la
finestra appare chiusa ma il corrispondente pulsante presente sulla Barra delle
applicazioni non scompare come nel caso del pulsante di chiusura.
Ridimensionare manualmente una finestra
Una finestra può anche essere anche ridimensionata a piacimento. Per svolgere queste
operazioni è necessario che la finestra non sia a dimensione massima. Se si ha la finestra a
dimensione massima con un clic sul pulsante riduci/ingrandisci (descritto nel paragrafo
precedente) si può ridurre la finestra.
Con la finestra a dimensione ridotta si porti la freccia del mouse vicino ai bordi della
finestra. La freccia del mouse, a seconda della posizione, dovrebbe diventare una freccia nera
a doppia punta come in figura.
Matematicamente.it
83
Modulo 1 - Nuova ECDL
G. Pettarin - Computer Essential
A seconda dell’aspetto della freccia si può effettuare un
ridimensionamento verticale: la freccia del mouse è vicina al bordo superiore o inferiore ed
ha l’aspetto di una freccia verticale. Con questo indicatore tenete premuto il tasto sinistro e
trascinate il mouse verso l’alto o il basso: la finestra dovrebbe allungarsi o accorciarsi.
Ridimensionamento orizzontale: la freccia del mouse è vicina al lato destro o sinistro ed ha
l’aspetto di una freccia orizzontale. Con questo indicatore tenete premuto il tasto sinistro e
trascinate il mouse verso sinistra o destra: la finestra dovrebbe stringersi o allargarsi.
Ridimensionamento obliquo: la freccia del mouse è vicina a uno spigolo ed ha l’aspetto di
una freccia inclinata di 45°. Con questo indicatore tenete premuto il tasto sinistro e trascinate
il mouse in diagonale: la finestra dovrebbe cambiare entrambe le dimensioni.
Si provi a stringere ad allargare la finestra manualmente.
Se si rimpicciolisce così tanto la finestra da non permettere di vedere tutte le sue icone,
appaiono le barre di scorrimento orizzontale e verticale.
84
Matematicamente.it
G. Pettarin - Computer Essential
Modulo 1 - Nuova ECDL
Queste barre permettono di far scorrere il contenuto della finestra. Si può avere uno
scorrimento veloce trascinando i rettangoli (ascensori) nelle barre (portare la freccia del
mouse sugli ascensori, tenete premuto il tasto sinistro del mouse, muovere il mouse).
Oppure si possono usare i pulsanti con l’aspetto di una freccia:
Scorrimento verticale verso l’alto (freccia rivolta verso l’alto): permette di scorrere il
contenuto della finestra dal basso verso l’alto. Se l’ascensore verticale è a contatto del
pulsante si è arrivati alla cima della finestra.
Scorrimento verticale verso il basso (freccia rivolta verso il basso): permette di scorrere il
contenuto della finestra dall’alto verso il basso. Se l’ascensore verticale è a contatto del
pulsante si è arrivati al fondo della finestra.
Scorrimento orizzontale verso sinistra (freccia rivolta verso sinistra): permette di scorrere
il contenuto della finestra da destra verso sinistra. Se l’ascensore orizzontale è a contatto del
pulsante si è arrivati al lato sinistro della finestra.
Scorrimento orizzontale verso destra (freccia rivolta verso destra): permette di scorrere il
contenuto della finestra da sinistra verso destra. Se l’ascensore orizzontale è a contatto del
pulsante si è arrivati al lato destro della finestra.
Le barre di scorrimento appaiono quindi quando la finestra risulta essere troppo piccola per
visualizzare tutte le icone contenute. Queste barre scompaiono se la finestra viene allargata
in modo che tutte le sue icone siano visibili.
Normalmente conviene avere una finestra sufficientemente larga, in modo che tutto il suo
contenuto sia in vista.
Spostare una finestra
Una finestra può essere spostata sul Desktop in un’altra posizione solo se non è a dimensione
massima.
Per trascinare la finestra:
Portare la freccia del mouse all’interno della barra del titolo (l’indicatore del
mouse ha l’aspetto di una freccia bianca)
Tenere premuto il tasto sinistro del mouse e muovere il mouse. La finestra
dovrebbe seguire lo spostamento del mouse.
Per spostare una finestra si usano quindi gli stessi passaggi utilizzati per spostare le icone.
Le barre di una finestra
Dopo aver visto il ridimensionamento e lo spostamento di una finestra, analizziamo le
funzionalità delle barre presenti in una finestra. Le immagini proposte sul testo sono sempre
della finestra Computer a dimensione ridotta.
La barra del titolo
La Barra del titolo è la barra in cima alla finestra. Questa barra può contenere il nome della
finestra e i tre pulsanti: Riduzione ad icona, Ingrandisci/ripristina, Chiusura, descritti in
precedenza. Come si vedrà più avanti, se si utilizza un programma la Barra del titolo conterrà
il nome del programma.
Matematicamente.it
85
Modulo 1 - Nuova ECDL
G. Pettarin - Computer Essential
La barra dei menu
La Barra dei menu è la barra presente solitamente sotto la Barra del titolo e riporta i comandi
disponibili, suddivisi in menu per facilitarne la ricerca. Le voci che compaiono sono: File,
Modifica, Visualizza, Strumenti e il punto di domanda (?). Ogni menu è quindi individuato
da una voce che contraddistingue i comandi che mette a disposizione: quindi i comandi
relativi alle modifiche che si possono compiere sulle icone si trovano nella voce Modifica, le
modalità di visualizzazione delle icone si trovano nel menu Visualizza… Per accedere ai
comandi presenti in un menu basta fare un clic con il tasto sinistro del mouse sulla voce che
interessa. Appare la lista dei comandi o opzioni disponibili come in figura.
In questo testo non analizzeremo tutti i comandi presenti nei menu, per appesantire la
trattazione con argomenti molto specifici.
Una Barra dei menu è presente in quasi tutte le finestre di Windows e dei programmi
utilizzabili con Windows: le voci presenti possono essere diverse a seconda dell’applicazione
utilizzata.
In Windows 7, la Barra dei menu (come altri elementi) non è sempre visibile. Prima di
proseguire con la descrizione delle altre barre presenti in una finestra vediamo come si
possono visualizzare (o non visualizzare) gli elementi di una finestra di Windows.
86
Matematicamente.it
G. Pettarin - Computer Essential
Modulo 1 - Nuova ECDL
Aggiungere o togliere elementi ad una finestra
Per visualizzare o rimuovere una barra si usa il menu Visualizza. Le barre visibili sono
indicate con un segno di spunta (). Gli altri elementi con Organizza/Layout.
In questo capitolo ci si sofferma solo ad una descrizione sommaria, riservandosi una
spiegazione più dettagliata nei capitoli successivi, dopo aver spiegato gli eventuali argomenti
collegati.
La barra degli indirizzi
La Barra degli indirizzi visualizza il percorso effettuato tra le varie finestre. Con un clic sulla
freccia verso il basso () è possibile vedere l’elenco degli indirizzi già visitati, o delle
risorse disponibili. Scegliendo una di queste voci si apre la finestra relativa.
La Barra di stato e il Riquadro dettagli
La Barra di stato normalmente fornisce informazioni sulle operazioni che si sta eseguendo o
sulle icone visualizzate.
Per verificare se la barra di stato è presente si controlli la voce Barra di stato del menu
Visualizza.
Come già accennato la Barra di stato fornisce informazioni, come il Riquadro dettagli (si
visualizza con Organizza/Layout).
Ad esempio, per vedere ad esempio le dimensioni dell’Hard disk, evidenziate l’icona
dell’Hard disk (è l’icona che ha nel nome la sigla C:) con un clic del tasto sinistro del mouse.
Appariranno le informazioni sulla capacità dell’Hard disk e sullo spazio ancora disponibile.
Matematicamente.it
87
Modulo 1 - Nuova ECDL
G. Pettarin - Computer Essential
Cerca
Con la casella Cerca si avvia la ricerca di Windows.
Questo argomento viene trattato in dettaglio nel capitolo dove si descrive il comando Cerca.
Le icone delle memorie
Nella finestra Computer appaiono le icone relative alle risorse del computer che sono a
nostra disposizione. In particolare ci sono le memorie, le uniche componenti del PC che
come utenti possiamo manipolare, visualizzando il loro contenuto, aggiungendo
(memorizzando) cancellando, modificando gli elementi memorizzabili (files).
Le icone che si possono trovare sono:
Icona dell’Hard disk (unità C): rappresenta l’Hard disk, l’unità di memoria sempre
presente nel computer (Hard disk significa disco “fisso” cioè non mobile, non
rimovibile). In questa unità sono (solitamente) memorizzati i programmi installati nel
calcolatore e i documenti con cui lavoriamo.
Icona del Floppy disk (unità A): rappresenta il Floppy disk (o dischetto), l’unità di
memoria mobile, che può essere inserita e rimossa dal calcolatore per trasportare
documenti e/o programmi su un altro computer. La capacità e velocità di accesso di un
floppy disk è notevolmente inferiore a quella dell’Hard disk. Dato che i floppy disk
sono ormai scomparsi sui computer recenti questa icona può essere assente.
Icona del CD ROM (unità D o un’altra lettera successiva): rappresenta l’unità CDDVD cioè i Compact Disk e i DVD per computer. Queste sono le unità di memoria
utilizzate per contenere files di grosse dimensioni come ad esempio programmi da
installare nel PC o film da vedere al computer.
Icona delle unità rimovibili: (unità D o un’altra lettera successiva): rappresenta le
memorie esterne che sono collegate al computer attraverso la porta USB, PCMCIA,
Firewire, ecc. Possono essere chiavette USB, videocamere, macchine fotografiche
digitali, schede di dispositivi digitali, ecc.
Tutte queste icone si “aprono” (si apre cioè la loro finestra) con un doppio clic veloce
sull’icona: chiaramente per vedere il contenuto di una chiavetta USB o di un CD bisogna
prima inserirlo nell’apposito lettore. L’unica unità di memoria sempre disponibile è l’Hard
disk.
Possono essere presenti altre unità di memoria, ad esempio se il PC possiede un secondo
Hard disk o altri dispositivi di memorizzazione. Anche queste unità avranno una lettera
88
Matematicamente.it
G. Pettarin - Computer Essential
Modulo 1 - Nuova ECDL
dell’alfabeto che le identifica (E, F, …). Le eventuali altre icone presenti hanno una
funzionalità molto specifica e la loro spiegazione viene tralasciata.
Come visualizzare le icone
Le icone di una qualunque finestra possono essere visualizzate con diverse modalità. Queste
modalità si possono scegliere o dal menu Visualizza o dal pulsante Modifica
visualizzazione.
L’utilizzo del pulsante risulta probabilmente più immediato. Le modalità sono:
Icone molto grandi, icone grandi, icone medie, icone piccole: è possibile
ottimizzare le dimensioni delle icone selezionando la rispettiva voce o spostando il
dispositivo di scorrimento su un punto compreso tra Icone piccole e Icone molto
grandi.
Elenco: le icone assumono dimensione ridotta e si dispongono in colonna.
Dettagli: le icone assumono la dimensione ridotta e si dispongono in colonna. In
questo caso appare una barra che suddivide la finestra in colonne: colonna del nome,
del tipo, della dimensione, ecc. Puoi utilizzare la finestra di dialogo Scegli dettagli,
dal menu Visualizza, per selezionare e organizzare le informazioni che desideri
visualizzare.
Matematicamente.it
89
Modulo 1 - Nuova ECDL
G. Pettarin - Computer Essential
Questa barra permette di ordinare le icone per nome, per tipo, per dimensione, ecc. Per
ordinare si faccia due clic veloci con il tasto sinistro del mouse sulla voce desiderata della
barra. Ad esempio con due clic veloci sulla casella Nome, le icone si dispongono in ordine
alfabetico crescente o decrescente: altri due clic e l’ordine si inverte (da crescente a
decrescente o viceversa). Queste barre si possono allargare o stringere portando la freccia del
mouse sul “confine” tra due voci come indicato in figura: il mouse assume la forma di una
freccia doppia nera. Premete il tasto sinistro e muovete il mouse in orizzontale: la colonna
relativa si allarga o si stringe. Con questa visione è possibile inoltre avere delle informazioni
sulle icone visualizzate. Ad esempio si può vedere la capacità dell’Hard disk.
Titoli: le icone hanno il nome posto sulla destra.
Contenuto: fornisce informazioni sul file
Il Riquadro di anteprima visualizza una piccola anteprima del contenuto dei file.
90
Matematicamente.it
G. Pettarin - Computer Essential
Modulo 1 - Nuova ECDL
Sfoglia cartelle
Nel menu Organizza, con la voce Opzioni cartella e ricerca si può scegliere se aprire le
finestre sempre all’interno della stessa, oppure se utilizzare finestre diverse per ogni oggetto
aperto.
Matematicamente.it
91