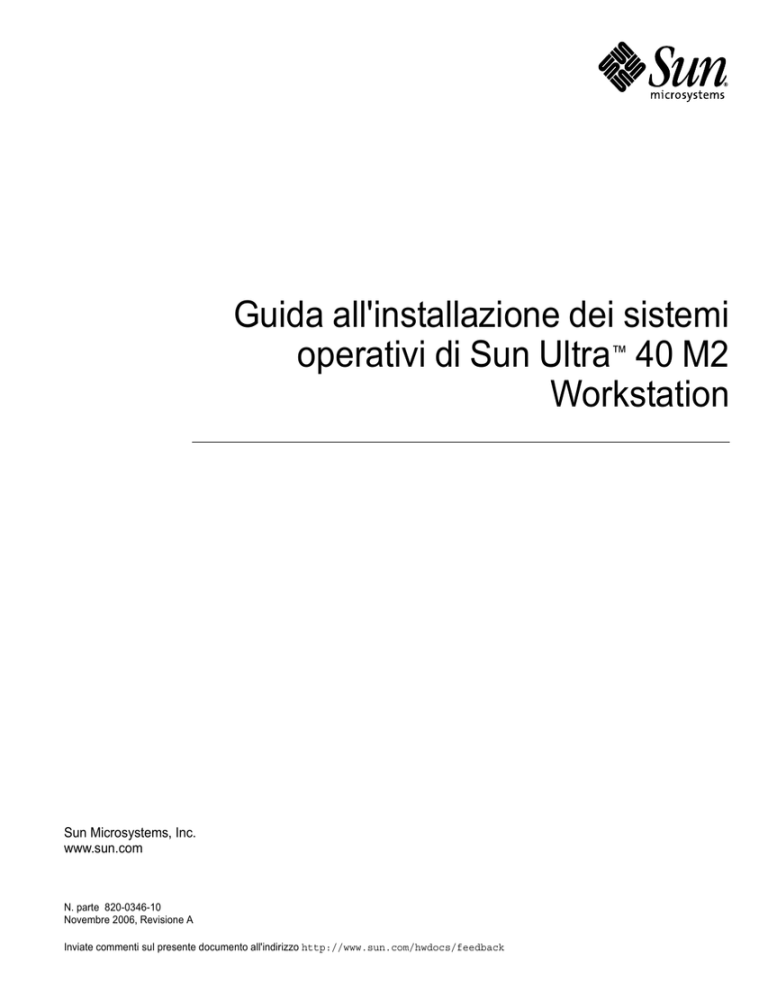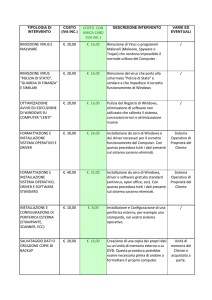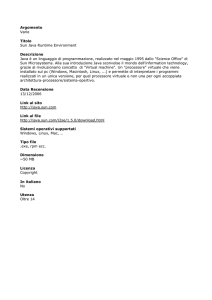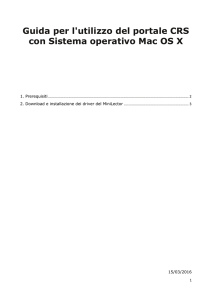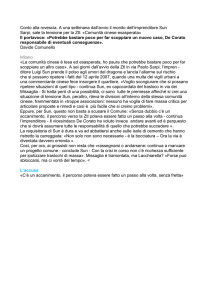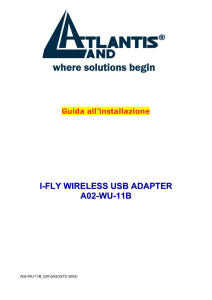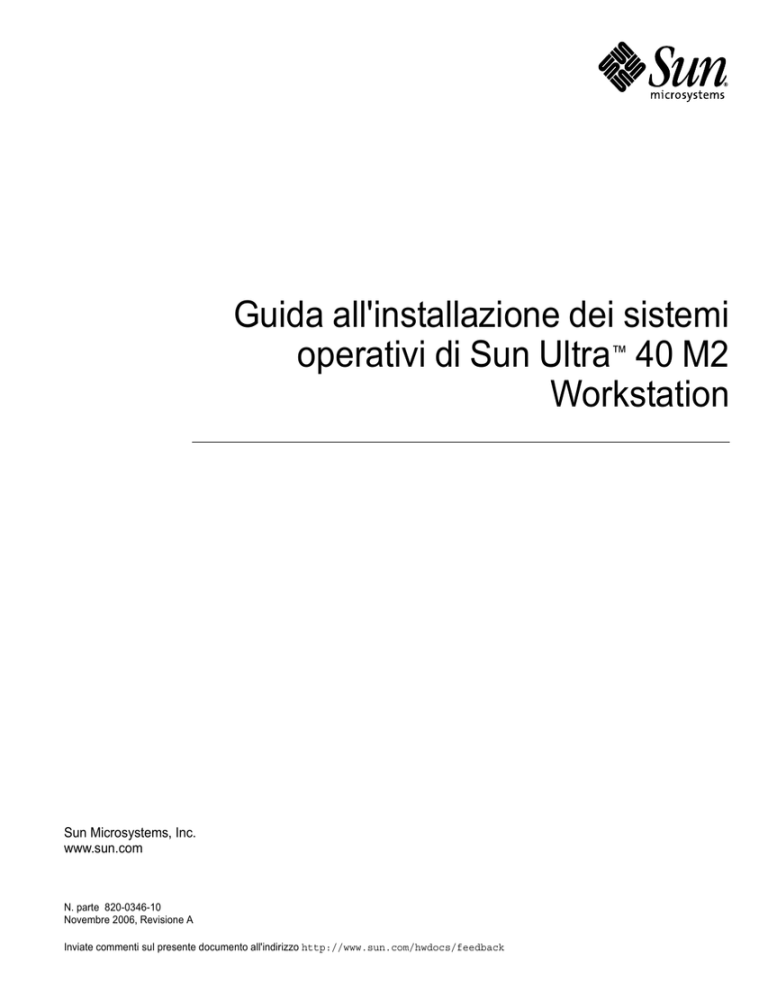
Guida all'installazione dei sistemi
operativi di Sun Ultra™ 40 M2
Workstation
Sun Microsystems, Inc.
www.sun.com
N. parte 820-0346-10
Novembre 2006, Revisione A
Inviate commenti sul presente documento all'indirizzo http://www.sun.com/hwdocs/feedback
Copyright 2006 Sun Microsystems, Inc., 4150 Network Circle, Santa Clara, California 95054, U.S.A. Tutti i diritti riservati.
I diritti di proprietà intellettuale per la tecnologia descritta nel presente documento appartengono a Sun Microsystems, Inc. In particolare, e
senza limitazioni, tali diritti di proprietà intellettuale possono includere uno o più brevetti, registrati negli Stati Uniti, elencati in alto in
http://www.sun.com/patents e uno o più brevetti aggiuntivi o domande di brevetto depositate negli Stati Uniti e in altri Paesi.
Il presente documento e il prodotto a cui si riferisce sono distribuiti con licenze che ne limitano l'uso, la copia, la distribuzione e la
decompilazione. Nessuna parte del prodotto o del presente documento può essere riprodotta in qualsiasi forma e con qualsiasi mezzo senza
previa autorizzazione scritta di Sun e degli eventuali concessori di licenza.
Il software di terze parti, inclusa la tecnologia dei caratteri, è tutelato dalle norme del copyright e concesso in licenza dai fornitori Sun.
Alcune parti del prodotto potrebbero derivare dai sistemi Berkeley BSD, concessi in licenza dalla University of California. UNIX è un marchio
registrato negli Stati Uniti e in altri Paesi, distribuito su licenza esclusivamente da X/Open Company, Ltd.
Sun, Sun Microsystems, il logo Sun, AnswerBook2, docs.sun.com, Sun Ultra, Java e Solaris sono marchi o marchi registrati di Sun Microsystems,
Inc. negli Stati Uniti e in altri Paesi.
Tutti i marchi SPARC sono utilizzati su licenza e sono marchi o marchi registrati di SPARC International, Inc. negli Stati Uniti e in altri Paesi. I
prodotti contrassegnati dai marchi SPARC si basano su un'architettura sviluppata da Sun Microsystems, Inc.
L'interfaccia grafica utente OPEN LOOK e Sun™ è stata sviluppata da Sun Microsystems, Inc. per i propri utenti e licenziatari. Sun riconosce gli
sforzi pionieristici compiuti da Xerox nell'ambito della ricerca e dello sviluppo del concetto di interfacce utente visive o grafiche per l'industria
informatica. Sun è titolare di una licenza non esclusiva concessa da Xerox relativa all'interfaccia utente grafica Xerox; tale licenza è altresì estesa
ai licenziatari di Sun che implementano le interfacce grafiche OPEN LOOK e che comunque adempiono ai contratti di licenza scritti stipulati
con Sun.
Diritti governativi degli Stati Uniti - Uso commerciale. Gli utenti governativi sono soggetti al contratto di licenza standard di Sun Microsystems,
Inc. e alle clausole applicabili della normativa FAR e delle sue integrazioni.
LA PRESENTE DOCUMENTAZIONE È FORNITA "COSÌ COM'È" E SONO ESCLUSE TUTTE LE CONDIZIONI ESPRESSE O IMPLICITE,
DICHIARAZIONI E GARANZIE, INCLUSA QUALSIASI GARANZIA IMPLICITA DI COMMERCIABILITÀ, DI IDONEITÀ A UN
DETERMINATO SCOPO O DI NON VIOLAZIONE. L'ESCLUSIONE DI GARANZIE NON VIENE APPLICATA AI CASI RITENUTI
GIURIDICAMENTE NON VALIDI.
Copyright 2006 Sun Microsystems, Inc., 4150 Network Circle, Santa Clara, Californie 95054, Etats-Unis. Tous droits réservés.
Sun Microsystems, Inc. a les droits de propriété intellectuels relatants à la technologie qui est décrit dans ce document. En particulier, et sans la
limitation, ces droits de propriété intellectuels peuvent inclure un ou plus des brevets américains énumérés à http://www.sun.com/patents et
un ou les brevets plus supplémentaires ou les applications de brevet en attente dans les Etats-Unis et dans les autres pays.
Ce produit ou document est protégé par un copyright et distribué avec des licences qui en restreignent l’utilisation, la copie, la distribution, et la
décompilation. Aucune partie de ce produit ou document ne peut être reproduite sous aucune forme, par quelque moyen que ce soit, sans
l’autorisation préalable et écrite de Sun et de ses bailleurs de licence, s’il y en a.
Le logiciel détenu par des tiers, et qui comprend la technologie relative aux polices de caractères, est protégé par un copyright et licencié par des
fournisseurs de Sun.
Des parties de ce produit pourront être dérivées des systèmes Berkeley BSD licenciés par l’Université de Californie. UNIX est une marque
déposée aux Etats-Unis et dans d’autres pays et licenciée exclusivement par X/Open Company, Ltd.
Sun, Sun Microsystems, le logo Sun, AnswerBook2, docs.sun.com, Java, Sun Ultra, et Solaris sont des marques de fabrique ou des marques
déposées de Sun Microsystems, Inc. aux Etats-Unis et dans d’autres pays.
Toutes les marques SPARC sont utilisées sous licence et sont des marques de fabrique ou des marques déposées de SPARC International, Inc.
aux Etats-Unis et dans d’autres pays. Les produits portant les marques SPARC sont basés sur une architecture développée par Sun
Microsystems, Inc.
L’interface d’utilisation graphique OPEN LOOK et Sun™ a été développée par Sun Microsystems, Inc. pour ses utilisateurs et licenciés. Sun
reconnaît les efforts de pionniers de Xerox pour la recherche et le développement du concept des interfaces d’utilisation visuelle ou graphique
pour l’industrie de l’informatique. Sun détient une license non exclusive de Xerox sur l’interface d’utilisation graphique Xerox, cette licence
couvrant également les licenciées de Sun qui mettent en place l’interface d ’utilisation graphique OPEN LOOK et qui en outre se conforment aux
licences écrites de Sun.
LA DOCUMENTATION EST FOURNIE "EN L’ÉTAT" ET TOUTES AUTRES CONDITIONS, DECLARATIONS ET GARANTIES EXPRESSES
OU TACITES SONT FORMELLEMENT EXCLUES, DANS LA MESURE AUTORISEE PAR LA LOI APPLICABLE, Y COMPRIS NOTAMMENT
TOUTE GARANTIE IMPLICITE RELATIVE A LA QUALITE MARCHANDE, A L’APTITUDE A UNE UTILISATION PARTICULIERE OU A
L’ABSENCE DE CONTREFAÇON.
Carta
riciclabile
Sommario
Prefazione
1.
vii
Installazione e configurazione del sistema operativo
1
Pianificazione dell'installazione del sistema operativo
1
Cancellazione del contenuto del disco di avvio principale
3
Configurazione del BIOS per l'installazione del sistema operativo
Configurazione del BIOS per il sistema operativo Windows XP
3
4
Configurazione del BIOS per il sistema operativo Linux o Solaris 10
Abilitazione del supporto SATA RAID
Configurazione RAID
5
5
Creazione di una partizione di diagnostica sul disco RAID
Configurazione del SAS RAID con una scheda LSI SAS
Installazione del sistema operativo
Esecuzione dell'utilità up2date
4
6
7
8
9
Installazione dei driver e della partizione di diagnostica
Installazione dei driver del sistema operativo Linux
Installazione dei driver del sistema operativo Solaris
9
10
11
Installazione dei driver del sistema operativo Windows XP
12
iii
Installazione dei driver RAID dallo script XPReburn
13
Installazione dei driver RAID da un disco floppy di avvio
14
Installazione dei driver video e del chipset NVIDIA per Windows XP
Installazione dei driver audio Infineon TPM e RealTek
17
Creazione di immagini Windows su un server RIS Server e installazione di
immagini RIS 18
Creazione di un'immagine RIS Windows XP 32 bit (Service Pack 2)
18
Creazione dell'immagine Windows XP SP2 32 bit sul server RIS
19
Aggiunta dei driver Ethernet NVIDIA all'immagine Windows
Aggiunta di altri driver e modifica dei file di impostazioni
Creazione di un'immagine RIS 64 bit Windows XP
20
23
Installazione di Windows XP 64 bit sul server RIS
23
Aggiunta dei driver Ethernet NVIDIA all'immagine Windows
Aggiunta di altri driver e modifica dei file di impostazioni
Installazione di un'immagine RIS su una workstation client
Configurazione del supporto SLI
Abilitazione della funzione SLI per Linux
Download del software Sun N1 Grid Engine
Configurazione del software preinstallato
32
Configurazione dei dischi
32
25
28
Pianificazione dell'installazione Solaris
29
29
30
31
Configurazione del sistema operativo Solaris 10
Informazioni sulla licenza
31
32
Configurazione del sistema operativo Solaris 10 preinstallato
iv
24
28
Abilitazione della funzione SLI per Windows XP
2.
20
Guida all’installazione dei sistemi operativi di Sun Ultra 40 M2 Workstation • Novembre 2006
33
16
Configurazione del software di sviluppo preinstallato
Software Sun Studio 11
35
Sun Java Studio Creator 2
36
Software Sun Java Studio Enterprise 8
NetBeans IDE 5.0 ML ()
35
37
37
Ripristino e backup del software preinstallato
37
Backup e ripristino del sistema operativo Solaris
Ripristino del software Solaris preinstallato
38
38
Backup dell'immagine preinstallata in un altro disco rigido
Mirroring del disco rigido
38
38
Sommario
v
vi
Guida all’installazione dei sistemi operativi di Sun Ultra 40 M2 Workstation • Novembre 2006
Prefazione
La Guida all'installazione dei sistemi operativi di Ultra 40 M2 Workstation contiene le
informazioni necessarie per configurare i sistemi operativi Solaris™ 10, Linux e
Windows sulla vostra workstation.
Prompt shell
Shell
Prompt
Shell C
nome-macchina%
Utente avanzato shell C
nome-macchina#
Shell Bourne e shell Korn
$
Utente avanzato shell Bourne e shell Korn
#
vii
Convenzioni tipografiche
Carattere
tipografico*
Significato
Esempi
AaBbCc123
Nomi di comandi, file e
directory; output del computer
sullo schermo.
Modificate il file .login.
Utilizzate ls -a per visualizzare
l'elenco di tutti i file.
% You have mail.
AaBbCc123
Testo digitato dall’utente, in
risposta ai messaggi visualizzati
sullo schermo.
% su
Password:
AaBbCc123
Titoli di manuali, nuovi termini e
parole, termini da enfatizzare.
Variabili della riga di comando
da sostituire con nomi e valori
reali.
Leggete il Capitolo 6 del Manuale
dell'utente.
Queste vengono definite opzioni di
classe.
Per eseguire questa operazione è
necessario accedere come utente
avanzato.
Per eliminare un file, digitate rm
nomefile.
* Le impostazioni del browser potrebbero differire da queste impostazioni.
Documentazione correlata
Il documento relativo a Sun Ultra 40 M2 Workstation viene descritto in Where To Find
Documentation, 819-7576, fornito con il sistema.
Nel sito Web della documentazione del prodotto sono disponibili le versioni di
alcuni dei documenti tradotte in cinese semplificato, cinese tradizionale, francese,
tedesco, italiano, giapponese, coreano e spagnolo.
La documentazione in lingua inglese viene controllata e aggiornata più
frequentemente rispetto alla documentazione tradotta.
viii
Guida all'installazione dei sistemi operativi di Sun Ultra 40 M2 Workstation • Novembre 2006
URL per la documentazione, la garanzia,
il supporto e la formazione
Funzione Sun
URL
Descrizione
Documentazion
e hardware
http://www.sun.com/documentation
Documentazione hardware Sun
Documentazion
e software
http://docs.sun.com
Documentazione Solaris e di altri software
Garanzia
http://www.sun.com/service/support/
warranty/index.html
Contiene dettagli specifici relativi alla
vostra garanzia
Assistenza
http://www.sun.com/support/
Assistenza tecnica, incluse le patch
Formazione
http://www.sun.com/training/
Informazioni su corsi e offerte Sun
Siti Web di terze parti
Sun non è responsabile della disponibilità dei siti Web di terze parti citati in questo
documento né è in alcun modo responsabile dei contenuti, del materiale
pubblicitario, dei prodotti o di qualsiasi altra informazione disponibile su tali siti o
risorse o per loro tramite. Sun non potrà in nessun caso essere ritenuta responsabile
per qualsiasi danno diretto e indiretto o perdita di dati legati all’uso di tali contenuti,
beni o servizi disponibili su tali siti o risorse o per loro tramite.
Prefazione
ix
Sono graditi commenti
Sun è interessata a migliorare la propria documentazione e gradisce eventuali
commenti e suggerimenti. Per inviare commenti, visitate la pagina Web:
http://www.sun.com/hwdocs/feedback
Includete nei commenti e suggerimenti il titolo e il codice componente del
documento in oggetto: Guida all'installazione dei sistemi operativi di Ultra 40 M2
Workstation, 820-0346-10.
x Guida all'installazione dei sistemi operativi di Sun Ultra 40 M2 Workstation • Novembre 2006
C A P I TO L O
1
Installazione e configurazione del
sistema operativo
In questo capitolo vengono fornite le informazioni per l'installazione di un sistema
operativo sulla workstation, nel caso in cui non si desideri utilizzare il sistema
operativo preinstallato Solaris 10.
Vengono fornite anche le informazioni sui seguenti argomenti:
n
"Pianificazione dell'installazione del sistema operativo" a pagina 1
n
"Configurazione del BIOS per l'installazione del sistema operativo" a pagina 3
n
"Installazione del sistema operativo" a pagina 8
n
"Esecuzione dell'utilità up2date" a pagina 9
n
"Installazione dei driver e della partizione di diagnostica" a pagina 9
n
"Abilitazione del supporto SATA RAID" a pagina 5
n
"Configurazione del supporto SLI" a pagina 28
n
"Download del software Sun N1 Grid Engine" a pagina 30
Sul Tools and Drivers CD di Sun Ultra 40 M2 Workstation viene fornito anche il
software di diagnostica.
Pianificazione dell'installazione del
sistema operativo
Nella FIGURA 1-1 viene mostrato il flusso del processo di installazione del sistema
operativo sulla workstation.
1
PROCEDURA
Accendete la workstation.
Si utilizza
un sistema
operativo
preinstallato?
Sì
Vedete la Guida all'installazione di Sun Ultra 40 M2 Workstation,
820-0338-10
Configurate il
sistema
operativo
preinstallato.
Vedete "Configurazione del sistema
operativo Solaris 10" a pagina 31.
No
Lo spazio
disponibile
sul disco rigido
è sufficiente
per l'installazione?
No
Usate il Tools
and Drivers
CD per
cancellare il
disco di avvio
principale.
Vedete "Cancellazione del contenuto del
disco di avvio principale" a pagina 3.
Sì
Si desidera
installare
Windows XP?
Sì
Configurate il
BIOS per
l'installazione
di Windows XP.
Vedete "Configurazione del BIOS per
l'installazione del sistema operativo" a
pagina 3.
No
Abilitare il supporto RAID (opzionale).
Vedete "Abilitazione del supporto SATA RAID" a pagina 5 .
Installate il sistema operativo.
Vedete "Installazione del sistema operativo" a pagina 8.
Se installate Red Hat Linux,
eseguite l'utilità up2date.
Vedete "Esecuzione dell'utilità up2date" a pagina 9.
Installate i driver dal Tools and Drivers CD.
Vedete "Installazione dei driver e della partizione di diagnostica" a pagina 9.
Installate o abilitate il software aggiuntivo.
Vedete "Configurazione del supporto SLI" a pagina 28 o
"Download del software Sun N1 Grid Engine" a pagina 30.
IL SISTEMA È PRONTO ALL'USO
FIGURA 1-1
2
Processo di installazione del sistema operativo
Guida all'installazione dei sistemi operativi di Sun Ultra 40 M2 Workstation • Novembre 2006
Cancellazione del contenuto del disco di avvio
principale
Se lo spazio libero sulla partizione di avvio non è sufficiente per installare il sistema
operativo o si desidera rimuovere il sistema operativo preinstallato, utilizzare
l'opzione Erase Primary Boot Hard Disk (Cancella contenuto del disco di avvio
principale) nel menu principale del Tools and Drivers CD di Sun Ultra 40 M2
Workstation per cancellare gli altri sistemi operativi e liberare lo spazio per una
nuova installazione.
Attenzione - Se si seleziona l'opzione Erase Primary Boot Hard Disk sul Tools and
Drivers CD, tutte le partizioni presenti sul disco rigido, tranne quella di diagnostica,
vengono cancellate. Tutti i dati dell'utente vengono cancellati. Prima di iniziare
questa operazione, eseguite il backup dei dati presenti sul disco rigido.
Per cancellare il contenuto dell'unità disco di avvio principale:
1. Eseguite il backup di tutti i dati presenti sul disco rigido che desiderate salvare.
2. Inserite il Tools and Drivers CD nella workstation.
3. Nella schermata del menu principale, selezionate la seguente opzione:
3. Erase Primary Boot Hard Disk
Questa opzione consente di cancellare tutte le partizioni presenti sul disco rigido,
tranne la partizione di diagnostica. Se presente, la partizione di diagnostica non
viene cancellata.
Configurazione del BIOS per l'installazione del
sistema operativo
Se si desidera installare un sistema operativo su Sun Ultra 40 M2 Workstation,
è necessario configurare correttamente il BIOS prima di installare il software.
In questa sezione sono fornite le istruzioni per configurare il BIOS per Windows XP,
Linux e Solaris 10.
Capitolo 1
Installazione e configurazione del sistema operativo
3
Configurazione del BIOS per il sistema operativo Windows XP
Se si sta installando Windows XP, è necessario modificare l'opzione Installed O/S su
Windows.
Per configurare il BIOS:
1. Accendete la workstation e premete il tasto F2 quando viene visualizzata la
schermata del logo Sun per accedere al menu Setup del BIOS.
2. Selezionate la scheda Advanced.
3. Modificate l'opzione Installed O/S su Windows.
4. Premete il tasto F10 per salvare le modifiche e uscite dal BIOS.
Configurazione del BIOS per il sistema operativo Linux o
Solaris 10
L'impostazione predefinita per Installed O/S è Others. Se il valore predefinito non è
stato modificato, non è necessario eseguire la configurazione per il sistema operativo
Solaris o Linux.
Se il valore predefinito dell'opzione Installed O/S del BIOS è stato modificato,
configurate il BIOS per i sistemi operativi Linux (Red Hat Enterprise Linux 3 e 4 e
SUSE Linux Enterprise SLED 10) o per il sistema operativo Solaris 10:
Per configurare il BIOS:
1. Accendete la workstation e premete il tasto F2 quando viene visualizzata la
schermata del logo Sun per accedere al menu Setup del BIOS.
2. Selezionate la scheda Advanced.
3. Modificate l'opzione Installed O/S su Others.
4. Premete il tasto F10 per salvare le modifiche e uscire dall'utilità di configurazione
del BIOS.
4
Guida all'installazione dei sistemi operativi di Sun Ultra 40 M2 Workstation • Novembre 2006
Abilitazione del supporto SATA RAID
Sun Ultra 40 M2 Workstation può contenere fino a otto unità per le seguenti
configurazioni array RAID Windows XP SP2 a 32 bit e Windows XP a 64 bit:
n
Due unità con RAID 0 o 1
n
Quattro o più unità con Spanning, Stripe-mirroring e RAID5
Per abilitare il supporto RAID per Sun Ultra 40 M2 Workstation, è necessario
configurare il BIOS di Sun Ultra 40 M2 Workstation e il BIOS NVRAID. La procedura
riportata di seguito contiene anche le istruzioni per creare una partizione di
diagnostica per una configurazione RAID.
Configurazione RAID
Per configurare RAID:
1. Configurate RAID nel BIOS di Sun Ultra 40 M2 Workstation.
a. Riavviare la workstation e premere il tasto F2 quando viene visualizzata la
schermata del logo Sun per accedere al menu Setup del BIOS.
b. Nel menu principale, selezionare la scheda Advanced.
c. Selezionare Integrated Devices.
d. Selezionare la configurazione NVRAID.
e. Modificare la configurazione NVRAID su Enable.
f. Abilitare RAID sui canali visualizzati che contengono dischi.
g. Premere il tasto F10 per salvare la modifica e uscire dal BIOS.
2. Configurate RAID nel BIOS NVRAID.
a. Premere il tasto F10 durante il processo POST per accedere all'utilità di
configurazione NVRAID.
b. Selezionare 0, 1, 0+1, Spanning o RAID5 per creare un array RAID.
Durante la configurazione, viene visualizzata una finestra di dialogo contenente il
messaggio: "Would you like to clear the disk? Select Yes or No" (Cancellare disco?
Seleziona Sì o No).
c. Scegliere No e premere Ctrl-X per salvare le modifiche.
Capitolo 1
Installazione e configurazione del sistema operativo
5
Creazione di una partizione di diagnostica sul disco RAID
Per creare la partizione diagnostica:
1. Inserite il Tools and Drivers CD di Sun Ultra 40 M2 Workstation e riavviate la
workstation.
2. Nella schermata del menu del Tools and Drivers CD, selezionate 1 per caricare il
software di diagnostica PC-Check.
3. Dopo che il programma è stato caricato, selezionate Create a Diagnostic Partition
(Crea una partizione di diagnostica) e fate clic su Yes (Sì).
Se l'operazione è riuscita, viene creata la partizione di diagnostica per la
configurazione RAID. Passare alla "Configurazione del SAS RAID con una scheda
LSI SAS" a pagina 7.
Se ricevete il messaggio di errore "Unknown Partition on Disk" (Partizione
sconosciuta su disco), andate al Passo 4 e ripetete i Passi 2 e 3.
4. Cancellate la partizione di avvio principale.
Attenzione - Se si seleziona l'opzione Erase Primary Boot Hard Disk sul Tools and
Drivers CD, tutte le partizioni presenti sul disco rigido, tranne quella di diagnostica,
vengono cancellate. Tutti i dati dell'utente vengono cancellati. Utilizzate questa
opzione prima di installare il sistema operativo.
a. Uscite dal programma di diagnostica e riavviare la workstation con il Tools and
Drivers CD.
b. Nella schermata del menu, selezionare 3 per eseguire l'utilità Erase Primary
Boot Hard Disk.
Questo programma cancella tutte le partizioni presenti sul disco.
c. Tornate al Passo 2 per creare la partizione diagnostica.
6
Guida all'installazione dei sistemi operativi di Sun Ultra 40 M2 Workstation • Novembre 2006
Configurazione del SAS RAID con una scheda LSI
SAS
Per configurare il SAS RAID con una scheda LSI SAS:
1. Premete Ctrl-C per accedere all'utilità di configurazione del controller SAS.
È necessario accedere all'utilità di configurazione del controller SAS all'avvio del
sistema e quando si inizializza la scheda del controller SAS.
2. Selezionate SAS Adapter dal menu.
3. Selezionate RAID Properties dal menu.
4. Selezionate il tipo di RAID dal menu.
Vengono visualizzate le seguenti tre opzioni:
Create IM Volume: per creare un array mirroring
n Create IME Volume: per creare mirroring potenziati (tre o più dischi o
hot spare)
n Create IS Volume: per creare un array Striping
n
5. Selezionate i dischi da aggiungere all'array RAID.
a. Spostate il cursore sul campo RAID Disk.
b. Selezionate Yes per modificare il campo RAID Disk.
Ripetete queste operazioni per tutti i dischi da aggiungere all'array RAID.
Nota - Riceverete un messaggio di avviso che indica la perdita di dati sul disco. Se
state selezionando un mirroring, per il primo disco selezionato vi verrà chiesto se
mantenere i dati e sincronizzarli nel mirroring.
c. Premete C per creare l'array RAID.
d. Selezionate Save Changes (Salva modifiche) e chiudete il menu.
6. Chiudete l'utilità di configurazione.
Capitolo 1
Installazione e configurazione del sistema operativo
7
Installazione del sistema operativo
Sulla workstation Sun Ultra 40 M2 è preinstallato il sistema operativo Solaris 10.
Potete anche scegliere di installare uno degli altri sistemi operativi supportati.
Nota - Per ottenere risultati ottimali, accertatevi di disporre delle versioni
aggiornate del sistema operativo (OS). Se non si dispone degli ultimi aggiornamenti,
il sistema operativo potrebbe non essere eseguito correttamente.
La workstation Sun Ultra 40 M2 supporta i seguenti sistemi operativi aggiuntivi:
n
Solaris 10, 6/06 preinstallato
n
RHEL 4 Update 4, 32 bit e 64 bit
n
RHEL 3 Update 8, 32 bit e 64 bit
n
SUSE Linux Enterprise (SLED10), 64 bit
n
Windows XP 32 bit SP2
n
Windows XP 64 bit SP1
Nei set di supporti forniti con il software del sistema operativo sono incluse le
istruzioni per l'installazione dei sistemi operativi indicati.
Se state installando Windows XP e desiderate impostare una configurazione RAID
per la workstation, è necessario installare i driver RAID insieme a Windows XP.
Vedete "Installazione dei driver del sistema operativo Windows XP" a pagina 12 e
"Abilitazione del supporto SATA RAID" a pagina 5.
Nota - Su Sun Ultra 40 M2 Workstation è preinstallata la partizione di diagnostica.
Potete ottenere informazioni su come installare la partizione di diagnostica dal Tools
and Drivers CD di Sun Ultra 40 M2 Workstation.
8
Guida all'installazione dei sistemi operativi di Sun Ultra 40 M2 Workstation • Novembre 2006
Esecuzione dell'utilità up2date
Se state installando Red Hat Enterprise Linux, eseguite l'utilità up2date dopo aver
installato il sistema operativo e prima di installare i driver video dal Tools and
Drivers CD di Sun Ultra 40 M2 Workstation.
Nota - Se sono stati già installati i driver NVIDIA, è necessario reinstallarli dopo
aver eseguito l'utilità up2date, che consente di aggiornare il kernel.
Installazione dei driver e della partizione
di diagnostica
Dopo l'installazione del sistema operativo, eseguite lo script di installazione fornito
con il Tools and Drivers CD di Sun Ultra 40 M2 Workstation per installare i driver
per il sistema operativo in uso.
Inoltre, se è stata creata una nuova partizione di diagnostica, è necessario eseguire
questo script per installare la partizione di diagnostica su tutti i sistemi operativi.
Non potete installare la partizione di diagnostica su una workstation che esegue il
software Windows XP.
La presente sezione contiene i seguenti argomenti:
n
"Installazione dei driver del sistema operativo Linux" a pagina 10
n
"Installazione dei driver del sistema operativo Solaris" a pagina 11
n
"Installazione dei driver del sistema operativo Windows XP" a pagina 12
n
"Installazione dei driver video e del chipset NVIDIA per Windows XP" a
pagina 16
Capitolo 1
Installazione e configurazione del sistema operativo
9
Installazione dei driver del sistema operativo
Linux
Per installare i driver video e del chipset e la partizione di diagnostica con il sistema
operativo Linux:
1. Accedete a Sun Ultra 40 M2 Workstation come utente avanzato.
2. Inserite il Tools and Drivers CD di Sun Ultra 40 M2 Workstation nell'unità DVD e
digitate:
cd /puntoinstallazione/drivers/linux/sistema_operativo
Dove /puntoinstallazione è la directory in cui è presente il CD e sistema_operativo è il
tipo di sistema operativo Linux (red_hat o suse) installato sulla workstation.
n
Se la directory non esiste, il CD non viene installato automaticamente. In questo
caso, occorre montare il CD e specificare la directory corretta come illustrato nel
Passo 3 e Passo 4.
n
Se è possibile accedere alla directory sistema_operativo, andate al Passo 5.
3. Se il CD non viene installato automaticamente, aprite una finestra del terminale e
installate il CD digitando il seguente comando:
# mount -o ro /dev/cdrom /puntoinstallazione
Dove/puntoinstallazione è il punto di installazione corretto per il sistema operativo e
il tipo di unità ottica.
Ad esempio:
# mount -o ro /dev/cdrom /mnt/dvdrom
4. Passate alla directory /puntoinstallazione/drivers/linux/sistema_operativo.
Dove /puntoinstallazione è la directory in cui è presente il CD e sistema_operativo è il
tipo di sistema operativo Linux (red_hat o suse) installato.
Ad esempio:
# cd /mnt/cdrom/drivers/linux/red_hat
10
Guida all'installazione dei sistemi operativi di Sun Ultra 40 M2 Workstation • Novembre 2006
5. Eseguite lo script di installazione digitando il seguente comando:
# ./install.sh
Lo script non viene eseguito se il server X è in esecuzione.
n
Se lo script si chiude e viene visualizzato un messaggio di errore, andate al
Passo 6.
n
Se lo script viene eseguito correttamente, andate al Passo 7.
6. Se lo script si chiude e viene visualizzato un messaggio di errore, è necessario
effettuare i seguenti passi per disattivare il server X:
a. Al prompt di sistema, digitate il seguente comando:
% init 3
b. Accedete come utente avanzato.
c. Ripetete il Passo 4 e il Passo 5.
7. Estraete il CD al termine dell'installazione del driver.
8. Riavviate la workstation.
9. Per abilitare il supporto SLI, seguite le istruzioni contenute in "Configurazione del
supporto SLI" a pagina 28.
Installazione dei driver del sistema operativo
Solaris
Per installare i driver e la partizione di diagnostica sul sistema operativo Solaris 10
(nel caso in cui non sia preinstallato):
1. Accedete a Sun Ultra 40 M2 Workstation come utente avanzato.
2. Inserite il Tools and Drivers CD di Sun Ultra 40 M2 Workstation nell'unità DVD.
Il CD viene automaticamente montato dal sistema operativo Solaris 10.
3. Passate alla directory /cdrom/cdrom0/drivers/sx86 digitando il seguente
comando:
# cd /cdrom/cdrom0/drivers/sx86
Capitolo 1
Installazione e configurazione del sistema operativo
11
4. Eseguite lo script di installazione digitando il seguente comando:
# ./install.sh
L'installazione dei driver video e della partizione di diagnostica è stata completata.
Al termine dello script è necessario riavviare il sistema per rendere effettive le
modifiche apportate.
5. Estraete il CD.
6. Riavviate il server.
7. Quando vengono richieste le informazioni di rete del sistema, immettete le
informazioni di rete del server.
Installazione dei driver del sistema operativo
Windows XP
Il Tools and Drivers CD di Sun Ultra 40 M2 Workstation contiene i driver NVRAID,
i driver video NVIDIA e i driver del chipset NVIDIA per Windows XP. Se si stanno
installando i driver NVRAID, è necessario utilizzare lo script XpReburn per creare
un nuovo CD per Windows XP contenente i driver necessari o creare un disco floppy
di avvio per installare i driver prima di installare il sistema operativo Windows XP.
Installate i driver di Windows XP nel seguente ordine:
1. Se si desidera utilizzare la funzionalità RAID della workstation, installate i driver
NVRAID prima del sistema operativo, tramite uno dei seguenti metodi:
n
"Installazione dei driver RAID dallo script XPReburn" a pagina 13.
n
"Installazione dei driver RAID da un disco floppy di avvio" a pagina 14.
2. Installare il sistema operativo.
3. Utilizzando il Tools and Drivers CD, installate i driver video e del chipset come
descritto in "Installazione dei driver video e del chipset NVIDIA per Windows
XP" a pagina 16.
4. Se necessario, installate i driver audio Infineon TPM e RealTek come descritto in
"Installazione dei driver audio Infineon TPM e RealTek" a pagina 17.
5. Se necessario, abilitate il supporto SLI come descritto in . Vedete "Configurazione
del supporto SLI" a pagina 28.
Nota - Il Tools and Drivers CD non installa la partizione di diagnostica per il
software Windows XP.
12
Guida all'installazione dei sistemi operativi di Sun Ultra 40 M2 Workstation • Novembre 2006
Installazione dei driver RAID dallo script XPReburn
Il Tools and Drivers CD di Sun Ultra 40 M2 Workstation contiene uno script che
consente di creare un nuovo CD di Windows XP con i driver RAID necessari. Dopo
aver creato il nuovo CD, è possibile avviare il CD e installare Windows XP
normalmente. Questo nuovo CD consente di installare automaticamente i driver,
eliminando la necessità di utilizzare un'unità disco floppy USB e di installare i driver
NVRAID.
Per informazioni specifiche sullo script XpReburn, vedete la descrizione all'inizio
dello script che si trova al percorso /drivers/utilities/XpReburn sul Tools and
Drivers CD.
Per installare Windows XP utilizzando una configurazione RAID, sono necessari i
seguenti componenti:
n
Sistema operativo Solaris per sistemi x86, Red Hat Enterprise Linux 3 o 4 oppure
SUSE Linux Enterprise Server (SLED 10).
n
Un masterizzatore CD
n
Un CD-R o CD-RW vuoto
n
Un CD di Windows XP Professional (solo versione retail, non OEM)
n
Tools and Drivers CD di Sun Ultra 40 M2 Workstation
Per creare un CD di Windows XP con i driver di Sun Ultra 40 M2 Workstation:
1. Sui sistemi Solaris x86, Solaris OS (SPARC Platform Edition), Red Hat Enterprise
Linux 3 o 4 oppure SLED 10, inserite il Tools and Drivers CD di Sun Ultra 40 M2
Workstation.
2. Come utente avanzato, create una directory temporanea con almeno 1,2 GB di
spazio disponibile.
Ad esempio:
# mkdir /files
3. Copiate il file XpReburn_versione.zip nella directory.
Dove versione è la versione corrente di XpReburn.
Ad esempio:
# cp /drivers/utilities/XpReburn_1.0.zip /files
4. Estraete il Tools and Drivers CD e inserite la versione retail del CD di Windows
XP 32 Professional.
Capitolo 1
Installazione e configurazione del sistema operativo
13
5. Decomprimete il file XpReburn_versione.zip.
Ad esempio:
# unzip -q XpReburn_1.0.zip
6. Eseguite lo script XpReburn.
Ad esempio:
#./files/XpReburn
Lo script visualizza i file del driver da salvare nella directory corrente. Dopo aver
scaricato i quattro file nella directory, lo script crea una nuova immagine ISO e
automaticamente la copia in un CD, se il sistema dispone di un masterizzatore.
7. Una volta creato il CD, installate Windows XP Professional in Sun Ultra 40 M2
Workstation.
8. Dopo aver completato l'installazione del sistema operativo, installate i driver
video NVDIA come descritto in "Installazione dei driver video e del chipset
NVIDIA per Windows XP" a pagina 16.
Installazione dei driver RAID da un disco floppy di avvio
In questa sezione viene descritto come creare un disco floppy di avvio per i driver
NVIDIA RAID, utilizzando il Tools and Drivers CD di Sun Ultra 40 M2 Workstation,
e come installare i driver sulla workstation.
Per installare i driver NVIDIA RAID utilizzando un disco floppy di avvio, sono
necessari i seguenti componenti:
n
Sistema Microsoft Windows con un'unità CD e un'unità disco floppy
n
Un disco floppy vuoto
n
Tools and Drivers CD di Sun Ultra 40 M2 Workstation
n
Un'unità disco floppy USB
n
Un CD di Windows XP Professional (solo versione retail, non OEM)
Questa sezione è suddivisa nelle seguenti sottosezioni:
14
n
"Creazione di un disco floppy di avvio per i driver NVIDIA RAID" a pagina 15
n
"Installazione di Windows XP e dei driver NVIDIA RAID" a pagina 15
Guida all'installazione dei sistemi operativi di Sun Ultra 40 M2 Workstation • Novembre 2006
Creazione di un disco floppy di avvio per i driver NVIDIA RAID
Per creare un disco floppy di avvio per i driver NVIDIA RAID:
1. Su un sistema con Microsoft Windows installato, inserite il Tools and Drivers CD
di Sun Ultra 40 M2 Workstation.
2. Passate alla directory sul Tools and Drivers CD digitando:
C:\> cd/D D:\drivers\windows\OS\chipset\IDE\WinXP\SATARAID
Dove OS sta per sistema operativo XP32 o XP64.
3. Inserite un disco floppy vuoto nella workstation.
4. Selezionate tutti i file nella directory e copiateli nell'unità disco floppy (a:).
Installazione di Windows XP e dei driver NVIDIA RAID
Per installare Windows XP con i driver NVIDIA RAID:
1. Verificate che il BIOS del sistema e il BIOS NVIDIA siano configurati per il
funzionamento RAID. Vedete "Abilitazione del supporto SATA RAID" a pagina 5.
2. Collegate un'unità disco floppy alla workstation.
3. Inserite il CD di installazione di Windows XP 32 bit o 64 bit nell'unità DVD.
4. Premete il tasto F6 per installare il driver RAID di terze parti.
5. Premete i tasti S e Invio per specificare ulteriori driver e inserire il disco floppy
creato in "Creazione di un disco floppy di avvio per i driver NVIDIA RAID" a
pagina 15.
6. Selezionate NVIDIA NForce Storage Controller.
7. Premete i tasti S e Invio per specificare ulteriori driver.
8. Selezionate NVIDIA RAID CLASS DRIVER.
9. Premete il tasto Invio per continuare l'installazione di Windows XP.
10. Dopo aver completato l'installazione del sistema operativo, installate il driver
video NVDIA e il driver del chipset come descritto in "Installazione dei driver
video e del chipset NVIDIA per Windows XP" a pagina 16.
Capitolo 1
Installazione e configurazione del sistema operativo
15
Installazione dei driver video e del chipset NVIDIA per
Windows XP
Nota - Se è stato creato un CD di Windows XP contenente i driver NVRAID
utilizzando l'opzione XpReburn, non è necessario installare i driver del chipset, ma
solo quelli video.
Per installare i driver video e del chipset NVIDIA dopo l'installazione di Windows XP:
1. Inserite il Tools and Drivers CD di Sun Ultra 40 M2 Workstation nell'unità DVD.
2. Installate i driver del chipset (se necessario):
a. Passate alla directory appropriata sul Tools and Drivers CD digitando il
seguente comando:
C:\> cd/D D:\drivers\windows\OS\chipset
Dove OS sta per sistema operativo XP32 o XP64.
b. Fate doppio clic sul file eseguibile.
c. Seguite le istruzioni del software di installazione.
3. Installate i driver video:
a. Passate alla directory appropriata sul Tools and Drivers CD digitando il
seguente comando:
C:\> cd/D D:\drivers\windows\OS\video
Dove OS sta per sistema operativo XP32 o XP64.
b. Fate doppio clic sul file eseguibile.
c. Seguite le istruzioni del software di installazione.
4. Estraete il CD dalla workstation.
5. Riavviate la workstation.
16
Guida all'installazione dei sistemi operativi di Sun Ultra 40 M2 Workstation • Novembre 2006
Installazione dei driver audio Infineon TPM e RealTek
Trusted Platform Computing (TPM) 1.2 e RealTek Digital Audio (SPDIF) sono
contenuti nel Tools and Drivers CD. Per utilizzare queste funzioni, dovete prima
installare i driver.
Nota - Se i driver Infineon TPM non sono installati, nel gestore delle periferiche
viene visualizzato un punto esclamativo giallo.
Installazione dei driver Infineon
Per installare i driver Infineon:
1. Inserite il Tools and Drivers CD nell'unità DVD.
2. Passate alla directory del Tools and Drivers CD digitando:
C:\> cd/D D:\drivers\windows\OS\Infineon\
Dove OS sta per sistema operativo XP32 o XP64.
3. Decomprimete il filetpm_sp1_x.x.x.zip.
4. Fate doppio clic sul file setup.exe.
5. Seguite le istruzioni della procedura guidata per installare i driver.
Installazione dei driver RealTek Audio
Per installare i driver RealTek Audio:
1. Inserite il Tools and Drivers CD nell'unità DVD.
2. Passate alla directory del Tools and Drivers CD digitando:
C:\> cd/D D:\drivers\windows\OS\audio\realtek\
Dove OS sta per sistema operativo XP32 o XP64.
3. Decomprimete il file e fate doppio clic sull'eseguibile.
4. Seguite le istruzioni della procedura guidata per installare i driver.
5. Riavviate la workstation.
Capitolo 1
Installazione e configurazione del sistema operativo
17
Creazione di immagini Windows su un
server RIS Server e installazione di
immagini RIS
Questa sezione contiene le istruzioni per la creazione delle immagini specifiche di
Sun Ultra 40 M2 Workstation sul server Remote Installation Service (RIS) per i
seguenti sistemi operativi:
n
Windows XP SP2 32 bit
n
Windows XP 64 bit
Nota - Per ottenere risultati ottimali, una volta create le immagini, potete installarle
su una workstation client.
La presente sezione contiene i seguenti argomenti:
n
Sezione , “Creazione di un'immagine RIS Windows XP 32 bit (Service Pack 2)” a
pagina 1-18
n
Sezione , “Creazione di un'immagine RIS 64 bit Windows XP” a pagina 1-23
n
Sezione , “Installazione di un'immagine RIS su una workstation client” a
pagina 1-28
Creazione di un'immagine RIS
Windows XP 32 bit (Service Pack 2)
In questa sezione viene descritto come creare un'immagine Windows XP 32 bit su un
server RIS e aggiungervi in seguito driver specifici della piattaforma. Tutti i driver
indicati in questa procedura si trovano sul Tools and Drivers CD, versione 1.2 o
successiva.
Nota - Prima di iniziare questa procedura, dovete installare il servizio RIS su un
server Windows 2003. Per istruzioni su come installare il servizio RIS, visitate il
seguente URL
http://support.microsoft.com/default.aspx?scid=kb;en-us;325862
18
Guida all'installazione dei sistemi operativi di Sun Ultra 40 M2 Workstation • Novembre 2006
Creazione dell'immagine Windows XP SP2 32 bit
sul server RIS
Per copiare Windows XP SP2 32 bit sul server RIS, attenetevi alla seguente procedura.
Nota - Fate clic su Next o Finished in ogni schermata per passare alla successiva.
1. Inserite il CD Windows XP SP2 32 bit nell'unità CD-ROM del server RIS.
2. Nel menu Start, selezionate Run (Esegui).
3. Per avviare il programma di RIS di installazione, digitate il seguente comando:
c:\ risetup.exe
Nota - In tutti i comandi c:\ viene indicato come prompt dei comandi DOS.
4. Nella schermata "Welcome to the Remote Installation Services Setup Wizard" fate
clic su Next.
5. Nella schermata "Remote Installation Services Options" scegliete "Add a new OS
image to this remote installation server" e fate clic su Next.
6. Nella schermata "Installation Source Files Location" scegliete l'unità CD-ROM con
il CD Windows XP SP2 32 bit e fate clic su Next.
7. Nella schermata "Windows Installation Image Folder Name" digitate un nome
descrittivo per l'immagine del CD Windows XP SP2 32 bit che state creando. Ad
esempio:
Ultra_40_Windows_XP_SP2_32-bit
8. Fate clic su Next.
9. Nella schermata "Friendly Description and Help Text" immettete una descrizione e
il testo di istruzioni (da utilizzare come riferimento futuro per l'utente finale),
quindi fate clic su Next.
10. Nella schermata "Previous Client Installation Screens Found" scegliete "Use the
old client installation screens" e fate clic su Next.
11. Nella schermata "Review Settings" verificate le vostre impostazioni e fate clic su
Finished
12. Dopo aver installato l'immagine sul server, fate clic su Done.
Capitolo 1
Installazione e configurazione del sistema operativo
19
Aggiunta dei driver Ethernet NVIDIA
all'immagine Windows
Per aggiungere i driver Ethernet NVIDIA all'immagine del CD Windows XP SP2 32
bit sul server RIS:
1. Inserite il Tools and Drivers CD nell'unità CDROM del server RIS.
2. Digitate i comandi riportati qui sotto per effettuare le seguenti operazioni:
Copiate il pacchetto compresso di driver Ethernet NVIDIA RIS Windows XP SP2
32 bit sul server RIS.
Decomprimete il pacchetto di driver Ethernet.
Copiate i file nell'immagine Windows XP.
n
n
n
c:\ copy unità_cdrom:\drivers\windows\RIS\XP32\NVRIS.ZIP C:\temp\
c:\ unzip c:\temp\nvris.zip -d c:\temp\nvris
c:\ copy c:\temp\nvris\*.* partizione_ris:\RemoteInstall\Setup\English\Images\
dir_immagine\i386
Dove unità_cdrom è l'unità CDROM sul server RIS, dir_immagine è la directory delle
immagini e partizione_ris è l'unità in cui viene memorizzata l'immagine RIS sul
server RIS.
Aggiunta di altri driver e modifica dei file di
impostazioni
Per modificare i file di impostazioni, create alcune directory per i driver e copiare i
driver nelle directory nell'immagine Windows XP SP2 32 bit sul server RIS:
Nota - Il file ristndrd.sif si trova nella seguente directory sul server RIS:
partizione_ris:
\RemoteInstall\Setup\Englsh\Images\dir_immagine\i386\templates
1. Modificate queste voci nel file ristndrd.sif per ottenere il seguente
risultato:
[Unattended]
OemPreinstall = yes
[GuiUnattended]
AdminPassword = "password desiderata"
20
Guida all'installazione dei sistemi operativi di Sun Ultra 40 M2 Workstation • Novembre 2006
2. Rimuovete la seguente voce dal file ristndrd.sif:
[Identification]
JoinDomain = %MACHINEDOMAIN%
DoOldStyleDomainJoin = Yes
3. Aggiungete le seguenti voci al file ristndrd.sif:
[Unattended]
DriverSigningPolicy = Ignore
OemPnPDriversPath = “\drivers\nic;\drivers\sata_ide;\drivers\smbus“
[MassStorageDrivers]
“Nvidia RAID CLASS DRIVER (obbligatorio)“=“OEM“
“Nvidia nForce Storage Controller (obbligatorio)“=“OEM“
[OEMBootFiles]
nvatabus.sys
nvraid.cat
nvraid.inf
nvraid.sys
txtsetup.oem
[UserData]
ProductKey = XXXXX-XXXXX-XXXXX-XXXXX-XXXXX
[Identification]
JoinWorkgroup = WORKGROUP
4. Per creare la directory $oem$ per l'immagine RIS, digitate il seguente comando:
c:\ mkdir partizione_ris:\RemoteInstall\Setup\English\Images\dir_immagine
La directory $oem$ presenterà una struttura di sottodirectory con i seguenti nomi
di directory:
textmode
$1
driver
nic
sata_ide
smbus
$$
OemDir
Capitolo 1
Installazione e configurazione del sistema operativo
21
5. Per copiare i file di driver Windows XP 32 bit da Tools and Drivers CD nella
struttura di directory $oem$, digitate i seguenti comandi:
Nota - I driver si trovano nella seguente directory sul Tools and Drivers CD:
unità_cdrom:
\drivers\windows\xp32\chipset\
a. Per copiare il pacchetto compresso di chipset sul server RIS, digitate il seguente
comando:
c:\ copy unità_cdrom:\drivers\windows\xp32\chipset\*.zip c:\temp
b. Per decomprimere il pacchetto, digitate il seguente comando:
c:\ unzip c:\temp\nfref_918_wxp.zip c:\temp\nfref_918_wxp
6. Per copiare i driver del chipset nelle directory appropriate, digitate i seguenti
comandi:
c:\ copy c:\temp\nfref_918_wxp\ide\winxp\sataraid\*.dll partizione_ris:\remoteinstall\
setup\english\images\dir_immagine\$oem$\$$\OemDir
c:\ copy c:\temp\nfref_918_wxp\ide\winxp\sataraid\* partizione_ris:\remoteinstall\
setup\english\images\dir_immagine\$oem$\textmode
c:\ copy c:\temp\nfref_918_wxp\ide\winxp\sata_ide\* partizione_ris:\remoteinstall\
setup\english\images\dir_immagine\$oem$\$1\drivers\sata_ide
c:\ copy c:\temp\nfref_918_wxp\ethernet\* partizione_ris:\remoteinstall\setup\english\
images\dir_immagine\$oem$\$1\drivers\nic
c:\ copy c:\temp\nfref_918_wxp\smbus\* partizione_ris:\remoteinstall\setup\english\
images\dir_immagine\$oem$\$1\drivers\smbus\
7. Il file txtsetup.oem si trova nella seguente directory:
partizione_ris:\RemoteInstall\Setup\English\Images\dir_immagine\$oem$\
textmode\
Aggiungete punto e virgola all'inizio di ogni riga per i file di tipo *.dll nelle
sezioni [Files.scsi.RAIDClASS] e [Files.scsi.BUSDRV].
22
Guida all'installazione dei sistemi operativi di Sun Ultra 40 M2 Workstation • Novembre 2006
8. Per consentire al server RIS di distribuire l'immagine RIS creata, digitate i
seguenti comandi:
c:\ net Stop binlsvc
c:\ net Start binlsvc
Creazione di un'immagine RIS 64 bit
Windows XP
In questa sezione viene descritto come creare un'immagine Windows XP 64 bit su un
server RIS e aggiungervi in seguito driver specifici della piattaforma. Tutti i driver
indicati in questa procedura si trovano sul Tools and Drivers CD, versione 1.2 o
successiva.
Nota - Prima di iniziare questa procedura, dovete installare il servizio RIS su un
server Windows 2003. Per istruzioni su come installare il servizio RIS, visitate il
seguente URL
http://support.microsoft.com/default.aspx?scid=kb;en-us;325862
Installazione di Windows XP 64 bit sul server RIS
Per copiare il CD di Windows XP 64 bit sul server RIS:
Nota - Fate clic su Next o Finished in ogni schermata per passare alla successiva.
1. Inserite il CD di Windows XP 64 bit nell'unità CDROM del server RIS.
2. Nel menu Start, selezionate Run (Esegui).
3. Per avviare il programma di RIS di installazione, digitate il seguente comando:
c:\ risetup.exe
4. Nella schermata "Welcome to the Remote Installation Services Setup Wizard" fate
clic su Next.
Capitolo 1
Installazione e configurazione del sistema operativo
23
5. Nella schermata "Remote Installation Services Options" scegliete "Add a new OS
image to this remote installation server" e fate clic su Next.
6. Nella schermata "Installation Source Files Location" scegliete l'unità CD-ROM con
il CD di Windows XP 64 bit e fate clic su Next.
7. Nella schermata "Windows Installation Image Folder Name" digitate un nome
descrittivo per l'immagine del CD di Windows XP 64 bit che state creando. Ad esempio:
Ultra_40_Windows_XP_64-bit
8. Nella schermata "Friendly Description and Help Text" immettete una descrizione e
il testo di istruzioni (da utilizzare come riferimento futuro per l'utente finale),
quindi fate clic su Next.
9. Nella schermata "Previous Client Installation Screens Found" scegliete "Use the new
client installation screens, and overwrite the old ones", quindi fate clic su Next.
10. Nella schermata "Review Settings" verificate le vostre impostazioni e fate clic su
Finished
11. Dopo aver installato l'immagine sul server, fate clic su Done.
Aggiunta dei driver Ethernet NVIDIA
all'immagine Windows
Per aggiungere i driver Ethernet NVIDIA all'immagine del CD di Windows XP SP2
64 bit sul server RIS:
1. Inserite il Tools and Drivers CD nell'unità CDROM del server RIS.
2. Digitate i comandi riportati qui sotto per effettuare le seguenti operazioni:
n
n
n
Copiate il pacchetto compresso di driver Ethernet NVIDIA RIS Windows XP 64
bit sul server RIS.
Decomprimete il pacchetto di driver Ethernet.
Copiate i file nell'immagine RIS.
c:\ copy unità_cdrom:\drivers\windows\RIS\XP64\NVRIS64.ZIP C:\temp\
c:\ unzip c:\temp\NVRIS64.zip -d c:\temp\NVRIS64
c:\ copy c:\temp\NVRIS64\*.* partizione_ris:\RemoteInstall\Setup\English\Images\
dir_immagine\amd64
Dove unità_cdrom è l'unità CDROM sul server RIS, dir_immagine è la directory delle
immagini e partizione_ris è l'unità in cui viene memorizzata l'immagine RIS sul server RIS.
24
Guida all'installazione dei sistemi operativi di Sun Ultra 40 M2 Workstation • Novembre 2006
Aggiunta di altri driver e modifica dei file di
impostazioni
Nota - Il file ristndrd.sif si trova nella seguente directory sul server
RIS:partizione_ris:
\RemoteInstall\Setup\Englsh\Images\dir_immagine\i386\templates
Per modificare i file di impostazioni, creare alcune directory per i driver e copiare i
driver nelle directory nell'immagine Windows XP 64 bit sul server RIS, attenetevi
alla seguente procedura.
1. Modificate queste voci nel file ristndrd.sif per ottenere il seguente
risultato:
[Unattended]
OemPreinstall = yes
[GuiUnattended]
AdminPassword = "<password desiderata>"
2. Rimuovete la seguente voce dal file ristndrd.sif:
[Identification]
JoinDomain = %MACHINEDOMAIN%
DoOldStyleDomainJoin = Yes
Capitolo 1
Installazione e configurazione del sistema operativo
25
3. Aggiungete le seguenti voci al file ristndrd.sif:
[Unattended]
DriverSigningPolicy = Ignore
OemPnPDriversPath = “\drivers\nic;\drivers\sata_ide;\drivers\smbus“
[MassStorageDrivers]
“Nvidia RAID CLASS DRIVER (obbligatorio)“=“OEM“
“Nvidia nForce Storage Controller (obbligatorio)“=“OEM“
[OEMBootFiles]
nvatax64.sys
nvraid.cat
nvrdx64.inf
nvrdx64.sys
txtsetup.oem
[UserData]
ProductKey = XXXXX-XXXXX-XXXXX-XXXXX-XXXXX
[Identification]
JoinWorkgroup = WORKGROUP
4. Per creare la directory $oem$ per l'immagine RIS, digitate il seguente comando:
c:\ mkdir unità_cdrom:\RemoteInstall\Setup\English\Images\dir_immagine
La directory $oem$ presenterà una struttura di sottodirectory con i seguenti nomi
di directory:
textmode
$1
driver
nic
sata_ide
smbus
$$
OemDir
5. Per copiare i file di driver di Windows XP 64 bit nella struttura di directory
$oem$, digitate i seguenti comandi:
I driver si trovano nella seguente directory sul Tools and Drivers CD:
unità_cdrom:\drivers\windows\xp64\chipset\
26
Guida all'installazione dei sistemi operativi di Sun Ultra 40 M2 Workstation • Novembre 2006
a. Per copiare il pacchetto compresso sul server RIS, digitate il seguente comando:
c:\ copy unità_cdrom:\drivers\windows\xp64\chipset\*.zip c:\temp
b. Per decomprimere il pacchetto, digitate il seguente comando:
c:\ unzip c:\temp\nfref_918_wxp64,zip c:\temp\nfref_918_wxp64
6. Per copiare i file di driver nelle directory appropriate, digitate i seguenti comandi:
c:\ copy c:\temp\nfref_918_wxp64\ide\winxp\sataraid\*.dll partizione_ris:\
remoteinstall\setup\english\images\dir_immagine\$oem$\$$\OemDir
c:\ copy c:\temp\nfref_918_wxp64\ide\winxp\sataraid\* partizione_ris:\remoteinstall\
setup\english\images\dir_immagine\$oem$\textmode
c:\ copy c:\temp\nfref_918_wxp64\ide\winxp\sata_ide\* partizione_ris:\remoteinstall\
setup\english\images\dir_immagine\$oem$\$1\drivers\sata_ide
c:\ copy c:\temp\nfref_918_wxp64\ethernet\* partizione_ris:\remoteinstall\setup\
english\images\dir_immagine\$oem$\$1\drivers\nic
c:\ copy c:\temp\nfref_918_wxp64\smbus\* partizione_ris:\remoteinstall\setup\english\
images\dir_immagine\$oem$\$1\drivers\smbus\
7. Il file txtsetup.oem si trova nella seguente directory:
partizione_ris:\RemoteInstall\Setup\English\Images\dir_immagine\$oem$\
textmode\
Aggiungete punto e virgola all'inizio di ogni riga per i file di tipo *.dll nelle
sezioni [Files.scsi.RAIDClASS] e [Files.scsi.BUSDRV].
8. Per consentire al server RIS di distribuire l'immagine RIS creata, digitate i
seguenti comandi:
c:\ net Stop binlsvc
c:\ net Start binlsvc
Capitolo 1
Installazione e configurazione del sistema operativo
27
Installazione di un'immagine RIS su una
workstation client
In questa sezione viene indicato come installare un'immagine RIS su una
workstation client utilizzando l'avvio PXE.
Per installare un'immagine RIS su una workstation client:
1. Accendete o riavviate la workstation.
2. Durante il processo POST, premete il tasto F12 per immettere PXE.
La workstation cerca il server RIS nella rete.
3. Immettete il vostro nome e la vostra password quando viene visualizzata la
schermata di installazione RIS Windows.
4. Scegliete l'immagine RIS da installare.
Una volta selezionata, l'installazione del sistema operativo ha inizio e continua
automaticamente fino al suo completamento.
Configurazione del supporto SLI
Consultate il sito Web all'indirizzo www.slizone.com per ulteriori informazioni sul
supporto SLI e gli ultimi driver supportati.
NVIDIA SLI (Scalable Link Interface) è una tecnologia ad elevate prestazioni che
unisce e bilancia intelligentemente prestazioni grafiche e qualità visiva grazie alla
presenza di più GPU NVIDIA in un unico sistema. La tecnologia SLI è in grado di
bilanciare le prestazioni geometriche e di fill rate di due GPU.
Per abilitare la funzione SLI, è necessario installare due schede identiche. Per questa
funzionalità, Sun Ultra 40 M2 Workstation supporta le seguenti schede:
n
FX3500
n
FX5500
Se queste schede sono già state installate sulla workstation, anche il connettore SLI
sarà già installato.
28
Guida all'installazione dei sistemi operativi di Sun Ultra 40 M2 Workstation • Novembre 2006
Abilitazione della funzione SLI per Windows XP
Per abilitare SLI per Windows XP:
1. Installate il driver grafico NVIDIA contenuto nel Tools and Drivers CD se non già
precedentemente installato.
Vedete "Installazione dei driver del sistema operativo Windows XP" a pagina 12.
2. Fate clic con il pulsante destro del mouse sul desktop oppure fate clic sull'icona
NVIDIA che si trova sulla barra delle applicazioni e selezionate nvidia display ->
il tipo di monitor collegato.
3. Selezionate SLI-Multi GPU e aggiungere un segno di spunta per abilitare SLI
multi-GPU.
Viene visualizzato un messaggio ad indicare che la funzione SLI è abilitata e che è
necessario riavviare il sistema.
4. Riavviate la workstation.
Abilitazione della funzione SLI per Linux
Per abilitare la funzione SLI per i sistemi operativi Linux:
1. Accedete alla workstation come root (utente avanzato).
2. Se non è stato ancora fatto, installare i driver video Linux.
Vedete "Installazione dei driver del sistema operativo Linux" a pagina 10.
3. Digitate il comando:
# nvidia-xconfig --sli=on
In questo modo, il file di configurazione X viene modificato automaticamente
4. Riavviate la workstation.
Fate riferimento al file readme per ulteriori informazioni sulle diverse modalità di
funzionamento in una delle seguenti posizioni:
n
Sul disco rigido dopo l'installazione dei driver video:
/usr/share/doc/NVIDIA_GLX-1.0/readme.txt
n
Sul Tools and Drivers CD in: /drivers/linux/OS/display/readme.txt.
Dove OS sta per red_hat o suse.
Capitolo 1
Installazione e configurazione del sistema operativo
29
Download del software Sun N1 Grid
Engine
Sun Ultra 40 M2 Workstation comprende due unità di terminale remoto (RTU) con
licenza completa per il software Sun N1 Grid Engine. Per acquistare il supporto, non
sono richieste ulteriori licenze. È possibile utilizzare queste unità di terminale solo
con la Sun Ultra 40 M2 Workstation che le ha in dotazione. Tali unità non sono
trasferibili e utilizzabili con altri dispositivi hardware.
Grazie all'uso della funzionalità N1 Grid Engine, leader nel mercato, è possibile
incrementare la produttività del sistema sfruttando cicli di elaborazione inutilizzati
per le applicazioni che richiedono potenza. La possibilità di integrare migliaia di
workstation con N1 Grid Engine consente alle aziende di aumentare
significativamente l'uso delle risorse di calcolo per migliorare la produttività e la
capacità di utilizzo e di risparmiare denaro estendendo le risorse IT esistenti.
Per ulteriori informazioni sul software Sun N1 Grid Engine, visitate il seguente sito
Web:
http://www.sun.com/gridware
Fate clic sul pulsante Get the Software per scaricare il software.
30
Guida all'installazione dei sistemi operativi di Sun Ultra 40 M2 Workstation • Novembre 2006
C A P I TO L O
2
Configurazione del software
preinstallato
Il sistema operativo Solaris 10 e il software di sviluppo aggiuntivo sono preinstallati
su tutte le workstation Sun Ultra 40 M2. In questo capitolo vengono fornite le
istruzioni per configurare il sistema operativo ed utilizzare il software installato sul
sistema.
Questo capitolo include le seguenti sezioni:
n
"Configurazione del sistema operativo Solaris 10" a pagina 31
n
"Configurazione del software di sviluppo preinstallato" a pagina 35
n
"Ripristino e backup del software preinstallato" a pagina 37
Configurazione del sistema operativo
Solaris 10
In questa sezione viene descritto come configurare il sistema operativo Solaris 10.
Gli argomenti trattati nella seguente sezione comprendono:
n
"Informazioni sulla licenza" a pagina 32
n
"Configurazione dei dischi" a pagina 32
n
"Pianificazione dell'installazione Solaris" a pagina 32
n
"Configurazione del sistema operativo Solaris 10 preinstallato" a pagina 33
31
Informazioni sulla licenza
La versione del sistema operativo Solaris 10 installata su questa workstation non
richiede l’acquisto di una licenza. Se si installa una versione diversa del software
Solaris, potrebbe essere necessario acquistare una licenza per la nuova versione. Sun
Ultra 40 M2 Workstation richiede il sistema operativo Solaris 10 HW 6/06 o una
versione compatibile. Per ulteriori informazioni, visitate il sito all'indirizzo:
http://wwws.sun.com/software/solaris/licensing/index.html
Configurazione dei dischi
La configurazione preinstallata è la seguente:
n
n
n
n
Partizione
Partizione
Partizione
Partizione
di avvio disco rigido - 14 GB
di swap disco rigido - 2 GB
var disco rigido - 6 GB
di esportazione disco rigido - il resto del disco
Pianificazione dell'installazione Solaris
PROCEDURA
Accendete la workstation.
Utilizzare
una versione
di software
preinstallata?
No
Vedete la Guida all'installazione di Sun Ultra 40 M2 Workstation,
820-0338-10.
Installate
versioni diverse
da altri supporti.
Per istruzioni, fate riferimento al Capitolo 1 e
alla documentazione contenuta nel kit dei
supporti per il sistema operativo in uso.
Sì
Configurate il sistema operativo
Solaris 10 e il software.
Vedete "Configurazione del sistema operativo Solaris
10 preinstallato" a pagina 33 e "Configurazione del
software di sviluppo preinstallato" a pagina 35.
IL SISTEMA È PRONTO ALL’USO
FIGURA 2-1
32
Processo di installazione del software Solaris
Guida all'installazione dei sistemi operativi di Sun Ultra 40 M2 Workstation • Novembre 2006
Configurazione del sistema operativo Solaris 10
preinstallato
Per configurare il sistema operativo Solaris 10 preinstallato:
1. Accendete la workstation.
Vedete la Guida all'installazione di Sun Ultra 40 M2 Workstation, 820-0338-10.
2. Seguite le istruzioni visualizzate sullo schermo per completare la procedura di
configurazione.
Utilizzate una copia della TABELLA 2-1 per annotare le informazioni che potrebbero
essere necessarie successivamente, prima di configurare il sistema operativo Solaris 10.
Per semplificare l’immissione delle informazioni nella tabella, l’amministratore di
sistema dovrebbe fornire i dati specifici a seconda del sito di installazione, prima di
iniziare la procedura di configurazione. Verificate con l'amministratore se le
informazioni necessarie sono disponibili sulla rete.
3. Al termine della configurazione, la workstation viene riavviata.
Quando viene visualizzata la finestra di accesso, immettete il nome utente e la
password per accedere al sistema e iniziare ad utilizzare la workstation.
Nota - Per accedere alle icone del software di sviluppo preinstallato, scegliere
l'opzione desktop JSD (Java Desktop System). Per ulteriori informazioni sul software
di sviluppo, vedete "Configurazione del software di sviluppo preinstallato" a
pagina 35.
4. Per informazioni aggiornate sul software preinstallato, consultate il manuale
Solaris 10 Operating System Release Notes.
La documentazione sistema operativo Solaris 10 Release Notes è disponibile
all'indirizzo:
http://docs.sun.com
Capitolo 2
Configurazione del software preinstallato
33
TABELLA 2-1
Informazioni per la configurazione del software preinstallato Solaris 10
Finestra di
configurazione
Spiegazione e note
Select Language
and Locale
La lingua e le impostazioni internazionali da utilizzare per la
workstation.
Host Name
Un nome per la workstation.
Network
Connectivity
I protocolli della workstation autonoma o collegata in rete. La
compilazione di questa sezione potrebbe essere riservata
all'amministratore di sistema.
(IP Address)
Nota: a seconda delle risposte fornite e delle informazioni
recuperate dalla rete, potrebbe essere necessario immettere
l'indirizzo IP della workstation.
Security Settings
I protocolli e le impostazioni di sicurezza.
Name Service
Il servizio di denominazione da utilizzare: NIS+, NIS, DNS,
LDAP o nessuno.
Nota: questa finestra non viene visualizzata se la workstation
non è collegata in rete.
Domain Name
Il dominio NIS o NIS+ della workstation.
Nota: questa finestra non viene visualizzata se la workstation
non utilizza il servizio NIS o NIS+.
Name Server/
Subnet/
Subnet Mask
I server dei nomi (specificare il server o lasciare che la
workstation ne rilevi uno su una sottorete locale).
Nota: questa finestra non viene visualizzata se la workstation
non è collegata in rete.
Nota: a seconda delle risposte fornite e delle informazioni
recuperate dalla rete, potrebbe essere necessario immettere le
seguenti informazioni:
• La sottorete per la workstation
• La maschera di sottorete per la workstation
Time Zone
Il fuso orario locale (selezionabile per area geografica, differenza
rispetto al meridiano di Greenwich o file dei fusi orari).
Date and Time
La data e l'ora correnti (accettare i valori predefiniti o immettere
la data e l’ora correnti).
Root Password
La password di root (utente avanzato) per la workstation.
34
Guida all'installazione dei sistemi operativi di Sun Ultra 40 M2 Workstation • Novembre 2006
Informazioni personali
Configurazione del software di sviluppo
preinstallato
Per avviare uno dei programmi di sviluppo preinstallati, fate doppio clic sulla
relativa icona presente sul desktop JDS.
Le seguenti sezioni descrivono il software di sviluppo preinstallato o precaricato su
Sun Ultra 40 M2 Workstation:
n
"Software Sun Studio 11" a pagina 35
n
"Sun Java Studio Creator 2" a pagina 36
n
"Software Sun Java Studio Enterprise 8" a pagina 37
n
"NetBeans IDE 5.0 ML ()" a pagina 37
Software Sun Studio 11
Il software Sun Studio™ 11 fornisce un ambiente produttivo completo per lo
sviluppo di applicazioni affidabili, scalabili e dalle elevate prestazioni utilizzando C,
C++ e Fortran per il sistema operativo Solaris. Il pacchetto software include
compilatori, strumenti di analisi delle prestazioni, un potente debugger e un
ambiente di sviluppo integrato (Integrated Development Environment, IDE).
Sun Studio 11 IDE fornisce moduli per la creazione, la modifica, lo sviluppo, il
debug e l’analisi delle prestazioni delle applicazioni C, C++ o Fortran. Questa
soluzione include una serie di moduli di supporto al linguaggio Java™ di base che è
possibile utilizzare, se necessario, per lo sviluppo JNI (Java Native Interface).
Il software Sun Studio 11 è costituito da due componenti principali:
n
Il componente Sun Studio, che include IDE, compilatori, strumenti e la
piattaforma principale
n
La tecnologia Java 2 Platform, Standard Edition (J2SE) su cui viene eseguita la
piattaforma principale
Capitolo 2
Configurazione del software preinstallato
35
Ulteriori informazioni sul software Sun Studio 11 sono disponibili ai seguenti
indirizzi:
n
Le note di rilascio per le piattaforme Solaris sono disponibili sul portale dello
sviluppatore all'indirizzo:
http://developers.sun.com/prodtech/cc/documentation/ss11/index.
html
Le informazioni presenti nelle note di rilascio sono più aggiornate ed estese
rispetto a quelle dei file readme.
n
La documentazione su Sun Studio è disponibile all'indirizzo:
http://docs.sun.com
Sun Java Studio Creator 2
L'ambiente di sviluppo Sun Java Studio™ Creator è uno strumento di nuova
generazione per lo sviluppo di applicazioni Java. Questo prodotto combina la
potenza degli standard Java con tecniche di sviluppo grafico semplificate per offrire
agli sviluppatori il modo più produttivo ed efficiente per sviluppare applicazioni in
Java.
L'ambiente Java Studio Creator è stato sviluppato e verificato per rispondere alle
esigenze degli sviluppatori esperti che devono progettare in modo rapido e
produttivo applicazioni business-critical. Java Studio Creator consente agli
sviluppatori di sfruttare la potenza della piattaforma Java per risolvere i problemi
delle aziende, utilizzando il consolidato stile grafico delle applicazioni ad elevata
produttività.
Ulteriori informazioni su Sun Java Studio Creator sono disponibili nella
documentazione del prodotto all'indirizzo:
http://developers.sun.com/prodtech/javatools/jscreator/reference
/docs/index.jsp
36
Guida all'installazione dei sistemi operativi di Sun Ultra 40 M2 Workstation • Novembre 2006
Software Sun Java Studio Enterprise 8
Sun Java Studio Enterprise è una piattaforma completa, unificata ed efficiente di
strumenti, servizi e supporto, progettata per integrarsi completamente con le
funzioni di Sun Java Enterprise System. Sun Java Studio Enterprise consente di
sviluppare applicazioni in un ambiente studiato specificamente per aumentare la
produttività, semplificando la creazione di applicazioni di rete avanzate pronte per
essere utilizzate su Java Enterprise System.
Ulteriori informazioni su Sun Java Studio Enterprise 8 sono disponibili nella
documentazione del prodotto all'indirizzo:
http://docs.sun.com
NetBeans IDE 5.0 ML
Per ulteriori informazioni su Net Beans™ IDE 5.0, visitate il seguente sito
all'indirizzo:
http://www.netbeans.org/kb/50/index.html
Ripristino e backup del software
preinstallato
La workstation è preconfigurata con il sistema operativo Solaris 10, software
sviluppatore e altre applicazioni. Il sistema operativo preinstallato è preconfigurato
con i driver necessari per supportare l'hardware della workstation.
Il sistema operativo Solaris 10 6/06 (o una versione successiva compatibile) è
disponibile per il download, allo stesso modo delle applicazioni degli sviluppatori,
dei driver e di altre applicazioni. Tuttavia, se reinstallate il sistema operativo,
dovrete seguire le istruzioni contenute nel presente documento per configurare il
sistema operativo e installare i driver.
Capitolo 2
Configurazione del software preinstallato
37
Backup e ripristino del sistema operativo Solaris
Per ripristinare il sistema operativo Solaris, eseguite un backup completo del sistema
operativo. Solaris 10 System Administration Collection contiene le istruzioni per eseguire
il backup del vostro sistema operativo ed è disponibile nel seguente sito Web:
http:/docs.sun.com/
Ripristino del software Solaris preinstallato
Potete scaricare i pacchetti di software sviluppatore dai seguenti siti Web. I siti
contengono pacchetti software, aggiornamenti, documentazione ed altro ancora.
Pacchetto software
Sito per il download
Sun Studio
http://developers.sun.com/sunstudio
Java Studio Enterprise
http://developers.sun.com/jsenterprise
Java Studio Creator
http://developers.sun.com/jscreator
NetBeans
http://www.netbeans.org
Backup dell'immagine preinstallata in un altro
disco rigido
È possibile trovare informazioni sul backup dei dischi rigidi in Solaris 10 System
Administration Guide. Per ottenere questa guida, fate riferimento al seguente sito Web:
http://docs.sun.com/
Mirroring del disco rigido
Per eseguire il mirroring del disco rigido in ambiente operativo Solaris 10, utilizzate
Solaris Volume Manager.
Per informazioni su Solaris Volume Manager, consultate la guida Solaris Volume
Manager Administration Guide all'indirizzo:
http://docs.sun.com/
38
Guida all'installazione dei sistemi operativi di Sun Ultra 40 M2 Workstation • Novembre 2006