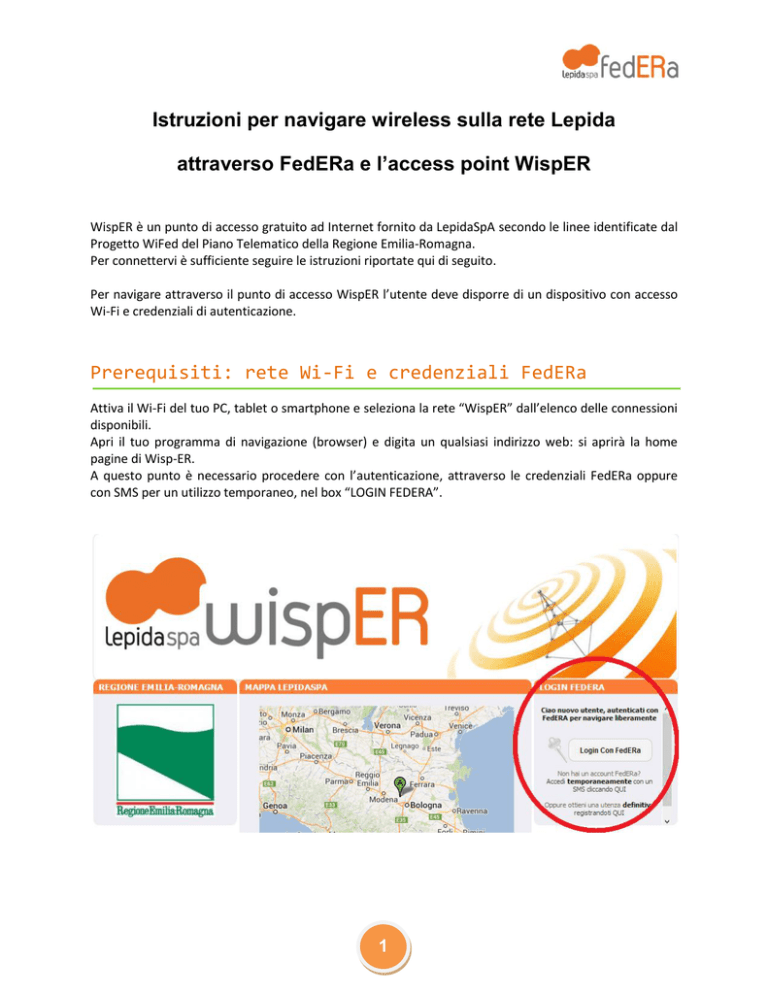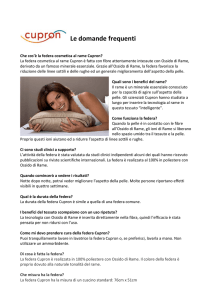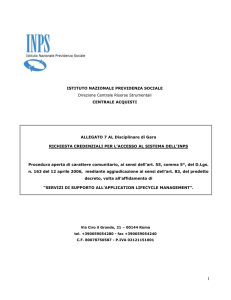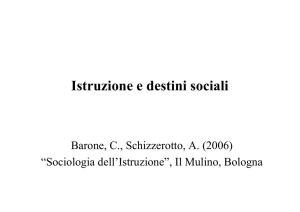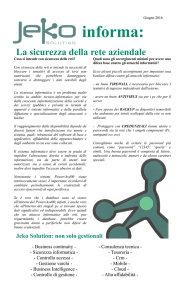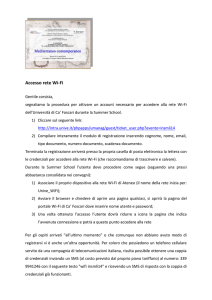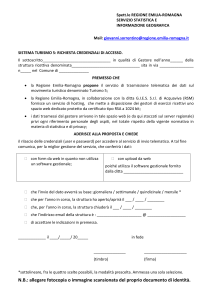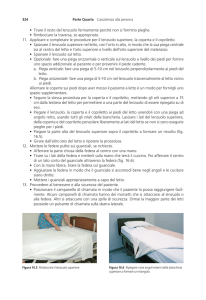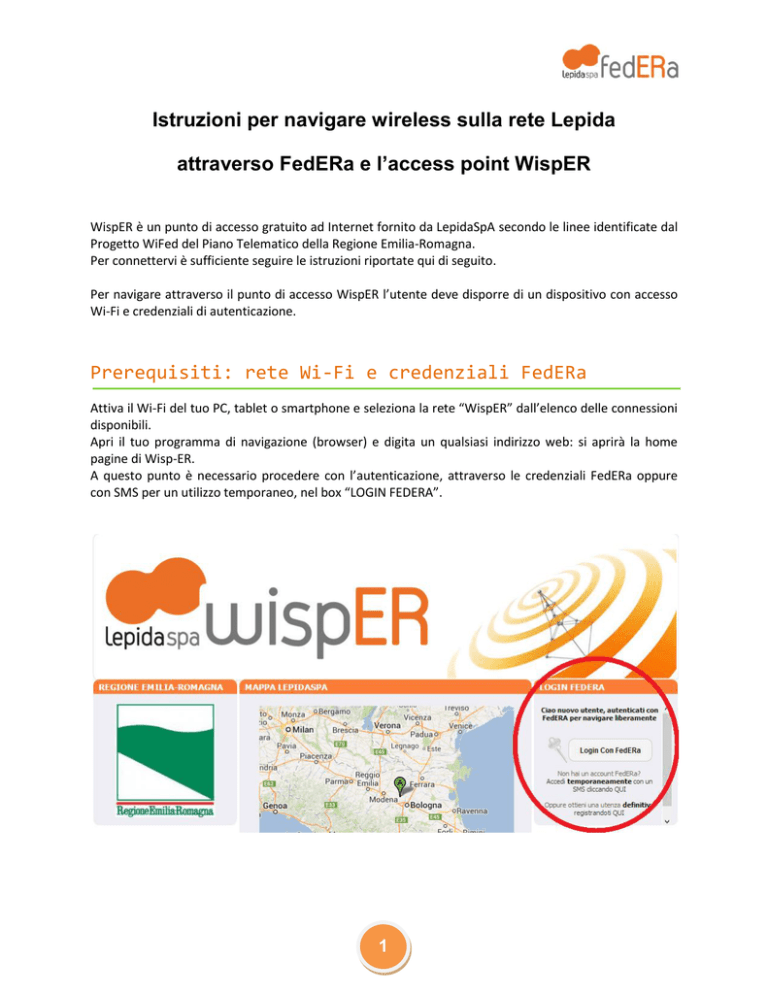
Istruzioni per navigare wireless sulla rete Lepida
attraverso FedERa e l’access point WispER
WispER è un punto di accesso gratuito ad Internet fornito da LepidaSpA secondo le linee identificate dal
Progetto WiFed del Piano Telematico della Regione Emilia-Romagna.
Per connettervi è sufficiente seguire le istruzioni riportate qui di seguito.
Per navigare attraverso il punto di accesso WispER l’utente deve disporre di un dispositivo con accesso
Wi-Fi e credenziali di autenticazione.
Prerequisiti: rete Wi-Fi e credenziali FedERa
Attiva il Wi-Fi del tuo PC, tablet o smartphone e seleziona la rete “WispER” dall’elenco delle connessioni
disponibili.
Apri il tuo programma di navigazione (browser) e digita un qualsiasi indirizzo web: si aprirà la home
pagine di Wisp-ER.
A questo punto è necessario procedere con l’autenticazione, attraverso le credenziali FedERa oppure
con SMS per un utilizzo temporaneo, nel box “LOGIN FEDERA”.
1
Per navigare sulla rete WispER l’utente deve essere in possesso di credenziali FedERa con livello di
affidabilità almeno medio (B). Le credenziali possono essere state richieste dall’utente presso il Comune
di residenza o, nel caso il proprio Comune non sia ancora federato, presso la Provincia di appartenenza,
oppure presso il gestore generico Utenti Wisper: in tutti questi casi si può già accedere come al punto 1.
Qualora l’utente non sia ancora in possesso di credenziali FedERa potrà registrarsi ed ottenerle come
descritto al punto 2.
Nel caso in cui invece l’utente sia in possesso di credenziali FedERa ma di livello basso (C) potrà
incrementare il livello di affidabilità come descritto al punto 3.
Se invece un utente non possiede le credenziali FedERa ma ha necessità di accedere temporaneamente
alla rete WispER (magari per un evento occasionale, come può accadere ad un ospite temporaneo) può
richiedere un accesso temporaneo via SMS (della durata di 24 ore), seguendo le istruzioni riportate al
punto 4.
1
Per accedere con una utenza fedERa
Se possiedi credenziali FedERa con livello di affidabilità
almeno medio (B) vai al box “LOGIN FEDERA” e seleziona il
bottone “Login Con FedERa”
Che ti farà accedere alla pagina seguente
2
Inserisci il tuo gestore di credenziali (l’Ente presso cui ti sei registrato) cercandolo nella tendina o
cominciando a digitare il nome.
Se non hai mai registrato un profilo con FedERa vai alla pagina seguente.
Compila i campi con le tue credenziali FedERa: username o codice fiscale, password.
Ti apparirà la pagina di riepilogo dei tuoi dati.
Buona navigazione!
3
2
Per ottenere una utenza federata con livello di
affidabilità adeguato (B)
Se non possiedi credenziali FedERa con livello di affidabilità
almeno medio (B) vai al box “LOGIN FEDERA” e seleziona il
link “Oppure ottieni una utenza definitiva registrandoti qui”
(oppure vai su federa.lepida.it/)
che ti farà accedere alla pagina seguente
e scegli di registrarti con il gestore di credenziali del tuo Ente
regionale (Comune o Provincia) oppure scegli Utenti Wisper
in fondo alla lista.
4
Registrati compilando i dati obbligatori indicati da * (asterisco)
In Altre informazioni inserisci il tuo numero di cellulare e spunta la casella Ottieni livello di affidabilità medio.
5
(visitando il link Cosa significa? apparirà il suggerimento seguente)
Al termine visualizzerai un riepilogo dei tuoi dati
dopodiché comparirà l’informativa per il trattamento dei dati personali all’Identity Provider (che ti
chiediamo di accettare scegliendo “Avanti”)
6
Procedere inserendo il codice PIN ricevuto al cellulare specificato in precedenza
A registrazione completa verrà visualizzata la seguente schermata
7
A questo punto, visitando un nuovo indirizzo ti apparirà la finestra seguente
quindi apri una nuova scheda o finestra per navigare mantenendo aperta quella illustrata, oppure se
chiudi questa potrai poi fare Logout dalla pagina principale al link
wifed.lepida.it
infatti apparirà “Logout” dove prima c’era “Login” (vedi a fianco).
8
3
Per rendere una utenza federata adeguata alla
navigazione con WispER
Per incrementare il livello di affidabilità al livello medio (B), indispensabile per navigare con WispER, è
necessario accedere al tuo profilo su federa.lepida.it : fai “Login” scegliendo il link in alto a destra.
Seleziona il tuo gestore di credenziali e continua nella procedura di autenticazione compilando con le
tue credenziali (username o codice fiscale, password).
Solo al tuo primo accesso ti verrà presentata un’informativa per il Trattamento dati personali al Gateway
che ti chiediamo di accettare cliccando su “Conferma presa visione”.
Nella pagina seguente scegli “Incrementa affidabilità” nel menu in alto a sinistra.
9
Nella nuova pagina scegli la modalità di incremento “ricevi un sms”: nel campo di inserimento troverai il
numero da te indicato in precedenza, oppure – se non lo avevi inserito precedentemente – lo potrai fare
adesso. Clicca su “Invia sms”.
Verrai reindirizzato alla pagina seguente: clicca sul link “Inserisci il PIN...”
Riceverai sul tuo telefono cellulare un messaggio contenente un codice PIN, che inserirai nella pagina a
cui sei stato indirizzato seguendo il link precedente.
10
Il sistema confermerà l’esito positivo dell’operazione
A questo punto devi chiudere la sessione scegliendo su “Esci” in alto a destra e procedere con la nuova
autenticazione come indicato al punto 1.
Al primo accesso ti sarà imposto un cambio della password a seguito dell’incremento affidabilità. Una
volta cambiata la password potrai navigare liberamente.
Per maggiori informazioni su FedERa visita
http://federazione.lepida.it
I manuali utente e operatore RA sono disponibili su
https://sites.google.com/a/lepida.it/dati_ra/manualistica
11
4
Per ottenere una accesso temporaneo
Se non possiedi credenziali FedERa e vuoi poter accedere
temporaneamente (max 24 ore) alla rete WispER senza
creare un’utenza che potrai riutilizzare in seguito, vai al box
“LOGIN FEDERA” e seleziona il bottone “Login Con FedERa” e
scegli il link “Accedi temporaneamente con un SMS
cliccando QUI”
che ti farà accedere alla pagina seguente
Segui le istruzioni sulla sinistra e potrai accedere in due semplici passi!
12