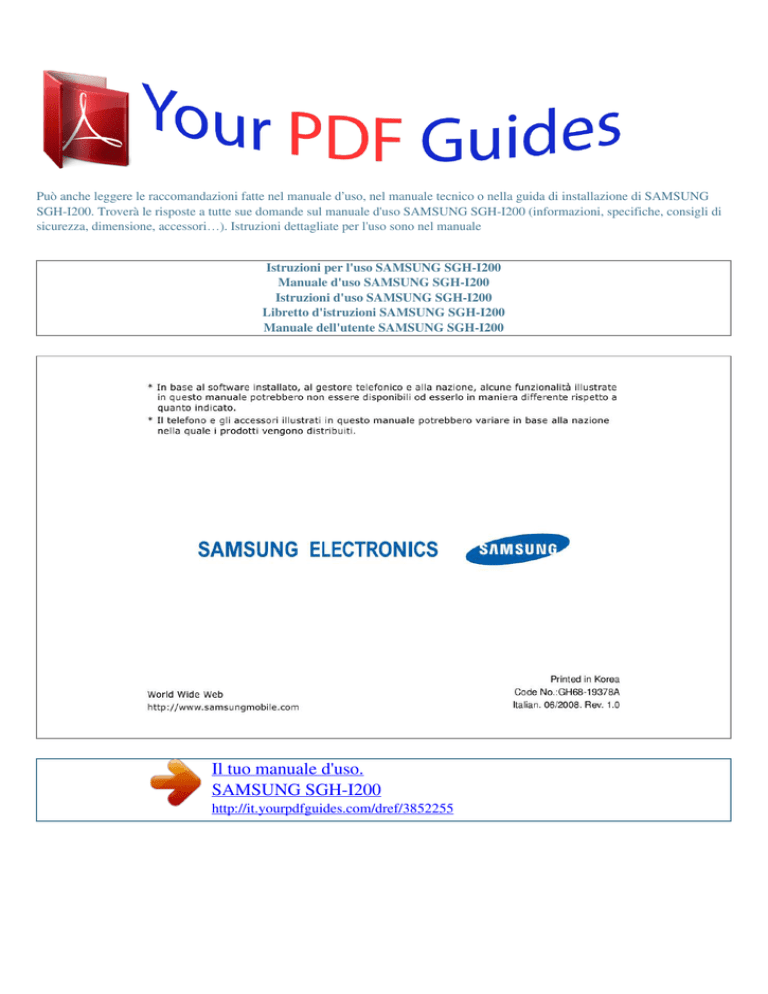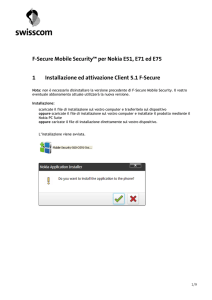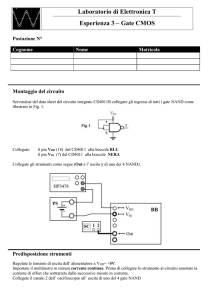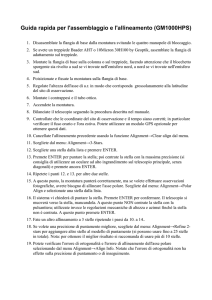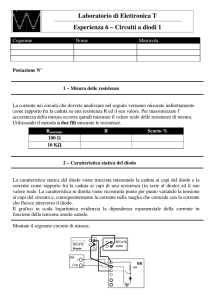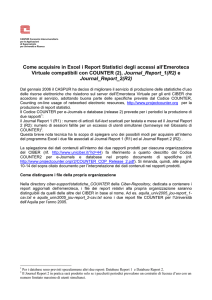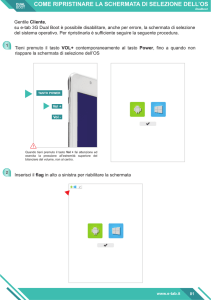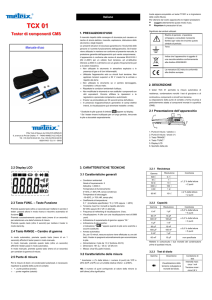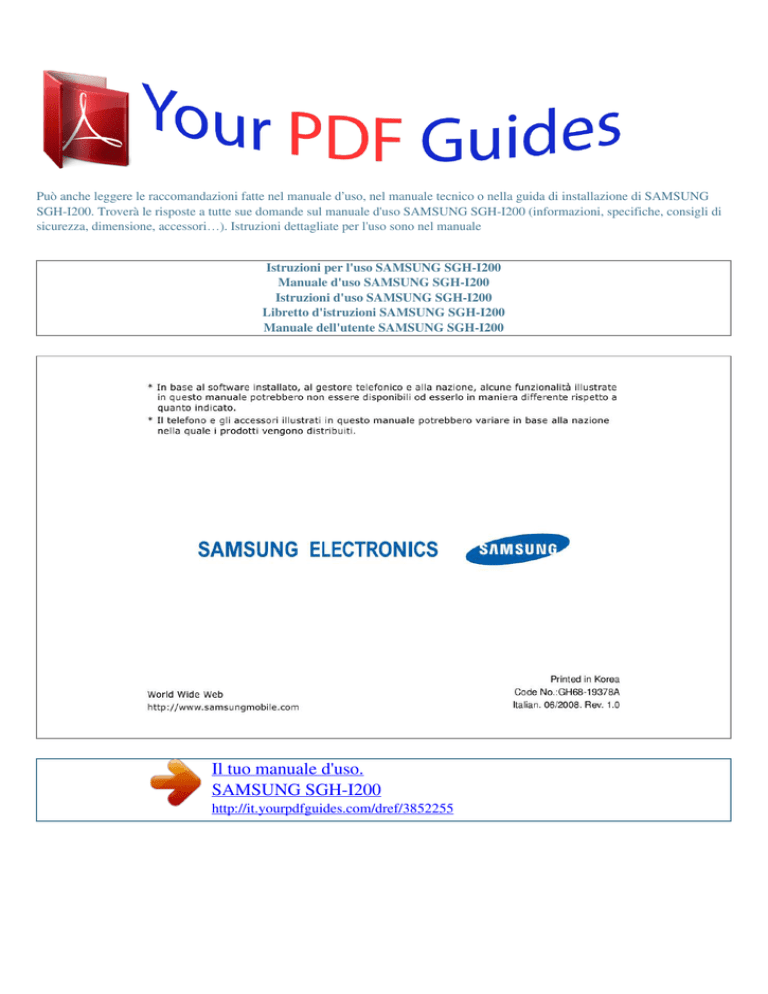
Può anche leggere le raccomandazioni fatte nel manuale d’uso, nel manuale tecnico o nella guida di installazione di SAMSUNG
SGH-I200. Troverà le risposte a tutte sue domande sul manuale d'uso SAMSUNG SGH-I200 (informazioni, specifiche, consigli di
sicurezza, dimensione, accessori…). Istruzioni dettagliate per l'uso sono nel manuale
Istruzioni per l'uso SAMSUNG SGH-I200
Manuale d'uso SAMSUNG SGH-I200
Istruzioni d'uso SAMSUNG SGH-I200
Libretto d'istruzioni SAMSUNG SGH-I200
Manuale dell'utente SAMSUNG SGH-I200
Il tuo manuale d'uso.
SAMSUNG SGH-I200
http://it.yourpdfguides.com/dref/3852255
Estratto del manuale:
Rev. @@@@Potete anche apprendere come impostare il dispositivo utilizzando Introduzione nel menu di avvio. Se impostate il tema della schermata iniziale
su Pannello scorrevole, il menu Introduzione apparirà nella schermata iniziale. Avviso: indica situazioni che potrebbero provocare lesioni a voi stessi o a
terzi. Attenzione: indica situazioni che potrebbero causare danni al vostro telefono o ad altri apparecchi. Nota: indica note, suggerimenti per l'uso o
informazioni aggiuntive. Fate riferimento a: indica le pagine contenenti informazioni correlate; ad esempio: p. 12 (indica "leggete a pagina 12"). Icone
informative Prima di iniziare, familiarizzate con il significato delle icone utilizzate nella presente guida: Seguito da: indica l'ordine delle opzioni o dei menu
da selezionare per eseguire un passo; ad esempio: premete <Start> <Tutti i programmi> Fotocamera (indica Start, seguito da Tutti i programmi, seguito da
Fotocamera) [] Parentesi quadre: indicano i tasti del telefono; ad esempio: [ ] (indica il tasto di Alimentazione). Parentesi angolate: indicano i tasti di
programmazione che controllano diverse funzioni in ciascuna schermata; ad esempio: <OK> (rappresenta il tasto di programmazione OK) · Bluetooth® è un
marchio depositato di Bluetooth SIG, Inc.
in tutto il mondo Bluetooth QD ID: B013854 · Questo prodotto comprende software concesso in licenza da MS, un'affiliata di Microsoft Corporation.
Microsoft e il software con il nome Microsoft sono marchi depositati di Microsoft Corporation. Prima di utilizzare questo prodotto, consultate i "TERMINI DI
LICENZA SOFTWARE MICROSOFT PER IL SOFTWARE WINDOWS MOBILE 6 Accordo di licenza" che trovate sul retro del presente manuale per
informazioni su diritti e limitazioni. <> Copyright e marchi I diritti su tutte le tecnologie e i prodotti che sono parte di questo dispositivo appartengono ai
rispettivi proprietari: · JavaTM è un marchio di Sun Microsystems, Inc. Sommario Informazioni per l'utilizzo e sulla sicurezza .
.....
..........
4 1. Comunicazione .........
.....
.....
.. 12 Chiamate ........
..........
.....
.....
........ 12 Messaggi ..
..........
.....
.....
..........
.... 15 2. Multimedia.....
.....
.....
..........
... 24 Windows Media .......
.....
.....
..........
24 Fotocamera ..........
.....
.....
..........
... 25 Gestione contenuti .......
.....
.....
...... 28 Video Player ....
..........
.....
.....
........ 30 Adobe® Flash® LiteTM ..
..........
.....
.. 30 Note vocali ...
..........
..........
.....
.....
. 31 3. Produttività personale ........
.. 32 Contatti ........
.....
.....
..........
..........
32 Calendario .....
.....
..........
..........
.....
34 Office Mobile .....
..........
..........
.....
..35 ClearVue PDF ...
..........
..........
.....
...38 Attività ..
..........
..........
.....
.....
........39 Gestione file ..
..........
.....
.....
..........
39 4. Web .........
.....
.....
..........
......... 40 Internet Explorer .
.....
.....
..........
.....40 Portale TIM .....
.....
.....
..........
.........41 Lettore RSS .
.....
.....
..........
..........
..42 Podcast ...
.....
..........
..........
.....
.....
.43 2 Sommario 5. Connettività........
..........
.....
... 45 Utilizzo della funzione wireless Bluetooth ..
..........
..........
.....
.....
.... 45 Connessione tramite USB ......
........ 47 Sincronizzazione del dispositivo ..
... 48 Condivisione della connessione Internet con un PC ..
.....
..........
...... 51 Connessione a Internet o alla rete rete ....
.....
.....
..........
.... 52 6. Programmi aggiuntivi .....
.....
. 54 Giochi ....
..........
..........
.....
.....
...... 54 Java ....
..........
.....
.....
..........
......... 54 Fusi orari .
.....
.....
..........
..........
.....
55 Sveglie .....
..........
..........
.....
.....
.... 56 Giorno X ......
..........
.....
.....
..........
.56 Calcolatrice .........
.....
.....
..........
.....57 Convertitore intelligente .....
.....
.....
.57 Cronometro .........
..........
.....
.....
....59 Smart Search ......
..........
.....
.....
.....59 7. Impostazioni ....
..........
.....
.....
60 8. Risoluzione dei problemi....... 74 9. TERMINI DI LICENZA SOFTWARE MICROSOFT PER IL SOFTWARE WINDOWS MOBILE 6 Accordo di licenza.
..........
.....
. 80 Indice ....
..........
..........
.....
.....
...... 91 3 Informazioni per l'utilizzo e sulla sicurezza Attenetevi alle precauzioni seguenti per evitare situazioni pericolose o illegali e assicurarvi le
prestazioni massime del dispositivo. Protezione dell'udito L'ascolto ad alto volume con l'auricolare può danneggiare l'udito. Utilizzate il livello di volume
minimo necessario per udire la conversazione o la musica. Installate con attenzione dispositivi e accessori mobili Assicuratevi che qualsiasi dispositivo
mobile o relativo accessorio installato nel veicolo sia fissato in modo sicuro.
Evitate di collocare il despositivo e gli accessori nelle vicinanze dell'airbag o nella relativa area di espansione. Un apparecchio wireless non correttamente
installato può provocare gravi lesioni quando l'airbag si gonfia. Avvertenze di sicurezza Tenete il dispositivo fuori dalla portata dei bambini e degli animali
Tenete il dispositivo e tutti gli accessori fuori dalla portata dei bambini e degli animali. Se ingoiate, le piccole parti possono provocare soffocamento o gravi
lesioni. 4 Informazioni per l'utilizzo e sulla sicurezza Maneggiate e smaltite con cura le batterie e i caricabatterie · Utilizzate solo batterie e caricabatterie
approvati da Samsung e progettati in modo specifico per il dispositivo. Batterie e caricabatterie incompatibili possono provocare lesioni o danni seri al
dispositivo. · Non smaltite mai le batterie gettandole nel fuoco. Smaltite le batterie usate in conformità alle normative vigenti in loco. · Non posizionate mai le
batterie o il dispositivo sopra o all'interno di dispositivi di riscaldamento come microonde, forni o radiatori. Le batterie surriscaldate rischiano di esplodere.
Evitate interferenze con i pacemaker Mantenete una distanza minima di 15 cm tra dispositivi mobili e pacemaker per evitare possibili interferenze, seguendo i
consigli dei produttori e del gruppo di ricerca indipendente Wireless Technology Research. Se sussiste un qualche sospetto che il vostro dispositivo stia
interferenco con un pacemaker o altri dispositivi medici, spegnete immediatamente il dispositivo e contattate il produttore del pacemaker o del dispositivo
medico per richiedere istruzioni. Spegnete il dispositivo in ambienti potenzialmente esplosivi Non usate il dispositivo presso le stazioni di servizio o in
prossimità di carburanti o prodotti chimici. Spegnete il dispositivo ogni volta che vengono esposti segnali di avviso o comunicate istruzioni in tal senso. 5
Informazioni per l'utilizzo e sulla sicurezza Il dispositivo può provocare esplosioni o incendi nei pressi o all'interno di aree di stoccaggio o trasferimento di
prodotti chimici o di aree destinate allo scoppio di esplosivi.
Non lasciate o non trasportate liquidi infiammabili, gas o esplosivi nello stesso scomparto in cui si trova il dispositivo, le parti o gli accessori relativi.
Riducete il rischio di lesioni causate da movimenti ripetitivi Quando inviate SMS o utilizzate i giochi, tenete in mano il dispositivo con una presa rilassata,
premete i tasti leggermente, utilizzate le funzioni speciali che riducono il numero di tasti da premere (come i modelli e il modo di scrittura T9) e fate pause
frequenti. Precauzioni di sicurezza Sicurezza stradale Evitate di utilizzare il dispositivo durante la guida e rispettate tutte le normative che pongono limiti
all'uso dei dispositivi mobili durante la guida stessa. Quando possibile, utilizzate gli accessori vivavoce per aumentare la sicurezza. Rispettate tutte le
avvertenze e le normative di sicurezza Attenetevi a tutte le normative che pongono limiti all'uso dei dispositivi mobili in zone specifiche.
Usate solo gli accessori approvati da Samsung L'uso di accessori incompatibili può danneggiare il dispositivo o provocare lesioni. 6 Informazioni per
l'utilizzo e sulla sicurezza Spegnete il dispositivo in prossimità di apparecchiature mediche Il dispositivo può interferire con dispositivi medici in ospedali o
strutture sanitarie.
Il tuo manuale d'uso.
SAMSUNG SGH-I200
http://it.yourpdfguides.com/dref/3852255
Rispettate tutte le normative, gli avvisi di avvertenza e le indicazioni del personale medico. Spegnete il dispositivo o disattivate le funzioni wireless mentre
siete in aereo Il dispositivo può provocare interferenze con i dispositivi dell'aeromobile. Rispettate tutte le normative aeree e spegnete il dispositivo o passate
a una modalità che prevede la disattivazione delle funzioni wireless quando richiesto dal personale di volo. Proteggete le batterie e i caricabatteria da
eventuali danni · Non esponete le batterie a temperature estremamente fredde o calde (al di sotto di 0° C /32° F o al di sopra di 45° C /113° F). Le
temperature estreme possono ridurre la capacità di carica e la durata delle batterie. · Non mettete a contatto le batterie con oggetti metallici, poiché potrebbe
crearsi una connessione tra i terminali + e - e provocare danni temporanei o permanenti alle batterie. · Non usate mai un caricabatteria o una batteria
danneggiata. 7 Informazioni per l'utilizzo e sulla sicurezza Maneggiate il dispositivo con attenzione e delicatamente · Evitate che sul dispositivo vengano
versati liquidi poiché ciò può provocare danni seri.
Non maneggiate il dispositivo con le mani bagnate. Eventuali danni provocati dall'acqua al vostro dispositivo possono invalidare la garanzia del produttore. ·
Evitate di utilizzare o di conservare il vostro dispositivo in aree polverose o sporche, per evitare danni alle parti mobili. · Il vostro apparecchio contiene un
dispositivo elettronico complesso: per evitare danneggiamenti seri proteggetelo dagli urti e da maneggiamenti bruschi. · Evitate di dipingere il dispositivo,
poiché la vernice potrebbe ostruire le parti mobili e impedirne un funzionamento corretto. 8 · Evitate di utilizzare il flash della fotocamera o la luce del
dispositivo troppo vicino agli occhi di persone o animali. · Il dispositivo e la scheda di memoria potrebbero venire danneggiati dall'esposizione a campi
magnetici. Non usate accessori o custodie di trasporto con chiusure magnetiche né mettete il dispositivo a contatto con campi magnetici per periodi di tempo
prolungati. Evitate interferenze con altri dispositivi elettronici Il dispositivo emette segnali a radiofrequenza (RF) che potrebbero interferire con
apparecchiature elettroniche non schermate o schermate in modo inadeguato quali pacemaker, protesi acustiche, dispositivi medici e altri dispositivi
elettronici nelle abitazioni e nei veicoli. Informazioni per l'utilizzo e sulla sicurezza Consultatevi con i produttori dei dispositivi elettronici per risolvere
eventuali problemi di interferenza riscontrati.
Assicurate la massima durata di batteria e caricabatteria · Evitate di tenere sotto carica le batterie per più di una settimana, poiché il sovraccarico può
ridurne la durata. · Nel tempo le batterie inutilizzate si scaricano e devono essere ricaricate prima dell'uso. · Quando il caricabatteria non è in uso,
scollegatelo dalla fonte di alimentazione. · Usate le batterie solo per lo scopo previsto. Maneggiate con cura le schede SIM e le schede di memoria · Non
rimuovete una scheda mentre il dispositivo sta trasferendo dati oppure sta effettuando l'accesso alle informazioni, poiché ciò potrebbe comportare la perdita
di dati e/o danni alla scheda o al dispositivo.
9 Importanti informazioni di utilizzo Utilizzate il dispositivo nella posizione normale Evitate il contatto con l'antenna interna del dispositivo. tro un tipo di
chiamata per visualizzare solo un tipo di chiamate (opzionale). 3. Scorrete fino al nome o fino al numero del contatto da chiamare e premete [ ]. 4.
Per terminare la chiamata, premete [ ]. Visualizzazione e ricomposizione delle chiamate senza risposta Il dispositivo visualizzerà sul display le chiamate
senza risposta. Per ricomporre una chiamata senza risposta, eseguite quanto descritto di seguito. 1. Premete il tasto centrale. 2. Scorrete fino alla chiamata
senza risposta. 3. Premete [ ] per comporre il numero. Inoltro delle chiamate La vostra rete o il gestore telefonico potrebbero non supportare questa
funzione.
13 Comunicazione Per deviare le chiamate entranti verso un altro numero, eseguite quanto descritto di seguito. 1. Nella schermata iniziale, premete <Start>
<Tutti i programmi> Impostazioni Telefono. 2. Selezionate Chiamate vocali o Videochiamate Trasferimento chiamate/Inoltro chiamate. 3. Selezionate
un'opzione di inoltro e immettete un numero di telefono. 4. Premete <OK>. Per bloccare le chiamate provenienti da determinati numeri, eseguite quanto
descritto di seguito.
1. Nella schermata iniziale, premete <Start> <Tutti i programmi> Impostazioni Telefono. 2. Selezionate Chiamate vocali o Videochiamate Blocco chiamate.
3.
Selezionate il tipo di chiamate da bloccare e selezionate un'opzione di blocco. 4. Inserite la password di blocco e premete <OK>. Se immettete la password di
blocco in modo errato per tre volte, il dispositivo verrà bloccato. In questo caso rivolgetevi al vostro gestore telefonico.
Blocco delle chiamate Per attivare questa funzione, dovete disporre di una password di blocco fornita dal vostro gestore telefonico. 14 Comunicazione
Messaggi Informazioni sull'utilizzo delle funzioni di messaggistica. Per ulteriori istruzioni sull'immissione di testo, consultate la Guida di riferimento rapido.
Per la spiegazione delle opzioni, leggete "Opzioni per i messaggi." p. 19. 5. Premete <Invia> per inviare il messaggio. Invio di un MMS 1. Nella schermata
iniziale, premete <Start> <Tutti i programmi> Messaggi SMS/MMS.
2. Premete <Menu> Nuovo MMS. 3. Immettete il numero di un destinatario oppure premete <Menu> Aggiungi destinatari per selezionare un contatto. I
campi Cc e Ccn si trovano sopra il campo A. 4. Scorrete verso il basso e immettete l'oggetto del messaggio. 5. Scorrete verso il basso e immettete il testo del
messaggio. Invio di un SMS 1.
Nella schermata iniziale, premete <Start> <Tutti i programmi> Messaggi SMS/MMS. 2. Premete <Menu> Nuovo SMS. 3. Immettete un numero di telefono
oppure premete <Menu> Aggiungi destinatario per selezionare un contatto.
4. Scorrete verso il basso e immettete il testo del messaggio. 15 Comunicazione 6. Per allegare un oggetto multimediale esistente, premete <Menu> Allega un
tipo di oggetto. Per inserire un oggetto multimediale, premete <Menu> Aggiungi un tipo di oggetto.
7. Premete <Invia> per inviare il messaggio. 3. Per impostare manualmente l'account email, deselezionate la casella di controllo accanto a Ottieni
impostazioni posta automaticamente da Internet. 4. Premete <Avanti>. 5. Selezionate il provider di posta elettronica e premete <Avanti>.
Il tuo manuale d'uso.
SAMSUNG SGH-I200
http://it.yourpdfguides.com/dref/3852255
6. Immettete un nome e premete <Avanti>.
7. Immettete il server di posta in arrivo e selezionate il tipo di account, quindi premete <Avanti>. 8. Immettete il nome utente e premete <Avanti>. 9.
Immettete il server di posta in uscita, quindi premete <Avanti>. Creazione di un account di posta elettronica Prima di poter inviare o ricevere messaggi
email, dovete creare un account di posta elettronica. 1. Nella schermata iniziale, premete <Start> <Tutti i programmi> Messaggi Imposta posta elettronica.
2.
Immettete il vostro indirizzo email e password, quindi premete <Avanti>. 16 Comunicazione 10.Definite la frequenza con cui il dispositivo si deve collegare
al server per controllare i messaggi email in arrivo in Invia/ricevi automatico (se necessario). 11.Premete <Fine>.
I campi Cc e Ccn si trovano sopra il campo A. 5. Scorrete verso il basso e immettete l'oggetto del messaggio. 6. Scorrete verso il basso e immettete il testo del
messaggio.
7. Per aggiungere un allegato, premete <Menu> Inserisci un tipo di allegato. 8. Premete <Invia> per inviare il messaggio. Invio di un messaggio email 1.
Nella schermata iniziale, premete <Start> <Tutti i programmi> Messaggi. 2. Selezionate il nome dell'account di posta elettronica. 3. Premete <Menu>
Nuovo.
4. Immettete un indirizzo email nel campo A oppure premete <Menu> Aggiungi destinatario per selezionare un contatto. Recupero di email dal server di
posta elettronica Prima di recuperare un'email da un provider di servizi Internet o tramite connessione VPN, dovete creare un account di posta elettronica.
17 Comunicazione Per recuperare messaggi dall'account di Outlook, leggete "Sincronizzazione dei dati." p. 49 1. Nella schermata iniziale, premete <Start>
<Tutti i programmi> Messaggi. 2. Selezionate il nome dell'account di posta elettronica. 3.
Premete <Menu> Invia/Ricevi. 2. Selezionate SMS/MMS oppure il nome dell'account di posta elettronica. Si apre la cartella Ricevuti per l'account
selezionato. Per scaricare l'intero contenuto dell'email, premete <Menu> Scarica messaggio.
Visualizzazione o salvataggio di allegati email Gli allegati alle email possono contenere virus che possono danneggiare il dispositivo. Per proteggere il
dispositivo, aprite gli allegati solo se il mittente è fidato. Per visualizzare un allegato, eseguite quanto descritto di seguito. 1. Da un'email aperta, scorrete
fino all'allegato e premete il tasto centrale per scaricarlo.
Visualizzazione dei messaggi Potete accedere alle cartelle dei messaggi SMS e MMS e dei messaggi email. Per visualizzare i messaggi, eseguite quanto
descritto di seguito. 1. Nella schermata iniziale, premete <Start> <Tutti i programmi> Messaggi. 18 Comunicazione 2. Premete il tasto centrale per aprire
l'allegato e premete <Apri>. L'allegato viene aperto con l'applicazione corrispondente. Per salvare un allegato, eseguite quanto descritto di seguito. 1. Da
un'email aperta, scorrete fino all'allegato e premete il tasto centrale per scaricarlo.
2. Premete <Menu> Salva con nome.... 3. Definite il nome del file e la posizione di memoria, quindi premete <Salva> <OK>. Opzioni per i messaggi Opzioni
SMS Nella schermata iniziale, premete <Start> <Tutti i programmi> Impostazioni Altri...
Opzioni invio SMS per cambiare le seguenti opzioni: · Selezione rete: definite il tipo di connessione per la rete, CS preferito (GSM) o PS preferito (GPRS), in
base alla rete. · Periodo validità: impostate la durata di validità del messaggio; se il messaggio non potrà essere consegnato entro il tempo specificato, verrà
rimosso dal centro servizi SMS. 19 Comunicazione Opzioni MMS Nella schermata iniziale, premete <Start> <Tutti i programmi> Messaggi SMS/MMS
<Menu> Opzioni MMS per cambiare le seguenti opzioni: · Opzioni di invio Priorità: definite la priorità per i messaggi. Periodo validità: impostate la durata
di validità del messaggio; se il messaggio non potrà essere consegnato entro il tempo specificato, verrà rimosso dal centro servizi SMS. Ora consegna:
impostate un intervallo di tempo prima dell'invio dei messaggi.
Modalità di creazione: impostate la modalità di creazione di MMS. Dimensioni: definite la dimensione massima per gli MMS. 20 Nascondi indirizzo: stabilite
se nascondere o visualizzare il vostro indirizzo. Chiedi conferma consegna: impostate la ricezione di un rapporto quando il messaggio è stato consegnato.
Chiedi conferma lettura: impostate la ricezione di un rapporto quando il messaggio è stato aperto.
· Opzioni di ricezione Propria rete: impostate la modalità di recupero dei nuovi messaggi dal server quando vi trovate nella vostra rete. Roaming su altra
rete: impostate la modalità di recupero dei nuovi messaggi dal server durante il roaming in un'altra rete. Rifiuta mittente sconosciuto: consentite o impedite
la ricezione di messaggi da mittenti anonimi. Comunicazione Accetta rapporti: impostate l'invio di un rapporto quando il messaggio è stato consegnato.
Accetta pubblicità: impostate la ricezione o il blocco della pubblicità. Accetta informazioni: impostate la ricezione o il blocco dei messaggi informativi. ·
Profili MMS: Per accedere alle opzioni indicate di seguito per la creazione di una connessione, premete <Menu> Nuovo. Nome profilo: immettete un nome
per il profilo. MMSC URL: immettete l'indirizzo URL del centro messaggi. Proxy: impostate l'utilizzo di un server proxy.
Indirizzo IP: impostate l'indirizzo IP del server proxy. Porta: impostate il numero della porta. GPRS: definite la connessione GPRS. · Informazioni:
visualizzate le informazioni su versione e copyright. Opzioni generiche per i messaggi Nella schermata iniziale, premete <Start> <Tutti i programmi>
Messaggi SMS/MMS o il nome di un account email <Menu> Strumenti Opzioni per cambiare le opzioni indicate di seguito. · Visualizzazione Mostra data e
ora nell'elenco mess.: definite la visualizzazione della data e dell'ora di ricevimento dei messaggi nell'elenco. Ordina messaggi per: definite l'ordinamento dei
messaggi per data, oggetto, mittente o tipo di messaggio. 21 Comunicazione Dopo aver eliminato o spostato un messaggio: definite come desiderate
visualizzare i messaggi dopo la loro cancellazione o spostamento. · Invio Nella risp.
includi testo mess. orig.: definite l'aggiunta di una copia del messaggio originale ad un messaggio di risposta (per le email) Salva copia dei messaggi inviati:
stabilite se salvare una copia dei messaggi inviati. · Firme Selezionare un account: selezionate un account da usare con la firma.
Il tuo manuale d'uso.
SAMSUNG SGH-I200
http://it.yourpdfguides.com/dref/3852255
Utilizza firma con questo account: selezionate questa opzione per utilizzare l'account selezionato.
Includi in risposta e inoltro: selezionate questa opzione per aggiungere la firma quando rispondete ad un messaggio oppure lo inoltrate. Firma: impostate la
firma. · Impostazioni account Per SMS o MMS: Richiedi conferma di recapito: impostate la ricezione di un rapporto quando il messaggio è stato consegnato.
Usa Unicode quando necessario: impostate l'uso di Unicode nel vostro messaggio. Per i messaggi email: Modifica impostazioni account: modificate le
impostazioni dell'account di posta elettronica.
22 Comunicazione Pianifica invio/ricezione: modificate la pianificazione per l'invio o la ricezione di email. Scarica impostazioni dimensioni: definite il limite
delle dimensioni delle email da scaricare. · Imposta posta elettronica: create un nuovo account email. · Impostazioni protezione Avvisa prima di passare a un
URL o collegamento file non presente sul dispositivo: selezionate questa opzione per visualizzare un avviso prima di collegarvi ad una pagina web o al link di
un file. · Altro Visualizza la selezione account all'apertura di Messaggi: impostate la visualizzazione dei nomi degli account di posta elettronica quando
accedete ai Messaggi. Avvisa prima di eliminare messaggi dall'elenco: impostate un avviso quando cancellate un messaggio. 23 Comunicazione 24 2
Multimedia Aggiunta di file alla raccolta multimediale 1. Aggiungete i file al dispositivo. 2. Nella schermata iniziale, premete <Start> <Tutti i programmi>
Windows Media.
3. Premete <Menu> Aggiorna Catalogo. 4. Al termine, premete <OK>. Imparate ad usare Windows Media, Fotocamera, Gestione contenuti, Video Player,
Adobe® Flash® LiteTM e Note vocali. Windows Media Grazie a Windows Media, potete riprodurre file musicali e video. Aggiunta di file al dispositivo Potete
aggiungere file musicali e video al vostro dispositivo scaricandoli da Internet oppure trasferendoli da un computer tramite ActiveSync (leggete
"Sincronizzazione dei dati" p. 49) o da una scheda di memoria. Riproduzione di file multimediali 1. Nella schermata iniziale, premete <Start> <Tutti i
programmi> Windows Media.
2. Selezionate una raccolta multimediale. 3. Scorrete fino ad un file e premete <Play>. 24 Multimedia 4.
Durante la riproduzione, utilizzate le opzioni indicate di seguito. tasto Centrale Funzione Mettete in pausa o riprendete la riproduzione. Tornate indietro
Andate avanti Alzate o abbassate il volume. 3. Scorrete fino ad un file e premete <Menu> Inserisci in coda.
4. Per aggiungere più file, ripetete le operazioni del punto 3. 5. Premete <Menu> Lettore. 6. Per salvare la playlist, premete <In esecuzione> <Menu> Salva
playlist. 7. Immettete un nome per la playlist e premete <OK>. Direzionale (a sinistra) Direzionale (a destra) Volume Fotocamera Creazione di una playlist
1. Nella schermata iniziale, premete <Start> <Tutti i programmi> Windows Media.
2. Selezionate una raccolta multimediale. 25 Il dispositivo consente di scattare foto digitali (in formato .jpg) o di registrare video (in formato .mp3).
Multimedia Scatto di foto 1. Nella schermata iniziale, premete <Start> <Tutti i programmi> Fotocamera. 2. Orientate l'obiettivo verso il soggetto ed eseguite
le regolazioni desiderate (leggete "Uso della tastiera nel modo Fotocamera"). 3.
Premete il tasto centrale per scattare la foto. 4. Premete <Salva> per salvare la foto. Tasto Funzione 3 4 5 6 7 8 Cambiate le dimensioni della foto. Cambiate
la qualità dell'immagine.
Cambiate il modo di bilanciamento del bianco. Impostate l'intervallo di tempo che trascorre prima di scattare una foto. Cambiate l'effetto. Applicate
maschere divertenti. Attivate il modo di scatto notturno.
Cambiate le opzioni. Cambiate l'effetto per lo scatto singolo. Cambiate la modalità del mirino Uso della tastiera nel modo Fotocamera Tasto Funzione 1 2
Passate alla modalità Videocamera. Cambiate la modalità di scatto. 9 0 * # 26 Multimedia Visualizzazione di una foto 1. Dal mirino della fotocamera,
premete <Album>. 2. Scorrete fino ad una foto e premete il tasto centrale per aprirla. 5. Al termine, premete il tasto centrale per interrompere la
registrazione.
6. Premete <Salva> per salvare il video. Utilizzo della tastiera in modalità Videocamera Tasto Funzione 1 2 3 4 5 6 Passate al modo Fotocamera. Cambiate
il modo di registrazione Cambiate le dimensioni del fotogramma. Cambiate la qualità dell'immagine. Cambiate il modo di bilanciamento del bianco.
Impostate l'intervallo di tempo che trascorre prima di registrare un video. 27 Registrazione di un video 1. Nella schermata iniziale, premete <Start> <Tutti i
programmi> Fotocamera. 2.
Premete [1] per avviare la videocamera. 3. Orientate l'obiettivo verso il soggetto ed eseguite le regolazioni desiderate (leggete "Utilizzo della tastiera in
modalità Videocamera"). 4. Premete il tasto centrale per iniziare la registrazione.
Multimedia Tasto Funzione 7 8 0 # Cambiate l'effetto. Attivate o disattivate l'audio. Cambiate le opzioni. Cambiate la modalità del mirino Visualizzazione di
una foto 1. Nella schermata iniziale, premete <Start> <Tutti i programmi> Gestione contenuti Fotografie.
2. Scorrete fino alla miniatura di una foto e premete il tasto centrale per aprirla. Durante la visualizzazione delle foto, potete eseguire le funzioni indicate di
seguito. · Per scorrere le vostro foto, premete i tasti direzionali a destra o sinistra. · Per spostare lo zoom avanti o indietro, premete il tasto centrale, quindi
premete il tasto di programmazione sinistro o destro. Per uscire dalla schermata dello zoom, premete [ ]. · Per modificare l'immagine, premete <Menu>
Modifica immagine. Riproduzione di un video 1. Dal mirino della videocamera, premete <Album>. 2.
Scorrete fino ad un video e premete il tasto centrale per aprirlo. Gestione contenuti Utilizzando Gestione contenuti, potete visualizzare e accedere a tutti i file
e alle cartelle presenti nel dispositivo. 28 Multimedia · Per impostare una foto come sfondo o come immagine dell'ID chiamante, premete <Menu> Imposta
come un'opzione. · Per visualizzare le foto come una presentazione, premete <Menu> Esegui presentazione. 2. Individuate e aprite la cartella in cui è
memorizzato il documento. 3. Scorrete fino al documento e premete il tasto centrale per aprirlo. Invio di un file 1. Nella schermata iniziale, premete <Start>
<Tutti i programmi> Gestione contenuti.
2. Individuate e aprite la cartella in cui è memorizzato il file. 3. Selezionate un file.
Il tuo manuale d'uso.
SAMSUNG SGH-I200
http://it.yourpdfguides.com/dref/3852255
4.
Premete <Menu> Invia un'opzione di invio. · Per mandare un file come MMS, selezionate come MMS. Leggete "Invio di un MMS." p. 15.
Riproduzione di un video 1. Nella schermata iniziale, premete <Start> <Tutti i programmi> Gestione contenuti Video. 2. Scorrete fino alla miniatura di un
video e premete il tasto centrale per aprirlo. Apertura di documenti 1. Nella schermata iniziale, premete <Start> <Tutti i programmi> Gestione contenuti. 29
Multimedia · Per inviare un messaggio email, selezionate come e-mail. Leggete "Invio di un messaggio email." p. 17.
· Per effettuare l'invio tramite la funzione wireless Bluetooth, selezionate via Bluetooth. Leggete "Utilizzo della funzione wireless Bluetooth." p. 45. 2. Scorrete
fino ad un file video e premete <Esegui>. Adobe® Flash® LiteTM Il vostro dispositivo include il lettore Flash per la visualizzazione di file Flash (swf).
Adobe Flash Lite 2.1 supporta i contenuti sviluppati per Flash 7. In base alle dimensioni del file e alla capacità della memoria, può darsi che alcuni file Flash
non possano essere aperti nel vostro dispositivo.
Per visualizzare un file Flash, eseguite quanto descritto di seguito. 1. Nella schermata iniziale, premete <Start> <Tutti i programmi> Accessori Adobe Flash
Lite. Video Player Con il riproduttore video, potete riprodurre i file video presenti nella memoria del dispositivo e nella scheda di memoria. Per riprodurre
un file video, eseguite quanto descritto di seguito.
1. Nella schermata iniziale, premete <Start> <Tutti i programmi> Video Player. 30 Multimedia 2. Individuate e aprite la cartella in cui è memorizzato il file
Flash. 3.
Scorrete fino al file Flash e premete il tasto centrale. 3. Al termine, premete <Interrompi>. Il clip vocale viene salvato automaticamente. Riproduzione di un
clip vocale Note vocali Potete utilizzare l'applicazione Note vocali per registrare e riprodurre promemoria vocali e clip audio. 1. Nella schermata iniziale,
premete <Start> <Tutti i programmi> Agenda Note vocali. 2. Scorrere fino a un clip vocale e premere il tasto centrale. La riproduzione inizia
automaticamente.
Registrazione di un clip vocale 1. Nella schermata iniziale, premete <Start> <Tutti i programmi> Agenda Note vocali. 2. Premete <Registra> per avviare la
registrazione. 31 3 Produttività personale 3. Al termine dell'immissione delle informazioni, premete <OK> per salvare la scheda contatto. Informazioni
sull'utilizzo di Contatti, Calendario, Office Mobile, ClearVue PDF, Gestione file e Attività. Contatti Imparate come usare le schede contatti per memorizzare
informazioni personali come nomi, numeri di telefono e indirizzi. Creazione di un nuovo contatto nella SIM 1. Nella schermata iniziale, premete <Start>
<Tutti i programmi> Contatti <Nuovo> Contatto SIM.
2. Immettete le informazioni relative al contatto. 3. Al termine dell'immissione delle informazioni, premete <OK> per salvare la scheda contatto. Creazione di
un nuovo contatto in Outlook 1.
Nella schermata iniziale, premete <Start> <Tutti i programmi> Contatti <Nuovo> Contatto di Outlook. 2. Immettete le informazioni relative al contatto. 32
Produttività personale Ricerca di una scheda contatto 1. Nella schermata iniziale, premete <Start> <Tutti i programmi> Contatti.
2. Immettete le prime lettere del nome del contatto. All'immissione delle lettere, sullo schermo appaiono i contatti corrispondenti a quanto immesso. 3.
Scorrete fino ad una scheda contatto e premete il tasto centrale per aprirla. Per copiare una scheda contatto, premete <Menu> Copia tutto Da SIM a
telefono o Da telefono a SIM. Per conservare tutte le informazioni di contatto, sincronizzate i contatti Outlook con un computer (leggete "Sincronizzazione dei
dati"). p. 49). Assegnazione di un numero di chiamata rapida a una scheda contatto 1.
Nella schermata iniziale, premete <Start> <Tutti i programmi> Contatti. 2. Scorrete fino ad una scheda contatto e premete il tasto centrale per aprirla. 3.
Scorrete fino ad un numero di telefono e premete <Menu> Aggiungi a Compos. veloce. Copia di schede contatto Potete copiare le vostre schede contatto dal
vostro dispositivo nella scheda SIM e viceversa. Quando copiate un contatto Outlook nella scheda SIM, potete memorizzare solo il nome e il numero di
telefono del contatto. 33 Produttività personale 4. Scorrete verso sinistra o destra per impostare un numero di chiamata rapida nel campo di assegnazione
tasti (se necessario).
5. Al termine, premete <OK>. 5. Per assegnare un'immagine, scorrete fino a Immagine e scorrete verso destra per selezionare un'immagine. 6.
Al termine, premete <OK>. Assegnazione di un'immagine o una suoneria a una scheda contatto 1. Nella schermata iniziale, premete <Start> <Tutti i
programmi> Contatti per usare il contatto di Outlook. 2. Scorrete fino ad una scheda contatto e premete il tasto centrale per aprirla.
3. Premete <Menu> Modifica. 4. Per assegnare una suoneria, scorrete fino a Suoneria pers. e scorrete verso sinistra o destra per selezionare una suoneria.
34 Calendario Utilizzate il calendario per organizzare e seguire gli appuntamenti, compleanni o altri eventi. Creazione di un evento nel calendario 1. Nella
schermata iniziale, premete <Start> <Tutti i programmi> Agenda Calendario. 2. Premete <Menu> Nuovo appuntamento.
Produttività personale 3. Completate i campi e regolate le impostazioni per l'evento. 4. Al termine, premete <OK>. Office Mobile Grazie a Office Mobile
potete aprire e modificare file di Word, Excel e PowerPoint nel vostro dispositivo. Il vostro dispositivo supporta file creati con Office 97 e versioni più
recenti. Modifica della visualizzazione del calendario 1. Nella schermata iniziale, premete <Start> <Tutti i programmi> Agenda Calendario. 2. Premete il
tasto di programmazione sinistro per cambiare la visualizzazione del calendario.
Apertura e modifica di una cartella Excel Per aprire e visualizzare un foglio di lavoro di Excel, eseguite quanto descritto di seguito. 1. Nella schermata
iniziale, premete <Start> <Tutti i programmi> Office Mobile Excel Mobile. 2. Individuate un file di Excel e selezionatelo per aprirlo.
Conferma di una sveglia per un evento Quando la sveglia suona per un evento del calendario precedentemente impostato, premete <Ignora>. 35 Produttività
personale 3. Per spostare avanti o indietro lo zoom su parte di un documento, premete un tasto di programmazione <Visualizza> Zoom un'opzione di zoom.
4. Per chiudere il foglio di lavoro, premete <Menu> Chiudi file.
Il tuo manuale d'uso.
SAMSUNG SGH-I200
http://it.yourpdfguides.com/dref/3852255
Per modificare un foglio di lavoro di Excel, eseguite quanto descritto di seguito. 1. Nella schermata iniziale, premete <Start> <Tutti i programmi> Office
Mobile Excel Mobile. 2. Individuate un file di Excel e selezionatelo per aprirlo. 3. Premete <Menu> Modifica. 4. Scorrete fino ad una cella e premete il tasto
centrale per aprirla. 5.
Immettete i valori o il testo, quindi premete <OK>. 36 6. Ripetete i passi 4-5, a seconda delle esigenze. 7. Per salvare il foglio di lavoro, premete <Menu>
File Salva con nome... <OK> (se necessario). 8. Immettete il nome per il file e selezionate la posizione di memoria, quindi premete <Salva>.
Apertura e modifica di un documento Word Per aprire e visualizzare un documento Word, eseguite quanto descritto di seguito. 1. Nella schermata iniziale,
premete <Start> <Tutti i programmi> Office Mobile Word Mobile. 2. Individuate un file di Word e selezionatelo per aprirlo.
Produttività personale 3. Per spostare avanti o indietro lo zoom su parte di un documento, premete un tasto di programmazione <Vista> un'opzione di zoom.
Per modificare un documento di Word, eseguite quanto descritto di seguito. 1. Nella schermata iniziale, premete <Start> <Tutti i programmi> Office Mobile
Word Mobile.
2. Individuate un file di Word e selezionatelo per aprirlo. 3. Premete <Menu> Modifica. 4. Modificate il vostro documento. 5. Per cambiare il formato,
premete <Menu> Formato un tipo. 6. Per salvare il documento, premete <Menu> File Salva con nome.
... 7. Immettete il nome per il file e selezionate la posizione di memoria, quindi premete <Salva>. Apertura e visualizzazione di una presentazione in
PowerPoint 1. Nella schermata iniziale, premete <Start> <Tutti i programmi> Office Mobile PowerPoint Mobile. 2. Individuate un file di PowerPoint e
selezionatelo per aprirlo. 3.
Ruotate il dispositivo in senso antiorario posizionandolo in senso orizzontale. 4. Per avviare la presentazione, premete <Menu> Presentazione personalizz..
5.
Per terminare la presentazione, premete <Fine>. 37 Produttività personale Creazione e modifica di una nota 1. Nella schermata principale, premete <Start>
<Tutti i programmi> Office Mobile OneNote Mobile. 2. Premere <Nuova>.
3. Create la vostra nota. 4. Per cambiare il formato, premete <Menu> Formato un tipo. Per cancellare tutta la formattazione, premete <Menu> Formato
Cancella tutto. 5. Per aggiungere immagini o promemoria vocali, premete <Menu> Inserisci immagine o Inserisci registrazione. 6. Per salvare la nota,
premete <OK>. ClearVue PDF Con ClearVue PDF potete aprire e visualizzare documenti PDF.
1. Nella schermata iniziale, premete <Start> <Tutti i programmi> ClearVue PDF. 2. Premete <File> Apri. 3. Individuate un file PDF e selezionatelo per
aprirlo. 4. Per spostare avanti o indietro lo zoom su parte di un documento, premete un tasto di programmazione <Zoom> un'opzione di zoom. Per ulteriori
dettagli, premete <File> Guida. 38 Produttività personale Attività Utilizzando l'applicazione Attività, potete creare elenchi di impegni e promemoria.
Gestione file Con Gestione file, potete gestire tutti i file e le cartelle presenti nel vostro dispositivo. Nella schermata iniziale, premete <Start> <Tutti i
programmi> Gestione file. Premete <Menu> per rinominare, eliminare o modificare i vostri file e cartelle. Creazione di un'attività 1. Premete <Start>
<Tutti i programmi> Agenda Attività.
2. Premete <Menu> Nuova attività. 3. Immettete i dettagli dell'attività. 4.
Al termine, premete <OK>. Contrassegno di un'attività come completata Quando completate un'attività, ritornate alla schermata Attività e scorrete fino al
nome dell'attività, quindi premete <Completa>. Dopo aver contrassegnato l'attività come completata, non riceverete più promemoria per tale attività. 39
Produttività personale 40 4 Web · Premete <Menu> Barra degli indirizzi per inserire un indirizzo web e premete <Vai>. · Premete <Menu> Cronologia per
selezionare un indirizzo web dalla Cronologia. 3. Per chiudere la connessione al web, nella schermata iniziale premete <Start> <Tutti i programmi>
Accessori Gestione chiamate dati. Scorrete fino alla connessione che desiderate chiudere e premete il tasto centrale. Per assicurarvi di aver chiuso la
connessione, premete [ ] Gestione wireless <Menu> Disconnetti dati cellulare. Imparate come usare Internet Explorer, Lettore RSS e Podcast.
Per i costi di connessione consultate il vostro gestore telefonico. Internet Explorer Utilizzate Internet Explorer per navigare nelle pagine web e memorizzare
le vostre pagine Web preferite. Navigazione in una pagina Web 1. Nella schermata iniziale, premete <Start> <Tutti i programmi> Internet Internet Explorer.
2. Accesso a una pagina Web: · Premete <Menu> Preferiti e selezionate un preferito. 40 Web Aggiunta di un preferito 1. Nella schermata iniziale, premete
<Start> <Tutti i programmi> Internet Internet Explorer. 2. Accedete alla pagina web desiderata e premete <Menu> Aggiungi a Preferiti.
3. Inserite il nome del preferito e l'indirizzo (se necessario). 4. Cambiate la cartella in cui desiderate aggiungere il preferito (se necessario). 5.
Premete <Aggiungi>. · Pagina iniziale: impostate l'indirizzo per l'homepage. · Connessioni: configurate le impostazioni di connessione. · Memoria:
visualizzate le informazioni sulla memoria attualmente in uso per file provvisori, cookie e cronologia. Portale TIM Accedete ai servizi on-line offerti dal
vostro gestore di telefonia mobile, tra i quali contenuti multimediali, giochi e informazioni.
Nella schermata iniziale, premete <Start> <Tutti i programmi> Internet Portale TIM Modifica delle impostazioni del browser Dal browser, premete
<Menu> Strumenti Opzioni. · Generale: definite le impostazioni audio e di visualizzazione per il browser. 41 Web Lettore RSS Apprendete come utilizzare il
lettore RSS per ottenere le ultime notizie e informazioni dai vostri siti web preferiti. Importazione di feed Potete aggiungere feed importando file OPML. 1.
Nella schermata iniziale, premete <Start> <Tutti i programmi> Internet Lettore RSS. 2. Premete <Menu> OPML Importa Seleziona file OPML o Inserisci
URL OPML. 3. Individuate un file OPML oppure immettete l'indirizzo di un file OPML.
Creazione di feed 1. Nella schermata iniziale, premete <Start> <Tutti i programmi> Internet Lettore RSS. 2. Premete <Menu> Modifica Nuova cartella (se
necessario).
Il tuo manuale d'uso.
SAMSUNG SGH-I200
http://it.yourpdfguides.com/dref/3852255
3. Premete <Menu> Modifica Nuovo feed. 4. Immettete l'indirizzo di un feed RSS e selezionate la cartella in cui desiderate aggiungere il feed RSS, quindi
premete <OK>. Feed RSS 1. Nella schermata iniziale, premete <Start> <Tutti i programmi> Internet Lettore RSS.
42 Web 2. Scorrete fino ad un feed e premete <Aggiorna> per ottenere gli ultimi contenuti. 3. Al termine dell'aggiornamento, premete <Fatto>. 4.
Premete il tasto centrale per selezionare un feed aggiornato. Podcast Utilizzate Podcast per scaricare file audio o video dal web e riprodurli nel vostro
dispositivo. Sottoscrizione ad un podcast 1. Nella schermata iniziale, premete <Start> <Tutti i programmi> Internet Podcast Podcast. 2.
Premete <Menu> Sottoscrivi Podcast. 3. Immettete un indirizzo web (URL), quindi premete <Sottoscrivi> <Sì>. 4. Seguite le istruzioni visualizzate sullo
schermo per completare l'installazione. Ricerca di nuovi feed 1. Nella schermata iniziale, premete <Start> <Tutti i programmi> Internet Lettore RSS. 2.
Premete <Menu> Ricerca feed. 3.
Immettete una parola chiave e premete <Cerca>. 43 Web Ricerca di un podcast 1. Nella schermata iniziale, premete <Start> <Tutti i programmi> Internet
Podcast Podcast. 2. Premete <Menu> Cerca Podcast. 3. Immettete una parola chiave e premete <Cerca>. Il dispositivo cerca le relative notizie in Internet e
visualizza i risultati. 4. Premete <Aggiungi> per aggiungerlo all'elenco di podcast.
2. Scorrete fino ad un podcast e premete <Richiedi> per scaricarlo. Il podcast viene riprodotto automaticamente in Windows Media Player. Download e
riproduzione di un podcast 1. Nella schermata iniziale, premete <Start> <Tutti i programmi> Internet Podcast Podcast.
44 5 Connettività Attivazione della funzione wireless Bluetooth 1. @@2. Premete <Menu> Attiva Bluetooth. 3. Per consentire ad altri dispositivi di
individuare e collegarsi al vostro dispositivo, premete <Menu> Attiva visibilità.
Imparate come trasferire dati verso e dal vostro dispositivo tramite la funzione wireless Bluetooth o il cavo dati per PC e sincronizzare il vostro dispositivo
con un computer utilizzando ActiveSync. Imparate come impostare le connessioni dati o di rete per il collegamento ad Internet o alla rete privata. Utilizzo
della funzione wireless Bluetooth Potete effettuare la connessione con altri dispositivi wireless Bluetooth entro una distanza di 10 metri. La presenza di pareti
o altri ostacoli tra i dispositivi può impedire o rendere difficile la connessione Bluetooth. Ricerca e abbinamento ad un dispositivo Bluetooth 1. 45
Connettività 2. Selezionate Aggiungi nuovo dispositivo....
Il dispositivo effettua la ricerca e visualizza un elenco di dispositivi abilitati al Bluetooth.. 3. Scorrete fino al dispositivo e premete <Avanti>. 4. Immettete il
PIN Bluetooth e premete <Avanti>. Per effettuare l'associazione ad un altro dispositivo Bluetooth, è necessario che entrambi i dispositivi utilizzino lo stesso
PIN. Gli auricolari o i kit vivavoce per auto possono utilizzare un PIN fisso, ad esempio 0000. 5. Premete <OK>.
Invio di dati tramite la funzione wireless Bluetooth 1. Individuate l'elemento o il file da inviare. 2. Premete <Menu> Invia via Bluetooth o <Menu> Invia
contatto Trasmetti. 3.
Selezionate un dispositivo dell'elenco. Ricezione di dati tramite la funzione wireless Bluetooth 1. Nella schermata iniziale, premete <Start> <Tutti i
programmi> Impostazioni Connessioni Trasmetti. 2. Selezionate la casella di controllo accanto a Ricevi dati in arrivo.
3. @@1. @@2. Premete <Menu> Porte COM <Menu> Nuova porta in uscita. 3. Selezionate il nome del dispositivo e premete <Seleziona>. 4. Selezionate
una porta COM. 5. @@6.
@@@@2. Impostate il modo USB predefinito (ActiveSync o Mem.massa). 3. Premete <Ok>. @@@@2. Impostate la connessione USB su Mem.massa.
@@3. Collegate il vostro dispositivo al computer con il cavo dati per PC.
4. @@5. Trasferite i file nella scheda di memoria e viceversa. 6. @@@@1.
Inserite il CD in dotazione nel computer. 2. @@@@@@@@@@@@@@@@@@2. @@3. @@Nella schermata iniziale, premete <Start> <Tutti i
programmi> ActiveSync.
2. Premete <Menu> Configura server. Se non avete ancora impostato la sincronizzazione con un server Exchange, apparirà Aggiungi origine server. 3.
Immettete l'indirizzo email e premete <Avanti>. 4. Immettete l'indirizzo del server. 5. Per stabilire una connessione sicura, selezionate la casella di controllo
accanto a Il server richiede una connessione (SSL) crittografata. 6.
Premete <Avanti>. 7. Inserite il nome utente, la password e l'indirizzo del dominio. 8. Premete <Avanti>. 9. Selezionate i tipi di dati da sincronizzare. 10.Al
termine, premete <Fine>. Modifica della pianificazione della sincronizzazione Se sincronizzate regolarmente i dati tramite un server Exchange, potete
configurare le impostazioni per le pianificazioni per le ore della fascia di punta e durante altre fasce orarie.
Per modificare le pianificazioni di sincronizzazione, eseguite quanto descritto di seguito. 1. Premete <Menu> Pianifica. 50 Connettività 2. Impostate le
seguenti opzioni: · Ore di punta: impostate la frequenza delle sincronizzazioni durante le ore di punta.
· Altre fasce orarie: impostate la frequenza delle sincronizzazioni durante le altre fasce orarie. · Usa impostazioni precedenti in roaming: impostate l'utilizzo
di programmi di sincronizzazione anche durante il roaming. · Invia/ricevi quando si sceglie Invia: impostate la sincronizzazione ogni volta che inviate o
ricevete email. 3. Al termine, premete <OK>.
Condivisione della connessione Internet con un PC Potete impostare il vostro dispositivo come modem wireless per un PC e accedere ad Internet dal
computer. 1. Collegate il vostro dispositivo ad un computer con un cavo dati per PC o con la funzione wireless Bluetooth. 2. Nella schermata iniziale, premete
<Start> <Tutti i programmi> Internet Condivisione Internet. 3. Selezionate il tipo di connessione con il PC e il tipo di connessione di rete, quindi premete
<Connetti>. Quando siete collegati ad Internet tramite Condivisione Internet, la funzione ActiveSync è disattivata. 51 Connettività Connessione a Internet o
alla rete rete Per effettuare la connessione ad Internet o alla vostra rete e per trasferire i dati, create connessioni dati e di rete. Prima di iniziare, sono
necessarie le informazioni riportate di seguito.
· Dal gestore telefonico: informazioni sul piano di connettività dei dati, numero di telefono del server, nome utente e password. · Dal provider di servizi
Internet (ISP) o provider di servizi wireless: numero di telefono o punto di accesso del server ISP, nome utente e password.
Il tuo manuale d'uso.
SAMSUNG SGH-I200
http://it.yourpdfguides.com/dref/3852255
Il vostro dispositivo è già predisposto per l'accesso ad Internet. Se avete problemi ad accedere ad Internet, dovete modificare le connessioni. Se non
conoscete le informazioni da inserire, rivolgetevi al gestore di rete. 52 Impostate le connessioni remote 1. Nella schermata iniziale, premete <Start> <Tutti i
programmi> Impostazioni Connessioni Connessione remota. 2. Premete <Menu> Aggiungi per aggiungere una nuova connessione. 3.
Impostate le informazioni relative alla connessione (leggete "Connessione remota" per ulteriori dettagli; p. 67). 4. Al termine, premete <OK>. Impostazione
delle connessioni GPRS 1.
Nella schermata iniziale, premete <Start> <Tutti i programmi> Impostazioni Connessioni GPRS. Connettività 2. Premete <Menu> Aggiungi per aggiungere
una nuova connessione. 3. Impostate le informazioni relative alla connessione (leggete "GPRS" per ulteriori dettagli; p.
68). 4. Al termine, premete <OK>. Impostazione delle connessioni del server VPN 1. Nella schermata iniziale, premete <Start> <Tutti i programmi>
Impostazioni Connessioni VPN. 2. Premete <Menu> Aggiungi per aggiungere una nuova connessione. 3. Impostate le informazioni relative alla connessione
(leggete "VPN" per ulteriori dettagli; p. 69).
4. Al termine, premete <OK>. Impostazione delle connessioni al server proxy 1. Nella schermata iniziale, premete <Start> <Tutti i programmi>
Impostazioni Connessioni Proxy. 2. Premete <Menu> Aggiungi per aggiungere una nuova connessione. 3. Impostate le informazioni relative alla
connessione (leggete "Proxy" per ulteriori dettagli; p. 68). 4.
Al termine, premete <OK>. 53 6 Programmi aggiuntivi Java Java è la cartella in cui vengono conservati le applicazioni e i giochi scaricati. Apprendete come
usare Giochi, Java, Fusi orari, Sveglie, Giorno X, Calcolatrice, Convertitore intelligente, Cronometro e Smart Search. Giochi Per utilizzare i giochi, eseguite
quanto descritto di seguito. 1.
Nella schermata iniziale, premete <Start> <Tutti i programmi> Giochi. 2. Selezionate un gioco dall'elenco e seguite le istruzioni visualizzate. I giochi
disponibili possono variare in base ai piani del gestore telefonico o del Paese. I controlli e le opzioni per i giochi possono variare.
54 Download delle applicazioni 1. Nella schermata iniziale, premete <Start> <Tutti i programmi> Giochi Java un'applicazione. 2. Premete <Scarica>.
Avvio delle applicazioni 1. Nella schermata iniziale, premete <Start> <Tutti i programmi> Giochi Java un'applicazione. Programmi aggiuntivi 2. Premete
<Menu> per accedere all'elenco delle opzioni e impostazioni per l'applicazione. 4. Al termine, premete <OK>.
Aggiunta di un fuso orario alla schermata iniziale Potete visualizzare due orologi per due fusi orari differenti nella schermata iniziale. Dopo aver creato un
orologio internazionale, eseguite quanto descritto di seguito. 1. Nella schermata iniziale, premete <Start> <Tutti i programmi> Agenda Fusi orari. 2.
Scorrete fino al fuso orario che desiderate aggiungere. 3. Premete <Menu> Imposta come schermata iniz...
. 4. Premere <OK>. Fusi orari Con Fusi orari potete monitorare l'ora in un'altra città o in un altro paese. Creazione di un fuso orario 1.
Nella schermata iniziale, premete <Start> <Tutti i programmi> Agenda Fusi orari. 2. Scorrete fino ad un orologio e premete <Menu> Assegna. 3. Scorrete
verso sinistra o destra per selezionare un Paese e una città.
Per impostare l'ora legale, selezionate Ora legale. 55 Programmi aggiuntivi Sveglie Imparate come impostare e a controllare le sveglie per eventi importanti.
· Premete <Esci> per spegnere la sveglia oppure premete <Snooze> per rimandare la sveglia del tempo preimpostato. Le sveglie non si attivano se il
dispositivo è spento. Assicuratevi che il dispositivo sia acceso e con carica sufficiente per utilizzare questa funzione. Impostazione di una nuova sveglia 1.
Nella schermata iniziale, premete <Start> <Tutti i programmi> Agenda Sveglie. 2. Scorrete fino ad una sveglia disponibile e premete <Modifica>. 3.
Impostate i dettagli della sveglia. 4. Al termine, premete <OK>. Giorno X Utilizzate Giorno X per impostare un conto alla rovescia per controllare quanti
giorni rimangono prima che giunga un evento specifico o quanti giorni sono trascorsi da un determinato giorno. Interruzione della sveglia Quando viene
riprodotto l'allarme, eseguite quanto descritto di seguito. · Premete <OK> per spegnere la sveglia senza ripeterla. 56 Programmi aggiuntivi Per creare una
data di scadenza (Giorno X), eseguite quanto descritto di seguito. 1. Nella schermata iniziale, premete <Start> <Tutti i programmi> Agenda Giorno X
<Nuovo>. 2.
Immettete i dettagli della data di scadenza in ogni campo. 3. Al termine, premete <OK>. Convertitore intelligente Con il Convertitore intelligente, potete
convertire misure o valute da un'unità a un'altra. Per convertire le valute, dovete prima impostare una valuta di base e un tasso di cambio.
Aggiunta di valute e tassi di cambio Il valore della valuta di base è sempre 1. È necessario immettere i tassi di cambio per le altre valute conformemente al
loro rapporto con una unità della valuta di base. I tassi di cambio fluttuano spesso. Per assicurare una conversione precisa, dovete digitare un tasso di
cambio aggiornato. Calcolatrice 1.
Nella schermata iniziale, premete <Start> <Tutti i programmi> Accessori Calcolatrice. 2. Utilizzate i tasti che corrispondono alle operazioni matematiche
per effettuare i calcoli con la calcolatrice. 57 Programmi aggiuntivi Per impostare una valuta di base, eseguite quanto descritto di seguito. 1. Nella
schermata iniziale, premete <Start> <Tutti i programmi> Accessori Convertitore intelligente Valuta. 2. Premete <Menu> Visualizza tassi. 3. Scorrete verso
sinistra o destra per selezionare una valuta di base, quindi premete <OK>.
Per aggiungere altre valute e tassi di cambio, eseguite quanto descritto di seguito. 1. Ripetete i precedenti passaggi 1-2. 2. Premete <Menu> Aggiungi tasso.
3. Immettete il nome della nuova valuta e il tasso di cambio. 4. Premete <OK>. 58 Conversione di misure 1.
Nella schermata iniziale, premete <Start> <Tutti i programmi> Accessori Convertitore intelligente. 2. Selezionate il tipo di misura. 3. Scorrete verso sinistra
o destra per cambiare l'unità di base (se necessario).
4. Scorrete verso il basso e immettete l'importo base. 5. Scorrete verso il basso e scorrete verso sinistra o destra per cambiare l'unità di conversione (se
necessario).
Il tuo manuale d'uso.
SAMSUNG SGH-I200
http://it.yourpdfguides.com/dref/3852255
Il dispositivo visualizza il risultato della conversione.
Programmi aggiuntivi Cronometro 1. Nella schermata iniziale, premete <Start> <Tutti i programmi> Accessori Cronometro. 2. Premete <Avvia> per
avviare il cronometro. 3. Premete <Registra> per registrare gli intertempi. 4. Al termine, premete <Stop>. 5. Premete <Azzera> per cancellare i tempi
registrati.
Smart Search Per cercare elementi nel vostro dispositivo, eseguite la procedura descritta di seguito. 1. Nella schermata iniziale, premete <Start> <Tutti i
programmi> Accessori Smart Search. 2. Immettete parte del nome di un file o di una cartella, quindi premete <Inizia>. Potete limitare la vostra ricerca
selezionando un tipo di dati, cercando parole maiuscole o minuscole oppure cercando solo parole intere. Per aprire un elemento, scorrete fino a questo e
premete <Visualizza>. 59 7 Impostazioni Tutte le chiamate · Selezione banda: impostate il funzionamento del vostro dispositivo su rete UMTS o GSM. · Costo
chiamate: visualizzate il costo delle chiamate, se supportato dalla scheda SIM. · Opzioni chiamata Risp.
qualsiasi tasto: rispondete ad una chiamata quando premete un tasto qualsiasi (eccetto [ ] e [ ]). Mostra contatti SIM: impostate la visualizzazione delle
schede contatto presenti nella scheda SIM. Telefono: visualizzate il vostro numero di telefono. Imparate come regolare le impostazioni vostro dispositivo. Per
accedere alle impostazioni del vostro dispositivo, eseguite quanto descritto di seguito.
Nella schermata iniziale, premete <Start> <Tutti i programmi> Impostazioni. Per accedere ad altre opzioni di impostazione, scorrete verso il basso oppure
selezionate Altri... Telefono Controllate il modo in cui il dispositivo gestisce le chiamate con numero chiamante, avviso di chiamata e altre impostazioni di
chiamata.
60 Impostazioni Numero segreteria telefonica: impostate il numero della segreteria comunicato dal vostro gestore telefonico. Centro servizi SMS: impostate il
numero del centro servizi SMS fornito dal vostro gestore telefonico. Indicativo paese: impostate il prefisso del vostro Paese. Indicativo località: impostate il
vostro prefisso teleselettivo. · Invio proprio numero: impostate l'invio del vostro ID chiamante in base alle vostre preferenze o alle impostazioni di rete. ·
Canali Abilita canali: impostate la ricezione dei messaggi Cell Broadcast. Ricevi elenco dei canali: impostate la ricezione di un elenco di tutti i canali
disponibili dalla rete. Lingua: impostate la lingua per la visualizzazione dei messaggi trasmessi. · Numeri consentiti: selezionando questa opzione potete
effettuare le chiamate in uscita solo ad un numero limitato di numeri di telefono. · Reti Rete corrente: visualizzate la rete attualmente utilizzata.
Selezione della rete: impostate il dispositivo in modo da selezionare la rete automaticamente o sceglierla manualmente da un elenco di reti cellulari. Per
utilizzare un'altra rete, dovete selezionarne una che abbia stipulato un accordo di roaming con il vostro operatore. 61 Impostazioni · Gruppo chiuso di utenti:
impostate il dispositivo in modo da limitare le chiamate dirette e provenienti da un gruppo selezionato di utenti. Chiamate vocali · Blocco chiamate: limitate
le chiamate in arrivo o in uscita. Blocco chiam. in arrivo - Disattivato: selezionate questa opzione per disattivare il blocco chiamate. - Durante roaming:
selezionate questa opzione per impedire le chiamate in arrivo se vi trovate al di fuori dell'area del vostro operatore. - Tutte le chiamate: selezionate questa
opzione per impedire tutte le chiamate in arrivo. Blocco chiam. in uscita - Disattivato: selezionate questa opzione per disattivare il blocco chiamate.
- Int. eccetto paese prov.: selezionate questa opzione per impedire le chiamate internazionali verso paesi diversi dal vostro. - Chiamate internazionali:
selezionate questa opzione per impedire le chiamate ai numeri internazionali. - Tutte le chiamate: selezionate questa opzione per impedire tutte le chiamate in
uscita.
· Chiamata in attesa: il dispositivo vi avvisa se è in arrivo una chiamata mentre ne state effettuando un'altra. 62 Impostazioni · Trasferimento chiamate:
deviate verso un altro numero le chiamate in arrivo. Totale: impostate il trasferimento di tutte le chiamate vocali. Nessuna risposta: impostate l'inoltro delle
chiamate se non rispondete. Occupato: impostate l'inoltro delle chiamate se è in corso un'altra chiamata.
Non disponibile: impostate l'inoltro delle chiamate quando il dispositivo è spento o non raggiungibile. Connessioni dati: selezionate questa opzione per
impedire tutte le chiamate dati. Videochiamate · Immagine in uscita: impostate un'immagine da usare durante la videochiamata. · Opzioni ch. non riuscita: il
dispositivo riprova ad effettuare la videochiamata oppure invia un messaggio di testo quando la vidochiamata non è collegata. · Blocco chiamate: limitate le
videochiamate in arrivo o in uscita. · Inoltro chiamate: deviate verso un altro numero le videochiamate in arrivo. Numeri personali Salvate il vostro numero
di telefono nella scheda SIM. Il numero salvato non influisce sul numero assegnato alla scheda SIM. 63 Impostazioni Suoni · Suoneria: impostate una
suoneria per le chiamate in arrivo.
· Notifica Promemoria: definite un tono per i promemoria. Nuova posta elettronica: definite un tono per i messaggi email in arrivo. Nuovo SMS: definite un
tono per gli SMS in arrivo. Nuovo mess. vocale: definite un tono per i messagi vocali. Nuovo mess. immediato: definite un tono per i messaggi immediati in
arrivo. Messaggi SIM toolkit: definite un tono per i messaggi SIM toolkit in arrivo. · Suoni di sistema Avvertimento: definite un tono per le esclamazioni.
Richiesta conferma: definite un tono per le domande.
Avvisi: impostate il dispositivo per l'emissione di un tono di avviso (es. quando la batteria è quasi scarica). · Tono tastiera: definite un tono che verrà
riprodotto quando premete i tasti. Display Schermata principale · Config. schermata principale: definite l'aspetto per la schermata iniziale.
64 Impostazioni · Mostra programmi recenti: visualizzate la schermata degli ultimi programmi usati quando premete <Start>. · Combinazione colori: definite
un colore. · Immagine di sfondo: impostate uno sfondo. · Spegni automaticamente: definite un intervallo di tempo dopo il quale il display torna alla schermata
iniziale automaticamente. Stile Menu Start Cambiate lo stile del menu Start.
Impostazioni tasto laterale Assegnate un'applicazione al tasto laterale. Potete aprire l'applicazione assegnata tenendo premuto il tasto nella schermata
iniziale. Data e ora Gestite l'aspetto e il comportamento dell'ora e della data.
Il tuo manuale d'uso.
SAMSUNG SGH-I200
http://it.yourpdfguides.com/dref/3852255
Powered by TCPDF (www.tcpdf.org)