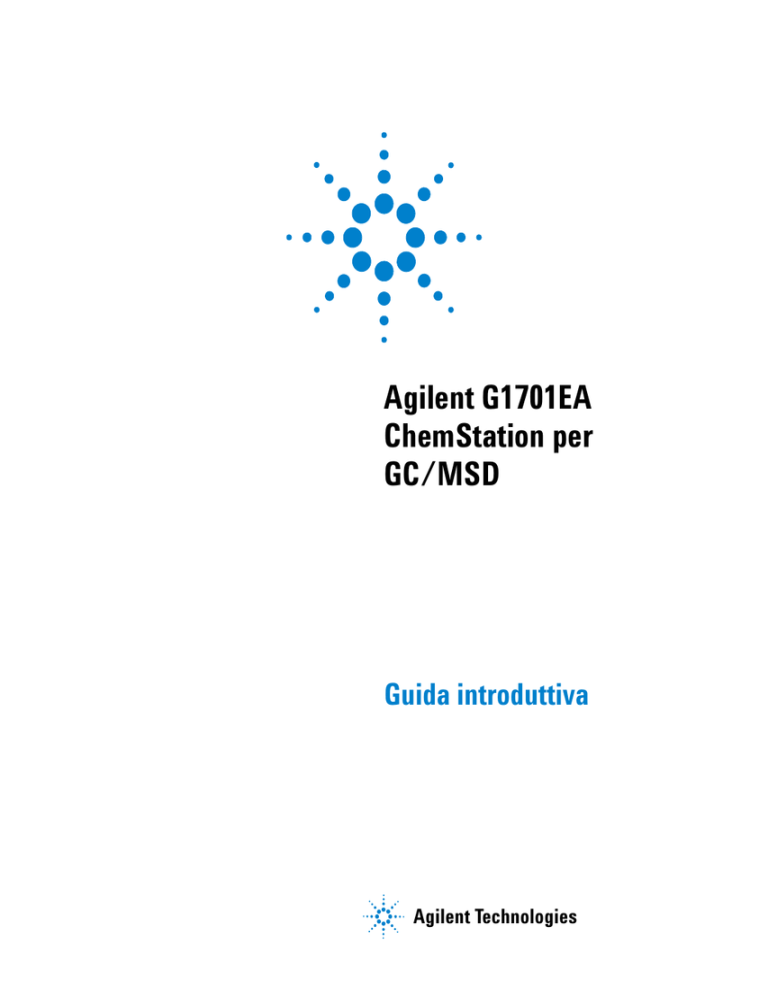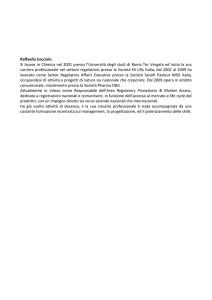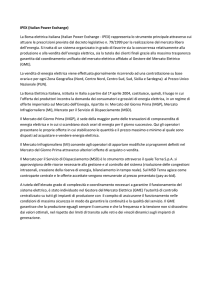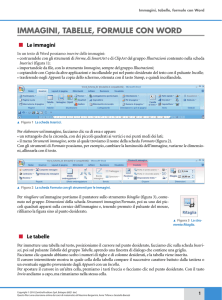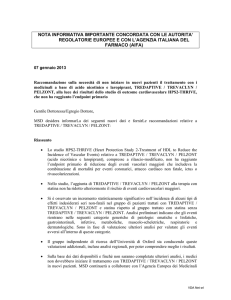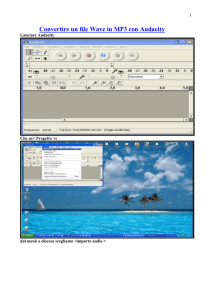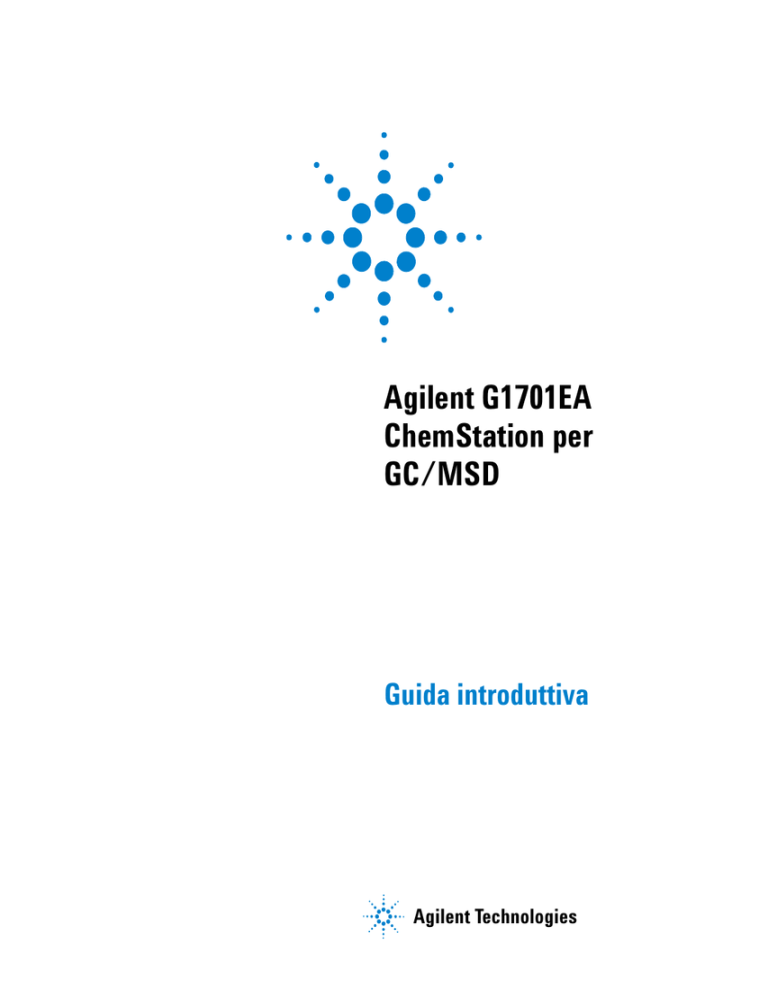
Agilent G1701EA
ChemStation per
GC/MSD
Guida introduttiva
Agilent Technologies
Informazioni sul documento
© Agilent Technologies, Inc. 2011
Garanzia
Nessuna parte di questo manuale può
essere riprodotta in qualsiasi forma o mezzo
(compresa la memorizzazione su supporti
elettronici ed il recupero o la traduzione in
lingua straniera) senza la preventiva
autorizzazione scritta di Agilent
Technologies, Inc. conformemente a quanto
previsto dalle leggi in vigore negli Stati Uniti
e da altre normative internazionali sul
diritto d'autore.
Le informazioni contenute in questo
documento sono fornite allo stato
corrente e sono soggette a modifiche
senza preavviso nelle edizioni future.
Inoltre, nei limiti massimi previsti
dalla legge, Agilent non fornisce
alcuna garanzia, esplicita o implicita,
relativamente al presente manuale
e alle informazioni in esso contenute,
comprese, senza linitazione alcuna, le
garanzie implicite di commerciabilità
e di idoneità a un uso specifico.
Agilent non sarà responsabile di
errori o danni diretti o indiretti relativi
alla fornitura, all'uso o alle
prestazioni di questo documento
o delle informazioni in esso
contenute. In caso di separato
accordo scritto fra Agilent e l'utente
con diverse condizioni di garanzia
relativamente al contenuto di questo
documento in conflitto con le
condizioni qui riportate, prevarranno
le condizioni dell'accordo separato.
Codice del manuale
G1701-94069
Edizione
Prima edizione, marzo 2011
Stampato in USA
Agilent Technologies, Inc.
5301 Stevens Creek Boulevard
Santa Clara, CA 95052
Informazioni sulla sicurezza
ATTENZIONEN
L'indicazione ATTENZIONE segnala
un rischio. L'avviso richiama
l'attenzione su una procedura
operativa o una prassi che, se non
eseguita correttamente o non
rispettata, può provocare danni al
prodotto o la perdita di dati
importanti. In presenza della
dicitura ATTENZIONE interrompere
l'attività finché le condizioni
indicate non siano state
perfettamente comprese
e soddisfatte.
AV V E R T E N Z A
L'indicazione AVVERTENZA
segnala un rischio. L'avviso
richiama l'attenzione su una
procedura operativa o una prassi
che, se non eseguita
correttamente o non rispettata,
può provocare lesioni personali
o morte. In presenza della dicitura
AVVERTENZA interrompere
l'attività finché le condizioni
indicate non siano state
perfettamente comprese
e soddisfatte.
2
Guida introduttiva a ChemStation per GC/MSD
Sommario
1
Guida rapida di riferimento del sistema ChemStation per GC/MSD
In questo volume
6
Dove trovare informazioni supplementari
Le novità di questa revisione
Hardware
7
12
13
Finestre di ChemStation
17
Attività frequenti con ChemStation
29
Messaggi di errore e risoluzione dei problemi
2
Introduzione alla quantificazione
Quantificazione
58
Database di quantificazione
61
Esercitazione – Utilizzo di AutoQuant Setup
3
52
68
Utilizzo di Custom Reports
Pulsante Custom Reports
84
Creazione di un modello di rapporto
Personalizzazione dei rapporti
89
Selezione di celle, righe e colonne
Stampa dei rapporti
85
94
96
Creazione di un database di rapporti personalizzati
Selezione di più file di dati
99
102
Visualizzazione e stampa di grafici
104
Pulsanti della barra degli strumenti di Custom Reports
Guida introduttiva a ChemStation per GC/MSD
105
3
4
Guida introduttiva a ChemStation per GC/MSD
Agilent G1701EA ChemStation per GC/MSD
Guida introduttiva
1
Guida rapida di riferimento del sistema
ChemStation per GC/MSD
In questo volume 6
Dove trovare informazioni supplementari 7
Le novità di questa revisione 12
Hardware 13
Finestre di ChemStation 17
Attività frequenti con ChemStation 29
Messaggi di errore e risoluzione dei problemi 52
Agilent Technologies
5
1
Guida rapida di riferimento del sistema ChemStation per GC/MSD
In questo volume
Il documento offre una panoramica di tutte le opzioni che
compongono il sistema GC/MSD, con lo scopo di introdurre al
suo utilizzo.
Nelle pagine successive sono disponibili:
• indicazioni specifiche su dove trovare
informazioni supplementari
• immagini dell'hardware per poterne identificare le
parti principali
• descrizione delle barre degli strumenti presenti nel software
di ChemStation per GC/MSD
• procedure relative alle operazioni più frequenti
con ChemStation
• un riepilogo del programma di manutenzione
• una breve sezione dedicata a suggerimenti operativi,
messaggi di errore e risoluzione dei problemi
• un resoconto del metodo di quantificazione con ChemStation
per GC/MSD, abbinato a un'esercitazione per iniziare
a utilizzare la pratica funzione AutoQuant
• una guida rapida all'uso del software Custom Reports
Per informazioni dettagliate, consultare la Guida in linea,
i manuali in formato elettronico e i video disponibili sul
disco accluso.
6
Guida introduttiva a ChemStation per GC/MSD
Guida rapida di riferimento del sistema ChemStation per GC/MSD
1
Dove trovare informazioni supplementari
Il sistema viene fornito con un'ampia libreria di materiale di
riferimento, che comprende manuali in formato cartaceo, Guida
in linea e manuali in formato elettronico su disco.
Ogni elemento hardware è accompagnato da un disco che
contiene centinaia di pagine di materiale di riferimento
approfondito e video sulla manutenzione che spiegano come far
funzionare, mantenere e risolvere il problemi
dell'apparecchiatura.
Il materiale di riferimento dell'hardware comprende
informazioni dettagliate sui seguenti temi:
• funzionamento dell'hardware
• manutenzione dell'hardware
• risoluzione dei problemi connessi all’hardware
I file della Guida in linea contengono sia istruzioni operative
complete sul software che esercitazioni sull'utilizzo del software
di ChemStation per GC/MSD (Enhanced, Drug Analysis,
Environmental and Aromatics in Gasoline). Sono incluse le
attività e informazioni di riferimento sotto elencate.
Data Analysis
MSD System Configuration
• Analisi dei dati
• Configurazione degli strumenti
• Comandi e funzioni
• Comuni informazioni PC in MSDCHEM.INI
• Utilizzo e scrittura di macro
• Glossario dei termini
Instrument Control
• Utilizzo di Instrument Control
• Utilizzo dei metodi
• Utilizzo delle sequenze
• Analisi dei dati
• Utilizzo della modalità batch
• Messa a punto (calibrazione)
dell'MSD
Guida introduttiva a ChemStation per GC/MSD
•
•
•
•
•
•
Risoluzione dei problemi dell'MSD
Secure Control
Report Manager
Comandi e funzioni
Utilizzo e scrittura di macro
Glossario dei termini
7
1
Guida rapida di riferimento del sistema ChemStation per GC/MSD
L'intento della documentazione stampata è quello di rendere
l'utente immediatamente operativo. Essa comprende:
• guida introduttiva a ChemStation per GC/MSD
(questo documento)
• lista di controllo per la preparazione del laboratorio
• lista di controllo per l’installazione hardware
• manuale di funzionamento dell'hardware
• guida introduttiva a Drug Analysis
8
Guida introduttiva a ChemStation per GC/MSD
Guida rapida di riferimento del sistema ChemStation per GC/MSD
1
Utilizzo della Guida in linea ChemStation
La Guida in linea fornisce informazioni esaustive ed
esercitazioni sul controllo dello strumento, sull'acquisizione
e sull'analisi dei dati, sui metodi, sulla gestione delle sequenze,
sulla calibrazione, sulla risoluzione dei problemi e sulle
modalità di utilizzo dei comandi e delle variabili di sistema.
Per accedere alla Guida in linea, scegliere gli argomenti dell'Help
dal menu Help in qualsiasi finestra oppure fare clic su Help in
qualsiasi finestra di dialogo.
Elemento
Descrizione
Hide/Show
Attiva o disattiva la
visualizzazione
dell'elenco degli
argomenti
della Guida.
Back
Torna all'argomento
precedente.
Print
Stampa il documento
o l'argomento
corrente.
Contents
Visualizza l'elenco
degli argomenti della
Guida (vedere sopra).
Index
Consente di cercare
un determinato
argomento
nell'indice della
guida utilizzando le
parole chiave.
Search
Digitando una parola
o una frase viene
visualizzato un
elenco di tutti gli
argomenti della
Guida in linea
contenenti
tali parole.
Icone della Guida
Indica un documento contenente altri argomenti della
Guida. Per aprire un documento, selezionarlo con un
doppio clic.
Indica che un documento della Guida è aperto. Per
chiudere un documento, selezionarlo con un doppio clic. Options
Indica un argomento della Guida. Per passare
direttamente a un documento della guida, selezionarlo
con un clic.
Guida introduttiva a ChemStation per GC/MSD
Consente di
modificare le opzioni
della Guida come, ad
esempio, la
visualizzazione
delle schede.
9
1
Guida rapida di riferimento del sistema ChemStation per GC/MSD
Stampare un singo argomento della Guida:
1 Selezionare l'argomento da
stampare (ad esempio,
Overview).
2 Fare clic con il pulsante
destro del mouse e scegliere
Print…
3 Scegliere Print the selected topic
e fare clic su OK.
4 Controllare la stampante
selezionata e fare clic su Print.
5 Saranno stampate le
informazioni sul singolo
argomento, mentre saranno
tralasciati gli argomenti
correlati.
Stampare tutti gli argomenti riuniti sotto un'unica intestazione:
1 Selezionare l'argomento da
stampare (ad esempio, Print
Commands Quick Reference).
2 Fare clic con il pulsante
destro del mouse e scegliere
Print…
3 Scegliere Print the selected
heading and all subtopics e fare
clic su OK.
4 Controllare la stampante
selezionata e fare clic su Print.
5 Saranno stampate le
informazioni di TUTTI gli
argomenti riuniti sotto
l'intestazione dell'argomento
selezionato. In questo caso,
verrebbero stampati tutti gli
argomenti sotto Print Commands
Quick Reference, corrispondenti
a 26 pagine.
10
Guida introduttiva a ChemStation per GC/MSD
Guida rapida di riferimento del sistema ChemStation per GC/MSD
N O TA
1
Quando si sceglie Print all topics, si ottiene la copia di tutti gli argomenti
che si riferiscono alla stessa intestazione, anche se il cursore
è posizionato su un solo argomento (ad esempio, Tune Commands).
Altre informazioni per l’utente
Oggi la documentazione degli strumenti Agilent è tutta
a portata di mano.
Il DVD del software fornito con questo strumento offre una
raccolta completa di guide online, video e libri relativi ai
gascromatografi Agilent 7890A GC, 6890N GC, all'MSD serie
5975 e all'ALS 7683B. Sono incluse le traduzioni delle
informazioni di cui si ha maggiore necessità, quali:
• documenti introduttivi agli strumenti
• informazioni sulla sicurezza e sulle norme vigenti
• liste di controllo per la preparazione del laboratorio
• informazioni relative all’installazione
• manuali operativi
• informazioni relative alla manutenzione
• informazioni dettagliate per la risoluzione dei problemi
Guida introduttiva a ChemStation per GC/MSD
11
1
Guida rapida di riferimento del sistema ChemStation per GC/MSD
Le novità di questa revisione
Per visualizzare la descrizione di tutti gli aggiornamenti
apportati a questa versione del software, è possibile procedere
in due modi:
• nel corso della configurazione iniziale, scegliere “Yes” quando
appare la richiesta “Do you want to view the Readme
file now”.
• all'interno delle viste Data Analysis o Instrument Control
scegliere Help/View Revisions Readme File.
In una finestra pop-up sarà visualizzato un file di testo. Il testo
potrà essere scorso e letto in linea, essere oggetto di qualche
ricerca oppure copiato, a piacere.
Al termine, scegliere File/Exit per tornare all'applicazione.
12
Guida introduttiva a ChemStation per GC/MSD
Guida rapida di riferimento del sistema ChemStation per GC/MSD
1
Hardware
MSD serie 5975 con Agilent 7890A
GC 7890A
ALS
Finestra della vista
sorgente
Pannello di controllo
locale
MSD 5975
Interruttore di
alimentazione
dell'MSD
Interruttore di
alimentazione
del GC
Guida introduttiva a ChemStation per GC/MSD
13
1
Guida rapida di riferimento del sistema ChemStation per GC/MSD
Tastiera del GC 7890
Il software di ChemStation per GC/MSD controlla i GC 7890
e 6890, consentendo di programmare lo strumento via software
invece che con la tastiera del GC. In alcuni casi, tuttavia,
l'utilizzo della tastiera risulta più rapido per accedere alle
seguenti funzioni.
Tasti di analisi
Tasti dei componenti
del GC
Tasti di supporto
Tasti di immissione di
dati generali
Tasti per
l’automazione e la
memorizzazione
del metodo
14
Guida introduttiva a ChemStation per GC/MSD
Guida rapida di riferimento del sistema ChemStation per GC/MSD
1
Tastiera del GC 6890
La tastiera del GC 6890 è simile a quella del GC 7890. Il GC può
essere controllato tramite software, come il GC 7890, ma la
tastiera è comoda per le azioni eseguite frequentemente.
Avvia un'analisi (iniezione manuale)
Prepara un'analisi (iniezione manuale)
Arresta un'analisi
Visualizza informazioni sulla colonna
Visualizza la temperatura del forno
Visualizza informazioni sull'iniettore anteriore
Visualizza la temperatura dell'interfaccia GC/MSD
(Thermal Aux 2)
Visualizza informazioni sull'iniettore posteriore
Guida introduttiva a ChemStation per GC/MSD
15
1
Guida rapida di riferimento del sistema ChemStation per GC/MSD
Tastiera e display del GC 6850
Il software di ChemStation per GC/MSD controlla il GC 6850,
consentendo di programmare lo strumento via software invece
che con la tastiera del GC. In alcuni casi, tuttavia, l'utilizzo della
tastiera risulta più rapido per eseguire determinate operazioni.
A seconda della configurazione definita dal modulo di controllo
o dalla ChemStation per GC/MSD, nel corso di un'analisi il
display a scorrimento può mostrare:
• temperatura del forno
• pressione dell'iniettore
• velocità di flusso della colonna
• segnale originale del rilevatore
• messaggi
• informazioni sulle sequenze
• durata dell'analisi
Display del 6850
Riga superiore: stato
Riga inferiore: messaggi e lista a scorrimento
Scorrono una lista
visualizzata sul display
Prep Run
Imposta il GC
su Ready
Arresta un'analisi
Stop
Load
Not Ready
Acceso quando non è pronto,
lampeggia in condizione di errore
16
Start
Run
Carica un metodo
Acceso durante l'analisi,
lampeggia nella fase successiva all'analisi,
in caso di iniezione automatica, sequenza
Avvia analisi, iniezione automatica o sequenza
quando appare "Ready for..."
Guida introduttiva a ChemStation per GC/MSD
Guida rapida di riferimento del sistema ChemStation per GC/MSD
1
Finestre di ChemStation
Finestra Instrument Control
La finestra Instrument Control, che viene visualizzata all'avvio
di ChemStation per GC/MSD, consente di impostare
e monitorare i parametri dello strumento. Se ci si trova in
un'altra finestra, scegliere View/Instrument Control per impostare
il sistema per l'acquisizione dei dati.
N O TA
Per ulteriori informazioni su menu, pulsanti e finestre utilizzati nel
software, consultare la Guida in linea.
Guida introduttiva a ChemStation per GC/MSD
17
1
Guida rapida di riferimento del sistema ChemStation per GC/MSD
Indicatore dello stato di acquisizione
Visualizza lo stato dell'analisi in corso.
Run Time
Visualizza il tempo mancante al termine dell'analisi.
Pulsante Start Run
Visualizza il nome del campione e il file di dati pronti per l'analisi.
Stop
Il simbolo di arresto è rosso quando è in corso un’analisi e grigio quando
non vi sono analisi in corso. Utilizzare il pulsante per arrestare il sistema
in modalità PreRun, Run o PostRun. Se il sistema è in modalità Run,
passerà a PostRun. Se il sistema è in modalità PostRun, passerà ad Idle.
Pulsante Logbook
Visualizza il menu pop-up del logbook (registro elettronico).
Pulsante Maintenance Due
Visualizza la finestra di dialogo Select early maintenance feedback (EMF).
Pulsante Print
Visualizza una finestra di dialogo da cui è possibile stampare il registro
della sequenza, la sequenza corrente, i parametri dello strumento,
i parametri e i parametri dettagliati di Data Analysis.
Help
Visualizza la Guida della finestra Instrument Control consentendo di
accedere anche agli altri argomenti.
Pulsante Load Sequence
Apre la finestra di dialogo Load Sequence.
Pulsante Save Sequence
Apre la finestra di dialogo Save Sequence.
18
Guida introduttiva a ChemStation per GC/MSD
Guida rapida di riferimento del sistema ChemStation per GC/MSD
1
Pulsante Run Sequence
Apre la finestra di dialogo Start Sequence.
Pulsante Edit Sequence
Apre la finestra di dialogo Sample Log Table.
Pulsante Simulate Sequence
Esegue il test di una sequenza.
Pulsante Load Method
Apre la finestra di dialogo Load Method.
Pulsante Save Method
Salva il metodo corrente.
Pulsante Run Method
Apre la finestra di dialogo Start Run.
Pulsante Edit Method
Consente di modificare il metodo corrente.
Pulsante GC Parameters
Consente di modificare i parametri e i monitor del GC.
Pulsante MS Parameters
Consente di modificare i parametri dell'MS.
Pulsante Tune Parameters
Consente di calibrare l'MSD.
Guida introduttiva a ChemStation per GC/MSD
19
1
Guida rapida di riferimento del sistema ChemStation per GC/MSD
Finestra Data Analysis
La finestra Data Analysis viene visualizzata all'avvio di una
sessione di analisi dei dati oppure scegliendo
View/Data Analysis (offline) da una finestra di Instrument
Control. Utilizzare la finestra Data Analysis per eseguire le
attività sotto elencate.
• Impostazione dei parametri di integrazione
• Calibrazione di un metodo
• Quantificazione dei dati
• Personalizzazione e stampa dei rapporti
N O TA
20
Data Analysis contiene anche vari strumenti di produttività
come QEdit, DOSCAN, DOLIST, EasyID e le barre degli
strumenti. Inoltre, è disponibile un'esercitazione per l'uso della
della quantificazione.
Per ulteriori informazioni su menu, pulsanti e finestre utilizzati nel
software, consultare la Guida in linea.
Guida introduttiva a ChemStation per GC/MSD
Guida rapida di riferimento del sistema ChemStation per GC/MSD
1
Pulsanti della barra degli strumenti di Data Analysis
I pulsanti della barra degli strumenti sono raggruppati sulla
barra degli strumenti. Selezionare Options per visualizzare
o nascondere un gruppo particolare.
File
Visualizzare o nascondere le icone del gruppo file
selezionandole con un clic.
Pulsante Load Data File
Carica il file di dati selezionato (.D) e visualizza il
cromatogramma totale degli ioni (TIC) relativo al file.
Pulsante Load Next Data File
Carica il file di dati successivo nella directory.
Pulsante Snapshot
Visualizza i dati acquisiti fino al momento di attivazione dello
snapshot. Questa funzione non è disponibile per dati solo GC.
Pulsante Print
Consente di stampare la finestra, il TIC, lo spettro o il metodo
corrente selezionati.
Method
Visualizzare o nascondere le icone del gruppo file e metodo
selezionandole con un clic.
Pulsante Load Method
Consente di scegliere un file di metodo (*.M) da caricare dalla
struttura di una directory.
Pulsante Save Method
Salva il metodo corrente.
Guida introduttiva a ChemStation per GC/MSD
21
1
Guida rapida di riferimento del sistema ChemStation per GC/MSD
Pulsante Run Method
Porta a termine solo la parte di analisi dei dati del metodo
corrente. È necessario scegliere un nome per il file di output da
stampare. Il file di output specifica il nome del file in cui viene
memorizzato il documento. Il documento è memorizzato in un
formato leggibile dalla stampante, non dal programma che si
utilizza per stampare.
Pulsante Generate AutoSIM Method
Apre la finestra di dialogo AutoSIM Setup.
Pulsante Edit SIM Parameters
Consente di modificare i parametri SIM nella SIM Group Table.
Window
Visualizzare o nascondere le icone del gruppo finestre
selezionandole con un clic.
Pulsante Copy
Consente di copiare la finestra selezionata negli Appunti.
Pulsante Reset Windows
Dispone le finestre dei grafici nella posizione predefinita.
Pulsante Edit Colors
Consente di regolare i colori dei diversi elementi visualizzati in
Data Analysis.
Pulsante Iconize/Restore Graphics
Consente di ridurre a icona o di ingrandire le finestre dei
grafici visualizzate.
Pulsante Close Screen Reports
Chiude i rapporti della schermata visualizzata al momento.
22
Guida introduttiva a ChemStation per GC/MSD
Guida rapida di riferimento del sistema ChemStation per GC/MSD
Tools
1
Visualizzare o nascondere le icone del gruppo strumenti
selezionandole con un clic.
Pulsante EasyID
Consente di aggiornare i tempi di ritenzione previsti
e i rapporti ionici dei dati MS in un database di quantificazione
esistente in base a un singolo composto.
Pulsante QEdit
Accede alla modalità QEdit, deve è possibile modificare
i risultati della quantificazione.
Pulsante Review Peak Purity...
Consente di rilevare i picchi che si sovrappongono (picchi di
più componenti) nel cromatogramma (solo GC/MS).
Pulsante Retention Time Lock
Accede alla finestra RTLock Setup utilizzata per le attività di
blocco del tempo di ritenzione.
Pulsante Signal-to-Noise
Consente di eseguire il controllo del rapporto segnale/rumore
e quindi di visualizzare o stampare il rapporto.
Custom
Tools
Visualizzare o nascondere le icone del gruppo strumenti
personalizzati selezionandole con un clic.
Pulsante CUSTOM TOOL 1
Consente di eseguire una macro creata dall'utente.
È necessario prima creare la macro e poi denominarla
CUSTOMTOOL1. Per la creazione e l'utilizzo di macro e per
i comandi di Data Analysis, consultare la Guida in linea.
Pulsante CUSTOM TOOL 2
Consente di eseguire una macro creata dall'utente.
È necessario prima creare la macro e poi denominarla
CUSTOMTOOL2. Per la creazione e l'utilizzo di macro e per
i comandi di Data Analysis, consultare la Guida in linea.
Guida introduttiva a ChemStation per GC/MSD
23
1
Guida rapida di riferimento del sistema ChemStation per GC/MSD
Pulsante CUSTOM TOOL 3
Consente di eseguire una macro creata dall'utente.
È necessario prima creare la macro e poi denominarla
CUSTOMTOOL3. Per la creazione e l'utilizzo di macro e per
i comandi di Data Analysis, consultare la Guida in linea.
Pulsante CUSTOM TOOL 4
Consente di eseguire una macro creata dall'utente.
È necessario prima creare la macro e poi denominarla
CUSTOMTOOL4. Per la creazione e l'utilizzo di macro e per
i comandi di Data Analysis, consultare la Guida in linea.
Pulsante CUSTOM TOOL 5
Consente di eseguire una macro creata dall'utente.
È necessario prima creare la macro e poi denominarla
CUSTOMTOOL5. Per la creazione e l'utilizzo di macro e per
i comandi di Data Analysis, consultare la Guida in linea.
Navigator
Visualizzare o nascondere le icone del navigatore
selezionandole con un clic.
Pulsante Hide/Show Navigation
Mostra o nasconde il riquadro Explorer.
Chromato- Visualizzare o nascondere le icone del gruppo cromatogramma
selezionandole con un clic.
gram
Pulsante Draw Chromatogram
Ridisegna il cromatogramma originale del file di dati corrente
senza etichette o contrassegni di integrazione.
Pulsante Scale Chromatogram
Riproporziona il cromatogramma selezionato in base alla scala
specificata.
24
Guida introduttiva a ChemStation per GC/MSD
Guida rapida di riferimento del sistema ChemStation per GC/MSD
1
Pulsante Extract Ion Chromatograms...
Estrae e visualizza i cromatogrammi degli ioni estratti (EIC)
dal cromatogramma totale degli ioni (TIC) del file di dati
corrente (solo GC/MS).
Pulsante Merged Format
Fa sì che gli EIC siano visualizzati sovrapposti l'uno sull’altro
(solo GC/MS).
Pulsante Overlay Chromatograms
Consente di selezionare più cromatogrammi perché siano
visualizzati in modo sovrapposto.
Pulsante Set Overlay Parameters
Determina come vengono visualizzati i cromatogrammi
sovrapposti.
Integrate
Visualizzare o nascondere le icone del gruppo integrazioni
selezionandole con un clic.
Pulsante AutoIntegrate
Cerca di individuare i migliori parametri di integrazione per il
cromatogramma corrente e quindi lo integra. Questa
operazione non è consentita se in quel momento l’integratore
RTE risulta impostato nel metodo.
Pulsante Integrate
Integra il cromatogramma corrente utilizzando l’insieme di
parametri per l’integratore corrente.
Pulsante Integration Parameters
Apre la finestra di dialogo RTE Integration Parameters.
Guida introduttiva a ChemStation per GC/MSD
25
1
Guida rapida di riferimento del sistema ChemStation per GC/MSD
Spectrum
Visualizzare o nascondere le icone del gruppo spettri
selezionandole con un clic.
Pulsante Subtract Spectrum
Sottrae uno spettro da un altro e visualizza la differenza.
Pulsante Select Library
Consente di selezionare le librerie che verranno usate per le
ricerche PBM dello spettro selezionato al momento.
Pulsante Library Search Report
Integra il TIC corrente, ricerca le corrispondenze di ciascun
picco nella libreria corrente e genera un rapporto.
Setup
Quant
Visualizzare o nascondere le icone del gruppo quantificazione
selezionandole con un clic.
Pulsante Set Up Quant
Consente di impostare un database di quantificazione
specificando i valori globali del database di quantificazione
e immettendo i composti nel database.
Pulsante AutoQuant
Offre un modo semiautomatico di creare un database di
quantificazione.
Quantitate Visualizzare o nascondere le icone del gruppo quantificazione
selezionandole con un clic.
Pulsante Edit Compounds
Consente di rivedere e modificare le informazioni nel database
di quantificazione composto per composto.
Pulsante Update Table
Consente di aggiungere, eliminare o aggiornare un livello di
calibrazione nel database di quantificazione corrente.
26
Guida introduttiva a ChemStation per GC/MSD
Guida rapida di riferimento del sistema ChemStation per GC/MSD
1
Pulsante Calculate Quant Report
Esegue la quantificazione del file corrente e genera un
rapporto di quantificazione.
Pulsante Generate Report
Genera un rapporto di quantificazione relativo a un file che
è già stato quantificato.
Pulsante Print Quant Report
Stampa il rapporto di quantificazione.
Pulsante
Custom
Reports
Visualizzare o nascondere le icone del gruppo rapporti
personalizzati selezionandole con un clic.
Pulsante Custom Reports
Avvia il software Custom Reports Se il metodo corrente non
è associato a nessun database di quantificazione o se non
è stato caricato nessun file di dati, verrà richiesto se si
desidera utilizzare i valori predefiniti.
Pulsante Print Custom Report
Stampa il modello di rapporto personalizzato specificato dal
metodo, utilizzando il file di dati corrente.
Options
Visualizzare o nascondere le icone del gruppo opzioni
selezionandole con un clic.
Pulsante Data Analysis Options
Apre la finestra di dialogo Select DA Options.
Pulsante Switch Data Analysis Mouse Actions
Fa passare la funzionalità del pulsante destro del mouse dalle
operazioni tradizionali alle nuove opzioni del menu associato al
pulsante destro.
Guida introduttiva a ChemStation per GC/MSD
27
1
Guida rapida di riferimento del sistema ChemStation per GC/MSD
Pulsante Show/Hide Stack (Variable Watch)
Consente di scegliere se mostrare o nascondere la finestra che
aggiorna sullo stato delle variabili.
Pulsante Toggle Command Line
Attiva/disattiva la visualizzazione delle riga di comando.
Pulsante
Abort
Visualizzare o nascondere l'icona interruzione selezionandola
con un clic.
Pulsante Abort
Interrompe un comando o una macro.
Help
Visualizzare o nascondere l'icona guida selezionandola con
un clic.
Pulsante Online Help
Visualizza la guida in linea di ChemStation per GC/MSD.
DRS
Visualizzare o nascondere le icone del gruppo DRS
selezionandole con un clic.
Pulsante File singolo Quant + DRS
Disponibile solo è stato installato DRS.
Pulsante DRS con file singolo Quant esistente
Disponibile solo è stato installato DRS.
Pulsante DRS Help
Disponibile solo è stato installato DRS.
28
Guida introduttiva a ChemStation per GC/MSD
Guida rapida di riferimento del sistema ChemStation per GC/MSD
1
Attività frequenti con ChemStation
Procedura di messa a vuoto (avvio) dell’MSD
1 Prima di avviare la messa a vuoto del sistema accertarsi che
siano rispettate tutte le condizioni elencate qui di seguito.
La valvola di ventilazione è chiusa (la manopola è ruotata
fino in fondo in senso orario).
Tutte le altre guarnizioni e tubazioni del sistema di vuoto
si trovano in posizione e sono adeguatamente fissate. La
vite frontale della piastra laterale non deve essere stretta.
L’MSD è collegato a una sorgente di alimentazione dotata
di messa a terra.
L’interfaccia GC/MSD si estende fino all’interno del forno
del GC.
Nell’iniettore del GC e nell’interfaccia GC/MSD
è installata una colonna capillare condizionata.
Il GC è acceso, ma le zone riscaldate dell’interfaccia
GC/MSD, dell’iniettore e del forno sono spente.
Nel GC viene introdotto un gas di trasporto con una
purezza non inferiore al 99,999% utilizzando le
speciali trappole.
Se si usa idrogeno come gas di trasporto, il suo flusso
è chiuso e la vite frontale della piastra laterale
è allentata.
L’uscita della pompa principale è adeguatamente
ventilata.
AVVERTENZA
Controllare che l’MSD soddisfi TUTTE le condizioni sopra elencate.
In caso contrario, si corre il pericolo di lesioni personali.
2 Selezionare View/Tune and Vacuum Control.
3 Selezionare Vacuum/Pump Down.
Guida introduttiva a ChemStation per GC/MSD
29
1
Guida rapida di riferimento del sistema ChemStation per GC/MSD
4 Alla richiesta del sistema, accendere l’MSD.
5 Esercitare una leggera pressione sulla piastra laterale per
verificarne la tenuta.
6 Caricare il menu Instrument Control.
7 Esercitare una leggera pressione sulla scheda laterale per
verificare che sia correttamente sigillata.
La pompa principale gorgoglierà per circa un minuto. Se il
rumore persiste, significa che nel sistema vi è una grossa
fuoriuscita d’aria, probabilmente dalla guarnizione della
piastra laterale, dal dado della colonna sull’interfaccia
o dalla valvola di ventilazione.
8 Dopo aver stabilito la comunicazione con il PC, fare clic su
OK. Entro 10 - 15 minuti la pompa di diffusione dovrebbe
essere calda o la pompa turbo raggiungere l’80% della
velocità. La pompa turbo dovrebbe infine raggiungere almen
o il 95% della velocità massima.
ATTENZIONE
Se queste condizioni non sono soddisfatte, la pompa principale sarà
disattivata e sarà necessario spegnere e riaccendere l’MSD. Se la
procedura di messa a vuoto dell’MSD non avviene correttamente,
consultare la Guida in linea per informazioni sulla risoluzione dei
problemi connessi alle fuoriuscite d’aria e altri problemi riguardanti
il vuoto.
9 Alla richiesta del sistema, accendere il riscaldatore
dell’interfaccia GC/MSD e il forno del GC. Al termine, fare
clic su OK. Il software attiverà i riscaldatori della sorgente
ionica e del filtro di massa (quad). I valori di regolazione
della temperatura sono memorizzati nel file di
autocalibrazione (*.u) attualmente impostato.
ATTENZIONE
30
Non attivare nessuna delle zone riscaldate del GC finché il flusso del
gas di trasporto non è attivato. Riscaldando una colonna senza il flusso
del gas di trasporto la si danneggia.
Guida introduttiva a ChemStation per GC/MSD
Guida rapida di riferimento del sistema ChemStation per GC/MSD
1
10 Dopo aver visualizzato il messaggio Ok to run, lasciar
trascorrere 2 ore affinché l’MSD raggiunga l’equilibrio
termico.
ATTENZIONE
I dati acquisiti prima che l’MSD abbia raggiunto l’equilibrio termico
potrebbero non essere riproducibili.
ATTENZIONE
Se si utilizza un gas tossico, ad esempio ammoniaca, stringere le viti
della piastra laterale dell’MSD. Se si stringono queste viti prima che il
sistema sia stato messo a vuoto si possono danneggiare le guarnizioni
e causare delle fuoriuscite.
Procedura di ventilazione (spegnimento) dell’MSD
1 Se il sistema MSD serie 5975 è dotato di un misuratore di
vuoto, selezionare Vacuum/Turn Vacuum Gauge on/off dalla
finestra Tune and Vacuum Control Per l’MSD serie 5973
accertarsi che il controller dei misuratori di ioni sia
disattivato.
2 Spegnere il misuratore.
3 Prima di ventilare un MSD in CI serie 5973 premere [Gas
Off]. L’operazione disattiva il flusso del gas reagente e chiude
la valvola di blocco.
AVVERTENZA
In un MSD in CI 5973, la spia Gas Off deve essere accesa quando
l’MSD è in fase di ventilazione.
4 Nella finestra Tune and Vacuum Control, selezionare
Vacuum/Vent. Seguire le istruzioni visualizzate.
Guida introduttiva a ChemStation per GC/MSD
31
1
Guida rapida di riferimento del sistema ChemStation per GC/MSD
AVVERTENZA
Se si utilizza l’idrogeno come gas di trasporto, prima di spegnere
l’MSD occorre chiudere il flusso del gas di trasporto. Se la pompa
principale è spenta, l’idrogeno si accumulerà nell’MSD e potrà
provocare un’esplosione. Leggere la Manuale per operare in
sicurezza con l'idrogeno (G3170-90010) prima di far funzionare
l'MSD con l'idrogeno come gas di trasporto.
ATTENZIONE
Prima di chiudere il flusso del gas di trasporto, assicurarsi che il forno
del GC e l’interfaccia GC/MSD siano freddi.
5 Alla richiesta del sistema, spegnere l’interruttore di
alimentazione dell’MSD.
6 Scollegare il cavo di alimentazione dell’MSD.
7 Rimuovere il coperchio dell’analizzatore (serie 5973) o il
coperchio della finestra della vista sorgente (serie 5975).
8 Ruotare la manopola della valvola di ventilazione in senso
antiorario solo per ¾ di giro o finché non si sente il sibilo
dell’aria che fluisce nella camera dell’analizzatore.
32
Guida introduttiva a ChemStation per GC/MSD
Guida rapida di riferimento del sistema ChemStation per GC/MSD
1
Valvola di ventilazione (5975)
Valvola di ventilazione (5973)
ATTENZIONE
Non ruotare troppo la manopola, perché la guarnizione O-ring potrebbe
uscire dalla propria sede. Prima di eseguire la procedura di messa
a vuoto stringere nuovamente la manopola.
AVVERTENZA
Lasciare che l’analizzatore si raffreddi fino a raggiungere quasi la
temperatura ambiente prima di toccarlo.
ATTENZIONE
Indossare sempre i guanti puliti in dotazione nel maneggiare qualsiasi
parte che vada all’interno della camera dell’analizzatore.
Guida introduttiva a ChemStation per GC/MSD
33
1
Guida rapida di riferimento del sistema ChemStation per GC/MSD
Procedura di calibrazione dell’MSD
Per garantire prestazioni ottimali dell’MSD è necessario
eseguire periodicamente una calibrazione. La calibrazione
consiste nella regolazione dei parametri dell’MSD in modo che
lo strumento soddisfi determinati criteri prestazionali. La
frequenza con cui eseguire la calibrazione dipende dal numero
e dal tipo di campioni analizzati e dalle condizioni complessive
del sistema.
N O TA
L’MSD deve essere sempre calibrato mantenendo invariati la temperatura
del forno e il flusso della colonna del GC, nonché la stessa temperatura
dell’analizzatore che si utilizzerà per l’acquisizione dei dati.
Conservare i rapporti di calibrazione per poterli eventualmente
confrontare in seguito.
Per calibrare l’MSD
Nella finestra Instrument Control:
1 Selezionare l’icona Tune Parameters (visualizza solo i primi
due menu elencati nella fase 2) oppure View/Tune and Vacuum
Control.
2 Selezionare dal menu Tune una delle seguenti voci, a seconda
delle prestazioni dello strumento richieste dall’applicazione.
Tune MSD
Produce la massima sensibilità sull’intero intervallo di
scansione.
QuickTune
Regola l’ampiezza del picco, l’asse di massa
e l’abbondanza senza modificare i parametri della
sorgente ionica.
Autotune (Atune.U)
Produce la massima risposta sull’intero intervallo di
scansione.
34
Guida introduttiva a ChemStation per GC/MSD
Guida rapida di riferimento del sistema ChemStation per GC/MSD
1
Low Mass Autotune (Lomass.U)
Esegue una calibrazione per l’intervallo di massa basso.
Standard Spectra Tune (Stune.U)
Produce una risposta standard sull’intero intervallo di
scansione. Questa opzione può ridurre la sensibilità.
DFTPP Tune (DFTPP.U)
Esegue la calibrazione specificamente per il metodo
EPA 625.
BFB Tune (BFB.U)
Esegue la calibrazione specificamente per il metodo
EPA 624.
GAIN Autotune (ATUNE.U + HiSense.U)
Esegue la calibrazione mirata sul guadagno invece che
sull'abbondanza. Fortemente consigliato per ottenere
risposte riproducibili sui composti, migliore concordanza
tra strumenti diversi e migliore diagnostica nelle
operazioni di calibrazione e risoluzione dei problemi.
Tune Wizard...
Visualizza una serie di finestre di dialogo che consentono
di impostare gli obiettivi di abbondanza e di regolare
i criteri di calibrazione. Si utilizza per la calibrazione
mirata.
Air and Water Check
Genera una misurazione e un rapporto standardizzati dei
livelli di aria (azoto m/z 28) e di acqua (m/z 18) del
sistema rispetto al picco di massa 69 della PFTBA.
Utilizzare questa opzione per controllare eventuali
perdite. L’abbondanza di m/z 28 deve essere inferiore
a quella di m/z 18 e entrambe devono essere inferiori del
5% a 69 m/z.
Tune Evaluation
Valuta il file di calibrazione corrente.
3 Esaminare il rapporto di calibrazione.
4 Per visualizzare la cronologia dei risultati di calibrazione,
selezionare File/View Tunes.
Guida introduttiva a ChemStation per GC/MSD
35
1
Guida rapida di riferimento del sistema ChemStation per GC/MSD
Utilizzare la procedura di calibrazione manuale
La calibrazione manuale consente di impostare in modo
interattivo i parametri dell’MSD, come le tensioni delle lenti e le
masse di calibrazione, su valori che soddisfino le necessità di
una determinata analisi. Spesso consente di ottenere una
sensibilità maggiore rispetto a quella garantita dalla
calibrazione automatica.
La calibrazione manuale consente di creare un gradiente dei
parametri individuali e di specificare la gamma e le dimensioni
del passo del gradiente. I risultati del gradiente sono
visualizzati insieme al valore ottimale del parametro che
è chiaramente contrassegnato sul tracciato.
Con la calibrazione manuale è possibile acquisire due tipi di
dati: scansioni del profilo (traccia l’abbondanza e la forma del
picco delle masse di calibrazione) e scansioni dello spettro
(verifica la risposta del tracciato nell’intero intervallo di
massa).
Per ulteriori informazioni sulla calibrazione manuale,
consultare la Guida in linea.
Acquisizione dei dati
Per impostare il GC per l’utilizzo con l’MSD
Nella finestra Instrument Control
1 Selezionare Inlet/Injection Types dal menu Instrument.
Selezionare il tipo di iniezione appropriato e spuntare la
casella di controllo Use MS. Fare clic su OK.
2 Selezionare Edit GC Parameters dal menu Instrument.
3 Fare clic su Aux. Verificare che si stia utilizzando il canale
ausiliario 2, che il riscaldatore sia acceso e impostato sulla
temperatura desiderata e che in Type sia selezionato MSD.
4 Fare clic su Columns. Assicurarsi che il rivelatore sia l’MSD
e che sia selezionato Vacuum per Outlet psi. Fare clic su OK.
36
Guida introduttiva a ChemStation per GC/MSD
Guida rapida di riferimento del sistema ChemStation per GC/MSD
1
Per iniettare un campione con l'ALS
Nella finestra Instrument Control
1 Collocare la fiala dell'ALS contenente il campione nel vassoio
dell'ALS.
2 Fare clic sull’icona Run Method o selezionare Method/Run
Method.
3 Quando viene visualizzata la finestra Start Run, specificare
le informazioni sul campione:
specificare un percorso dati univoco per il campione;
specificare un nome univoco per il file di dati;
immettere il numero di posizione della fiala del campione
nel campo Vial;
(opzionale) compilare i campi Operator Name, Sample Name
e Misc Info per documentare l’iniezione;
assicurarsi che l’opzione Data Acquisition sia
selezionata; Selezionare l’opzione Data Analysis per
generare i rapporti specificati nel metodo.
4 Fare clic su Run Method per avviare l’analisi.
ATTENZIONE
Non utilizzare il pulsante Start del GC per avviare un’analisi con l'ALS.
Iniettare un campione manualmente
Nella finestra Instrument Control
1 Selezionare Instrument/Inlet/Injector Types dal menu
Instrument.
2 Selezionare Manual come tipo di iniezione nella finestra di
dialogo Inlet e Injection Parameters.
3 Premere [Prep Run] sulla tastiera del GC. In questo modo si
annulla il flusso di risparmio del gas, si porta il flusso in
ingresso al valore di regolazione impostato e si chiude la
valvola di spurgo (solo per gli iniettori splitless).
4 Selezionare Method/Run Method.
Guida introduttiva a ChemStation per GC/MSD
37
1
Guida rapida di riferimento del sistema ChemStation per GC/MSD
5 Quando viene visualizzata la finestra Start Run, specificare
le informazioni sul campione come indicato di seguito:
specificare un percorso dati univoco per il campione;
specificare un nome univoco per il file di dati;
(opzionale) compilare i campi Operator Name, Sample Name
e Misc Info per documentare l’iniezione;
assicurarsi che l’opzione Data Acquisition sia
selezionata;
(opzionale) selezionare l’opzione Data Analysis per
generare i rapporti specificati nel metodo.
6 Fare clic su Run Method per avviare l’analisi. Se le
temperature sono stabili, verrà visualizzata la finestra
Prepare To Inject. In caso contrario, verrà visualizzato il
messaggio Waiting for GC ready.
7 Quando le temperature del GC si sono stabilizzate
(GC Agilent 7890A e 6890- la spia Pre Run sul GC è fissa;
GC 6850 - la spia Not Ready è spenta), iniettare il campione
e premere [Start] sul GC.
ATTENZIONE
Non eseguire l’iniezione prima che il GC sia pronto, poiché si
otterrebbero risultati incoerenti.
Modifica dell'intero metodo
Nella finestra Instrument Control, selezionare Method/Edit Entire
Method. La finestra di dialogo Edit Method consente di
selezionare le parti del metodo che si desiderano modificare:
• Method Information
• Instrument/Acquisition - Vengono visualizzate per
l'immissione tutte le caselle di controllo GC e MS pertinenti.
• Data Analysis
Quando si seleziona OK, le finestre di dialogo corrispondenti
alle sezioni selezionate vengono visualizzate in modo
sequenziale per la modifica.
38
Guida introduttiva a ChemStation per GC/MSD
Guida rapida di riferimento del sistema ChemStation per GC/MSD
1
Quando viene visualizzata la richiesta di salvare il metodo, se lo
si desidera è possibile inserire un nome nuovo. Se come tipo di
rapporto è stato specificato un modello personalizzato, verrà
chiesto se salvare una copia del rapporto generato con il file
di dati.
Impostazione di una sequenza
Nella finestra Instrument Control, la Sample Log Table viene
usata per impostare una sequenza. Ogni riga della tabella
contiene informazioni per l'analisi di un campione (una fiala,
per un ALS).
1 Se la Sample Log Table non è ancora aperta, selezionare
Sequence / Edit Sequence oppure fare clic sul pulsante Edit
Sequence in Instrument Control.
2 Fare clic su una cella vuota nella colonna Type. Quindi, fare
clic sulla freccia nella casella definita Type e selezionare il
tipo di campione che si intende analizzare.
3 Utilizzare il tasto Tab o il mouse per spostarsi alla casella Vial
e inserire il numero di fiala.
4 Spostarsi a Method/Keyword e inserire il nome del metodo
o la parola chiave da utilizzare per il campione corrente. (Per
un elenco dei metodi, fare clic sul pulsante ? in questo
campo.)
5 Indicare il nome per il file di dati, un nome per il campione,
eventuali commenti e il codice a barre atteso.
6 Completare tutti gli altri campi riguardanti il campione.
7 Al termine, fare clic su OK.
Per aggiungere il contenuto di un'altra sequenza alla sequenza
corrente, selezionare Sequence/Additional Sequence Options...
e quindi Append Sequence.
Analisi dei dati di MS
Nella finestra Data Analysis è possibile caricare un file di dati
da Navigation panel o selezionando Load Data File.
Guida introduttiva a ChemStation per GC/MSD
39
1
Guida rapida di riferimento del sistema ChemStation per GC/MSD
Per caricare un file di dati
Per caricare il file di dati in Data Analysis utilizzare la seguente
procedura.
1 Selezionare l’icona Load Data File oppure la voce Load Data File
dal menu File.
2 Selezionare un file di dati (fare doppio clic sul nome di un
file o digitare un nome e fare clic su OK). Il cromatogramma
relativo al file di dati verrà caricato e visualizzato nella
finestra [2].
ATTENZIONE
Per eseguire qualsiasi operazione descritta in questa sezione è
necessario caricare un file di dati.
Per integrare un cromatogramma
1 Se l’integratore che si desidera utilizzare non è attualmente
selezionato, aprire il menu Cromatogramma e fare clic su
Select Integrator. Scegliere un integratore e fare clic su OK.
2 Selezionare Chromatogram/Integrate.
3 (Opzionale) Selezionare Chromatogram/Integration Results.
Verrà visualizzato un rapporto dei risultati. Dopo aver
esaminato i risultati, fare clic su Close.
Per selezionare uno spettro
N O TA
Se facendo clic con il pulsante destro del mouse nella finestra [1] o [2]
viene visualizzato un menu, utilizzare il pulsante Switch Data Analysis
Mouse Actions per cambiare la modalità associata al pulsante destro
del mouse.
Fare doppio clic sul pulsante destro del mouse in
corrispondenza del tempo d’interesse sul cromatogramma.
Nella finestra [1] verrà visualizzato lo spettro.
40
Guida introduttiva a ChemStation per GC/MSD
Guida rapida di riferimento del sistema ChemStation per GC/MSD
1
Per ingrandire l’immagine
1 Posizionare il puntatore in corrispondenza di un angolo
dell’area da espandere nel cromatogramma o nello spettro.
2 Tenendo premuto il pulsante sinistro del mouse, trascinare il
mouse per selezionare l’area che si desidera espandere.
3 Rilasciare il pulsante del mouse. L’area selezionata si
espanderà fino a riempire la finestra.
Per ridurre l’immagine
1 Posizionare il mouse in un punto qualsiasi della finestra
espansa.
2 Fare doppio clic con il pulsante sinistro del mouse.
Per calcolare e visualizzare lo spettro medio
1 Posizionare il puntatore nel cromatogramma in
corrispondenza del tempo di inizio dell’intervallo di cui si
desidera calcolare la media.
2 Tenendo premuto il pulsante destro del mouse, trascinare il
mouse fino al punto finale dell’intervallo.
3 Rilasciare il pulsante del mouse. Verrà calcolata la media
degli spettri presenti nell’intervallo selezionato e lo spettro
medio verrà visualizzato nella finestra [1].
Per sommare due spettri
1 Selezionare uno spettro (fare doppio clic con il pulsante
destro del mouse sul cromatogramma).
2 Selezionare un secondo spettro (fare doppio clic con il
pulsante destro del mouse sul cromatogramma).
3 Selezionare Spectrum/Add. I due spettri verranno sommati
e lo spettro risultante verrà visualizzato nella finestra [1].
Guida introduttiva a ChemStation per GC/MSD
41
1
Guida rapida di riferimento del sistema ChemStation per GC/MSD
Per sottrarre due spettri
1 Selezionare uno spettro (fare doppio clic con il pulsante
destro del mouse sul cromatogramma).
2 Selezionare lo spettro da sottrarre (fare doppio clic con il
pulsante destro del mouse sul cromatogramma).
3 Selezionare Spectrum/Subtract.
Lo spettro selezionato nella fase 2 verrà sottratto dallo
spettro selezionato nella fase 1 e lo spettro risultante verrà
visualizzato nella finestra [1].
Per eseguire una sottrazione del fondo
1 Selezionare uno spettro o calcolare uno spettro medio da
sottrarre dal file di dati.
2 Selezionare File/Subtract Background (BSB). Il sistema eseguirà
le seguenti operazioni.
- Lo spettro selezionato verrà sottratto da tutte le scansioni
nel file di dati corrente.
- I dati sottratti verranno memorizzati in una sottodirectory
di BSB (linea di base con sottrazione dei rumori di fondo)
nella stessa directory del file di dati.
- Il file dei dati sottratti diventerà il file di dati corrente
e verrà visualizzato nella finestra [2].
Attivazione/disattivazione dei menu estesi
Nella finestra Data Analysis, selezionare Options/Show Extended
Menus. Negli elenchi a discesa esistenti verranno incluse voci di
menu aggiuntive.
Visualizzazione dei menu delle macro
Nella finestra Data Analysis, selezionare Options/Show Macro
Menus. Verrà visualizzata una serie di menu delle macro nella
barra di selezione del menu.
42
Guida introduttiva a ChemStation per GC/MSD
Guida rapida di riferimento del sistema ChemStation per GC/MSD
1
Attivazione della finestra Multiple Data Files
Nella finestra Data Analysis, selezionare View/Analyze Multiple
Data Files.... Questa selezione consente di visualizzare fino
a 9 cromatogrammi simultaneamente. Per tornare alla finestra
Data Analysis standard, selezionare View/Return to Data Analysis.
Attivazione della finestra Multiple Spectra
Nella finestra Data Analysis, selezionare View/Analyze Multiple
Spectra.... Questa selezione consente di visualizzare più spettri
simultaneamente. Per tornare alla visualizzazione standard,
selezionare View/Return to Data Analysis.
Utilizzo delle librerie di spettri
Per selezionare una libreria
1 In Data Analysis, scegliere Spectrum/Select Library.
2 Immettere il nome della libreria nella prima riga della
finestra di dialogo Library Search Parameters.
È possibile immettere al massimo due librerie di ricerca
aggiuntive. La ricerca nelle librerie aggiuntive si basa sui
composti trovati che corrispondono alla qualità di
corrispondenza specificata.
Per integrare e ricercare i picchi
La seguente procedura consente di integrare un
cromatogramma ionico totale e di generare automaticamente
un rapporto sulla ricerca nella libreria per ogni picco
individuato.
1 In Data Analysis, caricare un file di dati. Verrà visualizzato il
TIC corrispondente.
2 Fare clic su Spectrum/Library Search Report.
3 Nella finestra di dialogo Library Search Report Options,
selezionare le opzioni desiderate per il rapporto di ricerca
nella libreria:
Guida introduttiva a ChemStation per GC/MSD
43
1
Guida rapida di riferimento del sistema ChemStation per GC/MSD
- selezionare Summary o Detailed per determinare il formato
del rapporto;
- selezionare una o più destinazioni (Screen, Printer e File);
- selezionare un valore in Integration Parameter File (lasciare
vuoto il campo per eseguire un'integrazione automatica
utilizzando l'integratore di ChemStation per GC/MSD);
- selezionare lo spettro da utilizzare per ciascun picco (Apex,
Apex - Start of Peak, Apex - Background at time oppure Peak
Average).
4 Fare clic su OK per avviare la ricerca.
Il cromatogramma verrà integrato e verrà ricercato uno
spettro per ciascun picco. I risultati dell'integrazione
verranno visualizzati sullo schermo. Il rapporto della ricerca
nella libreria verrà inviato alle destinazioni selezionate
nella fase 3.
5 Selezionare Chromatogram/Integration Results per visualizzare
i risultati dell'integrazione in forma di tabella.
Per ricercare un unico spettro
1 In Data Analysis, caricare un file di dati.
2 Selezionare uno spettro.
N O TA
3 Fare doppio clic con il pulsante destro del mouse nella
finestra contenente lo spettro.
Se facendo clic con il pulsante destro del mouse nella finestra [1] o [2]
viene visualizzato un menu, utilizzare il pulsante Switch Data Analysis
Mouse Actions per cambiare la modalità associata al pulsante destro
del mouse.
Al termine della ricerca, i risultati verranno visualizzati sullo
schermo. Verranno visualizzati lo spettro del campione
sconosciuto, lo spettro di riferimento selezionato dall'elenco
dei risultati e, se disponibile, la struttura chimica del
composto di riferimento.
4 Per esaminare altri dati spettrali:
44
Guida introduttiva a ChemStation per GC/MSD
Guida rapida di riferimento del sistema ChemStation per GC/MSD
1
- Fare clic su un altro composto nell'elenco dei risultati per
visualizzare un altro spettro di riferimento.
- Selezionare la casella di controllo Difference per
visualizzare la differenza tra lo spettro del campione
sconosciuto e lo spettro di riferimento.
5 Per visualizzare ulteriori informazioni:
- fare clic su Statistics per visualizzare le informazioni
relative alla qualità di ciascun risultato presente
nell'elenco;
- fare clic su Text per visualizzare le informazioni relative
allo spettro di riferimento corrente memorizzate nella
libreria.
6 Fare clic su Print per stampare una copia degli spettri
visualizzati.
7 Fare clic su Done per cancellare i risultati della ricerca nella
libreria dallo schermo.
Utilizzo del blocco del tempo di ritenzione
Il blocco del tempo di ritenzione (RTL) consiste in una
procedura di valutazione delle caratteristiche di un
determinato metodo (colonna, valori di regolazione del flusso,
parametri del forno) in modo da annullare l'influsso che le
modifiche della colonna avrebbero sui tempi di ritenzione. La
procedura comporta la raccolta di dati da un composto (di cui si
conosce il tempo di ritenzione desiderato) a diverse pressioni di
ingresso con differenti valori di regolazione del metodo
corrente (–20%, –10%, valore attuale, +10%, +20%). Le cinque
analisi risultanti vengono poi valutate e viene generata una
curva pressione/tempo di ritenzione per qualificare quel
determinato strumento. Dalla curva è possibile calcolare
e memorizzare una pressione prevista che faccia eluire il
composto di blocco al tempo desiderato, in modo che il metodo
sia eseguito a quella pressione.
Guida introduttiva a ChemStation per GC/MSD
45
1
Guida rapida di riferimento del sistema ChemStation per GC/MSD
Per bloccare un metodo MS
1 Da Instrument Control, caricare il metodo da bloccare. Se
necessario, modificare i parametri del metodo.
2 Per le iniezioni con ALS, mettere la fiala in posizione 1.
3 Selezionare Method/Acquire RTLock Calibration Data per avviare
la raccolta dei file di calibrazione RTL.
4 Verrà valutata la pressione nominale per l'intervallo di
calibrazione di –20%, –10%, +10% e +20% e saranno effettuate
automaticamente cinque analisi. L'esecuzione delle cinque
analisi verrà segnalata insieme a eventuali dati di
calibrazione precedenti. I cinque file di dati saranno
memorizzati nella directory del metodo nella cartella
RTLOCK, con i nomi di file RTLOCK1 - RTLOCK5.
5 Dopo la raccolta dei dati, sarà avviata una nuova sessione di
Data Analysis e verrà caricata l'analisi nominale
(RTLOCK3.D). Selezionare il picco (trascinando il mouse
e contemporaneamente tenendo premuto il pulsante destro)
da utilizzare per i calcoli di calibrazione RTL.
6 Verrà visualizzato lo spettro del picco selezionato. Fare clic
su Yes affinché il software individui automaticamente il
picco del composto di blocco nelle rimanenti quattro analisi.
Il software effettuerà quindi confronti spettrali
e determinazioni di regolazione della curva. Verranno
visualizzati i cinque picchi selezionati.
7 Verranno visualizzate l'equazione della curva (basata sul
rapporto tra tempo di ritenzione e valori di pressione) e la
richiesta di confermare la prosecuzione dell'operazione. Fare
clic su Yes.
8 Immettere il tempo di ritenzione da utilizzare e fare clic
su OK.
9 Fare clic su Yes per salvare le informazioni sulla pressione di
blocco nel metodo. Immettere il nome del composto da
utilizzare e fare clic su OK.
10 Ora sarà possibile eliminare i file dei dati di calibrazione
(RTLOCK1.D - RTLOCK5.D). Scegliere Yes o No. Ora il metodo
è bloccato.
46
Guida introduttiva a ChemStation per GC/MSD
Guida rapida di riferimento del sistema ChemStation per GC/MSD
N O TA
1
Quando si carica un metodo bloccato in Instrument Control,
nella barra del titolo viene segnalato il blocco e il composto con
cui è stato eseguito. La pressione viene impostata sul valore di
blocco (solo per gli strumenti in linea).
Quando si esegue un metodo bloccato, la pressione viene ripristinata sul
valore di blocco ANCHE se sono state apportate modifiche con la tastiera
numerica del GC oppure tramite Instrument Control.
Piano di manutenzione
Nei manuali hardware forniti con il sistema sono descritte
dettagliatamente le operazioni di manutenzione. La frequenza
di esecuzione di tali operazioni varia da un sistema all'altro.
Conservare una registrazione delle operazioni di manutenzione
eseguite.
Giornalmente
Controllare e, se necessario, sostituire il setto.
Controllare la tenuta dei liner dell'iniettore.
Controllare la tenuta dei dati della colonna.
Ogni settimana
Controllare il livello del fluido della pompa principale,
se applicabile.
Cambiare le guarnizioni O-ring e i liner dell'iniettore.
Mensilmente
Pulire le trappole della linea di splittaggio dell'iniettore
split/splitless.
Cercare eventuali perdite (iniettore, connessioni
colonna).
Ogni 3 mesi
Sostituire le bombole di gas (se P inferiore a 500 psig).
Guida introduttiva a ChemStation per GC/MSD
47
1
Guida rapida di riferimento del sistema ChemStation per GC/MSD
Ogni 6 mesi
Sostituire il fluido della pompa principale, se applicabile.
Controllare e, se necessario, riempire la fiala o le fiale di
calibrazione.
Ogni anno
Controllare e, se necessario, sostituire il fluido della
pompa di diffusione.
Ricondizionare o sostituire le trappole interne ed esterne
e i filtri chimici sul GC.
Se necessario
Calibrare l'MSD.
Pulire la sorgente ionica.
Sostituire la trappola del gas di trasporto.
Sostituire le parti usurate (filamenti, EM, ecc.).
Sostituire la colonna.
Lubrificare le guarnizioni.
48
Guida introduttiva a ChemStation per GC/MSD
Guida rapida di riferimento del sistema ChemStation per GC/MSD
1
Avvisi di sicurezza
AVVERTENZA
Non eseguire operazioni di manutenzione quando l'MSD è acceso
o collegato all'alimentazione, se non specificamente indicato nella
documentazione fornita con l'MSD.
L'interfaccia GC/MSD può rimanere accesa e raggiungere una
temperatura pericolosamente elevata anche se l'MSD è spento.
Dopo lo spegnimento, l'interfaccia GC/MSD si raffredda molto
lentamente. Assicurarsi che tutte le parti si siano raffreddate prima
di toccarle.
Prestare attenzione quando si lavora dietro il GC. Durante i cicli di
raffreddamento, il GC emette scarichi bollenti in grado di provocare
ustioni.
Se si analizzano sostanze chimiche tossiche o si utilizzano solventi
tossici, utilizzare un tubo per dirigere gli scarichi della pompa fuori
dal laboratorio. Si noti che il separatore dell'olio fornito in dotazione
con le pompe principali standard blocca solo l'olio della pompa
principale, non separa né filtra le sostanze chimiche tossiche.
Utilizzare guanti resistenti ai prodotti chimici e occhiali protettivi
quando si sostituisce il fluido della pompa. Evitare qualsiasi contatto
con il fluido.
La parte isolante attorno agli iniettori, ai rivelatori, al comparto delle
valvole e alle coppe di isolamento è costituita da fibre di ceramica
refrattaria (RCF). Evitare di inalare particelle RCF. Ventilare l'area di
lavoro, indossare indumenti a maniche lunghe, guanti, occhiali
protettivi e una maschera usa e getta. Gettare il materiale di
isolamento in un sacchetto di plastica sigillato. Dopo avere
maneggiato i materiali RCF, lavarsi le mani con acqua fredda
e sapone.
Guida introduttiva a ChemStation per GC/MSD
49
1
Guida rapida di riferimento del sistema ChemStation per GC/MSD
Consigli operativi
Eseguire regolarmente il backup dei dati e dei metodi.
Assicurarsi che il file di calibrazione utilizzato sia adatto
ai campioni.
Conservare i rapporti di calibrazione per riferimento
futuro.
Eseguire le operazioni di manutenzione del sistema come
indicato nel piano di manutenzione del manuale
hardware fornito con il GC e l'MSD. Conservare una
registrazione delle operazioni di manutenzione eseguite.
Durante la ventilazione dell'MSD, approfittare del
raffreddamento del GC per eseguirne la manutenzione
(sostituzione dei liner dell'iniettore, dei setti, ecc.).
Dopo la messa a vuoto, attendere per almeno 2 ore che
l'MSD raggiunga l'equilibrio termico, quindi calibrarlo
o acquisire dati.
Con un flusso in colonna di 1,2 mL/minuto o meno si
ottiene solitamente una sensibilità ottimale.
Quando si iniettano volumi superiori a un microlitro,
utilizzare la modalità splitless pulsato e aumentare la
temperatura iniziale del forno di 10–20°C.
Per le iniezioni splitless, la modalità splitless pulsato
assicura un trasferimento maggiore di campione nella
colonna. Solitamente la pressione pulsata è il doppio
della pressione di iniezione iniziale.
Con la modalità Constant Flow, nella maggior parte dei
casi si ottengono i migliori risultati in termini di
separazione.
Per le nuove colonne, controllare che i dadi per colonna
siano ancora stretti dopo i primi cicli di temperatura
del forno.
Usare i pulsanti [Config Status] delle tastiere numeriche
dei GC Agilent 7890A e 6890 per impostare i tre elementi
a schermo ritenuti più importanti (tempo rimanente,
50
Guida introduttiva a ChemStation per GC/MSD
Guida rapida di riferimento del sistema ChemStation per GC/MSD
1
temperatura del forno, ecc.), che vengono sempre
visualizzati, a prescindere dalla posizione della finestra
di ChemStation per GC/MSD.
Risciacquare e riempire le fiale di lavaggio del
campionatore automatico. Non aggiungere altro solvente
in una fiala parzialmente piena.
Tenere come riferimento la seguente tabella per usare le
modalità di acquisizione SIM e/o Scan.
Operazione
Modalità
Analisi di una miscela con componenti
sconosciuti.
Scan o
SIM/Scan
Analisi di una miscela con componenti noti in
quantità sconosciute (quantizzare).
Scan o
SIM oppure
SIM/Scan
Individuazione della presenza di alcuni
composti noti presenti a bassi livelli nella
miscela.
SIM
Quando si scelgono le masse per l'analisi SIM, utilizzare
esattamente la massa riportata nel rapporto Tabulation
e non la massa nominale annotata sulla finestra dello
spettro. Si otterranno dati più precisi.
Quando si effettuano analisi SIM, utilizzare la modalità
a bassa risoluzione, a meno che non si stia cercando di
determinare i rapporti tra masse che differiscono di
un'UMA. La bassa risoluzione garantisce la massima
sensibilità e ripetibilità.
Scegliere l'intervallo di scansione più limitato in grado di
produrre buoni risultati di ricerca nella libreria. Ciò
consente di acquisire più spettri per picco e una migliore
quantificazione.
Guida introduttiva a ChemStation per GC/MSD
51
1
Guida rapida di riferimento del sistema ChemStation per GC/MSD
Messaggi di errore e risoluzione dei problemi
Messaggi di errore
A volte un problema dell'MSD genera un messaggio d'errore
visualizzato dal software di ChemStation per GC/MSD. Alcuni
messaggi vengono visualizzati solo durante la calibrazione,
mentre altri compaiono durante il controllo o la regolazione
dello strumento.
Altre volte viene visualizzato solo un numero, anziché l'intero
messaggio. Tale numero indica uno o più messaggi d'errore.
Per risalire al messaggio d'errore dal numero
1 Prendere nota del numero.
2 In Instrument Control, selezionare View/Tune and Vacuum
Control.
3 Selezionare Status/MS Error Codes.
4 Digitare nell'apposita casella il numero del messaggio di
errore e fare clic su OK
Verrà visualizzato il messaggio d'errore corrispondente.
52
Guida introduttiva a ChemStation per GC/MSD
Guida rapida di riferimento del sistema ChemStation per GC/MSD
1
Suggerimenti per la risoluzione dei problemi
Errore di LAN dell'MSD
L'MSD è acceso, ma lampeggia il messaggio “Server not found!
Check LAN connection”
Questa reazione è normale all'accensione iniziale dell'MSD
e indica che la ChemStation per GC/MSD non ha ancora
stabilito la connessione con l'MSD. Se la spia continua
a lampeggiare dopo che la messa a vuoto è iniziata:
• una temporanea interruzione dell'alimentazione ha
interrotto le comunicazioni;
• la connessione tra l'MSD e la ChemStation per GC/MSD
e/o tra il servizio Agilent Bootp e/o lo switch/hub è errata;
• gli indirizzi MAC e IP per l'MSD non sono configurati
correttamente per la LAN nel servizio Agilent Bootp.
Aumento della linea di base
• Spurgo della colonna
• Altri tipi di contaminazione
Pressione della pompa principale o del collettore di vuoto troppo
elevata
• Flusso della colonna eccessivo
• Perdite d'aria
• Livello troppo basso del fluido della pompa di diffusione
• Fluido della pompa di diffusione contaminato
• Livello troppo basso dell'olio della pompa principale
• Olio della pompa principale contaminato
• Tubo di raccordo principale ostruito (ciò causerebbe una
pressione troppo elevata del collettore di vuoto e quindi una
pressione troppo bassa della pompa principale)
Guida introduttiva a ChemStation per GC/MSD
53
1
Guida rapida di riferimento del sistema ChemStation per GC/MSD
Elevato rumore di fondo negli spettri di massa
• Perdite d'aria
• Pressione della pompa principale o del collettore di vuoto
troppo elevata
• Altri tipi di contaminazione
Presenza di ioni a m/z 18, 28, 32 e 44
• Rivelatore ventilato di recente (acqua o aria residue)
• Perdite d'aria
Isotopi assenti o percentuali isotopiche errate
• Calibrazione errata
• Sorgente ionica sporca
• Rumore di fondo elevato
• Tensione dell'elettromoltiplicatore troppo elevata
• Tensione del repeller troppo elevata
• Velocità di scansione troppo elevata (modalità Scan)
• Tempo di sollevamento ridotto (modalità SIM)
• Picchi troppo ampi o troppo ridotti
• Polarità del repeller e direzione degli ioni invertite
Assenza di picchi
• Concentrazione del campione errata
• Mancanza di analiti
• Siringa assente o installata in modo errato (solo per l'ALS)
• Fiala del campione vuota
• Iniezione in modalità split anziché splitless
Picchi anomali
• Siti attivi nel percorso del campione
• Iniezione di volume troppo elevato
• Iniettore troppo freddo
54
Guida introduttiva a ChemStation per GC/MSD
Guida rapida di riferimento del sistema ChemStation per GC/MSD
1
• Flusso della colonna troppo basso
• Interfaccia GC/MSD o sorgente ionica troppo fredde
Picchi con sommità piatta
• Periodo di “solvent delay” troppo breve
• Scala del display errata
• Iniezione di volume troppo elevato
• Tensione dell'elettromoltiplicatore troppo elevata
Picchi con sommità sdoppiata
• Tecnica di iniezione errata
• Iniezione di volume troppo elevato
Ampiezze di picco incoerenti
• Calibrazione errata
• Assenza di PFTBA e PFDTD nella fiala di calibrazione
• Guasto nella valvola di calibrazione
• Sorgente ionica sporca
• Elettromoltiplicatore esaurito
• Tempo non sufficiente perché l'MSD raggiunga l'equilibrio
termico
• Notevoli variazioni della temperatura nel laboratorio
Scarsa ripetibilità
• Ago della siringa sporco
• Fuoriuscite dall'iniettore
• Dimensioni del liner dell'iniettore e dell'iniettore non
corrispondenti
• Dadi della colonna allentati
• Variazioni della pressione, del flusso in colonna e della
temperatura
• Sorgente ionica sporca
Guida introduttiva a ChemStation per GC/MSD
55
1
Guida rapida di riferimento del sistema ChemStation per GC/MSD
• Dadi allentati sull'analizzatore
• Circuito a terra
Scarsa sensibilità
• Calibrazione errata
• File di calibrazione non adatto al tipo di analisi
• Temperature errate
• Concentrazione del campione errata
• Fuoriuscite dall'iniettore
• Rapporto di splittaggio errato
• Tempo di spurgo in modalità splitless troppo breve
• Pressione eccessiva nell'MSD
• Sorgente ionica sporca
• Perdite d'aria
• Il rivelatore non funziona correttamente
• Funzionamento errato del filamento
• Polarità del quadrupolo errata
Variabilità del tempo di ritenzione (TR)
• La colonna è stata accorciata (TR minore)
• Colonna vecchia (TR minore)
• Siti attivi nel percorso del campione (TR maggiore)
• Flusso della colonna ridotto (TR maggiore)
• Fuoriuscita dall'iniettore (longer RT)
• Temperatura iniziale del forno modificata (più alta =
TR minore, più bassa = TR maggiore)
Per ulteriori informazioni, consultare la sezione della guida in
linea relativa all'MSD.
56
Guida introduttiva a ChemStation per GC/MSD
Agilent G1701EA ChemStation per GC/MSD
Guida introduttiva
2
Introduzione alla quantificazione
Quantificazione 58
Database di quantificazione 61
Esercitazione – Utilizzo di AutoQuant Setup 68
Agilent Technologies
57
2
Introduzione alla quantificazione
Quantificazione
In questo capitolo vengono illustrate le operazioni di base per la
creazione di un database di quantificazione. Queste operazioni
costituiscono il punto di partenza per imparare a utilizzare il
software.
Una volta acquisita familiarità con il software, svolgere le
esercitazioni al termine del capitolo, quindi provare a creare un
database di quantificazione con i propri file di dati. Utilizzare la
guida in linea per maggiori informazioni relative alle funzioni
del software e al loro impiego.
Introduzione
A che cosa serve la quantificazione?
La quantificazione permette di individuare la quantità di un
composto presente in un campione.
Quando viene effettuata la quantificazione?
La quantificazione viene effettuata durante l'ultima parte
dell'analisi di un campione (dopo l'identificazione del
composto).
Come funziona la quantificazione?
La quantificazione viene eseguita confrontando la risposta
da parte di una quantità ignota di composto (i dati estratti da
un'analisi) con la risposta da parte di una quantità misurata
di composto (salvata nel database di quantificazione).
Il database di quantificazione verrà illustrato più avanti in
questo documento.
Come funziona la quantificazione in ChemStation per GC/MSD?
Di seguito vengono descritte sommariamente le modalità con
cui ChemStation determina la quantità di un composto presente
in un campione. Il processo è articolato in due parti.
Prima parte—Acquisizione dei dati
La prima parte del processo comprende l'acquisizione dei dati,
brevemente descritta di seguito.
58
Guida introduttiva a ChemStation per GC/MSD
Introduzione alla quantificazione
2
Quando un campione sconosciuto viene inserito nel GC/MSD,
viene riscaldato, pressurizzato, separato nei singoli componenti
e infine fatto passare attraverso un rivelatore in ChemStation.
Tutto ciò avviene in base al metodo selezionato dall'utente.
Il rivelatore riconosce la struttura univoca di ogni composto,
quindi ChemStation confronta quella struttura con quelle note,
memorizzate nella libreria associata al metodo in uso. Le
eventuali corrispondenze vengono segnalate da ChemStation.
Se la struttura di uno dei composti trovati nel campione
corrisponde alla struttura di xxx, salvato nella libreria
associata al metodo, ChemStation segnala il riscontro di xxx nel
campione.
La creazione della parte di acquisizione dati del metodo è un
processo altamente specializzato e non viene descritta nel
presente documento. Per informazioni dettagliate sulla
creazione dei metodi, consultare la guida in linea.
Nell'esercitazione al termine del presente capitolo viene
illustrato il funzionamento di AutoQuant Setup con il metodo
predefinito, il file di dati dimostrativo e la libreria dello spettro
dimostrativa fornita con ChemStation.
Seconda parte—Quantificazione dei dati
La seconda parte del processo comporta l'individuazione della
quantità di un composto presente in un campione. Si tratta
della parte di processo relativa alla quantificazione dei dati,
brevemente descritta di seguito e illustrata in maniera più
approfondita nell'Esercitazione – Utilizzo di AutoQuant
Setup a pagina 68.
Per determinare la quantità di un composto presente in un
campione, ChemStation deve essere in grado di confrontare ciò
che trova (la quantità sconosciuta di xxx) con una quantità nota
di xxx, in modo da poter calcolare il rapporto e fornire una
risposta.
Qui entra in funzione il database di quantificazione.
Guida introduttiva a ChemStation per GC/MSD
59
2
Introduzione alla quantificazione
Mentre la libreria memorizza la struttura dei composti
conosciuti, il database di quantificazione salva dati aggiuntivi,
ad esempio:
• la risposta del composto a quantità specifiche (ad esempio,
10 ppb)
• lo ione target del composto
• gli ioni che qualificano lo ione target
In tal modo il software, dopo aver identificato il composto
(confrontandolo con la libreria), può definirne ulteriormente la
sua quantità confrontando la risposta dello strumento al
campione sconosciuto con la risposta indicata nel database di
quantificazione.
N O TA
Ad esempio, se l'inserimento nel database di quantificazione
corrisponde a 10 ppb e la quantità presente nel campione è il
doppio, il campione conterrà 20 ppb.
Questo esempio rappresenta il processo in modo molto semplificato, al
fine di spiegare il processo di acquisizione e quantificazione dei dati in
modo generico e non dettagliato.
Per l'impostazione del database di quantificazione consultare la
sezione Esercitazione – Utilizzo di AutoQuant Setup a pagina 68.
60
Guida introduttiva a ChemStation per GC/MSD
Introduzione alla quantificazione
2
Database di quantificazione
Che cos'è un database di quantificazione?
Il database di quantificazione indica i dettagli rilevanti per
ognuno dei composti ricercati.
Che tipo di dati è richiesto dal database di quantificazione?
Per ogni composto che si desidera quantificare, il database di
quantificazione deve comprendere quanto segue.
• Una voce che identifichi il composto ricercato, comprensiva
di dettagli quali:
- tempo di ritenzione
- parametri di quantificazione
- identificazione dei criteri di selezione
- metodo per calcolare i rapporti degli ioni qualificatori
- intervallo di tolleranza della risposta relativa
- trattamento matematico applicato ai dati di calibrazione
per un composto
- punti di dati utilizzati nella curva di calibrazione
• Una voce che identifichi lo ione target (solitamente lo ione
del picco di base) nel composto ricercato
• Due o più voci per gli ioni che qualificano ulteriormente la
presenza del composto (ad esempio, questi ioni verranno
sempre visualizzati con lo ione del picco del composto e
sempre nello stesso rapporto rispetto ad esso).
• Eventuali standard utilizzati
Sembra difficile, ma AutoQuant Setup esegue automaticamente
l'identificazione degli ioni. Consultare Come si usa AutoQuant
per impostare un database di quantificazione? a pagina 65 per
maggiori dettagli su come funziona.
Che dimensioni ha il database?
Per quantificare un unico composto, il database di
quantificazione può essere composto da tre sole voci:
• lo ione del picco di base del composto
Guida introduttiva a ChemStation per GC/MSD
61
2
Introduzione alla quantificazione
• due ioni aggiuntivi che qualificano la presenza di quello ione
del picco
Una voce opzionale aggiuntiva scelta da molti utenti è uno
standard interno.
Le dimensioni del database di quantificazione aumentano in
base al numero di componenti target che si desidera
quantificare e al numero di punti di dati definiti nella curva di
calibrazione.
Come si crea un database di quantificazione?
Esistono due modi per aggiungere i composti al database di
quantificazione:
• manualmente
• in modalità semi-automatica con AutoQuant Setup
I due metodi vengono illustrati di seguito.
Come si imposta manualmente un database di quantificazione?
In questa sezione vengono illustrate le operazioni necessarie
per impostare manualmente un database di quantificazione.
Per creare manualmente un database di quantificazione occorre
ispezionare visivamente il cromatogramma e selezionare uno ad
uno i composti, lo ione target e gli ioni di qualificazione di
interesse, quindi assegnare loro un nome e salvarli nel database
di quantificazione. Quest'operazione corrisponde alle fasi
da 2 a 8 della sezione Come impostare manualmente un
database di quantificazione a pagina 63.
La sezione relativa all'impostazione manuale di un database di
quantificazione è seguita da una sezione che spiega come
impostare un database di quantificazione con AutoQuant Setup.
AutoQuant Setup è un processo semi-automatico in cui il
software esamina il cromatogramma e seleziona i composti, gli
ioni target e gli ioni di qualificazione, in base alla quantità
presente e alla libreria specificata.
Le seguenti due sezioni contengono unicamente informazioni
riepilogative. Per istruzioni dettagliate su come impostare un
database di quantificazione con AutoQuant Setup consultare la
sezione Esercitazione – Utilizzo di AutoQuant Setup a pagina 68.
62
Guida introduttiva a ChemStation per GC/MSD
Introduzione alla quantificazione
2
Come impostare manualmente un database di quantificazione
Per impostare manualmente un database di quantificazione,
completare il seguente processo generale.
1 Caricare un file di dati
che contenga uno
standard misurato del
composto che si
desidera calibrare,
immettere i dati
comuni di tutti i
composti elencati nel
database di
quantificazione nella
pagina Quantitation
Globals e al termine
fare clic su OK. Fare
clic su Calibrate/Set Up
Quantitation... per
visualizzare la pagina
Quantitation Database Globals.
2 Controllare manualmente il cromatogramma generato dal file
di dati del campione misurato.
Fase 3
Fase 4
Fase 5
Fase 6
Fase 7
Guida introduttiva a ChemStation per GC/MSD
63
2
Introduzione alla quantificazione
3 Selezionare i composti uno ad uno facendo clic sui relativi
picchi nel cromatogramma.
4 Scegliere uno ione target dallo spettro visualizzato.
5 Selezionare gli ioni di qualificazione per il composto.
6 Assegnare un nome al composto e selezionare l'apposita
casella di controllo se il composto corrisponde allo standard
interno.
7 Salvare il profilo spettrale del composto nel database di
quantificazione.
8 Ripetere le fasi da 2 a 7 per ciascuno dei composti che si
desidera aggiungere al database di quantificazione.
9 Dopo aver aggiunto tutti i composti desiderati, fare clic su
Calibrate/Edit Compound... per visualizzare l'elenco completo
degli inserimenti effettuati nel database di quantificazione
(nella pagina Edit Compounds).
10 Selezionare i composti dalla pagina Edit Compounds e fare clic
su View per visualizzare la prima pagina di dati salvati per il
composto. Per ogni composto sono presenti tre pagine di
informazioni, salvate come pagine 1, 2 e 3 del record del
database di quantificazione. Spostarsi da una pagina all'altra
tramite gli appositi pulsanti.
Le informazioni sullo spettro e i dati immessi nella pagina
Globals vengono trasferiti in queste pagine.
64
Guida introduttiva a ChemStation per GC/MSD
Introduzione alla quantificazione
2
Per concludere il processo, aggiornare manualmente le
singole pagine del composto (pagine 1, 2 e 3) per ciascuna
delle voci presenti nel database di quantificazione.
Come si usa AutoQuant per impostare un database di
quantificazione?
Nel processo manuale occorre controllare manualmente il
cromatogramma e selezionare i composti uno ad uno, assegnare
loro un nome e salvare ogni composto e ione desiderato nel
database di quantificazione. AutoQuant Setup invece è un
processo semi-automatico in cui il software controlla il file di
dati ed identifica automaticamente i composti, gli ioni target
e gli ioni di qualificazione, in base alla quantità in cui sono
presenti e alla libreria specificata.
Come impostare manualmente un database di quantificazione con
AutoQuant
Per creare un database di quantificazione con AutoQuant Setup,
completare il seguente processo generale.
1 La prima fase è uguale a quella del processo manuale. Per
maggiori dettagli consultare Come impostare manualmente
un database di quantificazione a pagina 63.
2 Le fasi da 2 a 8 del processo comportano la selezione di
composti e ioni. Con AutoQuant, tuttavia, queste operazioni
vengono automatizzate, come descritto di seguito. Quando si
completa la pagina Database Globals e si fa clic su OK (nella
fase 1), il software avvia automaticamente la ricerca di picchi
significativi nel file di dati. Per ogni picco trovato, i dati
vengono confrontati con la libreria specificata e il composto
viene visualizzato in una pagina simile a questa.
Guida introduttiva a ChemStation per GC/MSD
65
2
Introduzione alla quantificazione
In questa pagina
N O TA
Add
Aggiunge al database di quantificazione il
composto, lo ione target e i tre ioni di
qualificazione.
Skip
Consente di visualizzare il composto successivo
trovato nel file di dati.
ISTD
Aggiunge il composto al database di quantificazione
e lo identifica come standard interno.
ISTD deve precedere i composti, ecc., ed è contrassegnato con un
asterisco nell'elenco di voci.
3 Al termine della presentazione di tutti i composti trovati nel
file di dati, viene visualizzato il messaggio Do you want to
Quantitate Now? Se si sceglie Yes viene visualizzata prima una
schermata di calibrazione, quindi la schermata Edit Compound
Screen, che mostra il database di quantificazione concluso
(corrispondente alla fase 9 nel processo manuale).
Dalla schermata Edit Compounds è possibile selezionare
qualsiasi composto e fare clic su View per visualizzare la
pagina 1 dei dati salvati per quel composto, come descritto
nella fase 10 del processo manuale.
66
Guida introduttiva a ChemStation per GC/MSD
Introduzione alla quantificazione
2
Come funziona AutoQuant Setup?
AutoQuant Setup identifica i composti nel file di dati tramite la
libreria degli spettri specificata e seleziona per ogni composto
lo ione target e gli ioni di qualificazione in base alla quantità
presente nel composto. Confermare le selezioni. AutoQuant
Setup compilerà automaticamente le voci necessarie nel
database di quantificazione.
Prerequisito: per utilizzare AutoQuant Setup occorre disporre
di una libreria che contenga i composti target e lo standard di
calibrazione non può contenere composti coeluenti.
Guida introduttiva a ChemStation per GC/MSD
67
2
Introduzione alla quantificazione
Esercitazione – Utilizzo di AutoQuant Setup
Quest'esercitazione è finalizzata all'apprendimento delle
operazioni necessarie per creare un database di quantitazione
con AutoQuant Setup. L'esercitazione è volta a illustrare con
che rapidità è possibile creare e utilizzare un database di
quantitazione con AutoQuant Setup e dura in totale circa
5 minuti.
Occorrerà creare un metodo contenente un database di
quantificazione in grado di identificare e quantificare bifenile,
clorobifenile e palmitato metilico.
A tal fine occorre eseguire le operazioni elencate ri seguito.
1 Caricare il metodo predefinito DEFAULT.M fornito con
ChemStation.
2 Caricare il file demo dei dati EVALDEMO.D fornito con
ChemStation.
3 Utilizzare la libreria demo degli spettri DEMO.L fornita con
ChemStation.
4 Utilizzare AutoQuant Setup per creare un database di
quantificazione con i seguenti composti:
- dodecano
- bifenile
- clorobifenile
- palmitato metilico
Il metodo risultante e il database di quantificazione consentono
di individuare e quantificare il bifenile, il clorobifenile e il
palmitato metilico .
68
Guida introduttiva a ChemStation per GC/MSD
Introduzione alla quantificazione
2
Utilizzo di AutoQuant Setup per creare un database di quantificazione
1 Fare una copia di DEFAULT.M e EVALDEMO.D prima di
utilizzarli ai fini dell'esercitazione.
2 Caricare due file in Data Analysis:
il metodo dimostrativo C:\MSDCHEM\1\METHODS\DEFAULT.M
il file demo di dati C:\MSDCHEM\1\DATA\EVALDEMO.D
Se si svolgono queste operazioni per creare un database di
quantificazione, il file di dati viene recuperato dall'analisi del
campione calibrato.
3 Selezionare Spectrum/Select Library o fare clic sull'icona:
4 Fare clic su OK per selezionare DEMO.L.
5 Selezionare Calibrate/AutoQuant Setup o fare clic sull'icona.
6 Quando viene visualizzata la finestra di dialogo Quantitation
Database Globals , controllare i dati predefiniti visualizzati
(provenienti dalla visualizzazione precedente). I dati possono
essere modificati in funzione del metodo.
Guida introduttiva a ChemStation per GC/MSD
69
2
Introduzione alla quantificazione
Questa pagina è definita “globals” perché i dati che contiene
valgono per tutti i composti e vengono inseriti
automaticamente per ogni composto aggiunto al database di
quantificazione.
7 Ai fini di quest'esercitazione, quando viene visualizzata la
finestra di dialogo Quantitation Database Globals , effettuare
i seguenti inserimenti:
a nel campo Calibration Title, digitare AutoQuant Tutorial.
Questo testo verrà visualizzato nel titolo di tutti i rapporti
quantitativi.
b selezionare la casella Use RTEINT per utilizzare l'integratore
RTE.
c Fare clic su OK.
70
Guida introduttiva a ChemStation per GC/MSD
Introduzione alla quantificazione
2
Dopo aver fatto clic su OK, inizierà la ricerca di picchi
rilevanti nel file di dati. Il primo picco trovato verrà
confrontato con la libreria specificata (nella fase 3) e verrà
visualizzato il nome del primo composto trovato nella
libreria. Per ogni composto visualizzato, l'utente deve
decidere che cosa fare.
8 In questo caso, il primo composto trovato è il dodecano. Per
questo composto è possibile scegliere tra tre operazioni:
Add
Aggiunge al database di quantificazione il
composto, lo ione target e i tre ioni di
qualificazione.
Skip
Consente di visualizzare il composto successivo
trovato nel file di dati.
ISTD
Aggiunge il composto al database di quantificazione
e lo identifica come standard interno.
Quando viene visualizzata la finestra di dialogo Choose
Compound Name per il dodecano, fare clic su Skip. Ai fini della
dimostrazione, questo composto ora verrà ignorato. In
seguito si dovrà rieseguire il processo e aggiungere questo
composto al database di quantificazione.
Rispondere Yes alla domanda Continue peak entry?
Guida introduttiva a ChemStation per GC/MSD
71
2
Introduzione alla quantificazione
(Se invece si fa clic su No verrà visualizzata la finestra di
dialogo Quantitate now? come illustrato nella fase 12).
9 Il composto successivo mostrato sarà il bifenile (perché in
questo campione viene eluito dopo il dodecano). Fare clic
su Add.
10 Verrà poi visualizzato il 4-clorobifenile. Fare clic su Add.
11 Verrà quindi visualizzato il palmitato metilico.
Per impostare il palmitato metilico come standard interno,
fare clic su ISTD. Lo standard interno è un composto che si
prevede di iniettare in ogni campione da analizzare e serve
come fattore di normalizzazione e termine di paragone.
72
Guida introduttiva a ChemStation per GC/MSD
Introduzione alla quantificazione
2
Fare clic su ISTD per aggiungere il composto al database di
quantificazione e posizionarlo all'inizio dell'elenco dei
composti nel database di quantificazione; ciò è molto
importante perché gli standard interni devono precedere
tutti i composti che verranno quantificati rispetto a essi nel
database di quantificazione.
12 Rispondere Yes alla domanda Quantitate now?
Dopo la quantificazione del file verrà visualizzata la finestra
di dialogo Update Calibration.
13 Selezionare Add Level (indicare un nuovo ID del livello di
calibrazione) e inserire quanto segue:
New Level ID =
50
Quest'etichetta ha uno scopo unicamente descrittivo.
Compound Concentration = 50
La concentrazione preparata di composto.
ISTD Concentration =
50
La concentrazione preparata dello standard interno.
Fare clic su Do Update.
Guida introduttiva a ChemStation per GC/MSD
73
2
Introduzione alla quantificazione
14 Verrà visualizzata la finestra Edit Compounds contenente
l'elenco completo dei composti nel database di
quantificazione. Considerare quanto segue.
- Il palmitato metilico (il composto impostato come
standard interno) è stato spostato all'inizio dell'elenco
(sebbene eluisse dopo altri due composti nel gruppo) ed
è contrassegnato da un asterisco.
- L'asterisco (*) indica che è impostato come standard
interno.
- Lo standard interno deve precedere i composti che fanno
riferimento ad esso. A parte questo, l'ordine non ha
importanza per il database di quantificazione.
74
Guida introduttiva a ChemStation per GC/MSD
Introduzione alla quantificazione
2
15 Ora gli inserimenti del database di quantificazione a livello
individuale sono completi.
Selezionare qualsiasi composto nell’elenco per esaminarne
i parametri.
16 Fare clic su OK o Cancel per chiudere la finestra di dialogo.
17 Tornare indietro e aggiungere il composto ignorato nella
fase 8.
Per avviare l'inserimento dei composti nel database di
quantificazione, fare clic su Calibrate/AutoQuant Setup
o sull'icona.
Guida introduttiva a ChemStation per GC/MSD
75
2
Introduzione alla quantificazione
18 Scegliere Append Compounds to Database e fare clic su OK.
19 Non modificare i parametri nella finestra di dialogo
Quantitation Database Globals visualizzata.
76
Guida introduttiva a ChemStation per GC/MSD
Introduzione alla quantificazione
2
Fare clic su OK. Il software riavvierà il processo di
identificazione degli stessi picchi.
Verrà visualizzata la finestra di dialogo Choose Compound
Name.
20 Quando nella finestra di dialogo appare il dodecano, fare clic
su Add.
21 Verrà visualizzata la finestra di dialogo Choose Compounds per
i composti rimanenti. Per ognuno dei tre composti rimanenti
nel file di dati, fare clic su Skip quando viene richiesto di
scegliere un nome per il composto e rispondere Yes alla
domanda Continue Peak Entry?
22 Alla domanda se si desidera quantificare il file del database,
rispondere Yes.
Guida introduttiva a ChemStation per GC/MSD
77
2
Introduzione alla quantificazione
23 Quando viene visualizzata la finestra di dialogo Update
Calibration, selezionare Update Level (select existing Calibration
Level ID). In questa sezione, selezionare Responses e Retention
Times. Per entrambe queste selezioni, selezionare Replace.
Scegliendo la ricalibrazione, tutti i valori di risposta dello
strumento e i tempi di ritenzione per l'ID del livello
specificato vengono aggiornati con i valori presenti nel file di
dati caricato. Vengono restituiti tutti gli altri inserimenti
specificati per il composto.
Fare clic su Do Update.
78
Guida introduttiva a ChemStation per GC/MSD
Introduzione alla quantificazione
2
24 Quando viene visualizzata la finestra Edit Compounds,
selezionare il dodecano per esaminare i parmetri del
composto nel database di quantificazione.
Guida introduttiva a ChemStation per GC/MSD
79
2
Introduzione alla quantificazione
25 Selezionare la scheda Calibration per visualizzare il valore di
concentrazione.
Tenere presente che il dodecano, che è stato appena
aggiunto, non ha un valore di concentrazione.
Fare clic su un altro composto per verificare che gli altri
abbiano un valore pari a 50 per la concentrazione.
Questo valore è stato inserito a livello globale durante la
creazione del livello (nella fase 13).
80
Guida introduttiva a ChemStation per GC/MSD
Introduzione alla quantificazione
2
26 Nel campo Concentration digitare 50 per il livello 50. Fare clic
su OK e ancora su OK per salvare la modifica.
Ora è stato creato un metodo contenente un database di
quantificazione in grado di identificare e quantificare bifenile,
dodecano, clorobifenile e palmitato metilico.
Guida introduttiva a ChemStation per GC/MSD
81
2
Introduzione alla quantificazione
N O TA
Ora che l'esercitazione è stata conclusa, è possibile impostare il
proprio database di quantificazione con i composti desiderati.
Per istruzioni dettagliate sul funzionamento di ChemStation per GC/MSD,
consultare la guida in linea.
Per informazioni esaustive relative al funzionamento, alla manutenzione e
alla risoluzione dei problemi dell'hardware, consultare il disco fornito con
lo strumento.
82
Guida introduttiva a ChemStation per GC/MSD
Agilent G1701EA ChemStation per GC/MSD
Guida introduttiva
3
Utilizzo di Custom Reports
Pulsante Custom Reports 84
Creazione di un modello di rapporto 85
Personalizzazione dei rapporti 89
Selezione di celle, righe e colonne 94
Stampa dei rapporti 96
Creazione di un database di rapporti personalizzati 99
Selezione di più file di dati 102
Visualizzazione e stampa di grafici 104
Pulsanti della barra degli strumenti di Custom Reports 105
Agilent Technologies
83
3
Utilizzo di Custom Reports
Pulsante Custom Reports
Custom Reports consente di trasferire i risultati quantitativi dal
Data Analysis al programma dei fogli di lavoro per i rapporti
personalizzati, dove si possono creare i propri rapporti
personalizzati.
È possibile inoltre impostare i database di rapporti
personalizzati da più campioni e visualizzare e stampare
i grafici dei dati.
Quando si crea un modello o un database di rapporti e lo si
collega a un metodo, è possibile stampare il rapporto
o aggiornare automaticamente il database dei rapporti
personalizzati ogni volta che si esegue il metodo.
I rapporti personalizzati possono essere utilizzati soltanto per
i dati quantificati.
Guida introduttiva
In questo capitolo vengono illustrate le operazioni di base per la
creazione di un modello o di un database di rapporti
personalizzati. Queste operazioni costituiscono il punto di
partenza per imparare a utilizzare il software di Custom
Reports.
Una volta acquisita familiarità con il programma, sarà possibile
esplorare il software autonomamente e provare le funzioni di
modifica o formattazione. Consultare la guida in linea per
maggiori informazioni relative alle varie funzioni e al loro
utilizzo.
Avvio di Custom Reports
Dalla finestra Data Analysis, fare clic su Quantitate/Custom
Reports oppure sull'icona Custom Reports.
Se il metodo corrente non è associato a nessun database di
quantificazione o se non è stato caricato nessun file di dati,
verrà richiesto se si desidera utilizzare i valori predefiniti.
Fare clic su OK. Verrà visualizzata la finestra Custom Reports
Paper Size. Selezionare il formato carta e fare clic su OK.
84
Guida introduttiva a ChemStation per GC/MSD
Utilizzo di Custom Reports
3
Creazione di un modello di rapporto
1 Selezionare Quantitate\Custom Reports... seguito da OK. Dopo
alcuni secondi, vengono visualizzati il foglio elettronico e il
pannello di controllo.
2 Selezionare Create New Report Template e fare clic su OK.
Create New Report
Template
Edit Method Report
Template
Change Method Report
Template
Create New Database
Chart/Edit Method
Database
Change Method
Database
Guida introduttiva a ChemStation per GC/MSD
Permette di generare un modello
di rapporto personalizzato tramite
Report Wizard.
Permette di modificare il modello
di rapporto personalizzato.
Permette di selezionare il modello
di rapporto da utilizzare con il
metodo.
Permette di generare un database
di rapporti personalizzati tramite
Database Wizard.
Permette di visualizzare i grafici
e di modificare il database di
rapporti personalizzati.
Permette di selezionare il database
da utilizzare con il metodo.
85
3
Utilizzo di Custom Reports
3 Viene visualizzata la finestra Report Wizard. Selezionare una
voce dall'elenco Report Contents sulla destra. Nel pannello di
sinistra, Possible Items for Report elenca tutte le voci
selezionabili per il modello di rapporto. Nel pannello di
destra, Report Contents elenca le voci selezionate.
4 Selezionare una voce dall'elenco Possible Items for Report sulla
sinistra.
5 Fare doppio clic sulla voce selezionata oppure fare clic sul
pulsante Add. La voce selezionata verrà aggiunta dopo quella
evidenziata sulla destra.
6 Ripetere i passaggi 2–5 fino ad aggiungere tutte le voci
desiderate al modello di rapporto. È possibile fare clic sul
pulsante Remove per eliminare le voci dall'elenco Report
Contents sulla destra.
7 Scorrere l'elenco di sinistra Possible Items for Report,
contenente elementi grafici che è possibile aggiungere al
modello. Quando gli elementi presenti in Compound vengono
aggiunti nelle sezioni All Compound, anche le voci contenute in
Globals, nel gruppo Graphics, vengono aggiunte alla sezione
Header della casella di gruppo Report Contents.
8 Al termine della selezione delle voci dei rapporti effettuata
tramite la procedura guidata, fare clic su OK.
In base alle selezioni effettuate, verrà creato un modello di
rapporto.
9 Quando viene visualizzato Custom Reports - Sheet1
(illustrato sotto), selezionare File/Save o fare clic sul pulsante
Save per salvare il modello.
10 Verrà quindi visualizzata la finestra di dialogo Link with
Method, che consente di impostare il modello come
predefinito per il metodo e di effettuare automaticamente la
stampa ogni volta che si utilizza il metodo.
11 Per uscire dal programma Custom Reports, fare clic su
File/Exit.
86
Guida introduttiva a ChemStation per GC/MSD
Utilizzo di Custom Reports
3
Esempio
+ Fare clic sul segno più per aprire
l'elenco di voci secondarie
- Fare clic sul segno meno per
chiudere l'elenco di voci
secondarie
Guida introduttiva a ChemStation per GC/MSD
87
3
88
Utilizzo di Custom Reports
Guida introduttiva a ChemStation per GC/MSD
Utilizzo di Custom Reports
3
Personalizzazione dei rapporti
Modifica di un rapporto
1 Selezionare Quantitate/Custom Reports o fare clic sul pulsante
Custom Report. Verrà visualizzata la finestra Control Panel,
dove selezionare Edit Method Report Template <report.CRT>. Il
rapporto verrà visualizzato nella casella di gruppo Method
Values (laddove <report.CRT> corrisponde al nome di
modello di rapporto da modificare).
Se il nome del rapporto desiderato non viene visualizzato,
fare clic su Change Method Report Template dalla finestra
Control Panel e selezionare il rapporto desiderato. Quando la
finestra Control Panel viene visualizzata nuovamente,
selezionare Edit Method Report Template.
Fare clic su OK per visualizzare il modello di rapporto
<report.CRT> .
Guida introduttiva a ChemStation per GC/MSD
89
3
Utilizzo di Custom Reports
2 È possibile modificare tutte le celle nel foglio di lavoro. Per
apportare le modifiche, utilizzare la finestra di dialogo Edit
Box (illustrata sotto). Conviene salvare il rapporto
frequentemente per evitare che le modifiche vadano perse.
3 Per accedere alla finestra di dialogo, fare clic su View/Edit Box
oppure sul pulsante Edit Box nella barra degli strumenti.
4 Al termine delle modifiche, salvare il modello di rapporto.
Per visualizzare gli altri
composti, fare clic su Next
Cmpd o digitare un numero.
Descrive la voce
evidenziata e ne mostra il
valore corrente
È possibile selezionare una
voce e trascinarne il valore
in qualsiasi cella del foglio
di lavoro
È possibile aggiungere
grafici al rapporto
90
Guida introduttiva a ChemStation per GC/MSD
Utilizzo di Custom Reports
3
Formattazione di un rapporto
Quando si crea un modello di rapporto, il rapporto viene
formattato automaticamente. È possibile personalizzare il
formato del rapporto tramite il menu Format, con il mouse
o dalla barra degli strumenti. Le modifiche alla formattazione
vengono salvate quando si salva il modello di rapporto.
1 Evidenziare le celle che si desidera formattare.
2 Per scegliere un formato, utilizzare uno dei modi sotto
elencati.
- Selezionare una voce dal menu Format. Effettuare la
selezione nella finestra di dialogo e fare clic su OK.
- Fare clic su un pulsante di formato nella barra degli
strumenti (ad esempio relativo al grassetto
o all'allineamento a sinistra).
- Regolare la larghezza delle colonne o l'altezza delle righe
(vedere sotto).
3 Continuare fino ad ottenere la formattazione desiderata.
4 Salvare frequentemente il rapporto per evitare che le
modifiche apportate vadano perse. Alla fine, salvare il
modello di rapporto.
Guida introduttiva a ChemStation per GC/MSD
91
3
Utilizzo di Custom Reports
Regolazione dell'altezza della riga o della larghezza della colonna
Regolazione dell'altezza della riga
1 Posizionare il cursore sulla cella con il numero di riga nel
punto in cui il cursore cambia forma.
2 Fare clic sulla riga e trascinarla verso l'alto o verso il basso
per impostare l'altezza desiderata.
Regolazione della larghezza della colonna
1 Posizionare il cursore sulla colonna con la lettera nel punto
in cui il cursore cambia forma.
2 Fare clic sulla colonna e trascinarla verso sinistra o verso
destra per impostare la larghezza desiderata.
Impostazione della stessa altezza per più righe
1 Fare clic su una riga con il numero e trascinare il cursore
sulle altre righe per selezionarle.
2 Regolando l'altezza di una riga, l'altezza verrà applicata a
tutte le righe selezionate.
Impostazione della stessa larghezza per più colonne
1 Fare clic su una colonna con la lettera e trascinare il cursore
sulle altre colonne per selezionarle.
2 Regolando la larghezza di una colonna, la larghezza verrà
applicata a tutte le colonne selezionate.
Salvataggio di un rapporto
1 Fare clic su File/Save o sul pulsante Save sulla barra degli
strumenti.
2 Immettere un nome per il file (non digitare l'estensione
.CRT) e fare clic su Save. Verrà visualizzata la finestra di
dialogo Link with Method, che consente di impostare il modello
come predefinito per il metodo e di effettuare
automaticamente la stampa ogni volta che si utilizza il
metodo.
3 Selezionare o deselezionare le caselle di controllo desiderate
e fare clic su OK.
4 Per uscire da Custom Reports, fare clic su File/Exit oppure su
Close nella barra del titolo.
92
Guida introduttiva a ChemStation per GC/MSD
Utilizzo di Custom Reports
3
Menu Format
Guida introduttiva a ChemStation per GC/MSD
93
3
Utilizzo di Custom Reports
Selezione di celle, righe e colonne
Selezione di un gruppo di celle
Per selezionare un gruppo di celle, fare clic e trascinare il
cursore del mouse nel foglio di lavoro.
Selezione di una riga o colonna
Fare clic sul numero di riga o sulla lettera della colonna.
Selezione di più righe o più colonne
Fare clic su un numero di riga o su una colonna con la lettera
e trascinare il cursore.
Selezione di più celle singole non adiacenti
Premere [Ctrl] e fare clic sulle celle.
Selezione di più righe o più colonne non adiacenti
Premere [Ctrl] e fare clic sui numeri di riga o sulle colonne con
le lettere.
Selezione di più elementi adiacenti
Fare clic sul primo elemento (cella, colonna o riga) che si
desidera selezionare, quindi premere il tasto [Maiusc] e fare clic
sull'ultimo elemento del gruppo. Tutti gli elementi compresi tra
il primo e l'ultimo verranno selezionati.
94
Guida introduttiva a ChemStation per GC/MSD
Utilizzo di Custom Reports
3
Lettere della
colonna
Fare clic qui
per selezionare
tutto il foglio di
lavoro
Numeri di riga
Cella del foglio di
lavoro
Guida introduttiva a ChemStation per GC/MSD
95
3
Utilizzo di Custom Reports
Stampa dei rapporti
Creazione (o caricamento) di un modello di rapporto
Anteprima di stampa di un rapporto
1 Fare clic su File/Print Preview. Il rapporto verrà mostrato in
anteprima per visualizzare il layout di stampa.
2 Spostarsi tra le pagine con i pulsanti Next Page e Prev Page.
3 Fare clic su Print. L'anteprima si chiuderà e verrà stampato il
rapporto.
Stampa di un rapporto
1 Fare clic su File/Print o sul pulsante Print sulla barra degli
strumenti. Verrà visualizzata la finestra di dialogo Print.
2 Scegliere le opzioni di stampa desiderate (intervallo di
stampa, numero di copie e qualità di stampa) e fare clic
su OK.
96
Guida introduttiva a ChemStation per GC/MSD
Utilizzo di Custom Reports
3
Regolare le impostazioni di stampa delle pagine nella finestra
File/Page Setup (fare clic su Help per visualizzare i dettagli).
Stampa automatica dei rapporti
Esistono due metodi per impostare la stampa automatica dei
rapporti quando si esegue un metodo.
- Creare (o caricare) il modello di rapporto e selezionare
Print as part of Method nella casella di controllo Method
Values della finestra Control Panel.
- Quando si salva un modello di rapporto, viene visualizzata
la finestra di dialogo Link With Method. Selezionare la
casella di controllo Print Report as part of the Run Method
e fare clic su OK.
Guida introduttiva a ChemStation per GC/MSD
97
3
Utilizzo di Custom Reports
Stampa automatica di più rapporti
1 Creare (o caricare) un modello di rapporto.
2 Selezionare File/Multiple File Select. Verrà visualizzata la
finestra di dialogo Multiple File Select.
3 Selezionare la directory in cui si trovano i file di dati (se non
è già stata selezionata).
4 Selezionare i file di dati da stampare.
- Scegliere un nome per il file di dati.
- Fare doppio clic sul file selezionato (o fare clic sulla
freccia verso destra).
- Ripetere l'operazione fino a quando tutti i file di dati
vengono elencati nella sezione Files Selected for Processing.
N O TA
Per selezionare un gruppo di file, selezionarli uno ad uno oppure utilizzare
le tecniche standard di selezione dei file di Windows.
5 Fare clic su OK. I file di dati verranno stampati nell'ordine
stabilito con il modello di rapporto corrente.
98
Guida introduttiva a ChemStation per GC/MSD
Utilizzo di Custom Reports
3
Creazione di un database di rapporti personalizzati
Prima di iniziare
• Nella finestra Data Analysis, selezionare Quantitate/Custom
Reports.
• Se il metodo corrente non è associato a nessun database di
quantificazione o se non è stato caricato nessun file di dati,
verrà richiesto se si desidera utilizzare i valori predefiniti.
Fare clic su Yes. verrà visualizzata la finestra Control Panel
(illustrata sotto)
Creazione di un database
1 Selezionare Create New Database dalla finestra Control Panel
e fare clic su OK.
2 Verrà visualizzata la finestra Database Wizard. Nella parte
sinistra, Possible Item for Database elenca tutte le voci
selezionabili per il database dei rapporti personalizzati. Nella
Guida introduttiva a ChemStation per GC/MSD
99
3
Utilizzo di Custom Reports
parte destra, Database Contents elenca tutte le voci selezionate
da includere nel database dei rapporti personalizzati.
Esempio
+ Fare clic sul segno più per aprire
l'elenco delle voci secondarie
- Fare clic sul segno meno per chiude
l'elenco delle voci secondarie
a Selezionare una voce dall'elenco a destra Database Contents.
b Selezionare una voce dall'elenco a sinistra Possible Items for
Database.
c Fare doppio clic sulla voce selezionata oppure fare clic sul
pulsante Add. La voce selezionata verrà aggiunta dopo
quella evidenziata sulla destra.
d Al termine della selezione, fare clic su OK.
Dopo aver fatto clic su OK nella finestra Database Wizard, verrà
visualizzato il seguente messaggio:
100
Guida introduttiva a ChemStation per GC/MSD
Utilizzo di Custom Reports
3
Se non si desidera aggiornare il database, fare clic su No. Verrà
visualizzata la finestra Control Panel.
3 In caso contrario, per aggiornare il database seguire le
seguenti istruzioni.
- Fare clic su Yes. Verrà visualizzata la finestra di dialogo
Multiple File Select. Selezionare i file di dati da aggiungere
al database e fare clic su OK.
4 Immettere un nome di file e fare clic su Save nella finestra di
dialogo Save As.
5 Quando viene visualizzata la finestra di dialogo Link With
Method, selezionare o deselezionare le caselle di controllo
desiderate e fare clic su OK. Ora il database è aggiornato.
Guida introduttiva a ChemStation per GC/MSD
101
3
Utilizzo di Custom Reports
Selezione di più file di dati
La seguente finestra di dialogo consente di stampare più report
o caricare più file di dati già acquisiti in un database.
Per aprire la finestra di dialogo, fare clic su File/Multiple File
Select.
1 Selezionare la directory contenente i file di dati.
2 Selezionare dalla casella di gruppo Data File Name i file di dati
da utilizzare e fare clic sulla freccia a destra (oppure fare
doppio clic sul nome del file).
3 Fare clic su OK per elaborare i file di dati selezionati.
In questa casella
vengono elencati i
file selezionati.
In questa casella
vengono elencati i
Selezione di due o più file in sequenza
Fare clic sul primo file da selezionare e trascinare il cursore
sull'ultimo file del gruppo.
In alternativa
Fare clic sul primo file da selezionare. Premere il tasto [Maiusc]
e allo stesso tempo fare clic sull'ultimo file del gruppo.
102
Guida introduttiva a ChemStation per GC/MSD
Utilizzo di Custom Reports
3
Selezione di due o più elementi non in sequenza
Premere il tasto [Ctrl] e fare clic su ciascuno dei file.
Annullamento di una selezione
Premere il tasto [Ctrl] e fare clic sul file desiderato.
Per i rapporti
I file di dati selezionati vengono stampati con il modello di
rapporto corrente. I rapporti vengono stampati nello stesso
ordine dei file elencati.
Per i database
I file di dati selezionati vengono caricati nel database corrente. I
file vengono disposti automaticamente in ordine cronologico in
base alla data in cui sono stati aggiunti al database.
Guida introduttiva a ChemStation per GC/MSD
103
3
Utilizzo di Custom Reports
Visualizzazione e stampa di grafici
Per visualizzare la finestra di dialogo mostrata sotto, fare clic su
Charts/Edit Method Database nella finestra Control Panel e
selezionare Charts dalla barra degli strumenti oppure
selezionare Charts/View Charts. Questa finestra di dialogo
permette di visualizzare e stampare i grafici dei dati in un
database.
N O TA
Selezionare
l'elemento
da
rappresentre
sull'asse X.
I valori
predefiniti
sono Data
File Name
e Date
Acquired.
Fare clic sul grafico per visualizzare la finestra di dialogo Individual Chart
Options.
Selezionare
l'elemento da
rappresentare
sull'asse
Y (solo
elementi
numerici).
Visualizza la finestra
Chart Options.
Passa al grafico precedente
o successivo nella casella di
selezione per l'asse Y.
Esce dalla finestra di dialogo
View Charts e permette di
modificare il database corrente.
104
Chiude View Charts
e visualizza la finestra
Control Panel.
Scegliere se
stampare il
grafico
corrente
o tutti i
grafici nel
database.
Stampa il grafico corrente
o tutti i grafici specificati in
Print Option.
Guida introduttiva a ChemStation per GC/MSD
Utilizzo di Custom Reports
3
Pulsanti della barra degli strumenti di Custom Reports
È possibile accedere ai pulsanti della barra degli strumenti
dalla barra dei menu Data analysis facendo clic sull'icona
Custom Reports e rispondendo a più interrogazioni.
Visualizza la finestra Control Panel.
Allinea al centro i contenuti di una cella
selezionata, a metà tra i margini destro e sinistro.
Apre un file di un modello di rapporto
personalizzato (.crt) o di un database (.crd).
Allinea al margine destro i contenuti delle celle
selezionate.
Salva un rapporto o un database e visualizza la
finestra di dialogo Link With Method.
Inserisce una formula nella cella selezionata per
sommare il contenuto delle celle sopra.
Stampa un rapporto o database.
Visualizza la finestra Custom Format.
Applica (o rimuove) il grassetto al testo
selezionato.
Applica (o rimuove) il corsivo al testo selezionato.
Applica (o rimuove) la sottolineatura al testo
selezionato.
Visualizza la finestra di dialogo Edit Box:
Drag & Drop.
Visualizza la finestra di dialogo View Charts.
Questo pulsante è disponibile soltanto per
i database.
Visualizza la pagina Contents della guida in linea.
Allinea al margine sinistro i contenuti delle celle
selezionate.
Guida introduttiva a ChemStation per GC/MSD
105
3
106
Utilizzo di Custom Reports
Guida introduttiva a ChemStation per GC/MSD
Guida introduttiva a ChemStation per GC/MSD
107
Agilent Technologies
© Agilent Technologies, Inc.
Stampato negli USA, marzo 2011
94069