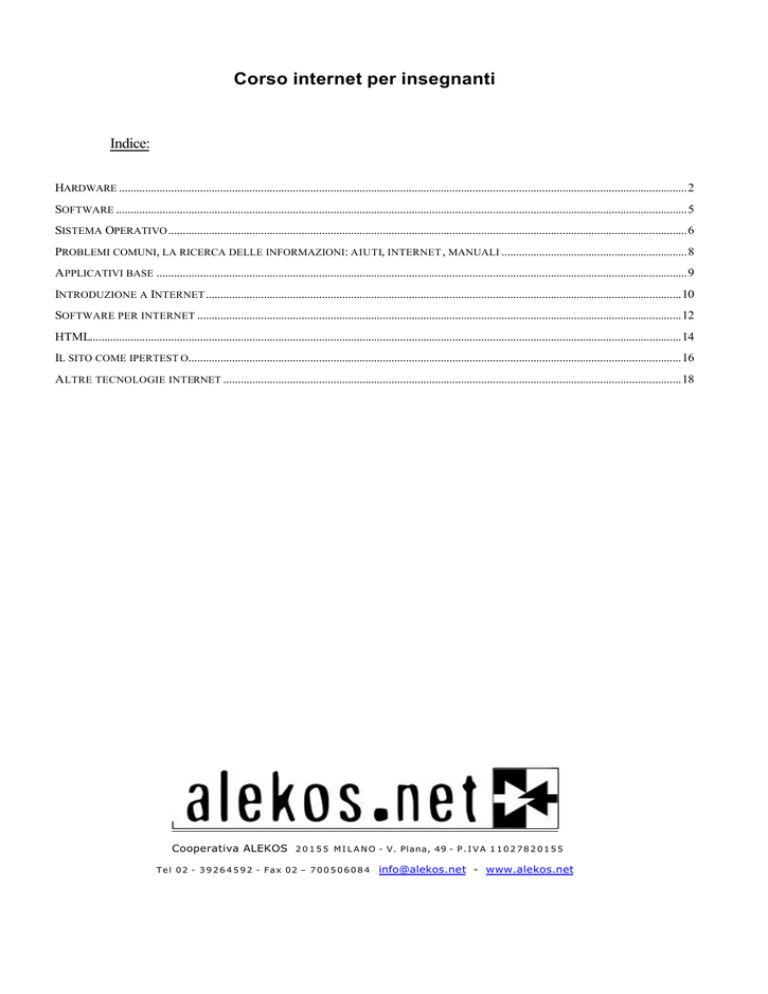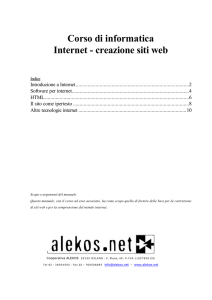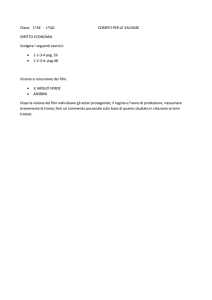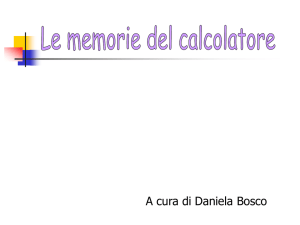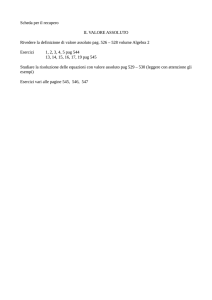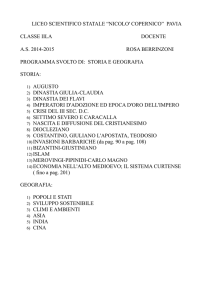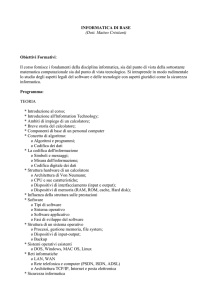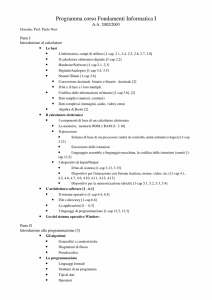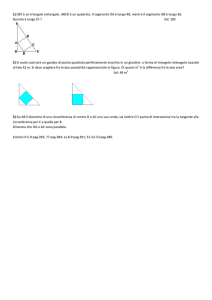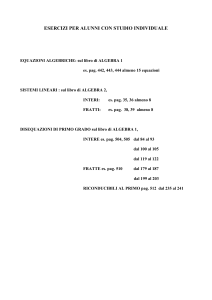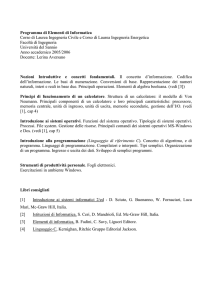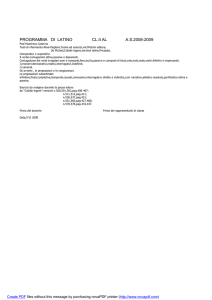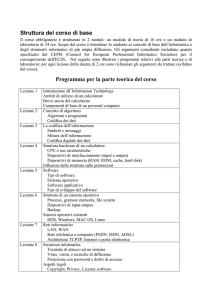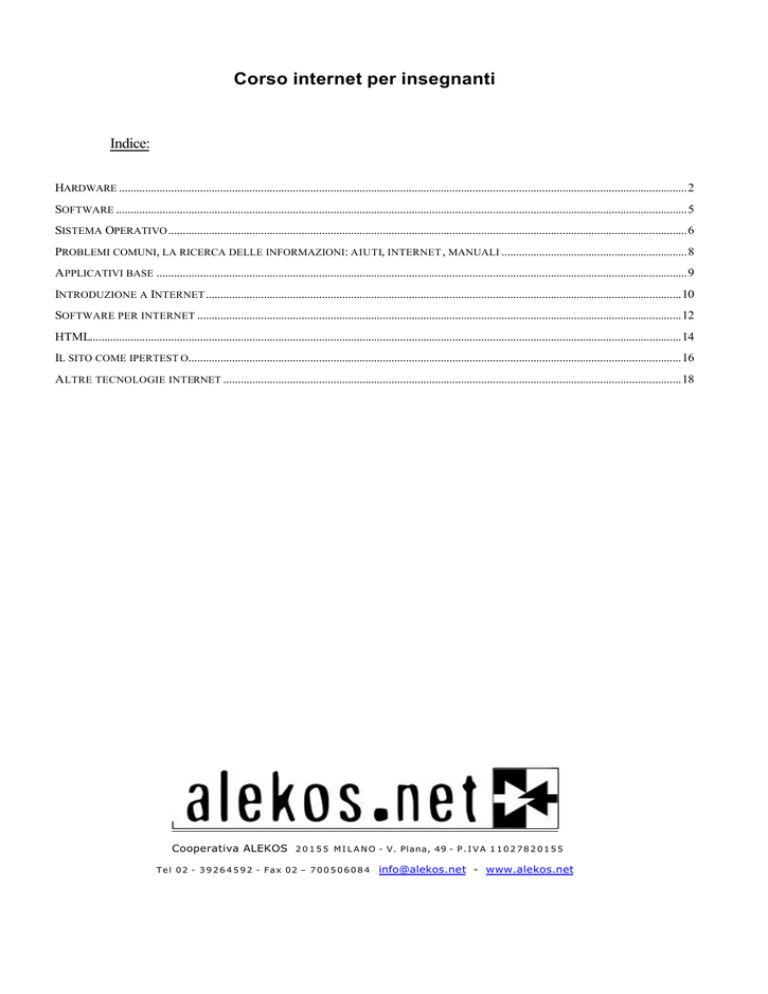
Corso internet per insegnanti
Indice:
HARDWARE ....................................................................................................................................................................................................2
SOFTWARE .....................................................................................................................................................................................................5
SISTEMA OPERATIVO ...................................................................................................................................................................................6
PROBLEMI COMUNI, LA RICERCA DELLE INFORMAZIONI: AIUTI, INTERNET , MANUALI ................................................................8
A PPLICATIVI BASE .......................................................................................................................................................................................9
INTRODUZIONE A INTERNET ....................................................................................................................................................................10
SOFTWARE PER INTERNET .......................................................................................................................................................................12
HTML............................................................................................................................................................................................................14
IL SITO COME IPERTEST O..........................................................................................................................................................................16
A LTRE TECNOLOGIE INTERNET ..............................................................................................................................................................18
Cooperativa ALEKOS 2 0 1 5 5 M I L A N O - V. Plana, 49 - P . I V A 1 1 0 2 7 8 2 0 1 5 5
Tel 02 - 3 9 2 6 4 5 9 2 - Fax 02 – 7 0 0 5 0 6 0 8 4
[email protected] - www.alekos.net
Corso internet per insegnanti
Hardware
Con il termine hardware si identifica tutto quell’insieme di componenti “fisici” che costituiscono un calcolatore.
La funzione dell’hardware è quella di permettere l’esecuzione del software, cioè di quei programmi che traducono le istruzioni
inviate al calcolatore in un linguaggio ad esso comprensibile.
In base al tipo di hardware è possibile ottenere la seguente classificazione di un calcolatore:
Main frame
di grosse dimensioni, risolve generalmente problemi informatizzativi a livello di organizzazione o unità
organizzativa;
Personal Computer
di piccole dimensioni, facile da usare, diffuso, continua ad evolvere in termini di potenza di calcolo e
capacità di memorizzare; con l’introduzione del concetto di rete locale (LAN, Local Area Network) si utilizza molto anche nelle
piccole e medie aziende.
Le componenti hardware
Le componenti hardware di un calcolatore possono essere inizialmente individuate dai seguenti elementi:
?? il processore e la memoria (Elaborazione)
?? la tastiera (Ingresso)
?? il video (Uscita)
?? le porte
?? le schede
?? i dispositivi supplementari
Il processore e la memoria (Elaborazione)
Il processore o CPU (Central Processing Unit) rappresenta il fulcro del calcolatore e può essere associato in modo semplicistico
al concetto di “cervello” del corpo umano; è esso che si preoccupa di definire le priorità di elaborazione, controllare tutte le altre
componenti, ecc...
La memoria o RAM (Random Access Memory) rappresenta una zona dinamica dove vengono di volta in volta caricate le
istruzioni e le informazioni che il calcolatore riceve e che devono essere elaborate.
Quest’area di memorizzazione temporanea resta attiva fintanto che il calcolatore è acceso; infatti, una volta spento, le
informazioni contenute nella RAM vengono perse.
L’unità di misura della memoria è il byte (numero binario a otto bit, cioè unità binaria), che può essere anche visto come la
quantità di memoria necessaria per memorizzare un carattere; i suoi multipli:
Kb
Kilobyte
= 1.024 byte
Mb
Megabyte
= 1.024 Kilobyte
Gb
Gigabyte
= 1.024 Megabyte
Il processore e la memoria sono montate sulla scheda madre, che accoglie anche altri componenti: microchips (per elaborazioni
sussidiarie), bus (per trasferire il flusso di informazioni), le porte (che permettono il collegamento dei dispositivi supplementari,
gli slot (che permettono di inserire altre schede).
La tastiera (Ingresso)
Pag. 2
Corso internet per insegnanti
La tastiera rappresenta lo strumento con cui fornire al calcolatore istruzioni, comandi, informazioni; è composta da un’insieme di
tasti standard che replicano esattamente i tasti di una macchina da scrivere (QWERTY) e da una serie di tasti aggiuntivi:
tastierino numerico
raggruppa tutti i tasti numerici ed è perciò il mezzo più efficace e veloce per digitare numeri; è attivo se è stato attivato il tasto
BLOC NUM;
tasti di direzione
vengono normalmente usati per spostarsi all’interno dello schermo; la loro esatta funzione è tuttavia determinata nella maggior
parte dei casi dal software in uso;
tasti funzione
sono generalmente a disposizione dell’applicazione in uso ed hanno come funzione principale quella di rappresentare degli
acceleratori di istruzioni; ad esempio F1 viene generalmente utilizzato per visualizzare le informazioni di guida;
tasti supplementari
oltre ai tasti standard, ai numeri, ai tasti direzione ed ai tasti funzione, esistono un’insieme di tasti supplementari (INS, CANC,
ESC, BACKSPACE, PGSU, PGGIU’, HOME, FINE) che vengono generalmente utilizzati dalla applicazione in uso per spostarsi
all’intenro delle informazioni, scorrerle e modificarle;
composizione di tasti
particolare attenzione và fornita ai tasti di composizione (SHIFT, CTRL, ALT) che permettono di estendere i tasti standard.
Il video (Uscita)
Il video rappresenta lo strumento con cui il calcolatore visualizza le informazioni, le istruzioni, i comandi che gli vengono inviati
o risultato di una elaborazione; il monitor può visualizzare le informazioni in bianco e nero o a più colori.
Le Porte
Le porte di comunicazione si trovano generalmente sul retro del calcolatore e rappresentano il punto di aggancio del calcolatore
stesso con tastiera, video ed altre componenti hardware supplementari. Ci sono porte PS/2 (tastiera, mouse,..), seriali (mouse,
modem,..), porte parallele (stampanti, scanner,..), porte SCSI (dischi fissi e rimovibili, masterizzatori, scanner,.. che permette più
dispositivi in cascata), porte VGA (monitor), porte USB (il nuovo formato seriale veloce che permette più dispositivi in cascata),
porte ethernet (rete locale tra computer). Alcune di queste porte vengono integrate nella scheda madre, altrimenti vengono
fornite da schede aggiuntive.
Le schede
Le schede servono per aggiungere funzionalità e connessioni alla scheda madre. Ad esempio per collegare il monitor al
computer (ovvero alla scheda madre) è (quasi sempre) necessaria una scheda video. Si distinguono per il tipo di slot
(connessione alla scheda madre): ISA (le schede più vecchie), PCI (nuove), AGP (bus veloce per il video)
Dispositivi supplementari
La memoria di massa (dischi rigidi, dischetti, nastri)
E’ evidente che, essendo la RAM una memoria di tipo temporaneo, necessita ad un calcolatore un’altra memoria di tipo statica
(che non si perda dunque al suo spegnimento) per potervi memorizzare in modo non temporaneo vari tipi di informazione: a tale
funzione assolvono le memorie di massa.
Pag. 3
Corso internet per insegnanti
Esse possono essere distinte in tre grosse categorie che si differenziano tra loro per costi, scopi ed utilizzo:
dischi rigidi
per velocità di accesso alle informazioni e capacità di memorizzazione, costituiscono la soluzione ideale per archiviare in modo
permanente dati e programmi; si collegano direttamente alla scheda madre oppure ad un’altra scheda (hard disk controller); le
connessioni sono IDE (o EIDE) oppure SCSI.
dischetti
rappresentano il mezzo più diffuso ed economico per fare il salvataggio di dati e programmi e per comunicare con il mondo
esterno; si distinguono per formato:
5½
320Kb o 1.2Mb
3¼
720Kb o 1.44Mb o 2.88Mb
molto diffusi sono anche i dischi di capacità ampia che necessitano di connessioni e lettori esterni come gli zip, i Jaz, i syquest.
Per la copia di grandi quantità di dati si utilizzano i CDR e i CDRW (riscrivibili) o gli streamer (nastri).
La stampante
Permette di stampare le informazioni elaborate dal calcolatore; sue caratteristiche fondamentali sono: tipo (aghi, laser, getto
d’inchiostro, bolla d’inchiostro,...) e velocità (pagine al minuto).
Il mouse
Rappresenta il sistema di puntamento più diffuso negli ambienti grafici (Windows) e permette di muoversi sul video, selezionare
un oggetto, trascinarlo, ...; anche se generalmente tutte le operazioni che si possono effettuare col mouse sono anche replicabili
con la sola tastiera, è evidente la differenza di operabilità che lo ha portato ad essere uno strumento indispensabile.
Il modem
Permette di collegare il calcolatore alla linea telefonica in modo tale da renderlo collegabile con un calcolatore e quindi,
attraverso un provider, anche a internet.
Lo scanner
Permette di acquisire immagini e testi attraverso la scansione. Per ottenere il testo da un foglio è necessario un software di
riconoscimento ottico (OCR).
Il masterizzatore
Permette di registrare i dati su CD scrivibili (CDR, 650 Mb).
Pag. 4
Corso internet per insegnanti
Software
Se l’hardware è il livello fisico, il software è il livello logico (in mezzo c’è il firmware cioè quelle informazioni e
elaborazioni basilari che permettono al software di avviarsi, come ad esempio il BIOS).
Tutte le informazioni in un computer vengono registrate e lette (a livello software) in forma di file. Il file è quindi un
insieme di byte che vengono letti (interpretati) diversamente a seconda del programma che li utilizza. Il sistema
operativo stesso è fisicamente registrato in file.
E’ quindi necessario riuscire a distinguere i file in varie categorie per comprendere se e come utilizzarli.
La prima fondamentale differenza a livello di software è tra applicazioni (programmi) e documenti, cioè tra
programmi che servono per creare documenti e i documenti creati.
Spesso con software si intende comunque l’insieme di programmi e procedure che permettono al calcolatore di
eseguire le funzioni che gli vengono richieste, cioè le applicazioni.
Generalmente è possibile distinguere il software in due categorie:
Software di base, sistema operativo
Rappresenta il software necessario al calcolatore per poter funzionare e viene fornito con la macchina stessa;
generalmente è composto dai seguenti tre strati:
1.
nucleo interfaccia verso l’hardware; (ad esempio i file dei driver delle periferiche)
2.
interprete
interfaccia tra nucleo e shell; (come le librerie dinamiche .dll)
3.
shell interazione con l’utente. (program manager, gestione risorse,..)
Software applicativo
Viene generalmente sviluppato su misura per risolvere una particolare esigenza. Esistono comunque delle
categorie per le applicazioni più comuni.
?? Videoscrittura o Word processor: servono per scrivere documenti prevalentemente testuali (word)
?? Foglio elettronico o sheet: serve per registrare i dati in tabelle per cui ogni dato viene identificato da una riga e
una colonna, prevalentemente per poter fare conti (excel)
?? Database: serve per registrare dati strutturati secondo campi predefiniti, ad esempio per gli indirizzi (access,
dbase)
?? Posta elettronica: per scaricare ed inviare posta elettronica
?? Browser Web: per navigare nella “ragnatela” di internet ovvero la visualizzazione grafica dei dati condivisi sulla
rete mondiale.
Pag. 5
Corso internet per insegnanti
Sistema Operativo
Il sistema operativo è la parte del software più vicina all’hardware, quindi più lontana dall’utente, perché è quella
che fa funzionare il computer ed è più complicata. Il sistema operativo gestisce il flusso delle informazioni tra le
varie entità fisiche e logiche del sistema; più semplicisticamente potrebbe essere visto come un insieme di
programmi che permettono al calcolatore di funzionare (software di base).
Le sue funzioni principali consistono nel fornire una serie di comandi che permettono di:
?? gestire unità, cartelle e file; ogni file nel sistema operativo è identificato dal nome e dalla posizione, cioè dal
nome del file (<8 caratteri>.<estensione di 3 caratteri> per i PC, ad esempio lettere.doc) e dal percorso di
unità e cartelle dove è posizionato (c:\alekos\museo\ per i PC o MacHD:Lavori:Eli: per il MAC); le unità
sono invece i nomi logici con cui vengono identificati i dischi (floppy, dischi fissi, CD, dischi removibili, dischi
di rete) nei PC e sono sempre delle lettere (A: e B: per i floppy, C: per il disco fisso principale, D:,ecc...); con
l’analogia dell’albero possiamo dire che l’unità è la radice (C:\), le cartelle sono i rami (ogni cartella parte da
una cartella, alekos\museo\) e i file sono le foglie (lettere.doc). E’ importante riuscire a distinguere i file
secondo il loro utilizzo. La distinzione più importante d fare è tra i file delle applicazioni (.exe e tutti gli altri file
necessari) e i file documento (ovvero i file creati dalle applicazioni, quindi i file creati dall’utente, che deve
essere quindi in grado di riconoscerli e gestirli, es. copiarli, rinominarli, cancellarli, ecc.)
?? configurare ed utilizzare le periferiche attraverso i driver; nel Pannello Di Controllo ad esempio si trovano le
principali impostazioni dei driver presenti nel sistema.
?? gestire la memoria e dei processi (o programmi) attivati. I sistemi operativi grafici permettono a più
applicazioni di girare (funzionare) contemporaneamente (multitasking) facilitando enormemente l’utilizzo delle
applicazioni.
Il sistema operativo viene avviato normalmente all’avvio del computer e caratterizza fortemente la modalità di
utilizzo del computer. I sistemi operativi con interfaccia grafica (windows e MacOS) semplificano enormemente
l’utilizzo del sistema e inoltre forniscono le applicazioni fondamentali per iniziare ad utilizzare il computer. I sistemi
operativi senza interfaccia grafica (testuali come MSDOS e UNIX) sono più complicati e richiedono capacità
maggiori per essere utilizzati.
Il sistema operativo si identifica e caratterizza per la sua faccia (interfaccia grafica) e per il suo modo di accedere
ai file e alle cartelle (file manager).
?? MSDOS
?? Windows 3.1 e 3.11
?? Windows 95/98/NT/2000/XP
?? System 7 e MacOS per il Macintosh
Pag. 6
Corso internet per insegnanti
Windows 95/98/NT/2000/XP
Windows 95 (e successivi) sono invece veri e propri sistemi operativi (molte importanti differenze di basso livello
esistono con il DOS), e migliora le funzionalità dell’interfacia grafica basata sulle finestre.
La sua faccia è la scrivania (è come se fosse la cartelle che contiene tutto il computer) e la barra delle
applicazioni, con il bottone Avvia (o Start) per l’avvio delle applicazioni e per l’utilizzo del sistema.
Sulla scrivania sono presenti le risorse del computer, le risorse di rete, il cestino e i file o i collegamenti a file
(anche i collegamenti a file sono fisicamente dei file, naturalmente), ad esempio collegati ad una applicazione.
La gestione dei file e delle cartelle avviene attraverso Esplora risorse (che permette di gestire tutto il sistema).
oppure aprendo i dischi (ad esempio da Risorse del computer, disco C)
La gestione delle periferiche avviene attraverso il Pannello di controllo
E’ possibile attivare più programmi contemporaneamente. Tutte le applicazioni attive sono visualizzate sulla barra
delle applicazioni per cui si può passare da una applicazione all’altra cliccando sull’icona corrispondente. Anche
in questo caso si può dire che generalmente ad ogni applicazione attiva (lanciata) corrisponde una finestra.
La finestra di esplora risorse fornisce un esempio di una finestra di windows con il menu, le barre dei vari
strumenti (visualizzabili e spostabili), la barra di stato con le descrizioni, la barra dei pulsanti, la guida in linea e
tutto quello serve per districarsi nell’uso delle finestre.
Pag. 7
Corso internet per insegnanti
Problemi comuni, la ricerca delle informazioni:
aiuti, internet, manuali
Il momento più critico davanti al computer è quando avvengono dei problemi (di vario tipo fino ad arrivare ai cosidetti crash)
oppure quando si devono cercare delle soluzioni o delle informazioni.
Gli strumenti più utili in questi casi sono:
?? i manuali relativi alla condizione: il manuale del sistema operativo per problemi del sistema operativo (introduzione a
windows 95, manuale dell’utente di Macintosh, manuale della stampante, manuale d’uso del programma che si sta
utilizzando). Per tutti i prodotti in licenza è obbligatorio almeno un manualetto di uso e installazione e conviene conoscere i
manuali che si ha disponibili, così come la loro leggibilità.
?? la guida in linea, ovvero il file di help (.hlp) relativo al programma che si sta utilizzando e anche alla situazione n cui ci si trova
(le guide contestuali vanno direttamente all’argomento relativo quando si preme F1. Con Avvio - Guida in linea si accede
alla guida di Windows 95. La guida apre una finestra che rimane sempre visualizzata; si possono cercare le informazioni dal
sommario, dall’indice o digitando una parola in Trova.
?? l’indirizzo internet del produttore specie per i problemi harware. Molto spesso il sito internet del produttore fornisce le
soluzioni ai problemi più comuni rilevati per i propri prodotti.
?? la mnemonica di alcuni tasti fondamentali. Ctrl-Alt-Canc per Windows (Alt-mela-Esc per il Mac) cerca di terminare (chiudere
in modo brusco, non normale) solo l’applicazione corrente che si è bloccata, in modo da rendere disponibile il sistema per
eventuali salvataggi o continuazioni del lavoro (è comunque meglio ad ogni blocco o crash del sistema riavviare il
computer). Shift-F8 per Windows può far scegliere di avviare il computer in modalità provvisoria in modo da controllare le
impostazioni dei driver che impediscono il funzionamento del sistema operativo. Allo stesso modo su Mac tenendo premuto
il tasto Shift all’avvio si evita di caricare le estensioni in modo da poter verificare le estensioni che creano conflitti.
Per la ricerca delle informazioni, oltre a questi strumenti, si possono usare le ricerche rese disponibili nel sistema. Il comando
Trova (Avvio su Windows, Archivio su Mac) permette di cercare:
?? un file (utilizzando i caratteri jolly, così come descritto nella sezione MSDOS) nelle risorse del computer (quindi tutti i dischi,
CD, unità di rete) oppure in un sotto-insieme di esso; tra i criteri di ricerca c’è la possibilità di cercare i file contenenti una
parola o frase, oppure secondo la data di creazione.
?? un contatto, cioè un indirizzo mail, conoscendo solo parte dei dati, nella propria rubrica o nei siti fatti apposta per la ricerca di
indirizzi di E-mail (che è la posta elettronica)
?? i siti internet registrati che contengono la parola cercata o che hanno come indice la parola cercata. Per la ricerca su internet
si utilizzano vari motori di ricerca (siti creati appositamente per eseguire ricerche su internet, come www.Yahoo.it o
www.Virgilio.it)
Pag. 8
Corso internet per insegnanti
Applicativi base
Le applicazioni sono i programmi che vengono utilizzate dall’utente per eseguire operazioni o creare documenti.
Le applicazioni più utilizzate sono la parte del software che bisogna conoscere più in dettaglio. Gli strumenti forniti, la
guida dell’applicazione, le funzionalità particolari dell’applicazione, l’ambiente grafico, dovranno diventare familiari.
Le applicazioni esistenti sono talmente tante e complesse che si può dire richiedano ognuna un corso a sé. E’ però
possibile suddividere le applicazioni più comunemente utilizzate in categorie e vedere brevemente le funzioni
dell’applicativo più noto di alcune categorie.
1. videoscrittura: programmi per scrivere testi, formattare i testi, aggiungere oggetti ed elementi come immagini e
tabelle e stamparli. Il programma più usato è Word ed è diventato uno standard anche su Mac.
2. foglio elettronico: programmi per inserire dati tabellari che consentono calcoli, ordinamenti, grafici e stampe. Il
programma più noto è Excel (anche su Mac).
3. posta elettronica: per leggere la posta elettronica (E-mail) e spedire messaggi, con anche file allegati. Sono usati
eudora, netscape e Outlook Express. E’ necessario oltre al programma anche un modem, una connessione
internet con un provider di accesso a internet e un account (cioè il permesso ad una casella di posta su un
computer direttamente connesso alla rete internet) di posta elettronica.
4. Web Browser: permettono la navigazione grafica su internet. I più usati sono Explorer e Netscape. Anche in
questo caso è necessaria una connessione e un modem, ma non un account di posta. I browser web sono
applicazioni che consentono di vedere ma non modificare i documenti web (cioè i file HTML); spesso però
vengono forniti insieme anche applicazioni per creare documenti HTML.
5. Database: programmi per la gestione di grandi quantità di dati strutturati, cioè organizzati secondo campi
predefiniti, come ad esempio lo schedario di una biblioteca o gli indirizzi di una rubrica. Ad esempio Access.
6. Fax: programmi che permettono di spedire e ricevere fax dal computer tramite un modem. Ad esempio Winfax.
7. Impaginazione: per elaborare i testi e le immagini per la composizione editoriale. Ad esempio Xpress o
Pagemaker.
8. Elaborazione immagini e creazione disegni: programmi molto vicini tra loro, servono per elaborare i file di
immagini o file di disegno. Ad esempio Photoshop o Coreldraw.
Ovviamente esistono molti altri programmi e categorie, ma sicuramente l’utilizzo di questi programmi, e soprattutto
dei primi 4, fa diventare il computer uno strumento molto utile.
Tutti questi programmi evidenziano la distinzione tra applicazione e documenti: i documenti creati con queste
applicazioni avranno un formato che l’utente sceglie con l’applicazione (salvataggio) e che si caratterizza per
l’estensione (su PC). Ad esempio word normalmente salva i documenti nel formato word a seconda della versione
(estensione .doc), ma si può anche scegliere di salvare il documento in un formato diverso, ad esempio RTF
(estensione .rft) per poterlo leggere da Mac.
Pag. 9
Corso internet per insegnanti
Introduzione a Internet
INTERnational NETwork indica la rete che permette la connessione tra tante reti a livello mondiale.
Indipendentemente dalla tipologia delle varie reti, internet fornisce un protocollo comune per la
trasmissione dei dati (che si è poi sviluppato anche per le reti locali), il TCP/IP e alcuni servizi di base per
l'utilizzo di questa rete:
?? E-mail: la posta elettronica per inviare un testo e dei file allegati in modalità asincrona.
?? FTP: per il trasferimento di file (File Transfer Protocol) che permette di collegare due computer e
trasferire i file nelle due direzioni
?? WWW: il World Wide Web, il sistema ipertestuale di internet che permette di navigare attraverso i siti
web, ovvero bacheche di presentazione al pubblico dei dati disponibili su internet
?? Telnet: permette la connessione diretta ad un server come se si fosse un terminale, ovvero tastiera e
monitor collegati al server remoto.
?? DNS: Domain Server Name, permette di associare ad un numero IP (tipo 195.143.56.4) un nome di
dominio, in modo da facilitare la connessione con i nomi al posto che con i numeri.
Internet è un sistema standardizzato di collegamento tra le varie reti locali di tutto il mondo, qualsiasi
sistema di rete e sistema operativo sul server di rete sia installato. Su questa interconnessione vengono
forniti una serie di servizi (server significa fornitore di un servizio specifico, per cui è più corretto parlare di
server web, server di posta in uscita, server di posta in entrata, server FTP, server telnet, server DNS,
file server, print server,…) che rendono internet utilizzabile. I servizi che hanno reso internet molto utile e
diffusa sono E-mail e Web, per cui ora vengono utilizzati spesso come servizi anche all’interno delle reti
locali o reti aziendali (intranet).
La storia di internet mette in luce l’importanza della creazione di un sistema ipertestuale per la lettura dei
dati presenti sui server connessi con internet:
1969: ARPAnet, precursore di internet collega alcuni siti universitari statunitensi
1972: viene inventata la posta elettronica
1973: anche in europa alcune università si collegano a ARPA
1974: definizione del protocollo TCP (Trasmission Control Protocol)
1983: il TCP/IP (Internet Protocol) diventa il protocollo standard di ARPA
1984: introdotto il DNS, La National Science Foundation (NSF) diventa responsabile di ARPA
1986: introdotte le news che rendono possibile i forum di dibattito interattivo
1990: Internet si sostituisce a ARPA
1991: introdotto il Gopher, predecessore del Web, che permette di accedere alle informazioni dei
computer connessi
1992: Il CERN (Centro Internazionale di Fisica di Ginevra) presenta il linguaggio HTML (HyperText
Markup Language) che permette di creare ipertesti su internet in modo da facilitare la ricerca delle
informazioni. Presenta inoltre il protocollo per la lettura degli ipertesti (HTTP, HyperText Transfer
Protocol). Nasce così il Web, l’insieme di tutti gli ipertesti HTML
Pag. 10
Corso internet per insegnanti
1993: Nascono i primi browser, programmi che consentono la navigazione all’interno degli ipertesti
internet (scritti in HTML): mosaic, poi netscape, poi microsoft explorer
1995: nascono i primi motori di ricerca su internet. Altavista, Yahoo,… Il web è già diffusissimo (6
milioni di server e 50.000 reti sono connesse). Altavista riceve 4 milioni di hit (visite) al giorno.
Bisogna quindi immaginarsi un insieme di reti e computer sempre accesi con un numero IP e un nome di
dominio (come spinnet.it) tutti connessi tra loro e con una serie di servizi installati. La diffusione di
internet è legata quindi alla possibilità di attaccarsi a questa rete temporaneamente con il proprio PC
attraverso la linea telefonica. In questo modo anche i PC e quindi la gente comune è in grado di utilizzare
tutti questi servizi di internet appoggiandosi ad un Provider, cioè un computer fisicamente connesso a
internet che mette a disposizione questa connessione a internet a tutti quelli che si collegano via telefono
o ISDN con l’accesso remoto. E’ come se un piccolo parassita sulle spalle dell’elefante potesse
partecipare alla riunione dei grandi animali della foresta con diritto di voto, un proprio nome e indirizzo,
casella postale e bacheca.
Riassumendo tutte queste connessioni (si chiamano tutte così):
1. connessione di accesso remoto ad un provider. Sarà necessario un nome (userID) e una password
e un numero di telefono a cui telefonare con il modem per collegarsi. Inoltre è furbo utilizzare i numeri
DNS primario e DNS secondario per velocizzare la connessione forniti dl provider. Come esempio:
id: coop.alekos pw: fedro tel: 02 3090000 DNS primario: 195.130.224.18 DNS secondario:
195.130.225.129
2. una volta collegati al provider è già possibile navigare nel web con il browser (non è protetto per cui
non è necessario un nome e password per navigare), ad esempio collegarsi al sito della cooperativa
alekos che si trova sul server denominato spinnet.it www.spinnet.it/alekos con internet explorer o
con netscape navigator.
3. per utilizzare la posta elettronica è invece necessario collegarsi a due server, il POP per la posta in
uscita e il SMTP per la posta in entrata. Per accedere alla mia casella che ha un indirizzo di posta
elettronica come [email protected] devo specificare il mio account con ID (es.
coop.alekos) e password (sempre fedro, ma non è necessario che siano gli stessi della connessione
con accesso remoto). Inoltre è necesario impostare il mio programma di posta elettronica (es.
outlook express) con questi dati e con il nome dei due server (es. pop.tiscalinet.it e smtp.tiscalinet.it).
4. per aggiornare o creare il mio sito è necessario collegarsi al server FTP che gestisce il server web.
Ad esempio per il sito alekos ftp.spinnet.it /webalekos con una ID e password. Si possono copiare
spostare eliminare file o creare sottocartelle (che saranno visibili come nuovi siti, ad esempio
www.spinnet.it/alekos/bollani . Non è possibile impostare le protezioni o accedere a cartelle
diverse da quella predefinita per il mio account. I programmi per collegarsi ad un server FTP sono vari
(es. cuteFTP per PC), tutti presentano l’elenco dei file locali e l’elenco dei file sul server FTP.
Pag. 11
Corso internet per insegnanti
Software per internet
Per utilizzare tutti questi servizi internet è quindi necessario impostare e installare i programmi necessari.
?? Web browser: microsoft internet explorer e netscape navigator si sono imposti come standard
(duopolio). per navigare tra gli ipertesti di internet. Forniscono inoltre una piattaforma per utilizzare
anche tutti gli altri servizi. Nella casella degli indirizzi (così come all’interno di un file HTML) è possibile
indicare quale servizio utilizzare. Per la posta mailto:[email protected] per il web
HTTP://www.spinnet.it
per FTP
ftp://ftp.microsoft.com
per accedere ai file locali
file:///C .
Questi indirizzi si chiamano URL (Universal Resource Location) e identificano l’accesso ad un server
di internet. La navigazione vuol dire utilizzare i link (manina sul blu sottolinaeto), spostarsi avanti e
indietro o la storia sul già scaricato, utilizzare termina o aggiorna per problemi di connessione,
registrare sui preferiti e organizzarli, conoscere la barra di stato, le impostazioni di internet, cercare
sulla pagina, cercare sul web collegandosi ad un motore di ricerca (come www.yahoo.com ),
stampare.
?? E-mail: microsoft outlook (express), netscape mail, eudora. I messaggi hanno un formato standard,
ma purtroppo non registrano i messaggi allo stesso modo (i messaggi essendo piccoli vengono
compattati per cartelle: posta in entrata…) per cui sono incompatibili tra loro. Generalmente si inviano
testi puri e si allegano attach piccoli (compressi .zip per PC e .zip o .sit per mac, oppure immagini
.jpg che sono molto piccole). Questa netichette non viene sempre seguita: i messaggi su explorer e
natscape possono essere scritti e letti in HTML (quindi con formattazione) e molti non guardano la
dimensione dei file spediti (un povero tapino con connessione lenta può impiegare 15 minuti per
scaricare 1 Mb, se ci riesce)
?? FTP: cuteFTP, wsFTP. Non tutti i server FTP sono protetti, alcuni accettano anonynous login, basta
mettere il proprio indirizzo e-mail, servono soprattutto per scaricare programmi o driver più
velocemente (FTP è più veloce dell’HTTP per scaricare file da internet), ovviamente per copiare dei
file dal proprio computer (locale) al server FTP (remoto) è necessario un account FTP (password)
?? HTML: le pagine HTML, gli ipertesti dei siti, sono file di testo puro (compatibili quindi con tutti i sistemi
operativi) e quindi conoscendo la sintassi del linguaggio HTML possono essere scritti con qualsiasi
programma di scrittura. Per esempio con il programma blocco notes (notepad) i programmatori
HTML controllano tutti i dettagli e modificano delle parti. Molti scrivono addirittura i file da zero con il
blocco notes. Questo approccio da programmatori non è però molto comodo per chi deve iniziare o
non vuole occuparsi dei dettagli, per cui sono nati molti programmi di scrittura di file HTML.
Ultimamente tutti i programmi di videoscrittura e impaginazione (xpress, word, pagemaker, excel,...)
possono esportare su html, inoltre i programmi per la creazione di siti (microsoft frontpage, netscape
composer, pagemill, macromedia dreamweaver, homesite) hanno tutti anche una visualizzazione
WSIWG (quello che vedi è quello che ottieni), cioè una anteprima modificabile, per cui si può scrivere
direttamente come sulla pagina web. In realtà non è mai così e bisogna tenere conto della diversa
visualizzazione sui diversi browser (explorer PC, netscape PC, explorer PC, netscape PC.
Pag. 12
Corso internet per insegnanti
Ci sono poi molti programmi di contorno, che hanno specifiche caratteristiche e che creano oggetti o
classi o altro e che possono servire per la costruzione del sito. Solo per darne un’idea:
Programmazione:
java: borland jbuilder, microsoft j++
ASP, Jscript, Vbscript: visual studio interdev
Animazione multimediale:
macromedia Flash
macromedia director e shockwave
Fireworks
Creazioni immagini .jpg, .gif, gif animate
Tutti i programmi di grafica e fotoritocco salvano in .jpg e .gif
Photoshop genera anche gif trasparenti
Gif costruction set per le gif animate
Filmati MPEG
premiere
Audio MP3
MusicMatch Jukebox
Sound forge
Si può ora scrivere il primo semplice file html:
<HTML>
<HEAD>
<TITLE>qui il titolo</TITLE>
</HEAD>
<BODY>
<H3>heading è un grosso </H3>
<HR>
questo testo è normale
</BODY>
</HTML>
Esercizio di chiusura su internet: creazione di una connessione internet, prova di posta su outlook,
creazione di una cartella su un FTP. La prima semplice pagina HTML.
Pag. 13
Corso internet per insegnanti
HTML
Un file html (estensione predefinita .htm) è quindi un file di testo con “tag” (le istruzioni dentro < >) che
servono per formattare il testo. Molte di queste formattazioni si “aprono” (es. <BODY>) e poi si
“chiudono” (es. </BODY>), per cui si applicano al testo e agli elementi contenuti tra l’apertura e la
chiusura.
HTML: inizia la parte HTML del file
HEAD: intestazione, dove mettere oltre al titolo e altri elementi esterni al testo
TITLE: titolo scritto sulla finestra del browser
BODY: corpo dove va scritto il testo, BACKGROUND=URL dell’immagine di sfondo
P: paragrafo, solo con questo il testo va a capo, mentre un ENTER scritto sul file di testo non vale
A HREF=url: ancora ovvero collegamento ipertestuale, viene messa una manina e blu sottolineata.
Parametri HREF=”(URL del file a cui ci si vuole collegare)”. NAME assegna un nome a una zona
del documento al quale viene riferito. Ci si riferirà poi con #(nome) in un collegamento
H1 2 3 4 5 6: formattazione di testo tipo intestazione (testo più grande)
BR: inserisce una riga vuota
EM: delimita il testo enfatizzato
HR: filetto orizzontale
OL: inizia un elenco ordinato costituito da una serie di righe contrassegnate da un numero
UL: inizia un elenco ordinato costituito da una serie di righe contrassegnate da un pallino
LI: elemento di riga del blocco OL o UL
B: grassetto
IMG: inserisce una immagine SRC=”(nome del file con percorso relativo o assoluto)”. ALIGN testo
successivo all’immagine.(buttom, middle, top) ALT: testo alternativo. Tutte le immagini devono
essere .JPG oppure .GIF (animate o non)
META: informazioni ulteriori non previste dal HEAD
CITE: citazione
CODE: formattazione per i codici di un programma
SAMP: formattazione per gli esempi
ADDRESS: formattazione per gli indirizzi
STRONG: forte enfasi
KBD: stile tastiera
Pag. 14
Corso internet per insegnanti
I: corsivo
BLOCKQUOTE: blocco indentato
DIV: divisione con l’attributo CLASS, per suddividere contenitori
DL, DT, /DL: lista con inizio di ogni elemento con DL
TABLE: tabella TR nuova riga TD nuova cella. Sono fondamentali per piazzare gli elementi della
pagina in una esatta posizione indipendentemente dalla larghezza della finestra browser. Non sono
per nulla comode ma è possibile fissare la larghezza e altezza e l’immagine di sfondo della tabella,
delle righe e delle celle.
FORM modulo per inserire dati ACTION: URL di destinazione (quando si clicca sul botton esubmit),
METHOD (GET o POST) con GET vengono passati i valori come parametri dell’indirizzo, con
POST vengono spediti all’indirizzo
INPUT: inserimento NAME: nome dell’elemento (per i parametri) VALUE: valore predefinito TYPE tipo
di campo di inserimento: checkbox, image, password, hidden, radio, reset, submit, text,.. ALIGN:
allineamento CHECKED per radio e checkbox MAXLENGHT SIZE SRC per image
SELECT: prepara la lista MULTIPLE per selezioni multiple SIZE per le liste con più righe visualizzate
OPTION: elemento della lista SELECTED DISABLE
TEXTAREA: inserimento di testo multiriga
Ad esempio per spedire tutti i dati scritti su un form come allegato testuale ad un dato indirizzo internet, inserire l’URL
maito:(indirizzo e-mail) nell’ACTION del FORM:
<form method="post" action=" mailto:[email protected] ">
<select name="select">
</select>
<input type="file" name="file" enctype="multipart/form-data">
<input type="text" name="textfield">
<select name="select2" multiple size="4">
<option value="1" selected>uno</option>
<option value="2">due</option>
</select>
</form>
FRAMESET: sono porzioni di schermo indipendenti ognuno dei quali carica un file html diverso. In
questo modo si può tenere fissa ad esempio una barra di navigazione mentre cambiano le altre
parti. Ad esempio per 2 frame ci sono 1 html contenitore e 2 file html contenuti:
<frameset rows=”125,*”>
<frame src=”prima.htm” scrolling=”no” name=”uno”>
<frame src=”seconda.htm” scrolling=”yes” name=”due”>
</frameset>
Pag. 15
Corso internet per insegnanti
Il sito come ipertesto
Per costruire un semplice sito web, oltre a conoscere le istruzioni basi di HTML (o utilizzare un
programma che aiuta la costruzione di pagine html) è necessario concepire la struttura complessiva del
sito e alcune regolette di stile (esiste un NETiquette anche per il web designer).
La caratteristica più importante della navigazione internet e dell’html è la massima espressione del
concetto di ipertesto: da qualsiasi elemento di qualsiasi pagina di qualsiasi sito è possibile linkare (creare
un collegamento ipertestuale) ad un file ad un altro sito o qualsiasi altro oggetto internet. Questa enorme
potenzialità può essere fonte di confusione, ma se utilizzata con intelligenza nella creazione di un sito
può schiudere nuovi modi di concepire l’informazione. Per questo anche un piccolo sito va visto come un
ipertesto, con la sua struttura di collegamento tra le pagine (i file html) e i vari livelli di lettura.
E’ quindi importante prima di tutto un piano cartaceo della struttura: Alcune semplici strutture di esempio
sono:
?? struttura ad albero, con un indice e sottoindici (come le cartelle nel computer)
?? struttura lineare, come un libro con un indice e uno scorrimento da una pagina all’altra
?? struttura circolare (tour): oltre all’indice le pagine scorrono con i bottoni avanti e indietro.
Inoltre a questa struttura concettuale deve seguire una organizzazione dei file e delle cartelle (ad esempio spesso si usa
mettere tutte le immagini in una sola cartella \image). Questo passaggio è molto importante perché tutti i riferimenti URL
all’interno del sito devono essere relativi (a partire cioè dalla cartella del file che si sta utilizzando) e ogni spostamento fa
perdere tutti i riferimenti. I percorsi relativi (esempio “image/immagine.jpg”, “immagine.gif”, “..\image\immagin.jpg”) sono
necessari altrimenti non si può spostare il sito né provarlo localmente. Spesso si inseriscono percorsi assoluti (es.
“file:///C:documenti/file.htm” oppure “http://www.dominio.it/immagine.jpg”) involontariamente per cui il sito funziona solo dal
compurter di sviluppo.
Dopo la concezione della struttura dell’ipertesto (organizzazione funzionale) e dell’organizzazione dei file,
si inizia a pensare alla grafica, tenendo conto di creare stili simili o identici tra pagine vicine. Ogni
immagine scaricata da una pagina è disponibile immediatamente (è presente nella cache del browser,
cioè i file recenti) per le altre pagine, abbreviandone il caricamento. La velocità di caricamento delle
pagine è una caratteristica molto importante per un sito. Le pagine che fanno arrabbiare per la lentezza
sono addirittura controproducenti.
E’ quindi importante tenere conto della dimensione delle pagine che l’utente scaricherà (la dimensione
dell’html sommato alla dimensione di tutti gli oggetti come immagini audio video gif animate oggetti
flash,…) distribuendo le parti più pesanti in più pagine. Infarcire il sito di animazioni spesso è stancante,
mentre caricare una immagine .jpg grande o meglio una gif con interlacciamento o a sfumatura può
essere fin interessante.
Le regole spicciole sono: utilizzare URL relativi, chiudere le istruzioni HTML, ricordarsi le virgolette
(HREF=”file.ext”), non usare clicca qui (è implicito con la manina), rendere disponibile i documenti
Pag. 16
Corso internet per insegnanti
complessi nel formato originale e compressi se possibile, per grandi immagini arrivarci da un’anteprima
più piccola, firmare tutti i file con una email o un sito (il webmaster).
La regola veramente importante è comunque l’adattabilità multipiattaforma: il sit deve funzionare bene su
tutti i browser (le varie versioni 3 4 5 di netscape e explorer) e tutti i sistemi operativi, per cui è meglio
provarlo anche su più computer possibili.
Tutti i nuovi sistemi operativi contengono un programma per simulare un server web (in w98 pws,
personal web server, su nt IIS,..) per cui conviene sviluppare e testare il sito in locale all’interno di questa
intranet locale (può interpretare anche gli script lato client e spesso anche lato server).
Pag. 17
Corso internet per insegnanti
Altre tecnologie internet
Ci si accorge delle limitazioni dell’HTML non appena si vuole utilizzare internet per animare il sito.
Mentre per la composizione grafica i vari programmi di supporto per la creazione di siti e pagine html
riescono a dare una idea relativamente precisa del risultato grafico di una pagina, per le animazioni c’è a
disposizione solo la gif animata, molto facile da costruire (una sequenza di immagini gif a 256 colori con
programmi come gif costruction set si impara a creare in pochissimo tempo), ma limitata.
Anche solo per muovere un oggetto o animare un bottone al passaggio o comunque per rispondere a
eventi utente è necessario utilizzare la programmazione degli script oppure oggetti esterni riconosciuti
dai recenti browser come oggetti flash o shockwave. Ad esempio il rollover di un’immagine, cioè il
cambio immagine quando il mouse passa sopra viene implementato da dreamweaver creando più
funzioni javascript scritte nell’intestazione e referenziate in un link
<head>
<script language="JavaScript">
<!-function MM_swapImgRestore() { //v2.0
…
<a href="#" onMouseOut="MM_swapImgRestore()"
onMouseOver="MM_swapImage('parent.frames[\'u\'].document.Image1','parent.frames[\'u\'].doc
ument.Image1','Winlogo.gif','#950321339910')">
Un’altra tecnologia che espande le potenzialità dell’html tanto da far diventare il browser una specie di
sistema operativo su cui fare girare qualsiasi tipo di applicazione è il linguaggio java, indipendentemente
dalla macchina (che deve avere una macchina virtuale java). Il linguaggio java non è però semplice come
gli script e quindi rimane per i programmatori “veri”, mentre gli script (javascript o anche jscript o vbscript)
oppure gli oggetti plug-in, activex, flash,.. sono già pronti e disponibili, o comunque facilmente linkabile alla
pagina.
Tra questi programmi si distingue macromedia flash che riesce con oggetti piccoli a creare animazioni e
interattività notevoli.
Queste tecnologie si dicono lato client, cioè sono visibili nel sorgente html e vengono eseguite sulla
macchina del browser, facilmente copiabili e studiabili. Più complesso è il problema di interagire con il
server (pieno di meccanismi di sicurezza), come ad esempio per accedere a dati o lanciare applicazioni
sul server. Si utilizzano le interfacce (CGI, common gateway interface) per chiamare programmi
disponibili sul server oppure il linguaggio PERL, oppure le pagine ASP (active server page per i server
NT). Tutte tecniche che dipendono dal server difficilmente visibili e sotto controllo solo del gestore server
web.
Pag. 18
Corso internet per insegnanti
In giro per il web
Il modo migliore per imparare è copiare.
Qualche indirizzo ritenuto interessante per il lavoro di web designer, ma è pieno il web di idee anche di “non addetti al lavoro”
Construct Internet Design,
www.construct.net/outputfindex.htm
Wade Rowlands,
www.waderowland.com
DavId Bowíe,
www.bowieart.com
H5,
www.highfive.com
Enigma,
www.enigrna3.com
DIA,
www.Aia.it/eventi.htm
Ministry,
www.dorkspoon.com/home.htm
Coca Cola,
www.coke.corn/forum
Pepsi Cola,
www.pepsiworld.com/index2.html
Yoshirnoto Kogyo Co.,
www.yoshimoto.co.jp/music/maywadenki/mos2_1.htm1
Don Barnett,
www.donbamett.com/art/art_DB.htm
Entrnpia8Design,
www.entropy8.com
Tra i più noti siti per la scuola:
http://wwwa.bdp.it/
http://www.cgilscuola.it/
http://www.provincia.milano.it/provveditorato/auton/auton.htm
http://www.istruzione.it/
Pag. 19