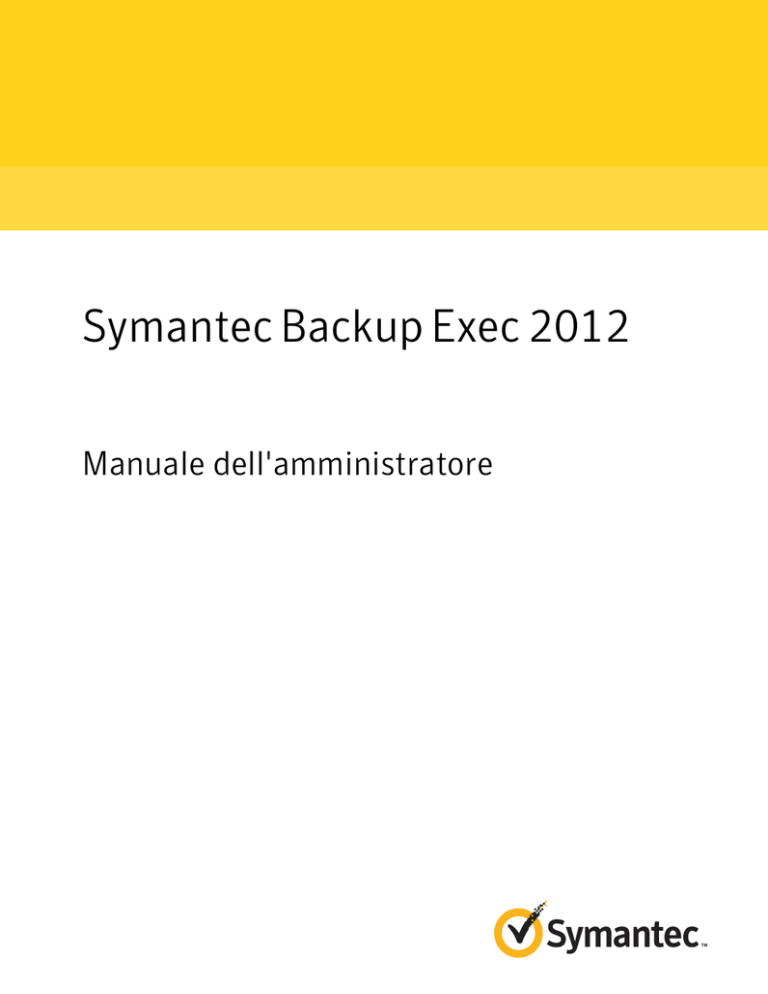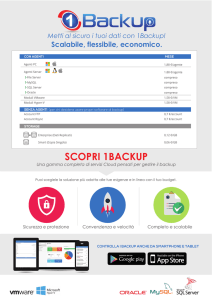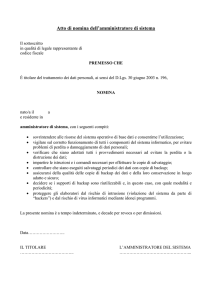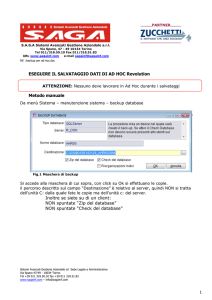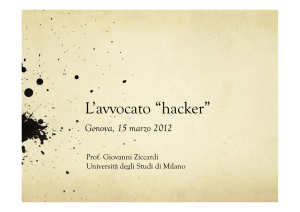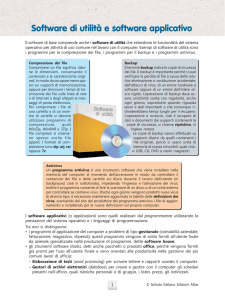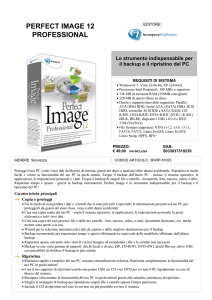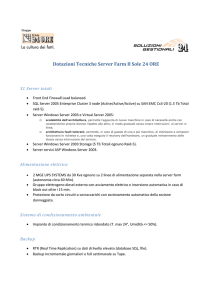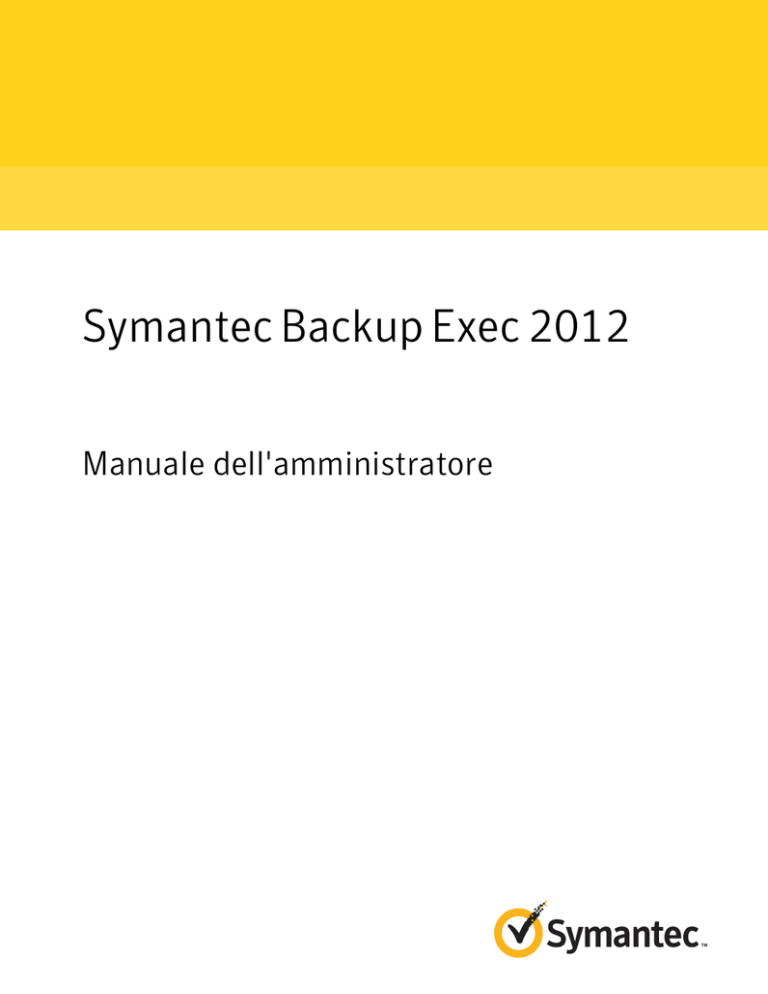
Symantec Backup Exec 2012
Manuale dell'amministratore
Il software descritto in questo manuale viene fornito in base a un contratto di licenza e può
essere utilizzato in conformità con i termini di tale contratto.
Versione documentazione: gennaio 2012
Informativa legale
Copyright © 2012 Symantec Corporation. Tutti i diritti riservati.
Symantec e il logo Symantec sono marchi o marchi registrati di Symantec Corporation o di
società affiliate negli Stati Uniti e in altri Paesi. Gli altri nomi possono essere marchi registrati
dei rispettivi proprietari.
Questo prodotto Symantec può contenere software di terzi per il quale Symantec deve fornire
l'attribuzione ai terzi ("Programmi di terze parti"). Alcuni programmi di terze parti sono
disponibili nell'ambito di licenze open source o freeware. Il Contratto di licenza che
accompagna il Software non incide sui diritti o gli obblighi definiti da tali licenze open source
o freeware. Per ulteriori informazioni sui programmi di terze parti, consultare l'Appendice
Informativa legale relativa a software di terzi della presente documentazione o il file Leggimi
di TPIP disponibile con il presente prodotto Symantec.
Il prodotto descritto nel presente documento viene distribuito accompagnato da licenze che
ne limitano l'utilizzo, la copia, la distribuzione e la decompilazione/reverse engineering.
Nessuna parte del presente documento può essere riprodotta in alcuna forma senza previa
autorizzazione scritta da parte di Symantec Corporation e dei relativi concessori di licenza.
LA PRESENTE DOCUMENTAZIONE VIENE FORNITA COSÌ COM'È E VENGONO ESCLUSE
TUTTE LE GARANZIE, ESPLICITE O IMPLICITE, INCLUSE A SCOPO ESEMPLIFICATIVO LE
GARANZIE IMPLICITE DI COMMERCIABILITÀ, IDONEITÀ PER UNO SCOPO SPECIFICO O
NON VIOLAZIONE DI DIRITTI ALTRUI NELLA MISURA MASSIMA CONSENTITA DALLA
LEGGE. SYMANTEC CORPORATION NON POTRÀ ESSERE RITENUTA RESPONSABILE PER
DANNI ACCIDENTALI O INDIRETTI COLLEGATI ALLA FORNITURA, ALLE PRESTAZIONI
O ALL'USO DELLA PRESENTE DOCUMENTAZIONE. LE INFORMAZIONI CONTENUTE NELLA
PRESENTE DOCUMENTAZIONE SONO SOGGETTE A MODIFICA SENZA PREAVVISO.
Il Software concesso in licenza e la Documentazione sono considerati software commerciale
per computer secondo quanto previsto nella Sezione FAR 12.212 e sono soggetti a diritti
limitati secondo quanto previsto nella Sezione FAR 52.227-19 "Commercial Computer
Software - Restricted Rights" e DFARS 227.7202, "Rights in Commercial Computer Software
or Commercial Computer Software Documentation", per quanto applicabili, e nei regolamenti
successivi. Qualsiasi utilizzo, modifica, versione riprodotta, esecuzione, dimostrazione o
divulgazione del Software concesso in licenza e della Documentazione da parte del Governo
degli Stati Uniti potrà avvenire solo in conformità alle disposizioni del presente Contratto.
Symantec Corporation
350 Ellis Street
Mountain View, CA 94043
http://www.symantec.com
Assistenza tecnica
Il supporto tecnico Symantec mantiene centri di assistenza in tutto il mondo, Il
ruolo principale del supporto tecnico è quello di rispondere a domande specifiche
sulle funzioni e sulle funzionalità dei prodotti. Il gruppo di supporto tecnico redige
anche i contenuti della Knowledge Base on-line e collabora con le altre aree
funzionali di Symantec per rispondere tempestivamente ai quesiti dei clienti. Ad
esempio, il gruppo di supporto tecnico lavora con i tecnici di produzione e con
Symantec Security Response per fornire i servizi di notifica e gli aggiornamenti
delle definizioni dei virus.
Le offerte di supporto di Symantec includono:
■
Una gamma di opzioni di supporto che consentono di selezionare il livello
adeguato di servizio per organizzazioni di qualsiasi dimensione
■
Un servizio di supporto telefonico e/o basato sul Web che fornisce risposte
rapide e informazioni aggiornate all'ultimo minuto
■
Un'assicurazione di upgrade che distribuisce gli aggiornamenti software
■
Global support acquistato in base agli orari lavorativi locali o 24 ore su 24, 7
giorni su 7
■
Offerte di servizi premium che comprendono i servizi di Account Management
Per informazioni sulle offerte di supporto di Symantec visitare il sito Web
all'indirizzo:
www.symantec.com/business/support/
Tutti i servizi di supporto saranno forniti in conformità al contratto di supporto
e alla politica aziendale di supporto tecnico vigente.
Contattare il supporto tecnico
I clienti con un contratto di supporto in corso possono accedere alle informazioni
del supporto tecnico al seguente indirizzo:
www.symantec.com/business/support/
Prima di contattare il supporto tecnico, verificare di disporre dei requisiti di
sistema elencati nella documentazione del prodotto. Inoltre, è necessario trovarsi
davanti al computer per il quale si è riscontrato il problema, nel caso sia necessario
riprodurlo.
Quando si contatta il supporto tecnico, è necessario disporre delle seguenti
informazioni:
■
Livello della release del prodotto
■
Informazioni sull'hardware
■
Memoria disponibile, spazio su disco e informazioni NIC
■
Sistema operativo
■
Versione e livello di patch
■
Topologia di rete
■
Informazioni relative a router, gateway e indirizzo IP
■
Descrizione del problema:
■
Messaggi di errore e file di registro
■
Tentativi di risoluzione dei problemi prima di contattare Symantec
■
Modifiche recenti alla configurazione del software e alla rete
Licenze e registrazione
Se il prodotto Symantec richiede una registrazione o una chiave di licenza, accedere
alla pagina Web del supporto tecnico all'indirizzo:
www.symantec.com/business/support/
Servizio clienti
Informazioni sul servizio clienti sono reperibili all'indirizzo:
www.symantec.com/business/support/
Il servizio clienti fornisce assistenza per domande di natura non tecnica quali:
■
Domande su licenza e serializzazione del prodotto
■
Aggiornamenti della registrazione del prodotto, come variazioni di nome o di
indirizzo
■
Informazioni generali sul prodotto (funzionalità, lingue disponibili, rivenditori
locali)
■
Ultime novità sugli aggiornamenti dei prodotti
■
Informazioni sull'assicurazione aggiornamento e sui contratti di supporto
■
Informazioni sui programmi di acquisto Symantec
■
Consigli sulle opzioni di supporto tecnico Symantec
■
Domande pre-vendita di natura non tecnica
■
Problemi relativi a CD-ROM, DVD o manuali
Risorse di contratto di supporto
Se si desidera contattare Symantec relativamente a un contratto di supporto
esistente, contattare il team di amministrazione di contratto di supporto per l'area
geografica nel modo seguente:
Asia-Pacifico e Giappone
[email protected]
Europa, Medio Oriente e Africa
[email protected]
Nord America e America Latina
[email protected]
Sommario
Assistenza tecnica .............................................................................................. 4
Capitolo 1
Introduzione a Backup Exec 2012 ................................... 49
Informazioni su Backup Exec .........................................................
Funzionamento di Backup Exec ......................................................
Novità di Backup Exec 2012 ...........................................................
Novità degli agenti e delle opzioni di Backup Exec 2012 .......................
Capitolo 2
49
50
52
58
Installazione ......................................................................... 63
Informazioni sull'installazione di Backup Exec .................................. 64
Elenco di controllo pre-installazione di Backup Exec ..................... 66
Informazioni sulla Verifica ambiente ............................................... 67
Verifica dell'ambiente prima dell'installazione ............................ 68
Informazioni su componenti di Microsoft SQL Server 2005 Express
Edition installati con Backup Exec ............................................. 69
Informazioni sulle funzioni standard di Backup Exec .......................... 70
Requisiti di sistema ...................................................................... 71
Informazioni sulle differenze tra un'installazione tipica e
un'installazione personalizzata ................................................ 73
Esecuzione di un'installazione tipica di Backup Exec ........................... 74
Installazione dell'installazione personalizzata di Backup Exec .............. 76
Installazione di opzioni aggiuntive di Backup Exec nel server locale
di Backup Exec ....................................................................... 81
Considerazioni speciali per l'installazione di Backup Exec su computer
remoti .................................................................................. 83
Installazione remota di Backup Exec nei computer remoti ................... 85
Informazioni sull'installazione di Agent for Windows ......................... 91
Informazioni sull'installazione remota di Agent for Windows nei
computer remoti .............................................................. 92
Installazione degli aggiornamenti ad Agent for Windows sui
computer remoti .............................................................. 97
Come installare Agent for Windows in una rete Active
Directory ........................................................................ 99
Utilizzo di un prompt dei comandi per installare Agent for
Windows su un computer remoto ...................................... 104
8
Sommario
Utilizzo di uno script di comandi per installare Agent for
Windows .......................................................................
Installazione di Remote Administrator ..........................................
Installazione di Remote Administrator mediante la riga di
comando .......................................................................
Esecuzione di Remote Administrator .......................................
Installazione di Backup Exec mediante la riga di comando (in modalità
batch) .................................................................................
Parametri della riga di comando per l'installazione di Backup
Exec in modalità batch ....................................................
Creazione di file dei parametri di installazione ...........................
Installazione della versione di valutazione degli agenti e delle opzioni
di Backup Exec .....................................................................
Informazioni sul registro di installazione ........................................
Riparazione di Backup Exec ..........................................................
Aggiornamento di Backup Exec mediante LiveUpdate .......................
Pianificazione degli aggiornamenti automatici con
LiveUpdate ....................................................................
Pianificazione di aggiornamenti automatici utilizzando
LiveUpdate ....................................................................
Impostazioni dell'applicazione per LiveUpdate ..........................
Esecuzione manuale di LiveUpdate ..........................................
Visualizzazione degli aggiornamenti installati .................................
Visualizzazione delle informazioni sulla licenza ...............................
Ricerca di licenze installate nell'ambiente in uso ..............................
Informazioni sul contratto di manutenzione di Backup Exec ...............
Visualizzazione delle informazioni sul contratto di manutenzione
di Backup Exec ...............................................................
Aggiornamento dei contratti di manutenzione scaduti ................
Gestione dei numeri cliente dei contratti di manutenzione ...........
Informazioni sull'aggiornamento da versioni precedenti di Backup
Exec ...................................................................................
Elenco di controllo pre-aggiornamento di Backup Exec ................
Informazioni sul report di migrazione dei dati ...........................
Visualizzazione del report di migrazione dei dati ........................
Operazioni da eseguire dopo l'installazione .....................................
Disinstallazione di Backup Exec ....................................................
Disinstallazione di Backup Exec tramite la riga di comando ................
Disinstallazione delle opzioni di Backup Exec dal server Backup Exec
locale .................................................................................
107
108
109
111
113
114
120
121
122
123
124
125
126
126
127
128
128
129
130
131
132
132
133
135
135
136
136
137
138
138
Sommario
Capitolo 3
Per iniziare .......................................................................... 141
Informazioni sulla console di amministrazione ................................
Visualizzazione della versione di Backup Exec ...........................
Ordinamento e filtraggio delle informazioni ....................................
Ordinamento e filtraggio delle informazioni ..............................
Eliminazione di una visualizzazione configurata ........................
Modifica di una visualizzazione configurata ..............................
Informazioni sulla scheda Home ...................................................
Gruppo Layout .....................................................................
Gruppo Integrità sistema .......................................................
Gruppo Supporto ..................................................................
Configurazione della scheda Home ..........................................
Ripristino del layout predefinito della scheda Home ....................
Symantec RSS Reader .................................................................
Visualizzazione di un articolo in Symantec RSS Reader ...............
Personalizzazione di Symantec RSS Reader ...............................
Rimozione di un feed RSS predefinito da Symantec RSS
Reader ..........................................................................
Preparazione del backup del computer ...........................................
Capitolo 4
141
144
144
145
145
146
146
147
147
149
150
151
151
151
152
153
153
Configurazione di archiviazione ..................................... 155
Informazioni sulla Configurazione guidata storage ........................... 155
Informazioni sulla visualizzazione Tutto lo spazio di archiviazione
in Backup Exec ..................................................................... 160
Capitolo 5
Backup
................................................................................. 165
Informazioni sulla preparazione del primo backup ...........................
Informazioni sul backup di dati .....................................................
Diritti utente necessari per i processi di backup .........................
Informazioni sull'elenco di server ..................................................
Aggiunta di server all'elenco dei server .....................................
Rimozione di server dall'elenco dei server .................................
Informazioni sui gruppi di server ..................................................
Visualizzazione di gruppi di server ..........................................
Creazione di un gruppo di server .............................................
Modifica di un gruppo di server ...............................................
Eliminazione di un gruppo di server .........................................
Backup dei dati ..........................................................................
Creazione di un backup singolo .....................................................
Creazione di un nuovo backup da un backup esistente .......................
Opzioni di selezione del processo di backup ..............................
166
167
169
169
170
171
171
172
172
173
175
175
176
178
179
9
10
Sommario
Backup di gruppi di server ............................................................
Esecuzione del processo di backup pianificato successivo ...................
Modifica dei backup ....................................................................
Opzioni del menu di backup ..........................................................
Informazioni sulla verifica o la modifica di credenziali per i
processi ..............................................................................
Opzioni di verifica/modifica credenziali ...................................
Visualizzazione o modifica delle credenziali per un computer o il suo
contenuto ...........................................................................
Proprietà delle credenziali .....................................................
Selezione dei dati da sottoporre a backup .......................................
Informazioni sull'inclusione o sull'esclusione di file per processi di
backup ...............................................................................
Opzioni di Includi/Escludi ......................................................
Informazioni sulle fasi ................................................................
Modifica di una fase ..............................................................
Informazioni sulle impostazioni dei processi di backup .....................
Opzioni di pianificazione .......................................................
Opzioni di archiviazione ........................................................
Opzioni di rete .....................................................................
Opzioni di Esecuzione di prova ...............................................
Opzioni di verifica ................................................................
Opzioni di Advanced Open File Option ......................................
Opzioni di sicurezza ..............................................................
Opzioni dei comandi pre-processo/post-processo .......................
Opzioni di file e cartelle .........................................................
Opzioni di Esclusioni .............................................................
Informazioni sui set di backup ......................................................
Informazioni sulla conservazione dei set di backup .....................
Eliminazione dei set di backup ................................................
Conservazione dei set di backup ..............................................
Rilascio di set di backup conservati ..........................................
Catalogazione dei set di backup ...............................................
Visualizzazione del contenuto dei set di backup .........................
Visualizzazione delle proprietà dei set di backup ........................
Informazioni sulla duplicazione dei dati di backup ............................
Duplicazione di set di backup .................................................
Duplicazione della cronologia processi .....................................
Informazioni sulle prove dei processi eseguiti ..................................
Informazioni sulla verifica dei dati di backup ...................................
Verifica dei set di backup .......................................................
Verifica della cronologia dei processi .......................................
180
181
182
183
187
188
188
189
190
193
194
196
197
198
202
203
209
210
212
213
217
217
220
226
228
229
231
231
232
233
234
234
235
236
237
239
240
240
241
Sommario
Come copiare dati direttamente da una libreria a nastro virtuale in
un dispositivo a nastro fisico ..................................................
Copia di dati da una libreria a nastro virtuale in un dispositivo a nastro
fisico .................................................................................
Visualizzazione di tutti i processi di backup pianificati in un
calendario ...........................................................................
Esclusione di date dalla pianificazione tramite il calendario di
backup ...............................................................................
Opzioni del calendario di backup .............................................
Capitolo 6
243
244
244
245
Ripristini .............................................................................. 247
Informazioni sulla ricerca e il ripristino dei dati ...............................
Impostazione dei valori predefiniti per i processi di ripristino .............
Ripristino delle impostazioni predefinite del processo .................
Informazioni sul ripristino dei dati crittografati ...............................
Informazioni sull'esecuzione di un ripristino online completo di un
computer Microsoft Windows .................................................
Informazioni sul ripristino dello stato del sistema ...........................
Ripristino dello stato del sistema in un controller di dominio ..............
Informazioni sul ripristino di Componenti copia shadow di Backup
Exec ...................................................................................
Informazioni sul ripristino delle partizioni utility e delle partizioni
di sistema UEFI ....................................................................
Installazione di un nuovo controller di dominio di Windows Server
in un dominio esistente mediante un ripristino
reindirizzato .......................................................................
Ripristino dei supporti creati con altri programmi di backup ..............
Informazioni sul ripristino dei dati da nastri ARCserve ................
Ripristino di dati da nastri ARCserve ........................................
Informazioni sull'annullamento di un processo di ripristino ...............
Informazioni sui cataloghi ...........................................................
Modifica delle opzioni globali per i cataloghi .............................
Opzioni globali per i cataloghi .................................................
Capitolo 7
242
247
249
250
251
252
252
253
255
255
256
258
258
259
260
260
261
261
Gestione e monitoraggio dei processi ........................... 265
Informazioni sulla gestione e il monitoraggio di processi attivi e
pianificati ...........................................................................
Visualizzazione dei dettagli dell'attività dei processi attivi ...........
Modifica di un singolo processo pianificato ...............................
Modifica di più processi pianificati ..........................................
Annullamento di un processo attivo .........................................
Sospensione di un processo ....................................................
265
266
269
270
270
271
11
12
Sommario
Rimozione dello stato di sospensione di un processo ...................
Sospensione della coda dei processi .........................................
Riattivazione della coda dei processi ........................................
Stati di un processo attivo ......................................................
Stati di un processo pianificato ...............................................
Esecuzione immediata di un processo pianificato .......................
Modifica del livello di priorità di un processo pianificato .............
Eliminazione dei processi pianificati ........................................
Esecuzione di prove processo dall'elenco Processi ......................
Informazioni sulla cronologia dei processi ......................................
Visualizzazione della cronologia di un processo .........................
Eliminazione di un processo dalla cronologia dei processi ............
Esecuzione di un processo nella cronologia processi ...................
Stati di un processo completato ...............................................
Visualizzazione del registro processi .......................................
Individuazione di testo nel registro processi ..............................
Configurazione delle opzioni predefinite del registro dei
processi ........................................................................
Informazioni sulle regole di gestione degli errori per processi non
riusciti o annullati ................................................................
Creazione di una regola personalizzata di gestione degli
errori ...........................................................................
Attivazione e disattivazione delle regole di gestione errori ...........
Eliminazione di una regola di gestione errori
personalizzata ...............................................................
Attivazione di una regola di gestione errori per un processo non
riuscito .........................................................................
Regola personalizzata di gestione degli errori per i processi
recuperati .....................................................................
Informazioni sulla regola di gestione degli errori Failover del
cluster ..........................................................................
Informazioni su stato e recupero del processo ..................................
Impostazione delle opzioni relative allo stato e al recupero dei
processi ........................................................................
Capitolo 8
271
271
272
272
274
278
278
279
279
280
281
283
283
284
285
288
289
291
292
296
296
297
297
298
299
300
Avvisi e notifiche ................................................................ 301
Informazioni sugli avvisi .............................................................
Visualizzazione degli avvisi attivi e della cronologia avvisi nella
scheda Home ......................................................................
Proprietà degli avvisi attivi ....................................................
Visualizzazione della cronologia degli avvisi per un server o un
dispositivo di archiviazione ....................................................
301
303
303
304
Sommario
Opzioni di Cronologia avvisi ...................................................
Filtraggio degli avvisi ..................................................................
Visualizzazione del registro del processo per un avviso .....................
Risposta agli avvisi attivi .............................................................
Opzioni di risposta all'avviso ..................................................
Cancellazione manuale di tutti gli avvisi informativi .........................
Configurazione delle categorie di avviso .........................................
Opzioni di Configura categorie avvisi ......................................
Informazioni sulle notifiche per gli avvisi .......................................
Impostazione di notifiche di avvisi ...........................................
Configurazione della notifica e-mail per gli avvisi .......................
Configurazione delle notifiche mediante messaggi di testo per
gli avvisi .......................................................................
Configura messaggi e-mail e di testo opzioni .............................
Informazioni sulla gestione dei destinatari delle notifiche di
avviso ................................................................................
.........................................................................................
Configurare un singolo destinatario per le notifiche di
avviso ..........................................................................
Configurazione di un destinatario del gruppo per le notifiche di
avviso ..........................................................................
Modifica delle proprietà di notifica dei destinatari ......................
Eliminazione dei destinatari ...................................................
Interruzione delle notifiche di avviso per un destinatario .............
Invio di una notifica di completamento di un processo .......................
Opzioni di notifica per i processi .............................................
Servizio di notifica SNMP ............................................................
Installazione e configurazione del servizio di sistema
SNMP ...........................................................................
Installazione del provider del contatore di prestazioni della
Strumentazione gestione di Windows .................................
Installazione del provider Windows Management
Instrumentation (WMI, Strumentazione gestione Windows)
per SNMP ......................................................................
Disinstallazione del provider del contatore di prestazioni di
Windows Management Instrumentation .............................
Disinstallazione del provider Windows Management
Instrumentation (WMI, Strumentazione gestione Windows)
per SNMP ......................................................................
305
306
307
307
308
309
309
310
311
312
313
314
315
316
316
317
319
321
321
322
322
323
323
327
327
328
328
329
13
14
Sommario
Capitolo 9
Archiviazione su disco ...................................................... 331
Informazioni sull'archiviazione basata su disco ................................
Informazioni sulla definizione della tendenza di archiviazione per
l'archiviazione su disco e i dischi virtuali ..................................
Informazioni sull'archiviazione su disco .........................................
Informazioni sul ripristino dei dati da un dispositivo di
archiviazione basato su disco ricollegato ............................
Modifica della posizione di un dispositivo di archiviazione su
disco ............................................................................
Modifica delle proprietà di archiviazione su disco .......................
Proprietà di archiviazione su disco ..........................................
Informazioni sull'archiviazione in dispositivi con cartucce disco .........
Modifica delle proprietà delle cartucce disco ..............................
Proprietà della cartuccia disco ................................................
Capitolo 10
335
335
336
337
344
345
345
353
353
354
354
Cartelle di backup su disco precedenti ......................... 357
Informazioni sulle cartelle di backup su disco precedenti ..................
Importazione di una cartella di backup su disco
preesistente ..................................................................
Modifica delle proprietà della cartella di backup su disco .............
Proprietà della cartella di backup su disco ................................
Modifica della posizione di una cartella di backup su disco
precedente ....................................................................
Ricreazione di una cartella di backup su disco precedente e del
suo contenuto ................................................................
Capitolo 12
332
333
Archiviazione su rete ........................................................ 353
Informazioni sull'archiviazione basata sulla rete ..............................
Dispositivi di archiviazione cloud ..................................................
Modifica delle proprietà di un dispositivo di archiviazione
cloud ............................................................................
Proprietà del dispositivo di archiviazione cloud .........................
Capitolo 11
331
357
358
358
359
360
361
Unità a nastro e librerie automatizzate ........................ 363
Informazioni su unità a nastro e librerie automatizzate .....................
Informazioni su Virtual Tape Library Unlimited Drive Option ............
Informazioni su Library Expansion Option .....................................
Informazioni sull'utilizzo della Configurazione guidata dispositivo
sostituibile a caldo per aggiungere o sostituire dispositivi ............
Utilizzo della Configurazione guidata dispositivo sostituibile a
caldo per aggiungere o sostituire dispositivi ........................
364
364
365
365
366
Sommario
Informazioni sull'installazione dei driver del dispositivo a nastro di
Symantec ...........................................................................
Installazione di driver del dispositivo a nastro di Symantec
eseguendo tapeinst.exe ....................................................
Per installare i driver dei dispositivi, utilizzare la Procedura
guidata di installazione driver dispositivo Symantec ............
Modifica delle proprietà dell'unità a nastro .....................................
Proprietà delle unità a nastro ..................................................
Attivazione o disattivazione della compressione hardware per le unità
a nastro ..............................................................................
Modifica di dimensione blocco, dimensione e conteggio dei buffer e
conteggio dei valori di punta per le unità a nastro .......................
Modifica delle impostazioni di lettura e scrittura in modalità blocco
singolo per le unità a nastro ...................................................
Modifica delle impostazioni di lettura e scrittura in modalità
pass-through SCSI per le unità a nastro ....................................
Visualizzazione delle statistiche dell'unità a nastro ..........................
Statistiche dell'unità a nastro .................................................
Informazioni sulle librerie automatizzate in Backup Exec ..................
Requisiti per impostare l'hardware della libreria
automatizzata ................................................................
Inventario delle librerie automatizzate all'avvio dei servizi di
Backup Exec ..................................................................
Inizializzazione della libreria automatizzata all'avvio del servizio
di Backup Exec ...............................................................
Definizione dello slot di pulizia ..............................................
Visualizzazione delle proprietà della libreria automatizzata .........
Visualizzazione di processi, cronologie dei processi e avvisi attivi
per una libreria automatizzata ..........................................
Informazioni sulle partizioni della libreria automatizzata ..................
Modifica delle proprietà di una partizione di libreria
automatizzata ................................................................
Configurazione delle partizioni della libreria automatizzata .........
Rimuovere le partizioni della libreria automatizzata ...................
Riassegnazione di un numero di base di slot per le librerie
automatizzate ................................................................
Visualizzazione delle proprietà o dei set di backup dello slot della
libreria automatizzata .....................................................
Capitolo 13
367
368
368
369
369
374
375
375
376
376
376
381
382
383
384
384
385
388
388
389
390
390
391
391
Supporti con cartuccia nastro/disco ............................. 399
Informazioni su supporti con cartuccia nastro/disco ......................... 400
Informazioni sui set di supporti .............................................. 400
15
16
Sommario
Informazioni sulla protezione da sovrascrittura del supporto e
i periodi di aggiunta ........................................................
Informazioni sul set di supporti predefinito Tenere i dati per 4
settimane .....................................................................
Creazione di set di supporti per i supporti con cartuccia a nastro
e cartuccia disco ............................................................
Informazioni sui livelli di protezione da sovrascrittura per i
supporti con cartuccia disco e cartuccia nastro ....................
Informazioni sulla sovrascrittura di supporti allocati o importati
per i supporti con cartuccia a nastro e disco ........................
Come Backup Exec cerca supporti sovrascrivibili nelle unità
nastro e nelle cartucce disco .............................................
Visualizzazione delle voci di registro di controllo per le operazioni
su supporti con cartuccia a nastro e disco .................................
Configurazione delle operazioni dei supporti con cartuccia a
nastro e disco per la visualizzazione nel registro di
controllo .......................................................................
Informazioni sull'assegnazione di etichette a supporti con cartuccia
a nastro e disco ....................................................................
Informazioni sull'assegnazione di etichette a supporti importati
...................................................................................
Informazioni sull'etichettatura con codice a barre ......................
Ridenominazione di un'etichetta di supporto ............................
Supporti WORM .........................................................................
Informazioni sulle celle di supporti ................................................
Modifica delle proprietà delle celle di supporti ...........................
Creazione di regole della cella di supporti per spostare i supporti
a e da celle di supporti .....................................................
Aggiornamento della posizione dei supporti in celle di
supporti ........................................................................
Spostamento di supporti in una cella ........................................
Eliminazione di una cella supporti ...........................................
Informazioni sul ritiro dei supporti danneggiati ...............................
Ritiro dei supporti danneggiati ...............................................
Eliminazione dei supporti ............................................................
Eliminazione di supporti ........................................................
Informazioni sulla cancellazione di supporti ...................................
Cancellazione dei supporti .....................................................
Informazioni sulla catalogazione di supporti che contengono set di
backup crittografati ..............................................................
Associazione di supporti a un set di supporti ...................................
Modifica delle proprietà dei supporti ..............................................
Proprietà dei supporti ...........................................................
403
409
409
413
414
414
417
418
418
419
420
420
421
422
424
424
425
426
426
426
427
427
428
428
429
429
429
430
430
Sommario
Strategie di rotazione dei supporti .................................................
Strategia di rotazione dei supporti Figlio ..................................
Strategia di rotazione dei supporti Padre/Figlio .........................
Strategia di rotazione dei supporti Nonno .................................
Capitolo 14
Pool di dispositivi di archiviazione ................................. 441
Informazioni sui pool di dispositivi di archiviazione .........................
Creazione di un pool di dispositivi di archiviazione ...........................
Visualizzazione di processi, cronologie dei processi e avvisi attivi per
un pool di dispositivi di archiviazione ......................................
Modifica delle proprietà del pool di dispositivi di archiviazione ...........
Proprietà del pool di dispositivi di archiviazione ..............................
Capitolo 15
437
438
438
439
441
443
444
444
445
Operazioni di archiviazione ............................................. 447
Informazioni sui processi di archiviazione ......................................
Operazioni di archiviazione per le librerie a nastro virtuali e le librerie
a nastro simulate ..................................................................
Invio di una notifica al completamento di un processo di operazione
di archiviazione pianificato ....................................................
Opzioni di notifica per processi di operazioni di archiviazione
pianificati .....................................................................
Opzioni di pianificazione per i processi delle operazioni di
archiviazione .................................................................
Modifica delle impostazioni globali per l'archiviazione ......................
Impostazioni globali per l'archiviazione ...................................
Informazioni sulla condivisione dei dispositivi di archiviazione ..........
Condivisione di un dispositivo di archiviazione ..........................
Opzioni di archiviazione condivisa ...........................................
Informazioni sull'eliminazione di un dispositivo di
archiviazione .......................................................................
Eliminazione di un dispositivo di archiviazione ..........................
Ridenominazione di un dispositivo di archiviazione ..........................
Visualizzazione di processi, cronologie processi, set di backup e avvisi
attivi per i dispositivi di archiviazione ......................................
Informazioni sull'aggiunta all'inventario di un dispositivo di
archiviazione .......................................................................
Inventario di un dispositivo di archiviazione .............................
Inventario e catalogazione di un dispositivo di
archiviazione .................................................................
Catalogazione di un dispositivo di archiviazione ...............................
Scansione di un dispositivo di archiviazione ....................................
448
450
451
452
452
453
454
458
459
460
460
461
461
462
462
463
464
464
465
17
18
Sommario
Impostazione dello stato online per un dispositivo di
archiviazione .......................................................................
Sospensione e riattivazione di un dispositivo di archiviazione ............
Attivazione e disattivazione di un dispositivo di archiviazione ............
Inizializzazione di una libreria automatizzata ..................................
Ritensionamento di un nastro .......................................................
Formattazione di un supporto in un'unità .......................................
Etichettatura dei supporti ............................................................
Espulsione dei supporti da una cartuccia disco o da un'unità a
nastro ................................................................................
Pulizia di un'unità della libreria automatizzata ................................
Informazioni sull'importazione di supporti .....................................
Importazione di supporti .......................................................
Esportazione di supporti scaduti ...................................................
Esportazione dei supporti ......................................................
Informazioni sul blocco dello sportello anteriore della libreria
automatizzata ......................................................................
Sblocco dello sportello anteriore della libreria automatizzata .............
Stati del server e del dispositivo di archiviazione di Backup Exec .........
Capitolo 16
Virtualizzazione
466
466
466
467
467
468
469
470
471
472
472
473
474
476
476
476
................................................................. 481
Informazioni sulla conversione in computer virtuale ........................
Requisiti per la conversione in computer virtuale .............................
Creazione di un processo di backup con conversione simultanea in
computer virtuale .................................................................
Creazione di un processo di backup con conversione in computer
virtuale dopo il backup ..........................................................
Opzioni di pianificazione per un processo di conversione in
computer virtuale ...........................................................
Opzioni di notifica per un processo di conversione in computer
virtuale ........................................................................
Aggiunta di una fase per la conversione in computer virtuale .............
Conversione in computer virtuale da una data e un'ora
specifiche ...........................................................................
Conversione dalle opzioni di Data e ora specifiche ......................
Opzioni di pianificazione per la conversione da una data e ora
specifiche .....................................................................
Opzioni per la conversione in computer virtuale ..............................
Dettagli della configurazione disco ................................................
Informazioni sulla modifica di un processo di conversione in computer
virtuale ..............................................................................
481
484
484
486
487
488
488
489
490
491
491
495
496
Sommario
Definizione delle impostazioni predefinite per la conversione in
computer virtuali ................................................................. 497
Impostazioni predefinite per la conversione a computer
virtuali ......................................................................... 497
Capitolo 17
Configurazione e impostazioni ....................................... 501
Configurazione di Backup Exec .....................................................
Impostazioni predefinite dei processi .............................................
Configurazione delle impostazioni predefinite dei processi di
backup .........................................................................
Impostazione delle opzioni di pianificazione globali ....................
Informazioni sull'esclusione di date dalla pianificazione di
backup .........................................................................
Selezione di date da escludere dalla pianificazione di
backup .........................................................................
Importazione di un elenco di date da escludere dalla
pianificazione di backup ..................................................
Esportazione di date di esclusione dal backup in un altro
server ...........................................................................
Eliminazione di date dall'elenco delle date di esclusione ..............
Esclusione di selezioni da tutti i backup ....................................
Informazioni sulle impostazioni globali di Backup Exec .....................
Modifica delle opzioni predefinite ............................................
Informazioni sulla manutenzione del database ..........................
Modifica delle opzioni di manutenzione del database ..................
Configurazione di Backup Exec per il rilevamento di dati da
sottoporre a backup ........................................................
Modifica delle opzioni di sicurezza e rete ..................................
Impostazione delle opzioni predefinite della tecnologia di
recupero capillare (GRT) ..................................................
Informazioni sulla configurazione dei modelli di processo avviati
da DBA .........................................................................
Informazioni sugli account di accesso ............................................
Account di accesso predefinito di Backup Exec ...........................
Account di accesso riservato di Backup Exec ..............................
Creazione di un account di accesso di Backup Exec .....................
Informazioni sull'account di accesso del sistema di Backup
Exec .............................................................................
Modifica di un account di accesso di Backup Exec .......................
Modifica della password per un account di accesso di Backup
Exec .............................................................................
Sostituzione di un account di accesso di Backup Exec ..................
501
502
503
504
505
505
506
507
508
509
510
512
514
515
517
518
530
532
550
551
552
553
554
555
556
556
19
20
Sommario
Eliminazione di un account di accesso di Backup Exec .................
Modifica l'account di accesso di Backup Exec predefinito .............
Creazione di un nuovo account di accesso al sistema di Backup
Exec .............................................................................
Copia delle informazioni relative all'account di accesso in un
altro server Backup Exec ..................................................
Gestione servizi di Backup Exec ....................................................
Avvio e arresto dei servizi di Backup Exec .................................
Informazioni sull'account dei servizi di Backup Exec ...................
Modificare le informazioni dell'account di servizio .....................
Modifica delle opzioni di avvio dei servizi .................................
Registri di controllo ....................................................................
Configurazione del registro di controllo ....................................
Visualizzazione del registro di controllo ...................................
Rimuovere le voci dal registro di controllo ................................
Salvare il registro di controllo in un file ....................................
Copia delle impostazioni di configurazione a un altro server Backup
Exec ...................................................................................
Opzioni di Copia impostazioni ................................................
Importazione di un elenco di server Backup Exec di destinazione
nella finestra di dialogo Copia impostazioni ........................
Aggiunta di un server Backup Exec di destinazione alla finestra
di dialogo Copia impostazioni ...........................................
Informazioni sulla visualizzazione delle proprietà del server ..............
Visualizzazione delle proprietà del server Backup Exec
locale ...........................................................................
Visualizzazione delle proprietà dei server .................................
Capitolo 18
557
557
558
558
565
565
566
567
568
569
570
570
571
571
573
574
575
576
577
578
578
Strategie di backup ........................................................... 579
Informazioni sulle strategie di backup ............................................
Scegliere una strategia di backup .............................................
Come determinare la pianificazione di backup ...........................
Determinare la quantità di dati di cui eseguire il backup ..............
Come determinare una pianificazione per l'archiviazione di
dati ..............................................................................
Come scegliere i dati di cui eseguire il backup ............................
Informazioni sui metodi di backup .................................................
Informazioni sul metodo di backup completo .............................
Informazioni sul metodo di backup differenziale ........................
Informazioni sul metodo di backup incrementale .......................
Informazioni su vantaggi e svantaggi dei metodi di backup ..........
580
580
580
581
581
582
582
583
583
584
585
Sommario
Informazioni su come configurare Backup Exec per determinare se
un file è stato sottoposto a backup ...........................................
Backup ed eliminazione di file .......................................................
Utilizzo di nomi di dominio completi nelle selezioni di backup ............
Informazioni sul rilevamento dei dati da sottoporre a backup .............
Informazioni sull'utilizzo del riavvio da checkpoint ..........................
Informazioni sul backup dei componenti di sistema critici .................
File system di Componenti copia shadow di Backup Exec ...................
Informazioni sulla gestione il (VHD) disco (VHD) rigido (VHD) virtuale
Microsoft file in Backup Exec ..................................................
Informazioni sui comandi pre/post processo ...................................
Come ripristinare i singoli elementi utilizzando la tecnologia di
recupero capillare .................................................................
Dispositivi consigliati per i backup che utilizzano la tecnologia
di recupero capillare .......................................................
Informazioni sui requisiti dei processi che utilizzano la tecnologia
di recupero capillare .......................................................
Selezione delle reti di backup ........................................................
Utilizzo di IPv4 e IPv6 con Backup Exec ..........................................
Utilizzo di Backup Exec con Symantec Endpoint Protection ................
Informazioni sulla crittografia ......................................................
Crittografia del software ........................................................
Crittografia dell'hardware ......................................................
Chiavi di crittografia .............................................................
Passphrase in crittografia ......................................................
Capitolo 19
Report
587
590
591
592
593
595
596
597
598
599
601
603
604
606
606
607
607
608
608
610
.................................................................................. 611
Informazioni sui report in Backup Exec ..........................................
Informazioni sui gruppi di report ..................................................
Visualizzazione dell'elenco dei report disponibili in un gruppo di
report .................................................................................
Esecuzione di un report ...............................................................
Salvataggio di un report ...............................................................
Salvataggio di un report pianificato completato in una nuova
posizione ......................................................................
Stampa di un report dal Visualizzatore report di Backup Exec .............
Stampa di un report salvato in formato PDF ..............................
Stampa di un report salvato in formato HTML ...........................
Impostazioni aggiuntive per i report standard .................................
Visualizzazione di un report pianificato ..........................................
Modifica di un report pianificato ...................................................
Copia di un report personalizzato ..................................................
612
613
614
614
615
615
616
616
617
617
619
620
620
21
22
Sommario
Riesecuzione di un report completato .............................................
Eliminazione di un report pianificato o personalizzato .....................
Informazioni sulla pianificazione di processi di report e impostazione
dei destinatari delle notifiche .................................................
Report personalizzati in Backup Exec .............................................
Creazione di un report personalizzato ............................................
Opzioni di nome e descrizione del report personalizzato ..............
Opzioni di selezione dei campi per report personalizzati ..............
Informazioni sui criteri e sulle espressioni di filtro per i report
personalizzati ................................................................
Informazioni sul raggruppamento di campi nei report
personalizzati ................................................................
Gruppi disponibili in cui selezionare campi per report
personalizzati ................................................................
Informazioni sull'ordinamento dei campi nei report
personalizzati ................................................................
Impostazione di opzioni relative ai grafici nei report
personalizzati ................................................................
Anteprima di report personalizzati ..........................................
Copia di report personalizzati .......................................................
Modifica di report personalizzati ...................................................
Eliminazione di report personalizzati .............................................
Modifica delle impostazioni dell'applicazione per i report ..................
Impostazioni dell'applicazione per i report ...............................
Visualizzazione delle proprietà dei report .......................................
Proprietà report ........................................................................
Report disponibili .......................................................................
Report Cronologia avvisi ........................................................
Report Cronologia avvisi per server Backup Exec ........................
Report Registro di controllo ...................................................
Report Frequenza processi di backup senza errori ......................
Report sui consigli di backup ..................................................
Report Frequenza processi di backup senza errori per
risorsa ..........................................................................
Report Set di backup per set di supporti ....................................
Report Dimensioni del backup per risorsa .................................
Report Utilizzo giornaliero del dispositivo ................................
Report Riepilogo dispositivi ....................................................
Report Riepilogo dispositivo deduplicazione ..............................
Report Riepilogo deduplicazione .............................................
Report di riepilogo Archiviazione su disco .................................
Report Regole di gestione errori ..............................................
Report Destinatari notifica .....................................................
621
621
622
623
623
624
625
627
634
637
637
639
643
644
644
644
645
645
647
647
648
654
655
655
656
657
657
658
659
659
660
661
662
663
664
665
Sommario
Report Processi di backup non riusciti ......................................
Report Riepilogo processi ......................................................
Report Server Backup Exec gestiti ...........................................
Report Controllo supporti ......................................................
Report Errori dei supporti ......................................................
Report Supporti necessari per il recupero .................................
Report Riepilogo supporti ......................................................
Report Contenuto della cella supporti .......................................
Report Sposta supporti nella cella ...........................................
Report Panoramica delle operazioni .........................................
Report Riepilogo ultime 24 ore ................................................
Report File con problemi ........................................................
Report Supporti scritti recentemente .......................................
Report Valutazione del rischio delle risorse ...............................
Report Dettagli set di ripristino per risorsa ...............................
Report delle risorse protette di recente .....................................
Report Supporti da recuperare dalla cella ..................................
Report Inventario della libreria automatizzata ...........................
Report Carico di lavoro pianificato del server .............................
Report Disponibilità di supporti scratch ...................................
Report Risultati dell'esecuzione di prova ..................................
Report Frequenza processi di archiviazione senza errori .............
Report Selezione di archivi in base a regole di archiviazione e
categorie di conservazione ...............................................
Report Impostazioni di archiviazione per gruppi di caselle di
posta di Exchange ...........................................................
Report Processi di archiviazione non riusciti .............................
Report Impostazioni di archiviazione del file system ...................
Report Riepilogo archiviazione ultime 24 ore .............................
Report Dettagli sull'uso di archivi Vault ....................................
Report Riepilogo sull'uso di archivi Vault ..................................
Capitolo 20
666
667
667
669
670
670
671
672
673
674
677
678
679
679
680
681
682
682
683
684
685
686
687
688
688
689
690
691
692
Piano di emergenza e recupero ...................................... 693
Informazioni sul piano di emergenza .............................................
Informazioni sugli elementi chiave del piano di emergenza
(DPP) ..................................................................................
Ripristino di una precedente configurazione valida ...........................
Creazione di una copia del profilo dell'hardware ...............................
Informazioni sull'utilizzo di Ripristino automatico di sistema e
Ripristino configurazione di sistema Windows per il ripristino
di Windows XP o Windows Server 2003 ....................................
694
694
696
697
698
23
24
Sommario
Informazioni sul recupero di emergenza manuale dei computer di
Windows .............................................................................
Informazioni sul recupero di emergenza manuale di un computer
Windows locale (incluso il ripristino autorevole e non di Active
Directory per un controller di dominio) ....................................
Esecuzione di un recupero di emergenza manuale di un computer
Windows locale (incluso il ripristino autorevole e non di Active
Directory per un controller di dominio) ....................................
Informazioni sul recupero di emergenza di un computer Windows
remoto (incluso il ripristino autorevole e non di Active Directory
per un controller di dominio) ..................................................
Esecuzione di un'operazione di recupero di emergenza su un computer
remoto Windows (incluso il ripristino autorevole e non di Active
Directory per un controller di dominio) ....................................
Capitolo 21
698
699
700
703
704
Soluzione dei problemi di Backup Exec ........................ 709
Risoluzione dei problemi relativi all'hardware .................................
Come ottenere ulteriori informazioni sugli avvisi e i messaggi di
errore .................................................................................
Risoluzione dei problemi di backup ................................................
Soluzione dei problemi dei componenti nella rete SAN .....................
Soluzione dei problemi relativi ai dispositivi di archiviazione
non in linea in una rete SAN ............................................
Individuazione di errori hardware in una rete SAN .....................
Reimpostazione della rete SAN ...............................................
Riconnessione dei dispositivi di archiviazione dopo la rimozione
non sicura di un dispositivo in una rete SAN ........................
Come migliorare le prestazioni di Backup Exec .................................
Accesso a Symantec online ...........................................................
Informazioni su Knowledge Base di Symantec .................................
Ricerca Knowledge Base di Symantec .......................................
Informazioni su come contattare il supporto tecnico ........................
Informazioni sugli strumenti diagnostici di Backup Exec ...................
Informazioni sullo strumento di supporto di Symantec Backup
Exec ...................................................................................
Esecuzione dello strumento di supporto di Backup Exec ...............
Informazioni sull'applicazione del sistema diagnostico di Backup
Exec ...................................................................................
Generazione di un file diagnostico per la risoluzione dei problemi
...................................................................................
Diagnostica di Backup Exec ....................................................
710
714
715
718
718
720
721
722
723
723
724
725
725
726
727
727
728
729
729
Sommario
Utilizzo della riga di comando per generare un file diagnostico
per la risoluzione dei problemi .........................................
Parametri della riga di comando per un file diagnostico ...............
Generazione di un file diagnostico su un server Backup Exec
remoto .........................................................................
Esecuzione dell'utility begather per la risoluzione dei problemi relativi
ai componenti di Backup Exec nei server Linux ..........................
Utilizzo di Monitoraggio debug di Backup Exec per la risoluzione dei
problemi .............................................................................
Informazioni sullo strumento di debug di Backup Exec ......................
Capitolo 22
730
730
732
732
733
733
Utilizzo di Backup Exec negli ambienti cluster ............ 735
Informazioni su Backup Exec e cluster ............................................
Requisiti per l'installazione cluster di Backup Exec in un ambiente
Microsoft Cluster Server ........................................................
Funzionamento di Backup Exec in ambienti Microsoft Cluster
Server ................................................................................
Requisiti per l'installazione di Backup Exec in ambiente Microsoft
Cluster Server ......................................................................
Installazione di Backup Exec su Microsoft Cluster Server ..................
Aggiornamento di Backup Exec in un cluster Microsoft .....................
Installazione di opzioni aggiuntive di Backup Exec in un cluster
Microsoft ...........................................................................
Disinstallazione di Backup Exec da un cluster Microsoft ....................
Creazione di pool di dispositivi di archiviazione per Microsoft Cluster
Server ................................................................................
Utilizzo di Riavvio da punto di controllo dopo il failover di Microsoft
Cluster Server ......................................................................
Come attivare o disattivare il Riavvio da punto di controllo .........
Selezione di un altro nodo di failover .............................................
Specifica di un nuovo server di amministrazione centrale in un
Microsoft Cluster Server ........................................................
Configurazioni per Backup Exec e Microsoft Cluster Server ................
Cluster a due nodi con dispositivi di archiviazione collegati
localmente ....................................................................
Cluster a due nodi con dispositivi a nastro in un bus SCSI
condiviso ......................................................................
Configurazione di un bus SCSI condiviso per dispositivi a
nastro ..........................................................................
Cluster a più nodi su una rete SAN a fibre ottiche con Central
Admin Server Option ......................................................
736
737
738
738
740
741
742
742
743
744
746
746
747
749
750
751
752
754
25
26
Sommario
Utilizzo di Central Admin Server Option con cluster Microsoft e una
rete di archiviazione .............................................................
Informazioni sul backup dei Microsoft Cluster Servers ......................
Ripristino di dati in un cluster Microsoft .........................................
Recupero di emergenza di un cluster ..............................................
Utilizzo di Simplified Disaster Recovery per prepararsi al
recupero di emergenza di un cluster ...................................
Recupero nodi sul cluster tramite Simplified Disaster
Recovery .......................................................................
Recupero di Backup Exec su un cluster Microsoft tramite
Simplified Disaster Recovery ............................................
Recupero manuale dell'intero cluster tramite la procedura di
recupero di emergenza manuale ........................................
Ripristino dei file di dati del Microsoft Cluster Server ........................
Recupero di tutti i dischi condivisi in cluster Microsoft ......................
Recupero di Backup Exec in cluster Microsoft ..................................
Modifica della firma del disco del quorum .......................................
Unione manuale di due gruppi di dischi del cluster e nuova
sincronizzazione dei volumi ...................................................
Risoluzione dei problemi nei cluster ...............................................
Capitolo 23
756
757
758
758
760
760
761
762
763
763
764
765
765
766
Simplified Disaster Recovery .......................................... 769
Informazioni su Simplified Disaster Recovery ..................................
File di informazioni sul recupero di emergenza ................................
Informazioni sul disco di Simplified Disaster Recovery ......................
Requisiti per l'utilizzo di Simplified Disaster Recovery .....................
Informazioni sull'installazione di Simplified Disaster Recovery ..........
Informazioni sulla preparazione dei computer per l'utilizzo di
Simplified Disaster Recovery ..................................................
Note sull'utilizzo dei dispositivi di archiviazione di
deduplicazione con Simplified Disaster Recovery
(SDR) ...........................................................................
Informazioni sull'impostazione di una posizione alternativa per un
file di informazioni sul recupero di emergenza ...........................
Impostazione o modifica della posizione alternativa del file delle
informazioni sul recupero di emergenza .............................
Requisiti e consigli per l'esecuzione di Creazione guidata disco
Simplified Disaster Recovery Disk ...........................................
Informazioni su Creazione guidata disco Simplified Disaster Recovery
Disk ...................................................................................
Esecuzione di Creazione guidata disco Simplified Disaster
Recovery Disk ................................................................
770
770
771
772
773
773
775
775
776
780
781
782
Sommario
Informazioni sulla copia dei file di recupero di emergenza .................
Preparazione locale di un disco di Simplified Disaster Recovery per
server Backup Exec remoti .....................................................
Opzioni delle credenziali di accesso per il server Backup
Exec .............................................................................
Informazioni sulla preparazione al recupero dopo un'emergenza
mediante Simplified Disaster Recovery .....................................
Sostituzione di componenti hardware nel computer da sottoporre
a recupero .....................................................................
Informazioni sull'utilizzo di Simplified Disaster Recovery per il
recupero di computer IBM ................................................
Informazioni su Ripristino guidato computer ..................................
Informazioni sui set di backup crittografati e Ripristino guidato
computer ......................................................................
Ripristino di un computer mediante Ripristino guidato
computer ......................................................................
Esecuzione di un recupero locale tramite la procedura Ripristino
guidato computer ...........................................................
Esecuzione di un recupero remoto tramite Ripristino guidato
computer ......................................................................
Installazione dei driver del controller di rete .............................
Configurazione delle impostazioni della scheda di rete ...............
Informazioni sulla vista semplificata di layout volume ................
Informazioni su Configurazione disco avanzata .........................
Note di recupero di Microsoft SQL Server ..................................
Note sul recupero di Microsoft Exchange ..................................
Note sul recupero di SharePoint Portal Server ...........................
Informazioni sull'utilizzo di Simplified Disaster Recovery con Central
Admin Server Option ............................................................
Best practise per Simplified Disaster Recovery .................................
Appendice A
782
783
783
784
786
787
787
788
788
789
789
790
790
791
791
795
795
795
796
796
Symantec Backup Exec Agent for Windows ................. 799
Informazioni su Agent for Windows ...............................................
Requisiti di Agent for Windows .....................................................
Arresto e avvio di Agent for Windows ............................................
Informazioni sull'impostazione di una relazione di attendibilità tra
il server di Backup Exec e un computer remoto ..........................
Impostazione di una relazione di attendibilità per un computer
remoto .........................................................................
Informazioni su Backup Exec Agent Utility for Windows ...................
Avvio di Backup Exec Agent Utility ..........................................
799
800
801
802
803
803
804
27
28
Sommario
Visualizzazione dello stato delle attività del computer remoto in
Backup Exec Agent Utility ................................................
Opzioni di stato per Backup Exec Agent Utility ..........................
Visualizzazione dello stato delle attività del computer remoto
dalla barra delle applicazioni ............................................
Avvio automatico di Backup Exec Agent Utility sul computer
remoto .........................................................................
Impostazione dell'intervallo di aggiornamento sul computer
remoto .........................................................................
Informazioni sulla pubblicazione di Agent for Windows nei server
Backup Exec ..................................................................
Configurazione dell'accesso al database ....................................
Rimozione di un certificato di sicurezza per un server Backup
Exec considerato attendibile da Agent for Windows ..............
Informazioni sull'applet della riga di comando di Backup Exec Agent
Utility ................................................................................
Utilizzo dell'applet della riga di comando di Backup Exec Agent
Utility ..........................................................................
Parametri dell'applet della riga di comando di Backup Exec Agent
Utility ................................................................................
Appendice B
804
805
806
806
806
807
811
814
815
816
816
Symantec Backup Exec Deduplication Option ............ 821
Informazioni su Deduplication Option ............................................
Metodi di deduplicazione per agenti di Backup Exec ..........................
Requisiti per Deduplication Option ................................................
Informazioni sull'installazione di Deduplication Option ....................
Informazioni sui dispositivi OpenStorage .......................................
Modifica delle proprietà di un dispositivo OpenStorage ...............
Informazioni sull'archiviazione su disco per rimozione duplicati .........
Modifica delle proprietà di un dispositivo di archiviazione su
disco per rimozione duplicati ............................................
Modifica della password per l'account di accesso relativo
all'archiviazione su disco per rimozione duplicati .................
Informazioni sulla condivisione di un dispositivo di rimozione
duplicati con molteplici server Backup Exec ..............................
Condivisione con accesso diretto dei dispositivi di archiviazione .........
Selezione dei dispositivi di archiviazione per la condivisione con
accesso diretto ...............................................................
Modifica delle proprietà di accesso diretto ................................
Informazioni sulla deduplicazione lato client ...................................
Informazioni sui processi di backup per la deduplicazione .................
822
824
826
828
828
829
831
832
840
841
842
843
843
844
845
Sommario
Informazioni sulla copia di dati deduplicati in dispositivi OpenStorage
o dispositivi di archiviazione su disco per rimozione duplicati
mediante duplicazione ottimizzata ..........................................
Copia di dati deduplicati in dispositivi di archiviazione su disco
per rimozione duplicati o dispositivi OpenStorage mediante
duplicazione ottimizzata ..................................................
Informazioni sulla copia di dati deduplicati su nastri ........................
Informazioni sull'uso della deduplicazione con crittografia ................
Informazioni sul ripristino di dati deduplicati ..................................
Informazioni sul recupero di emergenza di un dispositivo di
archiviazione su disco per rimozione duplicati ...........................
Preparazione per il recupero di emergenza di un dispositivo di
archiviazione su disco per rimozione duplicati .....................
Informazioni sul recupero di emergenza di dispositivi
OpenStorage ........................................................................
Appendice C
846
848
850
850
851
851
852
853
Symantec Backup Exec Agent for VMware ................... 855
Informazioni su Agent for VMware ................................................
Requisiti di utilizzo dell'agente VMware .........................................
Informazioni sull'installazione di Agent for VMware .........................
Informazioni sull'aggiunta di server VMware vCenter ed ESX .............
Informazioni sul backup dei dati VMware .......................................
Impostazione delle opzioni di backup predefinite per i computer
virtuali .........................................................................
Opzioni di backup dei computer virtuali ...................................
Backup automatico di nuovi computer virtuali durante un
processo di backup con Backup Exec ..................................
Metodo di backup dei dati delle applicazioni Microsoft nei
computer virtuali mediante Backup Exec ............................
Requisiti per il backup dei dati di applicazioni Microsoft sui
computer virtuali ...........................................................
Informazioni sulla protezione di database e applicazioni con Symantec
VSS Provider .......................................................................
Modifica dell'impostazione di troncamento del registro di
Symantec VSS Provider ...................................................
Informazioni sul ripristino delle risorse VMware ..............................
Opzioni di ripristino VMware ..................................................
Opzioni di Reindirizzamento VMware .....................................
855
856
857
857
857
859
859
862
862
863
864
865
865
866
868
29
30
Sommario
Appendice D
Symantec Backup Exec Agent for Microsoft
Hyper-V .......................................................................... 871
Informazioni su Agent for Microsoft Hyper-V ..................................
Requisiti per l'uso di Agent for Microsoft Hyper-V ............................
Informazioni sull'installazione di Agent for Microsoft Hyper-V ..........
Informazioni sull'aggiornamento da Agent for Microsoft Virtual
Servers ...............................................................................
Informazioni sul backup dei computer virtuali Microsoft
Hyper-V ..............................................................................
Opzioni di backup di Microsoft Hyper-V ...................................
Funzionamento della tecnologia di recupero capillare funziona
con Agent for Microsoft Hyper-V .......................................
Protezione automatica di nuovi computer virtuali durante un
processo di backup con Backup Exec ..................................
Informazioni sul ripristino dei computer virtuali Microsoft
Hyper-V ..............................................................................
Informazioni sul backup e il ripristino di computer virtuali Hyper-V
altamente disponibili ............................................................
Protezione dei dati di applicazioni Microsoft sui computer virtuali
mediante Backup Exec ...........................................................
Requisiti per la protezione dei dati di applicazioni Microsoft sui
computer virtuali ...........................................................
Appendice E
871
873
874
875
875
876
878
879
880
880
881
882
Symantec Backup Exec Agent for Microsoft SQL
Server ............................................................................. 883
Informazioni su Agent for Microsoft SQL Server ..............................
Requisiti per l'utilizzo di SQL Agent ...............................................
Informazioni sull'installazione di SQL Agent ...................................
Come utilizzare gli account di accesso di Backup Exec per i database
SQL ....................................................................................
Strategie di backup per SQL ..........................................................
Consigli sulla strategia di backup di SQL ...................................
Informazioni su controlli di coerenza per SQL .................................
Modalità di utilizzo della tecnologia per la creazione di istantanee
con SQL Agent .....................................................................
Informazioni sul backup dei database SQL ......................................
Opzioni di backup SQL ...........................................................
Informazioni sull'esclusione automatica di dati SQL durante i
backup a livello di volume ................................................
Come eseguire il backup dei registri transazioni SQL ...................
883
885
886
886
886
887
888
889
890
892
899
899
Sommario
Informazioni sulle istantanee del database SQL 2005 o versioni
successive ...........................................................................
Informazioni sul ripristino di database SQL 2005 o successivi
mediante istantanee di database .......................................
Informazioni sul ripristino dei database SQL ...................................
Opzioni di ripristino delle transazioni del database con nome o
della data e l'ora del set di backup SQL ................................
Informazioni sul ripristino di database SQL crittografati .............
Come eseguire il ripristino da registri transazioni di SQL fino a
un'ora e una data specifiche .............................................
Come eseguire il ripristino da registri transazioni di SQL fino a
una transazione con nome ...............................................
Informazioni sul ripristino del database master SQL ...................
Riavviare SQL mediante le copie del database ............................
Ripristinare il database master ...............................................
Informazioni sul reindirizzamento dei ripristini per SQL .............
Informazioni sul recupero di emergenza di un server SQL ..................
Preparazione al recupero di emergenza di SQL ...........................
Requisiti per il recupero di emergenza di SQL ............................
Recupero di emergenza di SQL ................................................
Informazioni sul recupero manuale di SQL ................................
Appendice F
900
901
902
902
904
905
905
905
906
908
909
909
909
910
911
911
Symantec Backup Exec Agent for Microsoft
Exchange Server .......................................................... 913
Backup Exec Exchange Agent .......................................................
Requisiti per l'utilizzo di Exchange Agent .......................................
Installazione di Exchange Agent ...................................................
Informazioni sull'aggiunta di server Exchange e gruppi di disponibilità
database .............................................................................
Informazioni sulle configurazioni di server preferiti .........................
Creazione di configurazioni di server preferiti ...........................
Eliminazione delle configurazioni di server preferiti ...................
Modifica delle impostazioni per configurazioni di server
preferiti ........................................................................
Designazione di una configurazione di server preferiti
predefinita ....................................................................
Rimozione dello stato predefinito per una configurazione di
server preferiti ...............................................................
Opzioni di Gestisci server preferiti ..........................................
Opzioni di Server preferiti .....................................................
Configurazioni consigliate per Exchange ........................................
Requisiti per accedere a caselle di posta di Exchange ........................
914
914
918
919
919
920
920
921
921
922
922
923
924
925
31
32
Sommario
Strategie di backup per Exchange ..................................................
Esclusione automatica di dati Exchange durante i backup a livello
di volume ......................................................................
Informazioni sulle impostazioni della registrazione circolare per
Exchange ......................................................................
Come funziona la tecnologia di recupero capillare con l'Archivio
informazioni di Exchange ......................................................
Informazioni su Backup Exec e servizi Web di Microsoft
Exchange ......................................................................
Backup di istantanee e su altro host con Exchange Agent ...................
Configurazione di un backup di istantanee per i dati di
Exchange ......................................................................
Risoluzione di problemi nei processi di backup di istantanee e
su altro host di Exchange Agent ........................................
Informazioni sul backup dei dati di Exchange ..................................
Opzioni di backup di Microsoft Exchange ..................................
Ripristino dei dati di Exchange ......................................................
Requisiti per il ripristino in Exchange ......................................
Configurazione di un database in Exchange ...............................
Informazioni sul ripristino dei dati mediante il gruppo di
archiviazione di ripristino di Exchange 2003/2007 o il
database di ripristino di Exchange Server 2010 ....................
Ripristino di dati di Exchange da backup di istantanee ................
Reindirizzamento dei dati di ripristino di Exchange ....................
Reindirizzamento degli elementi di una casella di posta
Exchange ......................................................................
Come preparare il recupero di emergenza di Exchange Server ............
Recupero di emergenza per Exchange ......................................
Appendice G
Symantec Backup Exec Agent for Microsoft
SharePoint ....................................................................
Informazioni su Agent for Microsoft SharePoint ..............................
Informazioni sull'installazione di Agent for Microsoft
SharePoint ..........................................................................
Requisiti per Agent for Microsoft SharePoint ...................................
Informazioni sull'utilizzo di Agent for Microsoft SharePoint con
SharePoint Server 2010 e Windows SharePoint Foundation
2010 ..................................................................................
Informazioni sull'utilizzo di Agent for Microsoft SharePoint con
SharePoint Server 2007 e Windows SharePoint Services 3.0 .........
926
929
930
930
931
932
933
934
934
936
940
940
941
942
943
944
945
946
946
949
950
950
951
952
953
Sommario
Informazioni sull'utilizzo di Agent for Microsoft SharePoint con
SharePoint Portal Server 2003 e Windows SharePoint Services
2.0 .....................................................................................
Informazioni sull'aggiunta di una server farm di Microsoft SharePoint
all'elenco dei server ..............................................................
Informazioni sull'eliminazione di un server farm di Microsoft
SharePoint dall'elenco dei server .............................................
Informazioni sul backup dei dati di Microsoft SharePoint ..................
Opzioni di backup di Microsoft SharePoint ................................
Informazioni sul ripristino dei dati di Microsoft SharePoint ...............
Opzioni di ripristino di Microsoft SharePoint ............................
Disattivazione o attivazione delle comunicazioni tra un server Web
di Microsoft SharePoint e Backup Exec .....................................
Visualizzazione delle proprietà delle farm di SharePoint ...................
Proprietà delle farm di SharePoint ...........................................
Recupero dei dati di Microsoft SharePoint 2010 dopo
un'emergenza ......................................................................
Recupero dei dati di Microsoft SharePoint 2007 dopo
un'emergenza ......................................................................
Appendice H
954
955
955
955
956
957
959
960
961
961
962
967
Symantec Backup Exec Agent for Oracle on
Windows or Linux Servers ......................................... 971
Backup Exec Oracle Agent ............................................................
Informazioni sull'installazione di Oracle Agent ................................
Configurazione di Oracle Agent sui computer di Windows e sui server
di Linux ..............................................................................
Configurare un'istanza di Oracle sui computer Windows .............
Visualizzazione di un'istanza di Oracle nei computer
Windows .......................................................................
Modificare un'istanza di Oracle nei computer Windows ...............
Eliminare un'istanza di Oracle nei computer Windows ................
Attivare l'accesso al database per le operazioni Oracle su
computer Windows .........................................................
Configurare un'istanza di Oracle sui server Linux .......................
Visualizzazione di un'istanza di Oracle in server Linux ................
Modificare un'istanza di Oracle sui server Linux ........................
Eliminazione di un'istanza di Oracle sui server Linux ..................
Attivazione dell'accesso al database per le operazioni Oracle su
server Linux ..................................................................
Informazioni sulle credenziali di autenticazione nel server Backup
Exec ...................................................................................
971
972
973
975
976
977
978
978
979
981
981
982
983
984
33
34
Sommario
Impostazione di credenziali di autenticazione per le operazioni
Oracle nel server Backup Exec .......................................... 985
Eliminazione di un server Oracle dall'elenco delle credenziali di
autenticazione del server Backup Exec ............................... 987
Informazioni sulla modifica delle informazioni dell'istanza di Oracle
......................................................................................... 987
Informazioni sul backup dei database Oracle ................................... 987
Informazioni sul backup di database Oracle RAC ........................ 989
Informazioni sull'esecuzione di un processo di backup avviato
da DBA per Oracle .......................................................... 990
Opzioni di backup di Oracle ................................................... 991
Informazioni sul ripristino di risorse Oracle .................................... 992
Informazioni sul ripristino avviato da DBA per risorse
Oracle .......................................................................... 994
Informazioni sul reindirizzamento di un ripristino dei dati di
Oracle .......................................................................... 994
Requisiti per il recupero completo dell'istanza e del database
Oracle mediante il server Oracle originale ........................... 995
Ripristino completo dell'istanza e del database Oracle mediante
il server Oracle originale .................................................. 995
Requisiti per il recupero completo dell'istanza o del database
Oracle in un computer diverso dal server Oracle
originale ....................................................................... 996
Ripristino completo dell'istanza o del database di Oracle in un
computer non compreso nel server Oracle originale .............. 997
Soluzione dei problemi di Oracle Agent .......................................... 998
Modifica di SqlplusTimeout per le istanze di Oracle sui computer
Windows ..................................................................... 1002
Modifica di SqlplusTimeout per le istanze di Oracle in computer
Linux .......................................................................... 1003
Modifica dell'intervallo relativo a un canale RMAN automatico
per le istanze di Oracle in computer Windows .................... 1003
Cambiare il timeout relativo a un canale automatico RMAN per
le istanze di Oracle sui computer Linux ............................. 1004
Aggiornare i percorsi del file online del registro di
ripristino .................................................................... 1004
Appendice I
Symantec Backup Exec Agent for Enterprise
Vault .............................................................................
1007
Informazioni su Agent for Enterprise Vault ................................... 1007
Requisiti per Enterprise Vault Agent ............................................ 1013
Informazioni sull'installazione di Enterprise Vault Agent ................ 1013
Sommario
Informazioni sui metodi di backup per i processi di backup di
Enterprise Vault .................................................................
Opzioni di backup per Enterprise Vault ...................................
Informazioni sull'esecuzione del backup dei componenti di Enterprise
Vault ................................................................................
Informazioni sui controlli di coerenza per database di Enterprise
Vault, Compliance Accelerator e Discovery Accelerator .............
Ripristino di Enterprise Vault .....................................................
Opzioni di ripristino di Enterprise Vault .................................
Informazioni sul ripristino di singoli file e cartelle con Enterprise
Vault Agent .................................................................
Reindirizzamento automatico di componenti di Enterprise Vault
in un server Enterprise Vault ..........................................
Informazioni sul reindirizzamento del ripristino di un
componente di Enterprise Vault ......................................
Configurazione di Enterprise Vault per l'uso del nome del nuovo SQL
Server che contiene il database delle directory .........................
Best practise per Enterprise Vault Agent .......................................
Informazioni su Backup Exec Migrator for Enterprise Vault .............
Requisiti di Backup Exec Migrator for Enterprise Vault ..............
Funzionamento di Backup Exec Migrator ................................
Informazioni sull'utilizzo di migrazioni in più fasi con Backup
Exec e Backup Exec Migrator ..........................................
Informazioni sugli eventi di Backup Exec Migrator ...................
Informazioni sui registri di Backup Exec Migrator ....................
Informazioni sull'eliminazione di file migrati mediante Backup
Exec Migrator ..............................................................
Configurazione di Backup Exec Migrator .................................
Informazioni sulla visualizzazione dei dati di Enterprise Vault
migrati .......................................................................
Informazioni sul recupero dei dati di Enterprise Vault
migrati .......................................................................
Informazioni sull'utility di recupero delle partizioni ..................
Appendice J
1014
1017
1017
1021
1021
1023
1027
1028
1028
1031
1032
1032
1033
1033
1037
1038
1038
1039
1041
1049
1050
1051
Symantec Backup Exec Agent for Lotus
Domino ......................................................................... 1057
Informazioni su Agent for Lotus Domino Server .............................
Requisiti per Lotus Domino Agent ................................................
Informazioni sull'installazione di Lotus Domino Agent sul server
Backup Exec ......................................................................
Informazioni su Lotus Domino Agent e Domino Attachment and
Object Service (DAOS) ..........................................................
1058
1058
1060
1060
35
36
Sommario
Procedure ottimali per il ripristini di file .nlo mancanti ..............
Visualizzazione di database Lotus Domino ....................................
Informazioni sul backup dei database di Lotus Domino ....................
Informazioni sulla selezione di opzioni di backup per i database
di Lotus Domino ...........................................................
Opzioni di backup di Lotus Domino Agent ...............................
Informazioni sull'esclusione automatica di file di Lotus Domino
durante i backup a livello di volume .................................
Informazioni sulle configurazioni di database Lotus Domino
supportate ...................................................................
Informazioni sui registri transazioni di Lotus Domino ...............
Informazioni sul ripristino dei database di Lotus Domino .................
Ripristino di database Lotus Domino ......................................
Opzioni di ripristino di Lotus Domino Agent ............................
Informazioni sul reindirizzamento di processi di ripristino per
database di Lotus Domino ...............................................
Informazioni sul reindirizzamento del ripristino di file NLO
DAOS .........................................................................
Preparazione per il recupero di emergenza su un server di Lotus
Domino .............................................................................
Recupero di un server di Lotus Domino da un'emergenza .................
Informazioni sul recupero di emergenza di un server Lotus Domino
mediante registrazione degli archivi .......................................
Disattivazione del journal delle modifiche .....................................
Recupero del server, dei database e dei registri transazioni di Lotus
Domino quando è attivata la registrazione in archivio ...............
Riattivazione del journal delle modifiche .......................................
Recupero di un server Lotus Domino che utilizza la registrazione
circolare ............................................................................
Appendice K
1062
1062
1063
1064
1064
1065
1065
1066
1068
1068
1070
1072
1072
1073
1073
1075
1075
1076
1077
1077
Symantec Backup Exec Agent for Microsoft Active
Directory ...................................................................... 1079
Informazioni su Agent for Microsoft Active Directory .....................
Requisiti per Agent for Microsoft Active Directory ..........................
Informazioni sull'installazione di Agent for Microsoft Active
Directory ...........................................................................
Funzionamento di Agent for Microsoft Active Directory ..................
Funzionamento della tecnologia di recupero capillare con i backup
di Active Directory e ADAM/AD LDS ......................................
Modifica delle impostazioni predefinite dei processi di backup di
Active Directory e ADAM/AD LDS ..........................................
Informazioni sul backup di Active Directory e ADAM/AD LDS ...........
1080
1080
1081
1081
1083
1083
1084
Sommario
Opzioni dei processi di backup di Microsoft Active
Directory .....................................................................
Informazioni sul ripristino di singoli oggetti Active Directory e
ADAM/AD LDS ...................................................................
Informazioni sulla ricreazione di oggetti di Active Directory e
ADAM/AD LDS eliminati ......................................................
Reimpostazione dell'account di oggetti computer e degli oggetti
computer Active Directory ...................................................
Appendice L
1084
1085
1087
1087
Symantec Backup Exec Central Admin Server
Option ........................................................................... 1089
Informazioni su Central Admin Server Option ................................
Requisiti per l'installazione di CASO .............................................
Come scegliere la posizione per i dati di archiviazione e dei supporti
CASO ...............................................................................
Informazioni su come installare Central Admin Server Option ..........
Installazione remota di un server Backup Exec gestito dal server di
amministrazione centrale .....................................................
Informazioni sulle opzioni di configurazione di server Backup
Exec gestiti ..................................................................
Informazioni su come installare un server Backup Exec gestito
attraverso firewall ..............................................................
Modifica della porta dinamica sull'istanza di SQL Express in
CASO in porta statica ....................................................
Crearzione di un alias per un server Backup Exec gestito quando
si utilizza un'istanza SQL Express ....................................
Creazione di un alias per un server Backup Exec gestito quando
si utilizza un'istanza SQL 2005 o SQL 2008 ........................
Apertura di una porta SQL in CASO per un'istanza di SQL 2005
o 2008 ........................................................................
Informazioni sull'upgrade di un'installazione CASO esistente ...........
Upgrade di un server di amministrazione centrale esistente .......
Upgrade di un server Backup Exec gestito esistente ...................
Conversione di un server Backup Exec in un server di amministrazione
centrale ............................................................................
Conversione di un server Backup Exec in un server Backup Exec
gestito ..............................................................................
Conversione di un server Backup Exec gestito in un server Backup
Exec stand-alone ................................................................
Riduzione del traffico di rete in CASO ...........................................
Informazioni sulla posizione del catalogo CASO .............................
Modifica delle impostazioni di un server Backup Exec gestito ............
1090
1092
1093
1095
1096
1101
1103
1104
1105
1106
1106
1107
1108
1109
1109
1110
1111
1111
1112
1114
37
38
Sommario
Impostazioni dei server Backup Exec gestiti .............................
Che cosa accade quando vengono raggiunte le soglie di comunicazione
di CASO ............................................................................
Attivazione delle comunicazioni tra il server Backup Exec gestito
e il server di amministrazione centrale .............................
Disattivazione delle comunicazioni tra il server Backup Exec
gestito e il server di amministrazione centrale ...................
Informazioni su avvisi e notifiche in CASO ....................................
Copia delle configurazioni degli avvisi in server Backup Exec
gestiti .........................................................................
Attivazione dell'utilizzo di qualsiasi scheda di interfaccia di rete
disponibile nei server Backup Exec gestiti ...............................
Informazioni sulla delega dei processi nell'ambiente CASO ...............
Informazioni sulla copia di processi in sostituzione alla delega
di processi in CASO .......................................................
Aggiunta di dispositivi di archiviazione in un ambiente CASO ...........
Come utilizzare i pool di server Backup Exec in CASO .....................
Selezione di un pool di server Backup Exec per i backup .............
Creazione di un pool di server Backup Exec ..............................
Aggiunta di server Backup Exec gestiti a un pool di server Backup
Exec ..........................................................................
Eliminazione di un pool di server Backup Exec .........................
Rimozione di un server Backup Exec gestito da un pool di server
Backup Exec ................................................................
Funzionamento del ripristino centralizzato in CASO .......................
Modalità di ripristino dei dati che risiedono su più dispositivi di
archiviazione in CASO ...................................................
Procedure consigliate per il ripristino centralizzato in
CASO ..........................................................................
Informazioni sul ripristino dal server di amministrazione
centrale ............................................................................
Informazioni sul recupero dei processi non riusciti in CASO .............
Sospensione di un server Backup Exec gestito ................................
Riattivazione di un server Backup Exec gestito in pausa ...................
Arresto dei servizi di Backup Exec per un server Backup Exec
gestito ..............................................................................
Avvio dei servizi di Backup Exec per un server Backup Exec
gestito ..............................................................................
Visualizzazione delle proprietà di un server Backup Exec gestito .......
Proprietà per i server di amministrazione centrale e i server
Backup Exec gestiti .......................................................
Visualizzazione delle impostazioni per un server di amministrazione
centrale ............................................................................
1115
1124
1124
1125
1125
1126
1127
1127
1128
1128
1129
1130
1130
1131
1131
1132
1132
1133
1134
1135
1135
1137
1138
1138
1139
1139
1139
1141
Sommario
Impostazioni per un server di amministrazione centrale ............
Recupero di emergenza in CASO ..................................................
Soluzione dei problemi CASO ......................................................
Esecuzione di Backup Exec Utility per operazioni CASO ...................
Disinstallazione di Backup Exec dal server di amministrazione
centrale ............................................................................
Disinstallazione di Backup Exec da un server Backup Exec
gestito ..............................................................................
Appendice M
1145
1146
Symantec Backup Exec Advanced Disk-based
Backup Option ............................................................ 1147
Informazioni su Advanced Disk-based Backup Option ......................
Informazioni sull'installazione di Advanced Disk-based Backup
Option ..............................................................................
Informazioni sul backup sintetico ................................................
Requisiti per i backup sintetici ..............................................
Informazioni sul ripristino di immagini reali per i backup
sintetici ............................................................................
Informazioni relative al backup su altro host .................................
Requisiti per il backup su altro host .......................................
Procedure ottimali per il backup su altro host ..........................
Advanced Disk-based Backup Option ......................................
Risoluzione dei problemi relativi al backup su altro host .................
Problemi del backup su altro host con provider hardware ...........
Appendice N
1141
1143
1144
1145
1147
1148
1148
1149
1150
1152
1153
1154
1155
1157
1160
Symantec Backup Exec NDMP Option ......................... 1163
Informazioni su NDMP Option ....................................................
Requisiti per l'utilizzo di NDMP Option .........................................
Informazioni sull'Installazione di NDMP Option .............................
Informazioni sull'aggiunta di un server NDMP a Backup Exec ...........
Informazioni sulla condivisione dei dispositivi di un server NDMP
tra più server Backup Exec ...................................................
Informazioni sul backup delle risorse NDMP ..................................
Opzioni di backup per NDMP ................................................
Informazioni sull'inclusione e l'esclusione delle directory e dei file
per selezioni di backup NDMP ...............................................
Come utilizzare i criteri per escludere file e directory da una selezione
di backup NDMP .................................................................
Come duplicare i dati di backup NDMP ..........................................
Informazioni sul ripristino di dati NDMP ......................................
Opzioni di ripristino NDMP ..................................................
Informazioni sul reindirizzamento dei dati NDMP ripristinati ...........
1164
1164
1165
1165
1165
1166
1166
1168
1169
1171
1171
1172
1174
39
40
Sommario
Impostazione delle opzioni predefinite per NDMP ........................... 1174
Visualizzazione delle proprietà di un server NDMP ......................... 1174
Proprietà dei server NDMP ................................................... 1175
Appendice O
Symantec Backup Exec Agent for Linux ...................... 1177
Informazioni su Agent for Linux ..................................................
Informazioni sui file aperti e Agent for Linux .................................
Requisiti di Agent for Linux ........................................................
Informazioni sull'installazione di Agent for Linux ..........................
Installazione di Agent for Linux ............................................
Informazioni sul gruppo di operatori di Backup Exec per Agent
for Linux .....................................................................
Informazioni su come considerare attendibile un computer remoto
Linux nell'elenco di server Backup Exec .................................
Impostazione di una relazione di attendibilità e aggiunta di un
computer Linux remoto all'elenco di server Backup
Exec ...........................................................................
Aggiunta di ulteriori server Backup Exec in cui Agent for Linux può
pubblicare informazioni .......................................................
Informazioni sulla configurazione di Agent for Linux ......................
Informazioni sull'esclusione di file e directory dai processi di backup
per computer Linux .............................................................
Modifica delle opzioni di configurazione per computer Linux ............
Opzioni di configurazione per computer Linux .........................
Informazioni sul backup di un computer Linux mediante Agent for
Linux ................................................................................
Opzioni di backup di Linux ...................................................
Informazioni sul backup dei componenti di Novell Open
Enterprise Server (OES) .................................................
Informazioni sul ripristino di dati in computer Linux ......................
Informazioni sul ripristino di componenti di Novell OES ............
Opzioni dei processi di ripristino per computer Linux ................
Modifica delle opzioni dei processi di backup predefinite per computer
Linux ................................................................................
Opzioni dei processi di backup predefinite per computer
Linux ..........................................................................
Disinstallazione di Agent for Linux ..............................................
Disinstallazione manuale di Agent for Linux ...........................
Script di runtime da rimuovere quando si disinstalla Agent for
Linux manualmente ......................................................
Avvio del daemon Agent for Linux ...............................................
Arresto del daemon Agent for Linux .............................................
1178
1178
1178
1179
1180
1183
1184
1185
1185
1186
1187
1187
1188
1195
1195
1198
1199
1199
1199
1201
1201
1204
1205
1206
1207
1208
Sommario
Risoluzione dei problemi di Agent for Linux ................................... 1208
Appendice P
Symantec Backup Exec Agent for Mac ........................ 1211
Informazioni su Agent for Mac ....................................................
Requisiti di Agent for Mac ..........................................................
Informazioni sul gruppo di amministrazione Backup Exec sui sistemi
Macintosh .........................................................................
Creazione manuale del gruppo di amministrazione di Backup
Exec in sistemi Macintosh ..............................................
Informazioni sull'installazione di Agent for Mac .............................
Installazione di Agent for Mac ...............................................
Disinstallazione di Agent for Mac ................................................
Disinstallazione manuale di Agent for Mac ..............................
Informazioni sulla configurazione di Agent for Mac ........................
Modifica delle opzioni di configurazione per computer
Macintosh ...................................................................
Opzioni di configurazione per computer Macintosh ..................
Avvio di Agent for Mac ..............................................................
Arresto di Agent for Mac ...........................................................
Informazioni sulla creazione di una connessione attendibile per un
sistema Macintosh remoto nell'elenco Server ...........................
Impostazione di una relazione di attendibilità e aggiunta di un
computer Macintosh remoto all'elenco di server Backup
Exec ...........................................................................
Aggiunta di ulteriori server Backup Exec in cui Agent for Mac può
pubblicare informazioni .......................................................
Informazioni sul backup dei dati tramite Agent for Mac ...................
Modifica delle opzioni di backup predefinite per sistemi
Macintosh ...................................................................
Informazioni sull'esclusione di file e directory dai processi di
backup per computer Macintosh ......................................
Informazioni sul ripristino di sistemi Macintosh ............................
Opzioni di ripristino Macintosh .............................................
Risoluzione dei problemi di Agent for Mac .....................................
Appendice Q
1212
1212
1212
1213
1214
1215
1218
1219
1220
1221
1222
1228
1228
1228
1229
1229
1230
1230
1233
1234
1234
1234
Symantec Backup Exec Remote Media Agent for
Linux ............................................................................. 1237
Informazioni su Remote Media Agent for Linux .............................
Come funziona Remote Media Agent for Linux ..............................
Requisiti per Remote Media Agent for Linux ..................................
Informazioni sui file aperti e Remote Media Agent for Linux .............
1238
1239
1240
1240
41
42
Sommario
Informazioni sull'installazione di Remote Media Agent for
Linux ................................................................................
Installazione di Remote Media Agent for Linux ........................
Disinstallazione di Remote Media Agent for Linux .........................
Avvio del daemon Remote Media Agent for Linux ...........................
Arresto del daemon Remote Media Agent for Linux ........................
Informazioni su come considerare attendibile un Remote Media Agent
per computer Linux nell'elenco di server Backup Exec ...............
Impostazione di una relazione di attendibilità e aggiunta di un
Remote Media Agent for Linux all'elenco di server Backup
Exec ...........................................................................
Aggiunta di ulteriori server Backup Exec in cui Remote Media Agent
for Linux può eseguire la pubblicazione ..................................
Individuazione dei file della libreria a nastro simulata .....................
Informazioni sul gruppo degli operatori di Backup Exec per Remote
Media Agent for Linux .........................................................
Creazione manuale del gruppo di operatori di Backup Exec per
Remote Media Agent for Linux ........................................
Informazioni sull'aggiunta di un server Linux come Remote Media
Agent for Linux .................................................................
Informazioni sull'aggiunta di un server Linux come Remote Media
Agent for Linux ............................................................
Opzioni di Remote Media Agent for Linux ...............................
Modifica della porta per le comunicazioni tra il server Backup Exec
e Remote Media Agent for Linux ............................................
Creazione di pool di dispositivi di archiviazione per i dispositivi
collegati al Remote Media Agent for Linux ..............................
Proprietà di modifica per Remote Media Agent for Linux .................
Proprietà di Remote Media Agent for Linux .............................
Eliminazione di un Remote Media Agent for Linux da un elenco di
server Backup Exec .............................................................
Condivisione di un Remote Media Agent for Linux tra più server
Backup Exec ......................................................................
Informazioni sul backup dei dati con Remote Media Agent for
Linux ................................................................................
Informazioni sul ripristino di dati con Remote Media Agent for
Linux ................................................................................
Informazioni su Tape Library Simulator Utility ..............................
Creazione di una libreria a nastro simulata ....................................
Opzioni della Libreria a nastro simulata ..................................
Visualizzazione delle proprietà delle librerie a nastro simulate .........
Proprietà della libreria a nastro simulata ................................
Eliminazione di una libreria a nastro simulata ................................
1241
1241
1244
1246
1246
1247
1247
1247
1248
1249
1249
1250
1251
1251
1253
1254
1254
1254
1255
1256
1256
1257
1257
1258
1259
1259
1260
1261
Sommario
Gestione delle librerie a nastro simulate dalla riga di comando .......... 1262
Opzioni della riga di comando per Tape Library Simulator
Utility ............................................................................... 1262
Risoluzione dei problemi di Remote Media Agent for Linux .............. 1263
Appendice R
Symantec Backup Exec Storage Provisioning
Option ........................................................................... 1267
Informazioni su Storage Provisioning Option .................................
Requisiti per Storage Provisioning Option .....................................
Requisiti per Storage Provisioning Option in un ambiente CASO .......
Informazioni sull'installazione di Storage Provisioning Option .........
Visualizzazione dei componenti dell'array di archiviazione in Backup
Exec .................................................................................
Informazioni sull'uso della Configurazione guidata dispositivi storage
con Storage Provisioning Option ...........................................
Configurazione di un array di archiviazione utilizzando la
Configurazione guidata dispositivi storage ..............................
Proprietà di visualizzazione per un array di archiviazione e i relativi
dischi fisici ........................................................................
Proprietà per un array di archiviazione e i relativi dischi
fisici ...........................................................................
Informazioni sul pool di dispositivi Qualsiasi dispositivo storage a
disco virtuale di Storage Provisioning Option ...........................
Informazioni sui dischi virtuali in Storage Provisioning Option .........
Opzioni predefinite di modifica per un disco virtuale su un array
di archiviazione ............................................................
Configurazione di un disco virtuale in un array di archiviazione
.................................................................................
Visualizzazione delle proprietà dei dischi virtuali non configurati
in un array di archiviazione ............................................
Proprietà per i dischi virtuali non configurati negli array di
archiviazione ...............................................................
Visualizzazione delle proprietà dei dischi virtuali negli array di
archiviazione ...............................................................
Proprietà per i dischi virtuali negli array di archiviazione ..........
Informazioni sugli hot spare in Storage Provisioning Option ............
Aggiunta di un disco di sicurezza utilizzando la Configurazione
guidata dispositivi storage ..............................................
Modifica di un disco di sicurezza utilizzando la Configurazione
guidata dispositivi storage ..............................................
Rilevamento di un nuovo array di archiviazione .............................
1268
1269
1269
1270
1270
1271
1272
1273
1274
1280
1280
1282
1283
1283
1284
1290
1290
1301
1302
1303
1304
43
44
Sommario
Ridenominazione di un disco virtuale o di un array di
archiviazione .....................................................................
Informazioni sull'identificazione dei dischi fisici di un disco
virtuale .............................................................................
Identificazione dei dischi fisici di un disco virtuale ....................
Risoluzione dei problemi relativi a Storage Provisioning Option ........
Appendice S
1304
1305
1306
1307
Symantec Backup Exec Archiving Option ................... 1309
Informazioni su Archive Option ..................................................
Requisiti per Exchange Mailbox Archiving Option e File System
Archiving Option ................................................................
Requisiti per Exchange Mailbox Archiving Option ....................
Requisiti per File System Archiving Option ..............................
Informazioni sull'assegnazione di autorizzazioni nel server
Exchange per l'account di servizio di Backup Exec in
Archiving Option .........................................................
Come calcolare i requisiti di spazio su disco per Exchange Mailbox
Archiving Option ..........................................................
Come calcolare i requisiti di spazio su disco per File System
Archiving Option ..........................................................
Installazione di Backup Exec Archive Option .................................
Informazioni sull'utilizzo della riga di comando per installare
Backup Exec Exchange Mailbox Archiving Option ...............
Informazioni sui servizi ruolo di Internet Information Services
(IIS) 7.0 installati da Backup Exec ....................................
Informazioni sulla disinstallazione o reinstallazione di Archiving
Option ........................................................................
Informazioni sull'installazione di Enterprise Vault in un server
Backup Exec in cui è installato Archiving Option ................
Informazioni sui servizi di Enterprise Vault per Archiving
Option ........................................................................
Riparazione di Backup Exec Archiving Option ..........................
Funzionamento di Archiving Option .............................................
Tipi di dati non inclusi nei processi di archiviazione di ..............
Procedure ottimali per Archiving Option .......................................
Informazioni sulla creazione di un processo di archiviazione ............
Visualizzazione dei server con processi di archiviazione ............
Impostazione delle opzioni del processo di archiviazione ...........
Modifica delle impostazioni predefinite per Archiving Option ...........
Impostazioni predefinite per Archiving Option ........................
Informazioni sull'archiviazione di una sola istanza degli elementi
archiviati ..........................................................................
1310
1312
1313
1316
1317
1324
1326
1329
1331
1331
1332
1333
1334
1334
1335
1336
1337
1338
1338
1339
1344
1344
1348
Sommario
Attivazione dell'archiviazione di una sola istanza degli elementi
archiviati ....................................................................
Informazioni sulla sincronizzazione di autorizzazioni e impostazioni
di archiviazione ..................................................................
Informazioni su archivi Vault in Archiving Option ..........................
Modifica o visualizzazione delle proprietà archivio Vault ...........
Proprietà archivi Vault ........................................................
Informazioni sull'eliminazione di un archivio Vault di Archiving
Option ........................................................................
Eliminazione di un archivio Vault ..........................................
Informazioni su partizioni archivio Vault in Archiving Option ..........
Modifica delle proprietà di una partizione archivio Vault ...........
Proprietà della partizione archivio Vault .................................
Informazioni sugli archivi in Archiving Option ..............................
Modifica delle proprietà degli archivi .....................................
Eliminazione di un archivio ..................................................
Proprietà di archivi .............................................................
Informazioni sulle voci delle operazioni di Archiving Option nel
registro di controllo ............................................................
Informazioni sui gruppi di caselle di posta di Exchange nei processi
di archiviazione ..................................................................
Gestione dei gruppi di caselle di posta di Exchange ...................
Opzioni di Gestione gruppi di caselle di posta ...........................
Opzioni del gruppo di caselle di posta per i dettagli gruppo di
caselle di posta .............................................................
Informazioni sull'eliminazione di dati archiviati dalla posizione di
origine ..............................................................................
Informazioni sulle impostazioni di archiviazione in di
archiviazione .....................................................................
Opzioni di Gestisci impostazioni di archiviazione .....................
Dettagli delle impostazioni di archiviazione ............................
Informazioni su categorie di conservazione per oggetti
archiviati ....................................................................
Informazioni sulla gestione delle posizioni in Backup Exec Archiving
Option ..............................................................................
Visualizzazione delle posizioni dell'indice ...............................
Aggiungere una nuova posizione di indice ...............................
Eliminazione di una posizione di indice ...................................
Apertura o chiusura di una posizione di indice .........................
Gestione delle opzioni relative alle posizioni di indice ................
Informazioni sul ripristino di elementi dagli archivi ........................
Informazioni sulla ricerca di dati negli archivi ...............................
Informazioni sull'eliminazione di dati dagli archivi .........................
1348
1349
1350
1350
1351
1352
1353
1353
1354
1354
1355
1356
1356
1356
1357
1358
1359
1359
1361
1363
1363
1364
1365
1367
1372
1372
1373
1373
1374
1375
1376
1377
1377
45
46
Sommario
Eliminazione di dati dagli archivi ...........................................
Opzioni di Elimina da archivio ..............................................
Informazioni sul backup e ripristino dei componenti Archiving Option
da un server Backup Exec remoto ...........................................
Come impedire l'eliminazione di elementi archiviati scaduti da un
archivio ............................................................................
Informazioni sul backup dei componenti di Archiving Option ...........
Informazioni su controlli di coerenza per database di Archiving
Option ........................................................................
Informazioni sulla disattivazione della modalità backup per i
componenti di Archiving Option ......................................
Informazioni sul ripristino di un componente di Archiving
Option ..............................................................................
Informazioni sull'esecuzione di Backup Exec Utility per il
ripristino reindirizzato dei componenti Archiving
Option ........................................................................
Esecuzione di Backup Exec Utility per completare un ripristino
reindirizzato dei database di Archiving Option ...................
Esecuzione di Backup Exec Utility prima di reindirizzare il
ripristino di una partizione archivio Vault Archiving
Option ........................................................................
Esecuzione di Backup Exec Utility prima di reindirizzare il
ripristino di file di indice Archiving Option ........................
Esecuzione di Backup Exec Utility per completare le operazioni
di Archiving Option .......................................................
Informazioni sullo spostamento di componenti di Archiving Option
in una nuova posizione ........................................................
Risoluzione dei problemi dei processi di archiviazione .....................
Visualizzazione del registro eventi di Enterprise Vault per eventi
di Archive Option .........................................................
Report per Archive Option ..........................................................
Informazioni su Backup Exec Virtual Vault ...................................
Informazioni sul componente Outlook di Symantec Backup
Exec ...........................................................................
Informazioni sull'installazione del componente Outlook di
Symantec Backup Exec sui computer degli utenti finali ........
Informazioni sulla configurazione di Outlook nella modalità
cache ..........................................................................
Procedure consigliate per Virtual Vault ...................................
Informazioni su Vault Cache .................................................
Informazioni sulla sincronizzazione del Vault Cache .................
Informazioni sul caching preventivo ......................................
1378
1378
1379
1379
1380
1383
1383
1384
1385
1386
1387
1388
1388
1389
1390
1391
1391
1392
1394
1395
1400
1400
1401
1402
1404
Sommario
Informazioni sulla posizione temporanea della cache nel server
di Backup Exec ............................................................. 1404
Informazioni sull'attivazione e disattivazione del Virtual Vault
................................................................................. 1406
Appendice T
Accesso facilitato e Backup Exec .................................. 1409
Informazioni sull'accesso facilitato e su Backup Exec ......................
Informazioni su collegamenti di tastiera in Backup Exec ..................
Tasti di scelta rapida nella scheda Home .................................
Tasti di scelta rapida della scheda Backup e ripristino ................
Tasti di scelta rapida nella scheda Archiviazione ......................
Tasti di scelta rapida nella scheda Report ................................
Navigazione della tastiera Generale all'interno dell'interfaccia
utente di Backup Exec ....................................................
Spostamento mediante tastiera all'interno delle finestre di
dialogo di Backup Exec ...................................................
Spostamento nelle caselle di riepilogo in Backup Exec .....................
Spostamento tramite tastiera all'interno delle finestre di dialogo a
schede di Backup Exec .........................................................
Informazioni sull'impostazione delle opzioni di accessibilità ............
1409
1410
1411
1411
1420
1429
1430
1431
1432
1432
1433
Glossario .......................................................................................................... 1435
Indice ................................................................................................................ 1443
47
48
Sommario
Capitolo
1
Introduzione a Backup Exec
2012
Il capitolo contiene i seguenti argomenti:
■
Informazioni su Backup Exec
■
Funzionamento di Backup Exec
■
Novità di Backup Exec 2012
■
Novità degli agenti e delle opzioni di Backup Exec 2012
Informazioni su Backup Exec
Symantec Backup Exec 2012 è una soluzione ad alte prestazioni di gestione dei
dati per reti di server Windows®. Grazie all'architettura client/server, Backup
Exec offre la possibilità di effettuare il backup e il ripristino dei dati in modo veloce
e affidabile per server, applicazioni e workstation in rete.
Backup Exec è disponibile in varie configurazioni adatte a reti di qualsiasi
dimensione. Inoltre, la famiglia di agenti e opzioni Backup Exec offre soluzioni
per variare le dimensioni dell'ambiente di Backup Exec ed estendere il supporto
della piattaforma e delle funzionalità.
Per ulteriori informazioni sulla gamma di soluzioni di Backup Exec, visitare il sito
Web all'indirizzo:
www.BackupExec.com
Vedere "Novità di Backup Exec 2012 " a pagina 52.
Vedere "Novità degli agenti e delle opzioni di Backup Exec 2012" a pagina 58.
Vedere "Funzionamento di Backup Exec" a pagina 50.
50
Introduzione a Backup Exec 2012
Funzionamento di Backup Exec
Funzionamento di Backup Exec
La console di amministrazione di Backup Exec consente di interagire con Backup
Exec per attività quali l'attivazione di backup, il ripristino di dati, la configurazione
dell'archiviazione e il monitoraggio di processi. È possibile eseguire la console di
amministrazione dal server Backup Exec ovvero un server Windows su cui è
installato Backup Exec, o da un computer remoto. Dopo la creazione di backup,
ripristini o altre operazioni, il server Backup Exec elabora i processi o li delega
per l'elaborazione in ambienti con molteplici server Backup Exec.
Figura 1-1
Array di
Archiviazion
archiviazione disco e su nastro
o archiviazione
disco per
rimozione duplicati
Funzionalità di backup e di ripristino per l'intera rete
Backup
Server di file e applicazioni
Dati
Server Backup Exec
Recupero
o ripristino
dati nel
computer
originale
Client
Reindirizzo del ripristino
nel computer fisico o
virtuale
Computer con hardware
simile o diverso
Server virtuale
Backup Exec comprende le seguenti funzionalità:
■
Facilità di programmazione dei backup
Gli amministratori di Backup Exec possono impostare backup pianificati per
computer Linux e Windows nell'intera rete. L'amministrazione flessibile e
basata sul calendario di Backup Exec consente di pianificare facilmente i backup
per l'elaborazione durante le ore di attività ridotta.
Introduzione a Backup Exec 2012
Funzionamento di Backup Exec
■
Recupero del sistema completo
Simplified Disaster Recovery di Backup Exec semplifica notevolmente il
recupero rapido di un intero sistema. Durante la configurazione di un backup,
viene indicato che sono stati selezionati i dati necessari per eseguire un backup
con attivazione di Simplified Disaster Recovery. Con un disco Simplified
Disaster Recovery e la Procedura guidata di ripristino di Backup Exec, è
possibile recuperare rapidamente un computer in un sistema con lo stesso tipo
di hardware o hardware diverso.
■
Monitoraggio completo e meccanismi intuitivi per le attività quotidiane
La scheda Home consente di visualizzare statistiche per l'intero ambiente di
Backup Exec. Nella visualizzazione dei server, è possibile monitorare lo stato
del backup per tutti i computer della rete. Gli avvisi interattivi visualizzano le
situazioni che richiedono attenzione.
I risultati del backup possono essere visualizzati nella cronologia dei processi
del backup. La cronologia dei processi contiene statistiche, errori e altre
informazioni relative al backup. Il catalogo di Backup Exec è un database di
tutti i dati sottoposti a backup e Backup Exec lo utilizza per tenere traccia delle
selezioni di ripristino.
Le procedure guidate assistono nella maggior parte delle operazioni di Backup
Exec, tra cui la creazione di processi di backup e ripristino e la configurazione
dell'archiviazione.
■
Gestione automatizzata del ciclo di vita dei dati per l'archiviazione cloud e su
disco
Backup Exec utilizza la gestione del ciclo di vita dei dati per far scadere
automaticamente i set di backup nello spazio di archiviazione cloud e su disco.
Backup Exec recupera lo spazio di archiviazione quando il tempo specificato
per la creazione del processo di backup scade. Se i set di backup dipendono da
altri set di backup, Backup Exec non fa scadere i dati fino al raggiungimento
di tutte le date di scadenza. Non è necessario gestire supporti quando si
conservano dati di backup su un dispositivo di archiviazione cloud o su disco.
■
Gestione semplificata di supporti e dispositivi
Backup Exec utilizza la funzione ADAMM (Advanced Device and Media
Management) per gestire la conservazione di dati sui supporti con cartuccia
disco e nastro. ADAMM fa scadere i set di backup memorizzati sui supporti
secondo un insieme di regole applicabili ai supporti. Con ADAMM, è possibile
raggruppare logicamente dispositivi di archiviazione simili in pool di dispositivi
per condividere il carico di lavoro di backup. La funzionalità di gestione di
Backup Exec fornisce strumenti intuitivi per organizzare e monitorare tutto
lo spazio di archiviazione su disco, cloud o nastro.
Vedere "Novità di Backup Exec 2012 " a pagina 52.
51
52
Introduzione a Backup Exec 2012
Novità di Backup Exec 2012
Vedere "Novità degli agenti e delle opzioni di Backup Exec 2012" a pagina 58.
Novità di Backup Exec 2012
Le nuove caratteristiche e funzioni di questa versione di Backup Exec sono le
seguenti:
Tabella 1-1
Novità di Backup Exec 2012
Elemento
Descrizione
Nuova interfaccia utente
Backup Exec dispone di una nuova
interfaccia utente caratterizzata da un
modello basato su server che consente la
facile esecuzione di operazioni di backup e
ripristino di server e applicazioni distribuite
multi-server.
Con le nuove schede di Backup Exec, è
possibile passare rapidamente da un'area
principale dell'applicazione all'altra per
monitorare e configurare i processi di backup
e ripristino. La nuova barra multifunzione
di Backup Exec consente di configurare e
pianificare rapidamente backup, avviare
ripristini e configurare l'archiviazione.
Vedere "Informazioni sulla console di
amministrazione" a pagina 141.
Scheda Home e gestione aggiornate
La scheda Home rappresenta una posizione
centrale che consente di accedere
rapidamente alle funzionalità di Backup Exec
utilizzate più di frequente. Nella scheda
Home è possibile gestire gli avvisi,
visualizzare lo stato del server, monitorare
l'utilizzo dello spazio su disco e altro ancora.
I server o le applicazioni possono essere
raggruppati in contenitori logici per un
monitoraggio semplificato.
Vedere "Informazioni sulla scheda Home"
a pagina 146.
Introduzione a Backup Exec 2012
Novità di Backup Exec 2012
Elemento
Descrizione
Nuovo paradigma di backup
Un nuovo paradigma di backup elimina la
necessità di creare policy per raggruppare
più operazioni correlate in un unico processo
di backup. Ad esempio, non è più necessario
creare una policy per includere i backup
completi e incrementali pianificati in un
processo di backup. Tali backup vengono ora
creati e pianificati nell'ambito del flusso di
lavoro di backup.
La pianificazione semplificata consente di
configurare i tempi di esecuzione più adatti
per i processi di backup.
Vedere "Backup dei dati" a pagina 175.
Ripristino guidato
La Procedura guidata di ripristino guida
l'utente in un processo ideato specificamente
per il tipo di dati che si desidera ripristinare.
Ad esempio, quando si ripristinano dati
dell'applicazione, viene richiesto di
specificare solo le opzioni applicabili ai dati
dell'applicazione in corso di ripristino. La
Procedura guidata di ripristino fornisce
istruzioni per il ripristino di un intero server
o di file, cartelle, volumi e dati delle
applicazioni.
Vedere "Informazioni sulla ricerca e il
ripristino dei dati" a pagina 247.
Avvisi interattivi
Gli avvisi sono ora associati alla rispettiva
origine. È possibile determinare facilmente
quali sono gli avvisi associati a server,
processi o dispositivi di archiviazione e agire
di conseguenza. Gli avvisi attivi a livello
globale vengono visualizzati nella scheda
Home, che consente di monitorare tutti gli
avvisi di Backup Exec all'istante.
Vedere "Informazioni sugli avvisi"
a pagina 301.
53
54
Introduzione a Backup Exec 2012
Novità di Backup Exec 2012
Elemento
Descrizione
Nuova gestione dell'archiviazione
Una procedura guidata consente di
configurare tutti i tipi seguenti di supporti
di archiviazione:
■
Disco
■
Nastro
■
Rimozione duplicati
■
Rete
■
Archiviazione cloud
■
Pool di archiviazione
L'archiviazione su disco risulta semplificata
ora che Backup Exec sceglie la posizione
migliore per l'archiviazione dei backup.
Backup Exec fornisce funzionalità di
definizione della tendenza di archiviazione
nonché di controllo e reporting della capacità
di archiviazione.
Vedere "Informazioni sulla Configurazione
guidata storage" a pagina 155.
Introduzione a Backup Exec 2012
Novità di Backup Exec 2012
Elemento
Descrizione
Simplified Disaster Recovery
Backup Exec Simplified Disaster Recovery
(SDR) sostituisce Intelligent Disaster
Recovery (IDR).
SDR offre le nuove funzioni indicate di
seguito:
■
■
■
■
■
Con i supporti del prodotto vengono
inclusi DVD di recupero a 32 e 64 bit, che
consentono di eseguire rapidamente il
recupero da qualsiasi sistema operativo
supportato.
SDR conserva informazioni relative al
recupero di emergenza (.dr) per i sistemi
di cui il server Backup Exec esegue il
backup, in modo che sia possibile
recuperare in modo rapido e semplice
l'ultimo backup di un sistema.
SDR tiene traccia dei set di backup di
importanza fondamentale, in modo da
consentire il rapido recupero di un
computer con errori a un punto avviabile,
dopo di che è possibile completare il
recupero mediante una procedura
guidata di recupero.
Con SDR non è più necessario disporre
dei supporti di installazione originali di
Windows quando si crea un disco di
ripristino avviabile.
SDR si serve della tecnologia "Restore
Anywhere" di Symantec System Recovery
per ripristinare i backup nei computer
con hardware dissimile.
Vedere "Informazioni su Simplified Disaster
Recovery" a pagina 770.
55
56
Introduzione a Backup Exec 2012
Novità di Backup Exec 2012
Elemento
Descrizione
Conversione in computer virtuale
È possibile eseguire il backup di un computer
fisico e convertirlo in computer virtuale
contemporaneamente al processo di backup
o dopo il relativo completamento. È anche
possibile convertire un set di backup
esistente in computer virtuale. Questa
funzione garantisce la continuità delle
attività sia per ambienti Hyper-V che per
ambienti VMware.
Vedere "Informazioni sulla conversione in
computer virtuale" a pagina 481.
Metodo migliorato per l'aggiornamento del Quando si aggiorna il server Backup Exec
server Backup Exec e dei computer remoti mediante LiveUpdate, i servizi di Backup
Exec vengono riavviati solo una volta,
indipendentemente dal numero di
aggiornamenti installati.
Quando si aggiorna un server di Backup Exec,
viene generato un avviso indicante che
l'aggiornamento deve essere eseguito anche
per i computer remoti. È possibile aggiornare
i computer remoti immediatamente, in base
a una pianificazione specifica o in base a una
pianificazione ricorrente. È anche possibile
aggiornare un gruppo di computer remoti
simultaneamente.
Miglioramenti delle funzionalità di
reporting
Ai report sono stati apportati i seguenti
miglioramenti:
La codifica mediante colori evidenzia i
dati importanti e i titoli rilevanti.
■ Ridimensionamento ottimizzato delle
informazioni incluse nei report.
■ Nuove colonne forniscono ulteriori
informazioni.
■ I report in HTML o PDF possono essere
assegnati ai destinatari delle notifiche.
■
Vedere "Informazioni sui report in Backup
Exec" a pagina 612.
Introduzione a Backup Exec 2012
Novità di Backup Exec 2012
Elemento
Descrizione
Ricerca avanzata per il ripristino
È ora possibile eseguire una ricerca dei dati
sottoposti a backup con un maggior livello
di capillarità. Ad esempio, è possibile cercare
i dati delle caselle di posta per oggetto, i
database SQL per nome e i dati SharePoint
per nome documento. È anche possibile
copiare e salvare criteri di ricerca da
utilizzare per le ricerche future.
Vedere "Informazioni sulla ricerca e il
ripristino dei dati" a pagina 247.
Notifica migliorata
È possibile configurare Backup Exec in modo
che vengano inviate notifiche tramite e-mail
o messaggi di testo quando viene generato
un avviso. Per le notifiche e-mail, Backup
Exec utilizza il protocollo SMTP e supporta
l'autenticazione SMTP. I messaggi e-mail di
notifica possono essere inviati a qualsiasi
indirizzo e-mail, tra cui: indirizzi di
Microsoft Outlook, Lotus Notes e
applicazioni e-mail basate su Web quali
Gmail o Yahoo.
Vedere "Informazioni sulle notifiche per gli
avvisi" a pagina 311.
Rilevamento dei dati da sottoporre a
backup
È possibile configurare Backup Exec in modo
che cerchi all'interno della rete e rilevi i
server e i dati delle applicazioni che non sono
stati sottoposti a backup.
Vedere "Configurazione di Backup Exec per
il rilevamento di dati da sottoporre a backup"
a pagina 517.
57
58
Introduzione a Backup Exec 2012
Novità degli agenti e delle opzioni di Backup Exec 2012
Elemento
Descrizione
Ripristino dell'immagine reale per i backup Il ripristino dell'immagine reale viene ora
sintetici
attivato automaticamente per impostazione
predefinita. Nel caso del ripristino
dell'immagine reale, Backup Exec raccoglie
le informazioni necessarie per individuare i
file e le directory che sono stati spostati,
rinominati o installati da un archivio tar o
zip. Se è stato attivato il ripristino di
immagini reali, i percorsi vengono
confrontati con quelli del precedente backup
completo o incrementale. Se viene
individuato un nome nuovo o modificato, la
directory o il file corrispondente vengono
sottoposti a backup.
Vedere "Informazioni sul ripristino di
immagini reali per i backup sintetici"
a pagina 1150.
Miglioramenti del riavvio da punto di
controllo
Il riavvio da punto di controllo ora supporta
il riavvio dal punto in cui si è verificato
l'errore per i backup di volumi, file e cartelle
di server remoti e locali.
Vedere "Informazioni sull'utilizzo del riavvio
da checkpoint" a pagina 593.
Nuova interfaccia PowerShell
L'applet della riga di comando di Backup
Exec è stata completamente riprogettata al
fine di supportare i comandi PowerShell.
È possibile reperire maggiori informazioni
nella seguente posizione:
<Directory di
installazione>\Modules\BEMCLI\
about_BEMCLI_Cmdlets.help.txt
Novità degli agenti e delle opzioni di Backup Exec
2012
Le nuove caratteristiche e funzioni degli agenti e delle opzioni di questa versione
di Backup Exec sono elencate di seguito.
Introduzione a Backup Exec 2012
Novità degli agenti e delle opzioni di Backup Exec 2012
Tabella 1-2
Novità degli agenti e delle opzioni di Backup Exec 2012
Elemento
Descrizione
Deduplication Option
Sono disponibili le nuove funzionalità
seguenti:
Duplicazione ottimizzata per i set di
backup abilitati per la tecnologia di
recupero capillare. Ciò consente una
replica esterna più efficiente. La
duplicazione ottimizzata è disponibile
per i dispositivi OpenStorage di
produttori selezionati.
È possibile visualizzare l'elenco dei
dispositivi compatibili al seguente URL:
http://entsupport.symantec.com/umi/V-269-2
■ Rapporti di deduplicazione migliori per
i backup Hyper-V quando l'opzione
Tecnologia di recupero capillare è
attivata.
■ Deduplicazione migliore tra i computer
virtuali.
■ La deduplicazione lato client Linux
consente a un client Linux di deduplicare
localmente i dati e inviarli direttamente
a un dispositivo di archiviazione su disco
per rimozione duplicati o a un dispositivo
PureDisk.
■
Vedere "Informazioni sulla copia di dati
deduplicati in dispositivi OpenStorage o
dispositivi di archiviazione su disco per
rimozione duplicati mediante duplicazione
ottimizzata" a pagina 846.
59
60
Introduzione a Backup Exec 2012
Novità degli agenti e delle opzioni di Backup Exec 2012
Elemento
Descrizione
Agent for VMware
Agent for VMware ora comprende la
possibilità di eliminare settori inutilizzati
dai backup di dischi di base, dinamici e GPT
basati su Windows. Questo resta valido
anche se i dischi sono in un archivio dati non
basato su VMFS, quale NFS o iSCSI.
Agent for VMware ora comprende le seguenti
nuove funzionalità per garantire la
compatibilità con VMware vSphere 5.0:
Blocca e sblocca il computer virtuale
automaticamente durante le operazioni
di backup e ripristino per impedire
l'attività da parte di Distributed Resource
Scheduler (DRS) e Storage Distributed
Resource Scheduler (SDRS).
■ Abilita il mantenimento delle
funzionalità di DRS e SDRS.
■ Fornisce la possibilità di reindirizzare il
ripristino sulla versione hardware più
recente supportata dall'ambiente virtuale
di destinazione. Questo comprende
l'hardware versione 8.
■ Supporta le seguenti opzioni di ripristino
quando sono presenti cluster di archivio
dati e SDRS:
■ Ripristina nel percorso originale da
cui è stato eseguito il backup dei dati.
■ Ripristina in un archivio dati non
gestito.
■ Ripristina direttamente in un cluster
di archivio dati. Le proprietà SDRS
vengono mantenute.
■ Ripristina direttamente in un archivio
dati all'interno di un cluster di
archivio dati. Le proprietà SDRS non
vengono mantenute.
■
Vedere "Informazioni su Agent for VMware"
a pagina 855.
Introduzione a Backup Exec 2012
Novità degli agenti e delle opzioni di Backup Exec 2012
Elemento
Descrizione
Agent for Hyper-V
Sono disponibili le nuove funzionalità
seguenti:
Ottimizzazione del disco automatica, che
trasferisce solo i settori del disco virtuale
che sono in uso. Ciò riduce la quantità di
dati trasferiti attraverso la rete e la
quantità di archiviazione richiesta.
■ Supporto di backup incrementali e
differenziali.
■ Supporto della tecnologia di recupero
capillare di singoli elementi da Microsoft
SharePoint.
■ Rapporti di deduplicazione migliori per
i backup Hyper-V quando l'opzione
Tecnologia di recupero capillare è
attivata.
■
Vedere "Informazioni su Agent for Microsoft
Hyper-V" a pagina 871.
Agent for Microsoft Exchange Server
Exchange Agent ora offre la possibilità di
ripristinare elementi di caselle di posta o
cartelle pubbliche in file PST che possono
essere aperti in Outlook o distribuiti agli
utenti.
Vedere "Ripristino dei dati di Exchange"
a pagina 940.
Archiving Option
L'archiviazione ora è più facile da eseguire
in quanto integrata come una fase nel flusso
di lavoro di backup.
Vedere "Informazioni sulla creazione di un
processo di archiviazione" a pagina 1338.
61
62
Introduzione a Backup Exec 2012
Novità degli agenti e delle opzioni di Backup Exec 2012
Elemento
Descrizione
Agent for Microsoft SharePoint
Sono disponibili le nuove funzionalità
seguenti:
La tecnologia di recupero capillare (GRT)
o database consente di eseguire il
ripristino da backup differenziali e
incrementali. I processi di ripristino
combinano l'ultimo backup completo con
i backup differenziali o incrementali, per
ripristinare più efficientemente i dati.
■ La capacità di reindirizzare il ripristino
di un sito SharePoint a un altro sito e di
reindirizzare il sito a un nuovo percorso.
■ La capacità di cercare metadati
SharePoint nel catalogo di Backup Exec.
La funzione di ricerca migliorata
semplifica l'individuazione dei dati da
ripristinare. Una volta individuati i dati,
è possibile ripristinarli direttamente dalla
schermata dei risultati della ricerca.
■
Vedere "Informazioni sul ripristino dei dati
di Microsoft SharePoint" a pagina 957.
Agent for Mac
Agent for Mac ora consente il backup delle
entità server Macintosh critiche.
Vedere "Informazioni su Agent for Mac"
a pagina 1212.
Agent for Linux
Agent for Linux consente il backup delle
entità critiche di Linux basate su server.
L'agente per Linux comprende inoltre la
capacità di backup di file aperti.
Vedere "Informazioni su Agent for Linux"
a pagina 1178.
Agent for Enterprise Vault
Enterprise Vault Agent ora supporta
Enterprise Vault v10.
Vedere "Informazioni su Agent for
Enterprise Vault" a pagina 1007.
Capitolo
2
Installazione
Il capitolo contiene i seguenti argomenti:
■
Informazioni sull'installazione di Backup Exec
■
Informazioni sulla Verifica ambiente
■
Informazioni su componenti di Microsoft SQL Server 2005 Express Edition
installati con Backup Exec
■
Informazioni sulle funzioni standard di Backup Exec
■
Requisiti di sistema
■
Informazioni sulle differenze tra un'installazione tipica e un'installazione
personalizzata
■
Esecuzione di un'installazione tipica di Backup Exec
■
Installazione dell'installazione personalizzata di Backup Exec
■
Installazione di opzioni aggiuntive di Backup Exec nel server locale di Backup
Exec
■
Considerazioni speciali per l'installazione di Backup Exec su computer remoti
■
Installazione remota di Backup Exec nei computer remoti
■
Informazioni sull'installazione di Agent for Windows
■
Installazione di Remote Administrator
■
Installazione di Backup Exec mediante la riga di comando (in modalità batch)
■
Installazione della versione di valutazione degli agenti e delle opzioni di Backup
Exec
■
Informazioni sul registro di installazione
64
Installazione
Informazioni sull'installazione di Backup Exec
■
Riparazione di Backup Exec
■
Aggiornamento di Backup Exec mediante LiveUpdate
■
Visualizzazione degli aggiornamenti installati
■
Visualizzazione delle informazioni sulla licenza
■
Ricerca di licenze installate nell'ambiente in uso
■
Informazioni sul contratto di manutenzione di Backup Exec
■
Informazioni sull'aggiornamento da versioni precedenti di Backup Exec
■
Operazioni da eseguire dopo l'installazione
■
Disinstallazione di Backup Exec
■
Disinstallazione di Backup Exec tramite la riga di comando
■
Disinstallazione delle opzioni di Backup Exec dal server Backup Exec locale
Informazioni sull'installazione di Backup Exec
La procedura di installazione guidata di Backup Exec semplifica il processo di
installazione di Backup Exec e dei relativi agenti e opzioni. Utilizzando la procedura
guidata di installazione, è possibile installare Backup Exec e i relativi agenti e
opzioni su un computer locale o su un computer remoto mediante l'installazione
remota. Il computer su cui Backup Exec è installato è chiamato server Backup
Exec. Inoltre è possibile installare Remote Administrator, che consente di gestire
il server Backup Exec da un server o una workstation Windows remoti.
Quando si installa Backup Exec, sono disponibili le seguenti opzioni di gestione
delle licenze:
Tabella 2-1
Opzioni di gestione delle licenze
Elemento
Descrizione
Immettere manualmente i numeri di serie
È possibile digitare i numeri di serie elencati
nel certificato di licenza. I numeri di serie
contengono una lettera e 10 numeri, ad
esempio M0123456789. Dopo aver aggiunto
i numeri di serie, Backup Exec esegue il
polling del servizio Web di Symantec per
verificare i numeri di serie. È necessaria la
connessione a Internet per consentire a
Backup Exec di verificare i numeri di serie.
Installazione
Informazioni sull'installazione di Backup Exec
Elemento
Descrizione
Importare le licenze dal file di licenza di
Symantec
È possibile importare i file di licenza di
Symantec (.slf) da una condivisione di rete
o da un'unità locale.
È possibile ricevere i file di licenza di
Symantec in un'e-mail insieme al certificato
di licenza oppure accedendo al sito Web
Symantec per le licenze. Dal sito Web
Symantec per le licenze si riceve un file con
tutti i numeri di serie registrati. Tramite
e-mail si ricevono più file, ciascuno dei quali
contiene un numero di serie.
Dopo l'installazione, i file .slf sono disponibili
nelle seguenti posizioni:
In Windows 2003: C:\Programmi\File
comuni\Symantec Shared\Licenses
■ In Windows 2008 e versioni successive:
C:\Programdata\Symantec
Shared\Licenses
■
Installare una versione di prova di 60 giorni Una versione di prova di 60 giorni è
disponibile per Backup Exec e per la maggior
parte dei relativi agenti e opzioni. Se non si
immette un numero di serie o non si
aggiungono file di licenza Symantec durante
il processo di installazione, si sta installando
una versione di prova. Se viene fornito un
numero di serie o un file di licenza per
Backup Exec, sono disponibili versioni di
prova di molti agenti e opzioni.
Dopo l'installazione di Backup Exec è possibile installare agenti e opzioni
aggiuntive dall'interfaccia utente di Backup Exec. È possibile installare gli agenti
e le opzioni aggiuntive sul server Backup Exec o eseguire l'installazione remota
di Backup Exec o Agent for Windows nei computer remoti.
È inoltre disponibile l'installazione da una riga di comando. Questa installazione
è denominata installazione in modalità batch. L'installazione in modalità batch
utilizza il programma Setup.exe nel supporto di installazione di Backup Exec.
Backup Exec può installare i seguenti prodotti aggiuntivi durante il processo di
installazione:
■
Symantec LiveUpdate
65
66
Installazione
Informazioni sull'installazione di Backup Exec
■
Microsoft XML Core Services (MSXML) 6.0
■
Microsoft Report Viewer Redistributable 2005
■
Microsoft.NET 4
■
Componente di Microsoft Windows Imaging
■
Microsoft SQL Express 2005 SP4
■
MDAC 2.8 o successivo
Vedere "Esecuzione di un'installazione tipica di Backup Exec" a pagina 74.
Vedere "Installazione dell'installazione personalizzata di Backup Exec" a pagina 76.
Vedere "Installazione di opzioni aggiuntive di Backup Exec nel server locale di
Backup Exec" a pagina 81.
Vedere "Installazione remota di Backup Exec nei computer remoti" a pagina 85.
Vedere "Installazione remota di Agent for Windows nei computer remoti"
a pagina 94.
Vedere "Installazione di Backup Exec mediante la riga di comando (in modalità
batch)" a pagina 113.
Vedere "Elenco di controllo pre-installazione di Backup Exec" a pagina 66.
Elenco di controllo pre-installazione di Backup Exec
Prima di installare Backup Exec, è necessario:
■
Eseguire Verifica ambiente di Backup Exec nel computer nel quale si installa
Backup Exec. La funzione Verifica ambiente analizza il computer per garantire
che il processo di installazione possa essere completato. Se vengono rilevati
problemi di configurazione che possono essere risolti da Backup Exec durante
l'installazione o che possono impedire l'installazione, vengono visualizzati
appositi avvertimenti. Sebbene la funzione Verifica ambiente venga eseguita
automaticamente durante l'installazione, se lo si desidera può essere eseguita
manualmente prima di installare Backup Exec o prima di eseguire il backup
dei dati con Backup Exec.
Vedere "Verifica dell'ambiente prima dell'installazione" a pagina 68.
■
Installare l'hardware del dispositivo di archiviazione (controller, unità, librerie
automatizzate) nel server Backup Exec. Per ulteriori informazioni
sull'installazione, consultare la documentazione fornita con i dispositivi. Per
configurare i dispositivi di archiviazione e il controller, servirsi delle funzioni
di Windows per la configurazione dell’hardware. Per ulteriori informazioni,
consultare la documentazione di Microsoft Windows.
Installazione
Informazioni sulla Verifica ambiente
■
Controllare le impostazioni di protezione di Windows per assicurarsi che siano
adatte all'account dei servizi di Backup Exec.
Vedere "Informazioni sull'account dei servizi di Backup Exec" a pagina 566.
■
Se l'unità su cui si desidera installare Backup Exec è crittografata o compressa
e si desidera utilizzare un database SQL Express predefinito, verificare che
per l'installazione di SQL Express sia disponibile un'unità non crittografata e
non compressa.
■
Controllare il nome del computer sul quale si desidera installare Backup Exec.
Il nome può contenere solo caratteri ANSI standard. Se si installa Backup Exec
su un computer con un nome che utilizza caratteri non standard, è possibile
che vengano visualizzati messaggi di errore.
■
Per installare Backup Exec in una versione di Windows non in inglese, scaricare
il file di installazione SQL Express SP4 dal sito Web Microsoft prima di
installare Backup Exec, se sono valide tutte le condizioni che seguono:
■
■
Si desidera utilizzare un'istanza locale di Backup Exec SQL Express.
■
Il computer in cui si desidera installare Backup Exec contiene istanze di
SQL Server non in inglese.
Chiudere tutti gli altri programmi, inclusa l'applicazione antivirus.
Informazioni sulla Verifica ambiente
Verifica ambiente di Symantec Backup Exec for Windows Servers è un'utility che
viene eseguita nel computer automaticamente durante l'installazione per verificare
quanto segue:
■
Se il computer soddisfa i requisiti minimi di installazione, quali il sistema
operativo, lo spazio su disco e di memoria fisica e i privilegi di account di
accesso.
Vedere "Requisiti di sistema" a pagina 71.
■
Se il software di terze parti che utilizza le porte di Backup Exec è configurato
correttamente.
■
Se sono installati i componenti necessari e se questi sono compatibili con
Backup Exec.
■
Se sono installate versioni precedenti di Backup Exec e delle opzioni di Backup
Exec.
■
Se i dispositivi di archiviazione e i relativi driver sono installati correttamente
e vengono riconosciuti dal sistema operativo Windows.
Per ogni elemento viene riportato uno dei seguenti risultati:
67
68
Installazione
Informazioni sulla Verifica ambiente
Tabella 2-2
Risultati di Verifica ambiente
Risultato
Descrizione
Superato
Non sono presenti incompatibilità che impediscono l'installazione di
Backup Exec. Per l'hardware, questo risultato indica che la
configurazione hardware viene riconosciuta da Backup Exec.
Avviso
È presente un'incompatibilità con Backup Exec che però può essere
risolta durante l'installazione di Backup Exec.
Non riuscito
È presente un'incompatibilità con Backup Exec che impedirà di
eseguire correttamente l'installazione. Per eseguire correttamente
l'installazione di Backup Exec è necessario adottare misure adeguate.
Sebbene Verifica ambiente venga eseguito automaticamente durante l'installazione,
se lo si desidera lo si può eseguire manualmente prima di installare Backup Exec
o prima di eseguire il backup dei dati con Backup Exec.
Vedere "Verifica dell'ambiente prima dell'installazione" a pagina 68.
Verifica dell'ambiente prima dell'installazione
Sebbene Verifica ambiente venga eseguito automaticamente durante l'installazione,
se lo si desidera lo si può eseguire manualmente prima di installare Backup Exec
o prima di eseguire il backup dei dati con Backup Exec.
Vedere "Informazioni sulla Verifica ambiente" a pagina 67.
Per verificare l'ambiente prima dell'installazione
1
Nel supporto di installazione, fare clic su Preinstallazione e quindi selezionare
Backup Exec.
2
Fare clic su Avanti.
3
Effettuare una delle seguenti operazioni:
Per verificare la configurazione
del computer locale
Selezionare Verifica ambiente locale.
Per verificare la configurazione
di un computer remoto
Selezionare Verifica ambiente remoto.
4
Fare clic su Avanti.
5
Se è stata selezionata Verifica ambiente remoto nel passaggio 3, eseguire
una delle seguenti operazioni e quindi fare clic su Avanti :
Installazione
Informazioni su componenti di Microsoft SQL Server 2005 Express Edition installati con Backup Exec
Per selezionare il nome di un
computer dall'elenco
■
Fare clic su Aggiungi server da elenco.
■
Selezionare il computer dall'elenco e fare clic
su Avanti.
Per aggiungere il nome di un
computer manualmente
■
Fare clic su Aggiungi server manualmente.
Nel campo Dominio immettere il nome del
dominio.
■ Nel campo Nome computer immettere il nome
del computer.
■ Fare clic su OK.
■
Immettere il nome utente e la password per
questo computer.
■ Fare clic su OK.
■
Per rimuovere il nome di un
■ Selezionare il computer dall'elenco.
computer dall'elenco dei
■ Fare clic su Rimuovi.
computer in cui verrà eseguita la
utility Verifica ambiente
6
Se si desidera salvare i risultati di Verifica ambiente, selezionare Salva
risultati in.
Per selezionare una posizione di salvataggio dei risultati di Verifica ambiente
diversa, fare clic su Cambia percorso e selezionare la posizione desiderata.
7
Fare clic su Fine.
Informazioni su componenti di Microsoft SQL Server
2005 Express Edition installati con Backup Exec
Il programma di installazione di Backup Exec installa i componenti di Microsoft
SQL Server 2005 Express Edition necessari per eseguire Backup Exec.
Backup Exec richiede di eseguire una delle seguenti operazioni:
■
Installare i componenti richiesti di Microsoft SQL Express con Backup Exec e
creare un'istanza predefinita di Backup Exec.
■
Selezionare un'istanza di Microsoft SQL Server 2005 (SP4) o di SQL Server
2008 già esistente nella rete nella quale si desidera eseguire Backup Exec.
Nel corso dei processi di installazione e upgrade, il servizio SQL viene arrestato
e riavviato da Backup Exec. Altri database creati dall'utente che utilizzano l'istanza
SQL Server non sono disponibili durante il processo. Per evitare tali conflitti,
installare Backup Exec nella relativa istanza di SQL.
69
70
Installazione
Informazioni sulle funzioni standard di Backup Exec
Se si sceglie di installare Backup Exec in un'istanza di SQL 2005 esistente, prima
di procedere assicurarsi che sia installato SQL 2005 Service Pack 4 o versione
successiva.
Attenzione: È possibile che Backup Exec non funzioni correttamente se viene
installato in un'istanza di SQL esistente che utilizza regole di confronto per le
quali è valida la distinzione tra maiuscole e minuscole. Symantec consiglia di non
installare Backup Exec in un'istanza di SQL che utilizza le suddette regole.
Quando Backup Exec viene installato in un'istanza esistente, la funzione di
ripristino automatico del database master non è disponibile. Per recuperare il
database master, è necessario sostituirlo con la copia del database master che
Backup Exec crea e aggiorna automaticamente quando il database master è
sottoposto a backup.
Non è possibile installare più database di Backup Exec nella stessa istanza di SQL
Server.
Nota: Se si installa un server Backup Exec gestito, è consigliabile selezionare
un'istanza locale di Microsoft SQL Server 2005 (SP4) o versione successiva nella
quale installare il database di Backup Exec per il server gestito. Non selezionare
la stessa istanza di SQL Server utilizzata dal server di amministrazione centrale.
Vedere "Requisiti di sistema" a pagina 71.
Informazioni sulle funzioni standard di Backup Exec
Le seguenti funzioni sono incluse con Backup Exec senza alcun costo aggiuntivo.
Quando si installa Backup Exec è possibile selezionare tra queste funzioni quelle
che si desidera utilizzare.
Tabella 2-3
Funzioni standard di Backup Exec
Funzionalità
Descrizione
Driver per dispositivi a nastro Installa i driver per dispositivi a nastro Symantec per tutti
i dispositivi supportati collegati al server. Se non sono
presenti dispositivi a nastro collegati al server Backup
Exec, deselezionare questa opzione.
Documentazione in linea
Installa il manuale dell'amministratore di Backup Exec in
formato PDF.
Installazione
Requisiti di sistema
Funzionalità
Descrizione
Attiva supporto per libreria
automatizzata
Attiva il supporto per le librerie a nastro, o librerie
automatizzate e sistemi di archiviazione su librerie ottici.
Backup Exec supporta un'unità in ogni libreria
automatizzata. Ogni unità aggiuntiva in una libreria
richiede una licenza Library Expansion Option.
Copia configurazioni server
Consente di copiare le impostazioni di configurazione e
di accesso tra più server Backup Exec. Questa opzione è
consigliata per gli ambienti contenenti più server Backup
Exec. Questa opzione è necessaria per Central Admin
Server Option.
Server Backup Exec gestito
Installa il componente server Backup Exec gestito di
Central Admin Server Option. È possibile installare i server
Backup Exec gestiti dopo aver installato un server di
amministrazione centrale.
Supporto Virtual Tape
Library
Supporta ogni libreria a nastro virtuale a unità singola
(VTL). È necessario acquistare Virtual Tape Library
Unlimited Drive Option (opzione illimitata dell'unità della
libreria a nastro virtuale) per supportare più unità in ogni
VTL.
Se si seleziona questa opzione, l'opzione attiva supporto
libreria automatizzata viene selezionata
automaticamente. Non è possibile deselezionare l'opzione
attiva supporto della libreria automatizzata se non si
deseleziona l'opzione Supporto libreria a nastro virtuale.
Per tutte le altre opzioni e tutti gli altri agenti è necessario acquistare licenze
aggiuntive. L'installazione di una versione di valutazione attiva molte opzioni che
devono essere acquistate separatamente e non fanno parte di Backup Exec.
Se si possiede una versione concessa in licenza di Backup Exec, è possibile utilizzare
una versione di prova per molte opzioni e agenti per un periodo di tempo
specificato.
Vedere "Installazione della versione di valutazione degli agenti e delle opzioni di
Backup Exec" a pagina 121.
Requisiti di sistema
Di seguito sono indicati i requisiti minimi di sistema per l'esecuzione di Backup
Exec.
71
72
Installazione
Requisiti di sistema
Tabella 2-4
Elemento
Requisiti minimi di sistema
Requisiti
Sistema operativo È possibile trovare un elenco dei sistemi operativi, delle piattaforme
e delle applicazioni compatibili al seguente URL:
http://entsupport.symantec.com/umi/V-269-1
Non è possibile installare un server Backup Exec su un computer che
esegue l'opzione di installazione Windows Server Core di Windows
Server 2008. Nei computer Server Core è possibile installare solo
Backup Exec Agent for Windows.
Non è possibile installare SQL Express o SQL Server 2005 su un
computer Windows Server 2008 configurato con il ruolo di controller
di dominio di sola lettura RODC (Read Only Domain Controller). Il
ruolo di controller di dominio di sola lettura non consente di utilizzare
gli account locali necessari per SQL Express ed SQL Server 2005.
Quando si installa Backup Exec su un computer RODC, è necessario
selezionare un'istanza SQL remota per il database Backup Exec.
Supporto di altre
applicazioni
È possibile utilizzare Backup Exec con Microsoft Windows Microsoft
Operations Manager (MOM) 2005.
Browser Internet
Internet Explorer 7.0 o versione successiva. Service Pack 1 è necessario
per SQL Server 2005 Express.
Processore
Intel Pentium, Xeon, AMD o compatibile.
Memoria
Obbligatoria: 512 MB di RAM
Consigliata: 1 GB di RAM (o superiore per prestazioni migliori)
Nota: I requisiti di RAM possono variare in base alle operazioni
eseguite, alle opzioni installate e alle configurazioni specifiche dei
computer.
Per Central Admin Server Option: almeno 512 MB di RAM, 1 GB
consigliato.
Symantec Recovery Disk: minimo 1 GB (dedicato) per la versione
multilingue
Memoria virtuale consigliata: 20 MB in più rispetto alle dimensioni
totali del file di paginazione consigliate da Windows (totale per tutti
i volumi del disco). Per istruzioni su come visualizzare o impostare le
dimensioni del file di paging, consultare la documentazione di
Microsoft Windows.
Installazione
Informazioni sulle differenze tra un'installazione tipica e un'installazione personalizzata
Elemento
Requisiti
Spazio su disco per 1.44 GB (installazione tipica)
l'installazione
2.32 GB (comprende tutte le opzioni)
Nota: I requisiti di spazio su disco possono variare in base alle
operazioni eseguite, alle opzioni installate e alle configurazioni
specifiche del sistema. Il database e i cataloghi di Backup Exec
richiedono spazio aggiuntivo. 330 MB aggiuntivi sono necessari per
SQL Express.
Altro hardware
Hardware di
archiviazione
Si consiglia di utilizzare i seguenti dispositivi hardware:
■
Scheda di interfaccia di rete o scheda di rete virtuale.
■
Unità CD/DVD.
■
(Consigliato) Un mouse.
È possibile utilizzare le unità supporti di archiviazione, le librerie
automatizzate, i dispositivi di archiviazione rimovibili e le unità disco
rigido non rimovibili.
È possibile visualizzare l'elenco dei tipi di archiviazione compatibili
al seguente URL:
http://entsupport.symantec.com/umi/V-269-2
Il supporto è disponibile per la prima unità in ogni libreria
automatizzata quando si acquista Backup Exec. Per poter utilizzare
più unità della libreria automatizzata, è necessario acquistare Backup
Exec Library Expansion Option.
Vedere "Esecuzione di un'installazione tipica di Backup Exec" a pagina 74.
Vedere "Installazione dell'installazione personalizzata di Backup Exec" a pagina 76.
Informazioni sulle differenze tra un'installazione
tipica e un'installazione personalizzata
Il programma di installazione di Backup Exec consente due metodi di installazione:
tipico e personalizzato. Un'installazione tipica è un metodo di installazione più
semplice rispetto a un'installazione personalizzata ed è progettata per ambienti
piccoli o semplici. Ad esempio, se si utilizza un server Backup Exec locale e un
numero limitato di agenti o opzioni Backup Exec, è preferibile scegliere
l'installazione tipica. Un'installazione personalizzata è progettata per ambienti
ampi e complessi. Se si preferisce impostare tutte le opzioni, è possibile utilizzare
il metodo di installazione personalizzata. Ad esempio, se si utilizza un server
73
74
Installazione
Esecuzione di un'installazione tipica di Backup Exec
Backup Exec remoto o Central Admin Server Option, è consigliabile eseguire
un'installazione personalizzata.
Con un'installazione tipica, Backup Exec imposta automaticamente le seguenti
scelte, in base a scenari comuni di installazione:
■
Backup Exec viene installato in un server locale di Backup Exec.
■
SQL Express viene installato con l'istanza predefinita.
■
Gli agenti e le opzioni vengono installati se sono state inserite le chiavi di
licenza corrispondenti. Se non viene inserita alcuna chiave di licenza, verrà
installata una versione di prova di Backup Exec.
Nota: Il programma di installazione impedisce la selezione di una licenza per
un agente o un'opzione non compatibile con l'installazione tipica, quali
Enterprise Server Option o Archiving Option.
■
LiveUpdate viene eseguito automaticamente.
Vedere "Esecuzione di un'installazione tipica di Backup Exec" a pagina 74.
Vedere "Installazione dell'installazione personalizzata di Backup Exec" a pagina 76.
Esecuzione di un'installazione tipica di Backup Exec
Un'installazione tipica è progettata per ambienti piccoli e semplici. In
un'installazione tipica, molte decisioni sono guidate da Backup Exec, in base agli
scenari comuni dell'installazione. Se si preferisce impostare tutte le opzioni, è
necessario utilizzare l'opzione di installazione personalizzata.
Vedere "Installazione dell'installazione personalizzata di Backup Exec" a pagina 76.
Vedere "Informazioni sulle differenze tra un'installazione tipica e un'installazione
personalizzata" a pagina 73.
Nota: Prima dell'installazione, assicurarsi che siano disponibili le chiavi di licenza
per Backup Exec e per gli agenti o le opzioni desiderate. Se non si dispone di chiavi
di licenza, accedere al seguente URL per attivare il prodotto:
https://licensing.symantec.com
Per installare Backup Exec e i relativi agenti e opzioni sono necessarie le chiavi
di licenza. È tuttavia possibile installare una versione di prova di Backup Exec
senza una chiave di licenza.
Installazione
Esecuzione di un'installazione tipica di Backup Exec
Per installare un'installazione tipica di Backup Exec
1
Nel supporto di installazione, fare clic su Installa prodotti e quindi selezionare
Backup Exec.
Se la versione necessaria di Microsoft.NET Framework non è installata nel
computer, Backup Exec la installa. L'installazione di Microsoft.NET Framework
potrebbe richiedere un certo periodo di tempo.
2
Nel pannello di benvenuto, leggere il contratto di licenza e fare clic su Accetto
i termini del contratto di licenza.
3
Fare clic su Avanti.
4
Sul pannello Tipo installazione, fare clic su Installazione tipica quindi su
Avanti.
Se si esegue l'installazione per la prima volta o si installa un aggiornamento,
l'utilità Verifica ambiente di Backup Exec viene eseguita automaticamente.
5
Esaminare i risultati di Verifica ambiente.
6
Effettuare una delle seguenti operazioni:
7
■
Se Verifica ambiente non individua alcun problema che potrebbe impedire
un'installazione corretta di Backup Exec, fare clic su Avanti.
■
Se Verifica ambiente individua problemi che potrebbero impedire
un'installazione corretta di Backup Exec, fare clic su Annulla per uscire
dalla procedura di installazione. Prima di tentare di nuovo l'installazione
di Backup Exec, correggere tali problemi.
Selezionare uno dei seguenti metodi per immettere le licenze:
Per immettere manualmente i numeri di Eseguire le operazioni seguenti nell'ordine
serie
in cui sono riportate:
Nota: È necessaria la connessione a
■ Nel campo Numero di serie, digitare
Internet per convalidare i numeri di serie.
il numero di serie appropriato indicato
Se non si dispone di una connessione a
sul certificato di licenza.
Internet, importare le licenze dal file di ■ Fare clic su Aggiungi.
licenza di Symantec o installare una
■ Immettere il numero di serie relativo
versione di prova.
a ogni opzione o agente che si desidera
installare.
■ Fare clic su Avanti per convalidare i
numeri di serie.
75
76
Installazione
Installazione dell'installazione personalizzata di Backup Exec
Per importare le licenze dal file di licenza Attenersi alla procedura seguente:
di Symantec
■ Fare clic su Importa dal file.
■
Per installare una versione di prova
8
Accedere alla posizione dei file di
licenza e selezionare il file
appropriato.
Non digitare un numero di serie o
importare un file di licenza. Andare al
passaggio successivo.
Fare clic su Avanti.
È possibile che venga richiesto di immettere le informazioni di contatto.
9
Nel riquadro Controllo licenze, selezionare le caselle di controllo relative ai
prodotti da installare e quindi fare clic su Avanti.
10 Nel pannello Account servizio, fornire un nome utente, una password e un
dominio per un account di amministrazione che possa essere utilizzato dai
servizi di sistema Backup Exec.
È possibile installare Backup Exec con un account senza password su computer
Windows Server 2003/2008 o XP solo se Windows è stato configurato in modo
da consentirlo. Se si cerca di eseguire tale operazione, viene visualizzato il
seguente messaggio di errore alla creazione dei servizi di Backup Exec:
L'account [server]\[nome_utente] e la password assegnata non sono corretti.
È tuttavia possibile configurare Windows in modo che non sia necessario
specificare la password. Per ulteriori informazioni vedere la documentazione
di Windows.
11 Se si desidera cambiare la directory in cui sono installati i file di Backup Exec,
fare clic su Modifica e quindi selezionare una nuova posizione.
12 Fare clic su Avanti.
13 Controllare il riepilogo dell'installazione, quindi fare clic su Installa.
Il processo di installazione crea un registro di installazione denominato
Bkupinst2012.htm nel computer in cui è installato Backup Exec.
Installazione dell'installazione personalizzata di
Backup Exec
Un'installazione personalizzata è indicata per ambienti grandi o complessi o per
i clienti che preferiscono impostare tutte le opzioni. Ad esempio, se si utilizza un
Installazione
Installazione dell'installazione personalizzata di Backup Exec
server Backup Exec remoto o Central Admin Server Option, è consigliabile eseguire
un'installazione personalizzata. Se si preferisce che Backup Exec imposti le opzioni
predefinite o se si opera in un ambiente piccolo e semplice, è possibile utilizzare
l'installazione tipica.
Vedere "Esecuzione di un'installazione tipica di Backup Exec" a pagina 74.
Nota: Se si installa Backup Exec tramite servizi terminal e il supporto di
installazione si trova in un'unità condivisa (condivisione di rete), è necessario
utilizzare un percorso UNC per l'installazione. In questo caso l'installazione
tramite unità mappate non è supportata.
Nota: Prima dell'installazione, assicurarsi che siano disponibili le chiavi di licenza
per Backup Exec e per gli agenti o le opzioni desiderate. Se non si dispone di chiavi
di licenza, accedere al seguente URL per attivare il prodotto:
http://licensing.symantec.com
Per installare Backup Exec e i relativi agenti e opzioni sono necessarie chiavi di
licenza. Tuttavia è possibile installare una versione di prova di Backup Exec senza
chiave di licenza.
Per installare un'installazione personalizzata di Backup Exec
1
Nel supporto di installazione, fare clic su Installa prodotti e quindi selezionare
Backup Exec.
Se la versione necessaria di Microsoft.NET Framework non è installata nel
computer, Backup Exec la installa. L'installazione di Microsoft.NET Framework
potrebbe richiedere un certo periodo di tempo.
2
Nel pannello di benvenuto, leggere il contratto di licenza e fare clic su Accetto
i termini del contratto di licenza.
3
Fare clic su Avanti.
4
Sul pannello Tipo installazione, fare clic su Installazione personalizzata,
quindi su Avanti.
5
Nel pannello Menu, selezionare Installazione locale, quindi selezionare
Installa il software e le opzioni di Backup Exec.
6
Fare clic su Avanti.
Se si esegue l'installazione per la prima volta o si installa un aggiornamento,
Verifica ambiente di Backup Exec viene eseguita automaticamente dopo avere
fatto clic su Avanti.
7
Esaminare i risultati di Verifica ambiente.
77
78
Installazione
Installazione dell'installazione personalizzata di Backup Exec
8
9
Effettuare una delle seguenti operazioni:
■
Se Verifica ambiente non individua alcun problema che potrebbe impedire
un'installazione corretta di Backup Exec, fare clic su Avanti.
■
Se Verifica ambiente individua problemi che potrebbero impedire
un'installazione corretta di Backup Exec, fare clic su Annulla per uscire
dalla procedura di installazione. Prima di tentare di nuovo l'installazione
di Backup Exec, correggere tali problemi.
Selezionare uno dei seguenti metodi per immettere le licenze:
Per immettere manualmente i
numeri di serie
Eseguire le operazioni seguenti nell'ordine in cui
sono riportate:
Nota: È necessaria la connessione
■ Nel campo Numero di serie, digitare il numero
a Internet per convalidare i
di serie appropriato indicato sul certificato di
numeri di serie. Se non si dispone
licenza.
di una connessione a Internet,
■ Fare clic su Aggiungi.
importare le licenze dal file di
■ Ripetere la chiave di licenza per ogni opzione
licenza di Symantec o installare
o agente che si desidera installare.
una versione di prova.
■ Fare clic su Avanti per convalidare i numeri
di serie.
Per importare le licenze dal file di Attenersi alla procedura seguente:
licenza di Symantec
■ Fare clic su Importa dal file.
■
Per installare una versione di
prova
Accedere alla posizione dei file di licenza e
selezionare il file appropriato.
Non digitare un numero di serie o importare un
file di licenza. Andare al passaggio successivo.
10 Fare clic su Avanti.
È possibile che venga richiesto di immettere le informazioni di contatto.
11 Selezionare le caselle di controllo relative agli agenti o alle opzioni che si
desidera installare.
12 Fare clic su Avanti.
Se è stato selezionato File System Archiving Option o Microsoft Exchange
Mailbox Archiving Option, viene eseguito Verifica ambiente per Archiving
Option. Verifica ambiente per Archiving Option verifica che il computer
soddisfi i requisiti minimi per l'installazione e la configurazione delle opzioni.
Se il computer non soddisfa i requisiti minimi, è necessario deselezionare le
opzioni di archiviazione o correggere gli errori prima di proseguire con
l'installazione.
Installazione
Installazione dell'installazione personalizzata di Backup Exec
13 Nel pannello Configura opzioni, selezionare tutte le opzioni supplementari
che si desidera installare.
Ad esempio, è possibile selezionare ulteriori funzioni standard oppure agenti
o opzioni disponibili per un'installazione di prova.
14 Fare clic su Avanti.
15 Se si desidera installare Backup Exec per altre lingue, selezionare la lingua e
fare clic su Avanti.
16 Nel pannello Destinazione, effettuare quanto segue:
■
Esaminare i requisiti di spazio su disco degli elementi selezionati per
l'installazione.
■
Se si desidera cambiare la directory in cui sono installati i file di Backup
Exec, fare clic su Modifica e quindi selezionare una nuova directory o
creare una nuova cartella.
Si sconsiglia di selezionare un punto di installazione come directory di
destinazione, poiché verrà eliminato se si disinstalla Backup Exec.
17 Fare clic su Avanti.
18 Fornire nome utente, password e dominio per un account Amministratore
utilizzabili dai servizi di sistema di Backup Exec e fare clic su Avanti.
È possibile installare Backup Exec con un account senza password su computer
Windows Server 2003/2008 o XP solo se Windows è stato configurato in modo
da consentirlo. Se si cerca di eseguire tale operazione, viene visualizzato il
seguente messaggio di errore alla creazione dei servizi di Backup Exec:
L'account [server]\[nome_utente] e la password assegnata non sono corretti.
È tuttavia possibile configurare Windows in modo che non sia necessario
specificare la password. Per ulteriori informazioni vedere la documentazione
di Windows.
19 Nel riquadro Scegli SQL Server, eseguire una delle seguenti operazioni per
selezionare il percorso di archiviazione del database Backup Exec.
Nota: Il riquadro Scegli SQL Server non viene visualizzato durante gli
aggiornamenti. Non è possibile modificare la posizione del database durante
la procedura di aggiornamento. Per modificare la posizione del database dopo
l’aggiornamento, utilizzare BE Utility.
79
80
Installazione
Installazione dell'installazione personalizzata di Backup Exec
Per creare un'istanza locale di
Backup Exec SQL Express
Attenersi alla procedura seguente:
Per utilizzare un'istanza
esistente di SQL Server 2005 o
SQL Server 2008
Attenersi alla procedura seguente:
Fare clic su Crea un'istanza locale di Backup
Exec SQL Express in cui archiviare il database.
■ Per cambiare il percorso dell'istanza di Backup
Exec SQL Express, fare clic su Sfoglia.
■ Scegliere il percorso e fare clic su OK.
■
Fare clic su Usa un'istanza di SQL Server 2005
(SP4 o versioni successive) o SQL Server 2008
esistente sulla rete per l'archiviazione del
database.
■ Selezionare l'istanza.
■
Quando Backup Exec viene installato in un'istanza
esistente, la funzione di ripristino automatico del
database master non è disponibile. Per recuperare
il database master, sostituirlo con la copia del
database master che Backup Exec crea e aggiorna
automaticamente quando il database master è
sottoposto a backup.
20 Fare clic su Avanti.
Backup Exec tenta di stabilire la connessione con l'istanza.
21 Se viene visualizzato il riquadro Database di Symantec Backup Exec, effettuare
la procedura riportata di seguito per identificare la posizione del file di
installazione di SQL Express SP4:
■
Fare clic su Sfoglia.
■
Accedere alla posizione in cui è stato scaricato il file di installazione di
SQL Express SP4.
■
Fare clic su OK.
■
Fare clic su Avanti.
22 Se richiesto, selezionare il metodo utilizzato dal programma di installazione
dei driver dei dispositivi Symantec per l'installazione dei driver dei dispositivi
di archiviazione su nastro collegati al server e quindi fare clic su Avanti.
Si consiglia di selezionare Utilizzare i driver dei dispositivi Symantec per
tutti i dispositivi a nastro.
Installazione
Installazione di opzioni aggiuntive di Backup Exec nel server locale di Backup Exec
23 Se richiesto, immettere le informazioni o scegliere le impostazioni relative
alle opzioni aggiuntive da installare, quindi fare clic su Avanti dopo ogni
selezione.
24 Leggere il riepilogo dell'installazione di Backup Exec e quindi fare clic su
Installa.
Per il processo di installazione sono necessari diversi minuti, durante i quali
la barra di avanzamento potrebbe rimanere immobile.
25 Al termine dell'installazione si potrà eseguire LiveUpdate, visualizzare il file
Leggimi e creare un collegamento a Backup Exec sul desktop.
26 Fare clic su Fine per chiudere la Procedura guidata di installazione.
27 Se viene visualizzato Riavvia sistema, riavviare il computer perché la
configurazione abbia effetto.
Il processo di installazione crea un registro di installazione denominato
Bkupinst2012.htm in una delle seguenti directory del computer in cui è installato
Backup Exec.
■
Per Windows 2003: %allusersprofile%\Application Data\Symantec\Backup
Exec\Logs
■
Per Windows 2008 e versioni successive: %programdata%\Symantec\Backup
Exec\Logs
Vedere "Informazioni sul registro di installazione" a pagina 122.
Vedere "Operazioni da eseguire dopo l'installazione" a pagina 136.
Vedere "Informazioni sulle funzioni standard di Backup Exec" a pagina 70.
Vedere "Informazioni sull'aggiornamento da versioni precedenti di Backup Exec"
a pagina 133.
Installazione di opzioni aggiuntive di Backup Exec nel
server locale di Backup Exec
È possibile installare agenti e opzioni quando si installa Backup Exec. Tuttavia,
se Backup Exec è già installato e si desidera installare opzioni aggiuntive,
consultare la documentazione di tali opzioni per assicurarsi che il sistema soddisfi
tutti i requisiti minimi. Durante l'installazione delle opzioni aggiuntive i servizi
di Backup Exec potrebbero essere interrotti. Verrà richiesto di arrestare gli
eventuali processi attivi in esecuzione o di attendere il completamento dei processi.
81
82
Installazione
Installazione di opzioni aggiuntive di Backup Exec nel server locale di Backup Exec
Nota: Se si installa Backup Exec tramite Servizi terminal e il supporto di
installazione si trova su un'unità condivisa (condivisione di rete), è necessario
utilizzare un percorso UNC per l'installazione. L'installazione tramite unità
mappate non è supportata.
Se si possiede una versione concessa in licenza di Backup Exec, è possibile utilizzare
una versione di prova per molte opzioni e agenti per un periodo di tempo
specificato.
Vedere "Installazione della versione di valutazione degli agenti e delle opzioni di
Backup Exec" a pagina 121.
Nota: Se è stato installato Central Admin Server Option e si desidera installare
opzioni aggiuntive su un server Backup Exec gestito, è possibile mettere in pausa
tale server. Quando un server gestito di Backup Exec è in pausa, il server di
amministrazione non delega i processi al server gestito. Al completamento
dell'installazione, riattivare il server gestito di Backup Exec.
Vedere "Sospensione di un server Backup Exec gestito" a pagina 1137.
Per installare opzioni aggiuntive di Backup Exec nel server Backup Exec locale
1
Fare clic sul pulsante Backup Exec, selezionare Installazione e licenze, quindi
selezionare Installa opzioni e licenze in questo server Backup Exec.
2
Effettuare una delle seguenti operazioni:
Per immettere manualmente Eseguire le operazioni seguenti nell'ordine in cui sono
i numeri di serie
riportate:
È necessaria la connessione
a Internet per convalidare i
numeri di serie. Se non si
dispone di una connessione
a Internet, importare le
licenze dal file di licenza di
Symantec o installare una
versione di prova.
■
Digitare il numero di serie nel campo Numero di
serie.
■ Fare clic su Aggiungi.
Per importare le licenze dal
file di licenza di Symantec
Eseguire le operazioni seguenti nell'ordine in cui sono
riportate:
Ripetere la procedura per i numeri di serie
aggiuntivi che si desidera immettere.
■ Fare clic su Avanti per convalidare i numeri di
serie.
■
■
Fare clic su Importa da file.
■
Accedere alla posizione dei file di licenza e
selezionare il file appropriato.
Installazione
Considerazioni speciali per l'installazione di Backup Exec su computer remoti
Per installare una versione
di prova
Fare clic su Avanti. Non digitare o importare i numeri
di serie.
3
Selezionare le opzioni aggiuntive da installare e quindi fare clic su Avanti.
4
Se richiesto, immettere le informazioni o scegliere le impostazioni relative
alle opzioni aggiuntive da installare. Fare clic su Avanti dopo ogni scelta
effettuata.
5
Leggere il riepilogo dell'installazione di Backup Exec e quindi fare clic su
Installa.
Durante l'installazione delle opzioni aggiuntive i servizi di Backup Exec
vengono interrotti. Verrà richiesto di arrestare i processi attivi in esecuzione
o di attendere il completamento dei processi.
Al termine dell'installazione, i servizi vengono riavviati.
6
Fare clic su Fine.
Considerazioni speciali per l'installazione di Backup
Exec su computer remoti
Prima di installare le opzioni di Backup Exec su computer remoti, è necessario
prendere nota di alcune considerazioni speciali.
83
84
Installazione
Considerazioni speciali per l'installazione di Backup Exec su computer remoti
Tabella 2-5
Elemento
Considerazioni speciali per l'installazione di Backup Exec su
computer remoti
Considerazioni
Windows Server 2003 Per eseguire l'installazione remota di Backup Exec su un computer
SP1
con Windows Server 2003, è necessario attivare Condivisione file
e stampanti nell'elenco delle eccezioni di Windows Firewall per
le seguenti porte:
■
135 (RPC)
■
445 (TCP)
■
103X (in genere 1037)
■
441 (RPC)
Per ulteriori informazioni sull'elenco delle eccezioni di Windows
Firewall, fare riferimento alla documentazione di Microsoft
Windows.
Durante il processo di installazione, Backup Exec imposta le
autorizzazioni di protezione relative all'avvio e all'accesso remoti
per il gruppo Amministratori.
È necessario attivare i criteri di gruppo Consenti eccezione
amministrazione remota nei computer in cui si esegue
l'installazione remota.
Windows Server 2008 Per eseguire l'installazione remota di Backup Exec in un computer
con Windows Server 2008, è necessario attivare i seguenti elementi
nell'elenco delle eccezioni di Windows Firewall del computer di
destinazione:
■
Condivisione file e stampanti
■
Windows Management Instrumentation (WMI)
Per ulteriori informazioni, leggere la documentazione di Microsoft
Windows.
Symantec Endpoint
Per eseguire l'installazione remota di Backup Exec su un computer
Protection (SEP) 11.0 o nel quale è in esecuzione Symantec Endpoint Protection (SEP)
versione successiva
versione 11.0 o successiva, è necessario configurare SEP per la
condivisione di file e stampanti. La funzione di condivisione di
file e stampanti è disattivata per impostazione predefnita.
Vedere "Installazione remota di Backup Exec nei computer remoti" a pagina 85.
Installazione
Installazione remota di Backup Exec nei computer remoti
Installazione remota di Backup Exec nei computer
remoti
Se si installa Backup Exec tramite Servizi terminal e il supporto di installazione
si trova su un'unità condivisa (condivisione di rete), è necessario utilizzare un
percorso UNC. L'installazione tramite unità mappate non è supportata.
È possibile impostare l'installazione di più server. Backup Exec elabora
contemporaneamente fino a cinque installazioni di computer remoti.
Prima di installare Backup Exec nei computer remoti, è necessario consultare le
considerazioni speciali.
Vedere "Considerazioni speciali per l'installazione di Backup Exec su computer
remoti" a pagina 83.
Nota: È possibile installare Backup Exec in un computer remoto anche con l'utility
Installazione applicazioni di Windows. Per ulteriori informazioni, consultare la
documentazione Microsoft.
Il processo di installazione crea un registro di installazione denominato
Bkupinst2012.htm nel computer in cui è installato Backup Exec.
Per eseguire l'installazione remota di Backup Exec nei computer remoti
1
Effettuare una delle seguenti operazioni:
Per eseguire l'installazione remota di
Backup Exec nei computer remoti dal
supporto di installazione
Attenersi alla procedura seguente:
■
■
■
■
■
■
Nel supporto di installazione, fare clic
su Installazione e quindi su Backup
Exec.
Nella Schermata iniziale, fare clic su
Avanti.
Selezionare Accetto i termini del
contratto di licenza e fare clic su
Avanti.
Selezionare Installazione
personalizzata.
Deselezionare Installazione locale e
selezionare Installazione remota.
Fare clic su Avanti.
85
86
Installazione
Installazione remota di Backup Exec nei computer remoti
Per eseguire l'installazione remota di
Backup Exec nei computer remoti dal
server Backup Exec
Fare clic sul pulsante Backup Exec,
selezionare Installazione e licenze, quindi
selezionare Installare agenti e server di
Backup Exec su altri server.
2
Nel pannello Computer remoti, fare clic su Aggiungi.
3
Per installare Backup Exec in un computer remoto, selezionare Aggiungere
un singolo computer, o per installare Backup Exec in più computer utilizzando
le stesse impostazioni, selezionare Aggiungere più computer con la stessa
impostazione.
4
Selezionare Symantec Backup Exec e quindi fare clic su Avanti.
5
Digitare il nome completo, l'indirizzo IP o il nome del computer remoto o fare
clic su Cerca computer remoti per individuare il computer remoto.
6
Fare clic su Aggiungere all'elenco e quindi ripetere i passaggi 3 e 4 per ogni
computer remoto in cui si desidera eseguire l'installazione remota dei
programmi.
Se si sta eseguendo l'installazione remota dal supporto di installazione e si
è scelto Aggiungi un singolo computer nel passaggio 3, è possibile ignorare
questo passaggio.
7
In Credenziali del computer remoto, digitare le credenziali che Backup Exec
può utilizzare per connettersi ai server remoti.
È necessario utilizzare le credenziali dell'amministratore. Queste credenziali
di accesso al computer remoto non sono le stesse credenziali di account di
servizio di Backup Exec del passaggio 15.
8
Fare clic su Avanti.
9
Selezionare uno dei seguenti metodi per immettere le licenze:
Installazione
Installazione remota di Backup Exec nei computer remoti
Per immettere i
Eseguire le operazioni seguenti nell'ordine in cui sono riportate:
numeri di serie dal
■ Digitare un numero di serie nel campo Numero di serie.
certificato di
■ Fare clic su Aggiungi.
licenza
■ Immettere il numero di serie relativo a ogni opzione o agente
Nota: È necessaria
che si desidera installare.
la connessione a
■ Fare clic su Avanti per verificare i numeri di serie immessi.
Internet per
convalidare i
numeri di serie. Se
non si dispone di
una connessione a
Internet, importare
le licenze dal file di
licenza di
Symantec o
installare una
versione di prova.
Per importare le
Eseguire le operazioni seguenti nell'ordine in cui sono riportate:
licenze da un file di
■ Fare clic su Importa da file.
licenza di
■ Individuare e selezionare il file .slf.
Symantec
Per installare una
versione di prova
Lasciare vuoto il campo Numero di serie.
10 Fare clic su Avanti.
È possibile che venga richiesto di immettere le informazioni di contatto.
11 Selezionare le caselle di controllo relative agli agenti o alle opzioni che si
desidera installare, quindi fare clic su Avanti.
12 Selezionare gli elementi aggiuntivi che si desidera installare, quali funzioni
standard o agenti e opzioni di Backup Exec disponibili per un'installazione
di prova.
13 Nel campo Cartella di destinazione, immettere la posizione in cui si desidera
installare Backup Exec.
14 Fare clic su Avanti.
87
88
Installazione
Installazione remota di Backup Exec nei computer remoti
15 Completare le opzioni delle credenziali dell'account servizio come segue:
Nome utente:
Immettere il nome utente di un account Amministratore utilizzabile
dai servizi di Backup Exec.
Se il computer remoto si trova in un dominio, utilizzare un account
di amministratore di dominio o un account equivalente che faccia
parte del gruppo amministratori del dominio.
Se il computer si trova in un gruppo di lavoro, utilizzare un account
di amministratore oppure un account equivalente che faccia parte
del gruppo amministratori del computer.
Password:
Immettere la password di un account Amministratore utilizzabile
dai servizi di Backup Exec.
Dominio:
Se il computer è in un dominio, selezionare il dominio nel quale si
trova.
Se il computer appartiene a un gruppo di lavoro, selezionare il
nome del computer.
16 Fare clic su Avanti.
17 Eseguire una delle seguenti operazioni per selezionare una posizione in cui
archiviare il database di Backup Exec e quindi fare clic su Avanti.
Per creare un'istanza locale di
Backup Exec SQL Express
Attenersi alla procedura seguente:
Fare clic su Crea un'istanza locale di Backup
Exec SQL Express in cui archiviare il database.
■ Per modificare la posizione del database,
digitare la nuova posizione nel campo Cartella
di destinazione.
■
Installazione
Installazione remota di Backup Exec nei computer remoti
Per utilizzare un'istanza
esistente di SQL Server 2005 o
SQL Server 2008
Attenersi alla procedura seguente:
Fare clic su Usa un'istanza di SQL Server 2005
(SP4 o versioni successive) o SQL Server 2008
esistente sulla rete per l'archiviazione del
database.
■ Selezionare l'istanza.
■
Quando Backup Exec viene installato in un'istanza
esistente, la funzione di ripristino automatico del
database master non è disponibile. Per recuperare
il database master, è necessario sostituirlo con la
copia del database master che Backup Exec crea e
aggiorna automaticamente quando il database
master è sottoposto a backup.
Attenzione: Nel corso dei processi di installazione
e aggiornamento, il servizio SQL viene arrestato e
riavviato varie volte. Altri database creati
dall'utente che utilizzano l'istanza SQL Server non
sono disponibili durante il processo. Per evitare
tali conflitti, installare Backup Exec nella relativa
istanza di SQL.
Backup Exec tenta di stabilire la connessione con l'istanza.
Questa operazione viene ignorata durante gli aggiornamenti
18 Fare clic su Avanti.
19 Effettuare una selezione per i driver del dispositivo a nastro e quindi fare clic
su Avanti.
20 Fare clic su Avanti.
21 Se richiesto, immettere le informazioni o scegliere le impostazioni relative
alle opzioni aggiuntive da installare, quindi fare clic su Avanti o OK dopo
ogni selezione.
22 Dopo che Backup Exec convalida i computer remoti, è possibile modificare
l'elenco in uno qualsiasi dei seguenti modi:
Per aggiungere manualmente un
computer remoto
Fare clic su Aggiungi, quindi selezionare
Aggiungi un computer singolo.
Per aggiungere manualmente più
computer remoti
Fare clic su Aggiungi, quindi selezionare
Aggiungi più server con impostazioni
identiche.
89
90
Installazione
Installazione remota di Backup Exec nei computer remoti
Per aggiungere più computer remoti
importando un elenco di computer
esistente
Fare clic su Importa ed esporta e quindi
selezionare una delle seguenti opzioni
Selezionare Importa da file per
consentire a Backup Exec di
aggiungere i nomi dei computer remoti
da un elenco selezionato.
■ Selezionare Importaserverpubblicati
in questo media server per consentire
a Backup Exec di aggiungere i nomi di
tutti i computer remoti impostati per
la pubblicazione nel server Backup
Exec.
■
È necessario immettere le credenziali di
accesso del computer remoto per l'elenco
dei computer remoti.
Per modificare il prodotto selezionato per Selezionare il computer remoto che si
l'installazione o per modificare altre
desidera modificare e fare clic su
proprietà selezionate per questa
Modifica.
installazione
Per eliminare un computer remoto
dall'elenco
Selezionare il computer remoto che si
desidera eliminare e fare clic su Elimina.
Per salvare questo elenco di computer
remoti e le credenziali di accesso del
computer remoto associate
Verificare che Salva l'elenco server per
sessioni di installazione remota future
sia selezionato.
Questa opzione attiva i nomi e le
credenziali di tutti i computer remoti da
aggiungere automaticamente alla
successiva installazione di Backup Exec o
delle relative opzioni in questi computer
remoti.
Per salvare l'elenco di computer remoti in Fare clic su Importa ed Esporta quindi su
un file XML
Esporta nel file.
È possibile selezionare la posizione in cui
salvare il file Push_Export.xml. Questa
opzione è utile se si desidera utilizzare lo
stesso elenco per più server Backup Exec.
Dopo aver importato l'elenco, è necessario
immettere di nuovo le credenziali di
accesso del computer remoto.
Installazione
Informazioni sull'installazione di Agent for Windows
Per risolvere gli errori rilevati durante la Fare clic con il pulsante destro del mouse
convalida
sul nome del computer e scegliere
Correggi errore.
Per consentire a Backup Exec di riprovare Fare clic col pulsante destro del mouse sul
a convalidare un computer remoto non
nome del computer e scegliere Riprova
valido
convalida.
23 Dopo la convalida di tutti i computer nell'elenco e l'elenco è completo, fare
clic su Avanti.
24 Leggere il riepilogo dell'installazione di Backup Exec e quindi fare clic su
Installa.
Vedere "Informazioni sul registro di installazione" a pagina 122.
25 Fare clic su Avanti, quindi su Fine per terminare la procedura guidata.
Se il computer remoto non è stato riavviato prima, può essere necessario
riavviarlo ora per rendere effettiva la configurazione.
Informazioni sull'installazione di Agent for Windows
È possibile installare Agent for Windows utilizzando i metodi seguenti, a seconda
dell'ambiente operativo.
■
Eseguendo l'installazione remota di Agent for Windows in uno o più computer
remoti dal server Backup Exec.
Vedere "Installazione remota di Agent for Windows nei computer remoti"
a pagina 94.
■
Utilizzare l'opzione Aggiungi server per aggiungere un computer remoto
all'elenco dei server e installare Agent for Windows su quel computer remoto.
Vedere "Aggiunta di server all'elenco dei server" a pagina 170.
■
Utilizzare una rete Microsoft Active Directory per gestire a livello centrale
l'installazione di Agent for Windows nei computer in rete.
Vedere "Come installare Agent for Windows in una rete Active Directory"
a pagina 99.
■
Installare Agent for Windows utilizzando file script di comandi.
Vedere "Utilizzo di uno script di comandi per installare Agent for Windows"
a pagina 107.
Per l'installazione di Agent for Windows tenere presenti le seguenti considerazioni
speciali.
91
92
Installazione
Informazioni sull'installazione di Agent for Windows
Vedere "Informazioni sull'installazione remota di Agent for Windows nei computer
remoti" a pagina 92.
Informazioni sull'installazione remota di Agent for Windows nei
computer remoti
È possibile eseguire un'installazione remota di Agent for Windows nei computer
remoti da un server Backup Exec. Grazie a questa tecnologia è possibile risparmiare
tempo poiché non è necessario accedere al computer di destinazione per eseguire
l'installazione. È possibile eseguire l'installazione remota di Agent for Windows
su un massimo di cinque computer remoti contemporaneamente.
Prima di installare Agent for Windows su computer remoti, è necessario prendere
nota di alcune considerazioni speciali.
Tabella 2-6
Considerazioni speciali per l'installazione remota di Agent for
Windows nei computer remoti
Elemento
Considerazioni
computer a 32 e a 64 bit
Se si cerca di eseguire l'installazione remota di un'opzione
da un computer a 32 bit a un computer a 64 bit, può essere
richiesto l'inserimento del supporto di installazione a 64
bit.
Agent for Windows
Non è possibile eseguire l'installazione remota di Agent
for Windows se il computer remoto presenta la
configurazione ForceGuest e non è in un dominio.
ForceGuest è una configurazione che limita l'accesso degli
utenti in ingresso al livello Guest. In tal caso, utilizzare il
supporto di installazione o la rete per installare Agent for
Windows nel computer Windows. È anche possibile
disattivare ForceGuest. Per ulteriori informazioni,
consultare la documentazione di Microsoft Windows.
Vedere "Installazione di Backup Exec mediante la riga di
comando (in modalità batch)" a pagina 113.
Backup Exec installa una versione della riga di comando
di Agent for Windows nei computer in cui è in esecuzione
l'opzione di installazione Server Core di Windows Server
2008. L'applet della riga di comando di Backup Exec Agent
Utility viene installata insieme a Agent for Windows.
Questa applet consente di monitorare le operazioni di
Backup Exec nel computer remoto.
Vedere "Parametri dell'applet della riga di comando di
Backup Exec Agent Utility" a pagina 816.
Installazione
Informazioni sull'installazione di Agent for Windows
Elemento
Considerazioni
Servizi terminal
Se si installano gli agenti e le opzioni di Backup Exec
tramite Servizi terminal e il supporto di installazione si
trova su un'unità condivisa (condivisione di rete), è
necessario utilizzare un percorso UNC per l'installazione.
L'installazione tramite unità mappate non è supportata.
Windows Server 2003 SP1
Per eseguire l'installazione remota di opzioni di Backup
Exec su un computer con Windows Server 2003 SP1, è
necessario attivare Condivisione file e stampanti
nell'elenco delle eccezioni di Windows Firewall per le
seguenti porte:
■
135 (RPC)
■
445 (TCP)
■
103X (in genere 1037)
■
441 (RPC)
Per ulteriori informazioni sull'elenco delle eccezioni di
Windows Firewall, fare riferimento alla documentazione
di Microsoft Windows.
Durante il processo di installazione, Backup Exec imposta
le autorizzazioni di protezione relative all'avvio e
all'accesso remoti per il gruppo Amministratori.
È necessario attivare i criteri di gruppo Consenti eccezione
amministrazione remota nei computer in cui si esegue
l'installazione remota.
Windows Vista/Server 2008/ 7 Per eseguire l'installazione remota delle opzioni di Backup
Exec in un computer in cui è in esecuzione Windows
Vista/Server 2008/ 7, è necessario attivare determinati
elementi nell'elenco delle eccezioni di Windows Firewall
del computer di destinazione. Gli elementi da attivare
sono:
■
Condivisione file e stampanti
■
Windows Management Instrumentation (WMI)
Per ulteriori informazioni, leggere la documentazione di
Microsoft Windows.
Per eseguire l'installazione remota su un computer con
Windows Vista, il computer di destinazione deve far parte
di un dominio.
Per ulteriori informazioni, consultare la Microsoft
Knowledge Base.
93
94
Installazione
Informazioni sull'installazione di Agent for Windows
Elemento
Considerazioni
Symantec Endpoint Protection Per eseguire l'installazione remota su un computer nel
11.0 o versione successiva
quale è in esecuzione Symantec Endpoint Protection (SEP)
versione 11.0 o successiva, è necessario configurare SEP
per la condivisione di file e stampanti. Per impostazione
predefinita, la condivisione di file e stampanti è
disattivata.
Installazione remota di Agent for Windows nei computer remoti
Prima di eseguire l'installazione remota di Agent for Windows nei computer
remoti, esaminare le considerazioni speciali.
Vedere "Informazioni sull'installazione remota di Agent for Windows nei computer
remoti" a pagina 92.
Il processo di installazione crea un registro di installazione denominato
Bkupinst2012.htm nel computer in cui è installato Backup Exec e un registro di
installazione denominato RAWSinst2012.htm nel computer remoto.
Vedere "Informazioni sul registro di installazione" a pagina 122.
In caso di problemi con l'installazione di Agent for Windows utilizzando questo
metodo, è possibile tentare di installare Agent for Windows manualmente.
Vedere "Utilizzo di un prompt dei comandi per installare Agent for Windows su
un computer remoto" a pagina 104.
Per eseguire l'installazione remota di Agent for Windows nei computer remoti
1
Effettuare una delle seguenti operazioni:
Per eseguire l'installazione remota di
Agent for Windows dal supporto di
installazione
Attenersi alla procedura seguente:
■
■
■
■
■
Nel supporto di installazione, fare clic
su Installazione e quindi su Backup
Exec.
Nella Schermata iniziale, selezionare
Accetto i termini del contratto di
licenza, quindi fare clic su Avanti.
Fare clic su Installazione
personalizzata.
Deselezionare Installazione locale e
selezionare Installazione remota.
Fare clic su Avanti.
Installazione
Informazioni sull'installazione di Agent for Windows
Per eseguire l'installazione remota di
Fare clic sul pulsante Backup Exec,
Agent for Windows in uno o più computer selezionare Installazione e licenze, quindi
remoti dal server Backup Exec
selezionare Installare agenti e server di
Backup Exec su altri server.
2
Nel riquadro Computer remoti, fare clic su Aggiungi.
3
Per installare Agent for Windows in un computer remoto, selezionare
Aggiungi un singolo computer ; oppure, per installare Backup Exec in più
computer utilizzando le stesse impostazioni, selezionare Aggiungi più server
con impostazioni identiche.
4
Selezionare Agent for Windows quindi fare clic su Avanti.
5
Immettere il nome completo del computer remoto o fare clic su Sfoglia
computer remoti per individuare il computer remoto.
6
Fare clic su Aggiungi all'elenco quindi ripetere i passaggi 3 e 4 per ogni
computer remoto in cui si desidera eseguire l'installazione remota.
Se si sta eseguendo l'installazione remota dal supporto di installazione e si
è scelto Aggiungi un singolo computer nel passaggio 3, è possibile ignorare
questo passaggio.
7
In Credenziali del computer remoto, digitare le credenziali che Backup Exec
può utilizzare per connettersi ai server remoti.
È necessario utilizzare le credenziali dell'amministratore.
8
Fare clic su Avanti.
9
Nel campo Cartella di destinazione, immettere il percorso in cui si desidera
installare Backup Exec.
10 Fare clic su Avanti.
11 Verificare che sia selezionata l'opzione Consenti a Agent for Windows di
pubblicare l'indirizzo IP e il nome del computer remoto e la versione di
Agent for Windows nei server Backup Exec. Quindi aggiungere o rimuovere
i nomi o gli indirizzi IP dei server Backup Exec nei quali verrà pubblicato
Agent for Windows.
12 Fare clic su Avanti.
13 Dopo che Backup Exec convalida i computer remoti, è possibile modificare
l'elenco in uno qualsiasi dei seguenti modi:
Per aggiungere manualmente un
computer remoto
Fare clic su Aggiungi, quindi selezionare
Aggiungi un computer singolo.
95
96
Installazione
Informazioni sull'installazione di Agent for Windows
Per aggiungere manualmente più
computer remoti
Fare clic su Aggiungi, quindi selezionare
Aggiungi più server con impostazioni
identiche.
Per aggiungere più computer remoti
importando un elenco di computer
esistente
Fare clic su Importa ed esporta e quindi
selezionare una delle seguenti opzioni
Selezionare Importa da file per
consentire a Backup Exec di
aggiungere i nomi dei computer remoti
da un elenco selezionato.
■ Selezionare Importaserverpubblicati
in questo media server per consentire
a Backup Exec di aggiungere i nomi di
tutti i computer remoti impostati per
la pubblicazione nel server Backup
Exec.
■
È necessario immettere le credenziali di
accesso del computer remoto per l'elenco
dei computer remoti.
Per modificare il prodotto selezionato per Selezionare il computer remoto che si
l'installazione o per modificare altre
desidera modificare e fare clic su
proprietà selezionate per questa
Modifica.
installazione
Per eliminare un computer remoto
dall'elenco
Selezionare il computer remoto che si
desidera eliminare e fare clic su Elimina.
Per salvare questo elenco di computer
remoti e le credenziali di accesso del
computer remoto associate
Verificare che il Salva l'elenco server per
sessioni di installazione remota future
sia selezionato.
Questa opzione attiva i nomi di tutti i
computer remoti e le relative credenziali
da aggiungere automaticamente alla
successiva installazione di Backup Exec o
di opzioni in questi computer remoti.
Per salvare l'elenco di computer remoti in Fare clic su Importa ed Esporta e quindi
un file XML
su Esporta nel file.
È possibile selezionare la posizione in cui
salvare il file XML. Questa opzione è utile
se si desidera utilizzare lo stesso elenco
per più server Backup Exec. Dopo aver
importato l'elenco, è necessario immettere
di nuovo le credenziali di accesso del
computer remoto.
Installazione
Informazioni sull'installazione di Agent for Windows
Per risolvere gli errori rilevati durante la Fare clic col pulsante destro del mouse sul
convalida
nome del computer e scegliere Correggi
errori.
Per consentire a Backup Exec di riprovare Fare clic col pulsante destro del mouse sul
a convalidare un computer remoto non
nome del computer e scegliere Riprova
valido
convalida.
14 Dopo la convalida di tutti i computer nell'elenco e l'elenco è completo, fare
clic su Avanti.
15 Leggere il riepilogo dell'installazione di Backup Exec e quindi fare clic su
Installa.
Vedere "Informazioni sul registro di installazione" a pagina 122.
16 Fare clic su Avanti, quindi su Fine per terminare la procedura guidata.
Se il computer remoto non è stato riavviato prima, può essere necessario
riavviarlo ora per rendere effettiva la configurazione.
Installazione degli aggiornamenti ad Agent for Windows sui computer
remoti
Quando si aggiorna un server Backup Exec con delle patch viene generato un
avviso indicante che l'aggiornamento di Agent for Windows deve essere eseguito
anche sui computer remoti. Inoltre, nelle proprietà per il computer remoto, la
proprietà Gli aggiornamenti installati su questo server corrispondono agli
aggiornamenti installati nel server di backup? indica se il computer remoto è
aggiornato con Backup Exec Server. Dalla console di Backup Exec è possibile
aggiornare i computer remoti immediatamente, in base a una pianificazione
specifica o in base a una pianificazione ricorrente. È anche possibile aggiornare
un gruppo di computer remoti simultaneamente.
Vedere "Aggiornamento di Backup Exec mediante LiveUpdate" a pagina 124.
Per installare gli aggiornamenti per Agent for Windows
1
Nella scheda Backup e ripristino, fare clic con il pulsante destro sul computer
remoto o sul gruppo che deve essere aggiornato.
2
Selezionare Aggiorna.
3
Nella finestra di dialogo Installa aggiornamenti, selezionare l'opzione relativa
a quando si desidera installare gli aggiornamenti.
Vedere "Opzioni di installazione degli aggiornamenti" a pagina 98.
4
Fare clic su OK.
97
98
Installazione
Informazioni sull'installazione di Agent for Windows
Opzioni di installazione degli aggiornamenti
Le seguenti opzioni consentono di programmare quando si desidera installare gli
aggiornamenti di Agent for Windows nei computer remoti.
Vedere "Installazione degli aggiornamenti ad Agent for Windows sui computer
remoti" a pagina 97.
Tabella 2-7
Opzioni di installazione degli aggiornamenti
Elemento
Descrizione
Ricorrenza
Consente di creare una pianificazione
ricorrente per il processo.
Criterio di ricorrenza
Consente di configurare la frequenza con cui
il processo ricorre, se si sceglie di eseguirlo
in base a una pianificazione. È possibile
scegliere di eseguire il processo a intervalli
orari, giornalieri, settimanali, mensili o
annuali.
Inizio
Indica la data in cui la pianificazione diventa
effettiva.
Calendario
Consente di visualizzare tutti i processi
pianificati su un calendario, in modo da
individuare eventuali conflitti di
pianificazione.
Mantieni pianificato il processo per X ore
prima del rinvio
Specifica il lasso di tempo massimo dopo
l'ora di inizio pianificata al termine del quale
Backup Exec considera il processo non
eseguito e lo rinvia.
Annulla il processo se è ancora in
esecuzione dopo X ore oltre l'ora di inizio
pianificata
Specifica il lasso di tempo massimo oltre
l'ora di inizio pianificata al termine del quale
si desidera annullare il processo se è ancora
in esecuzione.
Esegui subito senza pianificazione
ricorrente
Esegue immediatamente il processo, senza
pianificarne altre istanze in futuro.
Esegui il
Consente di selezionare una data specifica
in cui eseguire il processo senza pianificarne
altre istanze in futuro.
Installazione
Informazioni sull'installazione di Agent for Windows
Elemento
Descrizione
Riavvio automatico del computer dopo
Consente a Backup Exec di riavviare
l'installazione degli aggiornamenti in
automaticamente il computer remoto a
Symantec Backup Exec Agent for Windows richiesta.
quando è richiesto un riavvio
Come installare Agent for Windows in una rete Active Directory
È possibile gestire a livello centrale l'installazione del componente Backup Exec
Agent for Windows sui computer in una rete Active Directory. È sufficiente
configurare l'installazione una volta, quindi utilizzare un oggetto policy di gruppo
per assegnare tale installazione ai computer di un'unità organizzativa. Le opzioni
vengono installate automaticamente all'avvio di ogni computer dell'unità
organizzativa.
Nota: Esaminare i piani della distribuzione dell'organizzazione prima di attivare
un piano di implementazione del componente Backup Exec Agent for Windows
sui computer client. È inoltre opportuno rivedere la gestione desktop dei criteri
di gruppo e la documentazione di Active Directory.
99
100
Installazione
Informazioni sull'installazione di Agent for Windows
Tabella 2-8
Installazione di Agent for Windows in una rete Active Directory
Azione
Descrizione
Creare una trasformazione per Agent for
Windows.
Una trasformazione contiene le modifiche
che si desidera apportare al pacchetto
Windows Installer di Agent for Windows
quando viene avviato il computer, ad
esempio il percorso di installazione, e i
computer ai quali verranno inviati gli avvisi.
È necessario creare trasformazioni separate
per i computer a 32 e a 64 bit.
Vedere "Creazione di una trasformazione"
a pagina 101.
I requisiti necessari per creare una
trasformazione sono:
Nel computer nel quale si intende creare
la trasformazione deve essere installato
Microsoft Windows 2003 o versione
successiva.
■ Nei computer nei quali si desidera
installare Agent for Windows deve essere
in esecuzione MSI 3.1.
■ Nei computer nei quali si desidera
installare Agent for Windows deve essere
in esecuzione MSXML 6.0.
■ Sono supportate solamente assegnazioni
ai computer Le assegnazioni agli utenti
non sono supportate.
■
Creare un punto di distribuzione
È necessario copiare la trasformazione creata
(condivisione) contenente il file di origine di e la directory di Backup Exec RAWS32 o
Agent for Windows che si desidera installare. RAWSX64 nel punto di distribuzione.
Vedere "Creazione di un punto di
distribuzione del software (condivisione)"
a pagina 102.
Configurare un oggetto policy di gruppo per Il software viene installato automaticamente
assegnare la trasformazione e la directory all'avvio dei computer dell'unità
RAWS32 o RAWSX64 nel punto di
organizzativa.
distribuzione ai computer di un'unità
organizzativa di Active Directory.
Vedere "Configurazione di un oggetto Policy
di gruppo" a pagina 102.
Installazione
Informazioni sull'installazione di Agent for Windows
Creazione di una trasformazione
Per installare Agent for Windows in una rete di Active Directory, è necessario
creare una trasformazione.
Vedere "Come installare Agent for Windows in una rete Active Directory"
a pagina 99.
Per creare il file di trasformazione
1
Effettuare una delle seguenti operazioni:
■
Dal browser del supporto di installazione di Backup Exec, fare clic su
Installazione e quindi su Agent for Windows.
■
Da un server Backup Exec in cui è installato Backup Exec, accedere a
\Programmi\Symantec\Backup Exec\Agents\RAWS32 o RAWS64 e fare
doppio clic su Setup.exe.
2
Nella Schermata iniziale, fare clic su Avanti.
3
Nel riquadro Tipo di installazione fare clic su Crea trasformazione per
utilizzare Active Directory per installare Agent for Windows e quindi fare
clic su Avanti.
4
Nella finestra Installa opzione, nell'area Cartella di destinazione, immettere
il percorso in cui si desidera installare i file.
5
Fare clic su Avanti.
6
Verificare che sia selezionata l'opzione Consenti a Agent for Windows di
pubblicare l'indirizzo IP e il nome del computer remoto e la versione di
Agent for Windows nei server Backup Exec. Quindi aggiungere o rimuovere
i nomi o gli indirizzi IP dei server Backup Exec nei quali verrà pubblicato
Agent for Windows.
7
Fare clic su Avanti.
8
Immettere il nome di file e il percorso in cui si desidera creare la
trasformazione, quindi fare clic su Avanti.
Si consiglia di assegnare alla trasformazione un nome di file significativo.
Ad esempio, il nome può includere i nomi delle opzioni della trasformazione
e la piattaforma alla quale si intende applicare la trasformazione, ad esempio
AgentDefaultPathNoPublishing.
9
Per creare la trasformazione, fare clic su Installa.
10 Dopo aver creato la trasformazione, impostare un punto di distribuzione per
i file di origine.
Vedere "Creazione di un punto di distribuzione del software (condivisione)"
a pagina 102.
101
102
Installazione
Informazioni sull'installazione di Agent for Windows
Creazione di un punto di distribuzione del software
(condivisione)
Per installare Agent for Windows in una rete di Active Directory, dopo aver creato
una trasformazione è necessario creare un punto di distribuzione del software.
Vedere "Creazione di una trasformazione" a pagina 101.
Vedere "Come installare Agent for Windows in una rete Active Directory"
a pagina 99.
Tabella 2-9
Come creare un punto di distribuzione del software (condivisione)
Passaggio
Descrizione
Passaggio 1
Creare una cartella condivisa e impostare le
autorizzazioni in modo da concedere
l'accesso a tale cartella ai computer client
nei quali si esegue l'installazione.
Passaggio 2
Copiare le seguenti directory dal server
Backup Exec alla cartella condivisa:
■
RAWS32 o RAWSX64
■
MSXML
Per impostazione predefinita, queste cartelle
si trovano in \Program
Files\Symantec\Backup Exec\Agents.
Passaggio 3
Copiare la trasformazione dal percorso in
cui è stata creata alla directory RAWS32 o
RAWSX64 nella cartella condivisa.
Passaggio 4
Configurare un oggetto Policy di gruppo per
distribuire i file di origine.
Vedere "Configurazione di un oggetto Policy
di gruppo" a pagina 102.
Configurazione di un oggetto Policy di gruppo
Per installare Agent for Windows in una rete di Active Directory, dopo aver creato
una trasformazione e un punto di distribuzione del software è necessario creare
un oggetto Policy di gruppo.
Vedere "Creazione di una trasformazione" a pagina 101.
Vedere "Creazione di un punto di distribuzione del software (condivisione)"
a pagina 102.
Installazione
Informazioni sull'installazione di Agent for Windows
Vedere "Come installare Agent for Windows in una rete Active Directory"
a pagina 99.
Per configurare un oggetto Policy di gruppo per distribuire il software
1
Dallo snap-in Active Directory che gestisce utenti e gruppi fare clic su
Proprietà e creare un nuovo oggetto Policy di gruppo oppure modificarne
uno esistente.
Per informazioni sulla creazione di un oggetto Policy di gruppo, consultare
la documentazione di Microsoft Windows.
2
Sotto Configurazione computer, espandere Impostazioni software.
3
Fare clic con il pulsante destro su Installazione software, fare clic su Nuovo,
quindi su Pacchetto.
4
Nella finestra di dialogo Apri individuare il punto di distribuzione del software
utilizzando il nome in formato UNC (Universal Naming Convention), ad
esempio \\nome server\nome condivisione, selezionare il file del pacchetto
e quindi fare clic su Apri.
5
Selezionare il file di pacchetto Symantec Backup Exec Agent for
Windows.msi, quindi fare clic su Apri.
6
Quando richiesto, applicare l' opzione avanzata.
7
Al termine del controllo del pacchetto msi, nella scheda Proprietà generali,
verificare che sia installata la versione corretta delle opzioni.
8
Nella scheda Distribuzione, impostare la configurazione per il proprio
ambiente.
Verificare che l'opzione Rendi disponibile questa applicazione a 32 bit per
piattaforme X86 anche per i computer Win64 non sia selezionata.
Se si desidera disinstallare Agent for Windows quando il computer viene
rimosso dall'unità organizzativa, selezionare l'opzione Disinstalla questa
applicazione quando non rientra più nell'ambito di gestione.
9
Selezionare la scheda Modifiche e fare clic su Aggiungi, individuare la
condivisione e selezionare la trasformazione creata.
10 Selezionare Apri, apportare le modifiche desiderate e quindi fare clic su OK.
11 Chiudere tutte le finestre di dialogo.
Quando si avvia un computer dell'unità organizzativa specificata, la
trasformazione viene elaborata e le opzioni specificate vengono installate.
12 Per verificare l'avvenuta installazione di Agent for Windows, aprire il registro
di installazione creato nei computer di destinazione.
103
104
Installazione
Informazioni sull'installazione di Agent for Windows
Utilizzo di un prompt dei comandi per installare Agent for Windows
su un computer remoto
È possibile installare Agent for Windows utilizzando un prompt dei comandi.
Il processo di installazione crea un registro di installazione denominato
RAWSinst2012.htm.
Vedere "Informazioni sul registro di installazione" a pagina 122.
Installazione
Informazioni sull'installazione di Agent for Windows
Per utilizzare un prompt dei comandi per installare Agent for Windows su un
computer remoto
1
In un computer remoto, assegnare una lettera di unità alla directory Agents.
Per impostazione predefinita, la directory Agents è situata nel seguente
percorso:
\Programmi\Symantec\Backup Exec\Agents
oppure è possibile copiare le seguenti cartelle nella stessa directory locale:
2
Per eseguire l'installazione su un
computer a 32 bit:
Cartelle RAWS32 e MSXML
Per eseguire l'installazione su un
computer a 64 bit:
Cartelle RAWSX64 e MSXML
Aprire il prompt dei comandi e digitare la lettera dell'unità mappata nel
passaggio 1 e il percorso seguente:
Per eseguire l'installazione su un
computer a 32 bit:
\RAWS32:
Per eseguire l'installazione su un
computer a 64 bit:
\RAWSX64:
105
106
Installazione
Informazioni sull'installazione di Agent for Windows
3
Effettuare una delle seguenti operazioni:
Per installare Agent for Windows in un
Eseguire il seguente comando:
computer a 32 bit in cui non è attivata la
setup.exe /RANT32: /S: -boot
pubblicazione:
Per installare Agent for Windows in un
computer a 32 bit in cui è attivata la
pubblicazione:
Eseguire il seguente comando:
setup.exe /RANT32: /S: /ADVRT:
<nome server Backup Exec 1>
<nome server Backup Exec 2>
Per installare Agent for Windows in un
Eseguire il seguente comando:
computer a 64 bit in cui non è attivata la
setup.exe /RAWSX64: /S: -boot
pubblicazione:
Per installare Agent for Windows in un
computer a 64 bit in cui è attivata la
pubblicazione:
Eseguire il seguente comando:
setup.exe /RAWSX64: /S: /ADVRT:
<nome server Backup Exec 1>
<nome server Backup Exec 2>
Agent for Windows viene installato nella seguente directory del computer
remoto:
Se Agent for Windows è stato installato
in un computer a 32 bit:
\Programmi\Symantec\Backup
Exec\RAWS32
Se Agent for Windows è stato installato
in un computer a 64 bit:
\Programmi\Symantec\Backup
Exec\RAWSx64
Utilizzo di un prompt dei comandi per disinstallare Agent for
Windows da un computer remoto
È possibile disinstallare Agent for Windows utilizzando un prompt dei comandi.
Installazione
Informazioni sull'installazione di Agent for Windows
Per utilizzare un prompt dei comandi per disinstallare Agent for Windows da un
computer remoto
1
Nel computer remoto assegnare una lettera di unità alla directory Agent for
Windows utilizzando il seguente percorso:
Per disinstallare Agent for Windows da
un computer a 32 bit:
\Programmi\Symantec\Backup
Exec\Agents\RAWS32
Per disinstallare Agent for Windows da
un computer a 64 bit:
\Programmi\Symantec\Backup
Exec\Agents\RAWSX64
2
Aprire il prompt dei comandi e immettere la lettera dell'unità assegnata al
punto 1.
3
Eseguire il seguente comando:
Per disinstallare Agent for Windows da
un computer a 32 bit:
setup.exe /RANT32: /S: -u
Per disinstallare Agent for Windows da
un computer a 64 bit:
setup.exe /RAWSX64: /S: -u
Il parametro /S: consente di eseguire
l'installazione in modalità batch, senza
l'utilizzo dell'interfaccia utente. Il
parametro -u indica che si tratta di
un'operazione di disinstallazione.
Vedere "Utilizzo di un prompt dei comandi per installare Agent for Windows su
un computer remoto" a pagina 104.
Utilizzo di uno script di comandi per installare Agent for Windows
È possibile utilizzare i file script di comandi per installare Agent for Windows. I
file script di comandi sono inclusi nella directory di installazione di Backup Exec.
Il processo di installazione crea un registro di installazione denominato
RAWSinst2012.htm.
107
108
Installazione
Installazione di Remote Administrator
Per utilizzare uno script di comandi per installare Agent for Windows
1
Assegnare una lettera di unità alla directory Agents di un server Backup Exec.
Per impostazione predefinita, la directory Agents è situata nel seguente
percorso:
\Programmi\Symantec\Backup Exec\Agents
2
Effettuare una delle seguenti operazioni:
Per installare Agent for Windows Fare doppio clic su setupaa nella directory
in un computer a 32 bit:
RAWS32.
Per installare Agent for Windows Fare doppio clic su setupaax64 nella directory
in un computer a 64 bit:
RAWSX64.
Utilizzo di uno script di comandi per disinstallare Agent for
Windows
È disponibile un file script di comandi per la disinstallazione di Agent for Windows.
Per utilizzare uno script di comandi per disinstallare Agent for Windows
1
2
3
Assegnare una lettera di unità al server di Backup Exec utilizzando uno dei
seguenti percorsi:
In un computer a 32 bit
\Programmi\Symantec\Backup Exec\Agents\RAWS32
In un computer a 64 bit
\Programmi\Symantec\Backup Exec\Agents\RAWSX64
Effettuare una delle seguenti operazioni:
Per un computer a 32 bit
Fare doppio clic su Removeaaofo.
Per un computer a 64 bit
Fare doppio clic su Uninstallaaofox64.
Riavviare il computer remoto.
Vedere "Utilizzo di uno script di comandi per installare Agent for Windows"
a pagina 107.
Installazione di Remote Administrator
Remote Administrator consente di gestire il server Backup Exec da un server o
una workstation Windows remoti. Per il supporto di Remote Administrator, i
Installazione
Installazione di Remote Administrator
servizi di sistema di Backup Exec devono essere in esecuzione sul server Backup
Exec che si desidera gestire.
Per installare Remote Administrator
1
Dal browser del supporto di installazione, fare clic su Installazione.
2
Fare clic su Backup Exec.
3
Nel pannello di benvenuto, selezionare Accetto i termini del contratto di
licenza, quindi fare clic su Avanti
4
Sul pannello Tipo installazione, selezionare Installazione personalizzata
quindi su Avanti.
5
Selezionare Installazione locale, quindi fare clic su Installa solo la console
di amministrazione remota.
6
Fare clic su Avanti.
7
Nel pannello Destinazione, effettuare quanto segue:
■
Esaminare i requisiti di spazio su disco per l'installazione.
■
Per modificare la posizione in cui i file vengono installati, fare clic su
Modifica per selezionare un'altra directory per l'installazione.
8
Fare clic su Avanti.
9
Controllare il riepilogo dell'installazione, quindi fare clic su Installa.
10 Fare clic su Fine.
Vedere "Esecuzione di Remote Administrator " a pagina 111.
Installazione di Remote Administrator mediante la riga di comando
Remote Administrator può essere installato anche in modalità batch. Le opzioni
per Remote Administrator vengono specificate tramite parametri di comando
aggiuntivi.
Per installare Remote Administrator mediante la riga di comando
1
Aprire un prompt dei comandi di Windows.
2
Passare all'unità contenente i supporti di installazione di Backup Exec.
109
110
Installazione
Installazione di Remote Administrator
3
4
Cambiare la directory svolgendo una delle seguenti operazioni:
Per i computer a 32 bit
\be\winnt\install\be32
Per i computer a 64 bit
\be\winnt\install\bex64
Digitare setup /RA: e i parametri appropriati. Ad esempio:
setup /RA: /S:
Nella tabella seguente sono descritti i parametri della riga di comando
utilizzati per l’installazione di Remote Administrator in modalità batch.
Ricordare queste regole generali per l’utilizzo dei parametri:
■
Sostituire i valori in corsivo con valori appropriati per l'ambiente in uso;
ad esempio, sostituire password con la propria password.
■
Immettere il valore tra virgolette se contiene spazi, come nel caso di
"Programmi\Symantec\Backup Exec".
Tabella 2-10
Parametro
Parametri della riga di comando per l'installazione di Remote
Administrator in modalità batch
Parametri aggiuntivi
/RA:
Descrizione
Installa Remote
Administrator
utilizzando le
opzioni specificate
con i parametri
aggiuntivi.
/DEST:"percorso"
Specifica il percorso
in cui verrà
installato Remote
Administrator. Se
non si specifica
alcun percorso, viene
utilizzato il percorso
predefinito
Programmi\Symantec\Backup
Exec.
/DOCS:
Installa la
documentazione in
linea.
Installazione
Installazione di Remote Administrator
Parametro
Parametri aggiuntivi
Descrizione
/NOINSTALL:
Consente di
selezionare tutte le
opzioni di
installazione senza
installare
effettivamente il
software Backup
Exec. Questa opzione
può essere utilizzata
insieme al parametro
/CPF:.
/CPF:"percorso\nomefile.cpf"
Crea un file che
contiene tutti i
parametri di
installazione
immessi. Il file non è
crittografato: i
parametri, come la
password, sono
visibili.
-?
Visualizza la Guida
relativa alle
operazioni, all'uso e
ai parametri speciali
della riga di
comando.
Vedere "Installazione di Backup Exec mediante la riga di comando (in modalità
batch)" a pagina 113.
Esecuzione di Remote Administrator
Remote Administrator consente di gestire il server Backup Exec da un server o
una workstation Windows remoti. Per il supporto di Remote Administrator, il
server Backup Exec richiede che i servizi di sistema Backup Exec siano in
esecuzione.
Potrebbe essere necessario immettere il nome utente e la password per accedere
ad alcune condivisioni di rete, anche se si è effettuato l'accesso al computer Remote
Administrator con un account valido per tali condivisioni. Quando viene richiesto,
immettere un nome utente specificando il dominio e la password (ad esempio,
domain1\howard).
111
112
Installazione
Installazione di Remote Administrator
Nel caso di account di gruppi di lavoro, quando si accede a gruppi di lavoro diversi,
è possibile specificare su richiesta solo l'ID utente e lasciare vuota la riga del
gruppo di lavoro.
Vedere "Installazione di Remote Administrator " a pagina 108.
Per eseguire Remote Administrator
1
Fare clic su Start.
2
Scegliere Programmi e quindi fare clic su Symantec Backup Exec.
Se si sta effettuando la connessione a una console di amministrazione remota
da un server Backup Exec, fare clic sul pulsante Backup Exec, quindi
selezionare Connetti a server Backup Exec.
3
Selezionare le opzioni appropriate.
Vedere "Opzioni di Connetti a server Backup Exec " a pagina 112.
Nella parte inferiore di questa finestra di dialogo viene visualizzato lo stato
dei servizi locali. Se si tenta di stabilire una connessione a un server, ma il
tentativo non riesce, questa finestra di dialogo visualizza lo stato dei servizi
del server a cui si è tentato di connettersi.
4
Fare clic su OK.
Opzioni di Connetti a server Backup Exec
In questa finestra di dialogo è possibile immettere le credenziali richieste per
l'amministrazione del server Backup Exec da un server o una workstation Windows
remoti.
Vedere "Esecuzione di Remote Administrator " a pagina 111.
Tabella 2-11
Opzioni di Connetti a server Backup Exec
Elemento
Descrizione
Gestisci servizi
Consente di accedere a Gestione servizi di
Backup Exec per arrestare o avviare i servizi
o per impostare le credenziali di accesso
utilizzate per eseguire i servizi.
Installazione
Installazione di Backup Exec mediante la riga di comando (in modalità batch)
Elemento
Descrizione
Nome server
Indica il nome del server Backup Exec. È
possibile selezionare il nome dall'elenco o
digitare il nome del server se si sta eseguendo
Remote Administrator da un server Backup
Exec.
Tutti i server appartenenti al dominio su cui
è installato Backup Exec vengono visualizzati
automaticamente nell'elenco.
Nome utente
Indica un nome utente amministratore per il
server a cui si intende connettersi.
Non è possibile accedere alla console di
amministrazione remota utilizzando un nome
utente senza password in computer con
Windows Server 2003/2008 o Vista.
Configurare Windows di modo che non sia
necessario immettere la password. In caso
contrario, viene visualizzato il messaggio
"Errore durante l'accesso: restrizione
sull'account utente". Per ulteriori
informazioni vedere la documentazione di
Windows.
Password
Indica la password per l'utente.
Dominio
Indica il dominio a cui l'utente appartiene. È
possibile selezionare il dominio dall'elenco o
digitare il nome dominio.
Installazione di Backup Exec mediante la riga di
comando (in modalità batch)
L’installazione di Backup Exec mediante la riga di comando è denominata
installazione in modalità batch. Questo metodo di installazione utilizza il
programma setup.exe sul supporto di installazione di Backup Exec, una serie di
parametri di comando e il parametro /S:.
I requisiti per l'installazione mediante la riga di comando sono i seguenti:
■
Supporto di installazione di Backup Exec.
■
Privilegi di amministratore sul computer in cui si desidera installare,
configurare o disinstallare Backup Exec.
113
114
Installazione
Installazione di Backup Exec mediante la riga di comando (in modalità batch)
Il processo di installazione crea un registro di installazione denominato
Bkupinst2012.htm nel computer in cui è installato Backup Exec.
Vedere "Informazioni sul registro di installazione" a pagina 122.
Per istallare Backup Exec mediante la riga di comando (in modalit batch)
1
Aprire un prompt dei comandi di Windows.
2
Passare all'unità contenente i supporti di installazione di Backup Exec.
3
Cambiare la directory svolgendo una delle seguenti operazioni:
4
Per computer a 32 bit
be\winnt\install\be32
Per computer a 64 bit
\be\winnt\install\bex64
Digitare setup /TS: e i parametri appropriati. Ad esempio:
setup /TS: /USER:<user> /DOM:domain /PASS:password
/SLF:C:\path\slf.slf","C:\path\slf2.slf" /S:
Vedere "Parametri della riga di comando per l'installazione di Backup Exec
in modalità batch" a pagina 114.
Se si utilizzano i parametri della riga di comando senza il parametro /S:, il
programma di installazione di Backup Exec viene avviato con i parametri
della riga di comando come impostazioni predefinite per le opzioni di
installazione. Se ad esempio /S: fosse stato omesso nell'esempio precedente,
il programma di installazione di Backup Exec si sarebbe avviato con il nome
utente, il dominio, la password e la licenza visualizzate nelle finestre di dialogo
dell'installazione.
5
Premere Invio.
Parametri della riga di comando per l'installazione di Backup Exec in
modalità batch
Nella tabella seguente sono descritti i parametri utilizzati per l'installazione di
Backup Exec in modalità batch.
Seguire queste regole generali per l’utilizzo dei parametri:
■
Sostituire i valori in corsivo con valori appropriati per l'ambiente in uso; ad
esempio, sostituire password con la propria password.
■
Immettere il valore tra virgolette se questo contiene spazi, come nel caso di
"Backup settimanale delle operazioni".
Installazione
Installazione di Backup Exec mediante la riga di comando (in modalità batch)
Vedere "Installazione di Backup Exec mediante la riga di comando (in modalità
batch)" a pagina 113.
Tabella 2-12
Parametro
Parametri della riga di comando per l'installazione di Backup Exec
in modalità batch
Parametri aggiuntivi
/TS:
Descrizione
Installa Backup Exec utilizzando
le opzioni specificate con i
parametri aggiuntivi. È richiesto
il parametro /USER:"utente"
/DOM:"dm" /PASS:"pw".
/USER: "utente"
/DOM: "dm"
/PASS: "pw"
Obbligatorio. Specifica un utente
esistente, il dominio e la
password per l'account dei servizi
di sistema di Backup Exec.
L'installazione in modalità batch
non crea utenti.
Nota: Quando si utilizza il
parametro /PASS:, se è necessario
immettere le virgolette
all'interno della password,
indicarle con \". Ad esempio, se
la password è pass"word,
digitarla come /PASS:
pass\"word. Se i caratteri \" fanno
parte della password, ciascuno
deve essere preceduto da una
barra rovesciata (\). Ad esempio,
se la password è pass\"word,
digitarla come /PASS:
pass\\\"word.
/DEST:"percorso"
Specifica il percorso in cui verrà
installato Backup Exec. Se non si
specifica alcun percorso, viene
utilizzato il percorso predefinito
Programmi\Symantec\Backup
Exec.
/DOCS:
Installa la documentazione in
linea.
115
116
Installazione
Installazione di Backup Exec mediante la riga di comando (in modalità batch)
Parametro
Parametri aggiuntivi
Descrizione
/NOINSTALL:
Consente di selezionare tutte le
opzioni di installazione senza
installare effettivamente il
software Backup Exec. Questa
opzione può essere utilizzata
insieme al parametro /CPF:.
/SLF:file sfl
Specifica una o più licenze da
utilizzare per l’installazione di
Backup Exec e delle opzioni
aggiuntive. Le licenze non sono
necessarie per installare Remote
Administrator. È possibile
specificare fino a 99 licenze. Se
non viene immesso alcun valore,
verrà installata una copia di
prova di Backup Exec.
I seguenti esempi illustrano come
utilizzare il parametro /SLF:
/SLF:"C:\path\slf1.slf"
/SLF:"C:\path\slf1.slf","C:\path\
slf2.slf","C:\path\ slf3.slf"
Nota: se si installa una licenza
per un'opzione o un agente, è
necessario anche digitare un
parametro che specifichi
l'opzione o l'agente. I parametri
di questo tipo sono inclusi nella
tabella seguente.
Installazione
Installazione di Backup Exec mediante la riga di comando (in modalità batch)
Parametro
Parametri aggiuntivi
Descrizione
/TD:NEW o ALL
/TD:NEW installa driver a nastro
solo per le unità per cui non sono
stati caricati driver.
/TD:ALL installa driver a nastro
per tutte le unità.
Nota: per installare i driver dei
dispositivi a nastro Symantec, la
policy di Windows di firma driver
deve essere impostata su Ignora.
Tuttavia, per Windows
2003/2008, l'installazione del
driver non riesce quando la policy
delle firme è impostata su Ignora.
È possibile installare i driver
utilizzando Tapeinst.exe. Per
ulteriori informazioni sulla policy
delle firme, vedere la
documentazione di Microsoft
Windows.
/CPF:"percorso\nomefile.cpf"
Crea un file che contiene tutti i
parametri di installazione
immessi. Il file non è
crittografato: i parametri sono
visibili.
/DBSERVER:<server\istanza>
Installa il database di Backup
Exec nel server SQL specificato.
/DBINSTPATH: <Cartella di
destinazione di SQL Express>
Installa l'istanza predefinita di
SQL Express nella cartella
specificata.
/NOUPDATE:
Non installa Symantec
LiveUpdate.
/DISADVRT
Installa Agent for Windows senza
pubblicarlo.
/SQLXSETUP:<SQL Express Install
Package>
Specifica la posizione del
pacchetto di installazione
specifico per la lingua per
Microsoft SQL Server 2005
Express Edition.
117
118
Installazione
Installazione di Backup Exec mediante la riga di comando (in modalità batch)
Parametro
Parametri aggiuntivi
Descrizione
/LOADER:
Installa Library Expansion
Option.
/APPLICATIONS:
Installa Agent for Applications
and Databases.
/VIRT:
Installa Agent for VMware e
Agent for Hyper-V
/ENTSERVER:
Installa Enterprise Server Option.
È necessario utilizzare uno o
entrambi i seguenti parametri
con il parametro Enterprise
Server Option per indicare quale
opzione si desidera installare.
/CASO:
Installa Central Admin Server
Option.
■ /ADBO:
Installa Advanced Disk-based
Backup Option.
■
/MMS:<nome server CAS>
Crea un server Backup Exec
gestito da utilizzare con Central
Admin Server Option.
/CASOPVLLOCAL: <1 o 0>
/CASOPVLLOCAL:<1> indica che
i dati del dispositivo e del
supporto verranno memorizzati
localmente nel server gestito.
Utilizzare questo parametro con
/MMS:.
/CASOPVLLOCAL:<0> indica che
i dati del dispositivo e del
supporto verranno memorizzati
nel server di amministrazione.
Utilizzare questo parametro con
/MMS:.
Installazione
Installazione di Backup Exec mediante la riga di comando (in modalità batch)
Parametro
Parametri aggiuntivi
Descrizione
/ACCESSCATALOGSANDRESTORE:
Consente accesso completo a
cataloghi e set di backup per il
ripristino.
Questo parametro viene
utilizzato con il parametro
/MMS:<nome server CAS> e
sostituisce il parametro
/SSO:<nome server primario>.
/NTA:
Installa Agent for Windows.
/ADBO:
Installa Advanced Disk-based
Backup Option.
È necessario usare /ENTSERVER:
con questo parametro.
/CASO:
Installa Central Admin Server
Option.
È necessario usare /ENTSERVER:
con questo parametro.
/NDMP:
Installa NDMP Option.
/MAC:
Installa Agent for Mac.
/RAULUS:
Installa Agent for Linux.
/STORPROV:
Installa Storage Provisioning
Option.
/DEDUPE:
Installa Opzione Rimozione
duplicati.
/EXCHARCH:
Installa Exchange Mailbox
Archiving Option.
/NTFS:
Installa File System Archiving
Option.
/VTL:
Installa VTL Unlimited Drive
Option.
/FIXEDSPO:
Installa Storage Provisioning
Option - Basic.
119
120
Installazione
Installazione di Backup Exec mediante la riga di comando (in modalità batch)
Parametro
Parametri aggiuntivi
Descrizione
/RMAL:
Installa Remote Media Agent for
Linux.
/COPYCONFIG:
Installa l'opzione Copia
configurazione server.
-?
Visualizza la Guida relativa alle
operazioni, all'uso e ai parametri
speciali della riga di comando.
Creazione di file dei parametri di installazione
Se si utilizzano i parametri della riga di comando senza il parametro /S:, il
programma di installazione di Backup Exec viene avviato con i parametri della
riga di comando come impostazioni predefinite per le opzioni di installazione. Ad
esempio, se si digita:
SETUP /TS: /USER:user /DOM:domain /PASS:password /SLF:"C:\path\slf1.slf
viene avviato il programma di installazione di Backup Exec. Le schermate che
consentono di specificare le credenziali di accesso e la chiave di licenza verranno
visualizzate con le informazioni immesse nella riga di comando.
È inoltre possibile utilizzare i comandi /CPF: per creare un file di parametri che
contenga tutte le opzioni immesse nella riga di comando. Questo file di parametri
potrà essere utilizzato per fornire le opzioni per l'installazione di Backup Exec o
Remote Administrator. Osservare che il file XML non è crittografato, ciò rende
visibili parametri, come la password.
Per creare file dei parametri di installazione
1
Aprire un prompt dei comandi di Windows.
2
Passare all'unità contenente i supporti di installazione di Backup Exec.
Installazione
Installazione della versione di valutazione degli agenti e delle opzioni di Backup Exec
3
4
Cambiare la directory svolgendo una delle seguenti operazioni:
Per i computer a 32 bit
\be\winnt\install\be32
Per i computer a 64 bit
\be\winnt\install\bex64
Digitare setup /TS: e i parametri appropriati, tra cui /CPF: e il percorso
completo del file dei parametri. Ad esempio, immettere:
setup /TS: /USER:user /DOM:domain /PASS:password
/SLF:"C:\path\slf1.slf"
/CPF:"A:\file name" /S:
Backup Exec verrà installato nel server e un file dei parametri contenente
nome utente, dominio, password e licenza verrà salvato in un dispositivo
rimovibile. Tale file potrà essere utilizzato per eseguire l'installazione in un
altro computer.
Vedere "Uso dei file dei parametri di installazione" a pagina 121.
Uso dei file dei parametri di installazione
È possibile utilizzare i comandi /CPF: per creare un file di parametri che contenga
tutte le opzioni immesse nella riga di comando. Questo file di parametri potrà
essere utilizzato per fornire le opzioni per l'installazione di Backup Exec o Remote
Administrator.
Per utilizzare i file dei parametri di installazione
1
Aprire un prompt dei comandi di Windows.
2
Passare all'unità contenente i supporti di installazione di Backup Exec.
3
Passare alla directory \WINNT\INSTALL\BE.
4
Immettere:SETUP /PARAMS:"A:\nome file" /S:
5
Se si desidera sovrascrivere un parametro, specificare il nuovo parametro.
Ad esempio, per cambiare la password, immettere:SETUP /PARAMS:"A:\nome
file" /PASS:nuova password/S:
Installazione della versione di valutazione degli agenti
e delle opzioni di Backup Exec
È possibile installare una versione di valutazione della maggior parte degli agenti
e delle opzioni di Backup Exec in qualsiasi momento dopo l'attivazione della licenza
del prodotto principale. Ogni agente e opzione ha un periodo di valutazione
121
122
Installazione
Informazioni sul registro di installazione
indipendente. Quando tale periodo sta per scadere, Backup Exec lo segnala con
un avviso.
È possibile visualizzare un elenco degli agenti e delle opzioni disponibili per un
periodo di valutazione. È anche possibile visualizzare la quantità di tempo che
rimane in ogni singolo periodo di valutazione.
Vedere "Visualizzazione delle informazioni sulla licenza" a pagina 128.
Installazione della versione di valutazione degli agenti e delle opzioni di Backup
Exec
1
Fare clic sul pulsante Backup Exec, selezionare Installazione e licenze, quindi
selezionare Installa opzioni e licenze in questo server Backup Exec.
2
Fare clic su Avanti.
Non immettere informazioni dei file di licenza o numeri di serie.
3
Selezionare gli agenti o le opzioni da valutare.
4
Fare clic su Avanti.
5
Se richiesto, immettere le informazioni o scegliere le impostazioni relative
alle opzioni aggiuntive da installare. Fare clic su Avanti dopo ogni scelta
effettuata.
6
Leggere il riepilogo dell'installazione di Backup Exec e quindi fare clic su
Installa.
Durante l'installazione delle opzioni aggiuntive i servizi di Backup Exec
vengono interrotti. Se vi sono processi attivi in esecuzione, viene richiesto
di interromperli o di attenderne il completamento.
Al termine dell'installazione, i servizi vengono riavviati.
7
Fare clic su Fine.
Informazioni sul registro di installazione
Quando viene eseguita l'installazione di Backup Exec o di patch, viene creato un
file di registro di installazione denominato Bkupinst2012.htm. Questo file di
registro consente di risolvere eventuali problemi di installazione. In questo file
sono contenuti collegamenti a note tecniche sugli errori più frequenti. Se si installa
Agent for Windows, viene inoltre creato il file di registro RAWSinst2012.htm.
Vengono inoltre utilizzati colori diversi per distinguere gli avvertimenti dagli
errori, come indicato di seguito:
Installazione
Riparazione di Backup Exec
Tabella 2-13
Colori del registro di installazione
Questo colore
Indica
Nero
Funzionamento normale
Arancione
Messaggi di avvertimento.
Rosso
Messaggi di errore
Il file Bkupinst2012.htm si trova nelle seguenti posizioni:
■
Per Windows 2003: C:\allusersprofile\Application Data\Symantec\Backup
Exec\Logs
■
Per Windows 2008 e versioni successive: C:\ProgramData\Symantec\Backup
Exec\Logs
Nota: La cartella ProgramData è una cartella nascosta. Se non è possibile vedere
tale cartella, consultare la documentazione di Microsoft Windows per istruzioni
su come visualizzare le cartelle nascoste.
Riparazione di Backup Exec
Se alcuni file o chiavi di registro di Backup Exec risultano mancanti o danneggiati
nel server Backup Exec locale, utilizzare l'opzione Ripara. Il programma arresta
tutti i servizi di Backup Exec, reinstalla tutti i file e le chiavi del registro di
configurazione danneggiati, reinstalla i dispositivi a nastro (librerie e unità
indipendenti) e riavvia i servizi. Il database non viene reinstallato.
Qualsiasi modifica apportata ai file di programma e alle chiavi del registro di
configurazione di Backup Exec viene annullata e vengono ripristinate le
impostazioni originali.
Per riparare Backup Exec
1
Chiudere l’applicazione Backup Exec.
2
Nel Pannello di controllo di Windows, selezionare l'opzione per la
disinstallazione di un programma.
3
Selezionare Symantec Backup Exec e quindi fare clic su Cambia.
4
Selezionare Installazione locale e Ripara, quindi fare clic su Avanti.
Verificare che l'opzione Installazione remota non sia selezionata.
123
124
Installazione
Aggiornamento di Backup Exec mediante LiveUpdate
5
Se viene richiesto di immettere le credenziali per l'account di servizio di
Backup Exec, immettere le credenziali corrette e fare clic su Avanti.
6
Selezionare Installa.
7
Fare clic su Fine.
Aggiornamento di Backup Exec mediante LiveUpdate
Symantec LiveUpdate consente di ricevere aggiornamenti, upgrade e nuove
versioni di Backup Exec e viene installato automaticamente con Backup Exec.
L'installazione di Backup Exec comporta quella della versione più recente di
LiveUpdate. Se nel computer in uso viene rilevata una versione precedente di
LiveUpdate, viene automaticamente aggiornata.
LiveUpdate può essere eseguito manualmente o può essere configurato per
funzionare automaticamente. Se si attiva l'opzione di aggiornamento automatico,
è possibile configurare LiveUpdate in modo che richieda gli aggiornamenti
disponibili al server Web principale di Symantec a intervalli pianificati. Per
impostazione predefinita, LiveUpdate verifica se sono disponibili aggiornamenti
ogni domenica sera alle ore 22. Se sono disponibili degli aggiornamenti, LiveUpdate
genera un avviso. L'opzione di aggiornamento automatico cerca solo gli
aggiornamenti di Backup Exec e non visualizza quelli di altri prodotti Symantec
che utilizzano LiveUpdate. Analogamente, quando LiveUpdate è pianificato per
aggiornare automaticamente altri prodotti Symantec, non cerca gli aggiornamenti
di Backup Exec. Oltre che pianificare LiveUpdate è anche possibile eseguirlo
manualmente in qualsiasi momento. È possibile accedere a LiveUpdate da Backup
Exec, ma non dal menu di Start di Windows. Se LiveUpdate installa dei file, il file
di registro di installazione, Bkupinst2012.htm, viene aggiornato con le informazioni
relative a tali file.
Nota: Durante il processo di aggiornamento e installazione, i servizi di Backup
Exec vengono arrestati e avviati una volta durante la sessione di LiveUpdate,
indipendentemente dal numero degli aggiornamenti di cui è in corso l'installazione.
Tutte le patch selezionate sono installate in ordine.
Quando LiveUpdate installa aggiornamenti sul server Backup Exec, determina
inoltre se i computer in cui Agent for Windows è installato dispongono degli
aggiornamenti più recenti. Se non si dispone degli aggiornamenti più recenti,
viene visualizzato un avviso che ne consiglia l'installazione.
Con LiveUpdate è possibile utilizzare l'utility di amministrazione di LiveUpdate
che consente agli amministratori di modificare la configurazione dell'applicazione
in modo da permettere agli utenti di rete di scaricare gli aggiornamenti dei
Installazione
Aggiornamento di Backup Exec mediante LiveUpdate
programmi e delle definizioni dei virus da un server interno, piuttosto che dal
server Symantec LiveUpdate sul Web.
Visitare il collegamento seguente:
ftp://ftp.symantec.com/public/english_us_canada/liveupdate/luadmin.pdf
Vedere "Pianificazione degli aggiornamenti automatici con LiveUpdate"
a pagina 125.
Vedere "Esecuzione manuale di LiveUpdate" a pagina 127.
Vedere "Visualizzazione degli aggiornamenti installati" a pagina 128.
Vedere "Installazione degli aggiornamenti ad Agent for Windows sui computer
remoti" a pagina 97.
Pianificazione degli aggiornamenti automatici con LiveUpdate
È possibile pianificare LiveUpdate di modo che esegua la ricerca di aggiornamenti:
■
quotidianamente a un'ora specifica
■
settimanalmente in un giorno e a un'ora specifici
■
mensilmente in un giorno e a un'ora specifici.
Quando si pianificano aggiornamenti automatici tramite Backup Exec, le
impostazioni sono valide solo per gli aggiornamenti relativi a Backup Exec. Le
modifiche apportate alla pianificazione di LiveUpdate per Backup Exec non
influiscono sulla pianificazione relativa ad altre applicazioni del computer per le
quali viene utilizzato LiveUpdate.
All'ora pianificata, LiveUpdate si connette automaticamente al sito Web corretto
e stabilisce se è necessario aggiornare i file. A seconda delle opzioni selezionate,
Backup Exec scarica e installa i file nella posizione corretta o invia un avviso per
informare l'utente che vi sono aggiornamenti disponibili.
Backup Exec invia i seguenti avvisi di LiveUpdate:
Tabella 2-14
Avvisi di LiveUpdate
Avvio inviato da Backup Exec
Situazione
Avviso di LiveUpdate - informazione
Un aggiornamento è stato installato con esito
positivo.
Avviso di LiveUpdate - attenzione
Un aggiornamento è stato installato con esito
positivo. Occorre però riavviare il computer.
Avviso di LiveUpdate - errore
L'installazione di un aggiornamento non è
riuscita.
125
126
Installazione
Aggiornamento di Backup Exec mediante LiveUpdate
Vedere "Pianificazione di aggiornamenti automatici utilizzando LiveUpdate"
a pagina 126.
Pianificazione di aggiornamenti automatici utilizzando LiveUpdate
È possibile pianificare LiveUpdate per verificare la disponibilità di aggiornamenti
per Backup Exec.
Vedere "Pianificazione degli aggiornamenti automatici con LiveUpdate"
a pagina 125.
Per pianificare aggiornamenti automatici mediante LiveUpdate
1
Fare clic sul pulsante Backup Exec, selezionare Configurazione e impostazioni
e quindi selezionare Impostazioni di Backup Exec
2
Nel riquadro sinistro, selezionare LiveUpdate.
3
Completare le opzioni appropriate.
Vedere "Impostazioni dell'applicazione per LiveUpdate" a pagina 126.
4
Fare clic su OK.
Impostazioni dell'applicazione per LiveUpdate
È possibile pianificare LiveUpdate per verificare la disponibilità di aggiornamenti
per Backup Exec.
Vedere "Pianificazione di aggiornamenti automatici utilizzando LiveUpdate"
a pagina 126.
Tabella 2-15
Elemento
Impostazioni dell'applicazione per LiveUpdate
Descrizione
Controlla automaticamente Consente di pianificare gli aggiornamenti automatici e
la disponibilità di
successivamente di sceglierne la frequenza.
aggiornamenti in base a una
pianificazione
Giornaliero
Consente a Backup Exec di verificare ogni giorno la
disponibilità di nuovi aggiornamenti. Nel campo Alle,
specificare l'ora.
Settimanale
Consente a Backup Exec di verificare una volta a settimana
la disponibilità di nuovi aggiornamenti. Nel campo Ogni,
selezionare il giorno della settimana in cui verificare la
disponibilità di nuovi aggiornamenti. Nel campo Alle,
specificare l'ora.
Installazione
Aggiornamento di Backup Exec mediante LiveUpdate
Elemento
Descrizione
Mensile
Consente a Backup Exec di verificare una volta al mese la
disponibilità di nuovi aggiornamenti. Nel campo Ogni,
selezionare il giorno del mese in cui verificare la
disponibilità di nuovi aggiornamenti. Nel campo Alle,
specificare l'ora.
Intervallo
Consente di impostare la data e l'ora in cui Backup Exec
cerca nuovi aggiornamenti.
Scarica e installa
automaticamente tutti gli
aggiornamenti disponibili
Consente a Backup Exec di scaricare e installare tutti gli
aggiornamenti disponibili senza richiedere prima conferma
all'utente.
Invia un avviso in caso di
disponibilità di
aggiornamenti; non
scaricare né installare gli
aggiornamenti
Attiva avvisi da parte di Backup Exec quando sono
disponibili aggiornamenti. Gli aggiornamenti non vengono
scaricati o installati. Questa opzione è l'impostazione
predefinita.
Se si seleziona questa opzione, pere scaricare e installare
gli aggiornamenti disponibili, sarà necessario eseguire
manualmente LiveUpdate.
Esecuzione manuale di LiveUpdate
Per verificare la disponibilità di aggiornamenti, è possibile definire una
pianificazione in LiveUpdate o eseguire LiveUpdate manualmente quando lo si
desidera. Si può scegliere di eseguire LiveUpdate in modalità interattiva o espressa.
La modalità interattiva offre la possibilità di scegliere quali aggiornamenti
installare. La modalità espressa consente di installare automaticamente tutti gli
aggiornamenti di Backup Exec. Per informazioni su come cambiare la modalità
di LiveUpdate, consultare la documentazione relativa a LiveUpdate.
Nota: per impostazione predefinita, LiveUpdate viene configurato per la modalità
interattiva. Se si passa alla modalità espressa, annullare la sessione di LiveUpdate
e riavviarla prima che la modifica diventi effettiva.
127
128
Installazione
Visualizzazione degli aggiornamenti installati
Per eseguire LiveUpdate manualmente
1
Fare clic sul pulsante Backup Exec, selezionare Installazione e licenze e poi
selezionare LiveUpdate.
2
Effettuare una delle seguenti operazioni:
Se LiveUpdate è impostato in modalità
espressa
Fare clic su Start.
Se LiveUpdate è impostato in modalità
interattiva
Fare clic su Avanti.
Vedere "Pianificazione di aggiornamenti automatici utilizzando LiveUpdate"
a pagina 126.
Visualizzazione degli aggiornamenti installati
È possibile visualizzare le correzioni rapide o i service pack installati in un server
Backup Exec. È necessario aver eseguito l'accesso con privilegi di amministratore.
Le correzioni rapide installate prima di un service pack non saranno più
visualizzate come installate poiché sono contenuti nel service pack.
Le correzioni rapide disponibili dopo il rilascio di un service pack vengono
visualizzate con il service pack precedente.
Per visualizzare gli aggiornamenti installati
◆
Fare clic sul pulsante Backup Exec, selezionare Installazione e licenze e poi
selezionare Aggiornamenti installati.
Visualizzazione delle informazioni sulla licenza
È possibile visualizzare informazioni sulle opzioni di Backup Exec con licenza
installate in un server Backup Exec. È anche possibile visualizzare un elenco di
agenti e opzioni disponibili per una prova e il tempo rimasto prima della scadenza
di ogni periodo di prova.
Per visualizzare le informazioni sulla licenza
◆
Fare clic sul pulsante Backup Exec, selezionare Installazione e licenze e poi
selezionare Informazioni sulla licenza.
Installazione
Ricerca di licenze installate nell'ambiente in uso
Ricerca di licenze installate nell'ambiente in uso
License Assessment Tool consente di eseguire una scansione delle licenze nei
computer in cui sono installati i seguenti programmi:
■
Backup Exec 2010 o successiva
■
Symantec System Recovery
Entrambi i prodotti rappresentano installazioni di Backup Exec.
È inoltre possibile utilizzare License Assessment Tool per visualizzare le date di
scadenza dei contratti di manutenzione per rinnovare i contratti prima della
scadenza.
License Assessment Tool riporta informazioni sul contratto di manutenzione
quando sono soddisfatte le seguenti condizioni:
■
Backup Exec 2010 R2 o versione successiva deve essere in esecuzione nel server
Backup Exec nella scansione delle licenze.
■
Il server Backup Exec deve includere informazioni sui contratti di
manutenzione.
■
Il server Backup Exec deve disporre di una connessione di rete.
Vedere "Informazioni sul contratto di manutenzione di Backup Exec" a pagina 130.
License Assessment Tool esamina le risorse sottoposte a backup in ogni
installazione di Backup Exec per cui si esegue una scansione della licenza. Con il
termine risorse si designano file, quali condivisioni di Windows, o database
dell'applicazione, ad esempio Microsoft SQL Server. Un report confronta il numero
di risorse sottoposte a backup con il numero di licenze installate.
Nota: Le scansioni per i periodi di tempo e gli intervalli di date non vengono
applicate a Backup Exec Archiving Option (opzione di archiviazione di Backup
Exec). Solo le risorse di cui viene eseguito il backup mediante Agent for Windows
vengono sottoposte a scansione se si seleziona un periodo di tempo o un intervallo
di date.
License Assessment Tool fornisce le seguenti informazioni:
■
Il numero di licenze aggiuntive consigliate per un'installazione di Backup Exec.
■
Le versioni di Backup Exec installate in modo da valutare la possibilità di
acquistare aggiornamenti.
L'esecuzione di License Assessment Tool non garantisce la conformità alla licenza.
Per ulteriori informazioni sulle licenze, contattare il proprio rivenditore o visitare
il sito Web all'indirizzo:
129
130
Installazione
Informazioni sul contratto di manutenzione di Backup Exec
https://licensing.symantec.com
Per trovare le licenze installate nell'ambiente in uso
1
Fare clic sul pulsante Backup Exec, selezionare Installazione e licenze e
quindi selezionare Backup Exec License Assessment Tool.
2
Seguire le istruzioni visualizzate.
Informazioni sul contratto di manutenzione di Backup
Exec
Dopo aver acquistato i contratti di manutenzione per i prodotti Backup Exec,
Symantec aggiorna automaticamente il sito Web Symantec per le licenze con le
informazioni sul contratto di manutenzione. Le informazioni sul contratto di
manutenzione comprendono il numero di serie del contratto e la data di scadenza.
Per recuperare le date di scadenza del contratto, inserire i numeri di serie del
contratto di manutenzione nella procedura guidata di installazione. La procedura
guidata di installazione si connette al servizio Web Symantec. In seguito, potrebbe
essere visualizzata la richiesta di inserire le informazioni di contatto tecniche e
del cliente. La procedura guidata di installazione recupera quindi le informazioni
sul contratto di manutenzione per ogni contratto acquistato. La procedura guidata
di installazione utilizza quindi le informazioni sulla scadenza del contratto per
impostare automaticamente gli avvisi di Backup Exec che informano della necessità
di rinnovare i contratti di manutenzione prima che scadano. Tali avvisi vengono
impostati a intervalli di 30, 60 e 90 giorni, in base alla data di scadenza del
contratto di manutenzione.
A tutti i prodotti Backup Exec e contratti di manutenzione sono assegnati numeri
di serie di Symantec. I numeri di serie appaiono sul certificato stampato ricevuto
con l'ordine. Per determinare i numeri di serie corretti da inserire nella procedura
guidata di installazione, individuare le colonne Abbonamento/Manutenzione sul
certificato. Ogni contratto di manutenzione specifica una data di inizio e una data
di termine; queste date vengono visualizzate nelle colonne
Abbonamento/Manutenzione.
I numeri di serie del contratto di manutenzione consistono di una lettera e di una
serie di numeri. Non sono gli stessi delle licenze di Backup Exec e non utilizzano
lo stesso formato delle licenze.
Vedere "Visualizzazione delle informazioni sul contratto di manutenzione di
Backup Exec" a pagina 131.
Vedere "Aggiornamento dei contratti di manutenzione scaduti" a pagina 132.
Installazione
Informazioni sul contratto di manutenzione di Backup Exec
Visualizzazione delle informazioni sul contratto di manutenzione di
Backup Exec
È possibile visualizzare le informazioni sui contratti di manutenzione dopo aver
inserito i numeri di serie degli stessi nella procedura guidata di installazione.
Backup Exec memorizza i dettagli del contratto di manutenzione localmente sul
server Backup Exec dopo aver recuperato le informazioni dal servizio Web di
Symantec.
Vedere "Informazioni sul contratto di manutenzione di Backup Exec" a pagina 130.
Per visualizzare le informazioni sul contratto di manutenzione di Backup Exec
1
Fare clic sul pulsante Backup Exec, selezionare Installazione e licenze e poi
selezionare Informazioni sui contratti di manutenzione.
Vedere "Informazioni sul contratto di manutenzione di Backup Exec"
a pagina 131.
2
Fare clic su OK.
Informazioni sul contratto di manutenzione di Backup Exec
È possibile visualizzare le informazioni sul contratto di manutenzione che Backup
Exec ha recuperato dal servizio Web di Symantec.
Vedere "Informazioni sul contratto di manutenzione di Backup Exec" a pagina 130.
Vedere "Visualizzazione delle informazioni sul contratto di manutenzione di
Backup Exec" a pagina 131.
Tabella 2-16
Dettagli sulle informazioni sul contratto di manutenzione
Elemento
Descrizione
Funzionalità
Mostra il nome della funzione ricoperta dal
contratto di manutenzione.
Un'icona verde di controllo indica che il
contratto di manutenzione per la funzione
è valido.
Un'icona X rossa indica che il contratto di
manutenzione per la funzione è scaduto.
Numero di serie
Mostra il numero di serie del contratto di
manutenzione.
Data di scadenza
Mostra la data di scadenza del contratto di
manutenzione.
131
132
Installazione
Informazioni sul contratto di manutenzione di Backup Exec
Aggiornamento dei contratti di manutenzione scaduti
Quando i contratti di manutenzione scadono, seguire questi passaggi per
aggiornarli.
Tabella 2-17
Come aggiornare i contratti di manutenzione scaduti
Passaggio
Ulteriori informazioni
Acquista nuovi contratti di manutenzione.
Consente di accedere al sito Web Symantec
per le licenze per acquistare i nuovi contratti.
Attendere l'arrivo dei nuovi numeri di serie. I nuovi numeri di serie dovrebbero arrivare
tramite e-mail entro due - cinque giorni
lavorativi della data dell'acquisto.
Avviare la procedura guidata di installazione Utilizzare l'opzione Installare opzioni e
dalla console di amministrazione di Backup licenze su questo server di Backup Exec nel
Exec.
menu Installazione e licenze accessibile
tramite il pulsante di Backup Exec.
Utilizzare la procedura guidata di
Dopo avere selezionato i numeri di serie
installazione per aggiungere i nuovi numeri scaduti dall'elenco, utilizzare l'opzione
di serie e poi rimuovere i numeri di serie
Rimuovi.
scaduti.
Vedere "Informazioni sul contratto di manutenzione di Backup Exec" a pagina 130.
Gestione dei numeri cliente dei contratti di manutenzione
Backup Exec fornisce una posizione in cui archiviare tutti i numeri cliente dei
contratti di manutenzione. È necessario fornire questi numeri quando si contatta
il supporto tecnico.
Per gestire i numeri cliente dei contratti di manutenzione
1
Fare clic sul pulsante Backup Exec, selezionare Installazione e licenze, quindi
scegliere Numeri cliente contratti di manutenzione.
2
Effettuare una delle seguenti operazioni:
■
Per aggiungere un nuovo numero cliente, fare clic su Nuovo, quindi
immettere il numero cliente e le note desiderate per questo numero.
■
Per rimuovere un numero cliente, selezionarlo nell'elenco, quindi fare clic
su Elimina.
Vedere "Opzioni dei numeri cliente dei contratti di manutenzione" a pagina 133.
3
Fare clic su Chiudi.
Installazione
Informazioni sull'aggiornamento da versioni precedenti di Backup Exec
Opzioni dei numeri cliente dei contratti di manutenzione
Per i numeri cliente relativi ai contratti di manutenzione, sono disponibili le
seguenti opzioni.
Vedere "Gestione dei numeri cliente dei contratti di manutenzione" a pagina 132.
Tabella 2-18
Opzioni dei numeri cliente dei contratti di manutenzione
Elemento
Descrizione
Numero cliente
Indica il numero cliente riportato nel
contratto di manutenzione.
Note
Consente di inserire note per ciascun numero
cliente.
Informazioni sull'aggiornamento da versioni
precedenti di Backup Exec
È possibile utilizzare il supporto di installazione di Backup Exec per eseguire
l'aggiornamento da Backup Exec versione 12.5 o successiva alla versione corrente.
La versione corrente di Backup Exec sostituisce qualsiasi versione precedente.
Non è possibile avere installazioni di versioni diverse di Backup Exec sullo stesso
computer. La maggior parte delle impostazioni e tutti i cataloghi e tutte le directory
dei dati da versioni precedenti di Backup Exec vengono memorizzati, a meno che
non si scelga di rimuoverli. La versione corrente di Backup Exec è in grado di
leggere e ripristinare i dati elaborati con qualsiasi versione precedente di Backup
Exec o Backup Exec for NetWare, salvo i casi in cui Symantec ha deciso di porre
fine alla compatibilità.
Nota: L'aggiornamento alla versione corrente di Backup Exec da una versione
precedente alla 12.5 è un processo in più fasi.
Quando si effettua un aggiornamento, Backup Exec converte automaticamente le
definizioni, le configurazioni e i processi esistenti nella versione corrente. Al
termine della migrazione, Backup Exec visualizza un report di migrazione dei
dati. Questo report fornisce informazioni sulla migrazione dei processi. In seguito
al nuovo paradigma di backup in Backup Exec 2012, alcuni dei processi potrebbero
essere combinati, divisi o spostati.
Vedere "Informazioni sul report di migrazione dei dati" a pagina 135.
Backup Exec 2012 fornisce la compatibilità con versioni precedenti nel modo
seguente:
133
134
Installazione
Informazioni sull'aggiornamento da versioni precedenti di Backup Exec
■
Backup Exec 2012 è in grado di comunicare con Backup Exec 12.5 Remote
Agent per sistemi Windows e successivi.
■
Backup Exec 2012 supporta installazioni parallele della console di
amministrazione remota per Backup Exec 2010 e versioni successive.
■
Il server Central Admin Server Option di Backup Exec 2012 può comunicare
con Backup Exec 2010 R3 (con i service pack più aggiornati) per gli upgrade
in sequenza.
Una console di amministrazione remota che utilizza una versione precedente di
Backup Exec non può essere utilizzata con un server Backup Exec in cui è installata
la versione corrente. Ad esempio, una console di amministrazione remota di
Backup Exec 2010 non è in grado di gestire un server Backup Exec 2012.
Prima di aggiornare Backup Exec, eseguire le seguenti operazioni:
■
Eliminare le cronologie processi e i cataloghi non più necessari per ridurre i
tempi di aggiornamento.
■
Eseguire un processo di manutenzione del database.
■
Verificare che tutti gli aggiornamenti disponibili siano installati per la versione
corrente di Backup Exec.
■
Individuare le informazioni sulla licenza e verificare che le licenze siano attive.
È necessario immettere le informazioni sulla licenza di Backup Exec 2012
quando si esegue l'upgrade.
Non è possibile cambiare la configurazione dei server Backup Exec durante
l'installazione. Ad esempio, non è possibile convertire un server di amministrazione
in un server gestito. Se si desidera cambiare la configurazione dei server Backup
Exec, è necessario eseguire tale operazione prima o dopo l'upgrade alla versione
corrente. Non è possibile modificare la posizione del database durante la procedura
di aggiornamento. Per modificare la posizione del database dopo l’aggiornamento,
utilizzare BEUtility.
Nota: Se si esegue l'aggiornamento da una versione precedente di Backup Exec
che utilizza una versione di Windows non in inglese, è necessario scaricare il file
di installazione SQL Express SP4 per la lingua desiderata dal sito Web Microsoft.
Vedere "Esecuzione di un'installazione tipica di Backup Exec" a pagina 74.
Vedere "Installazione dell'installazione personalizzata di Backup Exec" a pagina 76.
Installazione
Informazioni sull'aggiornamento da versioni precedenti di Backup Exec
Elenco di controllo pre-aggiornamento di Backup Exec
Prima di aggiornare da una versione precedente di Backup Exec alla versione
attuale, è necessario fare quanto segue:
■
Assicurarsi che i backup siano aggiornati. Se si dispone di file di backup su
disco sul server Backup Exec, assicurarsi che tali file vengano copiati in un'altra
posizione.
■
Disattivare il software antivirus.
■
Verificare che il sistema soddisfi i requisiti di sistema per la nuova versione
di Backup Exec.
Vedere "Requisiti di sistema" a pagina 71.
■
Vedere l'elenco di compatibilità del software di Backup Exec per verificare che
le applicazioni di cui si desidera eseguire il backup siano ancora supportate.
È possibile trovare un elenco dei sistemi operativi, delle piattaforme e delle
applicazioni compatibili al seguente URL:
http://entsupport.symantec.com/umi/V-269-1
■
Scaricare tutti gli upgrade e le correzioni disponibili per la versione di Backup
Exec che si desidera installare.
■
Pianificare gli upgrade in fasce temporali in cui l'inattività del sistema non
rappresenti un problema per gli utenti.
■
Assicurarsi che i numeri di serie o i file di licenza di Symantec siano disponibili.
È necessario fornire le nuove informazioni di licenza di Backup Exec 2012
durante l'upgrade.
■
Esaminare il documento Procedure consigliate per l'installazione di Backup
Exec nella Knowledge Base di Backup Exec.
■
Esaminare l'argomento Informazioni sull'aggiornamento da versioni precedenti
di Backup Exec per informazioni sul processo di upgrade.
Vedere "Informazioni sull'aggiornamento da versioni precedenti di Backup
Exec" a pagina 133.
Informazioni sul report di migrazione dei dati
Quando si esegue l'upgrade a Backup Exec 2012 da una versione precedente di
Backup Exec, le definizioni, le configurazioni e i processi esistenti sono
automaticamente convertiti alla versione corrente. Dopo che la migrazione è stata
completata, Backup Exec visualizza un report di migrazione. In questo report, è
possibile visualizzare la modalità con cui è stata eseguita la migrazione dei
processi. In base al nuovo paradigma di backup in Backup Exec 2012, alcuni dei
processi possono essere combinati, divisi o spostati.
135
136
Installazione
Operazioni da eseguire dopo l'installazione
Symantec consiglia di esaminare approfonditamente il report di migrazione dati
per determinare in che modo i processi esistenti sono cambiati e le modalità con
cui può essere necessario regolarli manualmente. Il report di migrazione dati è
disponibile per la visualizzazione nella console di amministrazione di Backup
Exec in qualsiasi momento dopo il completamento della migrazione.
Vedere "Visualizzazione del report di migrazione dei dati" a pagina 136.
Visualizzazione del report di migrazione dei dati
Il report di migrazione dei dati elenca i modi in cui i processi precedenti sono stati
modificati durante la migrazione a Backup Exec 2012. È disponibile per la
visualizzazione nella console di amministrazione di Backup Exec in qualsiasi
momento dopo il completamento della migrazione.
Vedere "Informazioni sul report di migrazione dei dati" a pagina 135.
Per visualizzare il report di migrazione dei dati
◆
Fare clic sul pulsante Backup Exec, selezionare Installazione e licenze, quindi
scegliere Report post-migrazione.
Operazioni da eseguire dopo l'installazione
Per ottenere i migliori risultati, eseguire le seguenti operazioni prima di avviare
Backup Exec:
■
Creare uno spazio di archiviazione su disco, in modo da consentire a Backup
Exec di gestire automaticamente il ciclo di vita dei dati di backup.
Vedere "Informazioni sull'archiviazione su disco" a pagina 333.
■
Verificare che i dispositivi di archiviazione siano connessi e configurati
correttamente.
Vedere "Informazioni sulla Configurazione guidata storage" a pagina 155.
■
Decidere quali tipi di dispositivi storage si intende utilizzare per i processi di
backup. È possibile configurare i dispositivi storage quando si prepara
l'ambiente Backup Exec.
■
Comprendere il funzionamento della protezione dalla sovrascrittura dei
supporti con cartuccia nastro/disco tramite Backup Exec.
Vedere "Informazioni sui livelli di protezione da sovrascrittura per i supporti
con cartuccia disco e cartuccia nastro" a pagina 413.
■
Comprendere il significato del set di supporti con cartuccia nastro/disco
predefiniti, nonché il periodo di protezione da sovrascrittura di quattro
settimane.
Installazione
Disinstallazione di Backup Exec
Vedere "Informazioni sul set di supporti predefinito Tenere i dati per 4
settimane " a pagina 409.
■
Imparare come creare nuovi set di supporti con diversi periodi di conservazione.
Vedere "Creazione di set di supporti per i supporti con cartuccia a nastro e
cartuccia disco " a pagina 409.
■
Decidere quali credenziali utilizzare per l'account di accesso di Backup Exec
quando si eseguono ricerche e selezioni per i backup. È possibile utilizzare un
account di accesso di Backup Exec già esistente o crearne uno nuovo.
Vedere "Creazione di un account di accesso di Backup Exec" a pagina 553.
Disinstallazione di Backup Exec
È possibile rimuovere Backup Exec da un computer utilizzando la funzione
Installazione applicazioni di Windows. Per ulteriori informazioni su Installazione
applicazioni, fare riferimento alla documentazione Microsoft.
La disinstallazione di Backup Exec rimuove anche i driver per dispositivi a nastro
Symantec. Se si reinstalla Backup Exec e si desidera utilizzare i driver dei
dispositivi a nastro Symantec, occorrerà reinstallarli.
Per disinstallare Backup Exec
1
Chiudere Backup Exec.
2
Nel Pannello di controllo di Windows, selezionare l'opzione per la
disinstallazione di un programma.
3
Selezionare Symantec Backup Exec 2012, quindi fare clic su Disinstalla.
4
Alla richiesta di conferma di disinstallazione di Backup Exec dal computer,
fare clic su Sì.
5
Selezionare se si desidera rimuovere solo i file di programma di Backup Exec
o Backup Exec e tutti i file collegati.
6
Fare clic su Avanti.
Se la disinstallazione non riesce, fare clic sul pulsante Visualizza il file di
registro dell'installazione per ulteriori informazioni.
7
Se richiesto, riavviare il computer.
Vedere "Disinstallazione delle opzioni di Backup Exec dal server Backup Exec
locale" a pagina 138.
137
138
Installazione
Disinstallazione di Backup Exec tramite la riga di comando
Disinstallazione di Backup Exec tramite la riga di
comando
Se Backup Exec è già installato, è possibile utilizzare il programma setup.exe per
disinstallare i file di programma e i dati di Backup Exec.
Per disinstallare Backup Exec mediante la riga di comando
1
Aprire un prompt dei comandi di Windows.
2
Passare all'unità contenente i supporti di installazione di Backup Exec.
3
Passare a una delle seguenti directory:
4
Per i computer a 32 bit
\be\winnt\install\be32
Per i computer a 64 bit
\be\winnt\install\bex64
Per rimuovere i file di programma di Backup Exec, conservando tutti i dati,
immettere:
SETUP /UNINSTALL:
Per rimuovere sia i file di programma che i dati di Backup Exec, immettere:
SETUP /REMOVEALL:
Disinstallazione delle opzioni di Backup Exec dal
server Backup Exec locale
L'installazione guidata rimuove le opzioni di Backup Exec dal server Backup Exec
locale. Tutti i file, le chiavi di registro e le configurazioni corrispondenti vengono
rimossi.
Nota: I file di licenza di Symantec rimangono sul server dopo che le opzioni sono
state disinstallate. Non eliminare i file di licenza di Symantec mentre Backup Exec
è installato. L'eliminazione dei file di licenza di Symantec comporta l'attivazione
della versione di prova.
Installazione
Disinstallazione delle opzioni di Backup Exec dal server Backup Exec locale
Per disinstallare le opzioni di Backup Exec dal server Backup Exec locale
1
Fare clic sul pulsante Backup Exec, selezionare Installazione e licenze, quindi
selezionare Installa opzioni e licenze in questo server Backup Exec.
2
Nell'elenco Licenze disponibili del riquadro Aggiungi licenze, selezionare
l'elemento che si desidera rimuovere, quindi fare clic su Rimuovi.
3
Fare clic su Avanti.
4
Nel riquadro Configura opzioni, verificare che l'opzione che si desidera
rimuovere non sia selezionata e quindi fare clic su Avanti.
5
Se viene richiesto di immettere le credenziali per l'account di servizio di
Backup Exec, immettere le credenziali corrette e fare clic su Avanti.
6
Controllare il riepilogo dell'installazione, quindi fare clic su Installa per
avviare il processo.
7
Al termine dell'installazione guidata, fare clic su Fine.
Vedere "Disinstallazione di Backup Exec" a pagina 137.
139
140
Installazione
Disinstallazione delle opzioni di Backup Exec dal server Backup Exec locale
Capitolo
3
Per iniziare
Il capitolo contiene i seguenti argomenti:
■
Informazioni sulla console di amministrazione
■
Ordinamento e filtraggio delle informazioni
■
Informazioni sulla scheda Home
■
Symantec RSS Reader
■
Preparazione del backup del computer
Informazioni sulla console di amministrazione
Dalla console di amministrazione è possibile accedere a tutte le funzionalità di
Backup Exec.
142
Per iniziare
Informazioni sulla console di amministrazione
Figura 3-1
Console di amministrazione
Schede
Pulsante Backup
Exec
Gruppi
Colonne
Riquadro delle
selezioni
Barra di
stato
La schermata della console di amministrazione include i seguenti componenti:
Tabella 3-1
Componenti della console di amministrazione
Elemento
Descrizione
Pulsante Backup
Exec
Il pulsante Backup Exec viene visualizzato sul lato superiore sinistro
della console di amministrazione. Per visualizzare le opzioni nel
pulsante Backup Exec, fare clic su tale pulsante, selezionare il nome
del menu e quindi selezionare un'opzione. Le operazioni di Backup
Exec possono essere avviate facendo clic sulle opzioni di menu
corrispondenti.
Per iniziare
Informazioni sulla console di amministrazione
Elemento
Descrizione
Schede
Le schede compaiono nella parte superiore della schermata e
consentono di accedere alle visualizzazioni di Backup Exec.
Le visualizzazioni a cui è possibile accedere dalla barra di spostamento
sono:
Home Page. Utilizzare questa visualizzazione per accedere
rapidamente alle funzioni di Backup Exec da utilizzare
frequentemente. È possibile personalizzare la visualizzazione
Home aggiungenfo o eliminando elementi.
■ Backup e ripristino. Utilizzare questa visualizzazione per creare
un processo di backup o ripristino.
■ Archiviazione. Utilizzare questa visualizzazione per configurare
l'archiviazione ed eseguire le operazioni di archiviazione, gestire
i supporti e avviare i processi di utility.
■ Report. Consente di visualizzare, stampare, salvare e pianificare
i report relativi al server Backup Exec e all'utilizzo dei dispositivi
e dei supporti. Consente anche di creare report personalizzati. In
Backup Exec i report possono essere visualizzati in formato PDF
o HTML. È possibile salvare e stampare i report in formato PDF,
XML, HTML, XLS (Microsoft Excel) e Valori separati da virgola
(CSV, Comma Separated Value).
■
Gruppi
I gruppi vengono visualizzati sulle schede nella console di
amministrazione. Il contenuto dei gruppi include elementi utilizzabili
per iniziare azioni quali la creazione di un nuovo processo di backup
o la configurazione dell'archiviazione. Gli elementi nei gruppi sono
dinamici e variano a seconda della selezione. È possibile che alcune
opzioni non siano disponibili, perché l'elemento che le attiva non è
selezionato nella schermata della console o è necessario eseguire
dapprima un'attività.
Riquadro delle
selezioni
Il riquadro delle selezioni consente di scegliere gli elementi con cui
lavorare, quali i server di cui eseguire il backup o il ripristino.
Barra di stato
La barra di stato compare in basso nella console di amministrazione
e fornisce informazioni sul server Backup Exec, sui processi in
esecuzione o pianificati, sugli avvisi e sui servizi in esecuzione.
143
144
Per iniziare
Ordinamento e filtraggio delle informazioni
Elemento
Descrizione
Colonne
È possibile spostare le colonne trascinandole con il mouse. Inoltre è
possibile fare clic con il pulsante destro del mouse su una colonna per
selezionare le colonne che si desidera rendere visibili, disporre in base
a un certo ordinamento o delle quali si desidera configurare le
impostazioni. È anche possibile modificare l'ordine delle voci di una
colonna facendo clic sull'intestazione della colonna. Ad esempio, per
impostazione predefinita i nomi dei report vengono visualizzati in
ordine alfabetico; per visualizzarli in ordine alfabetico inverso, fare
clic sull'intestazione della colonna Nome nella visualizzazione Report.
Visualizzazione della versione di Backup Exec
È possibile visualizzare informazioni sulla versione di Backup Exec installata.
Per visualizzare la versione di Backup Exec
1
Fare clic sul pulsante Backup Exec, quindi selezionare Guida e
documentazione, quindi fare clic su Informazioni su Backup Exec.
2
Fare clic su OK.
Ordinamento e filtraggio delle informazioni
È possibile personalizzare le informazioni visualizzate nelle schede Backup e
ripristino e Archiviazione.
È possibile eseguire una qualsiasi delle seguenti azioni:
■
Scegliere una configurazione predefinita fornita da Backup Exec, come Server
con i processi attivi o Processi non riusciti.
■
Specificare un criterio di ordinamento per le colonne che compaiono nelle
viste.
■
Specificare i valori che si desidera usare per filtrare le informazioni visualizzate
in Backup Exec.
■
Specificare le colonne che si desidera visualizzare e l'ordine in cui devono
comparire.
■
Creare e salvare una configurazione per riutilizzarla.
Vedere "Ordinamento e filtraggio delle informazioni" a pagina 145.
Vedere "Eliminazione di una visualizzazione configurata" a pagina 145.
Vedere "Modifica di una visualizzazione configurata" a pagina 146.
Per iniziare
Ordinamento e filtraggio delle informazioni
Ordinamento e filtraggio delle informazioni
È possibile personalizzare una visualizzazione nella scheda Backup e ripristino
e nella scheda Archiviazione.
Vedere "Ordinamento e filtraggio delle informazioni" a pagina 144.
Per ordinare e filtrare le informazioni
1
Effettuare una delle seguenti operazioni:
Per personalizzare la visualizzazione dei Nella scheda Backup e ripristino, nella
computer nella lista dei server
casella di gruppo Visualizzazioni, fare
clic su Ordina e filtra.
Per personalizzare la visualizzazione dei Nella scheda Archiviazione, nella casella
dispositivi di memorizzazione
di gruppo Visualizzazioni, fare clic su
Elenco, quindi su Ordina e filtra.
2
Effettuare una delle seguenti operazioni:
Per selezionare una configurazione
Fare clic su Configurazioni, quindi
predefinita, come Server con backup non selezionare una configurazione.
riusciti, o per selezionare una
configurazione creata e salvata in
precedenza
Per specificare l'ordinamento ascendente Fare clic su Ordina, scegliere le opzioni
o discendente per le colonne
appropriate, quindi fare clic su OK.
Per specificare una o più colonne da
filtrare in base a valori specifici
Fare clic su Filtra, scegliere le opzioni
appropriate e quindi fare clic su OK.
Per specificare le colonne che si desidera Fare clic su Colonne, scegliere le opzioni
visualizzare e l'ordine in cui devono
appropriate, quindi fare clic su OK.
comparire
Per creare e salvare una configurazione
Fare clic su Salva, scegliere le opzioni
appropriate, quindi fare clic su OK.
Eliminazione di una visualizzazione configurata
È possibile eliminare una configurazione creata e non più necessaria.
Vedere "Ordinamento e filtraggio delle informazioni" a pagina 144.
145
146
Per iniziare
Informazioni sulla scheda Home
Per eliminare una visualizzazione configurata
1
Eseguire una delle seguenti operazioni:
Per eliminare una configurazione dalla
scheda Backup e ripristino
Nella scheda Backup e ripristino, nella
casella di gruppo Visualizzazioni, fare
clic su Ordina e filtra.
Per eliminare una configurazione dalla
scheda Archiviazione
Nella scheda Archiviazione, nella casella
di gruppo Visualizzazioni, fare clic su
Ordina e filtra.
2
Fare clic su Configurazioni.
3
Selezionare la configurazione che si desidera eliminare, quindi fare clic
sull'icona di eliminazione.
Modifica di una visualizzazione configurata
È possibile modificare le opzioni di una visualizzazione configurata creata in
precedenza.
Vedere "Ordinamento e filtraggio delle informazioni" a pagina 144.
Per modificare una visualizzazione configurata
1
Eseguire una delle seguenti operazioni:
Per modificare una configurazione nella
scheda Backup e ripristino
Nella scheda Backup e ripristino, nella
casella di gruppo Visualizzazioni, fare
clic su Ordina e filtra.
Per modificare una configurazione nella
scheda Archiviazione
Nella scheda Archiviazione, nella casella
di gruppo Visualizzazioni, fare clic su
Ordina e filtra.
2
Fare clic su Configurazioni.
3
Selezionare la configurazione che si desidera modificare, quindi fare clic
sull'icona matita.
Informazioni sulla scheda Home
La scheda Home sulla console di amministrazione di Backup Exec è una posizione
centralizzata da cui è possibile accedere rapidamente o visualizzare le funzioni
di Backup Exec utilizzate frequentemente. È possibile personalizzare la scheda
Per iniziare
Informazioni sulla scheda Home
Home aggiungendo o eliminando oggetti. La scheda Home contiene dati di Backup
Exec e collegamenti alle funzionalità. È possibile configurare il layout e
visualizzare o nascondere elementi nei gruppi Integrità sistema e Supporto.
Vedere "Configurazione della scheda Home" a pagina 150.
Vedere "Ripristino del layout predefinito della scheda Home" a pagina 151.
Vedere "Gruppo Layout" a pagina 147.
Vedere "Gruppo Integrità sistema" a pagina 147.
Vedere "Gruppo Supporto" a pagina 149.
Gruppo Layout
È possibile selezionare una delle seguenti configurazioni di layout per visualizzare
gli elementi sulla scheda Home.
Vedere "Informazioni sulla scheda Home" a pagina 146.
Tabella 3-2
Elementi di layout della scheda Home
Elemento
Descrizione
Una colonna
Visualizza gli elementi della scheda Home
in una colonna.
Due colonne
Visualizza gli elementi della scheda Home
in due colonne.
Stretta/Larga
Visualizza gli elementi della scheda Home
in due colonne con un riquadro stretto e uno
ampio.
Tre colonne
Visualizza gli elementi della scheda Home
in tre colonne.
Ripristina scheda Home
Ripristina il contenuto della scheda Home
alla configurazione predefinita.
Gruppo Integrità sistema
Gli elementi del gruppo Integrità sistema forniscono una panoramica su avvisi,
processi di backup, dati relativi alle dimensioni dei backup e livello di Symantec
ThreatCon. Nella scheda Home di Backup Exec è possibile visualizzare gli elementi
descritti di seguito.
Vedere "Configurazione della scheda Home" a pagina 150.
147
148
Per iniziare
Informazioni sulla scheda Home
Tabella 3-3
Elementi del gruppo Integrità sistema
Elemento
Descrizione
Avvisi attivi
Consente di visualizzare tutti gli avvisi che
non hanno ricevuto risposta. È possibile
filtrare gli avvisi in modo da visualizzare
solo tipi di avvisi specifici, l'origine degli
avvisi e il tempo di visualizzazione degli
stessi.
È possibile visualizzare uno o più dei
seguenti tipi di avvisi:
■
Errore
■
Avviso
■
Richieste di attenzione
■
Informazioni
Cronologia avvisi
Consente di visualizzare informazioni su
proprietà e risposte per gli avvisi.
Stato backup
Fornisce un riepilogo dello stato dei processi
di backup per i server che vengono sottoposti
a backup o sono disponibili per il backup.
Dimensione backup
Fornisce una visualizzazione riepilogativa
della quantità di dati sottoposti a backup. È
possibile personalizzare il numero di giorni
per cui si desidera visualizzare le
informazioni sulla dimensione backup
nonché selezionare il tipo di backup da
visualizzare.
Stato archiviazione
Fornisce una vista riepilogativa della
quantità di spazio disponibile nello storage.
Le opzioni di archiviazione includono
Capacità totale, che indica lo spazio
utilizzato per i diversi tipi di dati.
Per iniziare
Informazioni sulla scheda Home
Elemento
Descrizione
Livello di Symantec ThreatCon
Fornisce una visualizzazione complessiva
del livello di sicurezza Internet globale. I
livelli Symantec ThreatCon sono basati su
un sistema di classificazione da 1 a 4, con il
livello 4 che rappresenta il livello di minaccia
più elevato.
Per visualizzare questo elemento è
necessario aver installato Symantec
Endpoint Protection 11.0 o versione
successiva nello stesso computer in cui è
installato Backup Exec.
Gruppo Supporto
Gli elementi del gruppo Supporto forniscono il supporto tecnico, documentazione,
contratti di licenza e manutenzione e le risorse di Symantec RSS Reader. Nella
scheda Home di Backup Exec è possibile visualizzare gli elementi descritti di
seguito.
Vedere "Configurazione della scheda Home" a pagina 150.
Tabella 3-4
Elementi del gruppo Supporto
Elemento
Descrizione
Assistenza tecnica
Fornisce le seguenti opzioni di supporto per
assistere nella comprensione delle
caratteristiche e delle funzionalità del
prodotto o nella risoluzione degli errori:
■
Backup Exec Tech Center
■
Supporto tecnico di Backup Exec
■
Procedure ottimali
Gestisci richieste di supporto nuove o
esistenti tramite MySupport
■ Assistenza remota Symantec
■
■
Registrati per ricevere notifiche
■
Ottieni gli aggiornamenti di Backup
Exec
149
150
Per iniziare
Informazioni sulla scheda Home
Elemento
Descrizione
Documentazione
Fornisce le seguenti opzioni di
documentazione per assistere nella
comprensione delle caratteristiche e delle
funzionalità del prodotto o nella risoluzione
degli errori:
■
Visualizza file Leggimi
Visualizza il Manuale
dell'amministratore (PDF)
■ Visualizza il supplemento al Manuale
dell'amministratore (PDF)
■
Licenza e manutenzione
Fornisce le seguenti opzioni per la gestione
di contratti di manutenzione e licenze e per
l'esecuzione di License Assessment Tool:
■
Visualizza informazioni sulla licenza
Visualizza informazioni del contratto
di manutenzione
■ Esecuzione di License Assessment Tool
■
Symantec RSS Reader
Consente di visualizzare e aggiungere feed
Backup Exec e Symantec RSS.
Configurazione della scheda Home
È possibile personalizzare la scheda Home selezionando gli elementi che si desidera
visualizzare. È possibile trascinare gli elementi per spostarli in un'altra posizione
nella scheda Home o ingrandire un singolo elemento. Gli elementi della scheda
Home contengono i dati e i collegamenti di Backup Exec alle funzioni utilizzate
frequentemente.
Vedere "Configurazione della scheda Home" a pagina 150.
È possibile ripristinare rapidamente e in qualsiasi momento la configurazione
predefinita della scheda Home.
Vedere "Ripristino del layout predefinito della scheda Home" a pagina 151.
Per iniziare
Symantec RSS Reader
Per configurare la scheda Home
1
Nella scheda Home, nel gruppo Layout, fare clic sul layout degli elementi da
visualizzare.
2
Nei gruppi Integrità sistema e Supporto, selezionare la casella di controllo
corrispondente agli elementi da visualizzare.
3
Trascinare gli elementi sulla colonna e la posizione in cui si desidera
visualizzarli per personalizzare ulteriormente la scheda Home.
Ripristino del layout predefinito della scheda Home
È possibile personalizzare la scheda Home selezionando gli elementi corrispondenti
alle funzioni di Backup Exec utilizzate frequentemente.
Vedere "Configurazione della scheda Home" a pagina 150.
È possibile ripristinare rapidamente e in qualsiasi momento la configurazione
predefinita della scheda Home.
Per ripristinare la configurazione predefinita della scheda Home
◆
Nella scheda Home, nel gruppo Layout, fare clic su Ripristina scheda Home.
Symantec RSS Reader
Symantec RSS Reader è un elemento che è possibile scegliere di visualizzare nella
scheda Home. È possibile personalizzare Symantec RSS Reader e selezionare i
feed predefiniti di Backup Exec visualizzati nel lettore. È inoltre possibile
aggiungere altri feed Symantec RSS nel lettore. Symantec RSS Reader aggiorna
i feed RSS ogni 15 minuti quando l'elemento è aperto nella scheda Home.
Vedere "Informazioni sulla scheda Home" a pagina 146.
Vedere "Visualizzazione di un articolo in Symantec RSS Reader" a pagina 151.
Vedere "Personalizzazione di Symantec RSS Reader" a pagina 152.
Vedere "Rimozione di un feed RSS predefinito da Symantec RSS Reader"
a pagina 153.
Visualizzazione di un articolo in Symantec RSS Reader
Tramite Symantec RSS Reader è possibile ordinare articoli in base a data e ora. Il
lettore mostra l'ultima immissione di un articolo nel feed RSS. In alternativa è
possibile visualizzare l'intero articolo.
Vedere "Symantec RSS Reader" a pagina 151.
151
152
Per iniziare
Symantec RSS Reader
Per visualizzare un articolo in Symantec RSS Reader
1
Nel gruppo Supporto della scheda Home, selezionare la casella di controllo
Symantec RSS Reader.
2
In Symantec RSS Reader, fare clic sulla freccia accanto al feed RSS che
contiene l'articolo.
3
Fare clic sul collegamento ipertestuale dell'articolo che si desidera aprire.
Symantec RSS Reader visualizza una nuova finestra contenente una porzione
dell'articolo ricavato dal feed RSS.
4
Fare clic su Vai all'articolo completo per aprire Internet Explorer e
visualizzare l'intero contenuto dell'articolo.
Personalizzazione di Symantec RSS Reader
È possibile personalizzare e aggiungere feed Symantec RSS al lettore oltre ai feed
RSS di Backup Exec predefiniti. È possibile aggiungere a Symantec RSS Reader
solo feed di Backup Exec e Symantec RSS.
Vedere "Symantec RSS Reader" a pagina 151.
Per personalizzare i feed Symantec RSS in Symantec RSS Reader
1
Nel gruppo Supporto della scheda Home, selezionare la casella di controllo
Symantec RSS Reader.
2
In Symantec RSS Reader, fare clic sull'icona matita per aggiungere un feed
RSS.
3
Digitare l'URL e il nome del feed RSS che si intende aggiungere. In alternativa,
fare clic sul collegamento ipertestuale per visualizzare ulteriori feed Symantec
RSS.
Vedere "Aggiunta di opzioni per Symantec RSS Feed" a pagina 152.
4
Fare clic su OK.
Aggiunta di opzioni per Symantec RSS Feed
È possibile inserire informazioni relative alla proprietà per un feed RSS che si
desidera aggiungere a Symantec RSS Reader.
Vedere "Personalizzazione di Symantec RSS Reader" a pagina 152.
Per iniziare
Preparazione del backup del computer
Tabella 3-5
Opzioni Symantec RSS Feed
Elemento
Descrizione
URL
Indica la posizione del feed RSS che si
desidera aggiungere a Symantec RSS Reader.
Nome
Indica il nome del feed RSS che si desidera
visualizzare in Symantec RSS Reader.
Fare clic qui per visualizzare altri feed
Symantec RSS
Visualizza un elenco di feed Symantec RSS
che si possono aggiungere a Symantec RSS
Reader.
Rimozione di un feed RSS predefinito da Symantec RSS Reader
È possibile rimuovere i feed RSS visualizzati in Symantec RSS Reader. Se il feed
RSS non è aperto, nel lettore, non viene aggiornato.
Vedere "Symantec RSS Reader" a pagina 151.
Per rimuovere un feed RSS da Symantec RSS Reader
1
Nel gruppo Supporto della scheda Home, selezionare la casella di controllo
Symantec RSS Reader.
2
Effettuare una delle seguenti operazioni:
Per rimuovere un feed RSS predefinito di Selezionare la casella di controllo del feed
Backup Exec
RSS di Backup Exec.
Per rimuovere un feed RSS aggiunto in
Symantec RSS Reader
Fare clic sulla X rossa accanto al nome del
feed RSS.
Preparazione del backup del computer
Prima di eseguire il backup del computer, è consigliabile acquisire dimestichezza
con le seguenti operazioni:
■
Configurazione dell'archiviazione
Vedere "Informazioni sulla Configurazione guidata storage" a pagina 155.
■
Configurazione degli account di accesso
Vedere "Informazioni sugli account di accesso" a pagina 550.
■
Selezione dei dati da sottoporre a backup
Vedere "Backup dei dati" a pagina 175.
153
154
Per iniziare
Preparazione del backup del computer
Capitolo
4
Configurazione di
archiviazione
Il capitolo contiene i seguenti argomenti:
■
Informazioni sulla Configurazione guidata storage
■
Informazioni sulla visualizzazione Tutto lo spazio di archiviazione in Backup
Exec
Informazioni sulla Configurazione guidata storage
Utilizzare la Configurazione guidata storage per impostare i diversi tipi di
archiviazione in cui è possibile eseguire il backup di dati. La Configurazione guidata
storage crea l'archiviazione che utilizza le impostazioni predefinite ottimali per
l'ambiente. Tuttavia, è possibile personalizzare le impostazioni predefinite nella
proprietà di archiviazione.
Configura archiviazione nella scheda Archiviazione avvia la Configurazione
guidata storage.
Dopo che Backup Exec è stato installato e i servizi Backup Exec sono stati avviati,
qualsiasi archiviazione collegata al server Backup Exec viene rilevata
automaticamente. Tuttavia, è necessario utilizzare Configurazione guidata storage
per configurare l'archiviazione per i backup.
156
Configurazione di archiviazione
Informazioni sulla Configurazione guidata storage
Tabella 4-1
Archiviazione configurabile in Configurazione guidata storage
Tipo di archiviazione
Archiviazione basata su disco
Descrizione
Configurazione di archiviazione
Informazioni sulla Configurazione guidata storage
Tipo di archiviazione
Descrizione
Archiviazione che rimane collegata al server.
I tipi di archiviazione basata su disco
includono:
■
■
■
■
■
Archiviazione su disco
Posizione su un disco rigido interno
collegato localmente, un dispositivo USB,
un dispositivo FireWire, o un dispositivo
NAS (Network Attached Storage).
Vedere "Informazioni sull'archiviazione
su disco" a pagina 333.
Qualsiasi dispositivo storage con cartucce
disco
Archiviazione che rimane in genere
collegata al server mentre si rimuovono
i supporti. Le cartucce disco utilizzano
supporti con cartuccia disco (quali i
dispositivi RDX) o dispositivi che
compaiono in Windows come dispositivi
di archiviazione rimovibile.
Vedere "Informazioni sull'archiviazione
in dispositivi con cartucce disco"
a pagina 344.
Archiviazione su disco per rimozione
duplicati
Posizione su un disco rigido che riduce
la dimensione dei backup memorizzando
solo i dati univoci.
Vedere "Informazioni su Deduplication
Option" a pagina 822.
Array di archiviazione
Vedere "Informazioni su Storage
Provisioning Option" a pagina 1268.
Array di dischi che contengono più unità
disco, con supporto della ridondanza e
del failover di dati.
Dischi virtuali
Archiviazione disco virtuale costituita da
più dischi fisici in un array di
archiviazione.
Vedere "Informazioni sui dischi virtuali
in Storage Provisioning Option"
a pagina 1280.
157
158
Configurazione di archiviazione
Informazioni sulla Configurazione guidata storage
Tipo di archiviazione
Descrizione
■
Storage di rete
Archivio Vault
Archiviazione su disco per i dati che
Backup Exec Archiving Option archivia
da un server.
Vedere "Informazioni su archivi Vault in
Archiving Option" a pagina 1350.
Lo storage di rete include quanto segue:
Server NDMP
NAS (Network attached storage) che
supporta Network Data Management
Protocol per consentire l'utilizzo di
dispositivi collegati ai server.
Vedere "Informazioni su NDMP Option"
a pagina 1164.
■ dispositivi OpenStorage
Archiviazione collegata alla rete che
supporta la tecnologia OpenStorage di
Symantec.
Vedere "Informazioni sui dispositivi
OpenStorage" a pagina 828.
■ Storage cloud
Un dispositivo di archiviazione al quale
è possibile inviare dati da sottoporre a
backup nel cloud. È necessario disporre
di un account con un fornitore di
dispositivi di archiviazione cloud
pubblici, nonché del plug-in associato al
dispositivo.
Vedere "Dispositivi di archiviazione
cloud" a pagina 353.
■ Remote Media Agent for Linux
Consente di eseguire il backup di dati dai
computer remoti ai dispositivi di
archiviazione che sono direttamente
collegati a un server Linux. È inoltre
possibile eseguire il backup in una
libreria a nastro simulata su un server
Linux.
Vedere "Informazioni su Remote Media
Agent for Linux " a pagina 1238.
■
Configurazione di archiviazione
Informazioni sulla Configurazione guidata storage
Tipo di archiviazione
Descrizione
Archiviazione su nastro
L'archiviazione su nastro include quanto
segue:
Unità a nastro indipendenti
Archiviazione che utilizza una cartuccia
a nastro per la lettura e la scrittura di
dati.
Vedere "Informazioni su unità a nastro
e librerie automatizzate" a pagina 364.
■ Librerie automatizzate
Archiviazione che include unità a nastro,
slot e un metodo automatizzato per il
caricamento dei nastri.
Vedere "Informazioni sulle librerie
automatizzate in Backup Exec"
a pagina 381.
■ Librerie a nastro virtuali (VTL)
Vedere "Informazioni su Virtual Tape
Library Unlimited Drive Option "
a pagina 364.
■
Pool di archiviazione
Set di supporti e celle
I pool di archiviazione includono quanto
segue:
■
Pool di dispositivi di archiviazione
■
Pool di server Backup Exec gestiti
I set di supporti includono quanto segue:
■
Periodo di aggiunta
■
Periodo di protezione da sovrascrittura
■
Regole di trasferimento alla cella per
supporti rimovibili quali i nastri.
È inoltre possibile eseguire procedure
guidate per aggiornare le celle di supporti.
Vedere "Informazioni su supporti con
cartuccia nastro/disco" a pagina 400.
159
160
Configurazione di archiviazione
Informazioni sulla visualizzazione Tutto lo spazio di archiviazione in Backup Exec
Tipo di archiviazione
Descrizione
Archiviazione
Consente di configurare i seguenti elementi
necessari per l'utilizzo di Archiving Option:
■
Archivi Vault
■
Partizioni archivio Vault
Vedere "Informazioni su archivi Vault in
Archiving Option" a pagina 1350.
Vedere "Informazioni su partizioni archivio
Vault in Archiving Option" a pagina 1353.
Un elenco di tipi di dispositivi di archiviazione compatibili è disponibile al seguente
URL:
http://entsupport.symantec.com/umi/V-269-2
Vedere "Informazioni sui pool di dispositivi di archiviazione" a pagina 441.
Vedere "Informazioni sui processi di archiviazione" a pagina 448.
Informazioni sulla visualizzazione Tutto lo spazio di
archiviazione in Backup Exec
Nella scheda Archiviazione, Backup Exec fornisce informazioni generali per
ciascun dispositivo di archiviazione configurato. È anche possibile fare doppio
clic su ogni dispositivo di archiviazione per visualizzare i dettagli, come le
proprietà, l'uso e le statistiche di errore.
Tabella 4-2
Visualizzazione Tutto lo spazio di archiviazione
Elemento
Descrizione
Nome
Indica il nome del dispositivo di
archiviazione.
Per impostazione predefinita, Backup Exec
fornisce un nome per il dispositivo di
archiviazione basato sul tipo di archiviazione
e un numero incrementale, ad esempio Disk
storage 0001. È possibile cambiare il nome
del dispositivo di archiviazione nelle
proprietà di archiviazione.
Vedere "Ridenominazione di un dispositivo
di archiviazione" a pagina 461.
Configurazione di archiviazione
Informazioni sulla visualizzazione Tutto lo spazio di archiviazione in Backup Exec
Elemento
Descrizione
Stato
Indica lo stato del dispositivo di
archiviazione, ad esempio online, offline,
disattivato, o se i servizi devono essere
riavviati.
Vedere "Stati del server e del dispositivo di
archiviazione di Backup Exec" a pagina 476.
Avvisi attivi
Indica che si è verificato un evento o una
condizione in Backup Exec per cui un
messaggio viene visualizzato o una risposta
è richiesta.
Vedere "Informazioni sugli avvisi"
a pagina 301.
Definizione della tendenza di archiviazione Indica la stima per il numero di giorni di
archiviazione rimasti per archiviazione su
disco e archiviazione su disco virtuale.
Vedere "Informazioni sulla definizione della
tendenza di archiviazione per l'archiviazione
su disco e i dischi virtuali" a pagina 332.
161
162
Configurazione di archiviazione
Informazioni sulla visualizzazione Tutto lo spazio di archiviazione in Backup Exec
Elemento
Capacità
Descrizione
Configurazione di archiviazione
Informazioni sulla visualizzazione Tutto lo spazio di archiviazione in Backup Exec
Elemento
Descrizione
Indica la quantità di spazio su disco che
viene utilizzata per archiviazione su disco
sul server di Backup Exec.
Per i supporti con cartuccia a disco e a
nastro, questa colonna indica la capacità
nativa utilizzata e la capacità nativa totale
dei supporti.
Backup Exec fornisce informazioni generali
sulla capacità di archiviazione utilizzata e
libera, nonché i dettagli di capacità per ogni
archiviazione configurata. Le informazioni
di capacità di archiviazione sono riportate
per gli elementi che sono compressi in un
tipo di archiviazione, come una libreria
automatizzata. Le informazioni visualizzate
nella colonna Capacità includono tutta la
capacità di archiviazione di tutti gli elementi
compressi. Quando si espandono gli
elementi, vengono visualizzate le
informazioni di capacità di archiviazione
individuali.
Prima che le informazioni di capacità
possano essere visualizzate per
l'archiviazione, è necessario creare un
inventario e catalogare l'archiviazione.
È possibile visualizzare la capacità di
archiviazione nei seguenti posti:
Nella scheda Archiviazione, nella
colonna Capacità.
Quando si passa il mouse sopra la barra
della capacità, vengono mostrati dettagli
aggiuntivi nella descrizione comandi.
■ Nella scheda Backup e ripristino, quando
si specifica l'archiviazione per un
processo di backup.
■ Nella scheda Home, in Stato
archiviazione disco.
■ Nella scheda Archiviazione, quando
vengono visualizzate le proprietà per i
dispositivi di archiviazione su disco.
■
Vedere "Informazioni sui cataloghi "
163
164
Configurazione di archiviazione
Informazioni sulla visualizzazione Tutto lo spazio di archiviazione in Backup Exec
Elemento
Descrizione
a pagina 260.
Vedere "Informazioni sull'aggiunta
all'inventario di un dispositivo di
archiviazione" a pagina 462.
Compressione
Visualizza il rapporto della dimensione non
compressa di un file rispetto alla sua
dimensione compressa.
Processi
Indica i processi che sono stati inviati a
questa archiviazione.
Capitolo
5
Backup
Il capitolo contiene i seguenti argomenti:
■
Informazioni sulla preparazione del primo backup
■
Informazioni sul backup di dati
■
Informazioni sull'elenco di server
■
Informazioni sui gruppi di server
■
Backup dei dati
■
Creazione di un backup singolo
■
Creazione di un nuovo backup da un backup esistente
■
Backup di gruppi di server
■
Esecuzione del processo di backup pianificato successivo
■
Modifica dei backup
■
Opzioni del menu di backup
■
Informazioni sulla verifica o la modifica di credenziali per i processi
■
Visualizzazione o modifica delle credenziali per un computer o il suo contenuto
■
Selezione dei dati da sottoporre a backup
■
Informazioni sull'inclusione o sull'esclusione di file per processi di backup
■
Informazioni sulle fasi
■
Informazioni sulle impostazioni dei processi di backup
■
Informazioni sui set di backup
166
Backup
Informazioni sulla preparazione del primo backup
■
Informazioni sulla duplicazione dei dati di backup
■
Informazioni sulle prove dei processi eseguiti
■
Informazioni sulla verifica dei dati di backup
■
Come copiare dati direttamente da una libreria a nastro virtuale in un
dispositivo a nastro fisico
■
Copia di dati da una libreria a nastro virtuale in un dispositivo a nastro fisico
■
Visualizzazione di tutti i processi di backup pianificati in un calendario
■
Esclusione di date dalla pianificazione tramite il calendario di backup
Informazioni sulla preparazione del primo backup
Prima di eseguire il backup dei dati, è necessario sviluppare una strategia di backup
che comprenda il metodo e la frequenza del backup e i metodi di conservazione
appropriati all'organizzazione. È possibile utilizzare strategie diverse per diverse
aree dell'organizzazione.
Vedere "Informazioni sulle strategie di backup" a pagina 580.
È inoltre necessario assicurarsi di disporre dei diritti utente adeguati all'esecuzione
di processi di backup.
Vedere "Diritti utente necessari per i processi di backup" a pagina 169.
È necessario configurare l'archiviazione prima di creare processi di backup. È
possibile configurare Backup Exec per l'utilizzo di dispositivi di archiviazione
specifici o di raggruppamenti logici di dispositivi, quali i pool di archiviazione.
Vedere "Informazioni sulla Configurazione guidata storage" a pagina 155.
Segue un elenco di attività che aiutano a gestire in modo efficiente i supporti e
l'hardware di archiviazione.
■
Creare spazio di archiviazione su disco per consentire a Backup Exec di gestire
automaticamente la conservazione dei dati di backup.
Vedere "Informazioni sull'archiviazione basata su disco" a pagina 331.
■
Configurare pool di dispositivi di archiviazione per i processi di bilanciamento
del carico.
Vedere "Informazioni sui pool di dispositivi di archiviazione" a pagina 441.
■
Creare set di supporti per gestire la conservazione dei dati su supporti a nastro
o con cartucce disco.
Vedere "Informazioni sui set di supporti" a pagina 400.
Backup
Informazioni sul backup di dati
■
Configurare l'archiviazione su disco con la rimozione dei duplicati per
ottimizzare l'uso dello spazio di archiviazione e della larghezza di banda.
Vedere "Informazioni su Deduplication Option" a pagina 822.
■
Configurare archivi Vault per Archiving Option.
Vedere "Informazioni su archivi Vault in Archiving Option" a pagina 1350.
Informazioni sul backup di dati
Quando si esegue un backup di dati, si crea un contenitore denominato definizione
di backup.
Le definizioni di backup contengono selezioni di backup, processi di backup e fasi.
Tabella 5-1
Contenuto della definizione di backup
Elemento
Descrizione
Selezioni di backup
Le selezioni di backup comprendono i server, i volumi o i
dati selezionati per il backup.
Vedere "Selezione dei dati da sottoporre a backup "
a pagina 190.
Processo di backup o processi Le definizioni di backup contengono sempre un processo di
e impostazioni
backup che utilizza il metodo di backup completo, ma i
processi ricorrenti possono anche contenere processi
aggiuntivi di backup differenziale o incrementale. Le
impostazioni del processo di backup possono includere ad
esempio opzioni di crittografia, di pianificazione o notifiche.
Vedere "Informazioni sui metodi di backup" a pagina 582.
Vedere "Informazioni sulle impostazioni dei processi di
backup" a pagina 198.
Fasi
Le fasi sono attività facoltative che è possibile eseguire con
i processi di backup. Le definizioni di backup possono
contenere una o più fasi. È possibile creare fasi che duplicano
i dati di backup, creano computer virtuali con i dati di backup
o archiviano i dati di backup.
Vedere "Informazioni sulle fasi" a pagina 196.
167
168
Backup
Informazioni sul backup di dati
Figura 5-1
Definizione di backup (con selezioni di backup, processi di backup
completo e incrementale e una fase duplicata)
Backup Exec offre vari metodi di creazione di processi di backup per la protezione
dei dati, tra cui:
■
Backup del contenuto completo o parziale di un singolo server
Vedere "Backup dei dati" a pagina 175.
■
Backup di più server contemporaneamente
Vedere "Backup dei dati" a pagina 175.
■
Pianificazione di processi di backup ricorrenti
Vedere "Backup dei dati" a pagina 175.
■
Creazione di un processo di backup da eseguire una sola volta
Vedere "Creazione di un backup singolo" a pagina 176.
■
Creazione di una nuova definizione di backup utilizzando le impostazioni di
una definizione di backup esistente
Vedere "Creazione di un nuovo backup da un backup esistente" a pagina 178.
■
Modifica di definizioni di backup esistenti per modificare le relative
pianificazioni, selezioni di backup o altre impostazioni
Vedere "Modifica dei backup" a pagina 182.
Backup
Informazioni sull'elenco di server
■
Creazione di un gruppo di server simili e backup dell'intero gruppo
Vedere "Backup di gruppi di server" a pagina 180.
Per proteggere i computer remoti, è necessario installare Agent for Windows nel
computer remoto. Agent for Windows è un servizio di sistema che funziona sui
server e sulle workstation Windows. Garantisce un backup efficiente mediante
l'esecuzione locale delle attività che nelle tecnologie di backup tipiche richiedono
un'intensa interazione di rete.
Vedere "Informazioni sull'installazione di Agent for Windows" a pagina 91.
Diritti utente necessari per i processi di backup
Per eseguire le operazioni di backup, i seguenti diritti utente di Windows sono
necessari per gli account di servizio e quelli di accesso di Backup Exec:
■
Agisci come parte del sistema operativo.
■
Crea un oggetto token.
■
Esegui backup di file e directory
■
Ripristina file e directory.
■
Gestione del registro di controllo e sicurezza.
■
Accedi come processo batch (solo per Windows Vista e versioni successive)
Per ulteriori informazioni sui diritti utente nei sistemi operativi Windows,
consultare la documentazione Microsoft.
Vedere "Informazioni sull'account dei servizi di Backup Exec" a pagina 566.
Vedere "Informazioni sugli account di accesso" a pagina 550.
Informazioni sull'elenco di server
È possibile visualizzare un elenco di server nella scheda Backup e ripristino. I
server visualizzati nell'elenco comprendono tutti i server aggiunti manualmente
a Backup Exec e qualsiasi server rilevato da Backup Exec durante un'operazione
di catalogazione. I server devono essere aggiunti all'elenco in modo da poterli
selezionare per i processi di backup.
Affinché si possa aggiungere un server di Windows all'elenco di server, al suo
interno deve essere installato Agent for Windows. Quando si aggiungono server
di Windows a Backup Exec, è possibile installare Agent for Windows in tali server
in modalità remota.
Vedere "Aggiunta di server all'elenco dei server" a pagina 170.
169
170
Backup
Informazioni sull'elenco di server
Dall'elenco dei server è inoltre possibile monitorare l'attività e lo stato dei processi
dei server. Per impostazione predefinita, Backup Exec visualizza per ogni server
gli avvisi, lo stato di backup e un calendario degli ultimi sette giorni dei processi
di backup. Inoltre, visualizza la data e l'ora del backup precedente e di quelli
pianificati. È possibile personalizzare le colonne in questo elenco per visualizzare
ulteriori informazioni.
È possibile selezionare di visualizzare i seguenti dettagli per ciascun server
presente nell'elenco:
■
Server
■
Avvisi attivi
■
Stato
■
Ultimi sette giorni di processi di backup
■
Ultimo backup
■
Backup successivo
■
Tipo di server
■
Versione del server
■
Versione di Backup Exec
■
Tipi di origine dati
■
Selezioni di backup
■
Percentuale di completamento
■
Tempo trascorso
■
Conteggio byte
■
Velocità processo media
Se non si desidera più monitorare o sottoporre a backup un server mediante Backup
Exec, è possibile eliminare il server dall'elenco.
Vedere "Rimozione di server dall'elenco dei server" a pagina 171.
Aggiunta di server all'elenco dei server
Per poter creare una definizione di backup, è necessario aggiungere i server che
si desidera proteggere all'elenco di server.
Vedere "Informazioni sull'elenco di server" a pagina 169.
Backup
Informazioni sui gruppi di server
Per aggiungere server all'elenco dei server
1
Fare clic sulla scheda Backup e ripristino, quindi nel gruppo Server, fare clic
su Aggiungi.
2
Completare i passaggi per aggiungere uno o più server all'elenco dei server.
Nota: Se Backup Exec ha rilevato server mediante l'opzione Rileva dati da
sottoporre a backup, essi sono visualizzati nella finestra di dialogo Sfoglia
sotto l'intestazione Server senza Agent for Windows installato.
Vedere "Informazioni sul rilevamento dei dati da sottoporre a backup"
a pagina 592.
Rimozione di server dall'elenco dei server
Se non si desidera più monitorare o sottoporre a backup un server mediante Backup
Exec, è possibile rimuovere il server dall'elenco.
Vedere "Informazioni sull'elenco di server" a pagina 169.
Nota: Se si rimuove un server dall'elenco e il server ha dei processi pianificati in
corso, i processi vengono cancellati. I processi non vengono eseguiti come
pianificato. Non rimuovere un server dall'elenco dei processi se si desidera
eseguirne ancora il backup.
Per rimuovere un server dall'elenco dei server
1
Nella scheda Backup e ripristino fare clic con il pulsante destro del mouse
sul server da rimuovere dall'elenco dei server.
2
Fare clic su Rimuovi.
3
Fare clic su Sì per confermare che si desidera rimuovere il server dall'elenco
dei server.
Informazioni sui gruppi di server
I gruppi di server costituiscono una modalità per organizzare e visualizzare
informazioni sui server presenti nel relativo elenco. È possibile creare gruppi di
server in base a qualsiasi criterio. È possibile raggruppare i server con un tipo
specifico di dati o quelli che risiedono in una posizione specifica. Quindi, quando
verranno visualizzati i gruppi di server, nell'elenco di server sarà riportato solo
quello selezionato. La visualizzazione di gruppi di server consente di monitorare
171
172
Backup
Informazioni sui gruppi di server
lo stato di tutti i server presenti nel gruppo a livello globale. È inoltre possibile
eseguire il backup di un intero gruppo di server.
È possibile fare doppio clic su un gruppo di server per visualizzare più informazioni
dettagliate sui processi del gruppo di server, la cronologia dei processi e tutti gli
avvisi attivi.
Backup Exec viene fornito con un gruppo di server preconfigurato denominato
Tutti i server. Il gruppo Tutti i server contiene tutti i server presenti nel relativo
elenco per un server Backup Exec. Non è possibile eliminare o modificare il gruppo
di server Tutti i server.
Vedere "Visualizzazione di gruppi di server" a pagina 172.
Vedere "Creazione di un gruppo di server" a pagina 172.
Vedere "Modifica di un gruppo di server" a pagina 173.
Vedere "Eliminazione di un gruppo di server" a pagina 175.
Vedere "Backup di gruppi di server" a pagina 180.
Visualizzazione di gruppi di server
È possibile creare gruppi di server per organizzare e visualizzare informazioni
sui server presenti nell'elenco. Per visualizzare i gruppi di server, è necessario
attivare il riquadro Gruppi.
Vedere "Informazioni sui gruppi di server" a pagina 171.
Per visualizzare gruppi di server
1
Nella scheda Backup e ripristino, nel gruppo Visualizzazioni, fare clic su
Gruppi.
2
Selezionare Attiva.
L'opzione Attiva consente di nascondere o mostrare il riquadro Gruppi a
sinistra dell'elenco di server.
Creazione di un gruppo di server
I gruppi di server consentono di organizzare e visualizzare informazioni sui server
presenti nel relativo elenco. Selezionare i server che si desidera aggiungere a un
gruppo di server. Ad esempio, è possibile raggruppare i server con un tipo specifico
di dati o quelli che risiedono in una posizione specifica.
Vedere "Informazioni sui gruppi di server" a pagina 171.
Backup
Informazioni sui gruppi di server
Per creare un gruppo di server
1
Nella scheda Backup e ripristino, nel gruppo Visualizzazioni, fare clic su
Gruppi.
2
Selezionare Aggiungi.
3
Completare le opzioni necessarie.
Vedere "Opzioni di Gruppo di server " a pagina 173.
4
Fare clic su OK.
Modifica di un gruppo di server
I gruppi di server consentono di organizzare e visualizzare informazioni sui server
presenti nel relativo elenco. I gruppi di server esistenti possono essere modificati.
Vedere "Informazioni sui gruppi di server" a pagina 171.
È possibile eseguire le seguenti operazioni:
■
Aggiungere server al gruppo di server.
■
Rimuovere server dal gruppo di server.
■
Cambiare il nome del gruppo di server.
■
Cambiare la descrizione del gruppo di server.
Per visualizzare e modificare i gruppi di server, è necessario attivare il riquadro
Gruppi.
Vedere "Visualizzazione di gruppi di server" a pagina 172.
Per modificare un gruppo di server
1
Nella scheda Backup e ripristino, nel riquadro Gruppi, fare clic con il pulsante
destro del mouse sul gruppo che si desidera modificare.
2
Selezionare Modifica.
3
Completare le opzioni necessarie.
Vedere "Opzioni di Gruppo di server " a pagina 173.
4
Fare clic su OK.
Opzioni di Gruppo di server
È possibile creare gruppi di server per organizzare e visualizzare informazioni
sui server presenti nell'elenco. I gruppi di server esistenti possono essere
modificati.
È possibile eseguire le seguenti operazioni:
173
174
Backup
Informazioni sui gruppi di server
■
Aggiungere server al gruppo di server.
■
Rimuovere server dal gruppo di server.
■
Cambiare il nome del gruppo di server.
■
Cambiare la descrizione del gruppo di server.
Vedere "Creazione di un gruppo di server" a pagina 172.
Vedere "Modifica di un gruppo di server" a pagina 173.
Tabella 5-2
Opzioni di Gruppo di server
Elemento
Descrizione
Nome gruppo
Indica il nome del gruppo di server.
Il nome del gruppo di server è visualizzato nel riquadro
Gruppi. Scegliere un nome univoco per consentire
l'identificazione del gruppo di server in un secondo
momento.
Descrizione
Fornisce una descrizione univoca del gruppo di server.
La descrizione inserita in questo campo è visualizzata con
il nome del gruppo di server nel riquadro Gruppi. È
consigliabile inserire una descrizione univoca in questo
campo per consentire l'identificazione del gruppo di server
in un secondo momento. La descrizione è facoltativa.
Il nome contiene
Consente di immettere tutto o parte del nome di un server
per filtrare i risultati della selezione.
Tipo server
Consente di selezionare un tipo di server per filtrare i
risultati della selezione.
Origini dati
Consente di selezionare le origini dati dei server per filtrare
i risultati della selezione.
Le origini dati comprendono tipi specifici di dati di
applicazioni, nonché di file e cartelle.
Nome
Visualizza il nome dei server che è possibile aggiungere al
gruppo di server.
Tipo server
Visualizza il tipo di server.
Versione
Visualizza il sistema operativo per ogni server.
Backup
Backup dei dati
Eliminazione di un gruppo di server
I gruppi di server consentono di visualizzare solo server specifici presenti nel
relativo elenco. Se non si desidera più usare un gruppo di server, è possibile
eliminarlo. L'eliminazione di un gruppo di server non comporta l'eliminazione
dei server da Backup Exec. È comunque possibile monitorare i server ed eseguirne
il backup dopo aver eliminato il gruppo al quale appartengono.
Vedere "Informazioni sui gruppi di server" a pagina 171.
Per visualizzare ed eliminare i gruppi di server, è necessario attivare il riquadro
Gruppi.
Vedere "Visualizzazione di gruppi di server" a pagina 172.
Per eliminare un gruppo di server
1
Nella scheda Backup e ripristino, nel riquadro Gruppi, fare clic con il pulsante
destro del mouse sul gruppo che si desidera eliminare.
2
Scegliere Elimina.
3
Confermare che si desidera eliminare il gruppo di server.
Backup dei dati
È possibile creare una definizione di backup selezionando i dati e impostando le
proprietà desiderate.
Vedere "Informazioni sul backup di dati" a pagina 167.
Prima di creare una definizione di backup, è necessario configurare l'archiviazione
e aggiungere i server all'elenco dei server.
Vedere "Informazioni sulla Configurazione guidata storage" a pagina 155.
Vedere "Informazioni sull'elenco di server" a pagina 169.
Per eseguire il backup dei dati
1
2
Nella scheda Backup e ripristino eseguire una delle operazioni seguenti:
■
Per eseguire il backup di un singolo server, fare clic con il pulsante destro
del mouse sul nome del server.
■
Per eseguire il backup di più server, selezionare i nomi dei server con
MAIUSC + clic o CTRL + clic, quindi fare clic con il pulsante destro del
mouse su uno dei server selezionati.
Nel menu Backup, selezionare l'opzione di backup che si desidera utilizzare.
Vedere "Opzioni del menu di backup" a pagina 183.
175
176
Backup
Creazione di un backup singolo
3
Nel campo Nome, digitare un nome univoco per la definizione di backup.
Nota: Se si esegue il backup di dati da più server, Backup Exec aggiunge il
nome del server al testo immesso nel campo Nome. Backup Exec utilizza il
nome del server e il testo immesso per creare nomi univoci per ciascuna
definizione di backup.
4
Effettuare una delle seguenti operazioni:
Per verificare o modificare le credenziali Nella casella Selezioni fare clic su
utilizzate da Backup Exec per accedere
Verifica/Modifica credenziali.
alle selezioni di backup
Vedere "Informazioni sulla verifica o la
modifica di credenziali per i processi"
a pagina 187.
Per modificare le selezioni di backup
Nella casella Selezioni fare clic su
Modifica.
Vedere "Selezione dei dati da sottoporre
a backup " a pagina 190.
Per aggiungere una fase alla definizione
di backup
Nella casella Backup fare clic su Aggiungi
fase.
Vedere "Informazioni sulle fasi"
a pagina 196.
Per modificare le impostazioni del
processo
5
Nella casella Backup fare clic su Modifica.
Vedere "Informazioni sulle impostazioni
dei processi di backup" a pagina 198.
Al termine della configurazione della definizione di backup, fare clic su OK
nella finestra di dialogo Proprietà di backup.
Creazione di un backup singolo
Un backup singolo è un processo che viene eseguito solo una volta senza ripetizioni.
Può risultare utile creare un backup singolo per definire una baseline per un server
prima di eseguirne l'upgrade o installare nuovo software. Dopo l'esecuzione del
backup singolo, Backup Exec eliminerà il processo anziché salvarlo con i processi
ricorrenti. Per visualizzare informazioni su un singolo backup dopo il
completamento del processo, è possibile visualizzare la relativa cronologia processi.
Vedere "Informazioni sul backup di dati" a pagina 167.
Backup
Creazione di un backup singolo
Vedere "Informazioni sulla cronologia dei processi" a pagina 280.
I processi di backup singolo non influiscono sui processi pianificati.
Nota: Non è possibile aggiungere una fase a un backup singolo.
Prima di creare una definizione di backup è necessario configurare l'archiviazione
e aggiungere i server all'elenco dei server.
Vedere "Informazioni sulla Configurazione guidata storage" a pagina 155.
Vedere "Informazioni sull'elenco di server" a pagina 169.
Per creare un backup singolo
1
Nella scheda Backup e ripristino, eseguire una delle seguenti operazioni:
■
Per eseguire il backup di un singolo server, selezionare il nome del server.
■
Per eseguire il backup di più server, premere Maiusc o Ctrl e fare clic sui
nomi dei server.
2
Nel gruppo Backup, fare clic su Backup singolo.
3
Selezionare il metodo di backup singolo che si desidera usare.
4
Nel campo Nome, digitare un nome univoco per la definizione di backup.
Nota: Se viene eseguito il backup di dati di più server, Backup Exec aggiunge
il nome del server al testo immesso nel campo Nome. Backup Exec usa il nome
del server e il testo immesso per creare nomi univoci per ogni definizione di
backup.
177
178
Backup
Creazione di un nuovo backup da un backup esistente
5
Effettuare una delle seguenti operazioni:
Per verificare o modificare le credenziali Nella casella Selezioni fare clic su
utilizzate da Backup Exec per accedere
Verifica/Modifica credenziali.
alle selezioni di backup
Vedere "Informazioni sulla verifica o la
modifica di credenziali per i processi"
a pagina 187.
Per modificare le selezioni di backup
Nella casella Selezioni fare clic su
Modifica.
Vedere "Selezione dei dati da sottoporre
a backup " a pagina 190.
Per modificare le impostazioni del
processo
6
Nella casella Backup fare clic su Modifica.
Vedere "Informazioni sulle impostazioni
dei processi di backup" a pagina 198.
Al termine della configurazione della definizione di backup, fare clic su OK
nella finestra di dialogo Proprietà di backup.
Creazione di un nuovo backup da un backup esistente
Se si desidera creare una definizione di backup simile a una definizione esistente,
è possibile applicare le impostazioni della definizione esistente a una nuova
definizione. I metodi di backup, le impostazioni dei processi e le fasi vengono
copiate in una nuova definizione di backup per il server o i server selezionati per
il backup. È quindi sufficiente selezionare gli elementi da sottoporre a backup. È
possibile sovrascrivere le impostazioni del processo, se necessario.
Vedere "Informazioni sul backup di dati" a pagina 167.
Per creare un nuovo backup da un backup esistente
1
2
Nella scheda Backup e ripristino, eseguire una delle seguenti operazioni:
■
Per eseguire il backup di un singolo server, fare clic con il pulsante destro
del mouse sul nome del server.
■
Per eseguire il backup di più server, premere Maiusc o Ctrl e fare clic sui
nomi dei server, quindi fare clic con il pulsante destro del mouse su uno
dei server selezionati.
Nel menu Backup, selezionare Creare un nuovo backup utilizzando le
impostazioni di un backup esistente.
Backup
Creazione di un nuovo backup da un backup esistente
3
Selezionare la definizione di backup esistente che contiene le impostazioni
che si desidera applicare alla nuova definizione, quindi fare clic su OK.
Vedere "Opzioni di selezione del processo di backup " a pagina 179.
4
Nel campo Nome, digitare un nome univoco per la definizione di backup.
Nota: Se viene eseguito il backup di dati di più server, Backup Exec aggiunge
il nome del server al testo immesso nel campo Nome. Backup Exec usa il nome
del server e il testo immesso per creare nomi univoci per ogni definizione di
backup.
5
Effettuare una delle seguenti operazioni:
Per verificare o modificare le credenziali Nella casella Selezioni fare clic su
utilizzate da Backup Exec per accedere
Verifica/Modifica credenziali.
alle selezioni di backup
Vedere "Informazioni sulla verifica o la
modifica di credenziali per i processi"
a pagina 187.
Per modificare le selezioni di backup
Nella casella Selezioni fare clic su
Modifica.
Vedere "Selezione dei dati da sottoporre
a backup " a pagina 190.
Per aggiungere una fase alla definizione
di backup
Nella casella Backup fare clic su Aggiungi
fase.
Vedere "Informazioni sulle fasi"
a pagina 196.
Per modificare le impostazioni del
processo
6
Nella casella Backup fare clic su Modifica.
Vedere "Informazioni sulle impostazioni
dei processi di backup" a pagina 198.
Al termine della configurazione della definizione di backup, fare clic su OK
nella finestra di dialogo Proprietà di backup.
Opzioni di selezione del processo di backup
È possibile selezionare una definizione di backup per modificarla o per copiarne
le impostazioni al fine di creare una nuova definizione.
Vedere "Modifica dei backup" a pagina 182.
179
180
Backup
Backup di gruppi di server
Vedere "Creazione di un nuovo backup da un backup esistente" a pagina 178.
Tabella 5-3
Opzioni di selezione del processo di backup
Elemento
Descrizione
Il nome contiene
Consente di immettere in tutto o in parte il nome di una
definizione di backup per filtrare i risultati della selezione.
Nome
Visualizza i nomi delle definizioni di backup per il server
selezionato.
Server
Visualizza il nome del server di cui è stato eseguito il backup.
Selezioni
Visualizza i dati selezionati per il backup.
Backup di gruppi di server
La creazione di gruppi di server agevola la gestione e il monitoraggio dei server
in rete. È anche possibile eseguire il backup di interi gruppi di server nello stesso
momento.
Vedere "Informazioni sui gruppi di server" a pagina 171.
Vedere "Informazioni sul backup di dati" a pagina 167.
Prima di creare una definizione di backup è necessario configurare l'archiviazione
e aggiungere i server all'elenco dei server.
Vedere "Informazioni sulla Configurazione guidata storage" a pagina 155.
Vedere "Informazioni sull'elenco di server" a pagina 169.
Per eseguire il backup di gruppi di server
1
Nella scheda Backup e ripristino, nel gruppo Visualizzazioni, fare clic su
Gruppi.
2
Fare clic su Attiva.
3
Nel riquadro Gruppo, fare clic con il pulsante destro del mouse sul gruppo
di server di cui si desidera eseguire il backup.
4
Nel menu Backup, selezionare l'opzione di backup che si desidera utilizzare.
Vedere "Opzioni del menu di backup" a pagina 183.
Backup
Esecuzione del processo di backup pianificato successivo
5
Nel campo Nome, digitare un nome univoco per la definizione di backup.
Nota: Se si esegue il backup di dati di più server, Backup Exec aggiunge il
nome del server al testo immesso nel campo Nome. Backup Exec usa il nome
del server e il testo immesso per creare nomi univoci per ogni definizione di
backup.
6
Effettuare una delle seguenti operazioni:
Per verificare o modificare le credenziali Nella casella Selezioni fare clic su
utilizzate da Backup Exec per accedere
Verifica/Modifica credenziali.
alle selezioni di backup
Vedere "Informazioni sulla verifica o la
modifica di credenziali per i processi"
a pagina 187.
Per modificare le selezioni di backup
Nella casella Selezioni fare clic su
Modifica.
Vedere "Selezione dei dati da sottoporre
a backup " a pagina 190.
Per aggiungere una fase alla definizione
di backup
Nella casella Backup fare clic su Aggiungi
fase.
Vedere "Informazioni sulle fasi"
a pagina 196.
Per modificare le impostazioni del
processo
7
Nella casella Backup fare clic su Modifica.
Vedere "Informazioni sulle impostazioni
dei processi di backup" a pagina 198.
Al termine della configurazione della definizione di backup, fare clic su OK
nella finestra di dialogo Proprietà di backup.
Esecuzione del processo di backup pianificato
successivo
È possibile eseguire il processo di backup pianificato successivo in una definizione
di backup in qualsiasi momento. A volte può essere necessario effettuare un
processo di backup pianificato in anticipo per fare in modo che i dati importanti
vengano salvati in un backup o che un processo pianificato venga completato.
L'esecuzione anticipata di un processo di backup pianificato non ne modifica la
regolare pianificazione. Il processo verrà eseguito normalmente come previsto.
181
182
Backup
Modifica dei backup
Vedere "Informazioni sul backup di dati" a pagina 167.
Per eseguire il processo di backup pianificato successivo
1
Nella scheda Backup e ripristino, eseguire una delle seguenti operazioni:
■
Per eseguire il backup pianificato successivo per un solo server, fare clic
con il tasto destro sul nome del server stesso.
■
Per eseguire il backup pianificato successivo per più server, utilizzare
Maiusc + clic o Ctrl + clic sui nomi dei server e poi fare clic con il tasto
destro su uno dei server selezionati.
2
Fare clic su Esegui backup successivo ora.
3
Fare clic su Sì per confermare che si desidera eseguire subito il processo.
Modifica dei backup
È possibile modificare le definizioni di backup esistenti.
Vedere "Informazioni sul backup di dati" a pagina 167.
Nota: Non è possibile modificare una definizione di backup mentre uno dei relativi
processi di backup è in esecuzione.
Per modificare un backup
1
Nella scheda Backup e ripristino, eseguire una delle seguenti operazioni:
■
Per modificare i backup per un unico server, fare clic con il pulsante destro
del mouse sul nome server.
■
Per modificare i backup per più server, premere MAIUSC e fare clic o
premere CTRL e fare clic sui nomi server desiderati, quindi fare clic con
il pulsante destro del mouse su uno dei server selezionati.
2
Fare clic su Modifica backup.
3
Se il server o i server selezionati presentano più definizioni di backup,
selezionare le definizioni che si desidera modificare nella finestra di dialogo
Selezione processo di backup. Quindi, fare clic su OK.
Vedere "Opzioni di selezione del processo di backup " a pagina 179.
Backup
Opzioni del menu di backup
4
Effettuare una delle seguenti operazioni:
Per verificare o modificare le credenziali Nella casella Selezioni fare clic su
utilizzate da Backup Exec per accedere
Verifica/Modifica credenziali.
alle selezioni di backup
Vedere "Informazioni sulla verifica o la
modifica di credenziali per i processi"
a pagina 187.
Per modificare le selezioni di backup
Nella casella Selezioni fare clic su
Modifica.
Vedere "Selezione dei dati da sottoporre
a backup " a pagina 190.
Per aggiungere una fase alla definizione
di backup
Nella casella Backup fare clic su Aggiungi
fase.
Vedere "Informazioni sulle fasi"
a pagina 196.
Per modificare le impostazioni del
processo
Nella casella Backup fare clic su Modifica.
Vedere "Informazioni sulle impostazioni
dei processi di backup" a pagina 198.
Nota: Se si sceglie di modificare una o più definizioni di backup
contemporaneamente, è possibile modificare solo le proprietà che tali
definizioni hanno in comune. Ad esempio, se si sceglie di modificare
contemporaneamente due definizioni di backup che utilizzano selezioni di
backup diverse, non è possibile modificare le selezioni. Se le impostazioni
che si desidera modificare non vengono visualizzate, ripetere la procedura
selezionando solo una definizione da modificare.
5
Al termine della modifica della definizione di backup, fare clic su OK nella
finestra di dialogo Proprietà di backup.
Opzioni del menu di backup
Quando si crea una definizione di backup, è necessario scegliere il tipo di
archiviazione a cui si desidera inviare i set di backup.
Vedere "Informazioni sulla Configurazione guidata storage" a pagina 155.
È anche possibile scegliere una fase, che rappresenta un'operazione o un passaggio
aggiuntivo rispetto al processo di backup stesso.
183
184
Backup
Opzioni del menu di backup
Vedere "Informazioni sulle fasi" a pagina 196.
Backup Exec viene fornito con opzioni del menu di backup preconfigurate, che
combinano i diversi tipi di archiviazione con fasi. Quando si crea una definizione
di backup, è necessario iniziare selezionando una di tali opzioni del menu di
backup. È possibile aggiungere fasi alle opzioni del menu di backup per
personalizzare ulteriormente la definizione.
Nota: Le opzioni del menu di backup sono visualizzate solo se il sistema è
configurato per supportarle. Ad esempio, se non si dispone di un dispositivo di
archiviazione su nastro, l'opzione Esegue il backup su nastro non compare nella
lista delle opzioni del menu di backup.
È possibile scegliere una delle seguenti opzioni del menu di backup:
Tabella 5-4
Opzioni del menu di backup
Opzione del menu di backup
Descrizione
Esegue il backup su unità di archiviazione Invia i dati di backup a un dispositivo di
su disco per rimozione duplicati
archiviazione per la rimozione duplicati.
Vedere "Informazioni sull'archiviazione su
disco per rimozione duplicati" a pagina 831.
Esegue il backup su unità di archiviazione
su disco per rimozione duplicati e duplica
in unità di archiviazione su disco di
rimozione duplicati
Invia i dati di backup a un dispositivo di
archiviazione per rimozione duplicati e crea
una copia duplicata dei set di backup per un
dispositivo di archiviazione per rimozione
duplicati.
Vedere "Informazioni sull'archiviazione su
disco per rimozione duplicati" a pagina 831.
Vedere "Informazioni sulla duplicazione dei
dati di backup" a pagina 235.
Esegui il backup su unità di archiviazione Invia i dati di backup a un dispositivo di
su disco per rimozione duplicati e duplica archiviazione per rimozione duplicati e crea
su nastro
una copia duplicata dei set di backup per
l'archiviazione su nastro.
Vedere "Informazioni sull'archiviazione su
disco per rimozione duplicati" a pagina 831.
Vedere "Informazioni sulla duplicazione dei
dati di backup" a pagina 235.
Backup
Opzioni del menu di backup
Opzione del menu di backup
Descrizione
Esegue il backup su unità di archiviazione Invia i dati di backup a un dispositivo di
su disco per rimozione duplicati e quindi archiviazione per rimozione duplicati e
converte in computer virtuale
converte una copia duplicata dei set di
backup in un computer virtuale.
Vedere "Informazioni sull'archiviazione su
disco per rimozione duplicati" a pagina 831.
Vedere "Informazioni sulla conversione in
computer virtuale" a pagina 481.
Esegue il backup su unità di archiviazione Invia i dati di backup a un dispositivo di
su disco per rimozione duplicati e converte archiviazione per rimozione duplicati e
contemporaneamente in computer virtuale contemporaneamente converte una copia
duplicata dei set di backup in un computer
virtuale.
Vedere "Informazioni sull'archiviazione su
disco per rimozione duplicati" a pagina 831.
Vedere "Informazioni sulla conversione in
computer virtuale" a pagina 481.
Esegue il backup su unità di archiviazione Invia i dati di backup a un dispositivo di
su disco per rimozione duplicati e archivia archiviazione per rimozione duplicati e crea
una copia duplicata dei set di backup per
l'archiviazione.
Vedere "Informazioni sull'archiviazione su
disco per rimozione duplicati" a pagina 831.
Vedere "Informazioni su Archive Option"
a pagina 1310.
Esegue il backup su disco
Invia i dati di backup a un dispositivo di
archiviazione su disco.
Vedere "Informazioni sull'archiviazione
basata su disco" a pagina 331.
Esegue il backup su disco e duplica su
nastro
Invia i dati di backup al disco e crea una
copia duplicata dei set di backup per
l'archiviazione su nastro.
Vedere "Informazioni sull'archiviazione
basata su disco" a pagina 331.
Vedere "Informazioni sulla duplicazione dei
dati di backup" a pagina 235.
185
186
Backup
Opzioni del menu di backup
Opzione del menu di backup
Descrizione
Esegue il backup su disco e quindi converte Invia i dati di backup a un dispositivo di
in computer virtuale
archiviazione su disco e converte una copia
duplicata dei set di backup in un computer
virtuale.
Vedere "Informazioni sulla conversione in
computer virtuale" a pagina 481.
Esegue il backup su disco e converte
Invia i dati di backup a un dispositivo di
contemporaneamente in computer virtuale archiviazione su disco e
contemporaneamente converte una copia
duplicata dei set di backup in un computer
virtuale.
Vedere "Informazioni sulla conversione in
computer virtuale" a pagina 481.
Esegue il backup su disco e archivia
Invia i dati di backup al disco e crea una
copia duplicata dei set di backup per
l'archiviazione.
Vedere "Informazioni sull'archiviazione
basata su disco" a pagina 331.
Vedere "Informazioni su Archive Option"
a pagina 1310.
Esegue il backup su nastro
Invia i dati di backup all'archiviazione su
nastro.
Vedere "Informazioni su unità a nastro e
librerie automatizzate" a pagina 364.
Esegue il backup su nastro e archivia
Invia i dati di backup al nastro e crea una
copia duplicata dei set di backup per
l'archiviazione.
Vedere "Informazioni su unità a nastro e
librerie automatizzate" a pagina 364.
Vedere "Informazioni su Archive Option"
a pagina 1310.
Crea un backup sintetico
Crea un backup sintetico combinando i dati
di un backup completo e di tutti i backup
incrementali successivi.
Vedere "Informazioni sul backup sintetico"
a pagina 1148.
Backup
Informazioni sulla verifica o la modifica di credenziali per i processi
Opzione del menu di backup
Descrizione
Esegue il backup su disco e duplica su cloud Invia i dati di backup al disco e crea una
copia duplicata dei set di backup per
l'archiviazione cloud.
Vedere "Informazioni sull'archiviazione
basata su disco" a pagina 331.
Vedere "Informazioni sulla duplicazione dei
dati di backup" a pagina 235.
Creare un nuovo backup utilizzando le
impostazioni di un backup esistente
Consente di selezionare una definizione di
backup esistente e di applicare le relative
impostazioni a una nuova definizione di
backup.
Vedere "Creazione di un nuovo backup da
un backup esistente" a pagina 178.
Informazioni sulla verifica o la modifica di credenziali
per i processi
È necessario eseguire una verifica per assicurarsi di disporre delle credenziali
adatte per accedere al contenuto di cui si desidera fare un backup. Se Backup Exec
non dispone delle credenziali corrette per accedere al contenuto, il processo di
backup non riesce. È possibile verificare le credenziali quando si crea una
definizione di backup. Se è necessario cambiare le credenziali per un computer o
il contenuto di un computer, è possibile farlo dalla finestra di dialogo
Verifica/Modifica credenziali quando si creano o modificano i backup.
Nota: Non è possibile verificare le credenziali per i computer virtuali, ma se si
forniscono le credenziali corrette il processo viene eseguito. Se il processo non
riesce, potrebbe risultare necessario ripeterlo con credenziali diverse.
Vedere "Informazioni sul backup di dati" a pagina 167.
Vedere "Opzioni di verifica/modifica credenziali" a pagina 188.
È anche possibile cambiare le credenziali per un computer o il contenuto di un
computer nella scheda Backup e ripristino, nel riquadro Credenziali.
Vedere "Visualizzazione o modifica delle credenziali per un computer o il suo
contenuto" a pagina 188.
Vedere "Proprietà delle credenziali" a pagina 189.
187
188
Backup
Visualizzazione o modifica delle credenziali per un computer o il suo contenuto
Opzioni di verifica/modifica credenziali
È possibile verificare o modificare le credenziali per un computer o un contenuto
prima di eseguire un processo.
Vedere "Informazioni sulla verifica o la modifica di credenziali per i processi"
a pagina 187.
Tabella 5-5
Opzioni di verifica/modifica credenziali
Elemento
Descrizione
Nome
Elenca il nome di ciascun computer o il contenuto del
processo di backup.
Account di accesso
Elenca l'account di accesso che Backup Exec utilizza per
accedere al computer o al contenuto.
Se la prova delle credenziali non riesce, o se si desidera
cambiare l'account per un computer o contenuto, selezionare
un nuovo account di accesso. L'opzione <nuovo account di
accesso> consente di immettere in un nuovo account di
accesso.
Vedere "Opzioni di Aggiungi credenziali di accesso"
a pagina 562.
Stato credenziali
Indica se le credenziali hanno consentito di accedere
correttamente al computer o al contenuto.
Data ultimo tentativo
Indica l'ultima volta che una verifica delle credenziali è stata
eseguita.
Prova tutte
Verifica tutte le credenziali per assicurarsi che possano
accedere ai computer o al contenuto nel processo di backup.
Prova Selezionate
Verifica solo le credenziali selezionate per assicurare che
possano accedere al computer o al contenuto.
Annulla prova
Annulla la prova quando è in esecuzione.
Visualizzazione o modifica delle credenziali per un
computer o il suo contenuto
È possibile visualizzare o modificare le credenziali per qualsiasi computer o il
relativo contenuto protetto con Backup Exec. Se Backup Exec non ha le credenziali
corrette per accedere al contenuto, i processi non vengono eseguiti correttamente.
È possibile verificare le credenziali quando si crea una definizione di backup.
Backup
Visualizzazione o modifica delle credenziali per un computer o il suo contenuto
Vedere "Informazioni sulla verifica o la modifica di credenziali per i processi"
a pagina 187.
Potrebbe essere necessario modificare le credenziali di accesso di parte del
contenuto, in modo da consentire a Backup Exec di accedervi. Se un test per le
credenziali non ha esito positivo o se vengono modificate le credenziali di parte
del contenuto, è possibile immettere delle nuove credenziali.
Visualizzazione o modifica delle credenziali per un computer o il suo contenuto
1
Nella scheda Backup e ripristino, fare doppio clic sul server di cui si desidera
visualizzare le proprietà.
2
Nel riquadro di sinistra, fare clic su Credenziali.
3
Visualizzare o modificare le informazioni visualizzate.
Vedere "Proprietà delle credenziali" a pagina 189.
Proprietà delle credenziali
È possibile visualizzare o modificare le credenziali per un computer o il suo
contenuto.
Vedere "Visualizzazione o modifica delle credenziali per un computer o il suo
contenuto" a pagina 188.
Tabella 5-6
Proprietà delle credenziali
Elemento
Descrizione
Backup Origine
Visualizza il nome del computer e il relativo contenuto.
Selezioni di backup
Indica se le selezioni di backup per questo computer erano
complete, parziali o assenti.
Stato backup
Visualizza lo stato del backup corrente di ogni parte del
contenuto.
Account di accesso
Elenca l'account di accesso che Backup Exec utilizza per
accedere al computer o al contenuto.
Se un test per le credenziali non ha esito positivo o se si
desidera modificare l'account per un computer o un
contenuto, selezionare un nuovo account di accesso.
L'opzione <nuovo account di accesso> consente di
immettere un nuovo account di accesso.
Vedere "Opzioni di Aggiungi credenziali di accesso"
a pagina 562.
189
190
Backup
Selezione dei dati da sottoporre a backup
Elemento
Descrizione
Stato credenziali
Indica se le credenziali hanno consentito di accedere
correttamente al computer o al contenuto. Se non è stato
effettuato un test sulle credenziali, Backup Exec visualizza
Sconosciuto, Test.
Data ultimo tentativo
Indica l'ultima volta che è stato eseguito un test sulle
credenziali.
Selezione dei dati da sottoporre a backup
Quando si esegue il backup di un server, per impostazione predefinita Backup
Exec include tutti i dati presenti nel server nelle selezioni di backup. È possibile
modificare le selezioni di backup nella casella Selezioni della finestra di dialogo
Proprietà processi di backup.
Vedere "Backup dei dati" a pagina 175.
Anziché eseguire il backup di tutti i dati in un server, è possibile selezionare unità,
cartelle, file, stato del sistema, condivisioni di rete o database nella scheda Sfoglia.
Per espandere o comprimere la visualizzazione di un elemento, fare clic sulla
freccia accanto all'elemento o fare doppio clic sul nome dell'elemento. Per
visualizzare il contenuto di un elemento, fare doppio clic sull'icona dell'elemento.
Il contenuto viene visualizzato nel riquadro a destra della visualizzazione delle
selezioni di backup. Per passare da un livello all'altro in entrambi i riquadri della
finestra, fare clic sulle cartelle e sottocartelle man mano che vengono visualizzate.
Le opzioni di pianificazione selezionate per questo processo non ne consentono
l'avvio dopo $s. Il processo verrà considerato mancante e quindi ripianificato.
Verificare le opzioni di pianificazione per assicurarsi di avere impostato un periodo
di tempo sufficiente per il completamento del processo.
Quando si visualizzano le selezioni remote, Backup Exec richiede un account di
accesso valido per espandere i contenuti dei computer remoti. Se l'account di
accesso predefinito non attiva l'accesso a una selezione remota, Backup Exec
richiede di selezionare un altro account di accesso esistente. È inoltre possibile
creare un nuovo account di accesso in grado di accedere alla selezione.
Per includere i dati nel backup, selezionare la casella di controllo accanto all'unità
o alla directory di cui si desidera eseguire il backup.
Backup
Selezione dei dati da sottoporre a backup
Figura 5-2
Selezione dei dati per un singolo server
È anche possibile includere o escludere file o tipi di file specifici utilizzando la
scheda Dettagli di selezione.
Vedere "Informazioni sull'inclusione o sull'esclusione di file per processi di backup"
a pagina 193.
Se si sceglie di eseguire il backup dei dati di più server, le selezioni si combinano
in un'unica finestra di dialogo. Tipi di contenuto simili vengono raggruppati. È
possibile modificare le selezioni di backup, ma queste vengono applicate a ogni
server sottoposto a backup. Ad esempio, se si sceglie di eseguire il backup di due
server, è possibile selezionare o deselezionare lo stato del sistema per entrambi,
ma non è possibile selezionare lo stato del sistema per un solo server. Non è
possibile selezionare singoli file e cartelle se si sceglie di eseguire il backup di
molteplici server contemporaneamente. La selezione di molteplici server è una
buona soluzione per eseguire il backup di tutti i dati presenti nei server. Se si
desidera eseguire più selezioni capillari per ogni server, effettuarle separatamente
e creare nuovi processi di backup.
191
192
Backup
Selezione dei dati da sottoporre a backup
Figura 5-3
Selezione dei dati per molteplici server
Quando tutti i componenti di sistema critici sono inclusi nelle selezioni dei processi
di backup, nell'indicatore di Simplified Disaster Recovery all'interno del riquadro
delle selezioni viene visualizzata la dicitura Attivo. Se si deselezionano uno o più
file dei componenti di sistema critici, nell'indicatore viene visualizzata la dicitura
Non attivo.
Vedere "Informazioni sul backup dei componenti di sistema critici " a pagina 595.
Backup
Informazioni sull'inclusione o sull'esclusione di file per processi di backup
Se si deselezionano alcuni componenti di sistema critici, i dati di backup potrebbero
essere esclusi da determinate configurazioni di ripristino.
È necessario includere tutti i componenti di sistema critici nelle selezioni di backup
se si intende utilizzare uno qualsiasi dei seguenti configurazioni di ripristino:
■
Simplified Disaster Recovery
■
Da fisico a virtuale
■
Backup su virtuale
■
Recupero di emergenza online
Informazioni sull'inclusione o sull'esclusione di file
per processi di backup
È possibile modificare le selezioni di backup di una definizione di backup nella
casella Selezioni della finestra di dialogo Proprietà processi di backup. La scheda
Dettagli selezione consente di includere o escludere rapidamente file per i backup
specificando attributi di file. Le esclusioni possono essere aggiunte a processi di
backup incrementali e differenziali ma non a quelli completi.
È possibile eseguire le seguenti operazioni:
■
Includere o escludere le sottodirectory. Ad esempio, è possibile scegliere di
eseguire il backup una cartella principale senza eseguire il backup delle cartelle
al suo interno.
■
Includere solo file modificati. Ad esempio, è possibile scegliere di eseguire il
backup dei soli file modificati dopo l'ultimo processo di backup.
■
Includere solo file di sola lettura.
■
Includere o escludere file in base agli attributi del nome di file. Ad esempio, è
possibile selezionare solo i file con l'estensione *.txt oppure escludere dal
backup quelli con l'estensione *.exe. Se si escludono file in base a un attributo
che non esiste, tutti i file di quel tipo vengono esclusi. Ad esempio, le esclusioni
basate sulle date per un database SQL determinano esclusioni SQL globali in
quanto ai database SQL non sono associati attributi di data.
■
Selezionare solo i file che presentano una data compresa nell'intervallo di date
specificato. Ad esempio, è possibile selezionare i file creati o modificati nel
mese di dicembre.
■
Selezionare i file che non sono stati aperti da un determinato numero di giorni.
Ad esempio, è possibile selezionare i file che non sono stati utilizzati negli
ultimi 30 giorni nella cartella "Documenti". Quindi, eseguire un processo di
193
194
Backup
Informazioni sull'inclusione o sull'esclusione di file per processi di backup
backup completo per il quale si seleziona il metodo per il backup e
l'eliminazione dei file.
Backup Exec Archive Option offre altre funzionalità di archiviazione dei dati.
Vedere "Informazioni su Archive Option" a pagina 1310.
È anche possibile configurare esclusioni globali. Le esclusioni globali vengono
applicate a tutti i processi di backup creati.
Vedere "Esclusione di selezioni da tutti i backup" a pagina 509.
Opzioni di Includi/Escludi
La selezione file avanzata consente di includere o escludere rapidamente file per
i backup specificando i relativi attributi.
Vedere "Informazioni sull'inclusione o sull'esclusione di file per processi di backup"
a pagina 193.
Tabella 5-7
Opzioni di Includi/Escludi
Elemento
Descrizione
Includi
Consente di includere tutti i file che
corrispondono ai criteri specificati.
Escludi
Consente di escludere tutti i file che
corrispondono ai criteri specificati.
Nome risorsa
Consente di includere o escludere file dal
backup di un'unità diversa da quella
precedentemente inclusa nelle selezioni di
backup.
Backup
Informazioni sull'inclusione o sull'esclusione di file per processi di backup
Elemento
Descrizione
Percorso
Specifica il nome della cartella e/o della
sottocartella che contiene qualsiasi file
specifico che si desidera includere o
escludere.
È possibile utilizzare i caratteri jolly.
Utilizzare un punto interrogativo (?) per
rappresentare un singolo carattere. Per
rappresentare un numero qualsiasi di
caratteri, utilizzare due asterischi (**).
Ad esempio, nell'unità C: è presente la
cartella Documenti che contiene una
sottocartella dei file di lavoro. Sono presenti
tre sottocartelle di file di lavoro denominate
2010, 2011, 2012. Ciascuna delle
sottocartelle contiene un'altra sottocartella
denominata Personale.
Se si digita il percorso
\Documenti\**\Personale, dal backup viene
escluso o incluso quanto segue:
C:\Documenti\File di lavoro\Personale
2010
■ C:\Documenti\File di lavoro\Personale
2011
■ C:\Documenti\File di lavoro\Personale
2012
■
Inoltre, tutte le sottocartelle che si trovano
sotto il carattere jolly ** saranno incluse o
escluse. Tuttavia, gli unici file delle
sottocartelle a essere inclusi o esclusi sono
quelli il cui nome corrisponde al nome
digitato nel campo Nome.
Quindi, nell'esempio sopra riportato, ogni
sottocartella di C:\Documenti viene inclusa
o esclusa dal backup. Vengono inclusi o
esclusi solo i file il cui nome corrisponde a
quello nel campo Nome.
195
196
Backup
Informazioni sulle fasi
Elemento
Descrizione
Nome
Specifica il nome del file che si desidera
includere o escludere dal backup.
È possibile utilizzare i caratteri jolly.
utilizzare un punto interrogativo (?) per
rappresentare qualsiasi singolo carattere.
Per rappresentare un numero qualsiasi di
caratteri, utilizzare due asterischi (**).
Ad esempio, per includere tutti i file con
estensione .exe, immettere **.exe.
Applica a sottodirectory
Include il contenuto di tutte le sottocartelle
quando una directory viene selezionata.
Solo i file modificati
Include o esclude i file modificati nel
percorso specificato.
Solo i file di sola lettura
Include o esclude i file non modificabili.
File con data
Include o esclude i file creati o modificati
durante un periodo di tempo specifico.
Selezionare quindi la data iniziale e quella
finale.
File non utilizzati per X giorni
Include o esclude i file non utilizzati per un
numero specificato di giorni. Questa opzione
è utile quando è necessario rimuovere i file
meno recenti dal sistema.
Informazioni sulle fasi
Le fasi sono attività aggiuntive che è possibile eseguire con i processi di backup
nell'ambito della definizione di backup. È possibile scegliere di aggiungere fasi a
una definizione di backup per personalizzarla. È possibile aggiungere una o più
fasi per virtualizzazione, duplicazione e archiviazione quando si crea una
definizione di backup. Le fasi possono anche essere aggiunte alle definizioni di
backup esistenti
Vedere "Informazioni sul backup di dati" a pagina 167.
Ad esempio, è possibile creare un processo di backup contenente dati importanti
che devono essere inviati all'esterno. È possibile aggiungere una fase duplicata
alla definizione di backup che contiene il processo. La fase duplicata invia
automaticamente i dati di backup all'archiviazione su nastro al termine del
Backup
Informazioni sulle fasi
processo di backup. È quindi possibile portare il nastro in un'altra sede per
garantire la sicurezza dei dati.
Vedere "Backup dei dati" a pagina 175.
Vedere "Modifica di una fase" a pagina 197.
Tabella 5-8
Tipi di fasi
Fase
Descrizione
Duplica su disco
Crea una copia duplicata del backup e la invia
all'archiviazione su disco.
Vedere "Informazioni sulla duplicazione dei
dati di backup" a pagina 235.
Duplica su nastro
Crea una copia duplicata del backup e la invia
all'archiviazione su nastro.
Vedere "Informazioni sulla duplicazione dei
dati di backup" a pagina 235.
Converti in computer virtuale
Crea un computer virtuale dai set di backup
dopo il completamento del processo di
backup.
Vedere "Informazioni sulla conversione in
computer virtuale" a pagina 481.
Converti in computer virtuale
contemporaneamente ai backup
Crea un computer virtuale dai set di backup
mentre il processo di backup è in esecuzione.
Vedere "Informazioni sulla conversione in
computer virtuale" a pagina 481.
Archivia
Crea un processo di archiviazione per
archiviare le condivisioni del file system, le
cartelle e le caselle di posta di Exchange
selezionate in un archivio Vault.
Vedere "Informazioni su Archive Option"
a pagina 1310.
Modifica di una fase
È possibile modificare una fase che fa parte di una definizione di backup.
Vedere "Informazioni sulle fasi" a pagina 196.
197
198
Backup
Informazioni sulle impostazioni dei processi di backup
Per modificare una fase
1
Nella scheda Backup e ripristino, selezionare il server contenente la
definizione di backup che si desidera modificare.
2
Nel gruppo Backup fare clic su Modifica backup.
3
Se nel server sono disponibili più definizioni di backup, selezionare la
definizione contenente la fase che si desidera modificare e fare clic su OK.
4
Fare clic su Modifica nella casella contenente la fase che si desidera
modificare.
5
Apportare tutte le modifiche necessarie.
6
Al termine della modifica della fase, fare clic su OK nella finestra di dialogo
Proprietà di backup.
Informazioni sulle impostazioni dei processi di backup
Backup Exec è preconfigurato con opzioni predefinite per i processi di backup. Se
si desidera sovrascrivere le opzioni predefinite per un processo di backup specifico,
è possibile modificarle quando si crea la definizione di backup. Quando si crea un
nuovo processo di backup, questo eredita le impostazioni predefinite configurate.
Vedere "Impostazioni predefinite dei processi" a pagina 502.
Vedere "Informazioni sul backup di dati" a pagina 167.
Nota: Alcune impostazioni del processo di backup sono visualizzate in Backup
Exec solo se la rete è configurata per supportarle e se è installato l'agente Symantec
Backup Exec appropriato.
Backup
Informazioni sulle impostazioni dei processi di backup
Tabella 5-9
Impostazioni del processo di backup
Impostazione
Descrizione
Pianifica
Consente di configurare l'orario e la frequenza con cui
effettuare il processo o i processi di backup.
È inoltre possibile aggiungere processi di backup
incrementali, differenziali e completi alla definizione di
backup.
Nota: Non è possibile aggiungere processi incrementali e
differenziali alla stessa definizione di backup. È necessario
eliminare il processo incrementale predefinito prima che si
possa aggiungere un processo differenziale.
Vedere "Opzioni di pianificazione" a pagina 202.
Archiviazione
Consente di specificare il dispositivo di archiviazione da
utilizzare per un processo di backup.
È possibile configurare diversi dispositivi di archiviazione
per ogni processo di backup. Ad esempio, è possibile
selezionare l'archiviazione su disco per un backup completo
e un pool di archiviazione per un backup incrementale nella
stessa definizione di backup. È inoltre possibile configurare
compressione, crittografia e lasso di tempo per la
conservazione dei set di backup.
Vedere "Opzioni di archiviazione" a pagina 203.
Rete
Consente di specificare l'interfaccia di rete che Backup Exec
utilizza per accedere ai computer remoti.
Vedere "Opzioni di rete" a pagina 209.
Notifica
Consente di configurare Backup Exec per informare i
destinatari specificati quando il processo di backup è
completato.
Ogni fase e processo di backup possono essere configurati
con differenti destinatari di notifica. Backup Exec può
informare i destinatari mediante e-mail o messaggi di testo.
Vedere "Opzioni di notifica per i processi" a pagina 323.
199
200
Backup
Informazioni sulle impostazioni dei processi di backup
Impostazione
Descrizione
Esecuzione di prova
Consente di configurare un processo di prova che verifica
la capacità di archiviazione, le credenziali e l'integrità dei
supporti.
Il processo di prova può aiutare a determinare se ci sono
problemi che potrebbero impedire il completamento del
processo di backup.
Vedere "Opzioni di Esecuzione di prova " a pagina 210.
Verifica
Consente di creare un processo che, al termine
dell'operazione, verifica se è stato eseguito correttamente
il backup di tutti i dati.
Un processo di verifica può inoltre contribuire a determinare
se i supporti utilizzati sono difettosi.
Vedere "Opzioni di verifica" a pagina 212.
Advanced Open File
Consente di configurare le impostazioni delle istantanee
che Backup Exec utilizza per elaborare il processo di backup.
È inoltre possibile attivare il riavvio da checkpoint, che
consente di riprendere i processi di backup interrotti.
Vedere "Opzioni di Advanced Open File Option" a pagina 213.
Backup su disco avanzato
Consente di configurare il backup su altro host per un
processo di backup.
Il backup su altro host può fornire prestazioni migliori.
Vedere "Advanced Disk-based Backup Option" a pagina 1155.
Sicurezza
Consente di configurare impostazioni di crittografia per il
processo di backup.
La crittografia dei set di backup può contribuire a proteggere
i dati riservati.
Vedere "Opzioni di sicurezza" a pagina 217.
Comandi pre/post-processo Consente di configurare i comandi che si desidera eseguire
prima dell'inizio o dopo il completamento del processo di
backup.
Vedere "Opzioni dei comandi pre-processo/post-processo"
a pagina 217.
Backup
Informazioni sulle impostazioni dei processi di backup
Impostazione
Descrizione
File e cartelle
Consente di configurare la modalità con cui Backup Exec
elabora gli attributi del file system quali i punti di giunzione
e i collegamenti simbolici.
Vedere "Opzioni di file e cartelle" a pagina 220.
Linux e Macintosh
Consente di configurare opzioni per i computer Linux o
Macintosh inclusi nel processo di backup.
Vedere "Opzioni di backup di Linux" a pagina 1195.
Vedere "Opzioni dei processi di backup predefinite per
sistemi Macintosh" a pagina 1231.
Lotus Domino
Consente di configurare le opzioni per i dati di Lotus Domino
inclusi nel processo di backup.
Vedere "Opzioni di backup di Lotus Domino Agent"
a pagina 1064.
Microsoft Active Directory Consente di configurare le opzioni per i dati di Microsoft
Active Directory inclusi nel processo di backup.
Vedere "Opzioni dei processi di backup di Microsoft Active
Directory" a pagina 1084.
Microsoft Exchange
Consente di configurare le opzioni per i dati di Microsoft
Exchange inclusi nel processo di backup.
Vedere "Opzioni di backup di Microsoft Exchange"
a pagina 936.
Computer virtuali
Consente di configurare le opzioni per i computer virtuali
inclusi nel processo di backup.
Vedere "Opzioni di backup dei computer virtuali"
a pagina 859.
Vedere "Opzioni di backup di Microsoft Hyper-V"
a pagina 876.
Microsoft SharePoint
Consente di configurare le opzioni per i dati di Microsoft
SharePoint inclusi nel processo di backup.
Vedere "Opzioni di backup di Microsoft SharePoint"
a pagina 956.
Microsoft SQL
Consente di configurare le opzioni per i dati di Microsoft
SQL inclusi nel processo di backup.
Vedere "Opzioni di backup SQL" a pagina 892.
201
202
Backup
Informazioni sulle impostazioni dei processi di backup
Impostazione
Descrizione
NDMP
Consente di configurare le opzioni per i dati NDMP inclusi
nel processo di backup.
Vedere "Opzioni di backup per NDMP" a pagina 1166.
Oracle
Consente di configurare le opzioni per i dati Oracle inclusi
nel processo di backup.
Vedere "Opzioni di backup di Oracle " a pagina 991.
Esclusioni
Consente di configurare un determinato file o i tipi di file
che si desidera escludere dal processo di backup.
Vedere "Opzioni di Esclusioni" a pagina 226.
Opzioni di pianificazione
Nella seguente tabella sono elencate le opzioni che possono essere selezionate
per i processi di pianificazione. È possibile configurare opzioni predefinite per
pianificazioni, le quali saranno utilizzate dai processi di backup creati in seguito.
Tali impostazioni possono comunque essere modificate.
Vedere "Configurazione delle impostazioni predefinite dei processi di backup"
a pagina 503.
Vedere "Informazioni sul backup di dati" a pagina 167.
Nota: Alcune di queste opzioni potrebbero non essere visualizzate, a seconda della
configurazione della pianificazione. Ad esempio, le opzioni di pianificazione globali
sono differenti dalle opzioni di pianificazione per un singolo processo di backup.
Tabella 5-10
Opzioni di pianificazione
Elemento
Descrizione
Pianifica
Specifica se il processo viene eseguito in modo ricorrente o
immediatamente e senza ripetizioni.
Ricorrenza
Consente di creare una pianificazione ricorrente per il
processo.
Criterio di ricorrenza
Consente di configurare la frequenza di ricorrenza del
processo, se si sceglie di impostare le ricorrenze in
pianificazione.
È possibile selezionare di eseguire il processo con cadenza
oraria, giornaliera, settimanale, mensile o annuale.
Backup
Informazioni sulle impostazioni dei processi di backup
Elemento
Descrizione
Inizio
Specifica la data in cui la pianificazione diventa attiva.
Calendario
Consente di visualizzare tutti i processi pianificati su un
calendario, nel quale è possibile verificare i conflitti di
pianificazione.
Mantieni pianificato il
Specifica il lasso di tempo massimo oltre l'ora di inizio
processo per X ore prima del pianificata, al termine del quale Backup Exec considera il
rinvio
processo come mancato e lo ripianifica.
Annulla il processo se è
Specifica il lasso di tempo massimo oltre l'ora di inizio
ancora in esecuzione dopo X pianificata, al termine del quale annullare il processo se è
ore oltre l'ora di inizio
ancora in esecuzione.
pianificata
Eseguire il backup completo Esegue il backup completo iniziale non appena viene creato
iniziale ora oltre alla
il processo, senza alcun effetto sulla pianificazione dei
pianificazione selezionata processi futuri.
Esegui subito senza
pianificazione ricorrente
Esegue immediatamente il processo senza pianificarne altre
istanze per il futuro.
Inoltra processo in sospeso Consente di inoltrare il processo con lo stato in sospeso.
Selezionare questa opzione se si desidera inoltrare il
processo senza eseguirlo. Il processo verrà eseguito quando
si modificherà lo stato In sospeso.
Aggiungi processi di backup Consente di aggiungere backup completi, incrementali o
per metodo
differenziali alla definizione di backup.
Nota: Non è possibile aggiungere processi incrementali e
differenziali alla stessa definizione di backup. È necessario
eliminare il processo incrementale prima di aggiungere un
processo differenziale.
Opzioni di archiviazione
Le opzioni di archiviazione consentono di selezionare l'archiviazione e il set di
supporti in cui si desidera che venga eseguito il processo di backup. È possibile
configurare dispositivi di archiviazione differenti per ogni processo di backup.
Ad esempio, è possibile selezionare l'archiviazione su disco per un backup completo
e un pool di archiviazione per un backup incrementale nella stessa definizione di
backup. È possibile configurare opzioni predefinite per l'archiviazione, le quali
saranno utilizzate dai processi di backup creati in seguito. Tali impostazioni
predefinite possono comunque essere modificate.
203
204
Backup
Informazioni sulle impostazioni dei processi di backup
Vedere "Configurazione delle impostazioni predefinite dei processi di backup"
a pagina 503.
Vedere "Informazioni sul backup di dati" a pagina 167.
Nota: Alcune di queste opzioni vengono visualizzate solo negli ambienti Central
Admin Server Option (CASO).
Tabella 5-11
Opzioni di archiviazione
Elemento
Descrizione
Server Backup Exec o pool
di server Backup Exec
Specifica se si desidera che un processo venga eseguito in
dispositivi di un determinato server Backup Exec gestito o
appartenenti a un gruppo di server Backup Exec gestiti.
Questa opzione è visualizzata solo se è installato Central
Admin Server Option. Questa opzione è un filtro aggiuntivo
che consente di controllare dove vengono delegati
determinati processi. Ad esempio, per eseguire sempre
backup dei database Exchange solo nei dispositivi associati
ai server Backup Exec gestiti appartenenti a un pool
denominato Backup di Exchange, selezionare questa
opzione. Selezionare quindi il pool di server Backup Exec
denominato Backup di Exchange.
Archiviazione
Specifica il dispositivo di archiviazione a cui si desidera
inviare i dati di backup.
Vedere "Informazioni sui pool di dispositivi di archiviazione"
a pagina 441.
Vedere "Informazioni sul pool di dispositivi Qualsiasi
dispositivo storage a disco virtuale di Storage Provisioning
Option" a pagina 1280.
Vedere "Informazioni su Remote Media Agent for Linux "
a pagina 1238.
Vedere "Informazioni sull'archiviazione basata su disco"
a pagina 331.
Backup
Informazioni sulle impostazioni dei processi di backup
Elemento
Descrizione
Consenti al computer
remoto di accedere
direttamente al dispositivo
storage e di eseguire la
deduplicazione lato client,
se supportata
Attiva un computer remoto per l'invio di dati direttamente
a un dispositivo OpenStorage o a un dispositivo storage a
disco per deduplicazione e per l'esecuzione della
deduplicazione lato client se il dispositivo la supporta. Il
server Backup Exec viene escluso e di conseguenza può
eseguire altre operazioni. Se non è possibile eseguire la
deduplicazione lato client, viene eseguita la deduplicazione
del server Backup Exec o del dispositivo.
Questa opzione è disponibile se è installato Deduplication
Option e viene selezionato un dispositivo OpenStorage o un
dispositivo di archiviazione su disco per rimozione duplicati
nel campo Archiviazione.
Vedere "Informazioni sulla deduplicazione lato client"
a pagina 844.
Consenti al computer
remoto di accedere al
dispositivo storage
mediante il server Backup
Exec e di eseguire la
deduplicazione lato server
Backup Exec, se supportata
Consente a un computer remoto di inviare dati tramite il
server Backup Exec a un dispositivo OpenStorage o a un
dispositivo storage a disco per deduplicazione e di eseguire
la deduplicazione lato server Backup Exec se supportata. Se
il server Backup Exec non supporta la deduplicazione, i dati
vengono deduplicati su un dispositivo a disco intelligente,
come Symantec PureDisk o un dispositivo di terzi.
Questa opzione è disponibile solo se Deduplication Option
è installato e un dispositivo OpenStorage o un dispositivo
storage a disco per deduplicazione è selezionato nel campo
Archiviazione.
Vedere "Informazioni su Deduplication Option" a pagina 822.
Mantieni per
Definisce il periodo di tempo per il quale si desidera
conservare i set di backup o la cronologia dei processi.
Set di supporti
Indica il set di supporti da utilizzare per il processo di
backup. Il set di supporti specifica il periodo di protezione
da sovrascrittura e il periodo di aggiunta per i dati di backup
sui supporti.
Se si desidera creare un nuovo set di supporti per questo
processo di backup, fare clic sull'icona a destra del menu a
discesa del set di supporti.
Questa opzione è disponibile solo se si è selezionato un
dispositivo a nastro nel campo Archiviazione.
Vedere "Informazioni sui set di supporti" a pagina 400.
205
206
Backup
Informazioni sulle impostazioni dei processi di backup
Elemento
Descrizione
Sovrascrivi supporto
Indica che il processo di backup ha come destinazione un
supporto sovrascrivibile. Assicurarsi che nel dispositivo di
archiviazione selezionato siano disponibili i supporti
appropriati.
I supporti appropriati per un processo di sovrascrittura
includono quanto segue:
■
Supporti scratch
■
Supporti per i quali il periodo di protezione da
sovrascrittura è scaduto.
Anche i supporti assegnati o importati possono essere
sovrascritti, a seconda del livello di protezione da
sovrascrittura dei supporti impostato.
A seconda della configurazione, i supporti sovrascrivibili
vengono selezionati tra i supporti scratch o riciclabili.
Se il supporto contenuto nell'unità di archiviazione non è
sovrascrivibile, un avviso richiede di inserire supporti
sovrascrivibili.
Questa opzione è disponibile solo se si è selezionato un
dispositivo a nastro nel campo Archiviazione.
Vedere "Informazioni su supporti con cartuccia
nastro/disco" a pagina 400.
Vedere "Informazioni sui livelli di protezione da
sovrascrittura per i supporti con cartuccia disco e cartuccia
nastro" a pagina 413.
Vedere "Come Backup Exec cerca supporti sovrascrivibili
nelle unità nastro e nelle cartucce disco" a pagina 414.
Aggiungi al supporto,
sovrascrivi se non è
disponibile alcun supporto
per l'aggiunta di dati.
Aggiunge questo processo di backup al set di supporti
specificato se è disponibile un supporto che consente
l'aggiunta di dati. In caso contrario, Backup Exec cerca un
supporto sovrascrivibile e lo aggiunge al set di supporti.
Se l'aggiunta riempie totalmente un supporto, il processo
di backup continua su un supporto sovrascrivibile. Se il
supporto contenuto nell'unità di archiviazione non è
sovrascrivibile, un avviso richiede di inserire supporti
sovrascrivibili.
Questa opzione è disponibile solo se si è selezionato un
dispositivo a nastro nel campo Archiviazione.
Backup
Informazioni sulle impostazioni dei processi di backup
Elemento
Descrizione
Aggiungi al supporto,
termina il processo se non è
disponibile alcun supporto
per l'aggiunta di dati
Aggiunge questo processo di backup al set di supporti
specificato se è disponibile un supporto che consente
l'aggiunta di dati. In caso contrario, Backup Exec termina il
processo.
Questa opzione è disponibile solo se si è selezionato un
dispositivo a nastro nel campo Archiviazione.
Espelli supporto al termine Espelle i supporti dall'unità o dallo slot al termine
del processo
dell'operazione. È inoltre possibile pianificare un processo
per l'espulsione dei supporti.
Questa opzione è disponibile solo se si è selezionato un
dispositivo a nastro nel campo Archiviazione.
Vedere "Espulsione dei supporti da una cartuccia disco o da
un'unità a nastro" a pagina 470.
Ritensiona i supporti al
termine del processo
Esegue il nastro nell'unità dall'inizio alla fine a una velocità
rapida. Il ritensionamento consente di avvolgere il nastro
senza problemi e di passare tra le testine senza intoppi.
Questa opzione è disponibile solo se si seleziona un'unità a
nastro che supporta il ritensionamento.
Usa supporti WORM (Write Specifica l'uso dei supporti WORM per questo processo di
once, read many)
backup. Backup Exec verifica che il dispositivo di
destinazione corrisponda a o contenga un'unità compatibile
WORM e che il supporto WORM sia disponibile nell'unità.
Se non viene rilevato un supporto WORM o un'unità
compatibile WORM, viene visualizzato un avviso.
Vedere "Supporti WORM" a pagina 421.
Esporta supporti nella cella Sposta a livello logico i supporti dalla libreria automatizzata
dopo il completamento del alla cella di supporti specificata.
processo
Questa operazione sposta i supporti dagli slot della libreria
automatizzata a uno sportello. Un avviso ricorda di
rimuovere i supporti dallo sportello o da uno slot. Se un
processo richiede supporti multipli, l'operazione di
esportazione supporti inizia dopo il completamento del
processo di backup, e non dopo il riempimento di ciascun
supporto.
Questa opzione è disponibile solo se si è selezionato un
dispositivo a nastro nel campo Archiviazione.
Vedere "Informazioni sulle celle di supporti" a pagina 422.
207
208
Backup
Informazioni sulle impostazioni dei processi di backup
Elemento
Descrizione
Compressione
Fornisce le seguenti opzioni di compressione:
Nessuno
Copia i dati sul supporto nel formato originale (non
compresso). La compressione dei dati può essere utile
per rendere più veloce l'esecuzione dei backup e occupare
meno spazio di archiviazione.
La compressione hardware non dovrebbe essere
utilizzata negli ambienti in cui i dispositivi di
archiviazione che la supportano vengono alternati a
dispositivi che non dispongono di tale funzione. In una
situazione di questo tipo, la compressione hardware
viene automaticamente disattivata. È possibile attivare
manualmente la compressione hardware nelle unità che
la supportano, ma il risultato potrebbe essere
un'incoerenza nel contenuto dei supporti. Se nelle unità
che supportano la compressione si verifica un problema,
i dati compressi non potranno essere ripristinati
utilizzando un'unità che non supporta tale funzione.
■ Software
Utilizzare la compressione dei dati con il software STAC,
che comprime i dati prima di inviarli al dispositivo di
archiviazione.
■ Hardware (se disponibile altrimenti nessuno)
Utilizza la compressione dati hardware se il dispositivo
di archiviazione la supporta. Se l'unità non supporta tale
funzione, i dati verranno salvati in formato non
compresso.
■ Hardware (se disponibile altrimenti software)
Utilizza la compressione dati hardware se il dispositivo
di archiviazione la supporta. Se l'unità non supporta
questa funzione, viene utilizzata la compressione
software STAC.
■
Tipo di crittografia
Specifica il tipo di crittografia che si intende eventualmente
utilizzare.
Vedere "Informazioni sulla crittografia" a pagina 607.
Chiave di crittografia
Specifica la chiave di crittografia che si desidera utilizzare,
se è stato selezionato l'uso della crittografia.
Vedere "Chiavi di crittografia" a pagina 608.
Backup
Informazioni sulle impostazioni dei processi di backup
Elemento
Descrizione
Gestisci chiavi
Consente di gestire le chiavi di crittografia.
È possibile eliminare o sostituire chiavi di crittografia
esistenti. È inoltre possibile creare una nuova chiave di
crittografia.
Questa opzione è disponibile solo se si seleziona un tipo di
crittografia.
Vedere "Informazioni sulla gestione delle chiavi di
crittografia" a pagina 525.
Opzioni di rete
Nella seguente tabella sono elencate le opzioni selezionabili per le reti. È possibile
configurare opzioni predefinite per reti, le quali saranno utilizzate dai processi
di backup creati in seguito. Tali impostazioni predefinite possono comunque
essere modificate.
Vedere "Configurazione delle impostazioni predefinite dei processi di backup"
a pagina 503.
Vedere "Informazioni sul backup di dati" a pagina 167.
Nota: Alcune di queste opzioni non vengono visualizzate negli ambienti Central
Admin Server Option (CASO).
Tabella 5-12
Opzioni di rete
Elemento
Descrizione
Interfaccia di rete
Specifica il nome della scheda di interfaccia di rete che
connette il server Backup Exec alla rete che si desidera
utilizzare per questo processo di backup. L'elenco
comprende tutte le interfaccia di rete disponibili nel server
Backup Exec.
Protocollo
Specifica il protocollo che si desidera utilizzare per questo
processo di backup.
Le opzioni disponibili sono:
■
Usare qualsiasi protocollo disponibile
■
IPv4
■
IPv6
209
210
Backup
Informazioni sulle impostazioni dei processi di backup
Elemento
Descrizione
Subnet
Visualizza il numero a 32 bit che identifica la rete secondaria
(subnet) a cui appartiene la scheda di interfaccia di rete.
Consenti l'utilizzo di
qualsiasi interfaccia di rete,
subnet o protocollo
disponibili per gli agenti
Backup Exec non legati
all'interfaccia di rete, alla
subnet o al protocollo
suddetti
Consente a Backup Exec di utilizzare qualsiasi rete
disponibile se il sistema remoto selezionato per il backup o
il ripristino non fa parte della rete di backup specificata.
Dettagli interfaccia
Visualizza l'indirizzo MAC (Media Access Control), il tipo
di adattatore, la descrizione, gli indirizzi IP e i prefissi
subnet dell'interfaccia selezionata per la rete di backup.
Consenti al server Backup
Exec gestito di utilizzare
qualsiasi interfaccia di rete
per accedere ad agenti
Backup Exec
Consente a un processo di utilizzare qualsiasi interfaccia di
rete per accedere agli agenti di Backup Exec se l'interfaccia
di rete selezionata non è disponibile. Se si attiva questa
opzione, il server Backup Exec gestito può utilizzare
un'interfaccia di rete alternativa per l'esecuzione di processi
di backup importanti, che in caso contrario non
riuscirebbero.
Se non si seleziona questa opzione e il sistema remoto non
fa parte della rete di backup specificata, il processo non
riesce. Backup Exec non è in grado di accedere ai dati dal
sistema remoto.
Questa opzione è disponibile solo se Central Admin Server
Option (CASO) è installato.
Vedere "Informazioni su Central Admin Server Option"
a pagina 1090.
Opzioni di Esecuzione di prova
È possibile configurare i processi di prova per verificare se:
■
Le credenziali sono corrette
■
La capacità disponibile nei supporti è sufficiente
■
Il supporto è on-line e sovrascribile
Vedere "Informazioni sulle prove dei processi eseguiti" a pagina 239.
È possibile configurare opzioni predefinite per processi di prova, le quali saranno
utilizzate dai processi di backup creati in seguito. Tali impostazioni possono
comunque essere modificate.
Vedere "Configurazione delle impostazioni predefinite dei processi di backup"
a pagina 503.
Backup
Informazioni sulle impostazioni dei processi di backup
Vedere "Informazioni sul backup di dati" a pagina 167.
Tabella 5-13
Opzioni di Esecuzione di prova
Elemento
Descrizione
Consenti esecuzione di
prova
Attiva il processo di esecuzione di prova.
Pianifica
Consente di pianificare quando e ogni quanto tempo viene
eseguito il processo di prova.
Se si seleziona questa opzione, è possibile configurare i
processi di prova quando si creano i processi di backup.
Vedere "Opzioni di pianificazione" a pagina 202.
Verifica credenziali account Verifica che l'account di accesso di Backup Exec sia corretto
di accesso
per i dati di cui si desidera eseguire il backup.
Verifica disponibilità di
spazio di archiviazione
sufficiente
Verifica se c'è abbastanza capacità disponibile sui supporti
per completare il processo.
Verifica disponibilità
supporti
Verifica se il supporto è on-line e sovrascrivibile.
Utilizza la cronologia dei
processi precedente, sin
caso sia disponibile
Usa le cronologie dei processi precedenti per determinare
se i supporti disponibili sono sufficienti per il processo di
backup pianificato.
Durante il processo di prova, il numero di processi pianificati
nella coda non è selezionato. I processi pianificati prima
della prova possono utilizzare qualsiasi supporto disponibile
al momento della prova.
La verifica della cronologia dei processi precedenti è più
rapida dell'esecuzione di una scansione preliminare.
Esegui scansione
preliminare
Consente a Backup Exec di eseguire la scansione del processo
di backup pianificato per determinare se i supporti
disponibili sono sufficienti per eseguire il processo.
Una scansione preliminare è il metodo più accurato per
determinare la capacità dei supporti. È necessario
selezionare questa opzione se non è disponibile una
cronologia dei processi.
In caso di errore, sospendi i Sospende il processo pianificato se Backup Exec rileva errori
processi di backup
durante l'esecuzione di prova.
pianificati
211
212
Backup
Informazioni sulle impostazioni dei processi di backup
Opzioni di verifica
È possibile verificare i set di backup per garantire l'integrità della raccolta di dati
e dell'archiviazione in cui risiedono. Per impostazione predefinita, Backup Exec
esegue automaticamente un'operazione di verifica quando un processo di backup
viene completato. Tuttavia, è possibile pianificare l'operazione di verifica per
l'esecuzione in un orario diverso oppure disattivarla del tutto.
Vedere "Informazioni sulla verifica dei dati di backup" a pagina 240.
È possibile configurare opzioni predefinite per le operazioni di verifica, ereditate
dai processi di backup al momento della creazione. È inoltre possibile sovrascrivere
le impostazioni di verifica predefinite al momento della creazione dei processi di
backup.
Vedere "Configurazione delle impostazioni predefinite dei processi di backup"
a pagina 503.
Vedere "Informazioni sul backup di dati" a pagina 167.
Tabella 5-14
Opzioni di verifica
Elemento
Descrizione
Al termine del processo
Esegue automaticamente un'operazione di verifica quando
il processo di backup è completato.
Dopo il termine del
processo, come processo
separato
Crea un'operazione di verifica e la pianifica per l'esecuzione
come processo separato una volta completato il processo di
backup.
È possibile usare l'opzione Modifica per configurare le
opzioni per il processo di verifica separato.
Vedere "Opzioni di verifica della pianificazione" a pagina 213.
Vedere "Opzioni di notifica per i processi" a pagina 323.
Come processo pianificato
separato
Crea un'operazione di verifica e la pianifica per l'esecuzione
come processo separato in un secondo momento.
È possibile usare l'opzione Nuovo per creare un nuovo
processo.
L'opzione Modifica consente di configurare le opzioni per
il processo di verifica.
Vedere "Opzioni di verifica della pianificazione" a pagina 213.
Vedere "Opzioni di notifica per i processi" a pagina 323.
Non verificare i dati per il
processo
Disattiva l'operazione di verifica per il processo di backup.
Backup
Informazioni sulle impostazioni dei processi di backup
Opzioni di verifica della pianificazione
È possibile configurare le opzioni di pianificazione per verificare le operazioni. È
inoltre possibile configurare se si desidera eseguire l'operazione di verifica
localmente, sul server Backup Exec oppure in remoto, sull'agente Backup Exec.
Vedere "Informazioni sulla verifica dei dati di backup" a pagina 240.
Nota: Alcune opzioni potrebbero non essere visualizzate, a seconda che l'operazione
di verifica venga eseguita immediatamente dopo un processo di backup o come
processo pianificato distinto.
Tabella 5-15
Opzioni di verifica della pianificazione
Elemento
Descrizione
È possibile verificare i dati
sul client (agente remoto), se
il dispositivo supporta tale
operazione; in caso
contrario, i dati vengono
inviati direttamente al
dispositivo per la verifica da
parte del server Backup
Exec o del dispositivo
Consente di eseguire l'operazione di verifica in remoto, se
l'agente Backup Exec supporta tale funzione. Se l'agente
non è in grado di verificare i set di backup, l'operazione di
verifica viene completata dal server Backup Exec o dal
dispositivo.
L'esecuzione delle operazioni di verifica in remoto consente
di liberare risorse di sistema, permettendo al server Backup
Exec di eseguire ulteriori processi di backup o di ripristino.
Nota: Questa opzione è disponibile solo se si sceglie di
eseguire l'operazione di verifica come processo distinto,
dopo aver completato il backup.
Pianifica
Consente di specificare quando si desidera eseguire il
processo di verifica pianificato in modo separato.
Attiva Direct Access
Consente all'agente Backup Exec di eseguire l'operazione
di verifica. Se non si seleziona questa opzione, l'operazione
di verifica viene eseguita dal server Backup Exec.
Nota: Questa opzione è disponibile solo se si sceglie di
eseguire l'operazione di verifica come processo pianificato
distinto, dopo aver completato il backup.
Opzioni di Advanced Open File Option
Backup Exec è in grado di utilizzare la tecnologia di istantanee per acquisire file
aperti durante l'esecuzione di un backup. È possibile configurare opzioni
predefinite per i file aperti, ereditate dai processi di backup al momento della
213
214
Backup
Informazioni sulle impostazioni dei processi di backup
creazione. È inoltre possibile sovrascrivere le opzioni predefinite per i file aperti
al momento della creazione dei processi di backup.
Vedere "Configurazione delle impostazioni predefinite dei processi di backup"
a pagina 503.
Vedere "Informazioni sul backup di dati" a pagina 167.
Tabella 5-16
Elemento
Opzioni di Advanced Open File Option
Descrizione
Utilizza la tecnologia per la Consente l'uso della tecnologia per la creazione di istantanee
creazione di istantanee
per i processi di backup.
Seleziona automaticamente Imposta Backup Exec affinché selezioni il metodo migliore
la tecnologia per la
per la realizzazione di istantanee in base al tipo di dati
creazione di istantanee
sottoposti a backup.
Server di copia shadow del Consente ai produttori di hardware e software di terzi di
volume Microsoft (Windows creare componenti aggiuntivi per istantanee da utilizzare
2003 e versioni successive) con la tecnologia Microsoft.
Microsoft, come gli altri produttori di software, offre spesso
componenti supplementari che possono essere utilizzati
con VSS. Tali componenti vengono definiti processi di
scrittura. I processi di scrittura cancellano i dati di
applicazioni e file (se un file è aperto) che risiedono nella
memoria del computer. I dati vengono cancellati prima che
il servizio di copia shadow del volume Microsoft crei
un'istantanea del volume da sottoporre a backup.
Vedere la documentazione del software per informazioni
sui processi di scrittura VSS disponibili tramite il fornitore
del software.
Se si disattiva Active Directory, il servizio Copia Shadow
del volume Microsoft (VSS) non è disponibile. Di
conseguenza, i processi che richiedono tale servizio non
hanno esito positivo.
Backup
Informazioni sulle impostazioni dei processi di backup
Elemento
Descrizione
Provider di istantanee
Consente di selezionare uno dei seguenti fornitori di
istantanee per i processi:
Automatico - Consenti a VSS di selezionare il provider
di istantanee.
Selezionare questa opzione per consentire a VSS di
selezionare il provider migliore per il volume selezionato.
L'ordine in base al quale viene selezionato il provider di
istantanee è il seguente: provider di hardware e provider
di sistemi.
■ Sistema - Usa provider Servizio Copia Shadow del volume
Microsoft.
■ Hardware - Usa la tecnologia fornita dal produttore
hardware.
■
Se viene selezionata l'opzione Hardware per il provider di
istantanee, devono essere soddisfatti i seguenti requisiti:
Se si selezionano più volumi, lo stesso tipo di fornitore
deve essere in grado di creare istantanee per tutti i
volumi.
■ Non è possibile utilizzare fornitori hardware per creare
istantanee di volumi diversi nel corso dello stesso
processo. In questi casi, è necessario creare un altro
processo oppure selezionare l'opzione Elabora volumi
logici per backup uno alla volta.
■
215
216
Backup
Informazioni sulle impostazioni dei processi di backup
Elemento
Descrizione
Elabora volumi logici per
backup uno alla volta
Consente il backup di più volumi in un unico processo,
creando un'istantanea di un volume logico per volta. Per
garantire l'integrità del database, o se un volume contiene
dei punti di installazione, potrebbe essere necessario
eseguire contemporaneamente l'istantanea di più volumi.
Un volume con punti di installazione di altri volumi è
considerato un volume logico ai fini della creazione di
istantanee. Di conseguenza, viene eseguita
contemporaneamente l'istantanea di tale volume e dei
volumi del punto di montaggio.
Una volta realizzata l'istantanea ed eseguito il backup del
volume logico, l'istantanea viene rilevata prima che venga
avviato il processo di creazione dell'istantanea del volume
logico successivo. Questa opzione aumenta la probabilità
che venga rispettato il periodo minimo di inattività
necessario per completare un'istantanea.
Un volume logico può comprendere più volumi fisici, ad
esempio tutti i volumi in cui risiedono i database.
Se questa opzione non è selezionata, nel corso del processo
di backup le istantanee di tutti i volumi verranno create
simultaneamente. Tutti i volumi devono rispettare il periodo
minimo di inattività.
Questa opzione è disponibile solo per processi in cui
Symantec Volume Snapshot Provider (VSP) e il servizio di
copia shadow del volume Microsoft (VSS) vengono utilizzati
per volumi locali.
Le istantanee dei componenti della copia shadow vengono
create utilizzando VSS, come riportato nel registro dei
processi.
Attiva riavvio checkpoint
Attiva l'azione di riavvio del checkpoint. Il riavvio del
checkpoint consente di riavviare i processi interrotti. Il
processo viene riavviato dal punto in cui è stato interrotto
anziché ricominciare dall'inizio. Al riavvio del processo i
file di cui è già stato eseguito il backup sono ignorati e viene
eseguito il backup dei soli file restanti.
Vedere "Informazioni sull'utilizzo del riavvio da checkpoint"
a pagina 593.
Backup
Informazioni sulle impostazioni dei processi di backup
Opzioni di sicurezza
Nella seguente tabella sono elencate le opzioni di sicurezza che possono essere
selezionate per i processi di backup. È possibile configurare opzioni predefinite
per la sicurezza, ereditate dai processi di backup al momento della creazione. È
inoltre possibile sovrascrivere le impostazioni di sicurezza predefinite al momento
della creazione dei processi di backup.
Vedere "Configurazione delle impostazioni predefinite dei processi di backup"
a pagina 503.
Vedere "Informazioni sul backup di dati" a pagina 167.
Tabella 5-17
Opzioni di sicurezza
Elemento
Descrizione
Esegui processo di backup
immediatamente quando
viene raggiunto un livello
Symantec ThreatCon
elevato
Esegue backup automatici quando Symantec ThreatCon
raggiunge il livello specificato nel campo Livello di
Symantec ThreatCon. Per utilizzare questa funzionalità è
necessario aver installato Symantec Endpoint Protection
11.0 o versione successiva nello stesso computer in cui è
installato Backup Exec.
Processo di backup
Consente di selezionare il tipo di processo di backup che si
desidera eseguire quando viene raggiunto il livello di
Symantec ThreatCon.
Livello di Symantec
ThreatCon
Specificare il livello ThreatCon in corrispondenza del quale
devono essere eseguiti backup automatici.
Per ulteriori informazioni sui livelli Symantec ThreatCon,
visitare il sito Web all'indirizzo:
http://www.symantec.com
Opzioni dei comandi pre-processo/post-processo
È possibile utilizzare comandi pre/post-processo per eseguire comandi prima o
dopo un processo.
Vedere "Informazioni sui comandi pre/post processo" a pagina 598.
È possibile configurare opzioni predefinite per comandi pre-processo e
post-processo, le quali saranno utilizzate dai processi di backup creati in seguito.
Tali impostazioni possono comunque essere modificate.
Vedere "Configurazione delle impostazioni predefinite dei processi di backup"
a pagina 503.
217
218
Backup
Informazioni sulle impostazioni dei processi di backup
Vedere "Informazioni sul backup di dati" a pagina 167.
Questa finestra di dialogo include le seguenti opzioni:
Tabella 5-18
Opzioni dei comandi pre/post-processo
Elemento
Descrizione
Digitare un comando da
eseguire prima
dell'esecuzione del backup
Esegue un comando sul server specificato prima
dell'esecuzione del processo di backup. Usare percorsi locali,
accertandosi che esistano in ogni server e che siano corretti.
I comandi che richiedono l'intervento dell'utente, come la
digitazione di dati su richiesta, non sono supportati.
Esegui il processo solo se il Esegue il processo di backup solo se il comando pre-processo
comandopre-processoviene viene eseguito in modo corretto. Se il comando pre-processo
eseguito correttamente
non riesce, il processo non viene eseguito e viene
contrassegnato come non riuscito.
Se è importante non eseguire il processo in caso di errore
del comando pre-processo, selezionare Consentire a Backup
Exec la verifica dei codici di uscita dei comandi per
determinare se sono stati eseguiti correttamente. Se viene
restituito un codice diverso da zero, Backup Exec lo
interpreta come indicazione dell'esecuzione non corretta
del comando pre-processo. Il processo non viene eseguito
ed è contrassegnato come non riuscito.
Digitare un comando da
eseguire dopo l'esecuzione
del backup
Esegue un comando sul server specificato dopo l'esecuzione
del processo di backup. Usare percorsi locali, accertandosi
che esistano in ogni server e che siano corretti.
I comandi che richiedono l'intervento dell'utente, come la
digitazione di dati su richiesta, non sono supportati.
Esegui comando
post-processo al
completamento verifica
processo
Esegue il comando post-processo al completamento della
verifica nel caso sia stata selezionata l'opzione di Verifica
al termine del backup sulla finestra di dialogo di Proprietà
processo di backup.
Backup
Informazioni sulle impostazioni dei processi di backup
Elemento
Descrizione
Esegui il post-comando se il Il comando post-processo viene eseguito solo se il comando
pre-comando viene eseguito pre-processo viene eseguito correttamente.
correttamente
Se è importante non eseguire il comando post-processo in
caso di errore del comando pre-processo, selezionare
Consentire a Backup Exec la verifica dei codici di uscita
dei comandi per determinare se sono stati eseguiti
correttamente. Se viene restituito un codice diverso da zero,
questo sarà interpretato da Backup Exec come indicazione
che il comando pre-processo non è stato eseguito
correttamente. Il comando post-processo non viene eseguito.
Se si seleziona anche Esegui il processo solo se il comando
pre-processo viene eseguito correttamente, e sia il
comando pre-processo sia il processo vengono eseguiti
correttamente, ma il comando post-processo restituisce un
codice diverso da zero, il registro processi indica che il
processo e il comando post-processo non sono riusciti.
Esegui il comando
post-processo anche se il
processo non riesce
Esegue il comando post-processo indipendentemente dal
fatto che il processo riesca oppure no.
Consenti a Backup Exec la
verifica dei codici di uscita
dei comandi per
determinare se sono stati
eseguiti correttamente
Consente a Backup Exec di controllare i codici di uscita dei
comandi pre/post-processo per determinare se sono stati
completati correttamente.
Se si seleziona anche l'opzione Consentire a Backup Exec
la verifica dei codici di uscita dei comandi per determinare
se sono stati eseguiti correttamente e il comando
post-processo restituisce un codice diverso da zero, il
registro processi indica che il comando post-processo non
è riuscito.
Backup Exec interpreta un codice di uscita uguale a zero
restituito dal comando pre-processo o post-processo come
indicazione della corretta esecuzione del comando. Backup
Exec interpreta un codice diverso da zero come indicazione
che il comando ha generato un errore.
Dopo aver controllato i codici restituiti, Backup Exec
continua l'elaborazione in base alle selezioni impostate per
l'esecuzione dei comandi pre/post-processo.
Se questa opzione non è selezionata, l'esito dei comandi
pre/post-processo non è determinato sulla base dei codici
restituiti.
219
220
Backup
Informazioni sulle impostazioni dei processi di backup
Elemento
Descrizione
Su questo server di Backup Esegue i comandi pre/post-processo solo sul server di
Exec
Backup Exec attuale.
Una volta per ogni server di Esegue i comandi pre/post-processo una volta in ogni server
cui si esegue il backup
di cui è stato eseguito il backup.
Le selezioni relative ai comandi pre/post-processo si
applicano indipendentemente a ogni singolo server. Quando
si seleziona questa opzione, i comandi pre/post-processo
sono eseguiti e completati su ogni server prima che
l'elaborazione abbia inizio nel successivo server selezionato.
Annulla il comando se non
viene eseguito entro x
minuti
Specifica il numero di minuti che Backup Exec deve
attendere prima di annullare un comando pre/post-processo
che non è stato completato. L'impostazione predefinita è 30
minuti.
Opzioni di file e cartelle
Nella seguente tabella sono elencate le opzioni che possono essere selezionate
per file e cartelle. È possibile configurare opzioni predefinite per file e cartelle,
ereditate dai processi di backup al momento della creazione. È inoltre possibile
sovrascrivere le impostazioni predefinite per file e cartelle al momento della
creazione dei processi di backup.
Vedere "Configurazione delle impostazioni predefinite dei processi di backup"
a pagina 503.
Vedere "Informazioni sul backup di dati" a pagina 167.
Backup
Informazioni sulle impostazioni dei processi di backup
Tabella 5-19
Opzioni di file e cartelle
Elemento
Descrizione
Metodo di backup dei file
Specifica uno dei seguenti metodi di backup:
Per ora modifica
Backup Exec usa il journal modifiche di Windows per
determinare se un file è stato modificato dopo l'ultimo
backup. Se il journal modifiche non è disponibile,
vengono utilizzate la data e l'ora di modifica.
■ Utilizzo del bit di archivio
Backup Exec usa il bit di archivio del file system per
determinare se un file è stato modificato dopo l'ultimo
backup.
■ Utilizzo dei cataloghi
Backup Exec usa il journal modifiche di Windows per
determinare se un file è stato modificato dopo l'ultimo
backup. Backup Exec confronta i nomi di percorso, la
data e l'ora di modifica, i file e le cartelle eliminati o
rinominati, nonché altri attributi. Se il journal modifiche
non è disponibile, Backup Exec confronta le informazioni
sui file con quelle dei cataloghi precedenti per
determinare se sono cambiate. Questo metodo è
necessario per i backup sintetici e il ripristino di
immagini reali. È il metodo più accurato, ma anche il più
dispendioso in termini di tempo.
■
221
222
Backup
Informazioni sulle impostazioni dei processi di backup
Elemento
Descrizione
Attiva il backup di una sola Consente a Backup Exec di verificare se nel volume NTFS
istanza per i volumi NTFS
vi sono file identici. Se Backup Exec trova più copie di un
file, esegue il backup di una sola istanza di tale file.
Questa opzione è visualizzata solo se si utilizza la
funzionalità Single Instance Storage (SIS) di Microsoft
Windows.
Il backup di una sola istanza può ridurre considerevolmente
lo spazio di archiviazione necessario per i backup. Molte
applicazioni generano automaticamente alcuni file che
hanno un contenuto identico. La quantità effettiva di spazio
risparmiato dipende dal numero di file duplicati nel volume.
Avvertimento: Se il processo di backup non viene eseguito
fino al termine, i dati del file potrebbero non essere inclusi
nel set di backup. Eseguire di nuovo il processo di backup
fino al corretto completamento. Nel caso di un backup
incrementale, la ripetizione del processo non esegue il
backup degli stessi file. Per garantire che tutti i file siano
sottoposti correttamente a backup è necessario eseguire un
processo di backup completo o una duplicazione.
Backup
Informazioni sulle impostazioni dei processi di backup
Elemento
Descrizione
Esegui il backup di file e
directory seguendo i punti
di giunzione e i punti di
installazione
Esegue il backup delle informazioni dei punti di giunzione
e dei file e delle directory a cui sono collegati. Se questa
casella di controllo non è selezionata, viene eseguito il
backup solo delle informazioni per i punti di giunzione. I
file e le directory a cui sono collegati i punti di giunzione
non vengono sottoposti a backup.
Backup Exec non segue i punti di giunzione creati
automaticamente da Microsoft Windows Vista/Server 2008,
in quanto questa operazione può comportare la ripetizione
continua del backup dei dati.
Per ulteriori informazioni, consultare il seguente articolo
della Knowledge Base Symantec.
http://entsupport.symantec.com/umi/V-269-9
Non è possibile selezionare le unità installate alle quali non
è assegnata una lettera. I file e le directory a cui sono
collegate sono sottoposti a backup indipendentemente dalla
selezione di questa opzione.
Se i file e le directory a cui sono collegati i punti di giunzione
sono inclusi anche nelle selezioni di backup, il backup viene
eseguito due volte. Sono sottoposti a backup una prima volta
durante il backup completo di file e directory e una seconda
volta dal punto di giunzione.
Avvertimento: Se un punto di giunzione è collegato a una
posizione che lo comprende, si verifica un caso di ricorsività
(una situazione in cui i dati sono ripetutamente sottoposti
a backup). La ricorsività causa un errore e il processo non
riesce. Ad esempio, se c:\punto di giunzione è collegato a
c:\, la ricorsività si verifica quando Backup Exec tenta di
eseguire il backup di c:\punto di giunzione e il processo di
backup non viene eseguito correttamente.
Esegui il backup di file e
directory seguendo i
collegamenti simbolici
Esegue il backup delle informazioni dei collegamenti
simbolici e dei file e delle directory a cui sono collegati.
Se non si seleziona questa opzione, viene eseguito il backup
delle sole informazioni relative ai collegamenti simbolici. I
file e le directory a cui sono collegati non vengono sottoposti
a backup.
Se il collegamento simbolico rimanda a file e directory in
un computer remoto, questi file e directory non vengono
sottoposti a backup.
223
224
Backup
Informazioni sulle impostazioni dei processi di backup
Elemento
Descrizione
Esegui il backup dei dati
nell'archivio remoto
Esegue il backup i dati che sono stati trasferiti dai supporti
di archiviazione primari a quelli secondari. I dati non
vengono richiamati alla loro posizione originale e il backup
è eseguito direttamente sui supporti di backup.
Se questa opzione è selezionata, non è necessario eseguire
un backup dell'intero sistema. Backup Exec deve caricare i
dati per i quali è stata eseguita la migrazione
all'archiviazione secondaria e per i dati migrati è necessario
tempo aggiuntivo.
Se questa casella di controllo è disattivata, verrà eseguito
il backup solo del segnaposto in cui è archiviata la posizione
dei dati sul supporto di archiviazione secondario, non dei
dati stessi.
Questa opzione non deve essere selezionata se il dispositivo
utilizzato per backup e archiviazione secondari contiene
solo un'unità. Se è presente solo un'unità, l'archivio remoto
e Backup Exec competeranno per il relativo utilizzo.
Backup
Informazioni sulle impostazioni dei processi di backup
Elemento
Descrizione
Esegui il backup di file
aperti
Determina in che modo Backup Exec elabora i file aperti per
il processo di backup.
Le opzioni disponibili sono:
Mai
Backup Exec ignora i file aperti rilevati durante il
processo di backup. Un elenco dei file che sono stati
ignorati compare nel registro dei processi.
■ Se chiusi entro X secondi
Backup Exec attende l'intervallo di tempo specificato
per la chiusura dei file, quindi li ignora e prosegue con
il backup.
Se un file non viene chiuso entro l'intervallo specificato,
sarà ignorato. Un elenco dei file ignorati compare nel
registro dei processi.
Se sono aperti più file, Backup Exec attende che trascorra
l'intervallo di tempo specificato per ciascun file. A
seconda del numero di file aperti, l'attesa può aumentare
significativamente il tempo di backup.
■ Con blocco
Backup Exec tenta di aprire i file in uso. Se Backup Exec
riesce ad aprire un file, lo blocca durante l'esecuzione
del backup. Il blocco del file impedisce la scrittura nel
file d parte di altri processi.
Il backup dei file aperti non è altrettanto efficace quanto
la chiusura delle applicazioni e l'esecuzione del backup
di tutti i file in modo coerente.
■ Senza blocco
Backup Exec tenta di aprire i file in uso. Se Backup Exec
riesce ad aprire un file, non lo blocca durante
l'esecuzione del backup. Altre applicazioni possono
scrivere dati nel file durante l'operazione di backup.
■
Avvertimento: Questa opzione consente di eseguire il
backup di file che contengono dati incongruenti o
danneggiati.
225
226
Backup
Informazioni sulle impostazioni dei processi di backup
Elemento
Descrizione
Elimina file e cartelle
Elimina i dati selezionati per il backup dopo il
selezionati dopo il
completamento del backup.
completamento del backup
Backup Exec esegue il backup dei dati selezionati, verifica
i set di backup, quindi elimina i dati dal server. Le credenziali
dell'account di accesso utilizzato per eseguire il processo
devono anche disporre dei diritti necessari per l'eliminazione
di file. In caso contrario, i dati verranno sottoposti a backup,
ma non verranno eliminati.
Vedere "Backup ed eliminazione di file" a pagina 590.
Mantieni struttura nel
backup ed elimina
Conserva la struttura delle directory del file system per i
file sottoposti a backup in un processo di backup completo.
Questa opzione è disponibile solo quando si seleziona
Elimina file e cartelle selezionati dopo il completamento
del backup.
Opzioni di Esclusioni
È possibile configurare Backup Exec in modo da escludere determinati file o
determinati tipi di file dai backup. È possibile aggiungere esclusioni ai processi
di backup incrementali e differenziali, ma non a quelli completi.
Vedere "Informazioni sull'inclusione o sull'esclusione di file per processi di backup"
a pagina 193.
È possibile configurare opzioni predefinite per le esclusioni, ereditate dai processi
di backup al momento della creazione. È inoltre possibile sovrascrivere le
impostazioni di esclusione predefinite al momento della creazione dei processi
di backup.
Vedere "Configurazione delle impostazioni predefinite dei processi di backup"
a pagina 503.
Vedere "Informazioni sul backup di dati" a pagina 167.
Tabella 5-20
Opzioni di Esclusioni
Elemento
Descrizione
Inserisci
Consente di creare un set di parametri che Backup Exec
utilizza per escludere file, tipi di file o cartelle dai backup.
Vedere "Opzioni di Escludi file e cartelle" a pagina 227.
Elimina
Consente di eliminare un set di parametri che Backup Exec
utilizza per escludere file, tipi di file o cartelle dai backup.
Backup
Informazioni sulle impostazioni dei processi di backup
Elemento
Descrizione
Modifica
Consente di modificare un set di parametri che Backup Exec
utilizza per escludere file, tipi di file o cartelle dai backup.
Vedere "Opzioni di Escludi file e cartelle" a pagina 227.
Opzioni di Escludi file e cartelle
Le seguenti opzioni consentono di creare un insieme di parametri che Backup
Exec utilizza per escludere file, tipi di file o cartelle dai backup.
Vedere "Informazioni sull'inclusione o sull'esclusione di file per processi di backup"
a pagina 193.
Tabella 5-21
Opzioni di Escludi file e cartelle
Elemento
Descrizione
Nome risorsa
Consente di escludere file dal backup di un'unità diversa da
quella precedentemente inclusa nelle selezioni di backup.
Percorso
Specifica il nome della cartella e/o della sottocartella che
contiene un file specifico che si desidera escludere.
È possibile utilizzare i caratteri jolly. Utilizzare un punto
interrogativo (?) per rappresentare un singolo carattere. Per
rappresentare un numero qualsiasi di caratteri, utilizzare
due asterischi (**).
Ad esempio, nell'unità C: è presente la cartella Documenti
che contiene una sottocartella dei file di lavoro. Sono
presenti tre sottocartelle di file di lavoro denominate 2010,
2011, 2012. Ciascuna delle sottocartelle contiene un'altra
sottocartella denominata Personale.
Se si digita il percorso \Documenti\**\Personale, dal backup
viene escluso quanto segue:
■
C:\Documenti\File di lavoro\2010\Personale
■
C:\Documenti\File di lavoro\2011\Personale
■
C:\Documenti\File di lavoro\2012\Personale
Inoltre, saranno escluse tutte le sottocartelle che si trovano
sotto il carattere **. Tuttavia, i soli file delle sottocartelle
esclusi sono quelli il cui nome corrisponde al nome digitato
nel campo Nome.
Quindi, nell'esempio sopra riportato, ogni sottocartella di
C:\Documenti viene esclusa dal backup. Vengono esclusi
solo i file il cui nome corrisponde a quello nel campo Nome.
227
228
Backup
Informazioni sui set di backup
Elemento
Descrizione
Nome
Specifica il nome del file che si desidera escludere dal
backup.
È possibile utilizzare i caratteri jolly. utilizzare un punto
interrogativo (?) per rappresentare qualsiasi singolo
carattere. Per rappresentare un numero qualsiasi di
caratteri, utilizzare due asterischi (**).
Ad esempio, per includere tutti i file con estensione .exe,
immettere **.exe.
Applica a sottodirectory
Esclude il contenuto di tutte le sottocartelle quando una
directory viene selezionata.
Solo i file modificati
Esclude i file modificati nel percorso specificato.
Solo i file di sola lettura
Esclude i file non modificabili.
File con data
Esclude i file creati o modificati in un periodo di tempo
specifico. Selezionare quindi la data iniziale e quella finale.
File non utilizzati per X
giorni
Esclude i file che non sono stati aperti da un determinato
numero di giorni. Questa opzione è utile quando è necessario
rimuovere i file meno recenti dal sistema.
Informazioni sui set di backup
Un set di backup è una raccolta dei dati di cui si esegue il backup da una singola
origine di contenuto. Una singola origine di contenuto può essere ad esempio un
server o un set di dati di Microsoft Exchange. Se si selezionano più origini di
contenuto, Backup Exec crea set di backup multipli. Quando si esegue un processo
di backup, Backup Exec crea i set di backup e li scrive nel supporto di archiviazione.
Per ripristinare i dati, occorre selezionare i set di backup che contengono i dati
che si desidera ripristinare.
Quando si utilizzano dati sottoposti a backup, si utilizzano i set di backup. Backup
Exec offre una serie di opzioni per la gestione dei dati che sono contenuti nei set
di backup.
Con i set di backup è possibile effettuare le seguenti operazioni:
■
Configurare l'intervallo di tempo per cui i set di backup vengono archiviati
prima che Backup Exec ne determini la scadenza e riutilizzi lo spazio su disco
che occupano.
Vedere "Informazioni sulla conservazione dei set di backup" a pagina 229.
■
Eliminare i set di backup non necessari.
Backup
Informazioni sui set di backup
Vedere "Eliminazione dei set di backup" a pagina 231.
■
Conservare per un periodo di tempo indeterminato i set di backup rilevanti o
per i quali i tempi sono importanti.
Vedere "Conservazione dei set di backup" a pagina 231.
■
Rilasciare i set di backup conservati in modo che scadano automaticamente.
Vedere "Rilascio di set di backup conservati" a pagina 232.
■
Catalogare i set di backup in modo da poter visualizzare i dati contenuti al loro
interno e ricercare file da ripristinare.
Vedere "Catalogazione dei set di backup" a pagina 233.
■
Visualizzare il contenuto dei set di backup e cercare i dati sottoposti a backup
contenuti al loro interno.
Vedere "Visualizzazione del contenuto dei set di backup" a pagina 234.
■
Visualizzare le proprietà di sistema e dei processi dei set di backup.
Vedere "Visualizzazione delle proprietà dei set di backup" a pagina 234.
■
Copiare i set di backup da un server Backup Exec a un altro.
Vedere "Duplicazione di set di backup " a pagina 236.
■
Verificare i dati nei set di backup per garantire che Backup Exec possa leggerli.
Vedere "Verifica dei set di backup" a pagina 240.
Informazioni sulla conservazione dei set di backup
In Backup Exec i set di backup archiviati su disco o in archiviazione cloud vengono
conservati per il periodo specificato nelle proprietà del processo di backup. Per
impostazione predefinita, il lasso di tempo per il quale i set di backup vengono
memorizzati su disco dipende dal tipo di processo di backup e dalla relativa
pianificazione.
Ad esempio, è possibile specificare di conservare i set di backup di un backup
completo per due settimane. Dopo le due settimane, i set di backup scadono e
Backup Exec può recuperare lo spazio su disco corrispondente. Se successivamente
viene creato un backup incrementale, Backup Exec conserva i set di backup
completi per due settimane, più il periodo di tempo per il quale conserva i set di
backup incrementali. Se si conservano i set di backup incrementali per quattro
settimane, Backup Exec conserva i set di backup completi per sei settimane. I dati
di un backup completo vengono conservati quanto i dati dei backup incrementali
associati. Backup Exec non mette in scadenza i set di backup di un processo che
dipende da un altro processo finché la conservazione di dati non scade per tutti i
processi collegati.
229
230
Backup
Informazioni sui set di backup
È possibile ovviare alla scadenza automatica dei set di backup su disco conservando
i set di backup. Backup Exec conserverà di conseguenza anche tutti i set di backup
dipendenti.
Vedere "Conservazione dei set di backup" a pagina 231.
Backup Exec gestisce diversamente la conservazione dei set di backup a seconda
del tipo di archiviazione al quale si esegue il backup dei dati.
Tabella 5-22
Tipi di archiviazione e conservazione dei set di backup
Tipo di archiviazione
Conservazione dati di backup
Archiviazione su disco e
cloud
Backup Exec utilizza la gestione del ciclo di vita dei dati per
far scadere automaticamente i set di backup allo scadere
del tempo specificato nel processo di backup. Se i set di
backup dipendono da altri set di backup, Backup Exec non
fa scadere i dati fino al raggiungimento di tutte le date di
scadenza.
Per l'archiviazione basata su disco ricollegata al server
Backup Exec dopo il numero specificato di giorni, è possibile
impedire a Backup Exec di rioccupare quello spazio su disco.
Un'impostazione globale limita Backup Exec alle operazioni
di sola lettura di archiviazione basata su disco se è stato
scollegato per un numero specificato di giorni. È possibile
anche limitare Backup Exec alle operazioni di sola lettura
per dispositivo di archiviazione del disco attivando
l'impostazione nelle proprietà del dispositivo.
Vedere "Impostazioni globali per l'archiviazione"
a pagina 454.
Vedere "Proprietà di archiviazione su disco" a pagina 337.
Vedere "Informazioni sul ripristino dei dati da un dispositivo
di archiviazione basato su disco ricollegato" a pagina 335.
Supporti con cartuccia disco Backup Exec utilizza la funzione ADAMM (Advanced Device
e cartuccia nastro
and Media Management) per gestire la conservazione di dati
sui supporti con cartuccia disco e nastro. ADAMM fa scadere
i set di backup memorizzati sui supporti secondo un insieme
di regole applicabili ai supporti. L'insieme delle regole che
gestiscono i supporti cartuccia disco e nastro è detto set di
supporti. È possibile creare set di supporti che specificano
i periodi di aggiunta, i periodi di protezione da sovrascrittura
e i periodi di inserimento nella cella.
Vedere "Informazioni sui set di supporti" a pagina 400.
Backup
Informazioni sui set di backup
Eliminazione dei set di backup
È possibile eliminare i set backup di cui non si ha più bisogno per risparmiare
spazio di archiviazione.
Vedere "Informazioni sui set di backup" a pagina 228.
Per eliminare i set di backup
1
Nella scheda Backup e ripristino o Archiviazione, fare doppio clic sul server
o sul dispositivo di archiviazione collegato ai set di backup che si desidera
eliminare.
2
Nel riquadro sinistro, fare clic su Set di backup.
3
Effettuare una delle seguenti operazioni:
■
Per eliminare un singolo set di backup, fare clic con il pulsante destro del
mouse sul set di backup.
■
Per eliminare più set di backup, premere MAIUSC e fare clic o premere
CTRL e fare clic sui set di backup desiderati, quindi fare clic con il pulsante
destro del mouse su uno dei set di backup selezionati.
4
Fare clic su Elimina.
5
Fare clic su Sì per confermare l'eliminazione dei set di backup.
Conservazione dei set di backup
È possibile disattivare la scadenza automatica dei set di backup mediante la
funzionalità di conservazione. Backup Exec conserva anche tutti i set di backup
dipendenti. Ad esempio, se si sceglie di conservare un set di backup incrementale,
Backup Exec conserva tutti i set di backup fino alla data dell'ultimo backup
completo (incluso). È possibile dover conservare i set di backup a fini legali, ad
esempio per garantire la conformità alle leggi sulla conservazione dei dati.
Vedere "Informazioni sui set di backup" a pagina 228.
Se si conserva un set di backup, Backup Exec ne impedisce la scadenza a tempo
indeterminato. Se si decide che non è più necessario conservare un set di backup,
occorre rilasciarlo in modo che possa scadere automaticamente.
Vedere "Rilascio di set di backup conservati" a pagina 232.
Per conservare i set di backup
1
Nella scheda Backup e ripristino o Archiviazione, fare doppio clic sul server
o sul dispositivo di archiviazione collegato ai set di backup che si desidera
conservare.
2
Nel riquadro sinistro, fare clic su Set di backup.
231
232
Backup
Informazioni sui set di backup
3
Effettuare una delle seguenti operazioni:
■
Per conservare un singolo set di backup, fare clic con il pulsante destro
del mouse sul set di backup.
■
Per conservare più set di backup, premere MAIUSC e fare clic o premere
CTRL e fare clic sui set di backup desiderati, quindi fare clic con il pulsante
destro del mouse su uno dei set di backup selezionati.
4
Fare clic su Conserva.
5
Completare le opzioni appropriate.
Vedere "Opzioni di Conserva set di backup " a pagina 232.
6
Fare clic su OK.
Opzioni di Conserva set di backup
È possibile disattivare la scadenza automatica dei set di backup mediante la
funzionalità di conservazione.
Vedere "Conservazione dei set di backup" a pagina 231.
Tabella 5-23
Opzioni di Conserva set di backup
Elemento
Descrizione
Legale
Specifica che il motivo per la conservazione dei set di backup
è legale. Potrebbe essere necessario conservare i set di
backup per rispettare le politiche di conservazione dati.
Definito dall'utente
Specifica che il motivo per la conservazione dei set di backup
è definito dall'utente.
Spiegazione
Contiene eventuali informazioni dettagliate aggiuntive sui
motivi per la conservazione dei set di backup. Fornire una
spiegazione in questo campo può contribuire a ricordarsi il
motivo della conservazione dei set di backup o il periodo di
tempo in cui è necessario conservarli.
Rilascio di set di backup conservati
È possibile ignorare il periodo di conservazione per i set di backup impostandone
la conservazione manualmente. Quando si sceglie di conservare i set di backup,
Backup Exec impedisce che i set di backup scadano automaticamente quando il
loro periodo di conservazione è terminato. È possibile conservare manualmente
i set di backup per sempre.
Vedere "Conservazione dei set di backup" a pagina 231.
Backup
Informazioni sui set di backup
Se i set di backup conservati non sono più necessari, è possibile lasciarli scadere.
Innanzitutto è necessario rimuovere lo stato "conservato". Successivamente,
Backup Exec lascerà scadere automaticamente i set di backup in base alle relative
impostazioni di archiviazione.
Vedere "Opzioni di archiviazione" a pagina 203.
Per rilasciare i set di backup conservati
1
Nella scheda Backup e ripristino o Archiviazione, fare doppio clic sul server
o sul dispositivo di archiviazione associato ai set di backup che si desidera
rilasciare.
2
Nel riquadro sinistro, fare clic su Set di backup.
3
Effettuare una delle seguenti operazioni:
4
■
Per rilasciare un singolo set di backup, fare clic con il pulsante destro sul
set di backup conservato.
■
Per rilasciare più set di backup, premere MAIUSC e fare clic o premere
CTRL e fare clic sui set di backup conservati, quindi fare clic con il tasto
destro del mouse su uno dei set di backup selezionati.
Deselezionare la casella di controllo Conserva.
Catalogazione dei set di backup
Prima di ripristinare o verificare i dati, è necessario che questi siano catalogati.
Vedere "Informazioni sui cataloghi " a pagina 260.
È possibile catalogare i set di backup.
Vedere "Informazioni sui set di backup" a pagina 228.
Per catalogare i set di backup
1
Nella scheda Backup e ripristino o Archiviazione, fare doppio clic sul server
o sul dispositivo di archiviazione collegato ai set di backup che si desidera
catalogare.
2
Nel riquadro sinistro, fare clic su Set di backup.
3
Effettuare una delle seguenti operazioni:
■
Per catalogare un singolo set di backup, fare clic con il pulsante destro del
mouse sul set di backup.
233
234
Backup
Informazioni sui set di backup
■
4
Per catalogare più set di backup, premere MAIUSC e fare clic o premere
CTRL e fare clic sui set di backup desiderati, quindi fare clic con il pulsante
destro del mouse su uno dei set di backup selezionati.
Fare clic su Catalogo.
Visualizzazione del contenuto dei set di backup
Dopo aver completato un processo di backup, è possibile visualizzare i dati
contenuti nei set di backup creati. La visualizzazione del contenuto dei set di
backup può consentire di confermare quali dati sono stati sottoposti a backup. È
inoltre possibile visualizzare il contenuto dei set di backup prima di eseguire un
processo di ripristino per verificare i dati che essi contengono.
Vedere "Informazioni sui set di backup" a pagina 228.
Per visualizzare il contenuto dei set di backup
1
Nella scheda Backup e ripristino o Archiviazione, fare doppio clic sul server
o sul dispositivo di archiviazione collegato ai set di backup che si desidera
visualizzare.
2
Nel riquadro sinistro, fare clic su Set di backup.
3
Fare doppio clic sul set di backup che si desidera visualizzare.
Nota: Nella scheda Backup e ripristino, è necessario espandere l'origine del
backup per visualizzare i set di backup.
4
Nel riquadro sinistro, fare clic su Contenuto.
Il contenuto del set di backup sarà riportato nel riquadro sinistro in una
visualizzazione struttura. È possibile espandere le cartelle e le unità per
visualizzarne il contenuto nel riquadro destro.
Visualizzazione delle proprietà dei set di backup
Dopo aver completato un processo di backup, è possibile visualizzare le proprietà
dei set di backup creati.
Vedere "Informazioni sui set di backup" a pagina 228.
È possibile visualizzare le seguenti proprietà dei set di backup:
■
Origine backup
■
Data del backup
■
Data di scadenza
Backup
Informazioni sulla duplicazione dei dati di backup
■
Metodo di backup
■
Dimensioni
■
Posizione
■
Descrizione set di backup
■
Crittografia dati
■
Immagine reale
■
Nome server
■
Nome file di catalogo
■
Istantanea
Per visualizzare le proprietà dei set di backup
1
Nella scheda Backup e ripristino o Archiviazione, fare doppio clic sul server
o sul dispositivo di archiviazione collegato ai set di backup che si desidera
visualizzare.
2
Nel riquadro sinistro, fare clic su Set di backup.
3
Fare doppio clic sul set di backup che si desidera visualizzare.
Nota: Nella scheda Backup e ripristino, è necessario espandere l'origine del
backup per visualizzare i set di backup.
4
Nel riquadro sinistro, fare clic su Proprietà.
Informazioni sulla duplicazione dei dati di backup
È possibile duplicare automaticamente i dati di backup aggiungendo una fase di
duplicazione a una definizione di backup. È inoltre possibile duplicare
manualmente i dati del backup dei processi completati selezionando il o i set di
backup da duplicare.
Quando si duplicano dati di backup con una fase di duplicazione, la fase utilizza
come origine il processo di backup correlato (o collegato) della definizione di
backup. È possibile configurare l'archiviazione, la notifica e verificare le opzioni
per la fase di duplicazione. Il processo di duplicazione può essere pianificato per
l'esecuzione in un determinato orario o subito dopo il completamento del processo
di backup. Pianificare la fase di duplicazione come processo ricorrente, in modo
che duplichi i dati di backup ogni volta che viene eseguito il processo di backup
collegato.
235
236
Backup
Informazioni sulla duplicazione dei dati di backup
Vedere "Informazioni sul backup di dati" a pagina 167.
Vedere "Informazioni sulle fasi" a pagina 196.
Quando si duplicano dati di backup da processi completati, è possibile selezionare
i set di backup che si desidera duplicare nella scheda Backup e ripristino. I set di
backup selezionati vengono letti dall'origine e scritti nella destinazione selezionata,
ad esempio un'unità, un pool di unità o una cartella di backup. È possibile
crittografare i set di backup duplicati. È possibile pianificare l'esecuzione di questo
tipo di processo, ma il processo può essere eseguito solo una volta.
Inoltre è possibile scegliere di duplicare uno o più set di backup o di duplicare
un'intera cronologia dei processi. La cronologia dei processi include tutti i set di
backup dipendenti di una definizione di backup. Ad esempio, se si sceglie di
duplicare un backup incrementale, Backup Exec duplica automaticamente tutti i
backup incrementali fino alla data dell'ultimo backup completo (incluso).
Vedere "Duplicazione di set di backup " a pagina 236.
Vedere "Duplicazione della cronologia processi" a pagina 237.
È possibile utilizzare un processo di duplicazione backup per copiare i dati
direttamente da un dispositivo virtuale in un dispositivo fisico. La crittografia
software non può essere applicata a un processo di backup duplicato durante la
copia di dati da un dispositivo virtuale a un dispositivo fisico. È necessario
disattivare DirectCopy o selezionare di non crittografare il processo.
Vedere "Come copiare dati direttamente da una libreria a nastro virtuale in un
dispositivo a nastro fisico" a pagina 242.
Se si duplicano set di backup Oracle creati con flussi di dati multipli, tenere
presente quanto segue:
■
Backup Exec converte i diversi flussi di dati in un flusso di dati sequenziale
durante la duplicazione.
■
Un processo di ripristino a partire dalla copia duplicata potrebbe essere più
lento di un processo di ripristino a partire dal supporto originale.
Duplicazione di set di backup
È possibile duplicare set di backup dopo il completamento di un processo di backup.
È possibile duplicare set di backup se si desidera duplicare solo i dati sottoposti a
backup durante un'istanza di processo di backup specifica. Se si desidera duplicare
un processo e tutti i relativi set di backup dipendenti, è possibile duplicare una
cronologia dei processi.
Vedere "Informazioni sulla duplicazione dei dati di backup" a pagina 235.
Vedere "Informazioni sui set di backup" a pagina 228.
Backup
Informazioni sulla duplicazione dei dati di backup
Vedere "Duplicazione della cronologia processi" a pagina 237.
Per duplicare i set di backup
1
Nella scheda Backup e ripristino o Archiviazione, fare doppio clic sul server
o sul dispositivo di archiviazione collegato ai set di backup che si desidera
duplicare.
2
Nel riquadro sinistro, fare clic su Set di backup.
3
Effettuare una delle seguenti operazioni:
■
Per duplicare un singolo set di backup, fare clic con il pulsante destro del
mouse sul set di backup.
■
Per duplicare più set di backup, premere MAIUSC e fare clic oppure
premere CTRL e fare clic sui set di backup desiderati, quindi fare clic con
il pulsante destro del mouse su uno dei set di backup selezionati.
4
Selezionare Duplica.
5
Completare le opzioni nella finestra di dialogo Processo di duplicazione.
Vedere "Opzioni di Processo di duplicazione" a pagina 238.
6
Fare clic su OK nella finestra di dialogo Processo di duplicazione.
Duplicazione della cronologia processi
È possibile duplicare un'intera cronologia processi, che include tutti i set di backup
dipendenti di un processo. Ad esempio, se la definizione di backup utilizza i backup
incrementali, Backup Exec può duplicare tutti i backup incrementali che risalgono
fino all'ultimo backup completo (incluso). Se si desidera duplicare solo i dati che
sono stati sottoposti a backup in una specifica istanza di processo di backup, è
possibile duplicare set di backup.
Vedere "Informazioni sulla duplicazione dei dati di backup" a pagina 235.
Vedere "Informazioni sulla cronologia dei processi" a pagina 280.
Vedere "Duplicazione di set di backup " a pagina 236.
Per duplicare la cronologia processi
1
Nella scheda Backup e ripristino o Archiviazione, fare doppio clic sul server
o sul dispositivo di archiviazione collegato alla cronologia processi che si
desidera duplicare.
2
Nel riquadro sinistro, fare clic su Cronologia processi.
3
Effettuare una delle seguenti operazioni:
237
238
Backup
Informazioni sulla duplicazione dei dati di backup
■
Per duplicare una singola cronologia processi, fare clic con il pulsante
destro del mouse sulla cronologia processi.
■
Per duplicare più cronologie processi, premere MAIUSC e fare clic o
premere CTRL e fare clic sulle cronologie processi desiderate, quindi fare
clic con il pulsante destro del mouse su una delle cronologie selezionate.
4
Fare clic su Duplica.
5
Completare le opzioni della finestra di dialogo Processo di duplicazione per
ogni cronologia processi che si desidera duplicare.
Vedere "Opzioni di Processo di duplicazione" a pagina 238.
6
Fare clic su OK nella finestra di dialogo Processo di duplicazione per ogni
processo di duplicazione creato.
Opzioni di Processo di duplicazione
È possibile creare una copia duplicata dei set di backup o di un'intera cronologia
processi dopo il completamento di un processo di backup.
Vedere "Duplicazione di set di backup " a pagina 236.
Vedere "Duplicazione della cronologia processi" a pagina 237.
Tabella 5-24
Opzioni di Processo di duplicazione
Elemento
Descrizione
Archiviazione
Specifica l'archiviazione in cui si desidera copiare i set di
backup o la cronologia processi.
Mantieni per
Definisce il periodo di tempo per il quale si desidera
conservare i set di backup o la cronologia processi. Il
supporto sarà protetto dalla sovrascrittura per il periodo di
tempo specificato.
Pianifica
Consente di pianificare quando si desidera che Backup Exec
esegua la duplicazione. È possibile selezionare una data e
ora oppure scegliere di eseguire immediatamente il processo.
Tipo di crittografia
Specifica il tipo di crittografia che si desidera eventualmente
utilizzare.
Chiave di crittografia
Specifica la chiave di crittografia che si desidera utilizzare,
se è stato selezionato un tipo di crittografia.
Backup
Informazioni sulle prove dei processi eseguiti
Elemento
Descrizione
Gestisci chiavi
Consente di creare una nuova chiave di crittografia o di
eliminare una chiave di crittografia esistente.
Questa opzione è disponibile solo se si seleziona un tipo di
crittografia.
Set di backup in fase di
duplicazione
Visualizza informazioni sui set di backup selezionati per la
duplicazione.
Informazioni sulle prove dei processi eseguiti
I processi di prova possono determinare se un backup pianificato può essere
completato correttamente o meno. Durante un processo di prova, non viene
eseguito il backup dei dati ma la verifica della capacità di archiviazione, delle
credenziali e dei supporti allo scopo di identificare potenziali errori. Il processo
viene completato anche se viene rilevato un errore. L'errore viene visualizzato
nel registro processi. È anche possibile configurare Backup Exec di modo che una
notifica venga inviata a un determinato destinatario.
È possibile configurare i processi di prova di modo che vengano eseguiti prima
dei processi di backup pianificati oppure eseguire un processo di prova in qualsiasi
momento nel riquadro Processi della scheda Backup e ripristino.
Durante un processo di prova, potrebbe verificarsi un errore imputabile a una
delle seguenti cause:
■
Credenziali di accesso non corrette.
■
Capacità di archiviazione insufficiente.
■
Supporti con cartuccia nastro/disco non disponibili.
■
Supporti sovrascribili non disponibili per un processo di sovrascrittura.
■
Supporti con aggiunta dati possibile non disponibili per un processo di aggiunta.
Un processo di prova verifica la capacità dei supporti disponibile per il processo
selezionato. È comunque possibile verificare se sono disponibili supporti sufficienti
per più processi di prova nel report relativo ai risultati del processo di prova.
Vedere "Report Risultati dell'esecuzione di prova" a pagina 685.
Prima di creare un processo di prova, Symantec consiglia di eseguire processi di
backup sui dispositivi di archiviazione. Backup Exec non riconosce la capacità di
un dispositivo di archiviazione fino a che un processo di backup non viene
indirizzato al dispositivo. Se si crea un processo di prova prima di qualsiasi altro
processo, Backup Exec non è in grado di verificare se il dispositivo ha capacità
239
240
Backup
Informazioni sulla verifica dei dati di backup
sufficiente per eseguire il processo di backup. Dopo che almeno un processo di
backup è stato indirizzato a un dispositivo, Backup Exec può determinarne la
capacità.
Vedere "Esecuzione di prove processo dall'elenco Processi" a pagina 279.
Vedere "Opzioni di Esecuzione di prova " a pagina 210.
Informazioni sulla verifica dei dati di backup
Backup Exec può realizzare un'operazione di verifica per assicurarsi che i supporti
siano leggibili dopo il completamento del processo di backup. Symantec consiglia
di verificare tutti i backup. Per impostazione predefinita, Backup Exec verifica
automaticamente i backup al termine di un processo. In alternativa è possibile
pianificare l'operazione di verifica in un secondo momento o disattivare
l'operazione. È possibile cambiare le opzioni di verifica di Backup Exec nel quadro
delle impostazioni di backup predefinite o per singoli processi di backup.
È inoltre possibile scegliere di verificare un set di backup o una cronologia processi
in qualsiasi momento.
Vedere "Opzioni di verifica" a pagina 212.
Vedere "Verifica dei set di backup" a pagina 240.
Vedere "Verifica della cronologia dei processi" a pagina 241.
Verifica dei set di backup
È possibile verificare i set di backup per garantire l'integrità della raccolta di dati
e dei supporti su cui risiede. È possibile verificare i set di backup se si desidera
verificare solo i dati che sono stati sottoposti a backup in un'istanza di processo
di backup specifica. Se si desidera verificare un processo e tutti i set di backup
che dipendono da esso, è possibile verificare una cronologia processi.
Vedere "Informazioni sui set di backup" a pagina 228.
Vedere "Informazioni sulla verifica dei dati di backup" a pagina 240.
Vedere "Verifica della cronologia dei processi" a pagina 241.
Per verificare i set di backup
1
Nella scheda Backup e ripristino o Archiviazione, fare doppio clic sul server
o sul dispositivo di archiviazione relativo al o ai set di backup che si desidera
verificare.
2
Nel riquadro sinistro, fare clic su Set di backup.
3
Effettuare una delle seguenti operazioni:
Backup
Informazioni sulla verifica dei dati di backup
■
Per verificare un singolo set di backup, fare clic con il pulsante destro del
mouse sul set di backup.
■
Per verificare più set di backup, premere MAIUSC e fare clic o premere
CTRL e fare clic sui set di backup desiderati, quindi fare clic con il pulsante
destro del mouse su uno dei set di backup selezionati.
4
Fare clic su Verifica.
5
Completare le opzioni nella finestra di dialogo Verifica processo.
Vedere "Opzioni di Verifica processo" a pagina 242.
6
Fare clic su OK.
Verifica della cronologia dei processi
È possibile verificare i set di backup per garantire l'integrità della raccolta di dati
e i supporti su cui risiede. È possibile verificare un'intera cronologia dei processi,
che include tutti i set di backup dipendenti di un processo. Ad esempio, se la
definizione di backup utilizza i backup incrementali, Backup Exec può verificare
tutti i backup incrementali che risalgono fino all'ultimo backup completo (incluso).
Se si intende verificare solo i dati sottoposti a backup durante un'istanza di
processo di backup specifica, è possibile verificare i processi di backup.
Vedere "Informazioni sui set di backup" a pagina 228.
Vedere "Informazioni sulla verifica dei dati di backup" a pagina 240.
Vedere "Verifica dei set di backup" a pagina 240.
Per verificare un backup
1
Nella scheda Backup e ripristino o Archiviazione, fare doppio clic sul server
o sul dispositivo di archiviazione collegato alla o alle cronologie dei processi
che si desidera verificare.
2
Nel riquadro sinistro, fare clic su Cronologia processi.
3
Effettuare una delle seguenti operazioni:
4
■
Per verificare una singola cronologia dei processi, fare clic con il pulsante
destro del mouse sul set di backup.
■
Per verificare più cronologie dei processi, premere MAIUSC e fare clic o
premere CTRL e fare clic sulle cronologie dei processi desiderate, quindi
fare clic con il pulsante destro del mouse su una delle cronologie dei
processi selezionate.
Fare clic su Verifica.
241
242
Backup
Come copiare dati direttamente da una libreria a nastro virtuale in un dispositivo a nastro fisico
5
Completare le opzioni della finestra di dialogo Verifica processo per ogni
cronologia dei processi che si desidera verificare.
Vedere "Opzioni di Verifica processo" a pagina 242.
6
Fare clic su OK nella finestra di dialogo Verifica processo per ogni cronologia
dei processi da verificare.
Opzioni di Verifica processo
È possibile verificare i set di backup per garantire l'integrità della raccolta di dati
e i supporti su cui risiede.
Vedere "Verifica dei set di backup" a pagina 240.
Vedere "Verifica della cronologia dei processi" a pagina 241.
Tabella 5-25
Opzioni di Verifica processo
Elemento
Descrizione
Pianifica
Specifica quando eseguire l'operazione di verifica. È possibile
pianificare l'operazione oppure scegliere di eseguirla
immediatamente.
Set di backup verificati
Visualizza informazioni sui set di backup selezionati per la
verifica.
Come copiare dati direttamente da una libreria a
nastro virtuale in un dispositivo a nastro fisico
L'opzione DirectCopy su nastro di Backup Exec attiva i dati da copiare da una
libreria a nastro virtuale direttamente in un dispositivo a nastro fisico durante il
processo di backup di duplicazione. Il server Backup Exec coordina il processo di
duplicazione, ma non copia i dati. Questa operazione viene eseguita dall'immagine
del nastro virtuale direttamente nel dispositivo fisico. Il server Backup Exec
registra informazioni sui dati nel catalogo. Poiché le informazioni sui dati copiati
sono nel catalogo, è possibile ripristinare i dati dalla libreria a nastro virtuale o
dal dispositivo fisico. Il registro dei processi per il processo di backup di
duplicazione indica che l'opzione DirectCopy su nastro è attivata.
Vedere "Copia di dati da una libreria a nastro virtuale in un dispositivo a nastro
fisico " a pagina 243.
Per utilizzare DirectCopy su nastro, il dispositivo di origine e quello di
destinazione devono essere entrambi compatibili con NDMP. Se i dispositivi non
Backup
Copia di dati da una libreria a nastro virtuale in un dispositivo a nastro fisico
sono compatibili con NDMP, Backup Exec esegue un processo di backup di
duplicazione normale.
Nota: Se si seleziona un dispositivo storage a disco come destinazione per un
processo di duplicazione con l'opzione DirectCopy su nastro attivata, Backup
Exec esegue un processo di duplicazione normale.
La crittografia hardware e la crittografia software sono supportate con l'opzione
DirectCopy su nastro. Per la crittografia software, sia il set di backup di origine
sia il set di backup di destinazione devono utilizzare la crittografia software.
Vedere "Informazioni sulla configurazione dei modelli di processo avviati da DBA"
a pagina 532.
Copia di dati da una libreria a nastro virtuale in un
dispositivo a nastro fisico
È possibile creare un processo di backup di duplicazione per copiare dati
direttamente da una libreria a nastro virtuale in un dispositivo a nastro fisico.
Nota: Sia il dispositivo di origine sia quello di destinazione deve essere compatibili
con NDMP. Se i dispositivi non sono compatibili con NDMP, Backup Exec esegue
un processo di backup di duplicazione normale.
Vedere "Come copiare dati direttamente da una libreria a nastro virtuale in un
dispositivo a nastro fisico" a pagina 242.
Tabella 5-26
Come utilizzare DirectCopy su nastro per copiare dati da una libreria
a nastro virtuale in un dispositivo fisico
Passaggio
Note
Per ulteriori informazioni
Creare un processo di
backup normale.
Selezionare una libreria a
nastro virtuale come
destinazione.
Vedere "Backup dei dati"
a pagina 175.
Vedere "Opzioni di
archiviazione" a pagina 203.
243
244
Backup
Visualizzazione di tutti i processi di backup pianificati in un calendario
Passaggio
Note
Per ulteriori informazioni
Creare un processo di
Nelle impostazioni di processo Vedere "Opzioni di
backup di duplicazione. avviate da DBA:
archiviazione per processi
avviati da DBA" a pagina 536.
■ Selezionare un dispositivo
a nastro fisico come
Vedere "Impostazioni del
destinazione.
processo di duplicazione per
processi avviati da DBA"
■ Selezionare Attiva
a pagina 546.
DirectCopy su nastro.
Visualizzazione di tutti i processi di backup pianificati
in un calendario
È possibile visualizzare tutti i processi di backup pianificati per un mese, una
settimana o un giorno in un calendario. Può essere utile visualizzare i processi di
backup in formato calendario per verificare che non ci siano conflitti di
pianificazione. Si consiglia di verificare il calendario prima di creare un nuovo
processo.
Per visualizzare tutti i processi di backup pianificati in un calendario
1
Nella scheda Backup e ripristino, nella casella di gruppo Backup, fare clic
su Calendario backup.
Vedere "Opzioni del calendario di backup" a pagina 245.
2
Quando si è finito di visualizzare il calendario, fare clic su Chiudi.
Esclusione di date dalla pianificazione tramite il
calendario di backup
È possibile escludere alcune date dalla pianificazione di backup utilizzando il
calendario di backup. A volte è necessario escludere date specifiche, come ad
esempio le festività, dalla pianificazione di backup. Backup Exec salterà tutti i
backup pianificati per le date escluse. È possibile eliminare tale data dall'elenco
in un momento successivo se si desidera pianificare un processo di backup in quel
giorno.
Vedere "Informazioni sull'esclusione di date dalla pianificazione di backup"
a pagina 505.
Backup
Esclusione di date dalla pianificazione tramite il calendario di backup
Per escludere delle date dalla pianificazione tramite il calendario
1
Nella scheda Backup e ripristino, nella casella di gruppo Backup, fare clic
su Calendario backup.
Vedere "Opzioni del calendario di backup" a pagina 245.
2
Fare clic con il tasto destro del mouse se si desidera escludere tale data dalla
pianificazione di backup.
3
Fare clic su Data di esclusione.
Nota: Per includere tale data in un momento successivo, fare clic con il tasto
destro su di essa e quindi fare clic su Data di inclusione.
Opzioni del calendario di backup
È possibile visualizzare i backup pianificati su un calendario. La visualizzazione
dei processi di backup su un calendario può risultare utile al fine di evitare conflitti
di pianificazione.
Vedere "Visualizzazione di tutti i processi di backup pianificati in un calendario"
a pagina 244.
Tabella 5-27
Opzioni del calendario di backup
Elemento
Descrizione
Giorno
Visualizza tutti i processi di backup pianificati per un
determinato giorno.
Settimana
Visualizza tutti i processi di backup pianificati per una
determinata settimana.
Mese
Visualizza tutti i processi di backup pianificati per un
determinato mese.
245
246
Backup
Esclusione di date dalla pianificazione tramite il calendario di backup
Capitolo
6
Ripristini
Il capitolo contiene i seguenti argomenti:
■
Informazioni sulla ricerca e il ripristino dei dati
■
Impostazione dei valori predefiniti per i processi di ripristino
■
Informazioni sul ripristino dei dati crittografati
■
Informazioni sull'esecuzione di un ripristino online completo di un computer
Microsoft Windows
■
Informazioni sul ripristino dello stato del sistema
■
Ripristino dello stato del sistema in un controller di dominio
■
Informazioni sul ripristino di Componenti copia shadow di Backup Exec
■
Informazioni sul ripristino delle partizioni utility e delle partizioni di sistema
UEFI
■
Installazione di un nuovo controller di dominio di Windows Server in un
dominio esistente mediante un ripristino reindirizzato
■
Ripristino dei supporti creati con altri programmi di backup
■
Informazioni sull'annullamento di un processo di ripristino
■
Informazioni sui cataloghi
Informazioni sulla ricerca e il ripristino dei dati
In Backup Exec sono disponibili metodi guidati di ricerca e ripristino per assistere
l'utente nelle operazioni di ricerca e ripristino dei dati sottoposti a backup. Se è
installato Archiving Option, è possibile anche cercare o ripristinare i dati archiviati.
Con Cerca o Ripristina, è possibile eseguire quanto segue:
248
Ripristini
Informazioni sulla ricerca e il ripristino dei dati
■
Ripristinare i dati nella posizione in cui erano stati originariamente sottoposti
a backup o reindirizzare il ripristino a un'altra posizione.
■
Iniziare immediatamente il processo di ripristino o pianificarlo per un momento
successivo.
È possibile anche specificare una rete da utilizzare come rete predefinita per tutti
i processi di ripristino.
Vedere "Impostazione dei valori predefiniti per i processi di ripristino" a pagina 249.
Tabella 6-1
Metodi guidati per il ripristino e la ricerca di dati
Metodo
Descrizione
Ricerca
Consente di selezionare più server per eseguire la ricerca
di set di backup. È quindi possibile scegliere di
ripristinare i dati oppure copiare e salvare i criteri di
ricerca e i risultati negli Appunti. In seguito è possibile
inviare tramite e-mail i risultati alla persona che ha
richiesto il ripristino per assicurarsi di aver trovato i dati
corretti prima di ripristinarli.
Backup Exec crea processi di ripristino distinti per ogni
server in cui si ripristinano i dati.
La ricerca supporta solo i seguenti tipi di dati:
■
File e cartelle
Set di backup di Exchange e SharePoint per cui è stata
attivata la tecnologia di recupero capillare
■ Dati archiviati di file system e dati archiviati della
casella di posta di Exchange
■
L'opzione Cerca nella scheda Backup e ripristino
consente di avviare la ricerca guidata.
Ripristino
Consente di eseguire la ricerca dei set di backup da un
singolo server. È quindi possibile ripristinare i dati.
È possibile anche eseguire un ripristino online completo
di un computer Windows se il computer è stato
selezionato interamente per un backup. Per impostazione
predefinita, i processi di backup includono tutti i
componenti necessari per un ripristino completo.
L'opzione Ripristina nella scheda Backup e ripristino
consente di avviare la Procedura guidata di ripristino.
Ripristini
Impostazione dei valori predefiniti per i processi di ripristino
Metodo
Descrizione
Simplified Disaster Recovery
Consente di recuperare i computer Windows dopo un
errore del disco rigido. Le procedure guidate di Simplified
Disaster Recovery assistono l'utente durante la
preparazione delle procedure di recupero di emergenza
e di recupero dei dati di computer locali e remoti.
Vedere "Informazioni su Simplified Disaster Recovery"
a pagina 770.
Vedere "Ripristino dei dati di Exchange" a pagina 940.
Vedere "Informazioni sul ripristino dei database SQL" a pagina 902.
Vedere "Informazioni sul ripristino di risorse Oracle" a pagina 992.
Vedere "Informazioni sul ripristino delle risorse VMware" a pagina 865.
Vedere "Informazioni sul ripristino di dati deduplicati" a pagina 851.
Vedere "Informazioni sul ripristino di elementi dagli archivi" a pagina 1376.
Vedere "Informazioni sul ripristino di un componente di Archiving Option"
a pagina 1384.
Vedere "Informazioni sul ripristino dei dati di Microsoft SharePoint" a pagina 957.
Vedere "Ripristino di Enterprise Vault" a pagina 1021.
Vedere "Informazioni sul ripristino di dati in computer Linux" a pagina 1199.
Vedere "Informazioni sul ripristino dei database di Lotus Domino" a pagina 1068.
Impostazione dei valori predefiniti per i processi di
ripristino
È possibile specificare una rete predefinita da utilizzare per tutti i processi di
ripristino.
Vedere "Selezione delle reti di backup" a pagina 604.
249
250
Ripristini
Impostazione dei valori predefiniti per i processi di ripristino
Per impostare le opzioni predefinite per i processi di ripristino
1
Fare clic sul pulsante Backup Exec, selezionare Configurazione e
impostazioni, fare clic su Impostazioni predefinite del processo di backup,
quindi selezionare Ripristina.
2
Modificare le opzioni come opportuno.
Vedere "Ripristino delle impostazioni predefinite del processo" a pagina 250.
3
Fare clic su OK.
Ripristino delle impostazioni predefinite del processo
È possibile specificare impostazioni predefinite per tutti i processi di ripristino.
Vedere "Impostazione dei valori predefiniti per i processi di ripristino" a pagina 249.
Tabella 6-2
Ripristino delle impostazioni predefinite del processo
Elemento
Descrizione
Interfaccia di rete
Designa il nome della scheda di interfaccia
di rete che connette il server di Backup Exec
alla rete che si desidera utilizzare per il
processo di ripristino. L'elenco comprende
tutte le schede di interfaccia di rete
disponibili sul server di Backup Exec.
Se Central Admin Server Option (CASO) è
installato, selezionare l'opzione Utilizza
l'interfaccia di rete predefinita per il server
di Backup Exec gestito. Questa opzione
consente di elaborare i processi di ripristino
delegati utilizzando la scheda di interfaccia
di rete configurata come predefinita sul
server Backup Exec gestito.
Protocollo
Indica il protocollo di rete.
Sono disponibili le seguenti opzioni:
■
Usare qualsiasi protocollo disponibile
■
IPv4
■
IPv6
Vedere "Utilizzo di IPv4 e IPv6 con Backup
Exec" a pagina 606.
Ripristini
Informazioni sul ripristino dei dati crittografati
Elemento
Descrizione
Subnet
Visualizza il numero a 32 bit che identifica
la rete secondaria (subnet) a cui appartiene
la scheda di interfaccia di rete.
Questa opzione viene visualizzata solo
quando l'interfaccia di rete è impostata sulla
connessione all'area locale.
Consenti l'utilizzo di qualsiasi interfaccia
di rete, subnet o protocollo disponibili per
gli agenti Backup Exec non legati
all'interfaccia di rete, alla subnet o al
protocollo suddetti
Assicura che i dati provenienti da un
computer remoto su cui è installato un
agente Backup Exec vengano ripristinati su
qualsiasi rete disponibile. Il computer
remoto selezionato per il ripristino non può
fare già parte di una rete di ripristino
specificata.
Se questa opzione è deselezionata e il
computer remoto non fa parte della rete di
ripristino specificata, il processo non riesce.
Backup Exec non è in grado di ripristinare i
dati nel computer remoto.
Questa opzione può essere selezionata solo
quando l'interfaccia di rete è impostata sulla
connessione dell'area locale.
Dettagli interfaccia
Visualizza l'indirizzo MAC (Media Access
Control), il tipo di adattatore, la descrizione,
gli indirizzi IP e i prefissi subnet
dell'interfaccia di rete selezionata per la rete
di ripristino.
Informazioni sul ripristino dei dati crittografati
I set di backup crittografati nell'elenco di selezione di ripristino sono
contrassegnati dall'icona di un lucchetto. Quando vengono selezionati dati
crittografati da ripristinare, la chiave di crittografia dei dati viene convalidata
automaticamente. Se la chiave di crittografia utilizzata per il backup dei dati è
ancora presente nel database di Backup Exec, viene selezionata automaticamente.
Se invece non è possibile trovare la chiave, viene chiesto di fornire la passphrase
per la chiave di crittografia utilizzata per il backup dei dati. Se la passphrase è
corretta, la chiave di crittografia viene ricreata.
251
252
Ripristini
Informazioni sull'esecuzione di un ripristino online completo di un computer Microsoft Windows
Quando si utilizza una chiave di crittografia riservata per eseguire il backup dei
dati, qualsiasi utente che non sia il proprietario della chiave deve immettere la
passphrase per ripristinare i dati.
Vedere "Passphrase in crittografia" a pagina 610.
Vedere "Informazioni sulla gestione delle chiavi di crittografia" a pagina 525.
Vedere "Sostituzione di una chiave di crittografia" a pagina 528.
Informazioni sull'esecuzione di un ripristino online
completo di un computer Microsoft Windows
È possibile eseguire un ripristino in linea completo di un computer Microsoft
Windows se l'intero computer è stato selezionato per il backup. Selezionare l'ora
del set di backup da cui si desidera recuperare il computer. Tutti i set di backup
necessari vengono selezionati automaticamente. È possibile selezionare set di
backup aggiuntivi da ripristinare in base alle esigenze. Non è possibile reindirizzare
il ripristino del computer.
Vedere "Informazioni sul backup dei componenti di sistema critici " a pagina 595.
Vedere "Informazioni sulla ricerca e il ripristino dei dati" a pagina 247.
Informazioni sul ripristino dello stato del sistema
In base alla versione di Microsoft Windows, ai livelli di service pack e alle
funzionalità installate, è possibile ripristinare i seguenti dati di stato del sistema:
■
Active Directory
■
Recupero automatico di sistema
■
Servizio trasferimento intelligente in background
■
Database di registrazione delle classi COM+
■
Protocollo DHCP
■
Registri eventi
■
Gestione risorse file server
■
IIS (Internet Information Service)
■
Servizio Microsoft Search
■
Server dei criteri di rete
■
Registro
Ripristini
Ripristino dello stato del sistema in un controller di dominio
■
Archivio remoto
■
Gestione archivi rimovibili
■
Masterizzatore per l'ottimizzazione della copia shadow
■
File di sistema
■
Licenze servizi terminal
■
Gateway di Servizi terminal
■
Servizi di distribuzione Windows
■
Windows Management Instrumentation
Se il server è un server dei certificati, lo stato del sistema include il database di
Servizi certificati.
Se il server è un controller di dominio, lo stato del sistema include il database dei
servizi di Active Directory e la directory SYSVOL.
Vedere "Informazioni su Agent for Microsoft Active Directory" a pagina 1080.
In seguito al ripristino dei dati di stato del sistema è necessario riavviare il
computer.
Nota: Si consiglia di non cancellare i processi di ripristino dello stato del sistema,
poiché il server potrebbe diventare inutilizzabile.
Vedere "Informazioni sul backup dei componenti di sistema critici " a pagina 595.
Vedere "Informazioni sull'esecuzione di un ripristino online completo di un
computer Microsoft Windows" a pagina 252.
Ripristino dello stato del sistema in un controller di
dominio
Per ripristinare lo stato del sistema in un computer che è un controller di dominio,
è necessario avviare il computer in modalità provvisoria. Eseguire quindi il
ripristino con la modalità Ripristino servizi di directory.
Per replicare Active Directory negli altri controller di dominio esistenti nel
dominio, è necessario eseguire un ripristino autorevole di Active Directory. Un
ripristino autorevole garantisce che i file recuperati siano replicati su tutti i server.
Il ripristino autorevole prevede l'esecuzione dell'utilità Ntdsutil di Microsoft in
seguito al ripristino dello stato del sistema mediante Backup Exec, ma prima del
253
254
Ripristini
Ripristino dello stato del sistema in un controller di dominio
riavvio del server. Per ulteriori informazioni sul ripristino autorevole e sull'utility
Ntdsutil, fare riferimento alla documentazione Microsoft.
Vedere "Informazioni sul ripristino dello stato del sistema " a pagina 252.
Per ripristinare lo stato del sistema in un controller di dominio
1
Avviare il server di destinazione, premere <F8> quando viene richiesto di
specificare le opzioni di avvio, quindi selezionare Ripristino servizi di
directory.
2
Eseguire una delle seguenti operazioni:
Per aprire i servizi in Windows 2003
Attenersi alla procedura seguente:
Fare clic con il pulsante destro del
mouse su Risorse del computer.
■ Fare clic su Gestione.
■
■
Per aprire i servizi in Windows 2008
Espandere Servizi e applicazioni.
Attenersi alla procedura seguente:
Fare clic con il pulsante destro del
mouse su Risorse del computer.
■ Fare clic su Gestione.
■
■
Espandere Configurazione.
3
Fare clic su Servizi.
4
Per ogni servizio di Backup Exec elencato, eseguire le seguenti operazioni
nell'ordine in cui sono riportate:
5
■
Fare clic su Proprietà.
■
Fare clic sulla scheda Accesso e quindi su Account specifico, immettere
un account utente con diritti di amministratore locale, quindi fare clic su
OK.
■
Fare clic con il pulsante destro del mouse sul servizio, quindi scegliere
Avvio.
In seguito all'avvio dei servizi di Backup Exec, eseguire la Procedura guidata
di ripristino per ripristinare lo stato del sistema.
Vedere "Informazioni sulla ricerca e il ripristino dei dati" a pagina 247.
6
Nella Procedura guidata di ripristino, attivare l'opzione Contrassegna questo
server come arbitro primario per la replica durante il ripristino di SYSVOL
nello stato del sistema.
7
Prima di ripristinare altri dati, riavviare il server.
Ripristini
Informazioni sul ripristino di Componenti copia shadow di Backup Exec
Informazioni sul ripristino di Componenti copia
shadow di Backup Exec
Il file system di Componenti copia shadow di Backup Exec utilizza il Servizio Copia
Shadow del volume Microsoft per proteggere i dati utente e i dati di applicazioni
di terzi nei computer Windows. È possibile ripristinare gli elementi di Componenti
copia shadow di Backup Exec singolarmente o tutti insieme.
Componenti copia shadow di Backup Exec contiene gli elementi seguenti:
■
Backup Exec Deduplication Disk Storage
■
DFSR (Distributed File System Replication)
■
OSISoft PI Server
Vedere "Informazioni sulla ricerca e il ripristino dei dati" a pagina 247.
Vedere "Informazioni sul ripristino dello stato del sistema " a pagina 252.
Informazioni sul ripristino delle partizioni utility e
delle partizioni di sistema UEFI
È possibile selezionare le partizioni utility per il ripristino. Le partizioni utility
sono piccole partizioni che i produttori OEM quali Dell, Hewlett-Packard e IBM
installano sul disco. Queste partizioni contengono le utilità per la diagnosi e la
configurazione del sistema. È possibile ripristinare le partizioni UEFI (Unified
Extensible Firmware Interface), ossia le piccole partizioni create dal sistema
operativo. Le partizioni di sistema UEFI contengono i file di sistema di importanza
fondamentale quali i file bootmgr e BOOT\BCD.
Di seguito sono indicati i requisiti per ripristinare le partizioni utility:
■
È necessario ricreare le partizioni utility prima di ripristinare i dati.
■
È necessario disporre di diritti di amministrazione.
■
Non è possibile reindirizzare il ripristino di una partizione utility a un altro
computer.
■
È possibile ripristinare solo le partizioni utility dello stesso produttore. Ad
esempio, non è possibile ripristinare le partizioni utility di Dell in una partizione
utility di Compaq.
■
La dimensione della partizione utility in cui vengono ripristinati i dati deve
essere maggiore o uguale a quella della partizione utility di cui è stato eseguito
il backup.
Vedere "Informazioni sulla ricerca e il ripristino dei dati" a pagina 247.
255
256
Ripristini
Installazione di un nuovo controller di dominio di Windows Server in un dominio esistente mediante un ripristino
reindirizzato
Installazione di un nuovo controller di dominio di
Windows Server in un dominio esistente mediante
un ripristino reindirizzato
Per installare un nuovo controller di dominio di Windows Server in un dominio
esistente, è necessario replicare i dati di Active Directory e SYSVOL nel nuovo
controller di dominio. Se la quantità di dati da replicare è considerevole o se la
connessione tra i controller di dominio è lenta, la replica può richiedere molto
tempo. La quantità di dati da replicare e la velocità di connessione hanno inoltre
effetto sui tempi di replica di Active Directory Application Mode. Per diminuire i
tempi di replica per Active Directory e Active Directory Application Mode, è
possibile usare la funzionalità di Microsoft Windows denominata Installazione
da supporto.
Per Active Directory, utilizzare la funzionalità di installazione dal supporto.
Ripristinare i set di backup dello stato del sistema di un controller di dominio
esistente nel dominio in cui si desidera aggiungere un nuovo controller di dominio.
Quindi eseguire un ripristino reindirizzato dei set di backup dello stato del sistema
nel controller di dominio di destinazione.
Per Active Directory Application Mode è possibile eseguire il backup dei dati
utilizzando il processo di scrittura ADAM. Quindi, è possibile eseguire un ripristino
reindirizzato dei dati dal backup ADAM al computer di destinazione.
Vedere "Informazioni su Agent for Microsoft Active Directory" a pagina 1080.
Per ulteriori informazioni, consultare la documentazione Microsoft.
Tabella 6-3
Come installare un nuovo controller di dominio di Windows Server
in un dominio esistente mediante un ripristino reindirizzato
Passaggio
Descrizione
Passaggio 1
Eseguire il backup dei dati dello stato del
sistema di un controller di dominio attivo di
Windows Server che si trova nel dominio di
destinazione. Eseguire il backup dei dati in
un'archiviazione rimovibile, quale un
dispositivo con cartuccia disco o un nastro.
Vedere "Backup dei dati" a pagina 175.
Ripristini
Installazione di un nuovo controller di dominio di Windows Server in un dominio esistente mediante un ripristino
reindirizzato
Passaggio
Descrizione
Passaggio 2
Associare il supporto di archiviazione che
contiene i dati dello stato del sistema al
computer che si desidera installare nel
dominio di destinazione.
Nota: Symantec consiglia di crittografare
l'archiviazione. Prestare particolare
attenzione nel trasportarla nella posizione
del dominio di destinazione.
Passaggio 3
Inventariare e catalogare l'archiviazione.
Vedere "Catalogazione di un dispositivo di
archiviazione" a pagina 464.
Passaggio 4
Reindirizzare il ripristino dei set di backup
dello stato del sistema a una posizione
temporanea in un volume o in una directory
del computer di destinazione.
Vedere "Informazioni sulla ricerca e il
ripristino dei dati" a pagina 247.
Passaggio 5
Avviare l'installazione del controller di
dominio eseguendo le operazioni che
seguono nell'ordine elencato:
■
■
■
■
■
■
Nel computer di destinazione, fare clic
su Start, quindi su Esegui.
Digitare dcpromo /adv e poi fare clic
su OK.
Quando viene visualizzata la Procedura
guidata di installazione di Active
Directory, fare clic su Avanti.
Selezionare Controller aggiuntivo di
dominio in un dominio esistente e fare
clic su Avanti.
Selezionare Dai file di backup
ripristinati, immettere la posizione
temporanea nella quale è stato
reindirizzato il ripristino dei dati dello
stato di sistema, quindi fare clic su
Avanti.
Completare la Procedura guidata di
installazione di Active Directory
seguendo le istruzioni visualizzate.
257
258
Ripristini
Ripristino dei supporti creati con altri programmi di backup
Passaggio
Descrizione
Passaggio 6
Completare l'installazione del controller di
dominio.
Passaggio 7
Riavviare il computer con il nuovo controller
di dominio.
Passaggio 8
Eliminare gli eventuali set di backup dello
stato del sistema rimanenti che sono stati
reindirizzati alla posizione temporanea.
Ripristino dei supporti creati con altri programmi di
backup
Backup Exec supporta il ripristino di backup in volumi NetWare SMS su volumi
non SMS. Ad esempio, i dati di cui viene eseguito il backup con Backup Exec for
NetWare Servers o con Novell SBackup possono essere ripristinati nel server
Backup Exec o in un'altra condivisione di rete.
È possibile trovare un elenco dei sistemi operativi, delle piattaforme e delle
applicazioni compatibili al seguente URL:
http://entsupport.symantec.com/umi/V-269-1
Informazioni sul ripristino dei dati da nastri ARCserve
È possibile ripristinare i dati da nastri ARCserve.
Di seguito viene fornito un elenco dei tipi di dati che non possono essere ripristinati
dai nastri ARCserve:
■
Database, quali Microsoft SQL, Exchange Server e NetWare Directory Services
■
registro di Windows
■
File con interfoliazione
■
File compressi
■
File cifrati
■
Nomi di file lunghi e attributi estesi per file OS/2
■
Nomi di file lunghi e resource fork per file Macintosh
I supporti contenenti backup ARCserve possono essere sovrascritti, ma i processi
di aggiunta di dati di backup non sono supportati. Tutte le funzioni dell'utility di
archiviazione di Backup Exec possono essere eseguite sui supporti ARCserve.
Ripristini
Ripristino dei supporti creati con altri programmi di backup
Nota: Se il backup ARCserve è stato eseguito su più nastri, sono necessari tutti i
nastri utilizzati per il backup originario. Assicurarsi di avviare il processo di
catalogazione e quello di ripristino con il primo nastro utilizzato per il backup
con ARCserve.
Vedere "Ripristino di dati da nastri ARCserve" a pagina 259.
Vedere "Informazioni sull'aggiunta all'inventario di un dispositivo di archiviazione"
a pagina 462.
Vedere "Catalogazione di un dispositivo di archiviazione" a pagina 464.
Ripristino di dati da nastri ARCserve
È possibile ripristinare i dati da nastri ARCserve.
Vedere "Informazioni sul ripristino dei dati da nastri ARCserve" a pagina 258.
Tabella 6-4
Ripristino di dati da nastri ARCserve
Passaggio
Azione
Passaggio 1
Catalogare e inventariare dal backup
ARCserve tutti i dati archiviati.
Vedere "Informazioni sull'aggiunta
all'inventario di un dispositivo di
archiviazione" a pagina 462.
Durante la catalogazione, Backup Exec
individua i formati dei file che è in grado di
leggere. I file non leggibili non appaiono nei
cataloghi. La descrizione del supporto
visualizzata nel catalogo di Backup Exec
deriva dalla descrizione della sessione
utilizzata da ARCserve.
I cataloghi basati sull'archiviazione non sono
supportati nelle archiviazioni create con
prodotti di backup di altri produttori. Di
conseguenza, la catalogazione
dell'archiviazione ARCserve richiede più
tempo della catalogazione dell'archiviazione
Backup Exec.
259
260
Ripristini
Informazioni sull'annullamento di un processo di ripristino
Passaggio
Azione
Passaggio 2
Ripristinare i dati selezionati in un
computer.
Vedere "Informazioni sulla ricerca e il
ripristino dei dati" a pagina 247.
A causa delle convenzioni di denominazione
utilizzate da ARCserve per alcuni computer,
può essere necessario reindirizzare a un altro
computer i dati da ripristinare.
Informazioni sull'annullamento di un processo di
ripristino
L'annullamento di un processo di ripristino in corso genera dati danneggiati e
potrebbe danneggiare il disco, rendendolo inutilizzabile. Per evitare l'annullamento
di un processo di ripristino, è possibile reindirizzare il ripristino a una destinazione
di importanza secondaria. È quindi necessario copiare i dati in una destinazione
finale quando il processo viene completato correttamente.
Si consiglia di non annullare i processi di ripristino dello stato del sistema, poiché
il sistema potrebbe diventare inutilizzabile.
Vedere "Annullamento di un processo attivo" a pagina 270.
Informazioni sui cataloghi
Nella fase di backup dei dati, Backup Exec crea un catalogo che contiene i dati dei
set di backup e del dispositivo di archiviazione in cui sono memorizzati i set di
backup. Quando si selezionano i dati da ripristinare, Backup Exec utilizza le
informazioni di catalogo per trovare le selezioni di ripristino e i dispositivi di
archiviazione in cui si trovano.
Quando un dispositivo di archiviazione è completamente catalogato, è possibile
procedere come segue:
■
Visualizzare informazioni su tutte le directory e i file contenuti in ciascun set
di backup.
■
Cercare i file da ripristinare.
Backup Exec cataloga completamente ogni processo di backup. Se i cataloghi sono
troncati, vengono indicate tuttavia solo le informazioni del set di backup. Non è
possibile visualizzare i file o gli attributi di file. La quantità di informazioni nel
Ripristini
Informazioni sui cataloghi
catalogo è determinata dalla scelta di troncare o meno i cataloghi dopo un
intervallo di tempo specifico.
I cataloghi risiedono nel server Backup Exec e nel dispositivo di archiviazione a
cui è stato inviato il processo di backup.
Per ripristinare i dati sottoposti a backup tramite un'altra installazione di Backup
Exec, è necessario innanzitutto eseguire un'operazione di catalogo nel dispositivo
di archiviazione del server locale Backup Exec. Il catalogo per un processo di
backup che è stato eseguito su un'installazione di Backup Exec non esiste in un'altra
installazione di Backup Exec.
Vedere "Modifica delle opzioni globali per i cataloghi" a pagina 261.
Vedere "Catalogazione di un dispositivo di archiviazione" a pagina 464.
Vedere "Informazioni sulla catalogazione di supporti che contengono set di backup
crittografati" a pagina 429.
Modifica delle opzioni globali per i cataloghi
È possibile modificare le opzioni globali in modo che nei cataloghi vengano
specificate le impostazioni predefinite più adatte all'ambiente utilizzato.
Vedere "Informazioni sui cataloghi " a pagina 260.
Per modificare le opzioni globali per i cataloghi
1
Fare clic sul pulsante Backup Exec, selezionare Configurazione e
impostazioni, quindi scegliere Impostazioni di Backup Exec.
2
Nel riquadro sinistro, fare clic su Catalogo.
3
Selezionare le opzioni appropriate.
Vedere "Opzioni globali per i cataloghi" a pagina 261.
4
Fare clic su OK.
Opzioni globali per i cataloghi
È possibile cambiare le impostazioni predefinite globali valide per tutti i cataloghi.
Vedere "Modifica delle opzioni globali per i cataloghi" a pagina 261.
261
262
Ripristini
Informazioni sui cataloghi
Tabella 6-5
Opzione
Opzioni globali per i cataloghi
Descrizione
Richiede tutti i supporti nella sequenza per Cataloga i supporti nelle unità a nastro e
operazioni di catalogazione
nelle cartucce disco a partire dal numero di
nastro noto più basso nel gruppo di nastri.
Ad esempio, se non si dispone del primo
nastro, il processo di catalogazione inizia
con il secondo nastro. Se si deseleziona
questa opzione, il processo di catalogazione
avrà inizio dal nastro specificato.
Se si deseleziona Richiedi tutti i supporti
nella sequenza per operazioni di
catalogazione, non è possibile selezionare
l'opzione Usa cataloghi basati
sull'archiviazione.
Ripristini
Informazioni sui cataloghi
Opzione
Descrizione
Usa cataloghi basati sull'archiviazione
Consente a Backup Exec di leggere le
informazioni di catalogo dal dispositivo di
archiviazione.
I cataloghi basati sull'archiviazione
consentono di catalogare rapidamente i set
di backup non inclusi nel catalogo di Backup
Exec basato su server. Un esempio è
rappresentato dalla catalogazione dei set di
backup creati tramite un'altra installazione
di Backup Exec.
I cataloghi basati sull'archiviazione
consentono la catalogazione dei set di
backup in minuti, anziché le ore necessarie
con i metodi di catalogazione tradizionali
file per file.
Per creare un nuovo catalogo facendo leggere
a Backup Exec i singoli blocchi di file,
deselezionare questa opzione. È necessario
deselezionare l'opzione solo se i normali
metodi di catalogo non riescono.
Se si deseleziona Richiedi tutti i supporti
nella sequenza per operazioni di
catalogazione, l'opzione Usa cataloghi
basati sull'archiviazione non è disponibile.
Avvertimento: È necessario attivare questa
opzione se si prevede di utilizzare Simplified
Disaster Recovery nel piano di recupero di
emergenza. Se si disabilita questa opzione,
durante le operazioni di recupero SDR non
è possibile ripristinare i set di backup creati
per essere utilizzati con SDR. Di
conseguenza, SDR non è in grado di
recuperare il computer danneggiato.
263
264
Ripristini
Informazioni sui cataloghi
Opzione
Descrizione
Tronca cataloghi dopo
Mantiene solo le informazioni di intestazione
e rimuove tutti i dettagli dei file e delle
directory allo scadere del periodo di tempo
specificato. Con questa opzione è possibile
ridurre notevolmente la dimensione dei
cataloghi. In seguito al troncamento dei
cataloghi, non è possibile ripristinare i file
e le directory fino a quando non viene
ricatalogata l'archiviazione.
Vedere "Catalogazione di un dispositivo di
archiviazione" a pagina 464.
L'ultima data di accesso non viene annullata
quando i cataloghi vengono troncati.
È possibile eseguire un ripristino completo
dei set di backup dai cataloghi troncati.
Questa opzione non si applica ai processi di
backup sintetico.
Percorso corrente
Consente di specificare il percorso in cui si
desidera memorizzare i cataloghi. Il percorso
corrisponde a quello di installazione, che la
per impostazione predefinita è \Programmi\
Symantec\Backup Exec\Catalogs.
Unità catalogo
Indica il volume in cui si desidera
memorizzare i file di catalogo se nel server
Backup Exec lo spazio su disco è limitato.
Percorso catalogo
Indicare il percorso di accesso ai file di
catalogo sul volume. Se il percorso non
esiste, viene richiesto di crearlo.
Capitolo
7
Gestione e monitoraggio dei
processi
Il capitolo contiene i seguenti argomenti:
■
Informazioni sulla gestione e il monitoraggio di processi attivi e pianificati
■
Informazioni sulla cronologia dei processi
■
Informazioni sulle regole di gestione degli errori per processi non riusciti o
annullati
■
Informazioni su stato e recupero del processo
Informazioni sulla gestione e il monitoraggio di
processi attivi e pianificati
Backup Exec integra funzioni che consentono di gestire i processi di backup, i
processi di ripristino e i processi di archiviazione. i processi di backup e ripristino
attivi e pianificati vengono visualizzati nell'elenco Processi quando si seleziona
un server nella scheda Backup e ripristino. I processi di archiviazione relativi ai
dispositivi di archiviazione vengono visualizzati nell'elenco Processi quando si
selezionano i dettagli di un dispositivo di archiviazione nella scheda Archiviazione.
È possibile monitorare i processi attivi e pianificati dall'elenco Processi, in cui
sono indicati il tipo di processi, lo stato dei processi, la pianificazione e altri
dettagli.
È possibile gestire i processi nell'elenco Processi nei seguenti modi:
■
Modifica dei processi pianificati.
■
Visualizzazione dei dettagli dell'attività del processo per un processo attivo.
■
Eliminazione dei processi pianificati.
266
Gestione e monitoraggio dei processi
Informazioni sulla gestione e il monitoraggio di processi attivi e pianificati
■
Annullamento dei processi attivi.
■
Modifica della priorità dei processi pianificati.
■
Esecuzione immediata di un processo pianificato.
■
Sospensione di un processo o della coda dei processi.
■
Esecuzione di un test del processo di backup.
Vedere "Modifica di un singolo processo pianificato" a pagina 269.
Vedere "Modifica di più processi pianificati" a pagina 270.
Vedere "Visualizzazione dei dettagli dell'attività dei processi attivi" a pagina 266.
Vedere "Eliminazione dei processi pianificati" a pagina 279.
Vedere "Annullamento di un processo attivo" a pagina 270.
Vedere "Modifica del livello di priorità di un processo pianificato" a pagina 278.
Vedere "Esecuzione immediata di un processo pianificato" a pagina 278.
Vedere "Sospensione di un processo" a pagina 271.
Vedere "Sospensione della coda dei processi" a pagina 271.
Vedere "Esecuzione di prove processo dall'elenco Processi" a pagina 279.
Visualizzazione dei dettagli dell'attività dei processi attivi
Quando un processo è in esecuzione, è possibile visualizzarne dettagli quali la
percentuale di completamento, la velocità processo e il conteggio byte.
Per visualizzare i dettagli per i processi attivi
1
Nella scheda Backup e ripristino o Archiviazione, fare doppio clic sul server
o sul dispositivo di archiviazione in cui è in esecuzione il processo.
2
Nel riquadro sinistro, fare clic su Processi.
3
Fare clic con il pulsante destro del mouse sul processo, quindi scegliere
Visualizza attività processo.
Vedere "Opzioni di Attività processo" a pagina 266.
Opzioni di Attività processo
Quando un processo è in esecuzione, è possibile visualizzarne dettagli quali la
percentuale di completamento, la velocità processo e il conteggio byte.
Vedere "Visualizzazione dei dettagli dell'attività dei processi attivi" a pagina 266.
Gestione e monitoraggio dei processi
Informazioni sulla gestione e il monitoraggio di processi attivi e pianificati
Tabella 7-1
Opzioni di Attività processo
Elemento
Descrizione
Nome processo
Indica il nome del processo.
Tipo processo
Mostra il tipo di processo che è stato inviato per l'elaborazione.
Registro processo Mostra il nome del file del registro processi. Il registro del processo
non viene visualizzato finché il processo non è completato. Il registro
si trova in Programmi\Symantec\Backup Exec\Data.
Stato
Mostra lo stato dell'operazione.
Vedere "Stati di un processo attivo" a pagina 272.
Operazione in
corso
Mostra il tipo di operazione in corso (backup, catalogazione, ripristino,
verifica e così via).
Creato il
Indica se il processo è stato creato sul server di amministrazione
centrale o sul server Backup Exec gestito. Questa opzione viene
visualizzata solo se è installato CASO (Central Admin Server Option).
Nome server
Mostra il nome del server Backup Exec che sta elaborando il processo.
Nome dispositivo Mostra il nome del dispositivo di archiviazione che sta elaborando il
processo.
Vengono visualizzati solo dati del primo flusso per i processi a più
flussi.
Origine
Mostra il nome del media o della condivisione che è in corso di
elaborazione.
Nel campo dell'icona a sinistra del nome del campo viene visualizzato
quanto segue:
■
Icona di unità disco se viene eseguita un'operazione di backup.
■
Icona di unità a nastro se è in esecuzione un'operazione di ripristino
o un'operazione di verifica.
Vengono visualizzati solo dati del primo flusso per i processi a più
flussi.
Destinazione
Elenca la posizione dove verranno registrati i dati.
Nel campo dell'icona a sinistra del nome del campo viene visualizzato
quanto segue:
■
Icona di unità nastro se viene eseguita un'operazione di backup.
■
un'icona di unità disco se viene eseguita un'operazione di ripristino.
Vengono visualizzati solo dati del primo flusso per i processi a più
flussi.
267
268
Gestione e monitoraggio dei processi
Informazioni sulla gestione e il monitoraggio di processi attivi e pianificati
Elemento
Descrizione
Directory
corrente
Elenca il nome dell'attuale directory che è in corso di elaborazione.
Nel campo dell'icona a sinistra del campo viene visualizzato quanto
segue:
Cartella, se il processo attivo è un'operazione di backup o di
ripristino.
■ Nessuna icona, se il processo attivo non è né un backup né un
ripristino, ma un'operazione di cancellazione o formattazione.
■
Vengono visualizzati solo dati del primo flusso per i processi a più
flussi.
File corrente
Elenca il nome dell'attuale file in corso di elaborazione.
Nel campo dell'icona a sinistra del nome del campo viene visualizzato
quanto segue:
Pagina, se il processo attivo è un'operazione di backup o di
ripristino.
■ Nessuna icona, se il processo attivo non è né un backup né un
ripristino, ma un'operazione di cancellazione o formattazione.
■
Vengono visualizzati solo dati del primo flusso per i processi a più
flussi.
Stato delega
Indica lo stato corrente di un processo delegato dal server di
amministrazione centrale al server Backup Exec gestito. Questa
opzione viene visualizzata solo se è installato Central Admin Server
Option.
Gli stati disponibili sono i seguenti, dove <x> viene sostituito dal nome
del server Backup Exec gestito:
■
Preparazione in corso per delega processo a <x>
■
Delega processo a <x> in corso
■
Processo delegato a <x>
■
Processo ricevuto da <x>
■
Il processo è in esecuzione su <x>
■
Processo completato su <x>
■
Errore di delega processo ... processo inviato nuovamente a <x>
Directory
Indica il numero delle directory che sono state elaborate.
File
Indica il numero dei file che sono stati elaborati.
File ignorati
Indica il numero dei file che sono stati ignorati durante l'operazione.
File danneggiati
Indica il numero dei file danneggiati che sono stati riscontrati durante
l'operazione.
Gestione e monitoraggio dei processi
Informazioni sulla gestione e il monitoraggio di processi attivi e pianificati
Elemento
Descrizione
File in uso
Indica il numero dei file in uso durante l'operazione.
Velocità processo Indica il numero di megabyte elaborati al minuto.
Byte
Indica il numero dei byte che sono stati elaborati.
Ora di avvio
Indica l'ora in cui l'operazione è stata avviata.
tempo trascorso
Indica la durata che è trascorso da quando l'operazione ha avviato.
Percentuale di
completamento
Indica la percentuale del processo che è stata completata. Questa
opzione appare solo se il Mostra indicatori di avanzamento per
processi di backup è stato selezionato come preferenza.
Byte totali stimati Indica il numero totale di byte stimato per il processo di backup
durante l'analisi preliminare. Questa opzione appare solo se il Mostra
indicatori di avanzamento per processi di backup è stato selezionato
come preferenza.
Tempo residuo
stimato
Indica il tempo stimato necessario al completamento del processo.
Questa opzione appare solo se il Mostra indicatori di avanzamento
per processi di backup è stato selezionato come preferenza.
Nota
Indica che l'opzione per la visualizzazione dei tempi stimati per i
processi non è selezionata. Questa opzione appare solo se il Mostra
indicatori di avanzamento per processi di backup è stato selezionato
come preferenza.
Vedere "Modifica delle opzioni predefinite" a pagina 512.
Modifica di un singolo processo pianificato
È possibile modificare le proprietà per un singolo processo pianificato.
Per modificare un singolo processo pianificato
1
Nella scheda Backup e ripristino o nella scheda Archiviazione, fare doppio
clic sul server o sul dispositivo di archiviazione su cui è pianificato il processo.
2
Nel riquadro sinistro, fare clic su Processi.
3
Fare clic con il pulsante destro del mouse sul processo, quindi scegliere
Modifica.
4
Modificare le impostazioni appropriate, quindi fare clic su OK.
Vedere "Modifica di più processi pianificati" a pagina 270.
269
270
Gestione e monitoraggio dei processi
Informazioni sulla gestione e il monitoraggio di processi attivi e pianificati
Modifica di più processi pianificati
Quando si modificano più processi pianificati, le modifiche vengono applicate a
tutti i processi selezionati.
Per modificare più processi pianificati
1
Nella scheda Backup e ripristino o nella scheda Archiviazione, fare doppio
clic sul server o sul dispositivo di archiviazione su cui è pianificato il processo.
2
Nel riquadro di sinistra, fare clic su Processi.
3
Premere Ctrl e fare clic sui processi che si desidera modificare.
4
Fare clic con il pulsante destro del mouse su uno dei processi evidenziati.
5
Fare clic su Modifica backup.
6
Nella finestra di dialogo Selezione processo di backup, selezionare le caselle
di controllo relative ai processi che si desidera modificare, quindi fare clic su
OK.
7
Effettuare una o entrambe le seguenti operazioni:
8
■
Per modificare le impostazioni, fare clic su Modifica, quindi modificare
le impostazioni appropriate.
■
Per aggiungere una fase, fare clic su Aggiungi fase, selezionare il tipo di
fase da aggiungere, quindi scegliere Modifica per modificare le
impostazioni della fase.
Fare clic su OK.
Vedere "Modifica di un singolo processo pianificato" a pagina 269.
Annullamento di un processo attivo
È possibile annullare un processo già in corso. Se si tratta di un processo
pianificato, verrà eseguito alla data pianificata successiva.
L'annullamento di un processo può richiedere diversi minuti. Durante
l'annullamento di un processo in Backup Exec, nella colonna Stato processo è
visualizzato Annulla In sospeso.
Per annullare un processo attivo
1
Nella scheda Backup e ripristino o Archiviazione, fare doppio clic sul server
o sul dispositivo di archiviazione in cui viene eseguito il processo.
2
Nel riquadro sinistro, fare clic su Processi.
Gestione e monitoraggio dei processi
Informazioni sulla gestione e il monitoraggio di processi attivi e pianificati
3
Fare clic con il pulsante destro del mouse sul processo attivo che si desidera
annullare, quindi fare clic su Annulla.
4
Fare clic su Sì per confermare l'annullamento del processo.
Sospensione di un processo
È possibile sospendere i processi attivi e pianificati. Quando si sospende un
processo attivo, il processo viene comunque completato. L'occorrenza pianificata
successiva di quel processo viene tuttavia sospesa.
Per sospendere un processo
1
Nella scheda Backup e ripristino o Archiviazione, fare doppio clic sul server
o sul dispositivo di archiviazione in cui il processo è in esecuzione o è
pianificato per l'esecuzione.
2
Nel riquadro sinistro, fare clic su Processi.
Per selezionare più processi, selezionare un processo e tenere premuto il tasto
<CTRL> o <MAIUSC> mentre si fa clic sugli altri processi da selezionare. In
questo modo è possibile sospendere più processi contemporaneamente, purché
gli stati dei processi siano gli stessi.
3
Fare clic con il pulsante destro del mouse sul processo che si desidera
sospendere, quindi fare clic su In sospeso.
Vedere "Rimozione dello stato di sospensione di un processo" a pagina 271.
Rimozione dello stato di sospensione di un processo
È possibile riattivare in qualsiasi momento un processo pianificato.
Per riattivare un processo pianificato
1
Nella scheda Backup e ripristino o Archiviazione, fare doppio clic sul server
o sul dispositivo di archiviazione in cui il processo è in sospeso.
2
Nel riquadro sinistro, fare clic su Processi.
3
Fare clic con il pulsante destro del mouse sul processo che si desidera
rimuovere dallo stato di sospensione, quindi fare clic su In sospeso.
Vedere "Sospensione di un processo" a pagina 271.
Sospensione della coda dei processi
È possibile sospendere tutta la coda dei processi in modo da poter apportare
modifiche all'ambiente. Il server viene messo in pausa per sospendere la coda dei
processi. Quando la coda dei processi è in sospeso, solo i processi attivi continuano
271
272
Gestione e monitoraggio dei processi
Informazioni sulla gestione e il monitoraggio di processi attivi e pianificati
a essere eseguiti, a meno che si scelga di annullarli. Finché la coda dei processi
rimarrà in sospeso, non sarà possibile eseguire altri processi.
Per sospendere la coda dei processi
1
Nella scheda Backup e ripristino o Archiviazione, fare doppio clic sul server
o sul dispositivo di archiviazione in cui il processo è in esecuzione o è
pianificato per l'esecuzione.
2
Nel riquadro sinistro, fare clic su Processi.
3
Nel gruppo Processi, fare clic su In sospeso, quindi su Sospendi coda dei
processi.
4
Fare clic su Sì.
5
Se sono in esecuzione processi attivi, selezionare quelli che si desidera
annullare e fare clic su OK.
Vedere "Riattivazione della coda dei processi" a pagina 272.
Riattivazione della coda dei processi
Quando si riattiva la coda dei processi, il server viene riavviato e i processi vengono
eseguiti in base alla pianificazione.
Per riattivare una coda dei processi
1
Nella scheda Backup e ripristino o Archiviazione, fare doppio clic sul server
o sul dispositivo di archiviazione in cui la coda dei processi è in sospeso.
2
Nel riquadro sinistro, fare clic su Processi.
3
Nel gruppo Processi, fare clic su In sospeso, quindi su Sospendi coda dei
processi.
Vedere "Sospensione della coda dei processi" a pagina 271.
Stati di un processo attivo
Gli stati possibili di un processo attivo sono:
Tabella 7-2
Stati di un processo attivo
Elemento
Descrizione
In esecuzione
L'operazione è in corso.
In coda
Il processo è stato avviato ma Backup Exec sta cercando
un'unità o un supporto adatti.
Gestione e monitoraggio dei processi
Informazioni sulla gestione e il monitoraggio di processi attivi e pianificati
Elemento
Descrizione
Annulla In sospeso
Backup Exec non è in grado di elaborare immediatamente
la richiesta di annullamento. Questo stato è visualizzato
finché il processo non viene effettivamente annullato. Il
processo viene quindi visualizzato nella cronologia dei
processi con lo stato Annullato.
Caricamento supporto
Il supporto viene caricato e posto sul dispositivo di
destinazione.
Elaborazione pre-processo
Questo stato può indicare tutte o una sola delle seguenti
situazioni:
In Backup Exec è in corso il calcolo della quantità di dati
da sottoporre a backup, se è attivata l'opzione Visualizza
indicatori di avanzamento per i processi di backup nella
sezione Preferenze delle impostazioni di Backup Exec.
Vedere "Modifica delle opzioni predefinite" a pagina 512.
■ Backup Exec è in attesa del completamento di un
comando pre-processo o post-processo.
■ Backup Exec sta recuperando le mappe del set e sta
posizionando il nastro nella posizione di aggiunta per
un processo di aggiunta.
■
Elaborazione istantanea in
corso
Backup Exec sta elaborando un'istantanea.
Dispositivo in pausa
Il dispositivo a cui è stato inviato il processo è in pausa.
Vedere "Sospensione e riattivazione di un dispositivo di
archiviazione" a pagina 466.
Server in pausa
Il server Backup Exec è in pausa.
Vedere "Sospensione di un server Backup Exec gestito"
a pagina 1137.
Bloccato
I servizi di Backup Exec non rispondono.
Vedere "Impostazione delle opzioni relative allo stato e al
recupero dei processi" a pagina 300.
Richiesta supporto
È necessario inserire un supporto per consentire la
continuazione del processo.
273
274
Gestione e monitoraggio dei processi
Informazioni sulla gestione e il monitoraggio di processi attivi e pianificati
Elemento
Descrizione
Comunicazione sospesa
Non sono state stabilite comunicazioni tra il server Backup
Exec gestito e il server di amministrazione centrale entro
il limite di tempo configurato.
Vedere "Attivazione delle comunicazioni tra il server Backup
Exec gestito e il server di amministrazione centrale"
a pagina 1124.
Nessuna comunicazione
Nel server di amministrazione centrale non viene ricevuta
alcuna comunicazione relativa ai processi dal server Backup
Exec gestito. È stato raggiunto il limite di tempo configurato.
Vedere "Attivazione delle comunicazioni tra il server Backup
Exec gestito e il server di amministrazione centrale"
a pagina 1124.
Controllo di coerenza
È in corso un controllo di coerenza dei database prima del
backup.
Aggiornamento cataloghi in Backup Exec sta aggiornando le informazioni del catalogo.
corso
Vedere "Stati di un processo pianificato" a pagina 274.
Vedere "Stati di un processo completato" a pagina 284.
Stati di un processo pianificato
Nella tabella che segue sono riportati alcuni possibili stati per i processi pianificati.
Tabella 7-3
Stati di un processo pianificato
Stato di un processo
pianificato
Descrizione
Pianificazione non valida
Il processo pianificato non verrà eseguito a causa di un
problema di pianificazione.
Vedere "Impostazione delle opzioni di pianificazione
globali" a pagina 504.
Non in intervallo di tempo
Il processo è pronto per essere inviato per l'elaborazione,
ma l'intervallo di tempo per il processo è concluso.
Vedere "Impostazione delle opzioni di pianificazione
globali" a pagina 504.
In sospeso
Il processo è stato messo in sospeso.
Gestione e monitoraggio dei processi
Informazioni sulla gestione e il monitoraggio di processi attivi e pianificati
Stato di un processo
pianificato
Descrizione
In coda
Stato temporaneo visualizzato quando Backup Exec
applica una regola di gestione degli errori attivata per
ritentare il processo.
Vedere "Regola personalizzata di gestione degli errori per
i processi recuperati" a pagina 297.
275
276
Gestione e monitoraggio dei processi
Informazioni sulla gestione e il monitoraggio di processi attivi e pianificati
Stato di un processo
pianificato
Pronto
Descrizione
Gestione e monitoraggio dei processi
Informazioni sulla gestione e il monitoraggio di processi attivi e pianificati
Stato di un processo
pianificato
Descrizione
Il processo è pronto ma non viene eseguito per uno dei
seguenti motivi:
Errore interno. Non sono disponibili dispositivi, ma la
causa è sconosciuta.
■ Processo non valido. Il tipo di processo è sconosciuto;
potrebbe essersi verificato un errore interno o il
database è danneggiato.
■ Destinazione non valida. Questo tipo di dispositivo di
archiviazione non esiste più.
■ Server Backup Exec non disponibile.
■
Nessuna licenza per nome licenza. È necessario
acquistare e installare una licenza nel server Backup
Exec.
■ Nessun server Backup Exec disponibile.
■
■
Nessun server Backup Exec disponibile nel pool di
server Backup Exec.
Il pool di dispositivi di archiviazione specificato come
destinazione è vuoto.
Il dispositivo di destinazione specificato non si trova
nel pool di server Backup Exec.
Dispositivo di destinazione specificato non presente
sul server Backup Exec locale.
Il pool di dispositivi di archiviazione specificato come
destinazione nel server Backup Exec è vuoto.
Il dispositivo di archiviazione di destinazione non può
essere un pool di archiviazione.
Il dispositivo di archiviazione di destinazione non può
essere un server Backup Exec.
Nel sistema è in esecuzione un altro processo che
blocca l'esecuzione di questo processo. Il processo
verrà eseguito al completamento dell'altro processo.
Immissione non valida.
■
Riattivazioni non compatibili.
■
Nessuna licenza server disponibile.
■
Nessuna licenza multi-server disponibile.
■
Nessuna licenza Windows.
■
Nessun server Windows.
■
Server Backup Exec locale necessario.
■
Il server locale non è un server Backup Exec.
■
Non sono disponibili dispositivi di archiviazione
inattivi.
■
■
■
■
■
■
■
■
277
278
Gestione e monitoraggio dei processi
Informazioni sulla gestione e il monitoraggio di processi attivi e pianificati
Stato di un processo
pianificato
Descrizione
Nessun dispositivo di archiviazione idoneo disponibile
nel pool di archiviazione.
■ Bloccato da un processo di duplicazione set di backup
attivo e collegato.
■
Pianificato
Il processo è pianificato per l'esecuzione in una data
futura. Per i processi pianificati collegati a un altro
processo, ad esempio a un processo di duplicazione dei
set di backup, non verrà visualizzato lo stato Pianificato.
Server in pausa
Il processo è pronto, ma il server Backup Exec è stato
messo in pausa. Mentre il server Backup Exec è in pausa
i processi non vengono inviati.
Vedere "Sospensione di un server Backup Exec gestito"
a pagina 1137.
Da pianificare
Stato di transizione del processo pianificato inviato per
l'elaborazione.
Vedere "Stati di un processo attivo" a pagina 272.
Vedere "Stati di un processo completato" a pagina 284.
Esecuzione immediata di un processo pianificato
È possibile eseguire immediatamente un processo pianificato. Il processo verrà
eseguito anche alla successiva scadenza pianificata.
Per eseguire subito un processo pianificato
1
Nella scheda Backup e ripristino o Archiviazione, fare doppio clic sul server
o sul dispositivo di archiviazione in cui il processo è pianificato per
l'esecuzione.
2
Nel riquadro sinistro, fare clic su Processi.
3
Fare clic con il pulsante destro del mouse sul processo pianificato che si
desidera eseguire, quindi scegliere Esegui ora.
Modifica del livello di priorità di un processo pianificato
La priorità determina l'ordine in cui vengono eseguiti i processi. Se i due processi
sono pianificati per essere eseguiti contemporaneamente, la priorità impostata
determina quale processo viene eseguito per primo. La priorità viene modificata
per tutte le ricorrenze del processo pianificato.
Gestione e monitoraggio dei processi
Informazioni sulla gestione e il monitoraggio di processi attivi e pianificati
La priorità del processo viene visualizzata nella colonna Priorità dell'elenco
Processi.
Per cambiare la priorità per un processo pianificato
1
Nella scheda Backup e ripristino o Archiviazione, fare doppio clic sul server
o sul dispositivo di archiviazione in cui il processo è pianificato per
l'esecuzione.
2
Nel riquadro sinistro, fare clic su Processi.
3
Fare clic con il pulsante destro del mouse sul processo pianificato, quindi
scegliere Modifica priorità.
4
Selezionare la nuova priorità.
Eliminazione dei processi pianificati
Se si elimina un processo pianificato vengono rimosse tutte le occorrenze
pianificate del processo. Per eliminare solo l'avvenimento di un processo pianificato
a una data specifica, è possibile modificare la pianificazione per rimuovere quella
data.
Nota: Se una definizione di backup include più tipi di processo, è necessario
eliminare la definizione anziché i singoli processi nella definizione.
Per eliminare un processo pianificato
1
Nella scheda Backup e ripristino o Archiviazione, fare doppio clic sul server
o sul dispositivo di archiviazione in cui il processo è pianificato per
l'esecuzione.
2
Nel riquadro sinistro, fare clic su Processi.
3
Fare clic con il pulsante destro del mouse sul processo pianificato, quindi
scegliere Elimina.
4
Fare clic su Sì¬.
Esecuzione di prove processo dall'elenco Processi
I processi di esecuzione di prova tentano di determinare se un processo può dare
luogo a errori durante l'esecuzione. Quando si esegue un processo di prova, non
viene effettuato il backup dei dati. Backup Exec controlla invece la capacità di
archiviazione, le credenziali e i supporti per rilevare potenziali errori.
279
280
Gestione e monitoraggio dei processi
Informazioni sulla cronologia dei processi
Nota: Se una definizione di backup comprende più di un tipo di processo, il processo
di prova deve essere eseguito sulla definizione di backup anziché dei singoli
processi all'interno della definizione.
Per eseguire un processo di prova dall'elenco Processi
1
Nella scheda Backup e ripristino, fare doppio clic sul server che contiene il
processo da sottoporre a verifica.
2
Nel riquadro sinistro, fare clic su Processi.
3
Fare clic con il pulsante destro del mouse sul processo che si desidera
verificare, quindi fare clic su Esecuzione di prova.
4
Fare clic su Sì per confermare che si desidera eseguire il processo di prova
ora.
Vedere "Informazioni sulle prove dei processi eseguiti" a pagina 239.
Informazioni sulla cronologia dei processi
La cronologia dei processi visualizza un elenco di processi di backup, ripristino e
archiviazione completati e non completati. La cronologia dei processi viene
visualizzata quando si seleziona un server nella scheda Backup e ripristino, e
quando si seleziona un dispositivo nella scheda Archiviazione.
Dalla cronologia dei processi, è possibile eseguire una delle seguenti operazioni:
■
Visualizzare il registro dei processi.
■
Eliminare un processo.
■
Rieseguire un processo.
■
Duplicare i dati di un processo di backup completato.
■
Verificare un processo di backup.
■
Attivare regole di gestione degli errori per un processo non riuscito.
Vedere "Esecuzione di un processo nella cronologia processi" a pagina 283.
Vedere "Visualizzazione del registro processi " a pagina 285.
Vedere "Eliminazione di un processo dalla cronologia dei processi" a pagina 283.
Vedere "Attivazione di una regola di gestione errori per un processo non riuscito"
a pagina 297.
Vedere "Duplicazione della cronologia processi" a pagina 237.
Vedere "Verifica della cronologia dei processi" a pagina 241.
Gestione e monitoraggio dei processi
Informazioni sulla cronologia dei processi
Visualizzazione della cronologia di un processo
La cronologia processi mostra statistiche relative a tutte le occorrenze di un
processo.
Per visualizzare la cronologia di un processo
1
Nella scheda Backup e ripristino o Archiviazione, fare doppio clic sul server
o sul dispositivo di archiviazione in cui è stato eseguito il processo.
2
Nel riquadro sinistro, selezionare Processi o Cronologia processi.
3
Selezionare il processo per cui si desidera visualizzare la cronologia.
4
Nel gruppo Cronologia processi, fare clic su Visualizza cronologia processi.
Vedere "Opzioni di Cronologia processi" a pagina 281.
Opzioni di Cronologia processi
La cronologia processi mostra statistiche relative a tutte le occorrenze di un
processo.
Vedere "Visualizzazione della cronologia di un processo" a pagina 281.
Tabella 7-4
Opzioni di Cronologia processi
Elemento
Descrizione
Nome
Mostra il nome del processo.
Dispositivo
Mostra il nome del dispositivo di
archiviazione in cui è stato eseguito il
processo.
Tipo di processo
Mostra il tipo di processo.
Stato processo
Indica lo stato del processo, ad esempio
eseguito correttamente o non riuscito.
Percentuale di completamento
Indica la percentuale di completamento del
processo.
Ora di avvio
Indica la data e l'ora di avvio del processo.
Ora di fine
Indica la data e l'ora in cui si è concluso il
processo.
Riuscito
Indica il numero di processi completati senza
errori.
281
282
Gestione e monitoraggio dei processi
Informazioni sulla cronologia dei processi
Elemento
Descrizione
Completato con eccezioni
Indica il numero di processi completati, ma
con eccezioni. Ad esempio, i casi di file
ignorati, danneggiati o in uso durante il
processo.
Non riuscito
Indica il numero di processi che sono stati
eseguiti, ma in cui si sono verificati uno o
più errori significativi. Il registro processi
deve indicare la causa degli errori.
Annullato
Indica il numero di processi annullati
dall'amministratore.
Mancato
Indica il numero di processi che non sono
stati eseguiti durante l'intervallo di tempo
pianificato.
Recuperato
Indica il numero di processi che erano attivi
quando lo stato del server Backup Exec
gestito è passato da Comunicazione sospesa
a Nessuna comunicazione. Al processo è
stata applicata una regola personalizzata di
gestione errori denominata Processi
ripristinati.
Ripreso
Indica il numero di processi che sono stati
eseguiti in un ambiente cluster ed erano
attivi su un computer e sono stati ripresi su
un altro computer.
Tempo complessivo trascorso
Indica la quantità totale di tempo che è stata
necessaria per elaborare tutte le occorrenze
del processo.
Tempo medio trascorso
Indica la quantità media di tempo che è stata
necessaria per elaborare tutte le occorrenze
del processo.
Tempo minimo trascorso
Indica il tempo di elaborazione processi più
breve.
Tempo massimo trascorso
Indica il tempo di elaborazione processi più
esteso.
Gestione e monitoraggio dei processi
Informazioni sulla cronologia dei processi
Eliminazione di un processo dalla cronologia dei processi
È possibile eliminare un processo da Cronologia processi o eliminare
automaticamente la cronologia dei processi con Backup Exec tramite la
manutenzione del database.
Quando viene eliminato, il processo viene rimosso dal computer e non può essere
recuperato.
Per eliminare un processo dalla cronologia dei processi
1
Nella scheda Backup e ripristino o Archiviazione, fare doppio clic sul server
o sul dispositivo di archiviazione in cui è stato eseguito il processo.
2
Nel riquadro sinistro, fare clic su Cronologia processi.
3
Fare clic con il pulsante destro del mouse sul processo che si desidera
eliminare, quindi scegliere Elimina.
Per selezionare più processi, selezionarne uno e fare clic sugli altri processi
da selezionare tenendo premuto il tasto <CTRL> o <MAIUSC>. In questo modo
è possibile eseguire attività quali Elimina su più processi
contemporaneamente, a condizione che si tratti di processi di tipo simile.
È possibile selezionare fino a 2500 processi dalla Cronologia processi. Se si
tenta di eliminare più di 2500 processi, viene chiesto se si desidera continuare
con l'eliminazione.
4
Fare clic su Sì.
Vedere "Informazioni sulla cronologia dei processi" a pagina 280.
Esecuzione di un processo nella cronologia processi
Dopo l'esecuzione di un processo, il processo viene spostato nella cronologia
processi. È possibile eseguire di nuovo un processo completato nella cronologia
processi.
Per eseguire un processo nella cronologia processi
1
Nella scheda Backup e ripristino o Archiviazione, fare doppio clic sul server
o sul dispositivo di archiviazione in cui è stato eseguito il processo.
2
Nel riquadro sinistro, fare clic su Cronologia processi.
3
Fare clic con il pulsante destro del mouse sul processo che si desidera eseguire,
quindi scegliere Esegui ora.
Vedere "Informazioni sulla cronologia dei processi" a pagina 280.
283
284
Gestione e monitoraggio dei processi
Informazioni sulla cronologia dei processi
Stati di un processo completato
Per i lavori completati è possibile che vengano visualizzati i seguenti stati di
completamento:
Tabella 7-5
Stato
Stato di completamento processo
Descrizione
Operazione completata Il processo è stato completato senza errori.
Completato con
eccezioni
Il processo è stato completato, ma alcuni file era in uso o
danneggiati oppure sono stati ignorati.
Failover
Il processo è stato eseguito in un ambiente cluster ed era attivo
su un computer quando si è verificato un failover nel cluster, in
seguito al quale il processo è stato riavviato su un altro computer
del cluster. In caso di failover di un processo sono disponibili due
set di cronologia dei processi distinti. Nella prima cronologia dei
processi è indicato lo stato Failover, nella seconda lo stato
appropriato per il processo completato.
Ripreso
È analogo allo stato Failover, con la differenza che è stata
selezionata l'opzione Attiva riavvio checkpoint.
Annullato
L'amministratore ha interrotto l'esecuzione del processo.
Annullato, tempo
scaduto
La funzionalità Annulla il processo se è ancora in esecuzione x
ore dopo l'ora di inizio pianificata nelle proprietà Frequenza Pianificazione è stata attivata e il processo non è stato completato
entro l'intervallo di tempo specificato.
Gestione e monitoraggio dei processi
Informazioni sulla cronologia dei processi
Stato
Descrizione
Non riuscito
L'operazione è stata effettuata, ma si sono verificati uno o più
errori significativi. Il registro del processo dovrebbe riportare la
causa dell'errore, in modo che l'utente possa decidere se è il caso
di eseguire di nuovo il processo. Ad esempio, se il processo non è
stato completato regolarmente a causa di un'interruzione nella
connessione durante l'esecuzione, è possibile scegliere di avviarlo
di nuovo dopo aver ripristinato la connessione.
In caso di interruzione di corrente durante un backup, è necessario
riavviare il processo su un altro nastro. È possibile ripristinare i
dati registrati nel nastro fino al momento dell'interruzione di
corrente, ma è opportuno non riutilizzare il nastro per le
successive operazioni di backup.
Nella sezione Errori del registro processi, per il processo non
riuscito viene visualizzato un messaggio di errore con un
collegamento al sito Web del supporto tecnico Symantec.
Un processo può non riuscire per i seguenti motivi:
Il dispositivo di archiviazione che è stato selezionato per il
processo non era disponibile al momento dell'esecuzione del
processo.
■ L'account di accesso che è stato utilizzato nel processo di
backup è errato. Verificare che i dati dell'account di accesso
siano validi per la risorsa sottoposta a backup.
■ Si è verificato un problema con il dispositivo di archiviazione
al momento dell'esecuzione del processo.
■ Il computer sottoposto a backup è stato chiuso prima o durante
il processo di backup.
■
Recuperato
Il processo era attivo quando lo stato del server Backup Exec
gestito è passato da Comunicazione sospesa a Nessuna
comunicazione. Al processo viene applicata una regola
personalizzata di gestione errori denominata Processi recuperati.
Mancato
Il processo non è stato eseguito nell'intervallo di tempo pianificato.
L'esecuzione del processo viene ripianificata in base all'intervallo
di tempo configurato.
Visualizzazione del registro processi
È possibile visualizzare proprietà dettagliate per ogni processo che è stato
elaborato. È possibile salvare una copia del registro processi in una posizione a
scelta oppure stampare il registro processi.
285
286
Gestione e monitoraggio dei processi
Informazioni sulla cronologia dei processi
Per visualizzare il registro di processo associato a un avviso
1
Nella scheda Backup e ripristino o Archiviazione, fare doppio clic sul server
o sul dispositivo di archiviazione in cui è stato eseguito il processo.
2
Nel riquadro sinistro, fare clic su Cronologia processi.
3
Fare clic con il pulsante destro del mouse sul processo, quindi scegliere
Visualizza registro processi.
Vedere "Proprietà del Registro processi per i processi completati" a pagina 286.
Proprietà del Registro processi per i processi completati
Nel Registro processi vengono visualizzate statistiche sui processi e sui file. La
maggior parte dei registri processi sono visualizzati in formato HTML. In ogni
caso, alcuni registri possono essere visualizzati in formato testo.
Vedere "Visualizzazione del registro processi " a pagina 285.
Tabella 7-6
Proprietà del Registro processi per i processi completati
Elemento
Descrizione
Informazioni del
processo
Mostra il server del processo, il nome del processo, la data e l'ora
di inizio del processo, il tipo di processo e il nome del registro
processi.
Informazioni
Mostra il nome dell'unità, l'etichetta del supporto, il periodo di
dispositivo e supporto protezione da sovrascrittura e di aggiunta e il set di supporti di
destinazione del processo.
Informazioni su
processo di
operazione di
archiviazione
Mostra informazioni sullo slot, il codice a barre, l'etichetta del
supporto, lo stato e il dispositivo sul quale è stato elaborato il
processo di operazione di archiviazione.
Operazione
Visualizza informazioni sul tipo di operazione, ad esempio
un'operazione di backup o un'operazione di verifica. Visualizza
inoltre informazioni sui set di backup per il processo.
Stato di
completamento
processo
Mostra l'ora di fine del processo, lo stato di completamento, i codici
di errore, le descrizioni degli errori e la relativa categoria. Questa
sezione può essere verde, arancione o rossa, a seconda dello stato
del processo.
Vedere "Stati di un processo completato" a pagina 284.
Gestione e monitoraggio dei processi
Informazioni sulla cronologia dei processi
Elemento
Descrizione
Errori
Visualizza una descrizione dettagliata degli errori riscontrati
durante l'elaborazione del processo. Gli errori vengono raggruppati
in gruppi ed etichettati. L'etichetta include i nomi della risorsa di
destinazione e l'operazione per quel gruppo. La sezione degli errori
è contrassegnata in rosso nel registro del processo.
Per individuare la posizione dell'errore in Informazioni dettagliate
set di backup, fare clic sul testo dell'errore. Se sono disponibili
ulteriori informazioni su un errore, fare clic sul numero del codice
di errore sottolineato per visualizzare il sito Web del supporto
tecnico Symantec.
Eccezioni
Visualizza una descrizione dettagliata degli errori meno gravi
riscontrati durante l'elaborazione del processo. La sezione delle
eccezioni è contrassegnata in arancione nel registro del processo.
Registro NDMP
Fornisce informazioni sulle variabili di ambiente NDMP
selezionate per un'operazione e sui set duplicati per NDMP.
Creazione di un collegamento tra il registro processi e il sito
Web del supporto tecnico Symantec
Agli errori registrati nel registro di processo è associato un codice univoco,
denominato UMI (Unique Message Identifier, Identificatore di messaggi univoco).
Questi codici contengono collegamenti ipertestuali sui quali è possibile fare clic
per visualizzare il sito Web del supporto tecnico Symantec. Dal sito Web è possibile
accedere alle note tecniche e alle procedure di risoluzione dei problemi relative
a uno specifico messaggio di errore. I codici di errore UMI stabiliscono codici di
messaggio univoci per tutti i prodotti Symantec.
Anche alcuni avvisi includono un codice UMI. Ad esempio, se viene visualizzato
un avviso di avvertimento quando un processo non viene eseguito correttamente,
l'avviso include il codice UMI.
Per questi errori, è possibile creare o attivare una regola di gestione degli errori.
Tale regola consente di impostare opzioni per riavviare o interrompere un processo
quando si verifica l'errore.
Vedere "Informazioni sulle regole di gestione degli errori per processi non riusciti
o annullati" a pagina 291.
287
288
Gestione e monitoraggio dei processi
Informazioni sulla cronologia dei processi
Per creare un collegamento tra il registro processi e il sito Web del supporto tecnico
Symantec
1
Nella scheda Backup e ripristino o Archiviazione, fare doppio clic sul server
o sul dispositivo di archiviazione in cui è stato eseguito il processo.
2
Nel riquadro sinistro, fare clic su Cronologia processi.
3
Fare clic con il pulsante destro del mouse su un processo, quindi scegliere
Visualizza registro processi.
4
Scorrere fino a visualizzare la sezione Stato di completamento processo.
5
Fare clic sul codice UMI, visualizzato come collegamento ipertestuale blu.
Utilizzo dei registri dei processi con applicazioni verticali
La console di amministrazione di Backup Exec fornisce una visualizzazione dei
registri processo in formato HTML. Se necessario, è possibile convertire i registri
processo in formato solo testo per poterli utilizzare con applicazioni verticali.
Per convertire un file di un registro processi in formato testo, caricare Backup
Exec Management Command Line Interface, quindi digitare quanto segue a un
prompt dei comandi:
Get-BEJobLog "pathname\job log filename"
Ad esempio, per visualizzare il registro processi C:\ProgrammiSymantec\Backup
Exec\Data\bex00001.xml in formato testo, al prompt dei comandi immettere:
Get-BEJobLog "C:\Programmi\Symantec\Backup Exec\Data\bex00001.xml"
Per reindirizzare il registro processo a un file, digitare uno dei seguenti comandi:
Get-BEJobLog "C:\Programmi\Symantec\Backup Exec\Data\bex00001.xml" >
bex00001.txt
Vedere "Visualizzazione del registro processi " a pagina 285.
Individuazione di testo nel registro processi
È possibile cercare testo specifico nel registro processi.
Per trovare testo nel registro processi
1
Nella scheda Backup e ripristino o Archiviazione, fare doppio clic sul server
o sul dispositivo di archiviazione in cui è stato eseguito il processo.
2
Nel riquadro sinistro, fare clic su Cronologia processi.
3
Fare clic con il pulsante destro del mouse sul processo, quindi scegliere
Visualizza registro processi.
Gestione e monitoraggio dei processi
Informazioni sulla cronologia dei processi
4
Fare clic su Trova.
5
Inserire il testo che si desidera trovare.
Vedere "Opzioni della funzione Trova" a pagina 289.
6
Fare clic su Avanti per trovare l'occorrenza successiva del testo.
Opzioni della funzione Trova
È possibile cercare testo specifico nel registro della cronologia processi o delle
proprietà dei processi.
Vedere "Individuazione di testo nel registro processi" a pagina 288.
Tabella 7-7
Opzioni della funzione Trova
Elemento
Descrizione
Trova
Indica il testo che si desidera trovare.
Solo parola intera
Indica che si desidera cercare l'intera parola
digitata. Se non si seleziona questa opzione,
Backup Exec trova il testo che comprende
parte della parola. Ad esempio, se si cerca la
parola “file" e non si seleziona questa
opzione, Backup Exec trova tutte le
occorrenze di “file", “files", " filed" e tutte le
altre parole che contengano "file". Se si
seleziona questa opzione, Backup Exec trova
solo le occorrenze di "file".
Maiuscole/minuscole
Indica che si desidera specificare il formato
maiuscolo/minuscolo della parola immessa.
Ad esempio, se si cerca la parola “File" e si
seleziona questa opzione, Backup Exec trova
tutte le occorrenze di "File" ma non di "file".
Evidenzia tutte le corrispondenze
Evidenzia il testo che corrisponde ai criteri
di ricerca.
Configurazione delle opzioni predefinite del registro dei processi
È possibile configurare opzioni predefinite per i registri dei processi in modo da
specificare la quantità di dettagli da includere nei registri dei processi completati.
Per i processi che determinano la creazione di registri processi di grandi
dimensioni, potrebbe essere utile ridurre la quantità di dettagli nel registro
processi. La dimensione del registro di un processo aumenta in misura
proporzionale al livello di dettaglio configurato per il registro processi.
289
290
Gestione e monitoraggio dei processi
Informazioni sulla cronologia dei processi
Per configurare le opzioni predefinite del registro di un processo
1
Fare clic sul pulsante Backup Exec, selezionare Configurazione e
impostazioni, quindi fare clic su Impostazioni di Backup Exec.
2
Nel riquadro sinistro, fare clic su Registri processi.
3
Selezionare le opzioni appropriate.
Vedere "Opzioni predefinite dei registri processo" a pagina 290.
Opzioni predefinite dei registri processo
È possibile configurare opzioni predefinite per i registri dei processi in modo da
specificare la quantità di dettagli da includere nei registri dei processi completati.
Vedere "Configurazione delle opzioni predefinite del registro dei processi"
a pagina 289.
Tabella 7-8
Opzioni predefinite dei registri processo
Elemento
Descrizione
Solo informazioni di
riepilogo
Comprende le seguenti informazioni nel registro del
processo:
■
Nome processo
■
Tipo processo
■
Nome registro processi
■
Nome server Backup Exec
■
Dispositivo di archiviazione
■
Data e ora di avvio
■
Errori rilevati
■
Data e ora di fine
■
Statistiche sul completamento
Vengono inoltre riportati i nomi dei file ignorati, il nome
del set di supporti, il tipo di backup e i risultati
dell'operazione di verifica (se eseguita).
Informazioni di riepilogo e
directory
Comprende le informazioni di riepilogo e un elenco di tutte
le sottodirectory elaborate nel registro processo.
Informazioni di riepilogo,
directory e file
Comprende le informazioni sommarie, le sottodirectory
elaborate e un elenco di tutti i nomi file che sono stati
elaborati nel registro dei processi.
Gestione e monitoraggio dei processi
Informazioni sulle regole di gestione degli errori per processi non riusciti o annullati
Elemento
Descrizione
Informazioni di riepilogo,
Comprende le informazioni di riepilogo, le sottodirectory
directory, file e dettagli file elaborate, un elenco di tutti i nomi file e relativi attributi
nel registro processi.
L'opzione aumenta notevolmente la dimensione del registro
del processo.
Prefisso per nome registro
processo
Indica un prefisso da aggiungere ai registri processo che
vengono elaborati. Il prefisso predefinito è BEX.
Il nome del file del registro processi presenta il formato
Prefisso_NomeServer_Conteggio. Prefisso indica l'etichetta
che viene immessa in questo campo, NomeServer indica il
nome del server Backup Exec che ha eseguito il processo e
Conteggio è il numero dei registri processi generati in
seguito a questo processo.
Allega registri processi
come html
Allega il registro processo ad un formato HTML quando
viene inviato un messaggio di notifica email.
Allega registri processi
come testo
Allega il registro processo ad un formato di test quando
viene inviato un messaggio di notifica email.
Percorso registro dei
processi
Mostra la posizione attuale del registro dei processi. Per
modificare il percorso è possibile utilizzare BE Utility.
Informazioni sulle regole di gestione degli errori per
processi non riusciti o annullati
È possibile attivare le regole predefinite o creare regole personalizzate per
impostare le opzioni relative al nuovo tentativo e la disposizione del processo
finale per i processi non riusciti o annullati. Le opzioni nuovo tentativo consentono
di specificare la frequenza con cui un processo non riuscito viene tentato di nuovo
e il tempo di attesa tra un tentativo e l'altro. La disposizione del processo finale
consente di sospendere il processo fino alla correzione dell'errore o di ripianificarlo
per il servizio successivo pianificato.
Ogni regola predefinita di gestione degli errori è valida per una singola categoria
di errore, quale Errori di rete o Errori di sicurezza. Le regole di gestione degli
errori predefinite sono disattivate per impostazione predefinita, pertanto è
necessario modificare una regola e attivare le regole che si desidera utilizzare.
Non è possibile eliminare le regole predefinite di gestione errori, aggiungere codici
di errore specifici a una categoria o aggiungere nuove categorie di errore. Per
poter applicare le regole di gestione degli errori, è necessario che il codice di errore
291
292
Gestione e monitoraggio dei processi
Informazioni sulle regole di gestione degli errori per processi non riusciti o annullati
finale appartenga a una categoria di errore associata a una regola e che la regola
sia attivata.
Per applicare una regola di gestione degli errori relativa a un codice di errore
specifico di una categoria di errore, è possibile creare una regola personalizzata
di gestione degli errori. È possibile selezionare fino a 28 codici di errore in una
categoria di errore ai quali applicare una regola personalizzata di gestione degli
errori. È inoltre possibile aggiungere un codice di errore a una regola personalizzata
esistente.
Durante l'installazione di Backup Exec viene creata una regola personalizzata di
gestione errori, denominata Processi ripristinati, attivata per impostazione
predefinita. Questa regola applica le opzioni relative al nuovo tentativo e una
disposizione del processo finale ai processi non riusciti per i quali non è pianificata
una nuova esecuzione.
Vedere "Creazione di una regola personalizzata di gestione degli errori"
a pagina 292.
Se a un processo non riuscito sono applicate sia una regola personalizzata di
gestione degli errori che una regola predefinita di gestione degli errori, al processo
vengono applicate le impostazioni della regola personalizzata.
Nota: se il server sul quale è installato Backup Exec fa parte di un ambiente cluster,
nell'elenco delle regole di gestione degli errori viene visualizzata la regola di
gestione degli errori Failover del cluster. Questa regola è attivata per impostazione
predefinita.
Vedere "Informazioni sulla regola di gestione degli errori Failover del cluster"
a pagina 298.
Creazione di una regola personalizzata di gestione degli errori
È possibile creare regole personalizzate per impostare le opzioni di nuovo tentativo
e la disposizione processo finale per i processi non riusciti o annullati.
Vedere "Informazioni sulle regole di gestione degli errori per processi non riusciti
o annullati" a pagina 291.
Gestione e monitoraggio dei processi
Informazioni sulle regole di gestione degli errori per processi non riusciti o annullati
Creazione di una regola personalizzata di gestione degli errori
1
Fare clic sul pulsante Backup Exec, selezionare Configurazione e impostazioni
e quindi selezionare Regola di gestione errori.
2
Fare clic su Nuovo.
3
Completare gli elementi nella finestra di dialogo di Impostazioni di regola
di gestione errori e quindi fare clic su OK.
Vedere "" a pagina 295.
Vedere "Opzioni Impostazioni regola di gestione errori " a pagina 293.
Vedere "Regola personalizzata di gestione degli errori per i processi
recuperati" a pagina 297.
Vedere "Informazioni sulla regola di gestione degli errori Failover del cluster"
a pagina 298.
Opzioni Impostazioni regola di gestione errori
È possibile creare regole personalizzate per impostare le opzioni di nuovo tentativo
e la disposizione processo finale per i processi non riusciti o annullati. È inoltre
possibile modificare le regole esistenti.
Vedere "Creazione di una regola personalizzata di gestione degli errori"
a pagina 292.
Tabella 7-9
Opzioni di Impostazioni regole di gestione errori
Elemento
Descrizione
Attiva regola di gestione
errori
Attiva o disattiva la regola di gestione errori. Per poter
impostare le opzioni relative al nuovo tentativo e alla
disposizione del processo finale è necessario selezionare
questa casella di controllo.
Nome
Indica il nome della regola di gestione errori. Per aggiungere
o aggiornare una regola personalizzata di gestione errori,
è necessario immettere il nome della regola.
Stato processo finale
Indica lo stato del processo che attiverà la regola. Lo stato
del processo può essere visualizzato, ma non modificato.
Gli stati disponibili sono i seguenti:
■
Errore
■
Annullato
■
Non riuscito
293
294
Gestione e monitoraggio dei processi
Informazioni sulle regole di gestione degli errori per processi non riusciti o annullati
Elemento
Descrizione
Categoria errore
Indica la categoria di errore alla quale verrà applicata la
regola.
Se si modifica una regola predefinita o personalizzata di
gestione errori, la categoria di errore può essere visualizzata
ma non modificata.
Se si crea una regola personalizzata di gestione errori, è
necessario selezionare una categoria di errore contenente
gli errori ai quali applicare la regola.
Le categorie di errori disponibili sono:
Errori disponibili
■
Altro
■
Rete
■
Server
■
Risorsa
■
Sicurezza
■
Dispositivo di backup
■
Supporto di backup
■
Processo
■
Sistema
■
Invio
Elenca i codici di errore non associati a una regola
personalizzata di gestione errori. Questo campo non viene
visualizzato se si modifica una regola di gestione errori
predefinita.
Se si crea o si modifica una regola personalizzata di gestione
errori, è necessario selezionare la casella di controllo relativa
al codice di errore al quale si desidera applicare la regola. È
possibile selezionare fino a 28 codici di errore.
Per modificare l'elenco degli errori disponibili, selezionare
una categoria di errore diversa.
Nuovo tentativo processo
Consente a Backup Exec di effettuare un nuovo tentativo di
esecuzione del processo.
Numero massimo tentativi
Indica il numero di volte per cui si deve ritentare il processo.
Il numero massimo di tentativi è 99.
Intervallo tra nuovi
tentativi
Indica il numero di minuti da attendere prima di ritentare
il processo. Il numero massimo di minuti è 1440.
Gestione e monitoraggio dei processi
Informazioni sulle regole di gestione degli errori per processi non riusciti o annullati
Elemento
Descrizione
Sospendi il processo finché Sospende il processo fino a quando non è possibile
la condizione di errore non correggere manualmente l'errore. Dopo avere corretto
è stata risolta manualmente l'errore, è necessario riattivare il processo.
Ripianifica processo per il
prossimo servizio
Esegue il processo all'occorrenza pianificata successiva.
Note
Mostra varie informazioni sulla regola di gestione errori.
È possibile attivare le regole predefinite o creare regole personalizzate per
impostare le opzioni relative al nuovo tentativo e la disposizione del processo
finale per i processi non riusciti o annullati.
Tabella 7-10
Opzioni di Regole di gestione errori
Elemento
Descrizione
Nome
Indica il nome della regola di gestione degli
errori.
Tipo
Indica il tipo di regola, Predefinito o
Personalizzato.
Una regola predefinita è una regola di
gestione degli errori predefinita per una
categoria di errori. Le regole predefinite non
possono essere eliminate né modificate al
fine di includere codici di errore specifici in
una categoria.
Una regola personalizzata è una regola di
gestione degli errori che è possibile creare
per un codice di errore specifico, o per più
codici, in una categoria di errore.
Stato processo
Indica lo stato del processo che attiva la
regola.
Lo stato può essere Errore, Annullato, o Non
riuscito.
Categoria errore
Indica la categoria di errore alla quale viene
applicata la regola.
Attivata
Indica se la regola è attivata o disattivata.
Nuovo
Consente di creare una nuova regola di
gestione degli errori.
295
296
Gestione e monitoraggio dei processi
Informazioni sulle regole di gestione degli errori per processi non riusciti o annullati
Elemento
Descrizione
Modifica
Consente di modificare una regola di
gestione degli errori esistente.
Elimina
Consente di eliminare una regola di gestione
degli errori.
Vedere "Creazione di una regola personalizzata di gestione degli errori"
a pagina 292.
Attivazione e disattivazione delle regole di gestione errori
Per attivare o disattivare regole di gestione errori specifiche, attenersi alla
procedura descritta di seguito.
Per attivare le regole di gestione errori
1
Fare clic sul pulsante Backup Exec, selezionare Configurazione e impostazioni
e quindi selezionare Regola di gestione errori.
2
Selezionare la regola che si desidera attivare e fare clic su Modifica.
3
Effettuare una delle seguenti operazioni:
■
Per attivare la regola, selezionare l'opzione Attiva regola di gestione
errori.
■
Per disattivare la regola, deselezionare la casella di controllo Attiva regola
di gestione errori.
Fare clic su OK.
Vedere "Informazioni sulle regole di gestione degli errori per processi non riusciti
o annullati" a pagina 291.
Eliminazione di una regola di gestione errori personalizzata
Le regole di gestione errori personalizzate possono essere eliminate in qualunque
momento. Le regole di gestione errori predefinite invece non possono essere
eliminate.
Per eliminare una regola di gestione errori personalizzata
1
Fare clic sul pulsante Backup Exec, selezionare Configurazione e impostazioni
e quindi selezionare Regola di gestione errori.
2
Selezionare la regola personalizzata che si desidera eliminare e fare clic su
Elimina.
3
Fare clic su Sì per confermare l'eliminazione della regola.
Gestione e monitoraggio dei processi
Informazioni sulle regole di gestione degli errori per processi non riusciti o annullati
Vedere "Informazioni sulle regole di gestione degli errori per processi non riusciti
o annullati" a pagina 291.
Attivazione di una regola di gestione errori per un processo non riuscito
È possibile creare regole personalizzate per impostare le opzioni di nuovo tentativo
e la disposizione del processo finale per i processi non riusciti.
Attivazione di una regola di gestione errori per un processo non riuscito
1
Nella scheda Backup e ripristino o Archiviazione, selezionare la voce
Cronologia processi a sinistra.
2
Fare clic con il pulsante destro del mouse sul processo non riuscito, quindi
scegliere Gestione errori.
3
Selezionare la casella di controllo Attiva regola di gestione errori.
4
Specificare le opzioni restanti per la regola.
Vedere "Opzioni Impostazioni regola di gestione errori " a pagina 293.
Regola personalizzata di gestione degli errori per i processi recuperati
In Backup Exec è disponibile una regola di gestione degli errori personalizzata
denominata Processi ripristinati che consente di ripristinare i processi non riusciti
con errori specifici. Questa regola viene creata durante l'installazione di Backup
Exec ed è attivata per impostazione predefinita.
Le opzioni relative al nuovo tentativo per questa regola prevedono un doppio
tentativo di esecuzione del processo, con un intervallo di cinque minuti tra un
tentativo e l'altro. La disposizione del processo finale consiste nel sospendere il
processo finché non viene eliminata manualmente la condizione di errore.
Nella seguente tabella vengono indicati i codici di errore selezionati per
impostazione predefinita per la regola personalizzata di gestione degli errori
Processi ripristinati.
Tabella 7-11
Codici di errore per la regola personalizzata di gestione degli errori
dei processi recuperati
Codice di errore
Descrizione
0xE00081D9 E_JOB_ENGINE_DEAD
Il messaggio di errore visualizzato è:
Il servizio di sistema Backup Exec
Job Engine non risponde.
297
298
Gestione e monitoraggio dei processi
Informazioni sulle regole di gestione degli errori per processi non riusciti o annullati
Codice di errore
Descrizione
0xE0008820 E_JOB_LOCAL
Il messaggio di errore visualizzato è:
RECOVERNORMAL
Il processo locale è stato
ripristinato. Non è richiesta alcuna
azione dell'utente.
0xE000881F E_JOB_REMOTE
Il messaggio di errore visualizzato è:
RECOVERNORMAL
Il processo remoto è stato recuperato.
Non è richiesta alcuna azione
dell'utente.
0xE0008821 E_JOB_STARTUP
Il messaggio di errore visualizzato è:
RECOVERY
Il processo è stato recuperato a
seguito dell'avvio del servizio RPC
di Backup Exec. Non è richiesta alcuna
azione dell'utente.
Nota: Se è installato Central Admin Server Option, vengono visualizzati ulteriori
codici di errore.
Vedere "Informazioni sulle regole di gestione degli errori per processi non riusciti
o annullati" a pagina 291.
Vedere "Informazioni sulla regola di gestione degli errori Failover del cluster"
a pagina 298.
Informazioni sulla regola di gestione degli errori Failover del cluster
Se il server sul quale è installato Backup Exec fa parte di un ambiente cluster,
nell'elenco delle regole di gestione degli errori viene visualizzata la regola di
gestione degli errori Failover del cluster. Questa regola è attivata per impostazione
predefinita.
Non è possibile configurare opzioni per questa regola. È solo possibile attivare o
disattivare la regola di gestione degli errori Failover del cluster.
La regola di gestione errori Failover del cluster e l'opzione Attiva riavvio
checkpoint nelle opzioni di backup Advanced Open File, utilizzate in
combinazione, consentono di riprendere i processi dal punto di failover. L'opzione
Attiva riavvio checkpoint dipende dalla regola di gestione errori Failover del
cluster; pertanto, se si disattiva la regola, l'opzione viene disattivata
automaticamente in modo da essere adattata all'impostazione della regola.
Gestione e monitoraggio dei processi
Informazioni su stato e recupero del processo
Vedere "Informazioni sulle regole di gestione degli errori per processi non riusciti
o annullati" a pagina 291.
Informazioni su stato e recupero del processo
Se i servizi di Backup Exec non rispondono, ovvero i processi non sono più eseguiti,
è possibile impostare la soglia in corrispondenza della quale Backup Exec converte
lo stato dei processi attivi in bloccato. È inoltre possibile impostare la soglia in
corrispondenza della quale Backup Exec considera non riusciti i processi bloccati
e quindi li ripristina.
Se si riduce il valore dell'intervallo di tempo prima che Backup Exec raggiunga la
soglia per impostare lo stato di un processo su Bloccato, è possibile che si riceva
una notifica del blocco dei lavori in tempi più brevi. Un periodo di tempo più breve
tra le soglie di blocco e di ripristino consente inoltre a Backup Exec di riconoscere
i processi non riusciti in anticipo e quindi di ripristinare i processi bloccati più
rapidamente. Tuttavia, l'impostazione di soglie troppo basse potrebbe forzare il
ripristino di un processo quando in realtà non è necessario.
Backup Exec ripristina i processi utilizzando la regola personalizzata di gestione
degli errori denominata Processi ripristinati. Questa regola personalizzata di
gestione errori viene creata e attivata durante l'installazione di Backup Exec e
specifica che i processi bloccati, non riusciti e recuperati verranno ritentati due
volte, con un intervallo di cinque minuti tra un tentativo e l'altro.
I processi bloccati, non riusciti e quindi ripristinati da Backup Exec a causa del
blocco dei servizi di Backup Exec vengono visualizzati in Backup Exec in modo
diverso rispetto ai processi non riusciti a causa di errori delle normali attività
giornaliere. I processi bloccati/non riusciti/ripristinati non sono indicati in rosso
nella cronologia processi, a differenza degli altri processi non riusciti. Al contrario,
questi processi sono visualizzati in grigio con stato Recuperato.
Nella cronologia processi, la categoria di errore elencata è Errori di processo. La
cronologia processi indica il tipo di errore di comunicazione interno che si è
verificato e l'avvenuto ripristino del processo. In base al tipo di errore che si è
verificato, è possibile che un file di registro venga associato o meno al processo
recuperato.
Vedere "Impostazione delle opzioni relative allo stato e al recupero dei processi"
a pagina 300.
Vedere "Informazioni sulle regole di gestione degli errori per processi non riusciti
o annullati" a pagina 291.
299
300
Gestione e monitoraggio dei processi
Informazioni su stato e recupero del processo
Impostazione delle opzioni relative allo stato e al recupero dei processi
Se i servizi di Backup Exec non rispondono, ovvero i processi non sono più eseguiti,
è possibile impostare la soglia in corrispondenza della quale Backup Exec converte
lo stato dei processi attivi in bloccato. È inoltre possibile impostare la soglia in
corrispondenza della quale Backup Exec considera non riusciti i processi bloccati
e quindi li ripristina.
Vedere "Informazioni su stato e recupero del processo" a pagina 299.
Per impostare le opzioni relative allo stato e al recupero dei processi
1
Fare clic sul pulsante Backup Exec, selezionare Configurazione e
impostazioni, quindi scegliere Impostazioni di Backup Exec.
2
Nel riquadro sinistro, fare clic su Stato e ripristino processo.
3
Impostare le soglie per i processi bloccati e recuperati, quindi fare clic su OK.
Vedere "Opzioni relative allo stato e al recupero dei processi " a pagina 300.
Opzioni relative allo stato e al recupero dei processi
Se i servizi di Backup Exec non rispondono, ovvero i processi non sono più eseguiti,
è possibile impostare la soglia in corrispondenza della quale Backup Exec converte
lo stato dei processi attivi in processi con stato Sospeso. È inoltre possibile
impostare la soglia in corrispondenza della quale Backup Exec considera non
riusciti i processi bloccati e quindi li ripristina.
Vedere "Impostazione delle opzioni relative allo stato e al recupero dei processi"
a pagina 300.
Tabella 7-12
Opzioni di stato e recupero del processo
Elemento
Descrizione
Bloccato
Consente di specificare l'intervallo di tempo che si
desidera aspettare prima che Backup Exec imposti
stato di un processo che non risponde su Bloccato.
Recuperato
Consente di specificare l'intervallo di tempo che si
desidera aspettare prima che Backup Exec interrompa
i processi bloccati e li ripristini. Ai processi ripristinati
viene applicata una regola personalizzata di gestione
errori denominata Processi ripristinati. Se questa
regola è disattivata, ai processi ripristinati verranno
applicate le regole di gestione errori eventualmente
attivate. Se nessuna regola di gestione errori è valida
per il processo, il processo non riesce.
Capitolo
8
Avvisi e notifiche
Il capitolo contiene i seguenti argomenti:
■
Informazioni sugli avvisi
■
Visualizzazione degli avvisi attivi e della cronologia avvisi nella scheda Home
■
Visualizzazione della cronologia degli avvisi per un server o un dispositivo di
archiviazione
■
Filtraggio degli avvisi
■
Visualizzazione del registro del processo per un avviso
■
Risposta agli avvisi attivi
■
Cancellazione manuale di tutti gli avvisi informativi
■
Configurazione delle categorie di avviso
■
Informazioni sulle notifiche per gli avvisi
■
Informazioni sulla gestione dei destinatari delle notifiche di avviso
■
Invio di una notifica di completamento di un processo
■
Servizio di notifica SNMP
Informazioni sugli avvisi
Per avviso si intende qualsiasi evento o condizione di Backup Exec di importanza
tale da implicare la visualizzazione di un messaggio o richiedere una risposta
dell'utente. In Backup Exec sono disponibili numerose categorie di avviso e quattro
tipi di avviso. Le categorie di avviso sono eventi o condizioni che causano avvisi,
ossia situazioni o problemi relativi al sistema, ai processi, ai supporti o alle origini
di archiviazione. Ciascuna categoria può comprendere uno o più eventi che
302
Avvisi e notifiche
Informazioni sugli avvisi
generano un avviso. Ad esempio, un errore Processo non riuscito può verificarsi
per diversi motivi. I tipi di avviso consentono di determinare gli avvisi che
richiedono attenzione immediata e quelli che richiedono una risposta.
In Backup Exec sono utilizzati i seguenti tipi di avviso:
Tabella 8-1
Tipi di avvisi
Elemento
Descrizione
Richiesta di attenzione
Indica problemi che richiedono una riposta per poter
continuare il processo o l'operazione.
Errore
Indica problemi relativi all'elaborazione dei processi
o all'integrità del backup. Questi avvisi non possono
essere disattivati e non possono essere configurati
per la cancellazione automatica. È necessario un
intervento manuale.
Avviso
Indica le condizioni che possono o meno impedire
la corretta esecuzione dei processi. È necessario
verificare tali condizioni ed eseguire le operazioni
necessarie per risolverle.
Informativo
Forniscono messaggi di stato relativi alle condizioni
che è necessario monitorare.
Per impostazione predefinita la maggior parte degli avvisi è attivata, vale a dire
che vengono visualizzati nel riquadro Avvisi attivi. È possibile disattivare gli
avvisi che richiedono attenzione, gli avvisi d'avvertimento e gli avvisi informativi
modificando la proprietà delle categorie di avviso. Non è tuttavia possibile
disattivare gli avvisi per gli errori. È possibile filtrare gli avvisi in modo da
visualizzare solo tipi di avvisi specifici.
Vedere "Configurazione delle categorie di avviso" a pagina 309.
Dalla scheda Home, è possibile visualizzare tutti gli avvisi attivi o filtrare gli avvisi
in modo da visualizzare solo tipi di avvisi specifici o avvisi visualizzati in
determinate date. Se si fa doppio clic su un server nella scheda Backup e ripristino,
vengono visualizzati gli avvisi attivi specifici di tale server. Analogamente, se si
fa doppio clic su un tipo di dispositivo di archiviazione nella scheda Archiviazione,
vengono visualizzati gli avvisi attivi specifici di tale dispositivo di archiviazione.
Gli avvisi restano visualizzati nel riquadro Avvisi attivi fino a quando non si
interviene. È possibile rispondere a un avviso manualmente, oppure configurare
Backup Exec per intervenire automaticamente dopo un periodo di tempo specifico.
Non sempre è necessaria una risposta all'avviso, come ad esempio per gli avvisi
informativi. Dopo aver risposto all'avviso, questo viene spostato nella relativa
Avvisi e notifiche
Visualizzazione degli avvisi attivi e della cronologia avvisi nella scheda Home
cronologia. La cronologia avvisi è disponibile nelle schede Home, Backup e
ripristino e Archiviazione. Inoltre, nella scheda Report è disponibile il report
Cronologia avvisi.
Vedere "Report Cronologia avvisi" a pagina 654.
Vedere "Risposta agli avvisi attivi" a pagina 307.
È possibile configurare notifiche per informare i destinatari quando viene
visualizzato un avviso. Ad esempio, è possibile inviare una notifica di un avviso
critico all'amministratore di backup tramite e-mail o SMS.
Vedere "Impostazione di notifiche di avvisi" a pagina 312.
Per facilitare la soluzione dei problemi di hardware, in Backup Exec vengono
visualizzati avvisi per gli eventi SCSI con ID 9 (timeout di archiviazione), ID 11
(errore di controller) e ID 15 (archiviazione non pronta).
Visualizzazione degli avvisi attivi e della cronologia
avvisi nella scheda Home
Il riquadro Avvisi attivi viene visualizzato nella scheda Home per impostazione
predefinita. Se non viene visualizzato, visualizzare i dettagli degli avvisi come
descritto di seguito. È anche possibile visualizzare una cronologia di tutti gli avvisi
per il server nella scheda Home.
Per visualizzare gli avvisi attivi e la cronologia avvisi nella scheda Home
◆
Nella scheda Home, nel gruppo Integrità sistema, eseguire una delle seguenti
operazioni:
■
Selezionare la casella di controllo Avvisi attivi per visualizzare un elenco
di avvisi attivi.
■
Selezionare la casella di controllo Cronologia avvisi per visualizzare un
elenco di tutti gli avvisi comparsi sul server.
Vedere "Proprietà degli avvisi attivi " a pagina 303.
Proprietà degli avvisi attivi
È possibile visualizzare gli avvisi attivi nella scheda Home o nei dettagli relativi
a un processo di backup, a un processo di ripristino o a un tipo di archiviazione.
Vedere "Visualizzazione degli avvisi attivi e della cronologia avvisi nella scheda
Home " a pagina 303.
303
304
Avvisi e notifiche
Visualizzazione della cronologia degli avvisi per un server o un dispositivo di archiviazione
Tabella 8-2
Proprietà per gli avvisi attivi
Elemento
Descrizione
Tipo
Indica la gravità dell'avviso. Il tipo consente di stabilire con quanta
rapidità si deve rispondere.
Possono essere visualizzati i seguenti tipi di avviso:
■
Errore
■
Avviso
■
Informazioni
■
Richieste di attenzione
Categoria
Indica la condizione che ha causato l'avviso. Le categorie
comprendono Manutenzione database, Informazioni generali,
errore dispositivo o processo non riuscito.
Messaggio
Indica il testo del messaggio di errore.
Data e ora
Mostra la data e l'ora di ricezione dell'avviso.
Nome processo
Indica il nome del processo che ha attivato l'avviso. Questa colonna
è vuota se l'avviso non è stata attivata da un processo, ad esempio
per avvisi informativi generali.
Archiviazione
Mostra il nome del dispositivo di archiviazione nel quale è stato
visualizzato l'avviso.
Server
Mostra il nome del server nel quale è stato visualizzato l'avviso.
Origine
Indica il motivo dell'avviso.
Gli avvisi possono essere generati da una delle seguenti cause:
■
Sistema
■
Processo
■
di memorizzazione
■
Supporto
Visualizzazione della cronologia degli avvisi per un
server o un dispositivo di archiviazione
Dopo che è stata fornita una risposta a un avviso, questo viene spostato nella
cronologia degli avvisi.
Avvisi e notifiche
Visualizzazione della cronologia degli avvisi per un server o un dispositivo di archiviazione
Per visualizzare la cronologia degli avvisi per un server o un dispositivo di
archiviazione
1
Nella scheda Backup e ripristino o nella scheda Archiviazione, fare doppio
clic sull'elemento di cui si desidera visualizzare la cronologia degli avvisi.
2
Nel riquadro a sinistra, fare clic su Avvisi attivi.
3
Nel gruppo Avvisi, selezionare Mostra cronologia avvisi.
Vedere "Opzioni di Cronologia avvisi" a pagina 305.
Opzioni di Cronologia avvisi
Dopo che è stata fornita una risposta a un avviso, questo viene spostato nella
cronologia degli avvisi.
Vedere "Visualizzazione della cronologia degli avvisi per un server o un dispositivo
di archiviazione" a pagina 304.
Tabella 8-3
Opzioni di Cronologia avvisi
Elemento
Descrizione
Tipo
Indica la gravità dell'avviso. I tipi di avviso
sono Errore, Avvertimento, Informativi e
Attenzione.
Categoria
Indica la condizione che ha causato l'avviso.
Le categorie comprendono Manutenzione
database, Informazioni generali, Errore
dispositivo, Annullamento processo e
Processo non riuscito.
Messaggio
Indica il testo del messaggio di errore.
Data e ora
Mostra la data e l'ora dell'errore.
Risposta computer
Mostra il nome del server da cui sono state
inviate le risposte agli avvisi.
Ora risposta
Mostra la data e l'ora di invio della risposta
agli avvisi.
Utente risposta
Mostra il nome dell'utente che ha inviato la
risposta all'avviso
305
306
Avvisi e notifiche
Filtraggio degli avvisi
Elemento
Descrizione
Nome processo
Indica il nome del processo che ha attivato
l'avviso. Questa colonna è vuota se l'avviso
non è stata attivata da un processo, ad
esempio per avvisi informativi generali.
Archiviazione
Mostra il nome del dispositivo di
archiviazione in cui si è verificato l'avviso.
Server
Mostra il nome del server nel quale è stato
visualizzato l'avviso.
Origine
Indica il motivo dell'avviso.
Gli avvisi possono essere generati da una
delle seguenti cause:
■
Sistema
■
Processo
■
Archiviazione
■
Supporti
Filtraggio degli avvisi
È possibile filtrare gli avvisi che vengono visualizzati nel riquadro Avvisi attivi
della scheda Home. I filtri sono utili se vi sono numerosi avvisi e si desidera
visualizzarne solo determinati tipi. Gli avvisi possono essere filtrati in base alla
categoria, al periodo e al tipo. Ad esempio, è possibile scegliere di visualizzare
solo gli avvisi di errore relativi ai processi, visualizzati nelle ultime 12 ore.
Per filtrare gli avvisi
1
Nella scheda Home, individuare il riquadro Avvisi attivi.
Se il riquadro Avvisi attivi non viene visualizzato, è necessario attivare i
dettagli degli avvisi.
Vedere "Visualizzazione degli avvisi attivi e della cronologia avvisi nella
scheda Home " a pagina 303.
2
Usa tutta la combinazione delle seguenti opzioni per filtrare gli allarmi elenca:
■
Nel campo Origine, selezionare l'origine degli avvisi da visualizzare.
■
Nel campo Ora, selezionare l'intervallo di tempo di cui si desidera
visualizzare gli avvisi.
■
Nel campo Gravità, selezionare i tipi di avvisi da visualizzare, come Errore
o Avvertimento.
Avvisi e notifiche
Visualizzazione del registro del processo per un avviso
Visualizzazione del registro del processo per un avviso
Il registro processi contiene informazioni dettagliate su un processo e
sull'archiviazione e i supporti utilizzati, le opzioni relative al processo, le statistiche
dei file e lo stato di completamento dei processi per i processi completati. È
possibile accedere al registro processi dagli avvisi che sono stati generati per i
processi.
Per visualizzare il registro del processo per un avviso
1
Accedere al riquadro Avvisi attivi nella scheda Home, Backup e ripristino
o Archiviazione.
2
Fare clic con il pulsante destro del mouse sull'avviso per cui si desidera
visualizzare il registro processi, quindi selezionare Visualizza registro
processi.
3
Effettuare una delle seguenti operazioni:
■
Per cercare una determinata parola o frase, fare clic su Trova. Immettere
il testo da cercare, quindi fare clic su Avanti.
Assicurarsi di espandere tutte le sezioni del registro di processo, in quanto
la ricerca viene effettuata solo nelle sezioni espanse del registro di
processo.
■
Per stampare il registro di processo, fare clic su Stampa. Per stampare il
registro, è necessario disporre di una stampante collegata al sistema e
configurata.
■
Per salvare il registro processi in formato .html o .txt, fare clic su Salva
con nome, quindi selezionare il nome, la posizione e il tipo di file desiderati.
Vedere "Proprietà del Registro processi per i processi completati" a pagina 286.
Risposta agli avvisi attivi
È possibile rispondere agli avvisi attivi e, a seconda del tipo di condizione
dell'avviso, continuare o annullare l'operazione. Per impostazione predefinita,
Backup Exec mostra tutti gli avvisi attivi e tutti gli avvisi che richiedono una
risposta. Se sono stati impostati filtri, vengono visualizzati solo gli avvisi
selezionati, oltre a quelli che richiedono una risposta.
Se si fa clic su Chiudi nella finestra di dialogo della risposta agli avvisi, la finestra
di dialogo viene chiusa ma l'avviso resta attivo. Pere cancellare l'avviso è necessario
selezionare una risposta quale OK, Sì, No o Annulla. Per alcune categorie di avvisi
è possibile configurare risposte automatiche.
Vedere "Configurazione delle categorie di avviso" a pagina 309.
307
308
Avvisi e notifiche
Risposta agli avvisi attivi
Alcuni avvisi includono un codice UMI (Unique Message Identifier). Questo codice
è un collegamento ipertestuale al sito Web del supporto tecnico Symantec dove
è possibile accedere alle note tecniche relative all'avviso.
Per rispondere a un avviso attivo
1
Accedere al riquadro Avvisi attivi nella scheda Home, Backup e ripristino
o Archiviazione.
2
Fare clic con il pulsante destro del mouse sull'avviso a cui si desidera
rispondere, quindi scegliere Rispondi o Rispondi OK.
3
Fare clic su una risposta per l'avviso.
Vedere "Opzioni di risposta all'avviso" a pagina 308.
Opzioni di risposta all'avviso
È possibile rispondere agli avvisi attivi e, a seconda del tipo di condizione
dell'avviso, continuare o annullare l'operazione.
Vedere "Risposta agli avvisi attivi" a pagina 307.
Tabella 8-4
Opzioni di risposta all'avviso
Elemento
Descrizione
Server
Mostra il nome del computer nel quale è stato visualizzato l'avviso.
Archiviazione
Mostra il nome del dispositivo di archiviazione nel quale è stato
visualizzato l'avviso.
Nome processo
Mostra il nome del processo associato all'avviso.
Data e ora
Mostra la data e l'ora in cui è stato visualizzato l'avviso.
Messaggio
Mostra informazioni dettagliate sull'avviso.
Per ulteriori
informazioni, fare
clic qui:
V-XXX-XXXXX
Viene visualizzato se all'errore è associata una nota tecnica. Fare clic
sul codice UMI, che inizia con la lettera V ed è visualizzato come
collegamento ipertestuale di colore blu. Viene visualizzato il sito Web
del supporto tecnico Symantec in una nuova finestra del browser.
Se il computer non dispone di accesso a Internet, digitare il seguente
URL in una finestra del browser in un altro computer:
http://entsupport.symantec.com/umi/<UMI Code>
Visualizza
registro processi
Consente di visualizzare il registro dei processi per il processo che ha
attivato l'avviso.
Rispondi OK
Consente di cancellare l'avviso dall'elenco di avvisi attivi.
Avvisi e notifiche
Cancellazione manuale di tutti gli avvisi informativi
Elemento
Descrizione
Rispondi
Consente di scegliere una risposta all'avviso.
Chiudi
Chiude la finestra di dialogo, ma cancella l'avviso. L'avviso resta
nell'elenco degli avvisi attivi. Per cancellare l'avviso, è necessario
selezionare una risposta.
Cancellazione manuale di tutti gli avvisi informativi
È possibile configurare le diverse categorie di avviso per la cancellazione
automatica dopo un determinato periodo. Gli avvisi informativi possono essere
generati con una certa frequenza, pertanto può risultare utile cancellare
manualmente tutti gli avvisi informativi prima che vengano spostati
automaticamente.
Per cancellare manualmente tutti gli avvisi informativi
1
Accedere al riquadro Avvisi attivi nella scheda Home, Backup e ripristino
o Archiviazione.
2
Fare clic con il pulsante destro del mouse su un avviso informativo, quindi
selezionare Cancella tutti gli avvisi informativi.
Vedere "Configurazione delle categorie di avviso" a pagina 309.
Configurazione delle categorie di avviso
È possibile impostare categorie di avvisi per attivare o disattivare gli avvisi e
determinare quali azioni devono essere eseguite quando si produce un avviso.
La maggior parte degli avvisi sono attivati per impostazione predefinita; tuttavia,
le seguenti categorie di avvisi sono inizialmente disattivate:
■
Il processo di backup non contiene dati
■
Avvio processo
■
Processo riuscito
Quando si modifica la configurazione degli avvisi, essa viene memorizzata nel
registro di controllo. Questo registro di controllo può essere visualizzato in
qualsiasi momento per verificare le modifiche apportate alla categoria di avvisi.
309
310
Avvisi e notifiche
Configurazione delle categorie di avviso
Per configurare le proprietà categoria di avvisi
1
Fare clic sul pulsante di Backup Exec, quindi selezionare Configurazione e
impostazioni.
2
Selezionare Avvisi e notifiche, quindi Categorie di avvisi.
3
In Categoria di avvisi, selezionare l'avviso che si desidera configurare.
4
In Proprietà categoria, selezionare le opzioni appropriate.
Vedere "Opzioni di Configura categorie avvisi " a pagina 310.
5
Per configurare ulteriori categorie di avviso, ripetere i passaggi 2 - 4.
6
Fare clic su OK per salvare la proprietà selezionate.
Opzioni di Configura categorie avvisi
È possibile impostare categorie di avvisi per attivare o disattivare gli avvisi e
determinare quali azioni devono essere eseguite quando si produce un avviso.
Vedere "Configurazione delle categorie di avviso" a pagina 309.
Tabella 8-5
Opzioni di Configura categorie avvisi
Elemento
Descrizione
Categoria avvisi
Elenca le categorie disponibili.
Stato
Indica se la categoria di avviso è attivata o disattivata.
Attiva avvisi per
<categoria di
avviso>
Attiva o disattiva l'avviso. Si noti che è possibile disattivare avvisi
quali errori e richieste di attenzione.
Includi registro
processi con
notifiche e-mail
Invia il registro del processo al destinatario configurato per la notifica.
Registra evento
Registra l'avviso nel Visualizzatore eventi di Windows. Il registro
nel registro eventi eventi di Windows mostra tutte le informazioni sulle proprietà
di Windows
dell'avviso.
Se nel registro eventi di Windows è visualizzato un collegamento, è
possibile eseguire ricerche nel sito Web del supporto tecnico Symantec
per informazioni sull'ID evento.
Invia notifiche
SNMP
Indica se le notifiche SNMP sono attivate o cancellate per l'avviso. Per
utilizzare questa opzione è necessario installare SNMP.
Avvisi e notifiche
Informazioni sulle notifiche per gli avvisi
Elemento
Descrizione
Cancella
Consente di immettere il numero di minuti, ore o giorni durante i quali
automaticamente si desidera lasciare l'avviso attivo prima che venga cancellato.
dopo x
giorni/ore/minuti
Rispondi con
Indica la risposta automatica che si desidera impostare in Backup Exec
quando viene cancellato l'avviso. Questa opzione è disponibile solo
per le categorie di avviso Sovrascrittura supporto e Inserimento
supporto e solo quando è selezionata l'opzione Cancella
automaticamente dopo x giorni/ore/minuti. Le opzioni disponibili
sono Annulla, No, Sì o OK.
Inviare una
notifica ai
destinatari
seguenti
Consente di selezionare il nome di un destinatario a cui inviare una
notifica se viene visualizzato questo tipo di avviso. Per utilizzare
questa opzione è necessario configurare i riceventi delle notifiche.
Gestisci
destinatari
Consente di modificare i dati del destinatario.
Informazioni sulle notifiche per gli avvisi
Backup Exec consente di inviare notifiche tramite e-mail o messaggi di testo
quando viene generato un avviso. È possibile scegliere per quali categorie di avviso
inviare una notifica e i destinatari della stessa.
Tabella 8-6
Dettagli delle notifiche mediante e-mail e messaggi di testo
Elemento
Descrizione
Notifica e-mail
Per le notifiche e-mail, Backup Exec utilizza
il protocollo SMTP e supporta
l'autenticazione e la protezione TLS
(Transport Layer Security). I messaggi e-mail
di notifica possono essere inviati a indirizzi
di Microsoft Outlook, Lotus Notes e
applicazioni di posta elettronica basate su
Web quali Gmail o Yahoo.
311
312
Avvisi e notifiche
Informazioni sulle notifiche per gli avvisi
Elemento
Descrizione
Notifica mediante messaggi di testo
Per le notifiche mediante messaggi di testo,
Backup Exec tenta di formattare il messaggio
affinché contenga meno di 144 caratteri, al
fine di soddisfare le limitazioni del protocollo
per l'invio di messaggi di testo. Con la
limitazione di 144 caratteri, è più probabile
che la notifica venga inviata in un singolo
messaggio di testo anziché suddivisa in più
messaggi. Tuttavia, la modalità di consegna
delle notifiche viene determinata dal
provider di servizi per messaggi di testo.
Le notifiche mediante messaggi di testo
vengono inviate nei seguenti formati:
Notifica relativa a un processo: Backup
Exec: <Nome server>: <Nome processo>:
<Stato>
■ Notifica relativa a un avviso: Backup
Exec: <Nome server>: <Tipo di avviso>
■
Dopo aver configurato la notifica tramite e-mail o messaggio di testo, non è
possibile rimuovere la configurazione per la disattivazione delle notifiche. Tuttavia,
è possibile disattivare la notifica per singoli destinatari.
Vedere "Interruzione delle notifiche di avviso per un destinatario" a pagina 322.
Vedere "Configurazione della notifica e-mail per gli avvisi" a pagina 313.
Vedere "Configurazione delle notifiche mediante messaggi di testo per gli avvisi"
a pagina 314.
Impostazione di notifiche di avvisi
È possibile configurare notifiche per informare i riceventi quando viene
visualizzato un avviso. Le notifiche possono essere inviate tramite e-mail o
messaggio di testo.
Avvisi e notifiche
Informazioni sulle notifiche per gli avvisi
Tabella 8-7
Come impostare notifica per gli avvisi
Passaggio
Azione
Passaggio 1
Configurare il metodo o i metodi che si desidera utilizzare per inviare
una notifica al destinatario. I metodi di notifica sono messaggi di testo o
e-mail.
Vedere "Configurazione della notifica e-mail per gli avvisi" a pagina 313.
Vedere "Configurazione delle notifiche mediante messaggi di testo per
gli avvisi" a pagina 314.
Passaggio 2
Configurare i destinatari, singoli o gruppi.
Vedere "Configurare un singolo destinatario per le notifiche di avviso"
a pagina 317.
Vedere "Configurazione di un destinatario del gruppo per le notifiche di
avviso" a pagina 319.
Passaggio 3
Assegnare i destinatari alle categorie o ai processi di avviso per la notifica.
Vedere "Configurazione delle categorie di avviso" a pagina 309.
Vedere "Invio di una notifica di completamento di un processo"
a pagina 322.
Configurazione della notifica e-mail per gli avvisi
È possibile impostare Backup Exec per l'invio di e-mail ai destinatari specificati
quando viene generato un avviso. Per la notifica e-mail è necessario un account
e-mail da utilizzare come mittente. Ad esempio, può risultare vantaggioso utilizzare
un account e-mail per l'amministratore di backup o l'amministratore IT. Per
configurare le notifiche e-mail, è necessario immettere il nome del server di posta
del mittente, il numero di porta utilizzato dal server e il nome e l'indirizzo e-mail
del mittente. È inoltre possibile impostare Backup Exec per l'autenticazione dei
messaggi e-mail che vengono inviati per gli avvisi.
Una volta immessi i dati dell'e-mail dell'utente, è possibile impostare i dati dei
destinatari.
Nota: Per ricevere i messaggi e-mail di notifica è necessario disporre di un sistema
e-mail compatibile con SMTP, ad esempio un server di posta POP3.
Nota: Dopo la configurazione della notifica e-mail, non è possibile rimuovere la
configurazione per disattivare le notifiche. È tuttavia possibile disattivare le
notifiche per singoli destinatari.
313
314
Avvisi e notifiche
Informazioni sulle notifiche per gli avvisi
Per configurare la notifica e-mail per gli avvisi
1
Fare clic sul pulsante Symantec Backup Exec, quindi selezionare
Configurazione e impostazioni.
2
Selezionare Avvisi e notifiche, quindi Notifica e-mail e di testo.
3
In Configurazione e-mail, immettere il nome del server di posta, il numero
di porta e il nome e l'indirizzo e-mail del mittente.
Vedere "Configura messaggi e-mail e di testo opzioni" a pagina 315.
4
Se si desidera impostare l'autenticazione per i messaggi e-mail che vengono
inviati, completare i campi in Autenticazione e-mail.
5
Fare clic su OK.
Vedere "Configurazione delle notifiche mediante messaggi di testo per gli avvisi"
a pagina 314.
Configurazione delle notifiche mediante messaggi di testo per gli avvisi
È possibile impostare Backup Exec per l'invio di messaggi di testo ai destinatari
specificati quando viene generato un avviso. Per la notifica mediante messaggio
di testo è necessario specificare il nome di dominio completo del provider di servizi
di invio SMS del mittente. È inoltre necessario immettere i dati dell'account e-mail
del mittente, quali il nome del server di posta e l'indirizzo e-mail del mittente,
prima dei dati del messaggio di testo del mittente.
Nota: Dopo la configurazione della notifica mediante messaggio di testo, non è
possibile rimuovere la configurazione per disattivare le notifiche. È tuttavia
possibile disattivare le notifiche per singoli destinatari.
Per configurare la notifica mediante messaggio di testo per gli avvisi
1
Fare clic sul pulsante Symantec Backup Exec, quindi selezionare
Configurazione e impostazioni.
2
Selezionare Avvisi e notifiche, quindi Notifica e-mail e di testo.
3
In Configurazione e-mail, immettere il nome del server di posta, il numero
di porta e il nome e l'indirizzo e-mail del mittente.
Vedere "Configura messaggi e-mail e di testo opzioni" a pagina 315.
4
In Indirizzo provider di servizi del messaggio di testo, immettere il nome
di dominio completo del provider di servizi di invio SMS del mittente.
5
Fare clic su OK.
Vedere "Configurazione della notifica e-mail per gli avvisi" a pagina 313.
Avvisi e notifiche
Informazioni sulle notifiche per gli avvisi
Configura messaggi e-mail e di testo opzioni
Per attivare le notifiche e-mail, è necessario immettere il nome del server di posta
del mittente, il numero di porta che viene utilizzato e il nome e l'indirizzo e-mail
del mittente. È inoltre possibile impostare Backup Exec per l'autenticazione dei
messaggi e-mail che vengono inviati per le notifiche di avviso. La notifica mediante
messaggio di testo viene inviata come posta SMTP a un indirizzo e-mail fornito
da un provider di servizi per messaggi di testo. Per attivare la notifica mediante
messaggio di testo, è necessario immettere il nome completo del dominio di un
provider di servizi per messaggi di testo predefinito. Ad esempio, se una società
denominata "MyPhone" fornisce servizi per messaggi di testo, immettere
"MyPhone.com" nel campo Indirizzo provider di servizi del messaggio di testo.
È possibile sovrascrivere questo indirizzo predefinito per gli utenti che non
utilizzano questo provider.
Nota: Per ricevere i messaggi e-mail di notifica, è necessario disporre di un sistema
e-mail compatibile con SMTP.
Vedere "Configurazione della notifica e-mail per gli avvisi" a pagina 313.
Vedere "Configurazione delle notifiche mediante messaggi di testo per gli avvisi"
a pagina 314.
Tabella 8-8
Configura messaggi e-mail e di testo opzioni
Elemento
Descrizione
Server e-mail
Indica il nome di un server di posta SMTP sul quale si dispone
di un account utente valido.
Numero porta
Indica il numero di porta SMTP che viene utilizzato per il
server di posta.
Il provider di servizi e-mail può fornire il numero di porta
appropriato.
Nome mittente
Indica il nome che deve essere visualizzato come mittente
della notifica.
Indirizzo e-mail mittente
Indica l'indirizzo e-mail dal quale deve essere inviata la
notifica.
Attiva autenticazione
e-mail
Consente a Backup Exec di autenticare le e-mail inviate per
le notifiche di avviso.
Nome utente mittente
Indica il nome utente per l'account e-mail del mittente.
Password mittente
Indica la password per l'account e-mail del mittente.
315
316
Avvisi e notifiche
Informazioni sulla gestione dei destinatari delle notifiche di avviso
Elemento
Descrizione
Indirizzo provider di
servizi del messaggio di
testo
Indica il nome completo del dominio per tutti i destinatari
del messaggio di testo. Questo indirizzo è utilizzato per
impostazione predefinita per tutti i destinatari. Tuttavia,
quando si configurano singoli destinatari, è possibile
sovrascrivere l'impostazione predefinita immettendo un
indirizzo differente per il destinatario in questione.
Informazioni sulla gestione dei destinatari delle
notifiche di avviso
È possibile impostare individui o gruppi per ricevere le notifiche quando vengono
trasmessi avvisi in Backup Exec. Quando si imposta un singolo destinatario, è
possibile indicare se ricevere le notifiche tramite e-mail, messaggio di testo o
entrambi. Un gruppo configurato come destinatario contiene i singoli destinatari
selezionati. Ciascun utente di un gruppo riceve le notifiche con il metodo indicato
per l'utente stesso: e-mail, messaggio di testo o entrambi.
Vedere "Configurare un singolo destinatario per le notifiche di avviso" a pagina 317.
Vedere "Configurazione di un destinatario del gruppo per le notifiche di avviso"
a pagina 319.
Dalla finestra di dialogo Gestisci destinatari, è possibile aggiungere o eliminare
gruppi di destinatari o destinatari singoli e modificare le impostazioni per i
destinatari.
Vedere "Configurare un singolo destinatario per le notifiche di avviso" a pagina 317.
Vedere "Configurazione di un destinatario del gruppo per le notifiche di avviso"
a pagina 319.
Tabella 8-9
Opzioni di Gestisci destinatari
Elemento
Descrizione
Nome
Mostra i nomi dei destinatari e dei gruppi di
destinatari.
Tipo
Indica Destinatario per un singolo
destinatario o Gruppo per un gruppo di
destinatari.
Aggiungi un destinatario
Consente di aggiungere un singolo
destinatario.
Avvisi e notifiche
Informazioni sulla gestione dei destinatari delle notifiche di avviso
Elemento
Descrizione
Aggiungi un gruppo
Consente di aggiungere un gruppo di
destinatari.
Modifica
Consente di cambiare le impostazioni per il
destinatario o il gruppo selezionato.
Elimina
Consente di eliminare il destinatario o il
gruppo selezionato.
Configurare un singolo destinatario per le notifiche di avviso
È possibile impostare Backup Exec per l'invio di messaggi e-mail o di testo a un
destinatario quando viene generato un avviso.
Nota: Per poter configurare i destinatari, è necessario configurare le informazioni
sul mittente della notifica.
Vedere "Configurazione della notifica e-mail per gli avvisi" a pagina 313.
Vedere "Configurazione delle notifiche mediante messaggi di testo per gli avvisi"
a pagina 314.
Per configurare un singolo destinatario per le notifiche di avviso
1
Fare clic sul pulsante di Backup Exec, quindi selezionare Configurazione e
impostazioni.
2
Selezionare Avvisi e notifiche, quindi Destinatari delle notifiche.
3
Nella finestra di dialogo Gestisci destinatari, fare clic su Aggiungi un
destinatario.
4
Immettere il nome del destinatario, quindi configurare le impostazioni per
il messaggio e-mail o di testo.
Vedere "Opzioni di Aggiungi/Modifica singolo destinatario" a pagina 317.
5
Fare clic su OK.
Opzioni di Aggiungi/Modifica singolo destinatario
Per inviare le notifiche mediante messaggi e-mail o di testo a un destinatario
quando viene generato un avviso, configurare le seguenti opzioni.
Vedere "Configurare un singolo destinatario per le notifiche di avviso" a pagina 317.
Vedere "Modifica delle proprietà di notifica dei destinatari" a pagina 321.
317
318
Avvisi e notifiche
Informazioni sulla gestione dei destinatari delle notifiche di avviso
Tabella 8-10
Opzioni di Aggiungi/Modifica singolo destinatario
Elemento
Descrizione
Nome
Indica il nome del destinatario della notifica.
Invia notifiche tramite e-mail
Indica che il destinatario deve ricevere le
notifiche tramite e-mail.
Indirizzo e-mail destinatario
Indica l'indirizzo e-mail del destinatario della
notifica.
Invia e-mail di prova
Attiva in Backup Exec l'invio di un messaggio
e-mail di prova per verificare la correttezza
dell'indirizzo e-mail. Il destinatario deve
controllare il proprio indirizzo di posta
elettronica per verificare di aver ricevuto
l'e-mail. In Backup Exec non è disponibile la
conferma della consegna.
Non inviare più di x e-mail in x minuti
Consente di specificare la frequenza dei
messaggi e-mail di notifica da inviare al
destinatario. È possibile inviare un massimo
di 999 messaggi e-mail in un periodo di
tempo di 999 minuti.
Invia notifiche tramite messaggio di testo Indica che il destinatario deve ricevere le
notifiche tramite messaggio di testo.
Numero di telefono cellulare destinatario
Indica il numero di telefono cellulare del
destinatario della notifica. Se è richiesto un
prefisso paese, includerlo.
Il numero di telefono può includere spazi e
i seguenti caratteri:
Invia messaggio di prova
■
Virgolette d'apertura e di chiusura
■
Periodo
■
Segno più
■
Trattino
■
Parentesi d'apertura e di chiusura
■
Barra
Attiva in Backup Exec l'invio di un SMS di
prova per verificare la correttezza del
numero telefonico. Il destinatario deve
controllare i propri SMS per verificare di
aver ricevuto il messaggio. In Backup Exec
non è disponibile la conferma della consegna.
Avvisi e notifiche
Informazioni sulla gestione dei destinatari delle notifiche di avviso
Elemento
Descrizione
Indirizzo provider di servizi del messaggio Indica il nome del provider di servizi SMS
di testo
del destinatario della notifica.
Se nella finestra di dialogo Configura
messaggi e-mail e di testo è stato immesso
un indirizzo predefinito, l'indirizzo viene
visualizzato in questa posizione. Se il
destinatario non utilizza il provider di servizi
SMS predefinito, sovrascrivere l'indirizzo
predefinito con l'indirizzo appropriato.
Non inviare più di x messaggi di testo in x
minuti
Consente di specificare la frequenza dei
messaggi di testo da inviare al destinatario.
È possibile inviare un massimo di 999
messaggi di testo in un periodo di tempo di
999 minuti.
Configurazione di un destinatario del gruppo per le notifiche di avviso
I gruppi vengono configurati aggiungendo i destinatari come membri. Un gruppo
può contenere uno o più destinatari e ciascuno di essi riceve il messaggio di
notifica. Un gruppo può includere solo singoli utenti. Un gruppo non può contenere
altri gruppi.
Per configurare un destinatario del gruppo per le notifiche di avviso
1
Fare clic sul pulsante di Backup Exec, quindi selezionare Configurazione e
impostazioni.
2
Selezionare Avvisi e notifiche, quindi Destinatari delle notifiche.
3
Nella finestra di dialogo Gestisci destinatari, fare clic su Aggiungi un gruppo.
4
Nel campo Nome, digitare un nome univoco per il gruppo di notifica.
5
Per aggiungere membri al gruppo, selezionare i destinatari dall'elenco Tutti
i destinatari, quindi fare clic su Aggiungi per spostarli nell'elenco Destinatari
selezionati.
Per eliminare membri dal gruppo, selezionare i destinatari dall'elenco Membri
del gruppo, quindi fare clic su Rimuovi per spostarli nell'elenco Tutti i
destinatari.
6
Dopo aver completato il gruppo, fare clic su OK.
Il gruppo viene aggiunto all'elenco dei destinatari nella finestra di dialogo
Gestisci destinatari.
Vedere "Opzioni Aggiungi/Modifica gruppo destinatari" a pagina 320.
319
320
Avvisi e notifiche
Informazioni sulla gestione dei destinatari delle notifiche di avviso
Vedere "Configurare un singolo destinatario per le notifiche di avviso" a pagina 317.
Opzioni Aggiungi/Modifica gruppo destinatari
I gruppi vengono configurati aggiungendo singoli destinatari come membri dei
gruppi.
Vedere "Configurazione di un destinatario del gruppo per le notifiche di avviso"
a pagina 319.
Vedere "Modifica delle proprietà di notifica dei destinatari" a pagina 321.
Tabella 8-11
Opzioni di Aggiungi/Modifica gruppo destinatari
Elemento
Descrizione
Nome
Indica il nome del gruppo di destinatari.
Tutti i destinatari
Elenca tutti i destinatari che è possibile
aggiungere al gruppo.
Destinatari selezionati
Elenca i destinatari inclusi nel gruppo.
Aggiungi tutto
Aggiunge tutti i destinatari selezionati nel
campo Tutti i destinatari al campo
Destinatari selezionati.
Aggiungi
Aggiunge il singolo destinatario selezionato
nel campo Tutti i destinatari al campo
Destinatari selezionati.
Rimuovi
Rimuove il singolo destinatario selezionato
nel campo Destinatari selezionati.
Rimuovi tutto
Rimuove tutti i destinatari indicati nel
campo Destinatari selezionati.
Rimozione di un destinatario da un gruppo
Quando si rimuove un destinatario da un gruppo, il destinatario non riceve più le
notifiche configurate per il gruppo. Il destinatario continua a ricevere le notifiche
a lui destinate come singolo destinatario.
Per rimuovere un destinatario da un gruppo
1
Fare clic sul pulsante di Backup Exec, quindi selezionare Configurazione e
impostazioni.
2
Selezionare Avvisi e notifiche, quindi Destinatari delle notifiche.
Avvisi e notifiche
Informazioni sulla gestione dei destinatari delle notifiche di avviso
3
Nella finestra di dialogo Gestisci destinatari, fare doppio clic sul gruppo che
contiene il destinatario.
4
In Destinatari selezionati, selezionare il destinatario che si desidera
rimuovere e poi fare clic su Rimuovi.
Vedere "Informazioni sulla gestione dei destinatari delle notifiche di avviso"
a pagina 316.
Modifica delle proprietà di notifica dei destinatari
È possibile modificare in qualunque momento le proprietà delle notifiche del
destinatario e cambiare i dati del destinatario, ad esempio un indirizzo e-mail o
un numero di telefono cellulare. Per un gruppo, è possibile aggiungere o rimuovere
destinatari.
Per modificare le proprietà di notifica di un destinatario
1
Fare clic sul pulsante di Backup Exec, quindi selezionare Configurazione e
impostazioni.
2
Selezionare Avvisi e notifiche, quindi Destinatari delle notifiche.
3
Nella finestra di dialogo Gestisci destinatari, selezionare il destinatario che
si desidera modificare.
4
Fare clic su Modifica.
5
Modificare le proprietà del destinatario selezionato.
Vedere "Opzioni di Aggiungi/Modifica singolo destinatario" a pagina 317.
Vedere "Opzioni Aggiungi/Modifica gruppo destinatari" a pagina 320.
6
Fare clic su OK.
Eliminazione dei destinatari
È possibile eliminare i destinatari che non desiderano ricevere messaggi di notifica.
L'eliminazione del destinatario è permanente.
Per eliminare un destinatario
1
Fare clic sul pulsante Backup Exec, quindi selezionare Configurazione e
impostazioni.
2
Selezionare Avvisi e notifiche, quindi Destinatari delle notifiche.
3
Nella finestra di dialogo Gestisci destinatari, selezionare il destinatario che
si desidera eliminare.
4
Fare clic su Elimina.
321
322
Avvisi e notifiche
Invio di una notifica di completamento di un processo
5
Fare clic su Sì per confermare l'eliminazione del destinatario.
6
Fare clic su OK.
Vedere "Informazioni sulla gestione dei destinatari delle notifiche di avviso"
a pagina 316.
Interruzione delle notifiche di avviso per un destinatario
Quando un destinatario non ha bisogno di ricevere le notifiche per una categoria
di avvisi, è possibile interrompere l'invio di notifiche.
Per arrestare la notifica di avvisi per un destinatario
1
Fare clic sul pulsante di Backup Exec, quindi selezionare Configurazione e
impostazioni.
2
Selezionare Avvisi e notifiche, quindi Categorie di avvisi.
3
In Categorie di avvisi, selezionare la categoria per la quale non è più
necessario l'invio di una notifica a un destinatario.
4
In Inviare una notifica ai destinatari seguenti, deselezionare la casella di
controllo in corrispondenza del destinatario per il quale si desidera
interrompere le notifiche.
5
Fare clic su OK.
Vedere "Informazioni sulla gestione dei destinatari delle notifiche di avviso"
a pagina 316.
Invio di una notifica di completamento di un processo
È possibile assegnare i destinatari a cui comunicare il completamento di un
processo. Prima di poter impostare una notifica, è necessario impostare i
destinatari.
Per inviare una notifica al completamento di un processo
1
Creare un nuovo processo o modificare un processo esistente.
2
Nel riquadro sinistro della finestra di dialogo Opzioni di backup, fare clic su
Notifica.
3
Selezionare le caselle di controllo relative ai destinatari a cui si desidera
inviare notifiche al completamento di ciascun tipo di processo.
Avvisi e notifiche
Servizio di notifica SNMP
4
Per inviare il registro dei processi con la notifica a un indirizzo e-mail,
selezionare Includi registro processi in notifiche e-mail.
Vedere "Opzioni di notifica per i processi" a pagina 323.
5
È possibile continuare a selezionare altre opzioni dalla finestra di dialogo
Opzioni o fare clic su OK.
Opzioni di notifica per i processi
Quando si imposta o si modifica un processo, è possibile selezionare i destinatari
a cui deve essere inviata una notifica al termine del processo.
Vedere "Invio di una notifica di completamento di un processo" a pagina 322.
Tabella 8-12
Opzioni di notifica per i processi
Elemento
Descrizione
Nome del destinatario
Mostra i nomi del singolo destinatario o del
gruppo di destinatari.
Tipo destinatario
Indica il destinatario nel caso di un
individuo singolo o il gruppo se sono
presenti più destinatari.
Includi registro processi con notifica a un Consente a Backup Exec di includere una
destinatario e-mail o stampante
copia del registro dei processi con la notifica.
Questa opzione si applica solo ai destinatari
di e-mail. La dimensione massima di un
allegato è determinata dalle impostazioni
sul server di posta.
Gestisci destinatari
Consente di aggiungere, modificare o
eliminare destinatari.
Proprietà
Consente di visualizzare o cambiare le
proprietà di un destinatario selezionato.
Servizio di notifica SNMP
Il protocollo SNMP (Simple Network Management Protocol) consente di monitorare
la rete da una posizione centrale. Le applicazioni di rete abilitate all'utilizzo di
SNMP (come Backup Exec) comunicano con una console SNMP (una workstation
di gestione). La console riceve messaggi (trap) da Backup Exec riguardanti stato
e condizioni di errore. Nella directory WINNT\SNMP\lingua del supporto di
323
324
Avvisi e notifiche
Servizio di notifica SNMP
installazione di Backup Exec è disponibile un file MIB che può essere caricato nella
console SNPM.
Il prefisso Identificatore oggetto per Symantec è:
1.3.6.1.4.1.1302
I messaggi SNMP di Backup Exec (detti trap) sono caratterizzati da ID oggetto
univoci e possono contenere fino a quattro stringhe.
Sono supportati i seguenti tipi di trap SNMP:
Tabella 8-13
Trap SNMP
Tipo di trap
ID oggetto
Stringa 1
Stringa 2
Stringa 3
Avvio prodotto
1302.3.1.1.9.1
Backup Exec:
Inizializzazione
dell'applicazione
in corso
nome computer
prodotto,
versione,
revisione
Termine prodotto 1302.3.1.1.9.2
Backup Exec:
Interruzione
applicazione
nome computer
prodotto,
versione,
revisione
Processo annullato 1302.3.1.2.8.2
Backup Exec:
Processo
annullato
dall'operatore
nome computer
nome processo
nome operatore
locale o remoto
Processo non
riuscito
1302.3.1.2.8.1
Backup Exec:
Processo non
riuscito
nome computer
nome processo
messaggio
dettagliato
Il dispositivo di
archiviazione
richiede
l'intervento
dell'operatore
1302.3.2.5.3.3
Backup Exec: Il
dispositivo di
archiviazione
richiede
attenzione
nome computer
nome processo
messaggio
dettagliato
La libreria
automatizzata
richiede
l'intervento
dell'operatore
1302.3.2.4.3.3
Backup Exec:
Controllare il
dispositivo della
libreria
automatizzata
nome computer
nome processo
messaggio
dettagliato
Copia SDR non
riuscita
nome computer
nome processo
messaggio
dettagliato
Messaggio di
1302.3.1.4.2.1.1
Simplified Disaster
Recovery
Stringa 4
Avvisi e notifiche
Servizio di notifica SNMP
Tipo di trap
ID oggetto
Stringa 1
Stringa 2
Stringa 3
Stringa 4
Messaggio di
1302.3.1.4.2.1.2
Simplified Disaster
Recovery
Backup completo nome computer
SDR riuscito
nome processo
messaggio
dettagliato
Errore di sistema
di Backup Exec
L'applicazione ha nome computer
riscontrato un
errore
nome processo
messaggio
dettagliato
Informazioni
1302.3.1.1.9.4
generali su Backup
Exec
Informazioni
sugli eventi
normali
nome computer
nome processo
messaggio
dettagliato
Processo riuscito
1302.3.1.2.8.3
Processo riuscito nome computer
nome processo
messaggio
dettagliato
Processo riuscito
con eccezioni
1302.3.1.2.8.4
Il processo è
riuscito, ma si è
verificato un
problema
nome computer
nome processo
messaggio
dettagliato
Processo avviato
1302.3.1.2.8.5
Il processo è
iniziato.
nome computer
nome processo
messaggio
dettagliato
Processo
completato senza
dati
1302.3.1.2.8.6
Il processo è
riuscito, ma non
contiene alcun
dato
nome computer
nome processo
messaggio
dettagliato
Avvertimento sul
processo
1302.3.1.2.8.7
Il processo
contiene un
avvertimento
nome computer
nome processo
messaggio
dettagliato
Errore dispositivo 1302.3.1.5.1.1.1
PVL
Il dispositivo ha
incontrato un
errore
nome computer
nome processo
messaggio
dettagliato
Avvertimento
dispositivo PVL
1302.3.1.5.1.1.2
Il dispositivo ha
incontrato un
avvertimento
nome computer
nome processo
messaggio
dettagliato
Informazioni
dispositivo PVL
1302.3.1.5.1.1.3
Informazioni
dispositivo
normali
nome computer
nome processo
messaggio
dettagliato
Intervento
dispositivo PVL
1302.3.1.5.1.1.4
Il dispositivo
richiede
attenzione
nome computer
nome processo
messaggio
dettagliato
1302.3.1.1.9.3
325
326
Avvisi e notifiche
Servizio di notifica SNMP
Tipo di trap
ID oggetto
Stringa 1
Stringa 2
Stringa 3
Stringa 4
Errore supporto
PVL
1302.3.1.5.2.1.1
Si è verificato un
errore del
supporto
nome computer
nome processo
messaggio
dettagliato
Avvertimento
supporto PVL
1302.3.1.5.2.1.2
Potrebbe esserci
un problema di
supporto
nome computer
nome processo
messaggio
dettagliato
Informazioni
supporto PVL
1302.3.1.5.2.1.3
Informazioni
nome computer
supporto normali
nome processo
messaggio
dettagliato
Intervento
supporto PVL
1302.3.1.5.2.1.4
Il supporto
richiede
attenzione
nome computer
nome processo
messaggio
dettagliato
Errore in catalogo 1302.3.1.5.3.1.1
Si è verificato un
errore del
catalogo
nome computer
nome processo
messaggio
dettagliato
Errore del nastro
1302.3.1.5.4.1.1
Si è verificato un
errore di
TapeAlert
nome computer
nome processo
messaggio
dettagliato
Avvertimento
nastro
1302.3.1.5.4.1.2
Avvertimento di
TapeAlert
nome computer
nome processo
messaggio
dettagliato
Informazioni sul
nastro
1302.3.1.5.4.1.3
Informazioni
TapeAlert
normali
nome computer
nome processo
messaggio
dettagliato
Errore di
1302.3.1.5.5.1.1
manutenzione del
database
Si è verificato un nome computer
errore di
manutenzione del
database
nome processo
messaggio
dettagliato
Informazioni
manutenzione
database
1302.3.1.5.5.1.2
Normali
nome computer
informazioni di
manutenzione del
database
nome processo
messaggio
dettagliato
Errore di
LiveUpdate
1302.3.1.5.6.1.1
Errore di
aggiornamento
del software
nome computer
nome processo
messaggio
dettagliato
Avviso di
LiveUpdate
1302.3.1.5.6.1.2
Avvertimento
nome computer
sull'aggiornamento
del software
nome processo
messaggio
dettagliato
Avvisi e notifiche
Servizio di notifica SNMP
Tipo di trap
ID oggetto
Stringa 1
Informazioni su
LiveUpdate
1302.3.1.5.6.1.3
Avvertimento
sull'installazione
Stringa 2
Stringa 3
Stringa 4
Normali
nome computer
informazioni
sull'aggiornamento
del software
nome processo
messaggio
dettagliato
1302.3.1.5.7.1.1
Avvertimento
nome computer
sull'installazione
nome processo
messaggio
dettagliato
Informazioni
1302.3.1.5.7.1.2
sull'installazione
dell'aggiornamento
Normali
nome computer
informazioni
sull'installazione
nome processo
messaggio
dettagliato
Vedere "Installazione e configurazione del servizio di sistema SNMP" a pagina 327.
Installazione e configurazione del servizio di sistema SNMP
Per ricevere le trap di Backup Exec sulla console SNMP, è necessario configurare
il servizio di sistema SNMP specificando l'indirizzo IP della console SNMP.
Al termine dell'installazione, SNMP viene avviato automaticamente. Per portare
a termine questa procedura, è necessario accedere come amministratore o membro
del gruppo degli amministratori. Se il computer è connesso in rete, le impostazioni
di policy di quest'ultima potrebbero impedire il completamento della procedura.
Per installare il servizio di sistema SNMP e configurarlo per l'invio di trap alla
console SNMP per Windows Server 2003
1
Nel Pannello di controllo di Windows, selezionare Installazione applicazioni.
2
Fare clic su Installazione componenti di Windows.
3
In Installazione componenti di Windows selezionare Strumenti di gestione
e controllo e fare clic su Dettagli.
Quando si seleziona il componente, non selezionare o deselezionare la relativa
casella di controllo.
4
Selezionare Simple Network Management Protocol e fare clic su OK.
5
Fare clic su Avanti.
Installazione del provider del contatore di prestazioni della
Strumentazione gestione di Windows
Windows Management Instrumentation (WMI) è un'utility che consente di
monitorare e controllare le risorse del sistema. Backup Exec include misuratori
327
328
Avvisi e notifiche
Servizio di notifica SNMP
delle prestazioni e provider SNMP che possono essere installati manualmente e
utilizzati con WMI.
Per installare il misuratore delle prestazioni WMI
1
Inserire il supporto di installazione di Backup Exec.
2
Al prompt dei comandi, immettere:
mofcomp <CD Drive Letter>:\winnt\wmi\backupexecperfmon.mof
Installazione del provider Windows Management Instrumentation
(WMI, Strumentazione gestione Windows) per SNMP
Windows Management Instrumentation (WMI) è un'utility che consente di
monitorare e controllare le risorse del sistema. Backup Exec include misuratori
delle prestazioni e provider SNMP che possono essere installati manualmente e
utilizzati con WMI.
Per utilizzare il provider WMI SNMP, è necessario configurare il servizio di notifica
SNMP.
Per installare il provider SNMP di WMI
1
Per poter installare il provider SNMP fornito in dotazione con Backup Exec,
è necessario che nel sistema sia installato il provider Microsoft SNMP.
Per ulteriori informazioni, consultare la documentazione Microsoft.
2
Inserire il supporto di installazione di Backup Exec.
3
Al prompt dei comandi, immettere:
mofcomp <CD Drive Letter>:\winnt\wmi\snmp\eng\bkupexecmib.mof
Disinstallazione del provider del contatore di prestazioni di Windows
Management Instrumentation
È necessario disinstallare separatamente il provider del misuratore delle
prestazioni di Windows Management Instrumentation (WMI) e il provider di SNMP
di WMI.
Per disinstallare il misuratore delle prestazioni WMI
◆
Al prompt dei comandi, immettere:
mofcomp <CD Drive
Letter>:\winnt\wmi\deletebackupexecperfmon.mof
Avvisi e notifiche
Servizio di notifica SNMP
Disinstallazione del provider Windows Management Instrumentation
(WMI, Strumentazione gestione Windows) per SNMP
È necessario disinstallare separatamente il provider del misuratore delle
prestazioni di Windows Management Instrumentation (WMI) e il provider di SNMP
di WMI.
Per disinstallare il provider SNMP di WMI
◆
Al prompt dei comandi, immettere:
Smi2smir /d Backup_Exec_MIB
329
330
Avvisi e notifiche
Servizio di notifica SNMP
Capitolo
9
Archiviazione su disco
Il capitolo contiene i seguenti argomenti:
■
Informazioni sull'archiviazione basata su disco
■
Informazioni sulla definizione della tendenza di archiviazione per
l'archiviazione su disco e i dischi virtuali
■
Informazioni sull'archiviazione su disco
■
Informazioni sull'archiviazione in dispositivi con cartucce disco
Informazioni sull'archiviazione basata su disco
Le funzioni di archiviazione basata su disco includono:
■
Rilevamento automatico dei volumi di dischi accessibili localmente.
■
Monitoraggio dello spazio su disco. Invio di avvisi al raggiungimento delle
soglie di spazio su disco impostate.
■
Analisi di tendenza dell'archiviazione con previsioni di spazio su disco
insufficiente per l'archiviazione su disco e i dischi virtuali.
L'archiviazione basata su disco comprende i seguenti tipi di archiviazione:
■
Archiviazione su disco
Vedere "Informazioni sull'archiviazione su disco" a pagina 333.
■
Dispositivi con cartuccia disco
Vedere "Informazioni sull'archiviazione in dispositivi con cartucce disco"
a pagina 344.
■
Archiviazione per deduplicazione
Vedere "Informazioni su Deduplication Option" a pagina 822.
■
Array di archiviazione e dischi virtuali
332
Archiviazione su disco
Informazioni sulla definizione della tendenza di archiviazione per l'archiviazione su disco e i dischi virtuali
Vedere "Informazioni su Storage Provisioning Option" a pagina 1268.
■
Archivi Vault
Vedere "Informazioni su archivi Vault in Archiving Option" a pagina 1350.
Vedere "Informazioni sulla definizione della tendenza di archiviazione per
l'archiviazione su disco e i dischi virtuali" a pagina 332.
Vedere "Visualizzazione di processi, cronologie processi, set di backup e avvisi
attivi per i dispositivi di archiviazione" a pagina 462.
Informazioni sulla definizione della tendenza di
archiviazione per l'archiviazione su disco e i dischi
virtuali
Backup Exec raccoglie le informazioni di uso del disco per l'archiviazione su disco
e i dischi virtuali. Backup Exec esegue quindi l'analisi statistica dello spazio su
disco utilizzato e dello spazio su disco libero. L'analisi fornisce una stima dei giorni
rimanenti prima che l'archiviazione su disco o il disco virtuale risulti pieno.
Gli avvisi forniscono informazioni che indicano se le risorse di spazio su disco
sono sufficienti e consentono la pianificazione dell'incremento dello spazio su
disco.
Tabella 9-1
Stati della tendenza di archiviazione
Stato della tendenza di archiviazione
Descrizione
Storage rimanente: x giorni
Stima del numero di giorni rimanenti di
spazio di archiviazione, in base all'uso
corrente dello spazio su disco.
La raccolta dei dati della cronologia è in
corso
Questo stato può comparire per una qualsiasi
delle seguenti ragioni:
Il dispositivo di archiviazione su disco
non è stato configurato per un periodo
abbastanza lungo da restituire una stima
statistica.
■ Questa archiviazione può trovarsi su un
server gestito di Backup Exec sul quale è
in corso un aggiornamento in sequenza.
■
Spazio di archiviazione corrente sufficiente L'ambiente contiene abbastanza spazio su
disco per soddisfare le esigenze di
archiviazione dei 30 giorni successivi.
Archiviazione su disco
Informazioni sull'archiviazione su disco
Stato della tendenza di archiviazione
Descrizione
Nessuna stima a causa di una cronologia
priva di dati sullo spazio utilizzato
Non è possibile ottenere dati di tendenza di
archiviazione. Questo stato può essere
causato da aumenti o diminuzioni insolite
nella quantità di spazio su disco libero negli
ultimi 30 giorni.
Informazioni statistiche disponibili
insufficienti
Backup Exec non ha raccolto dati campione
sufficienti per l'analisi statistica.
Vedere "Informazioni sull'archiviazione su disco" a pagina 333.
Vedere "Informazioni su Storage Provisioning Option" a pagina 1268.
Informazioni sull'archiviazione su disco
Il termine archiviazione su disco indica una posizione su un'unità disco rigido
interna collegata localmente, un dispositivo USB o FireWire, o un dispositivo di
archiviazione collegato alla rete sul quale è possibile eseguire il backup di dati.
Non è necessario gestire supporti quando si conservano dati di backup su un
dispositivo di archiviazione su disco. Specificare per quanto tempo si desidera
conservare i dati oggetto del backup nell'archiviazione su disco al momento della
creazione di un processo di backup. Backup Exec recupera automaticamente lo
spazio su disco quando i dati di backup scadono. Se si desidera conservare i dati
di backup più a lungo rispetto al periodo specificato quando si crea il processo di
backup, è necessario creare un processo di backup duplicato. Un processo di backup
duplicato copia i dati di backup dal dispositivo di archiviazione originale a un
nastro o a una cartuccia disco, che potranno essere successivamente archiviati a
lungo termine o su archivi esterni.
Per creare l'archiviazione su disco è necessario utilizzare la Configurazione guidata
storage. Nella Configurazione guidata storage, Backup Exec fornisce un elenco
dei dischi su cui è possibile creare l'archiviazione su disco. I dischi non compaiono
nell'elenco in ordine alfabetico per lettera di unità; il disco che compare per primo
nell'elenco è quello con la maggior quantità di spazio su disco. È possibile
selezionare qualsiasi disco, ma il disco consigliato da Backup Exec compare
all'inizio dell'elenco. Il disco utilizzato come unità di sistema appare sempre
all'ultima posizione dell'elenco. Symantec sconsiglia di configurare l'archiviazione
su disco sull'unità di sistema.
Per essere idoneo alla configurazione come archiviazione su disco, un disco deve
avere almeno 1 GB di spazio disponibile e non può essere configurato come
archiviazione su disco per deduplicazione. Sebbene sia possibile configurare
333
334
Archiviazione su disco
Informazioni sull'archiviazione su disco
l'archiviazione su disco e l'archiviazione su disco di deduplicazione sullo stesso
disco, questa procedura è sconsigliata.
Quando si crea l'archiviazione su un disco associato alla rete, è necessario
specificare il percorso a una condivisione esistente. L'account servizio di Backup
Exec deve disporre delle autorizzazioni di scrittura e lettura per il computer remoto
in cui si trova la condivisione di rete.
Nota: Prima di creare l'archiviazione su disco su una condivisione di rete, è
necessario concedere autorizzazioni di lettura e scrittura all'account servizio di
Backup Exec. L'account servizio di Backup Exec è sul server Backup Exec che si
desidera acceda alla condivisione di rete.
Quando si crea l'archiviazione su disco, Backup Exec consente di specificare una
qualsiasi delle seguenti posizioni su un disco locale:
■
Volumi con o senza lettere di unità.
È possibile creare una sola archiviazione su disco in un volume.
■
Partizioni non formattate.
Se necessario Backup Exec formatta e partiziona l'unità.
■
Unità che non hanno partizioni.
Backup Exec crea una cartella denominata BEControl nella radice del volume. Non
eliminare o modificare il contenuto della cartella BEControl e non copiarlo in altri
volumi o lettere di unità.
In Esplora risorse, i file di backup che il dispositivo di archiviazione su disco
contiene mostrano l'estensione file .bkf. Ogni dispositivo di archiviazione su disco
contiene inoltre un file denominato changer.cfg e un file denominato folder.cfg,
che memorizzano informazioni sui file di backup. I file changer.cfg o folder.cfg
non devono essere eliminati né modificati.
All'interno di un dispositivo di archiviazione su disco potrebbe essere visualizzata
una sottocartella il cui nome contiene il prefisso IMG. Questa sottocartella è
visualizzata se l'opzione per l'attivazione della tecnologia di recupero capillare
(GRT) è stata selezionata per il backup o se si seleziona il dispositivo di
archiviazione su disco come archiviazione per i dati di backup.
Vedere "Informazioni su Deduplication Option" a pagina 822.
Vedere "Informazioni sulla Configurazione guidata storage" a pagina 155.
Vedere "Modifica della posizione di un dispositivo di archiviazione su disco"
a pagina 335.
Vedere "Modifica delle proprietà di archiviazione su disco" a pagina 336.
Archiviazione su disco
Informazioni sull'archiviazione su disco
Vedere "Informazioni sulla conservazione dei set di backup" a pagina 229.
Vedere "Come ripristinare i singoli elementi utilizzando la tecnologia di recupero
capillare" a pagina 599.
Vedere "Informazioni sul ripristino dei dati da un dispositivo di archiviazione
basato su disco ricollegato" a pagina 335.
Informazioni sul ripristino dei dati da un dispositivo di archiviazione
basato su disco ricollegato
Se i set di backup su un dispositivo di archiviazione basato su disco scadono mentre
quel dispositivo è scollegato, i cataloghi per quei set di backup vengono eliminati.
Per ripristinare i dati da tutti i set di backup, è necessario eseguire un'operazione
di inventario e catalogazione sul dispositivo quando questo viene ricollegato.
Quando si esegue l'operazione di inventario e catalogazione, Backup Exec fissa
una nuova data di scadenza per ogni set di backup utilizzando l'impostazione
originale di conservazione dei set di backup, calcolata a partire dalla data corrente.
La data di scadenza è inoltre reimpostata per qualsiasi set di backup sul dispositivo
di archiviazione che scade entro sette giorni dalla data corrente.
Se si desidera lasciare scadere i set di backup, è possibile disattivare la proprietà
Limita Backup Exec a operazioni di sola lettura del dispositivo di archiviazione.
Non eseguire un'operazione di inventario e catalogazione. Backup Exec riprende
lo spazio su disco su quel dispositivo di archiviazione durante la gestione di ciclo
di vita di dati. È possibile inoltre eliminare i set di backup.
Vedere "Inventario e catalogazione di un dispositivo di archiviazione" a pagina 464.
Vedere "Proprietà di archiviazione su disco" a pagina 337.
Vedere "Informazioni sulla conservazione dei set di backup" a pagina 229.
Vedere "Eliminazione dei set di backup" a pagina 231.
Modifica della posizione di un dispositivo di archiviazione su disco
È possibile cambiare la posizione di un dispositivo di archiviazione su disco
esistente.
Vedere "Informazioni sull'archiviazione su disco" a pagina 333.
Nota: Quando si copiano file dal dispositivo di archiviazione su disco originale
nella nuova posizione, non copiare i file .cfg.
335
336
Archiviazione su disco
Informazioni sull'archiviazione su disco
Per modificare la posizione di un dispositivo di archiviazione su disco
1
Utilizzare la Configurazione guidata storage per creare un nuovo dispositivo
di archiviazione su disco con un nome e una lettera di unità diversi da quelli
del dispositivo di archiviazione su disco originale.
Vedere "Informazioni sulla Configurazione guidata storage" a pagina 155.
2
In Esplora risorse, copiare e incollare i seguenti file dalla cartella \BEData
sul dispositivo di archiviazione su disco originale alla cartella \BEData nella
nuova posizione.
■
File .bkf
■
Eventuali sottocartelle contenenti il prefisso IMG nel nome
3
In Esplora risorse, eliminare tutti i file dal dispositivo di archiviazione su
disco originale.
4
Eliminare il dispositivo di archiviazione su disco originale.
Vedere "Eliminazione di un dispositivo di archiviazione" a pagina 461.
5
Rinominare il nuovo dispositivo di archiviazione su disco con il nome del
dispositivo originale.
6
Nella console di amministrazione di Backup Exec, fare clic con il pulsante
destro del mouse sul nuovo dispositivo di archiviazione su disco, quindi fare
clic su Inventario e catalogo.
Vedere "Inventario e catalogazione di un dispositivo di archiviazione"
a pagina 464.
Modifica delle proprietà di archiviazione su disco
È possibile modificare le impostazioni di gestione dello spazio su disco per il
dispositivo di archiviazione su disco.
Vedere "Informazioni sull'archiviazione su disco" a pagina 333.
Per modificare le proprietà di archiviazione su disco
1
Nella scheda Archiviazione fare doppio clic sull'archiviazione di cui si
desidera modificare le proprietà.
2
Nel riquadro sinistro, fare clic su Proprietà.
3
Modificare le opzioni appropriate.
Vedere "Proprietà di archiviazione su disco" a pagina 337.
4
Fare clic su Applica.
Archiviazione su disco
Informazioni sull'archiviazione su disco
Proprietà di archiviazione su disco
Le proprietà di archiviazione su disco consentono di eseguire le seguenti
operazioni:
■
Modifica delle impostazioni di gestione dello spazio su disco.
■
Visualizzazione di statistiche di uso ed errori.
Vedere "Modifica delle proprietà di archiviazione su disco" a pagina 336.
Tabella 9-2
Proprietà di archiviazione su disco
Elemento
Descrizione
Nome
Visualizza il nome dell'archiviazione su
disco. È possibile modificare questo campo.
Descrizione
Visualizza una descrizione dell'archiviazione
su disco. È possibile modificare questo
campo.
Stato
Indica lo stato del dispositivo di
archiviazione su disco.
Vedere "Stati del server e del dispositivo di
archiviazione di Backup Exec" a pagina 476.
337
338
Archiviazione su disco
Informazioni sull'archiviazione su disco
Elemento
Descrizione
Limita Backup Exec a operazioni di sola
lettura
Indica se si desidera che Backup Exec
recuperi spazio su disco da questa
archiviazione basata su disco, ad esempio
un'unità USB. Se si ricollega un dispositivo
di archiviazione a Backup Exec e una parte
dei dati è scaduta, è possibile che Backup
Exec tenti di recuperare lo spazio su disco
corrispondente. Per impedire questa
situazione, limitare Backup Exec alle
operazioni di sola lettura, in modo da poter
ripristinare i dati da questo dispositivo di
archiviazione senza che i dati esistenti siano
sovrascritti.
Se si attiva questa opzione, è possibile
cambiare l'impostazione globale che
specifica il numero di giorni per il quale il
dispositivo di archiviazione deve essere
scollegato da Backup Exec prima che
l'opzione abbia effetto. Tuttavia, una volta
trascorso il numero di giorni specificato per
un dispositivo di archiviazione scollegato
dal disco, Backup Exec risulta
automaticamente limitato alle operazioni di
sola scrittura per questo dispositivo.
Il valore predefinito è No.
Vedere "Impostazioni globali per
l'archiviazione" a pagina 454.
Vedere "Informazioni sulla conservazione
dei set di backup" a pagina 229.
Vedere "Informazioni sul ripristino dei dati
da un dispositivo di archiviazione basato su
disco ricollegato" a pagina 335.
Dimensione di file massima
Visualizza la dimensione di file massima
nell'archiviazione su disco. I dati del
processo di backup sono contenuti in un file
sul disco.
Il valore predefinito è 50 GB o la capacità
dell'archiviazione su disco.
Archiviazione su disco
Informazioni sull'archiviazione su disco
Elemento
Descrizione
Preallocare lo spazio su disco in modo
Crea il file all'avvio del processo di backup
incrementale fino alle dimensioni massime preassegnando lo spazio in modo
del file
incrementale secondo il valore di incremento
impostato in Incremento di allocazione
preventiva. Mano a mano che il processo
utilizza spazio su disco, viene preallocato
ulteriore spazio su disco fino alla dimensione
file massima. Al completamento del processo
la dimensione del file viene ridotta alla
quantità di spazio su disco che il processo
ha realmente utilizzato.
Ad esempio, se si attiva la preallocazione e
si imposta l'incremento di preallocazione su
4 GB, all'avvio del processo vengono
preallocati 4 GB di spazio su disco. Dopo che
il processo utilizza 4 GB, Backup Exec
assegna altri 4 GB. Lo spazio su disco
continua a essere preallocato in blocchi da
4 GB finché il processo non viene completato.
Se il processo utilizza solo 13 GB dei 16 GB
assegnati, la dimensione del file viene ridotta
a 13 GB.
Il valore predefinito è Disattivato.
Incremento di allocazione preventiva
Visualizza la quantità di spazio su disco
corrispondente all'incremento della
dimensione del file. La dimensione del file
viene aumentata in base a questo incremento
finché il processo necessita ulteriore spazio
su disco e fino alla dimensione file massima.
Il valore predefinito è 1 GB.
Rilevamento automatico delle dimensioni Indica se Backup Exec rileva
di blocco e buffer
automaticamente le impostazioni preferite
per le dimensioni di blocco e buffer per
l'archiviazione su disco.
Il valore predefinito è Attivato.
339
340
Archiviazione su disco
Informazioni sull'archiviazione su disco
Elemento
Descrizione
Dimensione del blocco
Visualizza la dimensione dei blocchi di dati
scritti nei nuovi supporti in questo
dispositivo di archiviazione su disco se
l'opzione Rilevamento automatico delle
dimensioni di blocco e buffer è disattivata.
L'impostazione predefinita corrisponde alla
dimensione preferita dei blocchi.
Alcuni dispositivi di archiviazione forniscono
le migliori prestazioni quando si utilizzano
dimensioni di blocco più grandi.
L'impostazione preferita deve essere
compresa tra 512 byte e 64 kilobyte o
superiore. Se si utilizza un dispositivo di
archiviazione che supporta dimensioni
blocco più grandi, è possibile cambiare la
dimensione blocco. Tuttavia, se l'opzione per
modificare le dimensioni dei blocchi non è
disponibile, è necessario configurare il
dispositivo affinché supporti dimensioni dei
blocchi superiori.
Consultare la documentazione del produttore
per istruzioni sulla configurazione del
dispositivo.
Backup Exec non garantisce che la
dimensione del blocco richiesta sia di fatto
supportata dal dispositivo di archiviazione.
Se la dimensione blocco richiesta non è
supportata, viene impostata
automaticamente la dimensione standard.
Se il dispositivo non consente la
configurazione della dimensione del blocco,
questa opzione non è disponibile.
Archiviazione su disco
Informazioni sull'archiviazione su disco
Elemento
Descrizione
Dimensione buffer
Visualizza la quantità di dati che sono inviati
al dispositivo di archiviazione su disco per
ogni richiesta di lettura o scrittura se
l'opzione Rilevamento automatico delle
dimensioni di blocco e buffer è disattivata.
La dimensione del buffer deve essere un
numero pari, multiplo della dimensione del
blocco.
Se si aumenta questo valore, le prestazioni
dell'archiviazione possono migliorare, a
condizione che la memoria disponibile sul
sistema in uso sia sufficiente. Per garantire
prestazioni ottimali, ogni tipo di dispositivo
di archiviazione richiede una particolare
dimensione del buffer.
Se la dimensione blocco preferita è maggiore
di 64 KB, la dimensione del buffer predefinita
è la stessa della dimensione blocco
predefinita. Se la dimensione blocco preferita
è inferiore a 64 KB, la dimensione buffer
predefinita è 64 KB.
Spazio su disco insufficiente - Critico
Visualizza la soglia critica di spazio su disco
insufficiente, in corrispondenza della quale
si desidera che Backup Exec invii un avviso.
Backup Exec invia avvisi quando la quantità
di spazio su disco disponibile scende al di
sotto del limite spazio su disco insufficiente
e quando scende al di sotto della soglia di
avvertimento. La quantità di spazio su disco
disponibile non comprende lo spazio su disco
riservato per operazioni non di Backup Exec.
È possibile cambiare il valore della soglia e
cambiare l'unità della soglia di spazio su
disco (megabyte o gigabyte). Questa soglia
deve essere inferiore alla soglia di
avvertimento.
Il valore predefinito è 5%.
341
342
Archiviazione su disco
Informazioni sull'archiviazione su disco
Elemento
Descrizione
Spazio su disco insufficiente - Avviso
Visualizza la soglia di spazio su disco
insufficiente in corrispondenza della quale
si desidera che Backup Exec invii un avviso.
Se lo spazio su disco disponibile scende al di
sotto della soglia di avvertimento e
raggiunge il limite di spazio su disco
insufficiente, viene inviato un altro avviso.
La quantità di spazio su disco disponibile
non comprende lo spazio su disco riservato
per operazioni non di Backup Exec.
È possibile cambiare il valore della soglia e
cambiare l'unità della soglia di spazio su
disco (megabyte o gigabyte). Questa soglia
deve essere inferiore alla soglia di spazio su
disco insufficiente.
Il valore predefinito è 15%.
Spazio su disco insufficiente
Visualizza la soglia di spazio su disco
insufficiente in corrispondenza della quale
si desidera che Backup Exec invii un avviso.
Se lo spazio su disco disponibile scende al di
sotto di questa soglia e raggiunge la soglia
di avvertimento, viene inviato un altro
avviso. Se lo spazio su disco disponibile
scende al di sotto della soglia di
avvertimento e raggiunge il limite di spazio
su disco insufficiente, viene inviato un altro
avviso. La quantità di spazio su disco
disponibile non comprende lo spazio su disco
riservato per operazioni non di Backup Exec.
È possibile cambiare il valore della soglia e
cambiare l'unità della soglia di spazio su
disco (megabyte o gigabyte).
Il valore predefinito è 25%.
Spazio su disco da riservare a operazioni
non di Backup Exec
Visualizza la quantità di spazio su disco da
riservare per applicazioni diverse da Backup
Exec.
Il valore predefinito è 10 MB.
Capacità totale
Visualizza la dimensione del volume in cui
si trova l'archiviazione su disco.
Archiviazione su disco
Informazioni sull'archiviazione su disco
Elemento
Descrizione
Archiviazione backup totale
Mostra la differenza tra la capacità totale e
la quantità di spazio su disco riservata per
le operazioni non di Backup Exec.
Capacità utilizzata
Visualizza la quantità di spazio del volume
utilizzata da Backup Exec e dalle altre
applicazioni.
Quantità di dati scritti
Visualizza la quantità totale di dati di backup
presenti sul dispositivo di archiviazione su
disco.
Capacità disponibile
Visualizza la differenza tra Archiviazione
backup totale e Capacità utilizzata.
Rapporto di compressione
Visualizza il rapporto tra Quantità di dati
scritti e Capacità utilizzata. Tasso di
compressione mostra l'effetto generale
prodotto dalla compressione dei dati e dai
difetti del supporto sulla quantità di dati
memorizzati sul supporto stesso.
Percorso
Visualizza la posizione del dispositivo di
archiviazione su disco sul server di Backup
Exec.
Tipo di connessione
Indica se l'archiviazione su disco è situata
su un disco locale rispetto al server di Backup
Exec oppure su un disco remoto.
Riavvio del servizio di Backup Exec
richiesto
Indica se è necessario riavviare i servizi di
Backup Exec per applicare le modifiche
apportate a questo dispositivo.
Vedere "Avvio e arresto dei servizi di Backup
Exec" a pagina 565.
Impostazioni di rilevazione automatica
Indica se Backup Exec rileva
automaticamente le impostazioni preferite
per i buffer di lettura e scrittura per
l'archiviazione su disco.
343
344
Archiviazione su disco
Informazioni sull'archiviazione in dispositivi con cartucce disco
Elemento
Descrizione
Letture buffer
Indica quanto segue quando l'impostazione
è Attivato:
Non si desidera che Backup Exec rilevi
automaticamente le impostazioni del
dispositivo di archiviazione su disco.
■ Si desidera che questo dispositivo di
archiviazione su disco consenta le letture
buffer, ovvero la lettura di blocchi di dati
di grandi dimensioni.
■
L'attivazione delle letture buffer può
determinare prestazioni migliori.
Scritture buffer
Indica quanto segue quando l'impostazione
è Attivato:
Non si desidera che Backup Exec rilevi
automaticamente le impostazioni del
dispositivo di archiviazione su disco.
■ Si desidera che il dispositivo di
archiviazione su disco consenta le
scritture buffer, ovvero la scrittura di
blocchi di dati di grandi dimensioni.
■
Operazioni di scrittura simultanee
Visualizza il numero di operazioni di
scrittura simultanee che si desidera
consentire a questo dispositivo di
archiviazione su disco.
Informazioni sull'archiviazione in dispositivi con
cartucce disco
Le cartucce disco sono un tipo di archiviazione che rimane solitamente associata
al server di Backup Exec quando si rimuove il supporto, ad esempio RDX. Se non
si è sicuri di disporre di un supporto di archiviazione rimovibile, è possibile aprire
la cartella del computer nel computer Windows. I dispositivi che contengono
supporti rimovibili sono elencati.
È possibile impostare l'intervallo di tempo durante il quale i dati vengono archiviati
da Backup Exec nel supporto con cartucce disco associando i supporti ai set di
supporti. È possibile creare set di supporti che specificano i periodi di aggiunta,
i periodi di protezione da sovrascrittura e i periodi di inserimento nella cella.
Archiviazione su disco
Informazioni sull'archiviazione in dispositivi con cartucce disco
Per configurare un dispositivo con cartucce disco e creare nuovi set di supporti,
è necessario utilizzare la procedura guidata Configura archiviazione. Quando si
installa Backup Exec, per impostazione predefinita vengono creati set di supporti
definiti dal sistema.
Vedere "Creazione di set di supporti per i supporti con cartuccia a nastro e cartuccia
disco " a pagina 409.
Vedere "Informazioni sulla Configurazione guidata storage" a pagina 155.
Vedere "Modifica delle proprietà delle cartucce disco" a pagina 345.
Vedere "Visualizzazione di processi, cronologie processi, set di backup e avvisi
attivi per i dispositivi di archiviazione" a pagina 462.
Modifica delle proprietà delle cartucce disco
È possibile modificare le impostazioni di gestione dello spazio su disco e le
impostazioni del server di Backup Exec a cui l'archiviazione è associata.
Vedere "Informazioni sull'archiviazione in dispositivi con cartucce disco"
a pagina 344.
Per modificare le proprietà delle cartucce disco
1
Nella scheda Archiviazione fare doppio clic sulla cartuccia disco di cui si
desidera modificare le proprietà.
2
Nel riquadro sinistro, fare clic su Proprietà.
3
Modificare le opzioni appropriate.
Vedere "Proprietà della cartuccia disco" a pagina 345.
4
Fare clic su Applica.
Proprietà della cartuccia disco
Le proprietà forniscono informazioni sulla cartuccia disco e il server Backup Exec
al quale è associata.
Vedere "Modifica delle proprietà delle cartucce disco" a pagina 345.
345
346
Archiviazione su disco
Informazioni sull'archiviazione in dispositivi con cartucce disco
Tabella 9-3
Proprietà della cartuccia disco
Elemento
Descrizione
Nome
Visualizza il nome della cartuccia disco. I
nomi della cartuccia disco non possono
superare i 128 caratteri.
È possibile rinominare la cartuccia disco.
Descrizione
Visualizza una descrizione della cartuccia
disco.
Stato
Indica lo stato della cartuccia disco.
Dimensione di file massima
Visualizza le dimensioni massime file sulla
cartuccia disco. I dati del processo sono
contenuti in un file sulla cartuccia disco.
Il valore predefinito è 50 GB o la capacità del
supporto cartuccia disco.
Preallocare lo spazio su disco in modo
Crea il file all'avvio del processo
incrementale fino alle dimensioni massime preassegnando lo spazio in modo
del file
incrementale secondo il valore di incremento
impostato in Incremento di allocazione
preventiva. Mano a mano che il processo
utilizza spazio su disco, viene preallocato
ulteriore spazio su disco fino alla dimensione
file massima. Al completamento del processo
la dimensione del file viene ridotta alla
quantità di spazio su disco che il processo
ha utilizzato.
Ad esempio, se si attiva la preallocazione e
si imposta l'incremento di preallocazione su
4 GB, all'avvio del processo vengono
preallocati 4 GB di spazio su disco. Dopo che
il processo utilizza 4 GB, Backup Exec
assegna altri 4 GB. Lo spazio su disco
continua a essere preallocato in blocchi da
4 GB finché il processo non viene completato.
Se il processo utilizza solo 13 GB dei 16 GB
assegnati, la dimensione del file viene ridotta
a 13 GB.
Il valore predefinito è Disattivato.
Archiviazione su disco
Informazioni sull'archiviazione in dispositivi con cartucce disco
Elemento
Descrizione
Incremento di allocazione preventiva
Visualizza la quantità di spazio su disco
corrispondente all'incremento della
dimensione del file. La dimensione del file
aumenta di questo valore di incremento
quando il processo richiede ulteriore spazio
su disco, fino alla dimensione file massima.
Il valore predefinito è 1 GB.
Rilevamento automatico delle dimensioni Indica se Backup Exec rileva
di blocco e buffer
automaticamente le impostazioni preferite
per le dimensioni di blocco e buffer per
l'archiviazione su disco.
Il valore predefinito è Attivato.
347
348
Archiviazione su disco
Informazioni sull'archiviazione in dispositivi con cartucce disco
Elemento
Descrizione
Dimensione del blocco
Visualizza la dimensione dei blocchi di dati
scritti nei nuovi supporti in questa cartuccia
disco se l'opzione Rilevamento automatico
delle dimensioni di blocco e buffer è
disattivata. L'impostazione predefinita
corrisponde alla dimensione preferita dei
blocchi.
Alcuni dispositivi di archiviazione forniscono
le migliori prestazioni quando si utilizzano
dimensioni di blocco più grandi.
L'impostazione preferita deve essere
compresa tra 512 byte e 64 kilobyte o
superiore. Se si utilizza un'archiviazione che
supporta dimensioni blocco più grandi, è
possibile cambiare la dimensione blocco.
Tuttavia, se l'opzione per modificare le
dimensioni dei blocchi non è disponibile, è
necessario configurare il dispositivo affinché
supporti dimensioni dei blocchi superiori.
Consultare la documentazione del produttore
per istruzioni sulla configurazione
dell'archiviazione.
Backup Exec non garantisce che la
dimensione del blocco richiesta sia di fatto
supportata dall'archiviazione. Se la
dimensione blocco richiesta non è
supportata, viene impostata
automaticamente la dimensione standard.
Se l'archiviazione non consente la
configurazione della dimensione blocco,
questa opzione non è disponibile.
Archiviazione su disco
Informazioni sull'archiviazione in dispositivi con cartucce disco
Elemento
Descrizione
Dimensione buffer
Visualizza la quantità di dati inviati alla
cartuccia disco per ogni richiesta di lettura
o scrittura se l'opzione Rilevamento
automatico delle dimensioni di blocco e
buffer è disattivata. La dimensione del buffer
deve essere un numero pari, multiplo della
dimensione del blocco.
Se si aumenta questo valore, le prestazioni
dell'archiviazione possono migliorare, a
condizione che la memoria disponibile sul
sistema in uso sia sufficiente. Per garantire
prestazioni ottimali, ogni tipo di
archiviazione richiede una particolare
dimensione del buffer.
Se la dimensione blocco preferita è maggiore
di 64 KB, la dimensione del buffer predefinita
è la stessa della dimensione blocco
predefinita. Se la dimensione blocco preferita
è inferiore a 64 KB, la dimensione buffer
predefinita è 64 KB.
Capacità totale
Visualizza la dimensione del volume su cui
si trova la cartuccia disco.
Archiviazione backup totale
Mostra la differenza tra la capacità totale e
la quantità di spazio su disco riservata per
le operazioni non di Backup Exec.
Capacità utilizzata
Visualizza la quantità di spazio del volume
utilizzata da Backup Exec e dalle altre
applicazioni.
Quantità di dati scritti
Visualizza la quantità totale di dati di backup
presenti sulla cartuccia disco.
Capacità disponibile
Visualizza la differenza tra Archiviazione
backup totale e Capacità utilizzata.
Rapporto di compressione
Visualizza il rapporto tra Quantità di dati
scritti e Capacità utilizzata. Tasso di
compressione mostra l'effetto generale
prodotto dalla compressione dei dati e dai
difetti del supporto sulla quantità di dati
memorizzati sul supporto cartuccia disco.
349
350
Archiviazione su disco
Informazioni sull'archiviazione in dispositivi con cartucce disco
Elemento
Descrizione
Percorso
Visualizza la posizione della cartuccia disco
sul server di Backup Exec.
Tipo di connessione
Indica se la cartuccia disco è situata su un
disco locale rispetto al server di Backup Exec
oppure su un disco remoto.
Riavvio del servizio di Backup Exec
richiesto
Indica se è necessario riavviare i servizi di
Backup Exec per applicare le modifiche
apportate a questo dispositivo.
Vedere "Avvio e arresto dei servizi di Backup
Exec" a pagina 565.
Impostazioni di rilevazione automatica
Indica se Backup Exec rileva
automaticamente le impostazioni preferite
per i buffer di lettura e scrittura per la
cartuccia disco.
Il valore predefinito è Attivato.
Letture buffer
Indica quanto segue quando l'impostazione
è Attivato:
Non si desidera che Backup Exec rilevi
automaticamente le impostazioni della
cartuccia disco.
■ Si desidera che questa cartuccia disco
consenta le letture buffer, ovvero la
lettura di blocchi di dati di grandi
dimensioni.
■
L'attivazione delle letture buffer può
determinare prestazioni migliori.
Il valore predefinito è Attivato. Se si
disattiva Impostazioni di rilevazione
automatica, anche questa impostazione
diventa Disattivato.
Archiviazione su disco
Informazioni sull'archiviazione in dispositivi con cartucce disco
Elemento
Descrizione
Scritture buffer
Indica quanto segue quando l'impostazione
è Attivato:
Non si desidera che Backup Exec rilevi
automaticamente le impostazioni della
cartuccia disco.
■ Si desidera che la cartuccia disco
consenta le scritture buffer, ovvero la
scrittura di blocchi di dati di grandi
dimensioni.
■
Il valore predefinito è Attivato. Se si
disattiva Impostazioni di rilevazione
automatica, anche questa impostazione
diventa Disattivato.
Operazioni di scrittura simultanee
Visualizza il numero di operazioni di
scrittura simultanee che si desidera
consentire per questa cartuccia disco.
351
352
Archiviazione su disco
Informazioni sull'archiviazione in dispositivi con cartucce disco
Capitolo
10
Archiviazione su rete
Il capitolo contiene i seguenti argomenti:
■
Informazioni sull'archiviazione basata sulla rete
■
Dispositivi di archiviazione cloud
Informazioni sull'archiviazione basata sulla rete
L'archiviazione basata sulla rete include i server NDMP, i dispositivi OpenStorage,
l'archiviazione cloud e Remote Media Agent for Linux.
Vedere "Dispositivi di archiviazione cloud" a pagina 353.
Vedere "Informazioni su NDMP Option" a pagina 1164.
Vedere "Informazioni sui dispositivi OpenStorage" a pagina 828.
Vedere "Informazioni su Remote Media Agent for Linux " a pagina 1238.
Dispositivi di archiviazione cloud
È possibile inviare i dati di backup a un dispositivo di archiviazione cloud. Per
utilizzare un dispositivo di archiviazione cloud, è necessario avere un account
con un fornitore pubblico di dispositivi di archiviazione cloud. È necessario inoltre
scaricare il plug-in collegato OST per questo dispositivo e installarlo sul server
Backup Exec. I plug-in di archiviazione cloud di Backup Exec OST consentono alle
applicazioni di protezione dei dati di Symantec di accedere alle soluzioni di
archiviazione cloud. Il produttore di supporti di archiviazione o Symantec
forniscono un plug-in del software, che deve essere installato su ogni server Backup
Exec connesso alla soluzione cloud.
354
Archiviazione su rete
Dispositivi di archiviazione cloud
È possibile trovare un elenco dei tipi compatibili di archiviazioni cloud, come pure
i collegamenti diretti ai plug-in disponibili al seguente URL, nella sezione
OpenStorage:
http://entsupport.symantec.com/umi/V-269-2
È possibile aggiungere un dispositivo di archiviazione cloud tramite la procedura
guidata Configura archiviazione. Una volta aggiunta l'archiviazione cloud, viene
visualizzato un dispositivo di archiviazione cloud nella scheda Archiviazione.
Un dispositivo di archiviazione cloud non può appartenere a nessun pool di
archiviazione. Questa limitazione impedisce che un processo di rimozione duplicati
venga inviato a un dispositivo di non deduplicazione in un pool di archiviazione
se il dispositivo di archiviazione cloud è occupato.
Se si utilizza Backup Exec Central Admin Server Option, un dispositivo di
archiviazione cloud può essere condiviso tra più server Backup Exec. La
condivisione può essere attivata quando si aggiunge un dispositivo di archiviazione
cloud. È possibile selezionare un nuovo server Backup Exec per condividere un
dispositivo di archiviazione cloud. È possibile rimuovere in qualunque momento
l'opzione di condivisione per i server Backup Exec.
Vedere "Informazioni sulla Configurazione guidata storage" a pagina 155.
Modifica delle proprietà di un dispositivo di archiviazione cloud
È possibile visualizzare tutte le proprietà di un dispositivo di archiviazione cloud
e modificare alcune di esse.
Vedere "Informazioni sull'archiviazione basata sulla rete" a pagina 353.
Per modificare le proprietà per un dispositivo di archiviazione cloud
1
Nella scheda Archiviazione, fare doppio clic sul nome del dispositivo di
archiviazione cloud.
2
Nel riquadro sinistro, fare clic su Proprietà.
3
Modificare le proprietà in base alle esigenze.
Vedere "Proprietà del dispositivo di archiviazione cloud" a pagina 354.
4
Fare clic su Applica per salvare le modifiche.
Proprietà del dispositivo di archiviazione cloud
È possibile visualizzare tutte le proprietà di un dispositivo di archiviazione cloud
e modificare alcune di esse.
Vedere "Modifica delle proprietà di un dispositivo di archiviazione cloud"
a pagina 354.
Archiviazione su rete
Dispositivi di archiviazione cloud
Tabella 10-1
Proprietà del dispositivo di archiviazione cloud
Elemento
Descrizione
Nome
Indica il nome definito dall'utente per questo
dispositivo di archiviazione cloud.
Descrizione
Indica la descrizione definita dall'utente di
questo dispositivo di archiviazione cloud.
Stato
Indica lo stato attuale del dispositivo. Non è
possibile modificare questa proprietà.
Server host
Indica il nome completo del server su cui si
trova il dispositivo.
Posizione server
Indica la posizione del server in cui si trova
il dispositivo.
Tipo di server
Indica il tipo di dispositivo di archiviazione
cloud.
Posizione di archiviazione
Indica il nome della posizione di
archiviazione sul dispositivo di archiviazione
cloud.
Account di accesso
Indica il nome dell'account di accesso
necessario per accedere al dispositivo.
Operazioni simultanee
Indica il numero massimo di processi da
eseguire contemporaneamente sul
dispositivo.
Dividi flusso dati ogni
Indica la dimensione in corrispondenza della
quale Backup Exec deve passare a una nuova
immagine. Il valore predefinito è 50 GB.
Dimensioni flusso di dati
Indica la dimensione di una singola
operazione di scrittura eseguita da Backup
Exec. La dimensione predefinita varia in base
al tipo di dispositivo utilizzato.
Gestore flusso
Indica se il gestore di flussi è utilizzato.
Backup Exec imposta automaticamente
questa opzione quando si seleziona un tipo
di server. Per alcuni tipi di dispositivi, questa
opzione non viene visualizzata. Se Backup
Exec non imposta questa opzione, contattare
il produttore del dispositivo per conoscere
l'impostazione consigliata.
355
356
Archiviazione su rete
Dispositivi di archiviazione cloud
Elemento
Descrizione
Deduplicazione lato client
Indica se la deduplicazione lato client è
attivata per questo dispositivo di
archiviazione cloud.
La deduplicazione lato client consente a un
computer remoto di inviare dati
direttamente a un dispositivo di
archiviazione cloud. L'utilizzo della
deduplicazione lato client esclude il server
Backup Exec e lo lascia libero di eseguire
altre operazioni.
Spazio su disco da riservare a operazioni
non di Backup Exec
Visualizza la quantità di spazio su disco da
riservare ad applicazioni diverse da Backup
Exec. La quantità standard è 5%.
Capacità totale
Mostra la quantità totale di spazio di
archiviazione disponibile nel dispositivo.
Capacità utilizzata
Mostra la quantità totale di spazio di
archiviazione utilizzato nel dispositivo.
Rapporto di deduplicazione
La deduplicazione non è supportata per
questo dispositivo.
Tipo di connessione
Indica il tipo di connessione tra il server
Backup Exec e il dispositivo di archiviazione
cloud. Il tipo di connessione è Rete.
Riavvio del servizio di Backup Exec
richiesto
Indica se è necessario riavviare i servizi di
Backup Exec per applicare le modifiche
apportate a questo dispositivo.
Capitolo
11
Cartelle di backup su disco
precedenti
Il capitolo contiene i seguenti argomenti:
■
Informazioni sulle cartelle di backup su disco precedenti
Informazioni sulle cartelle di backup su disco
precedenti
Nelle versioni precedenti di Backup Exec, la funzione di backup su disco consentiva
di eseguire il backup dei dati in una cartella su un disco rigido. Queste cartelle di
backup su disco precedenti sono ora di sola lettura. È possibile continuare a
eseguire l'inventario dei dati, nonché catalogarli e ripristinarli da una cartella di
backup su disco. È possibile usare Simplified Disaster Recovery remoto per eseguire
un recupero di emergenza da cartelle di backup su disco.
Non è possibile inviare dati di backup a una cartella di backup su disco. Per eseguire
il backup di dati su disco, Symantec consiglia di utilizzare l'archiviazione su disco.
Vedere "Informazioni sull'archiviazione basata su disco" a pagina 331.
In Esplora risorse di Windows le cartelle di backup su disco si trovano nel percorso
specificato quando sono state aggiunte e i file di backup su disco sono riconoscibili
dall'estensione .bkf. Ogni cartella di backup su disco contiene inoltre un file
denominato changer.cfg e un file denominato folder.cfg, contenenti informazioni
sui file di backup su disco.
Nota: I file changer.cfg o folder.cfg non devono essere eliminati né modificati.
358
Cartelle di backup su disco precedenti
Informazioni sulle cartelle di backup su disco precedenti
All'interno di una cartella di backup su disco potrebbe essere visualizzata una
sottocartella il cui nome contiene il prefisso IMG.
Nelle versioni precedenti, questa sottocartella veniva creata quando per un
processo di backup si verificavano le seguenti condizioni:
■
L'opzione per attivare la tecnologia di recupero capillare (GRT, Granular
Recovery Technology) era selezionata.
■
Una cartella di backup su disco era selezionata come archiviazione per i dati
di backup.
Vedere "Importazione di una cartella di backup su disco preesistente" a pagina 358.
Vedere "Modifica delle proprietà della cartella di backup su disco" a pagina 358.
Vedere "Modifica della posizione di una cartella di backup su disco precedente"
a pagina 360.
Vedere "Ricreazione di una cartella di backup su disco precedente e del suo
contenuto" a pagina 361.
Importazione di una cartella di backup su disco preesistente
È necessario importare una cartella di backup su disco esistente in Backup Exec
2012 per ripristinarne i dati. Quando si importa una una cartella di backup su
disco, non è possibile utilizzare la radice di un volume o una condivisione
amministrativa UNC come percorso. Le condivisioni amministrative sono ADMIN$,
IPC$ e una per ogni lettera di unità disco locale come C$, D$ e così via.
Ad esempio, non è possibile utilizzare D:\ o \\OtherServer\C$\B2D7, ma è possibile
utilizzare D:\B2D. Se si crea una condivisione denominata B2DOnMyDriveC su
OtherServer, è possibile utilizzare \\OtherServer\B2DOnMyDriveC o
\\OtherServer\B2DOnMyDriveC\Dir1.
Utilizzare la procedura guidata Configura archiviazione per importare una cartella
di backup su disco preesistente.
Vedere "Informazioni sulla Configurazione guidata storage" a pagina 155.
Vedere "Informazioni sulle cartelle di backup su disco precedenti " a pagina 357.
Modifica delle proprietà della cartella di backup su disco
È possibile modificare il nome e la descrizione delle cartelle di backup su disco. È
anche possibile modificare le impostazioni relative a lettura e scrittura in buffer.
Vedere "Informazioni sulle cartelle di backup su disco precedenti " a pagina 357.
Cartelle di backup su disco precedenti
Informazioni sulle cartelle di backup su disco precedenti
Per modificare le proprietà delle cartelle di backup su disco
1
Nella scheda Archiviazione, fare doppio clic sulla cartella di backup su disco
di cui si desidera modificare le proprietà.
2
Nel riquadro sinistro, fare clic su Proprietà.
3
Modificare le opzioni appropriate.
Vedere "Proprietà della cartella di backup su disco " a pagina 359.
4
Fare clic su Applica.
Proprietà della cartella di backup su disco
Le proprietà per le cartelle di backup su disco precedenti forniscono informazioni
sulle cartelle.
Vedere "Modifica delle proprietà della cartella di backup su disco" a pagina 358.
Tabella 11-1
Proprietà della cartella di backup su disco
Elemento
Descrizione
Nome
Visualizza il nome della cartella di backup su disco. I
nomi delle cartelle di backup su disco non devono
superare i 128 caratteri. È possibile modificare questo
campo.
Vedere "Ridenominazione di un dispositivo di
archiviazione" a pagina 461.
Descrizione
Visualizza la descrizione della cartella di backup su
disco. È possibile modificare questo campo.
Stato
Indica lo stato della cartella di backup su disco.
Se la cartella non è in linea, nessuna operazione è
permessa sulla cartella finché non è di nuovo online.
La cartella appare come non in linea nei seguenti casi:
La cartella di backup su disco è su un computer
remoto e la connettività non è disponibile.
■ I diritti di accesso alla cartella o al computer remoto
sono errati.
■
Vedere "Impostazione dello stato online per un
dispositivo di archiviazione" a pagina 466.
Vedere "Stati del server e del dispositivo di
archiviazione di Backup Exec" a pagina 476.
359
360
Cartelle di backup su disco precedenti
Informazioni sulle cartelle di backup su disco precedenti
Elemento
Descrizione
Percorso
Visualizza la posizione della cartella di backup su disco
sul server Backup Exec.
Tipo di connessione
Indica se la cartella di backup su disco è situata su un
disco locale rispetto al server Backup Exec oppure su
un disco remoto.
Riavvio del servizio di Backup
Exec richiesto
Indica se i servizi di Backup Exec vanno riavviati per
applicare eventuali modifiche apportate a questa
cartella di backup su disco.
Vedere "Avvio e arresto dei servizi di Backup Exec"
a pagina 565.
Rilevamento automatico buffer
Indica se Backup Exec rileva automaticamente le
impostazioni preferite per i buffer di lettura per la
cartella di backup su disco.
Letture buffer
Indica quanto segue quando l'impostazione è Attivato:
Non si desidera che Backup Exec rilevi
automaticamente le impostazioni della cartella di
backup su disco.
■ Si desidera che questa cartella di backup su disco
consenta le letture buffer, ovvero la lettura di
blocchi di dati di grandi dimensioni.
■
L'attivazione dell'impostazione per le letture buffer
può determinare prestazioni migliori.
Modifica della posizione di una cartella di backup su disco precedente
È possibile modificare la posizione di una cartella di backup su disco precedente.
Vedere "Informazioni sulle cartelle di backup su disco precedenti " a pagina 357.
Per modificare la posizione di una cartella di backup su disco precedente
1
Eliminare la cartella di backup su disco precedente originale da Backup Exec.
Vedere "Eliminazione di un dispositivo di archiviazione" a pagina 461.
2
Creare una cartella con un nome e una posizione differenti rispetto alla cartella
di backup su disco precedente esistente.
3
In Esplora risorse, copiare e incollare tutti i file e le cartelle seguenti nella
nuova cartella:
■
File .bkf
Cartelle di backup su disco precedenti
Informazioni sulle cartelle di backup su disco precedenti
■
File .cfg
■
Eventuali sottocartelle contenenti il prefisso IMG nel nome
4
In Esplora risorse, eliminare tutti i file dalla cartella di backup su disco
originale.
5
Nella scheda Archiviazione della console di amministrazione di Backup Exec,
nel gruppo di operazioni Configura, fare clic su Configura archiviazione.
6
Seguire le istruzioni visualizzate per importare la cartella di backup su disco
precedente dalla nuova posizione.
7
Fare clic con il pulsante destro del mouse sulla cartella di backup su disco e
poi fare clic su Inventario e catalogo.
Vedere "Inventario e catalogazione di un dispositivo di archiviazione"
a pagina 464.
Ricreazione di una cartella di backup su disco precedente e del suo
contenuto
Se una cartella di backup su disco è stata eliminata da Backup Exec ma non dal
disco, è possibile ricrearla insieme al relativo contenuto. È necessario conoscere
il nome e il percorso della cartella di backup su disco originale per recuperarla.
Tuttavia, se la cartella è stata eliminata dal disco, non potrà essere ricreata.
Vedere "Informazioni sulle cartelle di backup su disco precedenti " a pagina 357.
Per ricreare una cartella di backup su disco precedente e il suo contenuto
1
Nella scheda Archiviazione, gruppo di operazioni Configura, fare clic su
Configura archiviazione.
2
Seguire le istruzioni visualizzate per importare la cartella di backup su disco
precedente che si desidera ricreare.
3
Fare clic con il pulsante destro del mouse sulla cartella di backup su disco e
poi fare clic su Inventario e catalogo.
Vedere "Inventario e catalogazione di un dispositivo di archiviazione"
a pagina 464.
361
362
Cartelle di backup su disco precedenti
Informazioni sulle cartelle di backup su disco precedenti
Capitolo
12
Unità a nastro e librerie
automatizzate
Il capitolo contiene i seguenti argomenti:
■
Informazioni su unità a nastro e librerie automatizzate
■
Informazioni su Virtual Tape Library Unlimited Drive Option
■
Informazioni su Library Expansion Option
■
Informazioni sull'utilizzo della Configurazione guidata dispositivo sostituibile
a caldo per aggiungere o sostituire dispositivi
■
Informazioni sull'installazione dei driver del dispositivo a nastro di Symantec
■
Modifica delle proprietà dell'unità a nastro
■
Attivazione o disattivazione della compressione hardware per le unità a nastro
■
Modifica di dimensione blocco, dimensione e conteggio dei buffer e conteggio
dei valori di punta per le unità a nastro
■
Modifica delle impostazioni di lettura e scrittura in modalità blocco singolo
per le unità a nastro
■
Modifica delle impostazioni di lettura e scrittura in modalità pass-through
SCSI per le unità a nastro
■
Visualizzazione delle statistiche dell'unità a nastro
■
Informazioni sulle librerie automatizzate in Backup Exec
■
Informazioni sulle partizioni della libreria automatizzata
364
Unità a nastro e librerie automatizzate
Informazioni su unità a nastro e librerie automatizzate
Informazioni su unità a nastro e librerie
automatizzate
Quando lo si installa, Backup Exec riconosce automaticamente tutta l'archiviazione
su nastro collegata al server Backup Exec. L'archiviazione su nastro include unità
a nastro, librerie automatizzate e librerie a nastro virtuali e simulate.
Quando si installa Backup Exec, viene incluso anche il supporto per i seguenti
elementi:
■
La prima unità della libreria automatizzata per libreria automatizzata.
■
Ogni libreria a nastro virtuale a unità singola.
Il supporto per le altre unità è disponibile con Library Expansion Option e Virtual
Tape Library Unlimited Drive Option.
È possibile utilizzare la procedura guidata Configura archiviazione per eseguire
le seguenti operazioni per l'archiviazione su nastro:
■
Partizionamento degli slot della libreria automatizzata.
■
Installazione dei driver del dispositivo a nastro Symantec.
■
Sostituzione o aggiunta di archiviazione sostituibile a caldo su un server Backup
Exec senza dover riavviare il server.
■
Creazione di set di supporti per la gestione dei dati di backup su nastri.
Vedere "Informazioni sulla Configurazione guidata storage" a pagina 155.
Vedere "Informazioni su Virtual Tape Library Unlimited Drive Option " a pagina 364.
Vedere "Informazioni su Library Expansion Option " a pagina 365.
Vedere "Informazioni sui set di supporti" a pagina 400.
Vedere "Visualizzazione di processi, cronologie processi, set di backup e avvisi
attivi per i dispositivi di archiviazione" a pagina 462.
Informazioni su Virtual Tape Library Unlimited Drive
Option
Quando si installa Backup Exec, viene incluso anche il supporto per ogni libreria
a nastro virtuale a una sola unità. L'opzione Virtual Tape Library Unlimited Drive
Option attiva il supporto per tutte le unità aggiuntive in ogni libreria a nastro
virtuale. Per installare Virtual Tape Library Unlimited Drive Option, aggiungere
una licenza.
Unità a nastro e librerie automatizzate
Informazioni su Library Expansion Option
È possibile visualizzare l'elenco dei tipi di archiviazione compatibili al seguente
URL:
http://entsupport.symantec.com/umi/v-269-2
È possibile trovare informazioni di licenza per Virtual Tape Library Unlimited
Drive Option al seguente URL:
http://entsupport.symantec.com/umi/V-269-21
Vedere "Installazione di opzioni aggiuntive di Backup Exec nel server locale di
Backup Exec" a pagina 81.
Informazioni su Library Expansion Option
Quando si installa Backup Exec, viene incluso anche il supporto per la prima unità
di ogni libreria automatizzata. Library Expansion Option attiva il supporto per
ogni unità aggiuntiva in una libreria automatizzata.
È possibile visualizzare l'elenco dei tipi di archiviazione compatibili al seguente
URL:
http://entsupport.symantec.com/umi/v-269-2
È possibile trovare informazioni sulla licenza per Library Expansion Option al
seguente URL:
http://entsupport.symantec.com/umi/V-269-21
Per installare Library Expansion Option, aggiungere una licenza.
Vedere "Installazione di opzioni aggiuntive di Backup Exec nel server locale di
Backup Exec" a pagina 81.
Informazioni sull'utilizzo della Configurazione guidata
dispositivo sostituibile a caldo per aggiungere o
sostituire dispositivi
Usare la Configurazione guidata dispositivo sostituibile a caldo per sostituire
o aggiungere un dispositivo sostituibile a caldo su un server Backup Exec senza
riavviare il server.
Quando alcuni dispositivi a nastro Universal Serial Bus (USB) vengono rimossi e
quindi ricollegati alla porta USB, è necessario eseguire la Configurazione guidata
dispositivo sostituibile a caldo in modo che i dispositivi vengano nuovamente
rilevati in Backup Exec.
365
366
Unità a nastro e librerie automatizzate
Informazioni sull'utilizzo della Configurazione guidata dispositivo sostituibile a caldo per aggiungere o sostituire
dispositivi
Per i dispositivi collegati tramite iSCSI, è necessario elencare il dispositivo come
Destinazione persistente del pannello di controllo iSCSI della applet, e quindi
eseguire la procedura guidata dispositivo sostituibile a caldo. Se viene elencato
come Destinazione persistente, il dispositivo verrà nuovamente rilevato da Backup
Exec quando viene riavviato il server Backup Exec.
Dopo aver avviato la Configurazione guidata dispositivo sostituibile a caldo,
viene richiesto di chiudere la console di amministrazione di Backup Exec. La
Configurazione guidata dispositivo sostituibile a caldo viene sospesa fino al
completamento di tutti i processi in corso. La procedura guidata sospende il server
Backup Exec e arresta i servizi di Backup Exec. A questo punto è possibile
aggiungere o sostituire i dispositivi di archiviazione. Il dispositivo nuovo o
sostituito viene rilevato dalla procedura guidata e le relative informazioni vengono
aggiunte al database di Backup Exec. Una volta completata la procedura guidata,
è possibile riaprire la console di amministrazione di Backup Exec.
La nuova archiviazione compare nella scheda Archiviazione e inizia la
registrazione delle statistiche d'uso dell'archiviazione. È possibile attivare la nuova
archiviazione in un pool di dispositivi di archiviazione.
L'archiviazione sostituita appare nella scheda Archiviazione, nella visualizzazione
Tutto lo spazio di archiviazione con stato Non in linea.
Vedere "Utilizzo della Configurazione guidata dispositivo sostituibile a caldo per
aggiungere o sostituire dispositivi" a pagina 366.
Utilizzo della Configurazione guidata dispositivo sostituibile a caldo
per aggiungere o sostituire dispositivi
Usare la Configurazione guidata dispositivo sostituibile a caldo per aggiungere
o sostituire un dispositivo sostituibile a caldo su un server Backup Exec. Non è
necessario riavviare il server.
Vedere "Informazioni sull'utilizzo della Configurazione guidata dispositivo
sostituibile a caldo per aggiungere o sostituire dispositivi" a pagina 365.
Nota: Avviare la Configurazione guidata dispositivo sostituibile a caldo Symantec
prima di aggiungere o sostituire archiviazione.
Unità a nastro e librerie automatizzate
Informazioni sull'installazione dei driver del dispositivo a nastro di Symantec
Utilizzo della Configurazione guidata dispositivo sostituibile a caldo per aggiungere
o sostituire i dispositivi
1
Effettuare una delle seguenti operazioni:
Per archiviazione collegata tramite iSCSI: Nell'applet pannello di controllo iSCSI,
aggiungere il dispositivo all'elenco
Destinazioni persistenti.
Proseguire con il passaggio successivo.
Per qualsiasi altra archiviazione
sostituibile a caldo:
Proseguire con il passaggio successivo.
2
Nella scheda Archiviazione, gruppo Configura, fare clic su Configura
archiviazione.
3
Quando viene richiesto il tipo di archiviazione che si desidera configurare,
selezionare Archiviazione su nastro, quindi fare clic su Avanti.
4
Selezionare Esegui Configurazione guidata dispositivo sostituibile a caldo,
fare clic su Avanti e quindi eseguire le istruzioni visualizzate.
Informazioni sull'installazione dei driver del
dispositivo a nastro di Symantec
Per installare i driver dei dispositivi Symantec, utilizzare la Procedura guidata
di installazione driver dispositivo Symantec.
Prima di installare i driver del dispositivo a nastro di Symantec, fare quanto segue:
■
Assicurarsi che Backup Exec supporti l'unità a nastro.
È possibile visualizzare l'elenco dei tipi di archiviazione compatibili al seguente
URL:
http://entsupport.symantec.com/umi/V-269-2
■
Eseguire la Gestione periferiche di Windows per assicurarsi che elenchi il
dispositivo a nastro.
Vedere "Installazione di driver del dispositivo a nastro di Symantec eseguendo
tapeinst.exe" a pagina 368.
Vedere "Per installare i driver dei dispositivi, utilizzare la Procedura guidata di
installazione driver dispositivo Symantec " a pagina 368.
367
368
Unità a nastro e librerie automatizzate
Informazioni sull'installazione dei driver del dispositivo a nastro di Symantec
Installazione di driver del dispositivo a nastro di Symantec eseguendo
tapeinst.exe
È possibile installare i driver dei dispositivi a nastro Symantec eseguendo
tapeinst.exe, che si trova nella directory di installazione di Backup Exec. Gli
aggiornamenti per tapeinst.exe sono disponibili nel pacchetto Programma di
installazione dei driver dei dispositivi.
È possibile scaricare il pacchetto Programma di installazione dei driver dei
dispositivi dal sito Web all'indirizzo:
http://go.symantec.com/support/BEWS-downloads-drivers
Vedere "Informazioni sull'installazione dei driver del dispositivo a nastro di
Symantec " a pagina 367.
Nota: È necessario eseguire tapeinst.exe localmente sul server Backup Exec in cui
si desidera installare i driver del dispositivo a nastro. Non è possibile utilizzare
tapeinst.exe per eseguire l'installazione remota dei driver dei dispositivi a nastro
in server Backup Exec remoti.
Installazione di driver del dispositivo a nastro di Symantec eseguendo tapeinst.exe
1
Nella directory di installazione di Backup Exec, fare doppio clic sul file
tapeinst.exe.
La directory di installazione predefinita è C:\Programmi\Symantec\Backup
Exec.
2
Sul Procedura guidata di installazione del driver del dispositivo Symantec,
seguire i prompt visualizzati.
Per installare i driver dei dispositivi, utilizzare la Procedura guidata di
installazione driver dispositivo Symantec
È possibile installare i driver dei dispositivi a nastro Symantec mediante la
Procedura guidata di installazione driver dispositivo Symantec.
Vedere "Informazioni sull'installazione dei driver del dispositivo a nastro di
Symantec " a pagina 367.
Unità a nastro e librerie automatizzate
Modifica delle proprietà dell'unità a nastro
Per installare i driver dei dispositivi mediante la Procedura guidata di installazione
driver dispositivo Symantec
1
Nella scheda Archiviazione, gruppo Configura, fare clic su Configura
archiviazione.
2
Nel pannello della procedura guidata, selezionare Archiviazione su nastro,
quindi fare clic su Avanti.
3
Selezionare Installare i driver dei dispositivi a nastro e quindi fare clic su
Avanti.
4
In Procedura guidata di installazione driver dispositivo Symantec, seguire
i prompt visualizzati.
Modifica delle proprietà dell'unità a nastro
È possibile modificare le seguenti proprietà dell'unità a nastro:
■
Compressione hardware, se l'unità supporta la compressione.
■
Valori preferiti per dimensioni blocco, dimensione del buffer, conteggio buffer
e conteggio valori di punta.
■
Impostazioni di lettura e scrittura per la modalità blocco singolo.
■
Impostazioni di lettura e scrittura per la modalità pass-through SCSI.
Vedere "Informazioni su unità a nastro e librerie automatizzate" a pagina 364.
Per visualizzare le proprietà dell'unità a nastro
1
Nella scheda Archiviazione fare doppio clic sull'unità a nastro per cui si
desidera visualizzare le proprietà.
2
Nel riquadro sinistro, fare clic su Proprietà.
3
Effettuare le modifiche appropriate.
Vedere "Proprietà delle unità a nastro" a pagina 369.
4
Fare clic su Applica.
Proprietà delle unità a nastro
Le proprietà forniscono informazioni dettagliate sulle unità a nastro.
369
370
Unità a nastro e librerie automatizzate
Modifica delle proprietà dell'unità a nastro
Attenzione: Le impostazioni di configurazione preferite vengono utilizzate per
regolare le prestazioni durante le operazioni di backup e ripristino. Generalmente
si sconsiglia di modificare le impostazioni di configurazione preferite, perché le
modifiche potrebbero avere un effetto negativo sui processi di backup e sulle
prestazioni del sistema. Le modifiche qualsiasi devono essere provate in fondo
per sure apportare le prestazioni del sistema non è deteriorano.
Vedere "Modifica delle proprietà dell'unità a nastro" a pagina 369.
Tabella 12-1
Proprietà delle unità a nastro
Elemento
Descrizione
Nome
Visualizza il nome dell'unità a nastro. È possibile
modificare questo campo.
Descrizione
Visualizza la descrizione dell'unità a nastro. È
possibile modificare questo campo.
Stato
Indica lo stato dell'unità a nastro.
Vedere "Stati del server e del dispositivo di
archiviazione di Backup Exec" a pagina 476.
Provider
Indica il tipo di driver in uso per l'unità a nastro, ad
esempio driver per modalità utente o driver per
modalità kernel.
Riservato da
Indica il nome del server Backup Exec che sta
utilizzando l'unità a nastro.
Produttore
Visualizza il nome del produttore dell'unità a nastro.
ID prodotto
Visualizza l'ID del prodotto dalla stringa di richiesta
SCSI.
Firmware
Visualizza la versione del firmware utilizzato
nell'unità a nastro.
Tipo unità
Visualizza il tipo di unità rilevato.
Tipo supporto
Visualizza il tipo di supporto presente nell'unità a
nastro.
Data inizio servizio
Visualizza la data in cui la presente installazione di
Backup Exec ha rilevato per la prima volta questa
unità a nastro.
Numero di serie
Visualizza il numero di serie dell'unità a nastro.
Unità a nastro e librerie automatizzate
Modifica delle proprietà dell'unità a nastro
Elemento
Descrizione
Stringa di richiesta principale
Visualizza le informazioni lette dal firmware
dell'unità a nastro.
Compressione
Indica se la compressione hardware è attivata.
Se questa opzione è disponibile, l'unità supporta la
compressione hardware.
Se si configura un processo per l'utilizzo della
compressione hardware e questa è disattivata sul
dispositivo, la compressione hardware non è
disponibile e non verrà utilizzata.
Dimensione del blocco
Visualizza le dimensioni dei blocchi di dati scritti
sul nuovo supporto dell'unità a nastro in uso.
L'impostazione predefinita corrisponde alla
dimensione preferita dei blocchi.
Alcuni dispositivi (ad esempio i dispositivi LTO)
offrono prestazioni migliori con blocchi di
dimensioni maggiori. L'impostazione preferita deve
essere compresa tra 512 byte e 64 kilobyte o
superiore. Se si utilizza un'unità a nastro che
supporta dimensioni blocco più grandi, è possibile
cambiare la dimensione blocco per l'unità a nastro.
Se tuttavia l'unità a nastro non supporta la
dimensione blocco desiderata, riconfigurare la
scheda bus host o l'unità a nastro. Una volta
riconfigurato l'hardware e riavviati i servizi di
Backup Exec, verificare se la dimensione blocco che
si desidera utilizzare è disponibile.
Per informazioni sulla configurazione del dispositivo,
consultare la documentazione del produttore
dell'unità a nastro.
Backup Exec non garantisce che la dimensione blocco
richiesta sia supportata dall'unità a nastro. È
necessario controllare le specifiche dell'unità a
nastro per assicurarsi che la dimensione desiderata
sia supportata. Se l'unità a nastro non supporta una
determinata dimensione blocco, assume come
impostazione predefinita la dimensione blocco
standard supportata.
Se l'unità a nastro non consente la configurazione
della dimensione blocco, questa opzione non è
disponibile.
371
372
Unità a nastro e librerie automatizzate
Modifica delle proprietà dell'unità a nastro
Elemento
Descrizione
Dimensione buffer
Visualizza la quantità di dati inviati all'unità a nastro
per ogni richiesta di lettura o scrittura. La
dimensione buffer deve essere uguale alla
dimensione blocco o a un multiplo pari della
dimensione blocco.
Se si aumenta questo valore, le prestazioni dell'unità
a nastro possono migliorare, a condizione che la
memoria disponibile sul sistema in uso sia
sufficiente. Per garantire prestazioni ottimali, ogni
tipo di unità a nastro richiede una dimensione del
buffer specifica.
Conteggio buffer
Visualizza il numero dei buffer assegnati per questa
unità a nastro.
Se si aumenta questo valore, le prestazioni del
dispositivo possono migliorare, a condizione che la
memoria disponibile sul sistema in uso sia
sufficiente. Per garantire prestazioni ottimali, ogni
tipo di unità a nastro richiede un numero di buffer
differente.
Se si modifica il valore del conteggio dei buffer, è
necessario impostare di conseguenza anche il
conteggio dei valori di punta.
Conteggio valori di punta
Visualizza il numero di buffer da riempire prima che
i dati vengano inviati all'unità a nastro per la prima
volta, e ogni volta successiva che l'unità a nastro
richiede altri dati.
L'impostazione Conteggio valori di punta non può
essere superiore all'impostazione Conteggio buffer.
Se si specifica 0, l'utilizzo del conteggio dei valori di
punta risulta disattivato e quindi ogni buffer viene
inviato al dispositivo non appena risulta pieno.
Nella maggioranza dei casi, l'impostazione
predefinita garantisce prestazioni soddisfacenti,
anche se in alcune configurazioni la velocità di
trasferimento dei dati può essere migliorata
immettendo valori diversi in questo campo. Se si
aumenta o so riduce il valore del conteggio dei buffer,
è necessario impostare di conseguenza anche il
conteggio dei valori di punta. Se un'unità a nastro
ha un conteggio valori di punta predefinito impostato
su 0, è consigliabile mantenere invariato tale valore.
Unità a nastro e librerie automatizzate
Modifica delle proprietà dell'unità a nastro
Elemento
Descrizione
Impostazioni predefinite
Ripristina tutte le impostazioni di configurazione
preferite ai valori predefiniti.
Modalità lettura blocco singolo
Indica se l'unità a nastro legge un solo blocco di dati
alla volta, indipendentemente dalla dimensione del
blocco buffer.
Questa opzione è disattivata per impostazione
predefinita.
Modalità scrittura blocco singolo
Indica se l'unità disco scrive un solo blocco di dati
alla volta. Questa opzione offre un maggiore
controllo sulla gestione degli errori di scrittura dei
dati.
Symantec consiglia di selezionare questa opzione se
l'unità a nastro è condivisa.
Questa opzione è selezionata per impostazione
predefinita.
Modalità lettura pass-through SCSI Indica se l'unità a nastro legge i dati senza passare
da un'API per dispositivi a nastro Microsoft.
L'opzione consente ai dati di raggiungere
direttamente l'unità a nastro, generando un maggior
numero di informazioni dettagliate in caso di errori
del dispositivo.
Questa opzione è disattivata per impostazione
predefinita.
Modalità scrittura pass-through
SCSI
Indica se l'unità a nastro scrive i dati senza passare
da un'API per dispositivi a nastro Microsoft.
L'opzione consente ai dati di raggiungere
direttamente il driver del dispositivo, generando un
maggior numero di informazioni dettagliate in caso
di errori del dispositivo.
Symantec consiglia di selezionare questa opzione se
l'unità a nastro è condivisa.
Questa opzione è selezionata per impostazione
predefinita.
373
374
Unità a nastro e librerie automatizzate
Attivazione o disattivazione della compressione hardware per le unità a nastro
Elemento
Descrizione
Tipo di connessione
Indica se l'unità a nastro è collegata localmente al
server Backup Exec o se si trova su un server remoto.
Il tipo di connessione SCSI non implica che sia in uso
un'interfaccia parallela SCSI. Tipo di connessione fa
riferimento al protocollo SCSI. L'interfaccia può
essere SCSI, SAS, FC e così via.
Riavvio del servizio di Backup Exec Indica se è necessario riavviare i servizi di Backup
richiesto
Exec per applicare le modifiche apportate a questa
unità a nastro.
Vedere "Avvio e arresto dei servizi di Backup Exec"
a pagina 565.
Porta
Visualizza il numero di identificazione della porta
del server a cui è collegata l'unità a nastro.
Bus
Visualizza il numero di identificazione del bus a cui
è collegata l'unità a nastro.
ID destinazione
Visualizza il numero ID SCSI univoco (numero di
unità fisica).
LUN
Visualizza il numero di unità logica dell'unità a
nastro.
Attivazione o disattivazione della compressione
hardware per le unità a nastro
È possibile attivare o disattivare la compressione hardware per un'unità a nastro
se l'unità supporta la compressione.
Vedere "Proprietà delle unità a nastro" a pagina 369.
Per attivare o disattivare la compressione hardware per le unità a nastro
1
Nella scheda Archiviazione fare doppio clic sull'unità a nastro per cui si
desidera attivare o disattivare la compressione hardware.
2
Nel riquadro sinistro, fare clic su Proprietà.
3
Nel menu a discesa disponibile nel campo Compressione hardware, fare clic
su Attivato o su Disattivato.
4
Fare clic su Applica.
Unità a nastro e librerie automatizzate
Modifica di dimensione blocco, dimensione e conteggio dei buffer e conteggio dei valori di punta per le unità a nastro
Modifica di dimensione blocco, dimensione e
conteggio dei buffer e conteggio dei valori di punta
per le unità a nastro
Attenzione: Le impostazioni di configurazione preferite consentono di regolare
le prestazioni delle unità a nastro durante le operazioni di backup e ripristino.
Generalmente si sconsiglia di modificare le impostazioni di configurazione
preferite, perché le modifiche potrebbero avere un effetto negativo sui processi
di backup e sulle prestazioni del sistema. Collaudare attentamente qualsiasi
modifica prima di adottarla in modo generalizzato per verificare che non riduca
le prestazioni del sistema.
Per modificare la dimensione dei blocchi di dati, la dimensione e il conteggio dei
buffer e il conteggio dei valori di punta preferiti per le unità a nastro
1
Nella scheda Archiviazione fare doppio clic sull'unità a nastro per cui si
desidera modificare le impostazioni.
2
Nel riquadro sinistro, fare clic su Proprietà.
3
Cambiare le impostazioni appropriate.
Vedere "Proprietà delle unità a nastro" a pagina 369.
4
Per ripristinare le impostazioni predefinite, fare clic su Impostazioni
predefinite.
5
Fare clic su Applica.
Modifica delle impostazioni di lettura e scrittura in
modalità blocco singolo per le unità a nastro
Per un'unità a nastro, è possibile attivare o disattivare la lettura e la scrittura di
un blocco di dati per volta.
Vedere "Proprietà delle unità a nastro" a pagina 369.
Per cambiare le impostazioni in modo da leggere e scrivere in modalità blocco
singolo
1
Nella scheda Archiviazione fare doppio clic sull'unità a nastro per cui si
desidera attivare la lettura o la scrittura in modalità blocco singolo.
2
Nel riquadro sinistro, fare clic su Proprietà.
375
376
Unità a nastro e librerie automatizzate
Modifica delle impostazioni di lettura e scrittura in modalità pass-through SCSI per le unità a nastro
3
Nei campi Modalità lettura blocco singolo o Modalità scrittura blocco
singolo, nel menu a discesa, fare clic su Attivato o Disattivato.
4
Fare clic su Applica.
Modifica delle impostazioni di lettura e scrittura in
modalità pass-through SCSI per le unità a nastro
Per un'unità a nastro, è possibile attivare o disattivare la lettura e la scrittura in
modalità pass-through SCSI.
Vedere "Proprietà delle unità a nastro" a pagina 369.
Per cambiare le impostazioni in modo da leggere e scrivere in modalità pass-through
SCSI
1
Nella scheda Archiviazione fare doppio clic sull'unità a nastro per cui si
desidera attivare la lettura o la scrittura in modalità pass-through SCSI.
2
Nel riquadro sinistro, fare clic su Proprietà.
3
Nei campi Modalità lettura pass-through SCSI o Modalità scrittura
pass-through SCSI, nel menu a discesa, fare clic su Attivato o Disattivato.
4
Fare clic su Applica.
Visualizzazione delle statistiche dell'unità a nastro
È possibile visualizzare le statistiche relative alle unità a nastro.
Vedere "Informazioni su unità a nastro e librerie automatizzate" a pagina 364.
Per visualizzare statistiche per le unità a nastro
1
Nella scheda Archiviazione fare doppio clic sull'unità a nastro per cui si
desidera visualizzare le statistiche.
2
Nel riquadro sinistro, fare clic su Statistiche.
Vedere " Statistiche dell'unità a nastro" a pagina 376.
Statistiche dell'unità a nastro
Le statistiche mostrano la data dell'ultima installazione del dispositivo, i totali
del dispositivo (ad esempio il numero totale di byte scritti e letti) e gli errori del
dispositivo. Lo stato dei supporti e la pulizia e l'usura della testina hanno effetto
sulla frequenza degli errori. Le informazioni includono solo le statistiche registrate
dopo che Backup Exec ha rilevato per la prima volta l'unità a nastro.
Unità a nastro e librerie automatizzate
Visualizzazione delle statistiche dell'unità a nastro
La documentazione inclusa con l'unità a nastro dovrebbe elencare i limiti accettabili
per gli errori irreversibili e reversibili; in caso contrario rivolgersi al produttore
dell'hardware.
Vedere "Visualizzazione delle statistiche dell'unità a nastro" a pagina 376.
Tabella 12-2
Statistiche delle unità a nastro
Elemento
Descrizione
Data ultima installazione
Visualizza l'ultima data in cui
è stato installato un supporto
nel dispositivo.
Byte totali scritti
Visualizza il numero dei byte
scritti da questo dispositivo.
Byte totali letti
Visualizza il numero dei byte
letti da questo dispositivo.
Totale installazioni
Visualizza il numero di
inserimenti di supporti in
questo dispositivo.
Totale ricerche
Visualizza il numero totale
delle operazioni di ricerca
eseguite da questo dispositivo.
Le operazioni di ricerca sono
eseguite per individuare
un'informazione specifica.
Ore totali in uso
Visualizza il numero totale di
ore per il quale il dispositivo è
stato utilizzato per operazioni
di lettura, scrittura,
installazione e ricerca.
Errore di ricerca
Visualizza il numero degli
errori riscontrati durante la
ricerca dei dati.
377
378
Unità a nastro e librerie automatizzate
Visualizzazione delle statistiche dell'unità a nastro
Elemento
Descrizione
Errori lettura reversibili
Visualizza il numero di errori
di lettura reversibili
individuati. Se vengono rilevati
errori reversibili, è probabile
che stia per verificarsi un
problema. Se si riceve un
numero eccessivo di
segnalazioni di errore,
controllare il dispositivo ed
eseguire un intervento di
manutenzione; verificare
inoltre che il supporto non sia
danneggiato.
Errori lettura irreversibili
Visualizza il numero di errori
di lettura irreversibili
individuati. Se vengono
visualizzati messaggi relativi
a errori irreversibili,
controllare il dispositivo ed
eseguire un intervento di
manutenzione; verificare
inoltre che il supporto non sia
danneggiato.
Errori scrittura reversibili
Visualizza il numero di errori
di scrittura reversibili
individuati. Se vengono rilevati
errori reversibili, è probabile
che stia per verificarsi un
problema. Se si riceve un
numero eccessivo di
segnalazioni di errore,
controllare il dispositivo ed
eseguire un intervento di
manutenzione; verificare
inoltre che il supporto non sia
danneggiato.
Unità a nastro e librerie automatizzate
Visualizzazione delle statistiche dell'unità a nastro
Elemento
Descrizione
Errori scrittura irreversibili
Visualizza il numero di errori
di scrittura irreversibili
individuati. Se vengono
visualizzati messaggi relativi
a errori irreversibili,
controllare il dispositivo ed
eseguire un intervento di
manutenzione; verificare
inoltre che il supporto non sia
danneggiato.
Data ultima pulizia
Visualizza la data dell'ultimo
intervento di pulizia effettuato
sul dispositivo.
Ore dall'ultima pulizia
Visualizza il numero di ore
d'uso del dispositivo
dall'ultimo intervento di
pulizia effettuato.
Reimposta statistiche di pulizia
Reimposta su zero tutte le
statistiche di pulizia. Non è
possibile annullare questa
operazione.
Byte scritti
Visualizza il numero dei byte
scritti da questo dispositivo
dopo l'ultima pulizia.
Byte letti
Visualizza il numero dei byte
letti da questo dispositivo dopo
l'ultima pulizia.
Totale installazioni
Visualizza il numero di
inserimenti di supporti in
questo dispositivo dopo
l'ultima pulizia.
Totale ricerche
Visualizza il numero totale
delle operazioni di ricerca
eseguite da questo dispositivo
dopo l'ultima pulizia. Le
operazioni di ricerca sono
eseguite per individuare
un'informazione specifica.
379
380
Unità a nastro e librerie automatizzate
Visualizzazione delle statistiche dell'unità a nastro
Elemento
Descrizione
Ore totali in uso
Visualizza il numero di ore
d'uso del dispositivo
dall'ultimo intervento di
pulizia effettuato.
Errori ricerca
Visualizza il numero degli
errori di ricerca riscontrati
dopo l'ultima pulizia.
Errori lettura reversibili
Visualizza il numero degli
errori di lettura reversibili
riscontrati dopo l'ultima
pulizia. Se vengono rilevati
errori reversibili, è probabile
che stia per verificarsi un
problema. Se le segnalazioni di
errore sono in numero
eccessivo, controllare il
dispositivo ed eseguire un
intervento di manutenzione;
verificare inoltre che il
supporto non sia danneggiato.
Errori lettura irreversibili
Visualizza il numero degli
errori di lettura irreversibili
riscontrati dopo l'ultima
pulizia. Se vengono
visualizzati messaggi relativi
a errori irreversibili,
controllare il dispositivo ed
eseguire un intervento di
manutenzione; verificare
inoltre che il supporto non sia
danneggiato.
Unità a nastro e librerie automatizzate
Informazioni sulle librerie automatizzate in Backup Exec
Elemento
Descrizione
Errori scrittura reversibili
Visualizza il numero degli
errori di scrittura reversibili
riscontrati dopo l'ultima
pulizia. Se vengono rilevati
errori reversibili, è probabile
che stia per verificarsi un
problema. Se le segnalazioni di
errore sono in numero
eccessivo, controllare il
dispositivo ed eseguire un
intervento di manutenzione;
verificare inoltre che il
supporto non sia danneggiato.
Errori scrittura irreversibili
Visualizza il numero degli
errori di scrittura irreversibili
riscontrati dopo l'ultima
pulizia. Se vengono
visualizzati messaggi relativi
a errori irreversibili,
controllare il dispositivo ed
eseguire un intervento di
manutenzione; verificare
inoltre che il supporto non sia
danneggiato.
Informazioni sulle librerie automatizzate in Backup
Exec
La funzione Advanced Device and Media Management (ADAMM) di Backup Exec
risolve i problemi associati ai moduli tipici di libreria automatizzata. Backup Exec
accede a tutti i supporti nella libreria automatizzata e utilizza il supporto
appartenente al set di supporti specificato. Se il processo di backup supera la
capacità di un supporto, Backup Exec cerca tutti i supporti contenuti nella libreria
automatizzata e trova un supporto adatto per l'utilizzo.
Ad esempio, un operatore dispone di una libreria automatizzata con sei slot.
inserisce sei nastri vuoti e pianifica l'esecuzione di vari backup su vari set di
supporti della libreria automatizzata. Backup Exec assegna automaticamente i
nastri disponibili nella libreria automatizzata. Se uno dei processi supera la
capacità di un nastro e nella libreria automatizzata è disponibile un altro nastro
sovrascrivibile, il processo prosegue automaticamente su tale nastro. Quando
381
382
Unità a nastro e librerie automatizzate
Informazioni sulle librerie automatizzate in Backup Exec
Backup Exec non trova nastri disponibili, viene chiesto di importare altri supporti
sovrascrivibili.
In una libreria automatizzata, Backup Exec seleziona i supporti riciclabili meno
recenti presenti all'interno della libreria per utilizzarli per primi. Se è disponibile
più di un supporto che soddisfa i requisiti, Backup Exec seleziona il supporto
presente nello slot con il numero più basso. Ad esempio, Backup Exec seleziona
il supporto nello slot 2 prima del supporto equivalente nello slot 4.
Per i processi di ripristino che utilizzano librerie automatizzate, Backup Exec
accede ai supporti di origine indipendentemente dalla loro collocazione sequenziale
nel caricatore. Se ad esempio i dati necessari per un processo di ripristino si
trovano su due supporti all'interno del caricatore, non è necessario che i due
supporti si trovino in slot adiacenti affinché il ripristino venga eseguito
correttamente. Se Backup Exec non trova i supporti richiesti per il processo di
ripristino nella libreria automatizzata, viene generato un avviso che richiede i
supporti necessari per completare il processo.
Vedere "Requisiti per impostare l'hardware della libreria automatizzata"
a pagina 382.
Vedere "Informazioni su Virtual Tape Library Unlimited Drive Option " a pagina 364.
Vedere "Informazioni su Library Expansion Option " a pagina 365.
Vedere "Configurazione delle partizioni della libreria automatizzata" a pagina 390.
Vedere "Rimuovere le partizioni della libreria automatizzata" a pagina 390.
Vedere "Informazioni sulle partizioni della libreria automatizzata" a pagina 388.
Requisiti per impostare l'hardware della libreria automatizzata
È possibile configurare Backup Exec per funzionare con le unità della libreria
automatizzata, costruendo associazioni tra le unità della libreria automatizzata,
il braccio automatizzato e Backup Exec. Unità serializzate dei supporti di Backup
Exec. La configurazione manuale delle unità serializzate non è richiesta.
È possibile visualizzare l'elenco dei tipi di archiviazione supportati all'indirizzo
seguente:
http://entsupport.symantec.com/umi/V-269-2
Assicurarsi che l'hardware della libreria automatizzata sia configurato nel modo
seguente:
■
Assicurarsi che il braccio automatizzato sia impostato in modalità casuale.
Per maggiori informazioni, consultare la documentazione relativa alla libreria
automatizzata.
■
Assicurarsi quanto segue per una libreria automatizzata multi-LUN:
Unità a nastro e librerie automatizzate
Informazioni sulle librerie automatizzate in Backup Exec
■
La scheda di controllo è impostata per supportare LUNs multiplo (se
supportato).
■
Il valore del LUN di destinazione per l'unità a nastro è inferiore a quello
del LUN di destinazione per la libreria automatizzata.
■
Impostare l'unità desiderata come prima unità nella libreria automatizzata,
quindi ordinare gli ID SCSI nella stessa sequenza degli indirizzi degli elementi
dell'unità. Fare riferimento alla documentazione della libreria automatizzata
per determinare l'indirizzo dell'organo di trasmissione per ogni dispositivo di
archiviazione.
■
Assicurarsi che l'ID SCSI del braccio automatizzato preceda l'ID SCSI delle
unità nella libreria automatizzata. Non utilizzare 0 e 1, in quanto questi ID
SCSI sono riservati ai dispositivi di avvio.
Nell'esempio seguente, se la libreria automatizzata dispone di due unità, all'unità
con l'indirizzo più basso viene assegnato l'ID SCSI più basso.
Tabella 12-3
Esempio di configurazione di una libreria automatizzata a più unità
Elemento di trasferimento dati (dispositivi di
archiviazione)
ID SCSI
Indirizzo
unità
Braccio automatizzato
4
N/A
Dispositivo di archiviazione 0
5
00008000
Dispositivo di archiviazione 1
6
00008001
Vedere "Informazioni sulle librerie automatizzate in Backup Exec" a pagina 381.
Inventario delle librerie automatizzate all'avvio dei servizi di Backup
Exec
È possibile impostare un'opzione predefinita di modo che tutte le librerie
automatizzate siano incluse nel processo di inventario ad ogni avvio dei servizi
di Backup Exec. Si consiglia di attivare questa opzione predefinita se i supporti
vengono spostati frequentemente da una libreria automatizzata all'altra. L'avvio
di Backup Exec potrebbe richiedere più tempo.
Vedere "Informazioni sull'aggiunta all'inventario di un dispositivo di archiviazione"
a pagina 462.
383
384
Unità a nastro e librerie automatizzate
Informazioni sulle librerie automatizzate in Backup Exec
Per inventariare librerie automatizzate all'avvio dei servizi di Backup Exec
1
Fare clic sul pulsante Backup Exec, selezionare Configurazione e impostazioni
e quindi selezionare Impostazioni di Backup Exec.
2
Nel riquadro sinistro, fare clic su Archiviazione.
Vedere "Impostazioni globali per l'archiviazione" a pagina 454.
3
Fare clic su Crea inventario delle librerie automatizzate all'avvio dei servizi
di Backup Exec
4
Fare clic su OK.
Inizializzazione della libreria automatizzata all'avvio del servizio di
Backup Exec
È possibile inizializzare una libreria automatizzata a ogni avvio dei servizi di
Backup Exec.
Se durante l'avvio sono presenti supporti nelle unità della libreria automatizzata,
Backup Exec tenta di rimettere i supporti nell'unità originale. Se tale operazione
non può essere eseguita, viene visualizzato un messaggio in cui si richiede di
espellere i supporti dall'unità.
È inoltre possibile creare un processo per inizializzare una libreria automatizzata.
Vedere "Inizializzazione di una libreria automatizzata" a pagina 467.
Vedere "Informazioni sulle librerie automatizzate in Backup Exec" a pagina 381.
Per inizializzare la libreria automatizzata all'avvio dei servizi di Backup Exec
1
Nella scheda Archiviazione fare doppio clic sulla libreria automatizzata da
inizializzare.
2
Nel riquadro sinistro, fare clic su Proprietà.
3
Nel menu a discesa disponibile nel campo Avvia inizializzazione, fare clic
su Attivato.
4
Fare clic su Applica.
Definizione dello slot di pulizia
Prima di inoltrare un processo di pulizia, è necessario definire lo slot contenente
il nastro di pulizia.
Controllare che il nastro di pulizia si trovi nello slot definito come slot di pulizia.
Dopo avere definito lo slot di pulizia, è possibile impostare un processo di pulizia
per le unità della libreria automatizzata.
Unità a nastro e librerie automatizzate
Informazioni sulle librerie automatizzate in Backup Exec
Vedere "Pulizia di un'unità della libreria automatizzata" a pagina 471.
Gli slot di pulizia definiti non sono inventariati quando viene eseguito un processo
di inventario.
Per definire uno slot di pulizia:
1
Nella scheda Archiviazione, espandere la libreria automatizzata, quindi fare
doppio clic su Slot.
2
Fare doppio clic sullo slot contenente il nastro di pulizia.
3
Nel campo Slot pulizia, fare clic sul menu a discesa e scegliere Sì.
4
Fare clic su Applica.
Visualizzazione delle proprietà della libreria automatizzata
È possibile visualizzare le proprietà della libreria automatizzata.
Vedere "Informazioni sulle librerie automatizzate in Backup Exec" a pagina 381.
Per visualizzare le proprietà della libreria automatizzata
1
Nella scheda Archiviazione fare doppio clic sulla libreria automatizzata per
cui si desidera visualizzare le proprietà.
2
Nel riquadro sinistro, fare clic su Proprietà.
Vedere "Proprietà della libreria automatizzata" a pagina 385.
Proprietà della libreria automatizzata
Le proprietà per le librerie automatizzate includono informazioni sullo stato, il
tipo e il produttore del dispositivo.
Vedere "Visualizzazione delle proprietà della libreria automatizzata" a pagina 385.
Tabella 12-4
Proprietà della libreria automatizzata
Elemento
Descrizione
Nome
Visualizza il nome della libreria automatizzata.
È possibile modificare questo campo.
Descrizione
Visualizza la descrizione della libreria
automatizzata. Questo campo è modificabile.
Per impostazione predefinita, Backup Exec
visualizza la stringa di richiesta del dispositivo,
ovvero il nome e l'ID del produttore.
385
386
Unità a nastro e librerie automatizzate
Informazioni sulle librerie automatizzate in Backup Exec
Elemento
Descrizione
Stato
Visualizza lo stato della libreria automatizzata.
Vedere "Impostazione dello stato online per un
dispositivo di archiviazione" a pagina 466.
Vedere "Risoluzione dei problemi relativi
all'hardware" a pagina 710.
Produttore
Visualizza il nome del produttore dell'unità o
della libreria automatizzata.
ID prodotto
Visualizza l'ID del prodotto dalla stringa di
richiesta SCSI.
Firmware
Visualizza la versione del firmware utilizzato nel
dispositivo.
Tipo libreria
Visualizza il primo slot predefinito della libreria
automatizzata.
La stringa VTL identifica le librerie a nastro
virtuali. La stringa TLS identifica le librerie a
nastro simulate create da Tape Library Simulator
Utility.
Vedere "Informazioni su Tape Library Simulator
Utility" a pagina 1257.
Data inizio servizio
Visualizza la data in cui la presente installazione
di Backup Exec ha rilevato per la prima volta
questo dispositivo.
Numero di serie
Visualizza il numero di serie della libreria.
Stringa di richiesta principale
Visualizza le informazioni che sono lette dal
firmware della libreria.
Unità a nastro e librerie automatizzate
Informazioni sulle librerie automatizzate in Backup Exec
Elemento
Descrizione
Avvia inizializzazione
Indica se Backup Exec inizializza la libreria
automatizzata quando il servizio di Backup Exec
è avviato. A seconda del tipo di libreria
automatizzata, il processo di inizializzazione può
determinare quali slot hanno supporti e può
leggere tutte le etichette con codice a barre sui
supporti.
È possibile attivare questa opzione se la libreria
non si inizializza quando si avvia. Se tuttavia più
server condividono la libreria non è necessario
attivare questa opzione, poiché ogni server dovrà
inizializzare la libreria. Gli altri server non
possono accedere alla libreria finché tutti processi
di avvio non siano completi. Se non si desidera
inizializzare la libreria all'avvio, è possibile
eseguire in qualunque momento un processo di
avvio.
Il valore predefinito è Disattivato.
Numero primo slot
Descrive lo slot di iniziale per questa libreria
automatizzata. Backup Exec determina come deve
essere lo slot di iniziale per questo tipo di libreria.
Alcune librerie automatizzate hanno slot che
iniziano a 0. Altre librerie iniziano a 1. È possibile
cambiare lo slot iniziale se necessario.
Tipo di connessione
Indica se la libreria automatizzata è collegata
localmente al server Backup Exec o se si trova su
un server remoto.
Il tipo di connessione SCSI non implica che sia in
uso un'interfaccia parallela SCSI. Tipo di
connessione fa riferimento al protocollo SCSI.
L'interfaccia può essere SCSI, SAS, FC e così via.
Riavvio del servizio di Backup Exec
richiesto
Indica se è necessario riavviare i servizi di Backup
Exec per applicare le modifiche apportate a
questa libreria automatizzata.
Vedere "Avvio e arresto dei servizi di Backup
Exec" a pagina 565.
Porta
Visualizza il numero di identificazione della porta
del server a cui è collegata la libreria
automatizzata.
387
388
Unità a nastro e librerie automatizzate
Informazioni sulle partizioni della libreria automatizzata
Elemento
Descrizione
Bus
Visualizza il numero di identificazione del bus a
cui è collegata la libreria automatizzata.
ID destinazione
Visualizza il numero ID SCSI univoco (numero di
unità fisica).
LUN
Visualizza il numero di unità logica della libreria
automatizzata.
Visualizzazione di processi, cronologie dei processi e avvisi attivi per
una libreria automatizzata
Per ogni libreria automatizzata, è possibile visualizzare i seguenti dettagli:
■
Processi eseguiti sulla libreria automatizzata
■
Cronologie dei processi
■
Avvisi attivi
Vedere "Informazioni sulle librerie automatizzate in Backup Exec" a pagina 381.
Per visualizzare processi, cronologie dei processi e avvisi attivi per una libreria
automatizzata
1
Nella scheda Archiviazione, fare clic con il pulsante destro del mouse sulla
libreria automatizzata, quindi fare clic su Dettagli.
2
Nel riquadro sinistro, fare clic sulla scheda appropriata.
Vedere "Informazioni sulla gestione e il monitoraggio di processi attivi e
pianificati" a pagina 265.
Vedere "Informazioni sugli avvisi" a pagina 301.
Informazioni sulle partizioni della libreria
automatizzata
È possibile raggruppare in partizioni più slot della libreria automatizzata. Il
partizionamento degli slot della libreria automatizzata consente di ottenere
maggiore controllo sul nastro da utilizzare per i processi di backup. Quando si
creano partizioni della libreria automatizzata, Backup Exec crea un pool del
dispositivo di archiviazione per ogni partizione. I processi inviati al pool del
dispositivo di archiviazione di una partizione vengono eseguiti nei supporti che
si trovano negli slot della partizione. Se, ad esempio, si configura una partizione
Unità a nastro e librerie automatizzate
Informazioni sulle partizioni della libreria automatizzata
contenente gli slot 1 e 2 e si desidera eseguire un backup settimanale limitato ai
supporti presenti in tali slot, il processo di backup verrà inoltrato al pool di
dispositivi di archiviazione della partizione contenente gli slot 1 e 2. I pool di
dispositivi di archiviazione per le partizioni della libreria automatizzata vengono
visualizzati nel menu a discesa per il campo Archiviazione al momento della
modifica del processo di backup. Tutti i pool di dispositivi di archiviazione delle
partizioni di una libreria automatizzata hanno lo stesso nome e riportano tra
parentesi, all'interno del nome, gli intervalli di slot inclusi nella partizione.
Le partizioni possono includere qualsiasi numero di slot della libreria
automatizzata. Tuttavia, non è possibile spostare o eliminare la prima partizione
se esistono altre partizioni.
A seconda della configurazione della libreria automatizzata, il primo slot può
essere numerato 1 o 0. Se la libreria automatizzata utilizza una configurazione
di slot con base zero e si stabilisce che la prima partizione inizi con lo slot 1, verrà
utilizzato lo slot 0 come primo slot per la partizione 1 e gli slot iniziali per tutte
le altre partizioni verranno numerati di conseguenza.
Se la libreria automatizzata è partizionata, Backup Exec cerca il supporto riciclabile
meno recente solo all'interno della partizione di destinazione. Se vengono rilevati
più supporti conformi ai requisiti, vengono selezionati quelli presenti nello slot
col numero più basso; ad esempio, i supporti nello slot 2 vengono selezionati prima
dei supporti equivalenti nello slot 4.
È possibile creare schemi di partizioni adatti all'ambiente utilizzato. Ad esempio,
alcuni amministratori possono creare partizioni in base a utenti e gruppi; altri in
base ai tipi di operazione.
Vedere "Modifica delle proprietà di una partizione di libreria automatizzata"
a pagina 389.
Vedere "Configurazione delle partizioni della libreria automatizzata" a pagina 390.
Modifica delle proprietà di una partizione di libreria automatizzata
È possibile modificare le proprietà di una partizione di libreria automatizzata.
Vedere "Informazioni sulle partizioni della libreria automatizzata" a pagina 388.
Per modificare le proprietà di una partizione di libreria automatizzata
1
Nella scheda Archiviazione, fare doppio clic sulla partizione della libreria
automatizzata.
2
Nel riquadro di sinistra, fare clic su Proprietà.
3
Visualizzare o modificare la proprietà come opportuno.
Vedere "Proprietà della partizione della libreria automatizzata" a pagina 390.
389
390
Unità a nastro e librerie automatizzate
Informazioni sulle partizioni della libreria automatizzata
Proprietà della partizione della libreria automatizzata
È possibile selezionare le unità a nastro che si desidera aggiungere alla partizione
della libreria automatizzata.
Vedere "Modifica delle proprietà di una partizione di libreria automatizzata"
a pagina 389.
Tabella 12-5
Proprietà della partizione della libreria automatizzata
Elemento
Descrizione
Nome
Visualizza il nome della partizione della
libreria automatizzata. È possibile modificare
questo campo.
Descrizione
Visualizza la descrizione della partizione
della libreria automatizzata. È possibile
modificare questo campo.
Unità a nastro
Indica se l'unità a nastro è stata aggiunta
alla partizione della libreria automatizzata.
Configurazione delle partizioni della libreria automatizzata
È possibile configurare partizioni per gli slot della libreria automatizzata.
Vedere "Informazioni sulle partizioni della libreria automatizzata" a pagina 388.
Per configurare le partizioni della libreria automatizzata
1
Nella scheda Archiviazione fare doppio clic sulla libreria automatizzata per
cui si desidera creare partizioni.
2
Fare clic su Configura partizioni.
3
Seguire le istruzioni visualizzate.
Rimuovere le partizioni della libreria automatizzata
In una libreria automatizzata, è possibile rimuovere una o tutta la partizione.
Vedere "Informazioni sulle partizioni della libreria automatizzata" a pagina 388.
Per rimuovere le partizioni della libreria automatizzata
1
Nella scheda Archiviazione, fare doppio clic sulla libreria automatizzata da
cui si desidera rimuovere una partizione.
2
Fare clic su Configura partizioni.
3
Seguire le istruzioni visualizzate.
Unità a nastro e librerie automatizzate
Informazioni sulle partizioni della libreria automatizzata
Riassegnazione di un numero di base di slot per le librerie
automatizzate
Backup Exec assegna automaticamente a numeri base slot per le librerie
automatizzate. Se necessario, è possibile riassegnare la maniera in cui gli slot
della libreria automatizzata sono visualizzati in Backup Exec. In alcune librerie
automatizzate, la numerazione di base per gli slot inizia con 0, mentre gli slot in
altre librerie automatizzate iniziano con 1. Se la libreria automatizzata utilizza
una configurazione di slot basata su zero, è possibile riassegnare la modalità di
visualizzazione degli slot.
Vedere "Informazioni sulle librerie automatizzate in Backup Exec" a pagina 381.
Riassegnare un numero della base slot per le librerie automatizzate
1
Nella scheda Archiviazione, fare doppio clic sulla libreria automatizzata per
cui si desidera riassegnare un numero di base slot.
2
Nel campo Numero primo slot, fare clic sul menu a discesa per cambiare il
numero di base.
3
Fare clic su Applica.
Visualizzazione delle proprietà o dei set di backup dello slot della
libreria automatizzata
È possibile visualizzare le proprietà di uno slot della libreria automatizzata e i set
di backup memorizzati sui supporti in tale slot.
Vedere "Informazioni sulle librerie automatizzate in Backup Exec" a pagina 381.
Per visualizzare le proprietà dello slot o i set di backup della libreria automatizzata
1
Nella scheda Archiviazione, fare doppio clic sulla libreria automatizzata.
2
Nel riquadro sinistro, fare clic su Slot.
3
Fare doppio clic sullo slot per cui si desidera visualizzare le proprietà.
391
392
Unità a nastro e librerie automatizzate
Informazioni sulle partizioni della libreria automatizzata
4
5
Effettuare una delle seguenti operazioni:
Per visualizzare le proprietà dello slot
Fare clic su Proprietà.
Per visualizzare i set di backup
memorizzati sul supporto nello slot
Fare clic su Set di backup.
Visualizzare o modificare la proprietà in base alle esigenze.
Vedere "Proprietà dello slot della libreria automatizzata" a pagina 392.
Vedere "Informazioni sui set di backup" a pagina 228.
Proprietà dello slot della libreria automatizzata
Nella libreria automatizzata è possibile visualizzare le informazioni relative a
uno slot e quelle relative ai singoli supporti presenti nello slot.
Vedere "Visualizzazione delle proprietà o dei set di backup dello slot della libreria
automatizzata" a pagina 391.
Tabella 12-6
Proprietà dello slot della libreria automatizzata
Elemento
Descrizione
Numero slot
Visualizza il numero dello slot.
Codice a barre
Visualizza l'etichetta ottenuta da un
lettore di codice a barre. Le
informazioni sul codice a barre
vengono visualizzate solo se la
libreria automatizzata ha un lettore
di codici a barre e sul supporto è
presente un'etichetta con codice a
barre.
Slot di pulizia
Indica se questo slot è stato definito
come slot di pulizia.
Vedere "Definizione dello slot di
pulizia " a pagina 384.
Unità a nastro e librerie automatizzate
Informazioni sulle partizioni della libreria automatizzata
Elemento
Etichetta supporto
Descrizione
393
394
Unità a nastro e librerie automatizzate
Informazioni sulle partizioni della libreria automatizzata
Elemento
Descrizione
Visualizza l'etichetta del supporto
in una delle seguenti opzioni:
Un'etichetta assegnata
automaticamente da Backup
Exec.
■ Un'etichetta assegnata
dall'amministratore.
■ Un'etichetta con codice a barre
preassegnata.
■
È possibile modificare l'etichetta del
supporto (il nome può avere 32
caratteri al massimo). La modifica
dell'etichetta cambia il nome del
supporto sullo schermo, ma la nuova
etichetta non viene scritta sul
supporto fino a quando non viene
eseguita un'operazione di
sovrascrittura. Quando si modifica
un'etichetta del supporto, renderla
identificabile in modo chiaro con un
nome che rimanga costante, anche
quando il supporto viene
riutilizzato. Trascrivere l'etichetta
supporto su un'etichetta applicata
all'esterno del supporto fisico.
È possibile che vengano generate
automaticamente delle etichette
duplicate. Ad esempio, quando si
reinstalla Backup Exec o si
importano supporti da un'altra
versione di Backup Exec, si può
provocare la duplicazione di
etichette, che sono consentite, ma
non consigliate.
Se è disponibile un codice a barre e
si utilizza un dispositivo che
supporta i codici a barre, l'etichetta
assume automaticamente come
impostazione predefinita il codice a
barre.
Nota: Le informazioni da questo
elemento in poi si applicano solo a
Unità a nastro e librerie automatizzate
Informazioni sulle partizioni della libreria automatizzata
Elemento
Descrizione
uno slot in cui sono presenti
supporti.
Descrizione supporto
Visualizza l'etichetta originale del
supporto se i supporti sono stati
importati da un'altra installazione
di Backup Exec o da un altro
prodotto.
Per rendere l'etichetta più
esemplificativa, è possibile
modificare la descrizione del
supporto, purché non si superino i
128 caratteri.
ID supporto
Visualizza l'etichetta interna
univoca che Backup Exec assegna a
ciascun supporto utilizzato in
Backup Exec. L'ID include statistiche
per ogni supporto. Non è possibile
cambiare o cancellare l'ID supporto.
Tipo supporto
Visualizza il tipo e il sottotipo di
supporto (se disponibile). Fare clic
sul pulsante che si trova accanto al
campo per modificare il tipo o il
sottotipo di supporto.
Esportazione in sospeso
Visualizza Sì se è disponibile
un'operazione associata per
esportare il supporto.
Vedere "Proprietà dello slot della
libreria automatizzata"a pagina
474 a pagina 474.
Set di supporti
Visualizza il nome del set di
supporti a cui appartiene il
supporto.
Vedere "Informazioni sui set di
supporti" a pagina 400.
Posizione supporto
Visualizza il nome del dispositivo o
della cella in cui si trova il supporto.
Vedere "Informazioni sulle celle di
supporti" a pagina 422.
395
396
Unità a nastro e librerie automatizzate
Informazioni sulle partizioni della libreria automatizzata
Elemento
Descrizione
Data creazione
Visualizza la data e l'ora in cui i
supporti sono stati inseriti per la
prima volta in Backup Exec.
Data allocazione
Data e ora in cui il supporto è stato
aggiunto a un set di supporti in
seguito ad un'operazione di
sovrascrittura.
Data modifica
Data e ora dell'ultima volta in cui i
dati sono stati scritti sul supporto.
Protezione da sovrascrittura fino a
Visualizza la data e l'ora a partire
dalle quali i supporti possono essere
sovrascritti.
Aggiunta di dati fino a
Data e ora dopo le quali non è più
possibile aggiungere dati al
supporto.
Crittografia dei supporti HW
Visualizza Sì se il supporto supporta
la crittografia dell'hardware.
Capacità totale
Visualizza la capacità totale prevista
del supporto. Alcuni dispositivi a
nastro sono in grado di leggere la
capacità del supporto caricato nel
dispositivo. Se un dispositivo a
nastro supporta tale funzione, la
capacità totale corrisponde al
valore di Capacità totale. In caso
contrario, la capacità totale viene
calcolata sulla base dell'utilizzo
precedente del supporto.
Archiviazione backup totale
Visualizza la capacità totale prevista
del supporto.
Capacità utilizzata
Visualizza la capacità del supporto
già utilizzata. La capacità utilizzata
viene calcolata sottraendo la
capacità disponibile alla capacità
totale.
La capacità utilizzata può
corrispondere o meno ai byte scritti.
Unità a nastro e librerie automatizzate
Informazioni sulle partizioni della libreria automatizzata
Elemento
Descrizione
Quantità di dati scritti
Visualizza la quantità di dati scritti
ai supporti in questo slot.
Capacità disponibile
Visualizza la capacità del supporto
che si prevede rimanga inutilizzata.
Alcuni dispositivi a nastro sono in
grado di leggere la capacità residua
del supporto caricato nel
dispositivo. Se un dispositivo a
nastro supporta questa funzione, la
capacità disponibile viene derivata
dalla capacità residua. In caso
contrario, la capacità disponibile
viene calcolata sottraendo i byte
scritti alla capacità totale.
Poiché lo spazio libero è riportato
in termini di capacità non utilizzata,
è utile verificare i byte scritti e il
tasso di compressione per valutare
con precisione se lo spazio libero su
disco è sufficiente a contenere un
dato processo.
Rapporto di compressione
Visualizza il rapporto tra byte
scritti e capacità utilizzata. Tasso
di compressione mostra l'effetto
generale prodotto dalla
compressione dei dati e dai difetti
del supporto sulla quantità di dati
memorizzati sul supporto.
Installazioni
Visualizza il quante volte sono stati
installati questi supporti.
Ricerche
Visualizza il numero totale delle
operazioni di ricerca che sono state
realizzate su questo supporto. Le
operazioni di ricerca sono eseguite
per individuare un'informazione
specifica sul supporto.
Errori ricerca
Visualizza il numero degli errori
riscontrati durante la ricerca dei
dati.
397
398
Unità a nastro e librerie automatizzate
Informazioni sulle partizioni della libreria automatizzata
Elemento
Descrizione
Errori scrittura reversibili
Visualizza il numero di errori di
scrittura reversibili individuati. Se
vengono rilevati errori reversibili, è
probabile che stia per verificarsi un
problema. Se vengono segnalati
troppi errori per il tipo di ambiente
utilizzato, verificare che il supporto
non sia danneggiato.
Errori scrittura irreversibili
Visualizza il numero di errori di
scrittura irreversibili individuati. Se
vengono segnalati errori
irreversibili, verificare che il
supporto non sia danneggiato.
Errori lettura reversibili
Visualizza il numero di errori di
lettura reversibili individuati. Se
vengono rilevati errori reversibili, è
probabile che stia per verificarsi un
problema. Se vengono segnalati
troppi errori per il tipo di ambiente
utilizzato, verificare che il supporto
non sia danneggiato.
Errori lettura irreversibili
Visualizza il numero di errori di
lettura irreversibili individuati. Se
vengono segnalati errori
irreversibili, verificare che il
supporto non sia danneggiato.
Capitolo
13
Supporti con cartuccia
nastro/disco
Il capitolo contiene i seguenti argomenti:
■
Informazioni su supporti con cartuccia nastro/disco
■
Visualizzazione delle voci di registro di controllo per le operazioni su supporti
con cartuccia a nastro e disco
■
Informazioni sull'assegnazione di etichette a supporti con cartuccia a nastro
e disco
■
Supporti WORM
■
Informazioni sulle celle di supporti
■
Informazioni sul ritiro dei supporti danneggiati
■
Eliminazione dei supporti
■
Informazioni sulla cancellazione di supporti
■
Informazioni sulla catalogazione di supporti che contengono set di backup
crittografati
■
Associazione di supporti a un set di supporti
■
Modifica delle proprietà dei supporti
■
Strategie di rotazione dei supporti
400
Supporti con cartuccia nastro/disco
Informazioni su supporti con cartuccia nastro/disco
Informazioni su supporti con cartuccia nastro/disco
Per i supporti con cartuccia nastro/disco, è possibile eseguire le seguenti
operazioni:
■
Proteggere i dati dalla sovrascrittura.
■
Impostare le strategie di rotazione dei supporti.
■
Individuare la posizione dei supporti.
■
Etichettare automaticamente i supporti.
■
Leggere e tenere traccia delle etichette supporto con codici a barre.
■
Raccogliere le statistiche sui supporti ed eseguire report in merito.
La funzione ADAMM (Advanced Device and Media Management) in Backup Exec
seleziona automaticamente i supporti con cartuccia nastro e quelli con cartuccia
disco per i processi. Backup Exec tiene traccia di tutti i supporti con cartuccia
nastro e con cartuccia disco caricati nell'archiviazione associata. Backup Exec
tiene inoltre traccia dei supporti non in linea e dei supporti inseriti in celle di
supporti.
Per i dati archiviati sul disco e nell'archiviazione cloud, Backup Exec utilizza la
gestione del ciclo di vita dei dati per far scadere automaticamente i set di backup.
Vedere "Informazioni sui set di supporti" a pagina 400.
Vedere "Strategie di rotazione dei supporti" a pagina 437.
Vedere "Informazioni sulla conservazione dei set di backup" a pagina 229.
Informazioni sui set di supporti
Un set di supporti è costituito dalle seguenti regole applicabili ai supporti nelle
cartucce di disco e del nastro:
■
Per quanto tempo proteggere i dati sui supporti dalla sovrascrittura. Questo
lasso di tempo viene definito periodo di protezione da sovrascrittura.
■
Per quanto tempo aggiungere i dati a un supporto. Questo lasso di tempo viene
definito periodo di aggiunta.
■
Momento e destinazione di invio dei supporti per il vaulting.
I supporti assegnati a un set di supporti vengono definiti supporti allocati. I
supporti allocati presentano periodi di aggiunta e di protezione da sovrascrittura
correnti. I supporti assegnati a un set di supporti il cui periodo di protezione da
sovrascrittura è scaduto vengono definiti supporti riciclabili.
Supporti con cartuccia nastro/disco
Informazioni su supporti con cartuccia nastro/disco
Alcuni set di supporti vengono creati automaticamente quando si installa Backup
Exec. Backup Exec crea set di supporti di sistema che non è possibile modificare.
I set di supporti di sistema sono descritti nella seguente tabella.
Tabella 13-1
Set di supporti di sistema
Nome
Descrizione
Backup Exec e Supporto di backup per Elenca tutti i supporti importati da un'altra
Windows NT
installazione di Backup Exec.
Vedere "Catalogazione di un dispositivo di
archiviazione" a pagina 464.
Supporto di pulizia
Elenca tutti i supporti di pulizia.
Vedere "Pulizia di un'unità della libreria
automatizzata" a pagina 471.
Supporto estraneo
Elenca tutti i supporti importati da un prodotto
diverso da Backup Exec.
Vedere "Ripristino dei supporti creati con altri
programmi di backup" a pagina 258.
Vedere "Catalogazione di un dispositivo di
archiviazione" a pagina 464.
Supporto ritirato
Elenca tutti i supporti messi fuori servizio, in
genere a causa di un eccessivo numero di errori.
Una volta associato un supporto al set di supporti
ritirati, questo non viene più selezionato per i
processi di backup da Backup Exec. ma rimane
disponibile per operazioni di ripristino, se non è
danneggiato. I supporti ritirati proteggono i
supporti da sovrascrittura.
È possibile eliminare i supporti ritirati per
rimuoverli definitivamente da Backup Exec. Può
risultare utile eliminare i supporti se si dispone
di molti supporti in una sede diversa e non si
desidera riciclarli. È inoltre utile eliminare il
contenuto dei supporti prima di smaltirli.
Vedere "Informazioni sul ritiro dei supporti
danneggiati" a pagina 426.
401
402
Supporti con cartuccia nastro/disco
Informazioni su supporti con cartuccia nastro/disco
Nome
Descrizione
Supporto scratch
Elenca tutti i supporti che possono essere
sovrascritti. I supporti nuovi, vuoti e cancellati
vengono automaticamente associati al set di
supporti scratch.
Vedere "Informazioni sulla protezione da
sovrascrittura del supporto e i periodi di aggiunta"
a pagina 403.
Backup Exec crea i seguenti set di supporti predefiniti:
Tabella 13-2
Nome
Set di supporti utente predefiniti
Descrizione
Tenere i dati per 4 settimane Elenca tutti i supporti associati con il questo set di supporti.
Se si utilizzano le impostazioni predefinite per il processo
di backup impostate in fase di installazione di Backup Exec,
Conserva dati per 4 settimane è il set di supporti predefinito
per tutti i processi di backup. Questo set di supporti protegge
i dati dalla sovrascrittura per quattro settimane e consente
l'aggiunta di dati ai supporti per sei giorni.
È possibile modificare e rinominare Tenere i dati per 4
settimane dopo l'installazione. Di conseguenza, è possibile
che non compaia più nella visualizzazione Supporti o nelle
impostazioni predefinite del processo di backup come
Tenere i dati per 4 settimane.
Vedere "Informazioni sul set di supporti predefinito Tenere
i dati per 4 settimane " a pagina 409.
Supporti con cartuccia nastro/disco
Informazioni su supporti con cartuccia nastro/disco
Nome
Descrizione
Mantieni sempre i dati Sovrascrittura non
consentita
Elenca tutti i supporti associati con il questo set di supporti.
Quando si associano supporti a questo set di supporti, i dati
non vengono sovrascritti a meno che non si esegua una delle
seguenti azioni sui supporti:
■
Cancella
■
Etichetta
■
Formatta.
■
Associazione dei supporti ai set di supporti scratch
È possibile aggiungere dati a questo supporto per un periodo
infinito (fino all'esaurimento dello spazio sul supporto).
È possibile modificare e rinominare Mantieni sempre i dati
- Sovrascrittura non consentita dopo installazione. Di
conseguenza, potrebbe non comparire più nella
visualizzazione Supporti o nelle impostazioni predefinite
del processo di backup come Mantieni sempre i dati Sovrascrittura non consentita.
Vedere "Visualizzazione di tutti i set di supporti" a pagina 403.
Vedere "Informazioni sulla protezione da sovrascrittura del supporto e i periodi
di aggiunta" a pagina 403.
Vedere "Creazione di set di supporti per i supporti con cartuccia a nastro e cartuccia
disco " a pagina 409.
Vedere "Creazione di regole della cella di supporti per spostare i supporti a e da
celle di supporti" a pagina 424.
Visualizzazione di tutti i set di supporti
È possibile visualizzare i set di supporti del sistema e dell'utente, ovvero i set di
supporti creati dall'utente.
Vedere "Informazioni sui set di supporti" a pagina 400.
Per visualizzare tutti i set di supporti
◆
Nella scheda Archiviazione, fare doppio clic su Tutti i set di supporti.
Informazioni sulla protezione da sovrascrittura del supporto e i periodi
di aggiunta
Ogni supporto è associato a un set di supporti, ossia un insieme di regole di gestione
dei supporti.
403
404
Supporti con cartuccia nastro/disco
Informazioni su supporti con cartuccia nastro/disco
Queste regole includono la protezione da sovrascrittura e i periodi di aggiunta.
Tabella 13-3
Protezione da sovrascrittura e periodi di aggiunta
Regola
Descrizione
Periodo di aggiunta
Periodo di tempo in cui i dati possono essere
aggiunti al supporto. Viene calcolato dal momento
in cui il supporto è stato allocato per la prima
volta. Può essere espresso in termini di ore, giorni,
settimane o anni.
Supporti con cartuccia nastro/disco
Informazioni su supporti con cartuccia nastro/disco
Regola
Descrizione
Periodo di protezione da sovrascrittura Periodo di tempo durante il quale non è possibile
sovrascrivere i supporti. Viene calcolato a partire
dall'ultima volta che sono stati scritti dati sul
supporto, vale a dire dalla fine dell'ultimo
processo di aggiunta o sovrascrittura. Può essere
espresso in termini di ore, giorni, settimane o
anni. Al termine del periodo di protezione da
sovrascrittura, il supporto diventa riciclabile e
può essere sovrascritto.
Il periodo di protezione da sovrascrittura inizia
al termine del processo di backup. Se è stato
definito un periodo di aggiunta, il periodo di
protezione da sovrascrittura ricomincia ogni volta
che un processo di aggiunta viene completato.
Poiché il periodo di protezione da sovrascrittura
non comincia finché il processo non viene
completato, il tempo necessario per il processo
ha effetto sulla disponibilità per la sovrascrittura.
È possibile ridurre il periodo di protezione da
sovrascrittura in modo da tenere conto del tempo
necessario ad eseguire un backup.
Si supponga ad esempio di impostare il periodo
di protezione da sovrascrittura su sette giorni.
Inoltre si imposta il periodo di aggiunta su quattro
giorni, per assicurarsi che i dati non vengano
sovrascritti per almeno sette giorni. I dati possono
essere aggiunti ai supporti per i quattro giorni
successivi. Gli ultimi dati aggiunti al supporto
vengono mantenuti per almeno sette giorni.
Nota: Qualsiasi supporto può essere sovrascritto
se il livello di protezione da sovrascrittura è
Nessuno.
Vedere "Informazioni sui livelli di protezione da
sovrascrittura per i supporti con cartuccia disco
e cartuccia nastro" a pagina 413.
La strategia di rotazione dei supporti deve garantire un giusto equilibrio tra la
necessità di conservare i dati utili il più a lungo possibile e il fatto che i supporti
non sono inesauribili. Le regole del set di supporti consentono a Backup Exec di
identificare quali supporti consentono la scrittura e quali sono protetti da
sovrascrittura. È opportuno considerare l'utilizzo dell'archiviazione su disco per
i dati di backup.
405
406
Supporti con cartuccia nastro/disco
Informazioni su supporti con cartuccia nastro/disco
Vedere "Informazioni sull'archiviazione su disco" a pagina 333.
Nell'immagine seguente viene illustrato il rapporto fra il periodo di aggiunta e il
periodo di protezione da sovrascrittura.
Supporti con cartuccia nastro/disco
Informazioni su supporti con cartuccia nastro/disco
Figura 13-1
Periodi di aggiunta e periodi di protezione da sovrascrittura
R I T E P R OWT E C T I O N
P ER IO D
TEMPO
OVER
PERIODO DI AGGIUNTA
TEMPO
Il periodo di aggiunta inizia nel momento in cui il
supporto è allocato a un set di supporti.
Il periodo di protezione da
sovrascrittura è calcolato a partire
dall'ultimo processo di scrittura sul
supporto.
Durante questo periodo è possibile
aggiungere dati al supporto. Tutti i dati già
presenti sul supporto sono protetti
affinché non vadano persi.
Termine del periodo di aggiunta.
Dopo la scadenza del
periodo di aggiunta e
mentre il periodo di
protezione da
sovrascrittura è ancora in
corso, non è possibile
aggiungere dati al
supporto. Tutti i dati già
presenti sul supporto sono
protetti affinché non
vadano persi.
Durante
questo
intervallo di
tempo il
supporto
non può
essere
sovrascritto
da un altro
processo,
tuttavia può
essere
cancellato o
associato a
un supporto
scratch.
Termine del periodo di protezione
da sovrascrittura.
Nuovi
dati
TEMPO
Allo scadere del periodo di protezione
da sovrascrittura, il supporto diventa
riciclabile. Ciò significa che sarà
possibile scrivere nuovi dati all'inizio del
supporto avviando un nuovo processo
di backup che comporta la perdita dei
dati originali)
Dati
originali
I periodi di aggiunta e di protezione da sovrascrittura specificati vengono applicati
a tutti i dati presenti sul supporto.
407
408
Supporti con cartuccia nastro/disco
Informazioni su supporti con cartuccia nastro/disco
Ogni volta che vengono scritti i dati in un supporto, il periodo di protezione da
sovrascrittura rimanente viene azzerato e il conteggio ricomincia dall'inizio.
Come reimpostare i periodi di protezione da sovrascrittura
Figura 13-2
Tempo
in giorni
1
2
3
4
5
6
7
8
9
10
11
12
13
14
15
16
17
18
19
20
Periodo di aggiunta
= 5 giorni
Backup normale
Periodo di
protezione
14 giorni
Il supporto può ora
essere sovrascritto
1º giorno
Tempo
in giorni
1
2
3
4
5
6
7
8
9
10
11
12
13
14
15
16
17
18
19
20
Periodo di aggiunta
= 5 giorni
Backup normale
Backup normale
1
Periodo di
protezione
14 giorni
Il supporto può ora
essere sovrascritto
2º giorno
Tempo
in giorni
Periodo di aggiunta
= 5 giorni
Backup normale
1
Backup normale 1
2
Backup normale 1 2
3
Backup normale 1 2 3
4
Backup normale 1 2 3 4
5
6
7
Periodo di
8
protezione
9
14 giorni
10
11
12
13
14
15
16
5º giorno
17
18
19
Il supporto può ora
20 essere sovrascritto
Il tempo necessario per il completamento del processo ha effetto sulla disponibilità
del supporto per la sovrascrittura.
Si supponga ad esempio di creare un set di supporti denominato Weekly con un
periodo di protezione da sovrascrittura di sette giorni. Inoltre si specifica un
periodo di aggiunta di zero giorni e si pianifica un processo di backup completo
da eseguire ogni venerdì alle 20.00. Al momento dell'esecuzione del backup
completo, il venerdì successivo alle 20.00, il processo non può essere eseguito. Il
primo processo di backup eseguito il venerdì precedente è stato completato alle
21.10. Il periodo di protezione da sovrascrittura per il set di supporti settimanale
ha una durata residua di 70 minuti.
Per evitare situazioni di questo tipo, è possibile ridurre il periodo di protezione
da sovrascrittura tenendo conto della durata dell'esecuzione di un processo.
Ritornando all'esempio, il processo pianificato per le 20.00 può essere eseguito
qualora il periodo di protezione da sovrascrittura sia impostato su sei giorni
anziché su sette.
Supporti con cartuccia nastro/disco
Informazioni su supporti con cartuccia nastro/disco
Informazioni sul set di supporti predefinito Tenere i dati per 4
settimane
Installando Backup Exec viene creato un set di supporti predefiniti chiamato
Tenere i dati per 4 settimane. Per impostazione predefinita, tutti i supporti
utilizzati per i processi di backup creati sono associati automaticamente al set di
supporti Tenere i dati per 4 settimane. I dati di backup sono protetti da
sovrascrittura per quattro settimane. È possibile aggiungere dati al supporto per
sei giorni.
È possibile cambiare il set di supporti predefinito per i processi di backup
effettuando una delle seguenti operazioni:
■
Creare nuovi set di supporti con periodi di aggiunta e protezione da
sovrascrittura impostati sulla base di intervalli di tempo adeguati alla strategia
di conservazione di dati. Quindi, specificare il set di supporti più appropriato
quando si crea un processo di backup. Ad esempio, è possibile creare un set di
supporti che conservi i dati per 60 giorni e un set di supporti che conservi i
dati per 90 giorni.
■
Selezionare l'altro set di supporti predefinito Mantieni sempre i dati Sovrascrittura non consentita quando si crea un processo di backup. Il rischio
associato al set di supporti Mantieni sempre i dati - Sovrascrittura non
consentita consiste nel fatto che è possibile utilizzare tutti i supporti scratch.
È necessario aggiungere continuamente nuovi supporti con cartuccia nastro
o disco a Backup Exec.
Nota: Qualora fosse necessario conservare i dati per un periodo superiore a quattro
settimane, Symantec consiglia di creare un processo di backup duplicato. Un
processo di backup duplicato copia i dati di backup dal dispositivo di archiviazione
originale a un nastro, che potrà essere successivamente archiviato a lungo termine
o all'esterno del sito.
Vedere "Informazioni sulla duplicazione dei dati di backup" a pagina 235.
Vedere "Creazione di set di supporti per i supporti con cartuccia a nastro e cartuccia
disco " a pagina 409.
Vedere "Associazione di supporti a un set di supporti" a pagina 429.
Creazione di set di supporti per i supporti con cartuccia a nastro e
cartuccia disco
Un set di supporti è costituito da regole che specificano quanto segue:
■
Periodi di aggiunta
409
410
Supporti con cartuccia nastro/disco
Informazioni su supporti con cartuccia nastro/disco
■
Periodi di protezione da sovrascrittura
■
Celle di supporti
■
Periodo di tempo per il trasferimento dei supporti alla e dalla cella di supporti
Le regole del set di supporti sono valide per tutti i supporti associati al set di
supporti stesso.
Nota: È necessario avere già creato una cella di supporti prima di ricevere la
richiesta di aggiunta delle regole della cella di supporti in un set di supporti.
Vedere "Informazioni sui set di supporti" a pagina 400.
Per creare set di supporti per i supporti con cartuccia disco e cartuccia nastro
1
Nella scheda Archiviazione, espandere Celle e set di supporti con cartucce
disco/a nastro.
2
Fare doppio clic su Tutti i set di supporti.
3
In Set di supporti utente, fare clic con il pulsante destro del mouse su un set
di supporti e poi fare clic su Crea un set di supporti.
4
Seguire le istruzioni visualizzate.
Vedere "Proprietà per set di supporti" a pagina 411.
Modifica delle proprietà dei set di supporti
È possibile modificare le seguenti proprietà dei set di supporti:
■
Il nome del set di supporti.
■
I periodi di protezione da sovrascrittura e di aggiunta del set di supporti.
■
La cella di supporti e i periodi di inserimento nella cella associati al set di
supporti.
Vedere "Informazioni sui set di supporti" a pagina 400.
Per modificare le proprietà dei set di supporti
1
Nella scheda Archiviazione, espandere Celle e set di supporti con cartucce
disco/a nastro.
2
Fare doppio clic su Tutti i set di supporti.
3
Fare doppio clic sul set di supporti di cui si desidera visualizzare la proprietà.
Supporti con cartuccia nastro/disco
Informazioni su supporti con cartuccia nastro/disco
4
Nel riquadro sinistro, fare clic su Proprietà e apportare le modifiche
desiderate.
Vedere "Proprietà per set di supporti" a pagina 411.
5
Fare clic su Applica.
Proprietà per set di supporti
Le proprietà per i set di supporti forniscono informazioni sul periodo di protezione
da sovrascrittura, il periodo di aggiunta e le celle di supporti.
Vedere "Modifica delle proprietà dei set di supporti" a pagina 410.
Tabella 13-4
Proprietà per set di supporti
Elemento
Descrizione
Nome
Visualizza il nome del set di supporto.
Descrizione
Visualizza la descrizione del set di supporti.
Periodo di protezione da
sovrascrittura
Visualizza la durata in ore, giorni, settimane, o anni
per conservare i dati sui supporti prima che i supporti
possano essere sovrascritti.
Indipendentemente dal periodo di protezione da
sovrascrittura impostato, un supporto può essere
sovrascritto se si eseguono le seguenti operazioni su
tale supporto:
■
Cancella
■
Etichetta
■
Associazione con il set di supporti scratch
Impostare Livello di protezione da sovrascrittura
dei supporti su Nessuno
■ Formato
■
Poiché Backup Exec utilizza un metodo di calcolo del
tempo specifico, l'unità di tempo utilizzata potrebbe
essere convertita. Ad esempio, se si specifica 14 giorni,
la volta successiva in cui si visualizza questa proprietà,
tale unità potrebbe essere indicata come due settimane.
Il periodo predefinito è Infinito - Non consentire
sovrascrittura, che protegge il supporto da
sovrascrittura per 1000 anni.
Vedere "Informazioni sulla protezione da
sovrascrittura del supporto e i periodi di aggiunta"
a pagina 403.
411
412
Supporti con cartuccia nastro/disco
Informazioni su supporti con cartuccia nastro/disco
Elemento
Descrizione
Periodo di aggiunta
Visualizza il periodo di tempo in ore, giorni, settimane
o anni, durante il quale sarà possibile aggiungere dati
al supporto. Poiché Backup Exec utilizza un metodo di
calcolo del tempo specifico, l'unità di tempo utilizzata
potrebbe essere convertita. Ad esempio, se si specifica
14 giorni, la volta successiva in cui si visualizza questa
proprietà, tale unità potrebbe essere indicata come due
settimane.
Il periodo di aggiunta inizia nel momento in cui il
primo processo di backup viene scritto sul supporto.
Il periodo predefinito è Infinito - Aggiunta consentita,
che consente di aggiungere dati fino all'esaurimento
della capienza del supporto.
Cella supporti da utilizzare con
questo set di supporti
Visualizza la cella di supporti che memorizza il
supporto associato con questo set di supporti.
Vedere "Informazioni sulle celle di supporti"
a pagina 422.
Sposta supporti in questa cella
dopo
Visualizza un periodo di tempo dopo il quale il
supporto verrà considerato pronto per essere spostato
nella cella.
Restituisci supporti da questa
cella dopo
Visualizza il periodo di tempo dopo il quale il supporto
sarà indicato come pronto per essere restituito da
questa cella.
Eliminazione di un set di supporti
Se si elimina un set di supporti con processi pianificati associati, verrà richiesto
di associare i processi a un altro set di supporti.
Attenzione: Assicurarsi che il set di supporti al quale si associano i processi
disponga dei periodi di protezione da sovrascrittura e aggiunta appropriati.
Vedere "Informazioni sui set di supporti" a pagina 400.
Per eliminare un set di supporti
1
Nella scheda Archiviazione, espandere Tutti i set di supporti.
2
Fare clic con il pulsante destro del mouse sul set di supporti che si desidera
eliminare, quindi fare clic su Elimina.
Supporti con cartuccia nastro/disco
Informazioni su supporti con cartuccia nastro/disco
3
Nella sezione Attività generali del riquadro delle attività, fare clic su Elimina.
4
Fare clic su OK alla richiesta di conferma dell'eliminazione.
Ridenominazione dei set di supporti
Quando si rinomina un set di supporti, i processi che utilizzano tale set
visualizzeranno il nome del nuovo set di supporti.
Vedere "Informazioni sui set di supporti" a pagina 400.
Per rinominare un set di supporti
1
Nella scheda Archiviazione, espandere Tutti i set di supporti.
2
Fare clic con il pulsante destro del mouse sul set di supporti che si desidera
rinominare, quindi scegliere Dettagli.
3
Nel riquadro sinistro, fare clic su Proprietà.
4
Nel campo Nome, digitare il nuovo nome che si desidera assegnare al set di
supporti e fare clic su Applica.
Informazioni sui livelli di protezione da sovrascrittura per i supporti
con cartuccia disco e cartuccia nastro
Il livello di protezione da sovrascrittura dei supporti è un'impostazione globale
prioritaria rispetto al periodo di protezione da sovrascrittura del set di supporti.
Nonostante la somiglianza tra i termini, il livello di protezione da sovrascrittura
dei supporti e il periodo di protezione da sovrascrittura del set di supporti sono
concetti distinti. Il periodo di protezione da sovrascrittura di un supporto è un
intervallo di tempo che varia da un set di supporti all'altro. Il livello di protezione
da sovrascrittura di un supporto indica se sovrascrivere supporti scratch, importati
o allocati, indipendentemente dal periodo di protezione da sovrascrittura impostato
per tale supporto.
Utilizzare il livello di protezione da sovrascrittura dei supporti per specificare il
tipo di supporti che si desidera siano disponibili per i processi di backup con
sovrascrittura.
Vedere "Impostazioni globali per l'archiviazione" a pagina 454.
Vedere "Informazioni sulla protezione da sovrascrittura del supporto e i periodi
di aggiunta" a pagina 403.
413
414
Supporti con cartuccia nastro/disco
Informazioni su supporti con cartuccia nastro/disco
Informazioni sulla sovrascrittura di supporti allocati o importati per i
supporti con cartuccia a nastro e disco
I supporti associati a un set di supporti vengono definiti supporti allocati. I supporti
importati da un'altra installazione di Backup Exec o da un altro prodotto vengono
definiti supporti importati. Quando viene utilizzata la protezione da sovrascrittura
completa o parziale, Backup Exec protegge dalla sovrascrittura i supporti allocati
o importati. Tuttavia, è possibile consentire a Backup Exec di sovrascrivere i
supporti allocati o importati prima della scadenza del periodo di protezione da
sovrascrittura e senza impostare il livello di protezione da sovrascrittura dei
supporti su Nessuno.
I metodi disponibili sono:
■
Associazione dei supporti ai set di supporti scratch. I supporti vengono
sovrascritti quando sono selezionati per un processo di sovrascrittura.
■
Cancellazione del supporto. Il supporto cancellato viene riconosciuto
automaticamente come supporto scratch e viene sovrascritto immediatamente.
■
Etichettatura del supporto. L'operazione Etichetta supporto scrive
immediatamente sul supporto una nuova etichetta, che cancella qualsiasi dato
esistente nel supporto.
■
Formattazione del supporto. La formattazione distrugge i dati contenuti nel
supporto.
■
Modifica del periodo di protezione da sovrascrittura del set di supporti in modo
che risulti scaduto.
Vedere "Informazioni su supporti con cartuccia nastro/disco" a pagina 400.
Vedere "Eliminazione dei supporti" a pagina 427.
Vedere "Modifica delle impostazioni globali per l'archiviazione" a pagina 453.
Come Backup Exec cerca supporti sovrascrivibili nelle unità nastro e
nelle cartucce disco
Le opzioni di sovrascrittura del supporto impostano l'ordine con cui Backup Exec
cerca supporti sovrascrivibili nelle unità a nastro e nelle cartucce disco. Quando
Backup Exec cerca supporti da sovrascrivere per un processo di backup, cerca
supporti scratch o supporti il cui periodo di protezione da sovrascrittura è scaduto.
Viene richiesto di selezionare uno dei seguenti tipi di supporti che Backup Exec
deve utilizzare per primo:
■
Sovrascrivi i supporti scratch prima di sovrascrivere i supporti riciclabili
contenuti nel set di supporti di destinazione.
Supporti con cartuccia nastro/disco
Informazioni su supporti con cartuccia nastro/disco
Se si sceglie di sovrascrivere i supporti scratch prima dei supporti riciclabili,
è possibile che per lo stesso numero di processi siano necessari più supporti.
Tuttavia, i supporti riciclabili potranno essere conservati più a lungo per il
possibile recupero.
■
Sovrascrivi i supporti riciclabili contenuti nel set di supporti di destinazione
prima di sovrascrivere i supporti scratch.
Se si sceglie di sovrascrivere i supporti riciclabili prima dei supporti scratch,
gli stessi supporti sono riutilizzati più frequentemente che se si sovrascrivono
i supporti scratch prima dei supporti riciclabili.
In un pool di dispositivi di archiviazione per unità a nastro o le cartucce disco,
Backup Exec seleziona per l'utilizzo il supporto riciclabile meno recente nel pool.
In una libreria automatizzata, Backup Exec seleziona i supporti riciclabili meno
recenti presenti all'interno della libreria per utilizzarli per primi. Se la libreria
automatizzata è partizionata, Backup Exec cerca il supporto riciclabile meno
recente solo all'interno della partizione di destinazione.
Attenzione: Symantec consiglia di proteggere fisicamente da scrittura i supporti
contenenti dati critici. Utilizzare la linguetta di protezione da scrittura sulla
cartuccia del supporto per proteggerlo da operazioni involontarie di spostamento
o cancellazione o da periodi di protezione da sovrascrittura scaduti.
La seguente tabella descrive l'ordine in cui Backup Exec cerca i supporti da
utilizzare per un processo di sovrascrittura.
Tabella 13-5
Metodo di ricerca dei supporti sovrascrivibili seguito da Backup
Exec
Livello di protezione da
sovrascrittura e opzione di
sovrascrittura:
I supporti vengono sovrascritti nelle unità nastro
e nelle cartucce disco nel seguente ordine:
Completo + Sovrascrittura dei
supporti scratch per primi
■
Nota: Questa combinazione
garantisce la massima protezione
da sovrascrittura dei supporti.
Completo + Sovrascrittura dei
supporti riciclabili per primi
Supporti scratch
Supporti riciclabili presenti nel set di supporti di
destinazione
■ Supporti riciclabili di altri set di supporti
■
Supporti riciclabili presenti nel set di supporti di
destinazione
■ Supporti scratch
■
■
Supporti riciclabili di altri set di supporti
415
416
Supporti con cartuccia nastro/disco
Informazioni su supporti con cartuccia nastro/disco
Livello di protezione da
sovrascrittura e opzione di
sovrascrittura:
I supporti vengono sovrascritti nelle unità nastro
e nelle cartucce disco nel seguente ordine:
Parziale + Sovrascrittura dei
supporti scratch per primi
■
Supporti riciclabili presenti nel set di supporti di
destinazione
■ Supporti riciclabili di altri set di supporti
■
Parziale + Sovrascrittura dei
supporti riciclabili per primi
Supporti scratch
■
Supporti importati da un'altra installazione di
Backup Exec o da un altro prodotto
Supporti riciclabili presenti nel set di supporti di
destinazione
■ Supporti scratch
■
■
Supporti riciclabili di altri set di supporti
■
Supporti importati da un'altra installazione di
Backup Exec o da un altro prodotto
Nessuno - Nessuna protezione da ■ Supporti scratch
sovrascrittura + sovrascrittura dei ■ Supporti riciclabili presenti nel set di supporti di
supporti scratch per primi
destinazione
■ Supporti riciclabili di altri set di supporti
Avvertimento: Questa opzione
■ Supporti importati da un'altra installazione di
non è consigliata perché non
Backup Exec o da un altro prodotto
protegge i dati dalla sovrascrittura.
■ Supporti allocati di altri set di supporti
Nessuno - Nessuna protezione da ■ Supporti riciclabili presenti nel set di supporti di
sovrascrittura + sovrascrittura dei
destinazione
supporti riciclabili per primi
■ Supporti scratch
Avvertimento: Questa opzione
■
Supporti riciclabili di altri set di supporti
■ Supporti importati da un'altra installazione di
non è consigliata perché non
Backup Exec o da un altro prodotto
protegge i dati dalla sovrascrittura.
■ Supporti allocati di altri set di supporti
Oltre a impostare i livelli di protezione dalla sovrascrittura, è necessario definire
l'ordine in cui Backup Exec cercherà i supporti sovrascrivibili.
I candidati più ovvi per i processi di backup che richiedono supporti sovrascrivibili
nelle cartucce a nastro e disco sono i supporti scratch e i supporti riciclabili. Il
supporto riciclabile ha periodi di protezione da sovrascrittura scaduti. Backup
Exec cerca in primo luogo questi tipi di supporti quando un backup richiede la
sovrascrittura di supporti con cartuccia disco o nastro. Il meccanismo di ricerca
è diverso a seconda che si sia scelto Completo, Parziale o Nessuno. Il supporto
indica che è in corso l'esame di un tipo di set di supporti al fine di individuare
eventuali supporti disponibili.
Supporti con cartuccia nastro/disco
Visualizzazione delle voci di registro di controllo per le operazioni su supporti con cartuccia a nastro e disco
Vedere "Modifica delle impostazioni globali per l'archiviazione" a pagina 453.
Vedere "Informazioni sulle celle di supporti" a pagina 422.
Visualizzazione delle voci di registro di controllo per
le operazioni su supporti con cartuccia a nastro e
disco
Il registro di controllo fornisce informazioni sulle operazioni relative ai supporti,
ad esempio la sovrascrittura o l'aggiunta. Queste informazioni sono utili per
trovare tutti i supporti necessari per un processo di ripristino.
Le seguenti opzioni per le operazioni relative ai supporti vengono attivate per
impostazione predefinita nel registro di controllo:
■
Elimina supporto
■
Elimina il set di supporti
■
Cancellazione supporto
■
Formatta supporto
■
Formatta supporto (WORM)
■
Crea l'etichetta per il supporto
■
Sposta il supporto
■
Sovrascrivi supporto
Vedere "Registri di controllo" a pagina 569.
Vedere "Configurazione delle operazioni dei supporti con cartuccia a nastro e
disco per la visualizzazione nel registro di controllo" a pagina 418.
Per visualizzare le voci di registro di controllo per le operazioni su supporti con
cartuccia a nastro e disco
1
Fare clic sul pulsante Backup Exec, selezionare Configurazione e
impostazioni, quindi selezionare Registro di controllo.
2
Nel campo Seleziona categoria da visualizzare fare clic su Dispositivi e
supporti.
3
Esaminare le voci nella finestra Registro di controllo.
417
418
Supporti con cartuccia nastro/disco
Informazioni sull'assegnazione di etichette a supporti con cartuccia a nastro e disco
Configurazione delle operazioni dei supporti con cartuccia a nastro e
disco per la visualizzazione nel registro di controllo
È possibile consentire la visualizzazione di alcune o tutte le operazioni di supporti
di apparire nel registro di controllo.
Vedere "Registri di controllo" a pagina 569.
Per configurare la visualizzazione delle operazioni dei supporti con cartuccia a
nastro e disco nel registro di controllo
1
Fare clic sul pulsante Backup Exec, selezionare Configurazione e
impostazioni, quindi selezionare Registro di controllo.
2
Nella finestra di dialogo Registri di controllo fare clic su Configura
registrazione.
3
Espandere la categoria Dispositivi e supporti.
4
Selezionare le operazioni che si desidera registrare oppure deselezionare le
caselle di controllo degli elementi o delle operazioni che non si desidera
registrare.
5
Fare clic su OK.
Informazioni sull'assegnazione di etichette a supporti
con cartuccia a nastro e disco
Le etichette del supporto identificano i supporti con cartuccia a nastro e disco
utilizzati in Backup Exec. Quando durante un'operazione di backup viene utilizzato
un supporto con cartuccia a nastro o disco nuovo, vuoto o senza etichetta, Backup
Exec contrassegna automaticamente il supporto. Un'etichetta è costituita da un
prefisso che identifica il tipo di cartuccia e da un numero assegnato in ordine
crescente. Se ad esempio il supporto è un nastro da 4 mm, il prefisso sarà 4M,
seguito da 000001. L'etichetta del supporto successiva generata per un nastro
senza etichetta da 4 mm sarebbe 4M000002, e così via.
Un altro tipo di etichetta supporto utilizzato da Backup Exec è l'ID supporto,
un'etichetta univoca assegnata ai singoli supporti utilizzati in Backup Exec. L'ID
supporto viene utilizzato internamente da Backup Exec per gestire informazioni
statistiche relative a ciascun supporto. Poiché l'etichetta supporto o il codice a
barre per i supporti può essere cambiato, Backup Exec utilizza l'ID supporto per
garantire la continuità nella conservazione di record relativi ai singoli supporti.
Non è possibile cambiare o cancellare l'ID supporto. L'ID supporto non è correlato
all'etichetta del supporto, né influisce sulla possibilità di modificare il nome, di
assegnare un'etichetta o di cancellare il supporto.
Supporti con cartuccia nastro/disco
Informazioni sull'assegnazione di etichette a supporti con cartuccia a nastro e disco
In alcuni casi potrebbe essere necessario utilizzare l'ID supporto per distinguere
i supporti che hanno etichette supporto uguali. Le etichette duplicate possono
essere generate automaticamente nel caso in cui Backup Exec venga reinstallato
o siano utilizzati supporti di un'altra installazione di Backup Exec. L'ID supporto
viene utilizzato per distinguere tra due etichette duplicate. È possibile visualizzare
tale ID nella pagina delle proprietà di un supporto.
Trascrivere l'etichetta supporto su un'etichetta applicata all'esterno del supporto
fisico. Ogni volta che si cambia l'etichetta associata al supporto si dovrebbe
cambiare anche l'etichetta esterna.
I seguenti metodi sono disponibili in Backup Exec per modificare un'etichetta
associata a un supporto:
■
Scrivi nuova etichetta sul supporto. Questa operazione cancella tutti i dati
presenti sul supporto.
■
Rinomina il supporto. La modifica del nome del supporto cambia il nome del
supporto sullo schermo, ma la nuova etichetta non viene scritta sul supporto
fino a quando non viene eseguita un'operazione di sovrascrittura. I dati presenti
sul supporto vengono conservati fino al momento della sovrascrittura.
■
Modifica etichetta. La modifica dell'etichetta cambia il nome del supporto sullo
schermo, ma la nuova etichetta non viene scritta sul supporto fino a quando
non viene eseguita un'operazione di sovrascrittura. I dati presenti sul supporto
vengono conservati fino al momento della sovrascrittura.
Vedere "Etichettatura dei supporti" a pagina 469.
Vedere "Ridenominazione di un'etichetta di supporto " a pagina 420.
Vedere "Informazioni sull'etichettatura con codice a barre" a pagina 420.
Informazioni sull'assegnazione di etichette a supporti importati
I supporti importati da un'altra installazione di Backup Exec o da un altro prodotto
vengono definiti supporti importati. Backup Exec non riassegna automaticamente
un'etichetta ai supporti importati. L'etichetta attuale del supporto importato viene
letta e visualizzata nel set di supporti Backup Exec e Supporto di backup per
Windows NT o nel set di supporti Supporto remoto. L'etichetta originale del
supporto importato viene visualizzata nella proprietà del supporto. È possibile
modificare la descrizione del supporto nella relativa pagina delle proprietà in
modo da renderla più esemplificativa.
Se il livello di protezione da sovrascrittura di un supporto è impostato su Parziale
o su Nessuno, il supporto importato può essere selezionato per un processo ed
essere sovrascritto. Quando il supporto importato viene sovrascritto durante un
processo di backup, gli viene automaticamente assegnata un'etichetta.
419
420
Supporti con cartuccia nastro/disco
Informazioni sull'assegnazione di etichette a supporti con cartuccia a nastro e disco
Se si desidera etichettare un supporto importato specifico pur mantenendo la
protezione da sovrascrittura completa per gli altri supporti importati, è sufficiente
cancellare quel supporto e quindi etichettarlo.
Vedere "Cancellazione dei supporti" a pagina 429.
Informazioni sull'etichettatura con codice a barre
Se sulla cartuccia fisica c'è un codice a barre e se la libreria automatizzata ha un
lettore di codici a barre, il codice a barre diventa automaticamente l'etichetta del
supporto.
È possibile cambiare l'etichetta del supporto in Backup Exec. Tuttavia, se il
supporto ha un codice a barre leggibile, l'etichetta con codice a barre ha la
precedenza sull'etichetta del supporto. Per utilizzare l'etichetta del supporto
immessa utilizzando Backup Exec, è necessario rimuovere l'etichetta con codice
a barre fisica dalla cartuccia del supporto. In alternativa è possibile utilizzare il
supporto in un dispositivo che non ha un lettore di codici a barre.
Ad esempio, la libreria automatizzata 1 dispone di supporto del codice a barre.
Durante un'operazione di backup, Backup Exec richiede un supporto nuovo o un
supporto sovrascrivibile per l'operazione. I nuovi supporti con etichetta con codice
a barre "ABCD" vengono inseriti nel caricatore della libreria automatizzata e il
lettore di codici a barre esegue la scansione dell'ID codice a barre. Backup Exec
sceglie questo supporto per l'operazione e rileva che al supporto è stata assegnata
un'etichetta con codice a barre. Backup Exec utilizza automaticamente l'etichetta
con codice a barre e continua con l'operazione.
Quando si cambiano i caricatori o si inseriscono nuovi supporti in un caricatore,
è possibile utilizzare l'operazione Scansione per aggiornare rapidamente le
informazioni sugli slot.
Vedere "Informazioni sull'assegnazione di etichette a supporti con cartuccia a
nastro e disco" a pagina 418.
Vedere "Scansione di un dispositivo di archiviazione" a pagina 465.
Ridenominazione di un'etichetta di supporto
È possibile rinominare l'etichetta e la descrizione di un supporto. La nuova etichetta
non viene scritta sul supporto fino a quando non viene eseguita un'operazione di
sovrascrittura. Tutti dati presenti nel supporto vengono conservati fino al
successivo processo di sovrascrittura. La nuova etichetta viene tuttavia
memorizzata nel database e visualizzata per quel supporto. Per scrivere
immediatamente una nuova etichetta nel supporto, utilizzare l'operazione
Etichetta. I contenuti del supporto vengono cancellati.
Supporti con cartuccia nastro/disco
Supporti WORM
Se si rinomina un supporto e poi lo si utilizza in un'altra installazione di Backup
Exec, il supporto viene importato nel set di supporti Backup Exec e Supporto di
backup per Windows NT. Viene visualizzata l'etichetta supporto originale del
supporto. L'etichetta rinominata non viene trasferita ad altre installazioni di
Backup Exec.
Vedere "Informazioni sull'assegnazione di etichette a supporti con cartuccia a
nastro e disco" a pagina 418.
Per rinominare un'etichetta supporto
1
Nella scheda Archiviazione, fare clic con il pulsante destro del mouse
sull'unità a nastro o sullo slot contenente il supporto che si desidera
rietichettare, quindi fare clic su Dettagli.
2
Nel riquadro a sinistra, fare clic su Proprietà supporti.
3
Nel campo Etichetta supporto immettere un nuovo nome di etichetta.
4
Per cambiare la descrizione, immettere una nuova descrizione nel campo
Descrizione supporto.
5
Fare clic su Applica.
Supporti WORM
L'archiviazione dati WORM (Write Once Read Many) è utilizzata per conservare
dati che hanno un periodo di conservazione lungo. È possibile scrivere dati sui
supporti WORM solamente una volta. Dopo la scrittura è possibile aggiungere
dati al supporto, ma non è possibile sovrascriverlo, cancellarlo o riformattarlo.
Quando si utilizzano supporti WORM in un set di supporti viene applicato il periodo
di aggiunta ma non il periodo di protezione da sovrascrittura.
Per supporti WORM nuovi si intendono supporti WORM sui quali non è ancora
stato scritto alcun dato. Quando si utilizzano nuovi supporti WORM in Backup
Exec, vengono collocati nel set Supporti scratch. Una volta scritti dei dati sul
supporto WORM, non è possibile spostarlo nel set di supporti scratch. È possibile
spostare i supporti WORM nel set di supporti ritirati per eliminarli da Backup
Exec, ma non è possibile cancellarli o riformattarli.
Quando si seleziona l'opzione per l'utilizzo del supporto WORM, Backup Exec
conferma che il dispositivo di destinazione è o contiene un'unità compatibile
WORM. Backup Exec inoltre conferma che il supporto WORM è disponibile
nell'unità. Se non viene rilevato un supporto WORM o un'unità compatibile WORM,
viene visualizzato un avviso.
Vedere "Opzioni di archiviazione" a pagina 203.
421
422
Supporti con cartuccia nastro/disco
Informazioni sulle celle di supporti
Informazioni sulle celle di supporti
Una cella di supporti è una rappresentazione logica dell'effettiva posizione fisica
dei supporti. È possibile creare celle di supporti per tenere traccia della posizione
di archiviazione fisica dei supporti, ad esempio un deposito per supporti o una
sede esterna. Backup Exec crea celle di supporti predefinite per consentire la
visualizzazione di tutti i supporti che sono online, non in linea o in una cella di
supporti.
È necessario eseguire la procedura guidata Configura archiviazione per aggiornare
la posizione dei supporti nelle celle di supporti. Dalla procedura guidata Configura
archiviazione è possibile stampare report che illustrano in dettaglio quali supporti
sono pronti da spostare alla cella o da recuperare dalla cella. È inoltre possibile
aggiornare la posizione dei supporti se si sceglie di spostarli. Tuttavia, è necessario
recuperare fisicamente il supporto e spostarlo nella cella o ripristinarlo dalla
stessa. La posizione dei supporti viene aggiornata nel database Backup Exec, ma
i supporti non vengono espulsi o esportati. Se Backup Exec rileva che i supporti
sono in una libreria automatizzata, verrà richiesto di esportare i supporti. Se si
sceglie di esportarli, viene eseguito un processo di esportazione dei supporti. Se
l'ambiente include siti remoti, è consigliabile creare set di supporti separati per
ogni sito remoto. In questo modo il report conterrà dettagli sui supporti pronti
per lo spostamento per un sito specifico.
Tabella 13-6
Celle di supporti predefinite
Cella di supporti predefinita
Descrizione
Supporti con cartucce disco/a nastro online Visualizza i supporti disponibili nelle unità
a nastro o nelle librerie automatizzate. Non
è possibile aggiungere o spostare supporti
alla cella di supporti online. Backup Exec
esegue l'operazione automaticamente. Se si
spostano i supporti dalla cella di supporti
online a un'altra cella di supporti, il periodo
di protezione da sovrascrittura e il periodo
di aggiunta dei supporti rimangono vigenti.
Supporti con cartuccia nastro/disco
Informazioni sulle celle di supporti
Cella di supporti predefinita
Descrizione
Supporti con cartucce disco/a nastro non
in linea
Visualizza i supporti che sono presenti ma
non si trovano nelle unità a nastro o nelle
librerie automatizzate né nelle celle di
supporti. I supporti compaiono nella cella di
supporti non in linea se si utilizza Backup
Exec per rimuovere i supporti da un'unità a
nastro o da una libreria automatizzata. È
possibile aggiungere i supporti alla cella di
supporti non in linea da un'altra cella di
supporti. Un'operazione di inventario o di
catalogazione riporta i supporti non in linea
nella cella di supporti online. Non è possibile
eliminare o rinominare la cella di supporti
non in linea.
Supporti con cartucce a disco/nastro nella Visualizza i supporti che non sono nelle
cella
unità a nastro o nelle librerie automatizzate
e sono stati spostati in una cella di supporti.
Supporti con cartucce a disco/nastro nella
cella viene visualizzato nei dettagli di Tutte
le celle di supporti dopo la creazione di una
cella di supporti.
Tutte le celle di supporti
Visualizza i supporti presenti nelle celle di
supporti create.
Tutte le celle di supporti appare nella scheda
Archiviazione dopo la creazione di una cella
di supporti.
È possibile associare le celle di supporti con
i set di supporti creati e specificare quando
spostare i supporti da un set di supporti alla
cella di supporti. Inoltre è possibile
specificare quando il supporto dovrà tornare
al set di supporti dalla cella di supporti.
Vedere "Creazione di regole della cella di
supporti per spostare i supporti a e da celle
di supporti" a pagina 424.
Vedere "Modifica delle proprietà delle celle di supporti" a pagina 424.
423
424
Supporti con cartuccia nastro/disco
Informazioni sulle celle di supporti
Modifica delle proprietà delle celle di supporti
È possibile visualizzare e modificare il nome e la descrizione di una cella di
supporti.
Vedere "Informazioni sulle celle di supporti" a pagina 422.
Per visualizzare e modificare le celle di supporti e le relative regole, modificare
le proprietà del set di supporti associato alla cella di supporti.
Vedere "Modifica delle proprietà dei set di supporti" a pagina 410.
Per modificare le proprietà delle celle di supporti
1
Nella scheda Archiviazione espandere Set e celle di supporti cartuccia
nastro/disco e Tutti i set di supporti.
2
Fare clic con il pulsante destro del mouse sulla cella di supporti di cui si
desidera visualizzare le proprietà, quindi scegliere Dettagli.
3
Nel riquadro sinistro, fare clic su Proprietà cella supporti.
4
Modificare le proprietà in base alle esigenze.
Vedere "Proprietà della cella di supporti" a pagina 424.
Proprietà della cella di supporti
Le proprietà per le celle di supporti comprendono il nome e una descrizione della
cella di supporti.
Vedere "Modifica delle proprietà delle celle di supporti" a pagina 424.
Tabella 13-7
Proprietà per le celle di supporti
Elemento
Descrizione
Nome
Visualizza il nome della cella di supporti.
Descrizione
Visualizzare una descrizione della cella di
supporti.
Creazione di regole della cella di supporti per spostare i supporti a e
da celle di supporti
Creare regole della cella di supporti per eseguire quanto segue:
■
Associare una cella a cui si desidera inviare i supporti con un set di supporti.
■
Specificare l'intervallo di attesa tra il momento in cui il supporto viene allocato
e il momento in cui viene inviato alla cella.
Supporti con cartuccia nastro/disco
Informazioni sulle celle di supporti
■
Specificare 'intervallo di attesa tra il momento in cui il supporto viene
ripristinato dalla cella e la data dell'ultima scrittura dei dati sul supporto.
Vedere "Informazioni sulle celle di supporti" a pagina 422.
Backup Exec non aggiorna automaticamente la cella. Per aggiornare la posizione
dei supporti è necessario utilizzare la procedura guidata Configura archiviazione.
È inoltre possibile stampare o visualizzare i report contenenti dettagli sui supporti
pronti per essere spostati alla e dalla cella.
Vedere "Aggiornamento della posizione dei supporti in celle di supporti"
a pagina 425.
Per creare regole della cella per spostare i supporti alle e dalle celle di supporti
1
Nella scheda Archiviazione, espandere Tutti i set di supporti.
2
Fare clic con il pulsante destro del mouse su Conserva dati per 4 settimane,
su Mantieni sempre i dati - Sovrascrittura non consentita o su un set di
supporti personalizzato, quindi fare clic su Dettagli.
3
Nel riquadro sinistro, fare clic su Proprietà.
4
Selezionare la cella di supporti che si desidera utilizzare con il set di supporti.
5
Specificare quando spostare i supporti alla cella e quando restituirli al set di
supporti.
Vedere "Proprietà per set di supporti" a pagina 411.
Aggiornamento della posizione dei supporti in celle di supporti
È possibile aggiornare la posizione dei supporti presenti nelle celle. È possibile
anche stampare i report che illustrano in dettaglio quali supporti sono pronti da
spostare verso e ritornare dalla cella. Tuttavia, è necessario recuperare fisicamente
il supporto e spostarlo nella cella o ripristinarlo dalla stessa.
Vedere "Informazioni sulle celle di supporti" a pagina 422.
Per aggiornare la posizione dei supporti in celle di supporti
1
Nella scheda Archiviazione espandere Celle e set di supporti con cartucce
disco/a nastro, quindi fare doppio clic su Tutte le celle di supporti.
2
Fare clic con il pulsante destro del mouse sulla cella di supporti in cui si
desidera aggiornare la posizione dei supporti, quindi fare clic su Aggiorna
cella con procedura guidata.
3
Seguire le istruzioni visualizzate.
425
426
Supporti con cartuccia nastro/disco
Informazioni sul ritiro dei supporti danneggiati
Spostamento di supporti in una cella
È possibile utilizzare uno scanner di codice a barre per immettere le etichette dei
supporti che si desidera spostare in una cella. Inoltre è possibile immettere
l'etichetta dei supporti nella finestra di dialogo.
Vedere "Informazioni sulle celle di supporti" a pagina 422.
Per spostare supporti in una cella
1
Nella scheda Archiviazione espandere Set e celle di supporti cartuccia
nastro/disco, quindi fare doppio clic su Tutte le celle di supporti.
2
Fare clic con il pulsante destro del mouse sulla cella di supporti nella quale
spostare i supporti, quindi fare clic su Sposta supporto nella cella.
3
Seguire le istruzioni visualizzate.
Eliminazione di una cella supporti
È possibile eliminare solo una cella supporti vuota. Se la cella contiene supporti,
è necessario spostarli prima di poterla eliminare. Non è possibile eliminare le celle
di supporti online o le celle di supporti non in linea.
Vedere "Informazioni sulle celle di supporti" a pagina 422.
Per eliminare una cella supporti
1
Nella scheda Archiviazione, espandere Tutte le celle di supporti.
2
Fare clic con il pulsante destro del mouse sulla cella di supporti che si desidera
eliminare, quindi fare clic su Elimina.
3
Fare clic su Sì quando richiesto per eliminare la cella di supporti.
Informazioni sul ritiro dei supporti danneggiati
I supporti che hanno raggiunto o superato il limite per l'uso stabilito dal produttore
devono essere associati al set di supporti Supporto ritirato. Backup Exec tiene
traccia degli errori reversibili generati dal firmware del dispositivo di archiviazione.
I supporti che superano i livelli accettabili di tali errori sono riportati come
candidati potenziali per l'eliminazione.
Per decidere quali supporti ritirare, eseguire un report Errori dei supporti per
scoprire il numero di errori totali per i supporti oppure visualizzare le proprietà
di un supporto specifico.
È necessario associare i supporti con un livello di errori non accettabile a Supporto
ritirato, in modo da evitare di utilizzare supporti difettosi prima di avviare
importanti operazioni di backup. Una volta che un supporto viene associato al set
Supporti con cartuccia nastro/disco
Eliminazione dei supporti
Supporto ritirato, non viene utilizzato da Backup Exec per i successivi processi
di backup. Se non è danneggiato, tale supporto potrà comunque essere ripristinato.
Vedere "Eliminazione dei supporti" a pagina 427.
Vedere "Proprietà dei supporti" a pagina 430.
Vedere "Report Errori dei supporti" a pagina 670.
Ritiro dei supporti danneggiati
È possibile ritirare i supporti danneggiati in modo che Backup Exec non li utilizzi
per i processi di backup.
Vedere "Informazioni sul ritiro dei supporti danneggiati" a pagina 426.
Per ritirare i supporti danneggiati
1
Nella scheda Archiviazione, espandere Celle e set di supporti con cartucce
disco/a nastro.
2
Fare clic con il pulsante destro del mouse su Supporti con cartucce disco/a
nastro online, quindi fare clic su Dettagli.
3
Fare clic con il pulsante destro del mouse sul database che si desidera ritirare,
quindi fare clic su Ritira.
4
Fare clic su Sì quando richiesto per ritirare i supporti.
Eliminazione dei supporti
Quando si eliminano supporti da Backup Exec, tutti i record dei supporti vengono
rimossi dal database di Backup Exec. Tali record includono informazioni del
catalogo, statistiche e altre informazioni associate al supporto. È possibile
eliminare solo i supporti appartenenti al set Supporto ritirato.
È possibile che si abbia l'intenzione di eliminare un supporto nei seguenti casi:
■
Si dispone di molti supporti in una sede diversa che non si desidera riciclare.
■
Si desidera riciclare i supporti obsoleti o danneggiati.
Se si reimportano supporti eliminati in Backup Exec, questi vengono aggiunti al
set di supporti Backup Exec e Supporto di backup per Windows NT o al set di
supporti Supporto remoto. Prima di potere utilizzare questi supporti per un
ripristino, è necessario catalogarli.
Vedere "Eliminazione di supporti" a pagina 428.
Vedere "Informazioni sul ritiro dei supporti danneggiati" a pagina 426.
427
428
Supporti con cartuccia nastro/disco
Informazioni sulla cancellazione di supporti
Eliminazione di supporti
È possibile eliminare supporti dal database Backup Exec dopo che sono stati
associati al set Supporto ritirato.
Vedere "Eliminazione dei supporti" a pagina 427.
Per eliminare supporti
1
Nella scheda Archiviazione, espandere Celle e set di supporti con cartucce
disco/a nastro.
2
Espandere Tutti i set di supporti, fare clic con il pulsante destro del mouse
su Supporto ritirato e quindi fare clic su Dettagli.
3
Fare clic con il pulsante destro del mouse sul supporto che si desidera
eliminare, quindi fare clic su Elimina.
4
Fare clic su Sì quando viene richiesta conferma dell'eliminazione dei supporti.
Informazioni sulla cancellazione di supporti
È possibile cancellare i supporti utilizzando una delle seguenti operazioni di
cancellazione:
Tabella 13-8
Operazioni di cancellazione
Operazione di cancellazione
Descrizione
Cancella il supporto ora
Scrive all'inizio del supporto un indicatore
che rende inaccessibili i dati contenuti nei
supporti. Per la maggior parte delle
situazioni, l'operazione Cancella il supporto
ora è sufficiente.
Esegui cancellazione completa del supporto Imposta l'unità per la cancellazione fisica
ora
dell'intero supporto. Se il supporto include
informazioni riservate e si desidera
eliminarle, utilizzare l'opzione Esegui
cancellazione completa del supporto ora.
L'esecuzione della cancellazione completa
di un supporto può durare da pochi minuti
a diverse ore, a seconda della capacità
dell'unità e del supporto.
Alcuni dispositivi non supportano l'operazione di cancellazione completa.
Supporti con cartuccia nastro/disco
Informazioni sulla catalogazione di supporti che contengono set di backup crittografati
L'operazione di cancellazione non cambia l'etichetta del supporto. Per cambiare
un'etichetta del supporto, eseguire un'operazione per l'etichetta o rinominare il
supporto prima di eseguire un'operazione di cancellazione.
Non è possibile annullare un'operazione di cancellazione già iniziata. È possibile
annullare un'operazione di cancellazione che si trova in coda.
Vedere "Cancellazione dei supporti" a pagina 429.
Cancellazione dei supporti
È possibile cancellare i supporti.
Vedere "Informazioni sulla cancellazione di supporti" a pagina 428.
Per cancellare un supporto:
1
Sulla scheda Archiviazione, fare clic con il pulsante destro del mouse
sull'unità che contiene i supporti da cancellare.
2
Fare clic su Cancella il supporto ora, quindi selezionare un'operazione di
cancellazione.
3
Fare clic su Sì quando richiesto per cancellare i supporti.
Informazioni sulla catalogazione di supporti che
contengono set di backup crittografati
Quando si esegue la catalogazione di supporti che contengono set di backup cifrati,
vengono cercate le chiavi di crittografia per tali set di backup nel database di
Backup Exec. Se non viene trovata una chiave valida, viene visualizzato un avviso
che chiede di creare una chiave. Dopo avere creato una chiave valida, è possibile
rispondere all'avviso per eseguire nuovamente la catalogazione dei set crittografati.
In alternativa, è possibile ignorare il set crittografato e continuare a catalogare
gli altri dati del supporto, oppure annullare il processo di catalogazione.
Vedere "Informazioni sulla gestione delle chiavi di crittografia" a pagina 525.
Vedere "Creazione di una chiave di crittografia" a pagina 527.
Associazione di supporti a un set di supporti
Quando un supporto viene associato a un set di supporti, utilizza le proprietà
relative al periodo di aggiunta e di protezione da sovrascrittura di tale set.
429
430
Supporti con cartuccia nastro/disco
Modifica delle proprietà dei supporti
Nota: Si consiglia di non associare i supporti scratch o importati a un set di
supporti. Backup Exec associa automaticamente i supporti scratch o importati a
un set di supporti quando ciò è necessario per un processo di backup.
Vedere "Creazione di set di supporti per i supporti con cartuccia a nastro e cartuccia
disco " a pagina 409.
Per associare supporti a un set di supporti
1
Nella scheda Archiviazione, espandere Celle e set di supporti con cartucce
disco/a nastro.
2
Espandere Tutti i supporti per visualizzare l'elenco dei supporti.
3
Fare clic con il pulsante destro del mouse sui supporti che si desidera associare
a un set di supporti e poi fare clic su Associa a set di supporti.
4
Selezionare un set di supporti dall'elenco a discesa e fare clic su OK.
Vedere "Informazioni sui set di supporti" a pagina 400.
Modifica delle proprietà dei supporti
È possibile visualizzare le proprietà dei supporti e modificarne alcune.
Vedere "Informazioni su supporti con cartuccia nastro/disco" a pagina 400.
Per modificare le proprietà dei supporti
1
Nella scheda Archiviazione, fare doppio clic sull'unità a nastro che contiene
i supporti.
2
Nel riquadro di sinistra, fare clic su Proprietà supporti.
3
Cambiare le informazioni appropriate.
Vedere "Proprietà dei supporti" a pagina 430.
Proprietà dei supporti
È possibile visualizzare informazioni sui supporti.
Vedere "Modifica delle proprietà dei supporti" a pagina 430.
Supporti con cartuccia nastro/disco
Modifica delle proprietà dei supporti
Tabella 13-9
Proprietà dei supporti
Elemento
Etichetta supporto
Descrizione
431
432
Supporti con cartuccia nastro/disco
Modifica delle proprietà dei supporti
Elemento
Descrizione
Visualizza l'etichetta del
supporto che Backup Exec
assegna automaticamente, o
che ha assegnato
l'amministratore, o che è un
codice a barre preassegnato.
È possibile modificare
l'etichetta del supporto (il
nome può avere 32 caratteri al
massimo). La modifica
dell'etichetta cambia il nome
del supporto sullo schermo, ma
la nuova etichetta non viene
scritta sul supporto fino a
quando non viene eseguita
un'operazione di
sovrascrittura. Quando si
modifica un'etichetta del
supporto, renderla
identificabile in modo chiaro
con un nome che rimanga
costante, anche quando il
supporto viene riutilizzato.
Trascrivere l'etichetta supporto
su un'etichetta applicata
all'esterno del supporto fisico.
È possibile che vengano
generate automaticamente
delle etichette duplicate. Ad
esempio, quando si reinstalla
Backup Exec o si importano
supporti da un'altra versione
di Backup Exec, si può
provocare la duplicazione di
etichette, che sono consentite,
ma non consigliate.
Se è disponibile un codice a
barre e si utilizza un
dispositivo che supporta i
codici a barre, l'etichetta
assume automaticamente come
impostazione predefinita il
codice a barre.
Supporti con cartuccia nastro/disco
Modifica delle proprietà dei supporti
Elemento
Descrizione
Descrizione supporto
Visualizza l'etichetta del
supporto originale, se il
supporto è un supporto
importato.
Per rendere l'etichetta più
esemplificativa, è possibile
modificare la descrizione del
supporto, purché non si
superino i 128 caratteri.
ID supporto
Visualizza l'etichetta interna
esclusiva che Backup Exec
assegna a ciascun supporto.
L'ID include statistiche per
ogni supporto. Non è possibile
cambiare o cancellare l'ID
supporto.
Tipo supporto
Visualizza il tipo e il sottotipo
(se disponibile) di supporto.
Fare clic sul pulsante che si
trova accanto al campo per
modificare il tipo o il sottotipo
di supporto.
Esportazione in sospeso
Visualizza Sì quando è in
esecuzione un processo al quale
è associata un'operazione
Esporta supporti per esportare
il supporto corrente.
Set di supporti
Visualizza il nome del set dei
supporti a cui appartiene il
supporto.
Posizione supporto
Visualizza il nome del
dispositivo o della cella in cui
si trova il supporto.
Data creazione
Visualizza la data e l'ora in cui
i supporti sono stati inseriti per
la prima volta in Backup Exec.
433
434
Supporti con cartuccia nastro/disco
Modifica delle proprietà dei supporti
Elemento
Descrizione
Data allocazione
Data e ora in cui il supporto è
stato aggiunto a un set di
supporti in seguito ad
un'operazione di
sovrascrittura.
Data modifica
Data e ora dell'ultima volta in
cui i dati sono stati scritti sul
supporto.
Protezione da sovrascrittura fino a
Visualizza la data e l'ora a
partire dalle quali i supporti
possono essere sovrascritti.
Aggiunta di dati fino a
Data e ora dopo le quali non è
più possibile aggiungere dati al
supporto.
Supporta la crittografia dell'hardware
Visualizza Sì se il supporto
supporta la crittografia
dell'hardware.
Capacità totale
Visualizza la capacità totale
prevista del supporto. Alcuni
dispositivi a nastro sono in
grado di leggere la capacità del
supporto caricato nel
dispositivo. Se un dispositivo a
nastro supporta tale funzione,
la capacità totale corrisponde
al valore di Capacità totale. In
caso contrario, la capacità
totale viene calcolata sulla base
dell'utilizzo precedente del
supporto.
Archiviazione backup totale
Visualizza la capacità totale
prevista del supporto.
Supporti con cartuccia nastro/disco
Modifica delle proprietà dei supporti
Elemento
Descrizione
Capacità utilizzata
Visualizza la capacità del
supporto già utilizzata.
Capacità disponibile viene
sottratta da Capacità totale per
calcolare Capacità utilizzata.
La capacità utilizzata può
corrispondere o meno ai byte
scritti.
Quantità di dati scritti
Visualizza la quantità di dati
che sono stati scritti sul
supporto. La quantità di dati
scritti può differire dalla
capacità utilizzata a causa della
compressione dei dati. La
compressione dei dati tende ad
incrementare la quantità di
dati scritti rispetto alla
capacità utilizzata.
Capacità disponibile
Visualizza la capacità del
supporto che si prevede
rimanga inutilizzata. Alcuni
dispositivi a nastro sono in
grado di leggere la capacità
residua del supporto caricato
nel dispositivo. Se un
dispositivo a nastro supporta
questa funzione, la capacità
disponibile viene derivata
dalla capacità residua. In caso
contrario, il valore Byte scritti
viene sottratto da Capacità
totale per calcolare la Capacità
disponibile.
Poiché lo spazio libero è
riportato in termini di capacità
non utilizzata, è utile verificare
i byte scritti e il tasso di
compressione per valutare con
precisione se lo spazio libero
su disco è sufficiente a
contenere un dato processo.
435
436
Supporti con cartuccia nastro/disco
Modifica delle proprietà dei supporti
Elemento
Descrizione
Rapporto di compressione
Visualizza il rapporto tra byte
scritti e capacità utilizzata.
Tasso di compressione mostra
l'effetto generale prodotto dalla
compressione dei dati e dai
difetti del supporto sulla
quantità di dati memorizzati
sul supporto.
Installazioni
Visualizza il quante volte sono
stati installati questi supporti.
Ricerche
Visualizza il numero totale
delle operazioni di ricerca che
sono state realizzate su questo
supporto. Le operazioni di
ricerca sono eseguite per
individuare un'informazione
specifica sul supporto.
Errori ricerca
Visualizza il numero degli
errori riscontrati durante la
ricerca dei dati.
Errori scrittura reversibili
Visualizza il numero di errori
di scrittura reversibili
individuati. Se vengono rilevati
errori reversibili, è probabile
che stia per verificarsi un
problema. Se vengono segnalati
troppi errori per il tipo di
ambiente utilizzato, verificare
che il supporto non sia
danneggiato.
Errori scrittura irreversibili
Visualizza il numero di errori
di scrittura irreversibili
individuati. Se vengono
segnalati errori irreversibili,
verificare che il supporto non
sia danneggiato.
Supporti con cartuccia nastro/disco
Strategie di rotazione dei supporti
Elemento
Descrizione
Errori lettura reversibili
Visualizza il numero di errori
di lettura reversibili
individuati. Se vengono rilevati
errori reversibili, è probabile
che stia per verificarsi un
problema. Se vengono segnalati
troppi errori per il tipo di
ambiente utilizzato, verificare
che il supporto non sia
danneggiato.
Errori lettura irreversibili
Visualizza il numero di errori
di lettura irreversibili
individuati. Se vengono
segnalati errori irreversibili,
verificare che il supporto non
sia danneggiato.
Vedere "Informazioni sul ritiro
dei supporti danneggiati"
a pagina 426.
Strategie di rotazione dei supporti
Esistono molte strategie di rotazione dei supporti che è possibile utilizzare per
proteggere i dati presenti sui supporti con cartuccia disco o a nastro.
Le strategie di rotazione dei supporti utilizzate più frequentemente sono:
■
Figlio, che utilizza gli stessi supporti ogni giorno per eseguire un backup
completo.
Vedere "Strategia di rotazione dei supporti Figlio" a pagina 438.
■
Padre/Figlio, che utilizza supporti multipli e comprende una combinazione di
backup completi settimanali e backup differenziali giornalieri, oppure backup
incrementali in una pianificazione bisettimanale. Questa strategia fornisce i
backup per l'archiviazione esterna.
Vedere "Strategia di rotazione dei supporti Padre/Figlio" a pagina 438.
■
Nonno, che utilizza più supporti e comprende una combinazione di backup
completi settimanali o mensili e backup differenziali o incrementali quotidiani.
Anche questa strategia fornisce i backup per l'archiviazione esterna.
Vedere "Strategia di rotazione dei supporti Nonno" a pagina 439.
437
438
Supporti con cartuccia nastro/disco
Strategie di rotazione dei supporti
Strategia di rotazione dei supporti Figlio
La strategia di rotazione dei supporti Figlio richiede quanto segue:
Tabella 13-10
Strategia di rotazione dei supporti Figlio
Elemento
Descrizione
Numero di supporti richiesti
1 (minimo)
Periodo di protezione da sovrascrittura
Ultimo backup
La strategia denominata Figlio prevede l'esecuzione di un backup completo al
giorno.
Strategia di backup Figlio
Figura 13-3
Lun
Supporto 1
Mar
Mer
Gio
Supporto 1
Supporto 1
Supporto 1
Ven
Supporto 1
Settimana 1
Backup completo
Benché tale strategia sia facile da gestire, l'utilizzo di un solo supporto per il
backup non è un metodo efficace, in quanto i supporti magnetici possono
danneggiarsi con l'uso e i dati ripristinabili si limitano all'ultimo backup.
Strategia di rotazione dei supporti Padre/Figlio
La strategia di rotazione dei supporti Padre/Figlio richiede quanto segue:
Tabella 13-11
Strategia di rotazione dei supporti Padre/Figlio
Elemento
Descrizione
Numero di supporti richiesti
6 (minimo)
Periodo di protezione da sovrascrittura
due settimane
Lo schema di rotazione dei supporti Padre/Figlio unisce i backup completi ai
backup differenziali o incrementali con una pianificazione bisettimanale.
Supporti con cartuccia nastro/disco
Strategie di rotazione dei supporti
Nello scenario Padre/figlio, vengono utilizzati quattro supporti dal lunedì al
giovedì per i backup differenziali o incrementali, mentre i due restanti supporti
contenenti i backup completi vengono ruotati ed archiviati esternamente ogni
venerdì.
La strategia Padre/Figlio è facile da amministrare e consente di conservare i dati
più a lungo rispetto alla strategia Figlio. La strategia Padre/Figlio non è adatta ai
requisiti elevati di protezione dei dati della maggior parte degli ambienti di rete.
Figura 13-4
Lun
Strategia di backup Padre/Figlio
Mar
Mer
Gio
Ven
Supporto 1
Supporto 2
Supporto 3
Supporto 4
Supporto 5
Supporto 1
Supporto 2
Supporto 3
Supporto 4
Supporto 6
Settimana 1
Settimana 2
Backup completo
Backup incrementale o differenziale
La prima volta che viene attuata questa strategia è necessario eseguire un backup
completo.
Strategia di rotazione dei supporti Nonno
La strategia di rotazione dei supporti Nonno richiede quanto segue:
Tabella 13-12
Strategia di rotazione dei supporti Nonno
Elemento
Descrizione
Numero di supporti richiesti
19 (minimo)
Periodo di protezione da sovrascrittura
Un anno
Il metodo Nonno è una delle più diffuse strategie di rotazione dei supporti. Il
metodo Nonno è facile da amministrare e abbastanza completo da consentire la
facile individuazione dei file quando devono essere ripristinati.
439
440
Supporti con cartuccia nastro/disco
Strategie di rotazione dei supporti
Nello scenario Nonno vengono utilizzati quattro supporti dal lunedì al giovedì
per i backup incrementali o differenziali, altri tre ogni venerdì per i backup
completi,
mentre i restanti 12 supporti vengono utilizzati per eseguire backup completi
mensili e sono conservati esternamente.
Strategia di backup Nonno
Figura 13-5
Lun
Mar
Lun 1
Mar 2
Lun 1
Lun 1
Mer
Gio
Ven
Mer 3
Gio 4
Ven 5
Mar 2
Mer 3
Gio 4
Ven 6
Mar 2
Mer 3
Gio 4
Ven 7
Settimana 1
Settimana 2
Settimana 3
Lun 1
Mar 2
Mer 3
Gio 4
Mensile
Settimana 4
Backup completo
Backup incrementale o
differenziale
La strategia Nonno è consigliata, in quanto offre un ottimo rapporto tra il numero
dei supporti e il periodo di archiviazione (19 supporti/1 anno). È possibile includere
facilmente più supporti. Si potrebbe decidere di eseguire, ad esempio, un backup
completo da archiviare permanentemente l'ultimo sabato del mese.
Capitolo
14
Pool di dispositivi di
archiviazione
Il capitolo contiene i seguenti argomenti:
■
Informazioni sui pool di dispositivi di archiviazione
■
Creazione di un pool di dispositivi di archiviazione
■
Visualizzazione di processi, cronologie dei processi e avvisi attivi per un pool
di dispositivi di archiviazione
■
Modifica delle proprietà del pool di dispositivi di archiviazione
■
Proprietà del pool di dispositivi di archiviazione
Informazioni sui pool di dispositivi di archiviazione
Un pool di dispositivi di archiviazione è un gruppo di simili tipi di dispositivi di
archiviazione che attiva il bilanciamento del carico dei processi di Backup Exec.
Il carico di lavoro è condiviso attraverso il pool di dispositivi di archiviazione. È
possibile inviare processi di backup a dispositivi di archiviazione specifici o a un
pool di dispositivi di archiviazione. Se il dispositivo di archiviazione specifico è
occupato, il processo deve aspettare finché il dispositivo di archiviazione non
diventa disponibile.
Quando si invia un processo a dispositivi di archiviazione specifici, Backup Exec
non può instradare automaticamente il processo al dispositivo di archiviazione
successivo disponibile. Quando si invia un processo di backup a un pool di
dispositivi di archiviazione, il processo è inviato automaticamente a un dispositivo
di archiviazione disponibile in quel pool. Quando vengono creati e avviati altri
processi, questi possono essere eseguiti simultaneamente su altri dispositivi di
archiviazione del pool. Allocando in modo dinamico i processi inoltrati ai vari
442
Pool di dispositivi di archiviazione
Informazioni sui pool di dispositivi di archiviazione
dispositivi di archiviazione, Backup Exec riesce ad elaborare i processi in modo
veloce ed efficiente. I pool di dispositivi di archiviazione forniscono la tolleranza
di errore se si configurano le regole di gestione errori affinché eventuali processi
non riusciti a causa di un errore del dispositivo di archiviazione vengano inviati
nuovamente.
Quando si configura un nuovo dispositivo di archiviazione, Backup Exec lo aggiunge
automaticamente al pool di dispositivi di archiviazione appropriato. Backup Exec
inoltre rileva i dispositivi di archiviazione collegati e li aggiunge al pool di
dispositivi di archiviazione appropriato. Tuttavia, è necessario modificare la
proprietà del pool e selezionare la casella di controllo accanto al dispositivo prima
che i processi possano utilizzare quel dispositivo nel pool.
È possibile eseguire le seguenti azioni per i pool di dispositivi di archiviazione
creati:
■
Modificare la proprietà del pool di dispositivi di archiviazione per selezionare
la casella di controllo accanto ai dispositivi di archiviazione che si desidera
utilizzare nel pool.
■
Visualizzare o filtrare i dati da visualizzare come processi, cronologia dei
processi e avvisi attivi.
È possibile visualizzare i pool di dispositivi di archiviazione creati nella scheda
Archiviazione in Tutti i pool di archiviazione
Backup Exec crea automaticamente alcuni pool di dispositivi di archiviazione e
aggiunge i dispositivi di archiviazione configurati al pool di dispositivi di
archiviazione appropriato. Non è possibile modificare le proprietà o i dispositivi
di archiviazione nei pool di dispositivi di archiviazione che Backup Exec crea. È
possibile selezionare questi pool di dispositivi di archiviazione quando si seleziona
l'archiviazione per un processo di backup.
Tabella 14-1
Pool di dispositivi di archiviazione creati da Backup Exec
Pool di dispositivi di archiviazione creati Descrizione
da Backup Exec
Qualsiasi dispositivo storage a disco
Contiene l'archiviazione del disco fisso.
Qualsiasi dispositivo storage con cartucce Contiene le cartucce a nastro. Backup Exec
nastro
crea questo pool quando rileva un'unità a
nastro o una libreria automatizzata
collegata.
In un pool di archiviazione con cartuccia a
nastro, Backup Exec utilizza prima il più
vecchio supporto riciclabile .
Pool di dispositivi di archiviazione
Creazione di un pool di dispositivi di archiviazione
Pool di dispositivi di archiviazione creati Descrizione
da Backup Exec
Qualsiasi dispositivo storage con cartucce Contiene le cartucce disco configurate per
disco
l'utilizzo come archiviazione. Backup Exec
crea questo pool la prima volta che si
configura l'archiviazione con cartuccia disco.
Qualsiasi dispositivo storage a disco
virtuale
Contiene i dischi virtuali negli array di
archiviazione. Backup Exec crea questo pool
quando si installa lo Storage Provisioning
Option.
Se si dispone di Central Admin Server Option installato, è possibile creare pool di
server gestiti di Backup Exec.
Vedere "Informazioni sulla Configurazione guidata storage" a pagina 155.
Vedere "Creazione di un pool di dispositivi di archiviazione" a pagina 443.
Vedere "Modifica delle proprietà del pool di dispositivi di archiviazione"
a pagina 444.
Vedere "Aggiunta di server Backup Exec gestiti a un pool di server Backup Exec "
a pagina 1131.
Vedere "Informazioni sulle regole di gestione degli errori per processi non riusciti
o annullati" a pagina 291.
Creazione di un pool di dispositivi di archiviazione
Utilizzare la procedura guidata Configura archiviazione per creare pool di
dispositivi di archiviazione. È possibile visualizzare i pool di dispositivi di
archiviazione creati nella scheda Archiviazione, in Tutti i pool di archiviazione.
Vedere "Informazioni sui pool di dispositivi di archiviazione" a pagina 441.
Per creare un pool di dispositivi di archiviazione
1
Nella scheda Archiviazione, gruppo Configura, fare clic su Configura
archiviazione.
2
Selezionare Pool di archiviazione, quindi fare clic su Avanti.
443
444
Pool di dispositivi di archiviazione
Visualizzazione di processi, cronologie dei processi e avvisi attivi per un pool di dispositivi di archiviazione
3
Seguire le istruzioni visualizzate.
4
Modificare la proprietà del pool di dispositivi di archiviazione e selezionare
le caselle di controllo accanto ai dispositivi che si desidera utilizzare nel pool.
Vedere "Modifica delle proprietà del pool di dispositivi di archiviazione"
a pagina 444.
Visualizzazione di processi, cronologie dei processi
e avvisi attivi per un pool di dispositivi di
archiviazione
È possibile visualizzare i processi che sono inviati a un pool di dispositivi di
archiviazione e le cronologie dei processi, come pure gli avvisi attivi. È necessario
creare un pool di archiviazione prima che Tutti i pool di archiviazione venga
visualizzato sulla scheda Archiviazione.
Vedere "Informazioni sulla gestione e il monitoraggio di processi attivi e
pianificati" a pagina 265.
Vedere "Informazioni sugli avvisi" a pagina 301.
Per visualizzare processi, cronologie dei processi e avvisi attivi per un pool di
dispositivi di archiviazione
1
Sulla scheda Archiviazione, espandere Tutti i pool di archiviazione.
2
Fare clic con il pulsante destro del mouse sul pool di dispositivi di
archiviazione per cui si desidera visualizzare i processi, quindi fare clic su
Dettagli.
3
Nel riquadro sinistro, fare clic sulla scheda appropriata.
Modifica delle proprietà del pool di dispositivi di
archiviazione
È possibile modificare le proprietà del pool di dispositivi di archiviazione. È
necessario creare un pool di dispositivi di archiviazione prima che Tutti i pool di
archiviazione venga visualizzato sulla scheda Archiviazione.
È possibile selezionare e deselezionare i dispositivi di archiviazione che si desidera
utilizzare in questi pool. Soltanto i tipi simili di dispositivi di archiviazione possono
appartenere allo stesso pool di dispositivi di archiviazione.
Vedere "Informazioni sui pool di dispositivi di archiviazione" a pagina 441.
Pool di dispositivi di archiviazione
Proprietà del pool di dispositivi di archiviazione
Per modificare le proprietà del pool di dispositivi di archiviazione
1
Sulla scheda Archiviazione, espandere Tutti i pool di archiviazione.
2
Fare doppio clic sul pool di archiviazione per cui si desidera modificare le
proprietà.
3
Nel riquadro di sinistra, fare clic su Proprietà.
4
Cambiare le opzioni appropriate.
Vedere "Proprietà del pool di dispositivi di archiviazione" a pagina 445.
5
(Facoltativo) Effettuare una o entrambe le seguenti operazioni:
Per utilizzare un dispositivo di
archiviazione nel pool
Selezionare la casella di controllo accanto
al dispositivo di archiviazione.
Per impedire l'utilizzare di un dispositivo Deselezionare la casella di controllo
di archiviazione in un pool
accanto al dispositivo di archiviazione.
6
Fare clic su Applica.
Proprietà del pool di dispositivi di archiviazione
È possibile cambiare il nome e la descrizione di un pool di dispositivi di
archiviazione. È possibile anche deselezionare dispositivi di archiviazione specifici
nel pool di dispositivi di archiviazione che non si desidera faccia più parte di quel
pool. I dispositivi di archiviazione non selezionati compaiono ancora nelle proprietà
del pool, ma non sono usati da Backup Exec. Se non si desidera che il dispositivo
di archiviazione compaia nel pool di dispositivi di archiviazione, è necessario
cancellare il dispositivo da Backup Exec. Backup Exec cancella quindi il dispositivo
di archiviazione da un pool di dispositivi di archiviazione.
Vedere "Modifica delle proprietà del pool di dispositivi di archiviazione"
a pagina 444.
Tabella 14-2
Proprietà del pool di dispositivi di archiviazione
Elemento
Descrizione
Nome
Visualizza il nome del pool di dispositivi di
archiviazione.
Descrizione
Visualizza una descrizione del pool di
dispositivi di archiviazione.
445
446
Pool di dispositivi di archiviazione
Proprietà del pool di dispositivi di archiviazione
Elemento
Descrizione
Tipo di pool di dispositivi di archiviazione Visualizza il tipo di archiviazione che è in
questo pool. Non è possibile modificare
questo campo.
Dispositivi di archiviazione appartenenti
al pool
Visualizza i dispositivi di archiviazione
attualmente in questo pool. I dispositivi di
archiviazione che hanno un segno di spunta
accanto sono utilizzati nel pool.
Quando si configura un dispositivo di
archiviazione per la prima volta, Backup
Exec lo aggiunge automaticamente al pool
di dispositivi di archiviazione appropriato.
Se Backup Exec rileva un dispositivo di
archiviazione collegato, il dispositivo di
archiviazione si aggiunge automaticamente
al pool di dispositivi di archiviazione
appropriato. Tuttavia, è necessario
selezionare la casella di controllo accanto al
dispositivo di archiviazione se si desidera
usarlo come componente del pool di
dispositivi di archiviazione.
Capitolo
15
Operazioni di archiviazione
Il capitolo contiene i seguenti argomenti:
■
Informazioni sui processi di archiviazione
■
Operazioni di archiviazione per le librerie a nastro virtuali e le librerie a nastro
simulate
■
Invio di una notifica al completamento di un processo di operazione di
archiviazione pianificato
■
Modifica delle impostazioni globali per l'archiviazione
■
Informazioni sulla condivisione dei dispositivi di archiviazione
■
Informazioni sull'eliminazione di un dispositivo di archiviazione
■
Ridenominazione di un dispositivo di archiviazione
■
Visualizzazione di processi, cronologie processi, set di backup e avvisi attivi
per i dispositivi di archiviazione
■
Informazioni sull'aggiunta all'inventario di un dispositivo di archiviazione
■
Catalogazione di un dispositivo di archiviazione
■
Scansione di un dispositivo di archiviazione
■
Impostazione dello stato online per un dispositivo di archiviazione
■
Sospensione e riattivazione di un dispositivo di archiviazione
■
Attivazione e disattivazione di un dispositivo di archiviazione
■
Inizializzazione di una libreria automatizzata
■
Ritensionamento di un nastro
448
Operazioni di archiviazione
Informazioni sui processi di archiviazione
■
Formattazione di un supporto in un'unità
■
Etichettatura dei supporti
■
Espulsione dei supporti da una cartuccia disco o da un'unità a nastro
■
Pulizia di un'unità della libreria automatizzata
■
Informazioni sull'importazione di supporti
■
Esportazione di supporti scaduti
■
Informazioni sul blocco dello sportello anteriore della libreria automatizzata
■
Sblocco dello sportello anteriore della libreria automatizzata
■
Stati del server e del dispositivo di archiviazione di Backup Exec
Informazioni sui processi di archiviazione
Backup Exec fornisce operazioni di archiviazione che consentono di gestire i
dispositivi e i supporti di archiviazione. È possibile eseguire la maggior parte delle
operazioni di archiviazione facendo clic con il pulsante destro del mouse sul
dispositivo di archiviazione e scegliendo l'operazione desiderata. Nel menu di
scelta rapida visualizzato sono disponibili soltanto le operazioni di archiviazione
supportate per il dispositivo o il supporto di archiviazione selezionato. Non tutte
le operazioni di archiviazione sono disponibili per le librerie a nastro virtuali e le
librerie a nastro simulate.
È possibile pianificare alcune operazioni di archiviazione come processi ricorrenti.
È possibile specificare una pianificazione e scegliere di notificare un destinatario
al momento dell'esecuzione dei processi.
Le operazioni di archiviazione che è possibile pianificare includono quanto segue:
■
Inventario
■
Pulisci
■
Importa
■
Esporta
Oltre alle operazioni di archiviazione, è possibile eseguire le seguenti azioni:
■
Eliminare un dispositivo di archiviazione.
■
Condividere un dispositivo di archiviazione.
■
Rinominare un dispositivo di archiviazione.
Operazioni di archiviazione
Informazioni sui processi di archiviazione
■
Visualizzare una cronologia delle operazioni di archiviazione eseguite in un
dispositivo di archiviazione specifico.
La seguente tabella fornisce ulteriori informazioni sui processi di archiviazione.
Tabella 15-1
Processi di archiviazione
Processo di archiviazione
Per ulteriori informazioni
Scansione
Vedere "Scansione di un dispositivo di archiviazione"
a pagina 465.
Inventario
È possibile eseguire l'operazione immediatamente o
in base a pianificazione.
Vedere "Informazioni sull'aggiunta all'inventario di
un dispositivo di archiviazione" a pagina 462.
Catalogo
Vedere "Informazioni sui cataloghi " a pagina 260.
Vedere "Catalogazione di un dispositivo di
archiviazione" a pagina 464.
Inventario e catalogo
Vedere "Inventario e catalogazione di un dispositivo
di archiviazione" a pagina 464.
Inizializza
Vedere "Inizializzazione di una libreria
automatizzata" a pagina 467.
Blocca
Vedere "Informazioni sul blocco dello sportello
anteriore della libreria automatizzata" a pagina 476.
Sblocca
Vedere "Sblocco dello sportello anteriore della libreria
automatizzata" a pagina 476.
Pulisci
È possibile eseguire l'operazione immediatamente o
in base a pianificazione.
Vedere "Pulizia di un'unità della libreria
automatizzata" a pagina 471.
Etichetta
Vedere "Etichettatura dei supporti" a pagina 469.
Importa
È possibile eseguire l'operazione immediatamente o
in base a pianificazione.
Vedere "Importazione di supporti " a pagina 472.
Esporta
È possibile eseguire l'operazione immediatamente o
in base a pianificazione.
Vedere "Proprietà dello slot della libreria
automatizzata"a pagina 474 a pagina 474.
449
450
Operazioni di archiviazione
Operazioni di archiviazione per le librerie a nastro virtuali e le librerie a nastro simulate
Processo di archiviazione
Per ulteriori informazioni
Cancella
Vedere "Informazioni sulla cancellazione di supporti"
a pagina 428.
Espelli
È possibile eseguire l'operazione immediatamente o
in base a pianificazione.
Vedere "Espulsione dei supporti da una cartuccia
disco o da un'unità a nastro" a pagina 470.
Ritensiona
Vedere "Ritensionamento di un nastro" a pagina 467.
Formatta
Vedere "Formattazione di un supporto in un'unità"
a pagina 468.
Vedere "Informazioni sull'eliminazione di un dispositivo di archiviazione"
a pagina 460.
Vedere "Informazioni sulla condivisione dei dispositivi di archiviazione"
a pagina 458.
Vedere "Ridenominazione di un dispositivo di archiviazione" a pagina 461.
Vedere "Visualizzazione di processi, cronologie processi, set di backup e avvisi
attivi per i dispositivi di archiviazione" a pagina 462.
Vedere "Invio di una notifica al completamento di un processo di operazione di
archiviazione pianificato" a pagina 451.
Vedere "Operazioni di archiviazione per le librerie a nastro virtuali e le librerie a
nastro simulate" a pagina 450.
Operazioni di archiviazione per le librerie a nastro
virtuali e le librerie a nastro simulate
Backup Exec tratta le librerie a nastro virtuali (VTL) e le librerie a nastro simulate
come librerie automatizzate fisiche separate. È possibile identificare le librerie a
nastro virtuali per l'etichetta VTL visualizzate nella pagina delle proprietà della
libreria. È possibile identificare le librerie a nastro virtuali dall'etichetta TLS (Tape
Library Simulator).
Le librerie a nastro virtuali e le librerie a nastro simulate supportano solo alcune
delle operazioni di archiviazione disponibili per le librerie automatizzate fisiche.
Le seguenti operazioni di archiviazione sono disponibili per le librerie a nastro
virtuali:
■
Etichetta
Operazioni di archiviazione
Invio di una notifica al completamento di un processo di operazione di archiviazione pianificato
■
Importa
■
Esporta
Le seguenti operazioni di archiviazione sono disponibili per le librerie a nastro
simulate:
■
Scansione
■
Inventario e catalogo
■
Inventario
■
Inizializza
Vedere "Informazioni sui processi di archiviazione" a pagina 448.
Invio di una notifica al completamento di un processo
di operazione di archiviazione pianificato
È possibile specificare destinatari a cui inviare una notifica al completamento di
un processo di operazione di archiviazione pianificato. Prima di poter impostare
una notifica, è necessario impostare i destinatari.
Vedere "Informazioni sui processi di archiviazione" a pagina 448.
Per inviare una notifica al completamento di un processo di operazione di
archiviazione pianificato
1
Creare un nuovo processo di operazione di archiviazione pianificato o
modificarne uno esistente.
Vedere "Informazioni sui processi di archiviazione" a pagina 448.
2
Nella finestra di dialogo del processo di archiviazione pianificato, fare clic su
Notifica.
Vedere "Opzioni di notifica per processi di operazioni di archiviazione
pianificati" a pagina 452.
3
Selezionare le caselle di controllo relative ai destinatari a cui si desidera
inviare notifiche al complemento di ciascun tipo di processo di operazione
di archiviazione.
4
È possibile continuare a selezionare opzioni oppure fare clic su OK.
451
452
Operazioni di archiviazione
Invio di una notifica al completamento di un processo di operazione di archiviazione pianificato
Opzioni di notifica per processi di operazioni di archiviazione pianificati
Quando si crea o si modifica un processo di operazione di archiviazione pianificato,
è possibile selezionare i destinatari a cui inviare la notifica al completamento del
processo.
Vedere "Invio di una notifica al completamento di un processo di operazione di
archiviazione pianificato" a pagina 451.
Tabella 15-2
Opzioni di notifica per processi di operazioni di archiviazione
pianificati
Elemento
Descrizione
Nome del destinatario
Mostra i nomi del singolo destinatario o del
gruppo di destinatari.
Tipo destinatario
Indica il destinatario nel caso di un
individuo singolo o il gruppo se sono
presenti più destinatari.
Gestisci destinatari
Consente di aggiungere, modificare o
eliminare destinatari.
Vedere "Informazioni sulla gestione dei
destinatari delle notifiche di avviso"
a pagina 316.
Proprietà
Consente di visualizzare o cambiare le
proprietà di un destinatario selezionato.
Vedere "Opzioni di Aggiungi/Modifica
singolo destinatario" a pagina 317.
Vedere "Opzioni Aggiungi/Modifica gruppo
destinatari" a pagina 320.
Opzioni di pianificazione per i processi delle operazioni di archiviazione
Quando si pianifica un processo di operazione di archiviazione, è possibile
configurare i tempi e la frequenza in base a cui si desidera eseguire il processo.
Vedere "Informazioni sui processi di archiviazione" a pagina 448.
Operazioni di archiviazione
Modifica delle impostazioni globali per l'archiviazione
Tabella 15-3
Opzioni di pianificazione per i processi delle operazioni di
archiviazione
Elemento
Descrizione
Ricorrenza
Specifica un criterio di ricorrenza in base a
qui effettuare il processo.
Criterio di ricorrenza
Specifica la frequenza con cui il processo
ricorre.
È possibile scegliere di eseguire il processo
a intervalli orari, giornalieri, settimanali,
mensili o annuali.
Inizio
Specifica la data in cui la pianificazione
diventa effettiva.
Calendario
Consente di visualizzare tutti i processi
pianificati su un calendario, in modo da
individuare eventuali conflitti di
pianificazione.
Mantieni pianificato il processo per X ore
prima del rinvio
Specifica il lasso di tempo massimo oltre
l'ora di inizio pianificata, al termine del quale
Backup Exec rinvia il processo.
Annulla il processo se è ancora in
esecuzione dopo X ore oltre l'ora di inizio
pianificata
Specifica il lasso di tempo massimo oltre
l'ora di inizio pianificata, al termine del quale
Backup Exec annulla il processo se è ancora
in esecuzione.
Esegui subito senza pianificazione
ricorrente
Esegue immediatamente il processo.
Esegui il
Specifica una pianificazione in base a cui
effettuare il processo una volta, alla data e
all'ora selezionate.
Modifica delle impostazioni globali per l'archiviazione
È possibile modificare le impostazioni globali applicabili alle librerie automatizzate,
ai supporti e all'archiviazione basata su disco presenti nell'ambiente.
Vedere "Inventario delle librerie automatizzate all'avvio dei servizi di Backup
Exec" a pagina 383.
Vedere "Informazioni sui livelli di protezione da sovrascrittura per i supporti con
cartuccia disco e cartuccia nastro" a pagina 413.
453
454
Operazioni di archiviazione
Modifica delle impostazioni globali per l'archiviazione
Vedere "Modifica delle proprietà di archiviazione su disco" a pagina 336.
Per modificare le impostazioni globali per l'archiviazione
1
Fare clic sul pulsante Backup Exec, selezionare Configurazione e
impostazioni, quindi scegliere Impostazioni di Backup Exec.
2
Nel riquadro sinistro, fare clic su Archiviazione.
3
Selezionare le opzioni appropriate.
Vedere "Impostazioni globali per l'archiviazione" a pagina 454.
4
Fare clic su OK.
Impostazioni globali per l'archiviazione
Le impostazioni globali per l'archiviazione consentono di eseguire le seguenti
operazioni:
■
Esecuzione di un processo di inventario sulle librerie automatizzate ad ogni
avvio dei servizi di Backup Exec.
■
Impostazione del livello di protezione da sovrascrittura dei supporti e delle
opzioni di sovrascrittura per i supporti a nastro.
■
Specifica del numero di giorni di protezione da sovrascrittura dell'archiviazione
basata su disco quando questa viene riassociata.
Vedere "Modifica delle impostazioni globali per l'archiviazione" a pagina 453.
Tabella 15-4
Impostazioni globali per l'archiviazione
Elemento
Descrizione
Crea inventario delle
librerie automatizzate
all'avvio dei servizi di
Backup Exec
Imposta Backup Exec per l'inventario di tutti gli slot di una
libreria automatizzata all'avvio dei servizi di Backup Exec.
A seconda del numero di slot e librerie automatizzate, questo
processo può richiedere alcuni minuti.
Questa opzione è selezionata per impostazione predefinita.
Operazioni di archiviazione
Modifica delle impostazioni globali per l'archiviazione
Elemento
Descrizione
Completo:proteggesupporti Impedisce a Backup Exec di sovrascrivere i supporti inclusi
importati e allocati
nei set di supporti e i supporti importati da un'altra
installazione di Backup Exec o da un altro prodotto.
Vedere "Informazioni sulla protezione da sovrascrittura del
supporto e i periodi di aggiunta" a pagina 403.
Questa è l'opzione più sicura perché il supporto protetto
non può essere sovrascritto fino a quando non si verifica
una delle seguenti condizioni:
Scadenza del periodo di protezione da sovrascrittura per
il supporto.
■ Trasferimento del supporto appartenente a un set di
supporti attivi nei supporti scratch.
■ Cancellazione, formattazione o etichettatura dei
supporti.
■ Spostamento dei supporti importati in Supporto scratch.
■
Parziale: protegge solo i
supporti allocati
Consente a Backup Exec di sovrascrivere i supporti scratch
e i supporti importati da un'altra installazione di Backup
Exec o da un altro prodotto. I supporti presenti in un set di
supporti il cui periodo di protezione da sovrascrittura non
è scaduto (supporti allocati) non possono essere sovrascritti.
Symantec consiglia questa opzione se si desidera utilizzare
supporti provenienti da un'altra installazione di Backup
Exec o da un altro prodotto
Questa opzione è selezionata per impostazione predefinita.
Visualizza un messaggio
prima di sovrascrivere i
supporti importati
Chiede conferma prima che Backup Exec sovrascriva i
supporti importati da un'altra installazione di Backup Exec
o da un altro prodotto. È necessario selezionare l'opzione
Parziale: protegge solo i supporti allocati.
Il processo non può essere eseguito fino a quando non si
risponde a questo prompt.
455
456
Operazioni di archiviazione
Modifica delle impostazioni globali per l'archiviazione
Elemento
Descrizione
Nessuno
Disattiva la protezione da sovrascrittura del supporto per i
supporti con cartuccia nastro/disco. Con questa opzione,
l'utente dovrà assicurarsi che i supporti nelle unità a nastro
e nelle cartucce disco non vengano sovrascritti
accidentalmente.
Quando un processo di sovrascrittura viene inviato a
un'unità a nastro e il livello di protezione da sovrascrittura
è Nessuno, il supporto viene sovrascritto.
Nota: Questa opzione non è consigliata perché non protegge
i datidalla sovrascrittura.
Visualizza un messaggio
Chiede conferma prima che Backup Exec sovrascriva
prima di sovrascrivere i
supporti assegnati o importati in cartucce disco e nastro.
supporti allocati o importati Se è stato selezionato Nessuno, Symantec consiglia di
selezionare questa opzione per disporre di una richiesta di
conferma prima della sovrascrittura di supporti allocati o
importati.
Il processo non può essere eseguito fino a quando non si
risponde a questo prompt.
Operazioni di archiviazione
Modifica delle impostazioni globali per l'archiviazione
Elemento
Descrizione
Sovrascrivi i supporti
scratch prima di
sovrascrivere i supporti
riciclabili contenuti nel set
di supporti di destinazione
Consente a Backup Exec di sovrascrivere in primo luogo i
supporti scratch in un'unità a nastro o a cartuccia disco
quando ha luogo un processo di sovrascrittura.
Vedere "Come Backup Exec cerca supporti sovrascrivibili
nelle unità nastro e nelle cartucce disco" a pagina 414.
Se non viene rilevato nessun supporto scratch in una delle
unità a nastro o delle cartucce disco, Backup Exec
sovrascrive il supporto riciclabile nel set di supporti
selezionato.
Se non si trovano supporti riciclabili nei set di supporti
selezionato, Backup Exec cerca i supporti riciclabili nei set
di supporti.
Se non vengono trovati supporti riciclabili, Backup Exec
cerca automaticamente altri supporti da sovrascrivere. Il
supporto sovrascritto dipende dal livello della protezione
da sovrascrittura impostato. Se viene selezionata questa
opzione, potrebbe essere necessario un maggior numero di
supporti rispetto alla scelta di sovrascrivere per primi i
supporti riciclabili.
Questa opzione ha effetto sull'ordine di sovrascrittura dei
supporti. Se si sceglie di sovrascrivere per primi i supporti
scratch, è possibile conservare il supporto riciclabile più a
lungo per un eventuale recupero.
Questa opzione è selezionata per impostazione predefinita.
Sovrascrivi i supporti
riciclabili contenuti nel set
di supporti di destinazione
prima di sovrascrivere i
supporti scratch
Consente a Backup Exec di sovrascrivere dapprima i supporti
riciclabili in un'unità a nastro o a cartuccia disco nel set di
supporti selezionato durante un processo di sovrascrittura.
Se non è possibile trovare supporti scratch fra i dispositivi
di archiviazione, Backup Exec sovrascrive i supporti scratch.
Se non vengono trovati supporti riciclabili o scratch, Backup
Exec cerca supporti da sovrascrivere. Il supporto
sovrascritto dipende dal livello della protezione da
sovrascrittura impostato.
Vedere "Come Backup Exec cerca supporti sovrascrivibili
nelle unità nastro e nelle cartucce disco" a pagina 414.
Se si sceglie di sovrascrivere dapprima i supporti riciclabili
nel set di supporti selezionato, gli stessi supporti sono
riutilizzati più frequentemente di quanto accade se si sceglie
di sovrascrivere in primo luogo i supporti scratch.
457
458
Operazioni di archiviazione
Informazioni sulla condivisione dei dispositivi di archiviazione
Elemento
Descrizione
Limita Backup Exec a
operazioni di sola lettura in
dispositivi di archiviazione
su disco se è stato scollegato
per almeno
Specifica il numero di giorni per cui l'archiviazione basata
su disco deve essere scollegata dal server Backup Exec prima
che Backup Exec venga limitato alle operazioni di sola
lettura.
Questa impostazione impedisce a Backup Exec di recuperare
lo spazio su disco nei dispositivi di archiviazione basati su
disco, se il dispositivo viene ricollegato dopo un determinato
numero di giorni.
L'impostazione predefinita è 14 giorni.
Una volta trascorso il numero di giorni specificato per un
dispositivo di archiviazione su disco scollegato, Backup Exec
viene limitato alle operazioni di sola lettura su tutti i
dispositivi di archiviazione su disco ricollegati, finché
l'impostazione non viene modificata manualmente nelle
proprietà dello spazio di archiviazione su disco.
Vedere "Proprietà di archiviazione su disco" a pagina 337.
Vedere "Informazioni sulla conservazione dei set di backup"
a pagina 229.
Vedere "Informazioni sul ripristino dei dati da un dispositivo
di archiviazione basato su disco ricollegato" a pagina 335.
Informazioni sulla condivisione dei dispositivi di
archiviazione
Negli ambienti in cui sono presenti più server Backup Exec, tali server possono
condividere i dispositivi di archiviazione. Ad esempio, più server Backup Exec in
un ambiente CASO possono condividere i dispositivi di archiviazione. In questi
ambienti, Backup Exec gestisce un database del dispositivo di archiviazione
condiviso. In tal modo, si evita che i dati di backup che un server invia al dispositivo
di archiviazione sovrascrivano i dati inviati da un altro server.
I server Backup Exec possono condividere i seguenti tipi di archiviazione:
■
Archiviazione collegata a un server NDMP
■
Archiviazione su disco per rimozione duplicati
■
dispositivi OpenStorage
■
Dischi virtuali
■
Archiviazione su disco
Operazioni di archiviazione
Informazioni sulla condivisione dei dispositivi di archiviazione
■
Remote Media Agent
■
Agenti di Backup Exec configurati per inviare direttamente dati
all'archiviazione
Nota: Per i dispositivi di archiviazione su disco e il disco virtuale, è necessario
specificare un percorso UNC mediante il quale i server Backup Exec potranno
accedere al dispositivo di archiviazione.
Quando si condivide un dispositivo di archiviazione, è possibile selezionare quali
server Backup Exec possono accedere al dispositivo di archiviazione. Il server
Backup Exec da cui è stato aggiunto il dispositivo di archiviazione viene attivato
automaticamente per condividere il dispositivo di archiviazione. È tuttavia possibile
rimuovere la funzione di condivisione dal server Backup Exec in qualsiasi
momento. Ad esempio, se si aggiunge un dispositivo di archiviazione a un server
di amministrazione centrale, il server può utilizzare il dispositivo. Se tuttavia
l'ambiente non consente l'utilizzo del server di amministrazione centrale come
server Backup Exec gestito, è possibile rimuovere la funzione di condivisione dal
server di amministrazione centrale.
Se l'ambiente dispone di più server Backup Exec e di vari tipi di archiviazione, è
possibile selezionare un server Backup Exec e gestire l'archiviazione per tale
server.
Vedere "Condivisione di un dispositivo di archiviazione" a pagina 459.
Condivisione di un dispositivo di archiviazione
È possibile consentire a più server Backup Exec di utilizzare lo stesso dispositivo
di archiviazione.
Vedere "Informazioni sulla condivisione dei dispositivi di archiviazione"
a pagina 458.
Per condividere un dispositivo di archiviazione
1
Nella scheda Archiviazione, fare clic con il pulsante destro del mouse sul
dispositivo di archiviazione da condividere.
2
Fare clic su Condividi.
3
Per condividere un dispositivo storage a disco o un disco virtuale, immettere
un percorso UNC da cui i server possono accedere al dispositivo di
archiviazione che si desidera condividere.
459
460
Operazioni di archiviazione
Informazioni sull'eliminazione di un dispositivo di archiviazione
4
Selezionare i server Backup Exec o i server Backup Exec gestiti che
condivideranno il dispositivo di archiviazione.
Vedere "Opzioni di archiviazione condivisa" a pagina 460.
5
Fare clic su OK.
Opzioni di archiviazione condivisa
È possibile consentire l'accesso di più server Backup Exec a un dispositivo di
archiviazione.
Vedere "Condivisione di un dispositivo di archiviazione" a pagina 459.
Tabella 15-5
Opzioni di archiviazione condivisa
Elemento
Descrizione
Immettere un percorso UNC per la
condivisione di X
Indica il percorso UNC che i server possono
utilizzare per accedere al dispositivo di
archiviazione.
Nota: Questo campo appare solo quando si
condivide l'archiviazione su disco o un disco
virtuale.
Server
Indica i nomi dei server Backup Exec o dei
server Backup Exec gestiti che condividono
il dispositivo di archiviazione.
Stato
Indica lo stato del dispositivo di
archiviazione condiviso o lo stato del server
Backup Exec selezionato per condividere il
dispositivo. Il server deve essere in grado di
accedere al percorso UNC e al dispositivo di
archiviazione.
Vedere "Stati del server e del dispositivo di
archiviazione di Backup Exec" a pagina 476.
Informazioni sull'eliminazione di un dispositivo di
archiviazione
È possibile eliminare un dispositivo di archiviazione dal database di Backup Exec.
Se il dispositivo di archiviazione è una cartella di backup su disco o un dispositivo
di archiviazione su disco precedente, i file collegati rimangono sul disco. È possibile
ricreare la cartella di backup su disco o il dispositivo di archiviazione su disco
Operazioni di archiviazione
Ridenominazione di un dispositivo di archiviazione
precedente in un secondo momento. Per eliminare i file di archiviazione dal disco,
è necessario eliminare i set di backup.
Se si eliminano i set di backup dal disco, non è possibile ricreare la cartella di
backup su disco o il dispositivo di archiviazione su disco precedente.
È anche possibile utilizzare Esplora risorse per accedere alla cartella di backup
su disco o al dispositivo di archiviazione su disco precedente, quindi eliminare
l'elemento desiderato. Se si elimina la cartella o il dispositivo di archiviazione su
disco da Windows, non è possibile ricreare il dispositivo di archiviazione in Backup
Exec.
Un dispositivo di archiviazione deve essere non in linea o disattivato prima che
sia possibile eliminarlo. Se il dispositivo è condiviso, deve essere non in linea o
disattivato sul server da cui si desidera eliminarlo.
Vedere "Attivazione e disattivazione di un dispositivo di archiviazione" a pagina 466.
Vedere "Eliminazione di un dispositivo di archiviazione" a pagina 461.
Vedere "Ricreazione di una cartella di backup su disco precedente e del suo
contenuto" a pagina 361.
Vedere "Eliminazione dei set di backup" a pagina 231.
Eliminazione di un dispositivo di archiviazione
È possibile eliminare un dispositivo di archiviazione dal database di Backup Exec.
Vedere "Informazioni sull'eliminazione di un dispositivo di archiviazione"
a pagina 460.
Per eliminare un dispositivo di archiviazione
1
Nella scheda Archiviazione, fare clic con il pulsante destro del mouse sul
dispositivo da eliminare.
2
Fare clic su Elimina.
3
Quando viene richiesto di eliminare il dispositivo di archiviazione, fare clic
su Sì.
Ridenominazione di un dispositivo di archiviazione
È possibile rinominare un dispositivo di archiviazione che è incluso nell'ambiente.
Non è possibile rinominare i pool di dispositivi di archiviazione definiti dal sistema,
ma è possibile rinominare i pool di dispositivi di archiviazione creati dall'utente.
Vedere "Informazioni sui processi di archiviazione" a pagina 448.
461
462
Operazioni di archiviazione
Visualizzazione di processi, cronologie processi, set di backup e avvisi attivi per i dispositivi di archiviazione
Per rinominare un dispositivo di archiviazione
1
Nella scheda Archiviazione fare doppio clic sul dispositivo di archiviazione
da rinominare.
2
Nelle proprietà del dispositivo di archiviazione, nel campo Nome, digitare il
nuovo nome.
3
Fare clic su Applica.
Visualizzazione di processi, cronologie processi, set
di backup e avvisi attivi per i dispositivi di
archiviazione
È possibile visualizzare le cronologie dei processi per un dispositivo di
archiviazione. La cronologia processi è un report degli eventi verificatisi durante
l'elaborazione del processo.
Vedere "Informazioni sui processi di archiviazione" a pagina 448.
Per visualizzare i processi, le cronologie dei processi, i set di backup e gli avvisi
attivi relativi ai dispositivi di archiviazione
1
Nella scheda Archiviazione, fare doppio clic sul dispositivo di archiviazione
per cui si desidera visualizzare la cronologia processi, i set di backup o gli
avvisi attivi.
2
Nel riquadro sinistro, fare clic sulla scheda appropriata.
Vedere "Informazioni sulla cronologia dei processi" a pagina 280.
Vedere "Informazioni sulla gestione e il monitoraggio di processi attivi e
pianificati" a pagina 265.
Vedere "Informazioni sugli avvisi" a pagina 301.
Vedere "Informazioni sui set di backup" a pagina 228.
Informazioni sull'aggiunta all'inventario di un
dispositivo di archiviazione
È possibile eseguire un'operazione di inventario per fare in modo che Backup Exec
legga in un dispositivo di archiviazione e aggiorni il suo database con informazioni
sui supporti contenuti nel dispositivo.
Per le librerie automatizzate è possibile inventariare tutti gli slot della libreria
quando si cambiano i nastri. È inoltre possibile selezionare slot specifici di cui
Operazioni di archiviazione
Informazioni sull'aggiunta all'inventario di un dispositivo di archiviazione
eseguire l'inventario. Non è necessario reinventariare gli slot quando si aggiungono
nastri richiesti da Backup Exec. Ad esempio, se i dati che si desidera ripristinare
si trovano su un nastro che non è presente nella libreria automatizzata, verrà
richiesto di inserire il nastro corretto per l'operazione di ripristino. In questo caso,
non viene richiesto di creare di nuovo l'inventario dello slot in cui è inserito il
nastro. Quando si aggiunge o rimuove un nastro non richiesto da Backup Exec, è
necessario eseguire un'operazione di inventario sugli slot modificati. È possibile
selezionare slot specifici di cui creare l'inventario. Se i nastri vengono sostituiti
spesso, può risultare utile eseguire un'operazione di inventario sul caricatore
della libreria automatizzata ogni volta che vengono riavviati i servizi di Backup
Exec.
Per le unità a nastro è possibile eseguire un'operazione di inventario per installare
i supporti nelle unità a nastro e per leggere l'etichetta dei supporto. Se si cambia
il supporto presente in un'unità, eseguire un'operazione di inventario in modo
che l'etichetta del supporto corrente appaia nelle proprietà. In caso contrario, il
precedente supporto continuerà a comparire nelle proprietà. Può verificarsi un
ritardo mentre vengono installati e inventariati i supporti in una libreria
automatizzata.
Vedere "Inventario delle librerie automatizzate all'avvio dei servizi di Backup
Exec" a pagina 383.
Vedere "Inventario di un dispositivo di archiviazione" a pagina 463.
Inventario di un dispositivo di archiviazione
È possibile eseguire un'operazione di inventario per aggiornare il database di
Backup Exec con informazioni sui supporti contenuti nel dispositivo.
Vedere "Informazioni sui processi di archiviazione" a pagina 448.
Per inventariare un dispositivo di archiviazione
1
Nella scheda Archiviazione, fare clic con il pulsante destro del mouse sul
dispositivo di archiviazione da inventariare.
2
Fare clic su Inventario, quindi effettuare una delle operazioni seguenti:
Per eseguire immediatamente
un'operazione di inventario
Fare clic su Inventario.
Per pianificare un'operazione di
inventario
Fare clic su Pianificazione.
Viene eseguita l'operazione di inventario.
È possibile visualizzare il registro dei
processi per i dettagli sul processo.
Proseguire con il passaggio successivo.
463
464
Operazioni di archiviazione
Catalogazione di un dispositivo di archiviazione
3
Per inviare una notifica al completamento del processo, nel riquadro sinistro
fare clic su Notifica e selezionare le opzioni appropriate.
Vedere "Opzioni di notifica per processi di operazioni di archiviazione
pianificati" a pagina 452.
4
Per pianificare il processo, nel riquadro sinistro, fare clic su Pianifica e
selezionare le opzioni appropriate.
Vedere "Opzioni di pianificazione per i processi delle operazioni di
archiviazione" a pagina 452.
5
Fare clic su OK.
6
(Facoltativo) Per ulteriori informazioni sul processo, visualizzare il registro
dei processi.
Vedere "Visualizzazione di processi, cronologie processi, set di backup e avvisi
attivi per i dispositivi di archiviazione" a pagina 462.
Inventario e catalogazione di un dispositivo di archiviazione
È possibile eseguire contemporaneamente le operazioni di inventario e
catalogazione in un dispositivo di archiviazione, se il dispositivo supporta entrambe
le operazioni.
Vedere "Informazioni sui processi di archiviazione" a pagina 448.
Per inventariare e catalogare un dispositivo di archiviazione
1
Nella scheda Archiviazione, fare clic con il pulsante destro del mouse sul
dispositivo di archiviazione che si desidera inventariare o catalogare.
2
Fare clic su Inventario e catalogo.
3
(Facoltativo) Visualizzare la cronologia dei processi per i dettagli sul processo.
Vedere "Visualizzazione di processi, cronologie processi, set di backup e avvisi
attivi per i dispositivi di archiviazione" a pagina 462.
Catalogazione di un dispositivo di archiviazione
È possibile eseguire un'operazione di catalogazione per:
■
Registrare il contenuto di un supporto che è stato creato tramite un'altra
installazione di Backup Exec.
■
Creare un nuovo catalogo nell'unità disco rigido locale se il catalogo dei
dispositivi di archiviazione non esiste più.
Operazioni di archiviazione
Scansione di un dispositivo di archiviazione
Affinché sia possibile ripristinare o verificare i dati di un dispositivo di
archiviazione, deve essere disponibile un catalogo per tale dispositivo. Se il
dispositivo di archiviazione non è mai stato utilizzato da Backup Exec, è necessario
eseguire innanzitutto un'operazione di archiviazione di tipo Inventario e catalogo
sul dispositivo.
Vedere "Inventario e catalogazione di un dispositivo di archiviazione" a pagina 464.
Vedere "Informazioni sui cataloghi " a pagina 260.
Per catalogare l'archiviazione
1
Nella scheda Archiviazione fare clic con il pulsante destro del mouse sul
dispositivo di archiviazione per cui si desidera creare un catalogo.
2
Fare clic su Catalogo.
3
(Facoltativo) Per ulteriori informazioni sul processo, visualizzare il registro
dei processi.
Vedere "Visualizzazione di processi, cronologie processi, set di backup e avvisi
attivi per i dispositivi di archiviazione" a pagina 462.
Scansione di un dispositivo di archiviazione
L'operazione di scansione consente di ottenere informazioni sui supporti che si
trovano negli slot, incluse le informazioni del codice a barre, se disponibili.
L'operazione di scansione consente inoltre di aggiornare il database di Backup
Exec con le informazioni più recenti sulla collocazione dei supporti. Quando si
cambiano i caricatori o si inseriscono nuovi supporti in un caricatore di una libreria
automatizzata, utilizzare l'operazione di scansione per aggiornare le informazioni
relative allo slot.
Vedere "Informazioni sui processi di archiviazione" a pagina 448.
Per eseguire la scansione di un dispositivo di archiviazione
1
Nella scheda Archiviazione, fare clic con il pulsante destro del mouse sulla
libreria automatizzata o sullo slot di cui si desidera eseguire la scansione.
2
Fare clic su Scansione.
3
(Facoltativo) Visualizzare il registro dei processi per i dettagli sul processo.
Vedere "Visualizzazione di processi, cronologie processi, set di backup e avvisi
attivi per i dispositivi di archiviazione" a pagina 462.
465
466
Operazioni di archiviazione
Impostazione dello stato online per un dispositivo di archiviazione
Impostazione dello stato online per un dispositivo di
archiviazione
Se l'archiviazione viene impostata come non in linea, è possibile cambiare lo stato
a online dopo aver corretto il problema.
Vedere "Risoluzione dei problemi relativi all'hardware" a pagina 710.
Per impostare lo stato di un dispositivo di archiviazione come online
1
Nella scheda Archiviazione fare clic con il pulsante destro del mouse sul
dispositivo di archiviazione che si desidera impostare come online.
2
Fare clic su Non in linea per cancellare il segno di spunta.
Sospensione e riattivazione di un dispositivo di
archiviazione
È possibile impostare la sospensione di un dispositivo di archiviazione per impedire
l'esecuzione di processi nuovi e pianificati nell'archiviazione mentre si eseguono
attività di manutenzione. I processi attivi non subiscono alterazioni se iniziano
prima che il dispositivo di archiviazione venga sospeso.
Vedere "Informazioni sui processi di archiviazione" a pagina 448.
Per sospendere e riattivare un dispositivo di archiviazione
1
Nella scheda Archiviazione, fare clic con il pulsante destro del mouse sul
dispositivo di archiviazione da sospendere.
2
Fare clic su Sospendi.
3
Per riattivare il dispositivo di archiviazione, fare clic con il pulsante destro
del mouse su di esso, quindi fare clic su Sospendi per eliminare il segno di
spunta.
Attivazione e disattivazione di un dispositivo di
archiviazione
È possibile disattivare un dispositivo di archiviazione per impedire che in esso
vengano eseguiti processi nuovi e pianificati. Backup Exec non rileva dispositivi
di archiviazione NDMP disattivati al momento dell'avvio dei servizi.
Operazioni di archiviazione
Inizializzazione di una libreria automatizzata
Per attivare e disattivare un dispositivo di archiviazione
1
Nella scheda Archiviazione, fare clic con il pulsante destro del mouse sul
dispositivo di archiviazione da disattivare.
2
Fare clic su Disattiva.
3
Per attivare il dispositivo di archiviazione, fare clic con il pulsante destro del
mouse su di esso, quindi fare clic su Disattiva per eliminare il segno di spunta.
Inizializzazione di una libreria automatizzata
È possibile inizializzare la libreria automatizzata. È anche possibile attivare
l'inizializzazione ogni volta che il servizio di Backup Exec è avviato.
Vedere "Informazioni sui processi di archiviazione" a pagina 448.
Vedere "Modifica delle impostazioni globali per l'archiviazione" a pagina 453.
Per inizializzare una libreria automatizzata
1
Nella scheda Archiviazione fare clic con il pulsante destro del mouse sulla
libreria automatizzata da inizializzare.
2
Fare clic su Inizializza.
3
(Facoltativo) Visualizzare la cronologia dei processi per i dettagli sul processo.
Vedere "Visualizzazione di processi, cronologie processi, set di backup e avvisi
attivi per i dispositivi di archiviazione" a pagina 462.
Ritensionamento di un nastro
È possibile eseguire il nastro nell'unità dall'inizio alla fine a una velocità rapida.
Il ritensionamento consente di avvolgere il nastro senza problemi e di passare tra
le testine senza intoppi. Fare riferimento alla documentazione fornita con l'unità
a nastro per verificare la frequenza con cui eseguire questa operazione.
Questa operazione è disponibile solo se l'unità a nastro supporta il ritensionamento.
Vedere "Informazioni sui processi di archiviazione" a pagina 448.
Per ritensionare un nastro:
1
Nella scheda Archiviazione, eseguire una delle seguenti operazioni:
■
Fare clic con il pulsante destro del mouse sull'unità contenente il nastro
che si desidera ritensionare.
467
468
Operazioni di archiviazione
Formattazione di un supporto in un'unità
■
Fare doppio clic su Slot, quindi fare clic con il pulsante destro del mouse
sullo slot contenente il nastro che si desidera ritensionare.
2
Fare clic su Ritensiona.
3
(Facoltativo) Per ulteriori informazioni sul processo, visualizzare il registro
dei processi.
Vedere "Visualizzazione di processi, cronologie processi, set di backup e avvisi
attivi per i dispositivi di archiviazione" a pagina 462.
Formattazione di un supporto in un'unità
Backup Exec può formattare i supporti presenti in un'unità se l'unità supporta la
formattazione. La maggior parte delle unità a nastro non supporta la
formattazione.
Se si esegue la formattazione di un nastro DC2000, l'operazione può durare oltre
due ore.
Attenzione: La formattazione comporta la cancellazione del supporto, quindi la
perdita di tutti i dati in esso contenuti.
L'etichetta del supporto visualizzata è quella letta nell'ultima operazione di
inventario. L’etichetta non cambierà fino alla successiva operazione di inventario.
Se si cambia il supporto presente nel dispositivo senza eseguire l'inventario del
dispositivo, l'etichetta del supporto visualizzata potrebbe non corrispondere al
supporto effettivamente presente nel dispositivo.
Vedere "Informazioni sui processi di archiviazione" a pagina 448.
Per formattare il supporto in un'unità:
1
2
Nella scheda Archiviazione, eseguire una delle seguenti operazioni:
■
Fare clic con il pulsante destro del mouse sull'unità contenente il nastro
che si desidera formattare.
■
Fare doppio clic su Slot, quindi fare clic con il pulsante destro del mouse
sullo slot contenente il nastro che si desidera formattare.
Fare clic su Formatta.
Operazioni di archiviazione
Etichettatura dei supporti
3
Per formattare il supporto visualizzato, fare clic su Sì.
4
(Facoltativo) Per ulteriori informazioni sul processo, visualizzare il registro
dei processi.
Vedere "Visualizzazione di processi, cronologie processi, set di backup e avvisi
attivi per i dispositivi di archiviazione" a pagina 462.
Etichettatura dei supporti
Backup Exec può creare una nuova etichetta supporto sul supporto presente
nell'unità selezionata. Questa operazione cancella tutti i dati presenti sul supporto.
Per cambiare l'etichetta del supporto senza distruggere i dati sui supporti fino a
quando non viene eseguita un'operazione di sovrascrittura, rinominare l'etichetta
del supporto.
Nota: I supporti che utilizzano etichette con codici a barre non possono essere
rinominati. Quando si prova a etichettare supporti che utilizzano codici a barre,
nei registri processi vengono riportati processi eseguiti correttamente. Tuttavia,
i nomi delle etichette dei supporti non cambiano.
Vedere "Informazioni sull'assegnazione di etichette a supporti con cartuccia a
nastro e disco" a pagina 418.
Per etichettare un supporto:
1
2
Nella scheda Archiviazione, eseguire una delle seguenti operazioni:
■
Fare clic con il pulsante destro del mouse sull'unità contenente il nastro
che si desidera etichettare.
■
Fare doppio clic su Slot, quindi fare clic con il pulsante destro del mouse
sullo slot contenente il nastro che si desidera etichettare.
Fare clic su Etichetta.
Viene visualizzato il seguente avvertimento:
L'operazione verrà eseguita sul supporto corrente nell'unità o slot. Se il
supporto è stato sostituito dopo l'ultima operazione di inventario, è possibile
che l'etichetta supporto nella successiva finestra di dialogo non corrisponda
al supporto presente nell'unità o slot selezionato.
3
Fare clic su OK.
4
Digitare il nome che si desidera utilizzare come etichetta per il supporto.
5
Per cancellare tutti i dati del supporto ed etichettarlo nuovamente, fare clic
su OK.
469
470
Operazioni di archiviazione
Espulsione dei supporti da una cartuccia disco o da un'unità a nastro
6
Trascrivere l'etichetta supporto su un'etichetta applicata all'esterno del
supporto fisico.
7
(Facoltativo) Visualizzare la cronologia dei processi per i dettagli sul processo.
Vedere "Visualizzazione di processi, cronologie processi, set di backup e avvisi
attivi per i dispositivi di archiviazione" a pagina 462.
Espulsione dei supporti da una cartuccia disco o da
un'unità a nastro
Backup Exec può espellere i supporti presenti in cartucce disco o unità a nastro.
Alcuni dispositivi non supportano l'espulsione del supporto con un comando
software. Se il supporto è un nastro, viene riavvolto e viene generato un messaggio
che chiede di rimuoverlo manualmente.
Vedere "Informazioni sui processi di archiviazione" a pagina 448.
Per espellere i supporti da una cartuccia disco o da un'unità a nastro
1
Nella scheda Archiviazione, fare clic con il pulsante destro del mouse sulla
cartuccia disco o sull'unità a nastro da cui si desidera espellere il supporto.
2
Effettuare una delle seguenti operazioni:
Per espellere il supporto immediatamente Fare clic su Espelli supporto ora.
Viene eseguita l'operazione di espulsione.
È possibile visualizzare il registro dei
processi per i dettagli sul processo.
Per pianificare un'operazione di
Fare clic su Pianificazione.
espulsione del dispositivo di archiviazione
Proseguire con il passaggio successivo.
3
Per inviare una notifica al completamento del processo, nel riquadro sinistro
fare clic su Notifica e selezionare le opzioni appropriate.
Vedere "Opzioni di notifica per processi di operazioni di archiviazione
pianificati" a pagina 452.
4
Per pianificare il processo, nel riquadro sinistro, fare clic su Pianifica e
selezionare le opzioni appropriate.
Vedere "Opzioni di pianificazione per i processi delle operazioni di
archiviazione" a pagina 452.
Operazioni di archiviazione
Pulizia di un'unità della libreria automatizzata
5
Fare clic su OK.
6
(Facoltativo) Visualizzare la cronologia dei processi per i dettagli sul processo.
Vedere "Visualizzazione di processi, cronologie processi, set di backup e avvisi
attivi per i dispositivi di archiviazione" a pagina 462.
Pulizia di un'unità della libreria automatizzata
È possibile creare e pianificare un processo di pulizia per un'unità della libreria
automatizzata. Inoltre, se i supporti di pulizia sono nello slot, quando nell'unità
della libreria automatizzata viene visualizzato un avviso in cui si richiede di
eseguire la pulizia, viene eseguita la pulizia automatica dell'unità.
Vedere "Informazioni sui processi di archiviazione" a pagina 448.
Per creare un processo di pulizia
1
Assicurarsi di aver definito lo slot che contiene il nastro di pulizia.
Vedere "Definizione dello slot di pulizia " a pagina 384.
2
Nella scheda Archiviazione, eseguire una delle seguenti operazioni:
■
Fare doppio clic sull'unità contenente il nastro di pulizia.
■
Fare doppio clic su Slot, quindi fare clic con il pulsante destro del mouse
sullo slot contenente il nastro di pulizia.
3
Scegliere Pulisci
4
Per inviare una notifica al completamento del processo, nel riquadro sinistro
fare clic su Notifica e selezionare le opzioni desiderate.
Vedere "Opzioni di notifica per processi di operazioni di archiviazione
pianificati" a pagina 452.
5
Per pianificare il processo, nel riquadro sinistro fare clic su Pianifica e
selezionare le opzioni desiderate.
Vedere "Opzioni di pianificazione per i processi delle operazioni di
archiviazione" a pagina 452.
6
(Facoltativo) Visualizzare la cronologia dei processi per i dettagli sul processo.
Vedere "Visualizzazione di processi, cronologie processi, set di backup e avvisi
attivi per i dispositivi di archiviazione" a pagina 462.
471
472
Operazioni di archiviazione
Informazioni sull'importazione di supporti
Informazioni sull'importazione di supporti
Quando si inseriscono supporti in una libreria automatizzata, è necessario creare
un'operazione di archiviazione di importazione. L'operazione di archiviazione di
importazione aggiorna il database Backup Exec con le informazioni sui supporti.
Prima di importare i supporti, osservare quanto segue:
■
Se i supporti non hanno un codice a barre, è necessario selezionare l'operazione
di archiviazione di inventario dopo l'importazione.
■
Se la libreria automatizzata utilizza un caricatore di supporti, assicurarsi che
non sia in esecuzione alcun processo. Prima di cambiare il caricatore,
assicurarsi che tutti i supporti vengano espulsi dall'unità e ricollocati negli
slot del caricatore.
È possibile selezionare il numero desiderato di slot in cui importare supporti.
L'operazione di archiviazione di importazione supporta le librerie automatizzate
con sportelli. Quando viene eseguita l'operazione di archiviazione, Backup Exec
verifica l'eventuale presenza di supporti negli slot. Se vengono rilevati supporti,
essi vengono esportati nei portali. Dopo l'esportazione di tutti i supporti, viene
richiesto l'inserimento di un nuovo supporto nello sportello in modo che sia
possibile eseguirne l'importazione. Il processo continua fino all'importazione di
tutti i supporti necessari nella libreria automatizzata.
Utilizzare l'opzione dell'operazione di archiviazione Inventario dopo l'importazione
per impostare l'esecuzione dell'inventario degli slot in Backup Exec in seguito
all'operazione di importazione.
Vedere "Importazione di supporti " a pagina 472.
Importazione di supporti
Eseguire un'operazione di importazione dell'archiviazione per aggiornare il
database di Backup Exec con le informazioni sui supporti inseriti in una libreria
automatizzata.
Per importare supporti
1
Nella scheda Archiviazione, eseguire una delle seguenti operazioni:
■
Espandere la libreria automatizzata, fare clic con il pulsante destro del
mouse su Slot, quindi fare clic su Importa supporto ora.
Operazioni di archiviazione
Esportazione di supporti scaduti
■
2
Fare clic con il pulsante destro del mouse sulla libreria automatizzata,
quindi fare clic su Importa supporto ora.
Effettuare una delle seguenti operazioni:
Per importare immediatamente supporti Fare clic su Importa supporto ora.
dotati di codici a barre
L'operazione viene eseguita. È possibile
visualizzare la cronologia dei processi per
i dettagli sul processo.
Per importare immediatamente i supporti Fare clic su Inventario dopo
non dotati di codice a barre e inventariare l'importazione.
gli slot dopo l'operazione
L'operazione viene eseguita. È possibile
visualizzare la cronologia dei processi per
i dettagli sul processo.
Per pianificare un processo di
importazione dei supporti
3
Fare clic su Pianificazione.
Proseguire con il passaggio successivo.
Per inviare una notifica al completamento del processo, nel riquadro sinistro,
fare clic su Notifica e selezionare le opzioni appropriate.
Vedere "Opzioni di notifica per processi di operazioni di archiviazione
pianificati" a pagina 452.
4
Per pianificare il processo, nel riquadro sinistro, fare clic su Pianifica e
selezionare le opzioni appropriate.
Vedere "Opzioni di pianificazione per i processi delle operazioni di
archiviazione" a pagina 452.
5
Fare clic su OK.
6
(Facoltativo) Visualizzare la cronologia dei processi per i dettagli sul processo.
Vedere "Visualizzazione di processi, cronologie processi, set di backup e avvisi
attivi per i dispositivi di archiviazione" a pagina 462.
Esportazione di supporti scaduti
L'operazione di esportazione di supporti scaduti consente di automatizzare la
gestione dei supporti nelle librerie automatizzate. Questa operazione rimuove i
supporti su cui Backup Exec non può scrivere. È quindi possibile utilizzare
l'operazione di archiviazione di importazione per aggiungere supporti scratch
alla libreria automatizzata come preparazione per il successivo backup.
473
474
Operazioni di archiviazione
Esportazione di supporti scaduti
Una volta esportati dalla libreria automatizzata, i supporti scaduti vengono
visualizzati in Supporti per cartucce nastro/disco non in linea. Se i supporti sono
in un set di supporti con una regola applicabile di supporti di cella, allora i supporti
appaiono nella posizione della cella.
È possibile esportare i supporti di pulizia con l'operazione di archiviazione di
esportazione di supporti scaduti. È possibile includere tutti i supporti di pulizia
oppure tutti i supporti di pulizia utilizzati per un numero di volte maggiore di
quello specificato.
È possibile scegliere di ricevere un promemoria per importare i nuovi supporti al
termine di un'operazione di esportazione di supporti scaduti.
Vedere "Proprietà dello slot della libreria automatizzata"a pagina 474 a pagina 474.
Esportazione dei supporti
L'operazione di esportazione dei supporti supporta completamente le librerie
automatizzate con sportelli. Quando l'operazione viene eseguita su uno o più slot
della libreria automatizzata, il supporto esportato viene collocato negli sportelli.
Se si seleziona un numero di supporti superiore a quello degli sportelli, la libreria
automatizzata riempie il numero massimo possibile di slot. Viene quindi richiesto
di rimuovere il supporto dallo sportello. Il processo continua fino alla rimozione
dalla libreria automatizzata di tutti i supporti selezionati. È anche possibile
esportare i supporti scaduti da una libreria automatizzata.
Vedere "Informazioni sui processi di archiviazione" a pagina 448.
Vedere "Esportazione di supporti scaduti" a pagina 473.
Vedere "Informazioni sull'importazione di supporti" a pagina 472.
Per esportare i supporti
1
Nella scheda Archiviazione, eseguire una delle seguenti operazioni:
■
Espandere la libreria automatizzata, fare clic con il pulsante destro del
mouse su Slot, quindi scegliere Esporta supporto ora.
Operazioni di archiviazione
Esportazione di supporti scaduti
■
2
Fare clic con il pulsante destro del mouse sulla libreria automatizzata,
quindi fare clic su Esporta supporto ora.
Effettuare una delle seguenti operazioni:
Per esportare immediatamente i supporti Fare clic su Esporta supporto ora.
nello sportello
Viene eseguita l'operazione di
esportazione. È possibile visualizzare la
cronologia dei processi per i dettagli sul
processo.
Per esportare immediatamente solo i
supporti su cui Backup Exec non può
scrivere e collocarli nello sportello
Fare clic su Esporta supporti scaduti.
Viene eseguita l'operazione di
esportazione. È possibile visualizzare la
cronologia dei processi per i dettagli sul
processo.
Per importare immediatamente i supporti Fare clic su Importazione dopo
dopo l'esportazione
esportazione.
L'operazione viene eseguita. È possibile
visualizzare la cronologia dei processi per
i dettagli sul processo.
Per pianificare un processo di
esportazione dei supporti
3
Fare clic su Pianificazione.
Proseguire con il passaggio successivo.
Per inviare una notifica al completamento del processo, nel riquadro sinistro
fare clic su Notifica e selezionare le opzioni appropriate.
Vedere "Opzioni di notifica per processi di operazioni di archiviazione
pianificati" a pagina 452.
4
Per pianificare il processo, nel riquadro sinistro, fare clic su Pianifica e
selezionare le opzioni appropriate.
Vedere "Opzioni di pianificazione per i processi delle operazioni di
archiviazione" a pagina 452.
5
Fare clic su OK.
6
(Facoltativo) Visualizzare la cronologia dei processi per i dettagli sul processo.
Vedere "Visualizzazione di processi, cronologie processi, set di backup e avvisi
attivi per i dispositivi di archiviazione" a pagina 462.
475
476
Operazioni di archiviazione
Informazioni sul blocco dello sportello anteriore della libreria automatizzata
Informazioni sul blocco dello sportello anteriore della
libreria automatizzata
Per impostazione predefinita, lo sportello della libreria automatizzata non è
bloccato, anche quando si esegue l'operazione di archiviazione di blocco. Per le
istruzioni su come bloccare lo sportello della libreria, accedere all'indirizzo
seguente:
http://www.symantec.com/docs/TECH67698
Sblocco dello sportello anteriore della libreria
automatizzata
Per sbloccare lo sportello anteriore della libreria automatizzata, è necessario
creare un processo.
Vedere "Informazioni sui processi di archiviazione" a pagina 448.
Per sbloccare lo sportello anteriore della libreria automatizzata
1
Nella scheda Archiviazione, fare clic con il pulsante destro del mouse sulla
libreria automatizzata con lo sportello anteriore che si desidera sbloccare.
2
Fare clic su Sblocca.
3
(Facoltativo) Per ulteriori informazioni sul processo, visualizzare il registro
dei processi.
Vedere "Visualizzazione di processi, cronologie processi, set di backup e avvisi
attivi per i dispositivi di archiviazione" a pagina 462.
Stati del server e del dispositivo di archiviazione di
Backup Exec
I server e i dispositivi di archiviazione Backup Exec visualizzano uno stato che ne
indica la condizione attuale.
Operazioni di archiviazione
Stati del server e del dispositivo di archiviazione di Backup Exec
Tabella 15-6
Stati possibili per i server e i dispositivi di archiviazione Backup
Exec
Stato
Descrizione
Tutti i servizi di Backup Exec devono essere I servizi di Backup Exec e i servizi di
riavviati su <server di Backup Exec>
deduplicazione di Backup Exec devono essere
riavviati.
Vedere "Avvio e arresto dei servizi di Backup
Exec" a pagina 565.
Si è verificato un errore durante la
I servizi di Backup Exec devono essere
rilevazione di questo dispositivo. Riavviare riavviati.
i servizi in <server di Backup Exec> per
Vedere "Avvio e arresto dei servizi di Backup
riprovare il rilevamento di dispositivi.
Exec" a pagina 565.
Attivo
Il dispositivo di archiviazione è usato da un
processo.
Configurazione non riuscita
La configurazione non è riuscita per un
dispositivo di archiviazione su disco locale
o disco virtuale.
Configurazione
Un dispositivo di archiviazione su disco
locale o un disco virtuale è in fase di
configurazione.
Disattivato
Il dispositivo di archiviazione è disattivato
e Backup Exec non può utilizzarlo. Il
dispositivo è disponibile per altre
applicazioni.
Disattivato; Attivo
Il dispositivo di archiviazione è stato
impostato su Disattivato mentre un processo
era in esecuzione.
Spazio su disco insufficiente; Attivo
Il dispositivo di archiviazione è in uno stato
di spazio su disco insufficiente, ma è
attualmente utilizzato da un processo.
477
478
Operazioni di archiviazione
Stati del server e del dispositivo di archiviazione di Backup Exec
Stato
Descrizione
Spazio su disco limitato
Il dispositivo di archiviazione ha spazio su
disco limitato.
Vedere "Proprietà di archiviazione su disco"
a pagina 337.
Vedere "Proprietà dell'archiviazione su
disco" a pagina 833.
Vedere "Proprietà per i dischi virtuali negli
array di archiviazione" a pagina 1290.
Nessuna comunicazione
Le comunicazioni si sono arrestate tra un
server gestito di Backup Exec e un Server di
amministrazione centrale in un ambiente di
Central Admin Server Option.
Vedere "Che cosa accade quando vengono
raggiunte le soglie di comunicazione di
CASO" a pagina 1124.
Non configurabile
Il disco non può essere configurato perché
contiene errori o è danneggiato.
Non configurato
Il disco è disponibile per la configurazione
ma ancora non è stato configurato.
Non in linea
Il dispositivo di archiviazione non è in linea.
Un dispositivo di archiviazione può sembrare
non in linea se si verifica una qualsiasi delle
seguenti azioni:
Il dispositivo è stato spento dopo l'avvio
di Backup Exec.
■ Il dispositivo era utilizzato da un'altra
applicazione quando Backup Exec è stato
avviato.
■ Il dispositivo è stato rimosso dal server.
■
■
Il dispositivo riporta un errore critico.
■
Il firmware del dispositivo è stato
aggiornato.
Vedere "Impostazione dello stato online per
un dispositivo di archiviazione" a pagina 466.
In linea
Il dispositivo di archiviazione è in linea.
Operazioni di archiviazione
Stati del server e del dispositivo di archiviazione di Backup Exec
Stato
Descrizione
Sospeso
Il dispositivo di archiviazione è in pausa.
Vedere "Sospensione e riattivazione di un
dispositivo di archiviazione" a pagina 466.
Sospeso; Attivo
Il dispositivo di archiviazione è in pausa, ma
è attualmente utilizzato da un processo.
Bloccato
Le comunicazioni si sono bloccate tra un
server gestito di Backup Exec e un Server di
amministrazione centrale in un ambiente di
Central Admin Server Option
Vedere "Che cosa accade quando vengono
raggiunte le soglie di comunicazione di
CASO" a pagina 1124.
I servizi di deduplicazione di Backup Exec I servizi di deduplicazione di Backup Exec
devono essere riavviati su <server di Backup devono essere riavviati. I servizi di
Exec>.
deduplicazione sono separati dai servizi di
Backup Exec, di conseguenza questi ultimi
non vengono interrotti.
Vedere "Avvio e arresto dei servizi di Backup
Exec" a pagina 565.
I servizi di Backup Exec su <server di Backup I servizi di Backup Exec devono essere
Exec> devono essere riavviati.
riavviati.
Vedere "Avvio e arresto dei servizi di Backup
Exec" a pagina 565.
Questo dispositivo non è stato rilevato
correttamente. Riavviare i servizi in <server
di Backup Exec> per riprovare il rilevamento
di dispositivi.
Uno stato che può verificarsi dopo che si
aggiunge un nuovo dispositivo di
archiviazione a Backup Exec. È necessario
riavviare i servizi di Backup Exec in modo
da poter eseguire di nuovo il processo di
rilevamento di dispositivi.
Non inizializzato
Il dispositivo non è stato inizializzato.
479
480
Operazioni di archiviazione
Stati del server e del dispositivo di archiviazione di Backup Exec
Capitolo
16
Virtualizzazione
Il capitolo contiene i seguenti argomenti:
■
Informazioni sulla conversione in computer virtuale
■
Requisiti per la conversione in computer virtuale
■
Creazione di un processo di backup con conversione simultanea in computer
virtuale
■
Creazione di un processo di backup con conversione in computer virtuale dopo
il backup
■
Aggiunta di una fase per la conversione in computer virtuale
■
Conversione in computer virtuale da una data e un'ora specifiche
■
Opzioni per la conversione in computer virtuale
■
Dettagli della configurazione disco
■
Informazioni sulla modifica di un processo di conversione in computer virtuale
■
Definizione delle impostazioni predefinite per la conversione in computer
virtuali
Informazioni sulla conversione in computer virtuale
Backup Exec consente di eseguire la conversione in macchine virtuali nei seguenti
modi:
■
Backup di un computer fisico e contemporaneamente conversione in computer
virtuale.
■
Backup di un computer fisico e pianificazione di una conversione in computer
virtuale da eseguire dopo l'esecuzione del processo di backup.
482
Virtualizzazione
Informazioni sulla conversione in computer virtuale
■
Conversione di set di backup esistenti in un computer virtuale.
Il computer virtuale appena creato è avviabile e identico al computer fisico da cui
è stato convertito. La conversione in computer virtuale consente la continuità
delle attività sia in ambienti Hyper-V, sia in ambienti VMware.
Usare una delle opzioni di backup seguenti nella scheda Backup e ripristino per
configurare una conversione in computer virtuale con un processo di backup:
Tabella 16-1
Opzioni di conversione in computer virtuale
Nome dell'opzione
Descrizione
Esegue il backup su disco e converte
Queste opzioni eseguono la conversione
contemporaneamente in computer virtuale contemporaneamente con il processo di
backup. Poiché vengono eseguite due
Esegue il backup su unità di archiviazione
operazioni simultaneamente, questo
su disco per rimozione duplicati e converte
processo può richiedere tempi di esecuzione
contemporaneamente in computer virtuale
più lunghi rispetto a un processo di backup
standard. Per l'opzione si consiglia un
periodo di backup prolungato.
Il nuovo computer virtuale viene creato dalla
conversione eseguita a partire da un backup
completo. I backup incrementali e
differenziali non sono convertiti.
Sebbene il backup venga eseguito
contemporaneamente alla conversione, il
backup è il processo principale. Di
conseguenza, se il backup non viene
eseguito, la conversione non viene
completata. Tuttavia, se la conversione non
riesce, il backup viene comunque eseguito.
Per un errore di conversione, il processo
viene contrassegnato come Riuscito con
eccezioni. Nel caso di una conversione non
riuscita, il processo di conversione viene
eseguito di nuovo durante il backup completo
successivo.
Virtualizzazione
Informazioni sulla conversione in computer virtuale
Nome dell'opzione
Descrizione
Esegue il backup su disco e quindi converte Queste opzioni consentono di pianificare la
in computer virtuale
conversione da eseguire dopo il processo di
backup. Queste opzioni richiedono un
Esegue il backup su unità di archiviazione
periodo di backup più breve rispetto alle
su disco per rimozione duplicati e quindi
opzioni di conversione simultanea.
converte in computer virtuale
Il nuovo computer virtuale viene creato dalla
conversione eseguita a partire da un backup
completo. I backup incrementali e
differenziali non sono convertiti.
In alternativa, è possibile aggiungere una fase a un processo di backup per la
conversione in computer virtuale. Sono disponibili due tipi di fasi: Converti in
computer virtuale e Converti in computer virtuale contemporaneamente al
backup.
È inoltre disponibile l'opzione Converti a virtuale da data e ora specifiche. Una
conversione in computer virtuale da una data e un'ora specifiche consente di
convertire set di backup esistenti da un processo di backup in cui sono stati
selezionati tutti i componenti necessari per una conversione in computer virtuale.
Quando un processo di backup presenta tutti i componenti necessari selezionati,
Backup Exec identifica tale processo come Selezione completa e l'opzione
Simplified Disaster Recovery presenta lo stato Attivo. L'opzione per la
conversione in computer virtuale da una data e un'ora specifiche è utile in una
situazione di recupero di emergenza in cui si desidera eseguire un recupero rapido
di un server non funzionante. I set di backup contengono tutti i componenti critici
del server. Inoltre, è possibile selezionare dati di applicazioni o dati utente da
includere nella conversione.
Nota: L'opzione Converti a computer virtuale da data e ora specifiche diventa
disponibile per la selezione solo dopo aver eseguito almeno un backup completo
che comprenda tutti i componenti di sistema critici.
Indipendentemente dall'opzione usata per avviare la conversione, Backup Exec
non accende il computer virtuale dopo la creazione. Non è necessario accendere
il computer virtuale per convalidare che la conversione è stata completata
correttamente.
Backup Exec crea un'istantanea del computer virtuale al termine del processo di
conversione. L'istantanea viene rimossa prima dell'esecuzione del processo
successivo, a patto che il computer virtuale non sia acceso e la sola istantanea sul
computer virtuale sia quella creata da Backup Exec. Se si desidera cominciare a
utilizzare il computer virtuale, è necessario rimuovere manualmente l'istantanea.
483
484
Virtualizzazione
Requisiti per la conversione in computer virtuale
Se l'host del computer virtuale convertito provoca errori e il computer virtuale
viene impostato come online, il processo di conversione esistente continua a essere
eseguito, ma non viene completato. In tal caso, è necessario creare un nuovo
processo di conversione.
Vedere "Requisiti per la conversione in computer virtuale" a pagina 484.
Vedere "Creazione di un processo di backup con conversione simultanea in
computer virtuale" a pagina 484.
Vedere "Creazione di un processo di backup con conversione in computer virtuale
dopo il backup" a pagina 486.
Requisiti per la conversione in computer virtuale
Prima di utilizzare la funzione di conversione in computer virtuale, esaminare i
seguenti requisiti:
■
Per la conversione in ambiente Hyper-V:
■
È richiesto Windows Server 2008 SP2 o R2 sul server Backup Exec.
■
Agent for Windows deve essere installato sull'host Hyper-V al quale viene
inviata la conversione.
■
La dimensione disco massima è di 2 TB.
■
Per la conversione in un ambiente VMware, è supportato VMware ESX 4.0 o
versioni successive.
■
L'opzione Simplified Disaster Recovery deve essere impostata su Attivo nella
scheda Sfoglia della finestra di dialogo Selezioni backup.
■
Soltanto i dischi di base sono supportati. I dischi dinamici non sono supportati.
■
Soltanto i server Windows sono supportati.
Nota: Agent for VMware e Agent for Hyper-V non sono necessari per la conversione
in computer virtuale.
Vedere "Informazioni sulla conversione in computer virtuale" a pagina 481.
Creazione di un processo di backup con conversione
simultanea in computer virtuale
Con questo tipo di conversione, il backup e la conversione vengono eseguiti
contemporaneamente.
Virtualizzazione
Creazione di un processo di backup con conversione simultanea in computer virtuale
Nota: Se il backup non riesce, non viene eseguita nemmeno la conversione.
Tuttavia, se la conversione non riesce, il backup viene comunque eseguito. Per un
errore di conversione, il processo viene contrassegnato come operazione eseguita
con eccezioni e il processo di conversione viene nuovamente eseguito durante il
successivo backup completo.
Per creare un processo di backup con conversione simultanea in computer virtuale
1
Nella scheda Backup e ripristino, fare clic con il pulsante destro del mouse
sul server che contiene i dati che si desidera sottoporre a backup e convertire.
2
Selezionare Backup, quindi Esegue il backup su disco e converte
contemporaneamente in computer virtuale o Esegue il backup su unità di
archiviazione su disco per rimozione duplicati e converte
contemporaneamente in computer virtuale, a seconda del tipo di dispositivo
di archiviazione che si desidera utilizzare.
3
Effettuare una delle seguenti operazioni:
Per modificare le selezioni di backup
Nella casella <Nome server> fare clic su
Modifica, quindi selezionare gli elementi
di cui eseguire il backup.
Nota: L'opzione Simplified Disaster
Recovery deve essere impostata su
Attivo.
Fare clic su OK.
Per modificare le opzioni di backup
Nella casella Backup fare clic su Modifica,
quindi modificare le opzioni di backup in
base alle esigenze.
Fare clic su OK.
4
Nella casella Conversione in virtuale, fare clic su Modifica per impostare le
opzioni di conversione.
Vedere "Opzioni per la conversione in computer virtuale" a pagina 491.
5
Fare clic su OK.
6
Nella finestra di dialogo Proprietà di backup, fare clic su OK per creare il
processo.
Vedere "Informazioni sulla conversione in computer virtuale" a pagina 481.
485
486
Virtualizzazione
Creazione di un processo di backup con conversione in computer virtuale dopo il backup
Creazione di un processo di backup con conversione
in computer virtuale dopo il backup
Backup Exec imposta questo tipo di conversione come fase che viene eseguita
dopo il processo di backup. I set di backup creati dal processo di backup sono usati
per creare il computer virtuale.
Per creare un processo di backup con conversione in computer virtuale dopo il
backup
1
Nella scheda Backup e ripristino, fare clic con il pulsante destro del mouse
sul server che contiene i dati che si desidera sottoporre a backup e convertire.
2
Scegliere Backup, quindi selezionare Esegue il backup su disco e quindi
converte a computer virtuale o Esegue il backup su unità di archiviazione
su disco per rimozione duplicati e quindi converte in computer virtuale, a
seconda del tipo di dispositivo di archiviazione che si desidera utilizzare.
3
Effettuare una delle seguenti operazioni:
Per modificare le selezioni di backup
Nella casella <Nome server> fare clic su
Modifica, quindi selezionare gli elementi
di cui eseguire il backup.
Nota: L'opzione Simplified Disaster
Recovery deve essere impostata su
Attivo.
Fare clic su OK.
Per modificare le opzioni di backup
Nella casella Backup fare clic su Modifica,
quindi modificare le opzioni di backup in
base alle esigenze.
Fare clic su OK.
4
Nella casella Conversione in virtuale, fare clic su Modifica.
5
Nel riquadro sinistro, selezionare Pianifica per pianificare la conversione.
Vedere "Opzioni di pianificazione per un processo di conversione in computer
virtuale" a pagina 487.
6
Nel riquadro sinistro, selezionare Notifica se si desidera inviare una notifica
a un destinatario al completamento del processo.
Vedere "Opzioni di notifica per un processo di conversione in computer
virtuale" a pagina 488.
Virtualizzazione
Creazione di un processo di backup con conversione in computer virtuale dopo il backup
7
Nel riquadro sinistro, selezionare Impostazioni di conversione per impostare
le opzioni di conversione.
Vedere "Opzioni per la conversione in computer virtuale" a pagina 491.
8
Fare clic su OK per salvare le selezioni.
9
Nella finestra di dialogo Proprietà di backup, fare clic su OK per creare il
processo.
Vedere "Informazioni sulla conversione in computer virtuale" a pagina 481.
Opzioni di pianificazione per un processo di conversione in computer
virtuale
Per le conversioni in computer virtuale eseguite dopo un processo di backup
vengono visualizzate le opzioni di pianificazione seguenti. Queste opzioni vengono
inoltre visualizzate quando si impostano opzioni di pianificazione predefinite per
la conversione in computer virtuale.
Vedere "Creazione di un processo di backup con conversione in computer virtuale
dopo il backup" a pagina 486.
Vedere "Definizione delle impostazioni predefinite per la conversione in computer
virtuali" a pagina 497.
Tabella 16-2
Opzioni di pianificazione per la conversione in computer virtuale
dopo un backup
Elemento
Descrizione
In base una pianificazione
Consente di pianificare l'esecuzione della
conversione in qualsiasi momento dopo
l'esecuzione del processo di backup.
Origine
Consente di selezionare tutti i backup o il
backup completo più recente come origine
per avviare la conversione pianificata.
Pianifica
Consente di selezionare la frequenza, la data
di inizio e le opzioni per la conversione
pianificata.
Converti in virtuale immediatamente dopo Inizia la conversione subito dopo il
il completamento dell'attività di origine
completamento del processo di backup.
Inoltra processo in sospeso
Consente di inoltrare il processo con lo stato
in sospeso.
487
488
Virtualizzazione
Aggiunta di una fase per la conversione in computer virtuale
Opzioni di notifica per un processo di conversione in computer virtuale
Per i processi di conversione in computer virtuale eseguiti dopo un processo di
backup vengono visualizzate le opzioni di notifica seguenti. Queste opzioni
vengono inoltre visualizzate quando si impostano opzioni di notifica predefinite
per la conversione in computer virtuale.
Vedere "Creazione di un processo di backup con conversione in computer virtuale
dopo il backup" a pagina 486.
Tabella 16-3
Opzioni di notifica
Elemento
Descrizione
Nome del destinatario
Mostra i nomi del singolo destinatario o del
gruppo di destinatari.
Tipo destinatario
Indica il destinatario nel caso di un
individuo singolo o il gruppo se sono
presenti più destinatari.
Includi registro processi con notifica a un Consente a Backup Exec di includere una
destinatario e-mail o stampante
copia del registro dei processi con la notifica.
Gestisci destinatari
Consente di aggiungere, modificare o
eliminare destinatari.
Proprietà
Consente di visualizzare o modificare le
proprietà del destinatario selezionato.
Aggiunta di una fase per la conversione in computer
virtuale
È possibile aggiungere una fase a una definizione di backup per convertire un
backup in computer virtuale. Per i processi di conversione in computer virtuale,
è necessario che l'opzione Simplified Disaster Recovery nelle selezioni di backup
presenti lo stato Attivo. Questo stato indica che tutti i componenti necessari per
la virtualizzazione sono selezionati. Backup Exec seleziona automaticamente i
componenti necessari quando si aggiunge una fase di conversione in computer
virtuale.
Per aggiungere una fase di conversione in computer virtuale
1
Creare un nuovo processo di backup o modificare un processo esistente.
2
Nella casella Backup fare clic su Aggiungi fase.
Virtualizzazione
Conversione in computer virtuale da una data e un'ora specifiche
3
Selezionare Converti in computer virtuale per impostare l'esecuzione di una
conversione dopo il completamento del processo di backup oppure Converti
in computer virtuale contemporaneamente ai backup per eseguire la
conversione contemporaneamente al processo di backup.
4
Nella casella Converti in computer virtuale fare clic su Modifica.
5
Se è stata selezionata l'opzione Converti in computer virtuale al punto 3,
nel riquadro sinistro selezionare Pianifica per pianificare la conversione,
quindi Notifica se si desidera informare un destinatario quando il processo
viene completato.
Vedere "Opzioni di pianificazione per un processo di conversione in computer
virtuale" a pagina 487.
Vedere "Opzioni di notifica per un processo di conversione in computer
virtuale" a pagina 488.
6
Nel riquadro sinistro, selezionare Impostazioni di conversione per impostare
le opzioni di conversione.
Vedere "Opzioni per la conversione in computer virtuale" a pagina 491.
7
Fare clic su OK per salvare le selezioni.
8
Nella finestra di dialogo Proprietà di backup, modificare le proprietà del
processo di backup e fare clic su OK per creare il processo.
Vedere "Informazioni sulla conversione in computer virtuale" a pagina 481.
Conversione in computer virtuale da una data e un'ora
specifiche
La conversione in computer virtuale da una data e un'ora specifiche consente di
convertire i set di backup esistenti di un processo di backup in cui è stata attivata
l'opzione Simplified Disaster Recovery Option. Simplified Disaster Recovery
Option consente l'inclusione di tutti i componenti di sistema critici della
conversione di un computer virtuale nel processo di backup.
Nota: L'opzione Converti a computer virtuale da data e ora specifiche diventa
disponibile per la selezione solo dopo aver eseguito almeno un backup completo
che comprenda tutti i componenti di sistema critici.
L'opzione di conversione in computer virtuale da una data e un'ora specifiche è
utile nelle situazioni di ripristino di emergenza, in cui si desidera recuperare
rapidamente un server con errori. I set di backup contengono tutti i componenti
489
490
Virtualizzazione
Conversione in computer virtuale da una data e un'ora specifiche
necessari del sistema. Inoltre, è possibile selezionare dati di applicazioni o dati
utente da includere nella conversione.
Per eseguire la conversione in computer virtuale da una data e un'ora specifiche
1
Nella scheda Backup e ripristino, selezionare il server che contiene i set di
backup da convertire.
2
Nel gruppo Virtualizzazione, fare clic su Converti, quindi selezionare
Converti a virtuale da data e ora specifiche.
3
Nella finestra di dialogo Opzioni, nella casella Data e ora specifiche
selezionate, fare clic su Modifica.
4
Selezionare gli elementi che si desidera includere nella conversione, quindi
fare clic su OK.
Vedere "Conversione dalle opzioni di Data e ora specifiche" a pagina 490.
5
Nella finestra di dialogo Opzioni, nella casella Converti in virtuale, fare clic
su Modifica.
6
Nel riquadro a sinistra, selezionare Pianifica per pianificare la conversione,
quindi scegliere Notifica se si desidera inviare una notifica a un destinatario
al completamento del processo.
Vedere "Opzioni di pianificazione per un processo di conversione in computer
virtuale" a pagina 487.
Vedere "Opzioni di notifica per un processo di conversione in computer
virtuale" a pagina 488.
7
Nel riquadro sinistro, selezionare Impostazioni di conversione per impostare
le opzioni di conversione
Vedere "Opzioni per la conversione in computer virtuale" a pagina 491.
8
Fare clic su OK per salvare le selezioni.
9
Nella finestra di dialogo Opzioni, fare clic su OK.
Conversione dalle opzioni di Data e ora specifiche
La conversione in computer virtuale da una data e un'ora specifiche consente di
convertire i set di backup esistenti di un processo di backup in cui è stata attivata
l'opzione Simplified Disaster Recovery Option.
Vedere "Conversione in computer virtuale da una data e un'ora specifiche"
a pagina 489.
Virtualizzazione
Opzioni per la conversione in computer virtuale
Tabella 16-4
Conversione dalle opzioni di Data e ora specifiche
Elemento
Descrizione
Data e ora specifiche
Consente di selezionare la data e l'ora
specifiche da utilizzare per la conversione.
Nome
Consente di selezionare tutti i componenti
da includere nella conversione.
Componenti necessari per un ripristino in Indica i componenti necessari a Backup Exec
linea completo
per completare l'operazione. Non è possibile
deselezionare questi componenti.
Dati applicazioni o dati utente non di
sistema
Consente di selezionare dati aggiuntivi da
includere nella conversione.
Opzioni di pianificazione per la conversione da una data e ora specifiche
Le seguenti opzioni di pianificazione vengono visualizzate per la conversione su
un computer virtuale da una data e ora specifiche.
Vedere "Conversione in computer virtuale da una data e un'ora specifiche"
a pagina 489.
Tabella 16-5
Opzioni di pianificazione per la conversione su un computer virtuale
da una data e ora specifiche
Elemento
Descrizione
Priorità processo
Consente di impostare la priorità del
processo.
Esegui ora
Consente di eseguire il processo
immediatamente.
Esegui il
Consente di selezionare la data e l'ora in cui
si desidera eseguire il processo.
Inoltra processo in sospeso
Consente di inoltrare il processo con lo stato
in sospeso.
Opzioni per la conversione in computer virtuale
Le opzioni per la conversione in computer virtuale variano a secondo che si scelga
di eseguire la conversione per un ambiente Hyper-V o VMware.
491
492
Virtualizzazione
Opzioni per la conversione in computer virtuale
Vedere "Creazione di un processo di backup con conversione simultanea in
computer virtuale" a pagina 484.
Vedere "Creazione di un processo di backup con conversione in computer virtuale
dopo il backup" a pagina 486.
Quando si seleziona una conversione in computer virtuale per un ambiente
VMware, vengono visualizzate le opzioni seguenti.
Tabella 16-6
Opzioni per la conversione in computer virtuale VMware
Elemento
Descrizione
Converti per
Consente di selezionare la conversione per
Hyper-V o VMware.
ESX/nome server vCenter
Consente di specificare il nome o l'indirizzo
IP del server ESX o vCenter. Dopo aver
inserito il nome o l'indirizzo IP, è necessario
selezionare l'account di accesso appropriato
per il server prima di fare clic su Seleziona
per scegliere l'archivio dati o il cluster di
archivi dati. Dopo aver selezionato questi
elementi, Backup Exec inserisce le
informazioni rimanenti per il server.
Account di accesso
Consente di selezionare l'account di accesso
appropriato per il server vCenter o ESX.
Centro dati
Indica il nome del centro dati associato al
server vCenter o ESX selezionato.
Datastore o cluster datastore
Indica il nome dell'archivio dati associato al
server vCenter o ESX selezionato.
Host o cluster
Indica il nome dell'host o del cluster
associato al server vCenter o ESX
selezionato.
Cartella computer virtuale
Consente di inserire il nome della cartella
del computer virtuale associata al server ESX
o vCenter selezionato.
Pool di risorse
Consente di inserire il nome del pool di
risorse associato al server vCenter o ESX
selezionato.
Virtualizzazione
Opzioni per la conversione in computer virtuale
Elemento
Descrizione
Nome computer virtuale
Mostra il nome del computer virtuale.
Backup Exec genera automaticamente tale
nome anteponendo la dicitura "VM" al nome
del computer fisico.
Ad esempio, se il nome del computer fisico
è Server1, il nome del computer virtuale sarà
VM-Server1.
Nota: Si tratta del nome visualizzato e non
del nome computer effettivo.
Sovrascrivi computer virtuale se già
esistente
Indica se Backup Exec può sovrascrivere un
computer virtuale nel caso in cui esista già
un computer virtuale con lo stesso nome.
Se l'opzione non è selezionata e il computer
virtuale esiste già, il processo non viene
eseguito.
Percorso completo dell'immagine degli
strumenti ISO VMware
Indica la posizione dell'immagine ISO degli
strumenti VMware.
Tale percorso deve essere accessibile con le
credenziali predefinite. L'immagine ISO è
necessaria per rendere il computer virtuale
avviabile.
Se si usa un disco di rete, Symantec consiglia
di utilizzare un'unità mappata sul server
Backup Exec locale.
Configurazione server
Mostra il conteggio CPU e la quantità di RAM
fisica sul computer fisico, nonché la quantità
di RAM sul computer virtuale di
destinazione. È possibile cambiare le
quantità per il computer virtuale. Tuttavia,
le quantità sono limitate dalle quantità sul
server host.
Configurazione disco
Consente di visualizzare e modificare le
proprietà dei dischi per il computer virtuale.
493
494
Virtualizzazione
Opzioni per la conversione in computer virtuale
Elemento
Descrizione
Modifica configurazione disco
Consente di cambiare il tipo di disco e il
nome del disco virtuale di qualsiasi disco
nell'elenco. È anche possibile impostare
l'archivio dati a cui viene inviato ogni disco
virtuale.
Vedere "Dettagli della configurazione disco"
a pagina 495.
Quando si seleziona una conversione in computer virtuale per un ambiente
Hyper-V, vengono visualizzate le opzioni seguenti.
Tabella 16-7
Opzioni per la conversione in computer virtuale Hyper-V
Elemento
Descrizione
Converti per
Indica se la conversione è per Hyper-V o
VMware.
Nome server Hyper-V
Indica il nome del server Hyper-V in cui si
desidera creare il computer virtuale.
Percorso o unità di destinazione
Indica la posizione del computer fisico in cui
devono essere ubicati i dischi virtuali.
Immettere un percorso UNC.
Account di accesso
Indica l'account di accesso per il server
Hyper-V selezionato nel campo Nome server
Hyper-V.
Nome computer virtuale
Mostra il nome del computer virtuale.
Backup Exec genera tale nome
automaticamente.
Ad esempio, se il nome del computer fisico
è AccountingServer, il nome del computer
virtuale sarà VM-AccountingServer.
Sovrascrivi computer virtuale se già
esistente
Indica se Backup Exec può sovrascrivere un
computer virtuale nel caso in cui esista già
un computer virtuale con lo stesso nome.
Se l'opzione non è selezionata e il computer
virtuale esiste già, il processo non viene
eseguito.
Virtualizzazione
Dettagli della configurazione disco
Elemento
Descrizione
Percorso completo dell'immagine ISO dei
componenti di integrazione Hyper-V
Indica la posizione dell'immagine ISO dei
componenti di integrazione Hyper-V.
L'immagine ISO è necessaria per rendere il
computer virtuale avviabile.
Nota: Non è possibile utilizzare un percorso
UNC per condivisioni remote. Tuttavia, è
possibile mappare un'unità alla condivisione
remota.
Configurazione server
Mostra il conteggio CPU e la quantità di RAM
fisica sul computer fisico, nonché la quantità
di RAM sul computer virtuale di
destinazione. È possibile cambiare le
quantità per il computer virtuale. Tuttavia,
le quantità sono limitate dalle quantità sul
server host.
Configurazione disco
Consente di visualizzare e modificare le
proprietà dei dischi per il computer virtuale.
Modifica configurazione disco
Consente di cambiare il tipo di disco e il
nome del disco virtuale di qualsiasi disco
nell'elenco.
Vedere "Dettagli della configurazione disco"
a pagina 495.
Dettagli della configurazione disco
È possibile modificare il tipo di disco e il nome del disco virtuale.
Vedere "Creazione di un processo di backup con conversione in computer virtuale
dopo il backup" a pagina 486.
Vedere "Creazione di un processo di backup con conversione simultanea in
computer virtuale" a pagina 484.
Vedere "Opzioni per la conversione in computer virtuale" a pagina 491.
495
496
Virtualizzazione
Informazioni sulla modifica di un processo di conversione in computer virtuale
Tabella 16-8
Dettagli della configurazione disco
Elemento
Descrizione
Nome disco
Indica il nome del disco, ad esempio Disco 1.
Il disco di avvio o di sistema è sempre
elencato come Disco 0.
Dimensione disco
Indica l'attuale dimensione del disco.
Controller
Indica il tipo di controller disco, ad esempio
IDE o SCSI.
Tipo disco
Indica il tipo di disco.
Per VMware, le scelte sono thin o thick.
Per Hyper-V, le scelte sono con dimensioni
fisse o con espansione dinamica.
Nome disco virtuale
Indica il nome che Backup Exec ha generato
per il disco virtuale.
Backup Exec genera automaticamente il
nome dei dischi mediante un carattere di
sottolineatura e un numero posti dopo il
nome del computer fisico. Ad esempio, se il
nome del computer fisico è Server1, i nomi
dei dischi saranno Server1_1, Server1_2 e
così via. Per il nome del disco di avvio o di
sistema, non viene aggiunto un numero al
nome del computer fisico.
Posizione disco virtuale
Indica l'archivio dati in cui si trova il file
VMDK (per VMware) o VHD (per Hyper-V).
Informazioni sulla modifica di un processo di
conversione in computer virtuale
Dopo che un processo di conversione in computer virtuale viene creato, il campo
Converti per non può essere modificato. Ad esempio, una conversione per un
ambiente Hyper-V non può essere modificata in una conversione per un ambiente
VMware. Tuttavia, è possibile modificare le altre impostazioni di conversione per
il processo.
Vedere "Informazioni sulla conversione in computer virtuale" a pagina 481.
Virtualizzazione
Definizione delle impostazioni predefinite per la conversione in computer virtuali
Definizione delle impostazioni predefinite per la
conversione in computer virtuali
È possibile determinare le opzioni predefinite per tutte le conversioni ai processi
di computer virtuale. Tuttavia, è possibile sovrascrivere le opzioni predefinite
cambiando le impostazioni predefinite per i processi individuali.
Per impostare le opzioni predefinite per la conversione ai computer virtuali
1
Fare clic sul pulsante Backup Exec, quindi selezionare Configurazione e
impostazioni.
2
Selezionare Impostazioni predefinite del processo di backup e quindi
Converti in virtuale.
3
Impostare le opzioni predefinite per pianificazione, notifica e conversione.
Vedere "Opzioni di pianificazione per un processo di conversione in computer
virtuale" a pagina 487.
Vedere "Opzioni di notifica per un processo di conversione in computer
virtuale" a pagina 488.
Vedere "Impostazioni predefinite per la conversione a computer virtuali"
a pagina 497.
4
Fare clic su OK.
Impostazioni predefinite per la conversione a computer virtuali
Le seguenti opzioni predefinite sono disponibili per la conversione a computer
virtuali in un ambiente Hyper-V.
Vedere "Definizione delle impostazioni predefinite per la conversione in computer
virtuali" a pagina 497.
Tabella 16-9
Opzioni di conversione predefinite per Hyper-V
Elemento
Descrizione
Converti per
Indica se la conversione è per Hyper-V o
VMware.
Nome server Hyper-V
Indica il nome del server Hyper-V in cui si
desidera creare il computer virtuale.
Percorso o unità di destinazione
Indica la posizione del computer fisico in cui
devono essere ubicati i dischi virtuali.
Immettere un percorso completo.
497
498
Virtualizzazione
Definizione delle impostazioni predefinite per la conversione in computer virtuali
Elemento
Descrizione
Account di accesso
Indica l'account di accesso per il server
Hyper-V selezionato nel campo Nome server
Hyper-V.
Sovrascrivi computer virtuale se già
esistente
Indica se Backup Exec può sovrascrivere un
computer virtuale nel caso in cui esista già
un computer virtuale con lo stesso nome.
Se questa opzione non è selezionata, il
processo non viene eseguito correttamente.
Percorso completo dell'immagine ISO dei
componenti di integrazione Hyper-V
Indica la posizione dell'immagine ISO dei
componenti di integrazione Hyper-V.
L'immagine ISO è necessaria per rendere
avviabile la macchina virtuale.
Non è possibile utilizzare un percorso UNC
per condivisioni remote. Tuttavia, è possibile
mappare un'unità alla condivisione remota.
Le seguenti opzioni predefinite sono disponibili per la conversione a computer
virtuali in un ambiente VMware.
Tabella 16-10
Opzioni di conversione predefinite per VMware
Elemento
Descrizione
Converti per
Indica se la conversione è per Hyper-V o
VMware.
ESX/nome server vCenter
Consente di specificare il nome o l'indirizzo
IP del server ESX o vCenter. Dopo aver
inserito il nome o l'indirizzo IP, è necessario
selezionare l'account di accesso appropriato
per il server prima di fare clic su Seleziona
per scegliere l'archivio dati o il cluster di
archivi dati. Dopo aver selezionato questi
elementi, Backup Exec inserisce le
informazioni rimanenti per il server.
Account di accesso
Consente di selezionare l'account di accesso
appropriato per il server vCenter o ESX.
Virtualizzazione
Definizione delle impostazioni predefinite per la conversione in computer virtuali
Elemento
Descrizione
Sovrascrivi computer virtuale se già
esistente
Indica se Backup Exec può sovrascrivere un
computer virtuale nel caso in cui esista già
un computer virtuale con lo stesso nome.
Se questa opzione non è selezionata, il
processo non viene eseguito correttamente.
Percorso completo dell'immagine degli
strumenti ISO VMware
Indica la posizione dell'immagine ISO degli
strumenti VMware.
Il percorso deve essere accessibile con le
credenziali predefinite. L'immagine ISO è
necessaria per rendere avviabile la macchina
virtuale.
Symantec consiglia di utilizzare un'unità
mappata sul server Backup Exec locale.
499
500
Virtualizzazione
Definizione delle impostazioni predefinite per la conversione in computer virtuali
Capitolo
17
Configurazione e
impostazioni
Il capitolo contiene i seguenti argomenti:
■
Configurazione di Backup Exec
■
Impostazioni predefinite dei processi
■
Informazioni sulle impostazioni globali di Backup Exec
■
Informazioni sugli account di accesso
■
Gestione servizi di Backup Exec
■
Registri di controllo
■
Copia delle impostazioni di configurazione a un altro server Backup Exec
■
Informazioni sulla visualizzazione delle proprietà del server
Configurazione di Backup Exec
Quando si avvia Backup Exec per la prima volta, le impostazioni predefinite sono
già configurate. È possibile regolarle in base alle esigenze del proprio ambiente.
Le impostazioni predefinite sono disponibili per:
■
Processi
Vedere "Impostazioni predefinite dei processi" a pagina 502.
■
Impostazioni di Backup Exec
Vedere "Informazioni sulle impostazioni globali di Backup Exec" a pagina 510.
■
Account di accesso
Vedere "Informazioni sugli account di accesso" a pagina 550.
502
Configurazione e impostazioni
Impostazioni predefinite dei processi
■
Avvisi e notifiche
Vedere "Informazioni sugli avvisi" a pagina 301.
È inoltre possibile eseguire le seguenti tecniche di configurazione per una migliore
gestione delle operazioni di backup:
■
Avvio, arresto o impostazione di opzioni di avvio per servizi mediante Gestione
servizi di Backup Exec
Vedere "Gestione servizi di Backup Exec" a pagina 565.
■
Verifica delle informazioni sulle operazioni mediante registri di controllo
Vedere "Registri di controllo" a pagina 569.
■
Copia di impostazioni di configurazione da un server all'altro
Vedere "Copia delle impostazioni di configurazione a un altro server Backup
Exec" a pagina 573.
■
Visualizzazione delle proprietà dei server
Vedere "Informazioni sulla visualizzazione delle proprietà del server"
a pagina 577.
Impostazioni predefinite dei processi
Quando si avvia Backup Exec per la prima volta, le impostazioni predefinite sono
già configurate. È possibile eseguire i processi di backup e ripristino in modo
sicuro utilizzando solo le impostazioni predefinite configurate durante
l'installazione. Dopo aver stabilito una strategia di backup e aver configurato i
dispositivi di archiviazione, è possibile personalizzare le impostazioni predefinite
in modo che soddisfino meglio le proprie esigenze. Se le impostazioni predefinite
non sono appropriate, è possibile modificarle per i singoli processi.
È possibile configurare le impostazioni predefinite per i seguenti tipi di processo:
■
Processi di backup
Vedere "Configurazione delle impostazioni predefinite dei processi di backup"
a pagina 503.
■
Processi di ripristino
Vedere "Impostazione dei valori predefiniti per i processi di ripristino"
a pagina 249.
■
Impostazioni di pianificazione
Vedere "Impostazione delle opzioni di pianificazione globali" a pagina 504.
■
Date che si desidera escludere dalla pianificazione di backup
Vedere "Informazioni sull'esclusione di date dalla pianificazione di backup"
a pagina 505.
Configurazione e impostazioni
Impostazioni predefinite dei processi
■
Contenuto che si desidera escludere dai backup
Vedere "Esclusione di selezioni da tutti i backup" a pagina 509.
Configurazione delle impostazioni predefinite dei processi di backup
Backup Exec è preconfigurato con opzioni predefinite per i processi di backup. È
possibile modificare le impostazioni predefinite dei processi di backup. Quando
si crea un processo di backup, il processo eredita le impostazioni predefinite
configurate. È possibile sovrascrivere le opzioni predefinite dei processi di backup
al momento della creazione. Le impostazioni predefinite dei processi di backup
comprendono, tra l'altro, l'archiviazione, la sicurezza e le opzioni dei file system
per i processi di backup.
È possibile configurare impostazioni predefinite univoche dei processi di backup
per i seguenti tipi di processo:
■
Esegue il backup su unità di archiviazione su disco per rimozione duplicati
■
Esegue il backup su disco
■
Esegue il backup su nastro
■
Duplica su unità di archiviazione su disco per rimozione duplicati
■
Duplica su nastro
■
Converti in virtuale
Nota: Backup Exec visualizza solo i tipi di processi di backup per cui il sistema è
configurato. Ad esempio, se non si dispone di un'unità a nastro, l'opzione Esegue
il backup su nastro non sarà visibile.
Per configurare le impostazioni predefinite dei processi di backup
1
Fare clic sul pulsante Backup Exec, selezionare Configurazione e
impostazioni, quindi fare clic su Impostazioni predefinite del processo di
backup.
2
Selezionare il tipo di backup per cui si desidera configurare le opzioni
predefinite.
3
Nel riquadro sinistro, selezionare l'impostazione per cui si desidera
configurare le opzioni predefinite.
Vedere "Informazioni sulle impostazioni dei processi di backup" a pagina 198.
4
Selezionare le opzioni appropriate.
5
Una volta configurate le opzioni predefinite, fare clic su OK.
503
504
Configurazione e impostazioni
Impostazioni predefinite dei processi
Impostazione delle opzioni di pianificazione globali
È possibile configurare le opzioni di pianificazione globali. Backup Exec applica
le opzioni di pianificazione globali ogni volta che si cambia un processo basato su
regole o un processo di esecuzione immediata in un processo ricorrente pianificato.
È possibile sovrascrivere le impostazioni globali quando si modifica il processo
appena pianificato.
Vedere "Impostazioni predefinite dei processi" a pagina 502.
Per impostare le opzioni di pianificazione globali
1
Fare clic sul pulsante Backup Exec, selezionare Configurazione e
impostazioni, quindi fare clic su Impostazioni predefinite del processo di
backup.
2
Selezionare Pianifica.
3
Selezionare le opzioni appropriate.
Vedere "Opzioni di pianificazione globali" a pagina 504.
4
Fare clic su OK.
Opzioni di pianificazione globali
È possibile configurare opzioni di pianificazione globali come impostazioni
predefinite. Backup Exec applica le opzioni di pianificazione globali ogni volta
che si cambia un processo basato su regole o un processo di esecuzione immediata
in un processo ricorrente pianificato.
Vedere "Impostazione delle opzioni di pianificazione globali" a pagina 504.
Tabella 17-1
Opzioni di pianificazione globali
Elemento
Descrizione
Criterio di ricorrenza
Consente di configurare la frequenza con cui i processi
ricorrono.
È possibile scegliere di eseguire i processi a intervalli orari,
giornalieri, settimanali, mensili o annuali.
Inizio
Indica la data in cui la pianificazione diventa effettiva.
Calendario
Consente di visualizzare tutti i processi pianificati su un
calendario, in modo da individuare eventuali conflitti di
pianificazione.
Configurazione e impostazioni
Impostazioni predefinite dei processi
Elemento
Descrizione
Mantieni pianificato il
Specifica il lasso di tempo massimo dopo l'ora di inizio del
processo per X ore prima del processo pianificata al termine del quale Backup Exec
rinvio
considera il processo non eseguito e lo rinvia.
Annulla il processo se è
Specifica il lasso di tempo massimo oltre l'ora di inizio
ancora in esecuzione dopo X pianificata al termine del quale si desidera annullare il
ore oltre l'ora di inizio
processo se è ancora in esecuzione.
pianificata
Informazioni sull'esclusione di date dalla pianificazione di backup
È possibile escludere dalla pianificazione di backup date specifiche, ad esempio i
giorni festivi. Quando si escludono date, i backup pianificati non vengono eseguiti
in corrispondenza di tali date. È comunque possibile creare ed eseguire processi
di backup e di ripristino nelle date escluse, purché non siano pianificati.
È possibile escludere date in Backup Exec selezionandole o digitandole nella
finestra di dialogo Date di esclusione. In alternativa, è possibile creare un file .txt
con un elenco di date da escludere, e quindi importare il file. Dopo avere creato
l'elenco delle date da escludere, è possibile esportare un nuovo file .txt contenente
tali date. L'esportazione del file .txt può risultare utile se si desidera copiare un
elenco di date di esclusione da un server Backup Exec all'altro. È anche possibile
escludere alcune date dalla pianificazione di backup utilizzando l'opzione
Calendario.
Vedere "Selezione di date da escludere dalla pianificazione di backup" a pagina 505.
Vedere "Importazione di un elenco di date da escludere dalla pianificazione di
backup" a pagina 506.
Vedere "Esportazione di date di esclusione dal backup in un altro server"
a pagina 507.
Vedere "Eliminazione di date dall'elenco delle date di esclusione" a pagina 508.
Vedere "Esclusione di date dalla pianificazione tramite il calendario di backup"
a pagina 244.
Selezione di date da escludere dalla pianificazione di backup
È possibile escludere dalla pianificazione di backup date specifiche, ad esempio i
giorni festivi.
Vedere "Informazioni sull'esclusione di date dalla pianificazione di backup"
a pagina 505.
505
506
Configurazione e impostazioni
Impostazioni predefinite dei processi
Per selezionare date da escludere dalla pianificazione di backup
1
Fare clic sul pulsante Backup Exec, selezionare Configurazione e
impostazioni, quindi fare clic su Impostazioni predefinite del processo di
backup.
2
Selezionare Date di esclusione.
Vedere "Opzioni delle date di esclusione" a pagina 508.
3
4
Effettuare una delle seguenti operazioni:
Per immettere manualmente la data
Digitare la data che si desidera escludere
dalla pianificazione di backup nel campo
Seleziona data.
Per selezionare la data dal calendario
■
Fare clic sull'icona del calendario.
■
Selezionare la data che si desidera
escludere.
Fare clic su Aggiungi.
Nota: È possibile aggiungere una sola data per volta.
5
Dopo avere selezionato le date, fare clic su OK.
Importazione di un elenco di date da escludere dalla pianificazione di
backup
È possibile escludere dalla pianificazione di backup date specifiche, ad esempio i
giorni festivi.
Vedere "Informazioni sull'esclusione di date dalla pianificazione di backup"
a pagina 505.
È possibile creare un elenco delle date da escludere dalla pianificazione di backup
in un file .txt. Quindi è possibile importare il file .txt in Backup Exec e aggiungere
tutte le date di esclusione in un'unica soluzione. Il file .txt è formattato come
elenco delimitato da nuova riga. È possibile configurare le date nel formato locale
o nel formato UTC.
Configurazione e impostazioni
Impostazioni predefinite dei processi
Per importare un elenco di date da escludere dalla pianificazione di backup
1
Fare clic sul pulsante Exec, selezionare Configurazione e impostazioni, quindi
fare clic su Impostazioni predefinite del processo di backup.
2
Selezionare Date di esclusione.
Vedere "Opzioni delle date di esclusione" a pagina 508.
3
Fare clic su Sfoglia.
4
Selezionare il file .txt che contiene le date di esclusione.
5
Fare clic su Apri.
6
Fare clic su Importa.
7
Fare clic su OK.
Esportazione di date di esclusione dal backup in un altro server
È possibile escludere dalla pianificazione di backup date specifiche, ad esempio i
giorni festivi. Quando si escludono date, i backup pianificati non vengono eseguiti
in corrispondenza di tali date. È possibile creare un elenco di date da escludere in
Backup Exec.
Vedere "Informazioni sull'esclusione di date dalla pianificazione di backup"
a pagina 505.
È possibile importare o esportare un elenco di date da escludere come file .txt. Ciò
può risultare utile se si desidera copiare un elenco di date di esclusione da un
server di Backup Exec all'altro.
Vedere "Importazione di un elenco di date da escludere dalla pianificazione di
backup" a pagina 506.
Per esportare un elenco di date di esclusione
1
Fare clic sul pulsante Backup Exec, selezionare Configurazione e
impostazioni, quindi fare clic su Impostazioni predefinite del processo di
backup.
2
Selezionare Date di esclusione.
Vedere "Opzioni delle date di esclusione" a pagina 508.
3
Fare clic su Esporta.
4
Accedere alla posizione in cui si desidera salvare il file .txt.
5
Fare clic su Salva.
507
508
Configurazione e impostazioni
Impostazioni predefinite dei processi
Eliminazione di date dall'elenco delle date di esclusione
È possibile creare un elenco di date da escludere dalla pianificazione di backup.
Backup Exec non esegue processi di backup pianificati nelle date selezionate per
l'esclusione dalla pianificazione di backup. Se in un secondo momento si decide
di reincludere una data nella pianificazione di backup, è possibile eliminare la
data dall'elenco.
Vedere "Informazioni sull'esclusione di date dalla pianificazione di backup"
a pagina 505.
Per eliminare date dall'elenco di esclusione
1
Fare clic sul pulsante Backup Exec, selezionare Configurazione e
impostazioni, quindi fare clic su Impostazioni predefinite del processo di
backup.
2
Selezionare Date di esclusione.
Vedere "Opzioni delle date di esclusione" a pagina 508.
3
Selezionare la data o le date che si desidera rimuovere dall'elenco.
4
Fare clic su Elimina.
Opzioni delle date di esclusione
È possibile escludere dalla pianificazione di backup date specifiche, ad esempio i
giorni festivi.
Vedere "Selezione di date da escludere dalla pianificazione di backup" a pagina 505.
Vedere "Importazione di un elenco di date da escludere dalla pianificazione di
backup" a pagina 506.
Vedere "Esportazione di date di esclusione dal backup in un altro server"
a pagina 507.
Vedere "Eliminazione di date dall'elenco delle date di esclusione" a pagina 508.
Tabella 17-2
Opzioni delle date di esclusione
Elemento
Descrizione
File
Visualizza il nome del file .txt da importare in Backup Exec.
Sfoglia
Consente di selezionare un file .txt da importare.
Configurazione e impostazioni
Impostazioni predefinite dei processi
Elemento
Descrizione
Importa
Importa le date dal file .txt selezionato in Backup Exec.
Le date contenute nel file .txt vengono visualizzate nel
campo Date di esclusione, una volta importate
correttamente.
Seleziona data
Consente di selezionare una data da un calendario.
Se si utilizza il calendario, è possibile selezionare una sola
data per volta.
Aggiungi
Aggiunge la data selezionata dal calendario all'elenco delle
date da escludere dalla pianificazione di backup.
Date di esclusione
Elenca le date che Backup Exec esclude dalla pianificazione
di backup.
Elimina
Consente di rimuovere una data dall'elenco.
Esporta
Esporta un file .txt che elenca le date selezionate per
l'esclusione dalla pianificazione di backup.
È possibile importare il file .txt in un altro server Backup
Exec per ricreare rapidamente l'elenco di date.
Esclusione di selezioni da tutti i backup
Backup Exec consente di selezionare file o tipi di file specifici da escludere dai
processi di backup. È possibile specificare esclusioni quando si crea un processo
di backup. È inoltre possibile specificare esclusioni globali applicabili a tutti i
processi di backup creati. Se si desidera sovrascrivere un'esclusione globale per
un processo specifico, è possibile eliminare le selezioni escluse quando si crea il
processo.
Vedere "Configurazione delle impostazioni predefinite dei processi di backup"
a pagina 503.
Per escludere selezioni dai backup a livello globale
1
Fare clic sul pulsante Backup Exec, selezionare Configurazione e
impostazioni, quindi fare clic su Impostazioni predefinite del processo di
backup.
2
Selezionare Escludi selezioni.
3
Fare clic su Inserisci.
509
510
Configurazione e impostazioni
Informazioni sulle impostazioni globali di Backup Exec
4
Completare le opzioni appropriate.
Vedere "Opzioni di Escludi file e cartelle" a pagina 227.
5
Fare clic su OK.
6
Fare clic su OK.
Opzioni di esclusione delle selezioni globali
È possibile selezionare tipi di dati o file specifici da escludere da tutti i backup a
livello globale.
Vedere "Esclusione di selezioni da tutti i backup" a pagina 509.
Tabella 17-3
Opzioni di esclusione delle selezioni globali
Elemento
Descrizione
Selezioni escluse a livello
globale
Elenca i file esclusi a livello globale da tutti i backup.
Inserisci
Consente di aggiungere file da escludere da tutti i backup.
Vedere "Opzioni di Escludi file e cartelle" a pagina 227.
Modifica
Consente di modificare l'elenco delle selezioni escluse a
livello globale.
Vedere "Opzioni di Escludi file e cartelle" a pagina 227.
Elimina
Consente di eliminare file dalla lista delle selezioni escluse
a livello globale.
Informazioni sulle impostazioni globali di Backup
Exec
È possibile configurare le impostazioni globali per i seguenti elementi in Backup
Exec.
Tabella 17-4
Impostazioni di Backup Exec
Elemento
Descrizione
Preferenze
Consente di configurare le impostazioni di Backup Exec per
la visualizzazione di schermate, indicatori e avvisi.
Vedere "Modifica delle opzioni predefinite" a pagina 512.
Configurazione e impostazioni
Informazioni sulle impostazioni globali di Backup Exec
Elemento
Descrizione
Stato e ripristino processo
Consente di configurare il modo in cui Backup Exec risponde
quando i servizi non rispondono.
Vedere "Impostazione delle opzioni relative allo stato e al
recupero dei processi" a pagina 300.
Registri processi
Consente di configurare le impostazioni del registro dei
processi.
Consente di configurare le informazioni da includere nel
registro, il nome del file, le impostazioni dell'e-mail e la
directory in cui i vengono salvati i registri.
Vedere "Configurazione delle opzioni predefinite del registro
dei processi" a pagina 289.
Catalogo
Consente di configurare le impostazioni del catalogo.
Vedere "Modifica delle opzioni globali per i cataloghi"
a pagina 261.
Manutenzione database
Consente di configurare il modo in cui Backup Exec esegue
la manutenzione del database.
È possibile consentire l'eliminazione dei dati obsoleti in
Backup Exec, il salvataggio dei contenuti del database e
l'ottimizzazione delle dimensioni del database.
Vedere "Modifica delle opzioni di manutenzione del
database" a pagina 515.
Report
Consente di configurare la modalità di visualizzazione dei
report in Backup Exec.
Vedere "Modifica delle impostazioni dell'applicazione per
i report" a pagina 645.
Rileva dati da sottoporre a
backup
Consente di configurare il modo in cui Backup Exec rileva i
dati che non sono stati sottoposti a backup.
Vedere "Configurazione di Backup Exec per il rilevamento
di dati da sottoporre a backup" a pagina 517.
LiveUpdate
Consente di configurare il modo in cui LiveUpdate controlla
e applica gli aggiornamenti di Backup Exec.
Vedere "Impostazioni dell'applicazione per LiveUpdate"
a pagina 126.
511
512
Configurazione e impostazioni
Informazioni sulle impostazioni globali di Backup Exec
Elemento
Descrizione
Rete e sicurezza
Consente di configurare le impostazioni di rete e di
sicurezza.
È possibile selezionare le porte di rete da utilizzare e
specificare se si desidera crittografare i backup. È anche
possibile configurare Backup Exec in modo che utilizzi il
sistema di reporting ThreatCon di Symantec.
Vedere "Modifica delle opzioni di sicurezza e rete"
a pagina 518.
Simplified Disaster Recovery Consente di configurare le impostazioni del recupero di
emergenza semplificato.
Vedere "Modifica del percorso predefinito dei file di
informazioni sul recupero di emergenza" a pagina 778.
Archiviazione
Consente di configurare le impostazioni per i dispositivi a
nastro, i dischi e i dispositivi con cartuccia disco.
Vedere "Modifica delle impostazioni globali per
l'archiviazione" a pagina 453.
Tecnologia di recupero
capillare
Consente di configurare le opzioni della tecnologia di
recupero capillare (GRT).
GRT consente di ripristinare singoli elementi dai set di
backup. Per ripristinare singoli elementi, GRT deve essere
attivato quando si crea un processo di backup.
Vedere "Impostazione delle opzioni predefinite della
tecnologia di recupero capillare (GRT)" a pagina 530.
Oracle
Consente di configurare le impostazioni per tutti i server
Oracle.
Vedere "Opzioni di impostazione per i processi Oracle"
a pagina 986.
Impostazioni processi avviati Consente di configurare le impostazioni per i processi avviati
da DBA
da DBA.
Vedere "Informazioni sulla configurazione dei modelli di
processo avviati da DBA" a pagina 532.
Modifica delle opzioni predefinite
È possibile modificare le impostazioni di Backup Exec per la visualizzazione di
schermate, indicatori e avvisi.
Configurazione e impostazioni
Informazioni sulle impostazioni globali di Backup Exec
Per modificare le opzioni predefinite
1
Fare clic sul pulsante Backup Exec, selezionare Configurazione e
impostazioni, quindi fare clic su Impostazioni di Backup Exec.
2
Nel riquadro sinistro, selezionare Preferenze.
3
Selezionare le opzioni appropriate.
Vedere "Opzioni per le preferenze di Backup Exec" a pagina 513.
4
Fare clic su OK.
Opzioni per le preferenze di Backup Exec
È possibile modificare le impostazioni di Backup Exec per la visualizzazione di
schermate, indicatori e avvisi.
Vedere "Modifica delle opzioni predefinite" a pagina 512.
Tabella 17-5
Opzioni per le preferenze di Backup Exec
Elemento
Descrizione
Mostra schermata iniziale
all'avvio
Visualizza la schermata iniziale quando si avvia Backup
Exec. Se questa opzione non è attivata, il primo elemento
che compare all'avvio è la console di amministrazione di
Backup Exec.
Mostra automaticamente
nuovi avvisi
Consente la visualizzazione automatica degli avvisi in un
finestra pop-up per 20 secondi, nella parte inferiore della
console di amministrazione. Dalla finestra pop-up, è
possibile selezionare l'opzione Dettagli, che consente di
visualizzare i dettagli dell'avviso e di rispondervi.
Visualizza gli indicatori di
avanzamento per i processi
di backup. Richiede più
tempo per la scansione
preliminare dei dispositivi.
Visualizzare il numero completo di percentuale mentre è
in corso un processo di backup. Gli indicatori appaiono nella
scheda Attività processo e permettono di controllare lo
stato del processo attivo. Quando questa opzione è
selezionata, le operazioni di backup potrebbero risultare
leggermente più lunghe, in quanto il programma deve
controllare le risorse di destinazione per stabilire la quantità
di dati da sottoporre a backup.
Dato il tempo richiesto dalla scansione delle origini di
backup, è sconsigliabile selezionare questa opzione quando
si esegue il backup di risorse remote.
513
514
Configurazione e impostazioni
Informazioni sulle impostazioni globali di Backup Exec
Elemento
Descrizione
Consenti invio di
informazioni anonime
sull'utilizzo (non verranno
inviate a Symantec
informazioni che
consentono l'identificazione
dell'utente).
Consente di partecipare al programma di miglioramento
del prodotto di Symantec Backup Exec.
Informazioni generiche sull'utilizzo di Backup Exec e dati
statistici vengono raccolti periodicamente e trasmessi in
via anonima a Symantec. Symantec utilizza le informazioni
per contribuire a migliorare l'esperienza del cliente di
Backup Exec.
Nota: Sebbene vengano raccolte informazioni statistiche e
sull'utilizzo del prodotto, Symantec non raccoglie mai
informazioni specifiche all'utente.
Invia un avviso in questa
Permette di selezionare la data in cui si desidera ricevere
data come promemoria per un promemoria per il rinnovo dei contratti di manutenzione
il rinnovo dei contratti di
con riferimento alle funzioni di Backup Exec installate.
manutenzione
Symantec consiglia di provvedere all'aggiornamento dei
contratti di manutenzione relativi ai prodotti Backup Exec
installati. I contratti di manutenzione garantiscono l'accesso
ai più recenti aggiornamenti nonché all'assistenza tecnica.
La scadenza dei contratti di manutenzione comporta la
decadenza del diritto all'assistenza tecnica e all'invio
automatico degli aggiornamenti.
Riattiva
Riattiva i messaggi disattivati.
Informazioni sulla manutenzione del database
L'opzione Manutenzione database consente di gestire il database di Backup Exec.
Ogni operazione di manutenzione del database viene eseguita in modo
indipendente su ciascun database. Il database di Backup Exec conserva un record
dei file e dei dati configurati.
La manutenzione del database consente di eseguire quanto segue:
■
Ottimizzare la dimensione database.
■
Eliminare i dati scaduti.
■
Salvare il contenuto dei file di database.
■
Eseguire un controllo di coerenza del database.
Backup Exec genera avvisi informativi all'inizio e al termine del processo di
manutenzione del database, ogni volta che viene eseguita la manutenzione del
database. Gli avvisi forniscono dettagli sul tipo di manutenzione eseguita su
ciascun database e sul tempo richiesto dall'operazione. Se il processo di
Configurazione e impostazioni
Informazioni sulle impostazioni globali di Backup Exec
manutenzione del database non riesce, l'avviso indica dove si è verificato l'errore
e la relativa causa.
Vedere "Modifica delle opzioni di manutenzione del database" a pagina 515.
Modifica delle opzioni di manutenzione del database
L'opzione Manutenzione database consente di gestire il database di Backup Exec.
Ogni operazione di manutenzione del database viene eseguita in modo
indipendente su ciascun database. Il database di Backup Exec mantiene un registro
dei file e dei dati configurati, quali modelli e cataloghi.
Non è necessario selezionare tutte queste opzioni: ognuna di esse esegue un
processo diverso che garantisce la protezione e la manutenzione corretta del
database. Selezionando tutte le opzioni, è possibile recuperare rapidamente il
database e mantenere prestazioni ottimali.
Vedere "Informazioni sulla manutenzione del database" a pagina 514.
Per configurare la manutenzione del database
1
Fare clic sul pulsante Backup Exec, selezionare Configurazione e impostazioni
e quindi selezionare Impostazioni di Backup Exec.
2
Nel riquadro sinistro, fare clic su Manutenzione database.
3
Selezionare le opzioni appropriate.
Vedere "Opzioni di manutenzione del database" a pagina 515.
4
Fare clic su OK.
Opzioni di manutenzione del database
È possibile gestire il database Backup Exec per ottimizzare lo spazio e le
prestazioni.
Vedere "Modifica delle opzioni di manutenzione del database" a pagina 515.
Tabella 17-6
Opzioni di manutenzione del database
Elemento
Descrizione
Attiva manutenzione
database di Backup Exec
Attiva il processo di manutenzione del database.
Ultima manutenzione
Indica la data e l'ora in cui è stata eseguita l'ultima
manutenzione del database.
515
516
Configurazione e impostazioni
Informazioni sulle impostazioni globali di Backup Exec
Elemento
Descrizione
Esegui manutenzione del
database ogni giorno alle
Indica l'ora in cui si desidera eseguire la manutenzione del
database.
La manutenzione verrà eseguita una volta al giorno, all'ora
specificata.
Elimina dati scaduti
Attiva l'eliminazione della cronologia dei processi scaduti,
dei registri dei processi, della cronologia degli avvisi e dei
report dal database di Backup Exec dopo che è trascorso il
numero specificato dei giorni.
Conserva cronologia dei
processi per i dati sui
supporti che hanno periodi
di protezione da scrittura
correnti
Conserva tutti i dati di cronologia dei processi di ogni
supporto a cui è assegnato un periodo di protezione da
sovrascrittura.
Conserva cronologia dei
processi per il numero di
giorni specificato
Indica il numero di giorni per cui devono essere conservati
i dati della cronologia dei processi prima che siano eliminati
dal database.
Una volta scaduto il periodo di protezione da sovrascrittura
del supporto, sarà possibile eliminare i dati di cronologia
dei processi del supporto.
I dati della cronologia dei processi comprendono le
statistiche riassuntive di ogni processo e dettagli su supporti,
dispositivi e set di backup utilizzati per elaborare il processo.
Registri processi
Indica il numero di giorni per cui devono essere conservati
i registri dei processi prima che siano eliminati dal database.
I registri di processo contengono informazioni dettagliate
sul processo.
Cronologia avvisi
Indicare il numero di giorni per cui devono essere conservati
i dati della cronologia degli avvisi prima che siano eliminati
dal database.
I dati della cronologia degli avvisi comprendono
informazioni relative alle proprietà e alle risposte per ogni
avviso.
Report
Indicare il numero di giorni per cui devono essere conservati
i dati dei report prima che siano eliminati dal database.
I dati dei report comprendono informazioni relative alle
proprietà dei processi di report generati. Il report stesso
non viene eliminato.
Configurazione e impostazioni
Informazioni sulle impostazioni globali di Backup Exec
Elemento
Descrizione
Registri di controllo
Indicare il numero di giorni per cui devono essere conservati
i dati del registro di controllo prima che siano eliminati dal
database.
Il registro di controllo include informazioni sulle operazioni
eseguite in Backup Exec.
Vedere "Registri di controllo" a pagina 569.
Esegui il controllo di
coerenza sul database
Controllare la consistenza logica e fisica dei dati nel
database.
Questa opzione non è selezionata per impostazione
predefinita, ma si consiglia di eseguire periodicamente un
controllo di coerenza nei momenti in cui l'attività di Backup
Exec è minima.
Salva il contenuto del
Colloca i dati contenuti nel database nella directory dati di
database nella directory dei Backup Exec in modo che sia possibile eseguire il backup
dati di Backup Exec
del file di backup del database (BEDB.bak).
Il file di copia verrà conservato nella directory dei dati fino
all'esecuzione del successivo intervento di manutenzione
del database, quando il file verrà sovrascritto. Questa
opzione consente di recuperare il database in caso di errori.
Ottimizza dimensione
database
Riorganizza le pagine frammentate e fa diminuire le
dimensioni del database fisico del 10 per cento in più rispetto
a quanto effettivamente utilizzato.
Configurazione di Backup Exec per il rilevamento di dati da sottoporre
a backup
L'opzione Rileva dati da sottoporre a backup di Backup Exec consente di rilevare
nuovi contenuti di backup in domini Windows o Active Directory. Questa opzione
consente di configurare un processo per la ricerca di nuovi database, dati
applicazione o volumi di server.
Vedere "Informazioni sul rilevamento dei dati da sottoporre a backup" a pagina 592.
Per configurare Backup Exec per il rilevamento di dati da sottoporre a backup
1
Fare clic sul pulsante Backup Exec, selezionare Configurazione e
impostazioni, quindi fare clic su Impostazioni di Backup Exec.
2
Nel riquadro sinistro, selezionare Rileva dati da sottoporre a backup.
517
518
Configurazione e impostazioni
Informazioni sulle impostazioni globali di Backup Exec
3
Selezionare le opzioni appropriate.
Vedere "Opzioni di Rileva dati da sottoporre a backup" a pagina 518.
4
Fare clic su OK.
Opzioni di Rileva dati da sottoporre a backup
È possibile configurare Backup Exec in modo che rilevi i dati da sottoporre a
backup.
Vedere "Configurazione di Backup Exec per il rilevamento di dati da sottoporre a
backup" a pagina 517.
Tabella 17-7
Elemento
Opzioni di Rileva dati da sottoporre a backup
Descrizione
Rileva i server contenenti
Consente di configurare Backup Exec in modo che rilevi i
dati non sottoposti a backup dati da sottoporre a backup.
Quando questa opzione è selezionata, Backup Exec cerca
automaticamente nella rete i dati che non sono stati
sottoposti a backup.
Frequenza
Determina la frequenza con cui Backup Exec cerca i dati da
sottoporre a backup.
È possibile impostare Backup Exec in modo che rilevi i dati
da sottoporre a backup con frequenza quotidiana,
settimanale o mensile.
Intervallo
Determina l'intervallo con cui Backup Exec cerca i dati che
devono essere sottoposti a backup.
È possibile selezionare intervalli differenti in base alla
frequenza selezionata.
Annulla rilevamento dati se Determina il numero di ore trascorse le quali il processo di
non viene completato entro rilevamento dati viene annullato se non è terminato.
L'annullamento del processo di rilevamento dati può
contribuire a evitare un sovraccarico delle risorse di sistema.
Modifica delle opzioni di sicurezza e rete
È possibile configurare il funzionamento di Backup Exec con la configurazione di
rete e di sicurezza. Le opzioni di sicurezza e rete sono opzioni globali che hanno
effetto su tutti i processi di Backup Exec.
Configurazione e impostazioni
Informazioni sulle impostazioni globali di Backup Exec
Per modificare le opzioni di sicurezza e rete
1
Fare clic sul pulsante Backup Exec, selezionare Configurazione e
impostazioni, quindi fare clic su Impostazioni di Backup Exec.
2
Nel riquadro di sinistra, selezionare Rete e sicurezza.
3
Selezionare le opzioni appropriate.
Vedere "Opzioni di sicurezza e rete" a pagina 519.
4
Fare clic su OK.
Opzioni di sicurezza e rete
È possibile configurare opzioni di sicurezza e rete globali per Backup Exec.
Vedere "Modifica delle opzioni di sicurezza e rete" a pagina 518.
Tabella 17-8
Opzioni di sicurezza e rete
Elemento
Descrizione
Attiva selezione di
condivisioni utenti
Consente di includere le condivisioni definite dall'utente
nei processi.
Se l'opzione non è selezionata, non è possibile selezionare
le condivisioni definite dall'utente quando si creano i
processi.
Attiva intervallo porte TCP Consente gli agenti Backup Exec di utilizzare un intervallo
dinamiche agente remoto
di porte per la comunicazione.
Specificare l'intervallo di porte. Se la prima porta che tenta
di utilizzare non è disponibile, Backup Exec tenta di
utilizzare una delle altre porte nell'intervallo. Se nessuna
delle porte dell'intervallo è disponibile, Backup Exec utilizza
qualsiasi porta dinamica disponibile. Gli intervalli di porte
predefiniti vanno da 1025 a 65535. Symantec consiglia di
utilizzare un intervallo di 25 porte assegnate per il sistema
remoto se Backup Exec è utilizzato con un firewall.
Vedere "Informazioni sull'utilizzo di Backup Exec con i
firewall" a pagina 520.
519
520
Configurazione e impostazioni
Informazioni sulle impostazioni globali di Backup Exec
Elemento
Descrizione
Utilizzare una porta
Specifica la porta che Backup Exec utilizza per le
personalizzata per ricevere comunicazioni tra il server di Backup Exec e il computer
le richieste dal server Oracle remoto, sia per operazioni avviate da DBA che per operazioni
iniziate da server. Per impostazione predefinita, Backup
Exec utilizza la porta 5633.
Se si cambia il numero di porta sul computer remoto Linux
o Windows, è necessario cambiarlo anche sul server Backup
Exec. Quindi è necessario riavviare il servizio Backup Exec
Job Engine sul server Backup Exec.
Vedere "Informazioni sulla modifica delle informazioni
dell'istanza di Oracle " a pagina 987.
Utilizzare la crittografia del Attiva la crittografia del software compatibile con gli
software compatibile con
standard FIPS 140-2. Se si seleziona questa opzione è
FIPS 140-2
necessario utilizzare una chiave di cifratura AES a 256 bit.
Questa opzione è disponibile solo per i computer Windows.
Affinché questa modifica abbia effetto è necessario riavviare
i servizi di Backup Exec.
Gestisci chiavi
Consente di creare una nuova chiave di crittografia o di
gestire le chiavi di crittografia esistenti.
Informazioni sull'utilizzo di Backup Exec con i firewall
In ambienti firewall, Backup Exec fornisce i seguenti vantaggi:
■
Il numero di porte utilizzate per le connessioni di rete di backup viene
mantenuto al minimo.
■
Le porte aperte presenti sul server Backup Exec e sui sistemi remoti sono
dinamiche e offrono alti livelli di flessibilità durante le operazioni di ricerca,
backup e ripristino.
■
È possibile impostare determinati intervalli di porte per il firewall e specificare
reti di backup e ripristino all'interno di questi intervalli. È possibile utilizzare
determinati intervalli per isolare il traffico di dati e garantire alti livelli di
affidabilità.
Nota: Agent for Windows è necessario per eseguire backup e ripristini remoti.
I firewall influenzano le comunicazioni di sistema tra un server Backup Exec e
qualsiasi sistema remoto esterno all'ambiente dei firewall. È necessario considerare
requisiti speciali della porta per il firewall quando si configura Backup Exec.
Configurazione e impostazioni
Informazioni sulle impostazioni globali di Backup Exec
Symantec consiglia di aprire la porta 10000 e assicurarsi che sia disponibile sul
server Backup Exec e su qualsiasi sistema remoto. Inoltre è necessario aprire gli
intervalli di porte dinamiche utilizzati da Backup Exec per le comunicazioni tra
il server Backup Exec e i relativi agenti.
Vedere "Porte di Backup Exec" a pagina 523.
Quando un server Backup Exec si connette a un sistema remoto, utilizza
inizialmente la porta 10000. L'agente attende le connessioni su questa porta
predefinita. Il server Backup Exec è associato a una porta disponibile, ma le
connessioni aggiuntive all'agente vengono iniziate su qualsiasi porta disponibile.
Quando si esegue il backup di dati, possono essere necessarie fino a due porte sul
computer su cui è installato l'agente. Per supportare i processi simultanei, è
necessario configurare il firewall per consentire che un intervallo di porte
abbastanza ampio supporti il numero delle operazioni simultanee desiderate.
In caso di conflitto, è possibile modificare la porta predefinita con un numero di
porta alternato modificando il %systemroot%\System32\drivers\etc\services file.
È possibile utilizzare un editor di testo come Blocco note per modificare la voce
NDMP o per aggiungere una voce NDMP con un nuovo numero di porta. È
necessario formattare la voce nel modo seguente:
ndmp
100000/tcp
#Network Data Management Protocol
Nota: Se la porta predefinita viene modificata, è necessario cambiarla nel server
Backup Exec e in tutti i sistemi remoti il cui backup viene eseguito attraverso il
firewall.
Quando gli intervalli della porta dinamica TCP vengono impostati, Symantec
consiglia di utilizzare un intervallo di 25 porte assegnate per il computer remoto.
Il numero delle porte che i computer remoti richiedono dipende dal numero dei
dispositivi da proteggere e dal numero dei dispositivi a nastro utilizzati. Per
garantire le massime prestazioni, potrebbe essere necessario aumentare gli
intervalli di porte.
Se non viene specificato un intervallo, Backup Exec utilizza l'intero intervallo di
porte dinamiche disponibili. Quando vengono eseguiti backup remoti mediante
un firewall, è necessario selezionare un intervallo specifico nella finestra di dialogo
con le impostazioni di rete e sicurezza.
Vedere "Modifica delle opzioni di sicurezza e rete" a pagina 518.
Vedere "Porte di ascolto di Backup Exec" a pagina 524.
521
522
Configurazione e impostazioni
Informazioni sulle impostazioni globali di Backup Exec
Ricerca di sistemi attraverso un firewall
Poiché molti firewall non consentono la visualizzazione di un sistema remoto
nella struttura della rete di Microsoft Windows, potrebbero essere necessarie
operazioni supplementari per selezionare i sistemi remoti in Backup Exec.
Vedere "Informazioni sull'utilizzo di Backup Exec con i firewall" a pagina 520.
Per eseguire una ricerca di sistemi attraverso un firewall
1
Fare clic sul pulsante Backup Exec, selezionare Configurazione e impostazioni
e quindi selezionare Impostazioni di Backup Exec.
2
Nel riquadro sinistro, selezionare Rete e sicurezza.
3
Assicurarsi che sia impostato un intervallo dinamico di porte per il server
Backup Exec e il relativo agente, e che il firewall sia configurato per superare
questi intervalli e la porta 10000, utilizzata per la connessione iniziale dal
server Backup Exec al relativo agente.
Per visualizzare i sistemi Windows nella struttura delle selezioni, è necessario
aprire la porta 6101.
4
Fare clic su OK.
Attivazione di un'istanza SQL attraverso un firewall
Se si intende stabilire una connessione a un'istanza SQL attraverso un firewall,
attivare l'istanza SQL per la comunicazione. Per eseguire questa operazione, è
necessario rendere statica la porta SQL e configurare Windows Firewall.
Per impostazione predefinita l'istanza di Backup Exec SQL è configurata per
l'utilizzo di una porta dinamica. Ogni volta che si avvia SQL Server, il numero
della porta può variare.
Vedere "Modifica della porta dinamica sull'istanza di SQL Express in CASO in
porta statica" a pagina 1104.
Vedere "Apertura di una porta SQL in CASO per un'istanza di SQL 2005 o 2008"
a pagina 1106.
È inoltre necessario configurare Windows Firewall per consentire le connessioni
all'istanza SQL. A seconda della configurazione del sistema, questa operazione
può essere eseguita in più modi, ad esempio aggiungendo sqlsvr.exe e
sqlbrowser.exe all'elenco delle eccezioni di Windows Firewall oppure aprendo
una porta in Windows Firewall per l'accesso TCP. Per ulteriori informazioni o per
determinare quale configurazione è la più appropriata per la rete in uso, consultare
la Microsoft Knowledge Base.
Configurazione e impostazioni
Informazioni sulle impostazioni globali di Backup Exec
Porte di Backup Exec
È possibile avere requisiti speciali per la porta di Backup Exec, se si utilizza un
firewall. In alcuni casi i firewall possono creare problemi nelle comunicazioni di
sistema tra un server Backup Exec e i sistemi remoti esterni all'ambiente dei
firewall.
Vedere "Informazioni sull'utilizzo di Backup Exec con i firewall" a pagina 520.
La seguente tabella fornisce ulteriori informazioni sulle porte di Backup Exec e
gli agenti e le opzioni da utilizzare:
Tabella 17-9
Porte di Backup Exec
Servizio o processo
Porta
Tipo di porta
Backup Exec Agent Browser 6101
(processo = benetns.exe)
TCP
Backup Exec Agent for
Windows Servers (processo
= beremote.exe)
10000
TCP
Server Backup Exec
(process=beserver.exe)
3527, 6106
TCP
MSSQL$BKUPEXEC
(processo = sqlservr.exe)
1125
TCP
1434 (ms-sql-m)
UDP
Agent for Oracle on Windows Porta casuale salvo diversa
or Linux Servers
configurazione
Agent for Linux
Porta NDMP predefinita, in
genere
TCP
10000
Motore di deduplicazione di 10082
Backup Exec (processo =
spoold.exe)
TCP
Manager di deduplicazione
di Backup Exec (processo =
spad.exe)
10102
TCP
Kerberos
88
UDP
NETBIOS
135
TCP, UDP
Servizio nomi NETBIOS
137
UDP
523
524
Configurazione e impostazioni
Informazioni sulle impostazioni globali di Backup Exec
Servizio o processo
Porta
Tipo di porta
Servizio datagrammi
NETBIOS
138
UDP
Servizio sessione NETBIOS
139
TCP
NETBIOS
445
TCP
DCOM/RPC
3106
TCP
Agent for Windows
6103
TCP
Eseguire installazione
remota - Verificare la
presenza di conflitti nella
coda di messaggi per CASO
che è parte di beserver.exe
103x
TCP
Installazione remota
441
TCP
Notifica e-mail SMTP
25 in uscita dal server
Backup Exec
TCP
SNMP
162 in uscita dal server
Backup Exec
TCP
Porte di ascolto di Backup Exec
È possibile avere requisiti speciali per la porta di Backup Exec, se si utilizza un
firewall. In alcuni casi i firewall possono creare problemi nelle comunicazioni di
sistema tra un server Backup Exec e i sistemi remoti esterni all'ambiente dei
firewall.
Vedere "Informazioni sull'utilizzo di Backup Exec con i firewall" a pagina 520.
Quando in Backup Exec non sono in esecuzione operazioni, il programma rimane
in ascolto sulle porte per eventuali comunicazioni in arrivo da altri servizi e agenti.
Backup Exec comunica inizialmente con l'agente mediante una porta di ascolto
statica per iniziare un'operazione. L'agente e il server Backup Exec utilizzano
quindi le porte dinamiche per inviare e ricevere dati.
Backup Exec utilizza le seguenti porte di ascolto:
Configurazione e impostazioni
Informazioni sulle impostazioni globali di Backup Exec
Tabella 17-10
Porte di ascolto di Backup Exec
Servizio
Porta
Tipo di porta
Backup Exec Agent Browser 6101
(benetns.exe)
TCP
Backup Exec Agent for
Windows (beremote.exe)
10000
TCP
Server Backup Exec
(beserver.exe)
3527, 6106
TCP
MSSQL$BKUPEXEC
(sqlsevr.exe)
1125
TCP
1434
UDP
Agent for Linux (RALUS)
10000
TCP
Backup avviati da DBA per
Oracle
5633
TCP
Informazioni sulla gestione delle chiavi di crittografia
Quando un utente crea una chiave di crittografia, la chiave viene contrassegnata
con un identificatore, in base al SID (identificatore di sicurezza) dell'utente.
L'utente che crea la chiave ne diviene il proprietario.
Le chiavi vengono memorizzate nel database di Backup Exec. Non vengono invece
memorizzate le relative passphrase. Il proprietario della chiave deve ricordare la
passphrase della chiave.
Per garantire la protezione delle chiavi, si consiglia quanto segue:
■
compilare un elenco scritto delle passphrase e conservarlo in un luogo sicuro
diverso da quello in cui si trovano i set di backup crittografati
■
Eseguire un backup del database di Backup Exec. Nel database viene conservato
un record delle chiavi.
Attenzione: se non si dispone di un backup del database di Backup Exec e non si
ricordano le passphrase, non sarà possibile ripristinare i dati dal supporto
crittografato. In situazioni simili, i dati crittografati non possono essere ripristinati
nemmeno da Symantec.
Una chiave creata su un server Backup Exec è specifica per tale server Backup
Exec. Non è possibile spostare chiavi tra server Backup Exec. È tuttavia possibile
creare nuove chiavi in un server Backup Exec diverso utilizzando le passphrase
525
526
Configurazione e impostazioni
Informazioni sulle impostazioni globali di Backup Exec
esistenti. Una passphrase genera sempre la stessa chiave. Se si elimina una chiave
per errore, è possibile ricrearla utilizzando la passphrase.
Se un database di Backup Exec in un server Backup Exec viene danneggiato e viene
sostituito da un nuovo database, è necessario ricreare manualmente tutte le chiavi
di crittografia memorizzate nel database originale.
Se si sposta un database da un server Backup Exec a un altro, le chiavi di
crittografia rimangono intatte a condizione che il nuovo server Backup Exec
soddisfi i seguenti criteri:
■
Ha gli stessi account utente del server Backup Exec originale.
■
Appartiene allo stesso dominio del server Backup Exec originale.
Vedere "Passphrase in crittografia" a pagina 610.
Vedere "Informazioni sull'eliminazione di una chiave di crittografia" a pagina 529.
Opzioni di Gestione chiavi di crittografia
La finestra di dialogo Gestione chiavi di crittografia consente di eseguire varie
operazioni di gestione delle chiavi di crittografia.
Vedere "Creazione di una chiave di crittografia" a pagina 527.
Vedere "Sostituzione di una chiave di crittografia" a pagina 528.
Vedere "Eliminazione di una chiave di crittografia" a pagina 529.
Tabella 17-11
Opzioni di Gestione chiavi di crittografia
Elemento
Descrizione
Nome chiave
Indica il nome della chiave di crittografia.
Autore
Indica chi ha creato la chiave di crittografia. Quando un
utente crea una chiave di crittografia, Backup Exec
contrassegnata la chiave con un identificatore, in base al
SID (identificatore di sicurezza) dell'utente. L'utente che
crea la chiave ne diviene il proprietario.
Riservato
Indica se la chiave è una chiave riservata. Se un tasto è
riservato, qualsiasi utente può utilizzare la chiave per
eseguire il backup dei dati. Ma solo il proprietario della
chiave o un utente che conosce la passphrase può utilizzare
la chiave riservata per ripristinare i dati crittografati.
Tipo di crittografia
Indica il tipo di crittografia associata alla chiave di
crittografia.
Data creazione
Indica la data di creazione della chiave di crittografia.
Configurazione e impostazioni
Informazioni sulle impostazioni globali di Backup Exec
Elemento
Descrizione
Data ultimo accesso
Indica la data dell'ultimo accesso alla chiave di crittografia.
Nuovo
Consente di creare una nuova chiave di crittografia.
Elimina
Elimina la chiave di crittografia selezionata.
Sostituisci
Sostituisce la chiave di crittografia selezionata con la chiave
selezionata nella finestra di dialogo Sostituisci chiave di
crittografia.
Creazione di una chiave di crittografia
Quando viene creata una chiave di crittografia, viene selezionato il tipo di
crittografia da utilizzare.
Vedere "Informazioni sulla gestione delle chiavi di crittografia" a pagina 525.
Per creare una chiave di crittografia
1
Fare clic sul pulsante Backup Exec, selezionare Configurazione e
impostazioni, quindi fare clic su Impostazioni di Backup Exec.
2
Nel riquadro sinistro, selezionare Rete e sicurezza.
3
Fare clic su Gestisci chiavi.
4
Fare clic su Nuovo.
5
Completare le opzioni appropriate.
Vedere "Opzioni di Aggiungi chiave di crittografia " a pagina 527.
6
Fare clic su OK.
Opzioni di Aggiungi chiave di crittografia
Si hanno diverse opzioni quando si crea una chiave di crittografia.
Vedere "Creazione di una chiave di crittografia" a pagina 527.
Tabella 17-12
Opzioni di Aggiungi chiave di crittografia
Elemento
Descrizione
Nome chiave
Indicare un nome univoco per la chiave. Il nome può
contenere al massimo 256 caratteri.
527
528
Configurazione e impostazioni
Informazioni sulle impostazioni globali di Backup Exec
Elemento
Descrizione
Tipo di crittografia
Indica il tipo di crittografia da utilizzare per questa chiave.
Le opzioni disponibili sono AES a 128 bit o AES a 256 bit. Il
tipo predefinito è AES a 256 bit.
La crittografia AES a 256 bit fornisce un livello di protezione
maggiore di quella a 128 bit, ma può comportare tempi di
elaborazione dei processi di backup più lunghi.
La crittografia dell'hardware con lo standard T10 richiede
AES a 256 bit.
Passphrase
Indicare una passphrase per la chiave. Se si utilizza la
crittografia AES a 128 bit, la passphrase deve contenere
almeno 8 caratteri. Se si utilizza la crittografia AES a 256
bit, la passphrase deve contenere almeno 16 caratteri. Si
consiglia di utilizzare un numero di caratteri superiore al
limite minimo richiesto.
Sono consentiti solo caratteri ASCII stampabili.
Vedere "Passphrase in crittografia" a pagina 610.
Conferma passphrase
Conferma il passphrase.
Comune
Rendere comune questa chiave. Se la chiave è di tipo
comune, qualsiasi utente di questa installazione di Backup
Exec la può utilizzare per eseguire il backup e il ripristino
dei dati.
Riservato
Rende la chiave con una chiave riservata. Se un tasto è
riservato, qualsiasi utente può utilizzare la chiave per
eseguire il backup dei dati. Ma solo il proprietario della
chiave o un utente che conosce la passphrase può utilizzare
la chiave riservata per ripristinare i dati crittografati.
Sostituzione di una chiave di crittografia
È possibile sostituire una chiave di crittografia con un'altra da utilizzare per tutti
i processi di backup, i modelli e i processi di duplicazione di set di backup.
Vedere "Informazioni sulla gestione delle chiavi di crittografia" a pagina 525.
Per sostituire una chiave di crittografia predefinita
1
Fare clic sul pulsante Backup Exec, selezionare Configurazione e
impostazioni, quindi fare clic su Impostazioni di Backup Exec.
2
Nel riquadro sinistro, selezionare Rete e sicurezza.
3
Fare clic su Gestisci chiavi.
Configurazione e impostazioni
Informazioni sulle impostazioni globali di Backup Exec
4
Selezionare la chiave che si desidera sostituire.
5
Fare clic su Sostituisci.
6
Nel campo Seleziona una chiave di crittografia per sostituire <nome chiave>,
eseguire una delle seguenti operazioni:
Per utilizzare una Selezionare la chiave dall'elenco.
chiave esistente
Per creare una
nuova chiave
Fare clic su Nuovo e completare le opzioni nella finestra di
dialogo Aggiungi chiave di crittografia.
Vedere "Opzioni di Aggiungi chiave di crittografia " a pagina 527.
7
Fare clic su OK.
Informazioni sull'eliminazione di una chiave di crittografia
È necessario prestare particolare attenzione quando si elimina una chiave di
crittografia. Quando si elimina una chiave di crittografia, non è possibile
ripristinare i set di backup crittografati utilizzando tale chiave, a meno che non
si crei una nuova chiave che utilizza la stessa chiave di crittografia e la stessa
passphrase della chiave originale.
Vedere "Eliminazione di una chiave di crittografia" a pagina 529.
È possibile eliminare chiavi di crittografia nei seguenti casi:
■
I dati cifrati su nastro non sono più validi o il nastro è obsoleto.
■
La chiave di crittografia non è quella predefinita.
■
La chiave di crittografia non è utilizzata in un processo. Se la chiave è utilizzata,
è necessario selezionarne una nuova per il processo.
Se si elimina una chiave di crittografia utilizzata in un processo di ripristino
pianificato, non è possibile sostituire la chiave. Pertanto tutti i processi di ripristino
pianificati che utilizzano la chiave eliminata non potranno essere eseguiti.
Vedere "Informazioni sulla gestione delle chiavi di crittografia" a pagina 525.
Vedere "Sostituzione di una chiave di crittografia" a pagina 528.
Eliminazione di una chiave di crittografia
È necessario prestare particolare attenzione quando si elimina una chiave di
crittografia. Quando si elimina una chiave di crittografia, non è possibile
ripristinare i set di backup crittografati utilizzando tale chiave, a meno che non
529
530
Configurazione e impostazioni
Informazioni sulle impostazioni globali di Backup Exec
si crei una nuova chiave che utilizza la stessa chiave di crittografia e la stessa
passphrase della chiave originale.
Vedere "Informazioni sull'eliminazione di una chiave di crittografia" a pagina 529.
Per eliminare una chiave di crittografia
1
Fare clic sul pulsante Backup Exec, selezionare Configurazione e
impostazioni, quindi fare clic su Impostazioni di Backup Exec.
2
Nel riquadro sinistro, selezionare Rete e sicurezza.
3
Fare clic su Gestisci chiavi.
4
Selezionare la chiave che si desidera eliminare.
5
Fare clic su Elimina.
6
Fare clic su Sì.
7
Se la chiave è utilizzata in un processo, eseguire quanto segue:
■
Nella casella Selezionare una chiave di crittografia per sostituire "nome
chiave", selezionare la nuova chiave per il processo o fare clic su Nuovo
per creare una nuova chiave.
■
Fare clic su OK.
Impostazione delle opzioni predefinite della tecnologia di recupero
capillare (GRT)
È possibile configurare impostazioni predefinite per la tecnologia di recupero
capillare.
Vedere "Impostazioni predefinite dei processi" a pagina 502.
Per impostare opzioni predefinite della tecnologia di recupero capillare
1
Fare clic sul pulsante Backup Exec, selezionare Configurazione e
impostazioni, quindi fare clic su Impostazioni di Backup Exec.
2
Nel riquadro sinistro, selezionare Tecnologia di recupero capillare.
3
Selezionare le opzioni appropriate.
Vedere "Impostazioni dei processi di Tecnologia di recupero capillare"
a pagina 531.
4
Fare clic su OK.
Configurazione e impostazioni
Informazioni sulle impostazioni globali di Backup Exec
Impostazioni dei processi di Tecnologia di recupero capillare
È possibile configurare impostazioni predefinite per la tecnologia di recupero
capillare (GRT).
Vedere "Impostazione delle opzioni predefinite della tecnologia di recupero
capillare (GRT)" a pagina 530.
Tabella 17-13
Opzioni delle impostazioni del processo di tecnologia di recupero
capillare
Elemento
Descrizione
Se la tecnologia di recupero
capillare (GRT) è attivata
per il backup, immettere il
percorso di un volume NTFS
del server di Backup Exec
locale in cui Backup Exec
può memorizzare
temporaneamente i dati
Indica una posizione in cui Backup Exec può memorizzare
temporaneamente i dati durante i processi di backup con
opzioni GRT attivata.
Assicurarsi che la posizione sia un volume NTFS e che non
sia un volume di sistema. Se il percorso predefinito di
C:\TEMP non soddisfa questi requisiti, digitare un diverso
percorso sul server di Backup Exec in cui Backup Exec può
memorizzare temporaneamente i dati.
Backup Exec elimina i dati una volta completato il processo
di backup.
È necessario almeno 1 GB di spazio su disco.
531
532
Configurazione e impostazioni
Informazioni sulle impostazioni globali di Backup Exec
Elemento
Descrizione
Immettere il percorso di un
volume NTFS del server di
Backup Exec locale in cui
Backup Exec può
memorizzare
temporaneamente i dati
(solo processi di ripristino
Microsoft Hyper-V,
Microsoft Exchange,
Microsoft SharePoint,
Microsoft Active Directory
e VMware)
Indica una posizione in cui Backup Exec può memorizzare
temporaneamente i dati durante i processi di ripristino GRT.
Questa opzione è disponibile solo se si ripristinano singoli
elementi nelle condizioni seguenti:
Il backup di Microsoft Hyper-V, Microsoft Exchange,
Microsoft SharePoint, Microsoft Active Directory o di
VMware Virtual Infrastructure è stato attivato per la
tecnologia di recupero capillare (GRT) di Backup Exec.
■ Il backup si trova su un nastro.
■
■
Il backup si trova su un'archiviazione disco su un volume
con limitazioni di dimensione. FAT e FAT32 sono esempi
dei tipi di volume che presentano limitazioni di
dimensione per i file.
Digitare il percorso di una cartella su un volume NTFS nel
server di Backup Exec in uso. I dati e i metadati di ripristino
per questo processo sono archiviati temporaneamente in
questa posizione prima del ripristino dei singoli elementi.
I dati memorizzati temporaneamente vengono eliminati in
modo automatico al completamento del processo di
ripristino.
Symantec consiglia di evitare l'uso volumi di sistema come
posizioni di gestione temporanee.
Informazioni sulla configurazione dei modelli di processo avviati da
DBA
Quando si crea un'operazione di backup avviata da DBA, è possibile specificare il
modello predefinito del processo in Backup Exec. È anche possibile specificare un
nuovo modello di processo da creare in Backup Exec. Il modello di processo
contiene le impostazioni che Backup Exec applica ai processi avviati da DBA.
Assicurarsi che il nome del modello di processo che si intende utilizzare sia
configurato anche nelle informazioni relative all'istanza nel computer Windows.
Vedere "Configurazione di Oracle Agent sui computer di Windows e sui server di
Linux" a pagina 973.
In relazione ai processi avviati da DBA, è necessario considerare quanto segue:
■
I processi avviati da DBA non vengono completati se il relativo modello di
processo viene eliminato. Per arrestare l'esecuzione dei processi avviati da
DBA, eliminare il relativo modello di processo avviato da DBA.
Configurazione e impostazioni
Informazioni sulle impostazioni globali di Backup Exec
Vedere "Eliminazione di un modello di processo per processi avviati da DBA"
a pagina 535.
■
Tutti i processi di ripristino e backup avviati da DBA vengono eliminati dopo
essere stati completati.
■
Non è possibile impostare requisiti minimi relativi ai dispositivi per i processi
avviati da DBA.
Vedere "Informazioni sull'esecuzione di un processo di backup avviato da DBA
per Oracle" a pagina 990.
Vedere "Creare un modello per i processi avviati da DBA" a pagina 534.
Vedere "Modifica dei modelli di processo avviati da DBA" a pagina 535.
Informazioni sulle impostazioni dei processi avviati da DBA
È possibile configurare le impostazioni per i modelli di processi avviati da DBA.
Vedere "Informazioni sulla configurazione dei modelli di processo avviati da DBA"
a pagina 532.
Tabella 17-14
Impostazioni dei processi avviati da DBA
Impostazione
Descrizione
Archiviazione
Consente di specificare il dispositivo di archiviazione che
si desidera utilizzare per il modello di processo avviato da
DBA.
È inoltre possibile configurare la compressione, la
crittografia e le impostazioni di gestione del ciclo di vita dei
dati per l'archiviazione.
Vedere "Opzioni di archiviazione per processi avviati da
DBA" a pagina 536.
Generali
Consente di specificare le impostazioni generali per il
modello di processo avviato da DBA.
È possibile assegnare un nome al processo e creare una
descrizione dei relativi set di backup. È inoltre possibile
abilitare un'operazione di verifica per il processo.
Vedere "Opzioni generali per i processi avviati da DBA"
a pagina 544.
533
534
Configurazione e impostazioni
Informazioni sulle impostazioni globali di Backup Exec
Impostazione
Descrizione
Rete
Consente di specificare l'interfaccia di rete che Backup Exec
utilizza per accedere ai computer remoti.
Vedere "Opzioni di rete per i processi avviati da DBA"
a pagina 545.
Migrator for Enterprise
Vault
Se necessario, consente di configurare le credenziali per
Migrator for Enterprise Vault.
Vedere "Opzioni di Migrator for Enterprise Vault"
a pagina 1045.
Notifica
Consente di configurare Backup Exec per informare i
destinatari specificati quando il processo di backup è
completato.
Backup Exec può informare i destinatari mediante e-mail o
messaggi di testo.
Vedere "Opzioni di notifica per i processi" a pagina 323.
Impostazioni processo di
duplicazione
Consente di configurare le opzioni per i processi di
duplicazione, creando un secondo set di set di backup per
il processo.
Vedere "Impostazioni del processo di duplicazione per
processi avviati da DBA" a pagina 546.
Creare un modello per i processi avviati da DBA
È possibile creare un nuovo modello di processo che Backup Exec applica ai processi
avviati da DBA.
Vedere "Informazioni sulla configurazione dei modelli di processo avviati da DBA"
a pagina 532.
Vedere "Soluzione dei problemi di Oracle Agent" a pagina 998.
Vedere "Eliminazione di un modello di processo per processi avviati da DBA"
a pagina 535.
Creare un modello per i processi avviati da DBA
1
Fare clic sul pulsante Backup Exec, selezionare Configurazione e
impostazioni, quindi fare clic su Impostazioni di Backup Exec.
2
Nel riquadro sinistro, selezionare Impostazioni processo avviate da DBA.
3
Fare clic su Nuovo.
Configurazione e impostazioni
Informazioni sulle impostazioni globali di Backup Exec
4
Selezionare le opzioni appropriate.
Vedere "Informazioni sulle impostazioni dei processi avviati da DBA"
a pagina 533.
5
Fare clic su OK.
Modifica dei modelli di processo avviati da DBA
È possibile modificare le impostazioni del modello di processo che Backup Exec
applica ai processi avviati da DBA.
Vedere "Informazioni sulla configurazione dei modelli di processo avviati da DBA"
a pagina 532.
Per modificare le impostazioni dei processi avviati da DBA per Oracle
1
Fare clic sul pulsante Backup Exec, selezionare Configurazione e
impostazioni, quindi fare clic su Impostazioni di Backup Exec.
2
Nel riquadro sinistro, selezionare Impostazioni processo avviate da DBA.
3
Selezionare il modello del processo da modificare.
4
Fare clic su Modifica.
5
Modificare le opzioni appropriate.
Vedere "Informazioni sulle impostazioni dei processi avviati da DBA"
a pagina 533.
6
Fare clic su OK.
Eliminazione di un modello di processo per processi avviati da
DBA
Il modello di processo contiene le impostazioni che Backup Exec applica ai processi
avviati da DBA.
Vedere "Informazioni sulla configurazione dei modelli di processo avviati da DBA"
a pagina 532.
Per eliminare un modello per processi avviati da DBA per Oracle
1
Fare clic sul pulsante Backup Exec, selezionare Configurazione e
impostazioni, quindi fare clic su Impostazioni di Backup Exec.
2
Nel riquadro sinistro, selezionare Impostazioni processo avviate da DBA.
3
Selezionare il modello di processo da eliminare.
4
Fare clic su Elimina.
5
Fare clic su Sì.
535
536
Configurazione e impostazioni
Informazioni sulle impostazioni globali di Backup Exec
Opzioni di archiviazione per processi avviati da DBA
È possibile configurare impostazioni di archiviazione per i processi avviati da
DBA.
Vedere "Creare un modello per i processi avviati da DBA" a pagina 534.
Vedere "Modifica dei modelli di processo avviati da DBA" a pagina 535.
Tabella 17-15
Elemento
Opzioni di archiviazione per processi avviati da DBA
Descrizione
Server Backup Exec o pool di server Backup Specifica se si desidera che un processo
Exec
venga eseguito in dispositivi di un
determinato server Backup Exec gestito o
appartenenti a un gruppo di server Backup
Exec gestiti.
Questa opzione è visualizzata solo se è
installato Central Admin Server Option.
Questa opzione è un filtro aggiuntivo che
consente di controllare dove vengono
delegati determinati processi. Ad esempio,
per eseguire sempre backup dei database
Exchange solo nei dispositivi associati ai
server Backup Exec gestiti appartenenti a un
pool denominato Backup di Exchange,
selezionare questa opzione. Selezionare
quindi il pool di server Backup Exec
denominato Backup di Exchange.
Archiviazione
Specifica il dispositivo storage a cui si
desidera inviare dati di backup per i processi
avviati da DBA.
Vedere "Informazioni sui pool di dispositivi
di archiviazione" a pagina 441.
Vedere "Informazioni sul pool di dispositivi
Qualsiasi dispositivo storage a disco virtuale
di Storage Provisioning Option" a pagina 1280.
Vedere "Informazioni su Remote Media
Agent for Linux " a pagina 1238.
Vedere "Informazioni sull'archiviazione
basata su disco" a pagina 331.
Configurazione e impostazioni
Informazioni sulle impostazioni globali di Backup Exec
Elemento
Descrizione
Consenti al computer remoto di accedere
direttamente al dispositivo storage e di
eseguire la deduplicazione lato client, se
supportata
Consente a un computer remoto di inviare
dati direttamente a un dispositivo
OpenStorage o a un dispositivo storage a
disco per deduplicazione e di eseguire la
deduplicazione lato client se il dispositivo la
supporta. Il server Backup Exec viene escluso
e di conseguenza può eseguire altre
operazioni. Se non è possibile eseguire la
deduplicazione lato client, viene eseguita la
deduplicazione del server Backup Exec o del
dispositivo.
Questa opzione è disponibile solo se
Deduplication Option è installato e un
dispositivo OpenStorage o un dispositivo
storage a disco per deduplicazione è
selezionato nel campo Archiviazione.
Vedere "Informazioni sulla deduplicazione
lato client" a pagina 844.
Consenti al computer remoto di accedere
al dispositivo storage mediante il server
Backup Exec e di eseguire la deduplicazione
lato server Backup Exec, se supportata
Consente a un computer remoto di inviare
dati tramite il server Backup Exec a un
dispositivo OpenStorage o a un dispositivo
storage a disco per deduplicazione e di
eseguire la deduplicazione lato server
Backup Exec se supportata. Se il server
Backup Exec non supporta la deduplicazione,
i dati vengono deduplicati su un dispositivo
a disco intelligente, come Symantec PureDisk
o un dispositivo di terzi.
Questa opzione è disponibile solo se
Deduplication Option è installato e un
dispositivo OpenStorage o un dispositivo
storage a disco per deduplicazione è
selezionato nel campo Archiviazione.
Vedere "Informazioni su Deduplication
Option" a pagina 822.
Mantieni per
Definisce il periodo di tempo durante il quale
si desidera conservare i set di backup o la
cronologia dei processi dei processi avviati
da DBA.
537
538
Configurazione e impostazioni
Informazioni sulle impostazioni globali di Backup Exec
Elemento
Descrizione
Set di supporti
Indica il set di supporti da utilizzare per i
processi avviati da DBA. Il set di supporti
specifica il periodo di protezione da
sovrascrittura e il periodo di aggiunta per i
dati di backup sui supporti.
Se si desidera creare un nuovo set di supporti
per questo processo di backup, fare clic
sull'icona a destra del menu a discesa del set
di supporti.
Questa opzione è disponibile solo se si è
selezionato un dispositivo a nastro nel
campo Archiviazione.
Vedere "Informazioni sui set di supporti"
a pagina 400.
Configurazione e impostazioni
Informazioni sulle impostazioni globali di Backup Exec
Elemento
Descrizione
Sovrascrivi supporto
Indica che il processo di backup ha come
destinazione un supporto sovrascrivibile.
Assicurarsi che nel dispositivo di
archiviazione selezionato siano disponibili
i supporti appropriati.
I supporti appropriati per un processo di
sovrascrittura includono quanto segue:
■
Supporti scratch
■
Supporti per i quali il periodo di
protezione da sovrascrittura è scaduto.
Anche i supporti assegnati o importati
possono essere sovrascritti, a seconda del
livello di protezione da sovrascrittura dei
supporti impostato.
A seconda della configurazione, i supporti
sovrascrivibili vengono selezionati tra i
supporti scratch o riciclabili.
Se il supporto contenuto nell'unità di
archiviazione non è sovrascrivibile, un
avviso richiede di inserire supporti
sovrascrivibili.
Questa opzione è disponibile solo se si è
selezionato un dispositivo a nastro nel
campo Archiviazione.
Vedere "Informazioni su supporti con
cartuccia nastro/disco" a pagina 400.
Vedere "Informazioni sui livelli di protezione
da sovrascrittura per i supporti con cartuccia
disco e cartuccia nastro" a pagina 413.
Vedere "Come Backup Exec cerca supporti
sovrascrivibili nelle unità nastro e nelle
cartucce disco" a pagina 414.
539
540
Configurazione e impostazioni
Informazioni sulle impostazioni globali di Backup Exec
Elemento
Descrizione
Aggiungi al supporto, sovrascrivi se non è Aggiunge questo processo di backup al set
disponibile alcun supporto per l'aggiunta di supporti specificato se è disponibile un
di dati.
supporto che consente l'aggiunta di dati. In
caso contrario, Backup Exec cerca un
supporto sovrascrivibile e lo aggiunge al set
di supporti.
Se l'aggiunta riempie totalmente un
supporto, il processo di backup continua su
un supporto sovrascrivibile. Se il supporto
contenuto nell'unità di archiviazione non è
sovrascrivibile, un avviso richiede di inserire
supporti sovrascrivibili.
Questa opzione è disponibile solo se si è
selezionato un dispositivo a nastro nel
campo Archiviazione.
Aggiungi al supporto, termina il processo
se non è disponibile alcun supporto per
l'aggiunta di dati
Aggiunge questo processo di backup al set
di supporti specificato se è disponibile un
supporto che consente l'aggiunta di dati. In
caso contrario, Backup Exec termina il
processo.
Questa opzione è disponibile solo se si è
selezionato un dispositivo a nastro nel
campo Archiviazione.
Espelli supporto al termine del processo
Espelle i supporti dall'unità o dallo slot al
termine dell'operazione. È inoltre possibile
pianificare un processo per l'espulsione dei
supporti.
Questa opzione è disponibile solo se si è
selezionato un dispositivo a nastro nel
campo Archiviazione.
Vedere "Espulsione dei supporti da una
cartuccia disco o da un'unità a nastro"
a pagina 470.
Ritensiona il supporto prima del backup
Esegue il nastro nell'unità dall'inizio alla fine
a una velocità rapida. Il ritensionamento
consente di avvolgere il nastro senza
problemi e di passare tra le testine senza
intoppi. Questa opzione è disponibile solo se
si seleziona un'unità a nastro che supporta
il ritensionamento.
Configurazione e impostazioni
Informazioni sulle impostazioni globali di Backup Exec
Elemento
Descrizione
Usa supporti WORM (Write once, read
many)
Specifica l'uso dei supporti WORM come
impostazione predefinita per i processi
avviati da DBA. Backup Exec verifica che il
dispositivo di destinazione corrisponda a o
contenga un'unità compatibile WORM e che
il supporto WORM sia disponibile nell'unità.
Se non viene rilevato un supporto WORM o
un'unità compatibile WORM, viene
visualizzato un avviso.
Vedere "Supporti WORM" a pagina 421.
541
542
Configurazione e impostazioni
Informazioni sulle impostazioni globali di Backup Exec
Elemento
Compressione
Descrizione
Configurazione e impostazioni
Informazioni sulle impostazioni globali di Backup Exec
Elemento
Descrizione
Fornisce le seguenti opzioni di compressione:
Nessuno
Copia i dati sul supporto nel formato
originale (non compresso). La
compressione dei dati può essere utile
per rendere più veloce l'esecuzione dei
backup e occupare meno spazio di
archiviazione. La compressione hardware
non dovrebbe essere utilizzata negli
ambienti in cui i dispositivi di
archiviazione che la supportano vengono
alternati a dispositivi che non
dispongono di tale funzione. In una
situazione di questo tipo, la compressione
hardware viene automaticamente
disattivata. È possibile attivare
manualmente la compressione hardware
nelle unità che la supportano, ma il
risultato potrebbe essere un'incoerenza
nel contenuto dei supporti. Se nelle unità
che supportano la compressione si
verifica un problema, i dati compressi
non potranno essere ripristinati
utilizzando un'unità che non supporta
tale funzione.
■ Software
Utilizzare la compressione dei dati con
il software STAC, che comprime i dati
prima di inviarli al dispositivo di
archiviazione.
■ Hardware (se disponibile altrimenti
nessuno)
Utilizza la compressione dati hardware
se il dispositivo di archiviazione la
supporta. Se l'unità non supporta tale
funzione, i dati verranno salvati in
formato non compresso.
■ Hardware (se disponibile altrimenti
software)
Utilizza la compressione dati hardware
se il dispositivo di archiviazione la
supporta. Se l'unità non supporta questa
funzione, viene utilizzata la
■
543
544
Configurazione e impostazioni
Informazioni sulle impostazioni globali di Backup Exec
Elemento
Descrizione
compressione software STAC.
Tipo di crittografia
Specifica il tipo di crittografia che si intende
eventualmente utilizzare.
Vedere "Informazioni sulla crittografia"
a pagina 607.
Chiave di crittografia
Specifica la chiave di crittografia che si
desidera utilizzare, se è stato selezionato
l'uso della crittografia.
Vedere "Chiavi di crittografia" a pagina 608.
Gestisci chiavi
Consente di gestire le chiavi di crittografia.
È possibile eliminare o sostituire chiavi di
crittografia esistenti. È inoltre possibile
creare una nuova chiave di crittografia.
Questa opzione è disponibile solo se si
seleziona un tipo di crittografia.
Vedere "Informazioni sulla gestione delle
chiavi di crittografia" a pagina 525.
Opzioni generali per i processi avviati da DBA
È possibile configurare le opzioni generali per i processi avviati da DBA.
Vedere "Creare un modello per i processi avviati da DBA" a pagina 534.
Vedere "Modifica dei modelli di processo avviati da DBA" a pagina 535.
Tabella 17-16
Opzioni generali per i processi avviati da DBD
Elemento
Descrizione
Nome processo
Specifica il nome del modello del backup. È possibile
accettare il nome predefinito che appare o inserire un nome.
Il nome deve essere univoco.
Descrizione set di backup
Descrive le informazioni nel set di backup per riferimento
futuro.
Verifica al termine del
backup
Realizza automaticamente un'operazione di verifica per
assicurarsi che i supporti possano essere letti dopo che il
backup è stato completato. Si consiglia di eseguire questa
verifica per tutti i backup.
Configurazione e impostazioni
Informazioni sulle impostazioni globali di Backup Exec
Opzioni di rete per i processi avviati da DBA
È possibile configurare opzioni di rete per i processi avviati da DBA.
Vedere "Creare un modello per i processi avviati da DBA" a pagina 534.
Vedere "Modifica dei modelli di processo avviati da DBA" a pagina 535.
Nota: Alcune di queste opzioni potrebbero non essere visualizzate in un ambiente
CASO.
Tabella 17-17
Opzioni di rete per i processi avviati da DBA
Elemento
Descrizione
Interfaccia di rete
Specifica il nome della scheda di interfaccia di rete che
connette il server Backup Exec alla rete che si desidera
utilizzare per questo processo di backup. L'elenco
comprende tutte le interfaccia di rete disponibili nel server
Backup Exec.
Protocollo
Specifica il protocollo che si desidera utilizzare per questo
processo di backup.
Le opzioni disponibili sono:
■
Usare qualsiasi protocollo disponibile
■
IPv4
■
IPv6
Subnet
Visualizza il numero a 32 bit che identifica la rete secondaria
(subnet) a cui appartiene la scheda di interfaccia di rete.
Consenti l'utilizzo di
qualsiasi interfaccia di rete,
subnet o protocollo
disponibili per gli agenti
Backup Exec non legati
all'interfaccia di rete, alla
subnet o al protocollo
suddetti
Consente a Backup Exec di utilizzare qualsiasi rete
disponibile se il sistema remoto selezionato per il backup o
il ripristino non fa parte della rete di backup specificata.
Dettagli interfaccia
Visualizza l'indirizzo MAC (Media Access Control), il tipo
di adattatore, la descrizione, gli indirizzi IP e i prefissi
subnet dell'interfaccia selezionata per la rete di backup.
Se non si seleziona questa opzione e il sistema remoto non
fa parte della rete di backup specificata, il processo non
riesce. Backup Exec non è in grado di accedere ai dati dal
sistema remoto.
545
546
Configurazione e impostazioni
Informazioni sulle impostazioni globali di Backup Exec
Elemento
Descrizione
Consenti al server Backup
Exec gestito di utilizzare
qualsiasi interfaccia di rete
per accedere ad agenti
Backup Exec
Consente a un processo di utilizzare qualsiasi interfaccia di
rete per accedere agli agenti di Backup Exec se l'interfaccia
di rete selezionata non è disponibile. Se si attiva questa
opzione, il server Backup Exec gestito può utilizzare
un'interfaccia di rete alternativa per l'esecuzione di processi
di backup importanti, che in caso contrario non
riuscirebbero.
Questa opzione è disponibile solo se Central Admin Server
Option (CASO) è installato.
Vedere "Informazioni su Central Admin Server Option"
a pagina 1090.
Impostazioni del processo di duplicazione per processi avviati
da DBA
È possibile configurare le impostazioni del processo di duplicazione per i processi
avviati da DBA.
Vedere "Creare un modello per i processi avviati da DBA" a pagina 534.
Vedere "Modifica dei modelli di processo avviati da DBA" a pagina 535.
Tabella 17-18
Elemento
Impostazioni del processo di duplicazione per processi avviati da
DBA
Descrizione
Consente la duplicazione dei Attiva le impostazioni per un modello di duplicazione di set
set di backup per questo
di backup.
processo
Archiviazione
Specifica il dispositivo di archiviazione a cui si desidera
inviare dati di backup per il processo di duplicazione avviato
da DBA.
Mantieni per
Definisce il periodo di tempo durante il quale si desidera
conservare i set di backup o la cronologia dei processi dei
processi di duplicazione avviati da DBA.
Configurazione e impostazioni
Informazioni sulle impostazioni globali di Backup Exec
Elemento
Descrizione
Set di supporti
Indica il set di supporti da utilizzare per il processo di
duplicazione avviato da DBA. Il set di supporti specifica il
periodo di protezione da sovrascrittura e il periodo di
aggiunta per i dati di backup sui supporti.
Se si desidera creare un nuovo set di supporti per questo
processo di backup, fare clic sull'icona a destra del menu a
discesa del set di supporti.
Vedere "Informazioni sui set di supporti" a pagina 400.
Sovrascrivi supporto
Indica che il processo di backup ha come destinazione un
supporto sovrascrivibile. Assicurarsi che nel dispositivo di
archiviazione selezionato siano disponibili i supporti
appropriati.
I supporti appropriati per un processo di sovrascrittura
includono quanto segue:
■
Supporti scratch
■
Supporti per i quali il periodo di protezione da
sovrascrittura è scaduto.
A seconda della configurazione, i supporti sovrascrivibili
vengono selezionati tra i supporti scratch o riciclabili.
Se il supporto contenuto nell'unità di archiviazione non è
sovrascrivibile, un avviso richiede di inserire supporti
sovrascrivibili.
Vedere "Informazioni su supporti con cartuccia
nastro/disco" a pagina 400.
Vedere "Informazioni sui livelli di protezione da
sovrascrittura per i supporti con cartuccia disco e cartuccia
nastro" a pagina 413.
Vedere "Come Backup Exec cerca supporti sovrascrivibili
nelle unità nastro e nelle cartucce disco" a pagina 414.
Aggiungi al supporto,
sovrascrivi se non è
disponibile alcun supporto
per l'aggiunta di dati.
Aggiunge questo processo di backup al set di supporti
specificato se è disponibile un supporto che consente
l'aggiunta di dati. In caso contrario, Backup Exec cerca un
supporto sovrascrivibile e lo aggiunge al set di supporti.
Se l'aggiunta riempie totalmente un supporto, il processo
di backup continua su un supporto sovrascrivibile. Se il
supporto contenuto nell'unità di archiviazione non è
sovrascrivibile, un avviso richiede di inserire supporti
sovrascrivibili.
547
548
Configurazione e impostazioni
Informazioni sulle impostazioni globali di Backup Exec
Elemento
Descrizione
Aggiungi al supporto,
termina il processo se non è
disponibile alcun supporto
per l'aggiunta di dati
Aggiunge questo processo di backup al set di supporti
specificato se è disponibile un supporto che consente
l'aggiunta di dati. In caso contrario, Backup Exec termina il
processo.
Espelli supporto al termine Espelle i supporti dall'unità o dallo slot al termine
del processo
dell'operazione. È inoltre possibile pianificare un processo
per l'espulsione dei supporti.
Vedere "Espulsione dei supporti da una cartuccia disco o da
un'unità a nastro" a pagina 470.
Ritensiona il supporto
prima del backup
Esegue il nastro nell'unità dall'inizio alla fine a una velocità
rapida. Il ritensionamento consente di avvolgere il nastro
senza problemi e di passare tra le testine senza intoppi.
Questa opzione è disponibile solo se si seleziona un'unità a
nastro che supporta il ritensionamento.
Usa supporti WORM (Write Specifica l'uso dei supporti WORM come impostazione
once, read many)
predefinita per i processi avviati da DBA. Backup Exec
verifica che il dispositivo di destinazione corrisponda a o
contenga un'unità compatibile WORM e che il supporto
WORM sia disponibile nell'unità. Se non viene rilevato un
supporto WORM o un'unità compatibile WORM, viene
visualizzato un avviso.
Vedere "Supporti WORM" a pagina 421.
Attiva DirectCopy su nastro Consente a Backup Exec di coordinare lo spostamento diretto
dei dati dall'archiviazione virtuale a un dispositivo di
archiviazione fisico.
Il server Backup Exec registra informazioni sui dati nel
catalogo. Di conseguenza, è possibile ripristinare i dati
dall'archiviazione virtuale o dall'archiviazione fisica.
Vedere "Come copiare dati direttamente da una libreria a
nastro virtuale in un dispositivo a nastro fisico" a pagina 242.
Configurazione e impostazioni
Informazioni sulle impostazioni globali di Backup Exec
Elemento
Descrizione
Compressione
Fornisce le seguenti opzioni di compressione:
Nessuno
Copia i dati sul supporto nel formato originale (non
compresso). La compressione dei dati può essere utile
per rendere più veloce l'esecuzione dei backup e occupare
meno spazio di archiviazione. La compressione hardware
non dovrebbe essere utilizzata negli ambienti in cui i
dispositivi di archiviazione che la supportano vengono
alternati a dispositivi che non dispongono di tale
funzione. In una situazione di questo tipo, la
compressione hardware viene automaticamente
disattivata. È possibile attivare manualmente la
compressione hardware nelle unità che la supportano,
ma il risultato potrebbe essere un'incoerenza nel
contenuto dei supporti. Se nelle unità che supportano
la compressione si verifica un problema, i dati compressi
non potranno essere ripristinati utilizzando un'unità
che non supporta tale funzione.
■ Software
Utilizzare la compressione dei dati con il software STAC,
che comprime i dati prima di inviarli al dispositivo di
archiviazione.
■ Hardware (se disponibile altrimenti nessuno)
Utilizza la compressione dati hardware se il dispositivo
di archiviazione la supporta. Se l'unità non supporta tale
funzione, i dati verranno salvati in formato non
compresso.
■ Hardware (se disponibile altrimenti software)
Utilizza la compressione dati hardware se il dispositivo
di archiviazione la supporta. Se l'unità non supporta
questa funzione, viene utilizzata la compressione
software STAC.
■
Tipo di crittografia
Specifica la chiave di crittografia che si desidera
eventualmente utilizzare.
Vedere "Informazioni sulla crittografia" a pagina 607.
Chiave di crittografia
Specifica la chiave di crittografia che si desidera utilizzare,
se è stato selezionato l'uso della crittografia.
Vedere "Chiavi di crittografia" a pagina 608.
549
550
Configurazione e impostazioni
Informazioni sugli account di accesso
Elemento
Descrizione
Gestisci chiavi
Consente di gestire le chiavi di crittografia.
È possibile eliminare o sostituire chiavi di crittografia
esistenti. È inoltre possibile creare una nuova chiave di
crittografia.
Questa opzione è disponibile solo se si seleziona un tipo di
crittografia.
Vedere "Informazioni sulla gestione delle chiavi di
crittografia" a pagina 525.
Dispositivo di origine
preferito
Specifica il dispositivo di origine preferito da utilizzare come
archiviazione per il processo di duplicazione.
Verifica al termine del
backup
Realizza automaticamente un'operazione di verifica per
assicurarsi che i dati possano essere letti dopo che il backup
è stato completato. Si consiglia di eseguire questa verifica
per tutti i backup.
Informazioni sugli account di accesso
Un account di accesso di Backup Exec memorizza le credenziali di un account
utente utilizzabile per accedere a un computer. Gli account di accesso consentono
a Backup Exec di gestire nomi utente e password e possono essere utilizzati per
visualizzare risorse o per elaborare processi. Consentono inoltre di applicare le
modifiche apportate alle credenziali ai processi che li utilizzano.
Gli account di accesso di Backup Exec consentono di esplorare i computer locali
e remoti. Ogni volta che le credenziali di accesso di Backup Exec vengono passate
tra il server Backup Exec e la risorsa remota, vengono crittografate.
Gli account di accesso di Backup Exec possono anche essere associati con i dati di
backup a livello di dispositivo, ad esempio condivisioni, database e così via. Se è
ncessario modificare le credenziali, è possibile modificare l'account di accesso di
Backup Exec. Tutte le modifiche vengono applicate ai computer selezionati che
utilizzano l'account di accesso di Backup Exec.
Gli account di accesso di Backup Exec non sono account utente. Quando si crea
un account di accesso di Backup Exec, una voce corrispondente all'account viene
immessa nel database di Backup Exec: non vengono creati account nel sistema
operativo. Se le credenziali dell'account utente cambiano, è necessario aggiornare
l'account di accesso di Backup Exec aggiungendovi le nuove informazioni: Backup
Exec non mantiene una connessione con l'account utente.
Configurazione e impostazioni
Informazioni sugli account di accesso
È possibile visualizzare, creare, eliminare, modificare e sostituire account di
accesso di Backup Exec.
Vedere "Creazione di un account di accesso di Backup Exec" a pagina 553.
Vedere "Eliminazione di un account di accesso di Backup Exec" a pagina 557.
Vedere "Modifica di un account di accesso di Backup Exec" a pagina 555.
Vedere "Sostituzione di un account di accesso di Backup Exec" a pagina 556.
I seguenti tipi di account di accesso sono inclusi in Backup Exec:
Tabella 17-19
Tipi di account di accesso
Tipo di account di accesso Descrizione
Account di accesso di Backup Consente di selezionare computer locali e remoti, eseguire
Exec predefinito
selezioni di processi di backup e ripristinare dati.
Vedere "Account di accesso predefinito di Backup Exec"
a pagina 551.
Account di accesso al sistema Consente di accedere a tutte le risorse o alla maggior parte
di Backup Exec
di esse. Contiene le credenziali dei servizi di Backup Exec.
Vedere "Informazioni sull'account di accesso del sistema di
Backup Exec" a pagina 554.
Account di accesso di Backup Consente di gestire i nomi utente e le password di Backup
Exec
Exec, selezionare risorse locali e remote, elaborare processi
e applicare le modifiche apportate alle credenziali ai processi
che le utilizzano.
Account di accesso predefinito di Backup Exec
L'account di accesso predefinito di Backup Exec consente di sfogliare, selezionare
e ripristinare dati. La prima volta che si avvia Backup Exec, è necessario specificare
un account di accesso predefinito utilizzando la Configurazione guidata account
di accesso. È possibile selezionare un account di accesso di Backup Exec già
esistente o crearne uno nuovo.
È possibile creare più account di accesso di Backup Exec, ma ogni utente può avere
un solo account di accesso predefinito di Backup Exec.
L'account di accesso predefinito di Backup Exec consente di effettuare le seguenti
operazioni:
■
Consultazione di dati. L'account di accesso predefinito di Backup Exec consente
di esplorare risorse locali e remote durante la creazione dei processi di backup.
Per la consultazione delle risorse, ogni utente deve avere un account di accesso
551
552
Configurazione e impostazioni
Informazioni sugli account di accesso
predefinito di Backup Exec associato al proprio account utente. L'account di
accesso di Backup Exec non deve necessariamente avere lo stesso nome
dell'utente utilizzato per accedere a Backup Exec.
Ad esempio, si supponga di avere accesso come amministratore locale di
Windows a un server Backup Exec denominato BACKUPSERVER. Quando si
avvia Backup Exec, viene richiesto di creare un account di accesso predefinito
di Backup Exec per l'amministratore locale perché non esiste ancora. Si può
creare un account di accesso di Backup Exec per l'amministratore locale con
le credenziali di un amministratore di dominio. L'account di accesso di Backup
Exec ha le seguenti proprietà:
Nome utente: DOMINIO\Amministratore
Descrizione: BACKUPSERVER\Account predefinito dell'amministratore
Proprietario: BACKUPSERVER\Amministratore
Quando si modifica l'account di accesso predefinito di Backup Exec, è possibile
utilizzare immediatamente il nuovo account predefinito per visualizzare i
computer. Non è necessario riavviare il sistema per rendere effettive le
modifiche apportate.
■
Eseguire le selezioni di backup. Si può selezionare un diverso account di accesso
di Backup Exec quando si effettuano selezioni per il backup. Se l'account di
accesso predefinito non dispone dei diritti necessari, apparirà la finestra di
dialogo Selezione account di accesso, che consente di creare o selezionare un
diverso account di accesso di Backup Exec.
Vedere "Come utilizzare gli account di accesso di Backup Exec per i database
SQL" a pagina 886.
Vedere "Requisiti per accedere a caselle di posta di Exchange " a pagina 925.
■
Ripristino. È possibile assegnare account di accesso di Backup Exec ai computer
quando si creano processi di ripristino. L'account di accesso utilizzato è quello
predefinito di Backup Exec, a meno che non si scelga un account di accesso
diverso durante la creazione del processo di ripristino.
Vedere "Modifica l'account di accesso di Backup Exec predefinito" a pagina 557.
Vedere "Account di accesso riservato di Backup Exec" a pagina 552.
Account di accesso riservato di Backup Exec
Gli account di accesso di Backup Exec possono essere comuni o riservati. Quando
si crea un account di accesso di Backup Exec, è possibile indicarlo come account
riservato. Per utilizzare un account di accesso riservato, è necessario essere il
proprietario dell'account di accesso o è necessario conoscere la password per
l'account di accesso. La persona che ha creato l'account di accesso è il proprietario.
Se si autorizza un numero limitato di utenti all'esecuzione di backup o ripristini
i dati, è possibile impostare l'account di accesso come account di accesso riservato.
Configurazione e impostazioni
Informazioni sugli account di accesso
I motivi principali per creare un account di accesso riservato sono i seguenti:
■
Limitazione dell'accesso ai computer disponibili per il backup.
■
Limitazione dei computer nei quali è possibile eseguire il ripristino.
Quando si utilizza un account di accesso riservato per selezionare i dati per un
processo, le informazioni dell'account di accesso vengono salvate con l'elenco di
selezione. Per modificare il processo sarà necessario fornire la password per
l'account di accesso riservato. Backup Exec carica le selezioni per il processo solo
dopo l'immissione della password per l'account di accesso riservato.
Vedere "Creazione di un account di accesso di Backup Exec" a pagina 553.
Vedere "Modifica di un account di accesso di Backup Exec" a pagina 555.
Creazione di un account di accesso di Backup Exec
Per creare un account di accesso di Backup Exec è possibile utilizzare la
Configurazione guidata account di accesso oppure la finestra di dialogo Gestione
account di accesso. È possibile inserire le informazioni sulle proprietà dell'account
di accesso di Backup Exec quando si crea l'account. Tuttavia, il proprietario
dell'account di accesso di Backup Exec viene associato al nome utente utilizzato
per connettersi a Backup Exec. Il proprietario dell'account di accesso di Backup
Exec non può essere modificato.
Vedere "Modifica di un account di accesso di Backup Exec" a pagina 555.
Vedere "Sostituzione di un account di accesso di Backup Exec" a pagina 556.
Vedere "Modifica l'account di accesso di Backup Exec predefinito" a pagina 557.
Per creare un account di accesso di Backup Exec
◆
Eseguire una delle seguenti operazioni:
Per creare un nuovo account di accesso
utilizzando la Configurazione guidata
account di accesso
Eseguire le operazioni seguenti nell'ordine
in cui sono riportate:
Fare clic sul pulsante di Backup Exec,
quindi selezionare Configurazione e
impostazioni.
■ Selezionare Account di accesso e
quindi Configurazione guidata
account di accesso.
■
La procedura guidata assiste con il
processo di installazione.
553
554
Configurazione e impostazioni
Informazioni sugli account di accesso
Per creare manualmente un nuovo
account di accesso
Attenersi alla procedura seguente:
■
Fare clic sul pulsante di Backup Exec,
quindi selezionare Configurazione e
impostazioni.
Selezionare Account di accesso e
quindi Gestisci account di accesso.
■ Fare clic su Nuovo.
■
■
Inserire le opzioni appropriate.
Vedere "Opzioni di Aggiungi
credenziali di accesso" a pagina 562.
Informazioni sull'account di accesso del sistema di Backup Exec
L'Account di accesso al sistema (SLA, System Logon Account) di Backup Exec viene
creato durante l'installazione del programma. Quando viene creato l'account SLA,
il nome utente e la password corrispondono alle credenziali dei servizi di Backup
Exec fornite durante l'installazione. Il proprietario dell'account SLA è l'utente che
ha installato Backup Exec e per impostazione predefinita è un account comune,
ossia un account condiviso a cui possono accedere tutti gli utenti.
L'Account di accesso al sistema (SLA) di Backup Exec potrebbe avere accesso alla
maggior parte o a tutti i dati, in quanto contiene le credenziali dei servizi di Backup
Exec. Se si desidera aumentare il livello di sicurezza di Backup Exec, è possibile
modificare l'account SLA per renderlo riservato. È inoltre possibile eliminare
questo account dopo avere impostato come predefinito un altro account di accesso.
Tuttavia, se si elimina l'account SLA, i processi in cui viene utilizzato potrebbero
non riuscire. Se l'account SLA è stato eliminato, è possibile ricrearlo utilizzando
la finestra di dialogo Gestione account di accesso.
L'account SLA viene utilizzato nei seguenti processi e operazioni:
■
Processi migrati da una versione precedente di Backup Exec
■
Processi di duplicazione dei dati di backup
■
Applet della riga di comando (bemcli.exe)
Vedere "Creazione di un nuovo account di accesso al sistema di Backup Exec"
a pagina 558.
Vedere "Creazione di un account di accesso di Backup Exec" a pagina 553.
Vedere "Modifica di un account di accesso di Backup Exec" a pagina 555.
Vedere "Sostituzione di un account di accesso di Backup Exec" a pagina 556.
Vedere "Eliminazione di un account di accesso di Backup Exec" a pagina 557.
Configurazione e impostazioni
Informazioni sugli account di accesso
Vedere "Modifica l'account di accesso di Backup Exec predefinito" a pagina 557.
Vedere "Copia delle informazioni relative all'account di accesso in un altro server
Backup Exec" a pagina 558.
Modifica di un account di accesso di Backup Exec
Quando si modifica un account di accesso di Backup Exec, le modifiche vengono
applicate automaticamente a tutti i contenuti che lo utilizzano. Le modifiche
apportate a un account di accesso di Backup Exec hanno effetto immediato. Per
rendere effettive le modifiche non è necessario riavviare il sistema.
È possibile modificare le seguenti proprietà di un account di accesso di Backup
Exec:
■
Tipo (riservato, comune o predefinito)
■
Nome account
■
Password
■
Nome utente
■
Note
Vedere "Modifica l'account di accesso di Backup Exec predefinito" a pagina 557.
Per modificare un account di accesso di Backup Exec
1
Fare clic sul pulsante Backup Exec, selezionare Configurazione e
impostazioni, quindi selezionare Account di accesso.
2
Selezionare Gestisci account di accesso.
3
Selezionare l'account di accesso di Backup Exec da modificare e fare clic su
Modifica.
Se non si è effettuato l'accesso a Backup Exec con lo stesso nome utente del
proprietario dell'account di accesso di Backup Exec, è necessario inserire la
password per potere modificare l'account.
4
Modificare le proprietà dell'account di accesso di Backup Exec secondo
necessità.
Vedere "Opzioni di Modifica le credenziali di accesso" a pagina 563.
5
Nella finestra di dialogo Modifica le credenziali di accesso, fare clic su OK.
6
Nella finestra di dialogo Gestione account di accesso, fare clic su OK.
555
556
Configurazione e impostazioni
Informazioni sugli account di accesso
Modifica della password per un account di accesso di Backup Exec
È possibile modificare la password dell'account di accesso di Backup Exec mediante
la procedura riportata di seguito. Le modifiche apportate alla password di un
account di accesso di Backup Exec hanno effetto immediato.
Vedere "Informazioni sugli account di accesso" a pagina 550.
Per modificare la password per un account di accesso di Backup Exec
1
Fare clic sul pulsante Backup Exec, selezionare Configurazione e
impostazioni, quindi selezionare Account di accesso.
2
Selezionare Gestisci account di accesso.
3
Selezionare l'account di accesso di Backup Exec da modificare e fare clic su
Modifica.
Se non si è effettuato l'accesso a Backup Exec con lo stesso nome utente del
proprietario dell'account di accesso di Backup Exec, è necessario inserire la
password per potere modificare l'account.
4
Fare clic su Modifica password.
5
Inserire una nuova password nel campo Password.
6
Nel campo Conferma inserire di nuovo la password, quindi fare clic su OK.
7
Nella finestra di dialogo Modifica le credenziali di accesso, fare clic su OK.
8
Nella finestra di dialogo Gestione account di accesso, fare clic su OK.
Sostituzione di un account di accesso di Backup Exec
È possibile sostituire un account di accesso di Backup Exec all'interno di tutti i
processi esistenti. I dati dei processi esistenti che utilizzano l'account di accesso
di Backup Exec verranno aggiornati in modo da utilizzare il nuovo account di
accesso. Se il nuovo account è riservato, sarà necessario specificare la password.
Vedere "Informazioni sugli account di accesso" a pagina 550.
Per sostituire un account di accesso di Backup Exec
1
Fare clic sul pulsante Backup Exec, selezionare Configurazione e
impostazioni, quindi selezionare Account di accesso.
2
Selezionare Gestisci account di accesso.
3
Selezionare l'account di accesso di Backup Exec che si desidera sostituire e
fare clic su Sostituisci.
Configurazione e impostazioni
Informazioni sugli account di accesso
4
Nella finestra di dialogo Sostituisci account di accesso, è possibile selezionare
l'account di accesso da sostituire all'account di accesso Backup Exec
selezionato.
Se l'account di accesso di Backup Exec è riservato e non si è effettuato l'accesso
a Backup Exec con lo stesso nome utente del proprietario dell'account, sarà
necessario inserire la password prima di poterlo modificare.
5
Fare clic su OK.
Eliminazione di un account di accesso di Backup Exec
Non è possibile eliminare un account di accesso di Backup Exec nei seguenti casi:
■
Un processo vi fa riferimento.
■
Appartiene ad un utente attualmente connesso al server Backup Exec.
■
È impostato come account di accesso predefinito di Backup Exec di un utente
attualmente connesso al server Backup Exec.
È possibile eliminare un account di accesso di Backup Exec se il rispettivo
proprietario e tutti gli utenti che lo hanno impostato come account predefinito
non sono connessi.
Vedere "Informazioni sugli account di accesso" a pagina 550.
Per eliminare un account di accesso di Backup Exec
1
Fare clic sul pulsante Backup Exec, selezionare Configurazione e
impostazioni, quindi selezionare Account di accesso.
2
Selezionare Gestisci account di accesso.
3
Selezionare l'account di accesso di Backup Exec da eliminare e fare clic su
Elimina.
4
Fare clic su Sì per confermare l'eliminazione.
Modifica l'account di accesso di Backup Exec predefinito
È possibile modificare il proprio account di accesso di Backup Exec predefinito,
che consente di individuare, effettuare selezioni e ripristinare dati.
Vedere "Account di accesso predefinito di Backup Exec" a pagina 551.
557
558
Configurazione e impostazioni
Informazioni sugli account di accesso
Per modificare l'account di accesso di Backup Exec predefinito
1
Fare clic sul pulsante Backup Exec, selezionare Configurazione e
impostazioni, quindi selezionare Account di accesso.
2
Selezionare Gestisci account di accesso.
3
Selezionare l'account di accesso di Backup Exec che si desidera utilizzare
come account di accesso predefinito ed eseguire una delle seguenti operazioni:
■
Fare clic su Imposta come predefinito.
■
Fare clic su Modifica, selezionare Questo è l'account predefinito e quindi
fare clic su OK.
Creazione di un nuovo account di accesso al sistema di Backup Exec
L'account di accesso al sistema di Backup Exec consente di effettuare varie
operazioni. Se si elimina l'account di accesso al sistema di Backup Exec, è
necessario creare un nuovo account che consenta di eseguire le operazioni
specificate.
Vedere "Informazioni sull'account di accesso del sistema di Backup Exec"
a pagina 554.
Per creare un nuovo account di accesso al sistema di Backup Exec
1
Fare clic sul pulsante Backup Exec, selezionare Configurazione e
impostazioni, quindi selezionare Account di accesso.
2
Selezionare Gestisci account di accesso.
3
Fare clic su Account di sistema.
4
Selezionare le opzioni appropriate tra quelle indicate di seguito, quindi fare
clic su OK per creare l'account di accesso al sistema.
Vedere "Opzioni di Modifica le credenziali di accesso" a pagina 563.
Copia delle informazioni relative all'account di accesso in un altro
server Backup Exec
È possibile copiare le informazioni dell'account di accesso in un altro server Backup
Exec.
Vedere "Informazioni sugli account di accesso" a pagina 550.
Configurazione e impostazioni
Informazioni sugli account di accesso
Per copiare le informazioni dell'account di accesso in un altro server Backup Exec
1
Fare clic sul pulsante Backup Exec, selezionare Configurazione e
impostazioni, quindi selezionare Account di accesso.
2
Selezionare Gestisci account di accesso.
3
Selezionare l'account di accesso da copiare e fare clic su Copia su server.
4
Se richiesto, immettere la password per l'account di accesso selezionato.
5
Effettuare una delle seguenti operazioni:
■
Per aggiungere singoli server manualmente, nel campo Nome server
immettere il nome del server Backup Exec in cui si desidera copiare le
informazioni dell'account di accesso, quindi fare clic su Aggiungi.
■
Per aggiungere più server da un elenco, fare clic su Importa elenco, quindi
visualizzare l'elenco dei nomi server.
6
Se si desidera sovrascrivere un account di accesso con lo stesso nome sul
server Backup Exec di destinazione, selezionare Se un account con questa
descrizione esiste già nel server di destinazione, sovrascriverlo.
7
Fare clic su OK.
Opzioni di Gestione account di accesso
È possibile visualizzare, creare, eliminare, modificare e sostituire account di
accesso di Backup Exec nella finestra di dialogo Gestione account di accesso,
Vedere "Creazione di un account di accesso di Backup Exec" a pagina 553.
Vedere "Eliminazione di un account di accesso di Backup Exec" a pagina 557.
Vedere "Modifica di un account di accesso di Backup Exec" a pagina 555.
Vedere "Sostituzione di un account di accesso di Backup Exec" a pagina 556.
Vedere "Modifica della password per un account di accesso di Backup Exec"
a pagina 556.
Vedere "Modifica l'account di accesso di Backup Exec predefinito" a pagina 557.
Vedere "Creazione di un nuovo account di accesso al sistema di Backup Exec"
a pagina 558.
Vedere "Copia delle informazioni relative all'account di accesso in un altro server
Backup Exec" a pagina 558.
che visualizza informazioni sulle proprietà di ogni account creato per l'accesso a
Backup Exec. Inoltre, visualizza l'account di accesso predefinito di Backup Exec
e il nome utente Windows attualmente collegato al server Backup Exec.
559
560
Configurazione e impostazioni
Informazioni sugli account di accesso
Tabella 17-20
Opzioni di Gestione account di accesso
Elemento
Descrizione
Nome account
Indica un nome univoco per questo account di accesso di
Backup Exec. È possibile assegnare un nome all'account
quando si crea un nuovo account di accesso. Se all'account
di accesso non si assegna un nome, viene aggiunto
automaticamente il nome utente. L'account di accesso al
sistema viene creato quando si installa Backup Exec.
Nome utente
Indica il nome utente completo per l'account di accesso di
Backup Exec, Il nome utente viene fornito quando si tenta
di connettersi a un computer.
Predefinito
Indica l'account di accesso di Backup Exec predefinito
utilizzato per sfogliare, effettuare selezioni e ripristinare
dati nei computer locali e remoti.
Tipo
Indica se l'account è comune o riservato.
Un account limitato può essere utilizzato solo dal
proprietario dell'account e da coloro che conoscono la
password. Un account comune è un account condiviso a cui
possono accedere tutti gli utenti.
Per utilizzare un account di accesso riservato, è necessario
essere il proprietario dell'account di accesso o conoscere la
password dell'account di accesso. La persona che ha creato
l'account di accesso è il proprietario. Se si autorizza un
numero limitato di utenti all'esecuzione di backup o
ripristini i dati, è possibile impostare l'account di accesso
come account di accesso riservato.
I motivi principali per creare un account di accesso riservato
sono i seguenti:
■
Limitare l'accesso ai contenuti disponibili per il backup.
■
Limitare la possibilità di ripristinare i dati.
Quando si utilizza un account di accesso riservato per
selezionare i dati per un processo, le informazioni
dell'account di accesso vengono salvate con l'elenco di
selezione. Per modificare il processo sarà necessario fornire
la password per l'account di accesso riservato. Backup Exec
carica le selezioni per quel processo solo quando viene
fornita la password per l'account di accesso riservato.
Configurazione e impostazioni
Informazioni sugli account di accesso
Elemento
Descrizione
Proprietario
Indica il nome del proprietario dell'account di accesso.
Backup Exec assegna al proprietario dell'account di accesso
di Backup Exec il nome utente Windows utilizzato per
connettersi a Backup Exec. Il proprietario dell'account di
accesso di Backup Exec non può essere modificato.
Aggiungi
Consente di creare un nuovo account di accesso di Backup
Exec.
Vedere "Creazione di un account di accesso di Backup Exec"
a pagina 553.
Elimina
Consente di eliminare un account di accesso di Backup Exec.
Non è possibile eliminare un account di accesso di Backup
Exec a cui fa attualmente riferimento un processo. È
possibile eliminare l'account di accesso di Backup Exec per
gli utenti disconnessi.
Vedere "Eliminazione di un account di accesso di Backup
Exec" a pagina 557.
Modifica
Consente di modificare le proprietà di un account di accesso
di Backup Exec. Quando si modifica un account di accesso
di Backup Exec, le modifiche vengono applicate
automaticamente a tutti i contenuti che lo utilizzano.
Vedere "Modifica di un account di accesso di Backup Exec"
a pagina 555.
Sostituisci
Consente di sostituire un account di accesso di Backup Exec
in tutti i processi e gli elenchi di selezione esistenti. I dati
dei processi esistenti che utilizzano l'account di accesso di
Backup Exec verranno aggiornati in modo da utilizzare il
nuovo account di accesso.
Vedere "Sostituzione di un account di accesso di Backup
Exec" a pagina 556.
Imposta come predefinito
Consente di cambiare l'account di accesso predefinito di
Backup Exec.
Account di sistema
Consente di creare un nuovo account di accesso al sistema
di Backup Exec. L'account di accesso al sistema consente di
eseguire diverse operazioni, quali i processi di copia. È
utilizzato inoltre con Command Line Applet. Se si elimina
l'account di accesso al sistema, è necessario creare un nuovo
account che consenta di eseguire le operazioni e utilizzare
Command Line Applet.
561
562
Configurazione e impostazioni
Informazioni sugli account di accesso
Elemento
Descrizione
Copia su server
Copia le informazioni relative all'account di accesso a un
altro server Backup Exec.
Vedere "Copia delle informazioni relative all'account di
accesso in un altro server Backup Exec" a pagina 558.
Opzioni di Aggiungi credenziali di accesso
È possibile inserire le informazioni della proprietà di account di accesso al Backup
Exec quando si crea l'account di accesso al Backup Exec.
Vedere "Creazione di un account di accesso di Backup Exec" a pagina 553.
Tabella 17-21
Opzioni Aggiungi credenziali di accesso
Elemento
Descrizione
Nome utente
Indica il nome utente completo per l'account di accesso di
Backup Exec, ad esempio: DOMINIO\Amministratore. Il
nome utente viene fornito quando si tenta di connettersi a
un computer. Il nome utente non è sensibile alle maiuscole
per i computer nei quali avviene l'accesso.
Password
Indica password per l'account. La password immessa viene
crittografata per motivi di sicurezza. Se questo account di
accesso di Backup Exec non richiede una password, lasciare
vuoto questo campo.
Conferma password
Verifica la password. La password deve essere identica a
quella immessa nel campo Password
Nome account
Indica un nome univoco per l'account di accesso di Backup
Exec. Se non si immettono informazioni in questo campo,
viene aggiunto automaticamente il nome utente.
Note
Indica come sarà utilizzato l'account di accesso di Backup
Exec.
Accountdiaccessoriservato Attiva l'account di accesso di Backup Exec che utilizzerà
solo il proprietario dell'account di accesso e coloro che
conoscono la password. Se questa opzione non è selezionata,
l'account di accesso di Backup Exec sarà un account comune,
ossia un account condiviso a cui possono accedere tutti gli
utenti.
Vedere "Account di accesso riservato di Backup Exec"
a pagina 552.
Configurazione e impostazioni
Informazioni sugli account di accesso
Elemento
Descrizione
Questo è l'account
predefinito
Imposta l'account come account di accesso predefinito di
Backup Exec, utilizzato per sfogliare, effettuare selezioni o
ripristinare i dati nei computer locali e remoti.
Vedere "Account di accesso predefinito di Backup Exec"
a pagina 551.
Opzioni di Modifica le credenziali di accesso
È possibile cambiare le proprietà di un account di accesso esistente.
Vedere "Modifica di un account di accesso di Backup Exec" a pagina 555.
Tabella 17-22
Opzioni di Modifica delle credenziali di accesso
Elemento
Descrizione
Nome utente
Indica il nome utente completo per l'account di accesso di
Backup Exec, ad esempio: DOMINIO\Amministratore. Il
nome utente viene fornito quando si tenta di connettersi a
un computer. I computer a cui si accede non distinguono
tra maiuscole e minuscole nel nome utente immesso.
Modifica password
Consente di modificare la password per l'account. La
password immessa viene crittografata per motivi di
sicurezza.
Nome account
Indica un nome univoco per l'account di accesso di Backup
Exec. Se non si immettono informazioni in questo campo,
viene aggiunto automaticamente il nome utente.
Note
Indica come sarà utilizzato l'account di accesso di Backup
Exec.
Accountdiaccessoriservato Attiva l'account di accesso di Backup Exec che utilizzerà
solo il proprietario dell'account di accesso e coloro che
conoscono la password. Se questa opzione non è selezionata,
l'account di accesso di Backup Exec sarà un account comune,
ossia un account condiviso a cui possono accedere tutti gli
utenti.
Vedere "Account di accesso riservato di Backup Exec"
a pagina 552.
563
564
Configurazione e impostazioni
Informazioni sugli account di accesso
Elemento
Descrizione
Questo è l'account
predefinito
Imposta l'account come account di accesso predefinito di
Backup Exec, utilizzato per sfogliare, effettuare selezioni o
ripristinare i dati nei computer locali e remoti.
Vedere "Account di accesso predefinito di Backup Exec"
a pagina 551.
Opzioni di Copia account di accesso
È possibile copiare le informazioni dell'account di accesso in un altro server Backup
Exec.
Vedere "Copia delle informazioni relative all'account di accesso in un altro server
Backup Exec" a pagina 558.
Tabella 17-23
Opzioni di Copia account di accesso
Elemento
Descrizione
Nome server
Indicare il nome del server Backup Exec in cui si desidera
copiare le informazioni sull'account di accesso e fare clic su
Aggiungi.
Account di accesso
Indica il nome dell'attuale account di accesso utilizzato sul
server in cui si desidera copiare le informazioni dell'account
di accesso.
Aggiungi
Aggiunge il server Backup Exec dal campo Nome server
all'elenco di server Backup Exec.
Rimuovi
Rimuove un server Backup Exec dall'elenco.
Importa elenco
Importa un elenco di server Backup Exec da aggiungere a
quelli presenti nell'elenco. L'elenco deve includere solo i
nomi dei server Backup Exec, uno per riga.
Account di accesso
Specificare l'account di accesso da utilizzare quando avviene
la connessione ai server Backup Exec nell'elenco.
Sovrascrivi l'account di
Sovrascrive gli account di accesso per un processo esistente
accesso se nel server di
con lo stesso nome. Questa opzione è visualizzata solo se si
destinazione ne esiste già
copia un processo in un altro server Backup Exec.
uno con questa descrizione
Configurazione e impostazioni
Gestione servizi di Backup Exec
Gestione servizi di Backup Exec
Gestione servizi di Backup Exec consente di gestire i servizi di Backup Exec.
È possibile eseguire le seguenti azioni tramite Gestione servizi di Backup Exec
■
Avvio, riavvio o arresto dei servizi di Backup Exec
Vedere "Avvio e arresto dei servizi di Backup Exec" a pagina 565.
■
Cambio o modifica dell'account di servizio di Backup Exec
Vedere "Modificare le informazioni dell'account di servizio" a pagina 567.
■
Modifica delle opzioni di avvio dei servizi
Vedere "Modifica delle opzioni di avvio dei servizi" a pagina 568.
Avvio e arresto dei servizi di Backup Exec
È possibile avviare, arrestare e riavviare i servizi di Backup Exec.
Per avviare o arrestare i servizi di Backup Exec
1
Fare clic sul pulsante Backup Exec, selezionare Configurazione e
impostazioni, quindi selezionare Servizi di Backup Exec.
2
Selezionare le opzioni appropriate.
Vedere "Opzioni di Gestione servizi di Backup Exec " a pagina 565.
Opzioni di Gestione servizi di Backup Exec
È possibile avviare, arrestare e riavviare i servizi di Backup Exec.
Vedere "Avvio e arresto dei servizi di Backup Exec" a pagina 565.
Tabella 17-24
Opzioni di Gestione servizi di Backup Exec
Elemento
Descrizione
Nome server
Indica il nome di un server per cui si desidera avviare,
arrestare, o riavviare i servizi. È possibile digitare il nome
di un server o importare un elenco dei server.
Aggiungi server
Consente di aggiungere un server per cui si desidera avviare,
arrestare o riavviare i servizi.
Rimuovi server
Consente di rimuovere un server che non si utilizza più.
Avvia tutti i servizi
Avvia tutti i servizi di Backup Exec del server selezionato.
Interrompi tutti i servizi
Arresta tutti i servizi di Backup Exec del server selezionato.
565
566
Configurazione e impostazioni
Gestione servizi di Backup Exec
Elemento
Descrizione
Riavvia tutti i servizi
Interrompe e riavvia tutti i servizi di CPS per il server
selezionato.
Modifica credenziali
Consente di cambiare le informazioni dell'account di servizio
o le opzioni di avvio.
Connetti
Consente di connettersi a un server differente.
Attiva servizi di
Consente di includere i servizi di deduplicazione nell'elenco
deduplicazione per avviarli dei servizi in modo da poterli avviare o arrestare.
o arrestarli
Informazioni sull'account dei servizi di Backup Exec
Tutti i servizi di Backup Exec sul server Backup Exec vengono eseguiti nell'ambito
di un account utente configurato per i servizi di sistema di Backup Exec. L'account
può essere creato durante l'installazione di Backup Exec, ma è anche possibile
utilizzarne uno esistente.
Nota: L'account dei servizi di Backup Exec e l'account di accesso al sistema (SLA,
System Logon Account) di Backup Exec sono impostati sullo stesso nome quando
si installa Backup Exec. Se è necessario cambiare il nome utente per l'account dei
servizi o se esso non è più utilizzato, è necessario cambiare anche l'account di
accesso al sistema di Backup Exec per utilizzare le nuove credenziali.
Vedere "Modificare le informazioni dell'account di servizio" a pagina 567.
Se il computer si trova in un dominio, immettere un account di amministratore
di dominio oppure un account equivalente che sia membro del gruppo di
amministratore di dominio. Nell'elenco dei domini, selezionare o immettere il
nome del dominio.
Se il computer si trova in un gruppo di lavoro, immettere un account di
amministratore oppure un account equivalente che sia membro del gruppo di
amministrazione del computer. Nell'elenco dei domini, selezionare o immettere
il nome del computer.
All'account designato per i servizi di Backup Exec (sia che si tratti di un account
nuovo che di uno esistente) verranno attribuiti i seguenti diritti:
■
Autenticazione con qualsiasi nome utente e accesso alle risorse con qualsiasi
identità utente.
■
Creazione di un oggetto token, che potrà essere utilizzato per accedere a tutte
le risorse locali.
Configurazione e impostazioni
Gestione servizi di Backup Exec
■
Accesso come servizio.
■
Diritti amministrativi (diritti completi e illimitati sul computer).
■
Diritti di operatore di backup (diritti per il ripristino di file e directory).
■
Gestione del registro di controllo e sicurezza.
Vedere "Diritti utente necessari per i processi di backup" a pagina 169.
Per motivi di sicurezza nelle implementazioni di Microsoft Small Business Server,
l'account dei servizi deve essere "Amministratore".
Modificare le informazioni dell'account di servizio
Sul server di Backup Exec, tutti i servizi di Backup Exec vengono eseguiti nel
contesto di un account utente configurato per i servizi di sistema di Backup Exec.
Nota: L'account dei servizi di Backup Exec e l'account di accesso al sistema (SLA,
System Logon Account) di Backup Exec sono impostati sullo stesso nome quando
si installa Backup Exec. Se è necessario cambiare il nome utente per l'account dei
servizi o se esso non è più utilizzato, è necessario cambiare anche l'account di
accesso al sistema di Backup Exec per utilizzare le nuove credenziali.
Vedere "Informazioni sull'account dei servizi di Backup Exec" a pagina 566.
Per modificare le informazioni dell'account di servizio
1
Fare clic sul pulsante Backup Exec, selezionare Configurazione e
impostazioni, quindi selezionare Servizi di Backup Exec.
2
Nella finestra di dialogo Gestione servizi di Backup Exec, selezionare il server
opportuno, quindi selezionare il servizio per cui si desidera cambiare l'account
del servizio.
3
Fare clic su Modifica credenziali.
4
Selezionare la casella di controllo di Cambia credenziali dell'account di
servizio
5
Immettere il nuovi nome utente e password per l'account di servizio.
Vedere "Opzioni di Informazioni account di servizio " a pagina 568.
6
Fare clic su OK.
7
Fare clic su Chiudi.
567
568
Configurazione e impostazioni
Gestione servizi di Backup Exec
Modifica delle opzioni di avvio dei servizi
È possibile modificare le opzioni di avvio per i servizi di Backup Exec. Ogni singolo
servizio può essere impostato in modo da avviarsi automaticamente o
manualmente. È inoltre possibile disattivare un servizio interamente.
I servizi configurati per l'avvio automatico vengono avviati automaticamente
quando il server si avvia. I servizi configurati per l'avvio manuale non vengono
avviati automaticamente. È necessario avviarli manualmente. È possibile avviare,
interrompere o riavviare i servizi in Gestione servizi di Backup Exec.
Per cambiare le opzioni di avvio dei servizi
1
Fare clic sul pulsante Backup Exec, selezionare Configurazione e
impostazioni, quindi selezionare Servizi di Backup Exec.
2
Nella finestra di dialogo Gestione servizi di Backup Exec, selezionare il server
opportuno, quindi scegliere il servizio per cui si desidera modificare le opzioni
di avvio.
3
Fare clic su Modifica credenziali.
4
Selezionare la casella di controllo Modifica opzioni di avvio.
5
Selezionare la nuova opzione di avvio per il servizio.
Vedere "Opzioni di Informazioni account di servizio " a pagina 568.
6
Fare clic su OK.
7
Fare clic su Chiudi.
Opzioni di Informazioni account di servizio
È possibile cambiare l'account di servizio di Backup Exec e come i servizi vengono
avviati.
Vedere "Modificare le informazioni dell'account di servizio" a pagina 567.
Vedere "Modifica delle opzioni di avvio dei servizi" a pagina 568.
Tabella 17-25
Opzioni di Informazioni account servizi
Elemento
Descrizione
Cambia credenziali
dell'account di servizio
Consente di modificare il nome utente, il dominio e la
password per l'account di servizio.
Nome utente precedente
Indica il nome utente corrente per l'account di servizio.
Password precedente
Indica la password corrente per l'account di servizio.
Configurazione e impostazioni
Registri di controllo
Elemento
Descrizione
Nuovo nome utente
Indica il nuovo nome utente da usare per l'account di
servizio.
Nuova password
Indica la nuova password da usare per l'account di servizio.
Conferma password
Conferma la password digitata nel campo Nuova password.
Cambia opzioni di avvio dei Consente di modificare le opzioni di avvio per l'account di
servizi
servizio.
Automatico
Indica che l'account di servizio viene avviato
automaticamente all'avvio del sistema.
Manuale
Indica che l'account di servizio non viene avviato
automaticamente all'avvio del sistema, ma deve essere
avviato manualmente.
Disattivato
Indica che l'account di servizio è disattivato all'avvio del
sistema.
Assegna i diritti necessari
all'account di servizio
Assegna all'account di servizio i diritti del servizio di
sistema.
Registri di controllo
I registri di controllo consentono di esaminare e consultare le informazioni sulle
operazioni eseguite in Backup Exec. Il registro di controllo mostra la data e l'ora
dell'attività, l'utente che l'ha eseguita, il tipo di attività e la descrizione dell'attività.
È possibile visualizzare le informazioni sulle attività di tutti o alcuni dei seguenti
elementi:
■
avvisi
■
Registri di controllo
■
Dispositivi e supporti
■
Chiavi di crittografia
■
Regola di gestione degli errori
■
Processi
■
Account di accesso
■
Configurazione server
569
570
Configurazione e impostazioni
Registri di controllo
È possibile eliminare i registri di controllo durante la manutenzione del database
di Backup Exec oppure salvarli sotto forma di file. Nel registro di controllo possono
essere visualizzate anche le modifiche apportate allo stesso registro, ad esempio
la data della manutenzione del database.
Vedere "Configurazione del registro di controllo" a pagina 570.
Vedere "Visualizzazione del registro di controllo" a pagina 570.
Vedere "Rimuovere le voci dal registro di controllo" a pagina 571.
Vedere "Salvare il registro di controllo in un file" a pagina 571.
Configurazione del registro di controllo
È possibile configurare il registro di controllo per visualizzare informazioni su
operazioni specifiche eseguite sugli elementi in Backup Exec.
Vedere "Registri di controllo" a pagina 569.
Vedere "Visualizzazione del registro di controllo" a pagina 570.
Per configurare il registro di controllo
1
Fare clic sul pulsante Backup Exec, selezionare Configurazione e
impostazioni, quindi selezionare Registro di controllo.
2
Nella finestra di dialogo Registri di controllo fare clic su Configura
registrazione.
3
Nella finestra di dialogo Configurazione registro di controllo selezionare le
caselle di controllo corrispondenti alle categorie che si desidera visualizzare
nel registro di controllo.
Espandere la categoria facendo clic sulla freccia a sinistra della categoria
stessa. Selezionare le operazioni che si desidera visualizzare per la categoria.
Deselezionare la casella di controllo di qualsiasi elemento o operazione che
non si desidera visualizzare.
4
Fare clic su OK.
Visualizzazione del registro di controllo
È possibile visualizzare registri di controllo per stabilire quando e da quale utente
sono state apportate modifiche in Backup Exec.
Vedere "Registri di controllo" a pagina 569.
Vedere "Configurazione del registro di controllo" a pagina 570.
Configurazione e impostazioni
Registri di controllo
Per visualizzare il registro di controllo
1
Fare clic sul pulsante Backup Exec, selezionare Configurazione e
impostazioni, quindi selezionare Registro di controllo.
2
In Seleziona categoria da visualizzare, selezionare la categoria per cui si
desidera visualizzare le informazioni di controllo.
Vedere "Opzioni di Registri di controllo " a pagina 572.
3
Utilizzare la barra di scorrimento nella parte inferiore della finestra Registro
di controllo per visualizzare l'intera voce oppure fare doppio clic sulla voce
per visualizzare le stesse informazioni in un record del registro di controllo
di facile lettura.
Rimuovere le voci dal registro di controllo
È possibile rimuovere le voci per tutte le categorie o per una categoria selezionata.
Vedere "Registri di controllo" a pagina 569.
Per rimuovere le voci dal registro di controllo
1
Fare clic sul pulsante Backup Exec, selezionare Configurazione e
impostazioni, quindi selezionare Registro di controllo.
2
In Seleziona categoria da visualizzare, selezionare la categoria per cui si
desidera visualizzare le informazioni di controllo.
3
Fare clic su Cancella registro categorie per rimuovere tutte le voci da una
categoria di registro di controllo.
Se sono state selezionate per la visualizzazione determinate categorie,
vengono eliminati solo i registri generati per tali categorie quando si fa clic
su Cancella registro categorie.
Salvare il registro di controllo in un file
È possibile salvare il registro di controllo come file di testo (.txt).
Vedere "Registri di controllo" a pagina 569.
Per salvare il registro di controllo in un file
1
Fare clic sul pulsante Backup Exec, selezionare Configurazione e
impostazioni, quindi selezionare Registro di controllo.
2
Fare clic su Salva registro su file per specificare il nome e la posizione del
file in cui salvare le voci del registro di controllo.
571
572
Configurazione e impostazioni
Registri di controllo
Opzioni di Registri di controllo
È possibile visualizzare registri di controllo per stabilire quando e da quale utente
sono state apportate modifiche in Backup Exec.
Vedere "Visualizzazione del registro di controllo" a pagina 570.
Vedere "Rimuovere le voci dal registro di controllo" a pagina 571.
Vedere "Salvare il registro di controllo in un file" a pagina 571.
Tabella 17-26
Opzioni di Registri di controllo
Elemento
Descrizione
Seleziona categoria da
visualizzare
Consente di selezionare la categoria per cui si desidera
visualizzare i registri di controllo.
Data/Ora
Mostra la data e l'ora in cui è stata apportata la modifica in
Backup Exec. Fare clic sull'intestazione di colonna per
ordinare le informazioni per data.
Nome utente
Mostra il dominio e il nome utente dell'utente che ha
eseguito la modifica. Fare clic sull'intestazione di colonna
per disporre le informazioni in ordine alfabetico.
Categoria
Mostra la categoria a cui appartiene il registro. Fare clic
sull'intestazione di colonna per disporre le informazioni in
ordine alfabetico.
Messaggio
Mostra l'azione registrata da Backup Exec relativa
all'operazione eseguita. Fare clic sull'intestazione di colonna
per disporre le informazioni in ordine alfabetico.
Aggiorna
Aggiorna il registro di controllo con le nuove voci.
Cancella registro categorie
Rimuove tutte le voci da una categoria del registro di
controllo.
Salva registro su file
Indica dove salvare le voci di registro di controllo. È possibile
salvare il registro di controllo come file di testo (.txt).
Proprietà
Fornisce informazioni sulla voce selezionata.
Configura registro
Consente di selezionare le categorie e le opzioni da includere
nel registro di controllo.
Configurazione e impostazioni
Copia delle impostazioni di configurazione a un altro server Backup Exec
Copia delle impostazioni di configurazione a un altro
server Backup Exec
Se si dispone di Central Admin Server Option (CASO), è possibile copiare le
impostazioni di configurazione e i dati di accesso da un server Backup Exec all'altro.
Questa funzione consente di impostare rapidamente la stessa configurazione o
di specificare le stesse impostazioni di accesso per un gruppo di server Backup
Exec.
Vedere "Copia delle informazioni relative all'account di accesso in un altro server
Backup Exec" a pagina 558.
Nota: Per copiare le impostazioni di configurazione e i dati di accesso in altri server
Backup Exec, è necessario installare la funzionalità Copia configurazioni server.
Vedere "Installazione di opzioni aggiuntive di Backup Exec nel server locale di
Backup Exec" a pagina 81.
Per copiare le impostazioni di configurazione a un altro server Backup Exec
1
Fare clic sul pulsante Backup Exec, selezionare Configurazione e
impostazioni, quindi fare clic su Copia impostazioni su altri server.
2
Selezionare le impostazioni appropriate per copiare.
Vedere "Opzioni di Copia impostazioni " a pagina 574.
3
Eseguire una delle seguenti operazioni:
Se il server Backup Exec in cui si desidera Selezionare il nome del server Backup
copiare l'impostazione compare
Exec.
nell'elenco Server Backup Exec di
destinazione
573
574
Configurazione e impostazioni
Copia delle impostazioni di configurazione a un altro server Backup Exec
Se il server Backup Exec in cui si desidera Effettuare una delle seguenti operazioni:
copiare le impostazioni non compare
■ Fare clic su Aggiungi per aggiungere
nell'elenco Server Backup Exec di
un server Backup Exec all'elenco. Dopo
destinazione
l'aggiunta del server, è possibile
selezionarlo come destinazione.
Vedere "Aggiunta di un server Backup
Exec di destinazione alla finestra di
dialogo Copia impostazioni"
a pagina 576.
■ Fare clic su Importa elenco per
aggiungere più server Backup Exec da
un elenco. Dopo aver aggiunto l'elenco,
è possibile selezionare qualsiasi server
Backup Exec dell'elenco come
destinazione.
4
Fare clic su OK.
Opzioni di Copia impostazioni
Nella finestra di dialogo Copia impostazioni è possibile selezionare il tipo di
impostazioni da copiare su un altro server Backup Exec.
Vedere "Copia delle impostazioni di configurazione a un altro server Backup Exec"
a pagina 573.
Tabella 17-27
Opzioni di Copia impostazioni
Elemento
Descrizione
Opzioni predefinite per i
processi
Consente di copiare le opzioni di processo predefinite dal
server Backup Exec corrente a un altro server Backup Exec.
Pianificazione predefinita
Consente di copiare le impostazioni di pianificazione
predefinite dal server Backup Exec corrente a un altro server
Backup Exec.
Regola di gestione degli
errori
Consente di copiare le regole di gestione degli errori dal
server Backup Exec corrente a un altro server Backup Exec.
Configurazione avvisi
Consente di copiare la configurazione avvisi dal server
Backup Exec corrente a un altro server Backup Exec.
Nome
Visualizza il nome del server Backup Exec.
Configurazione e impostazioni
Copia delle impostazioni di configurazione a un altro server Backup Exec
Elemento
Descrizione
Account di accesso
Visualizza l'account di accesso utilizzato per la connessione
al server Backup Exec selezionato. È possibile cambiare
l'account di accesso se si intende utilizzarne un altro.
Aggiungi
Consente di aggiungere un server Backup Exec all'elenco di
server Backup Exec di destinazione. Dopo l'aggiunta di un
server Backup Exec all'elenco, è possibile copiare
impostazioni in tale server.
Rimuovi
Consente di rimuovere il server Backup Exec selezionato
dall'elenco di server Backup Exec di destinazione.
Importa elenco
Consente di importare un elenco di server Backup Exec
nell'elenco di server Backup Exec di destinazione. Dopo
aver aggiunto server Backup Exec all'elenco, è possibile
copiare le impostazioni su tali server.
Importazione di un elenco di server Backup Exec di destinazione nella
finestra di dialogo Copia impostazioni
Se si dispone di Central Admin Server Option (CASO), è possibile copiare le
impostazioni da un server Backup Exec all'altro. Se il server Backup Exec su cui
si desidera copiare le impostazioni non appare nell'elenco Server Backup Exec
di destinazione nella finestra di dialogo Copia impostazioni, è possibile
aggiungerlo importando un elenco. Dopo che si aggiunge un server Backup Exec
all'elenco Server Backup Exec di destinazione, è possibile selezionarlo come
destinazione.
Vedere "Copia delle impostazioni di configurazione a un altro server Backup Exec"
a pagina 573.
Per importare un elenco di server Backup Exec di destinazione
1
Fare clic sul pulsante Backup Exec, selezionare Configurazione e
impostazioni, quindi selezionare Copia impostazioni su server Backup Exec.
2
Fare clic su Importa elenco.
3
Selezionare l'elenco, quindi fare clic su Apri.
4
Fare clic su OK.
575
576
Configurazione e impostazioni
Copia delle impostazioni di configurazione a un altro server Backup Exec
Aggiunta di un server Backup Exec di destinazione alla finestra di
dialogo Copia impostazioni
Se si dispone di Central Admin Server Option (CASO), è possibile copiare le
impostazioni da un server Backup Exec all'altro. Se il server Backup Exec su cui
si desidera copiare le impostazioni non appare nell'elenco Server Backup Exec
di destinazione nella finestra di dialogo Copia impostazioni, è possibile
aggiungerlo. Dopo che si aggiunge un server Backup Exec all'elenco Server Backup
Exec di destinazione, è possibile selezionarlo come destinazione.
Vedere "Copia delle impostazioni di configurazione a un altro server Backup Exec"
a pagina 573.
Per aggiungere un server Backup Exec di destinazione
1
Fare clic sul pulsante Backup Exec, selezionare Configurazione e
impostazioni, quindi selezionare Copia impostazioni su server Backup Exec.
2
Fare clic su Aggiungi.
3
Selezionare le opzioni appropriate.
Vedere "Opzioni di Aggiungi server " a pagina 576.
4
Se necessario, selezionare o immettere le informazioni dell'account di accesso
corrette da utilizzare per completare l'operazione di copia.
Vedere "Informazioni sugli account di accesso" a pagina 550.
La modifica delle credenziali dell'account di accesso per un'operazione di
copia non modifica permanentemente l'account di accesso.
5
Fare clic su OK.
Opzioni di Aggiungi server
È possibile utilizzare la finestra di dialogo Aggiungi server per aggiungere i server
Backup Exec su cui si desidera copiare le impostazioni.
Vedere "Copia delle impostazioni di configurazione a un altro server Backup Exec"
a pagina 573.
Vedere "Aggiunta di un server Backup Exec di destinazione alla finestra di dialogo
Copia impostazioni" a pagina 576.
Configurazione e impostazioni
Informazioni sulla visualizzazione delle proprietà del server
Tabella 17-28
Opzioni di Aggiungi server
Elemento
Descrizione
Aggiungi un server Backup Consente di selezionare un server Backup Exec singolo da
Exec singolo
aggiungere all'elenco Server Backup Exec di destinazione
nella finestra di dialogo Copia impostazioni. Dopo l'aggiunta
del nome del server Backup Exec, è possibile copiare
impostazioni su tale server.
Nome
Indica il nome del server Backup Exec da aggiungere
all'elenco Server Backup Exec di destinazione della finestra
di dialogo Copia impostazioni.
Aggiungi tutti i server
Backup Exec gestiti
Consente di aggiungere tutti i server Backup Exec gestiti
presenti nell'ambiente all'elenco Server Backup Exec di
destinazione della finestra di dialogo Copia impostazioni.
Questa opzione consente di copiare le impostazioni su
qualsiasi server gestito.
Account di accesso
Mostra il nome dell'account di accesso utilizzato per
utilizzato per la connessione accedere ai server Backup Exec selezionati.
ai server Backup Exec
Aggiungi/Modifica
Consente di modificare l'account di accesso utilizzato da
Backup Exec per accedere ai server Backup Exec selezionati.
Informazioni sulla visualizzazione delle proprietà del
server
È possibile visualizzare le proprietà del server Backup Exec locale o di qualunque
altro server monitorato con Backup Exec. Backup Exec visualizza informazioni
generali e di sistema relative ai server.
È possibile visualizzare le seguenti proprietà per tutti i server monitorati con
Backup Exec:
■
Nome server
■
Descrizione server
■
Informazioni sul sistema operativo
■
Informazioni sulla versione e sulla licenza di Backup Exec
Vedere "Visualizzazione delle proprietà dei server" a pagina 578.
È inoltre possibile visualizzare le seguenti proprietà per il server Backup Exec
locale:
577
578
Configurazione e impostazioni
Informazioni sulla visualizzazione delle proprietà del server
■
Nome server
■
Descrizione server
■
Stato server
■
Informazioni sulla versione e sulla licenza
■
Informazioni su data e fuso orario
■
Informazioni sul sistema operativo
■
Informazioni sulla memoria e sul file di paging
Vedere "Visualizzazione delle proprietà del server Backup Exec locale" a pagina 578.
Se si dispone di Central Admin Server Option (CASO), è inoltre possibile
visualizzare informazioni sul database di Backup Exec, sul database di dispositivi
e supporti e sul database di cataloghi.
Vedere "Visualizzazione delle impostazioni per un server di amministrazione
centrale" a pagina 1141.
Visualizzazione delle proprietà del server Backup Exec locale
È possibile visualizzare le proprietà del server Backup Exec locale. Backup Exec
visualizza informazioni generali e di sistema relative al server.
Vedere "Informazioni sulla visualizzazione delle proprietà del server" a pagina 577.
Per visualizzare le proprietà del server Backup Exec locale
1
Fare clic sul pulsante Backup Exec, selezionare Configurazione e
impostazioni, quindi fare clic su Proprietà server locale.
2
Per uscire dalla visualizzazione delle proprietà del server locale, fare clic su
OK.
Visualizzazione delle proprietà dei server
È possibile visualizzare le proprietà di tutti i server monitorati con Backup Exec.
Backup Exec visualizza informazioni generali e di sistema relative al server.
Vedere "Informazioni sulla visualizzazione delle proprietà del server" a pagina 577.
Per visualizzare le proprietà del server
1
Nella scheda Backup e ripristino fare doppio clic sul server di cui si desidera
visualizzare le proprietà.
2
Nel riquadro sinistro, fare clic su Proprietà.
Capitolo
18
Strategie di backup
Il capitolo contiene i seguenti argomenti:
■
Informazioni sulle strategie di backup
■
Informazioni sui metodi di backup
■
Informazioni su come configurare Backup Exec per determinare se un file è
stato sottoposto a backup
■
Backup ed eliminazione di file
■
Utilizzo di nomi di dominio completi nelle selezioni di backup
■
Informazioni sul rilevamento dei dati da sottoporre a backup
■
Informazioni sull'utilizzo del riavvio da checkpoint
■
Informazioni sul backup dei componenti di sistema critici
■
File system di Componenti copia shadow di Backup Exec
■
Informazioni sulla gestione il (VHD) disco (VHD) rigido (VHD) virtuale Microsoft
file in Backup Exec
■
Informazioni sui comandi pre/post processo
■
Come ripristinare i singoli elementi utilizzando la tecnologia di recupero
capillare
■
Selezione delle reti di backup
■
Utilizzo di IPv4 e IPv6 con Backup Exec
■
Utilizzo di Backup Exec con Symantec Endpoint Protection
■
Informazioni sulla crittografia
580
Strategie di backup
Informazioni sulle strategie di backup
Informazioni sulle strategie di backup
Una strategia di backup è l'insieme di procedure da implementare per eseguire il
backup della rete. Le strategie di backup includono i metodi di backup eseguiti, la
tempistica di esecuzione dei backup e le modalità di rotazione e riutilizzo dei
supporti per i backup periodici. Una buona strategia di backup garantisce il
recupero del sistema nel minimo tempo possibile in caso di emergenza.
Backup Exec offre un'ampia gamma di soluzioni flessibili per proteggere i dati in
rete. È possibile assegnare l'intera amministrazione a Backup Exec o progettare
e gestire la propria strategia a seconda delle esigenze specifiche.
Vedere "Strategie di rotazione dei supporti" a pagina 437.
Vedere "Scegliere una strategia di backup" a pagina 580.
Vedere "Come determinare la pianificazione di backup" a pagina 580.
Vedere "Determinare la quantità di dati di cui eseguire il backup" a pagina 581.
Vedere "Come determinare una pianificazione per l'archiviazione di dati"
a pagina 581.
Vedere "Come scegliere i dati di cui eseguire il backup" a pagina 582.
Scegliere una strategia di backup
È necessario considerare quanto segue per sviluppare un piano di gestione dei
dati sicuro ed efficace:
■
L'importanza dei dati sottoposti a backup
■
La frequenza con cui è necessario eseguire il backup del sistema
■
La quantità di supporti di archiviazione necessari
■
Quando è necessario utilizzare i supporti di archiviazione
■
Come tenere traccia delle informazioni di backup
Vedere "Informazioni sulle strategie di backup" a pagina 580.
Come determinare la pianificazione di backup
Quando si definisce la frequenza dei backup dei dati, è necessario considerare
anche il costo derivante dalla ricreazione dei dati. Considerare la quantità di dati
aggiunti o modificati dall'ultimo backup.
Calcolare la manodopera, il tempo o le vendite perdute e altri costi che possono
essere originati da un guasto hardware. Immaginare che l'errore di hardware
possa verificarsi appena prima dell'esecuzione del backup successivo pianificato.
Strategie di backup
Informazioni sulle strategie di backup
È sempre necessario tenere conto dello scenario peggiore. Se il costo è eccessivo,
la pianificazione di backup deve essere adattata di conseguenza.
Ad esempio, il costo per ricreare un esteso sistema di database che parecchi
operatori del database aggiornano continuamente sarebbe molto elevato. Per
contro, il costo per ricreare i dati creati da un utente in uno o due promemoria
destinati a più reparti risulterebbe notevolmente minore. In questo scenario,
l'amministratore di rete può scegliere di eseguire il backup dei database più volte
al giorno, e di eseguire il backup della workstation dell'utente una sola volta al
giorno.
In teoria, sarebbe necessario eseguire quotidianamente un backup completo delle
workstation e vari backup completi dei server, mentre per le directory e i file di
notevole rilevanza modificati costantemente andrebbero eseguiti backup più volte
al giorno. A causa delle limitazioni di tempo e supporti, l'esecuzione frequente di
backup completi non è fattibile per molti ambienti. Invece, è possibile utilizzare
una pianificazione che comprende backup incrementali o differenziali. Per ragioni
di sicurezza, è sempre necessario un backup completo prima di aggiungere nuove
applicazioni o di cambiare le configurazioni dei server.
Vedere "Informazioni sulle strategie di backup" a pagina 580.
Determinare la quantità di dati di cui eseguire il backup
La quantità di dati di cui è necessario eseguire il backup è un fattore chiave quando
si sceglie una strategia di rotazione dei supporti. Se si esegue il backup di un
volume elevato di dati che vanno conservati a lungo, è necessario selezionare una
strategia adatta.
Vedere "Informazioni sulle strategie di backup" a pagina 580.
Come determinare una pianificazione per l'archiviazione di dati
Il tempo di conservazione necessario per i dati è direttamente correlato allo schema
di rotazione dei supporti utilizzato. Se ad esempio viene utilizzato un solo set di
supporti per eseguire un backup al giorno, i dati dei backup non verranno mai
memorizzati per più di un giorno.
I supporti di archiviazione risultano relativamente economici rispetto al potenziale
valore dei dati in essi contenuti. Di conseguenza, è consigliabile eseguire un backup
periodico del sistema e memorizzarlo permanentemente. Alcuni amministratori
possono scegliere di creare backup permanenti ogni settimana. Altri possono
scegliere di archiviare solo un backup permanente al mese.
Un altro fattore da prendere in considerazione è il problema dei virus. Alcuni
hanno effetto immediato, altri possono iniziare a causare danni solo dopo giorni
o settimane.
581
582
Strategie di backup
Informazioni sui metodi di backup
È necessario avere a disposizione almeno i seguenti backup per ripristinare i dati
in qualsiasi momento:
■
Tre backup giornalieri (ad esempio, il lunedì, il martedì e il mercoledì)
■
Un backup completo della settimana precedente
■
Un backup completo del mese precedente
La disponibilità di questi backup consentirà di ripristinare il sistema allo stato in
cui si trovava prima dell'infezione.
Vedere "Informazioni sulle strategie di backup" a pagina 580.
Come scegliere i dati di cui eseguire il backup
Poiché Backup Exec è in grado di eseguire il backup di server, workstation e agenti,
è necessario scegliere il tipo di risorse che si desidera proteggere. È inoltre
necessario selezionare gli orari più adatti per il backup dei diversi tipi di computer.
Ad esempio, si potrebbe eseguire il backup dei file server la sera e quello delle
workstation all'ora di pranzo.
Vedere "Informazioni sulle strategie di backup" a pagina 580.
Informazioni sui metodi di backup
Prima di sviluppare la strategia di backup, è necessario decidere quale o quali
metodi di backup si desidera utilizzare. È possibile eseguire esclusivamente backup
completi oppure utilizzare una strategia che include uno o più metodi di backup
delle modifiche.
Nota: È comunque necessario eseguire un backup completo del server per stabilire
una base in caso di operazioni di recupero di emergenza.
I metodi di backup utilizzati da Backup Exec sono i seguenti:
■
Completo
Vedere "Informazioni sul metodo di backup completo" a pagina 583.
■
Differenziale
Vedere "Informazioni sul metodo di backup differenziale" a pagina 583.
■
Incrementale
Vedere "Informazioni sul metodo di backup incrementale" a pagina 584.
Ogni metodo di backup presenta vantaggi e svantaggi.
Vedere "Informazioni su vantaggi e svantaggi dei metodi di backup" a pagina 585.
Strategie di backup
Informazioni sui metodi di backup
Informazioni sul metodo di backup completo
I backup completi comprendono tutti i dati che sono stati selezionati per il backup.
Backup Exec rileva che è stato eseguito il backup del server.
Nota: È necessario eseguire un backup completo del server per stabilire una base
in caso di operazioni di recupero di emergenza.
I backup completi comprendono anche i backup di duplicazione, i quali includono
tutti i dati selezionati. I backup di duplicazione non interferiscono con la strategia
di rotazione dei supporti poiché il bit di archivio non viene reimpostato.
I backup di duplicazione sono utili quando si ha la necessità di:
■
Eseguire il backup di dati per un determinato scopo.
■
Eseguire il backup di dati specifici.
■
Eseguire un altro backup da portare in una sede fuori dall'unità.
■
Eseguire il backup dei dati senza interferire con la strategia di rotazione dei
supporti.
Vedere "Informazioni sulla duplicazione dei dati di backup" a pagina 235.
Un'altra opzione per i backup completi è Elimina file e cartelle selezionati dopo
il completamento del backup. Questa opzione elimina i dati dal volume dopo il
corretto completamento di un backup completo degli stessi allo scopo di liberare
spazio su disco e ridurre l'accumulo di file.
Vedere "Backup ed eliminazione di file" a pagina 590.
Vedere "Informazioni sui metodi di backup" a pagina 582.
Informazioni sul metodo di backup differenziale
I backup differenziali includono tutti i file modificati a partire dall'ultimo backup
completo. La differenza tra backup differenziali e incrementali è che quest'ultimi
includono tutti i file modificati dall'ultimo backup completo o incrementale.
Nota: In una definizione di backup che include un'attività differenziale, tutte le
attività di backup devono utilizzare dispositivi di archiviazione accessibili per lo
stesso server Backup Exec.
Per impostazione predefinita, Backup Exec utilizza il journal delle modifiche di
Windows per determinare se i file sono stati sottoposti a backup in precedenza.
È anche possibile configurare Backup Exec di modo che utilizzi l'ora di modifica,
583
584
Strategie di backup
Informazioni sui metodi di backup
il bit di archivio o i cataloghi di un file per determinare se il file è stato sottoposto
a backup.
Vedere "Opzioni di file e cartelle" a pagina 220.
Nota: Se si utilizza l'ora di modifica per determinare se sia stato eseguito il backup
dei file, il backup completo e quello differenziale devono utilizzare le stesse
selezioni di backup.
I backup differenziali consentono infatti di ripristinare un intero dispositivo più
facilmente in quanto richiedono solo due backup. L'utilizzo di un minor numero
di supporti diminuisce anche il rischio di una non corretta esecuzione di un
processo di ripristino a causa di errori nei supporti.
Vedere "Informazioni sui metodi di backup" a pagina 582.
Informazioni sul metodo di backup incrementale
I backup incrementali includono solo i file modificati dall'ultimo backup completo
o incrementale. La differenza tra backup incrementali e differenziali è che
quest'ultimi includono tutti i file modificati dall'ultimo backup completo.
Nota: In una definizione di backup che include un'attività incrementale, tutte le
attività di backup devono utilizzare dispositivi di archiviazione accessibili per lo
stesso server Backup Exec.
Per impostazione predefinita, Backup Exec utilizza il journal delle modifiche di
Windows per determinare se i file sono stati sottoposti a backup in precedenza.
È anche possibile configurare Backup Exec di modo che utilizzi l'ora di modifica,
il bit di archivio o i cataloghi di un file per determinare se il file è stato sottoposto
a backup.
Vedere "Opzioni di file e cartelle" a pagina 220.
Nota: Se si utilizza l'ora di modifica per determinare se sia stato eseguito il backup
dei file, il backup completo e quello incrementale devono utilizzare le stesse
selezioni di backup.
I backup incrementali vengono completati in meno tempo rispetto a quelli completi
o differenziali. Richiedono inoltre meno spazio di archiviazione in quanto viene
eseguito il backup soltanto dei file modificati dopo l'ultimo backup completo.
Vedere "Informazioni sui metodi di backup" a pagina 582.
Strategie di backup
Informazioni sui metodi di backup
Informazioni su vantaggi e svantaggi dei metodi di backup
Ogni metodo di backup presenta vantaggi e svantaggi.
Vedere "Informazioni sui metodi di backup" a pagina 582.
Tabella 18-1
Vantaggi e svantaggi dei metodi di backup
Metodo
Vantaggi
Completo
■
Svantaggi
I file sono facilmente
■ Backup ridondanti
individuabili
La maggior parte dei file nel
I backup completi includono
file server non viene
tutti i dati selezionati per il
modificata. Ogni backup
backup. Di conseguenza, non
completo dopo il primo è
è necessario cercare il file che
praticamente una copia dei
si desidera ripristinare in vari
dati già sottoposti a backup. I
set di backup.
backup completi richiedono
più spazio di archiviazione.
■ Un backup aggiornato
dell'intero sistema è
■ L'esecuzione di un backup
disponibile in un set di backup
completo richiede più tempo
Se si esegue un backup
I backup completi possono
completo dell'intero sistema
durare a lungo, specialmente
ed è necessario ripristinarlo,
se alla rete sono connessi altri
tutte le informazioni più
dispositivi di cui deve essere
recenti si trovano in un'unica
eseguito il backup (ad esempio,
posizione.
workstation in cui è installato
un agente o server remoti).
585
586
Strategie di backup
Informazioni sui metodi di backup
Metodo
Vantaggi
Differenziale
■
Svantaggi
I file sono facilmente
■ Backup ridondanti
individuabili
Tutti i file creati o modificati
Il ripristino di un sistema
dall'ultimo backup completo
sottoposto a backu