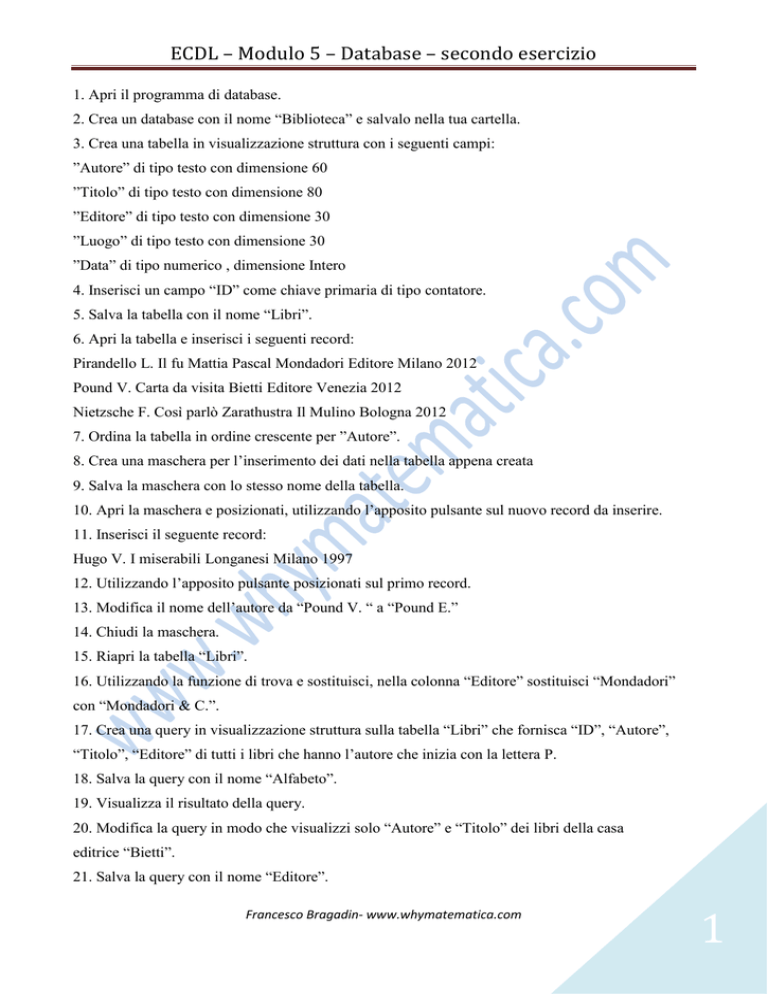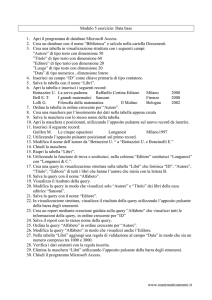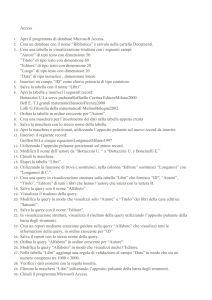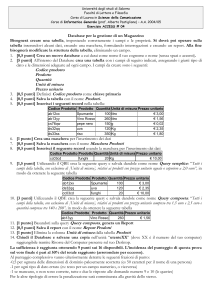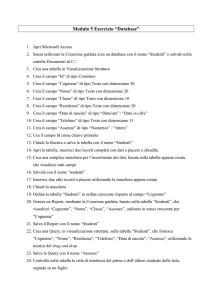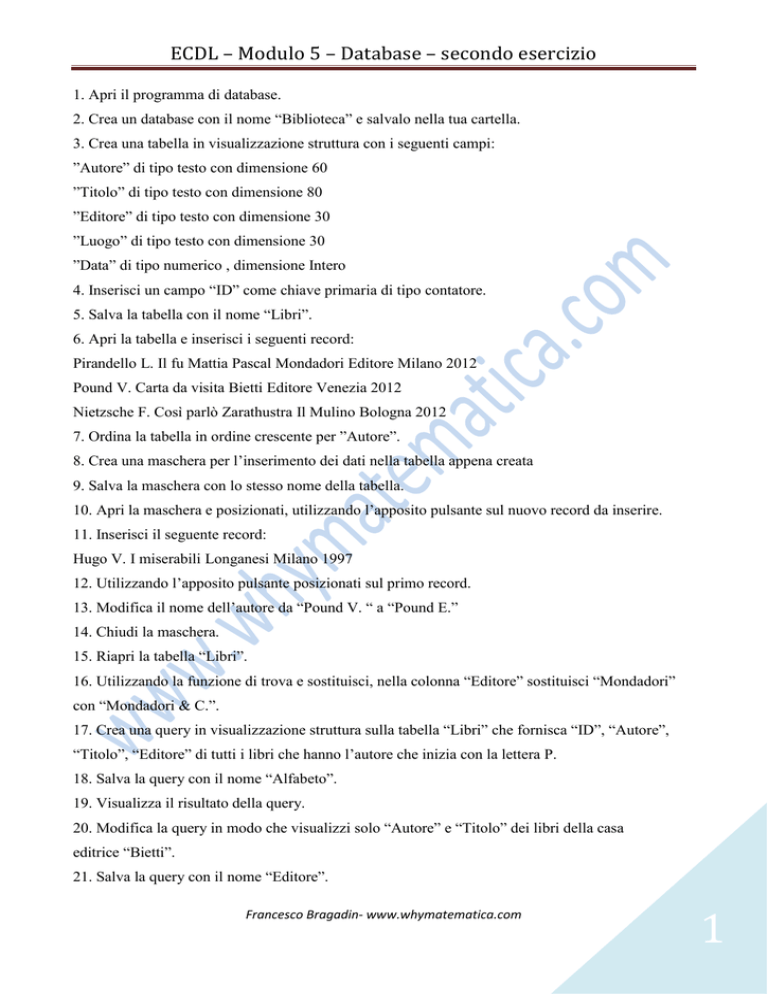
ECDL – Modulo 5 – Database – secondo esercizio
1. Apri il programma di database.
2. Crea un database con il nome “Biblioteca” e salvalo nella tua cartella.
3. Crea una tabella in visualizzazione struttura con i seguenti campi:
”Autore” di tipo testo con dimensione 60
”Titolo” di tipo testo con dimensione 80
”Editore” di tipo testo con dimensione 30
”Luogo” di tipo testo con dimensione 30
”Data” di tipo numerico , dimensione Intero
4. Inserisci un campo “ID” come chiave primaria di tipo contatore.
5. Salva la tabella con il nome “Libri”.
6. Apri la tabella e inserisci i seguenti record:
Pirandello L. Il fu Mattia Pascal Mondadori Editore Milano 2012
Pound V. Carta da visita Bietti Editore Venezia 2012
Nietzsche F. Così parlò Zarathustra Il Mulino Bologna 2012
7. Ordina la tabella in ordine crescente per ”Autore”.
8. Crea una maschera per l’inserimento dei dati nella tabella appena creata
9. Salva la maschera con lo stesso nome della tabella.
10. Apri la maschera e posizionati, utilizzando l’apposito pulsante sul nuovo record da inserire.
11. Inserisci il seguente record:
Hugo V. I miserabili Longanesi Milano 1997
12. Utilizzando l’apposito pulsante posizionati sul primo record.
13. Modifica il nome dell’autore da “Pound V. “ a “Pound E.”
14. Chiudi la maschera.
15. Riapri la tabella “Libri”.
16. Utilizzando la funzione di trova e sostituisci, nella colonna “Editore” sostituisci “Mondadori”
con “Mondadori & C.”.
17. Crea una query in visualizzazione struttura sulla tabella “Libri” che fornisca “ID”, “Autore”,
“Titolo”, “Editore” di tutti i libri che hanno l’autore che inizia con la lettera P.
18. Salva la query con il nome “Alfabeto”.
19. Visualizza il risultato della query.
20. Modifica la query in modo che visualizzi solo “Autore” e “Titolo” dei libri della casa
editrice “Bietti”.
21. Salva la query con il nome “Editore”.
Francesco Bragadin- www.whymatematica.com
1
ECDL – Modulo 5 – Database – secondo esercizio
22. In visualizzazione struttura, visualizza il risultato della query utilizzando l’apposito pulsante
della barra degli strumenti.
23. Crea un report mediante creazione guidata sulla query “Alfabeto” che visualizzi tutti le
informazioni della query, in ordine crescente per “ID”
24. Salva il report con lo stesso nome della query.
25. Ordina la query “Alfabeto” in ordine crescente per “Autore”.
26. Modifica la query “Alfabeto” in modo che visualizzi anche l’Editore.
27. Nella tabella “Libri” aggiungi una regola di validazione al campo “Data” in modo che sia un
numero compreso tra 1000 e 3000.
28. Verifica i dati esistenti con la regola inserita.
29. Elimina la maschera “Libri” utilizzando l’apposito pulsante della barra degli strumenti.
30. Chiudi il programma
Francesco Bragadin- www.whymatematica.com
2