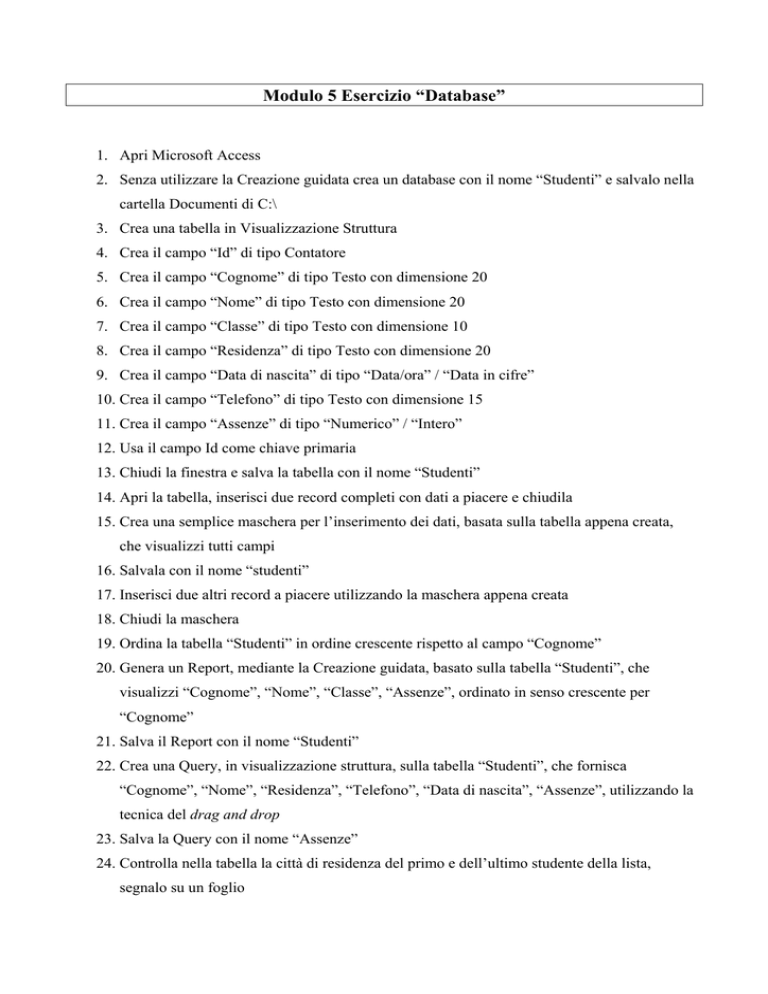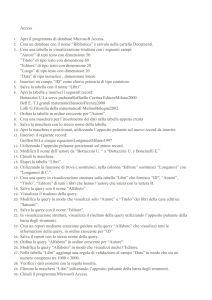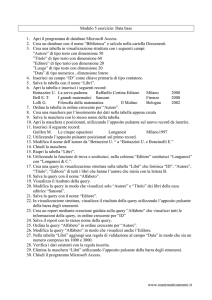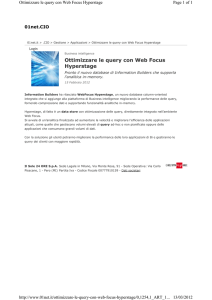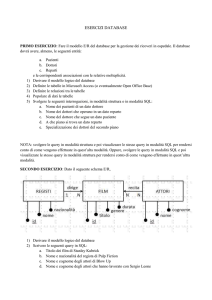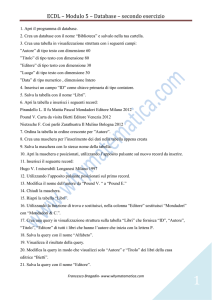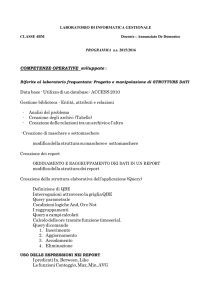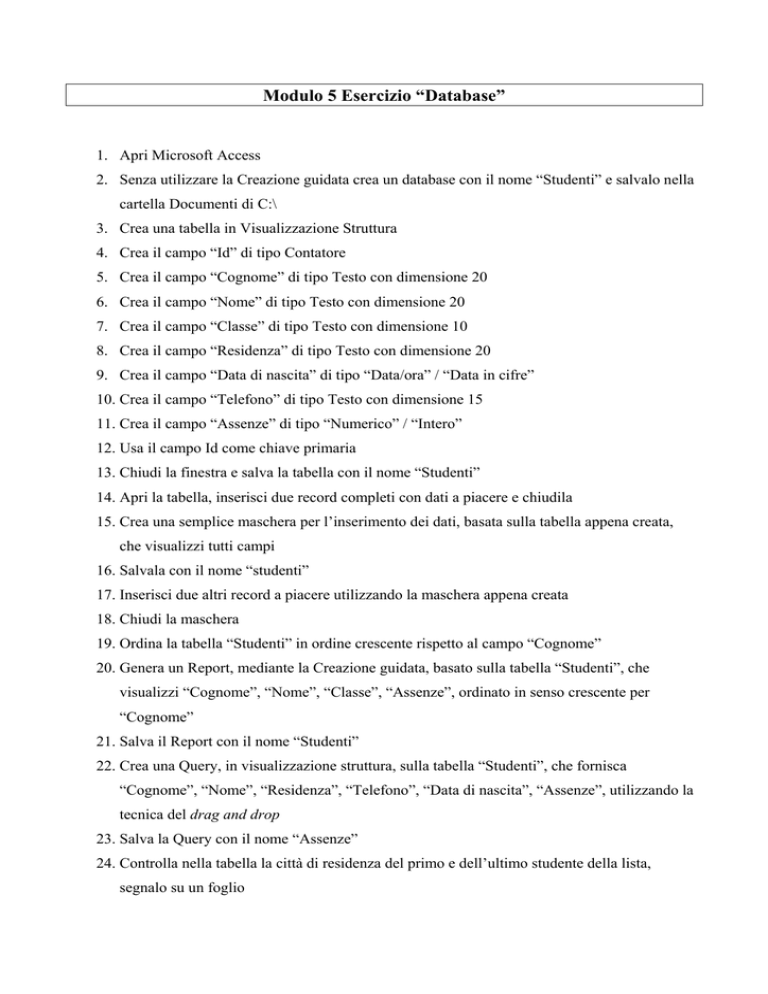
Modulo 5 Esercizio “Database”
1. Apri Microsoft Access
2. Senza utilizzare la Creazione guidata crea un database con il nome “Studenti” e salvalo nella
cartella Documenti di C:\
3. Crea una tabella in Visualizzazione Struttura
4. Crea il campo “Id” di tipo Contatore
5. Crea il campo “Cognome” di tipo Testo con dimensione 20
6. Crea il campo “Nome” di tipo Testo con dimensione 20
7. Crea il campo “Classe” di tipo Testo con dimensione 10
8. Crea il campo “Residenza” di tipo Testo con dimensione 20
9. Crea il campo “Data di nascita” di tipo “Data/ora” / “Data in cifre”
10. Crea il campo “Telefono” di tipo Testo con dimensione 15
11. Crea il campo “Assenze” di tipo “Numerico” / “Intero”
12. Usa il campo Id come chiave primaria
13. Chiudi la finestra e salva la tabella con il nome “Studenti”
14. Apri la tabella, inserisci due record completi con dati a piacere e chiudila
15. Crea una semplice maschera per l’inserimento dei dati, basata sulla tabella appena creata,
che visualizzi tutti campi
16. Salvala con il nome “studenti”
17. Inserisci due altri record a piacere utilizzando la maschera appena creata
18. Chiudi la maschera
19. Ordina la tabella “Studenti” in ordine crescente rispetto al campo “Cognome”
20. Genera un Report, mediante la Creazione guidata, basato sulla tabella “Studenti”, che
visualizzi “Cognome”, “Nome”, “Classe”, “Assenze”, ordinato in senso crescente per
“Cognome”
21. Salva il Report con il nome “Studenti”
22. Crea una Query, in visualizzazione struttura, sulla tabella “Studenti”, che fornisca
“Cognome”, “Nome”, “Residenza”, “Telefono”, “Data di nascita”, “Assenze”, utilizzando la
tecnica del drag and drop
23. Salva la Query con il nome “Assenze”
24. Controlla nella tabella la città di residenza del primo e dell’ultimo studente della lista,
segnalo su un foglio
25. Modifica la Query in modo che visualizzi solo gli studenti che non siano residenti nella città
di residenza del primo della lista
26. Verifica il risultato della Query e chiudi la Query senza salvare la modifica
27. Modifica la Query in modo che visualizzi solo gli studenti che sono nati tra il 1970 e il 1980
28. Verifica il risultato della Query e chiudi la Query senza salvare la modifica
29. Modifica la Query in modo che visualizzi solo gli studenti che hanno fatto un numero di
assenze superiore a 10
30. Verifica il risultato della Query e chiudi la Query senza salvare la modifica
31. Modifica la Query in modo che visualizzi solo gli studenti che risiedono nella città del
primo o dell’ultimo studente della lista
32. Verifica il risultato della Query e chiudi la Query senza salvare la modifica
33. Modifica la Query in modo che non visualizzi i campi “Residenza” e “Data di nascita”
34. Apri la Tabella “Studenti” e modifica le assenze del primo studente aumentandole di dieci
35. Nella Tabella “Studenti” trova, se esiste, il primo studente con nome “Mario” e cambiagli il
nome in “Antonio”
36. Elimina il record con Id ”3”
37. Crea un Report sulla Query “Assenze” nella quale vengono riportate le seguenti
informazioni “Cognome”, “Nome”, “Telefono”, “Assenze”, ordinate in senso decrescente
per “Assenze”
38. Salva il Report con il nome “Assenze”
39. Stampa il risultato del Report
40. Chiudi Microsoft Access