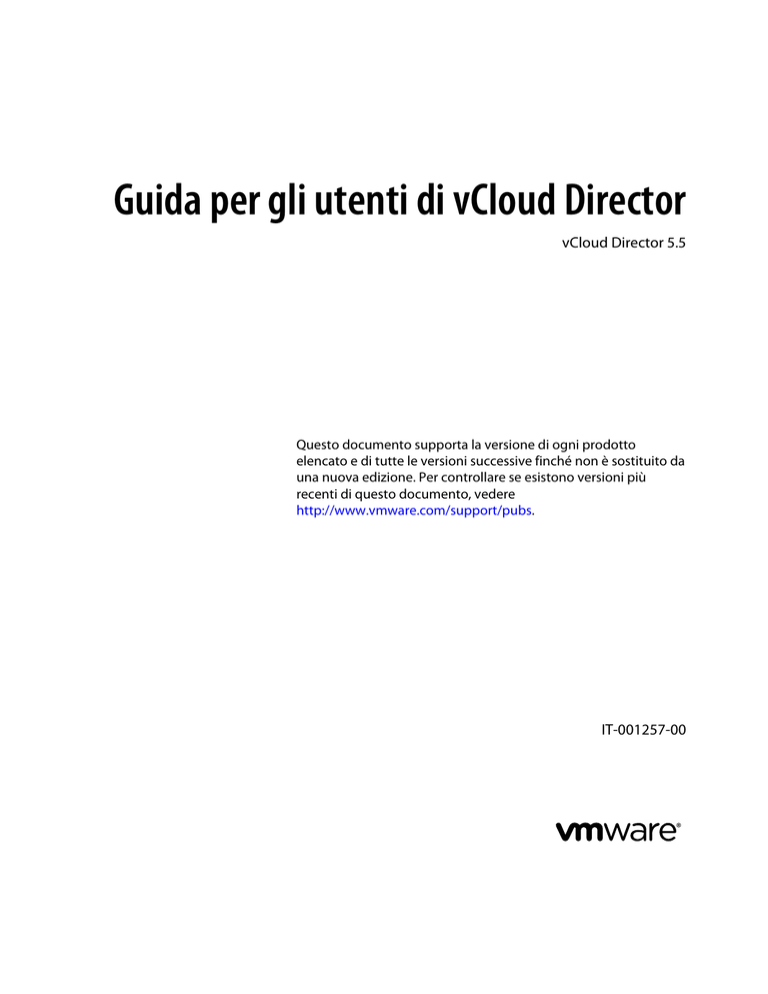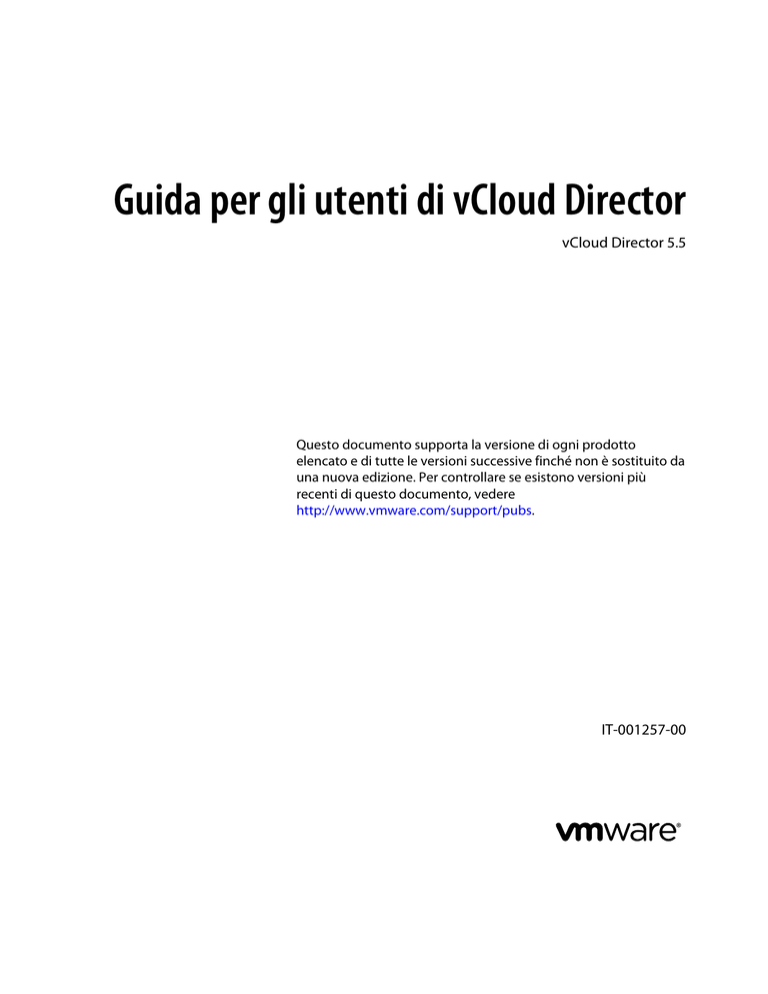
Guida per gli utenti di vCloud Director
vCloud Director 5.5
Questo documento supporta la versione di ogni prodotto
elencato e di tutte le versioni successive finché non è sostituito da
una nuova edizione. Per controllare se esistono versioni più
recenti di questo documento, vedere
http://www.vmware.com/support/pubs.
IT-001257-00
Guida per gli utenti di vCloud Director
È possibile consultare la documentazione tecnica più aggiornata sul sito Web all'indirizo:
http://www.vmware.com/it/support/
Sul sito Web di VMware sono inoltre disponibili gli aggiornamenti più recenti del prodotto.
Inoltrare eventuali commenti sulla documentazione al seguente indirizzo:
[email protected]
Copyright © 2010–2013 VMware Inc. Tutti i diritti sono riservati. Questo prodotto è tutelato dalle leggi statunitensi e
internazionali sul copyright e sulla proprietà intellettuale. I prodotti VMware sono coperti da uno o più brevetti elencati sul
sito http://www.vmware.com/go/patents-it.
VMware è un marchio registrato o marchio di VMware, Inc negli Stati Uniti e/o in altre giurisdizioni. Tutti gli altri marchi e
nomi menzionati possono essere marchi delle rispettive società.
VMware, Inc.
3401 Hillview Ave.
Palo Alto, CA 94304
www.vmware.com
2
VMware, Inc.
P.le Biancamano 8
20121 Milano
tel: 02-6203.2075
fax: 02-6203.4000
www.vmware.com/it
VMware, Inc.
Contenuti
Guida per gli utenti di vCloud
7
1 Guida introduttiva a vCloud Director 9
Informazioni generali su VMware vCloud Director 9
Login alla console Web 10
Utilizzo di vCloud Director 11
Impostazione delle opzioni di Mozilla Firefox 11
Impostazione delle opzioni di Microsoft Internet Explorer 12
Impostazione delle preferenze utente 13
Modifica della password 14
2 Gestione delle risorse Cloud 15
Gestione dei virtual data center 15
Gestione di reti di virtual data center dell'organizzazione
Gestione degli elementi scaduti 29
17
3 Svolgimento delle operazioni in un'organizzazione 31
Informazioni generali sui lease 31
Impostazione di un'organizzazione 32
Revisione del profilo dell'organizzazione 35
Modifica delle impostazioni e-mail 35
Modifica dei criteri dell'organizzazione 36
Impostazione del dominio predefinito per le macchine virtuali dell'organizzazione 36
Utilizzo di un provider di identità SAML nell'organizzazione 37
Installare Java Cryptography Extension Unlimited Strength Jurisdiction Policy Files 38
Gestione di utenti e gruppi nell'organizzazione 38
Gestione delle risorse nell'organizzazione 39
Gestione delle macchine virtuali nell'organizzazione 39
Visualizzazione di task ed eventi del registro dell'organizzazione 39
4 Gestione dei cataloghi 41
Aggiunta di un nuovo catalogo 42
Accesso a un catalogo 43
Condivisione di un catalogo 44
Pubblicazione di un catalogo su organizzazioni esterne 45
Modifica del proprietario di un catalogo 45
Eliminazione di un catalogo 45
Modifica delle proprietà del catalogo 46
Sottoscrizione di un feed di catalogo esterno 46
Informazioni generali sui cataloghi e sul relativo contenuto 47
Svolgimento di operazioni nei cataloghi pubblicati 48
VMware, Inc.
3
Guida per gli utenti di vCloud Director
5 Gestione dei file multimediali 51
Caricamento di file multimediali 51
Ripresa del caricamento di un file multimediale 52
Copia dei file multimediali in un catalogo 52
Spostamento dei file multimediali in un altro catalogo
Eliminazione dei file multimediali 53
Modifica delle proprietà dei file multimediali 53
52
6 Gestione dei modelli di vApp 55
Apertura di un modello di vApp 55
Aggiunta di un modello di vApp al Cloud personale 56
Download di un modello di vApp 57
Caricamento di un pacchetto OVF come modello di vApp 57
Ripresa del caricamento di un modello di vApp 58
Copia di un modello di vApp da un catalogo pubblico in un catalogo dell'organizzazione
Copia di un modello di vApp tra cataloghi di un'organizzazione 59
Spostamento di un modello di vApp tra cataloghi di un'organizzazione 59
Eliminazione di un modello di vApp 60
Salvataggio di una vApp come modello di vApp 60
Modifica delle proprietà della vApp 61
Modifica delle proprietà del sistema operativo guest di un modello di vApp 61
58
7 Gestione delle vApp 63
Creazione di una vApp da un modello di vApp 64
Creazione di una nuova vApp 64
Importazione di una macchina virtuale come vApp 66
Creazione di una vApp da pacchetto OVF 66
Informazioni sul motore di posizionamento della vApp 67
Scaricare una vApp da pacchetto OVF 69
Avvio di una vApp 69
Avvio di una vApp con una versione meno recente di VMware Tools 69
Arresto di una vApp 70
Sospensione di una vApp 70
Annullamento dello stato sospeso di una vApp 70
Reimpostazione di una vApp o di una macchina virtuale 71
Visualizzazione delle macchine virtuali di una vApp 71
Aggiunta di una macchina virtuale a una vApp 71
Importazione di una macchina virtuale in una vApp da vSphere 72
Rimozione di macchine virtuali da una vApp 72
Impostazione delle opzioni di avvio e di arresto di una vApp 73
Gestione delle reti in una vApp 74
Modifica delle proprietà vApp 86
Visualizzazione di un diagramma di vApp 88
Modifica del proprietario di una vApp 88
Aggiornamento della versione hardware virtuale di una vApp 89
Salvataggio di una vApp come modello di vApp nel catalogo 89
Salvataggio di una vApp attivata nel catalogo 90
4
VMware, Inc.
Contenuti
Creazione della snapshot di una vApp
90
Ripristino di una vApp a una snapshot 91
Rimozione della snapshot di una vApp 91
Copia di una vApp in un virtual data center diverso 91
Copia di una vApp attivata 91
Spostamento di una vApp in un virtual data center diverso
Eliminazione di una vApp 92
92
8 Utilizzo delle macchine virtuali 95
Apertura di una console della macchina virtuale 96
Attivazione di una macchina virtuale 96
Disattivazione di una macchina virtuale 96
Reimpostazione di una vApp o di una macchina virtuale 97
Sospensione di una macchina virtuale 97
Ripresa di una macchina virtuale sospesa 97
Annullamento dello stato sospeso di una macchina virtuale 97
Inserimento di un CD/DVD 98
Espulsione di un CD/DVD 98
Inserimento di un disco floppy 98
Espulsione di un floppy 99
Aggiornamento della versione hardware virtuale di una macchina virtuale 99
Connessione in remoto a una macchina virtuale 99
Creazione della snapshot di una macchina virtuale 100
Ripristino di una macchina virtuale a una snapshot 100
Rimozione di una snapshot di una macchina virtuale 100
Copia o spostamento di una macchina virtuale in una vApp 101
Eliminazione di una macchina virtuale 101
Modifica delle proprietà della macchina virtuale 101
Installazione di VMware Tools 109
Sistemi operativi guest 120
Indice
VMware, Inc.
129
5
Guida per gli utenti di vCloud Director
6
VMware, Inc.
Guida per gli utenti di vCloud
La Guida per gli utenti di VMware vCloud Director fornisce informazioni sulla gestione di organizzazioni,
cataloghi, vApp e macchine virtuali.
Destinatari della guida
La guida è rivolta a chiunque si occupi dell'impostazione e della configurazione di organizzazioni in
VMware vCloud Director. Le informazioni contenute in questa guida sono formulate per gli amministratori
non di sistema, ad esempio agli amministratori di organizzazioni che si occupano della creazione e
dell'impostazione di vApp, cataloghi e macchine virtuali.
VMware, Inc.
7
Guida per gli utenti di vCloud Director
8
VMware, Inc.
Guida introduttiva a vCloud Director
1
Quando si esegue il login alla console Web di vCloud Director, la scheda Home consente di accedere alle
risorse e ai collegamenti ai task più comuni.
È possibile inoltre impostare le preferenze utente desiderate e visualizzare la Guida del prodotto.
Questo capitolo include i seguenti argomenti:
n
“Informazioni generali su VMware vCloud Director”, pag. 9
n
“Login alla console Web”, pag. 10
n
“Utilizzo di vCloud Director”, pag. 11
n
“Impostazione delle opzioni di Mozilla Firefox”, pag. 11
n
“Impostazione delle opzioni di Microsoft Internet Explorer”, pag. 12
n
“Impostazione delle preferenze utente”, pag. 13
n
“Modifica della password”, pag. 14
Informazioni generali su VMware vCloud Director
®
VMware vCloud Director offre un accesso basato su ruoli a una console Web che consente ai membri di
un'organizzazione di interagire con le risorse dell'organizzazione stessa per creare e gestire vApp e
macchine virtuali.
Prima di poter accedere all'organizzazione, un amministratore di sistema di vCloud Director deve creare
l'organizzazione, assegnare le risorse e fornire l'URL per accedere alla console Web. Ogni organizzazione
include uno o più amministratori, che ne completano l'impostazione attraverso l'aggiunta di membri e
l'impostazione di criteri e preferenze. Dopo aver impostato l'organizzazione, gli utenti non amministratori
possono eseguire il login, utilizzare e gestire macchine virtuali e vApp.
delle organizzazioni
Un'organizzazione è un'unità di amministrazione di una raccolta di utenti, gruppi e risorse di calcolo.
L'autenticazione degli utenti avviene a livello dell'organizzazione mediante la specifica delle credenziali
definite da un amministratore dell'organizzazione al momento della creazione o dell'importazione
dell'utente. Gli amministratori di sistema creano le organizzazioni e ne eseguono il provisioning, mentre gli
amministratori dell'organizzazione gestiscono i cataloghi, i gruppi e gli utenti dell'organizzazione.
VMware, Inc.
9
Guida per gli utenti di vCloud Director
Utenti e gruppi
Un'organizzazione può contenere un numero arbitrario di utenti e gruppi. Gli utenti possono essere creati in
locale dall'amministratore dell'organizzazione o importati da una servizio di directory come LDAP. I gruppi
devono essere importati dal servizio di directory. Le autorizzazioni all'interno di un'organizzazione sono
controllate tramite l'assegnazione dei diritti e dei ruoli a utenti e gruppi.
Virtual data center
Un virtual data center fornisce risorse all'organizzazione. I virtual data center dell'organizzazione
forniscono un ambiente in cui è possibile archiviare, distribuire e utilizzare i sistemi virtuali. Forniscono
inoltre lo spazio di storage per media virtuali, quali dischi floppy e CD ROM. Un'organizzazione può
disporre di più virtual data center.
Reti di virtual data center dell'organizzazione
Una rete di virtual data center dell'organizzazione è contenuta nel virtual data center di un'organizzazione
di vCloud Director ed è disponibile per tutte le vApp dell'organizzazione. Una rete di virtual data center
dell'organizzazione consente la comunicazione tra tutte le vApp di un'organizzazione. Una rete di virtual
data center dell'organizzazione può essere connessa a una rete esterna o isolata e interna all'organizzazione.
Solo gli amministratori di sistema possono creare reti di virtual data center dell'organizzazione, mentre gli
amministratori dell'organizzazione possono gestire reti di virtual data center dell'organizzazione, inclusi i
servizi di rete forniti.
Reti di vApp
Una rete di vApp è contenuta in una vApp e consente la comunicazione tra le macchine virtuali della vApp.
È possibile connettere una rete di vApp a una rete di virtual data center dell'organizzazione per consentire
la comunicazione tra le vApp e altre vApp dell'organizzazione o esterne ad essa, se la rete di virtual data
center dell'organizzazione è connessa a una rete esterna.
Cataloghi
Le organizzazioni utilizzano i cataloghi per l'archiviazione dei modelli di vApp e dei file multimediali. I
membri di un'organizzazione che possono accedere a un catalogo possono utilizzare i file multimediali e i
modelli di vApp del catalogo per creare le proprie vApp. Gli amministratori dell'organizzazione possono
copiare elementi da cataloghi pubblici nel catalogo dell'organizzazione.
Login alla console Web
Utilizzare l'URL dell'organizzazione per eseguire il login all'organizzazione e accedere alla console Web.
Se non si conosce l'URL dell'organizzazione, contattare l'amministratore dell'organizzazione.
Procedura
1
In un browser digitare l'URL dell'organizzazione e premere Invio.
Ad esempio https://cloud.esempio.com/cloud/org/myOrg.
2
Digitare il nome utente e la password, quindi fare clic su Esegui login. .
Passi successivi
Nella console Web viene visualizzato un elenco dei task comuni e delle risorse disponibili in base al ruolo.
Un amministratore dell'organizzazione può fare clic sul collegamento Imposta questa organizzazione nella
scheda Home per completare l'impostazione di un'organizzazione appena creata. Vedere “Impostazione di
un'organizzazione”, pag. 32 per ulteriori informazioni.
10
VMware, Inc.
Capitolo 1 Guida introduttiva a vCloud Director
Utilizzo di vCloud Director
Quando si esegue il login a vCloud Director, la prima pagina visualizzata è la pagina Home. Le
informazioni visualizzate in questa pagina sono i task più comuni legati al ruolo svolto.
Gli amministratori dell'organizzazione visualizzano il collegamento Imposta questa organizzazione come
primo task. Vedono anche i task inclusi al di sotto delle intestazioni seguenti:
n
Organizzazioni e risorse
n
Contenuto
n
Utenti e gruppi
Per facilitare l'accesso, vengono visualizzate le vApp dell'organizzazione.
Gli autori del catalogo vedono i collegamenti ai task seguenti:
n
Aggiungi sistema computer cloud
n
Crea nuova vApp
n
Gestisci cataloghi
n
Nuovo catalogo
Gli autori delle vApp vedono i collegamenti ai task seguenti:
n
Aggiungi sistema computer cloud
n
Crea nuova vApp
Gli utenti delle vApp vedono i collegamenti ai task seguenti:
n
Aggiungi sistema computer cloud
Per facilitare l'accesso, vengono visualizzate le vApp dell'organizzazione.
Gli utenti di Solo accesso console dispongono di un accesso di sola lettura a vCloud Director.
Impostazione delle opzioni di Mozilla Firefox
Le opzioni e le impostazioni descritte di seguito consentono di visualizzare e utilizzare la console Web di
vCloud Director in Mozilla Firefox.
Prerequisiti
Si supponga di disporre di:
n
Almeno la versione 3.x di Firefox
n
Crittografia SSL 3.0
n
Crittografia TLS 1.0
Procedura
1
In Firefox selezionare Strumenti > Opzioni.
2
Fare clic su Contenuti e selezionare la casella di controllo Attiva JavaScript.
3
Fare clic su Privacy.
4
Nel menu a discesa Impostazioni cronologia: selezionare utilizza impostazioni personalizzate.
5
Selezionare Accetta i cookie dai siti.
Se si sceglie questa opzione, viene selezionata anche la casella di controllo Accetta i cookie di terze
parti.
VMware, Inc.
11
Guida per gli utenti di vCloud Director
6
Fare clic su OK.
Come ignorare il proxy in Mozilla Firefox
È possibile configurare il server proxy di Firefox in modo che ignori determinati indirizzi Web.
Se si verificano tutte le condizioni elencate, è possibile configurare Firefox in modo che ignori indirizzi Web
specifici.
n
La rete interna è configurata con un server proxy per l'accesso alla rete esterna.
n
La connessione al server proxy del browser non presenta eccezioni locali.
n
Il proxy non è configurato per la ricerca nella rete interna se non rileva la destinazione nella rete esterna
o non si connette a essa.
n
L'utente esegue la ricerca della destinazione nella rete interna utilizzando Firefox.
Procedura
1
Selezionare un'opzione.
Sistema operativo
Azione
Windows
Strumenti > Opzioni
Linux
Modifica > Preferenze
2
Fare clic sul pulsante Avanzate.
3
Nella scheda Rete fare clic sul pulsante Impostazioni.
4
Immettere l'IP della cella o del bilanciamento del carico nel campo Nessun proxy per: .
Gli indirizzi Web specificati vengono ignorati dal server proxy di Firefox.
Impostazione delle opzioni di Microsoft Internet Explorer
Le opzioni descritte di seguito consentono di visualizzare e utilizzare la console Web di vCloud Director in
Microsoft Internet Explorer.
Si supponga di disporre di:
n
Almeno la versione 7 di Internet Explorer.
n
Crittografia SSL 3.0
n
Crittografia TLS 1.0
Procedura
1
In Internet Explorer selezionare Strumenti > Opzioni Internet.
2
Fare clic sulla scheda Protezione.
3
Selezionare l'area Internet per il server vCloud Director.
4
Fare clic su Livello personalizzato e selezionare Attiva o Chiedi conferma per queste opzioni.
5
12
n
Scarica controlli ActiveX con firma elettronica
n
Esegui controlli ActiveX e Plug-in
n
Consenti META REFRESH
n
Esecuzione script attivo del controllo del browser Web Microsoft
Fare clic su OK.
VMware, Inc.
Capitolo 1 Guida introduttiva a vCloud Director
6
Fare clic sulla scheda Avanzate.
7
Se si utilizza Internet Explorer su Windows 2003, eseguire queste attività.
a
Selezionare Start > Impostazioni > Pannello di controllo.
b
Selezionare Installazione applicazioni.
c
Fare clic su Installazione componenti di Windows.
d
Disabilitare Protezione avanzata di Internet Explorer.
Come ignorare il proxy in Internet Explorer
È possibile configurare il server proxy di Internet Explorer in modo che ignori determinati indirizzi Web.
Se si verificano tutte le condizioni elencate, è possibile configurare Internet Explorer in modo che ignori
indirizzi Web specifici.
n
La rete interna è configurata con un server proxy per l'accesso alla rete esterna.
n
La connessione al server proxy del browser non presenta eccezioni locali.
n
Il proxy non è configurato per la ricerca nella rete interna se non rileva la destinazione nella rete esterna
o non si connette a essa.
n
L'utente esegue la ricerca della destinazione nella rete interna utilizzando Internet Explorer.
Procedura
1
Digitare l'indirizzo IP della cella o del bilanciamento del carico per consentire a VMRC (VMware
Remote Console) di ignorare l'impostazione del proxy.
2
Selezionare Strumenti > Opzioni Internet.
3
Nella scheda Connessioni fare clic su Impostazioni LAN nel pannello in basso.
4
Nel pannello Server proxy fare clic su Avanzate.
5
Nel pannello Eccezioni, nella casella di testo Non utilizzare il server proxy per gli indirizzi che
iniziano per:, digitare l'indirizzo IP della cella o del bilanciamento del carico.
Se il veicolo di gestione della configurazione supporta l'uso delle espressioni regolari, è necessario
digitare il nome DNS della cella o del bilanciamento del carico.
6
Fare clic su OK.
Gli indirizzi Web specificati vengono ignorati dal server proxy di Internet Explorer.
Impostazione delle preferenze utente
È possibile impostare determinate preferenze relative agli avvisi di sistema e alla visualizzazione che
diventeranno effettive ogni volta che si esegue il login al sistema. È inoltre possibile modificare la password
dell'account dell'amministratore di sistema.
Procedura
1
Nella barra del titolo della console Web fare clic su Preferenze.
2
Fare clic sulla scheda Impostazioni predefinite.
3
Selezionare la pagina da visualizzare quando si esegue il login.
4
Selezionare il numero di giorni oppure ore trascorsi i quali si desidera ricevere una notifica tramite email relativa al superamento del lease di runtime.
VMware, Inc.
13
Guida per gli utenti di vCloud Director
5
Selezionare il numero di giorni oppure ore trascorsi i quali si desidera ricevere una notifica tramite email relativa al superamento del lease dello storage.
6
Fare clic sulla scheda Modifica password.
7
(Facoltativo) Digitare la password corrente e immettere due volte la nuova password.
8
Fare clic su OK.
Modifica della password
Se si dispone di un account utente locale, è possibile modificare la password.
Procedura
1
Eseguire il login all'organizzazione.
2
Nella barra del titolo della console Web fare clic su Preferenze.
3
Nella scheda Modifica password digitare la password corrente, digitare la nuova password e digitare
nuovamente la nuova password.
4
Fare clic su OK.
vCloud Director esegue il logout.
Passi successivi
Eseguire il login utilizzando la nuova password.
14
VMware, Inc.
Gestione delle risorse Cloud
2
Un amministratore di sistema vCloud Director crea e assegna virtual data center e reti a un'organizzazione e
può visualizzare informazioni su tali risorse, nonché eseguire una serie limitata di task di gestione. Se è
necessario disporre di un maggior numero di virtual data center o di reti di virtual data center
dell'organizzazione, contattare l'amministratore di sistema.
Questo capitolo include i seguenti argomenti:
n
“Gestione dei virtual data center”, pag. 15
n
“Gestione di reti di virtual data center dell'organizzazione”, pag. 17
n
“Gestione degli elementi scaduti”, pag. 29
Gestione dei virtual data center
I virtual data center forniscono all'organizzazione risorse del processore, di memoria e di storage. Vengono
assegnati all'organizzazione dall'amministratore di sistema. Un'organizzazione può disporre di più virtual
data center.
Visualizzazione dei virtual data center
Quando si visualizzano i virtual data center dell'organizzazione, è possibile monitorare le risorse, gli utenti
e le impostazioni dei criteri gestiti dall'utente.
Si supponga di essere l'amministratore di un'organizzazione.
Procedura
1
Fare clic su Amministrazione.
2
Nel riquadro a sinistra selezionare Risorse Cloud > Virtual data center.
Nel riquadro a destra viene visualizzato un elenco dei virtual data center dell'organizzazione.
3
Per informazioni dettagliate su un virtual data center, fare clic con il pulsante destro del mouse e
scegliere Apri.
Vengono visualizzati le vApp, i modelli di vApp, i media e le reti associati al virtual data center. Sulle
singole schede è possibile fare clic con il pulsante destro del mouse su un oggetto per visualizzare le
operazioni che è possibile eseguire.
VMware, Inc.
15
Guida per gli utenti di vCloud Director
Revisione delle proprietà del virtual data center
È possibile rivedere le proprietà dei virtual data center assegnati all'organizzazione.
Procedura
1
Fare clic su Amministrazione.
2
Selezionare Risorse Cloud > Virtual data center.
3
Selezionare un virtual data center, fare clic con il pulsante destro del mouse e scegliere Proprietà.
4
Rivedere le proprietà e fare clic su OK.
Passi successivi
Per modificare i virtual data center dell'organizzazione, contattare l'amministratore del sistema.
Monitoraggio del virtual data center
È possibile monitorare il virtual data center assegnato all'organizzazione e determinare quando richiedere
una capacità ulteriore.
Si supponga di essere l'amministratore di un'organizzazione.
Procedura
1
Fare clic su Amministrazione.
2
Selezionare Risorse Cloud > Virtual data center.
3
Fare clic sul pulsante Monitora.
Vengono visualizzati dettagli sul processore, la memoria, lo storage e il modello di allocazione.
Passi successivi
Per richiedere ulteriore capacità, contattare l'amministratore del sistema.
Gestione dei virtual data center
È possibile esaminare informazioni come lo stato, il modello di allocazione e il numero di vApp in un virtual
data center dell'organizzazione.
Si supponga di essere l'amministratore di un'organizzazione.
Procedura
1
Fare clic su Amministrazione.
2
Nel riquadro a sinistra selezionare Risorse Cloud > Virtual data center.
3
Fare clic sul pulsante Gestisci.
4
Esaminare le informazioni.
Passi successivi
È possibile aprire il virtual data center per visualizzare gli oggetti che contiene, segnalare agli utenti
problemi o modifiche o esaminare le proprietà dei virtual data center. Per apportare modifiche al virtual
data center, contattare l'amministratore del sistema.
16
VMware, Inc.
Capitolo 2 Gestione delle risorse Cloud
Gestione di reti di virtual data center dell'organizzazione
Le reti di virtual data center dell'organizzazione vengono create e assegnate al virtual data center
dell'organizzazione di appartenenza da un amministratore di sistema. Un amministratore
dell'organizzazione può eseguire diverse attività, tra cui visualizzare informazioni sulle reti e configurare
servizi di rete.
È possibile utilizzare reti di virtual data center dell'organizzazione dirette, instradate o interne.
Tavola 2‑1. Tipi di reti di virtual data center dell'organizzazione
Tipo di rete di virtual data center
dell'organizzazione
Descrizione
Diretta
Accessibile da più organizzazioni. Le macchine virtuali appartenenti a
organizzazioni differenti possono connettersi a questa rete e visualizzarne il
traffico.
Tale rete fornisce connettività diretta al livello del layer 2 alle macchine virtuali
esterne all'organizzazione, che possono connettersi direttamente a quelle
interne.
Instradata
Accessibile solo da questa organizzazione. Solo le macchine virtuali incluse
nell'organizzazione possono connettersi a tale rete.
Questo tipo di rete fornisce anche accesso controllato a una rete esterna. Gli
amministratori di sistema e gli amministratori dell'organizzazione possono
configurare le impostazioni NAT (Network Address Translation), del firewall e
VPN in modo da rendere determinate macchine virtuali accessibili dalla rete
esterna.
Interna
Accessibile solo da questa organizzazione. Solo le macchine virtuali incluse
nell'organizzazione possono connettersi a questa rete e visualizzarne il traffico.
Questo tipo di rete fornisce a un'organizzazione una rete privata isolata alla
quale possono connettersi più vApp. Inoltre, non offre connettività alle
macchine esterne all'organizzazione, che pertanto non possono connettersi a
quelle interne.
Configurazione dei servizi delle reti di virtual data center dell'organizzazione
Un amministratore dell'organizzazione può configurare servizi, ad esempio DHCP, firewall, NAT (Network
Address Translation), VPN e routing statico per determinate reti di virtual data center dell'organizzazione.
I servizi di rete disponibili dipendono dal tipo di rete di virtual data center dell'organizzazione.
Tavola 2‑2. Servizi di rete disponibili per ogni tipo di rete
Tipo di rete di virtual data
center dell'organizzazione
DHCP
Firewall
NAT
VPN
Routing statico
Instradata
X
X
X
X
X
Interna
X
Diretta
Configurazione di DHCP per una rete di virtual data center dell'organizzazione
Gli amministratori dell'organizzazione possono configurare alcune reti di virtual data center
dell'organizzazione in modo che vengano forniti servizi DHCP alle macchine virtuali dell'organizzazione.
Quando si attiva una macchina virtuale con la seguente configurazione, vCloud Director assegna un
indirizzo IP DHCP a tale macchina virtuale.
n
VMware, Inc.
Una scheda NIC connessa a una rete di virtual data center dell'organizzazione con DHCP abilitato.
17
Guida per gli utenti di vCloud Director
n
La modalità IP per la scheda NIC connessa impostata su DHCP.
Prerequisiti
Verificare la presenza di una rete di virtual data center dell'organizzazione instradata o di una rete di virtual
data center dell'organizzazione interna.
Procedura
1
Fare clic su Amministrazione e selezionare il virtual data center dell'organizzazione.
2
Fare clic sulla scheda Reti VDC dell'organizzazione, quindi fare clic con il pulsante destro del mouse
sul nome di rete di virtual data center dell'organizzazione, infine selezionare Configura servizi.
3
Selezionare Enable DHCP (Abilita DHCP).
4
Digitare un intervallo di indirizzi IP o utilizzare l'intervallo predefinito.
vCloud Director utilizza questi indirizzi per soddisfare le richieste DHCP. L'intervallo di indirizzi IP
DHCP non può sovrapporsi con l'IP pool statico della rete di virtual data center dell'organizzazione.
5
Impostare il tempo di lease predefinito e il tempo di lease massimo oppure utilizzare i valori
predefiniti.
6
Fare clic su OK.
vCloud Director aggiorna la rete per fornire servizi DHCP.
Configurazione del firewall per una rete di virtual data center dell'organizzazione
Un amministratore dell'organizzazione può configurare alcune reti di virtual data center
dell'organizzazione in modo che vengano forniti servizi del firewall. Abilitare il firewall su una rete di
virtual data center dell'organizzazione per applicare le regole del firewall sul traffico in entrata, in uscita o
entrambi.
Quando si abilita il firewall, è possibile specificare un'azione predefinita del firewall per rifiutare o
consentire tutto il traffico in entrata o in uscita. È possibile inoltre aggiungere regole del firewall specifiche
per consentire o impedire il passaggio del traffico attraverso il firewall. Queste regole hanno la precedenza
sull'azione del firewall predefinita. Vedere “Aggiunta di una regola del firewall a una rete di virtual data
center dell'organizzazione”, pag. 19.
Se un amministratore di sistema ha specificato impostazioni del server syslog e tali impostazioni sono state
applicate alla rete di virtual data center dell'organizzazione, è possibile registrare eventi relativi all'azione
del firewall predefinita. Per informazioni sull'applicazione delle impostazioni del server syslog, vedere
“Applicazione delle impostazioni del server syslog a una rete di virtual data center dell'organizzazione”,
pag. 28. Per visualizzare le impostazioni del server syslog corrente, vedere “Visualizzazione delle
impostazioni del server syslog per una rete di virtual data center dell'organizzazione”, pag. 28.
Prerequisiti
Verificare la presenza di una rete di virtual data center dell'organizzazione instradata.
Procedura
18
1
Fare clic su Amministrazione e selezionare il virtual data center dell'organizzazione.
2
Fare clic sulla scheda Reti VDC dell'organizzazione, quindi fare clic con il pulsante destro del mouse
sul nome di rete di virtual data center dell'organizzazione, infine selezionare Configura servizi.
3
Fare clic sulla scheda Firewall e selezionare Abilita firewall per abilitare i servizi firewall, o
deselezionarlo per disabilitarli.
VMware, Inc.
Capitolo 2 Gestione delle risorse Cloud
4
Selezionare l'azione del firewall predefinita.
Opzione
Descrizione
Nega
Blocca tutto il traffico, a meno che non diversamente specificato da una
regola del firewall.
Consenti
Consente tutto il traffico, a meno che non diversamente specificato da una
regola del firewall.
5
(Facoltativo) Selezionare la casella di controllo Registra per registrare gli eventi relativi all'azione del
firewall predefinita.
6
Fare clic su OK.
Aggiunta di una regola del firewall a una rete di virtual data center
dell'organizzazione
Un amministratore dell'organizzazione può aggiungere regole del firewall a una rete di virtual data center
dell'organizzazione che supporta un firewall. È possibile creare regole per consentire o impedire il
passaggio del traffico attraverso il firewall.
Quando si aggiunge una nuova regola firewall a una rete di virtual data center dell'organizzazione, questa
viene visualizzata in fondo all'elenco delle regole firewall. Per informazioni su come impostare l'ordine di
applicazione delle regole firewall, vedere “Riordinamento delle regole firewall per una rete di virtual data
center dell'organizzazione”, pag. 20.
Se un amministratore di sistema ha specificato impostazioni del server syslog e tali impostazioni sono state
applicate alla rete di virtual data center dell'organizzazione, è possibile registrare eventi della regola
firewall. Per informazioni sull'applicazione delle impostazioni del server syslog, vedere “Applicazione delle
impostazioni del server syslog a una rete di virtual data center dell'organizzazione”, pag. 28. Per
visualizzare le impostazioni del server syslog corrente, vedere “Visualizzazione delle impostazioni del
server syslog per una rete di virtual data center dell'organizzazione”, pag. 28.
Prerequisiti
Verificare la presenza di una rete di virtual data center dell'organizzazione instradata e abilitare il firewall
per la rete di virtual data center dell'organizzazione. Vedere “Configurazione del firewall per una rete di
virtual data center dell'organizzazione”, pag. 18
Procedura
1
Fare clic su Amministrazione e selezionare il virtual data center dell'organizzazione.
2
Nella scheda Reti VDC dell'organizzazione fare clic con il pulsante destro del mouse sul nome di rete
di virtual data center dell'organizzazione, infine selezionare Configura servizi.
3
Fare clic sulla scheda Firewall, quindi su Aggiungi.
4
Digitare un nome per la regola.
5
(Facoltativo) Selezionare Associa regola all'IP convertito per fare in modo che la regola verifichi gli
indirizzi IP convertiti piuttosto che gli indirizzi IP originali e scegliere una direzione di traffico a cui
applicare la regola.
6
Immettere l'Origine del traffico.
VMware, Inc.
Opzione
Descrizione
Indirizzo IP
Immettere un indirizzo IP di origine a cui applicare la regola.
Intervallo di indirizzi IP
Immettere un intervallo di indirizzi IP di origine a cui applicare la regola.
CIDR
Immettere la notazione CIDR del traffico a cui applicare la regola.
interne
Applica la regola a tutto il traffico interno.
19
Guida per gli utenti di vCloud Director
Opzione
Descrizione
esterno
Applica la regola a tutto il traffico esterno.
qualsiasi
Applica la regola al traffico proveniente da tutte le origini.
7
Dal menu a discesa, selezionare una Porta di origine a cui applicare questa regola.
8
Immettere la Destinazione del traffico.
Opzione
Descrizione
Indirizzo IP
Immettere un indirizzo IP di destinazione a cui applicare la regola.
Intervallo di indirizzi IP
Immettere un intervallo di indirizzi IP di destinazione a cui applicare la
regola.
CIDR
Immettere la notazione CIDR del traffico a cui applicare la regola.
interne
Applica la regola a tutto il traffico interno.
esterno
Applica la regola a tutto il traffico esterno.
qualsiasi
Applica la regola al traffico con tutte le destinazioni.
9
Dal menu a discesa, selezionare una Porta di destinazione a cui applicare questa regola.
10
Dal menu a discesa, selezionare un Protocollo a cui applicare questa regola.
11
Selezionare l'azione.
Una regola firewall è in grado di consentire o impedire il passaggio del traffico che soddisfa la regola.
12
Selezionare la casella di controllo Abilitato.
13
(Facoltativo) Selezionare la casella di controllo Registra il traffico di rete per la regola firewall.
Se si abilita questa opzione, vCloud Director invia gli eventi del registro al server syslog per le
connessioni interessate da questa regola. Ogni messaggio syslog include UUID di organizzazione e
della rete logica.
14
Fare clic su OK, quindi di nuovo su OK.
Riordinamento delle regole firewall per una rete di virtual data center
dell'organizzazione
Le regole firewall vengano applicate nell'ordine nel quale vengono visualizzate nell'elenco firewall. Un
amministratore dell'organizzazione può modificare l'ordine delle regole nell'elenco.
Quando si aggiunge una regola firewall a una rete di virtual data center dell'organizzazione, questa viene
visualizzata in fondo all'elenco delle regole firewall. Per applicare la nuova regola prima di una regola
esistente, riordinare le regole.
Prerequisiti
Verificare che sia presente una rete di virtual data center dell'organizzazione instradata con due o tre regole
del firewall.
Procedura
20
1
Fare clic su Amministrazione e selezionare il virtual data center dell'organizzazione.
2
Fare clic sulla scheda Reti VDC dell'organizzazione, quindi fare clic con il pulsante destro del mouse
sul nome di rete di virtual data center dell'organizzazione, infine selezionare Configura servizi.
3
Fare clic sulla scheda Firewall.
4
Trascinare le regole firewall per definire l'ordine nel quale devono essere applicate.
5
Fare clic su OK.
VMware, Inc.
Capitolo 2 Gestione delle risorse Cloud
Abilitazione del VPN per una rete di virtual data center dell'organizzazione
Un amministratore dell'organizzazione può abilitare il VPN per la rete di virtual data center
dell'organizzazione e quindi creare un tunnel sicuro verso un'altra rete.
vCloud Director supporta il VPN tra le reti di virtual data center dell'organizzazione all'interno
dell'organizzazione stessa e in reti remote.
Prerequisiti
Assicurarsi di disporre di una rete di virtual data center dell'organizzazione instradata.
Procedura
1
Fare clic su Amministrazione e selezionare il virtual data center dell'organizzazione.
2
Fare clic sulla scheda Reti VDC dell'organizzazione, quindi fare clic con il pulsante destro del mouse
sul nome di rete di virtual data center dell'organizzazione, infine selezionare Configura servizi.
3
Fare clic sulla scheda VPN e selezionare Abilita VPN.
4
(Facoltativo) Digitare un indirizzo IP pubblico.
5
Fare clic su OK.
Passi successivi
Creare un tunnel VPN verso un'altra rete.
Creazione di un tunnel VPN all'interno di un'organizzazione
Un amministratore dell'organizzazione può creare un tunnel VPN tra due reti di virtual data center
dell'organizzazione nella stessa organizzazione.
Se tra gli endpoint del tunnel è presente un firewall, è necessario configurarlo in modo da consentire
l'utilizzo delle porte UDP e dei protocolli IP seguenti:
n
ID protocollo IP 50 (ESP)
n
ID protocollo IP 51 (AH)
n
Porta UDP 500 (IKE)
n
Porta UDP 4500
Prerequisiti
Almeno due reti di virtual data center dell'organizzazione instradate con subnet IP non sovrapposte e la
connessione VPN abilitata su entrambe le reti.
Procedura
1
Fare clic su Amministrazione e selezionare il virtual data center dell'organizzazione.
2
Fare clic sulla scheda Reti VDC dell'organizzazione, quindi fare clic con il pulsante destro del mouse
sul nome di rete di virtual data center dell'organizzazione, infine selezionare Configura servizi.
3
Fare clic sulla scheda VPN, quindi su Aggiungi.
4
Digitare un nome e una descrizione facoltativa.
5
Selezionare una rete di questa organizzazione nel menu a discesa, quindi una rete peer.
6
Rivedere le impostazioni del tunnel, quindi fare clic su OK.
vCloud Director configura entrambi gli endpoint della rete peer.
VMware, Inc.
21
Guida per gli utenti di vCloud Director
Creazione di un tunnel VPN tra organizzazioni
Un amministratore dell'organizzazione può creare un tunnel VPN tra due reti di virtual data center
dell'organizzazione in organizzazioni diverse. Le organizzazioni possono fare parte della stessa
installazione di vCloud Director o di un'installazione differente.
Prerequisiti
Verificare la presenza di una rete di virtual data center dell'organizzazione instradata in ciascuna
organizzazione. Nelle reti di virtual data center dell'organizzazione devono essere presenti subnet IP non
sovrapposte e la connessione VPN da sito a sito deve essere abilitata.
Se tra gli endpoint del tunnel è presente un firewall, è necessario configurarlo in modo da consentire
l'utilizzo delle porte UDP e dei protocolli IP seguenti:
n
ID protocollo IP 50 (ESP)
n
ID protocollo IP 51 (AH)
n
Porta UDP 500 (IKE)
n
Porta UDP 4500
Procedura
1
Fare clic su Amministrazione e selezionare il virtual data center dell'organizzazione.
2
Fare clic sulla scheda Reti VDC dell'organizzazione, quindi fare clic con il pulsante destro del mouse
sul nome di rete di virtual data center dell'organizzazione, infine selezionare Configura servizi.
3
Fare clic sulla scheda VPN, quindi su Aggiungi.
4
Digitare un nome e una descrizione facoltativa.
5
Selezionare una rete di un'altra organizzazione nel menu a discesa.
6
Fare clic su Connetti a un'altra organizzazione, digitare le informazioni di login per l'organizzazione
peer, quindi fare clic su Continua.
Opzione
Descrizione
URL vCloud
L'URL di base dell'istanza di vCloud che contiene l'organizzazione peer.
Ad esempio, https://www.example.com. Nell'URL non includere /cloud
o /cloud/org/orgname.
Organizzazione
Il nome dell'organizzazione utilizzato come identificativo univoco
nell'URL dell'organizzazione. Ad esempio, se l'URL dell'organizzazione è
https://www.example.com/cloud/org/myOrg, digitare myOrg.
Nome utente
Il nome utente di un amministratore dell'organizzazione o di un
amministratore di sistema che dispone dell'accesso all'organizzazione.
Password
La password associata al nome utente.
7
Selezionare una rete peer.
8
Rivedere le impostazioni del tunnel, quindi fare clic su Connetti.
vCloud Director configura entrambi gli endpoint della rete peer.
22
VMware, Inc.
Capitolo 2 Gestione delle risorse Cloud
Creazione di un tunnel VPN verso una rete remota
L'amministratore di un'organizzazione può creare un tunnel VPN tra una rete di virtual data center
dell'organizzazione e una rete remota.
Se tra gli endpoint del tunnel è presente un firewall, è necessario configurarlo in modo da consentire
l'utilizzo delle porte UDP e dei protocolli IP seguenti:
n
ID protocollo IP 50 (ESP)
n
ID protocollo IP 51 (AH)
n
Porta UDP 500 (IKE)
n
Porta UDP 4500
Prerequisiti
Verificare di disporre di una rete di virtual data center dell'organizzazione instradata e una rete remota
instradata che utilizza IPSec.
Procedura
1
Fare clic su Amministrazione e selezionare il virtual data center dell'organizzazione.
2
Selezionare Risorse Cloud > Reti.
3
Fare clic sulla scheda Rete VDC dell'organizzazione, quindi fare clic con il pulsante destro del mouse
sul nome di rete di virtual data center dell'organizzazione, infine selezionare Configura servizi.
4
Fare clic sulla scheda VPN, quindi su Aggiungi.
5
Digitare un nome e una descrizione facoltativa.
6
Selezionare una rete remota nel menu a discesa.
7
Digitare le impostazioni peer.
8
Rivedere le impostazioni del tunnel, quindi fare clic su OK.
vCloud Director configura l'endpoint della rete peer dell'organizzazione.
Passi successivi
Configurare manualmente l'endpoint della rete peer remota.
Abilitazione del routing statico per una rete di virtual data center
dell'organizzazione
L'amministratore di un'organizzazione può configurare alcune reti di virtual data center dell'organizzazione
per fornire servizi di routing statico. Dopo aver abilitato il routing statico su una rete di virtual data center
dell'organizzazione, è possibile aggiungere route statiche per consentire il traffico tra diverse reti di vApp
instradate verso la rete di virtual data center dell'organizzazione.
Prerequisiti
Verificare la presenza di una rete di virtual data center dell'organizzazione instradata.
Procedura
1
Fare clic su Amministrazione.
2
Selezionare Risorse Cloud > Reti.
3
Fare clic con il pulsante destro del mouse sul nome della rete di virtual data center dell'organizzazione,
quindi scegliere Configura servizi.
VMware, Inc.
23
Guida per gli utenti di vCloud Director
4
Nella scheda Routing statico selezionare Abilita routing statico, quindi fare clic su OK.
Passi successivi
Creare route statiche.
Aggiunta di route statiche tra reti di vApp instradate verso la stessa rete di virtual
data center dell'organizzazione
Un amministratore dell'organizzazione può aggiungere route statiche tra due reti di vApp instradate verso
la stessa rete di virtual data center organizzazione. Le route statiche consentono il traffico tra le reti.
Non è possibile aggiungere route statiche tra reti che si sovrappongono o vApp con priorità applicata. Dopo
aver aggiunto una route statica a una rete di virtual data center dell'organizzazione, configurare le regole
firewall della rete per consentire il traffico sulla route statica. Per le vApp con route statiche, selezionare la
casella di controllo Usa sempre indirizzi IP assegnati fino all'eliminazione della vApp o delle reti
associate.
Le route statiche funzionano solo quando sono in esecuzione le vApp che le contengono. Se si modifica la
rete principale di una vApp, eliminare una vApp o una rete di vApp. Se la vApp include route statiche, tali
route non possono funzionare ed è necessario rimuoverle manualmente.
Prerequisiti
Verificare che siano soddisfatte le seguenti condizioni.
n
Presenza di una rete di virtual data center dell'organizzazione instradata.
n
Il routing statico viene abilitato sulla rete di virtual data center dell'organizzazione.
n
Due reti di vApp sono instradate verso la rete di virtual data center dell'organizzazione.
n
Le reti di vApp si trovano nelle vApp avviate almeno una volta.
Procedura
1
Fare clic su Amministrazione.
2
Selezionare Risorse Cloud > Reti.
3
Fare clic con il pulsante destro del mouse sul nome della rete di virtual data center dell'organizzazione,
quindi scegliere Configura servizi.
4
Fare clic sulla scheda Static Routing (Routing statico), quindi su Aggiungi.
5
Digitare un nome, un indirizzo di rete e l'indirizzo IP dell'hop successivo.
L'indirizzo di rete è destinato alla prima rete di vApp a cui si desidera aggiungere una route statica.
L'indirizzo IP dell'hop successivo è l'indirizzo IP esterno del router di quella rete vApp.
6
Selezionare All'interno della rete, quindi fare clic su OK.
7
Fare clic su OK.
8
Ripetere i passaggi da Step 4 a Step 7 per aggiungere una route alla seconda rete di vApp.
Esempio: Esempio di routing statico
Rete di vApp 1 e Rete di vApp 2 sono entrambe instradate verso Rete di org condivisa. È possibile creare
route statiche su ogni rete di virtual data center dell'organizzazione per consentire il traffico tra le reti di
vApp. Le informazioni sulle reti di vApp possono essere utilizzate per creare le route statiche.
24
VMware, Inc.
Capitolo 2 Gestione delle risorse Cloud
Tavola 2‑3. Informazioni sulla rete
Nome della rete
Specifica della rete
Indirizzo IP esterno del router
Rete di vApp 1
192.168.1.0/24
192.168.0.100
Rete di vApp 2
192.168.2.0/24
192.168.0.101
Rete di org condivisa
192.168.0.0/24
ND
Su Rete di org condivisa, creare una route statica verso Rete di vApp 1 e un'altra route statica verso Rete di
vApp 2.
Tavola 2‑4. Impostazioni del routing statico
Route statica verso la
rete
Nome della
route
Rete
Indirizzo IP dell'hop
successivo
Route
Rete di vApp 1
verso vApp1
192.168.1.0/24
192.168.0.100
In questa rete
Rete di vApp 2
verso vApp2
192.168.2.0/24
192.168.0.101
In questa rete
Passi successivi
Creare regole firewall per consentire il traffico sulle route statiche.
Aggiunta di route statiche tra reti di vApp instradate verso reti di virtual data
center dell'organizzazione diverse
L'amministratore di un'organizzazione può aggiungere route statiche tra due reti vApp instradate verso reti
di virtual data center dell'organizzazione diverse. Le route statiche consentono il traffico tra le reti.
Non è possibile aggiungere route statiche tra reti che si sovrappongono o vApp con priorità applicata. Dopo
aver aggiunto una route statica a una rete di virtual data center dell'organizzazione, configurare le regole
firewall della rete per consentire il traffico sulla route statica. Per le vApp con route statiche, selezionare la
casella di controllo Usa sempre indirizzi IP assegnati fino all'eliminazione della vApp o delle reti
associate.
Le route statiche funzionano solo quando sono in esecuzione le vApp che le contengono. Se si modifica la
rete principale di una vApp, eliminare una vApp o una rete di vApp. Se la vApp include route statiche, tali
route non possono funzionare ed è necessario rimuoverle manualmente.
Prerequisiti
Verificare la presenza dei seguenti elementi.
n
Due reti di virtual data center dell'organizzazione instradate verso la stessa rete esterna.
n
Il routing statico viene abilitato su entrambe le reti di virtual data center dell'organizzazione.
n
Una rete di vApp è instradata verso la rete di virtual data center dell'organizzazione.
n
Le reti di vApp si trovano nelle vApp avviate almeno una volta.
Procedura
1
Fare clic su Amministrazione e selezionare il virtual data center dell'organizzazione.
2
Fare clic sulla scheda Reti di virtual data center dell'organizzazione, fare clic con il pulsante destro del
mouse sul nome della rete di virtual data center dell'organizzazione e scegliere Configura servizi.
3
Fare clic sulla scheda Static Routing (Routing statico), quindi su Aggiungi.
VMware, Inc.
25
Guida per gli utenti di vCloud Director
4
Digitare un nome, un indirizzo di rete e l'indirizzo IP dell'hop successivo.
L'indirizzo di rete è destinato alla rete di vApp a cui si desidera aggiungere una route statica.
L'indirizzo IP dell'hop successivo è l'indirizzo IP esterno del router per la rete di virtual data center
dell'organizzazione verso cui viene instradata la rete di vApp.
5
Selezionare Verso una rete esterna, quindi fare clic su OK.
6
Fare clic su Aggiungi.
7
Digitare un nome, un indirizzo di rete e l'indirizzo IP dell'hop successivo.
L'indirizzo di rete è destinato alla rete di vApp instradata verso questa rete di virtual data center
dell'organizzazione. L'indirizzo IP dell'hop successivo è l'indirizzo IP esterno del router per quella rete
di vApp.
8
Selezionare All'interno della rete, quindi fare clic su OK.
9
Ripetere i passaggi da Step 2 a Step 8 per aggiungere route statiche alla seconda rete di virtual data
center dell'organizzazione.
Esempio: Esempio di routing statico
Rete di vApp 1 viene instradata verso Rete di virtual data center dell'org 1. Rete di vApp 2 viene instradata
verso Rete di virtual data center dell'org 2. È possibile creare route statiche sulle reti di virtual data center
dell'organizzazione per consentire il traffico tra le reti di vApp. Le informazioni sulle reti di vApp e di
virtual data center dell'organizzazione possono essere utilizzate per creare le route statiche.
Tavola 2‑5. Informazioni sulla rete
Nome della rete
Specifica della rete
Indirizzo IP esterno del router
Rete di vApp 1
192.168.1.0/24
192.168.0.100
Rete di vApp 2
192.168.11.0/24
192.168.10.100
Rete VDC dell'organizzazione 1
192.168.0.0/24
10.112.205.101
Rete VDC dell'organizzazione 2
192.168.10.0/24
10.112.205.100
Sulla rete VDC dell'organizzazione 1, creare una route statica verso la rete vApp 2 e un'altra route statica
verso la rete vApp 1. Sulla rete VDC dell'organizzazione 2, creare una route statica verso la rete vApp 1 e
un'altra route statica verso la rete vApp 2.
Tavola 2‑6. Impostazioni del routing statico per la rete VDC dell'organizzazione 1
Route statica verso la
rete
Nome della
route
Rete
Indirizzo IP dell'hop
successivo
Route
Rete di vApp 2
verso vApp2
192.168.11.0/24
10.112.205.100
Verso la rete esterna
Rete di vApp 1
verso vApp1
192.168.1.0/24
192.168.0.100
All'interno della rete
Tavola 2‑7. Impostazioni del routing statico per la rete VDC dell'organizzazione 2
Route statica verso la
rete
Nome della
route
Rete
Indirizzo IP dell'hop
successivo
Route
Rete di vApp 1
verso vApp1
192.168.1.0/24
10.112.205.101
Verso la rete esterna
Rete di vApp 2
verso vApp2
192.168.11.0/24
192.168.10.100
All'interno della rete
Passi successivi
Creare regole firewall per consentire il traffico sulle route statiche.
26
VMware, Inc.
Capitolo 2 Gestione delle risorse Cloud
Reimpostazione di una rete di virtual data center dell'organizzazione
Se i servizi di rete, ad esempio le impostazioni DHCP, le impostazioni del firewall e così via, associati alla
rete di virtual data center dell'organizzazione non funzionano nel modo previsto, reimpostare la rete.
Durante la reimpostazione di una rete di virtual data center dell'organizzazione, non è disponibile alcun
servizio di rete.
Prerequisiti
n
Assicurarsi di disporre di una rete di virtual data center dell'organizzazione con instradamento NAT
esterna o di una rete dell'organizzazione interna.
n
Assicurarsi inoltre di disporre delle credenziali di amministratore di sistema.
Procedura
1
Fare clic su Amministrazione e selezionare il virtual data center dell'organizzazione.
2
Fare clic con il pulsante destro del mouse su una rete di virtual data center dell'organizzazione e
scegliere Reimposta rete.
3
Fare clic su Sì.
Visualizzazione dell'utilizzo IP per una rete di virtual data center
dell'organizzazione
È possibile visualizzare un elenco degli indirizzi IP del pool IP di reti di virtual data center di
un'organizzazione attualmente in uso.
Prerequisiti
Assicurarsi di essere l'amministratore di un'organizzazione.
Procedura
1
Fare clic su Amministrazione e selezionare il virtual data center dell'organizzazione.
2
Fare clic con il pulsante destro del mouse su una rete di virtual data center dell'organizzazione e
scegliere Allocazioni IP.
Aggiunta di indirizzi IP a un IP pool di una rete di virtual data center
dell'organizzazione
Se una rete di virtual data center dell'organizzazione sta esaurendo gli indirizzi IP, è possibile aggiungerne
altri al relativo pool IP.
Si supponga di essere l'amministratore di un'organizzazione.
Non è possibile aggiungere indirizzi IP alle reti esterne di virtual data center dell'organizzazione che
presentano una connessione diretta.
Procedura
1
Fare clic su Amministrazione e selezionare il virtual data center dell'organizzazione.
2
Fare clic con il pulsante destro del mouse sulla rete di virtual data center dell'organizzazione e
selezionare Proprietà.
3
Nella scheda Specifica rete digitare un indirizzo IP o un intervallo di indirizzi IP nella casella di testo e
fare clic su Aggiungi.
4
Fare clic su OK.
VMware, Inc.
27
Guida per gli utenti di vCloud Director
Visualizzazione di vApp e di modelli di vApp che utilizzano una rete di virtual
data center dell'organizzazione
È possibile visualizzare un elenco di tutte le vApp e di tutti i modelli di vApp che includono macchine
virtuali con una scheda NIC connessa a una rete di virtual data center dell'organizzazione.
Prerequisiti
Assicurarsi di essere l'amministratore di un'organizzazione.
Procedura
1
Fare clic su Amministrazione e selezionare il virtual data center dell'organizzazione.
2
Fare clic con il pulsante destro del mouse su una rete di virtual data center dell'organizzazione e
scegliere vApp connesse.
3
Fare clic su OK.
Visualizzazione delle impostazioni del server syslog per una rete di virtual data
center dell'organizzazione
È possibile visualizzare le impostazioni del server syslog per una rete di virtual data center
dell'organizzazione instradata.
vCloud Director supporta la registrazione degli eventi relativi alle regole firewall in un server syslog
specificato da un amministratore di sistema.
Se una rete di virtual data center dell'organizzazione non include impostazioni del server syslog che si
ritengono necessarie oppure se le impostazioni sono diverse da quelle previste, è possibile sincronizzare la
rete con le impostazioni del server syslog aggiornate. Vedere “Applicazione delle impostazioni del server
syslog a una rete di virtual data center dell'organizzazione”, pag. 28. Se dopo la sincronizzazione viene
comunque rilevato un problema, contattare l'amministratore di sistema.
Prerequisiti
n
Verificare che sia presente una rete di virtual data center dell'organizzazione esterna con instradamento
NAT.
n
Assicurarsi di essere l'amministratore di un'organizzazione.
Procedura
1
Fare clic su Amministrazione e selezionare il virtual data center dell'organizzazione.
2
Fare clic sulla scheda Reti VDC dell'organizzazione, quindi fare clic con il pulsante destro del mouse
sul nome della rete di virtual data center dell'organizzazione, infine selezionare Proprietà.
3
Fare clic sulla scheda Impostazioni server syslog.
Applicazione delle impostazioni del server syslog a una rete di virtual data
center dell'organizzazione
Per abilitare la registrazione delle regole firewall, è necessario applicare le impostazioni del server syslog a
una rete di virtual data center dell'organizzazione instradata.
Solo un amministratore di sistema può specificare le impostazioni del server syslog. Tali impostazioni
devono essere applicate a qualsiasi rete di virtual data center dell'organizzazione creata prima di essere
specificata dall'amministratore di sistema, nonché a una rete di virtual data center dell'organizzazione ogni
volta che un amministratore di sistema modifica le impostazioni.
28
VMware, Inc.
Capitolo 2 Gestione delle risorse Cloud
Prerequisiti
Verificare che sia presente una rete di virtual data center dell'organizzazione esterna con instradamento
NAT.
Si supponga di essere l'amministratore di un'organizzazione.
Procedura
1
Fare clic su Amministrazione e selezionare il virtual data center dell'organizzazione.
2
Fare clic sulla scheda Reti VDC dell'organizzazione, quindi fare clic con il pulsante destro del mouse
sul nome di rete di virtual data center dell'organizzazione, infine selezionare Sincronizza impostazioni
server syslog.
3
Fare clic su Sì.
Gestione degli elementi scaduti
Quando le vApp o i modelli di vApp scadono, è possibile determinare se si desidera rinnovarli o eliminarli.
Gestione delle vApp scadute
È possibile visualizzare un elenco di vApp scadute, eliminarle o ripristinarle nell'organizzazione.
Si supponga di essere l'amministratore di un'organizzazione.
Il criterio dell'organizzazione relativo alle operazioni da eseguire alla scadenza del lease dello storage della
vApp è impostato su Sposta in Elementi scaduti. Vedere “Configurazione delle impostazioni per lease,
quote e limiti dell'organizzazione ”, pag. 34.
Procedura
1
Selezionare Cloud personale > Elementi scaduti.
2
Nella scheda vApp scadute esaminare l'elenco di vApp scadute.
3
Fare clic con il pulsante destro del mouse su una vApp, scegliere Elimina o Rinnova, quindi fare clic su
Sì.
Se è stata selezionata l'opzione Elimina, la vApp viene eliminata dall'elenco. Se è stata selezionata l'opzione
Rinnova, la vApp ripristinata viene visualizzata nella pagina vApp.
Gestione dei modelli di vApp scaduti
È possibile visualizzare un elenco di modelli di vApp scaduti, eliminarli o ripristinarli nell'organizzazione.
Si supponga di essere l'amministratore di un'organizzazione.
Il criterio dell'organizzazione relativo alle operazioni da eseguire alla scadenza del lease dello storage del
modello di vApp è impostato su Sposta in Elementi scaduti. Vedere “Configurazione delle impostazioni
per lease, quote e limiti dell'organizzazione ”, pag. 34.
Procedura
1
Selezionare Cloud personale > Elementi scaduti.
2
Fare clic sulla scheda Modelli di vApp scaduti.
3
Fare clic con il pulsante destro del mouse su un modello di vApp, scegliere Elimina o Rinnova, quindi
fare clic su Sì.
Se è stata selezionata l'opzione Elimina, il modello di vApp viene eliminato dall'elenco. Se è stata
selezionata l'opzione Rinnova, il modello di vApp viene ripristinato nel catalogo.
VMware, Inc.
29
Guida per gli utenti di vCloud Director
30
VMware, Inc.
Svolgimento delle operazioni in
un'organizzazione
3
Gran parte delle operazioni di vCloud viene eseguita in un'organizzazione. L'amministratore del sistema
crea l'organizzazione e assegna a quest'ultima un amministratore.
L'amministratore del sistema invia tramite e-mail l'URL dell'organizzazione all'amministratore che può
eseguire il login all'organizzazione e impostarla. Nella pagina Home l'amministratore dell'organizzazione fa
clic sul collegamento Impostazione organizzazione per assegnare risorse e gestire diverse operazioni
nell'organizzazione.
Questo capitolo include i seguenti argomenti:
n
“Informazioni generali sui lease”, pag. 31
n
“Impostazione di un'organizzazione”, pag. 32
n
“Revisione del profilo dell'organizzazione”, pag. 35
n
“Modifica delle impostazioni e-mail”, pag. 35
n
“Modifica dei criteri dell'organizzazione”, pag. 36
n
“Impostazione del dominio predefinito per le macchine virtuali dell'organizzazione”, pag. 36
n
“Utilizzo di un provider di identità SAML nell'organizzazione”, pag. 37
n
“Installare Java Cryptography Extension Unlimited Strength Jurisdiction Policy Files”, pag. 38
n
“Gestione di utenti e gruppi nell'organizzazione”, pag. 38
n
“Gestione delle risorse nell'organizzazione”, pag. 39
n
“Gestione delle macchine virtuali nell'organizzazione”, pag. 39
n
“Visualizzazione di task ed eventi del registro dell'organizzazione”, pag. 39
Informazioni generali sui lease
La creazione di un'organizzazione implica la specifica dei lease. I lease forniscono un livello di controllo
sulle risorse di storage e di calcolo di un'organizzazione specificando l'intervallo di tempo massimo per
l'esecuzione delle vApp e per l'archiviazione delle vApp e dei modelli di vApp.
L'obiettivo di un lease di runtime consiste nell'impedire l'utilizzo delle risorse di calcolo alle vApp inattive.
Se ad esempio un utente avvia una vApp e va in ferie senza arrestarla, la vApp continua a utilizzare le
risorse.
Un lease di runtime inizia quando un utente avvia una vApp. Allo scadere del lease di runtime, vCloud
Director arresta la vApp.
VMware, Inc.
31
Guida per gli utenti di vCloud Director
L'obiettivo di un lease dello storage è impedire l'utilizzo delle risorse dello storage a vApp e modelli di
vApp non utilizzati. Un lease dello storage di una vApp inizia quando un utente arresta la vApp. I lease
dello storage non influiscono sulle vApp in esecuzione. Un lease dello storage di un modello di vApp inizia
quando un utente aggiunge il modello di vApp a una vApp o a un'area di lavoro, oppure lo scarica, lo copia
o lo sposta.
Allo scadere di un lease dello storage, vCloud Director contrassegna la vApp o il modello di vApp come
scaduto oppure elimina la vApp o il modello di vApp a seconda dei criteri dell'organizzazione impostati.
Per ulteriori informazioni sulla specifica delle impostazioni di lease, vedere“Configurazione delle
impostazioni per lease, quote e limiti dell'organizzazione ”, pag. 34.
Gli utenti possono configurare la notifica tramite e-mail per ricevere un messaggio prima della scadenza di
un lease di runtime o dello storage. Per ulteriori informazioni sulle preferenze relative alla scadenza dei
lease, vedere “Impostazione delle preferenze utente”, pag. 13.
Impostazione di un'organizzazione
Dopo aver ricevuto l'URL dell'organizzazione dall'amministratore del sistema, è necessario impostarlo.
Nella pagina Home di vCloud Director, fare clic su Imposta questa organizzazione.
Si supponga di essere l'amministratore di un'organizzazione.
Procedura
1
Modifica del nome completo dell'organizzazione pag. 32
È possibile modificare il nome completo di un'organizzazione. Questo nome viene visualizzato
nell'intestazione dell'applicazione Cloud Director quando gli utenti eseguono il login.
2
Importazione di utenti e gruppi pag. 33
È possibile aggiungere utenti e gruppi da un server LDAP o SAML all'organizzazione e assegnare loro
un ruolo all'interno dell'organizzazione.
3
Aggiunta di utenti locali all'organizzazione pag. 33
Ogni organizzazione deve disporre di almeno un account di amministratore locale, in modo che
l'utente possa eseguire il login anche quando i servizi LDAP e SAML non sono disponibili.
4
Configurazione delle preferenze e-mail pag. 33
vCloud Director richiede un server SMTP per inviare messaggi di notifica utente o avvisi di sistema.
Un'organizzazione può utilizzare le impostazioni e-mail di sistema o quelle predefinite.
5
Configurazione delle impostazioni per lease, quote e limiti dell'organizzazione pag. 34
I lease, le quote e i limiti impongono dei vincoli sull'utilizzo delle risorse di storage e di elaborazione
da parte degli utenti di un'organizzazione. È possibile utilizzare le impostazioni riportate di seguito
per impedire che gli utenti esauriscano o monopolizzino le risorse di un'organizzazione.
Modifica del nome completo dell'organizzazione
È possibile modificare il nome completo di un'organizzazione. Questo nome viene visualizzato
nell'intestazione dell'applicazione Cloud Director quando gli utenti eseguono il login.
Si supponga di essere l'amministratore di un'organizzazione.
Procedura
32
1
Nella pagina Assegna un nome all'organizzazione, in Nome completo organizzazione, digitare il
nuovo nome completo.
2
(Facoltativo) Digitare una descrizione dell'organizzazione.
3
Fare clic su Avanti.
VMware, Inc.
Capitolo 3 Svolgimento delle operazioni in un'organizzazione
Importazione di utenti e gruppi
È possibile aggiungere utenti e gruppi da un server LDAP o SAML all'organizzazione e assegnare loro un
ruolo all'interno dell'organizzazione.
Prerequisiti
Verificare la disponibilità nell'organizzazione di una connessione valida a un server LDAP o SAML.
Procedura
1
Fare clic su Importa.
2
Selezionare il tipo di server da cui effettuare l'importazione.
3
Digitare un nome completo o parziale di un utente o gruppo, quindi fare clic su Cerca.
4
Selezionare gli utenti o i gruppi da importare, quindi fare clic su Aggiungi.
5
Selezionare un ruolo per gli utenti e i gruppi, quindi fare clic su OK.
6
Fare clic su Avanti.
Aggiunta di utenti locali all'organizzazione
Ogni organizzazione deve disporre di almeno un account di amministratore locale, in modo che l'utente
possa eseguire il login anche quando i servizi LDAP e SAML non sono disponibili.
Procedura
1
Fare clic su Aggiungi.
2
Digitare un nome utente e una password.
3
Assegnare un ruolo all'utente.
4
(Facoltativo) Digitare le informazioni di contatto per l'utente.
5
Selezionare Illimitato o specificare una quota utente per le macchine virtuali archiviate e in esecuzione,
quindi fare clic su OK.
Tali quote limitano la capacità dell'utente di consumare risorse di storage e di calcolo
nell'organizzazione.
6
Fare clic su Avanti.
Configurazione delle preferenze e-mail
vCloud Director richiede un server SMTP per inviare messaggi di notifica utente o avvisi di sistema.
Un'organizzazione può utilizzare le impostazioni e-mail di sistema o quelle predefinite.
Procedura
1
VMware, Inc.
Selezionare un'opzione per il server SMTP.
Opzione
Descrizione
Usa server SMTP predefinito di
sistema
L'organizzazione utilizza il server SMTP di sistema.
Imposta server SMTP
organizzazione
L'organizzazione utilizza un proprio server SMTP. Digitare il nome host
DNS o l'indirizzo IP e il numero di porta del server SMTP. (Facoltativo)
Selezionare la casella di controllo Richiede autenticazione e digitare un
nome utente e una password.
33
Guida per gli utenti di vCloud Director
2
Selezionare un'opzione per le impostazioni di notifica.
Opzione
Descrizione
Usa impostazioni di notifica
predefinite di sistema
L'organizzazione utilizza le impostazioni di notifica del sistema.
Configura impostazioni di notifica
dell'organizzazione
L'organizzazione utilizza le proprie impostazioni di notifica. Digitare
l'indirizzo e-mail che verrà visualizzato come mittente dei messaggi e-mail
dell'organizzazione, immettere il testo da utilizzare come prefisso
dell'oggetto per i messaggi e-mail dell'organizzazione e selezionare i
destinatari di tali messaggi.
3
(Facoltativo) Digitare un indirizzo e-mail di destinazione, quindi fare clic su Test impostazioni e-mail
per verificare che tutte le impostazioni del server SMTP siano state configurate nel modo previsto.
4
Fare clic su Avanti.
Configurazione delle impostazioni per lease, quote e limiti dell'organizzazione
I lease, le quote e i limiti impongono dei vincoli sull'utilizzo delle risorse di storage e di elaborazione da
parte degli utenti di un'organizzazione. È possibile utilizzare le impostazioni riportate di seguito per
impedire che gli utenti esauriscano o monopolizzino le risorse di un'organizzazione.
Per ulteriori informazioni sui lease, vedere “Informazioni generali sui lease”, pag. 31.
Procedura
1
Selezionare le opzioni di lease per le vApp e i modelli di vApp.
I lease forniscono un livello di controllo sulle risorse di storage e di calcolo di un'organizzazione
specificando l'intervallo di tempo massimo per l'esecuzione delle vApp e per l'archiviazione delle vApp
e dei modelli di vApp. È anche possibile specificare cosa accade quando il lease dello storage delle
vApp e dei modelli di vApp scade.
2
Selezionare le quote per l'esecuzione e l'archiviazione delle macchine virtuali.
Le quote determinano il numero di macchine virtuali che ogni utente dell'organizzazione può
archiviare e attivare nei vDC dell'organizzazione. Le quote specificate rappresentano l'impostazione
predefinita per tutti i nuovi utenti aggiunti all'organizzazione.
3
Selezionare i limiti per le operazioni che utilizzano molte risorse.
Determinate operazioni di vCloud Director, ad esempio quelle di copia e spostamento, richiedono un
utilizzo di risorse maggiore rispetto ad altre. I limiti impediscono che tali operazioni influiscano su tutti
gli utenti di un'organizzazione e forniscono inoltre una difesa contro gli attacchi di negazione del
servizio.
4
Selezionare il numero di connessioni VMware Remote Console simultanee per ogni macchina virtuale.
È possibile limitare il numero di connessioni simultanee per motivi relativi alle prestazioni e alla
sicurezza.
NOTA: Questa impostazione non influisce sulle connessioni di tipo VNC (Virtual Network Computing)
o RDP (Remote Desktop Protocol).
34
5
(Facoltativo) Selezionare la casella di controllo Blocco account abilitato, quindi il numero di login non
validi da accettare prima di bloccare un account utente e infine l'intervallo del blocco.
6
Fare clic su Avanti.
VMware, Inc.
Capitolo 3 Svolgimento delle operazioni in un'organizzazione
Revisione del profilo dell'organizzazione
È possibile rivedere e modificare alcune informazioni nel profilo dell'organizzazione.
Si supponga di essere l'amministratore di un'organizzazione.
Procedura
1
Fare clic su Amministrazione.
2
Nel riquadro a sinistra selezionare Impostazioni > Generale.
3
È possibile eseguire le seguenti operazioni.
4
n
Rivedere l'URL predefinito dell'organizzazione.
n
Modificare il nome completo dell'organizzazione.
n
Digitare una descrizione.
Fare clic su Applica.
Modifica delle impostazioni e-mail
È possibile rivedere e modificare le impostazioni e-mail predefinite configurate dall'amministratore di
sistema durante la creazione dell'organizzazione.
Si supponga di essere l'amministratore di un'organizzazione.
Procedura
1
Fare clic su Amministrazione.
2
Nel riquadro a sinistra selezionare Impostazioni > E-mail..
3
Selezionare un'opzione per il server SMTP.
4
Opzione
Descrizione
Usa server SMTP predefinito di
sistema
L'organizzazione utilizza il server SMTP di sistema.
Imposta server SMTP
organizzazione
L'organizzazione utilizza un proprio server SMTP. Digitare il nome host
DNS o l'indirizzo IP e il numero di porta del server SMTP. (Facoltativo)
Selezionare la casella di controllo Richiede autenticazione e digitare un
nome utente e una password.
Selezionare un'opzione per le impostazioni di notifica.
Opzione
Descrizione
Usa impostazioni di notifica
predefinite di sistema
L'organizzazione utilizza le impostazioni di notifica del sistema.
Configura impostazioni di notifica
dell'organizzazione
L'organizzazione utilizza le proprie impostazioni di notifica. Digitare
l'indirizzo e-mail che verrà visualizzato come mittente dei messaggi e-mail
dell'organizzazione, immettere il testo da utilizzare come prefisso
dell'oggetto per i messaggi e-mail dell'organizzazione e selezionare i
destinatari di tali messaggi.
5
(Facoltativo) Digitare un indirizzo e-mail di destinazione, quindi fare clic su Test impostazioni e-mail
per verificare che tutte le impostazioni del server SMTP siano state configurate nel modo previsto.
6
Fare clic su Applica.
VMware, Inc.
35
Guida per gli utenti di vCloud Director
Modifica dei criteri dell'organizzazione
È possibile rivedere e modificare i criteri predefiniti impostati dall'amministratore di sistema durante la
creazione dell'organizzazione.
Si supponga di essere l'amministratore di un'organizzazione.
Procedura
1
Fare clic su Amministrazione.
2
Nel riquadro a sinistra selezionare Impostazioni > Criteri.
3
Selezionare le opzioni di lease per le vApp e i modelli di vApp.
I lease forniscono un livello di controllo sulle risorse di storage e di calcolo di un'organizzazione
specificando l'intervallo di tempo massimo per l'esecuzione delle vApp e per l'archiviazione delle vApp
e dei modelli di vApp. È anche possibile specificare cosa accade quando il lease dello storage delle
vApp e dei modelli di vApp scade.
4
Selezionare le quote per le macchine virtuali in esecuzione e memorizzate.
Le quote determinano il numero di macchine virtuali che ogni utente nell'organizzazione può
memorizzare e attivare nei virtual data center dell'organizzazione. Le quote specificate rappresentano
l'impostazione predefinita per tutti i nuovi utenti aggiunti all'organizzazione.
5
Selezionare i limiti per le operazioni che utilizzano molte risorse.
Determinate operazioni di vCloud Director, ad esempio quelle di copia e spostamento, richiedono un
utilizzo di risorse maggiore rispetto ad altre. I limiti impediscono che tali operazioni influiscano su tutti
gli utenti di un'organizzazione e forniscono inoltre una difesa contro gli attacchi di negazione del
servizio.
6
Selezionare il numero di connessioni VMware Remote Console simultanee per ogni macchina virtuale.
È possibile limitare il numero di connessioni simultanee per motivi relativi alle prestazioni e alla
sicurezza.
NOTA: Questa impostazione non influisce sulle connessioni di tipo VNC (Virtual Network Computing)
o RDP (Remote Desktop Protocol).
7
(Facoltativo) Selezionare la casella di controllo Blocco account abilitato, quindi il numero di login non
validi da accettare prima di bloccare un account utente e infine l'intervallo del blocco.
8
Fare clic su Applica.
Impostazione del dominio predefinito per le macchine virtuali
dell'organizzazione
È possibile impostare un dominio predefinito a cui è possibile aggiungere le macchine virtuali create
nell'organizzazione. Le macchine virtuali possono sempre essere aggiunte a un dominio per il quale
dispongono di credenziali, indipendentemente dal fatto che venga specificato o meno un dominio
predefinito.
Si supponga di essere l'amministratore di un'organizzazione.
Procedura
36
1
Fare clic su Amministrazione.
2
Nel riquadro a sinistra selezionare Impostazioni > Personalizzazione guest..
3
Selezionare Abilita l'aggiunta al dominio per le macchine virtuali in questa organizzazione.
VMware, Inc.
Capitolo 3 Svolgimento delle operazioni in un'organizzazione
4
Digitare un nome di dominio, un nome utente e una password del dominio.
Tali credenziali si applicano a un utente di dominio comune, non a un amministratore di dominio.
5
Fare clic su Applica.
Utilizzo di un provider di identità SAML nell'organizzazione
È possibile consentire all'organizzazione di utilizzare un provider di identità SAML, noto anche come single
sign-on, al fine di importare gruppi e utenti da un provider di identità SAML, consentendo agli utenti
importati di accedere all'organizzazione con le credenziali stabilite dal provider di identità SAML.
Prerequisiti
n
Verificare di aver effettuato l'accesso come amministratore di sistema o di organizzazione.
n
Verificare di aver accesso a un provider di identità OpenAM o Active Directory Federation Services
SAML
n
Creare un file XML con i seguenti metadati dal provider di identità SAML.
n
Posizione del servizio single sign-on
n
Posizione del servizio single logout
n
Posizione del certificato del servizio X.509
Per informazioni sulla configurazione e l'acquisizione di metadati da un provider OpenAM o Active
Directory Federation Services SAML, consultare la documentazione del provider SAML.
Procedura
1
Fare clic su Amministrazione.
2
Nel riquadro a sinistra selezionare Impostazioni > Federazione.
3
Selezionare Utilizza provider identità SAML.
4
Copiare e incollare i metadati del provider di identità SAML nella casella di testo o fare clic su Sfoglia
per caricare il file XML dei metadati.
5
Fare clic su Applica.
Passi successivi
n
Configurare il provider SAML con i metadati di vCloud Director. Consultare la documentazione del
provider SAML e la Guida all'installazione e l'aggiornamento di VMware vCloud Director.
n
Configurare il provider SAML in modo che fornisca token con gli attributi mappati come segue.
n
email address = "EmailAddress"
n
user name = "UserName"
n
full name = "FullName"
n
user's groups = "Groups"
n
Importare utenti e gruppi dal provider SAML.
n
Installare i file dei criteri di competenza per la potenza illimitata di JCE. Vedere
VMware, Inc.
37
Guida per gli utenti di vCloud Director
Installare Java Cryptography Extension Unlimited Strength
Jurisdiction Policy Files
Installare Java Cryptography Extension unlimited strength jurisdiction files per rimuovere le restrizioni
sulla funzionalità crittografica in JCE. Queste restrizioni impediscono agli utenti di accedere correttamente a
vCloud Director utilizzando vSphere Single Sign On.
Considerate le restrizioni sui controlli delle importazioni in alcuni paesi, la versione dei file di criteri di JCE
integrati in JRE, integrato in vCloud Director, consentono l'uso di una crittografia potente ma limitata e
insufficiente rispetto alla potenza crittografica utilizzata dal provider di identità SAML.
Prerequisiti
Assicurarsi di essere un amministratore di sistema.
Procedura
1
Nella directory /opt/vmware/vcloud-director/jre/bin/java -version, identificare la versione di Java
usata da vCloud Director.
2
Scaricare i file dei criteri per la versione di Java da usare tramite i seguenti link.
3
n
Java Runtime Environment 6
n
Java Runtime Environment 7
Usare lo strumento di gestione celle per disattivare la cella di vCloud Director.
Vedere la Guida all'installazione e aggiornamento di vCloud Director.
4
Arrestare i servizi di vCloud Director.
Vedere la Guida all'installazione e aggiornamento di vCloud Director.
5
Individuare i file dei criteri di JRE nella directory $VCLOUD_HOME/jre e sostituirli con i file dei criteri
scaricati utilizzando le stesse autorizzazioni previste per i file sostituiti.
6
Abilitare la cella utilizzando lo strumento di gestione celle.
Passi successivi
Ripetere la procedura per tutte le celle in vCloud Director.
Gestione di utenti e gruppi nell'organizzazione
È possibile gestire i ruoli e i diritti degli utenti e dei gruppi nell'organizzazione.
Si supponga di essere l'amministratore di un'organizzazione.
Procedura
1
Fare clic su Amministrazione.
2
Nel riquadro a sinistra selezionare Membri > Utenti o Membri > Gruppi.
È possibile modificare proprietà o ruoli.
3
Fare clic con il pulsante destro del mouse sull'utente o sul gruppo, quindi scegliere Proprietà.
4
Apportare le modifiche necessarie e fare clic su OK.
Le impostazioni di utenti o gruppi vengono aggiornate.
38
VMware, Inc.
Capitolo 3 Svolgimento delle operazioni in un'organizzazione
Gestione delle risorse nell'organizzazione
È necessario monitorare e gestire le risorse aggiunte all'organizzazione.
Si supponga di essere l'amministratore di un'organizzazione.
Procedura
1
Fare clic su Amministrazione.
2
Nel riquadro a sinistra, in Risorse Cloud, selezionare Virtual data center.
I virtual data center dell'organizzazione vengono visualizzati nel riquadro destro. Vedere anche Capitolo 2,
“Gestione delle risorse Cloud”, pag. 15
Gestione delle macchine virtuali nell'organizzazione
È possibile gestire macchine virtuali nell'organizzazione. Le macchine virtuali consentono di accedere alle
operazioni di vCloud Director a livello di console della macchina virtuale.
Si supponga di essere l'amministratore di un'organizzazione.
Procedura
1
Fare clic su Cloud personale.
2
Nel riquadro a sinistra selezionare Macchine virtuali.
3
Selezionare una macchina virtuale, fare clic con il pulsante destro del mouse e scegliere Proprietà.
4
Modificare le relative proprietà in ogni scheda e fare clic su OK.
Passi successivi
Per ulteriori informazioni sulla gestione delle macchine virtuali, vedere Capitolo 8, “Utilizzo delle macchine
virtuali”, pag. 95.
Visualizzazione di task ed eventi del registro dell'organizzazione
È possibile visualizzare task ed eventi nell'organizzazione per monitorare e controllare le attività di vCloud
Directory.
I task di vCloud Director sono operazioni a esecuzione prolungata il cui stato cambia durante lo
svolgimento del task. Ad esempio, lo stato iniziale di un task in genere è In esecuzione. Una volta terminato
il task, lo stato diventa Operazione riuscita o Errore.
Gli eventi di vCloud Director si verificano una tantum per indicare una parte importante di un'operazione o
una modifica significativa dello stato per un oggetto di vCloud Director. Ogni volta che un utente esegue il
login, viene registrato un evento e viene inoltre segnalato se il tentativo ha avuto esito positivo o negativo.
Visualizzazione degli eventi di un'organizzazione
È possibile visualizzare il registro per un'organizzazione per monitorare gli eventi a livello di
organizzazione. Gli eventi non riusciti e gli eventi di visualizzazione sono elencati per utente.
Si supponga di essere l'amministratore di un'organizzazione.
Procedura
1
Fare clic su Cloud personale.
2
Nel riquadro a sinistra fare clic su Registri.
VMware, Inc.
39
Guida per gli utenti di vCloud Director
3
Fare clic sulla scheda Eventi.
Verranno visualizzate informazioni su ogni evento a livello di organizzazione.
4
Fare doppio clic su un evento per ulteriori informazioni.
Solo gli amministratori del sistema possono visualizzare i dettagli sulla maggior parte degli eventi.
Visualizzazione dei task dell'organizzazione
È possibile visualizzare i task in un'organizzazione per monitorare e risolvere i problemi con maggiore
efficienza.
Si supponga di essere l'amministratore di un'organizzazione.
Procedura
1
Fare clic su Cloud personale.
2
Nel riquadro a sinistra fare clic su Registri.
3
Nella scheda Task è possibile esaminare i task dell'organizzazione.
4
Selezionare un task, fare clic con il pulsante destro del mouse e scegliere Apri.
5
Rivedere le informazioni e fare clic su OK.
Passi successivi
Per identificare le cause della mancata riuscita di un task, contattare l'amministratore del sistema.
40
VMware, Inc.
Gestione dei cataloghi
4
Un catalogo è un contenitore per i modelli di vApp e i file multimediali in un'organizzazione. Gli
amministratori dell'organizzazione e gli autori del catalogo possono creare cataloghi in un'organizzazione. I
contenuti di catalogo possono essere condivisi con altri utenti od organizzazioni nell'installazione di vCloud
Director o pubblicati esternamente per l'accesso da parte di organizzazioni esterne all'installazione di
vCloud Director.
vCloud Director contiene cataloghi dell'organizzazione e cataloghi pubblici. I cataloghi dell'organizzazione
includono modelli di vApp e file multimediali che è possibile condividere con altri utenti
dell'organizzazione. Se un amministratore di sistema consente la condivisione del catalogo per
l'organizzazione, è possibile condividere un catalogo dell'organizzazione per creare un catalogo pubblico
accessibile da altre organizzazioni nell'installazione di vCloud Director. Se un amministratore di sistema
consente la pubblicazione esterna del catalogo nell'organizzazione, è possibile pubblicare un catalogo
dell'organizzazione per l'accesso da parte di organizzazioni esterne all'installazione di vCloud Director.
Un'organizzazione esterna all'installazione di vCloud Director deve essere sottoscritta a un catalogo
pubblicato esternamente per accedere al suo contenuto.
È possibile caricare un pacchetto OVF direttamente in un catalogo, salvare una vApp come modello di vApp
oppure importare un modello vApp da vSphere. Vedere “Caricamento di un pacchetto OVF come modello
di vApp”, pag. 57 e “Salvataggio di una vApp come modello di vApp”, pag. 60. È possibile caricare file
multimediali direttamente in un catalogo. Vedere “Caricamento di file multimediali”, pag. 51.
I membri di un'organizzazione possono accedere a modelli di vApp e file multimediali posseduti o condivisi
con loro. Gli amministratori dell'organizzazione e di sistema possono condividere un catalogo con chiunque
all'interno dell'organizzazione o con utenti e gruppi specifici. Vedere “Condivisione di un catalogo”,
pag. 44.
Questo capitolo include i seguenti argomenti:
n
“Aggiunta di un nuovo catalogo”, pag. 42
n
“Accesso a un catalogo”, pag. 43
n
“Condivisione di un catalogo”, pag. 44
n
“Pubblicazione di un catalogo su organizzazioni esterne”, pag. 45
n
“Modifica del proprietario di un catalogo”, pag. 45
n
“Eliminazione di un catalogo”, pag. 45
n
“Modifica delle proprietà del catalogo”, pag. 46
n
“Sottoscrizione di un feed di catalogo esterno”, pag. 46
n
“Informazioni generali sui cataloghi e sul relativo contenuto”, pag. 47
n
“Svolgimento di operazioni nei cataloghi pubblicati”, pag. 48
VMware, Inc.
41
Guida per gli utenti di vCloud Director
Aggiunta di un nuovo catalogo
È possibile creare cataloghi per raggruppare i modelli di vApp e i file multimediali.
Prerequisiti
Verificare di essere almeno un autore di cataloghi.
Procedura
1
Fare clic su Cataloghi e selezionare Cataloghi organizzazione personali nel riquadro a sinistra.
2
Nella scheda Cataloghi fare clic su Aggiungi catalogo.
3
Immettere un nome per il catalogo e una descrizione facoltativa e fare clic su Avanti.
4
Selezionare il tipo di storage da utilizzare per i modelli di vApp e gli ISO in questo catalogo e fare clic
su Avanti.
5
Opzione
Descrizione
Usa qualsiasi storage disponibile
nell'organizzazione
Questo catalogo utilizza qualsiasi storage disponibile nell'organizzazione
Esegui provisioning preliminare sul
criterio di storage specifico
Selezionare un criterio di storage del virtual data center da utilizzare per
questi modelli di vApp e gli ISO di questo catalogo e fare clic su Aggiungi.
Il criterio di storage selezionato farà sì che la dimensione del modello
vApp contribuisca a ridurre la quota di storage del catalogo.
Fare clic su Aggiungi membri.
NOTA: Questa opzione potrebbe non essere disponibile. Ciò dipende dalle impostazioni
dell'organizzazione.
a
b
42
Selezionare gli utenti e i gruppi nell'organizzazione che possono accedere a questo catalogo.
n
Selezionare Chiunque in questa organizzazione per consentire l'accesso al catalogo a tutti gli
utenti e i gruppi nell'organizzazione.
n
Selezionare Utenti e gruppi specifici per consentire l'accesso del catalogo a determinati utenti
o gruppi e fare clic su Aggiungi.
Selezionare il livello di accesso per gli utenti con accesso a questo catalogo dal menu a discesa e
fare clic OK.
n
Selezionare Sola lettura per garantire l'accesso in lettura ai modelli vApp e agli ISO del
catalogo.
n
Selezionare Lettura/Scrittura per garantire l'accesso in lettura ai modelli vApp e agli ISO del
catalogo e per consentire all'utente di aggiungere modelli vApp e ISO al catalogo.
n
Selezionare Controllo completo per garantire il pieno accesso ai contenuti e alle impostazioni
del catalogo.
VMware, Inc.
Capitolo 4 Gestione dei cataloghi
6
Fare clic su Aggiungi organizzazioni.
NOTA: Questa opzione potrebbe non essere disponibile. Ciò dipende dalle impostazioni
dell'organizzazione.
a
b
Selezionare le organizzazioni di questa installazione di vCloud Director che possono accedere a
questo catalogo.
n
Selezionare Tutte le organizzazioni per consentire a tutte le organizzazioni nell'installazione
vCloud Director di accedere a questo catalogo.
n
Selezionare Organizzazioni specifiche per garantire l'accesso al catalogo a determinate
organizzazioni e fare clic su Aggiungi.
Selezionare il livello di accesso per gli utenti con accesso a questo catalogo dal menu a discesa e
fare clic OK.
n
Selezionare Sola lettura per garantire l'accesso in lettura ai modelli vApp e agli ISO del
catalogo.
n
Selezionare Lettura/Scrittura per garantire l'accesso in lettura ai modelli vApp e agli ISO del
catalogo e per consentire alle organizzazioni di aggiungere modelli vApp e ISO al catalogo.
n
Selezionare Controllo completo per garantire il pieno accesso ai contenuti e alle impostazioni
del catalogo.
7
Fare clic su Avanti.
8
(Facoltativo) Selezionare Abilitato e fare clic per consentire la creazione di un feed di catalogo per il
consumo da parte di cataloghi esternamente a questa installazione di vCloud Director e per fornire una
password per il feed di catalogo.
9
(Facoltativo) Selezionare Enable early catalog export to optimize synchronization.
Prima di selezionare questa opzione, verificare di disporre dello storage disponibile nella posizione del
server di trasferimento per il catalogo esportato.
10
(Facoltativo) Selezionare Preserve identity information per includere le informazioni BIOS e UUID nel
pacchetto OVF scaricato.
L'abilitazione di quest'opzione limita la portabilità del pacchetto OVF.
11
Controllare le impostazioni del catalogo, quindi fare clic su Fine.
Il nuovo catalogo viene visualizzato in Cataloghi organizzazione personali. Lo stato visualizzato di un
catalogo in questa pagina non riflette lo stato dei modelli e delle vApp nel catalogo.
Accesso a un catalogo
Se l'amministratore di sistema ha garantito l'accesso al catalogo, sarà possibile accedere ai cataloghi
nell'organizzazione e ai cataloghi pubblici pubblicati da altre organizzazioni.
Procedura
1
Fare clic su Avanti.
2
Nel riquadro a sinistra fare clic su un'opzione di catalogo.
3
Nel riquadro a destra selezionare un catalogo, fare clic con il pulsante destro del mouse e scegliere
Apri.
VMware, Inc.
43
Guida per gli utenti di vCloud Director
Condivisione di un catalogo
È possibile condividere un catalogo per renderne disponibile il contenuto agli utenti dell'organizzazione. Gli
utenti con i diritti e il livello di accesso appropriati possono utilizzare i modelli di vApp e i media del
catalogo condiviso per creare vApp personalizzate.
Prerequisiti
Verificare che l'amministratore di sistema abbia fornito l'accesso al catalogo.
Procedura
1
Fare clic su Catalogo, quindi selezionare Cataloghi organizzazione personale nel riquadro a sinistra.
2
Nella scheda Cataloghi fare clic con il pulsante destro del mouse sul nome del catalogo e scegliere
Impostazioni di pubblicazione.
3
Nella scheda Condivisione fare clic su Aggiungi membri.
4
Selezionare gli utenti e i gruppi nell'organizzazione che possono accedere a questo catalogo.
5
Opzione
Descrizione
Chiunque in questa organizzazione
Tutti gli utenti e i gruppi nell'organizzazione hanno accesso a questo
catalogo.
Utenti e gruppi specifici
Selezionare utenti o gruppi per garantire l'accesso al catalogo e fare clic su
Aggiungi.
Selezionare il livello di accesso per gli utenti con accesso a questo catalogo dal menu a discesa.
Opzione
Descrizione
Sola lettura
Gli utenti con accesso a questo catalogo hanno accesso in lettura ai modelli
vApp e agli ISO del catalogo.
Lettura/Scrittura
Gli utenti con accesso a questo catalogo hanno accesso in lettura ai modelli
vApp e agli ISO del catalogo e possono aggiungere modelli di vApp e ISO
al catalogo.
Controllo completo
Gli utenti con accesso a questo catalogo hanno pieno controllo dei
contenuti e delle impostazioni del catalogo.
6
Fare clic su OK.
7
Fare clic su Aggiungi organizzazioni.
8
Selezionare le organizzazioni di questa installazione di vCloud Director che possono accedere a questo
catalogo.
9
Opzione
Descrizione
Tutte le organizzazioni
Tutte le organizzazioni nell'installazione di vCloud Director hanno accesso
a questo catalogo.
Organizzazioni specifiche
Selezionare le organizzazioni per garantire l'accesso al catalogo e fare clic
su Aggiungi.
Fare clic su OK, quindi di nuovo su OK.
Il catalogo e tutto il relativo contenuto vengono visualizzati al di sotto di Cataloghi pubblici per utenti,
gruppi e organizzazioni selezionati nell'installazione di vCloud Director.
44
VMware, Inc.
Capitolo 4 Gestione dei cataloghi
Pubblicazione di un catalogo su organizzazioni esterne
Se l'amministratore di sistema ha autorizzato l'accesso al catalogo, è possibile pubblicare un catalogo
esternamente per renderne disponibili i modelli di vApp e i file multimediali a tutte le organizzazioni
esterne all'installazione di vCloud Director.
Prerequisiti
Verificare che l'amministratore di sistema abbia abilitato la pubblicazione di cataloghi esterna per
l'organizzazione e abbia fornito l'accesso al catalogo.
Procedura
1
Fare clic su Catalogo, quindi selezionare Cataloghi organizzazione personale nel riquadro a sinistra.
2
Nella scheda Cataloghi fare clic con il pulsante destro del mouse sul nome del catalogo e scegliere
Impostazioni di pubblicazione.
3
Nella scheda Pubblicazione esterna selezionare Abilitato e fornire una password per il feed di
catalogo.
4
Fare clic su OK.
Passi successivi
Fornire l'URL di sottoscrizione elencato nella scheda Pubblicazione esterna e la password per garantire
l'accesso al catalogo. Per ottenere l'accesso ai contenuti di un catalogo, un'organizzazione deve effettuare la
sottoscrizione al catalogo.
Modifica del proprietario di un catalogo
È possibile modificare il proprietario di un catalogo. Prima di poter eliminare un utente che possiede un
catalogo, è necessario modificare il proprietario o eliminare il catalogo.
Prerequisiti
Verificare che l'amministratore di sistema abbia fornito l'accesso al catalogo.
Procedura
1
Selezionare Catalogo > Cataloghi organizzazione personali.
2
Fare clic sulla scheda Cataloghi, fare clic con il pulsante destro del mouse su un catalogo e scegliere
Cambia proprietario.
3
Selezionare un utente nell'elenco oppure cercarne uno.
È possibile cercare un utente in base al nome completo oppure in base al nome utente.
4
Fare clic su OK.
Eliminazione di un catalogo
È possibile eliminare un catalogo dall'organizzazione.
Prerequisiti
Verificare che l'amministratore di sistema abbia fornito l'accesso al catalogo.
Il catalogo non deve contenere alcun modello di vApp o file multimediale. È possibile spostare questi
elementi in un catalogo diverso o eliminarli.
VMware, Inc.
45
Guida per gli utenti di vCloud Director
Procedura
1
Fare clic su Catalogo.
2
Nel riquadro a sinistra fare clic su Cataloghi organizzazione personali.
3
Selezionare un catalogo, fare clic con il pulsante destro del mouse e scegliere Elimina.
4
Fare clic su Sì.
Il catalogo vuoto viene eliminato dall'organizzazione.
Modifica delle proprietà del catalogo
È possibile rivedere e modificare le proprietà del catalogo.
Prerequisiti
Verificare di essere almeno un autore di cataloghi.
Procedura
1
Fare clic su Catalogo.
2
Nel riquadro a sinistra fare clic su Cataloghi organizzazione personali.
3
Selezionare un catalogo, fare clic con il pulsante destro del mouse e scegliere Proprietà.
4
Rivedere le proprietà nelle schede Generale, Condivisione e Pubblicazione esterna.
5
Modificare le proprietà pertinenti e fare clic su OK.
Le proprietà del catalogo vengono aggiornate.
Sottoscrizione di un feed di catalogo esterno
L'utente sottoscrive un'organizzazione a un feed di catalogo esterno per accedere a un catalogo
esternamente all'installazione di vCloud Director.
Procedura
1
Fare clic su Cataloghi e selezionare Cataloghi organizzazione personali nel riquadro a sinistra.
2
Fare clic su Aggiungi catalogo e digitare un nome e una descrizione opzionale per il feed di catalogo.
3
Selezionare Sottoscrivere un catalogo esterno e fare clic su Avanti.
4
Selezionare il tipo di storage da utilizzare per questo feed di catalogo e fare clic su Avanti.
5
46
Opzione
Descrizione
Usa qualsiasi storage disponibile
nell'organizzazione
Questo feed di catalogo utilizza qualsiasi storage disponibile
nell'organizzazione.
Esegui provisioning preliminare sul
criterio di storage specifico
Selezionare criterio di storage di virtual data center da utilizzare per
questo feed di catalogo e fare clic su Aggiungi.
Fare clic su Aggiungi membri.
VMware, Inc.
Capitolo 4 Gestione dei cataloghi
6
Selezionare gli utenti e i gruppi nell'organizzazione che possono accedere a questo feed di catalogo e
fare clic su OK.
Opzione
Descrizione
Chiunque in questa organizzazione
Tutti gli utenti e i gruppi nell'organizzazione hanno accesso a questo feed
catalogo.
Utenti e gruppi specifici
Selezionare utenti o gruppi per consentire l'accesso al feed di catalogo e
fare clic su Aggiungi.
7
Fare clic su Aggiungi organizzazioni.
8
Selezionare le organizzazioni di questa installazione di vCloud Director che possono accedere a questo
feed catalogo e fare clic su OK.
Opzione
Descrizione
Tutte le organizzazioni
Tutte le organizzazioni nell'installazione di vCloud Director hanno accesso
a questo feed di catalogo.
Organizzazioni specifiche
Selezionare le organizzazioni per garantire l'accesso al feed di catalogo e
fare clic su Aggiungi.
9
Fare clic su Avanti.
10
Controllare le impostazioni del feed di catalogo, quindi fare clic su Fine.
Informazioni generali sui cataloghi e sul relativo contenuto
Un catalogo dell'organizzazione è composto da un elenco di cataloghi, modelli di vApp e file multimediali
nell'organizzazione.
Quando si fa clic sul pulsante Catalogo nella barra dei menu, vengono visualizzate le schede seguenti.
n
Cataloghi
n
Modelli di vApp
n
Media
L'amministratore di un'organizzazione può accedere ai cataloghi nel riquadro a sinistra.
Accesso di modelli di vApp in un catalogo
È possibile accedere ai modelli di vApp in un catalogo nell'organizzazione o, se si ricopre il ruolo di
amministratore dell'organizzazione, di un catalogo pubblicato.
Procedura
1
Fare clic su Catalogo.
2
Nel riquadro a sinistra fare clic su Cataloghi organizzazione personali e fare clic sulla scheda Modelli
di vApp.
3
Con il pulsante destro del mouse, selezionare un modello di vApp per visualizzare le operazioni che è
possibile eseguire.
VMware, Inc.
47
Guida per gli utenti di vCloud Director
Accesso dei file multimediali in un catalogo
È possibile accedere ai file multimediali di un catalogo nell'organizzazione o, se si ricopre il ruolo di
amministratore dell'organizzazione, di un catalogo pubblicato.
Procedura
1
Fare clic su Catalogo.
2
Nel riquadro a sinistra fare clic su Cataloghi organizzazione personali e fare clic sulla scheda Media.
3
Selezionare un file multimediale per visualizzare le operazioni che è possibile eseguire.
Svolgimento di operazioni nei cataloghi pubblicati
Gli amministratori dell'organizzazione possono accedere a un catalogo pubblicato e copiarne i modelli di
vApp e i file multimediali in un catalogo dell'organizzazione. Possono quindi condividere il catalogo con
altri membri in modo da poter utilizzare i modelli di vApp e i file multimediali.
Accesso ai modelli di vApp da un catalogo pubblico
È possibile accedere ai modelli di vApp dai cataloghi pubblicati e copiarli nel catalogo personale.
Prerequisiti
Assicurarsi di essere l'amministratore di un'organizzazione.
Procedura
1
Fare clic su Catalogo.
2
Nel riquadro a sinistra fare clic su Cataloghi pubblici.
3
Nella scheda Modelli di vApp selezionare il modello di vApp, fare clic con il pulsante destro del mouse
e scegliere un'operazione.
Non è possibile modificare le proprietà se non si copia il modello di vApp nel catalogo personale. Se si
seleziona Aggiungi a Cloud personale, il modello di vApp viene salvato e aggiunto come vApp.
4
Fare clic su OK.
Il modello di vApp selezionato viene aggiunto al catalogo selezionato nell'organizzazione.
Accesso a un file multimediale da un catalogo pubblico
È possibile accedere a un file multimediale da un catalogo pubblicato e aggiungerlo all'organizzazione.
Prerequisiti
Assicurarsi di essere l'amministratore di un'organizzazione.
Procedura
1
Fare clic su Avanti.
2
Nel riquadro a sinistra fare clic su Cataloghi pubblici.
I file multimediali sono disponibili per l'utilizzo se risiedono nello stesso data center virtuale della
vApp Cloud.
3
48
Nella scheda Media selezionare un file multimediale, fare clic con il pulsante destro del mouse e
scegliere Copia nel catalogo.
VMware, Inc.
Capitolo 4 Gestione dei cataloghi
4
Fare clic su OK.
Il file multimediale viene copiato nel catalogo dell'utente.
Passi successivi
È possibile selezionare il file multimediale e spostarlo in un altro catalogo dell'organizzazione, eliminarlo o
modificarne le proprietà.
VMware, Inc.
49
Guida per gli utenti di vCloud Director
50
VMware, Inc.
Gestione dei file multimediali
5
Il catalogo consente di caricare, copiare, spostare e modificare le proprietà dei file multimediali.
Questo capitolo include i seguenti argomenti:
n
“Caricamento di file multimediali”, pag. 51
n
“Ripresa del caricamento di un file multimediale”, pag. 52
n
“Copia dei file multimediali in un catalogo”, pag. 52
n
“Spostamento dei file multimediali in un altro catalogo”, pag. 52
n
“Eliminazione dei file multimediali”, pag. 53
n
“Modifica delle proprietà dei file multimediali”, pag. 53
Caricamento di file multimediali
È possibile caricare file multimediali in un catalogo. Gli utenti che dispongono dell'accesso al catalogo
possono utilizzare i file multimediali per installare applicazioni nelle rispettive macchine virtuali.
Prerequisiti
Verificare che nel computer da cui si esegue il caricamento sia installato Java Plug-in 1.6.0_10 o versione
successiva.
Si supponga di essere almeno l'autore di un catalogo.
Procedura
1
Selezionare Cataloghi > Cataloghi organizzazione personali.
2
Nella scheda Media fare clic sul pulsante Carica.
3
Digitare il percorso del file multimediale oppure fare clic su Sfoglia, trovare il file, quindi fare clic su
Carica.
4
Digitare un nome e una descrizione facoltativa per il file multimediale.
Si tratta del nome visualizzato in vCloud Director.
5
Selezionare il virtual data center, il criterio di storage e il catalogo di destinazione.
6
Fare clic su Carica.
Il file multimediale viene caricato nella posizione specificata. È possibile tenere traccia dello stato di
avanzamento facendo clic su Avvia finestra avanzamento caricamenti e download.
VMware, Inc.
51
Guida per gli utenti di vCloud Director
Ripresa del caricamento di un file multimediale
Se il caricamento di un file multimediale viene sospeso, annullato o interrotto, è possibile riprenderlo.
n
Si supponga di essere almeno l'autore di un catalogo.
n
Se si esce e quindi si esegue il login a vCloud Director, la cronologia dei trasferimenti viene persa. Non
è possibile riprendere il caricamento.
n
Il timeout predefinito per le sessioni di trasferimento in sospeso è pari a un'ora. Questo valore può
essere configurato.
n
Durante i trasferimenti in sospeso o interrotti, l'heartbeat keep alive della sessione si attiva ogni 15
minuti. Per far sì che la sessione non vada in timeout durante la sospensione dei task, assicurarsi che il
valore del timeout di sessione sia superiore ai 15 minuti.
Prerequisiti
Si supponga di aver avviato il caricamento o il download di un file multimediale.
Procedura
1
In Avvia finestra avanzamento caricamenti e download fare clic su Sospendi o Annulla.
Lo stato diventa Arrestato nella finestra di avanzamento e In attesa nella pagina File multimediali.
2
In Avvia finestra avanzamento caricamenti e download fare clic su Riprendi.
Il processo di caricamento o di download riprende.
3
Monitorare l'avanzamento nella finestra Avvia finestra avanzamento caricamenti e download.
Copia dei file multimediali in un catalogo
È possibile copiare i file multimediali in un catalogo diverso.
Prerequisiti
n
Assicurarsi di disporre dell'accesso a più virtual data center.
n
Verificare di essere almeno un autore di cataloghi.
Procedura
1
Fare clic su Avanti.
2
Nella scheda Media selezionare un file multimediale, fare clic con il pulsante destro del mouse e
scegliere Copia nel catalogo.
3
Digitare un nome e una descrizione.
4
Seleziona catalogo di destinazione.
5
Fare clic su OK.
Il file multimediale viene copiato e memorizzato nel catalogo selezionato.
Spostamento dei file multimediali in un altro catalogo
Non è possibile spostare i file multimediali in un altro catalogo nell'organizzazione.
Prerequisiti
n
52
Assicurarsi di disporre dell'accesso a più cataloghi e virtual data center.
VMware, Inc.
Capitolo 5 Gestione dei file multimediali
n
Verificare di essere almeno un autore di cataloghi.
Procedura
1
Fare clic su Avanti.
2
Fare clic sulla scheda Media selezionare un file multimediale, fare clic con il pulsante destro del mouse
e scegliere Sposta nel catalogo.
3
Selezionare un catalogo.
Il catalogo selezionato deve essere nell'organizzazione.
4
Fare clic su OK.
Il file multimediale viene spostato nel catalogo selezionato.
Eliminazione dei file multimediali
È possibile eliminare dal catalogo i file multimediali.
Si supponga di essere almeno l'autore di un catalogo.
Procedura
1
Fare clic su Cataloghi > Cataloghi organizzazione personali.
2
Nella scheda Media selezionare un file multimediale, fare clic con il pulsante destro del mouse e
scegliere Elimina.
3
Fare clic su Sì.
Il file multimediale viene eliminato.
Modifica delle proprietà dei file multimediali
È possibile rivedere e modificare alcune proprietà di un file multimediale.
Si supponga di essere almeno l'autore di un catalogo.
Procedura
1
Fare clic su Cataloghi > Cataloghi organizzazione personali.
2
Nella scheda Media selezionare un file multimediale, fare clic con il pulsante destro del mouse e
scegliere Proprietà.
3
Modificare il nome o la descrizione.
4
Fare clic su OK.
VMware, Inc.
53
Guida per gli utenti di vCloud Director
54
VMware, Inc.
Gestione dei modelli di vApp
6
Un modello di vApp è un'immagine della macchina virtuale caricata con un sistema operativo, applicazioni
e dati. Tali modelli consentono di effettuare una configurazione uniforme delle macchine virtuali in tutta
l'organizzazione.
Questo capitolo include i seguenti argomenti:
n
“Apertura di un modello di vApp”, pag. 55
n
“Aggiunta di un modello di vApp al Cloud personale”, pag. 56
n
“Download di un modello di vApp”, pag. 57
n
“Caricamento di un pacchetto OVF come modello di vApp”, pag. 57
n
“Ripresa del caricamento di un modello di vApp”, pag. 58
n
“Copia di un modello di vApp da un catalogo pubblico in un catalogo dell'organizzazione”, pag. 58
n
“Copia di un modello di vApp tra cataloghi di un'organizzazione”, pag. 59
n
“Spostamento di un modello di vApp tra cataloghi di un'organizzazione”, pag. 59
n
“Eliminazione di un modello di vApp”, pag. 60
n
“Salvataggio di una vApp come modello di vApp”, pag. 60
n
“Modifica delle proprietà della vApp”, pag. 61
n
“Modifica delle proprietà del sistema operativo guest di un modello di vApp”, pag. 61
Apertura di un modello di vApp
Per approfondire la conoscenza delle macchine virtuali e del relativo contenuto, è possibile aprire un
modello di vApp.
Si supponga di essere almeno un utente di vApp.
Procedura
1
Fare clic su Cataloghi.
2
Nel riquadro a sinistra fare clic su un'opzione di catalogo.
n
Cataloghi organizzazione personali
n
Cataloghi pubblici
È possibile aprire modelli di vApp nei cataloghi dell'organizzazione o, se si ricopre il ruolo di
amministratore dell'organizzazione, da un catalogo pubblico.
VMware, Inc.
55
Guida per gli utenti di vCloud Director
3
Nella scheda Modelli di vApp selezionare un modello di vApp, fare clic con il pulsante destro del
mouse e scegliere Apri.
Aggiunta di un modello di vApp al Cloud personale
È possibile aggiungere un modello di vApp come vApp dal catalogo personale al Cloud personale.
Si supponga di essere almeno un autore di vApp.
Se il modello di vApp è basato su un file OVF che include proprietà OVF per la personalizzazione delle
macchine virtuali, tali proprietà vengono passate alla vApp. Se una qualsiasi di queste proprietà è
configurabile dall'utente, è possibile specificare i valori.
Prerequisiti
Un modello di vApp è disponibile in un catalogo pubblicato o in un catalogo condiviso in locale.
Procedura
1
Fare clic su Cataloghi.
2
Nel riquadro a sinistra fare clic su un'opzione di catalogo.
È possibile accedere a modelli di vApp nei cataloghi condivisi dell'organizzazione o, se si ricopre il
ruolo di amministratore dell'organizzazione, da un catalogo pubblico.
3
Nella scheda Modelli di vApp selezionare il modello di vApp, fare clic con il pulsante destro del mouse
e scegliere Aggiungi a Cloud personale.
4
Digitare un nome e una descrizione facoltativa per la vApp.
5
Selezionare un virtual data center a cui aggiungere la vApp.
6
Selezionare i criteri di storage per le macchine virtuali della vApp da utilizzare nella distribuzione dal
menu a discesa di ciascuna macchina virtuale.
7
Selezionare una durata di lease di runtime e dello storage dai menu a discesa.
8
Configurare le opzioni di rete per la vApp.
9
(Facoltativo) Configurare le impostazioni hardware della vApp.
Opzione
Descrizione
vCPU
Digitare il numero di CPU virtuali e core per socket per le macchine
virtuali della vApp oppure lasciare invariata questa sezione per utilizzare
la configurazione della CPU virtuale predefinita del modello.
Memoria
Digitare la quantità di memoria per le macchine virtuali della vApp
oppure lasciare invariata questa sezione per utilizzare la configurazione
della memoria predefinita del modello.
Spazio disco rigido
Digitare lo spazio di disco rigido per le macchine virtuali della vApp
oppure lasciare invariata questa sezione per utilizzare la configurazione
del disco rigido predefinita del modello.
10
Fare clic su Avanti.
11
(Facoltativo) Selezionare Attiva vApp al termine di questa procedura guidata per attivare la vApp al
termine della creazione della vApp.
12
Rivedere il riepilogo di vApp, quindi fare clic su Fine.
vCloud Director crea una vApp nella pagina vApp.
56
VMware, Inc.
Capitolo 6 Gestione dei modelli di vApp
Download di un modello di vApp
È possibile scaricare un modello di vApp da un catalogo in locale come file OVF.
Si supponga di essere almeno l'autore di un catalogo.
Prerequisiti
Nel computer da cui si esegue il download è installato Java Plug-in 1.6.0_10 o versione successiva.
Procedura
1
Fare clic su Cataloghi.
2
Nel riquadro a sinistra fare clic su un'opzione di catalogo.
n
Cataloghi organizzazione personali
n
Cataloghi pubblici
È possibile scaricare modelli di vApp dai cataloghi dell'organizzazione o, se si ricopre il ruolo di
amministratore dell'organizzazione, da un catalogo pubblico.
3
Nella scheda Modelli di vApp selezionare un modello di vApp, fare clic con il pulsante destro del
mouse e scegliere Scarica.
4
Passare alla cartella locale in cui si intende salvare il file OVF, quindi fare clic su Salva.
È possibile fare clic sul pulsante Avvia finestra avanzamento caricamenti e download da Cataloghi
organizzazione personali per tenere traccia dello stato di avanzamento.
Caricamento di un pacchetto OVF come modello di vApp
È possibile caricare un pacchetto OVF da condivisioni remote e dalla directory locale in vCloud Directory
come modello di vApp.
Si supponga di essere almeno il creatore di un catalogo.
vCloud Director supporta file OVF basati sulla specifica OVF (Open Virtualization Format). Se si carica un
file OVF che include proprietà OVF per la personalizzazione delle rispettive macchine virtuali, tali proprietà
vengono conservate nel modello di vApp.
Prerequisiti
n
È necessario che nel computer da cui si esegue il caricamento sia installato Java Plug-in 1.6.0_10 o
versione successiva.
n
Per ulteriori informazioni sulla creazione di OVF, vedere OVF Tool User Guide e VMware vCenter
Converter 4.0.1 User's Guide.
n
Il caricamento di file OVF compressi non è supportato in vCloud Director.
Procedura
1
Fare clic su Cataloghi > Cataloghi organizzazione personali.
2
Nella scheda Modelli di vApp fare clic sul pulsante Carica.
3
Digitare il nome e il percorso del file OVF da caricare oppure fare clic su Sfoglia, selezionare il file OVF,
quindi fare clic su Carica.
4
Digitare un nome e una descrizione facoltativa per il modello di vApp.
5
Selezionare un catalogo e un virtual data center di destinazione.
VMware, Inc.
57
Guida per gli utenti di vCloud Director
6
Fare clic su Carica.
È possibile tenere traccia dello stato di avanzamento facendo clic sul pulsante Avvia finestra
avanzamento caricamenti e download.
Passi successivi
Verificare che VMware Tools sia installato in ogni macchina virtuale nella vApp. Vedere “Installazione di
VMware Tools in una vApp”, pag. 109.
Ripresa del caricamento di un modello di vApp
Se il processo di caricamento viene interrotto, sospeso o annullato, è possibile riprenderlo.
n
Si supponga di essere almeno il creatore di un catalogo.
n
Se si esce e quindi si esegue il login a vCloud Director, la cronologia dei trasferimenti viene persa. Non
è possibile riprendere il caricamento.
n
Il timeout predefinito per le sessioni di trasferimento in sospeso è pari a un'ora. È possibile configurare
questo valore fino a un massimo di un'ora.
n
Durante i trasferimenti in sospeso o interrotti, l'heartbeat keep alive della sessione si attiva ogni 15
minuti. Per far sì che la sessione non vada in timeout durante la sospensione dei task, assicurarsi che il
valore del timeout di sessione sia superiore ai 15 minuti.
Prerequisiti
Il caricamento o il download di un modello di vApp è stato avviato.
Procedura
1
In Avvia finestra avanzamento caricamenti e download fare clic su Sospendi o Annulla.
Lo stato diventa Arrestato nella finestra di avanzamento e In attesa nella pagina Modello di vApp..
2
In Avvia finestra avanzamento caricamenti e download fare clic su Riprendi.
Il processo di caricamento o di download riprende.
3
Monitorare l'avanzamento in Avvia finestra avanzamento caricamenti e download.
Copia di un modello di vApp da un catalogo pubblico in un catalogo
dell'organizzazione
È possibile copiare un modello di vApp da un catalogo pubblico nel catalogo dell'organizzazione per
renderlo disponibile agli utenti nell'organizzazione.
Si supponga di essere un autore di vApp o un amministratore dell'organizzazione.
Prerequisiti
Si supponga di disporre di un catalogo e di un virtual data center.
Procedura
58
1
Fare clic su Avanti.
2
Nel riquadro a sinistra fare clic su Cataloghi pubblici.
3
Nella scheda Modelli di vApp selezionare un modello di vApp, fare clic con il pulsante destro del
mouse, quindi scegliere Copia nel catalogo.
4
Digitare un nome e una descrizione facoltativa per la vApp.
VMware, Inc.
Capitolo 6 Gestione dei modelli di vApp
5
Selezionare un catalogo e un virtual data center di destinazione.
Selezionare un catalogo condiviso per fornire agli utenti dell'organizzazione l'accesso al modello.
6
Fare clic su OK.
vCloud Director copia il modello di vApp nel catalogo dell'organizzazione. La vApp viene visualizzata nella
scheda Modelli di vApp in Cataloghi organizzazione personali.
Copia di un modello di vApp tra cataloghi di un'organizzazione
È possibile copiare un modello di vApp da un catalogo all'altro all'interno della stessa organizzazione.
Questa operazione risulta utile se i cataloghi vengono condivisi con diversi utenti e si intende assegnare
l'accesso al modello di vApp a entrambi i gruppi di utenti.
Si supponga di essere l'amministratore di un'organizzazione, un autore di catalogo o un autore di vApp.
Prerequisiti
È necessario disporre dell'accesso ad almeno due cataloghi e a un virtual data center con spazio disponibile.
Procedura
1
Fare clic su Cataloghi > Cataloghi organizzazione personali.
2
Nella scheda Modelli di vApp fare clic con il pulsante destro del mouse su un modello di vApp e
scegliere Copia nel catalogo.
3
Digitare un nome e una descrizione facoltativa per il modello di vApp.
4
Selezionare il catalogo e un virtual data center di destinazione.
Se si seleziona un catalogo pubblicato, il modello di vApp sarà disponibile a tutte le organizzazioni
nell'installazione di vCloud Director.
5
Fare clic su OK.
Spostamento di un modello di vApp tra cataloghi di un'organizzazione
È possibile spostare un modello di vApp da un catalogo all'altro all'interno della stessa organizzazione. Ciò
risulta utile se si intende spostare un modello da un catalogo pubblicato a un catalogo non pubblicato o
viceversa.
Si supponga di essere un amministratore di organizzazione o un autore di catalogo.
Prerequisiti
È necessario disporre dell'accesso ad almeno due cataloghi e a un virtual data center con spazio disponibile.
Procedura
1
Fare clic su Cataloghi > Cataloghi organizzazione personali.
2
Nella scheda Modelli di vApp fare clic con il pulsante destro del mouse su un modello di vApp, quindi
scegliere Sposta nel catalogo.
3
Selezionare un catalogo e un virtual data center di destinazione.
Se si seleziona un catalogo pubblicato, il modello di vApp sarà disponibile a tutte le organizzazioni
nell'installazione di vCloud Director.
4
Fare clic su OK.
vCloud Director copia il modello di vApp di origine nel catalogo di destinazione, dopodiché lo elimina.
VMware, Inc.
59
Guida per gli utenti di vCloud Director
Eliminazione di un modello di vApp
È possibile eliminare un modello di vApp dal catalogo di un'organizzazione. Se il catalogo è pubblicato, il
modello di vApp viene eliminato anche da Cataloghi pubblici.
Si supponga di essere almeno un autore di vApp.
Procedura
1
Fare clic su Cataloghi > Cataloghi organizzazione personali.
2
Nella scheda Modelli di vApp selezionare un modello di vApp, fare clic con il pulsante destro del
mouse e scegliere Elimina.
3
Fare clic su Sì.
La vApp selezionata viene eliminata.
Salvataggio di una vApp come modello di vApp
È possibile salvare una vApp in un catalogo come modello di vApp.
Prerequisiti
Verificare che siano soddisfatte le seguenti condizioni.
n
L'organizzazione dispone di un catalogo e di un virtual data center con spazio disponibile.
n
Si supponga di essere almeno un autore di vApp.
Procedura
1
Fare clic su Cloud personale.
2
Nel riquadro a sinistra fare clic su vApp.
3
Fare clic con il pulsante destro del mouse su una vApp, quindi scegliere Aggiungi al catalogo.
Iniziando con vCloud Director 5.5, è possibile aggiungere una vApp in esecuzione a un catalogo. Se si
seleziona una vApp in esecuzione, verrà aggiunta al catalogo come modello vApp con tutte le relative
macchine virtuali in uno stato di sospensione.
4
Digitare un nome e una descrizione facoltativa per il modello di vApp.
5
Selezionare un virtual data center, un catalogo e un lease dello storage.
6
Selezionare un'opzione di creazione della vApp.
Tale opzione si applica quando si crea una vApp basata sul modello. Viene invece ignorata quando si
crea una vApp mediante le singole macchine virtuali provenienti dal modello.
7
60
Opzione
Descrizione
Crea copia identica
Le vApp create da questo modello di vApp devono seguire le
impostazioni del sistema operativo guest del modello. Se si seleziona
questa opzione e la personalizzazione del sistema operativo guest è
abilitata, il sistema operativo guest viene personalizzato.
Personalizza impostazioni
macchina virtuale
Il sistema operativo guest viene personalizzato indipendentemente dalle
impostazioni del modello di vApp e la personalizzazione avviene durante
la distribuzione della vApp. Questa opzione prevede che sia installata una
versione supportata di VMware Tools su tutte le macchine virtuali nella
vApp.
Fare clic su OK.
VMware, Inc.
Capitolo 6 Gestione dei modelli di vApp
La vApp viene salvata come modello di vApp e viene visualizzata nel catalogo di destinazione.
Modifica delle proprietà della vApp
Si supponga di essere l'amministratore di un'organizzazione.
Procedura
1
Fare clic su Cataloghi > Cataloghi organizzazione personali.
2
Nella scheda Modelli di vApp fare clic con il pulsante destro del mouse su un modello di vApp, quindi
scegliere Proprietà.
3
Nella scheda Generale modificare il nome e la descrizione del modello di vApp.
4
Selezionare un'opzione di creazione della vApp.
Tale opzione si applica quando si crea una vApp basata sul modello. Viene invece ignorata quando si
crea una vApp mediante le singole macchine virtuali provenienti dal modello.
5
Opzione
Descrizione
Crea copia identica
Le vApp create da questo modello di vApp devono seguire le
impostazioni del sistema operativo guest del modello. Se si seleziona
questa opzione e la personalizzazione del sistema operativo guest è
abilitata, il sistema operativo guest viene personalizzato.
Personalizza impostazioni
macchina virtuale
Il sistema operativo guest viene personalizzato indipendentemente dalle
impostazioni del modello di vApp e la personalizzazione avviene durante
la distribuzione della vApp. Questa opzione prevede che sia installata una
versione supportata di VMware Tools su tutte le macchine virtuali nella
vApp.
Scegliere se contrassegnare il modello di vApp come Gold Master nel catalogo.
Se si contrassegna un modello di vApp come Gold Master, queste informazioni vengono visualizzate
nell'elenco dei modelli di vApp.
6
Per reimpostare il lease dello storage del modello di vApp, selezionare la casella di controllo Reimposta
il lease, quindi selezionare un nuovo lease dello storage.
7
Fare clic su OK.
Modifica delle proprietà del sistema operativo guest di un modello di
vApp
È possibile modificare le proprietà del sistema operativo guest di un modello di vApp esistente, quali la
password e le proprietà del dominio.
Prerequisiti
Verificare di essere almeno un autore di vApp.
Procedura
1
Fare clic su Avanti.
2
Nel riquadro a sinistra fare clic su Cataloghi organizzazione personali.
3
Fare clic sulla scheda Modelli di vApp fare clic con il pulsante destro del mouse su un modello di
vApp, quindi scegliere Apri.
4
Fare clic sulla scheda Macchine virtuali, fare clic con il pulsante destro del mouse sulla macchina
virtuale e scegliere Proprietà.
VMware, Inc.
61
Guida per gli utenti di vCloud Director
5
Fare clic sulla scheda Personalizzazione sistema operativo guest.
6
(Facoltativo) Modificare le proprietà del sistema operativo guest.
7
62
Opzione
Descrizione
Personalizzazione guest.
Abilita o disabilita la personalizzazione guest.
Modifica SID
Esegue Sysprep per modificare il SID Windows. Quest'opzizone è
disponibile soltanto per le macchine virtuali che eseguono un sistema
operativo guest Windows.
Consenti password amministratore
locale
Consente di impostare una password amministratore nel sistema operativo
guest.
Richiedi all'amministratore di
cambiare la password al primo
login
Richiede all'amministratore di modificare la password al primo accesso nel
sistema operativo guest.
Abilita la macchina virtuale per
l'aggiunta a un dominio
Digitare le proprietà del dominio per consentire alla macchina virtuale di
aggiungere un dominio
Sfoglia
Passare a uno script di personalizzazione, fare clic su OK per aggiungere
un script di personalizzazione al modello vApp.
Fare clic su OK.
VMware, Inc.
Gestione delle vApp
7
Una vApp è composta da una o più macchine virtuali che comunicano su una rete e utilizzano risorse e
servizi in un ambiente distribuito. Una vApp può contenere più macchine virtuali.
Questo capitolo include i seguenti argomenti:
n
“Creazione di una vApp da un modello di vApp”, pag. 64
n
“Creazione di una nuova vApp”, pag. 64
n
“Importazione di una macchina virtuale come vApp”, pag. 66
n
“Creazione di una vApp da pacchetto OVF”, pag. 66
n
“Informazioni sul motore di posizionamento della vApp”, pag. 67
n
“Scaricare una vApp da pacchetto OVF”, pag. 69
n
“Avvio di una vApp”, pag. 69
n
“Avvio di una vApp con una versione meno recente di VMware Tools”, pag. 69
n
“Arresto di una vApp”, pag. 70
n
“Sospensione di una vApp”, pag. 70
n
“Annullamento dello stato sospeso di una vApp”, pag. 70
n
“Reimpostazione di una vApp o di una macchina virtuale”, pag. 71
n
“Visualizzazione delle macchine virtuali di una vApp”, pag. 71
n
“Aggiunta di una macchina virtuale a una vApp”, pag. 71
n
“Importazione di una macchina virtuale in una vApp da vSphere”, pag. 72
n
“Rimozione di macchine virtuali da una vApp”, pag. 72
n
“Impostazione delle opzioni di avvio e di arresto di una vApp”, pag. 73
n
“Gestione delle reti in una vApp”, pag. 74
n
“Modifica delle proprietà vApp”, pag. 86
n
“Visualizzazione di un diagramma di vApp”, pag. 88
n
“Modifica del proprietario di una vApp”, pag. 88
n
“Aggiornamento della versione hardware virtuale di una vApp”, pag. 89
n
“Salvataggio di una vApp come modello di vApp nel catalogo”, pag. 89
n
“Salvataggio di una vApp attivata nel catalogo”, pag. 90
VMware, Inc.
63
Guida per gli utenti di vCloud Director
n
“Creazione della snapshot di una vApp”, pag. 90
n
“Ripristino di una vApp a una snapshot”, pag. 91
n
“Rimozione della snapshot di una vApp”, pag. 91
n
“Copia di una vApp in un virtual data center diverso”, pag. 91
n
“Copia di una vApp attivata”, pag. 91
n
“Spostamento di una vApp in un virtual data center diverso”, pag. 92
n
“Eliminazione di una vApp”, pag. 92
Creazione di una vApp da un modello di vApp
È possibile creare una nuova vApp basata su un modello di vApp memorizzato in un catalogo a cui è
possibile accedere.
n
Solo gli amministratori di un'organizzazione e gli autori di vApp possono accedere a modelli di vApp
in cataloghi pubblici.
n
Gli utenti delle vApp possono accedere ai modelli di vApp in cataloghi dell'organizzazione condivisi.
Se il modello di vApp è basato su un file OVF che include proprietà OVF per la personalizzazione delle
macchine virtuali, tali proprietà vengono passate alla vApp. Se una qualsiasi di queste proprietà è
configurabile dall'utente, è possibile specificare i valori.
Procedura
1
Fare clic su Cloud personale > vApp.
2
Fare clic sul pulsante Aggiungi vApp dal catalogo.
3
Selezionare Cataloghi organizzazione personali o Cataloghi pubblici nel menu a discesa.
4
Selezionare un modello di vApp, quindi fare clic su Avanti.
5
Digitare un nome e una descrizione facoltativa per la vApp.
6
Selezionare un lease di runtime e dello storage, quindi fare clic su Avanti.
7
Selezionare un virtual data center, configurare le macchine virtuali nella vApp, quindi fare clic su
Avanti.
8
Configurare le proprietà personalizzate, se disponibili, quindi fare clic su Avanti.
9
Configurare le opzioni di rete per la vApp, quindi fare clic su Avanti.
10
Rivedere il riepilogo di vApp, quindi fare clic su Fine.
vCloud Director crea una vApp in Cloud personale.
Creazione di una nuova vApp
Se non si intende creare una vApp basata su un modello, è possibile crearne una attraverso le macchine
virtuali da modelli di vApp, nuove macchine virtuali o una combinazione di entrambi.
Si supponga di essere almeno un autore di vApp.
Procedura
1
Completamento del profilo della vApp pag. 65
Quando si crea una nuova vApp, è necessario fornire alcune informazioni di base.
64
VMware, Inc.
Capitolo 7 Gestione delle vApp
2
Aggiunta di macchine virtuali alla vApp pag. 65
È possibile cercare macchine virtuali nei cataloghi da aggiungere alla vApp oppure aggiungere nuove
macchine virtuali vuote.
3
Configurazione delle macchine virtuali pag. 65
Selezionare il virtual data center (VDC) in cui questa vApp è memorizzata e viene eseguita dopo
l'avvio. Assegnare un nome a ogni macchina virtuale e selezionare la rete a cui connetterla. È possibile
configurare proprietà aggiuntive per le macchine virtuali dopo aver eseguito la procedura guidata.
4
Configurazione delle reti pag. 66
È possibile stabilire il modo in cui la vApp e le rispettive macchine virtuali e reti si connettono alle reti
dell'organizzazione.
Completamento del profilo della vApp
Quando si crea una nuova vApp, è necessario fornire alcune informazioni di base.
Procedura
1
Fare clic su Cloud personale.
2
Nel riquadro a sinistra fare clic su vApp, quindi fare clic sul pulsante Crea nuova vApp.
3
Digitare un nome e una descrizione facoltativa.
4
Selezionare un lease di runtime e dello storage, quindi fare clic su Avanti.
Aggiunta di macchine virtuali alla vApp
È possibile cercare macchine virtuali nei cataloghi da aggiungere alla vApp oppure aggiungere nuove
macchine virtuali vuote.
Per accedere ai cataloghi pubblici, è necessario essere l'amministratore di un'organizzazione o l'autore di
vApp.
Procedura
1
Per aggiungere macchine virtuali da modelli di vApp, selezionare Cataloghi organizzazione personali
o Cataloghi pubblici nel menu a discesa, selezionare una o più macchine virtuali e fare clic su
Aggiungi.
2
Per aggiungere una nuova macchina virtuale, fare clic su Nuova macchina virtuale, fornire le
informazioni richieste sulla macchina virtuale e fare clic su OK.
Dopo aver terminato la creazione della nuova vApp, è possibile attivare la nuova macchina virtuale e
installare un sistema operativo.
3
Fare clic su Avanti.
Configurazione delle macchine virtuali
Selezionare il virtual data center (VDC) in cui questa vApp è memorizzata e viene eseguita dopo l'avvio.
Assegnare un nome a ogni macchina virtuale e selezionare la rete a cui connetterla. È possibile configurare
proprietà aggiuntive per le macchine virtuali dopo aver eseguito la procedura guidata.
Procedura
1
Selezionare un virtual data center:
2
(Facoltativo) Modificare il nome completo e il nome del computer di ogni macchina virtuale.
3
Selezionare una scheda NIC primaria e una rete per ogni macchina virtuale.
VMware, Inc.
65
Guida per gli utenti di vCloud Director
4
Selezionare un metodo di assegnazione di indirizzi IP per ogni NIC.
Se si seleziona Statico - Manuale, digitare l'indirizzo IP.
5
Fare clic su Avanti.
Configurazione delle reti
È possibile stabilire il modo in cui la vApp e le rispettive macchine virtuali e reti si connettono alle reti
dell'organizzazione.
Procedura
1
Selezionare Mostra dettagli rete.
2
Esaminare le informazioni sulla rete.
3
Fare clic su Avanti.
4
Esaminare il riepilogo per la vApp.
5
Fare clic su Fine.
Importazione di una macchina virtuale come vApp
È possibile importare nell'organizzazione una macchina virtuale vSphere come una vApp.
Prerequisiti
Verificare di essere almeno un autore di vApp.
Procedura
1
Selezionare Cloud personale > vApp.
2
Fare clic su Importa da vSphere.
3
Selezionare un server vCenter dal menu a discesa e selezionare una macchina virtuale da importare.
4
Digitare un nome e una descrizione facoltativa per la vApp.
5
Selezionare un data center in cui importare la vApp dal menu a discesa.
6
(Facoltativo) Selezionare un criterio di storage per la vApp dal menu a discesa.
7
Scegliere se spostare o copiare la macchina virtuale importata, quindi fare clic su OK.
vCloud Director importa una vApp in Cloud personale.
Creazione di una vApp da pacchetto OVF
È possibile creare e distribuire una vApp direttamente da un pacchetto OVF senza creare un modello di
vApp e una voce di catalogo corrispondente.
Prerequisiti
Verificare di disporre di un pacchetto OVF da caricare e di disporre dell'autorizzazione a caricare pacchetti
OVF e creare vApp.
Procedura
66
1
Fare clic su Cloud personale.
2
Nel riquadro a sinistra fare clic su vApp, quindi fare clic su Aggiungi vApp da OVF.
VMware, Inc.
Capitolo 7 Gestione delle vApp
3
Selezionare l'origine da cui caricare il pacchetto OVF e fare clic su Avanti.
Opzione
Azione
URL
Digitare l'URL del pacchetto OVF da usare.
File locale
Fare clic su Sfoglia e navigare al pacchetto OVF da utilizzare.
4
Rivedere i dettagli dall'OVF caricato e fare clic su Avanti.
5
Digitare un nome e una descrizione facoltativa per la vApp.
6
Selezionare un virtual data center in cui archiviare ed eseguire la vApp dal menu a discesa e fare clic su
Avanti.
7
Selezionare un criterio di storage per le macchine virtuali della vApp dal menu a discesa e fare clic su
Avanti.
8
Selezionare la rete per le macchine virtuali a cui connettersi dal menu a discesa di ciascuna macchina
virtuale e fare clic su Avanti.
9
Rivedere le impostazioni hardware per le macchine virtuali nella vApp e, facoltativamente, modificare
tali configurazioni.
Se si modificano le dimensioni del disco rigido, potrebbe essere necessario configurare il sistema
operativo guest dopo l'attivazione della macchina virtuale. È possibile soltanto aumentare le dimensioni
del disco rigido, ma non diminuirle.
10
Fare clic su Avanti.
11
Rivedere la configurazione della vApp, quindi fare clic su Fine.
Informazioni sul motore di posizionamento della vApp
Il motore di posizionamento di vCloud Director determina su quali risorse, compresi pool di risorse, archivi
dati e reti o pool di reti posizionare le macchine virtuali di una vApp. Il posizionamento viene deciso in
modo indipendente per ciascuna macchina virtuale in una vApp, in base ai requisiti della singola macchina
virtuale.
Il motore di posizionamento viene eseguito nelle seguenti situazioni.
n
Quando si crea una vApp, il motore di posizionamento determina in quale pool di risorse, archivio dati
e pool di reti posizionare le macchine virtuali della vApp.
n
All'avvio della vApp, il motore di posizionamento può spostare selettivamente le macchine virtuali
della vApp a un altro pool di risorse, archivio dati o pool di rete nel caso in cui il pool di risorse,
l'archivio dati o il pool di rete corrente non disponga delle risorse necessarie per l'avvio della vApp.
n
Quando si modifica il criterio di storage della macchina virtuale, il motore di posizionamento sposta la
macchina virtuale a un archivio dati e un pool di risorse che supportino il nuovo criterio di storage.
n
Quando viene effettuata la migrazione delle macchine virtuali a pool di risorse differenti.
Il motore di posizionamento utilizza i seguenti criteri per selezionare i pool di risorse candidati per la
macchina virtuale.
n
Capacità della CPU
n
Capacità della memoria
n
Numero di CPU virtuali
n
Versione hardware supportata dall'host
VMware, Inc.
67
Guida per gli utenti di vCloud Director
Il motore di posizionamento filtra i pool di risorse disabilitati dalla lista dei candidati, in modo da evitare la
creazione di macchine virtuali su pool di risorse disabilitati. Se possibile, il motore di posizionamento
posiziona le macchine virtuali sullo stesso hub di altre macchine virtuali nel virtual data center
dell'organizzazione.
Il motore di posizionamento utilizza i seguenti criteri per selezionare gli archivi dati candidati per la vApp e
le relative macchine virtuali.
n
Capacità di storage
n
Criterio di storage
Il motore di posizionamento filtra gli archivi dati disabilitati dalla lista dei candidati, in modo da evitare la
creazione di macchine virtuali su archivi dati disabilitati.
Il motore di posizionamento utilizza i seguenti criteri per selezionare i pool di reti candidati per la vApp e le
relative macchine virtuali.
Dopo che il motore di posizionamento ha selezionato le risorse candidate, le classifica e sceglie la posizione
migliore per ciascuna macchina virtuale in base alla CPU, alla RAM virtuale e allo storage di ciascuna
macchina virtuale.
Durante la classificazione delle risorse, il motore di posizionamento esamina l'utilizzo delle risorse corrente
e l'utilizzo stimato futuro. L'utilizzo stimato futuro è calcolato in base alle macchine virtuali spente
attualmente posizionate su un dato pool di risorse e all'utilizzo previsto dopo il loro avvio. Per la CPU e la
memoria, il motore di posizionamento considera la capacità attuale non riservata, l'utilizzo massimo e la
capacità non riservata futura stimata. Per lo storage, esamina la capacità di provisioning totale fornita dal
cluster a cui ciascun pool di risorse appartiene. Il motore di posizionamento considera quindi i valori
ponderati dell'idoneità corrente e futura di ciascun pool di risorse.
Il motore di posizionamento predilige i pool di risorse che forniscano un margine minimo di capacità
disponibile per CPU e memoria e capacità di storage libero. Assegna inoltre una preferenza inferiore ai
cluster gialli, in modo che siano selezionati solo se non sono disponibili cluster integri che soddisfino i criteri
di posizionamento.
All'avvio di una macchina virtuale, sia in modo indipendente, sia per l'avvio di una vApp, il motore di
posizionamento viene eseguito per verificare che il pool di risorse a cui viene assegnata la macchina virtuale
disponga di risorse sufficienti per supportare i requisiti della macchina virtuale. Questo passaggio è
necessario poiché la disponibilità delle risorse sul pool di risorse potrebbe essere cambiata dalla creazione
della macchina virtuale sul pool di risorse. Se il pool di risorse non dispone di capacità sufficiente per
avviare la macchina virtuale, il motore di posizionamento trova un altro pool di risorse compatibile sul
virtual data center del provider che soddisfi i requisiti della macchina virtuale e la posiziona di
conseguenza. Questa sostituzione potrebbe causare la migrazione dei VMDK della macchina virtuale a un
archivio dati differente, se all'archivio dati su cui si trovano i VMDK non sono collegati pool di risorse
adatti.
In caso di distribuzione contemporanea, quando un pool di risorse sta per esaurire la sua capacità, la
convalida del pool di risorse potrebbe avere comunque esito positivo, anche se il pool non dispone delle
risorse per supportare la macchina virtuale. In quel caso, non è possibile effettuare l'avvio della macchina
virtuale. Se in questa situazione non è possibile avviare la macchina virtuale, effettuare nuovamente
l'operazione di avvio per fare in modo che il motore di posizionamento effettui la migrazione della
macchina virtuale a un pool di risorse differente.
Quando la capacità di un cluster a cui appartiene un pool di risorse è quasi esaurita, una macchina virtuale
sul pool potrebbe essere comunque in grado di effettuare l'avvio, anche quando nessun host dispone della
capacità per avviarla. Ciò avviene come risultato della frammentazione di capacità a livello cluster. In tal
caso, l'amministratore di sistema dovrebbe effettuare la migrazione di alcune macchine virtuali all'esterno
del cluster, in modo che esso mantenga la capacità necessaria.
68
VMware, Inc.
Capitolo 7 Gestione delle vApp
Scaricare una vApp da pacchetto OVF
È possibile scaricare una vApp come pacchetto OVF.
Prerequisiti
Verificare che la vApp sia disattivata e non distribuita.
Procedura
1
Fare clic su Cloud personale.
2
Nel riquadro a sinistra fare clic su vApp.
3
Fare clic con il pulsante destro del mouse su una vApp, quindi scegliere Download.
4
Digitare un nome per il pacchetto OVF scaricato e fare clic su Sfoglia per selezionare una destinazione
di download.
5
(Facoltativo) Selezionare Preserve Identity per includere gli indirizzi UUID e MAC delle macchine
virtuali della vApp nel pacchetto OVF scaricato.
6
Fare clic su OK.
Avvio di una vApp
L'avvio di una vApp comporta l'attivazione di tutte le macchine virtuali che essa contiene non ancora
attivate.
Si supponga di essere almeno un autore di vApp.
Procedura
1
Fare clic su Cloud personale.
2
Nel riquadro a sinistra fare clic su vApp.
3
Selezionare una vApp, fare clic con il pulsante destro del mouse e scegliere Avvia.
Avvio di una vApp con una versione meno recente di VMware Tools
Se una macchina virtuale in una vApp include una versione meno recente di VMware Tools ed è abilitata
per la personalizzazione del sistema operativo guest, potrebbe non essere possibile avviarla.
Procedura
1
Fare clic su Cloud personale.
2
Nel riquadro a sinistra selezionare vApp.
3
Selezionare una vApp, fare clic con il pulsante destro del mouse e scegliere Apri.
4
Selezionare una macchina virtuale, fare clic con il pulsante destro del mouse e scegliere Proprietà.
5
Nella scheda Personalizzazione sistema operativo guest deselezionare la casella di controllo Abilita
personalizzazione guest e fare clic su OK.
6
(Facoltativo) Ripetere questo passaggio per tutte le macchine virtuali.
7
Selezionare la vApp, fare clic con il pulsante destro del mouse e scegliere Avvia.
VMware, Inc.
69
Guida per gli utenti di vCloud Director
Arresto di una vApp
L'arresto di una vApp comporta la disattivazione o la chiusura di tutte le macchine virtuali presenti al suo
interno. È necessario arrestare una vApp prima di eseguire determinate azioni, ad esempio l'aggiunta a un
catalogo, la copia, lo spostamento e così via.
È possibile specificare se l'arresto di una vApp comporta la disattivazione o lo spegnimento delle macchine
virtuali nella pagina delle proprietà della vApp.
Prerequisiti
È necessario che la vApp sia avviata.
Procedura
1
Fare clic su Cloud personale.
2
Nel riquadro a sinistra fare clic su vApp.
3
Selezionare una vApp, fare clic con il pulsante destro del mouse e scegliere Arresta.
4
Fare clic su OK.
Sospensione di una vApp
È possibile sospendere una vApp per salvarne lo stato corrente.
Prerequisiti
La vApp è in esecuzione.
Procedura
1
Fare clic su Cloud personale.
2
Nel riquadro a sinistra fare clic su vApp.
3
Selezionare una vApp, fare clic con il pulsante destro del mouse e scegliere Sospendi.
La vApp viene arrestata e contrassegnata come Arrestata.
Annullamento dello stato sospeso di una vApp
È possibile annullare lo stato sospeso di una vApp.
Prerequisiti
È necessario che la vApp venga arrestata e si trovi nello stato sospeso.
Procedura
70
1
Fare clic su Cloud personale.
2
Nel riquadro a sinistra fare clic su vApp.
3
Selezionare una vApp, fare clic con il pulsante destro del mouse e scegliere Annulla stato sospeso.
4
Fare clic su Sì.
VMware, Inc.
Capitolo 7 Gestione delle vApp
Reimpostazione di una vApp o di una macchina virtuale
La reimpostazione di una macchina virtuale ne cancella lo stato (memoria, cache e così via), ma l'esecuzione
delle vApp e delle macchine virtuali prosegue.
Prerequisiti
La vApp è avviata e la macchina virtuale è attivata.
Procedura
1
Fare clic su Cloud personale.
2
Nel riquadro a sinistra selezionare vApp o Macchine virtuali..
3
Selezionare una vApp o una macchina virtuale, fare clic con il pulsante destro del mouse e scegliere
Reimposta.
Visualizzazione delle macchine virtuali di una vApp
È possibile accedere alle macchine virtuali in una vApp e visualizzarle.
Procedura
1
Fare clic su Cloud personale.
2
Nel riquadro a sinistra fare clic su vApp.
3
Selezionare una vApp, fare clic con il pulsante destro del mouse e scegliere Apri.
4
Fare clic sulla scheda Macchine virtuali.
Aggiunta di una macchina virtuale a una vApp
È possibile aggiungere macchine virtuali a una vApp.
Se la macchina virtuale si basa su un file OVF che include proprietà OVF per la personalizzazione, tali
proprietà vengono conservate nella vApp. Se una qualsiasi di queste proprietà è configurabile dall'utente, è
possibile specificare i valori nel pannello delle proprietà della macchina virtuale dopo aver aggiunto
quest'ultima alla vApp.
Per informazioni sui tipi di schede di rete supportati, vedere http://kb.vmware.com/kb/1001805.
Prerequisiti
Per accedere alle macchine virtuali nei cataloghi pubblici, è necessario essere l'amministratore di
un'organizzazione o l'autore di vApp.
Procedura
1
Fare clic sulla scheda Cloud personale, quindi su vApp nel riquadro a sinistra.
2
Fare clic con il pulsante destro del mouse sulla vApp, quindi scegliere Apri.
3
Nella scheda Macchine virtuali, fare clic sul pulsante Aggiungi macchina virtuale.
4
Per aggiungere macchine virtuali da modelli di vApp, selezionare Cataloghi organizzazione personali
o Cataloghi pubblici nel menu a discesa, selezionare una o più macchine virtuali e fare clic su
Aggiungi.
VMware, Inc.
71
Guida per gli utenti di vCloud Director
5
Per aggiungere una nuova macchina virtuale, fare clic su Nuova macchina virtuale, fornire le
informazioni richieste sulla macchina virtuale e fare clic su OK.
Dopo aver terminato la creazione della nuova vApp, è possibile attivare la nuova macchina virtuale e
installare un sistema operativo.
6
Fare clic su Avanti.
7
(Facoltativo) Modificare il nome completo e il nome del computer di ogni macchina virtuale.
8
Selezionare una scheda NIC primaria e una rete per ogni macchina virtuale.
9
(Facoltativo) Selezionare Mostra tipo di scheda di rete e selezionare un tipo per ogni scheda NIC.
10
Selezionare un metodo di assegnazione di indirizzi IP per ogni NIC.
Se si seleziona Statico - Manuale, digitare l'indirizzo IP.
11
Fare clic su Avanti.
12
Selezionare Mostra dettagli rete, rivedere le informazioni sulla rete e fare clic su Avanti.
13
Rivedere il riepilogo per la vApp, quindi fare clic su Fine.
Importazione di una macchina virtuale in una vApp da vSphere
È possibile importare una macchina virtuale esistente in una vApp di vSphere
Prerequisiti
Assicurarsi di essere un amministratore di sistema.
Procedura
1
Fare clic sulla scheda Cloud personale, quindi su vApp nel riquadro a sinistra.
2
Fare clic con il pulsante destro del mouse sulla vApp, quindi scegliere Apri.
3
Nella scheda Macchine virtuali fare clic su Importa da vSphere.
4
Selezionare il server vCenter di origine dal menu a discesa e selezionare una macchina virtuale da
importare.
5
Immettere il nome della macchina virtuale importata.
6
(Facoltativo) Immettere la descrizione della macchina virtuale importata.
7
(Facoltativo) Selezionare un criterio di storage per la macchina virtuale importata.
8
Scegliere se copiare la macchina virtuale o spostarla dal server vCenter di origine, quindi fare clic su
OK.
Rimozione di macchine virtuali da una vApp
È possibile rimuovere macchine virtuali da una vApp.
Si supponga di essere almeno un autore di vApp.
Prerequisiti
La macchina virtuale è disattivata.
Procedura
72
1
Fare clic su Cloud personale.
2
Nel riquadro a sinistra fare clic su vApp.
VMware, Inc.
Capitolo 7 Gestione delle vApp
3
Selezionare una vApp, fare clic con il pulsante destro del mouse e scegliere Apri.
4
Nella scheda Macchine virtuali selezionare una macchina virtuale, fare clic con il pulsante destro del
mouse e scegliere Elimina.
5
Fare clic su Sì.
Impostazione delle opzioni di avvio e di arresto di una vApp
È possibile specificare alcune opzioni che influiscano su quello che accade alle macchine virtuali all'avvio e
all'arresto di una vApp.
Prerequisiti
Si supponga di essere almeno un utente di vApp.
Procedura
1
Fare clic su Cloud personale.
2
Nel riquadro a sinistra fare clic su vApp.
3
Selezionare una vApp, fare clic con il pulsante destro del mouse e scegliere Proprietà.
4
Nella scheda Avvio e arresto di macchine virtuali specificare le opzioni.
5
Opzione
Descrizione
Ordine
Per le vApp con più macchine virtuali, è possibile specificare l'ordine di
avvio e di arresto delle macchine digitando dei numeri nella casella di
testo. Le macchine virtuali con i numeri più bassi vengono avviate per
prime e arrestate per ultime. Non è possibile immettere numeri negativi.
Le macchine virtuali con lo stesso ordine sono avviate e arrestate
contemporaneamente
Azione di avvio
Determina quello che accade alle macchine virtuali all'avvio della vApp
che le contiene. Per impostazione predefinita, questa opzione è impostata
su Attiva.
Ritardo avvio
Secondi di attesa di vCloud Director tra l'avvio della macchina virtuale e
l'avvio della macchina virtuale successiva.
Azione di arresto
Determina quello che accade alle macchine virtuali all'arresto della vApp
che le contiene. Per impostazione predefinita, questa opzione è impostata
su Disattiva, ma è possibile anche impostarla su Chiusura.
Ritardo arresto
Secondi di attesa di vCloud Director tra l'arresto della macchina virtuale e
l'arresto della macchina virtuale successiva.
Fare clic su OK.
Esempio: Avvio e arresto delle macchine virtuali
Il presente esempio descrive l'ordine, il ritardo di avvio e il ritardo di arresto delle macchine virtuali in una
vApp e illustra gli effetti delle opzioni in caso di avvio e arresto della macchina virtuale.
Tavola 7‑1. Opzioni di avvio e arresto delle macchine virtuali su vApp1
Macchina virtuale
Ordine
Ritardo avvio
Ritardo arresto
VM1
1
0
10
VM2
1
10
10
VM3
1
20
30
VM4
2
0
20
VMware, Inc.
73
Guida per gli utenti di vCloud Director
Tavola 7‑1. Opzioni di avvio e arresto delle macchine virtuali su vApp1 (Continua)
Macchina virtuale
Ordine
Ritardo avvio
Ritardo arresto
VM5
2
30
60
VM6
3
40
10
Quando la vApp1 viene avviata, le macchine virtuali sono avviate come segue.
1
VM1, VM2 e VM3 sono avviate contemporaneamente.
2
Dopo 20 secondi (il ritardo di avvio massimo delle macchine virtuali dell'ordine 1), sono avviate VM4 e
VM5.
3
Dopo 30 secondi (il ritardo di avvio massimo delle macchine virtuali dell'ordine 2), viene avviata VM6.
Quando la vApp1 viene arrestata, le macchine virtuali sono arrestate come segue.
1
Viene arrestata VM6.
2
Dopo 10 secondi, VM5 e VM4 sono arrestate.
3
Dopo 60 secondi, sono arrestate VM3, VM2 e VM1.
Gestione delle reti in una vApp
Le macchine virtuali in una vApp possono connettersi a reti di vApp (isolate o instradate) e reti virtual data
center dell'organizzazione (dirette o con priorità applicata). È possibile aggiungere reti di diversi tipi a una
vApp per gestire più scenari di rete.
Selezionare la scheda Rete in una vApp e selezionare la casella di controllo Mostra dettagli rete per
visualizzare un elenco delle reti disponibili alla vApp. Le macchine virtuali nella vApp possono connettersi
a queste reti. Se si desidera connettere una macchina virtuale a una rete diversa, è necessario innanzitutto
aggiungerla alla vApp.
Una vApp può includere reti di vApp e reti virtual data center dell'organizzazione. Una rete di vApp può
essere isolata selezionando Nessuna nel menu a discesa Connessione. Una rete di vApp isolata è
completamente contenuta all'interno della vApp. È possibile inoltre instradare una rete di vApp verso una
rete di data center virtuale dell'organizzazione per fornire la connettività alle macchine virtuali esterne alla
vApp. Per le reti di vApp instradate, è possibile configurare servizi di rete, ad esempio un firewall e il
routing statico.
È possibile connettere una vApp direttamente a una rete di virtual data center dell'organizzazione. Se si
dispone di più vApp che contengono macchine virtuali identiche connesse alla stessa rete di virtual data
center dell'organizzazione e si desidera avviare le vApp contemporaneamente, è possibile applicare la
priorità alla vApp. In questo modo le macchine virtuali potranno essere attivate senza causare conflitti,
isolando i relativi indirizzi MAC e IP.
Visualizzazione di reti di vApp
È possibile accedere alle reti in una vApp e visualizzarle.
Procedura
74
1
Fare clic su Cloud personale.
2
Nel riquadro a sinistra fare clic su vApp.
3
Selezionare una vApp, fare clic con il pulsante destro del mouse e scegliere Apri.
4
Fare clic sulla scheda Rete.
5
Selezionare Mostra dettagli rete per visualizzare i dettagli relativi a ogni rete.
VMware, Inc.
Capitolo 7 Gestione delle vApp
Aggiunta di reti a una vApp
È possibile aggiungere a una vApp sia reti vApp sia reti di virtual data center dell'organizzazione.
n
Aggiunta di una rete di vApp a una vApp pag. 75
Aggiungere una rete di vApp a una vApp per rendere la rete disponibile alle macchine virtuali nella
vApp.
n
Aggiunta di una rete di virtual data center dell'organizzazione a una vApp pag. 75
È possibile aggiungere una rete di virtual data center dell'organizzazione a una vApp per rendere la
rete disponibile alle macchine virtuali nella vApp.
Aggiunta di una rete di vApp a una vApp
Aggiungere una rete di vApp a una vApp per rendere la rete disponibile alle macchine virtuali nella vApp.
Procedura
1
Fare clic su Cloud personale.
2
Nel riquadro a sinistra fare clic su vApp, fare clic con il pulsante destro del mouse e scegliere Apri.
3
Nella scheda Rete selezionare la casella di controllo Mostra dettagli rete.
4
Fare clic sul pulsante Aggiungi rete.
5
Selezionare Rete di vApp, quindi fare clic su Avanti.
6
Digitare le specifiche di rete, quindi fare clic su Avanti.
7
Digitare un nome e una descrizione facoltativa della rete, quindi fare clic su Avanti.
8
Controllare le impostazioni della rete di vApp e fare clic su Fine.
vCloud Director crea una rete di vApp isolata e la visualizza nell'elenco di reti.
9
(Facoltativo) Selezionare una rete di virtual data center dell'organizzazione nel menu a discesa
Connessione.
In questo modo la rete di vApp viene instradata alla rete di virtual data center dell'organizzazione.
10
Fare clic su Applica.
Passi successivi
Connettere una macchina virtuale della vApp alla rete.
Aggiunta di una rete di virtual data center dell'organizzazione a una vApp
È possibile aggiungere una rete di virtual data center dell'organizzazione a una vApp per rendere la rete
disponibile alle macchine virtuali nella vApp.
Le connessioni possono essere dirette o con priorità applicata. L'applicazione di priorità consente di attivare
macchine virtuali identiche in vApp diverse senza causare conflitti attraverso l'isolamento degli indirizzi
MAC e IP delle macchine virtuali.
Quando l'applicazione delle priorità è abilitata e la vApp è attiva, viene creata una rete isolata dal pool di
reti di virtual data center dell'organizzazione. Un gateway edge viene creato e allegato sia ala rete isolata sia
alla rete di virtual data center dell'organizzazione. Il traffico tra le macchine virtuali attraversa il gateway
edge, che converte l'indirizzo IP utilizzando NAT e proxy-AR. In questo modo il router può trasmettere il
traffico tra due reti utilizzando lo stesso spazio IP.
VMware, Inc.
75
Guida per gli utenti di vCloud Director
Procedura
1
Fare clic su Cloud personale.
2
Nel riquadro a sinistra fare clic su vApp, fare clic con il pulsante destro del mouse e scegliere Apri.
3
Fare clic sulla scheda Rete e selezionare la casella di controllo Mostra dettagli rete.
4
Fare clic su Aggiungi rete.
5
Selezionare Rete VDC dell'organizzazione, quindi fare clic su Avanti.
6
Selezionare una rete di virtual data center dell'organizzazione, quindi fare clic su Fine.
vCloud Director aggiunge la rete di virtual data center dell'organizzazione, consentendone la
visualizzazione nell'elenco di reti.
7
(Facoltativo) Selezionare la casella di controllo Applica priorità a vApp
per impostare la connessione da Diretta a Con priorità applicata per tutte le reti di virtual data center
dell'organizzazione nella vApp.
8
Fare clic su Applica.
Passi successivi
Connettere una macchina virtuale della vApp alla rete.
Configurazione dei servizi di rete per una rete di vApp
È possibile configurare servizi di rete, ad esempio DHCP, firewall, NAT (Network Address Translation) e
routing statico per determinate reti di vApp.
I servizi di rete disponibili dipendono dal tipo di rete di vApp.
Tavola 7‑2. Servizi di rete disponibili per ogni tipo di rete
Tipo di rete di vApp
DHCP
Firewall
NAT
Routing statico
Instradata
X
X
X
X
Isolata
X
Diretta
Configurazione di DHCP per una rete di vApp
È possibile configurare determinate reti di vApp in modo che forniscano servizi DHCP alle macchine
virtuali incluse nella vApp.
Quando si abilita DHCP per una rete di vApp, si connette una scheda NIC sulla macchina virtuale della
vApp a tale rete e si seleziona DHCP come modalità IP della scheda, vCloud Director assegna un indirizzo
IP DHCP alla macchina virtuale quando questa viene attivata.
Prerequisiti
Una rete di vApp instradata o una rete di vApp isolata.
Procedura
76
1
Fare clic sulla scheda Cloud personale, quindi su vApp nel riquadro a sinistra.
2
Fare clic con il pulsante destro del mouse su una vApp, quindi scegliere Apri.
3
Nella scheda Rete selezionare la casella di controllo Mostra dettagli rete.
4
Fare clic con il pulsante destro del mouse sulla rete di vApp, quindi scegliere Configura servizi.
VMware, Inc.
Capitolo 7 Gestione delle vApp
5
Fare clic sulla scheda DHCP e selezionare Abilita DHCP.
6
Digitare un intervallo di indirizzi IP o utilizzare l'intervallo predefinito.
vCloud Director utilizza questi indirizzi per soddisfare le richieste DHCP. L'intervallo di indirizzi IP
DHCP non può sovrapporsi con il pool di IP statici della rete di vApp.
7
Impostare il tempo di lease predefinito e il tempo di lease massimo o utilizzare i valori predefiniti,
quindi fare clic su OK.
8
Fare clic su Applica.
vCloud Director aggiorna la rete per fornire servizi DHCP.
NOTA: Se le impostazioni DNS su una rete vApp con DHCP vengono modificate, la rete vApp non
supporta più i servizi DHCP. Per risolvere il problema, disabilitare e riabilitare DHCP sulla rete vApp.
Configurazione del firewall per una rete di vApp
È possibile configurare determinate reti di vApp in modo da fornire servizi di firewall. Abilitare il firewall
su una rete di vApp per applicare le regole firewall sul traffico in entrata, in uscita o entrambi.
Quando si abilita il firewall, è possibile specificare un'azione predefinita del firewall per rifiutare o
consentire tutto il traffico in entrata o in uscita. È possibile inoltre aggiungere regole del firewall specifiche
per consentire o impedire il passaggio del traffico attraverso il firewall. Queste regole hanno la precedenza
sull'azione del firewall predefinita. Vedere “Aggiunta di una regola firewall a una rete di vApp”, pag. 78.
Se un amministratore di sistema specifica le impostazioni del server syslog e queste sono applicate alla rete
vApp, è possibile registrare gli eventi relativi all'azione firewall predefinita. Per informazioni
sull'applicazione delle impostazioni del server syslog, consultare “Applicazione delle impostazioni del
server syslog a una rete di vApp”, pag. 86. Per visualizzare le impostazioni del server syslog corrente,
vedere “Visualizzazione delle impostazioni del server syslog per una rete di vApp”, pag. 85.
Prerequisiti
Una rete di vApp instradata.
Procedura
1
Fare clic sulla scheda Cloud personale, quindi su vApp nel riquadro a sinistra.
2
Fare clic con il pulsante destro del mouse su una vApp, quindi scegliere Apri.
3
Nella scheda Rete selezionare la casella di controllo Mostra dettagli rete.
4
Fare clic con il pulsante destro del mouse sulla rete di vApp, quindi scegliere Configura servizi.
5
Fare clic sulla scheda Firewall e selezionare Abilita firewall per abilitare i servizi firewall, o
deselezionarlo per disabilitarli.
6
Selezionare l'azione del firewall predefinita.
Opzione
Descrizione
Nega
Blocca tutto il traffico, a meno che non diversamente specificato da una
regola del firewall.
Consenti
Consente tutto il traffico, a meno che non diversamente specificato da una
regola del firewall.
7
(Facoltativo) Selezionare la casella di controllo Registra per registrare gli eventi relativi all'azione del
firewall predefinita.
8
Fare clic su OK.
9
Fare clic su Applica.
VMware, Inc.
77
Guida per gli utenti di vCloud Director
Aggiunta di una regola firewall a una rete di vApp
È possibile aggiungere regole firewall a una rete di vApp che supporta un firewall. È possibile creare regole
per consentire o impedire il passaggio del traffico attraverso il firewall.
Per poter applicare una regola firewall, è necessario abilitare il firewall della rete di vApp. Vedere
“Configurazione del firewall per una rete di vApp”, pag. 77.
Quando si aggiunge una nuova regola firewall a una rete di vApp, questa viene visualizzata nella parte
inferiore dell'elenco delle regole firewall. Per informazioni sull'impostazione dell'ordine di applicazione
delle regole firewall, vedere “Riordinamento delle regole firewall per una rete di vApp”, pag. 79.
Se un amministratore di sistema ha specificato impostazioni del server syslog e tali impostazioni sono state
applicate alla rete di vApp, è possibile registrare eventi della regola firewall. Per informazioni
sull'applicazione delle impostazioni del server syslog, vedere “Applicazione delle impostazioni del server
syslog a una rete di vApp”, pag. 86. Per visualizzare le impostazioni del server syslog corrente, vedere
“Visualizzazione delle impostazioni del server syslog per una rete di vApp”, pag. 85.
Prerequisiti
Una rete di vApp instradata.
Procedura
78
1
Fare clic sulla scheda Cloud personale, quindi su vApp nel riquadro a sinistra.
2
Fare clic con il pulsante destro del mouse su una vApp, quindi scegliere Apri.
3
Nella scheda Rete selezionare la casella di controllo Mostra dettagli rete.
4
Fare clic con il pulsante destro del mouse sulla rete di vApp, quindi scegliere Configura servizi.
5
Fare clic sulla scheda Firewall, quindi su Aggiungi.
6
Digitare un nome per la regola.
7
(Facoltativo) Selezionare Associa regola all'IP convertito per fare in modo che la regola verifichi gli
indirizzi IP convertiti rispetto agli indirizzi IP originali e scegliere una direzione di traffico a cui
applicare la regola.
8
Immettere l'Origine del traffico.
Opzione
Descrizione
Indirizzo IP
Immettere un indirizzo IP di origine a cui applicare la regola.
Intervallo di indirizzi IP
Immettere un intervallo di indirizzi IP di origine a cui applicare la regola.
CIDR
Immettere la notazione CIDR del traffico a cui applicare la regola.
interne
Applica la regola a tutto il traffico interno.
esterno
Applica la regola a tutto il traffico esterno.
qualsiasi
Applica la regola al traffico proveniente da tutte le origini.
9
Dal menu a discesa, selezionare una Porta di origine a cui applicare questa regola.
10
Immettere la Destinazione del traffico.
Opzione
Descrizione
Indirizzo IP
Immettere un indirizzo IP di destinazione a cui applicare la regola.
Intervallo di indirizzi IP
Immettere un intervallo di indirizzi IP di destinazione a cui applicare la
regola.
CIDR
Immettere la notazione CIDR del traffico a cui applicare la regola.
interne
Applica la regola a tutto il traffico interno.
VMware, Inc.
Capitolo 7 Gestione delle vApp
Opzione
Descrizione
esterno
Applica la regola a tutto il traffico esterno.
qualsiasi
Applica la regola al traffico con tutte le destinazioni.
11
Dal menu a discesa, selezionare una Porta di destinazione a cui applicare questa regola.
12
Dal menu a discesa, selezionare un Protocollo a cui applicare questa regola.
13
Selezionare l'azione.
Una regola firewall è in grado di consentire o impedire il passaggio del traffico che soddisfa la regola.
14
Selezionare la casella di controllo Abilitato.
15
(Facoltativo) Selezionare la casella di controllo Registra il traffico di rete per la regola firewall.
Se si abilita questa opzione, vCloud Director invia gli eventi del registro al server syslog per le
connessioni interessate da questa regola. Ogni messaggio syslog include UUID di organizzazione e
della rete logica.
16
Fare clic su OK, quindi di nuovo su OK.
17
Fare clic su Applica.
Riordinamento delle regole firewall per una rete di vApp
Le regole firewall vengano applicate nell'ordine nel quale vengono visualizzate nell'elenco firewall. È
possibile modificare l'ordine delle regole nell'elenco.
Quando si aggiunge una nuova regola firewall a una rete di vApp, questa viene visualizzata nella parte
inferiore dell'elenco delle regole firewall. Se si desidera che la nuova regola venga applicata prima di una
esistente, riordinare le regole.
Prerequisiti
Una rete di vApp instradata con due o più regole firewall.
Procedura
1
Fare clic sulla scheda Cloud personale, quindi su vApp nel riquadro a sinistra.
2
Fare clic con il pulsante destro del mouse su una vApp, quindi scegliere Apri.
3
Nella scheda Rete selezionare la casella di controllo Mostra dettagli rete.
4
Fare clic con il pulsante destro del mouse sulla rete di vApp, quindi scegliere Configura servizi.
5
Fare clic sulla scheda Firewall.
6
Trascinare le regole firewall per definire l'ordine nel quale devono essere applicate.
7
Fare clic su OK.
8
Fare clic su Applica.
Abilitazione del mascheramento IP per una rete di vApp
È possibile configurare determinate reti di vApp in modo da fornire servizi di mascheramento IP.
L'abilitazione del mascheramento IP in una rete di vApp consente di nascondere gli indirizzi IP interni delle
macchine virtuali alla rete di virtual data center dell'organizzazione.
Quando si abilita il mascheramento IP, vCloud Director traduce l'indirizzo IP interno privato di una
macchina virtuale in un indirizzo IP pubblico per il traffico in uscita.
VMware, Inc.
79
Guida per gli utenti di vCloud Director
Prerequisiti
Verificare che sia presente una rete vApp instradata.
Procedura
1
Fare clic nella scheda Cloud personale, quindi su vApp nel riquadro a sinistra.
2
Fare clic con il pulsante destro del mouse su una vApp, quindi scegliere Apri.
3
Nella scheda Rete selezionare la casella di controllo Mostra dettagli rete.
4
Fare clic con il pulsante destro del mouse sulla rete di vApp, quindi scegliere Configura servizi.
5
Fare clic sulla scheda NAT e selezionare Port forwarding.
6
Selezionare Abilita mascheramento IP, quindi fare clic su OK.
7
Fare clic su Applica.
Aggiunta di una regola di port forwarding a una rete di vApp
È possibile configurare determinate reti di vApp affinché forniscano il port forwarding attraverso l'aggiunta
di una regola di mapping NAT. Il port forwarding, infatti, consente di accedere ai servizi in esecuzione sulle
macchine virtuali nella rete di vApp.
Quando si configura il port forwarding, vCloud Director mappa una porta esterna a un servizio in
esecuzione su una porta in una macchina virtuale per il traffico in entrata.
Quando si aggiunge una nuova regola di port forwarding a una rete di vApp, questa viene visualizzata
nella parte inferiore dell'elenco delle regole di mapping NAT. Per informazioni su come impostare l'ordine
di applicazione delle regole di port forwarding, vedere “Riordinamento delle regole di port forwarding per
una rete di vApp”, pag. 81.
Prerequisiti
Una rete di vApp instradata.
Procedura
80
1
Fare clic sulla scheda Cloud personale, quindi su vApp nel riquadro a sinistra.
2
Fare clic con il pulsante destro del mouse su una vApp, quindi scegliere Apri.
3
Nella scheda Rete selezionare la casella di controllo Mostra dettagli rete.
4
Fare clic con il pulsante destro del mouse sulla rete di vApp, quindi scegliere Configura servizi.
5
Fare clic sulla scheda NAT, selezionare Port forwarding, quindi fre clic su Aggiungi.
6
Configurare la regola di port forwarding.
a
Selezionare una porta esterna.
b
Selezionare una porta interna.
c
Selezionare un protocollo per il tipo di traffico da inoltrare.
d
Selezionare un'interfaccia della macchina virtuale.
e
Fare clic su OK.
7
Fare clic su OK.
8
Fare clic su Applica.
VMware, Inc.
Capitolo 7 Gestione delle vApp
Aggiunta di una regola di traduzione IP a una rete di vApp
È possibile configurare determinate reti di vApp affinché forniscano la traduzione IP attraverso l'aggiunta di
una regola di mapping NAT.
Quando si crea una regola di traduzione IP per una rete, vCloud Director aggiunge una regola DNAT e
SNAT al gateway edge associato al gruppo di porte della rete. La regola DNAT traduce un indirizzo IP
esterno in un indirizzo IP interno per il traffico in entrata. La regola SNAT traduce un indirizzo IP interno in
un indirizzo IP esterno per il traffico in uscita. Se la rete sta utilizzando anche il mascheramento IP, la regola
SNAT ha la precedenza.
Prerequisiti
Assicurarsi di disporre di una rete di vApp instradata.
Procedura
1
Fare clic nella scheda Cloud personale, quindi su vApp nel riquadro a sinistra.
2
Fare clic con il pulsante destro del mouse su una vApp, quindi scegliere Apri.
3
Fare clic sulla scheda Rete e selezionare la casella di controllo Mostra dettagli rete.
4
Fare clic con il pulsante destro del mouse sulla rete di vApp, quindi scegliere Configura servizi.
5
Fare clic sulla scheda NAT, selezionare Traduzione IP, quindi fare clic su Aggiungi.
6
Selezionare un'interfaccia e una modalità di mapping della macchina virtuale, quindi fare clic su OK.
Per la modalità di mapping Manuale digitare un indirizzo IP esterno.
7
Se si seleziona la modalità di mapping Manuale digitare un indirizzo IP esterno.
8
Fare clic su OK.
9
Fare clic su Applica.
Riordinamento delle regole di port forwarding per una rete di vApp
Le regole di port forwarding vengono applicate nell'ordine nel quale vengono visualizzate nell'elenco di
mapping NAT. È possibile modificare l'ordine delle regole nell'elenco.
Quando si aggiunge una nuova regola di port forwarding a una rete di vApp, questa viene visualizzata
nella parte inferiore dell'elenco delle regole di mapping NAT. Per applicare la nuova regola prima di una
regola esistente, riordinare le regole.
Prerequisiti
Una rete di vApp instradata con due o più regole di port forwarding.
Procedura
1
Fare clic sulla scheda Cloud personale, quindi su vApp nel riquadro a sinistra.
2
Fare clic con il pulsante destro del mouse su una vApp, quindi scegliere Apri.
3
Nella scheda Rete selezionare la casella di controllo Mostra dettagli rete, quindi fare clic su Dettagli.
4
Nella scheda NAT fare clic e trascinare le regole per stabilire l'ordine nel quale vengono applicate,
quindi fare clic su OK.
5
Fare clic su Applica.
VMware, Inc.
81
Guida per gli utenti di vCloud Director
Abilitazione del routing statico per una rete di vApp
È possibile configurare determinate reti di vApp per fornire servizi di routing statico. Dopo aver abilitato il
routing statico su due o più reti di vApp, è possibile aggiungere route statiche per consentire alle macchine
virtuali presenti su reti di vApp diverse di comunicare.
Per instradare il traffico tra due reti di vApp, è necessario abilitare il routing statico su entrambe le reti.
Prerequisiti
Una rete di vApp instradata.
Procedura
1
Fare clic sulla scheda Cloud personale, quindi su vApp nel riquadro a sinistra.
2
Fare clic con il pulsante destro del mouse su una vApp, quindi scegliere Apri.
3
Nella scheda Rete selezionare la casella di controllo Mostra dettagli rete.
4
Fare clic con il pulsante destro del mouse sulla rete di vApp, quindi scegliere Configura servizi.
5
Nella scheda Routing statico selezionare Abilita routing statico, quindi fare clic su OK.
6
Fare clic su Applica.
Passi successivi
Abilitare il routing statico su un'altra rete di vApp e creare route statiche tra le due reti di vApp.
Aggiunta di route statiche a reti di vApp
È possibile aggiungere route statiche tra due reti di vApp instradate verso la stessa rete di virtual data center
dell'organizzazione. Le route statiche consentono il traffico tra le reti.
Non è possibile aggiungere route statiche a una vApp con priorità applicata o tra reti che si sovrappongono.
Dopo aver aggiunto una route statica a una rete di vApp, configurare le regole firewall della rete per
consentire il traffico sulla route statica. Per le vApp con route statiche, selezionare la casella di controllo Usa
sempre indirizzi IP assegnati fino all'eliminazione della vApp o delle reti associate.
Le route statiche funzionano solo quando sono in esecuzione le vApp che le contengono. Se si modifica la
rete principale di una vApp, eliminare una vApp o una rete di vApp. Se la vApp include route statiche, tali
route non possono funzionare ed è necessario rimuoverle manualmente.
Prerequisiti
Verificare che siano soddisfatte le seguenti condizioni.
n
Due reti di vApp sono instradate verso la stessa rete di virtual data center dell'organizzazione.
n
Le reti di vApp si trovano nelle vApp avviate almeno una volta.
n
Il routing statico viene abilitato su entrambe le reti di vApp.
Procedura
82
1
Fare clic nella scheda Cloud personale, quindi su vApp nel riquadro a sinistra.
2
Fare clic con il pulsante destro del mouse sulla prima vApp, quindi scegliere Apri.
3
Fare clic sulla scheda Rete e selezionare la casella di controllo Mostra dettagli rete.
4
Fare clic con il pulsante destro del mouse sulla rete di vApp, quindi scegliere Configura servizi.
5
Fare clic sulla scheda Static Routing (Routing statico), quindi su Aggiungi.
VMware, Inc.
Capitolo 7 Gestione delle vApp
6
Digitare un nome, un indirizzo di rete e l'IP dell'hop successivo, quindi fare clic su OK.
L'indirizzo di rete è destinato alla rete di vApp a cui si desidera aggiungere una route statica. L'IP
dell'hop successivo è l'indirizzo IP esterno del router della rete di vApp.
7
Fare clic su OK.
8
Fare clic su Applica.
9
Ripetere i passaggi da Step 2 a Step 8 per la seconda rete di vApp.
Esempio: Esempio di routing statico
Rete di vApp 1 e Rete di vApp 2 sono entrambe instradate verso Rete di org condivisa. È possibile creare
una route statica su ogni rete di vApp per consentire il traffico tra le reti. Le informazioni sulle reti di vApp
possono essere utilizzate per creare le route statiche.
Tavola 7‑3. Informazioni sulla rete
Nome della rete
Specifica della rete
Indirizzo IP esterno del router
Rete di vApp 1
192.168.1.0/24
192.168.0.100
Rete di vApp 2
192.168.2.0/24
192.168.0.101
Rete di org condivisa
192.168.0.0/24
ND
Sulla rete di vApp 1, creare una route statica verso la Rete di vApp 2. Sulla rete di vApp 2, creare una route
statica verso Rete di vApp 1.
Tavola 7‑4. Impostazioni del routing statico
Reti di vApp
Nome della route
Rete
Indirizzo IP dell'hop successivo
Rete di vApp 1
verso vApp2
192.168.2.0/24
192.168.0.101
Rete di vApp 2
verso vApp1
192.168.1.0/24
192.168.0.100
Passi successivi
Creare regole firewall per le reti di vApp per consentire il traffico sulle route statiche.
Reimpostazione della rete di vApp
Se i servizi di rete, ad esempio le impostazioni DHCP, le impostazioni del firewall e così via, associati a una
rete di vApp non funzionano nel modo previsto, un amministratore dell'organizzazione può reimpostare la
rete. I servizi di rete non sono disponibili durante la reimpostazione.
Prerequisiti
La vApp è in esecuzione.
Procedura
1
Fare clic su Cloud personale.
2
Nel riquadro a sinistra fare clic su vApp.
3
Selezionare una vApp, fare clic con il pulsante destro del mouse e scegliere Apri.
4
Nella scheda Rete selezionare la casella di controllo Mostra dettagli rete.
5
Selezionare una rete di vApp, fare clic con il pulsante destro del mouse e scegliere Reimposta rete.
6
Fare clic su Sì.
VMware, Inc.
83
Guida per gli utenti di vCloud Director
Eliminazione di una rete di vApp
È possibile eliminare dalla vApp una rete non più necessaria.
Prerequisiti
La vApp viene arrestata e nessuna macchina virtuale della vApp viene connessa alla rete.
Procedura
1
Fare clic su Cloud personale.
2
Nel riquadro a sinistra selezionare vApp.
3
Selezionare una vApp, fare clic con il pulsante destro del mouse e scegliere Apri.
4
Nella scheda Rete selezionare la casella di controllo Mostra dettagli rete.
5
Fare clic con il pulsante destro del mouse su una rete nell'elenco e scegliere Elimina.
6
Fare clic su Applica.
Modifica delle proprietà della rete
È possibile modificare le proprietà delle reti in una vApp.
Procedura
1
Selezionare Amministrazione.
2
Selezionare Risorse Cloud > Reti.
3
Selezionare una rete, fare clic con il pulsante destro del mouse e scegliere Proprietà.
È possibile modificare il nome, la descrizione e le porzioni della specifica di rete.
4
Modificare le proprietà pertinenti e fare clic su OK.
5
Fare clic su Applica.
Visualizzazione delle allocazioni di IP per la rete di vApp
È possibile esaminare le allocazioni di IP per le reti nella vApp di appartenenza.
Procedura
84
1
Fare clic su Cloud personale.
2
Nel riquadro a sinistra selezionare vApp.
3
Selezionare una vApp, fare clic con il pulsante destro del mouse e scegliere Apri.
4
Nella scheda Rete selezionare la casella di controllo Mostra dettagli rete.
5
Selezionare una rete, fare clic con il pulsante destro del mouse e scegliere Allocazioni IP.
6
Esaminare le allocazioni e fare clic su OK.
VMware, Inc.
Capitolo 7 Gestione delle vApp
Configurazione della persistenza degli indirizzi IP
Per impostazione predefinita, quando si arresta una vApp in esecuzione o si disattiva una macchina
virtuale, vCloud Director rilascia tutti gli indirizzi IP e MAC utilizzati dalle macchine virtuali. È possibile
configurare una vApp affinché conservi gli indirizzi di rete delle relative macchine virtuali fino
all'eliminazione della vApp stessa, della macchina virtuale o della rete.
Il routing statico si basa sugli indirizzi IP delle macchine virtuali e dei router virtuali in una vApp. Per le
vApp che utilizzano il routing statico, abilitare la persistenza IP per garantire che le route statiche
provenienti dalla vApp o ad essa destinate restino valide.
Procedura
1
Fare clic su Cloud personale.
2
Nel riquadro a sinistra selezionare vApp.
3
Selezionare una vApp, fare clic con il pulsante destro del mouse e scegliere Apri.
4
Nella scheda Rete selezionare la casella di controllo Usa sempre indirizzi IP assegnati..., quindi fare
clic su Applica.
Le macchine virtuali nella vApp conservano i rispettivi indirizzi IP e MAC assegnati, anche quando sono
disattivate.
Visualizzazione delle impostazioni del server syslog per una rete di vApp
È possibile visualizzare le impostazioni del server syslog per una rete di vApp instradata.
vCloud Director supporta la registrazione degli eventi relativi alle regole firewall in un server syslog
specificato da un amministratore di sistema.
Se una rete di organizzazione non include impostazioni del server syslog che si ritengono necessarie oppure
se le impostazioni sono diverse da quelle previste, è possibile sincronizzare la rete con le impostazioni del
server syslog più aggiornate. Vedere “Applicazione delle impostazioni del server syslog a una rete di
vApp”, pag. 86. Se dopo la sincronizzazione viene comunque rilevato un problema, contattare
l'amministratore di sistema.
Prerequisiti
Una rete di vApp instradata.
Procedura
1
Fare clic su Cloud personale.
2
Nel riquadro a sinistra fare clic su vApp.
3
Selezionare una vApp, fare clic con il pulsante destro del mouse e scegliere Apri.
4
Nella scheda Rete selezionare una rete di vApp, fare clic con il pulsante destro del mouse e scegliere
Proprietà.
5
Fare clic sulla scheda Impostazioni server syslog.
VMware, Inc.
85
Guida per gli utenti di vCloud Director
Applicazione delle impostazioni del server syslog a una rete di vApp
Per abilitare la registrazione delle regole firewall, è necessario applicare le impostazioni del server syslog a
una rete di vApp instradata.
Le impostazioni del server syslog possono essere specificate solo da un amministratore di sistema. Tali
impostazioni devono essere applicate a qualsiasi rete di vApp creata prima di essere specificata
dall'amministratore di sistema, nonché a una rete di vApp ogni volta che un amministratore di sistema
modifica le impostazioni.
Prerequisiti
Una rete di vApp instradata.
Procedura
1
Fare clic su Cloud personale.
2
Nel riquadro a sinistra fare clic su vApp.
3
Selezionare una vApp, fare clic con il pulsante destro del mouse e scegliere Apri.
4
Nella scheda Rete, selezionare una rete di vApp, fare clic con il pulsante destro del mouse e scegliere
Sincronizzazione delle impostazioni del server syslog.
5
Fare clic su Sì.
Modifica delle proprietà vApp
È possibile modificare le proprietà di una vApp esistente, compresi il nome, la descrizione, le proprietà
dell'ambiente OVF, i lease e le impostazioni di condivisione.
n
Modifica di un nome e di una descrizione di una vApp pag. 86
È possibile modificare il nome e la descrizione associata a una vApp per renderla più significativa.
n
Modifica delle proprietà dell'ambiente OVF della vApp pag. 87
Se una vApp include proprietà dell'ambiente OVF configurabili dall'utente, è possibile rivedere e
modificare tali proprietà.
n
Reimpostazione dei lease della vApp pag. 87
È possibile reimpostare i lease di runtime e dello storage per una vApp.
n
Condivisione di una vApp pag. 87
È possibile condividere le vApp con altri gruppi o utenti dell'organizzazione. I controlli di accesso
impostati determinano le operazioni che è possibile eseguire sulle vApp condivise.
Modifica di un nome e di una descrizione di una vApp
È possibile modificare il nome e la descrizione associata a una vApp per renderla più significativa.
Si supponga di essere almeno un utente di vApp.
Procedura
86
1
Fare clic su Cloud personale.
2
Nel riquadro a sinistra fare clic su vApp.
3
Selezionare una vApp, fare clic con il pulsante destro del mouse e scegliere Proprietà.
4
Nella scheda Generale modificare il nome e la descrizione della vApp, quindi fare clic su OK.
VMware, Inc.
Capitolo 7 Gestione delle vApp
Modifica delle proprietà dell'ambiente OVF della vApp
Se una vApp include proprietà dell'ambiente OVF configurabili dall'utente, è possibile rivedere e modificare
tali proprietà.
Se una macchina virtuale nella vApp include un valore per una proprietà configurabile dall'utente con lo
stesso nome, il valore della macchina virtuale ha la precedenza.
Prerequisiti
La vApp è arrestata e l'ambiente OVF include proprietà configurabili dall'utente.
Procedura
1
Fare clic su Cloud personale.
2
Nel riquadro a sinistra fare clic su vApp.
3
Selezionare una vApp, fare clic con il pulsante destro del mouse e scegliere Proprietà.
4
Nella scheda Proprietà personalizzate modificare le proprietà, quindi fare clic su OK.
Reimpostazione dei lease della vApp
È possibile reimpostare i lease di runtime e dello storage per una vApp.
Si supponga di essere almeno un utente di vApp.
Procedura
1
Fare clic su Cloud personale.
2
Nel riquadro a sinistra fare clic su vApp.
3
Selezionare una vApp, fare clic con il pulsante destro del mouse e scegliere Proprietà.
4
Nella scheda Generale selezionare la casella di controllo Reimposta lease, selezionare un lease di
runtime e dello storage, quindi fare clic su OK.
Condivisione di una vApp
È possibile condividere le vApp con altri gruppi o utenti dell'organizzazione. I controlli di accesso impostati
determinano le operazioni che è possibile eseguire sulle vApp condivise.
Procedura
1
Fare clic su Cloud personale.
2
Nel riquadro a sinistra fare clic su vApp.
3
Selezionare una vApp, fare clic con il pulsante destro del mouse e scegliere Condividi.
4
Fare clic su Aggiungi membri.
5
Selezionare gli utenti con cui si intende condividere la vApp.
VMware, Inc.
Opzione
Azione
Chiunque nell'organizzazione
Selezionare questa opzione.
Utenti e gruppi specifici
Selezionare questa opzione, quindi gli utenti e i gruppi, infine fare clic su
Aggiungi.
87
Guida per gli utenti di vCloud Director
6
7
Selezionare un livello di accesso per gli utenti e i gruppi.
Opzione
Descrizione
Controllo completo
Gli utenti possono aprire, avviare e salvare una vApp come modello di
vApp (Aggiungi al catalogo), modificare il proprietario, copiare in un
catalogo e modificare le proprietà.
Lettura/Scrittura
Gli utenti possono aprire, avviare e salvare una vApp come modello di
vApp (Aggiungi al catalogo), copiare in un catalogo e modificare le
proprietà.
Sola lettura
Gli utenti dispongono solo dell'accesso in lettura a una vApp.
Fare clic su OK.
La vApp viene condivisa con gli utenti o i gruppi specificati.
Visualizzazione di un diagramma di vApp
Un diagramma di vApp offre una visualizzazione grafica delle macchine virtuali e delle reti in una vApp.
Procedura
1
Fare clic su Cloud personale.
2
Nella pagina vApp selezionare una vApp, fare clic con il pulsante destro del mouse e scegliere Apri.
3
Fare clic sulla scheda Diagramma vApp.
Viene visualizzato il diagramma della vApp.
Passi successivi
In questa scheda è possibile eseguire gran parte delle stesse operazioni eseguibili nelle schede Macchine
virtuali e Rete.
Modifica del proprietario di una vApp
È possibile modificare il proprietario della vApp se, ad esempio, lascia l'azienda o cambia ruolo.
Si supponga di essere l'amministratore di un'organizzazione.
Procedura
1
Fare clic su Cloud personale.
2
Nel riquadro a sinistra fare clic su vApp.
3
Selezionare una vApp, fare clic con il pulsante destro del mouse e scegliere Cambia proprietario.
4
Cercare un utente oppure selezionarne uno nell'elenco.
È possibile effettuare la ricerca in base al nome utente o al nome completo.
5
Fare clic su OK.
Il nome del nuovo proprietario viene visualizzato nella colonna Proprietario della pagina vApp.
88
VMware, Inc.
Capitolo 7 Gestione delle vApp
Aggiornamento della versione hardware virtuale di una vApp
È possibile aggiornare la versione hardware virtuale di tutte le macchine virtuali in una vApp. Versioni
hardware virtuali più elevate supportano più funzionalità.
vCloud Director supporta macchine virtuali con la versione hardware 4, 7, 8, 9 e 10 a seconda delle versioni
che supportano i virtual data center dell'organizzazione.
Non è possibile eseguire il downgrade della versione hardware delle macchine virtuali in una vApp.
Prerequisiti
La vApp deve essere arrestata e nelle relative macchine virtuali deve essere installata la versione più
aggiornata di VMware Tools.
Procedura
1
Fare clic su Cloud personale.
2
Nel riquadro a sinistra fare clic su vApp.
3
Selezionare una vApp, fare clic con il pulsante destro del mouse, quindi scegliere Aggiorna versione
hardware virtuale.
4
Fare clic su Sì.
Salvataggio di una vApp come modello di vApp nel catalogo
È possibile salvare una vApp come modello di vApp e aggiungerla al catalogo.
Procedura
1
Fare clic su Cloud personale.
2
Nel riquadro a sinistra fare clic su vApp.
3
Selezionare una vApp, fare clic con il pulsante destro del mouse e scegliere Aggiungi al catalogo.
4
(Facoltativo) Modificare il nome e la descrizione.
5
Selezionare il catalogo e un virtual data center di destinazione.
6
Nel menu a discesa Lease dello storage: selezionare la scadenza desiderata del modello di vApp.
7
Selezionare un'opzione.
8
Opzione
Descrizione
Crea copia identica
Le vApp create da questo modello di vApp devono seguire le
impostazioni del sistema operativo guest del modello. Se si seleziona
questa opzione e la personalizzazione del sistema operativo guest è
abilitata, il sistema operativo guest viene personalizzato.
Personalizza impostazioni
macchina virtuale
Il sistema operativo guest viene personalizzato indipendentemente dalle
impostazioni del modello di vApp e la personalizzazione avviene durante
la distribuzione della vApp.
Fare clic su OK.
La vApp viene salvata come modello di vApp nel catalogo selezionato.
VMware, Inc.
89
Guida per gli utenti di vCloud Director
Salvataggio di una vApp attivata nel catalogo
È possibile salvare una vApp attivata come modello di vApp e aggiungerla al catalogo.
Non è necessario disattivare le macchine virtuali nella vApp prima di salvare la vApp in un catalogo. Lo
stato di memoria delle macchine virtuali in esecuzione viene mantenuto nella vApp salvata.
Prerequisiti
Verificare che siano soddisfatte le seguenti condizioni.
n
Si supponga di essere almeno un utente di vApp.
n
Il virtual data center dell'organizzazione è supportato da vCenter Server 5.5.
Procedura
1
Fare clic su Cloud personale.
2
Nel riquadro a sinistra fare clic su vApp.
3
Selezionare una vApp, fare clic con il pulsante destro del mouse e scegliere Aggiungi al catalogo.
4
(Facoltativo) Modificare il nome e la descrizione.
5
Seleziona catalogo di destinazione.
6
Nel menu a discesa Lease dello storage, selezionare la scadenza del modello di vApp.
7
Selezionare un'opzione.
8
Opzione
Descrizione
Crea copia identica
Le vApp create da questo modello di vApp devono seguire le
impostazioni del sistema operativo guest del modello. Se si seleziona
questa opzione e la personalizzazione del sistema operativo guest è
abilitata, il sistema operativo guest viene personalizzato.
Personalizza impostazioni
macchina virtuale
Il sistema operativo guest viene personalizzato indipendentemente dalle
impostazioni del modello di vApp e la personalizzazione avviene durante
la distribuzione della vApp.
Fare clic su OK.
La vApp viene aggiunta al catalogo in modalità sospesa. La vApp aggiunta viene abilitata per l'applicazione
delle priorità di rete.
Passi successivi
Modificare le proprietà di rete della vApp o attivare la vApp.
Creazione della snapshot di una vApp
È possibile creare una snapshot di tutte le macchine virtuali in una vApp. Dopo aver creato le snapshot, è
possibile ripristinare tutte le macchine virtuali nella vApp alla snapshot più recente, oppure rimuovere tutte
le snapshot.
Le snapshot delle vApp hanno le seguenti limitazioni.
90
n
Non acquisiscono le configurazioni NIC.
n
Non è possibile crearne una se una macchina virtuale nella vApp è collegata a un disco indipendente.
VMware, Inc.
Capitolo 7 Gestione delle vApp
Procedura
1
Selezionare Cloud personale > vApp.
2
Fare clic con il pulsante destro del mouse sulla vApp, quindi scegliere Crea snapshot.
3
Fare clic su OK.
Ripristino di una vApp a una snapshot
È possibile ripristinare tutte le macchine virtuali in una vApp allo stato in cui si trovavano quando la
snapshot della vApp è stata creata.
Prerequisiti
Verificare che la vApp disponga di una snapshot.
Procedura
1
Selezionare Cloud personale > vApp.
2
Fare clic con il pulsante destro del mouse sulla vApp, quindi scegliere Ripristina snapshot.
3
Fare clic su Sì.
Rimozione della snapshot di una vApp
È possibile rimuovere la snapshot di una vApp.
Procedura
1
Selezionare Cloud personale > vApp.
2
Fare clic con il pulsante destro del mouse sulla vApp, quindi scegliere Rimuovi snapshot.
3
Fare clic su Sì.
Copia di una vApp in un virtual data center diverso
Quando si copia una vApp in un virtual data center diverso, la vApp originale rimane nel virtual data
center di origine.
Procedura
1
Fare clic su Cloud personale.
2
Nel riquadro a sinistra fare clic su vApp.
3
Selezionare una vApp, fare clic con il pulsante destro del mouse e scegliere Copia in.
4
Digitare un nome e una descrizione.
5
Selezionare un virtual data center:
6
Fare clic su OK.
Il nuovo virtual data center viene visualizzato nella colonna VDC della pagina vApp.
Copia di una vApp attivata
Per creare una vApp basata su una vApp esistente, è possibile copiarne una e modificarla in base alle
proprie esigenze.
Non è necessario disattivare le macchine virtuali nella vApp prima di copiare la vApp. Lo stato di memoria
delle macchine virtuali in esecuzione viene mantenuto nella vApp copiata.
VMware, Inc.
91
Guida per gli utenti di vCloud Director
Prerequisiti
Verificare che siano soddisfatte le seguenti condizioni.
n
Si supponga di essere almeno un utente di vApp.
n
Il virtual data center dell'organizzazione è supportato da vCenter Server 5.5.
Procedura
1
Fare clic su Cloud personale.
2
Nel riquadro a sinistra fare clic su vApp.
3
Selezionare una vApp, fare clic con il pulsante destro del mouse e scegliere Copia in.
4
Digitare un nome e una descrizione facoltativa.
5
Selezionare un virtual data center:
6
Selezionare un criterio di storage dal menu a discesa.
7
Fare clic su OK.
Una copia della vApp viene creata in modalità sospesa. La vApp copiata viene abilitata per l'applicazione
delle priorità di rete.
Passi successivi
Modificare le proprietà di rete della nuova vApp o attivare la vApp.
Spostamento di una vApp in un virtual data center diverso
Quando si sposta una vApp in un altro virtual data center, essa viene rimossa dal virtual data center di
origine.
Si supponga di essere almeno un autore di vApp.
Prerequisiti
La vApp è arrestata.
Procedura
1
Fare clic su Cloud personale.
2
Nel riquadro a sinistra fare clic su vApp.
3
Selezionare una vApp, fare clic con il pulsante destro del mouse e scegliere Sposta in.
4
Selezionare un VDC.
5
Fare clic su OK.
Eliminazione di una vApp
È possibile eliminare una vApp. Eliminando una vApp, questa viene rimossa dall'organizzazione.
È necessario essere almeno un autore di vApp.
Prerequisiti
È necessario arrestare la vApp.
Procedura
1
92
Fare clic su Cloud personale.
VMware, Inc.
Capitolo 7 Gestione delle vApp
2
Nel riquadro a sinistra fare clic su vApp.
3
Selezionare una vApp, fare clic con il pulsante destro del mouse e scegliere Elimina.
4
Fare clic su Sì.
VMware, Inc.
93
Guida per gli utenti di vCloud Director
94
VMware, Inc.
Utilizzo delle macchine virtuali
8
Le macchine virtuali sono dotate di un sistema operativo guest in cui è possibile installare ed eseguire
qualsiasi software supportato dal sistema operativo in questione. In vCloud Director è possibile installare
VMware Tools, inserire DVD e dischi floppy e connettersi in modalità remota a macchine virtuali.
Di seguito sono riportate le principali operazioni di base che è possibile eseguire su una macchina virtuale.
n
Attivare, che equivale ad attivare una macchina fisica.
n
Disattivare, che equivale a disattivare una macchina fisica.
n
Sospendere, nei casi in cui la CPU di una macchina virtuale distribuita è bloccata. È possibile
sospendere una macchina quando è necessario uscire ma non si desidera perdere lo stato corrente.
n
Reimposta, che attiva ciclicamente la macchina virtuale.
Questo capitolo include i seguenti argomenti:
n
“Apertura di una console della macchina virtuale”, pag. 96
n
“Attivazione di una macchina virtuale”, pag. 96
n
“Disattivazione di una macchina virtuale”, pag. 96
n
“Reimpostazione di una vApp o di una macchina virtuale”, pag. 97
n
“Sospensione di una macchina virtuale”, pag. 97
n
“Ripresa di una macchina virtuale sospesa”, pag. 97
n
“Annullamento dello stato sospeso di una macchina virtuale”, pag. 97
n
“Inserimento di un CD/DVD”, pag. 98
n
“Espulsione di un CD/DVD”, pag. 98
n
“Inserimento di un disco floppy”, pag. 98
n
“Espulsione di un floppy”, pag. 99
n
“Aggiornamento della versione hardware virtuale di una macchina virtuale”, pag. 99
n
“Connessione in remoto a una macchina virtuale”, pag. 99
n
“Creazione della snapshot di una macchina virtuale”, pag. 100
n
“Ripristino di una macchina virtuale a una snapshot”, pag. 100
n
“Rimozione di una snapshot di una macchina virtuale”, pag. 100
n
“Copia o spostamento di una macchina virtuale in una vApp”, pag. 101
n
“Eliminazione di una macchina virtuale”, pag. 101
VMware, Inc.
95
Guida per gli utenti di vCloud Director
n
“Modifica delle proprietà della macchina virtuale”, pag. 101
n
“Installazione di VMware Tools”, pag. 109
n
“Sistemi operativi guest”, pag. 120
Apertura di una console della macchina virtuale
L'accesso a una console della macchina virtuale consente di visualizzare informazioni su una macchina
virtuale, utilizzare il sistema operativo guest ed eseguire operazioni che interessano quest'ultimo.
Potrebbe essere necessario scaricare e installare il Plug-in VMware Remote Console. Fare clic su OK nella
finestra di dialogo che viene visualizzata.
Prerequisiti
La macchina virtuale è attivata.
Procedura
1
Fare clic su Cloud personale.
2
Nel riquadro a sinistra fare clic su Macchine virtuali.
3
Selezionare una macchina virtuale, fare clic con il pulsante destro del mouse e scegliere Console
popout.
Se si chiude o si aggiorna la console di una macchina virtuale mentre uno o più dispositivi client sono
connessi, tali dispositivi vengono disconnessi.
Attivazione di una macchina virtuale
Attivare una macchina virtuale equivale ad attivare una macchina fisica.
Non è possibile attivare una macchina virtuale in cui è abilitata la personalizzazione del sistema operativo
guest, a meno che non sia installata al suo interno una versione corrente di VMware Tools.
Prerequisiti
Una macchina virtuale disattivata.
Procedura
1
Fare clic su Cloud personale.
2
Nel riquadro a sinistra fare clic su Macchine virtuali.
3
Selezionare una macchina virtuale, fare clic con il pulsante destro del mouse, quindi scegliere Attiva.
Disattivazione di una macchina virtuale
Disattivare una macchina virtuale equivale a disattivare una macchina fisica.
Prerequisiti
Una macchina virtuale attivata.
Procedura
96
1
Fare clic su Cloud personale.
2
Nel riquadro a sinistra fare clic su Macchine virtuali.
3
Selezionare una macchina virtuale, fare clic con il pulsante destro del mouse, quindi scegliere Disattiva.
VMware, Inc.
Capitolo 8 Utilizzo delle macchine virtuali
Reimpostazione di una vApp o di una macchina virtuale
La reimpostazione di una macchina virtuale ne cancella lo stato (memoria, cache e così via), ma l'esecuzione
delle vApp e delle macchine virtuali prosegue.
Prerequisiti
La vApp è avviata e la macchina virtuale è attivata.
Procedura
1
Fare clic su Cloud personale.
2
Nel riquadro a sinistra selezionare vApp o Macchine virtuali..
3
Selezionare una vApp o una macchina virtuale, fare clic con il pulsante destro del mouse e scegliere
Reimposta.
Sospensione di una macchina virtuale
La sospensione di una macchina virtuale ne preserva lo stato corrente.
Prerequisiti
Una macchina virtuale attivata.
Procedura
1
Fare clic su Cloud personale.
2
Nel riquadro a sinistra fare clic su Macchine virtuali.
3
Selezionare una macchina virtuale, fare clic con il pulsante destro del mouse, quindi scegliere Sospendi.
4
Fare clic su Sì.
Ripresa di una macchina virtuale sospesa
È possibile riprendere una macchina virtuale sospesa per attivarla e ripristinare lo stato in cui si trovava al
momento della sospensione.
Prerequisiti
Una macchina virtuale sospesa.
Procedura
1
Fare clic su Cloud personale.
2
Nel riquadro a sinistra fare clic su Macchine virtuali.
3
Selezionare una macchina virtuale, fare clic con il pulsante destro del mouse, quindi scegliere Riprendi.
Annullamento dello stato sospeso di una macchina virtuale
Se una macchina virtuale si trova nello stato sospeso, è possibile annullare tale stato ad esempio per liberare
spazio di storage.
Procedura
1
Fare clic su Cloud personale.
2
Nel riquadro a sinistra fare clic su Macchine virtuali.
VMware, Inc.
97
Guida per gli utenti di vCloud Director
3
Selezionare una macchina virtuale, fare clic con il pulsante destro del mouse e scegliere Annulla stato
sospeso.
4
Fare clic su Sì.
Inserimento di un CD/DVD
È possibile accedere a immagini CD/DVD da cataloghi da utilizzare in un sistema operativo guest della
macchina virtuale. È possibile installare sistemi operativi, applicazioni, driver e così via.
Prerequisiti
Si supponga di avere accesso a un catalogo contenente file multimediali.
Procedura
1
Fare clic su Cloud personale.
2
Nel riquadro a sinistra fare clic su Macchine virtuali.
3
Nel riquadro a destra selezionare una macchina virtuale, fare clic con il pulsante destro del mouse,
quindi scegliere Inserisci CD/DVD dal catalogo.
4
Selezionare un file multimediale e fare clic su Inserisci.
Il CD o il DVD selezionato viene inserito.
Espulsione di un CD/DVD
Dopo avere utilizzato un CD o un DVD nella macchina virtuale, è possibile espellerlo.
Procedura
1
Fare clic su Cloud personale.
2
Nel riquadro a sinistra selezionare Macchine virtuali.
3
Selezionare una macchina virtuale, fare clic con il pulsante destro del mouse e scegliere Espelli
CD/DVD.
Il file multimediale viene rimosso dalla macchina virtuale.
Inserimento di un disco floppy
È possibile accedere a immagini disco floppy da cataloghi da utilizzare in un sistema operativo guest della
macchina virtuale. Quando si inserisce un disco floppy, è possibile installare sistemi operativi, applicazioni,
driver e così via.
Prerequisiti
Si supponga che nel catalogo personale siano inclusi file multimediali.
Procedura
98
1
Fare clic su Cloud personale.
2
Nel riquadro a sinistra fare clic su Macchine virtuali.
3
Selezionare una macchina virtuale, fare clic con il pulsante destro del mouse, quindi scegliere Inserisci
floppy dal catalogo.
4
Utilizzando il menu a discesa, selezionare un'immagine disco floppy oppure selezionare un'immagine
nell'elenco e fare clic su Inserisci.
VMware, Inc.
Capitolo 8 Utilizzo delle macchine virtuali
Il disco floppy selezionato viene inserito.
Espulsione di un floppy
Dopo avere utilizzato un disco floppy nella macchina virtuale, è possibile espellerlo.
Procedura
1
Fare clic su Cloud personale.
2
Nel riquadro a sinistra selezionare Macchine virtuali.
3
Selezionare una macchina virtuale, fare clic con il pulsante destro del mouse e scegliere Espelli floppy.
Il disco floppy viene rimosso dalla macchina virtuale.
Aggiornamento della versione hardware virtuale di una macchina
virtuale
È possibile aggiornare la versione hardware virtuale di una macchina virtuale. Versioni hardware virtuali
più elevate supportano più funzionalità.
vCloud Director supporta macchine virtuali con la versione hardware 4, 7, 8, 9 e 10 a seconda delle versioni
che supportano i virtual data center dell'organizzazione.
Non è possibile eseguire il downgrade della versione hardware di una macchina virtuale.
Prerequisiti
Verificare che la macchina virtuale sia disattivata e che su essa sia installata l'ultima versione di VMware
Tools.
Procedura
1
Fare clic su Cloud personale.
2
Nel riquadro a sinistra fare clic su Macchine virtuali.
3
Selezionare una macchina virtuale, fare clic con il pulsante destro del mouse, quindi scegliere Aggiorna
versione hardware virtuale.
4
Fare clic su Sì.
Connessione in remoto a una macchina virtuale
È possibile utilizzare il file Desktop remoto per connettersi a una macchina virtuale distribuita dal desktop.
Prerequisiti
n
È necessario che la macchina virtuale sia attivata, che esegua un sistema operativo guest Windows e che
in tale sistema operativo Desktop remoto sia abilitato.
n
Alla rete della macchina virtuale deve inoltre essere assegnato un indirizzo IP accessibile dal client.
n
La porta RDP 3389 deve essere aperta sul sistema operativo guest.
Procedura
1
Fare clic su Cloud personale.
2
Nel riquadro a sinistra fare clic su Macchine virtuali.
VMware, Inc.
99
Guida per gli utenti di vCloud Director
3
Selezionare una macchina virtuale, fare clic con il pulsante destro del mouse e scegliere Scarica file di
collegamento al Desktop remoto di Windows.
4
Nella finestra di dialogo Download del file di collegamento RDP fare clic su Sì.
5
Spostarsi nella posizione in cui si desidera salvare il file e fare clic su Salva.
6
Fare doppio clic sul file e selezionare Connetti.
Creazione della snapshot di una macchina virtuale
È possibile creare la snapshot di una macchina virtuale. Dopo aver creato la snapshot, è possibile ripristinare
tutte le macchine virtuali alla snapshot più recente, oppure rimuovere la snapshot.
Le snapshot non acquisiscono le configurazioni NIC.
Prerequisiti
Verificare che la macchina virtuale non sia connessa a un disco indipendente.
Procedura
1
Selezionare Cloud personale > VMs.
2
Fare clic con il pulsante destro del mouse sulla vApp, quindi scegliere Crea snapshot.
3
Fare clic su OK.
Viene salvato uno snapshot dello stato della macchina virtuale. In questo modo si raddoppia il consumo di
storage della macchina virtuale nel data center virtuale dell'organizzazione.
Ripristino di una macchina virtuale a una snapshot
È possibile ripristinare una macchina virtuale allo stato in cui si trovava quando la snapshot è stata creata.
Prerequisiti
Verificare che la macchina virtuale disponga di una snapshot.
Procedura
1
Selezionare Cloud personale > Macchine virtuali.
2
Fare clic con il pulsante destro del mouse sulla vApp, quindi scegliere Ripristina snapshot.
3
Fare clic su Sì.
Rimozione di una snapshot di una macchina virtuale
È possibile rimuovere la snapshot di una macchina virtuale.
Procedura
100
1
Selezionare Cloud personale > Macchine virtuali.
2
Fare clic con il pulsante destro del mouse sulla vApp, quindi scegliere Rimuovi snapshot.
3
Fare clic su Sì.
VMware, Inc.
Capitolo 8 Utilizzo delle macchine virtuali
Copia o spostamento di una macchina virtuale in una vApp
È possibile copiare o spostare una macchina virtuale in un'altra vApp. Quando si copia una macchina
virtuale, la macchina virtuale originale rimane nella vApp di origine. Se invece si sposta una macchina
virtuale, questa viene rimossa dalla vApp di origine.
Prerequisiti
È necessario che la macchina virtuale sia disattivata.
Procedura
1
Fare clic su Cloud personale.
2
Nel riquadro a sinistra fare clic su Macchine virtuali.
3
Selezionare una macchina virtuale, fare clic con il pulsante destro del mouse e scegliere Copia in
oppure Sposta in.
4
Attenersi alle richieste per eseguire la procedura guidata.
5
Fare clic su Fine.
Eliminazione di una macchina virtuale
È possibile eliminare una macchina virtuale dall'organizzazione.
Prerequisiti
È necessario che la macchina virtuale sia disattivata.
Procedura
1
Fare clic su Cloud personale.
2
Nel riquadro a sinistra fare clic su Macchine virtuali.
3
Selezionare una macchina virtuale, fare clic con il pulsante destro del mouse e scegliere Elimina.
4
Fare clic su Sì.
Modifica delle proprietà della macchina virtuale
È possibile modificare le proprietà di una macchina virtuale, compresi il nome, la descrizione, le
impostazioni di CPU e memoria e le impostazioni dell'ambiente OVF.
n
Modifica delle proprietà generali di una macchina virtuale pag. 102
È possibile rivedere e modificare il nome, la descrizione e altre proprietà generali di una macchina
virtuale.
n
Modifica della CPU e della memoria di una macchina virtuale pag. 102
È possibile modificare l'hardware della macchina virtuale, quale la memoria della CPU, i dischi rigidi
e le NIC.
n
Modifica delle proprietà del sistema operativo guest di una macchina virtuale pag. 103
È possibile modificare le proprietà del sistema operativo guest di una macchina virtuale, quali la
password e le proprietà del dominio.
n
Configurazione delle impostazioni di allocazione di risorse alla macchina virtuale pag. 104
I virtual data center del pool di prenotazioni supportano la capacità di controllare l'allocazione di
risorse a livello di macchina virtuale. Gli utenti che dispongono dei diritti necessari possono
personalizzare la quantità di risorse allocate alle rispettive macchine virtuali.
VMware, Inc.
101
Guida per gli utenti di vCloud Director
n
Modifica dei dischi rigidi di una macchina virtuale pag. 106
È possibile aggiungere e modificare dischi rigidi, nonché eliminarli da una macchina virtuale.
n
Modifica delle interfacce di rete di una macchina virtuale pag. 107
È possibile modificare le impostazioni di rete di una macchina virtuale, reimpostare un indirizzo
MAC, aggiungere ed eliminare un'interfaccia di rete.
Modifica delle proprietà generali di una macchina virtuale
È possibile rivedere e modificare il nome, la descrizione e altre proprietà generali di una macchina virtuale.
Prerequisiti
Verificare che la macchina virtuale sia disattivata.
Procedura
1
Fare clic su Cloud personale.
2
Nel riquadro a sinistra fare clic su Macchine virtuali.
3
Selezionare una macchina virtuale, fare clic con il pulsante destro del mouse e scegliere Proprietà.
4
Fare clic sulla scheda Generale, modificare le proprietà, quindi fare clic su OK.
Opzione
Azione
Nome computer
Digitare il nome computer/host impostato nel sistema operativo guest che
identifica la macchina virtuale su una rete. Il campo può contenere un
massimo di 15 caratteri, a causa delle limitazioni sui nomi dei computer
del sistema operativo Windows.
Descrizione
Digitare una descrizione facoltativa delle macchine virtuali.
Famiglia sistema operativo
Selezionare una famiglia di sistemi operativi dal menu a discesa.
Sistema operativo
Selezionare un sistema operativo dal menu a discesa.
Versione hardware virtuale
Versione hardware virtuale della macchina virtuale. Selezionare Aggiorna
a, quindi selezionare una versione hardware per aggiornare l'hardware
della macchina virtuale.
Aggiunta a caldo della CPU virtuale
Selezionare questa casella di controllo per abilitare l'aggiunta a caldo della
CPU virtuale. Quest'opzione consente di aggiungere CPU virtuali a una
macchina virtuale. Questa funzione è supportata solo su determinati
sistemi operativi guest e versioni hardware di macchine virtuali.
Aggiunta a caldo della memoria
Selezionare questa casella di controllo per abilitare l'aggiunta a caldo della
memoria. Quest'opzione consente di aggiungere memoria a una macchina
virtuale. Questa funzione è supportata solo su determinati sistemi
operativi guest e versioni hardware di macchine virtuali.
Sincronizza ora
Selezionare questa casella di controllo per abilitare la sincronizzazione
dell'ora tra il sistema operativo della macchina virtuale e il virtual data
center in cui è in esecuzione.
Criterio di storage
Selezionare un criterio di storage per la macchina virtuale da usare dal
menu a discesa.
Modifica della CPU e della memoria di una macchina virtuale
È possibile modificare l'hardware della macchina virtuale, quale la memoria della CPU, i dischi rigidi e le
NIC.
Il numero di CPU virtuali e la memoria supportati da una macchina virtuale dipendono dalla relativa
versione hardware virtuale.
102
VMware, Inc.
Capitolo 8 Utilizzo delle macchine virtuali
Tavola 8‑1. Versioni hardware virtuali e supporto CPU/memoria
Versione hardware virtuale
Numero massimo di CPU
Quantità massima di memoria
HW4
4
64GB
HW7
8
255GB
HW8
32
1.011GB
HW9
64
1.011GB
HW10
64
1.011GB
Prerequisiti
Se l'aggiunta a caldo della CPU o della memoria non è abilitata per la macchina virtuale, disattivare la
macchina virtuale prima di modificare la CPU o la memoria.
Procedura
1
Fare clic su Cloud personale.
2
Nel riquadro a sinistra fare clic su Macchine virtuali.
3
Selezionare una macchina virtuale, fare clic con il pulsante destro del mouse e scegliere Proprietà.
4
Fare clic sulla scheda Hardware e selezionare il numero di CPU e core per socket della macchina
virtuale.
5
(Facoltativo) Selezionare Esponi virtualizzazione CPU assistita mediante hardware al sistema
operativo guest per supportare i server di virtualizzazione o le macchine virtuali a 64-bit in esecuzione
nella macchina virtuale.
6
Selezionare la memoria totale per la macchina virtuale dal menu a discesa Totale memoria.
7
Fare clic su OK.
Modifica delle proprietà del sistema operativo guest di una macchina virtuale
È possibile modificare le proprietà del sistema operativo guest di una macchina virtuale, quali la password e
le proprietà del dominio.
Procedura
1
Fare clic su Cloud personale.
2
Nel riquadro a sinistra fare clic su Macchine virtuali.
3
Selezionare una macchina virtuale, fare clic con il pulsante destro del mouse e scegliere Proprietà.
4
Fare clic sulla scheda Personalizzazione sistema operativo guest e selezionare la casella di controllo
Abilita personalizzazione guest.
5
(Facoltativo) Selezionare Modifica SID per eseguire Sysprep e modificare il SID Windows.
Quest'opzizone è disponibile soltanto per le macchine virtuali che eseguono un sistema operativo guest
Windows.
6
VMware, Inc.
(Facoltativo) Selezionare Consenti password amministratore locale per consentire l'impostazione di
una password amministratore nel sistema operativo guest.
Opzione
Descrizione
Genera automaticamente password
vCloud Director genera una password amministratore per il sistema
operativo guest.
Specifica password
Digitare una password amministratore per il sistema operativo guest.
103
Guida per gli utenti di vCloud Director
7
(Facoltativo) Selezionare Richiedi all'amministratore di cambiare la password al primo login per
richiedere all'amministratore di modificare la relativa password al primo accesso nel sistema operativo
guest.
8
(Facoltativo) Fare clic su Abilita la macchina virtuale per l'aggiunta a un dominio e digitare le
proprietà del dominio in modo che la macchina virtuale di aggiungere un dominio.
9
(Facoltativo) Fare clic su Sfoglia, passare a uno script di personalizzazione e fare clic su OK per
aggiungere lo script di personalizzazione alla macchina virtuale.
10
Fare clic su OK.
Configurazione delle impostazioni di allocazione di risorse alla macchina
virtuale
I virtual data center del pool di prenotazioni supportano la capacità di controllare l'allocazione di risorse a
livello di macchina virtuale. Gli utenti che dispongono dei diritti necessari possono personalizzare la
quantità di risorse allocate alle rispettive macchine virtuali.
Utilizzare le impostazioni di allocazione di risorse (condivisioni, prenotazione e limite) per determinare la
quantità di CPU, memoria e risorse di storage fornite per una macchina virtuale. Gli utenti dispongono di
diverse opzioni per l'allocazione di risorse.
n
Verificare che una determinata quantità di memoria di una macchina virtuale venga fornita dal virtual
data center.
n
Assicurarsi che a una determinata macchina virtuale sia sempre allocata una percentuale più elevata di
risorse del virtual data center rispetto ad altre macchine virtuali.
n
Impostare un limite superiore sulle risorse che sia possibile allocare a una macchina virtuale.
Condivisioni dell'allocazione di risorse
Le condivisioni specificano l'importanza relativa di una macchina virtuale all'interno di un virtual data
center. Se una macchina virtuale dispone di una quantità doppia di condivisioni di una risorsa rispetto a
un'altra macchina virtuale, può consumare una quantità doppia della risorsa in questione nel caso in cui
entrambe le macchine necessitino di risorse.
Le condivisioni in genere sono specificate come Alta, Normale o Bassa e questi valori specificano i valori
della condivisione con un rapporto, rispettivamente, di 4:2:1. È inoltre possibile selezionare Personalizzata
per assegnare un numero specifico di condivisioni (che esprime un peso proporzionale) a ogni macchina
virtuale.
Quando si assegnano condivisioni a una macchina virtuale, si specifica sempre la priorità per quella
macchina virtuale rispetto ad altre macchine virtuali attivate.
Nella tabella che segue sono indicati i valori della condivisione della memoria e della CPU di una macchina
virtuale.
Tavola 8‑2. Valori della condivisione
104
Impostazione
Valori della condivisione della CPU
Valori della condivisione della memoria
Alta
2000 condivisioni per CPU virtuale
20 condivisioni per megabyte di memoria della
macchina virtuale configurata.
Normale
1000 condivisioni per CPU virtuale
10 condivisioni per megabyte di memoria della
macchina virtuale configurata.
Bassa
500 condivisioni per CPU virtuale
5 condivisioni per megabyte di memoria della
macchina virtuale configurata.
VMware, Inc.
Capitolo 8 Utilizzo delle macchine virtuali
Ad esempio, una macchina virtuale con due CPU virtuali e 1 GB di RAM con condivisioni di CPU e di
memoria impostate su Normale ha 2 x 1000 = 2000 condivisioni di CPU e 10 x 1024 = 10240 condivisioni di
memoria.
La priorità relativa rappresentata da ogni condivisione cambia quando viene attivata una nuova macchina
virtuale. Questo influisce su tutte le macchine virtuali presenti nello stesso virtual data center.
Prenotazione dell'allocazione di risorse
Una prenotazione specifica l'allocazione minima garantita per una macchina virtuale.
vCloud Director consente di attivare una macchina virtuale solo se è disponibile una quantità di risorse non
prenotate sufficiente per soddisfare la prenotazione della macchina virtuale. Il virtual data center garantisce
questa quantità anche se le risorse sono fortemente sovraccariche. La prenotazione viene espressa in unità
misurabili (megahertz o megabyte).
Si supponga ad esempio di avere 2 GHz disponibili e di specificare una prenotazione di 1 GHz per la
macchina virtuale 1 e 1 GHz per la macchina virtuale 2. Ora ogni macchina virtuale può contare su 1 GHz,
se necessario. Se tuttavia la macchina virtuale 1 utilizza solo 500 MHz, la macchina virtuale 2 può utilizzare
1,5 GHz.
Per impostazione predefinita, la prenotazione è pari a 0. È possibile specificare una prenotazione se è
necessario garantire che le quantità minime richieste di CPU o memoria siano sempre disponibili per la
macchina virtuale.
Limite di allocazione di risorse
L'opzione Limite specifica un limite superiore per le risorse della CPU e di memoria che è possibile allocare
a una macchina virtuale.
Un virtual data center può eseguire su una macchina virtuale un'allocazione superiore alla prenotazione, ma
non supera mai il limite, anche se nel sistema sono presenti risorse inutilizzate. Il limite viene espresso in
unità misurabili (megahertz o megabyte).
L'impostazione predefinita è l'assenza di limiti delle risorse di memoria e di CPU. Quando non è impostato
un limite della memoria, la quantità di memoria configurata per la macchina virtuale al momento della
creazione diventa in molti casi il limite effettivo.
Spesso non è necessario specificare un limite. Se viene specificato, infatti, è possibile che vadano sprecate
risorse inattive. Il sistema non consente a una macchina virtuale di utilizzare una quantità di risorse
superiore rispetto al limite, anche quando non è pienamente utilizzato e sono disponibili risorse inattive.
Specificare un limite solo se è assolutamente necessario.
Configurazione delle impostazioni di allocazione di risorse alla macchina virtuale
È possibile configurare le impostazioni di allocazione di risorse (condivisioni, prenotazione e limite) per
determinare la quantità di CPU, memoria e risorse di storage fornite per una macchina virtuale.
Per ulteriori informazioni su condivisioni, prenotazioni e limiti, vedere “Condivisioni dell'allocazione di
risorse”, pag. 104, “Prenotazione dell'allocazione di risorse”, pag. 105 e “Limite di allocazione di risorse”,
pag. 105.
Prerequisiti
Un virtual data center del pool di prenotazioni
Procedura
1
Fare clic su Cloud personale.
2
Nel riquadro a sinistra fare clic su Macchine virtuali.
3
Selezionare una macchina virtuale, fare clic con il pulsante destro del mouse e scegliere Proprietà.
VMware, Inc.
105
Guida per gli utenti di vCloud Director
4
Fare clic sulla scheda Allocazione risorse e impostare la priorità, la prenotazione e il limite per CPU e
memoria.
5
Fare clic su OK.
Modifica dei dischi rigidi di una macchina virtuale
È possibile aggiungere e modificare dischi rigidi, nonché eliminarli da una macchina virtuale.
Non è necessario disattivare macchine virtuali senza provisioning veloce per aggiungere o modificare il
disco rigido di una macchina virtuale.
Aggiunta di un disco rigido a una macchina virtuale
È possibile aggiungere un disco rigido virtuale a una macchina virtuale.
Prerequisiti
Se la macchina utilizza il provisioning rapido, disattivare la macchina virtuale. Le macchine virtuali senza
provisioning rapido supportano l'aggiunta di dischi rigidi della macchina virtuale durante l'esecuzione della
macchina virtuale.
Procedura
1
Fare clic su Cloud personale.
2
Nel riquadro a sinistra fare clic su Macchine virtuali.
3
Selezionare una macchina virtuale, fare clic con il pulsante destro del mouse e scegliere Proprietà.
4
Fare clic sulla scheda Hardware e fare clic su Aggiungi nella sezione Dischi rigidi.
5
Selezionare la dimensione del disco, il tipo di bus, il numero di bus e il numero di unità, quindi fare clic
su OK.
Passi successivi
Utilizzare gli strumenti del sistema operativo guest per eseguire la partizione e formattare il nuovo disco.
Modifica del disco rigido di una macchina virtuale
È possibile modificare il numero di bus e di unità del disco rigido di una macchina virtuale.
Prerequisiti
Se la macchina utilizza il provisioning rapido, disattivare la macchina virtuale. Le macchine virtuali senza
provisioning rapido supportano la modifica di dischi rigidi della macchina virtuale durante l'esecuzione
della macchina virtuale.
Procedura
106
1
Fare clic su Cloud personale.
2
Nel riquadro a sinistra fare clic su Macchine virtuali.
3
Selezionare una macchina virtuale, fare clic con il pulsante destro del mouse e scegliere Proprietà.
4
Nella scheda Hardware selezionare una nuova dimensione, un nuovo numero di bus e di unità nella
sezione Dischi rigidi, quindi fare clic su OK.
VMware, Inc.
Capitolo 8 Utilizzo delle macchine virtuali
Eliminazione del disco rigido di una macchina virtuale
È possibile eliminare il disco rigido di una macchina virtuale.
Procedura
1
Fare clic su Cloud personale.
2
Nel riquadro a sinistra fare clic su Macchine virtuali.
3
Selezionare una macchina virtuale, fare clic con il pulsante destro del mouse e scegliere Proprietà.
4
Fare clic sulla scheda Hardware, fare clic su Elimina nella sezione Dischi rigidi, quindi fare clic su Sì.
5
Fare clic su OK.
Modifica delle interfacce di rete di una macchina virtuale
È possibile modificare le impostazioni di rete di una macchina virtuale, reimpostare un indirizzo MAC,
aggiungere ed eliminare un'interfaccia di rete.
La versione 4 della macchina virtuale supporta fino a quattro schede NIC, mentre le versioni 7, 8, 9 e 10
supportano fino a dieci schede NIC. vCloud Director supporta la modifica delle NIC di macchine virtuali
mentre la macchina virtuale è in esecuzione.
Modifica delle impostazioni dell'interfaccia di rete
È possibile disconnettere il NIC una macchina virtuale, modificare la rete a cui è collegata la NIC,
selezionare una NIC primaria e modificare la modalità di indirizzamento IP per una NIC.
Non è necessario disattivare la macchina virtuale per modificare le impostazioni di un'interfaccia di rete.
Procedura
1
Fare clic su Cloud personale.
2
Nel riquadro a sinistra fare clic su Macchine virtuali.
3
Selezionare una macchina virtuale, fare clic con il pulsante destro del mouse e scegliere Proprietà.
4
Fare clic sulla scheda Hardware e nella sezione NIC, selezionare le impostazioni di rete per ogni NIC.
Opzione
Azione
Connessa
Deselezionare la casella di controllo per disconnettere una scheda NIC.
Rete
Selezionare una rete nel menu a discesa.
NIC primaria
Selezionare una scheda NIC primaria. L'impostazione della NIC primaria
determina l'impostazione predefinita e il gateway esclusivo per la
macchina virtuale. La macchina virtuale è in grado di utilizzare qualsiasi
NIC per il collegamento a macchine virtuali e fisiche connesse
direttamente alla stessa rete del NIC, ma utilizza soltanto la NIC primaria
per collegarsi a macchine di reti che richiedono una connessione tramite
gateway.
Modalità IP
Selezionare una modalità IP.
Statica - Pool IP estrae indirizzi IP dal pool IP della rete.
n Statica - Manuale consente di specificare un indirizzo IP.
n DHCP estrae indirizzi IP da un server DHCP.
n
Indirizzo IP
5
VMware, Inc.
Se è stato selezionato Statico - Manuale, digitare un indirizzo IP.
Fare clic su OK.
107
Guida per gli utenti di vCloud Director
Reimpostazione dell'indirizzo MAC di un'interfaccia di rete
È possibile l'indirizzo MAC di un'interfaccia di rete se, ad esempio, esiste un conflitto tra indirizzi MAC o se
è necessario annullare lo stato salvato in modo veloce.
Procedura
1
Fare clic su Cloud personale.
2
Nel riquadro a sinistra fare clic su Macchine virtuali.
3
Selezionare una macchina virtuale, fare clic con il pulsante destro del mouse e scegliere Proprietà.
4
Fare clic sulla scheda Hardware e nella sezione NIC, selezionare Reimposta dal menu a discesa
Indirizzo MAC.
5
Fare clic su OK.
Aggiunta di un'interfaccia di rete
È possibile aggiungere una o più NIC a una macchina virtuale.
La versione 4 della macchina virtuale supporta fino a quattro schede NIC, mentre le versioni 7, 8, 9 e 10
supportano fino a dieci schede NIC. Non è necessario disattivare la macchina virtuale per aggiungere
un'interfaccia di rete.
Per informazioni sui tipi di schede di rete supportati, vedere http://kb.vmware.com/kb/1001805.
Procedura
1
Fare clic su Cloud personale.
2
Nel riquadro a sinistra fare clic su Macchine virtuali.
3
Selezionare una macchina virtuale, fare clic con il pulsante destro del mouse e scegliere Proprietà.
4
Fare clic sulla scheda Hardware e, nella sezione NIC, fare clic su Aggiungi.
5
(Facoltativo) Modificare le impostazioni NIC.
6
Fare clic su OK.
Rimozione di un'interfaccia di rete
È possibile rimuovere schede NIC da una macchina virtuale.
Non è necessario disattivare la macchina virtuale per rimuovere un'interfaccia di rete.
Procedura
108
1
Fare clic su Cloud personale.
2
Nel riquadro a sinistra fare clic su Macchine virtuali.
3
Selezionare una macchina virtuale, fare clic con il pulsante destro del mouse e scegliere Proprietà.
4
Fare clic sulla scheda Hardware e, nella sezione NIC, fare clic su Elimina.
5
Fare clic su OK.
VMware, Inc.
Capitolo 8 Utilizzo delle macchine virtuali
Installazione di VMware Tools
VMware Tools supporta le cartelle condivise e le operazioni di tipo Taglia e Incolla tra il sistema operativo
guest e la macchina da cui viene avviata la console Web di vCloud Director.
vCloud Director dipende da VMware Tools per la personalizzazione del sistema operativo guest. Attraverso
VMware Tools è possibile spostare il puntatore all'interno e all'esterno della finestra della console della
macchina virtuale.
Per installare VMware Tools, è necessario che una macchina virtuale sia attivata.
Installazione di VMware Tools in una macchina virtuale senza sistema operativo
guest
Se nella macchina virtuale appena creata non è presente un sistema operativo guest, è necessario installarne
uno prima di installare VMware Tools.
È necessario essere almeno un utente di vApp.
Prerequisiti
È stata creata una vApp in cui è presente una macchina virtuale vuota.
Procedura
1
Fare clic su Cloud personale.
2
Nel riquadro a sinistra selezionare vApp > Apri.
3
Nella scheda Macchine virtuali selezionare una macchina virtuale, fare clic con il pulsante destro del
mouse e scegliere Attiva.
4
Eseguire il login alla console della macchina virtuale e installare il sistema operativo guest.
5
Installare VMware Tools.
6
Disattivare la macchina virtuale.
7
Selezionare la macchina virtuale, fare clic con il pulsante destro del mouse e scegliere Proprietà.
8
Nella scheda Personalizzazione sistema operativo guest selezionare la casella di controllo Abilita
personalizzazione guest.
9
Attivare la macchina virtuale.
Il sistema operativo guest nella macchina virtuale appena creata è stato personalizzato.
Installazione di VMware Tools in una vApp
Quando si installa VMware Tools in una macchina virtuale in una vApp, è necessario comprendere il
processo.
È possibile attivare l'installazione di VMware Tools su una macchina virtuale guest attivata in una vApp
selezionando la macchina virtuale, facendo clic con il pulsante destro del mouse e scegliendo Installa
VMware Tools. Aprire la console della macchina virtuale per continuare l'installazione. Per informazioni
sull'installazione in diversi sistemi operativi guest, vedere Tavola 8-3.
VMware, Inc.
109
Guida per gli utenti di vCloud Director
Tavola 8‑3. Installazione di VMware Tools
Azione
Riferimento
Installare in un sistema operativo guest Windows
“Installazione di VMware Tools in un sistema operativo
guest Windows”, pag. 117
Installare in un sistema operativo guest Linux
n
n
Installare in un sistema operativo guest Solaris
“Installazione di VMware Tools in un sistema
operativo guest Linux in X con il programma di
installazione RPM”, pag. 118
“Installazione di VMware Tools in un sistema
operativo guest Linux con il programma di
installazione tar o RPM”, pag. 118
“Installazione di VMware Tools in un sistema operativo
guest Solaris”, pag. 119
Se le impostazioni in una macchina virtuale guest non sono sincronizzate con vCloud Director o un
tentativo di personalizzazione del sistema operativo guest non è riuscito, è possibile selezionare la macchina
virtuale, fare clic con il pulsante destro del mouse e scegliere Attiva e forza nuova personalizzazione.
Quando si seleziona Aggiungi a Cloud personale o Aggiungi da catalogo su un modello di vApp, queste
sono le opzioni disponibili sulla pagina Proprietà del modello di vApp.
n
Crea copia identica
n
Personalizza impostazioni macchina virtuale
Il modello di vApp viene aggiunto e salvato come vApp nell'organizzazione. Queste opzioni non vengono
utilizzate quando si utilizza una macchina virtuale, si crea una nuova vApp o si aggiunge una nuova
macchina virtuale.
Installazione di VMware Tools in una macchina virtuale in una vApp
È possibile che la distribuzione delle vApp non riesca se VMware Tools non è installato nelle macchine
virtuali della vApp.
Prerequisiti
È necessario che la vApp sia arrestata.
Procedura
1
Disabilitazione della personalizzazione del sistema operativo guest pag. 111
Per installare VMware Tools in una macchina virtuale in una vApp, è necessario disabilitare la
personalizzazione del sistema operativo guest.
2
Avvio della vApp pag. 111
Dopo aver installato VMware Tools, è necessario avviare la vApp.
3
Installazione di VMware Tools pag. 111
Per personalizzare il sistema operativo guest, è necessario installare VMware Tools nelle macchine
virtuali.
4
Arresto della vApp pag. 111
Per abilitare la personalizzazione del sistema operativo guest, è necessario arrestare la vApp.
5
Abilitazione della personalizzazione del sistema operativo guest pag. 112
Dopo avere installato o aggiornato VMware Tools nelle macchine virtuali, è necessario abilitare la
personalizzazione del sistema operativo guest.
6
Avvio della vApp pag. 112
Dopo aver installato VMware Tools, è necessario avviare la vApp.
110
VMware, Inc.
Capitolo 8 Utilizzo delle macchine virtuali
Disabilitazione della personalizzazione del sistema operativo guest
Per installare VMware Tools in una macchina virtuale in una vApp, è necessario disabilitare la
personalizzazione del sistema operativo guest.
Procedura
1
Fare clic su Cloud personale.
2
Nel riquadro a sinistra selezionare Macchine virtuali.
3
Selezionare una macchina virtuale, fare clic con il pulsante destro del mouse e scegliere Proprietà.
4
Nella scheda Personalizzazione sistema operativo guest deselezionare la casella di controllo Abilita
personalizzazione guest.
Avvio della vApp
Dopo aver installato VMware Tools, è necessario avviare la vApp.
Procedura
1
Fare clic su Cloud personale.
2
Nel riquadro a sinistra fare clic su vApp.
Le macchine virtuali nella vApp verranno personalizzate al momento dell'attivazione. Se necessario, il
sistema operativo guest verrà riavviato durante la personalizzazione.
3
Selezionare la vApp, fare clic con il pulsante destro del mouse e scegliere Avvia.
Installazione di VMware Tools
Per personalizzare il sistema operativo guest, è necessario installare VMware Tools nelle macchine virtuali.
Si supponga di essere almeno un utente di vApp.
Prerequisiti
La personalizzazione del sistema operativo guest è disabilitata sulle macchine virtuali rilevanti.
Procedura
1
Fare clic su Cloud personale.
2
Nel riquadro a sinistra fare clic su vApp.
3
Selezionare una vApp, fare clic con il pulsante destro del mouse e scegliere Apri.
4
Nella scheda Macchine virtuali selezionare una macchina virtuale, fare clic con il pulsante destro del
mouse e scegliere Attiva.
5
Selezionare la macchina virtuale, fare clic con il pulsante destro del mouse e scegliere Installa VMware
Tools.
Viene attivata l'installazione di VMware Tools o viene montato il CD di Tools. Per eseguire
l'installazione, è necessario aprire la console della macchina virtuale.
VMware Tools viene installato.
Arresto della vApp
Per abilitare la personalizzazione del sistema operativo guest, è necessario arrestare la vApp.
Si supponga di essere almeno un utente di vApp.
VMware, Inc.
111
Guida per gli utenti di vCloud Director
Prerequisiti
La vApp è avviata.
Procedura
1
Fare clic su Cloud personale.
2
Disattivare le macchine virtuali.
3
Selezionare una vApp, fare clic con il pulsante destro del mouse e scegliere Arresta.
La vApp viene arrestata.
Abilitazione della personalizzazione del sistema operativo guest
Dopo avere installato o aggiornato VMware Tools nelle macchine virtuali, è necessario abilitare la
personalizzazione del sistema operativo guest.
Procedura
1
Nella scheda Personalizzazione sistema operativo guest selezionare la casella di controllo Abilita
personalizzazione guest.
2
Selezionare le altre caselle di controllo nella finestra di dialogo in base alle esigenze specifiche.
Avvio della vApp
Dopo aver installato VMware Tools, è necessario avviare la vApp.
Procedura
1
Fare clic su Cloud personale.
2
Nel riquadro a sinistra fare clic su vApp.
Le macchine virtuali nella vApp verranno personalizzate al momento dell'attivazione. Se necessario, il
sistema operativo guest verrà riavviato durante la personalizzazione.
3
Selezionare la vApp, fare clic con il pulsante destro del mouse e scegliere Avvia.
Installazione di VMware Tools in un modello di vApp
È possibile installare VMware Tools in una macchina virtuale in cui è abilitata la personalizzazione del
sistema operativo guest.
Prerequisiti
La personalizzazione del sistema operativo guest è abilitata nella pagina Proprietà della macchina virtuale.
Procedura
1
Salvataggio del modello di vApp come vApp pag. 113
Per installare VMware Tools in una vApp, è necessario salvare l'applicazione come vApp.
2
Disabilitazione della personalizzazione del sistema operativo guest pag. 113
Per poter installare VMware Tools in una macchina virtuale, è necessario disabilitare la
personalizzazione del sistema operativo guest.
3
Installazione di VMware Tools pag. 113
Per personalizzare il sistema operativo guest, è necessario installare VMware Tools nelle macchine
virtuali.
112
VMware, Inc.
Capitolo 8 Utilizzo delle macchine virtuali
4
Abilitazione della personalizzazione del sistema operativo guest pag. 114
Dopo avere installato o aggiornato VMware Tools nelle macchine virtuali, è necessario abilitare la
personalizzazione del sistema operativo guest.
5
Aggiunta di una vApp al catalogo pag. 114
Dopo avere installato o aggiornato VMware Tools, è possibile aggiungere la vApp aggiornata al
catalogo.
Salvataggio del modello di vApp come vApp
Per installare VMware Tools in una vApp, è necessario salvare l'applicazione come vApp.
Procedura
1
Fare clic su Cataloghi.
2
Nella scheda Modelli di vApp selezionare un modello di vApp, fare clic con il pulsante destro del
mouse e scegliere Proprietà.
3
Selezionare Crea copia identica.
4
Selezionare il modello di vApp, fare clic con il pulsante destro del mouse e scegliere Aggiungi a Cloud
personale.
Il modello di vApp è stato salvato come vApp.
Passi successivi
È necessario installare VMware Tools.
Disabilitazione della personalizzazione del sistema operativo guest
Per poter installare VMware Tools in una macchina virtuale, è necessario disabilitare la personalizzazione
del sistema operativo guest.
Procedura
1
Nella pagina vApp selezionare una vApp, fare clic con il pulsante destro del mouse e scegliere Apri.
2
Selezionare Cloud personale > vApp.
3
In una vApp selezionare una macchina virtuale, fare clic con il pulsante destro del mouse e scegliere
Apri.
4
Nella scheda Personalizzazione sistema operativo guest deselezionare Abilita personalizzazione
guest e le altre caselle di controllo in base alle esigenze.
5
Selezionare una macchina virtuale, fare clic con il pulsante destro del mouse e scegliere Proprietà.
6
Nella scheda Personalizzazione sistema operativo guest deselezionare la casella di controllo Abilita
personalizzazione guest.
7
Selezionare la vApp, fare clic con il pulsante destro del mouse e scegliere Avvia.
Installazione di VMware Tools
Per personalizzare il sistema operativo guest, è necessario installare VMware Tools nelle macchine virtuali.
Si supponga di essere almeno un utente di vApp.
Prerequisiti
La personalizzazione del sistema operativo guest è disabilitata sulle macchine virtuali rilevanti.
VMware, Inc.
113
Guida per gli utenti di vCloud Director
Procedura
1
Fare clic su Cloud personale.
2
Nel riquadro a sinistra fare clic su vApp.
3
Selezionare una vApp, fare clic con il pulsante destro del mouse e scegliere Apri.
4
Nella scheda Macchine virtuali selezionare una macchina virtuale, fare clic con il pulsante destro del
mouse e scegliere Attiva.
5
Selezionare la macchina virtuale, fare clic con il pulsante destro del mouse e scegliere Installa VMware
Tools.
Viene attivata l'installazione di VMware Tools o viene montato il CD di Tools. Per eseguire
l'installazione, è necessario aprire la console della macchina virtuale.
VMware Tools viene installato.
Abilitazione della personalizzazione del sistema operativo guest
Dopo avere installato o aggiornato VMware Tools nelle macchine virtuali, è necessario abilitare la
personalizzazione del sistema operativo guest.
Procedura
1
Nella scheda Personalizzazione sistema operativo guest selezionare la casella di controllo Abilita
personalizzazione guest.
2
Selezionare le altre caselle di controllo nella finestra di dialogo in base alle esigenze specifiche.
Aggiunta di una vApp al catalogo
Dopo avere installato o aggiornato VMware Tools, è possibile aggiungere la vApp aggiornata al catalogo.
Non è necessario arrestare la vApp prima di aggiungerla a un catalogo. Se si aggiunge una vApp in
esecuzione a un catalogo, lo stato della memoria delle macchine virtuali in esecuzione viene preservato e la
vApp aggiunta viene abilitata per l'applicazione delle priorità di rete.
Procedura
1
Selezionare la vApp, fare clic con il pulsante destro del mouse e scegliere Aggiungi questa vApp al
catalogo.
2
Selezionare il modello di vApp, fare clic con il pulsante destro del mouse e scegliere Proprietà.
3
Selezionare Personalizza impostazioni macchina virtuale oppure Crea copia identica.
4
(Facoltativo) Eliminare le versioni precedenti del modello di vApp.
Installazione di VMware Tools con la personalizzazione del sistema operativo
guest disabilitata
È possibile installare VMware Tools in un modello di vApp quando la personalizzazione del sistema
operativo guest è disabilitata.
Prerequisiti
La personalizzazione del sistema operativo guest è disabilitata sulla pagina Proprietà della macchina
virtuale.
114
VMware, Inc.
Capitolo 8 Utilizzo delle macchine virtuali
Procedura
1
Salvataggio del modello di vApp come vApp pag. 115
Per installare VMware Tools in una vApp, è necessario salvare l'applicazione come vApp.
2
Installazione o aggiornamento di VMware Tools pag. 115
È possibile installare VMware Tools oppure aggiornare la versione corrente nella macchina virtuale in
uso.
3
Abilitazione della personalizzazione del sistema operativo guest pag. 116
Dopo avere installato o aggiornato VMware Tools nelle macchine virtuali, è necessario abilitare la
personalizzazione del sistema operativo guest.
4
Aggiunta di una vApp al catalogo pag. 116
Dopo avere installato o aggiornato VMware Tools, è possibile aggiungere la vApp aggiornata al
catalogo.
Salvataggio del modello di vApp come vApp
Per installare VMware Tools in una vApp, è necessario salvare l'applicazione come vApp.
Procedura
1
Fare clic su Cataloghi.
2
Nella scheda Modelli di vApp selezionare un modello di vApp, fare clic con il pulsante destro del
mouse e scegliere Proprietà.
3
Selezionare Crea copia identica.
4
Selezionare il modello di vApp, fare clic con il pulsante destro del mouse e scegliere Aggiungi a Cloud
personale.
Il modello di vApp è stato salvato come vApp.
Passi successivi
È necessario installare VMware Tools.
Installazione o aggiornamento di VMware Tools
È possibile installare VMware Tools oppure aggiornare la versione corrente nella macchina virtuale in uso.
Procedura
1
Fare clic su Cloud personale.
2
Nel riquadro a sinistra selezionare vApp.
3
Nella pagina vApp selezionare una vApp, fare clic con il pulsante destro del mouse e scegliere Apri.
4
Selezionare una macchina virtuale, fare clic con il pulsante destro del mouse e scegliere Proprietà.
5
Nella scheda Personalizzazione sistema operativo guest deselezionare Abilita personalizzazione
guest e le altre caselle di controllo in base alle esigenze.
6
Fare clic con il pulsante destro del mouse sulla macchina virtuale e scegliere Installa VMware Tools.
VMware, Inc.
115
Guida per gli utenti di vCloud Director
Abilitazione della personalizzazione del sistema operativo guest
Dopo avere installato o aggiornato VMware Tools nelle macchine virtuali, è necessario abilitare la
personalizzazione del sistema operativo guest.
Procedura
1
Nella scheda Personalizzazione sistema operativo guest selezionare la casella di controllo Abilita
personalizzazione guest.
2
Selezionare le altre caselle di controllo nella finestra di dialogo in base alle esigenze specifiche.
Aggiunta di una vApp al catalogo
Dopo avere installato o aggiornato VMware Tools, è possibile aggiungere la vApp aggiornata al catalogo.
Non è necessario arrestare la vApp prima di aggiungerla a un catalogo. Se si aggiunge una vApp in
esecuzione a un catalogo, lo stato della memoria delle macchine virtuali in esecuzione viene preservato e la
vApp aggiunta viene abilitata per l'applicazione delle priorità di rete.
Procedura
1
Selezionare la vApp, fare clic con il pulsante destro del mouse e scegliere Aggiungi questa vApp al
catalogo.
2
Selezionare il modello di vApp, fare clic con il pulsante destro del mouse e scegliere Proprietà.
3
Selezionare Personalizza impostazioni macchina virtuale oppure Crea copia identica.
4
(Facoltativo) Eliminare le versioni precedenti del modello di vApp.
Aggiornamento di VMware Tools
Se la versione di VMware Tools è precedente alla 7299 in una macchina virtuale nella vApp, è necessario
aggiornarla.
L'aggiornamento di VMware Tools potrebbe comportare la disinstallazione delle versioni di VMware Tools
esistenti e l'installazione di una nuova versione da un CD montato nel sistema operativo. Questa procedura
può anche essere eseguita automaticamente.
Prerequisiti
È necessario che la vApp sia arrestata.
Procedura
1
Installazione di una nuova versione di VMware Tools pag. 117
Dopo avere disabilitato la personalizzazione del sistema operativo guest, è possibile aggiornare
VMware Tools.
2
Abilitazione della personalizzazione del sistema operativo guest pag. 117
Dopo avere installato o aggiornato VMware Tools nelle macchine virtuali, è necessario abilitare la
personalizzazione del sistema operativo guest.
3
Avvio della vApp pag. 117
Dopo aver installato VMware Tools, è necessario avviare la vApp.
116
VMware, Inc.
Capitolo 8 Utilizzo delle macchine virtuali
Installazione di una nuova versione di VMware Tools
Dopo avere disabilitato la personalizzazione del sistema operativo guest, è possibile aggiornare VMware
Tools.
Procedura
1
Selezionare la vApp, fare clic con il pulsante destro del mouse e scegliere Avvia.
2
Selezionare la macchina virtuale, fare clic con il pulsante destro del mouse e scegliere Installa VMware
Tools.
Il processo varia in base al sistema operativo.
Abilitazione della personalizzazione del sistema operativo guest
Dopo avere installato o aggiornato VMware Tools nelle macchine virtuali, è necessario abilitare la
personalizzazione del sistema operativo guest.
Procedura
1
Nella scheda Personalizzazione sistema operativo guest selezionare la casella di controllo Abilita
personalizzazione guest.
2
Selezionare le altre caselle di controllo nella finestra di dialogo in base alle esigenze specifiche.
Avvio della vApp
Dopo aver installato VMware Tools, è necessario avviare la vApp.
Procedura
1
Fare clic su Cloud personale.
2
Nel riquadro a sinistra fare clic su vApp.
Le macchine virtuali nella vApp verranno personalizzate al momento dell'attivazione. Se necessario, il
sistema operativo guest verrà riavviato durante la personalizzazione.
3
Selezionare la vApp, fare clic con il pulsante destro del mouse e scegliere Avvia.
Installazione di VMware Tools in un sistema operativo guest Windows
vCloud Director utilizza VMware Tools per personalizzare il sistema operativo guest Windows.
Prerequisiti
n
Il plug-in VMware Remote Console è installato.
n
La macchina virtuale è disattivata.
n
L'opzione per installare VMware Tools su una macchina virtuale disattivata è stata disabilitata.
Procedura
1
Fare clic su Cloud personale.
2
Nel riquadro a sinistra fare clic su Macchine virtuali.
3
Selezionare una macchina virtuale, fare clic con il pulsante destro del mouse e scegliere Installa
VMware Tools.
4
Attenersi alle richieste visualizzate per eseguire l'installazione guidata.
5
Fare clic su Fine.
VMware, Inc.
117
Guida per gli utenti di vCloud Director
6
Riavviare la macchina virtuale.
Installazione di VMware Tools in un sistema operativo guest Linux in X con il
programma di installazione RPM
È possibile utilizzare un programma di installazione RPM per installare VMware Tools in un sistema
operativo guest Linux.
Prerequisiti
Il plug-in VMware Remote Console è installato.
Procedura
1
Fare clic su Cloud personale.
2
Nel riquadro a sinistra fare clic su Macchine virtuali.
3
Selezionare una macchina virtuale Linux, fare clic con il pulsante destro del mouse e scegliere Console
popout.
4
Nel sistema operativo guest avviare il programma di installazione RPM.
n
Fare doppio clic sull'icona del CD VMware Tools sul desktop e fare doppio clic sul programma di
installazione RPM nella cartella principale del CD-ROM.
n
Fare doppio clic sul programma di installazione RPM nella finestra di gestione file.
5
Digitare la password root e fare clic su OK.
6
Fare clic su Continua quando il pacchetto è pronto.
Una volta installato VMware Tools, non vengono visualizzati pulsanti di conferma, né il pulsante Fine.
7
In un terminale X eseguire lo script vmware-config-tools.pl in qualità di utente root per configurare
VMware Tools.
8
Premere Invio per accettare il valore predefinito.
9
Al completamento dell'aggiornamento immettere /etc/init.d/network per riavviare la rete.
10
Digitare exit.
11
Per avviare il pannello di controllo di VMware Tools, immettere vmware-toolbox &.
Installazione di VMware Tools in un sistema operativo guest Linux con il
programma di installazione tar o RPM
È possibile utilizzare un comando Tar oppure un programma di installazione RPM per installare VMware
Tools in un sistema operativo guest Linux tramite Tar o RPM.
Prerequisiti
n
Il plug-in VMware Remote Console è installato.
n
La macchina virtuale è attivata.
n
Con un'installazione esistente, eliminare la directory vmware-tools-distrib prima di avviare
l'installazione. Il percorso di questa directory dipende dal percorso scelto durante l'installazione
precedente (ad esempio, tmp/vmware-tools-distrib).
Procedura
118
1
Fare clic su Cloud personale.
2
Nel riquadro a sinistra fare clic su Macchine virtuali.
VMware, Inc.
Capitolo 8 Utilizzo delle macchine virtuali
3
Selezionare una macchina virtuale Linux, fare clic con il pulsante destro del mouse e scegliere Installa
VMware Tools.
4
Fare di nuovo clic con il pulsante destro del mouse sulla macchina virtuale, quindi scegliere Console
popout.
5
Nel sistema operativo guest, eseguire il login come utente root (su-), montare l'immagine del CD-ROM
virtuale di VMware Tools e passare a una directory di lavoro, ad esempio /tmp.
In alcune distribuzioni Linux i CD-ROM vengono montati automaticamente. Se nella distribuzione in
uso viene utilizzato il montaggio automatico, non utilizzare i comandi mount e unmount. È comunque
necessario scompattare il programma di installazione di VMware Tools in /tmp. In alcune distribuzioni
Linux vengono utilizzati nomi di dispositivi diversi oppure la directory /dev è organizzata
diversamente. Se l'unità CD-ROM non è /dev/cdrom o il punto di montaggio di un CD-ROM non
è /mnt/cdrom, modificare questi comandi in modo da rispettare le convenzioni utilizzate nella propria
distribuzione.
mount /dev/cdrom /mnt/cdrom
cd /tmp
6
Decomprimere il programma di installazione e smontare l'immagine del CD-ROM.
Se si effettua un'installazione RPM su un'installazione tar, o viceversa, il programma di installazione
rileva l'installazione precedente e, per poter continuare, ne deve convertire il formato del database.
7
Opzione
Azione
Nel programma di installazione tar
Al prompt dei comandi digitare
tar zxpf /mnt/cdrom/VMwareTools-8.5.1-<xxxxxx>.tar.gz
unmount /dev/cdrom dove <xxxxxx> è il numero di build o di revisione
della versione.
Nel programma di installazione
RPM
Al prompt dei comandi digitare
tar zxpf /mnt/cdrom/VMwareTools-8.5.1-<xxxxxx>.i386.gz
unmount /dev/cdrom dove <xxxxxx> è il numero di build o di revisione
della versione.
Eseguire il programma di installazione.
Opzione
Azione
Nel programma di installazione tar
Digitare cd vmware-tools-distrib./vmware-install.pl. Premere
Invio per accettare i valori predefiniti.
Nel programma di installazione
RPM
Configurare VMware Tools, digitare vmware-config-tools.pl e
premere Invio per accettare i valori predefiniti.
8
Al termine dell'aggiornamento, riavviare la rete eseguendo /etc/init.d/network restart.
9
Digitare exit.
10
Avviare l'ambiente grafico.
11
In un terminale X eseguire vmware-toolbox &.
Installazione di VMware Tools in un sistema operativo guest Solaris
È possibile installare VMware Tools in un sistema operativo guest Solaris.
Prerequisiti
Il plug-in VMware Remote Console è installato.
VMware, Inc.
119
Guida per gli utenti di vCloud Director
Procedura
1
Fare clic su Cloud personale.
2
Nel riquadro a sinistra fare clic su Macchine virtuali.
3
Selezionare una macchina virtuale Solaris, fare clic con il pulsante destro del mouse e scegliere Installa
VMware Tools.
4
Fare clic su Console popout.
5
Nella macchina virtuale accedere come utente root e, se necessario, montare l'immagine del CD-ROM
virtuale di VMware Tools.
La gestione volumi Solaris vold monta il CD-ROM in /cdrom/vmwaretools.
6
7
8
Se il CD-ROM non viene montato, riavviare la gestione volumi attraverso l'esecuzione di questi
comandi.
n
/etc/init.d/volmgt stop
n
/etc/init.d/volmgt start
Dopo che l'unità CD-ROM è stata montata, passare a una directory di lavoro (ad esempio, /tmp) ed
estrarre VMware Tools.
n
cd /tmp
n
gunzip -c /cdrom/vmwaretools/vmware-solaris-tools.tar.gz | tar xf -
Eseguire l'installer tar di VMware Tools.
n
cd vmware-tools-distrib
n
./vmware-install.pl
9
Premere Invio per accettare il valore predefinito.
10
Digitare exit.
11
Avviare l'ambiente grafico.
12
In un terminale X, immettere vmware-toolbox &.
Sistemi operativi guest
Un sistema operativo guest è un sistema operativo che viene eseguito all'interno di una macchina virtuale. È
possibile installare un sistema operativo guest in una macchina virtuale e controllare la personalizzazione
del sistema operativo guest per le macchine virtuali create dai modelli di vApp.
Installazione di un sistema operativo guest
Un sistema operativo guest consente di gestire le macchine virtuali basate sui sistemi operativi disponibili.
Prerequisiti
È necessario che nel catalogo sia presente il file multimediale appropriato.
Procedura
120
1
Fare clic su Cloud personale.
2
Nel riquadro a sinistra fare clic su Macchine virtuali.
3
Selezionare una macchina virtuale, fare clic con il pulsante destro del mouse e scegliere Inserisci
CD/DVD.
VMware, Inc.
Capitolo 8 Utilizzo delle macchine virtuali
4
Selezionare un file multimediale disponibile nel pannello superiore oppure selezionarne uno e
aggiungerlo al virtual data center nel pannello inferiore.
5
Fare clic su OK.
6
Puntare al nome della macchina virtuale e premere Ctrl+Alt+Canc per eseguire l'avvio dall'immagine
ISO e avviare il programma di installazione del sistema operativo.
7
Nella console della macchina virtuale digitare le informazioni necessarie per eseguire l'installazione.
8
Fare clic su Fine.
Personalizzazione del sistema operativo guest
Quando si personalizza il sistema operativo guest, è possibile configurare una macchina virtuale con il
sistema operativo desiderato.
vCloud Director è in grado di personalizzare le impostazioni di rete del sistema operativo guest di una
macchina virtuale creata da un modello di vApp. Quando si personalizza il sistema operativo guest, è
possibile creare e distribuire più macchine virtuali univoche basate sullo stesso modello di vApp senza che
si verifichino conflitti di nomi delle macchine o di rete.
Quando si configura un modello di vApp con i prerequisiti per la personalizzazione del sistema operativo
guest e si aggiunge una macchina virtuale a una vApp in base a tale modello, vCloud Director crea un
pacchetto con strumenti per la personalizzazione del sistema operativo guest. Quando si distribuisce e si
attiva la macchina virtuale per la prima volta, vCloud Director copia il pacchetto, esegue gli strumenti ed
elimina il pacchetto dalla macchina virtuale.
Informazioni generali sulla personalizzazione del sistema operativo guest
Quando si personalizza il sistema operativo guest, è necessario conoscere la funzione di alcune impostazioni
e opzioni.
Casella di controllo Abilita personalizzazione guest
Questa casella di controllo si trova nella scheda Personalizzazione sistema operativo guest nella pagina
Proprietà della macchina virtuale. L'obiettivo della personalizzazione guest è di effettuare la configurazione
in base alle opzioni selezionate nella pagina Proprietà. Se questa casella di controllo è selezionata, la
personalizzazione e la ripersonalizzazione del sistema operativo guest vengono eseguite quando è
necessario.
Questo processo è obbligatorio per consentire il funzionamento di tutte le funzionalità di personalizzazione
del sistema operativo guest, ad esempio il nome del computer, le impostazioni di rete, l'impostazione e la
scadenza della password dell'amministratore/utente root, la modifica del SID per i sistemi operativi
Windows e così via. Questa opzione deve essere selezionata affinché Attiva e forza nuova
personalizzazione funzioni.
Se la casella di controllo è selezionata e i parametri di configurazione della macchina virtuale in vCloud
Director non sono sincronizzati con le impostazioni nel sistema operativo guest, la scheda Profilo nella
pagina Proprietà della macchina virtuale indica che le impostazioni non sono sincronizzate con il sistema
operativo guest e che la macchina virtuale richiede una personalizzazione del guest.
Comportamento della personalizzazione del sistema operativo guest per vApp e macchine virtuali
Le caselle di controllo sono deselezionate.
n
Abilita personalizzazione guest
n
Nei sistemi operativi guest Windows, Modifica SID
n
Reimpostazione password
VMware, Inc.
121
Guida per gli utenti di vCloud Director
Se si desidera eseguire la personalizzazione (o sono state apportate modifiche alle impostazioni di rete che
devono essere riflesse nel sistema operativo guest), è possibile selezionare la casella di controllo Abilita
personalizzazione guest e impostare le opzioni nella scheda Personalizzazione sistema operativo guest
della pagina Proprietà della macchina virtuale. Quando vengono utilizzate macchine virtuali tratte di
modelli di vApp per la creazione di una nuova vApp e si aggiunge quindi una macchina virtuale, i modelli
di vApp rappresentano gli elementi base. Quando si aggiungono macchine virtuali di un catalogo in una
nuova vApp, le macchine virtuali vengono abilitate per la personalizzazione del sistema operativo guest per
impostazione predefinita. Quando si salva un modello di vApp di un catalogo come vApp, le macchine
virtuali vengono abilitate per la personalizzazione del sistema operativo guest solo se la casella di controllo
Abilita personalizzazione guest è selezionata.
Di seguito sono indicate le impostazioni predefinite della personalizzazione del sistema operativo guest.
n
La casella di controllo Abilita personalizzazione guest corrisponde a quella della macchina virtuale di
origine del catalogo.
n
Per le macchine virtuali guest Windows, l'opzione Modifica SID corrisponde a quella della macchina
virtuale di origine del catalogo.
n
L'impostazione di reimpostazione della password corrisponde a quella della macchina virtuale di
origine del catalogo.
È possibile deselezionare la casella di controllo Abilita personalizzazione guest, se necessario, prima di
avviare la vApp.
Se a una vApp vengono aggiunte macchine virtuali vuote in cui l'installazione del sistema operativo guest è
in sospeso, la casella di controllo Abilita personalizzazione guest è deselezionata per impostazione
predefinita in quanto queste macchine virtuali non sono pronte per la personalizzazione.
Dopo aver installato il sistema operativo guest e VMware Tools, è possibile disattivare le macchine virtuali,
arrestare la vApp e selezionare la casella di controllo Abilita personalizzazione guest, quindi avviare la
vApp e le macchine virtuali per eseguire la personalizzazione guest.
Se il nome della macchina virtuale e le impostazioni di rete vengono aggiornati su una macchina virtuale
che è stata personalizzata, al successivo riavvio la personalizzazione viene ripetuta e di conseguenza la
macchina virtuale guest viene risincronizzata con vCloud Director.
Personalizzazione di un sistema operativo guest durante il salvataggio di un
modello di vApp come vApp
Per poter personalizzare un sistema operativo guest in un modello di vApp, è necessario prima individuare
le impostazioni necessarie.
Se nella pagina Proprietà modello di vApp si seleziona Personalizza impostazioni macchina virtuale per
l'opzione Quando si crea una vApp da questo modello e si seleziona Aggiungi a Cloud personale oppure
Aggiungi da catalogo, viene selezionata per impostazione predefinita la casella di controllo Abilita
personalizzazione guest e viene eseguita la personalizzazione del sistema operativo guest.
Di seguito sono indicate le impostazioni predefinite della personalizzazione del sistema operativo guest.
n
La casella di controllo Abilita personalizzazione guest è selezionata.
n
Per le macchine virtuali guest Windows, l'opzione Modifica SID corrisponde a quella della macchina
virtuale di origine del catalogo dell'utente.
n
L'impostazione di reimpostazione della password corrisponde a quella della macchina virtuale di
origine del catalogo dell'utente.
Se si seleziona Crea copia identica nella pagina Proprietà del modello di vApp e si seleziona Aggiungi a
Cloud personale, le impostazioni del modello di vApp vengono applicate alla nuova vApp,
indipendentemente dal fatto che la personalizzazione sia abilitata.
122
VMware, Inc.
Capitolo 8 Utilizzo delle macchine virtuali
Di seguito sono indicate le impostazioni predefinite della personalizzazione del sistema operativo guest.
n
La casella di controllo Abilita personalizzazione guest è deselezionata.
n
Nelle macchine virtuali guest Windows la casella di controllo Modifica SID è deselezionata.
n
L'impostazione di reimpostazione della password è deselezionata.
Di seguito sono indicate le impostazioni predefinite successive all'importazione o al caricamento in un
catalogo.
n
La casella di controllo Personalizza impostazioni macchina virtuale è selezionata nella vApp
n
La casella di controllo Abilita personalizzazione guest è selezionata per le macchine virtuali.
n
Per le macchine virtuali guest Windows la casella di controllo Modifica SID è selezionata.
n
L'impostazione di reimpostazione della password è selezionata per impostazione predefinita per le
macchine virtuali.
Un proprietario di modello di vApp che effettui l'importazione o il caricamento in un catalogo deve
verificare quale versione di VMware Tools è installata nelle macchine virtuali nella vApp. Per effettuare
questa operazione, selezionare il modello di vApp, fare clic con il pulsante destro del mouse e scegliere
Apri. La versione è indicata ella colonna VMware Tools. Se si seleziona Personalizza impostazioni
macchina virtuale, VMware Tools viene installato in tutte le macchine virtuali. Vedere “Installazione di
VMware Tools”, pag. 109 per ulteriori informazioni.
Abilitazione o disabilitazione della personalizzazione del sistema operativo guest
È possibile disabilitare la personalizzazione del sistema operativo guest per una macchina virtuale o un
modello di vApp.
Prerequisiti
VMware Tools è installato.
Procedura
1
Fare clic su Cloud personale.
2
Nel riquadro a sinistra fare clic su vApp oppure su Macchine virtuali.
3
Selezionare una vApp oppure una macchina virtuale, fare clic con il pulsante destro del mouse e
scegliere Proprietà.
4
Nella scheda Personalizzazione sistema operativo guest selezionare o deselezionare la casella di
controllo Abilita personalizzazione guest.
5
Fare clic su OK.
La personalizzazione del sistema operativo guest nella macchina virtuale selezionata viene abilitata o
disabilitata.
Modifica delle impostazioni della personalizzazione del sistema operativo guest
per le macchine virtuali in un modello di vApp
È possibile modificare le impostazioni relative alla personalizzazione del sistema operativo guest sulle
macchine virtuali in un modello di vApp quando le macchine virtuali vengono utilizzate come elementi
costitutivi per la creazione di una nuova vApp.
Procedura
1
VMware, Inc.
Fare clic su Cataloghi.
123
Guida per gli utenti di vCloud Director
2
Nella scheda Modelli di vApp selezionare il modello di vApp, fare clic con il pulsante destro del mouse
e scegliere Aggiungi a Cloud personale.
Il modello di vApp viene salvato come vApp.
3
Selezionare la vApp, fare clic con il pulsante destro del mouse e scegliere Apri.
4
Nella scheda Macchine virtuali selezionare la macchina virtuale, fare clic con il pulsante destro del
mouse e scegliere Proprietà.
5
Nella scheda Personalizzazione sistema operativo guest selezionare o deselezionare la casella di
controllo Abilita personalizzazione guest e fare clic su OK.
6
Selezionare la vApp, fare clic con il pulsante destro del mouse e scegliere Aggiungi al catalogo.
La vApp viene salvata come modello di vApp nel catalogo selezionato.
Come attivare e forzare la nuova personalizzazione di una macchina virtuale
Se le impostazioni su una macchina virtuale guest non sono sincronizzate con vCloud Director o un
tentativo di eseguire la personalizzazione di un sistema operativo guest non è riuscito, è possibile attivare la
macchina virtuale e forzarne una nuova personalizzazione.
Si supponga di essere almeno un utente di vApp.
NOTA: Se si seleziona la casella di controllo Modifica SID, sulla macchina virtuale guest verrà apportata
una modifica al SID.
Procedura
1
Fare clic su Cloud personale.
2
In vApp selezionare una vApp, fare clic con il pulsante destro del mouse e scegliere Apri.
3
Nella scheda Macchine virtuali selezionare una macchina virtuale, fare clic con il pulsante destro del
mouse e scegliere Attiva e forza nuova personalizzazione.
La macchina virtuale è ora ripersonalizzata.
Caricamento di uno script di personalizzazione
È possibile caricare uno script di personalizzazione su una macchina virtuale. Lo script viene eseguito prima
e dopo la personalizzazione del sistema operativo guest quando si distribuisce una macchina virtuale basata
su un modello di vApp.
Quando si aggiunge uno script di personalizzazione ad una macchina virtuale, lo script viene richiamato:
n
Solo al momento della personalizzazione iniziale e in caso di nuova personalizzazione forzata.
n
Con il parametro della riga di comando "precustomization" prima dell'inizio della personalizzazione
guest.
n
Con il parametro della riga di comando "postcustomization" dopo la fine della personalizzazione guest.
Lo script di personalizzazione non può contenere più di 1500 caratteri.
Procedura
124
1
Fare clic su Cloud personale.
2
Nel riquadro a sinistra fare clic su Macchine virtuali.
3
Nel riquadro a destra selezionare una macchina virtuale, fare clic con il pulsante destro del mouse e
scegliere Proprietà.
VMware, Inc.
Capitolo 8 Utilizzo delle macchine virtuali
4
Nella scheda Personalizzazione sistema operativo guest, nel pannello Script di personalizzazione,
fare clic su Sfoglia.
5
Selezionare il file script e fare clic su Apri.
Il file deve essere un file batch per macchine virtuali Windows e uno script di shell per macchine
virtuali Unix.
6
Fare clic su OK.
Esempio: Esempi di script di personalizzazione
File batch di Windows di esempio:
@echo off
if "%1%" == "precustomization" (
echo Do precustomization tasks
) else if "%1%" == "postcustomization" (
echo Do postcustomization tasks
)
Script di shell Unix di esempio:
#!/bin/sh
if [ x$1 == x"precustomization" ]; then
echo Do precustomization tasks
elif [ x$1 == x"postcustomization" ]; then
echo Do postcustomization tasks
fi
Reimpostazione della password della macchina virtuale
È possibile reimpostare la password della macchina virtuale.
Prerequisiti
Il sistema operativo guest della macchina virtuale è personalizzato e la macchina virtuale è disattivata.
Procedura
1
Fare clic su Cloud personale.
2
Nel riquadro a sinistra fare clic su Macchine virtuali.
3
Fare clic con il pulsante destro del mouse su una macchina virtuale e scegliere Proprietà.
4
Nella scheda Personalizzazione sistema operativo guest selezionare la casella di controllo Abilita
personalizzazione guest.
5
Selezionare Consenti password amministratore locale.
6
Selezionare Richiedi all'amministratore di cambiare la password al primo login per richiedere a tutti
gli amministratori di modificare la password al primo accesso.
Gli amministratori devono conoscere la password precedente.
7
VMware, Inc.
Scegliere come generare la password della macchina virtuale.
Opzione
Descrizione
Genera automaticamente password
vCloud Director genera una password per la macchina virtuale.
Specifica password
Digitare una password per la macchina virtuale.
125
Guida per gli utenti di vCloud Director
8
(Facoltativo) Selezionare Automatically log on as Administrator per vCloud Director per accedere
come amministratore quando la macchina virtuale viene attivata e selezionare il numero di volte per
accedere automaticamente dall'elenco a discesa.
9
Fare clic su OK.
La password per la macchina virtuale viene reimpostata.
Aggiunta a un dominio guest Windows durante la personalizzazione del sistema
operativo guest
Una macchina virtuale può essere aggiunta a un dominio guest Windows quando si personalizza il sistema
operativo guest.
Prerequisiti
Nella pagina Proprietà di una macchina virtuale, verificare che la casella di controllo Abilita
personalizzazione guest sia selezionata.
Procedura
1
Fare clic su Cloud personale.
2
Nel riquadro a sinistra fare clic su Macchine virtuali.
3
Selezionare una macchina virtuale, fare clic con il pulsante destro del mouse e scegliere Proprietà.
4
Nella scheda Personalizzazione sistema operativo guest selezionare la casella di controllo Abilita la
macchina virtuale per l'aggiunta a un dominio.
L'opzione Sostituisci dominio organizzazione è selezionata per impostazione predefinita.
5
Digitare un nome di dominio, un nome utente, una password e un'unità organizzativa di account.
6
In Script di personalizzazione fare clic su Sfoglia per caricare un file salvato in locale.
7
Fare clic su OK.
La macchina virtuale selezionata viene aggiunta al dominio guest Windows.
Supporto del sistema operativo guest
vCloud Director supporta un'ampia gamma di sistemi operativi a 32 bit e a 64 bit nei rispettivi modelli di
macchina virtuale e nelle rispettive macchine virtuali. VMware consiglia di utilizzare la versione 10 delle
macchine virtuali, tuttavia è possibile importare le versioni 4, 7, 8 e 9.
Supporto del sistema operativo guest Microsoft Windows a 32 bit
Nei sistemi operativi Windows a 32 bit, Tavola 8-4 fornisce la versione di macchina virtuale e la
personalizzazione guest automatica o manuale.
Tavola 8‑4. Supporto del sistema operativo guest Microsoft Windows a 32 bit
126
Sistema operativo
Versione macchina virtuale
Supporto personalizzazione
Microsoft Windows 8
Versione 10
Automatica
Microsoft Windows 7
Versione 10
Automatica
Microsoft Windows Server 2008
Versione 10
Automatica
Microsoft Windows Server 2003,
Enterprise Edition
Versione 10
Automatica
Microsoft Windows Server 2003,
Datacenter Edition
Versione 10
Automatica
VMware, Inc.
Capitolo 8 Utilizzo delle macchine virtuali
Tavola 8‑4. Supporto del sistema operativo guest Microsoft Windows a 32 bit (Continua)
Sistema operativo
Versione macchina virtuale
Supporto personalizzazione
Microsoft Windows Server 2003,
Standard Edition
Versione 10
Automatica
Microsoft Windows Server 2003, Web
Edition
Versione 10
Automatica
Microsoft Windows Small Business
Server 2003
Versione 10
Automatica
Microsoft Windows Vista
Versione 10
Automatica
Microsoft Windows XP Professional
Versione 10
Automatica
Supporto del sistema operativo guest Microsoft Windows a 64 bit
Nei sistemi operativi guest Windows a 64 bit, Tavola 8-5 fornisce la versione di macchina virtuale e la
personalizzazione guest automatica o manuale.
Tavola 8‑5. Supporto del sistema operativo guest Microsoft Windows a 64 bit
Sistema operativo
Versione macchina virtuale
Supporto personalizzazione
Microsoft Windows Server 2012
Versione 10
Automatica
Microsoft Windows 8
Versione 10
Automatica
Microsoft Windows 7
Versione 10
Automatica
Microsoft Windows Server 2008 R2
Versione 10
Automatica
Microsoft Windows Server 2008
Versione 10
Automatica
Microsoft Windows Server 2003,
Enterprise Edition
Versione 10
Automatica
Microsoft Windows Server 2003,
Datacenter Edition
Versione 10
Automatica
Microsoft Windows Server 2003,
Standard Edition
Versione 10
Automatica
Microsoft Windows Vista
Versione 10
Automatica
Microsoft Windows XP Professional
Versione 10
Automatica
Supporto del sistema operativo guest UNIX/Linux a 32 bit
Nei sistemi operativi guest UNIX e Linux a 32 bit, Tavola 8-6 fornisce la versione di macchina virtuale e la
personalizzazione guest automatica o manuale.
Tavola 8‑6. Supporto del sistema operativo guest UNIX/Linux a 32 bit
Sistema operativo
Versione macchina virtuale
Supporto personalizzazione
Red Hat Enterprise Linux 6
Versione 10
Automatica
Red Hat Enterprise Linux 5
Versione 10
Automatica
Red Hat Enterprise Linux 4
Versione 10
Automatica
SUSE Enterprise Linux 11
Versione 10
Automatica
SUSE Enterprise Linux 10
Versione 10
Automatica
Oracle Linux 6
Versione 10
Automatica
Oracle Linux 5
Versione 10
Automatica
Oracle Linux 4
Versione 10
Automatica
VMware, Inc.
127
Guida per gli utenti di vCloud Director
Tavola 8‑6. Supporto del sistema operativo guest UNIX/Linux a 32 bit (Continua)
Sistema operativo
Versione macchina virtuale
Supporto personalizzazione
CentOS
Versione 10
Automatica
Ubuntu Linux
Versione 10
Automatica
Altri sistemi Linux 3.x
Versione 10
Automatica
Altri sistemi Linux 2,6.x
Versione 10
Automatica
Altri sistemi Linux 2.4.x
Versione 10
Automatica
Altro sistema operativo Linux
Versione 10
Automatica
Supporto del sistema operativo guest UNIX/Linux a 64 bit
Nei sistemi operativi guest UNIX e Linux a 64 bit, Tavola 8-7 fornisce la versione di macchina virtuale e la
personalizzazione guest automatica o manuale.
Tavola 8‑7. Supporto del sistema operativo guest UNIX/Linux a 64 bit
128
Sistema operativo
Versione macchina virtuale
Supporto personalizzazione
Red Hat Enterprise Linux 6
Versione 10
Automatica
Red Hat Enterprise Linux 5
Versione 10
Automatica
Red Hat Enterprise Linux 4
Versione 10
Automatica
SUSE Enterprise Linux 11
Versione 10
Automatica
SUSE Enterprise Linux 10
Versione 10
Automatica
Oracle Linux 6
Versione 10
Automatica
Oracle Linux 5
Versione 10
Automatica
Oracle Linux 4
Versione 10
Automatica
CentOS
Versione 10
Automatica
Ubuntu Linux
Versione 10
Automatica
Altri sistemi Linux 3.x
Versione 10
Automatica
Altri sistemi Linux 2,6.x
Versione 10
Automatica
Altri sistemi Linux 2.4.x
Versione 10
Automatica
Altro sistema operativo Linux
Versione 10
Automatica
VMware, Inc.
Indice
A
L
abilitazione del VPN 21
lease, runtime e storage 31
lease dello storage 31
lease di runtime 31
limite 105
C
cataloghi
accesso al contenuto 43
aggiunta di una nuova vApp 42
cataloghi pubblici 48
condivisione 44
file multimediale da un catalogo pubblico 48
informazioni generali su 47
modello di vApp dal catalogo pubblico 48
modifica del proprietario 45
proprietà, modifica 46
pubblicazione 45
sottoscrivi 46
utilizzo 41
catalogo, eliminazione 45
condivisione cataloghi 44
condivisioni 104
E
elementi scaduti, gestione 29
F
file multimediali
accesso in un catalogo 48
caricamento 51
copia 52
eliminazione 53
modifica delle proprietà 53
ripresa del caricamento 52
spostamento 52
utilizzo 51
G
guida introduttiva 9
I
importazione di macchine virtuali 72
impostazioni dell'allocazione di risorse
condivisioni 104
limite 105
prenotazione 105
introduzione, pagina Home 11
VMware, Inc.
M
macchine virtuali
aggiornamento versione hardware virtuale 99
aggiunta di dischi rigidi 106
aggiunta di NIC 108
annullamento dello stato sospeso 97
apertura della console 96
attivazione 96
condivisioni dell'allocazione di risorse 104
configurazione dell'allocazione di risorse 105
connessione in remoto 99
copia o spostamento in una vApp 101
CPU 102
disattivazione 96
dischi rigidi 106
eliminazione 101
eliminazione di dischi rigidi 107
espulsione di CD/DVD 98
espulsione di un floppy 99
importazione 72
impostazioni dell'allocazione di risorse 104
impostazioni dell'interfaccia di rete 107
inserimento di CD/DVD 98
inserimento di un disco floppy 98
installazione di un sistema operativo
guest 120
limite di allocazione di risorse 105
memoria 102
modifica dei dischi rigidi 106
modifica delle proprietà 102
modifica dominio sistema operativo guest 103
modifica password sistema operativo
guest 103
modifica proprietà ambiente OVF 87
modifica proprietà sistema operativo
guest 103
NIC 107
prenotazioni dell'allocazione di risorse 105
proprietà 101
129
Guida per gli utenti di vCloud Director
reimpostazione 71, 97
reimpostazione dell'indirizzo MAC 108
rimozione di schede NIC 108
ripresa 97
sistema operativo guest 120
snapshot 100
sospensione 97
utilizzo 95
modelli di vApp
aggiunta al Cloud personale 56
aggiunta da un altro catalogo 58
apertura 55
caricamento 57
copia nel catalogo pubblicato 59
download 57
eliminazione 60
gestione modelli scaduti 29
modifica delle proprietà 61
modifica dominio sistema operativo guest 61
modifica password sistema operativo
guest 61
modifica proprietà sistema operativo guest 61
ripresa del caricamento 58
salvataggio di una vApp come modello di
vApp 60
spostamento nel catalogo pubblicato 59
utilizzo 55
utilizzo in un catalogo 47
modifica della password 13
O
organizzazioni
abilitazione dell'aggiunta al dominio 36
aggiunta di utenti e gruppi LDAP 33
aggiunta di utenti e gruppi SAML 33
aggiunta di utenti locali 33
gestione delle risorse 39
gestione di macchine virtuali 39
gestione di utenti e gruppi 38
impostazione 32
impostazioni dei lease 34
impostazioni dei limiti 34
impostazioni delle quote 34
modifica dei criteri 36
modifica del nome completo 32
modifica delle impostazioni e-mail 35
monitoraggio degli eventi 39
monitoraggio dei task 40
monitoraggio del registro 39
preferenze e-mail 33
revisione del profilo 35
risorse Cloud 15
130
server SMTP 33
svolgimento delle operazioni in 31
P
persistenza degli indirizzi IP 85
personalizzazione guest
abilitazione o disabilitazione della
personalizzazione del sistema
operativo guest 123
aggiunta a un dominio guest Windows 126
modifica delle impostazioni in una macchina
virtuale 123
personalizzazione del sistema operativo
guest 121
reimpostazione della password 125
script di personalizzazione 124
supporto del sistema operativo guest 126
preferenze utente 13
prenotazione 105
R
regole di port forwarding, impostazione
dell'ordine 81
regole firewall, impostazione dell'ordine 20, 79
Reti di vApp
abilitazione del routing statico 82
aggiunta di una regola firewall 78
aggiunta di una route statica 82
applicazione delle impostazioni del server
syslog 86
configurazione dei servizi 76
configurazione del port forwarding 80
configurazione della traduzione IP 81
configurazione DHCP 76
configurazione di firewall 77
configurazione NAT 80, 81
mascheramento IP 79
ordinamento delle regole di port forwarding 81
ordinamento delle regole firewall 79
visualizzazione delle impostazioni del server
syslog 85
reti di virtual data center dell'organizzazione
abilitazione del routing statico 23
aggiunta di indirizzi IP 27
aggiunta di una regola firewall 19
aggiunta di una route statica 24, 25
applicazione delle impostazioni del server
syslog 28
configurazione dei servizi 17
configurazione DHCP 17
configurazione di firewall 18
creazione di un tunnel VPN 21–23
gestione 17
modelli di vApp connessi 28
VMware, Inc.
Indice
ordinamento delle regole firewall 20
reimpostazione 27
vApp connesse 28
visualizzazione delle impostazioni del server
syslog 28
visualizzazione utilizzo IP 27
S
SAML 37
servizi di rete 17, 76
servizi di rete DHCP 17, 76
single sign-on 37
sistema operativo guest
informazioni generali sulla personalizzazione
del sistema operativo guest 121
personalizzazione del sistema operativo guest
durante il salvataggio di un modello di
vApp come vApp 122
snapshot
macchina virtuale 100
rimuovere 91, 100
ripristino 91, 100
vApp 90
SSO 37
supporto tecnico, richiesta 7
V
vApp
aggiornamento versione hardware virtuale 89
aggiungere una rete di virtual data center
dell'organizzazione 75
aggiunta di macchine virtuali 71
aggiunta di una macchina virtuale
esistente 65
aggiunta di una nuova vApp 64
aggiunta di una rete di vApp 75
annullamento dello stato sospeso 70
arresto 70, 111
avvio con una versione meno recente di
VMware Tools 69
avvio e arresto delle macchine virtuali 73
azione di arresto 73
azione di avvio 73
come forzare una nuova personalizzazione di
una macchina virtuale 124
condivisione 87
configurazione della macchina virtuale 65
configurazione delle reti 66
conservazione degli indirizzi IP 85
copia 91
copia in un virtual data center diverso 91
creare da OVF 66
creazione da un modello di vApp 64
VMware, Inc.
da scaricare come pacchetto OVF 69
distribuzione 69
eliminazione 92
eliminazione di una rete 84
gestione scadute 29
importazione 66
modifica del nome 86
modifica del proprietario 88
modifica delle proprietà della rete 84
pool di risorse 67
posizionamento 67
profilo 65
proprietà 86
reimpostazione 71, 97
reimpostazione dei lease 87
reimpostazione di una rete di vApp 83
reti 74, 75
rimozione di macchine virtuali 72
ritardo arresto 73
ritardo avvio 73
salvataggio come modello di vApp 89, 90
snapshot 90
sospensione 70
spostamento in un virtual data center
diverso 92
utilizzo 63
visualizzazione delle allocazioni di IP per la
rete di vApp 84
visualizzazione delle macchine virtuali 71
visualizzazione di reti 74
visualizzazione di un diagramma 88
vCloud Director
accesso alla console Web 10
come ignorare il proxy in Internet Explorer 13
informazioni generali su 9
modifica della password 14
opzioni di Internet Explorer 12
opzioni Firefox 11
vCloud Director, come ignorare il proxy in
Firefox 12
virtual data center
determinazione del momento in cui
aggiungere capacità 16
gestione in un'organizzazione 16
modifica delle proprietà 16
utilizzo 15
visualizzazione 15
VMware Tools
abilitazione della personalizzazione del
sistema operativo guest 112, 114,
116, 117
aggiornamento 116, 117
aggiunta di una vApp al catalogo 114, 116
131
Guida per gli utenti di vCloud Director
avvio della vApp dopo l'installazione 111, 112,
117
disabilitazione della personalizzazione del
sistema operativo guest 111, 113
informazioni generali su 109
installazione 111, 113
installazione con la personalizzazione guest
abilitata 112
installazione con la personalizzazione guest
disabilitata 114
installazione in una nuova macchina
virtuale 109
installazione in una vApp 110
installazione o aggiornamento 115
Linux
programma di installazione tar o
RPM 118
X con il programma di installazione
RPM 118
salvataggio del modello di vApp in Cloud
personale 113, 115
Solaris 119
Windows 117
VMware Tools, in una vApp 109
VPN 21
132
VMware, Inc.