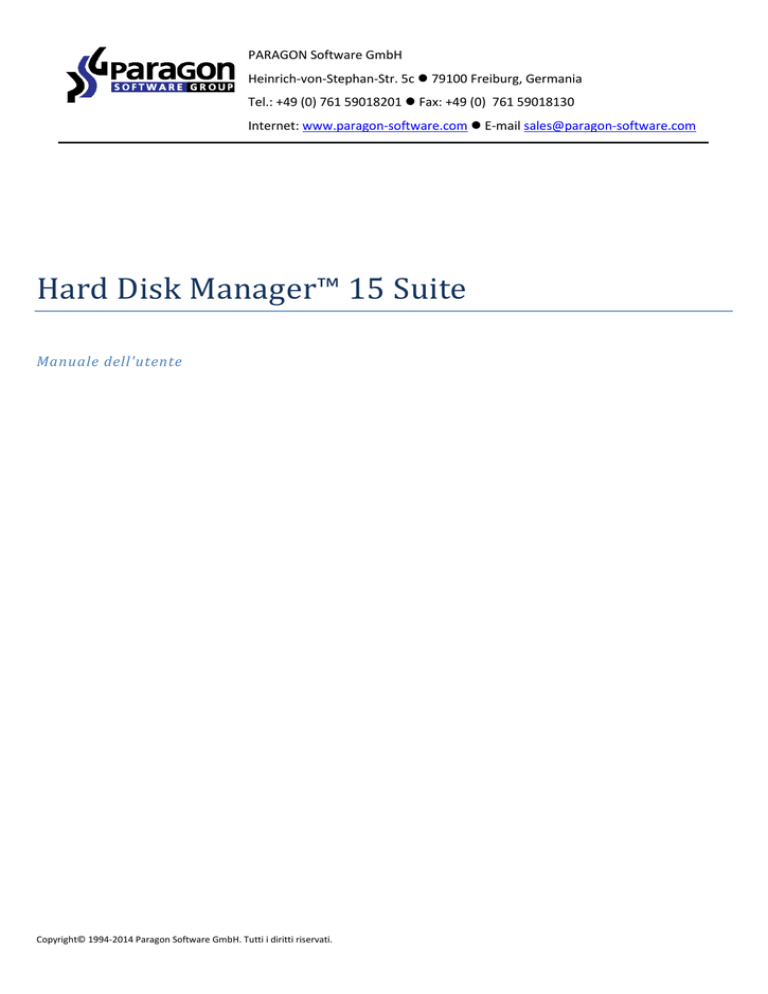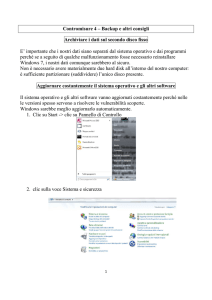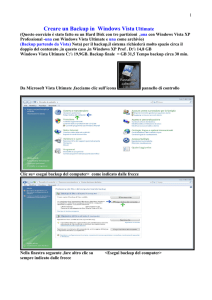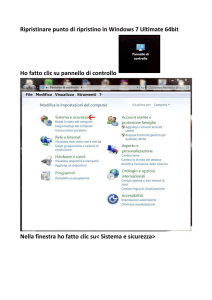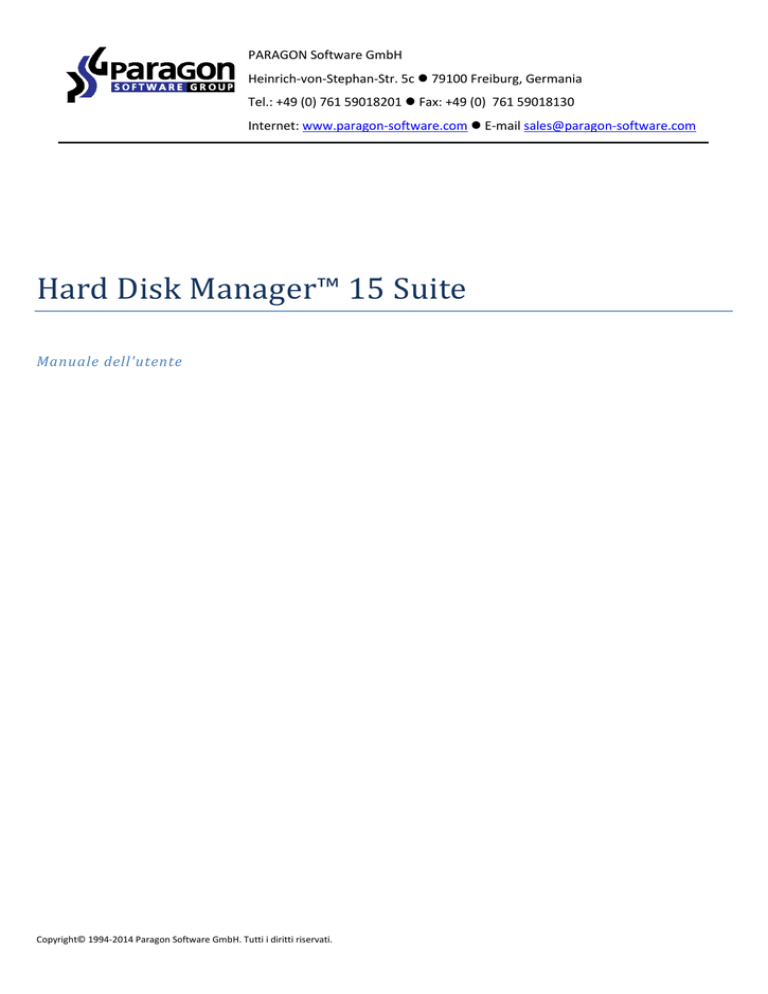
PARAGON Software GmbH
Heinrich-von-Stephan-Str. 5c 79100 Freiburg, Germania
Tel.: +49 (0) 761 59018201 Fax: +49 (0) 761 59018130
Internet: www.paragon-software.com E-mail [email protected]
Hard Disk Manager™ 15 Suite
Manuale dell'utente
Copyright© 1994-2014 Paragon Software GmbH. Tutti i diritti riservati.
2
Sommario
Introduzione .......................................................................................................................... 5
Novità in Hard Disk Manager 15 .................................................................................................................. 5
Componenti del prodotto ...................................................................................................... 5
Panoramica delle caratteristiche ........................................................................................... 6
Caratteristiche ............................................................................................................................................ 6
Interfaccia di riduzione errori facile da usare ......................................................................................................................... 6
Funzionalità di backup ............................................................................................................................................................ 6
Funzionalità di ripristino ......................................................................................................................................................... 7
Funzionalità di copia ............................................................................................................................................................... 8
Funzionalità di virtualizzazione ............................................................................................................................................... 8
Funzionalità di gestione avvio ................................................................................................................................................ 8
Funzionalità di gestione partizione/disco rigido..................................................................................................................... 8
Funzionalità di ottimizzazione file System .............................................................................................................................. 9
Funzionalità di distruzione dati............................................................................................................................................... 9
Funzionalità di automatizzazione ........................................................................................................................................... 9
Funzionalità ausiliarie ............................................................................................................................................................. 9
Algoritmi di cancellazione dati supporti ......................................................................................................10
Tecnologie .................................................................................................................................................10
Software di virtualizzazione supportato .....................................................................................................11
Tipi di dischi rigidi virtuali supportati ................................................................................................................................... 11
Macchine virtuali supportate per scenari P2V ..................................................................................................................... 11
File system supportati ................................................................................................................................11
Unità supportate........................................................................................................................................11
Guida introduttiva ............................................................................................................... 11
Requisiti di sistema ....................................................................................................................................12
Installazione ..............................................................................................................................................12
Primo avvio................................................................................................................................................13
Building Recovery Media............................................................................................................................14
Avvio dal supporto di ripristino Linux/DOS .................................................................................................14
Avvio ..................................................................................................................................................................................... 14
Menu di avvio ....................................................................................................................................................................... 15
Avvio dal supporto di ripristino WinPE .......................................................................................................17
Avvio ..................................................................................................................................................................................... 17
Copyright© 1994-2014 Paragon Software GmbH. Tutti i diritti riservati.
3
Scenari tipici ........................................................................................................................ 19
Scenari di backup .......................................................................................................................................19
Creazione della capsula di backup ........................................................................................................................................ 19
Nuovo formato di backup ..................................................................................................................................................... 20
Formato di backup Legacy .................................................................................................................................................... 32
Scenari di ripristino ....................................................................................................................................54
Nuovo formato di backup ..................................................................................................................................................... 54
Formato di backup Legacy .................................................................................................................................................... 60
Correzione dei problemi di avvio senza ripristino ................................................................................................................ 81
Recupero/trasferimento di singoli file e cartelle .................................................................................................................. 86
Scenari di ridimensionamento ....................................................................................................................93
Creazione di una nuova partizione per separare il sistema operativo dal resto dei dati ..................................................... 93
Aumento della dimensione di una partizione di sistema, occupando lo spazio inutilizzato di una partizione adiacente ... 94
Aumento della dimensione di una partizione di sistema occupando lo spazio inutilizzato di un'altra partizione .............. 95
Aumento della dimensione di una partizione di sistema, occupando lo spazio inutilizzando di una partizione logica
adiacente .............................................................................................................................................................................. 99
Separazione del sistema operativo dai dati multimediali .................................................................................................. 100
Unione di una partizione di sistema con una partizione logica adiacente ......................................................................... 102
Compattazione di una partizione di sistema per aumentare la dimensione di una partizione dati .................................. 103
Ridimensionamento delle partizioni di Apple Boot Camp .................................................................................................. 106
Creazione di sistemi a doppio avvio .......................................................................................................... 107
Windows Vista + Windows XP ............................................................................................................................................ 107
Windows XP + Windows Vista ............................................................................................................................................ 114
Scenari di migrazione sistema .................................................................................................................. 116
Migrazione del sistema operativo Windows su un'unità SSD (Migrate OS to SSD)............................................................ 116
Migrazione del sistema su una nuova unità HDD (fino a 2,2TB) ........................................................................................ 120
Rendere il sistema avviabile su hardware differente (Impostazione sistema operativo P2P) ........................................... 121
Virtualizzazione del sistema corrente (Copia P2V) ............................................................................................................. 128
Rendere avviabile il backup di Windows Vista/7 sull'hardware (Impostazione sistema operativo P2V) .......................... 131
Migrazione di un vhd di Windows 7 ................................................................................................................................... 134
Utilizzo del disco rigido ............................................................................................................................ 135
Scenari extra per WinPE ........................................................................................................................... 136
Aggiunta di driver specifici.................................................................................................................................................. 137
Configurazione di rete ........................................................................................................................................................ 138
Salvataggio dei file di registro ............................................................................................................................................. 141
Risoluzione dei problemi ................................................................................................... 142
Copyright© 1994-2014 Paragon Software GmbH. Tutti i diritti riservati.
4
Glossario ........................................................................................................................... 144
Copyright© 1994-2014 Paragon Software GmbH. Tutti i diritti riservati.
5
Introduzione
Paragon Hard Disk Manager™ 15 Suite è un insieme di potenti strumenti progettati appositamente per risolvere la
maggior parte dei problemi che si potrebbero incontrare utilizzando un PC. La relativa funzionalità copre tutti gli aspetti
del ciclo di vita di un computer eseguendo tutte le operazioni di partizione necessarie per installare il sistema da zero e
garantendo una protezione affidabile dei dati per un utilizzo sicuro di un disco rigido obsoleto.
Il presente manuale contiene le risposte a molte delle domande tecniche che potrebbero presentarsi durante l'utilizzo
del programma.
Poiché nuove versioni e nuovi aggiornamenti del software vengono regolarmente rilasciati,
le immagini visualizzate nel manuale possono differire da quelle visualizzate sullo schermo.
Novità in Hard Disk Manager 15
Backup intelligente per VD (pVHD, VMDK, VHD, VHDX). Esegue il backup esattamente di quanto necessario,
sfruttando la miglior tecnologia di backup automatico scelta in base al tipo di dati che si desidera proteggere
(sistema operativo, singoli volumi, database di e-mail, file multimediali, documenti, ecc.).
Distruzione dei dati su SSD (Solid State Drive, unità a stato solido). Come noto, le unità SSD archiviano i dati in
modo differente rispetto ai dischi rigidi, pertanto le tecniche di sanitizzazione dei dati impiegate sugli HDD non
sono efficaci sulle unità SSD, poiché l'architettura interna di un'unità SSD è molto differente da quella di un
disco rigido. Affinché l'eliminazione dei dati presenti su un'unità SSD sia affidabile, sono necessarie operazioni di
sanitizzazione integrate e verificabili. Successivamente alla ricerca su questa problematica, la nostra azienda ha
migliorato la tecnologia di distruzione dei dati su disco ed è ora in grado di assicurare che la distruzione dei dati
sulle unità di archiviazione SSD è sicura e irreversibile.
Opzione indicatore distruzione dati. È possibile scegliere di aggiungere al MBR (Master Boot Record) dell'unità
di archiviazione da sottoporre a distruzione dei dati le informazioni sul programma utilizzato per distruggere i
dati, l'algoritmo, il numero di serie del dispositivo, lo stato della distruzione dei dati, l'ID di sistema (ottenuto
tramite WMI), ecc. In questo modo, quando si tenta di eseguire l'avvio da questa unità di archiviazione, viene
visualizzato un messaggio che indica data e modalità della distruzione dei dati. Si noti che questa opzione è
disponibile esclusivamente nel caso della distruzione dei dati del disco intero.
Supporto anteprima tecnica di Windows 10.
Componenti del prodotto
Al fine di eseguire attività differenti, il prodotto include diversi componenti:
Insieme di utilità basate su Windows è la parte cruciale del prodotto. Grazie a un'utilità di avvio facile da usare,
è possibile trovare ed eseguire attività di qualsiasi complessità nel campo della protezione dei dati e di sistema,
della partizione e della clonazione del disco rigido, ecc.
Ambiente di ripristino basato su Linux/DOS è un supporto di avvio multi-piattaforma che consente di eseguire
utilità in Linux o PTS DOS e un modo di accedere al disco rigido per eseguire interventi di manutenzione o
recupero. Entrambe le piattaforme hanno i loro punti forti, ad esempio Linux è compatibile con FireWire (i.e.
IEEE1394) o i dispositivi USB. Consente inoltre di masterizzare dischi CD/DVD. Tuttavia, ci potrebbero essere
alcune difficoltà di rilevamento del nuovo hardware. DOS, per contro, non ha problemi di questo tipo ma è
Copyright© 1994-2014 Paragon Software GmbH. Tutti i diritti riservati.
6
limitato nelle funzioni. L'ambiente di ripristino Linux/DOS non richiede alcuna installazione e può essere di
grande aiuto quando il sistema ha problemi di avvio. Inoltre, offre un ambiente come Windows XP.
Ambiente di ripristino basato su WinPE. Specialmente per gli appassionati di Windows, il nostro prodotto offre
l'opzione per la preparazione di un supporto avviabile basato su WinPE. Differentemente dall'ambiente di
ripristino Linux/DOS, vanta un eccellente supporto hardware e la stessa interfaccia della versione Windows.
Tuttavia, i relativi requisiti di sistema sono molto più rigidi.
Panoramica delle caratteristiche
In questo capitolo vengono illustrate le principali caratteristiche del prodotto.
Caratteristiche
Caratteristiche essenziali:
Interfaccia di riduzione errori facile da usare
Rappresentazione grafica dei dati per una migliore comprensione.
Una pratica utilità di avvio per trovare ed eseguire facilmente le attività richieste.
Procedure guidate complete per semplificare anche le operazioni più complesse.
Un sistema di suggerimento sensibile al contesto per tutte le funzioni del programma.
Anteprima del layout risultante dei dischi rigidi prima dell'esecuzione effettiva delle operazioni (le cosiddette
operazioni virtuali).
Funzionalità di backup
Database archivio per aiutare l'utente a gestire con facilità le immagini di backup (ottenere proprietà,
aggiungere, eliminare, montare, ecc.).
Questa caratteristica è disponibile soltanto per l'installazione Windows del programma.
Posizione disponibile per le immagini di backup:
- Backup su partizioni locali montate.
- Backup su partizioni locali smontate (senza lettera di unità assegnata).
- Backup su un archivio esterno montato per fornire un livello superiore di protezione dati e indipendenza del
sistema.
- Backup su una posizione speciale protetta del disco rigido denominata Capsula di backup dotata di un layout di
sistema indipendente (ad es. una partizione separata) e che rimarrà operativa nel caso in cui il file system attivo
dovesse danneggiarsi. Per evitare una rimozione accidentale o un accesso non autorizzato ai dati di backup,
questa partizione è nascosta e pertanto non può essere montata sul sistema operativo.
- Backup su un supporto esterno (CD/DVD) per garantire un elevato livello di protezione dati fintanto che il
supporto di backup è protetto.
- Backup su un'unità di rete per garantire una maggiore probabilità di successo in caso di guasto del disco rigido.
- Backup su un server FTP/SFTP per fornire un nuovo livello di protezione del sistema e dei dati.
Copyright© 1994-2014 Paragon Software GmbH. Tutti i diritti riservati.
7
Capsula di backup avviabile per avere la possibilità di avviare l'ambiente di ripristino Linux o PTS DOS a ogni
avvio del computer. Grazie al suo aiuto, sarà possibile eseguire le utilità di Linux o PTS DOS e accedere al disco
rigido per eventuali interventi di manutenzione e ripristino.
Per immagini PBF:
Procedura guidata di backup intelligente per proteggere il sistema e i dati con il minor numero di sforzi
possibile. Grazie a un esclusivo algoritmo di funzionamento e a un'interfaccia altamente intuitiva, è possibile
eseguire il backup esattamente di ciò che si desidera: l'intero sistema, i file multimediali dei database e-mail (MS
Outlook, Express, Windows Mail) o i documenti d'ufficio della cartella Documenti o di qualsiasi altro file e
cartella.
Backup differenziale su un'immagine di settore per archiviare solo le modifiche effettuate dall'ultima immagine
basata su settore completo, riducendo in tal modo significativamente lo spazio di archiviazione del backup. Per
ripristinare questo tipo di backup sarà necessaria un'immagine completa e uno dei relativi differenziali.
Backup incrementale su un'immagine del file per archiviare soltanto le modifiche apportate dall'ultima
immagine basata su file completa o incrementale. Un'immagine incrementale è più piccola e richiede meno
tempo per la creazione, ma sarà necessaria l'immagine iniziale completa e tutti i relativi incrementali per
ripristinare l'ultimo punto di questo tipo di backup.
Backup del file su un'immagine di settore. È una tecnologia esclusiva che fa da ponte tra due approcci
principalmente diversi del backup di dati: il backup basato su file e il backup di disk imaging. Grazie al suo aiuto,
è possibile ora creare un backup basato su settore del sistema per regolarizzarlo in pochi minuti in caso di
attacco di virus o di anomalia hardware e quindi è possibile creare immagini incrementali basate su file sul
backup basato su settore precedentemente creato per tenere aggiornate solo le informazioni ritenute critiche.
In tal modo si risparmieranno considerevolmente le risorse di sistema.
Per contenitori virtuali:
Procedura guidata di backup su VD per eseguire il backup esattamente di quanto necessario (sistema operativo,
singoli volumi, database di e-mail, file multimediali, documenti, ecc.).
Procedura guidata di backup incrementale su VD per la creazione di catene di backup incrementale basate
sull'immagine completa.
Procedura guidata di complemento file su VD per la creazione di un aggiornamento incrementale a livello di file
in un contenitore virtuale a livello di settore.
Funzionalità di ripristino
Ripristino di un intero disco, singole partizioni o solo dei file necessari dall'immagine di backup creata in
precedenza (per PBF e contenitori virtuali).
Ripristino con compattazione per ripristinare un'immagine di backup su un blocco libero di dimensioni inferiori,
tenendo conto solo della quantità di dati effettivi dell'immagine.
Ripristino adattivo per migrare correttamente un sistema fisico Windows su una piattaforma hardware
differente (P2P) consentendo l'inserimento automatico di tutti i driver richiesti e le altre azioni cruciali per una
migrazione di questo tipo.
Questa caratteristica è disponibile solo per l'ambiente di ripristino avviabile.
Copyright© 1994-2014 Paragon Software GmbH. Tutti i diritti riservati.
8
Funzionalità di copia
Migrazione del sistema operativo su SSD per spostare un qualsiasi sistema operativo Windows a partire da XP
da un disco rigido normale a un'unità SSD (Solid State Drive) veloce anche se di capacità inferiore, grazie alle
funzionalità avanzate di esclusione dati.
Copia di partizione/disco rigido per trasferire correttamente tutte le informazioni presenti sul disco incluso il
codice bootstrap standard e le altre strutture di servizio di sistema, mantenendo in tal modo la capacità di
funzionamento del sistema operativo.
La funzione di copia può essere utilizzata anche come metodo alternativo per la protezione
dei dati.
Funzionalità di virtualizzazione
Copia P2V per migrare un sistema fisico Windows su un ambiente virtuale in modalità in linea.
Impostazione P2V per ripristinare la capacità di avvio dopo una virtualizzazione non riuscita con uno strumento
di terze parti.
La virtualizzazione è l'ultima tendenza nella migrazione, protezione e valutazione di
sistema.
Funzionalità di gestione avvio
Procedura guidata di configurazione Boot Manager per gestire in modo facile diversi sistemi operativi su un
computer.
Funzionalità di gestione partizione/disco rigido
Funzioni di base per l'inizializzazione, la partizione e la formattazione di dischi rigidi (creare, formattare,
eliminare). Differentemente dagli strumenti per dischi Windows standard, il programma supporta tutti i file
system più comuni.
Procedura guidata di creazione rapida della partizione per creare una nuova partizione nella posizione più
appropriata di un disco rigido, formattarlo su NTFS e quindi renderlo disponibile nel sistema, assegnando una
lettera di unità.
Procedura guidata di divisione partizione consente di separare il sistema operativo e i dati o diversi tipi di dati,
dividendo una partizione in due differenti partizioni dello stesso tipo e file system.
Procedura guidata di unione partizioni per consolidare lo spazio sul disco, in origine appartenente a due
partizioni adiacenti (NTFS, FAT16/FAT32), in una partizione singola più grande.
Procedura guidata di ridistribuzione spazio disponibile per aumentare lo spazio disponibile su una partizione
occupando lo spazio non allocato sul disco e lo spazio non utilizzato delle altre partizioni.
Procedura guidata di ridimensionamento rapido delle partizioni per aumentare lo spazio disponibile
occupando lo spazio non utilizzato di una partizione adiacente di un disco rigido (incluse le partizioni di Apple
Boot Camp).
Ridimensionamento ascendente a caldo NTFS per allargare una partizione NTFS (sistema, bloccato) senza
riavviare Windows né interromperne il funzionamento.
Copyright© 1994-2014 Paragon Software GmbH. Tutti i diritti riservati.
9
Converti file system (FAT16/32, NTFS, Apple HFS) senza riformattazione.
Monta una partizione (assegna una lettera di unità) di un qualsiasi tipo di file system per renderlo disponibile al
sistema operativo.
Modifica i parametri del file system (rendi attiva/disattiva, nascondi/scopri, ecc.).
Installa nuovo sistema operativo per preparare un sistema all'installazione di un nuovo sistema operativo.
Procedura guidata di annullamento eliminazione partizioni per recuperare una partizione accidentalmente
eliminata.
Funzionalità di ottimizzazione file System
Deframmentazione e compressione MFT per migliorare le prestazioni di NTFS.
Funzionalità di distruzione dati
Distruzione dati per distruggere correttamente tutte le informazioni presenti sul disco incluso il codice
bootstrap standard e le altre strutture di servizio del sistema.
Cancellazione spazio libero per distruggere eventuali scarti di file/directory rimasti sul disco, senza influenzare i
dati utilizzati.
Funzionalità di automatizzazione
Pianificazione delle attività per automatizzare le operazioni di routine. Può essere particolarmente efficace
quando si deve ripetere una sequenza di azioni su base regolare.
La pianificazione è disponibile soltanto per l'installazione Windows del programma.
Funzionalità ausiliarie
Conversione dei dischi di base MBR in GPT di base per sfruttare tutti i vantaggi del più recente schema di
partizionamento con il minimo sforzo.
Procedura guidata di trasferimento file per eseguire operazioni quali il trasferimento di file/directory o la
relativa masterizzazione su CD/DVD nel modo più semplice e pratico possibile. Fornendo l'accesso ai backup di
Paragon come cartelle normali, contribuisce inoltre a sostituire i dati corrotti da un'immagine precedentemente
creata in caso di errore del sistema operativo.
Esploratore volume è un pratico strumento quando si hanno diversi file system sul disco, indipendentemente
dal fatto che contengano un sistema operativo o semplicemente dati. Esploratore volume consente di esplorare
un file system di qualsiasi tipo e fornire accesso ai file e alle directory necessari indipendentemente dai relativi
attributi di protezione.
Procedure guidate di controllo integrità per controllare l'integrità di immagini .pbf create e dei contenitori
virtuali. La funzione permette di distinguere immagini valide da quelle corrotte prima di usarle.
Procedura guidata di configurazione rete per stabilire una connessione di rete su un supporto di ripristino
avviabile sia per salvare il backup di una partizione/un disco rigido o di alcuni file su un computer di rete sia per
recuperare un backup precedentemente creato da un computer di rete a scopo di ripristino.
Boot Corrector per riparare la maggior parte dei problemi di avvio di sistema derivanti da un fattore umano, da
un errore di programma o dall'attività di un boot virus.
Copyright© 1994-2014 Paragon Software GmbH. Tutti i diritti riservati.
10
Boot Corrector è disponibile solo per l'ambiente di ripristino avviabile.
Algoritmi di cancellazione dati supporti
US DoD 5220.22-M
Algoritmo personalizzato
Tecnologie
Insieme alle innovative tecnologie esterne, Paragon ha sviluppato le sue tecnologie originali che rendono i propri
prodotti esclusivi e accattivanti per i clienti:
Tecnologia Paragon Hot Backup™ per eseguire il backup di partizioni o dischi rigidi bloccati con i sistemi
operativi della famiglia Windows NT+ garantendo elevata efficienza di funzionamento e bassi requisiti
hardware.
Tecnologia Paragon Hot Copy™ per copiare partizioni o dischi rigidi bloccati con i sistemi operativi della famiglia
Windows NT+ garantendo elevata efficienza di funzionamento e bassi requisiti hardware.
Tecnologia Paragon Adaptive Restore™ per migrare correttamente un sistema fisico Windows su una diversa
piattaforma hardware (P2P).
Tecnologia Paragon Power Shield™ per garantire la coerenza dei dati in caso di anomalia hardware, interruzione
dell'alimentazione o errore del sistema operativo.
Tecnologia Paragon UFSD™ per esplorare le partizioni di qualsiasi file system inclusi quelli nascosti e smontati,
modificare e copiare file e cartelle, ecc.
Tecnologia Paragon Hot Resize™ per allargare le partizioni NTFS (sistema, bloccato) senza riavviare Windows né
interromperne il funzionamento.
Tecnologia Paragon Restore with Shrink™ per ripristinare un'immagine di backup su un blocco libero di
dimensioni inferiori, tenendo conto solo della quantità di dati effettivi dell'immagine.
Tecnologia Paragon Smart Partition™ per eseguire in sicurezza le operazioni di partizionamento disco rigido di
qualsiasi complessità.
Tecnologia Paragon BTE™ per impostare le attività per l'esecuzione durante il riavvio di sistema, evitando così di
utilizzare un supporto avviabile quando si modificano le partizioni di sistema.
Microsoft Volume Shadow Copy Service (VSS) per fornire l'infrastruttura di copia/backup per i sistemi operativi
Microsoft Windows XP/Vista/7/Server 2003/2008. Offre un meccanismo affidabile per creare copie di dati
coerenti e temporizzate note come copie shadow. Sviluppato da Microsoft in stretta collaborazione con i
fornitori di soluzioni di copia/backup leader del settore, è basato su un concetto di tecnologia di istantanee.
GUID Partition Table (GPT). È uno schema di partizionamento disco rigido di nuova generazione, sviluppato per
superare i limiti del vecchio MBR. I dischi GPT sono ora supportati da Windows Vista/7, Server 2008, Mac OS X e
Linux.
Copyright© 1994-2014 Paragon Software GmbH. Tutti i diritti riservati.
11
Software di virtualizzazione supportato
Tipi di dischi rigidi virtuali supportati
VMware - Virtual Machine Disk Format (VMDK)
Microsoft - Virtual Hard Disk (VHD, VHDX)
Oracle - Virtual Desktop Image (VDI)
Backup Paragon (PBF/pVHD)
Macchine virtuali supportate per scenari P2V
Microsoft Virtual PC
VMware Workstation
VMware Fusion
Oracle VirtualBox 4.0
File system supportati
Accesso completo in lettura/scrittura alle partizioni FAT16/FAT32.
Accesso completo in lettura/scrittura a NTFS (dischi di base) in Windows, Linux e PTS DOS. Sono anche
supportati i file NTFS compressi.
Accesso completo in lettura/scrittura alle partizioni Ext2FS/Ext3FS/Ext4FS.
Accesso completo in lettura/scrittura alle partizioni reFS.
Accesso limitato in lettura/scrittura alle partizioni Apple HFS+.
Sfortunatamente, il supporto dei caratteri non romani per il file system HFS+ non è al
momento disponibile. L'azienda lo implementerà prossimamente.
Unità supportate
Supporto di dischi rigidi MBR e GPT (dischi da 2.2TB+ inclusi)
Dischi rigidi IDE, SCSI e SATA
SSD (Solid State Drive)
AFD (Advanced Format Drive)
Unità dimensione settore non 512B
CD-R, CD-RW, DVD-R, DVD+R, DVD-RW, DVD+RW, DVD-R, DVD+R double layer e dischi Blu-ray
Dischi rigidi FireWire (i.e. IEEE1394), USB 1.0, USB 2.0, USB 3.0
Dispositivi di archiviazione PC Card (memoria flash MBR e GPT, ecc.)
Guida introduttiva
Questo capitolo include tutte le informazioni necessarie per iniziare a utilizzare il prodotto.
Copyright© 1994-2014 Paragon Software GmbH. Tutti i diritti riservati.
12
Requisiti di sistema
Per il pacchetto di installazione Windows
Windows XP SP3
Windows Vista
Windows 7
Windows 8
Windows 8.1
Windows 10 Anteprima tecnica
Requisiti aggiuntivi
Per installare ed eseguire il prodotto, sul sistema operativo di destinazione deve essere installato Visual Studio
C++ 2010 Runtime Library (compreso nel pacchetto di installazione – verrà richiesto di installarlo, se non
presente sul sistema).
Per l'ambiente avviabile Linux
Intel Pentium CPU o equivalente, con velocità di clock del processore da 300 MHz
256 MB di RAM
Adattatore video SVGA e monitor
Tastiera
Mouse
Per l'ambiente avviabile WinPE
Intel Pentium III CPU o equivalente, con velocità di clock del processore da 1000 MHz
Almeno 1 GB di RAM
Adattatore video SVGA e monitor
Tastiera
Mouse
Requisiti aggiuntivi
Scheda di rete per inviare/recuperare i dati a/da un computer di rete
Unità di registrazione CD/DVD per masterizzare dati su compact disc
Unità hardware USB esterna per archiviare i dati.
Installazione
Prima dell'installazione, assicurarsi che siano soddisfatti i requisiti di sistema. Se è tutto OK, eseguire questa procedura
per installare il prodotto:
Nel caso in cui sia presente una versione precedente del programma installata sul
computer, il programma consentirà prima all'utente di disinstallarla.
Copyright© 1994-2014 Paragon Software GmbH. Tutti i diritti riservati.
13
1. Fare clic sul file di installazione fornito per avviare l'installazione. Prima di tutto, sarà verificata la presenza di
Visual Studio C++ 2010 Runtime Library sul sistema e, se non trovato, sarà richiesto di installarlo (fornito con il
pacchetto di installazione). Fare clic su Installa per continuare.
2. La pagina di benvenuto informerà che si sta installando l'applicazione. Fare clic su Avanti per continuare.
3. Leggere il Contratto di Licenza Paragon con attenzione e selezionare l'opzione corretta per accettare. Altrimenti
non sarà possibile continuare con l'installazione. È possibile stampare il contratto di licenza facendo clic sul
pulsante Stampa.
4. Fornire la chiave prodotto e il numero di serie.
5. Sulla pagina di Informazioni Cliente è necessario fornire le informazioni standard del cliente, come nome utente
e società. ?È inoltre necessario decidere se rendere il programma avviabile per tutti gli utenti sul computer (se
più di uno) o solamente per quello attuale.
6. Nella pagina successiva, fare clic su Cambia per installare il componente in una posizione differente
(impostazione predefinita C:\Program Files\Paragon Software\Paragon Hard Disk Manager™ 15 Suite\).
Altrimenti fare clic su Successivo per continuare.
Non installare il programma sulle unità di rete. Non utilizzare sessioni del Terminal Server
per installare ed eseguire il programma. In entrambi i casi, la funzionalità del programma
sarà limitata.
7. Sulla pagina Pronto per l'installazione del programma, fare clic su Installa per avviare l'installazione o Indietro
per tornare a una qualsiasi delle pagine precedenti e modificare le impostazioni di installazione.
8. La pagina finale riporta la fine del processo di installazione. Fare clic su Termina per completare la procedura
guidata.
Primo avvio
Per avviare Paragon Hard Disk Manager 15 in Windows, fare clic sul pulsante Start di Windows e selezionare Programmi
> Paragon Hard Disk Manager™ 15 > Paragon Hard Disk Manager™.
Il programma offre ampie opportunità nel campo delle modifiche della struttura dei dischi
rigidi, tuttavia, per non rischiare, eseguire il backup dei dati prima di effettuare una
Copyright© 1994-2014 Paragon Software GmbH. Tutti i diritti riservati.
14
qualsiasi operazione.
Il primo componente visualizzato è denominato Express Launcher. Grazie a una categorizzazione ben studiata e al
sistema di suggerimenti, fornisce un accesso rapido e semplice alle procedure guidate e alle utilità, ritenute da noi valide
per essere utilizzate su base regolare. Grazie al suo aiuto, è anche possibile avviare l'utilità di avvio tradizionale, il
sistema della guida o la pagina iniziale del programma.
Building Recovery Media
Gli ambienti di ripristino basati su WinPE e/o Linux devono essere preparati in loco tramite Paragon Recovery Media
Builder. Per approfondire maggiormente l'argomento, consultare la documentazione che accompagna la presente
utilità.
Avvio dal supporto di ripristino Linux/DOS
L'ambiente di ripristino Linux/DOS può essere utilizzato per avviare il computer in Linux o PTS DOS per accedere al disco
rigido ed eseguire operazioni di manutenzione o ripristino. Dispone inoltre della modalità protetta di PTS DOS, che
potrebbe ritornare utile in diverse situazioni non standard come ad esempio l'interferenza di impostazioni hardware o la
presenza di problemi gravi a livello hardware. In tal caso, saranno caricati solo i file e i driver di base (driver disco rigido,
driver monitor e driver tastiera).
Avvio
Per iniziare a utilizzare l'ambiente di ripristino Linux/DOS, procedere come segue:
1. Avviare il computer dal nostro supporto di ripristino Linux/DOS.
Usare Recovery Media Builder per preparare gli ambienti di ripristino Paragon su CD/DVD,
chiavette USB o immagini ISO.
Per eseguire automaticamente l'avvio dal supporto di ripristino, accertarsi che il BIOS sulla
scheda sia configurato per avviarsi prima da CD/USB.
2. Avviare la modalità di avvio necessaria (Normale, Provvisoria, Provvisoria con grafica ridotta) nel menu di avvio.
Copyright© 1994-2014 Paragon Software GmbH. Tutti i diritti riservati.
15
Per impostazione predefinita, verrà avviata automaticamente la Modalità normale dopo un
periodo di inattività di 10 secondi.
3. Fare clic sull'operazione richiesta da avviare. I suggerimenti e l'elemento al momento selezionato contribuiranno
a effettuare la scelta corretta.
4. Consultare la guida, premendo ALT+F1 per ulteriori informazioni sull'argomento.
Menu di avvio
Ambiente a 32-bit
Modalità normale. Avvio nella modalità normale di Linux. Questa modalità utilizza l'insieme completo di driver
(consigliata);
Modalità provvisoria. Avvio nella modalità di PTS DOS. Questa modalità può essere utilizzate come alternativa
alla modalità normale di Linux in caso di funzionamento anomalo di quest'ultima;
Modalità provv. grafica limit. Avvio nella modalità provvisoria di PTS DOS. In questo caso, sarà incluso solo
l'insieme minimo di driver, ossia di driver del disco rigido, del monitor e della tastiera. Questa modalità ha
grafica e menu semplici;
Floppy disk. Riavvio del computer da un disco floppy di sistema;
Hard Disk 0 MBR. Avvio dal disco rigido principale;
Rileva SO sugli hard disk. Il programma analizzerà i dischi rigidi del computer per trovare un sistema operativo
avviabile.
Ambiente a 64-bit
Modalità normale. Avvio nella modalità normale di Linux. Questa modalità utilizza l'insieme completo di driver
(consigliata);
Copyright© 1994-2014 Paragon Software GmbH. Tutti i diritti riservati.
16
Modalità provvisoria. Avvio nella modalità di PTS DOS. Questa modalità può essere utilizzate come alternativa
alla modalità normale di Linux in caso di funzionamento anomalo di quest'ultima;
Riavvio. Riavviare il computer.
Spegnimento. Spegnere il computer.
Mentre si lavora con l'ambiente di ripristino, si potrebbero riscontrare alcuni inconvenienti
causati da possibili elementi video. Si tratta soltanto della modifica delle modalità video e
non influenzerà in alcun modo la funzionalità del programma. In tal caso, attendere che
tutto sia OK.
Modalità normale
Quando è selezionata la Modalità normale, viene visualizzato il menu di avvio di Linux:
Gestione disco rigido (consente di eseguire procedure guidate e finestre di dialogo per specificare le
impostazioni del programma, visualizzare l'ambiente operativo e la configurazione del disco rigido);
Procedura guidata di ripristino da disco virtuale (consente il ripristino di dischi rigidi e partizioni);
Procedura guidata di copia disco (aiuta a clonare un disco rigido);
Procedura guidata di annullamento eliminazione partizione (consente il recupero delle partizioni
accidentalmente eliminate);
Procedura guidata di distruzione dati (consente di distruggere tutte le informazioni presenti sul disco o solo gli
scarti dei file/directory eliminati);
Procedura guidata di ridimensionamento rapido (consente di aumentare lo spazio libero su una partizione
occupando lo spazio inutilizzato di una partizione adiacente);
Procedura guidata di trasferimento file (consente di copiare file/cartelle su un altro disco o partizione e di
eseguirne la registrazione su CD/DVD);
Boot Corrector (aiuta a correggere il registro di sistema di Windows senza caricare Windows);
Network Configurator (consente di stabilire una connessione di rete in Linux);
Copyright© 1994-2014 Paragon Software GmbH. Tutti i diritti riservati.
17
Se si stanno per utilizzare le risorse di rete, avviare prima la procedura guidata di
configurazione di rete per stabilire una connessione di rete.
Log Saver (aiuta a raccogliere e inviare i file di registro all'Assistenza tecnica);
Visualizza le partizioni montate (viene visualizzato l'elenco di tutte le partizioni montate);
L'ambiente di ripristino Linux/DOS assegna lettere di unità alle partizioni allo stesso modo
di DOS, ovvero una dopo l'altra, partendo dalle partizioni principali. Pertanto, le partizioni
montate possono avere lettere di unità differenti da Windows.
Espelli CD/DVD;
Riga di comando (consente agli utenti esperti di eseguire un'operazione);
Riavvia il computer;
Spegni il computer.
Per spostarsi all'interno del menu, utilizzare i tasti freccia della tastiera del computer.
Modalità provvisoria
Quando è selezionata la Modalità provvisoria, viene visualizzato il menu di avvio di PTS DOS. Ha quasi le stesse
funzionalità della Modalità normale, ad eccezione dei comandi Network Configurator e Log Saver. Inoltre, per alcune
limitazioni dell'ambiente PTS DOS, non è possibile masterizzare dischi CD/DVD.
Modalità provvisoria grafica ridotta
Quando è selezionata la Modalità grafica ridotta, viene visualizzato il menu di avvio di PTS DOS. Ha le stesse funzionalità
della Modalità provvisoria ma con una grafica più semplice.
Avvio dal supporto di ripristino WinPE
L'ambiente di ripristino WinPE può rappresentare una vera alternativa all'ambiente di ripristino Linux/DOS. Garantendo
lo stesso livello di funzionalità, offre un eccellente supporto hardware e la stessa interfaccia della versione Windows.
Avvio
Per iniziare a utilizzare l'ambiente di ripristino WinPE, procedere come segue:
1. Avviare il computer dal supporto di ripristino WinPE.
Copyright© 1994-2014 Paragon Software GmbH. Tutti i diritti riservati.
18
Usare Recovery Media Builder per preparare gli ambienti di ripristino Paragon su CD/DVD,
chiavette USB o immagini ISO.
Per eseguire automaticamente l'avvio dal supporto di ripristino, accertarsi che il BIOS sulla
scheda sia configurato per avviarsi prima da CD/USB.
2. Una volta caricato, verrà visualizzato l'Universal Application Launcher. In generale, questa utilità di avvio
consente di eseguire i componenti del prodotto, caricare di driver per l'hardware non definito o stabilire una
connessione di rete.
3. Fare clic sull'operazione richiesta da avviare. I suggerimenti e l'elemento al momento selezionato contribuiranno
a effettuare la scelta corretta.
4. Consultare la guida, premendo ALT+F1 per ulteriori informazioni sull'argomento.
L'ambiente di ripristino basato su WinPE offre un eccellente supporto hardware. Tuttavia,
se non si dispone di un driver per il controller del disco, i dischi rigidi non saranno
disponibili. Consultare lo scenario Aggiunta di driver specifici per informazioni su come
risolvere questo problema.
Copyright© 1994-2014 Paragon Software GmbH. Tutti i diritti riservati.
19
Scenari tipici
Questo capitolo elenca alcuni degli scenari più frequenti che possono essere completati con il programma. Qui è
possibile trovare consigli utili e descrizioni delle operazioni.
Scenari di backup
Creazione della capsula di backup
1. Fare clic sulla scheda Backup & Ripristino sul Pannello della barra multifunzione, quindi selezionare Gestisci
capsula.
2. Nella pagina di benvenuto della procedura guidata, fare clic sul pulsante Avanti.
3. Selezionare una posizione sul disco in cui verrà creata la capsula di backup. È possibile crearla come partizione
principale o come unità logica all'interno di una partizione estesa. Può essere inserita in qualsiasi posizione sul
disco rigido: alla fine (preferibile), all'inizio o in posizione intermedia tra le altre partizioni.
Per impostazione predefinita, il programma consente all'utente di creare la capsula di
backup solo come ultima unità principale o come ultima unità logica all'interno della
partizione estesa. Tuttavia, attivando la modalità avanzata nella prima pagina della
procedura guidata, è possibile rimuovere questa limitazione che, di contro, potrebbe
causare alcuni problemi di avvio.
4. Se necessario, attivare l'ambiente di ripristino avviabile. Grazie a questo, sarà possibile scegliere di eseguire
l'avvio direttamente dalla capsula di backup a scopo di manutenzione o ripristino ogni volta che si avvia il
computer.
Se si sta tentando di integrare il nostro ambiente avviabile in un disco GPT (il nostro caso), verrà richiesto di
fornire il percorso dell'immagine ISO dell'ambiente di ripristino WinPE, che può essere preaparato con Paragon
Recovery Media Builder. Nel caso si stesse operando su un disco MBR, non sono necessarie operazioni
preliminari, dal momento che in questo caso viene usata un'immagine basata su Linux, inclusa nel prodotto per
impostazione predefinita.
Copyright© 1994-2014 Paragon Software GmbH. Tutti i diritti riservati.
20
La creazione della capsula di backup avviabile su un disco MBR genererà un MBR
sovrascrivibile, pertanto in caso di boot manager di terze parti, l'MBR sarà rimosso. Per
evitare ciò, è possibile salvare l'MBR corrente tramite lo strumento Modifica/Visualizza
settori.
La capsula di backup può essere avviabile solo se si trova sul dispositivo avviabile.
5. Se necessario, visualizzare in anteprima il layout del disco rigido generato e modificare la dimensione della
capsula di backup, spostando il dispositivo di scorrimento corrispondente o immettendo manualmente il valore
richiesto. La creazione avverrà a spese dello spazio disponibile sul disco selezionato.
Non vi è alcuna limitazione alla dimensione della capsula di backup, dipendendo solamente dallo spazio
disponibile del disco rigido e dalla capacità necessaria per il backup.
Se la procedura guidata non riesce a trovare spazio libero sufficiente in un blocco, ridistribuisce lo spazio libero,
unendo tutti i blocchi di spazio libero in un unico blocco e, se necessario, sposta le partizioni. Se la quantità
totale di spazio libero è ancora insufficiente, è possibile dividere un frammento di spazio da una delle partizioni
esistenti e ridimensionarlo.
Se la partizione è bloccata e non può essere ridimensionata, la procedura guidata fa
riavviare il sistema per creare la capsula di backup e riavvia automaticamente il sistema. (Il
meccanismo di riavvio è differente a seconda delle diverse versioni di Windows).
6. Avviare l'operazione (facendo clic sul pulsante Avanti) o tornare indietro per correggere le impostazioni.
Dopo il completamento dell'operazione, è possibile posizionare gli archivi di backup nella capsula di backup creata.
Questa operazione può essere completata anche con il nostro supporto di ripristino.
Nuovo formato di backup
Backup di dischi rigidi o partizioni su un'unità di rete
Per eseguire il backup di uno o più dischi rigidi o singole partizioni e posizionare l'immagine creata su una condivisione di
rete, procedere come segue:
Copyright© 1994-2014 Paragon Software GmbH. Tutti i diritti riservati.
21
1. Fare clic sulla scheda Backup e ripristino nel pannello della barra multifunzione, quindi selezionare Backup su
VD.
2. Nella pagina di benvenuto della procedura guidata, fare clic sul pulsante Avanti.
3. Selezionare Backup del sistema operativo per creare un contenitore virtuale a livello di settore dell'intero
sistema operativo. Se si desidera eseguire il backup di singoli volumi, selezionare l'opzione Backup volumi.
4. La procedura guidata tenterà di rilevare il sistema operativo installato cercando tra quelli supportati.
Nel caso venissero rilevati più sistemi operativi, sarà richiesto di indicare quale si desideri sottoporre a backup.
5. Specificare la posizione dell'immagine risultante nella sezione Destinazione del backup. Se si desidera salvarla
localmente, immettere nel campo corrispondente il percorso completo della cartella di destinazione o usare il
pulsante Sfoglia per cercarla.
Copyright© 1994-2014 Paragon Software GmbH. Tutti i diritti riservati.
22
Se si intende salvare l'immagine di backup su una rete condivisa o su una partizione fisica (una partizione senza
lettera di unità nel sistema), fare clic sul pulsante Sfoglia. Nella finestra di dialogo aperta, è possibile vedere
diverse opzioni:
-
Selezionare Unità disco per utilizzare un disco locale come destinazione del backup;
-
Selezionare Partizioni per utilizzare una partizione fisica come destinazione del backup;
-
Selezionare Risorse di rete per usare una risorsa di rete come destinazione del backup;
-
Fare clic sull'icona Mappa unità di rete per mappare una rete condivisa e utilizzarla come destinazione del
backup (il nostro caso).
6. Per mappare una rete condivisa, procedere come segue:
-
Fare clic sul pulsante di esplorazione standard [...] per individuare la condivisione di rete richiesta o
immettere manualmente il relativo percorso;
-
Definire una lettera dal menu a discesa delle lettere di unità disponibili;
-
Selezionare la casella di controllo per rendere questa connessione permanente. Altrimenti, non sarà
disponibile per la sessione Windows corrente;
-
Se necessario, specificare un nome utente e una password per accedere alla rete condivisa selezionata.
Copyright© 1994-2014 Paragon Software GmbH. Tutti i diritti riservati.
23
Dopodiché, fare clic su OK.
7. Se necessario, modificare descrizione e nome archivio predefiniti nella sezione Dettagli immagine.
Per impostazione predefinita, la procedura guidata è configurata per eseguire il backup su pVHD (Paragon
Virtual Hard Drive). Se si desidera modificare il contenitore virtuale realizzato in VHD, VHDX, o VMDK,
selezionare anche l'opzione Modifica impostazioni di backup. Fare clic su Avanti per continuare.
8. Scegliere dall'elenco il tipo di contenitore desiderato e, se necessario, indicare altri parametri avanzati. Fare clic
su Avanti per continuare.
9. Scegliere se eseguire l'operazione immediatamente dopo il completamento della procedura guidata e applicare
le modifiche in sospeso (solo se è abilitata la modalità virtuale) o generare un file script da eseguire in un
secondo momento.
Copyright© 1994-2014 Paragon Software GmbH. Tutti i diritti riservati.
24
10. Fare clic su Fine per completare la procedura guidata, quindi applicare le modifiche in sospeso.
Questa operazione può essere completata anche con il nostro supporto di ripristino.
Backup di singoli file e cartelle
Per effettuare il backup di specifici file o cartelle su un contenitore virtuale, procedere come segue:
1. Fare clic sulla scheda Backup e ripristino nel pannello della barra multifunzione, quindi selezionare Backup su
VD.
2. Nella pagina di benvenuto della procedura guidata, fare clic sul pulsante Avanti.
3. Selezionare Backup file per creare un contenitore virtuale a livello di file. Si noti che questa modalità non è
valida per effettuare il ripristino del sistema operativo. Se si desidera eseguire il backup di un database di e-mail,
rubrica, file multimediali o documenti di office, selezionare un'opzione adeguata.
4. Nella pagina successiva viene mostrato un elenco di tutte le partizioni (montate e non) disponibili nel sistema.
Selezionare la casella di controllo corrispondente al file, cartella o di un'intera partizione per creare il contenuto
della immagine di backup da realizzare.
Copyright© 1994-2014 Paragon Software GmbH. Tutti i diritti riservati.
25
5. Specificare la posizione dell'immagine risultante nella sezione Destinazione del backup. Se si desidera salvarla
localmente, immettere nel campo corrispondente il percorso completo della cartella di destinazione o usare il
pulsante Sfoglia per cercarla.
Se si intende salvare l'immagine di backup su una rete condivisa o su una partizione fisica (una partizione senza
lettera di unità nel sistema), fare clic sul pulsante Sfoglia. Nella finestra di dialogo aperta, è possibile vedere
diverse opzioni:
-
Selezionare Unità disco per utilizzare un disco locale come destinazione del backup;
-
Selezionare Partizioni per utilizzare una partizione fisica come destinazione del backup;
-
Selezionare Risorse di rete per usare una risorsa di rete come destinazione del backup;
-
Fare clic sull'icona Mappa unità di rete per mappare una rete condivisa e utilizzarla come destinazione del
backup (il nostro caso).
6. Se necessario, modificare descrizione e nome archivio predefiniti nella sezione Dettagli immagine.
Per impostazione predefinita, la procedura guidata è configurata per eseguire il backup su pVHD (Paragon
Virtual Hard Drive). Se si desidera modificare il contenitore virtuale realizzato in VHD, VHDX, o VMDK,
selezionare anche l'opzione Modifica impostazioni di backup.
7. Scegliere dall'elenco il tipo di contenitore desiderato e, se necessario, indicare altri parametri avanzati. Fare clic
su Avanti per continuare.
Copyright© 1994-2014 Paragon Software GmbH. Tutti i diritti riservati.
26
8. Scegliere se eseguire l'operazione immediatamente dopo il completamento della procedura guidata e applicare
le modifiche in sospeso (solo se è abilitata la modalità virtuale) o generare un file script da eseguire in un
secondo momento.
9. Fare clic su Fine per completare la procedura guidata, quindi applicare le modifiche in sospeso.
Questa operazione può essere completata anche con il nostro supporto di ripristino.
Creare un aggiornamento incrementale in un contenitore virtuale
È consentita la creazione di diverse catene incrementali basate su un contenitore virtuale completo. Selezionando un
contenitore a livello di settore, la procedura guidata creerà un'immagine incrementale a livello di settore, se si ha a che
fare con un contenitore a livello di file, sarà generato un incremento a livello di file.
Per aggiornare un contenitore virtuale, procedere come segue:
1. Fare clic sulla scheda Backup e ripristino nel pannello della barra multifunzione, quindi selezionare Backup
incrementale su VD.
2. Nella pagina di benvenuto della procedura guidata, fare clic sul pulsante Avanti.
3. Nella pagina Cerca archivio, specificare il contenitore virtuale (di base) completo:
Facendo clic sul collegamento Passa alla visualizzazione elenco archivi, è possibile visualizzare un elenco di
immagini contenute nel Database archivio (se presenti).
Copyright© 1994-2014 Paragon Software GmbH. Tutti i diritti riservati.
27
Per ulteriori dettagli sulle proprietà dell'immagine richiesta, fare clic su di essa e nella sezione inferiore
(Dettagli file archivio) verrà visualizzata una breve descrizione.
Facendo clic sul collegamento Passa a visualizzazione file, è possibile trovare l'immagine richiesta nella
finestra tipo browser. La sezione inferiore (Dettagli file archivio) visualizzerà anche una breve descrizione
dell'immagine selezionata.
Il nostro prodotto consente di creare diverse catene incrementali su un'immagine di base, a patto che ciascuna
catena contenga dati modificati di oggetti di backup specifici. Questa opzione garantisce maggiore flessibilità
nella gestione dei contenuti di backup. Nella procedura guidata, le catene incrementali saranno
automaticamente associate alla relativa immagine di base.
Copyright© 1994-2014 Paragon Software GmbH. Tutti i diritti riservati.
28
È consentito unire i contenuti dell'ultimo incremento della catena con quella precedente, aggiornando pertanto
i relativi contenuti. Per fare ciò, selezionare l'ultimo incremento richiesto, fare clic sul pulsante Unisci con
genitore, quindi confermare l'operazione. L'operazione di unione sarà completata dopo la conferma.
L'operazione di unione può essere completata solo se entrambi i partecipanti (l'ultimo
incremento e il relativo genitore) non sono montati. In caso contrario, verrà visualizzata
l'avvertenza corrispondente.
Se nella catena è presente un incremento, l'operazione di unione aggiornerà l'immagine di
base, a patto che questa contenga solo una catena incrementale. In caso contrario,
l'operazione di unione non sarà disponibile.
4. La pagina Contenuto archivio visualizza informazioni dettagliate sul contenuto dell'archivio.
Copyright© 1994-2014 Paragon Software GmbH. Tutti i diritti riservati.
29
Le impostazioni di backup avanzato non sono disponibili per questo tipo di backup.
5. Se necessario, modificare la descrizione predefinita sull'immagine incrementale creata. Specificare il metodo
richiesto di acquisizione delle informazioni sui dati modificati:
Confrontare i metadati (impostazione predefinita). All'inizio, verranno analizzati i metadati del file system
su ciascun volume di origine e di backup. Di conseguenza, saranno create coppie di alberi directory. Se si ha
a che fare con NTFS, gli alberi directory saranno creati direttamente su MFT, saltando l'analisi del file
system. L'azione successiva sarà il confronto degli attributi dei file (ad es. data di creazione/modifica)
all'interno degli alberi directory dei volumi di origine e backup su:
-
Copiare tutti i cluster di file con attributi modificati;
-
Copiare tutti i cluster di file con posizione modificata delle catene di cluster;
-
Copiare tutti i cluster dei nuovi file;
-
Copiare tutti i settori con metadati, ad esempio tutte le copie di directory e MFT per NTFS. A
seconda del file e della relativa occupazione, una copia completa di metadati può contenere fino a
diverse centinaia di megabyte.
Questo metodo è il più rapido dei tre, ma gli incrementi avranno dimensioni maggiori.
Confrontare tutti i dati. All'inizio, sarà creato un elenco di tutte le catene di cluster occupate. Dopo il
confronto con i contenuti di backup, saranno copiati tutti i cluster modificati. Questo metodo è più lento ma
consentirà di risparmiare più spazio rispetto al primo. Tuttavia, si noti che, se un incremento è stato
Copyright© 1994-2014 Paragon Software GmbH. Tutti i diritti riservati.
30
effettuato dopo la deframmentazione, in questo potrebbe ricadere una grande quantità di dati ridondanti,
poiché durante la deframmentazione, i dati di elaborazione vengono spostati, ma non modificati.
Confrontare i dati modificati. Si tratta di una combinazione dei metodi suddetti. Dopo il rilevamento di dati
nuovi/modificati, verrà creato un elenco dei cluster da copiare. Durante la copia, i cluster sui volumi di
origine e backup saranno confrontati al fine di copiare solo i cluster modificati e i cluster di file nuovi,
nonché i cluster dei metadati del file system modificati (non tutti i metadati). Questo è i metodo più lento
dei tre, ma garantisce che gli incrementi contengano solo i dati modificati/nuovi.
6. Scegliere se eseguire l'operazione subito dopo aver terminato la procedura guidata e aver applicato le modifiche
in attesa (solo se è attiva la modalità virtuale).
7. Fare clic su Fine per completare la procedura guidata, quindi applicare le modifiche in sospeso.
Al termine dell'operazione, si riceverà un aggiornamento incrementale dell'immagine di backup selezionata, situata
accanto all'immagine di base.
Questa operazione può essere completata anche con il nostro supporto di ripristino.
Creazione di un complemento file su un contenitore a livello di settore
Per aggiornare solo i file necessari dall'ultimo contenitore virtuale completo, procedere come segue:
1. Fare clic sulla scheda Backup e ripristino nel pannello della barra multifunzione, quindi selezionare
Complemento file su VD.
2. Nella pagina di benvenuto della procedura guidata, fare clic sul pulsante Avanti.
3. Specificare il contenitore virtuale (di base) completo:
Facendo clic sul collegamento Passa alla visualizzazione elenco archivi, è possibile visualizzare un elenco di
immagini contenute nel Database archivio (se presenti).
Copyright© 1994-2014 Paragon Software GmbH. Tutti i diritti riservati.
31
Per ulteriori dettagli sulle proprietà dell'immagine richiesta, fare clic su di essa e nella sezione inferiore
(Dettagli file archivio) verrà visualizzata una breve descrizione.
Facendo clic sul collegamento Passa a visualizzazione file, è possibile trovare l'immagine richiesta nella
finestra tipo browser. La sezione inferiore (Dettagli file archivio) visualizzerà anche una breve descrizione
dell'immagine selezionata.
4. Nella pagina successiva viene mostrato il contenuto del contenitore virtuale selezionato. Selezionare la casella di
controllo corrispondente al file o alla cartella per creare il contenuto dell'immagine incrementale da realizzare.
Copyright© 1994-2014 Paragon Software GmbH. Tutti i diritti riservati.
32
5. Modificare la descrizione predefinita dell'immagine incrementale realizzata, se necessario.
6. Scegliere se eseguire l'operazione subito dopo aver terminato la procedura guidata e aver applicato le modifiche
in attesa (solo se è attiva la modalità virtuale).
7. Fare clic su Fine per completare la procedura guidata, quindi applicare le modifiche in sospeso.
Questa operazione può essere completata anche con il nostro supporto di ripristino.
Formato di backup Legacy
Backup di un disco rigido o di una partizione sulla capsula di backup
Per eseguire il backup di un disco rigido intero o di una partizione separata e posizionare l'immagine creata nella capsula
di backup, procedere come segue:
1. Creare la capsula di backup tramite la procedura guidata di gestione capsula di backup.
Copyright© 1994-2014 Paragon Software GmbH. Tutti i diritti riservati.
33
2. Attivare la visualizzazione delle caratteristiche Legacy.
3. Fare clic sulla scheda Backup & Ripristino sul Pannello della barra multifunzione, quindi selezionare Backup
intelligente.
4. Nella pagina di benvenuto della procedura guidata, fare clic sul pulsante Avanti.
5. Nella pagina Cosa sottoporre a backup, selezionare Dischi o partizioni per creare un backup basato su settore
dell'intero sistema del disco o solo di partizioni separate.
6. Nella pagina successiva, selezionare l'opzione appropriata opposta a un nome di disco rigido o di partizione a
seconda dell'attività desiderata.
È possibile modificare le impostazioni di backup predefinite selezionando in questa pagina
la casella di controllo appropriata.
Per impostazione predefinita, il programma terrà conto dei filtri di esclusione impostati
nella finestra di dialogo Impostazioni.
7. Nella pagina Destinazione backup, selezionare l'opzione Salva dati sulla capsula di backup.
Copyright© 1994-2014 Paragon Software GmbH. Tutti i diritti riservati.
34
8. Se necessario, modificare il nome dell'archivio.
Tenere in considerazione i valori dei parametri Dimensione archivio stimata e Spazio
disponibile sulla destinazione di backup; se la dimensione dell'archivio supera lo spazio
disponibile, eliminare i backup obsoleti dalla Capsula di backup o ridimensionarla tramite la
procedura guidata di gestione capsula di backup.
9. Aggiungere commenti al backup per descriverne il contenuto.
10. Nella pagina Riepilogo backup rivedere tutti i parametri dell'operazione e modificarli secondo necessità. Fare clic
sul pulsante Avanti per avviare il processo di backup.
Questa operazione può essere completata anche con il nostro supporto di ripristino.
Backup di un disco rigido o di una partizione su un supporto esterno (CD/DVD)
Per eseguire il backup di un disco rigido intero o di una partizione separata e quindi per masterizzare l'immagine creata
su CD/DVD, procedere come segue:
1. Attivare la visualizzazione delle caratteristiche Legacy.
2. Fare clic sulla scheda Backup & Ripristino sul Pannello della barra multifunzione, quindi selezionare Backup
intelligente.
3. Nella pagina di benvenuto della procedura guidata, fare clic sul pulsante Avanti.
4. Nella pagina Cosa sottoporre a backup, selezionare Dischi o partizioni per creare un backup basato su settore
dell'intero sistema del disco o solo di partizioni separate.
Copyright© 1994-2014 Paragon Software GmbH. Tutti i diritti riservati.
35
5. Nella pagina successiva, selezionare l'opzione appropriata opposta a un nome di disco rigido o di partizione a
seconda dell'attività desiderata.
È possibile modificare le impostazioni di backup predefinite selezionando in questa pagina
la casella di controllo appropriata.
Per impostazione predefinita, il programma terrà conto dei filtri di esclusione impostati
nella finestra di dialogo Impostazioni.
6. Nella pagina Destinazione backup, selezionare l'opzione Masterizzare i dati su CD o DVD.
7. Selezionare un dispositivo registrabile sull'elenco dei dispositivi disponibili e, se necessario, modificare il nome
dell'archivio.
Copyright© 1994-2014 Paragon Software GmbH. Tutti i diritti riservati.
36
Tenere in considerazione il valore Dimensione archivio stimata. Tale valore può fornire
suggerimenti sul numero di dischi CD/DVD richiesti per l'operazione.
8. Aggiungere commenti al backup per descriverne il contenuto.
9. Nella pagina Riepilogo backup rivedere tutti i parametri dell'operazione e modificarli secondo necessità. Fare clic
sul pulsante Avanti per avviare il processo di backup.
Questa operazione può essere completata anche con il nostro supporto di ripristino.
Backup di un disco rigido o di una partizione su un'unità di rete
Per eseguire il backup di un disco rigido intero o di una partizione separata e posizionare quindi l'immagine creata su
una condivisione di rete procedere come segue:
1. Attivare la visualizzazione delle caratteristiche Legacy.
2. Fare clic sulla scheda Backup & Ripristino sul Pannello della barra multifunzione, quindi selezionare Backup
intelligente.
3. Nella pagina di benvenuto della procedura guidata, fare clic sul pulsante Avanti.
4. Nella pagina Cosa sottoporre a backup, selezionare Dischi o partizioni per creare un backup basato su settore
dell'intero sistema del disco o solo di partizioni separate.
Copyright© 1994-2014 Paragon Software GmbH. Tutti i diritti riservati.
37
5. Nella pagina successiva, selezionare l'opzione appropriata opposta a un nome di disco rigido o di partizione a
seconda dell'attività desiderata.
È possibile modificare le impostazioni di backup predefinite selezionando in questa pagina
la casella di controllo appropriata.
Per impostazione predefinita, il programma terrà conto dei filtri di esclusione impostati
nella finestra di dialogo Impostazioni.
6. Nella pagina Destinazione backup, selezionare l'opzione Salva dati sulle unità locali/di rete.
7. Eseguire la mappatura di un disco di rete in cui posizionare l'immagine di backup:
-
Richiamare la finestra di dialogo Esegui mappatura unità di rete, facendo clic sul pulsante appropriato;
Copyright© 1994-2014 Paragon Software GmbH. Tutti i diritti riservati.
38
-
Fare clic sul pulsante di esplorazione standard [...] per individuare la condivisione di rete richiesta o
immettere manualmente il relativo percorso;
-
Definire una lettera dal menu a discesa delle lettere di unità disponibili;
-
Selezionare la casella di controllo per rendere questa connessione permanente. Altrimenti, non sarà
disponibile per la sessione Windows corrente;
-
Se necessario, fare clic sul pulsante Connetti come utente nella parte inferiore della finestra di dialogo per
specificare un nome utente e una password per accedere alla condivisione di rete selezionata.
8. Se necessario, modificare il nome dell'archivio.
Tenere in considerazione i valori dei parametri Dimensione archivio stimata e Spazio
disponibile sulla destinazione di backup; se la dimensione dell'archivio supera lo spazio
disponibile, è necessario selezionare un'altra unità di rete.
9. Aggiungere commenti al backup per descriverne il contenuto.
10. Nella pagina Riepilogo backup rivedere tutti i parametri dell'operazione e modificarli secondo necessità. Fare clic
sul pulsante Avanti per avviare il processo di backup.
Backup dei file su un server FTP/SFTP
Il nostro programma consente di proteggere l'intero sistema, partizioni separate o file particolari eseguendone il backup
direttamente sugli archivi online situati su server FTP o SFTP. Si noti tuttavia che, a causa di alcune limitazioni della
larghezza di banda della rete, l'uso di posizioni FTP/SFTP per l'archiviazione di molti GB di dati (sistema operativo
insieme a tutti i dati presenti sul disco) non rappresenta la scelta migliore, ma è comunque eccellente per i dati
personali, i documenti, i database di posta elettronica, le foto, ecc.
Copyright© 1994-2014 Paragon Software GmbH. Tutti i diritti riservati.
39
Vediamo pertanto come eseguire il backup di tutti i documenti di ufficio situati nella cartella Documenti su un server
SFTP:
1. Attivare la visualizzazione delle caratteristiche Legacy.
2. Fare clic sulla scheda Backup & Ripristino sul Pannello della barra multifunzione, quindi selezionare Backup
intelligente.
3. Nella pagina di benvenuto della procedura guidata, fare clic sul pulsante Avanti.
4. Nella pagina Cosa sottoporre a backup, selezionare Documenti per proteggere tutti i documenti d'ufficio
all'interno della cartella Documenti.
5. Nella pagina successiva, scegliere Server FTP come archivio di backup.
6. Fare clic sul pulsante Crea una posizione FPT per configurare i parametri per la posizione SFTP richiesta.
Copyright© 1994-2014 Paragon Software GmbH. Tutti i diritti riservati.
40
- Usa connessione SFTP. Selezionare l'opzione per connettersi al server SFTP desiderato;
- Indirizzo. Digitare il relativo indirizzo;
- Porta. Specificare la porta richiesta (22 per impostazione predefinita);
- Accesso anonimo. Selezionare questa opzione per configurare la connessione anonima. Il nome utente tipico
per questo tipo di accesso è “anonimo”;
- Consenti autenticazione di apertura basata su chiave SSH. Se il fornitore SFTP richiede questo tipo di
autenticazione, selezionare l'opzione per specificare la chiave pubblica e privata e passphrase;
- Login. Immettere una login;
- Password. Immettere una password. Fare clic su Ricorda password per salvarla in modo da ritrovarla la volta
successiva che si ritorna in questa posizione;
- Nome. Per impostazione predefinita, il programma utilizza l'indirizzo fornito come nome della connessione che
può essere comunque modificato.
È necessario verificare che il firewall di Windows o i programmi di questo tipo consentano
al nostro programma di funzionare con la porta richiesta (21 per FTP e 22 per SFTP per
impostazione predefinita).
7. Eseguita questa operazione, fare clic sul pulsante Connect per verificare che si disponga dell'accesso alla
posizione fornita. Se sì, si avrà un nuovo elemento sull'elenco denominato dopo questa posizione. Facendo clic
sull'icona +, è possibile esplorarlo per specificare una posizione più esatta per il backup. Se necessario, in questa
fase, è possibile inoltre modificare il nome predefinito dell'archivio.
8. Aggiungere commenti al backup per descriverne il contenuto.
9. Per impedire l'accesso non autorizzato ai dati personali, consigliamo fortemente di proteggere il backup con una
password.
Copyright© 1994-2014 Paragon Software GmbH. Tutti i diritti riservati.
41
10. Nella pagina Riepilogo backup rivedere tutti i parametri dell'operazione e modificarli secondo necessità. Fare clic
sul pulsante Avanti per avviare il processo di backup.
Questa operazione può essere completata anche con il nostro supporto di ripristino.
Backup di un Mac ad avvio doppio su un'unità USB esterna
Per eseguire il backup di un Mac ad avvio doppio (Mac OS X e Windows XP/Vista/7/8) e posizionare l'immagine creata su
un'unità USB esterna, procedere come segue:
1. Avviare il computer dal nostro supporto di ripristino Linux/DOS.
Usare Recovery Media Builder per preparare gli ambienti di ripristino Paragon su CD/DVD,
chiavette USB o immagini ISO.
Per eseguire automaticamente l'avvio dal supporto di ripristino, accertarsi che il BIOS sulla
scheda sia configurato per avviarsi prima da CD/USB.
2. Collegare un'unità USB esterna al computer.
3. Riavviare il computer. Sarà automaticamente avviato nell'ambiente di ripristino Linux (Modalità normale),
poiché è l'unica modalità compatibile con i computer Mac.
4. Nel menu di avvio di Linux selezionare Hard Disk Manager.
5. Avviare la procedura guidata di backup, selezionando nel menu principale del programma: Procedure guidate >
Procedura guidata di backup.
Copyright© 1994-2014 Paragon Software GmbH. Tutti i diritti riservati.
42
6. Nella pagina di benvenuto della procedura guidata, fare clic sul pulsante Avanti.
7. Nella pagina Cosa sottoporre a backup, selezionare il disco rigido Mac.
8. Nella pagina Destinazione backup, selezionare l'opzione Salva i dati su un'unità locale o una condivisione di
rete.
9. Selezionare un'unità USB esterna come destinazione di backup.
Copyright© 1994-2014 Paragon Software GmbH. Tutti i diritti riservati.
43
10. Se necessario, modificare il nome dell'archivio.
Tenere in considerazione i valori dei parametri Dimensione archivio stimata e Spazio
disponibile sulla destinazione di backup; se la dimensione dell'archivio supera lo spazio
disponibile, selezionare un'altra unità.
11. Aggiungere commenti al backup per descriverne il contenuto.
12. Nella pagina Riepilogo backup rivedere tutti i parametri dell'operazione e modificarli secondo necessità. Fare clic
sul pulsante Avanti per avviare il processo di backup.
Questa operazione può essere anche completata in Windows.
Backup dei file su una partizione montata/smontata locale (senza lettera di unità assegnata)
Per eseguire il backup delle cartelle o dei file richiesti e posizionare l'immagine creata su un'unità montata/smontata
locale, procedere come segue:
1. Attivare la visualizzazione delle caratteristiche Legacy.
2. Fare clic sulla scheda Backup & Ripristino sul Pannello della barra multifunzione, quindi selezionare Backup
intelligente.
Copyright© 1994-2014 Paragon Software GmbH. Tutti i diritti riservati.
44
3. Nella pagina di benvenuto della procedura guidata, fare clic sul pulsante Avanti.
4. Nella pagina Cosa sottoporre a backup, dare prima un'occhiata ai modelli di backup preimpostati. Se nessuna
delle opzioni soddisfa le esigenze richieste, selezionare Altri file e cartelle per creare un backup basato su file di
alcuni dati.
5. Nella pagina Quali file e cartelle sottoporre a backup è possibile visualizzare un elenco di tutte le partizioni
(montate e smontate) disponibili nel sistema. Selezionare una casella di controllo opposta a un file, una cartella
o anche una partizione intera per creare il contenuto dell'immagine di backup futuro.
6. Nella pagina Destinazione backup, selezionare un disco montato/smontato locale (senza lettera di unità
assegnata) come destinazione del backup.
Copyright© 1994-2014 Paragon Software GmbH. Tutti i diritti riservati.
45
7. Se necessario, modificare il nome dell'archivio.
8. Specificare le maschere di inclusione. Il programma include molti filtri preimpostati per controllare in modo
efficace il contenuto delle immagini di backup.
È possibile creare un proprio filtro, facendo clic sul pulsante Aggiungi categoria….
Nome. Assegnare al filtro il nome desiderato ma provare a utilizzarlo come filtro informativo;
Copyright© 1994-2014 Paragon Software GmbH. Tutti i diritti riservati.
46
Filtro. Premere il pulsante Sfoglia per selezionare i file o le cartelle che si desidera includere o specificare
una maschera filtro utilizzando i caratteri jolly * o ?;
Descrizione. Aggiungere una breve descrizione al filtro in modo da poterlo facilmente ritrovare in futuro.
Fare clic sul pulsante OK e verrà aggiunto un nuovo elemento sull'elenco dei filtri. Selezionando/deselezionando
una casella di controllo opposta al relativo nome, è possibile scegliere se utilizzarlo o meno.
Impostando una maschera di inclusione, vengono automaticamente ignorati i file non
corrispondenti, pertanto non verranno aggiunti all'immagine di backup.
9. Specificare le maschere di esclusione. Il programma include molti filtri preimpostati per controllare in modo
efficace il contenuto delle immagini di backup.
10. Aggiungere commenti al backup per descriverne il contenuto.
11. Per impedire l'accesso non autorizzato ai dati personali, consigliamo fortemente di proteggere il backup con una
password.
12. Nella pagina Riepilogo backup rivedere tutti i parametri dell'operazione e modificarli secondo necessità. Fare clic
sul pulsante Avanti per avviare il processo di backup.
Copyright© 1994-2014 Paragon Software GmbH. Tutti i diritti riservati.
47
Questa operazione può essere completata anche con il nostro supporto di ripristino.
Creazione di un differenziale su un backup di partizione completa
Per aggiornare un'immagine della partizione selezionata, procedere come segue:
1. Attivare la visualizzazione delle caratteristiche Legacy.
2. Fare clic sulla scheda Backup & Ripristino sul Pannello della barra multifunzione, quindi selezionare Backup
differenziale.
3. Nella pagina di benvenuto della procedura guidata, fare clic sul pulsante Avanti.
4. Nella pagina Cerca archivio, specificare l'archivio delle partizioni (base) completo:
Facendo clic sul collegamento Passa alla visualizzazione elenco archivi, è possibile visualizzare un elenco di
immagini contenute nel Database archivio (se presenti).
Per ulteriori dettagli sulle proprietà dell'immagine richiesta, fare clic su di essa e nella sezione inferiore
(Dettagli file archivio) verrà visualizzata una breve descrizione.
Facendo clic sul collegamento Passa a visualizzazione file, è possibile trovare l'immagine richiesta nella
finestra tipo browser. La sezione inferiore (Dettagli file archivio) visualizzerà anche una breve descrizione
dell'immagine selezionata.
Copyright© 1994-2014 Paragon Software GmbH. Tutti i diritti riservati.
48
5. La pagina Contenuto archivio visualizza informazioni dettagliate sul contenuto dell'archivio. Essa include una
descrizione completa delle proprietà sulla partizione. Inoltre, è possibile modificare le impostazioni di backup.
Per attivare la modalità avanzata, è necessario selezionare l'opzione appropriata nella parte inferiore della
pagina.
6. Nella pagina Destinazione backup, selezionare la posizione in cui si desidera collocare l'immagine di backup.
7. Se necessario, modificare il nome dell'archivio.
Copyright© 1994-2014 Paragon Software GmbH. Tutti i diritti riservati.
49
Tenere in considerazione i valori dei parametri Dimensione archivio stimata e Spazio
disponibile sulla destinazione di backup; se la dimensione dell'archivio supera lo spazio
disponibile, selezionare un'altra unità.
8. Aggiungere commenti al backup per descriverne il contenuto;
9. Nella pagina Riepilogo backup rivedere tutti i parametri dell'operazione e modificarli secondo necessità. Fare clic
sul pulsante Avanti per avviare il processo di backup.
Dopo il completamento dell'operazione si riceve un backup differenziale della partizione selezionata. Viene posizionato
nella destinazione specificata (un disco locale o di rete, la capsula di backup o un disco CD/DVD) e le relative funzioni
vengono definite dalla procedura guidata.
Questa operazione può essere completata anche con il nostro supporto di ripristino.
Creazione di un incremento di file su un backup di partizione completo
Per aggiornare solo i file necessari dall'ultimo backup di partizione completo, procedere come segue:
1. Attivare la visualizzazione delle caratteristiche Legacy.
2. Fare clic sulla scheda Backup & Ripristino sul Pannello della barra multifunzione, quindi selezionare Crea
complemento file.
3. Nella pagina di benvenuto della procedura guidata, fare clic sul pulsante Avanti.
4. Nella pagina Cerca archivio, specificare l'archivio delle partizioni (base) completo:
Facendo clic sul collegamento Passa alla visualizzazione elenco archivi, è possibile visualizzare un elenco di
immagini contenute nel Database archivio (se presenti).
Copyright© 1994-2014 Paragon Software GmbH. Tutti i diritti riservati.
50
Per ulteriori dettagli sulle proprietà dell'immagine richiesta, fare clic su di essa e nella sezione inferiore
(Dettagli file archivio) verrà visualizzata una breve descrizione.
Facendo clic sul collegamento Passa a visualizzazione file, è possibile trovare l'immagine richiesta nella
finestra tipo browser. La sezione inferiore (Dettagli file archivio) visualizzerà anche una breve descrizione
dell'immagine selezionata.
5. Nella pagina Quali cartelle e file sottoporre a backup, è possibile visualizzare il contenuto dell'archivio di
partizioni selezionato. Selezionare una casella di controllo opposta a un file o una cartella per creare il
contenuto dell'immagine incrementale futura.
Copyright© 1994-2014 Paragon Software GmbH. Tutti i diritti riservati.
51
6. Specificare le maschere di inclusione. Il programma include molti filtri preimpostati per controllare in modo
efficace il contenuto delle immagini di backup.
È possibile creare un proprio filtro, facendo clic sul pulsante Aggiungi categoria….
Copyright© 1994-2014 Paragon Software GmbH. Tutti i diritti riservati.
52
Nome. Assegnare al filtro il nome desiderato ma provare a utilizzarlo come filtro informativo;
Filtro. Premere il pulsante Sfoglia per selezionare i file o le cartelle che si desidera includere o specificare
una maschera filtro utilizzando i caratteri jolly * o ?;
Descrizione. Aggiungere una breve descrizione al filtro in modo da poterlo facilmente ritrovare in futuro.
Fare clic sul pulsante OK e verrà aggiunto un nuovo elemento sull'elenco dei filtri. Selezionando/deselezionando
una casella di controllo opposta al relativo nome, è possibile scegliere se utilizzarlo o meno.
Impostando una maschera di inclusione, vengono automaticamente ignorati i file non
corrispondenti, pertanto non verranno aggiunti all'immagine di backup.
7. Specificare le maschere di esclusione. Il programma include molti filtri preimpostati per controllare in modo
efficace il contenuto delle immagini di backup.
8. Aggiungere commenti al backup per descriverne il contenuto.
9. Nella pagina Riepilogo backup rivedere tutti i parametri dell'operazione e modificarli secondo necessità. Fare clic
sul pulsante Avanti per avviare il processo di backup.
Dopo il completamento dell'operazione si riceve un backup incrementale dell'archivio delle partizioni selezionato. Viene
posizionato nella destinazione dell'immagine di base.
Questa operazione può essere completata anche con il nostro supporto di ripristino.
Copyright© 1994-2014 Paragon Software GmbH. Tutti i diritti riservati.
53
Creazione di un incremento su un backup di file completo
Per aggiornare un backup di file, procedere come segue:
1. Attivare la visualizzazione delle caratteristiche Legacy.
2. Fare clic sulla scheda Backup & Ripristino sul Pannello della barra multifunzione, quindi selezionare Crea
archivio file incrementale.
3. Nella pagina di benvenuto della procedura guidata, fare clic sul pulsante Avanti.
4. Nella pagina Cerca archivio, specificare l'archivio di file (base) completo:
Facendo clic sul collegamento Passa alla visualizzazione elenco archivi, è possibile visualizzare un elenco di
immagini contenute nel Database archivio (se presenti).
Per ulteriori dettagli sulle proprietà dell'immagine richiesta, fare clic su di essa e nella sezione inferiore
(Dettagli file archivio) verrà visualizzata una breve descrizione.
Facendo clic sul collegamento Passa a visualizzazione file, è possibile trovare l'immagine richiesta nella
finestra tipo browser. La sezione inferiore (Dettagli file archivio) visualizzerà anche una breve descrizione
dell'immagine selezionata.
Dopo il completamento dell'operazione, si riceve un backup incrementale dell'archivio file selezionato. Questo backup
viene posizionato nella stessa destinazione dell'immagine di base.
Copyright© 1994-2014 Paragon Software GmbH. Tutti i diritti riservati.
54
Questa operazione può essere completata anche con il nostro supporto di ripristino.
Scenari di ripristino
Nuovo formato di backup
Ripristino di un intero disco rigido o partizione di sistema da un'archiviazione di rete
Supponiamo che il computer non riesca ad avviarsi a causa dell'attacco di un virus o della corruzione di alcuni file critici
di sistema. Tuttavia, si dispone di un backup del disco rigido su un server di backup remoto. Questo è sufficiente per
ripristinare facilmente il sistema.
1. Avviare il computer dal supporto di ripristino WinPE.
Usare Recovery Media Builder per preparare gli ambienti di ripristino Paragon su CD/DVD,
chiavette USB o immagini ISO.
Per eseguire automaticamente l'avvio dal supporto di ripristino, accertarsi che il BIOS sulla
scheda sia configurato per avviarsi prima da CD/USB.
2. Selezionare Passa a utilità di avvio scala completa, quindi fare clic sulla voce Ripristina da VD del menu
Procedure guidate.
3. Nella pagina di benvenuto della procedura guidata, fare clic sul pulsante Avanti.
4. Nella pagina Cerca archivio, è necessario specificare l'immagine di backup richiesta:
Eseguire la mappatura di un disco di rete in cui posizionare gli archivi:
- Richiamare la finestra di dialogo Eseguire la mappatura dell'unità di rete, facendo clic sul pulsante
appropriato;
- Fare clic sul pulsante di esplorazione standard [...] per individuare la condivisione di rete richiesta o
immettere manualmente il relativo percorso;
- Definire una lettera dall'elenco a discesa delle lettere di unità disponibili;
Copyright© 1994-2014 Paragon Software GmbH. Tutti i diritti riservati.
55
- Se necessario, fare clic sul pulsante Connetti come utente nella parte inferiore della finestra di dialogo per
specificare un nome utente e una password per accedere alla condivisione di rete selezionata.
È inoltre possibile eseguire la mappatura di un disco di rete tramite Network Configurator.
Sceglire l'archivio richiesto nella finestra di ricerca tipo browser. La sezione Dettagli file archivio visualizza
una breve descrizione dell'immagine selezionata. Se sono necessarie ulteriori informazioni sull'oggetto di
backup selezionato, fare clic sul collegamento corrispondente nella parte inferiore della sezione. Fare clic su
Avanti per continuare.
5. Selezionare Ripristina disco o partizione.
6. La pagina Cosa ripristinare visualizza informazioni dettagliate sul contenuto dell'archivio. Selezionare la voce
richiesta da ripristinare.
Copyright© 1994-2014 Paragon Software GmbH. Tutti i diritti riservati.
56
Se è necessario ripristinare diversi oggetti di backup in una sola operazione, utilizzare il
supporto di ripristino basato su Linux.
7. Nella pagina Dove ripristinare, specificare un disco rigido, quindi una delle relative partizioni in cui ripristinare
l'immagine (se presenti nel computer). Per impostazione predefinita, il programma consente di ripristinare
l'archivio esattamente nella posizione di appartenenza. Questo è ciò di cui abbiamo bisogno.
Durante l'operazione, il contenuto presente sul disco selezionato per scopi di ripristino
verrà eliminato.
Copyright© 1994-2014 Paragon Software GmbH. Tutti i diritti riservati.
57
8. Nella pagina Ripristina risultati, è possibile visualizzare il layout del disco risultante. Inoltre, è possibile
modificare la dimensione della partizione e, se necessario, la relativa posizione nonché assegnare una lettera di
unità specifica. Se si ha a che fare con un sistema operativo Windows a 64 bit configurato sulla modalità di avvio
uEFI, l'opzione Commuta EFI per avviarsi dall'unità di destinazione diventerà disponbile per definire l'istanza
del sistema operativo Windows dal quale si desidera eseguire l'avvio, una volta terminata l'operazione. Tuttavia,
è possibile specificare un dispositivo avviabile in qualsiasi momento tramite Boot Corrector.
9. Scegliere se eseguire l'operazione subito dopo aver terminato la procedura guidata e aver applicato le modifiche
in attesa (solo se è attiva la modalità virtuale).
10. Fare clic su Fine per completare la procedura guidata, quindi applicare le modifiche in sospeso.
11. Nella finestra Avanzamento, è possibile visualizzare un report dettagliato in tempo reale di tutte le azioni
eseguite dal programma. Selezionare la casella di controllo nella parte inferiore della finestra per spegnere
automaticamente il computer al completamento dell'operazione di ripristino.
12. Dopo il completamento dell'operazione, riavviare il computer.
Per rendere Windows avviabile su diversi hardware, completare anche la Procedura guidata
di impostazione sistema operativo P2P.
Ripristino di singoli file e cartelle
1. Avviare il computer dal supporto di ripristino WinPE.
Usare Recovery Media Builder per preparare gli ambienti di ripristino Paragon su CD/DVD,
chiavette USB o immagini ISO.
Per eseguire automaticamente l'avvio dal supporto di ripristino, accertarsi che il BIOS sulla
scheda sia configurato per avviarsi prima da CD/USB.
Copyright© 1994-2014 Paragon Software GmbH. Tutti i diritti riservati.
58
2. Selezionare Passa a utilità di avvio scala completa, quindi fare clic sulla voce Ripristina da VD del menu
Procedure guidate.
3. Nella pagina di benvenuto della procedura guidata, fare clic sul pulsante Avanti.
4. Nella pagina Cerca archivio, specificare il contenitore virtuale richiesto:
Facendo clic sul collegamento Passa alla visualizzazione elenco archivi, è possibile visualizzare un elenco di
immagini contenute nel Database archivio (se presenti).
Per ulteriori dettagli sulle proprietà dell'immagine richiesta, fare clic su di essa e nella sezione inferiore
(Dettagli file archivio) verrà visualizzata una breve descrizione.
Facendo clic sul collegamento Passa a visualizzazione file, è possibile trovare l'immagine richiesta nella
finestra tipo browser. La sezione inferiore (Dettagli file archivio) visualizzerà anche una breve descrizione
dell'immagine selezionata.
Copyright© 1994-2014 Paragon Software GmbH. Tutti i diritti riservati.
59
5. Selezionare Ripristina file e cartelle.
6. Nella pagina successiva, specificare cosa è necessario per eseguire l'estrazione dal backup, selezionando le
caselle di controllo accanto alle voci dei dati richiesti. Nell'angolo inferiore destro della finestra, è possibile
visualizzare la quantità risultante dei dati selezionati.
7. Successivamente, è necessario scegliere il modo in cui ripristinare i dati selezionati. In questo caso dovremmo in
realtà ripristinare il contenuto del backup nella sua posizione originale, sostituendo i file esistenti.
8. Scegliere se eseguire l'operazione subito dopo aver terminato la procedura guidata e aver applicato le modifiche
in attesa (solo se è attiva la modalità virtuale).
Copyright© 1994-2014 Paragon Software GmbH. Tutti i diritti riservati.
60
9. Fare clic su Fine per completare la procedura guidata, quindi applicare le modifiche in sospeso.
10. Nella finestra Avanzamento, è possibile visualizzare un report dettagliato in tempo reale di tutte le azioni
eseguite dal programma. Selezionare la casella di controllo nella parte inferiore della finestra per spegnere
automaticamente il computer al completamento dell'operazione di ripristino.
Questa operazione può essere anche completata in Windows.
Formato di backup Legacy
Ripristino di un disco rigido dalla capsula di backup avviabile
Supponiamo che il computer non riesca ad avviarsi a causa dell'attacco di un virus o della corruzione di alcuni file critici
di sistema. Tuttavia, si dispone della capsula di backup avviabile contenente un backup del disco rigido. Questo è
sufficiente per ripristinare facilmente il sistema.
Per ripristinare il disco rigido da un'immagine di backup contenuta nella capsula di backup quando il sistema operativo
corrente non funziona, procedere come segue:
1. Avviare il computer dalla capsula di backup avviabile. Per impostazione predefinita, il programma consente di
utilizzare il tasto di scelta rapida F1 per un avvio diretto.
Questo scenario implica che la capsula di backup sia avviabile.
2. Nella modalità di avvio, selezionare Modalità normale per utilizzare l'ambiente di ripristino Linux (preferibile) o
Modalità provvisoria per utilizzare l'ambiente di ripristino PTS DOS (in caso di problemi con Linux).
Per impostazione predefinita, verrà avviata automaticamente la Modalità normale dopo un
periodo di inattività di 10 secondi.
3. Nel menu di avvio di Linux, selezionare la procedura guidata di ripristino semplice. È possibile trovare la stessa
procedura guidata anche in PTS DOS.
4. Nella pagina di benvenuto della procedura guidata, fare clic sul pulsante Avanti.
5. Nella pagina Cosa ripristinare, è possibile visualizzare un elenco delle immagini disponibili (se presenti). Molto
probabilmente, si troverà lì anche l'archivio richiesto. In caso contrario, fare clic sul pulsante di esplorazione
standard [...] per trovarlo. Quando si trova l'immagine, fare doppio clic su di essa per procedere.
Copyright© 1994-2014 Paragon Software GmbH. Tutti i diritti riservati.
61
6. Nella pagina Proprietà immagine, accertarsi di selezionare l'immagine corretta, visualizzando le informazioni
fornite sull'archivio.
7. Nella pagina successiva, specificare un disco rigido in cui ripristinare l'immagine (se presente nel computer). Per
impostazione predefinita, il programma consente di ripristinare l'archivio esattamente nella posizione di
appartenenza. Questo è ciò di cui abbiamo bisogno.
Se necessario, selezionando la casella di controllo appropriata, il programma consente inoltre di ridimensionare
proporzionalmente le partizioni sul disco.
Durante l'operazione, il contenuto presente sul disco selezionato per scopi di ripristino
verrà eliminato.
Copyright© 1994-2014 Paragon Software GmbH. Tutti i diritti riservati.
62
8. Nella pagina Riepilogo di ripristino, è possibile visualizzare il layout del disco rigido prima e dopo l'operazione.
Fare clic sul pulsante Avanti per avviare il processo di ripristino.
9. Nella finestra Avanzamento, è possibile visualizzare un report dettagliato in tempo reale relativo alle azioni
eseguite dal programma.
10. Dopo il completamento dell'operazione, chiudere la procedura guidata e riavviare il computer.
Per rendere Windows avviabile su diversi hardware, completare anche la Procedura guidata
di impostazione sistema operativo P2P.
Ripristino di una partizione di sistema da un supporto esterno (CD/DVD)
Supponiamo che il computer non riesca ad avviarsi a causa dell'attacco di un virus o della corruzione di alcuni file critici
di sistema. Tuttavia, si dispone di un backup della partizione di sistema su un disco DVD avviabile. Questo è sufficiente
per ripristinare facilmente il sistema.
Per ripristinare la partizione di sistema da un'immagine di backup situata su CD/DVD quando il sistema operativo
corrente non funziona, procedere come segue:
1. Inserire un disco CD/DVD contenente l'immagine precedentemente preparata in un'unità CD/DVD (il BIOS deve
essere abilitato per avviare il sistema dal dispositivo CD/DVD).
Questo scenario implica che si disponga di un archivio avviabile su CD/DVD.
Se l'immagine di backup è archiviata su diversi dischi CD/DVD, inserire il primo.
2. Riavviare il computer.
Copyright© 1994-2014 Paragon Software GmbH. Tutti i diritti riservati.
63
3. Nel menu di avvio, selezionare Modalità normale per utilizzare l'ambiente di ripristino Linux (preferibile) o
Modalità provvisoria per utilizzare l'ambiente di ripristino PTS DOS (in caso di problemi con Linux). Inoltre, è
possibile eseguire l'avvio in Modalità provvisoria grafica ridotta (modalità provvisoria PTS DOS) in caso di grave
incompatibilità hardware. In tal caso, sarà incluso solo l'insieme di driver minimo, ovvero i driver del disco
rigido, del monito e della tastiera. Questa modalità ha grafica e menu semplici.
Per impostazione predefinita, verrà avviata automaticamente la Modalità normale dopo un
periodo di inattività di 10 secondi.
4. Nel menu di avvio di PTS DOS, selezionare la procedura guidata di ripristino semplice. È possibile trovare la
stessa procedura guidata anche in Linux.
5. Nella pagina di benvenuto della procedura guidata, fare clic sul pulsante Avanti.
6. Nella pagina Cosa ripristinare, è possibile visualizzare un elenco delle immagini disponibili (se presenti). Molto
probabilmente, si troverà lì anche l'archivio richiesto. In caso contrario, fare clic sul pulsante di esplorazione
standard [...] per trovarlo. Quando si trova l'immagine, fare doppio clic su di essa per procedere.
7. Nella pagina Proprietà immagine, accertarsi di selezionare l'immagine corretta, visualizzando le informazioni
fornite sull'archivio.
8. Nella pagina successiva, specificare un disco rigido in cui ripristinare l'immagine (se presente nel computer). Per
impostazione predefinita, il programma consente di ripristinare l'archivio esattamente nella posizione di
appartenenza. Questo è ciò di cui abbiamo bisogno.
Copyright© 1994-2014 Paragon Software GmbH. Tutti i diritti riservati.
64
Durante l'operazione, il contenuto presente sul disco selezionato per scopi di ripristino
verrà eliminato.
9. Se necessario, nella pagina Inizio partizione e dimensione, è possibile cambiare la dimensione della partizione e
la relativa posizione.
10. Nella pagina Riepilogo di ripristino, è possibile visualizzare il layout del disco rigido prima e dopo l'operazione.
Fare clic sul pulsante Avanti per avviare il processo di ripristino.
11. Nella finestra Avanzamento, è possibile visualizzare un report dettagliato in tempo reale relativo alle azioni
eseguite dal programma.
Copyright© 1994-2014 Paragon Software GmbH. Tutti i diritti riservati.
65
12. Dopo il completamento dell'operazione, chiudere la procedura guidata e poi riavviare il computer.
Per rendere Windows avviabile su diversi hardware, completare anche la Procedura guidata
di impostazione sistema operativo P2P.
Ripristino di una partizione di sistema da un'unità di rete
Per ripristinare la partizione di sistema da un'immagine di backup situata su un'unità di rete, procedere come segue:
1. Avviare il computer dal supporto di ripristino WinPE.
Usare Recovery Media Builder per preparare gli ambienti di ripristino Paragon su CD/DVD,
chiavette USB o immagini ISO.
Per eseguire automaticamente l'avvio dal supporto di ripristino, accertarsi che il BIOS sulla
scheda sia configurato per avviarsi prima da CD/USB.
2. Attivare la visualizzazione delle caratteristiche Legacy.
3. Avviare la Procedura guidata di ripristino.
4. Nella pagina di benvenuto della procedura guidata di ripristino, fare clic sul pulsante Avanti.
5. Nella pagina Cerca archivio, è necessario specificare l'immagine di backup richiesta. Pertanto, procedere come
segue:
Selezionare Rete come destinazione di backup;
Copyright© 1994-2014 Paragon Software GmbH. Tutti i diritti riservati.
66
Eseguire la mappatura di un disco di rete in cui posizionare gli archivi:
- Richiamare la finestra di dialogo Eseguire la mappatura dell'unità di rete, facendo clic sul pulsante
appropriato;
- Fare clic sul pulsante di esplorazione standard [...] per individuare la condivisione di rete richiesta o
immettere manualmente il relativo percorso;
- Definire una lettera dall'elenco a discesa delle lettere di unità disponibili;
- Se necessario, fare clic sul pulsante Connetti come utente nella parte inferiore della finestra di dialogo per
specificare un nome utente e una password per accedere alla condivisione di rete selezionata.
È inoltre possibile eseguire la mappatura di un disco di rete tramite Network Configurator.
Scegliere l'archivio richiesto nella finestra tipo browser. Nella sezione Dettagli file archivio viene visualizzata
una breve descrizione dell'immagine selezionata.
6. La pagina Cosa ripristinare visualizza informazioni sul contenuto dell'archivio. Selezionare l'elemento da
ripristinare. Nel nostro caso è la prima partizione del disco.
Copyright© 1994-2014 Paragon Software GmbH. Tutti i diritti riservati.
67
7. Nella pagina Dove ripristinare, specificare un disco rigido, quindi una delle relative partizioni in cui ripristinare
l'immagine (se presenti nel computer). Per impostazione predefinita, il programma consente di ripristinare
l'archivio esattamente nella posizione di appartenenza. Questo è ciò di cui abbiamo bisogno.
Durante l'operazione, il contenuto presente sul disco selezionato per scopi di ripristino
verrà eliminato.
8. Nella pagina Ripristina risultati, è possibile visualizzare il layout del disco risultante. Inoltre, è possibile
modificare la dimensione della partizione e, se necessario, la relativa posizione nonché assegnare una lettera di
unità specifica. Se si ha a che fare con un sistema operativo Windows a 64 bit configurato sulla modalità di avvio
uEFI, l'opzione Commuta EFI per avviarsi dall'unità di destinazione diventerà disponbile per definire l'istanza
del sistema operativo Windows dal quale si desidera eseguire l'avvio, una volta terminata l'operazione. Tuttavia,
è possibile specificare un dispositivo avviabile in qualsiasi momento tramite Boot Corrector.
9. Nella pagina successiva della procedura guidata, confermare l'operazione selezionando l'opzione appropriata.
Copyright© 1994-2014 Paragon Software GmbH. Tutti i diritti riservati.
68
10. Nella finestra Avanzamento, è possibile visualizzare un report dettagliato in tempo reale di tutte le azioni
eseguite dal programma. Selezionare la casella di controllo nella parte inferiore della finestra per spegnere
automaticamente il computer al completamento dell'operazione di ripristino.
11. Dopo il completamento dell'operazione, chiudere la procedura guidata e poi riavviare il computer.
Ripristino di una partizione di sistema da un'unità locale
Supponiamo che il sistema operativo dia problemi dopo l'installazione di un nuovo software. Tuttavia si dispone di un
backup della partizione di sistema su un disco locale. Questo è sufficiente per ripristinare facilmente il punto in cui il
sistema funzionava correttamente.
Per ripristinare la partizione di sistema da un'immagine di backup situata su un disco locale, procedere come segue:
1. Attivare la visualizzazione delle caratteristiche Legacy.
2. Fare clic sulla scheda Backup & Ripristina sul Pannello della barra multifunzione, quindi selezionare Ripristina.
3. Nella pagina di benvenuto della procedura guidata di ripristino, fare clic sul pulsante Avanti.
4. Nella pagina Cerca archivio, specificare l'archivio richiesto:
Facendo clic sul collegamento Passa alla visualizzazione elenco archivi, è possibile visualizzare un elenco di
immagini contenute nel Database archivio (se presenti).
Per ulteriori dettagli sulle proprietà dell'immagine richiesta, fare clic su di essa e nella sezione inferiore
(Dettagli file archivio) verrà visualizzata una breve descrizione.
Facendo clic sul collegamento Passa a visualizzazione file, è possibile trovare l'immagine richiesta nella
finestra tipo browser. La sezione inferiore (Dettagli file archivio) visualizzerà anche una breve descrizione
dell'immagine selezionata.
Copyright© 1994-2014 Paragon Software GmbH. Tutti i diritti riservati.
69
5. Nella pagina Dove ripristinare, specificare un disco rigido, quindi una delle relative partizioni in cui ripristinare
l'immagine (se presenti nel computer). Per impostazione predefinita, il programma consente di ripristinare
l'archivio esattamente nella posizione di appartenenza. Questo è ciò di cui abbiamo bisogno.
Durante l'operazione, il contenuto presente sul disco selezionato per scopi di ripristino
verrà eliminato.
6. Nella pagina Risultati di ripristino, è possibile visualizzare il layout del disco creato. Inoltre, se necessario, è
possibile cambiare la dimensione della partizione e la relativa posizione nonché assegnare una lettera di unità
specifica.
7. Completare la procedura guidata, quindi applicare le modifiche in sospeso.
8. Il programma richiederà di riavviare il sistema per completare l'operazione in una modalità di avvio speciale.
Fare clic sul pulsante appropriato per accettare.
9. Nella finestra Avanzamento, è possibile visualizzare un report dettagliato in tempo reale relativo alle azioni
eseguite dal programma.
Copyright© 1994-2014 Paragon Software GmbH. Tutti i diritti riservati.
70
Dopo il completamento dell'operazione, il programma riavvierà automaticamente il computer.
Questa operazione può essere completata anche con il nostro supporto di ripristino.
Per rendere Windows avviabile su diversi hardware, completare anche la Procedura guidata
di impostazione sistema operativo P2P.
Ripristino di un Mac ad avvio doppio da un'unità USB esterna
Supponiamo che il Mac non riesca ad avviarsi a causa di un'anomalia del disco rigido. Tuttavia, si dispone di un backup
del disco rigido sull'unità USB esterna. È sufficiente sostituire il disco non funzionante con uno nuovo ed eseguire un
ripristino bare metal.
Per ripristinare un Mac ad avvio doppio da un'immagine di backup situata su un'unità USB esterna, procedere come
segue:
1. Avviare il computer dal nostro supporto di ripristino Linux/DOS.
Usare Recovery Media Builder per preparare gli ambienti di ripristino Paragon su CD/DVD,
chiavette USB o immagini ISO.
Per eseguire automaticamente l'avvio dal supporto di ripristino, accertarsi che il BIOS sulla
scheda sia configurato per avviarsi prima da CD/USB.
2. Collegare un'unità USB esterna al computer.
3. Riavviare il computer.
4. Nel menu di avvio, selezionare Modalità normale per utilizzare l'ambiente di ripristino Linux, poiché è l'unica
modalità compatibile con i dispositivi USB.
Per impostazione predefinita, verrà avviata automaticamente la Modalità normale dopo un
periodo di inattività di 10 secondi.
5. Nel menu di avvio di Linux, selezionare la procedura guidata di ripristino semplice.
6. Nella pagina di benvenuto della procedura guidata, fare clic sul pulsante Avanti.
7. Nella pagina Cosa ripristinare, fare clic sul pulsante di esplorazione standard [...] per trovare l'archivio richiesto.
Una volta trovato, fare doppio clic sull'archivio per selezionarlo.
Copyright© 1994-2014 Paragon Software GmbH. Tutti i diritti riservati.
71
8. Nella pagina Proprietà immagine, accertarsi di selezionare l'immagine corretta, visualizzando le informazioni
fornite sull'archivio.
9. Nella pagina successiva, specificare un disco rigido in cui ripristinare l'immagine.
Copyright© 1994-2014 Paragon Software GmbH. Tutti i diritti riservati.
72
Durante l'operazione, il contenuto presente sul disco selezionato per scopi di ripristino
verrà eliminato.
10. Nella pagina Riepilogo di ripristino, è possibile visualizzare il layout del disco rigido prima e dopo l'operazione.
Fare clic sul pulsante Avanti per avviare il processo di ripristino.
11. Nella finestra Avanzamento, è possibile visualizzare un report dettagliato in tempo reale relativo alle azioni
eseguite dal programma.
12. Dopo il completamento dell'operazione, chiudere la procedura guidata e poi riavviare il computer.
Ripristino di un incremento file
Supponiamo che l'utente sia occupato nello sviluppo di un progetto di cui effettua incrementi file su base quotidiana per
non perdere informazioni preziose. Pertanto, ha una catena di backup di file. Un giorno si rende conto che il lavoro degli
ultimi tre giorni è un completo disastro. Nessun problema, poiché è possibile recuperare lo stato in cui il lavoro era ok.
Per ripristinare un incremento file, procedere come segue:
1. Attivare la visualizzazione delle caratteristiche Legacy.
2. Fare clic sulla scheda Backup & Ripristina sul Pannello della barra multifunzione, quindi selezionare Ripristina.
3. Nella pagina di benvenuto della procedura guidata di ripristino, fare clic sul pulsante Avanti.
4. Nella pagina Cerca archivio, specificare l'incremento file richiesto:
Copyright© 1994-2014 Paragon Software GmbH. Tutti i diritti riservati.
73
Facendo clic sul collegamento Passa alla visualizzazione elenco archivi, è possibile visualizzare un elenco di
immagini contenute nel Database archivio (se presenti).
Per ulteriori dettagli sulle proprietà dell'immagine richiesta, fare clic su di essa e nella sezione inferiore
(Dettagli file archivio) verrà visualizzata una breve descrizione.
Facendo clic sul collegamento Passa a visualizzazione file, è possibile trovare l'immagine richiesta nella
finestra tipo browser. La sezione inferiore (Dettagli file archivio) visualizzerà anche una breve descrizione
dell'immagine selezionata.
5. Nella pagina Modalità di ripristino, specificare come l'archivio verrà ripristinato. Nel nostro caso, preferiremmo
ripristinare il contenuto del backup nella relativa posizione originale, sostituendo anche i file esistenti.
Copyright© 1994-2014 Paragon Software GmbH. Tutti i diritti riservati.
74
6. Completare la procedura guidata, quindi applicare le modifiche in sospeso.
7. Nella finestra Avanzamento, è possibile visualizzare un report dettagliato in tempo reale relativo alle azioni
eseguite dal programma.
Questa operazione può essere completata anche con il nostro supporto di ripristino.
Ripristino di un incremento file su un backup di partizione
Supponiamo che il sistema operativo dia problemi a causa dell'attacco di un virus. Tuttavia, si dispone di un backup della
partizione di sistema su un disco locale. Inoltre, l'utente effettua incrementi file dei documenti e del database e-mail su
tale backup su base regolare. Questo è sufficiente per ripristinare facilmente il punto in cui il sistema funzionava
correttamente.
Per ripristinare la partizione di sistema con un incremento file da un'immagine di backup situata su un disco locale,
procedere come segue:
1. Attivare la visualizzazione delle caratteristiche Legacy.
2. Fare clic sulla scheda Backup & Ripristina sul Pannello della barra multifunzione, quindi selezionare Ripristina.
3. Nella pagina di benvenuto della procedura guidata di ripristino, fare clic sul pulsante Avanti.
4. Nella pagina Cerca archivio, specificare l'archivio dell'incremento file richiesto sul backup della partizione di
sistema:
Facendo clic sul collegamento Passa alla visualizzazione elenco archivi, è possibile visualizzare un elenco di
immagini contenute nel Database archivio (se presenti).
Copyright© 1994-2014 Paragon Software GmbH. Tutti i diritti riservati.
75
Per ulteriori dettagli sulle proprietà dell'immagine richiesta, fare clic su di essa e nella sezione inferiore
(Dettagli file archivio) verrà visualizzata una breve descrizione.
Facendo clic sul collegamento Passa a visualizzazione file, è possibile trovare l'immagine richiesta nella
finestra tipo browser. La sezione inferiore (Dettagli file archivio) visualizzerà anche una breve descrizione
dell'immagine selezionata.
5. Nella pagina Modalità di ripristino complemento file, selezionare se si desidera ripristinare sia l'archivio della
partizione sia l'incremento file desiderato o semplicemente l'incremento file. Nel nostro caso, scegliamo la
prima opzione.
6. Nella pagina Dove ripristinare, specificare un disco rigido, quindi una delle relative partizioni in cui ripristinare
l'immagine (se presenti nel computer). Per impostazione predefinita, il programma consente di ripristinare
l'archivio esattamente nella posizione di appartenenza. Questo è ciò di cui abbiamo bisogno.
Durante l'operazione, il contenuto presente sul disco selezionato per scopi di ripristino
verrà eliminato.
Copyright© 1994-2014 Paragon Software GmbH. Tutti i diritti riservati.
76
7. Nella pagina Risultati di ripristino, è possibile visualizzare il layout del disco creato. Inoltre, se necessario, è
possibile cambiare la dimensione della partizione e la relativa posizione nonché assegnare una lettera di unità
specifica.
8. Completare la procedura guidata, quindi applicare le modifiche in sospeso.
9. Il programma richiederà di riavviare il sistema per completare l'operazione in una modalità di avvio speciale.
Fare clic sul pulsante appropriato per accettare.
10. Nella finestra Avanzamento, è possibile visualizzare un report dettagliato in tempo reale relativo alle azioni
eseguite dal programma.
Dopo il completamento dell'operazione, il programma riavvierà automaticamente il computer.
Questa operazione può essere completata anche con il nostro supporto di ripristino.
Ripristino di cartelle e file separati da un backup
Il programma offre un'opzione molto pratica per accedere agli archivi di backup e ripristinare solo i file necessari (la
cosiddetta funzione di ripristino selettivo).
Procedura guidata di ripristino
Per ripristinare cartelle e file separati da un'immagine di backup con la procedura guidata di ripristino, procedere come
segue:
1. Avviare il computer dal supporto di ripristino WinPE.
Usare Recovery Media Builder per preparare gli ambienti di ripristino Paragon su CD/DVD,
chiavette USB o immagini ISO.
Per eseguire automaticamente l'avvio dal supporto di ripristino, accertarsi che il BIOS sulla
scheda sia configurato per avviarsi prima da CD/USB.
2. Avviare la Procedura guidata di ripristino.
3. Nella pagina di benvenuto della procedura guidata di ripristino, fare clic sul pulsante Avanti.
4. Nella pagina Cerca archivio, scegliere l'archivio richiesto nella finestra tipo browser. La sezione Dettagli file
archivio visualizza una breve descrizione dell'immagine selezionata.
Copyright© 1994-2014 Paragon Software GmbH. Tutti i diritti riservati.
77
5. Nella pagina successiva, specificare cosa è necessario per eseguire l'estrazione dal backup, selezionando le
caselle di controllo accanto alle voci dei dati richiesti. Nell'angolo inferiore destro della finestra, è possibile
visualizzare la quantità risultante dei dati selezionati.
6. Nella pagina Modalità di ripristino, specificare come i dati selezionati verranno ripristinati. Nel nostro caso,
preferiremmo ripristinare il contenuto del backup nella relativa posizione originale, sostituendo anche i file
esistenti.
7. Nella pagina Riepilogo di ripristino, rivedere tutti i parametri dell'operazione e, se necessario, modificarli.
Copyright© 1994-2014 Paragon Software GmbH. Tutti i diritti riservati.
78
8. Nella pagina successiva della procedura guidata, confermare l'operazione selezionando l'opzione appropriata.
9. Nella finestra Avanzamento, è possibile visualizzare un report dettagliato in tempo reale relativo alle azioni
eseguite dal programma.
10. Dopo il completamento dell'operazione, chiudere la procedura guidata e poi riavviare il computer.
Questa operazione può essere anche completata in Windows.
Procedura guidata di trasferimento file
Per ripristinare cartelle e file separati da un'immagine di backup con la procedura guidata di trasferimento file,
procedere come segue:
1. Richiamare il menu popup per l'immagine di backup richiesta (fare clic con il pulsante destro del mouse) nel
Database archivi, quindi selezionare la voce del menu: Ripristina file da archivio. In tal modo, si apre
automaticamente con la procedura guidata di trasferimento file.
2. Selezionare i file che si desidera copiare e posizionarli negli Appunti, premendo il pulsante freccia sinistra.
Copyright© 1994-2014 Paragon Software GmbH. Tutti i diritti riservati.
79
3. Nella pagina Seleziona tipo di destinazione, scegliere la modalità di archiviazione dei dati. Selezionare la voce
Salva i dati in un'unità locale o condivisione di rete.
4. Nella pagina Seleziona percorso di destinazione, specificare la posizione esatta in cui copiare i dati.
5. Nella pagina Riepilogo di trasferimento, controllare tutti i parametri dell'operazione. Fare clic sul pulsante Avanti
per completare l'operazione.
6. Dopo il completamento dell'operazione, chiudere la procedura guidata premendo il pulsante appropriato.
Esploratore volume
Per ripristinare cartelle e file separati da un'immagine di backup con Esploratore volume, procedere come segue:
1. Fare clic sulla scheda Esplora volume sul Pannello della barra multifunzione;
Copyright© 1994-2014 Paragon Software GmbH. Tutti i diritti riservati.
80
2. Cercare l'archivio richiesto, quindi aprirlo facendo doppio clic con il pulsante sinistro del mouse.
3. Richiamare il menu di scelta rapida (clic sul pulsante destro del mouse) del file/della cartella necessaria, quindi
selezionare la voce Esporta.
4. Selezionare una posizione sul disco in cui estrarre il file/cartella.
Copyright© 1994-2014 Paragon Software GmbH. Tutti i diritti riservati.
81
5. Fare clic sul pulsante OK per completare l'operazione.
L'attuale versione del programma non permette l'accesso ai contenitori virtuali e agli
archivi di file tramite Volume Explorer.
Correzione dei problemi di avvio senza ripristino
Correzione dei parametri EFI
Per specificare un dispositivo avviabile nella voce di avvio EFI, procedere come segue:
1. Avviare il computer dal supporto di ripristino WinPE.
Usare Recovery Media Builder per preparare gli ambienti di ripristino Paragon su CD/DVD,
chiavette USB o immagini ISO.
Per eseguire automaticamente l'avvio dal supporto di ripristino, accertarsi che il BIOS sulla
scheda sia configurato per avviarsi prima da CD/USB.
2. Eseguire Boot Corrector.
3. Nella pagina di benvenuto della procedura guidata, fare clic sul pulsante Avanti.
4. Selezionare Correggi parametri EFI per specifichare il dispositivo avviabile richiesto nella voce di avvio.
Copyright© 1994-2014 Paragon Software GmbH. Tutti i diritti riservati.
82
L'opzione suddetta sarà disponibile solo se l'operazione viene completata tramite il
supporto WinPE a 64 bit.
5. La procedura guidata rileverà ed elencherà tutte le partizioni GPT che ospitano il sistema operativo Windows a
64 bit. Selezionare quella da cui si desidera eseguire l'avvio, per consentire alla procedura guidata di modificare
di conseguenza la voce di avvio EFI.
6. Confermare l'operazione.
7. Fare clic sul pulsante Chiudi per chiudere Boot Corrector.
8. Riavviare il computer.
Correzione di BCD (Boot Configuration Data)
Per correggere automaticamente Windows BCD, procedere come segue:
1. Avviare il computer dal supporto di ripristino WinPE.
Usare Recovery Media Builder per preparare gli ambienti di ripristino Paragon su CD/DVD,
chiavette USB o immagini ISO.
Per eseguire automaticamente l'avvio dal supporto di ripristino, accertarsi che il BIOS sulla
scheda sia configurato per avviarsi prima da CD/USB.
2. Eseguire Boot Corrector.
3. Nella pagina di benvenuto della procedura guidata, fare clic sul pulsante Avanti.
4. Selezionare Correggi parametri di avvio… per far sì che la procedura guidata ripari BCD in tutte le installazioni
Windows trovate.
Copyright© 1994-2014 Paragon Software GmbH. Tutti i diritti riservati.
83
5. Confermare l'operazione.
6. Fare clic sul pulsante Chiudi per chiudere Boot Corrector.
7. Riavviare il computer.
Riparazione della funzionalità di avvio di Windows
Supponiamo che, a causa di un motivo sconosciuto, Windows non riesca a completare la procedura di avvio. All'inizio,
tutto sembra OK, è possibile vedere i messaggi di avvio standard sullo schermo, ma a un certo punto la procedura si
interrompe.
Per riparare la funzionalità di avvio di Windows, procedere come segue:
1. Avviare il computer dal nostro supporto di ripristino Linux/DOS.
Usare Recovery Media Builder per preparare gli ambienti di ripristino Paragon su CD/DVD,
chiavette USB o immagini ISO.
Per eseguire automaticamente l'avvio dal supporto di ripristino, accertarsi che il BIOS sulla
scheda sia configurato per avviarsi prima da CD/USB.
2. Nel menu di avvio, selezionare Modalità normale per utilizzare l'ambiente di ripristino Linux (preferibile) o
Modalità provvisoria per utilizzare l'ambiente di ripristino PTS DOS (in caso di problemi con Linux). Inoltre, è
possibile eseguire l'avvio in Modalità provvisoria grafica ridotta (modalità provvisoria PTS DOS) in caso di grave
incompatibilità hardware. In tal caso, sarà incluso solo l'insieme di driver minimo, ovvero i driver del disco
rigido, del monito e della tastiera. Questa modalità ha grafica e menu semplici.
Per impostazione predefinita, verrà avviata automaticamente la Modalità normale dopo un
periodo di inattività di 10 secondi.
3. Nel menu di avvio di Linux, selezionare Boot Corrector. È possibile trovarlo anche in PTS DOS.
4. Nella pagina di benvenuto della procedura guidata, selezionare l'opzione Cerca installazioni Windows da
correggere.
5. Nella pagina successiva, scegliere l'installazione Windows richiesta dall'elenco delle installazioni trovate (se
presenti), quindi selezionare l'opzione Modifica il file Boot.ini. Se non si è sicuri dell'installazione necessaria,
utilizzare il pulsante Proprietà per ulteriori informazioni sulla voce selezionata.
Copyright© 1994-2014 Paragon Software GmbH. Tutti i diritti riservati.
84
6. Esaminare il file – forse il problema è lì. Se contiene un errore, correggerlo utilizzando i pulsanti appropriati.
7. Se il file Boot.ini non contiene errori, ritornare alla pagina Correggi installazioni Windows per correggere le
lettere di unità nel registro di sistema di Windows.
8. Nella pagina successiva, scegliere un disco rigido dall'elenco a discesa (se presente), quindi la partizione
richiesta. Se non si è sicuri dell'installazione necessaria, utilizzare il pulsante Proprietà per ulteriori informazioni
sulla voce selezionata.
Copyright© 1994-2014 Paragon Software GmbH. Tutti i diritti riservati.
85
9. Fare clic sul pulsante Modifica lettere per correggere una lettera di unità esistente o assegnarne una nuova nel
registro di sistema di Windows.
10. Una volta assegnata la lettera di unità appropriata, chiudere la finestra di dialogo, quindi fare clic sul pulsante
Applica.
11. Confermare l'operazione.
12. Dopo il completamento dell'operazione, fare clic sul pulsante Report per visualizzare una pagina di riepilogo
dettagliata. Il programma consente inoltre di archiviare il report creato. Per eseguire questa operazione,
premere il pulsante Salva e scegliere la posizione esatta nella finestra di dialogo aperta.
Copyright© 1994-2014 Paragon Software GmbH. Tutti i diritti riservati.
86
13. Fare clic sul pulsante Chiudi per chiudere Boot Corrector.
14. Riavviare il computer.
Recupero/trasferimento di singoli file e cartelle
Copia dei dati dal disco di sistema danneggiato a un altro disco rigido
Per recuperare informazioni preziose dal disco rigido e copiarle su un altro disco rigido quando il sistema non riesce ad
avviarsi, procedere come segue:
1. Collegare il secondo disco rigido al computer.
2. Avviare il computer dal nostro supporto di ripristino Linux/DOS.
Usare Recovery Media Builder per preparare gli ambienti di ripristino Paragon su CD/DVD,
chiavette USB o immagini ISO.
Per eseguire automaticamente l'avvio dal supporto di ripristino, accertarsi che il BIOS sulla
scheda sia configurato per avviarsi prima da CD/USB.
3. Nel menu di avvio, selezionare Modalità normale per utilizzare l'ambiente di ripristino Linux (preferibile) o
Modalità provvisoria per utilizzare l'ambiente di ripristino PTS DOS (in caso di problemi con Linux). Inoltre, è
possibile eseguire l'avvio in Modalità provvisoria grafica ridotta (modalità provvisoria PTS DOS) in caso di grave
incompatibilità hardware. In tal caso, sarà incluso solo l'insieme di driver minimo, ovvero i driver del disco
rigido, del monito e della tastiera. Questa modalità ha grafica e menu semplici.
Per impostazione predefinita, verrà avviata automaticamente la Modalità normale dopo un
periodo di inattività di 10 secondi.
4. Nel menu di avvio di Linux, selezionare la procedura guidata di trasferimento file. È possibile trovare la stessa
procedura guidata anche in PTS DOS.
5. Nella pagina di benvenuto della procedura guidata, fare clic sul pulsante Avanti.
6. Selezionare un disco in cui i file necessari sono archiviati dall'elenco a discesa nel riquadro destro della pagina.
Copyright© 1994-2014 Paragon Software GmbH. Tutti i diritti riservati.
87
7. Selezionare i file che si desidera copiare e posizionarli negli Appunti, premendo il pulsante freccia sinistra.
Fare clic sul pulsante Calc per stimare la dimensione dati risultante.
8. Nella pagina Seleziona tipo di destinazione, scegliere la modalità di archiviazione dei dati. Selezionare la voce
Salva i dati in un'unità locale o condivisione di rete.
9. Nella pagina Seleziona percorso di destinazione, selezionare un disco rigido in cui copiare i dati, premendo il
pulsante di esplorazione [...].
10. Nella pagina Riepilogo di trasferimento, controllare tutti i parametri dell'operazione. Fare clic sul pulsante Avanti
per completare l'operazione.
Copyright© 1994-2014 Paragon Software GmbH. Tutti i diritti riservati.
88
11. Nella finestra Avanzamento, è possibile visualizzare un report dettagliato in tempo reale relativo alle azioni
eseguite dal programma.
12. Dopo il completamento dell'operazione, chiudere la procedura guidata premendo il pulsante appropriata.
13. Spegnere il computer.
Questa operazione può essere completata anche con il nostro supporto di ripristino.
Masterizzazione dei dati dal disco di sistema danneggiato su CD/DVD
Per recuperare informazioni preziose dal disco rigido e masterizzarle su CD/DVD quando il sistema non riesce ad
avviarsi, procedere come segue:
1. Avviare il computer dal nostro supporto di ripristino Linux/DOS.
Usare Recovery Media Builder per preparare gli ambienti di ripristino Paragon su CD/DVD,
chiavette USB o immagini ISO.
Per eseguire automaticamente l'avvio dal supporto di ripristino, accertarsi che il BIOS sulla
scheda sia configurato per avviarsi prima da CD/USB.
2. Nel menu di avvio, selezionare Modalità normale per utilizzare l'ambiente di ripristino Linux, poiché è l'unica
modalità che consente la masterizzazione di dischi CD/DVD.
Per impostazione predefinita, verrà avviata automaticamente la Modalità normale dopo un
periodo di inattività di 10 secondi.
3. Nel menu di avvio di Linux, selezionare la procedura guidata di trasferimento file. È possibile trovare la stessa
procedura guidata anche in PTS DOS.
4. Nella pagina di benvenuto della procedura guidata, fare clic sul pulsante Avanti.
5. Selezionare un disco in cui i file necessari sono archiviati dall'elenco a discesa nel riquadro destro della pagina.
Copyright© 1994-2014 Paragon Software GmbH. Tutti i diritti riservati.
89
6. Selezionare i file che si desidera copiare e posizionarli negli Appunti, premendo il pulsante freccia sinistra.
Fare clic sul pulsante Calc per stimare la dimensione dati risultante.
7. Nella pagina Seleziona tipo di destinazione, scegliere la modalità di archiviazione dei dati. Selezionare la voce
Masterizza dati su CD/DVD.
8. Nella pagina Scegli un registratore, selezionare un registratore dall'elenco dei dispositivi disponibili, quindi
impostare un'etichetta volume immettendola nel campo appropriato.
Copyright© 1994-2014 Paragon Software GmbH. Tutti i diritti riservati.
90
9. Nella pagina Riepilogo di trasferimento, controllare tutti i parametri dell'operazione. Fare clic sul pulsante Avanti
per completare l'operazione.
10. Nella finestra Avanzamento, è possibile visualizzare un report dettagliato in tempo reale relativo alle azioni
eseguite dal programma.
11. Dopo il completamento dell'operazione, chiudere la procedura guidata premendo il pulsante appropriata.
12. Spegnere il computer.
Questa operazione può essere completata anche con il nostro supporto di ripristino.
Copia di dati da un backup alla partizione di sistema danneggiato
Il sistema non riesce ad avviarsi poiché alcuni file sono danneggiati. Se si dispone di un backup della partizione di
sistema, è possibile copiare questi file per ripristinare il funzionamento del sistema:
1. Avviare il computer dal nostro supporto di ripristino Linux/DOS.
Usare Recovery Media Builder per preparare gli ambienti di ripristino Paragon su CD/DVD,
chiavette USB o immagini ISO.
Per eseguire automaticamente l'avvio dal supporto di ripristino, accertarsi che il BIOS sulla
scheda sia configurato per avviarsi prima da CD/USB.
2. Nel menu di avvio, selezionare Modalità normale per utilizzare l'ambiente di ripristino Linux (preferibile) o
Modalità provvisoria per utilizzare l'ambiente di ripristino PTS DOS (in caso di problemi con Linux). Inoltre, è
possibile eseguire l'avvio in Modalità provvisoria grafica ridotta (modalità provvisoria PTS DOS) in caso di grave
incompatibilità hardware. In tal caso, sarà incluso solo l'insieme di driver minimo, ovvero i driver del disco
rigido, del monito e della tastiera. Questa modalità ha grafica e menu semplici.
Per impostazione predefinita, verrà avviata automaticamente la Modalità normale dopo un
periodo di inattività di 10 secondi.
Copyright© 1994-2014 Paragon Software GmbH. Tutti i diritti riservati.
91
3. Nel menu di avvio di Linux, selezionare la procedura guidata di trasferimento file. È possibile trovare la stessa
procedura guidata anche in PTS DOS.
4. Nella pagina di benvenuto della procedura guidata, fare clic sul pulsante Avanti.
5. Selezionare un disco in cui il backup di sistema è archiviato dall'elenco a discesa nel riquadro destro della pagina.
6. Fare doppio clic sul backup richiesto per aprirlo.
7. Selezionare i file che si desidera copiare e posizionarli negli Appunti, premendo il pulsante freccia sinistra.
Fare clic sul pulsante Calc per stimare la dimensione dati risultante.
8. Nella pagina Seleziona tipo di destinazione, scegliere la modalità di archiviazione dei dati. Selezionare la voce
Salva i dati in un'unità locale o condivisione di rete.
Copyright© 1994-2014 Paragon Software GmbH. Tutti i diritti riservati.
92
9. Nella pagina Seleziona percorso di destinazione, selezionare un disco rigido in cui copiare i dati, premendo il
pulsante di esplorazione [...].
10. Nella pagina Riepilogo di trasferimento, controllare tutti i parametri dell'operazione. Fare clic sul pulsante Avanti
per completare l'operazione.
11. Nella finestra Avanzamento, è possibile visualizzare un report dettagliato in tempo reale relativo alle azioni
eseguite dal programma.
12. Dopo il completamento dell'operazione, chiudere la procedura guidata premendo il pulsante appropriata.
13. Spegnere il computer.
Copyright© 1994-2014 Paragon Software GmbH. Tutti i diritti riservati.
93
Questa operazione può essere completata anche con il nostro supporto di ripristino.
Scenari di ridimensionamento
Creazione di una nuova partizione per separare il sistema operativo dal resto dei dati
Supponiamo che l'utente abbia solo un disco rigido con una sola partizione (l'unica partizione è sempre il sistema. Per
proteggere il sistema da eventuali anomalie o attacchi di virus non c'è nulla da fare, se non creare un backup dell'intera
partizione che, oltre al sistema operativo stesso, contiene tutte le foto di famiglia, i film e la musica preferita,
programmi di uso comune e altro. Ne consegue un'immagine di backup estremamente pesante. È possibile risolvere
facilmente questo problema separando il sistema operativo dal resto dei dati.
Per creare una nuova partizione sul disco rigido, procedere come segue:
1. Fare clic sulla scheda Partizionamento sul Pannello della barra multifunzione, quindi selezionare Creazione
rapida.
2. Nella pagina di benvenuto della procedura guidata, fare clic sul pulsante Avanti.
3. Scegliere il metodo più adatto per creare la partizione. La procedura guidata è studiata appositamente per
ridurre al minimo la partecipazione dell'utente alla ricerca della posizione appropriata per la partizione e per la
relativa dimensione risultante. L'unica operazione da eseguire è scegliere tra diverse modalità. L'aspetto più
rilevante è la quantità di spazio che verrà allocato per tale partizione. Per una facile percezione, è possibile
visualizzare il layout del disco risultante sulla mappa disco, selezionando questa o quella modalità.
Il numero di metodi disponibili dipende dal layout del disco.
Per ulteriori dettagli sul modo di funzionamento della procedura guidata, fare clic sul
collegamento corrispondente nella prima pagina della procedura guidata.
4. Fondamentalmente si tratta di questo. Facendo clic sul pulsante Avanti, viene avviata la procedura guidata per
la modifica del layout del disco. Se è stato eseguito il ridimensionamento della partizione di sistema, come nel
nostro caso, per completare l'operazione, verrà richiesto di riavviare il computer in una modalità di avvio
speciale. Per accettare, fare clic sul pulsante appropriato.
Copyright© 1994-2014 Paragon Software GmbH. Tutti i diritti riservati.
94
5. Nella finestra Avanzamento, è possibile visualizzare un report dettagliato in tempo reale relativo alle azioni
eseguite dal programma.
Dopo il completamento dell'operazione, il computer verrà automaticamente riavviato su Windows in cui è possibile
visualizzare la nuova partizione NTFS creata. Ora, si dispone di una posizione, separata da Windows, in cui tenere i
propri dati.
Aumento della dimensione di una partizione di sistema, occupando lo spazio inutilizzato di una partizione adiacente
Supponiamo che si abbiano diverse partizioni sul disco rigido. Dopo l'installazione di applicazioni che consumano risorse
e di aggiornamenti di sistema, è stata avviata la partizione di sistema per assenza di spazio libero. Tuttavia, è presente
una partizione adiacente con notevole spazio disponibile. Questo è sufficiente per far sì che la partizione di sistema non
soffra più di assenza di spazio libero.
Per aumentare la dimensione di una partizione di sistema, occupando lo spazio inutilizzato da una partizione adiacente,
procedere come segue:
1. Fare clic sulla scheda Partizionamento sul Pannello della barra multifunzione, quindi selezionare
Ridimensionamento rapido.
2. Nella pagina di benvenuto della procedura guidata, fare clic sul pulsante Avanti.
3. Fare clic sulla partizione di sistema. La procedura guidata selezionerà automaticamente anche una partizione
adiacente. Questa partizione agirà successivamente da benefattore di spazio.
Se sul disco rigido sono disponibili più di due partizioni e se la partizione che si desidera
aumentare è circondata da altre partizioni, è possibile scegliere quale partizione agirà da
benefattore di spazio. Basta fare clic sulla partizione sinistra della coppia, poiché quella
destra verrà selezionata automaticamente.
4. Aumentare la dimensione della partizione di sistema con il cursore o manualmente, immettendo il valore
richiesto. Si noti che, se si cambia la dimensione di una partizione, verrà cambiata anche la dimensione di
quell'altra, ridistribuendo in tal modo lo spazio inutilizzato tra le partizioni.
Copyright© 1994-2014 Paragon Software GmbH. Tutti i diritti riservati.
95
5. Nella pagina successiva della procedura guidata, confermare l'operazione selezionando l'opzione appropriata.
6. Fondamentalmente si tratta di questo. Facendo clic sul pulsante Avanti, viene avviata la procedura guidata per
la modifica del layout del disco. Se è stato eseguito il ridimensionamento della partizione di sistema, come nel
nostro caso, per completare l'operazione, verrà richiesto di riavviare il computer in una modalità di avvio
speciale. Per accettare, fare clic sul pulsante appropriato.
7. Nella finestra Avanzamento, è possibile visualizzare un report dettagliato in tempo reale relativo alle azioni
eseguite dal programma.
Dopo il completamento dell'operazione, il computer si riavvierà automaticamente su Windows dove è possibile vedere
che la partizione di sistema risultante è più grande.
Aumento della dimensione di una partizione di sistema occupando lo spazio inutilizzato di un'altra partizione
Supponiamo che si abbiano diverse partizioni sul disco rigido. Dopo l'installazione di applicazioni che consumano risorse
e gli aggiornamenti di sistema, è stata avviata la partizione di sistema per assenza di spazio libero. Tuttavia, è presente
una partizione con notevole spazio disponibile. Questo è sufficiente per far sì che la partizione di sistema non soffra più
di assenza di spazio libero.
Per aumentare la dimensione di una partizione di sistema occupando lo spazio inutilizzato di un'altra partizione sul
disco, procedere come segue:
1. Nella finestra principale, selezionare il disco rigido richiesto (se presente) sulla Mappa disco.
2. Scegliere una partizione donatrice di spazio, quindi richiamare il relativo menu di scelta rapida (clic sul pulsante
destro del mouse) per avviare la finestra di dialogo Sposta/Ridimensiona.
Copyright© 1994-2014 Paragon Software GmbH. Tutti i diritti riservati.
96
3. Nella finestra di dialogo aperta, spostare il bordo della partizione verso destra utilizzando la tecnica del
trascinamento della selezione. Durante questa operazione, verrà rilasciato spazio libero dalla partizione
(visualizzato in verde acqua). Questa operazione può anche essere eseguita manualmente, immettendo la
dimensione esatta dello spazio libero. Fare clic sul pulsante Sì per continuare.
4. Ora, si dispone di un blocco di spazio libero da aggiungere alla partizione di sistema. Tuttavia, non è possibile
aggiungerlo direttamente ma eseguendo diverse operazioni extra di spostamento/ridimensionamento.
5. Poiché il blocco di spazio disponibile rientra nella partizione estesa, è necessario occupare prima questo. Il
programma consente di ridimensionare la partizione estesa solo quando è presente un blocco di spazio
Copyright© 1994-2014 Paragon Software GmbH. Tutti i diritti riservati.
97
disponibile che si aggiunge ai bordi. Nel nostro caso è tra due dischi logici. Pertanto è necessario spostarlo. Per
fare ciò, selezionare la prima partizione logica, quindi richiamare il relativo menu di scelta rapida (clic sul
pulsante destro del mouse) per avviare la finestra di dialogo Sposta/Ridimensiona.
6. Spostare prima il bordo destro della partizione verso destra, quindi fare lo stesso con il bordo sinistro. Accertarsi
che la dimensione della partizione rimanga invariata.
7. Ora, è possibile ridimensionare la partizione estesa per estrarre da questa il blocco di spazio libero. Richiamare il
relativo menu di scelta rapida (clic sul pulsante destro del mouse) per avviare la finestra di dialogo
Sposta/Ridimensiona.
Richiamare il menu di scelta rapida per la partizione estesa (con il bordo blu) non quella
logica.
8. Nella finestra di dialogo aperta, spostare il bordo della partizione estesa verso destra.
Copyright© 1994-2014 Paragon Software GmbH. Tutti i diritti riservati.
98
9. Il blocco di spazio libero è stato rilasciato.
10. Infine, aumentare la dimensione della partizione di sistema. Richiamare il relativo menu di scelta rapida (clic sul
pulsante destro del mouse) per avviare la finestra di dialogo Sposta/Ridimensiona.
11. Nella finestra di dialogo aperta, spostare il boro della partizione verso destra, aumentandone in tal modo la
dimensione.
12. Applicare tutte le modifiche apportate. Per impostazione predefinita, il nostro programma funziona in modalità
di esecuzione virtuale, pertanto è necessario confermare tutte le operazioni affinché il programma le completi.
Per fare ciò, fare clic sul pulsante Applica sulla barra delle operazioni virtuali.
13. Il programma richiederà di riavviare il sistema per completare l'operazione in una modalità di avvio speciale.
Fare clic sul pulsante appropriato per accettare.
Copyright© 1994-2014 Paragon Software GmbH. Tutti i diritti riservati.
99
Aumento della dimensione di una partizione di sistema, occupando lo spazio inutilizzando di una partizione logica
adiacente
Supponiamo che si abbiano diverse partizioni sul disco rigido. Dopo l'installazione di applicazioni che consumano risorse
e di aggiornamenti di sistema, è stata avviata la partizione di sistema per assenza di spazio libero. Tuttavia, è presente
una partizione logica adiacente con notevole spazio disponibile. Questo è sufficiente per far sì che la partizione di
sistema non soffra più di assenza di spazio libero.
Per aumentare la dimensione di una partizione di sistema, occupando lo spazio inutilizzato da una partizione adiacente,
procedere come segue:
1. Fare clic sulla scheda Partizionamento sul Pannello della barra multifunzione, quindi selezionare Ridistribuire
spazio disponibile.
2. Nella pagina di benvenuto della procedura guidata, fare clic sul pulsante Avanti.
3. Selezionare il volume che si desidera espandere, ad es. quello di sistema.
4. Selezionare il volume dal quale prendere spazio, ad es. quello logico.
5. Nella pagina successiva della procedura guidata, è possibile specificare la dimensione del volume di sistema
risultante. Trascinare il cursore o digitare manualmente il valore esatto per impostare la dimensione del volume.
Copyright© 1994-2014 Paragon Software GmbH. Tutti i diritti riservati.
100
6. Applicare tutte le modifiche apportate. Per impostazione predefinita, il nostro programma funziona in modalità
di esecuzione virtuale, pertanto è necessario confermare tutte le operazioni affinché il programma le completi.
Per fare ciò, fare clic sul pulsante Applica sulla barra delle operazioni virtuali.
Separazione del sistema operativo dai dati multimediali
Supponiamo di avere una partizione disponibile come le altre persone che acquistano un computer con un sistema
operativo installato. Pertanto, oltre al sistema operativo, il computer contiene tutti i documenti, la musica preferita, i
film e le foto di famiglia. Questo tipo di configurazione non è certamente ottimale per una protezione e
un'organizzazione efficace dei dati. Innanzitutto, influisce negativamente sul sistema: una grande quantità di dati,
aggravata dall'inevitabile eccessiva frammentazione causa prestazioni scarse nelle operazioni di ricerca/accesso e
lettura/scrittura dei file. Punto secondo, non è pratico per l'utente: le cartelle e i file di sistema sono ammucchiati con i
documenti e i file multimediali, per di più le ovvie difficoltà di organizzazione diventano un vero problema in caso di
anomalia del sistema.
La procedura guidata di divisione partizione può aiutare a separare il sistema operativo e i dati o diversi tipi di dati,
dividendo una partizione in due partizioni differenti dello stesso tipo e file system. Basta selezionare una partizione,
quindi i file e le cartelle che si desidera spostare nella nuova partizione, infine ridistribuire, se necessario, lo spazio libero
tra le due partizioni e il gioco è fatto!
Prima di iniziare, prendere in considerazione i casi in cui sia impossibile eseguire l'operazione di divisione:
Il tipo di partizione non è supportato (è stata selezionata una partizione logica o primaria non standard);
Si hanno già 4 partizioni primarie su un disco MBR di base;
Si hanno già 3 partizioni primarie su un disco GPT+MBR ibrido (non distribuito);
Non vi è spazio libero sufficiente sulla partizione selezionata (liberare fino a 50 MB);
La partizione selezionata ha un file system non supportato (al momento, solo i file system NTFS e FAT sono
disponibili per la divisione).
Per separare il sistema operativo dai file multimediali, procedere come segue:
1. Fare clic sulla scheda Partizionamento sul Pannello della barra multifunzione, quindi selezionare Procedura
guidata di divisione partizione.
2. La prima pagina della procedura guidata informa l'utente sull'operazione imminente. Leggere con attenzione
tutte le note prima di procedere. Successivamente, fare clic su Avanti per continuare.
3. Selezionare il volume che si desidera dividere.
Se la procedura guidata non funziona con la partizione selezionata, si riceverà una notifica
corrispondente - per ulteriori dettagli, fare clic sul collegamento "Ulteriori informazioni...".
Copyright© 1994-2014 Paragon Software GmbH. Tutti i diritti riservati.
101
4. Quando si seleziona una partizione di sistema (nel nostro caso), la procedura guidata notifica che questo tipo di
operazione potrebbero causare il mancato avvio del sistema operativo se si spostano i file/cartelle di sistema
sulla nuova partizione. Prestare pertanto particolare attenzione. Se si è sicuri, confermare l'operazione.
5. Selezionare le caselle di controllo accanto ai file/cartelle che si desidera spostare sulla nuova partizione. Non
toccare i file/cartelle di sistema come “Windows”, “Users”, “Program Files”, config.sys, ecc. Facendo clic sul
pulsante Avanti, la procedura guidata inizia a calcolare i dati da spostare. Questa operazione potrebbe richiede
un po' di tempo.
6. Ridistribuire lo spazio libero tra le partizioni, spostando il cursore o immettendo manualmente il valore richiesto
per la nuova partizione nel campo corrispondente. Se necessario, scegliere quindi una lettera di unità per questa
partizione dall'elenco a discesa contenente le lettere vacanti (per impostazione predefinita, la procedura
guidata sceglie la prima lettera vacante).
Per impostazione predefinita, la procedura guidata alloca tutto lo spazio libero alla
partizione originale. È necessario decidere la quantità di spazio da assegnare alla partizione
originale e alla nuova partizione. Tuttavia, consigliamo vivamente di assegnare lo spazio
disponibile a entrambe le partizioni.
Copyright© 1994-2014 Paragon Software GmbH. Tutti i diritti riservati.
102
7. Rivedere le modifiche e completare la procedura guidata.
8. Applicare tutte le modifiche apportate. Per impostazione predefinita, il nostro programma funziona in modalità
di esecuzione virtuale, pertanto è necessario confermare tutte le operazioni affinché il programma le completi.
Per fare ciò, fare clic sul pulsante Applica sulla barra delle operazioni virtuali.
9. Nella finestra Avanzamento, è possibile visualizzare un report dettagliato in tempo reale relativo alle azioni
eseguite dal programma.
Unione di una partizione di sistema con una partizione logica adiacente
Supponiamo che si abbiano diverse partizioni sul disco rigido. Dopo l'installazione di applicazioni che consumano risorse
e di aggiornamenti di sistema, è stata avviata la partizione di sistema per assenza di spazio libero. Tuttavia, è presente
una partizione logica adiacente con notevole spazio disponibile. Questo è sufficiente per far sì che la partizione di
sistema non soffra più di assenza di spazio libero.
Per unire una partizione di sistema con una partizione adiacente, procedere come segue:
1. Nella finestra principale, selezionare il volume logico richiesto sulla Mappa disco.
2. Richiamare il relativo menu di scelta rapida (clic sul pulsante destro del mouse) per avviare la finestra di dialogo
Rendi partizione primaria.
3. Confermare l'operazione facendo clic sul pulsante Sì. Per impostazione predefinita, il nostro programma
funziona in modalità di esecuzione virtuale, pertanto è necessario confermare tutte le operazioni affinché il
programma le completi. Per fare ciò, fare clic sul pulsante Applica sulla barra delle operazioni virtuali.
Copyright© 1994-2014 Paragon Software GmbH. Tutti i diritti riservati.
103
4. Fare clic sulla scheda Partizionamento sul Pannello della barra multifunzione, quindi selezionare Unisci
partizioni (qui è possibile utilizzare uno dei modi precedentemente descritti).
5. Nella pagina di benvenuto della procedura guidata, fare clic sul pulsante Avanti.
6. Fare clic sulla partizione sinistra della coppia di partizioni che si desidera unire, poiché la destra verrà selezionata
automaticamente. Durante l'operazione, tutti i contenuti della partizione destra saranno posizionati in una
cartella sulla partizione adiacente risultante. Per impostazione predefinita, il programma offre un nome di
cartella intuitivo che può essere comunque personalizzato.
Se la partizione di sistema è quella destra della coppia selezionata, il sistema operativo
Windows OS non potrà essere avviato al termine dell'operazione di unione.
7. Rivedere le modifiche e completare la procedura guidata.
8. Applicare tutte le modifiche apportate. Per impostazione predefinita, il nostro programma funziona in modalità
di esecuzione virtuale, pertanto è necessario confermare tutte le operazioni affinché il programma le completi.
Per fare ciò, fare clic sul pulsante Applica sulla barra delle operazioni virtuali.
9. In caso di ridimensionamento della partizione di sistema, come nel nostro caso, verrà richiesto all'utente di
riavviare il computer in una modalità di avvio speciale per completare l'operazione. Per accettare fare clic sul
pulsante appropriato.
10. Nella finestra Avanzamento, è possibile visualizzare un report dettagliato in tempo reale relativo alle azioni
eseguite dal programma.
Dopo il completamento dell'operazione, il computer si riavvierà automaticamente in Windows in cui è possibile
constatare l'avvenuta unione del volume.
Compattazione di una partizione di sistema per aumentare la dimensione di una partizione dati
Supponiamo di avere due partizioni sul disco rigido, la prima occupa circa il 40% dello spazio sul disco ed utilizzata
esclusivamente per Vista 64-bit, mentre la seconda funge da archivio dati. Ad un tratto, l'utente realizza che la
partizione di sistema non abbia bisogno di tutto questo spazio sul disco e pensa di assegnarlo alla partizione dati. Il
problema può essere affrontato facilmente grazie all'ambiente di ripristino Linux/DOS di Paragon.
Copyright© 1994-2014 Paragon Software GmbH. Tutti i diritti riservati.
104
Per aumentare la dimensione di una partizione dati occupando lo spazio inutilizzato di una partizione di sistema,
procedere come segue:
1. Avviare il computer dal nostro supporto di ripristino Linux/DOS.
Usare Recovery Media Builder per preparare gli ambienti di ripristino Paragon su CD/DVD,
chiavette USB o immagini ISO.
Per eseguire automaticamente l'avvio dal supporto di ripristino, accertarsi che il BIOS sulla
scheda sia configurato per avviarsi prima da CD/USB.
2. Nel menu di avvio, selezionare Modalità normale per utilizzare l'ambiente di ripristino Linux (preferibile) o
Modalità provvisoria per utilizzare l'ambiente di ripristino PTS DOS (in caso di problemi con Linux). Inoltre, è
possibile eseguire l'avvio in Modalità provvisoria grafica ridotta (modalità provvisoria PTS DOS) in caso di grave
incompatibilità hardware. In tal caso, sarà incluso solo l'insieme di driver minimo, ovvero i driver del disco
rigido, del monito e della tastiera. Questa modalità ha grafica e menu semplici.
Per impostazione predefinita, verrà avviata automaticamente la Modalità normale dopo un
periodo di inattività di 10 secondi.
3. Nel menu di avvio di Linux selezionare Hard Disk Manager. È possibile eseguire questa operazione anche in PTS
DOS.
4. Nella finestra principale, selezionare il disco rigido richiesto (se presente) sulla Mappa disco.
5. Scegliere la partizione di sistema, quindi richiamare il relativo menu di scelta rapida (clic sul pulsante destro del
mouse) per avviare la finestra di dialogo Sposta/Ridimensiona.
Copyright© 1994-2014 Paragon Software GmbH. Tutti i diritti riservati.
105
6. Nella finestra di dialogo aperta, impostare una nuova dimensione per la partizione, spostando il cursore o
immettendo il valore esatto nel campo appropriato. Durante questa operazione, viene rilasciato spazio libero
dalla partizione (visualizzato in verde acqua). Fare clic su OK per continuare.
7. Ora si dispone di un blocco di spazio libero da aggiungere alla partizione dati.
8. Scegliere la partizione di sistema, quindi richiamare il relativo menu di scelta rapida (clic sul pulsante destro del
mouse) per avviare la finestra di dialogo Sposta/Ridimensiona.
9. Spostare il cursore a destra per aumentare la dimensione della partizione. Fare clic su Click OK per continuare.
Copyright© 1994-2014 Paragon Software GmbH. Tutti i diritti riservati.
106
10. Applicare tutte le modifiche in sospeso.
11. Nella finestra Avanzamento, è possibile visualizzare un report dettagliato in tempo reale relativo alle azioni
eseguite dal programma.
Ridimensionamento delle partizioni di Apple Boot Camp
Supponiamo di avere un utente Boot Camp con Windows XP come secondo sistema operativo. Lo spazio inizialmente
allocato per la partizione Windows è stato considerato insufficiente per le esigenze correnti. L'unico modo è occupare
un po' di spazio della partizione Mac, ridistribuendo pertanto lo spazio inutilizzato tra le partizioni.
Per aumentare la dimensione della partizione Windows occupando lo spazio inutilizzato della partizione Mac, procedere
come segue:
1. Fare clic sulla scheda Partizionamento sul Pannello della barra multifunzione, quindi selezionare
Ridimensionamento rapido.
2. Nella pagina di benvenuto della procedura guidata, fare clic sul pulsante Avanti.
3. La procedura guidata seleziona automaticamente le partizioni Windows (il file system NTFS) e Mac (il file system
Apple HFS) della configurazione Boot Camp.
Copyright© 1994-2014 Paragon Software GmbH. Tutti i diritti riservati.
107
Sulla mappa disco è inoltre possibile visualizzare la partizione di servizio GPT (denominata
EFI) nonché un blocco libero da 128 tra le partizioni Mac e Windows eseguite con Boot
Camp. Lo scopo è solo informativo.
4. Aumentare la partizione Windows con il cursore o immettendo manualmente il valore richiesto. Si noti che,
quando modifica la dimensione di una partizione, cambia anche la dimensione dell'altra, ridistribuendo in tal
modo lo spazio inutilizzato tra le partizioni.
5. Nella pagina successiva della procedura guidata, confermare l'operazione selezionando l'opzione appropriata.
6. Fondamentalmente si tratta di questo. Facendo clic sul pulsante Avanti, viene avviata la procedura guidata per
la modifica del layout del disco. Se è stato eseguito il ridimensionamento della partizione di sistema, come nel
nostro caso, per completare l'operazione, verrà richiesto di riavviare il computer in una modalità di avvio
speciale. Per accettare, fare clic sul pulsante appropriato.
7. Nella finestra Avanzamento, è possibile visualizzare un report dettagliato in tempo reale relativo alle azioni
eseguite dal programma.
Dopo il completamento dell'operazione, il computer verrà automaticamente riavviato su Windows in cui è possibile
vedere che la partizione di sistema è ora più grande.
Creazione di sistemi a doppio avvio
Windows Vista + Windows XP
Molto probabilmente, l'utente dispone di un disco rigido con una sola partizione (l'unica partizione è sempre il sistema).
Per installare il secondo sistema operativo, è necessario ripartire prima l'unità, poiché richiede una partizione separata.
Procedura guidata di installazione nuovo sistema operativo
Copyright© 1994-2014 Paragon Software GmbH. Tutti i diritti riservati.
108
Questo scenario implica che i sistemi operativi vengano installati su partizioni diverse per
garantire una maggiore protezione e indipendenza del sistema.
1. Fare clic sulla scheda Partizionamento sul Pannello della barra multifunzione, quindi selezionare Procedura
guidata di installazione nuovo sistema operativo.
2. Nella pagina di benvenuto della procedura guidata, fare clic sul pulsante Avanti.
3. Selezionare l'opzione appropriata per creare una nuova partizione primaria sul disco rigido.
4. Nella pagina successiva della procedura guidata, definire la dimensione della nuova partizione. Se il disco rigido
selezionato contiene blocchi di spazio libero, la procedura guidata li unisce automaticamente e alloca lo spazio
risultante per creare la partizione. In caso contrario, occupa il 50% dello spazio inutilizzato di una partizione
adiacente, ridimensionandola.
5. La pagina successiva consente di specificare un file system e diversi parametri aggiuntivi. Poiché si sta per
installare Windows XP, i file system preferibili sono NTFS e FAT32. Fare clic su Sì per continuare.
In questa pagina è possibile specificare diversi parametri aggiunti che potrebbero essere di
aiuto. Tuttavia, qui prestiamo attenzione alla parte più rilevante per eseguire la nostra
attività.
Copyright© 1994-2014 Paragon Software GmbH. Tutti i diritti riservati.
109
6. Immettere una etichetta per la partizione futura nel campo di testo. Verrà utilizzata successivamente per
l'identificazione dell'unità.
7. Il programma eseguirà tutte le operazioni necessarie, quindi riavvierà automaticamente il computer per avviare
il processo di installazione.
Se non si intende più installare un nuovo sistema operativo, non inserire il relativo CD
distributivo ma premere ESC quando viene visualizzato il seguente messaggio:
Tutte le operazioni suddette possono essere completate anche con l'ambiente di ripristino
WinPE.
8. Installare Windows XP sulla nuova partizione creata. Non andremo nel dettaglio come per la relativa
installazione, poiché con il prodotto verrà fornita la documentazione con tutte le informazioni necessarie.
Tuttavia, per evitare problemi riteniamo necessario portare l'attenzione sui seguenti argomenti:
- Per l'installazione, è necessario un CD distributivo avviabile di Windows XP;
- Per avviare automaticamente il computer da questo CD, accertarsi che il BIOS sia configurato per avviarsi prima
da CD oppure premere F12 durante l'avvio per selezionare un dispositivo avviabile;
- Non dimenticare di selezionare la nuova partizione creata come destinazione.
9. Pertanto, se tutto è ok, Windows XP è stato installato correttamente. Windows Vista tuttavia non è ancora
avviabile. Per sistemare questo problema, è necessario avviare la procedura guidata di configurazione Boot
Manager. Per fare questo, installare nuovamente il programma, ma questa volta in Windows XP per attivare
Boot Manager.
Copyright© 1994-2014 Paragon Software GmbH. Tutti i diritti riservati.
110
Per evitare una doppia installazione, utilizzare il nostro supporto di ripristino per attivare
Boot Manager.
10. Fare clic su Gestione avvio quindi selezionare Boot Manager nell'utilità di avvio rapido.
11. Configurare la procedura guidata di Boot Manager. Nel nostro caso, i parametri offerti per impostazione
predefinita sono ok, pertanto basta completare la procedura guidata che troverà automaticamente i due sistemi
operativi e aggiornerà il MBR.
12. Riavviare ora il computer per accertarsi che si disponga di un sistema ad avvio doppio.
Modo tradizionale
Questo scenario implica che i sistemi operativi vengano installati su partizioni diverse per
garantire una maggiore protezione e indipendenza del sistema.
1. Nella finestra principale, selezionare il disco rigido sulla Mappa disco per creare su di esso un blocco di spazio
libero.
2. Rilasciare un po' di spazio disponibile (non inferiore a 10 GB per installare Windows XP) dalla partizione. Per fare
ciò, richiamare il menu di scelta rapida della partizione selezionata (clic sul pulsante destro del mouse) e avviare
la finestra di dialogo Sposta/Ridimensiona.
Copyright© 1994-2014 Paragon Software GmbH. Tutti i diritti riservati.
111
3. Nella finestra di dialogo aperta, spostare il bordo della partizione verso destra utilizzando la tecnica del
trascinamento della selezione. Durante questa operazione, verrà rilasciato spazio libero dalla partizione
(visualizzato in verde acqua). Questa operazione può anche essere eseguita manualmente, immettendo la
dimensione esatta dello spazio libero. Fare clic sul pulsante Sì per continuare.
La finestra di dialogo Sposta/Ridimensiona offre diversi parametri aggiuntivi che
potrebbero essere di aiuto. Tuttavia, qui prestiamo attenzione alla parte più rilevante per
eseguire la nostra attività.
4. Ora, si dispone di un blocco di spazio libero sufficiente per contenere una nuova partizione.
Copyright© 1994-2014 Paragon Software GmbH. Tutti i diritti riservati.
112
5. Creare una nuova partizione per installare Windows XP. Per fare questo, richiamare il menu di scelta rapida per
un nuovo blocco di spazio libero creato (clic sul pulsante destro del mouse) e avviare la finestra di dialogo Crea
partizione.
6. Definire i parametri della partizione futura. Questa deve essere assolutamente la partizione primaria e, poiché
installeremo Windows XP, i file system preferibili sono NTFS e FAT32. Fare clic sul pulsante Sì per continuare.
La finestra di dialogo Crea partizione offre diversi parametri aggiuntivi che potrebbero
essere di aiuto. Tuttavia, qui prestiamo attenzione alla parte più rilevante per eseguire la
nostra attività.
7. Ne consegue che abbiamo una nuova partizione FAT32 di dimensione sufficiente per funzionare comodamente
con Windows XP.
Copyright© 1994-2014 Paragon Software GmbH. Tutti i diritti riservati.
113
8. Nascondere la partizione Windows Vista per evitare di sovrascrivere i relativi dati durante l'installazione di
Windows XP, poiché è il modo migliore per garantire indipendenza del sistema. Per fare questo, richiamare il
relativo menu di scelta rapida (clic sul pulsante destro del mouse) e avviare la finestra di dialogo Nascondi
partizione. Fare clic sul pulsante Sì per continuare.
Nascondendo la partizione di sistema, il sistema operativo non sarà avviabile, tuttavia è
una condizione questa assolutamente normale.
9. Applicare tutte le modifiche apportate. Per impostazione predefinita, il nostro programma funziona in modalità
di esecuzione virtuale, pertanto è necessario confermare tutte le operazioni affinché il programma le completi.
Per fare ciò, fare clic sul pulsante Applica sulla barra delle operazioni virtuali.
10. Il programma richiederà di riavviare il sistema per completare l'operazione in una modalità di avvio speciale.
Fare clic sul pulsante appropriato per accettare.
Dopo il completamento di tutte le operazioni, non sarà possibile riavviare sistema, tuttavia
di tratta di una situazione assolutamente normale. Indipendentemente da qualsiasi
tentativo, si verificherà il seguente errore:
Tutte le operazioni suddette possono essere completate anche con l'ambiente di ripristino
WinPE.
11. Installare Windows XP sulla nuova partizione creata. Non andremo nel dettaglio come per la relativa
installazione, poiché con il prodotto verrà fornita la documentazione con tutte le informazioni necessarie.
Tuttavia, per evitare problemi riteniamo necessario portare l'attenzione sui seguenti argomenti:
- Per l'installazione, è necessario un CD distributivo avviabile di Windows XP;
- Per avviare automaticamente il computer da questo CD, accertarsi che il BIOS sia configurato per avviarsi prima
da CD oppure premere F12 durante l'avvio per selezionare un dispositivo avviabile;
- Non dimenticare di selezionare la nuova partizione creata come destinazione.
Copyright© 1994-2014 Paragon Software GmbH. Tutti i diritti riservati.
114
L'installazione di Windows XP rende Windows Vista non avviabile.
12. Avviare la procedura guidata di configurazione Boot Manager. Poiché Windows Vista non è più avviabile, è
necessario installare nuovamente il nostro programma, ma questa volta in Windows XP per attivare Boot
Manager.
Per evitare una doppia installazione, utilizzare il nostro supporto di ripristino per attivare
Boot Manager.
13. Fare clic su Gestione avvio quindi selezionare Boot Manager nell'utilità di avvio rapido.
14. Configurare la procedura guidata di Boot Manager. Nel nostro caso, i parametri offerti per impostazione
predefinita sono ok, pertanto basta completare la procedura guidata che troverà automaticamente i due sistemi
operativi e aggiornerà il MBR.
15. Riavviare ora il computer per accertarsi che si disponga di un sistema ad avvio doppio.
Windows XP + Windows Vista
Poiché questa situazione è molto simile alla precedente, utilizzare lo scenario Windows Vista + Windows XP. Tuttavia,
tenere presente che, se si decide di usare lo scenario tradizionale, sarà necessario eseguire un passo in più:
Copyright© 1994-2014 Paragon Software GmbH. Tutti i diritti riservati.
115
1. Oltre a nascondere la partizione di sistema prima di installare il secondo sistema operativo, è necessario
renderlo anche inattivo. Per fare questo, richiamare il relativo menu di scelta rapida (clic sul pulsante destro del
mouse) e avviare la finestra di dialogo corrispondente. Fare clic sul pulsante Sì per continuare;
Ritorno alla partizione di sistema
Nel caso non si possa o non si voglia completare gli scenari suddetti, ma si ha già raggiunto il punto in cui le modifiche
sono state applicate e tutto è pronto per l'installazione del secondo sistema operativo, procedere come segue per
rendere nuovamente avviabile il sistema (solo rilevante per lo scenario tradizionale):
1. Avviare il computer dal nostro supporto di ripristino Linux/DOS.
Usare Recovery Media Builder per preparare gli ambienti di ripristino Paragon su CD/DVD,
chiavette USB o immagini ISO.
Per eseguire automaticamente l'avvio dal supporto di ripristino, accertarsi che il BIOS sulla
scheda sia configurato per avviarsi prima da CD/USB.
2. Nel menu di avvio di Linux selezionare Hard Disk Manager.
3. Nella finestra principale, selezionare la partizione Windows non avviabile sulla Mappa disco.
4. Scoprire la partizione richiamando il relativo menu di scelta rapida (clic sul pulsante destro del mouse), quindi
selezionare Scopri.
Copyright© 1994-2014 Paragon Software GmbH. Tutti i diritti riservati.
116
5. Solo per lo scenario Windows XP + Windows Vista è necessario rendere attiva anche la partizione di sistema
richiamando il relativo menu di scelta rapida (clic sul pulsante destro del mouse) e selezionando Rendi attiva.
6. Verrà segnalato con una notifica il completamento delle operazioni.
7. Riavviare il computer.
Scenari di migrazione sistema
Migrazione del sistema operativo Windows su un'unità SSD (Migrate OS to SSD)
Le più recenti unità SSD non vantano elevata capacità, ma sono più piccole e con velocità di elaborazione maggiori
rispetto alle unità disco rigido normali. Inoltre, sono completamente indifferenti agli impatti meccanici, fattore cruciale
per i computer portatili. Questi vantaggi stanno portando sempre più utenti a prendere in considerazione una
migrazione di almeno il sistema operativo su unità SSD per ottimizzare i relativi sistemi.
Pertanto, come eseguire la migrazione di un sistema operativo Windows e centinaia di gigabyte di dati di un volume
grandissimo su un'unità SSD da 80-128GB? La nostra procedura guidata di migrazione del sistema operativo a SSD può
aiutare a eseguire questa operazione con il minimo sforzo.
Copyright© 1994-2014 Paragon Software GmbH. Tutti i diritti riservati.
117
Per migrare un sistema operativo Windows a partire da XP da un disco rigido normale a un'unità SSD veloce, procedere
come segue:
1. Collegare un'unità SSD al computer.
2. Accendere il computer.
3. Fare clic sulla scheda Copia & Migrazione sul Pannello della barra multifunzione, quindi selezionare Migra
sistema operativo.
4. La prima pagina della procedura guidata informa l'utente sull'operazione imminente. Leggere con attenzione
tutte le note prima di procedere. Per ulteriori informazioni sull'argomento, fare clic sul collegamento Ulteriori
informazioni sulla migrazione del sistema operativo nella parte inferiore della finestra (fortemente
raccomandato). Terminata la lettura, fare clic su Avanti per continuare.
Durante l'operazione, tutti i dati sul disco di destinazione verranno persi. Salvarli prima in
un'altra posizione.
5. La procedura guidata analizzerà il computer per rilevare le partizioni di sistema che ospitano sistemi operativi
Windows supportati. Se rilevati, consentirà all'utente di specificare il sistema operativo che si desidera migrare.
Copyright© 1994-2014 Paragon Software GmbH. Tutti i diritti riservati.
118
6. A seconda della scelta, verranno selezionate automaticamente una o due partizioni sul disco (Windows 7
potrebbe avere Microsoft System Reserved, una partizione nascosta speciale contenente file critici di avvio,
mentre nella modalità uEFI+GPT ci sarà un'altra partizione nascosta, deonminata EFI System Partition) e verrà
richiesto di selezionare un disco di destinazione (se sono presenti più di due dischi oltre a quello di origine).
7. Se la capacità del disco selezionato non è sufficiente da contenere il sistema operativo (solo nel nostro caso) o
se si desidera rimuovere i dati ridondanti dal processo, fare clic sul collegamento corrispondente per escludere
ulteriori file dalla partizione del sistema.
8. Deselezionare le caselle di controllo opposte alle cartelle o ai file non necessari per provare a eseguire la
migrazione nel disco di destinazione. Sconsigliamo di escludere i file di sistema optando invece per quelli che
occupano molto spazio come video, musica, foto, ecc. Una volta terminata l'esclusione, fare clic su OK per
consentire alla procedura guidata di calcolare la dimensione risultante della partizione.
Copyright© 1994-2014 Paragon Software GmbH. Tutti i diritti riservati.
119
9. In caso di esito positivo, verrà visualizzata una nota indicante che tutto è pronto per avviare la migrazione.
10. Poiché utilizzeremo la nostra unità SSD solo per il sistema operativo Windows, selezioniamo anche l'opzione
appropriata per consentire alla procedura guidata di espandere la partizione risultante in tutto lo spazio sul
disco.
11. Windows 8 a 64 bit di origine selezionato viene configurato sulla modalità di avvio uEFI, pertanto se si desidera
avviare Windows dall'SSD di destinazione, è necessario selezionare anche l'opzione appropriata. Si noti tuttavia
che il disco di origine non sarà avviabile una volta terminata la migrazione. Tuttavia, è possibile specificare un
dispositivo avviabile in qualsiasi momentro tramite Boot Corrector.
L'opzione suddetta sarà disponibile all'utente solo se il disco di destinazione diventa GPT
avviabile, a seguito del processo di migrazione.
Copyright© 1994-2014 Paragon Software GmbH. Tutti i diritti riservati.
120
12. Fare clic su Copia per avviare il processo di migrazione. Al termine dell'operazione, verificare prima che il
sistema operativo Windows si avvii dalla SDD di destinazione. Se sì, eliminare la partizione del sistema operativo
Windows OS dal disco di origine, quindi rieseguire la partizione del disco in base alle proprie esigenze.
Migrazione del sistema su una nuova unità HDD (fino a 2,2TB)
Supponiamo di aver acquistato un nuovo disco rigido con capacità massima di 2,2TB. È più rapida e di capacità superiore
rispetto al disco di sistema corrente, pertanto è del tutto naturale pensare a una migrazione di sistema. Noi possiamo
aiutare a eseguire questa operazione.
Per migrare il sistema a un disco rigido che non supera il limite di capacità di 2,2TB, procedere come segue:
1. Collegare al computer sia il disco di origine sia il disco di destinazione.
2. Accendere il computer.
3. Fare clic sulla scheda Copia & Migrazione sulla scheda Pannello della barra multifunzione, quindi selezionare
Copia disco rigido.
4. Nella pagina di benvenuto della procedura guidata, fare clic sul pulsante Avanti.
5. Nella pagina Seleziona disco rigido da copiare, selezionare un disco di origine (un disco rigido che si desidera
copiare).
6. Nella pagina Seleziona disco rigido di destinazione, selezionare un disco di destinazione (un disco rigido in cui
copiare il contenuto del disco di origine).
Durante l'operazione, tutti i contenuti del disco di destinazione saranno eliminati.
7. Nella pagina successiva della procedura guidata, definire le opzioni di copia. Nel nostro caso, sarebbe preferibile
copiare i dati con un ridimensionamento proporzionale per occupare l'intero disco. Se si ha a che fare con
Windows a 64 bit configurato per la modalità di avvio uEFI, l'opzione Crea nuova voce di avvio EFI per l'unità di
destinazione diventerà disponibile per definire l'istanza del sistema operativo Windows dalla quale si desidera
eseguire l'avvio una volta terminata l'operazione. Tuttavia è possibile specificare un dispositivo avviabile in
qualsiasi momento tramite Boot Corrector.
Copyright© 1994-2014 Paragon Software GmbH. Tutti i diritti riservati.
121
L'opzione ‘Crea nuova voce di avvio EFI per l'unità di destinazione’ sarà disponibile se il
disco di destinazione diventa GPT avviabile, a seguito del processo di migrazione.
8. Nella pagina Rivedi risultati copia, rivedere tutti i parametri dell'operazione.
9. Completare la procedura guidata, quindi applicare le modifiche in sospeso.
10. Terminata la copia, spegnere il computer.
11. Scollegare (fisicamente) il disco rigido di origine.
12. Avviare il computer dal disco rigido di destinazione.
Per rendere Windows avviabile su diversi hardware, completare anche la Procedura guidata
di impostazione sistema operativo P2P.
Rendere il sistema avviabile su hardware differente (Impostazione sistema operativo P2P)
Supponiamo di aver eseguito la migrazione a una nuova piattaforma hardware. Il disco rigido di sistema è stato
collegato al nuovo PC e si è tentato di avviare il sistema operativo. Si sa sin dall'inizio che questa operazione è destinata
a fallire. Grazie al nostro programma, è possibile risolvere questo problema.
Prima di iniziare, accertarsi che le condizioni seguenti siano soddisfatte:
Si dispone già dei driver pronti all'uso per il nuovo hardware, non file compressi .exe.
Copyright© 1994-2014 Paragon Software GmbH. Tutti i diritti riservati.
122
Il sistema operativo non è esplicitato sul nuovo computer e non è in un'immagine di backup.
Per rendere un sistema fisico Windows avviabile su un hardware differente, procedere come segue:
1. Avviare il computer dal supporto di ripristino WinPE.
Usare Recovery Media Builder per preparare gli ambienti di ripristino Paragon su CD/DVD,
chiavette USB o immagini ISO.
Per eseguire automaticamente l'avvio dal supporto di ripristino, accertarsi che il BIOS sulla
scheda sia configurato per avviarsi prima da CD/USB.
2. Avviare la Procedura guidata di impostazione sistema operativo P2P.
L'ambiente di ripristino basato su WinPE offre un eccellente supporto hardware. Tuttavia,
se non si dispone di un driver per il controller del disco, i dischi rigidi non saranno
disponibili. Consultare lo scenario Aggiunta di driver specifici per informazioni su come
risolvere questo problema.
3. Nella pagina di benvenuto della procedura guidata, fare clic sul pulsante Avanti.
4. Dall'elenco di tutti i sistemi Windows trovati (se presenti), selezionare quello che si desidera impostare sul
nuovo hardware. Se si desidera impostarli tutti, riavviare questa procedura per ciascuno di essi.
5. Ci sono due modalità di esecuzione possibili: completamente automatico e avanzato. Di seguito, verrà descritto
passo passo lo scenario automatico per mostrare l'intero processo e si guarderà più da vicino alle specifiche
dello scenario avanzato.
6. Selezionare Imposta il sistema operativo sul nuovo hardware automaticamente.
7. La procedura guidata completerà automaticamente tutte le azioni necessarie.
8. L'unica azione che potrebbe essere richiesta all'utente è l'impostazione del percorso per un repository di driver
aggiuntivi nel caso in cui la procedura guidata non riesca a trovare i driver per alcuni dispositivi di avvio cruciali
Copyright© 1994-2014 Paragon Software GmbH. Tutti i diritti riservati.
123
nel repository integrato di Windows. Generalmente, il nuovo hardware è dotato dei relativi driver per sistemi
operativi diversi su supporti rimovibili (principalmente CD o DVD). Raccogliendo tutti questi driver in una
cartella, è possibile consentire alla procedura guidata di selezionare e installare solo quelli richiesti per il sistema
operativo in questione. Selezionare Cerca driver in una cartella specifica.
Fare clic sul collegamento nella parte inferiore della pagina, per visualizzare i dispositivi di
avvio critici che non hanno driver. Per maggiore praticità, la procedura guidata nomina tutti
i dispositivi in base alla relativa descrizione del modello e non con codici alfanumerici.
9. Sebbene ci sia la possibilità di continuare senza inserire i driver mancanti per i dispositivi di avvio critici
(l'opzione Ignora tutti i driver mancanti), consigliamo fortemente di non farlo. In caso contrario, non potremo
garantire l'avvio di Windows sul nuovo hardware.
10. La procedura guidata può cercare i driver su un disco locale o una condivisione di rete mappata. Nel nostro caso,
la ricerca avviene su una condivisione di rete, motivo per cui abbiamo prima bisogno di mapparla.
Copyright© 1994-2014 Paragon Software GmbH. Tutti i diritti riservati.
124
11. Una volta terminata l'operazione, è possibile selezionarla come destinazione.
Copyright© 1994-2014 Paragon Software GmbH. Tutti i diritti riservati.
125
La procedura guidata consente di specificare diversi repository di driver.
12. Se la procedura guidata ha trovato tutti i driver mancanti, verrà chiesto di confermare l'operazione. Per
completare, applicare l'operazione.
Dopo il completamento dell'operazione, il sistema sarà avviabile sul nuovo hardware. Dopo l'avvio, Windows avvierà la
rinconfigurazione di tutti i dispositivi Plug'n'Play. Si tratta di una procedura standard, pertanto non preoccuparsi e, in
questa fase, preparare tutti i driver più recenti per utilizzare al meglio il sistema.
Specifiche di scenario avanzato
1. Per avviare la modalità avanzata, selezionare Imposta i parametri per l'impostazione del sistema operativo.
2. Quando si impostano i repository di driver aggiuntivi, è possibile specificare come elaborare i driver per
l'hardware trovato.
Copyright© 1994-2014 Paragon Software GmbH. Tutti i diritti riservati.
126
Inserisci tutti i driver necessari… Selezionare la casella di controllo per forzare l'inserimento di tutti i driver
per i dispositivi dai repository di driver specificati, anche se ci sono già driver installati per alcuni hardware.
Utilizzare questa opzione se si sospetta che qualcuno dei driver installati non corrisponda all'hardware.
Mantieni la versione più recente dei driver. Selezionare la casella di controllo per mantenere la versione più
recente dei driver durante il reinserimento forzato. È possibile utilizzare questa opzione solo quando
l'opzione suddetta è attiva.
3. Prima dell'impostazione del sistema operativo, è possibile eseguire quanto segue:
Visualizzare tutti i dispositivi hardware rilevare e il relativo stato dei driver, facendo clic su
. Per
maggiore praticità, la procedura guidata nomina tutti i dispositivi in base alla relativa descrizione del
modello e non con codici alfanumerici. Pertanto, è possibile confrontare i dispositivi elencati con l'hardware
specificato per accertarsi che la procedura guidata abbia analizzato il sistema correttamente.
Filtrare i dispositivi senza driver facendo clic su
. Diversamente dalla modalità automatica, in cui viene
eseguire il report solo dei dispositivi di avvio critici (controller archivio) senza driver, qui è anche possibile
visualizzare e inserire i driver per le schede di rete.
Copyright© 1994-2014 Paragon Software GmbH. Tutti i diritti riservati.
127
Aggiungere un driver per ciascun dispositivo con driver mancante, facendo clic sul dispositivo, quindi
individuando la posizione richiesta. La procedura guidata abbina quindi il dispositivo ai driver all'interno
della posizione specificata e seleziona quello giusto.
Aggiungere manualmente un driver per un dispositivo non trovato dalla nostra procedura guidata, facendo
clic su
e specificando il file .INF richiesto.
Copyright© 1994-2014 Paragon Software GmbH. Tutti i diritti riservati.
128
Quando si seleziona un file .INF contenente diversi record di driver per l'hardware, presente
nel sistema o meno, è possibile filtrare l'elenco selezionando la casella di controllo
appropriata.
Rimuovere il driver per un dispositivo non trovato nel sistema.
Virtualizzazione del sistema corrente (Copia P2V)
Supponiamo che si stia per eseguire la migrazione a una nuova piattaforma hardware con il relativo sistema operativo
più recente. Il sistema corrente è piuttosto obsoleto, ma è ancora necessario accedere a qualcuno dei suoi software.
Non si dovrà perdere tempo a reinstallare il vecchio software sul nuovo sistema e, ovviamente, si sa che la maggior
parte del software non funzionerà. Il modo migliore è virtualizzare il vecchio sistema.
Prima di iniziare, però, accertarsi che le condizioni seguenti siano soddisfatte:
Copyright© 1994-2014 Paragon Software GmbH. Tutti i diritti riservati.
129
Il disco rigido ha spazio sufficiente per archiviare un'immagine virtuale di Windows (a seconda del sistema).
Si dispone di uno dei software di virtualizzazione supportati.
Per creare un disco virtuale del sistema corrente, procedere come segue:
1. Fare clic sulla scheda Copia & Migrazione sul Pannello della barra multifunzione, quindi selezionare Copia P2V.
2. Nella pagina di benvenuto della procedura guidata, fare clic sul pulsante Avanti.
3. Selezionare gli oggetti da virtualizzare. È consentito selezionare una combinazione di dischi rigidi e partizioni, ma
non dimenticare di scegliere la partizione di sistema (Disco local C: nel nostro caso) da utilizzare come ospite. In
caso contrario, la macchina virtuale non si avvierà.
4. Specificare il sistema operativo ospite e un fornitore del software di virtualizzazione. Se il sistema ospita diversi
sistemi operativi Windows, la nostra procedura guidata li rileverà e li eseguirà automaticamente in un ambiente
virtuale. Tuttavia, non possiamo garantire un avvio regolare di tutti i sistemi Windows rilevati poiché i relativi
parametri di configurazione potrebbero essere incompatibili tra di loro. Questo è il motivo per cui richiediamo
all'utente di specificare anche quale sistema operativo desidera utilizzare come ospite per configurare la
macchina virtuale per quel sistema in particolare.
Non tutti i fornitori sono disponibili. Se la capacità di uno degli oggetti selezionati supera la
capacità massima del disco virtuale, questo fornitore sarà ombreggiato.
5. Impostare le proprietà della macchina virtuale futura:
Versione della macchina virtuale. Accertarsi di scegliere una versione compatibile con il proprio software di
virtualizzazione, altrimenti non sarà possibile utilizzare la nuova macchina creata.
Nome della macchina virtuale. Per impostazione predefinita, la procedura guidata prende il nome del
sistema operativo ospite, che può essere tuttavia modificato.
Copyright© 1994-2014 Paragon Software GmbH. Tutti i diritti riservati.
130
Numero CPU. Se il sistema supporta i multiprocessori, selezionare il numero di CPU che si desidera allocare
la per la macchina virtuale.
Quantità di memoria. A seconda del sistema operativo ospite, la procedura guidata calcola la dimensione di
RAM raccomandata, che può essere tuttavia modificata.
6. Impostare proprietà dei dischi virtuali risultanti:
Proprietà del disco virtuale. Per impostazione predefinita, la procedura guidata imposta l'interfaccia
maggiormente appropriata per ciascun disco. In ogni caso, è possibile modificarla scegliendone una tra
quelle supportate dal sistema operativo guest. Fare clic sul pulsante di configurazione sul lato opposto del
disco desiderato per aprire la relativa finestra di dialogo.
In questa, oltre al controller e al tipo di disco desiderato è possibile indicare opzioni aggiuntive (dipende dal
fornitore della tecnologia di virtualizzazione selezionata):
-
Dimensione del disco virtuale. Per impostazione predefinita, la procedura guidata consente di creare un
disco virtuale della dimensione esatta degli oggetti selezionati, che possono essere tuttavia
ridimensionati (disponibile per tutti);
-
Ridimensionamento proporzionale delle partizioni. Se si aumenta la dimensione del disco virtuale
creato, è possibile far sì che la procedura guidata cambi proporzionalmente la dimensione delle
partizioni tenendo intanto il relativo ordine (disponibile per tutti);
-
Creazione di un disco diviso. È possibile scegliere se tagliare automaticamente o meno l'immagine
virtuale risultante in file da 2 GB (disponibile solo per VMware);
Copyright© 1994-2014 Paragon Software GmbH. Tutti i diritti riservati.
131
-
Pre-allocazione di tutto lo spazio sul disco. È possibile scegliere se pre-allocare tutto lo spazio del disco
virtuale futuro o di eseguire tale operazione dinamicamente (non disponibile per VMware ESX e Oracle
VirtualBox).
Il limite massimo per la riduzione della dimensione del disco virtuale è la capacità della sua
prima partizione.
Driver del controller del disco. Quando si esegue la modifica del controller del disco predefinito, prepararsi
a fornire i relativi driver sulla pagina successiva.
Il nostro programma supporta l'inserimento di driver forniti in immagini .iso o .flp, pertanto
è possibile, ad esempio, scaricare e inserire i driver per il controller BusLogic dal sito Web
VMware.
7. Specificare un nome di file per la macchina virtuale e per la relativa posizione. Per impostazione predefinita, la
procedura guidata analizza tutti i dischi locali alla ricerca di spazio disponibile e sceglie la posizione più
appropriata tenendo conto della capacità totale di tutti i dischi virtuali all'interno della macchina virtuale.
8. Completare la procedura guidata, quindi applicare le modifiche in sospeso.
Rendere avviabile il backup di Windows Vista/7 sull'hardware (Impostazione sistema operativo P2V)
Come è noto, Windows Vista e i sistemi operativi più recenti di Microsoft includono uno strumento di ripristino di
emergenza che consente di creare immagini di backup del sistema operativo Windows in formato .vhd (Virtual Hard
Disk), utilizzate ora da Microsoft Virtual PC/Server/Hyper-V e Oracle VirtualBox. Purtroppo, non è possibile prendere
questo tipo di backup per eseguire il sistema operativo Windows in un ambiente virtuale, poiché non si avvierà. Noi,
possiamo aiutare gli utenti a risolvere questo problema. La nostra procedura guidata di impostazione sistema operativo
Copyright© 1994-2014 Paragon Software GmbH. Tutti i diritti riservati.
132
P2V può correggere il sistema operativo Windows all'interno di un'immagine di backup .vhd in base al fornitore del
software di virtualizzazione specificato per consentire all'utente di avviare e utilizzare Windows sull'hardware virtuale.
Per consentire l'avvio dell'immagine di backup .vhd di Windows in un ambiente virtuale, procedere come segue:
1. Fare clic sulla scheda Copia & Migrazione sul Pannello della barra multifunzione, quindi selezionare Regolazione
P2V.
2. Nella pagina di benvenuto della procedura guidata, fare clic sul pulsante Avanti.
3. Cercare l'immagine di backup .vhd richiesta per il proprio Windows.
4. La nostra procedura guida rileverà una versione di sistema operativo Windows all'interno dell'immagine e
consentirà di specificare un fornitore del software di virtualizzazione. Al momento, il formato .vhd è supportato
da Microsoft Virtual PC/Server/Hyper-V eOracle VirtualBox. Noi scegliamo l'ultimo.
5. Impostare le proprietà della macchina virtuale futura:
Versione della macchina virtuale. Accertarsi di scegliere una versione compatibile con il proprio software di
virtualizzazione, altrimenti non sarà possibile utilizzare la nuova macchina creata.
Nome della macchina virtuale. Per impostazione predefinita, la procedura guidata prende il nome del
sistema operativo ospite, che può essere tuttavia modificato.
Numero CPU. Se il sistema supporta i multiprocessori, selezionare il numero di CPU che si desidera allocare
la per la macchina virtuale.
Quantità di memoria. A seconda del sistema operativo ospite, la procedura guidata calcola la dimensione di
RAM raccomandata, che può essere tuttavia modificata.
Copyright© 1994-2014 Paragon Software GmbH. Tutti i diritti riservati.
133
Se la versione selezionata non supporta ufficialmente il sistema operativo ospite, tale
condizione verrà notificata e verrà richiesto di selezionarne un'altra.
6. Impostare proprietà dei dischi virtuali risultanti:
Proprietà del disco virtuale. Per impostazione predefinita, la procedura guidata imposta l'interfaccia
maggiormente appropriata per ciascun disco. In ogni caso, è possibile modificarla scegliendone una tra
quelle supportate dal sistema operativo guest. Fare clic sul pulsante di configurazione sul lato opposto del
disco desiderato per aprire la relativa finestra di dialogo.
In questa, oltre al controller e al tipo di disco desiderato è possibile indicare opzioni aggiuntive (dipende dal
fornitore della tecnologia di virtualizzazione selezionata):
-
Dimensione del disco virtuale. Per impostazione predefinita, la procedura guidata consente di creare un
disco virtuale della dimensione esatta degli oggetti selezionati, che possono essere tuttavia
ridimensionati (disponibile per tutti);
Copyright© 1994-2014 Paragon Software GmbH. Tutti i diritti riservati.
134
-
Ridimensionamento proporzionale delle partizioni. Se si aumenta la dimensione del disco virtuale
creato, è possibile far sì che la procedura guidata cambi proporzionalmente la dimensione delle
partizioni tenendo intanto il relativo ordine (disponibile per tutti);
-
Creazione di un disco diviso. È possibile scegliere se tagliare automaticamente o meno l'immagine
virtuale risultante in file da 2 GB (disponibile solo per VMware);
-
Pre-allocazione di tutto lo spazio sul disco. È possibile scegliere se pre-allocare tutto lo spazio del disco
virtuale futuro o di eseguire tale operazione dinamicamente (non disponibile per VMware ESX e Oracle
VirtualBox).
Il limite massimo per la riduzione della dimensione del disco virtuale è la capacità della sua
prima partizione.
Driver del controller del disco. Quando si esegue la modifica del controller del disco predefinito, prepararsi
a fornire i relativi driver sulla pagina successiva.
Il nostro programma supporta l'inserimento di driver forniti in immagini .iso o .flp, pertanto
è possibile, ad esempio, scaricare e inserire i driver per il controller BusLogic dal sito Web
VMware.
7. Specificare un nome di file per la macchina virtuale e per la relativa posizione. Per impostazione predefinita, la
procedura guidata analizza tutti i dischi locali alla ricerca di spazio disponibile e sceglie la posizione più
appropriata tenendo conto della capacità totale di tutti i dischi virtuali all'interno della macchina virtuale.
8. Completare la procedura guidata, quindi applicare le modifiche in sospeso.
Migrazione di un vhd di Windows 7
Supponiamo che si debba far avviare Windows 7 contenuto in un file .vhd su un alto computer. È stato copiato il disco
virtuale, sono state aggiunte le relative informazioni nel menu di avvio BCD, quindi si è provato ad avviare il sistema
operativo, ma non risulta disponibile; viene visualizzata una schermata blu con il codice di errore 0x000007B. Noi
possiamo aiutare a risolvere questo problema.
Per far avviare un'immagine .vhd di Windows 7 su un hardware differente, procedere come segue:
1. Avviare il computer dal supporto WinPE.
2. Completare la procedura guidata di impostazione P2P.
Copyright© 1994-2014 Paragon Software GmbH. Tutti i diritti riservati.
135
Utilizzo del disco rigido
Per distruggere irreversibilmente le informazioni presenti sul disco senza alcuna possibilità di ripristino e in modo da
fornire il massimo livello di protezione, procedere come segue:
1. Fare cli sulla scheda Partizionamento sul Pannello della barra multifunzione, quindi selezionare Pulisci disco o
Partizione.
2. Nella pagina di benvenuto della procedura guidata, fare clic sul pulsante Avanti.
3. Selezionare un disco rigido di cui si desidera distruggere i dati.
4. Nella pagina della modalità di distruzione dati, selezionare di cancellare tutti i dati per distruggere
irreversibilmente le informazioni presenti sul disco.
5. Nella pagina relativa al metodo di distruzione dati, selezionare un algoritmo di cancellazione dati specifico o
scegliere di crearne uno personalizzato (nel nostro caso, preferiamo utilizzare uno standard militare certificato).
A seconda del prodotto, l'elenco degli standard governativi e militari supportati può
variare.
6. La pagina successiva della procedura guidata consente di visualizzare informazioni dettagliate sull'algoritmo
selezionato, scegliere se eseguire la verifica dei dati residui o di non specificare la percentuale di settori da
controllare e stimare il tempo richiesto per completare l'operazione.
Copyright© 1994-2014 Paragon Software GmbH. Tutti i diritti riservati.
136
Selezionando la casella di spunta Imposta indicatore distruzione dati, la procedura guidata aggiungerà al MBR
dell'unità da sottoporre a distruzione dei dati le informazioni sul programma utilizzato per distruggere i dati,
l'algoritmo, il numero di serie del dispositivo, lo stato della distruzione dei dati, l'ID di sistema (ottenuto tramite
WMI), ecc. In questo modo, quando si tenta di eseguire l'avvio da questa unità di archiviazione, viene
visualizzato un messaggio che indica data e modalità della distruzione dei dati. Si noti che questa opzione è
disponibile esclusivamente nel caso della distruzione dei dati del disco intero.
7. Rivedere tutti i parametri dell'operazione e, se necessario, modificarli.
8. Completare la procedura guidata, quindi applicare le modifiche in sospeso.
Scenari extra per WinPE
Usare Recovery Media Builder per preparare gli ambienti di ripristino Paragon su CD/DVD,
chiavette USB o immagini ISO.
Copyright© 1994-2014 Paragon Software GmbH. Tutti i diritti riservati.
137
Aggiunta di driver specifici
L'ambiente di ripristino basato su WinPE offre un eccellente supporto hardware. Tuttavia, è possibile aggiungere driver
per l'hardware specifico grazie a una pratica finestra di dialogo.
Per aggiungere driver per l'hardware specifico, procedere come segue:
1. Fare clic su Carica driver.
2. Nella finestra di dialogo aperta, cercare un file .INF del pacchetto di driver richiesto situato su un disco floppy,
disco locale, CD/DVD o una condivisione di rete. Quindi fare clic sul pulsante Apri per avviare l'operazione.
Per informazioni su come mappare una condivisione di rete, consultare lo scenario
Configurazione di rete.
3. Il programma invierà una notifica al completamento corretto dell'operazione. Dare clic su Sì per caricare un altro
driver o su No per chiudere la finestra di dialogo.
L'ambiente di ripristino WinPE può essere a 32 o 64 bit e devono esserci driver per
l'iniezione.
Copyright© 1994-2014 Paragon Software GmbH. Tutti i diritti riservati.
138
Configurazione di rete
Se la rete locale dispone di un server DHCP, sarà configurata automaticamente una connessione di rete una volta
avviato l'ambiente di ripristino WinPE. Altrimenti, sarà necessario farlo manualmente tramite una pratica finestra di
dialogo, fornendo un indirizzo IP, una maschera di rete, un gateway predefinito, ecc. Inoltre, grazie al suo aiuto è
possibile mappare facilmente le condivisioni di rete.
Per configurare manualmente una connessione di rete, e mappare una condivisione di rete, procedere come segue:
1. Fare clic su Configura rete.
2. Nella finestra di dialogo aperta, fornire un indirizzo IP, una maschera di rete, un gateway predefinito, ecc. per il
dispositivo di rete.
3. Fare clic sulla scheda Driver di rete per mappare una condivisione di rete.
4. Fare clic su Mappa unità di rete e fornire tutte le informazioni necessarie per mappare una condivisione di rete
nella finestra di dialogo aperta:
Copyright© 1994-2014 Paragon Software GmbH. Tutti i diritti riservati.
139
Fare clic sul pulsante di esplorazione standard [...] per individuare la condivisione di rete richiesta o
immettere manualmente il relativo percorso;
Definire una lettera dall'elenco a discesa delle lettere di unità disponibili;
Se necessario, fare clic sul pulsante Connetti come utente nella parte inferiore della finestra di dialogo per
specificare un nome utente e una password per accedere alla condivisione di rete selezionata.
Se necessario, facendo clic su Disconnetti unità… è possibile eliminare una condivisione di rete esistente.
5. Fare clic sulla scheda Identificazione rete per cambiare un nome di rete del computer (generato
automaticamente) e un nome di gruppo di lavoro.
6. Per impostazione predefinita, la procedura guidata salva tutte le impostazioni di rete in un file netconf.ini
situato sull'unità RAM di WinPE, pertanto sarà disponibile solo fino al riavvio del computer. Tuttavia, è possibile
configurare il dispositivo di rete una sola volta e salvare quindi questo file in un'altra destinazione, ad esempio
in un'unità locale, e questo per evitare riconfigurazioni costanti, fornendo il relativo percorso. Pertanto, fare clic
su Salva su file per salvare il file netconfig.ini nella destinazione richiesta.
Risoluzione dei problemi di rete
Il Configuratore di rete include un'utilità traceroute/ping che consente di ottenere informazioni dettagliate su percorsi
particolari e misurare i ritardi di transito dei pacchetti su una rete IP (Internet Protocol). Pertanto, grazie al suo aiuto è
possibile monitorare facilmente i nodi problematici.
1. Se è necessario eseguire il ping di un host di rete, selezionare Ping, quindi digitare l'indirizzo IP richiesto o il
relativo nome. Infine, fare clic su Avvia.
Copyright© 1994-2014 Paragon Software GmbH. Tutti i diritti riservati.
140
Esegui il ping dell'host specificato fino all'arresto. Selezionare questa opzione per eseguire il ping dell'host
selezionato per un periodo di tempo imprecisato;
Risolvi indirizzi su nomi host. Selezionare questa opzione per visualizzare i nomi host al posto degli indirizzi
IP.
Numero di richieste echo da inviare. Per impostazione predefinita, l'utilità invia 4 richieste echo. Questo
numero può essere tuttavia modificato.
2. Se è necessario tracciare un percorso di un host di rete, selezionare Traccia percorso, quindi digitare l'indirizzo
IP richiesto o il relativo nome. Infine, fare clic su Avvia.
Copyright© 1994-2014 Paragon Software GmbH. Tutti i diritti riservati.
141
Non risolvere indirizzi su nomi host. Selezionare l'opzione per visualizzare gli indirizzi IP al posto dei nomi
host.
Numero massimo di hop per la ricerca della destinazione. Per impostazione predefinita, l'utilità esegue
massimo 30 hop durante la ricerca dell'host di destinazione. Il numero di hop può essere tuttavia
modificato.
Millisecondi timeout di attesa per ciascuna risposta. Per impostazione predefinita, l'utilità attende 4
secondi per ciascun messaggio di risposta echo. Se non viene ricevuto entro il timeout, viene visualizzato un
asterisco (*).
Salvataggio dei file di registro
Il programma consente di semplificare la procedura di invio delle richieste si assistenza al team di assistenza di Paragon.
In caso di difficoltà con l'utilizzo del programma, l'utente, grazie all'aiuto di questa funzione, può contattare gli addetti
all'assistenza dell'azienda e fornire loro tutte le informazioni necessarie come il layout del disco, le operazioni eseguite,
ecc. al fine di risolvere il problema riscontrato. Le informazioni di questo tipo sono archiviate in file di registro.
Per preparare un pacchetto di file di registro, procedere come segue:
1. Fare clic su Log Saver.
2. Fornire l'indirizzo e-mail utilizzato per la registrazione del prodotto, quindi fornire una descrizione dettagliata
del problema riscontrato nei campi di testo corrispondente. L'utente non deve preoccuparsi, noi rispettiamo la
sua privacy, pertanto nessun dato riservato verrà divulgato. Questa utilità raccoglie i log delle operazioni del
programma per aiutare il nostro team di assistenza a individuare e risolvere il problema. Fare clic su Avanti per
continuare.
I file di registro non contengono informazioni riservate sulle impostazioni del sistema
operativo o sui documenti dell'utente.
3. Individuare la posizione richiesta del pacchetto dei file di registro o fornire manualmente il relativo percorso
completo. Fare clic su Salva per avviare l'operazione.
Copyright© 1994-2014 Paragon Software GmbH. Tutti i diritti riservati.
142
Questa funzione è anche disponibile in Windows.
Risoluzione dei problemi
Qui è possibile trovare le risposte alle domande più frequenti che potrebbero insorgere durante l'uso del programma.
1. Provo a eseguire un'operazione, ma il programma mi dice che l'operazione è in uso e suggerisce di riavviare il
computer.
Ci sono diverse operazioni che non possono essere eseguite mentre la partizione è in uso (o bloccate in altre
parole). Accettare di riavviare la macchina affinché il programma completi l'operazione in una modalità di avvio
speciale.
2. Eseguo un'operazione e riavvio il computer come richiesto, ma si riavvia in Windows senza completare
l'operazione.
Eseguire 'chkdsk /f' per la partizione in questione.
3. Non riesco a creare una nuova partizione sul disco.
Ci possono essere diverse ragioni per questo problema:
Il programma non può creare una nuova partizione su un disco dinamico.
Il programma consente la creazione di nuove partizioni solo entro il blocco di spazio senza partizione.
Non è possibile convertire uno spazio libero di una partizione esistente in una nuova partizione.
4. Non riesco copiare una partizione.
Ci possono essere diverse ragioni per questo problema:
- Il disco di origine o di destinazione selezionato è un disco dinamico;
- Sul disco di destinazione esistono già 4 partizioni primarie (o tre partizioni primarie e una estesa).
Copyright© 1994-2014 Paragon Software GmbH. Tutti i diritti riservati.
143
5. Ho bisogno di copiare una partizione. Ma quando seleziono una posizione in cui eseguire la copia, viene sempre
visualizzato un cerchio con una croce, indipendentemente dalla partizione selezionata.
Il programma consente di copiare una partizione solo su un blocco di spazio senza partizione. Se non si dispone
di un blocco di spazio libero sul disco rigido, eliminare o ridurre una partizione esistente per completare
l'operazione.
6. Non riesco a fare nulla con la mia unità flash USB. Quando, su questa, provo a selezionare un'area, viene
visualizzato un cerchio con una croce.
Alcune unità flash USB non sono dotate di MBR (Master Boot Record), questa è la causa del problema. Per
risolvere il problema utilizzare la funzione di aggiornamento MBR del nostro programma oppure 'fixmbr' del
disco di installazione di Windows per scrivere un codice standard per l'unità flash in questione.
7. Quando provo a eseguire il backup del mio sistema, il programma mi chiede di riavviare il computer.
Molto probabilmente, la modalità Elaborazione a caldo è disabilitata. Attivarla nelle impostazioni del
programma.
8. Quando eseguo il backup di una partizione con la modalità VSS (Volume Shadow Copy Service), il programma
visualizza il messaggio "Impossibile avviare VSS per il volume elaborato".
Molto probabilmente si sta tentando di eseguire il backup di una partizione FAT32, che non è supportata da VSS.
Utilizzare invece la modalità Elaborazione a caldo di Paragon.
9. Non riesco a eseguire il backup del mio disco rigido su un'unità disco rigido esterna. Una volta avviata,
l'operazione viene interrotta con l'errore seguente: Gestione disco rigido, Codice errore 0x1100a. Cosa indica
questo errore?
Il problema è che il servizio Microsoft VSS è impostato come modalità Elaborazione a caldo predefinita nel
programma. Questo sevizio, però, non è stato avviato in WindowsXP/Windows2003/Vista. Avviare questo
servizio (clic con il pulsante destro del mouse su Risorse del computer > Gestione > Servizi > trovare Microsoft
Volume Shadow Copy Service e renderlo attivo. Impostarlo inoltre per l'avvio automatico).
10. Quando eseguo un'operazione di backup con la modalità Elaborazione a caldo di Paragon abilitata, viene
visualizzato un errore: codice errore 0x1200e "Errore interno durante il backup a caldo"
Molto probabilmente il disco rigido contiene blocchi non validi. Risolvere il problema con lo strumento de
produttore dell'HDD.
Il nome dello strumento necessario può essere trovato qui: http://kb.paragon-software.com
11. Quando eseguo un'operazione di backup con la modalità Microsoft VSS abilitata, viene visualizzato il seguente
errore: codice errore 0x12016 "VSS: impossibile leggere i dati del volume”
Molto probabilmente il disco rigido contiene blocchi non validi. Risolvere il problema con lo strumento de
produttore dell'HDD.
Il nome dello strumento necessario può essere trovato qui: http://kb.paragon-software.com
12. Quando provo a eseguire il backup su una condivisione di rete, viene visualizzato il seguente errore: "errore i/o"
oppure "impossibile aprire/creare il file"
Verificare che si disponga dell'autorizzazione per scrivere sulla destinazione selezionata.
13. Quando provo a ripristinare un archivio di backup, viene visualizzato il seguente errore: "Impossibile ripristinare
la selezione corrente" oppure "Dimensione eccessiva dell'archivio"
Molto probabilmente si sta cercando di ripristinare un backup dell'intero disco rigido su una partizione o
viceversa.
Copyright© 1994-2014 Paragon Software GmbH. Tutti i diritti riservati.
144
14. Ho impostato una tabella oraria per un'attività, ma non funziona correttamente.
Ci possono essere diverse ragioni per questo problema:
- L'utilità di pianificazione attività di Windows non funzionana correttamente. Verificare se funziona,
pianificando un'attività semplice (richiamare il Blocco note tramite pianificazione);
- Non si dispone dell'autorizzazione per scrivere sulla destinazione di backup selezionata.
Glossario
Partizione attiva è una partizione dalla quale viene avviato un computer basato su x86. La partizione attiva deve essere
una partizione principale su un disco di base. Se si utilizza esclusivamente Windows, la partizione attiva può essere la
stessa del volume del sistema.
Nello schema di partizionamento DOS, solo le partizioni principali possono essere attive a causa delle limitazioni del
bootstrap standard.
Il termine backup deriva da quando il modo migliore di proteggere informazioni importanti era quello di memorizzarle
in forma di archivio su dispositivi esterni. Ora è diventato un termine comune per indicare la duplicazione di dati per
scopi di protezione.
Archivio avviabile viene creato aggiungendo una speciale sezione avviabile durante il backup dei dati su CD/DVD.
Pertanto sarà possibile ripristinare i dati da questi archivi senza dover eseguire il programma, ma semplicemente
effettuando l'avvio da questi CD/DVD.
Cluster è la quantità più piccola di spazio sul disco che può essere assegnata per il contenimento di un file. Tutti i file
system utilizzati da Windows sono strutturati con cluster basati su dischi rigidi, costituiti da uno o più settori contingui.
Minore è la dimensione del cluster, più efficiente sarà l'archiviazione delle informazioni da parte del disco. Se, durante la
formattazione, non viene specificata alcuna dimensione di cluster, Windows usa le impostazioni predefinite in base alla
dimensione del volume. Queste impostazioni predefinite vengono selezionate per ridurre la quantità di spazio perso e la
quantità di frammentazione sul volume. Il cluster è anche chiamato unità di allocazione.
Partizione estesa è un tipo di partizione che si crea solo su un disco MBR (Master Boot Record) di base. La partizione
estesa viene utilizzata se si desidera creare più di quattro volumi su un disco, poiché contiene unità logiche mulltiple.
Metadati del file system. Le strutture di servizio di un file system, che contengono informazioni sull'allocazione dei file e
delle directory, informazioni sulla protezione, ecc. sono chiamate metadati del file system. Sono invisibili per gli utenti e
le applicazioni regolari poiché la modifica accidentale renderebbe inutilizzabile la partizione.
Geometria del disco rigido. Tradizionalmente, lo spazio utilizzabile di un disco rigido è diviso logicamente in cilindri, che
a loro volta sono divisi in tracce (o testate), a loro volta divise in settori.
La triade di valori {[Sectors-per-Track], [Tracks-per-Cylinder], [Amount-of-Cylinders]} è solitamente chiamata Geometria
del disco rigido o geometria C/H/S.
Le tracce e i cilindri sono numerati a partire da "0", mentre i settori sono numerati a partire da "1". Questi parametri del
disco giocano un ruolo essenziale nello schema di Partizionamento DOS.
L'hardware moderno utilizza uno schema avanzato per l'indirizzamento lineare dei settori, presupponendo che tutti i
settori sul disco siano numerati continuamente a partire da “0”. Per consentire la retrocompatibilità con gli standard
precedenti, i dischi rigidi moderni possono emulare anche la geometria C/H/S.
Partizione nasconsta. Il concetto di partizione "nascosta" è stato introdotto in IBM OS/2 Boot Manager. Per
impostazione predefinita, un sistema operativo non monta una partizione nascosta, impedendo pertanto l'accesso ai
relativi contenuti.
Copyright© 1994-2014 Paragon Software GmbH. Tutti i diritti riservati.
145
Un metodo di nascondere una partizione consiste nel modificare il valore ID della partizione salvato nella Tabella delle
partizioni. CIò viene realizzato eseguendo l'XOR-ing dell'ID della partizione con un valore esadecimale 0x10.
Master File Table (MFT) è un database relazionale composto da file di record di file e colonne di attributi di file.
Contiene almeno una voce per ciascun file su un volume NTFS, inclusa la MFT stessa. La MFT è simile a una tabella FAT
in un file system FAT.
MBR & 1a traccia sul disco rigido è il settore 0 del disco. MBR (Master Boot Record) contiene informazioni importanti
sul layout del disco:
- Lo schema di partizionamento usato;
- I record di avvio della Tabella delle partizioni;
- Il codice bootstrap standard (o il codice iniziale dei boot manager, il software di sovrapposizione dischi o i virus di
avvio).
Generalmente, il settore 0 è utilizzato per scopi simili in tutti gli schemi di partizionamento esistenti.
La capacità di MBR non è sufficiente per contenere programmi di avvio sofisticati. Questo è il motivo per cui al software
di avvio è consentito utilizzare l'intera traccia del disco. Ad esempio, le utilità di gestione avvio come LILO, GRUB e
Paragon Boot Manager si trovano nella traccia 0.
ID Partizione (o ID file system) è un identificatore del file system ubicato nella partizione. È utilizzato per rilevare
rapidamente le partizioni dei tipi supportati. Diversi sistemi operativo si affidano completamente a questo per
distinguere le partizioni supportate.
L'ID della partizione viene salvato nelle voci appropriate della Tabella della partizioni e richiede solo 1 byte di spazio.
Etichetta partizione (o Etichetta volume) è un piccolo campo di testo (fino a 11 caratteri) situato nel settore di avvio
della partizione. Questo valore è utilizzato solo per scopi di notifica. È rilevabile da qualsiasi strumento di
partizionamento che include l'utilità DOS FDISK.
I sistemi operativi moderni lo salvano all'interno di un file system, ad es. un file nascosto speciale. In tal modo è possibile
contenere una quantità relativamente ampia di testo in più lingue.
Schema di partizionamento è una insieme di regole, limitazioni e formato delle strutture su disco per conservare le
informazioni sulle partizioni presenti su un disco rigido.
Sono noti diversi schemi di partizionamento. Il più conosciuto è il cosiddetto schema di partizionamento DOS. È stato
introdotto da IBM e Microsoft per utilizzare più partizioni nei sottosistemi del disco su computer compatibili con PC
IBM.
Un altro schema di partizionamento conosciuto è il cosiddetto Logical Disks Model (LDM) che ha origine dai sistemi
mainframe UNIX. Veritas Executive ospita una versione semplificata di LDM per il sistema operativo Windows 2000.
Windows 2000 e XP supportano due schemi di partizionamento abbastanza differenti: il vecchio schema di
partizionamento DOS e il nuovo Dynamic Disk Management (DDM). Il problema è che le versioni precedenti di Windows
non supportano il DDM. Inoltre, anche la maggior parte delle utilità disco rigido non lo supportano.
Supporto di ripristino è un CD/DVD, una scheda flash USB o anche un disco floppy disk dal quale è possibile eseguire
l'avvio per scopi di manutenzione o di ripristino.
Directory pricinpale è una directory di livello superiore di un'unità logica formattata per includere altri file e directory.
Nei file system moderni (Ext2/Ext3, NTFS e FAT32) non differisce dalle altre directory. Non è il caso dei vecchi file system
FAT12 e FAT16.
Numero di serie. Nello schema di partizionamento DOS, ogni disco rigido e ogni partizione ha un numero di serie a 32bit rappresentato da un valore esadecimale a 8 cifre. Questo è memorizzato nel MBR e il relativo valore è assegnato
Copyright© 1994-2014 Paragon Software GmbH. Tutti i diritti riservati.
146
quando il settore MBR viene inizializzato dagli strumenti di gestione disco standard di Microsoft, come Windows Disk
Administrator e l'utilità FDISK.
Di fatto, il numero di serie di un disco rigido non è importante per la maggior parte dei sistemi operativi e software. È
noto che Windows NT, 2000 e XP memorizzano il relativo valore nel database delle lettere di unità assegnate.
Il numero di serie di una partizione è memorizzato nel relativo settore di avvio (nei file system FAT16, FAT32 e NFTS). Il
relativo valore è assegnato quando la partizione viene formattata. Non gioca un ruolo importante per la maggior parte
dei sistemi operativi e software.
Copyright© 1994-2014 Paragon Software GmbH. Tutti i diritti riservati.