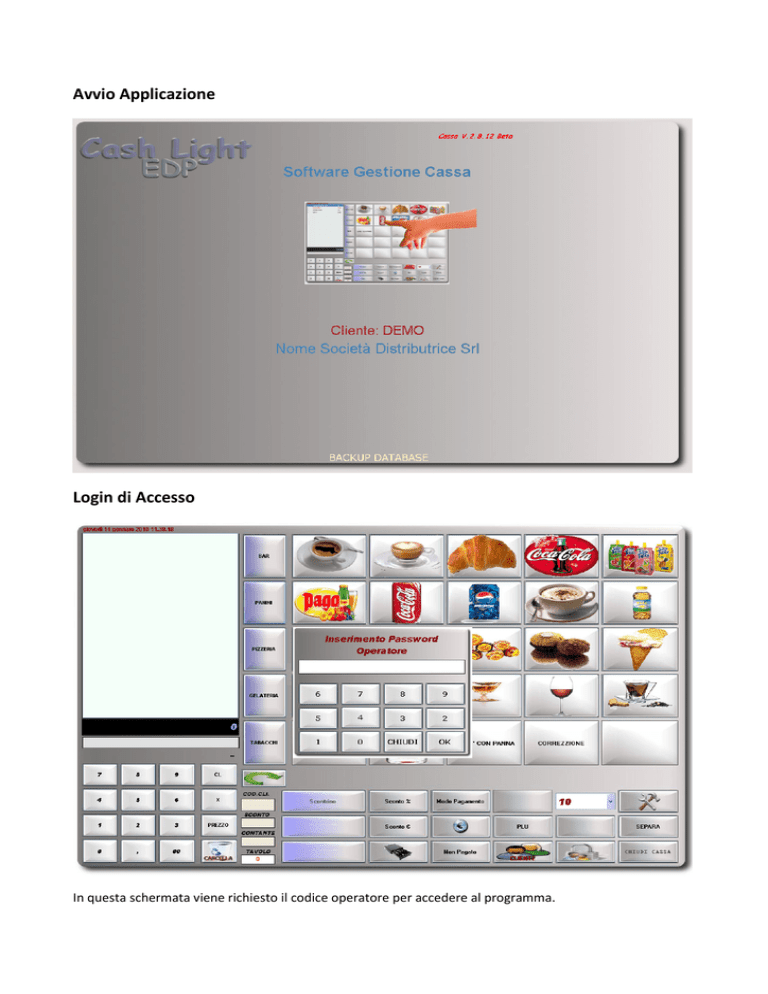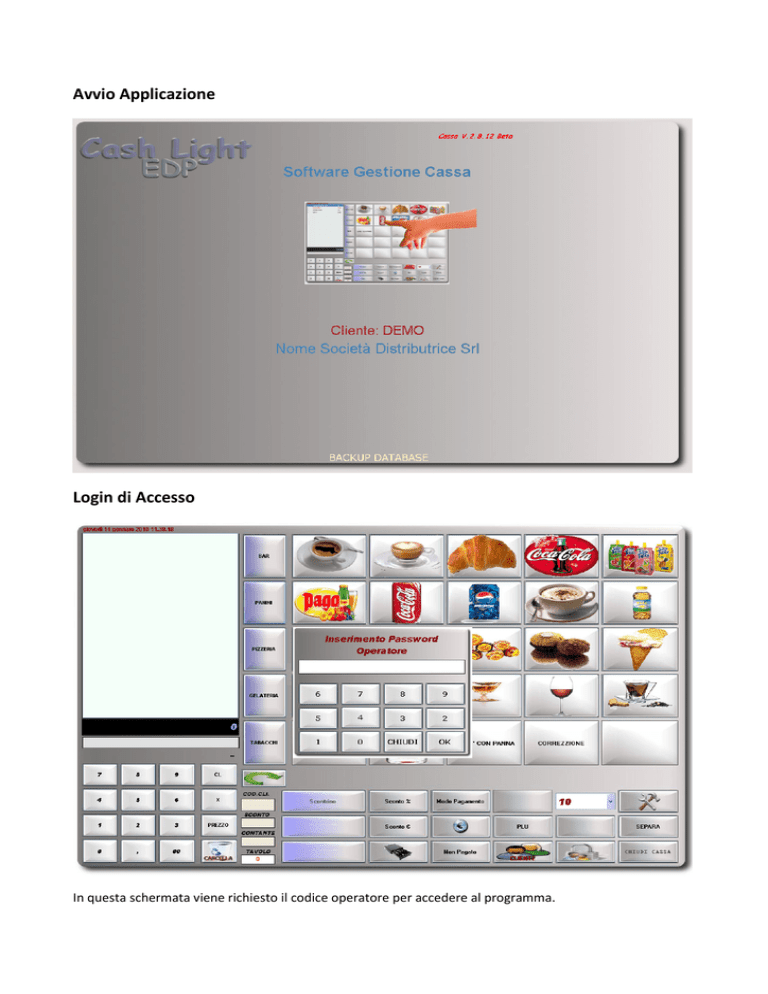
Avvio Applicazione
Login di Accesso
In questa schermata viene richiesto il codice operatore per accedere al programma.
In base al codice immesso verranno caricate le impostazioni a lui associate e le credenziali di utilizzo
reimpostate per il singolo utente. Per accedere in modo completo quindi con tutte le impostazioni
disponibili e attive, il codice di default dell’utente cassa è 100, digitare quindi 100 e poi OK, in questo modo
si avvia l’applicazione. Premendo il tasto CHIUDI si chiude l’applicazione e si torna su WINDOWS.
GESTIONE CONTO
Una volta avviato il programma si può procedere all’utilizzo, dalla schermata di gestione sopra evidenziata.
Per poter selezionare un articolo basta premerlo e si andrà a porre nella sezione “CONTO” sulla sinistra,
ogni articolo selezionato è stato preconfigurato e quindi associato ad esso ci sono prezzi e aliquote iva. La
distinzione tra aliquote è solo tra articoli “IVATI” e articoli “ESENTI IVA”, questa distinzione serve per le
emissioni di scontrini nei quali non verrà piu calcolata l’IVA per gli ESENTI e verranno segnalati all’interno
del conto come ARTICOLI ESENTI IVA con la somma totale del prezzo e nel totale del conto non saranno
calcolati. Gli articoli esenti iva sono raffigurati nella sezione conto in ROSSO. Dentro ogni categoria articolo
(quelle posizionate in verticale ES:CAFFETTERIA , PRIMI , PIZZERIA…)possono esserci 25 articoli (GLI
ARTICOLI SONO NELLA PULSANTIERA PRINCIPALE Es: CAFFE’ COCA COLA MAGLIETTA Ecc…)Per poter
cancellare un articolo già selezionato ed immesso nel CONTO sarà sufficiente selezionarlo e premere il tasto
cancella “CESTINO” (Il valore totale del conto verrà automaticamente ricalcolato). Per poter selezionare
una quantità superiore ad uno di uno stesso articolo si può procedere selezionando più volte un articolo
oppure premendo sulla pulsantiera numerica il valore “QUANTITA’” desiderata e poi selezionando l’articolo
scelto. Allo stesso modo per attribuire all’articolo un valore “PREZZO” diverso da quello prestabilito basterà
digitare l’importo sulla pulsantiera numerica poi premere il tasto PREZZO e poi l’articolo. Queste funzioni
possono essere anche associate tra loro.
ES. PREMENDO I SEGUENTI PULSANTI:
2 X 2,5 PREZZO SELEZIONE ARTICOLO (ES: CAFFE’)
Avrete scelto 2 caffè da 2,5€
Per selezionare un articolo da vendere si può procedere in tre modi
-
Dalla pulsantiera principale
Impostndo un plu e premento il pulsante PLU
Con uno scanner lettore di barcode
Il valore totale del conto è presente al di sotto della sezione CONTO. Una volta terminata la scelta degli
articoli si può procedere con la selezione del tipo di pagamento, lo sconto, l’arrotondamento, ed
eventualmente intestando il conto ad un cliente.
Per effettuare lo sconto selezionare sulla pulsantiera numerica la percentuale desiderata e poi premere il
tasto “Sconto %” in questo modo il valore totale del conto sarà soggetto alla modifica che apparirà anche
sulla stampa cartacea. Nello stesso modo è possibile effettuare un arrotondamento o sconto a valore
impostando sulla pulsantiera numerica la cifra da eliminare dal conto e premendo il pulsante “ Sconto €”.
SELEZIONE MODALITA’ DI PAGAMENTO
Premere il tasto “Modo Pagamento” e si aprirà una schermata come in figura.
Viene evidenziato il valore totale del conto da pagare. Nella tastiera numerica selezionare il valore totale o
la quantità ed il valore e premere il pulsante raffigurante la tipologia di pagamento scelta tra:
BUONI – CARTE CREDITO – BANCOMAT.
Questa funzione serve a fine statistico per evidenziare per una tipologia di incasso il valore totale del tipo di
Pagamento.Una volta terminate le selezioni premere CONFERMA.
Per terminare la transazione di vendita selezionare la modalità di pagamento preferita a scelta tra:
SCONTRINO – CONTO – FATTURA
Una volta emesso il conto la transazione è definitivamente completata.
Per eseguire l’intestazione del conto da emettere premere il pulsante CLIENTE e si aprirà la seguente
schermata dalla quale selezionare il cliente scelto.
Una volta selezionato il cliente desiderato premere il tasto di conferma raffigurato dalla spunta verde. Un
altro modo per selezionare il cliente è digitare sulla tastiera numerica il codice del cliente desiderato e
successivamente il tasto CLIENTE. In questo modo verrà caricato in automatico il cliente. Questo
procedimento permetterà l’intestazione del conto. E’ inoltre possibile dopo aver selezionato il cliente per
l’intestazione premere il pulsante non pagato. Questa funzione darà la possibilità di effettuare una serie di
conti non pagati che saranno soggetti ad un pagamento totale o parziale futuro. I pagamenti non pagati si
possono visualizzare selezionando il cliente e poi il pulsante Elenco Vendite Non Pagate.
I conti selezionati saranno soggetti una volta premuto il tasto FATTURAZIONE al pagamento.
Il conto sarà riassuntivo “Es: Scontrino 5 del 20/11/2009”.
Il valore totale dei conti da pagare è evidenziato in basso a destra e il valore dei conti selezionati per la
fatturazione è visualizzabile appena sotto. La ricerca dei conti da pagare viene effettuata nel periodo sopra
selezionato.E’ possibile distinguere i pagamenti fatturabili da quelli eventualmente non fatturabili tramite
una impostazione di configurazione.
GESTIONE APPLICATIVO
Premendo il tasto Gestione dalla schermata principale si apre una schermata di selezione
Ogni pulsante definisce e avvia una schermata di gestione come descritto sui pulsanti.
CARICAMENTO AUTOMATICO
Permette il caricamento di articoli all’interno del database partendo da una base in formato EXCEL
Il file Excel contenente i dati deve avere uno Sheet nominato articoli e deve seguire la struttura riportata di
seguito:
-
BARCODE
PLU
NOME PULSANTE
NOME STAMPA
CODICE CATEGORIA
IVA
PREZZO
IMMAGINE
GIACENZA
GIACENZA MINIMA
Selezionare la tipologia tra ARTICOLI o TABACCHI (TABACCHI SEGUE LA TIPOLOGIA STANDARD
SCHARICABILE ONLINE DAL SITO TABACCAI), scegliere se utilizzare il progressivo plu evidenziato premendo
il pulsante SI / NO (Lasciando SI i plu immessi saranno progressivi partendo dal numero evidenziato
impostando NO verrà utilizzato il plu immesso nel file Excel)
Lo stesso procedimento è valido per le categorie (Lasciando SI tutti gli articoli presenti nel file Excel
verranno inseriti nella categoria selezionata, impostando NO verranno usate le categorie immesse nel file
Excel).Una volta terminata la configurazione e verificato che il file sia quello presente nella schermata “File
da Elaborare” procedere premendo il pulsante AVVIA INSERIMENTO.
CATEGORIE ARTICOLI
In questa sezione si possono creare le categorie contenenti gli articoli di vendita.
Premendo nuovo e scrivendo all’interno della cella DESCRIZIONE si possono creare tutte le categorie che
vogliamo salvandole ogni volta con il pulsante SALVA, mentre per modificarne una esistente basta
selezionarla spostandosi su e giù con i due pulsanti freccia BLU e premere AGGIORNA. Per scorrere le
categorie dalla schermata principale di vendita premere il pulsante raffigurante la freccia circolare. Per
eliminare una categoria esistente premere il pulsante raffigurante il CESTINO.
CARICAMENTO ARTICOLI
In questa schermata si caricano gli articoli per la vendita. Campo Articolo è il testo che troviamo all’interno
del pulsante di vendita, può essere valorizzato o meno in base alle esigenze (se ad esempio usiamo una
immagine di sfondo per quell’articolo possiamo evitare la scritta) il campo descrizione è obbligatorio ed è il
testo che caratterizza l’articolo venduto nelle statistiche e nel conto cartaceo emesso. Per selezionare una
immagine di sfondo premere 2 volte nel campo immagine e selezionare l’immagine desiderata all’interno
del computer. Il campo IVA viene utilizzato per distinguere articoli soggetti ad IVA e articoli ESENTI IVA,
questo avviene impostando 0 per ESENTI e valore iva (4, 10 ,20 ecc..) per gli altri tipi di articolo.
Anche in questo caso per aggiornare un articolo esistente effettuare le modifiche e poi premere aggiorna,
per eliminarlo premere ELIMINA e per cercalo aprire il menu tendina DESCRIZIONE oppure selezionarlo e
scrivere il nome ricercato sulla tastiera, oppure scorrere tra gli articoli con le frecce BLU. Nei Campi
Giacenza e Min bisogna è possibile inserire La scorta di articoli presente (Giacenza) e la quantità minima
prima della segnalazione di fine scorta (Min). Se il campo Giacenza non è valorizzato le scorte non saranno
variate in fase di vendita e l’articolo non sarà conteggiato nella statistica di GESTIONE SCORTE presente
nella sezione Statistiche. Impostando il valore di Giacenza al raggiungimento della scorta minima uscirà, in
fase di vendita, un messaggio segnalante la diminuzione articoli. Una terminata la scorta non sarà più
possibile vendere quello specifico articolo
Per creare un nuovo articolo premere nuovo e compilare i campi.
Terminata la compilazione campi premere il pulsante SALVA.
GESTIONE STATISTICHE
Nelle statistiche è possibile estrarre due tipologie di dati
-
Articoli Venduti
Situazione Incassi
Gestione Scorte
Selezionando un periodo di interesse nei campi in alto e premendo sui pulsanti VENDITE o INCASSI si
visualizzeranno a seconda della selezione le informazioni richieste. Le vendite sono separate per categoria e
per esenti iva. Gli incassi racchiudono le informazione di incassato separati per tipologia:
SCONTRINI – CONTI – FATTURE – FATTURE CONTI (Conti non pagati)
Per ogni tipologia di incasso viene fornito un dettaglio di tipo Incasso (BUONI – CARTE – BANCOMAT –
TOTALE SCONTI EFFETUATI – TOTALE ARROTONDAMENTI) viene inoltre inserito un dato globale di incasso e
un totale ancora associato ai clienti che effettuano una fattura posticipata quindi risultante ancora da
incassare.
Per poter stampare premere il tasto stampa che effettuerà una stampa del dettaglio selezionato.
Per eliminare i dati di un periodo selezionare il periodo di interesse e premere il tasto ELIMINA DATI.
ELIMINANDO I DATI VENDITA NON VIENE AGGIORNATO LO STATO SCORTE ARTICOLI POSSONO QUINDI
VERIFICARS IDEI DISALLINEAMENTI DA AGGIORNARE MANUALMENTE NELL’ANAGRAFICA ARTICOLI
Per visualizzare i dati archiviati premere il tasto STORICO e successivamente VENDITE o INCASSI.
RIPRISTINO DI UN CONTO EMESSO
In questa sezione è possibile visualizzare ed eventualmente ripristinare un conto precedentemente emesso.
Nella sezione sinistra vengono elencati i conti con un dettaglio della data di emissione, importo, tipo di
conto, numero del conto. Selezionando il conto viene stampata a video una anteprima del conto.
Per poter ripristinare un conto selezionarlo e successivamente premere il tasto RIPRISTINA SELEZIONATO
in questo modo il conto verrà nuovamente caricato e pronto ad una nuova chiusura. Tutti i dati riferiti al
conto ripristinato verranno eliminati dallo storico come vendite ed incassi e trasformati in RIPRISTINATO in
modo da tener traccia della modifica.Un conto ripristinato non è nuovamente ripristinabile. Se il conto che
si decide di ripristinare è associato ad un tavolo lo stesso verrà nuovamente occupato, se il tavolo in
questione è già occupato non sarà possibile effettuare il ripristino fino al suo liberamento. Selezionando il
pulsante lente verrà fatta una ricerca nel periodo selezionato comprensiva di tutti i conti. Selezionando i
pulsanti centrali verrà fatta una ricerca nel periodo selezionato filtrando la tipologia di conto selezionata in
base al tasto premuto. Per effettuare una ricerca in base al codice conto o ID premere il tasto lente in
basso, si aprirà una tastiera nella quale sarà possibile scrivere l’ID conto di interesse e premendo conferma
verrà selezionato in automatico.
BACKUP DATABASE
Il database viene automaticamente storicizzato in base alla configurazione effettuata in fase di
installazione. I dati vengono archiviati su un ulteriore database lasciando sempre leggero il database di
gestione. Un volta archiviati i dati sono visualizzabili solo a fine statistico ed in modo parziale. Il numero di
mesi dopo il quale eseguire l’archiviazione viene stabilito nella schermata di configurazione dell’applicativo.
Nella schermata di visualizzazione delle statistiche è presente un funzione di BACKUP con la quale vengono
salvate delle copie dei dati contenuti nel database di gestione. In modo da rendere possibile un ripristino in
caso di errore o di perdita dei dati.
Selezionando il drive e premendo Backup viene effettuato il backup nel drive scelto creando una directory
con il nome della data odierna. Selezionando un drive di ricerca e un backup presente nell’elenco sul lato
sinistro è invece possibile ripristinare un vecchio backup. Il ripristino di un vecchio backup è irreversibile e
i dati presenti al momento del ripristino verranno completamente cancellati. Viene quindi fatto sempre
un salvataggio prima di un ripristino in modo da evitare un perdita di dati in modo definitivo.
Tramite il tasto CODICI possono essere eseguite delle funzioni a seguito di codici numerici.
-
1111: Esegue il ripristino di tutte le giacenze impostate a magazzino tenendo però invariate le
impostazioni di scorte minime.
-
1112: Esegue la cancellazione di tutte i resi portando a zero sia gli articoli resi che quelli da rendere