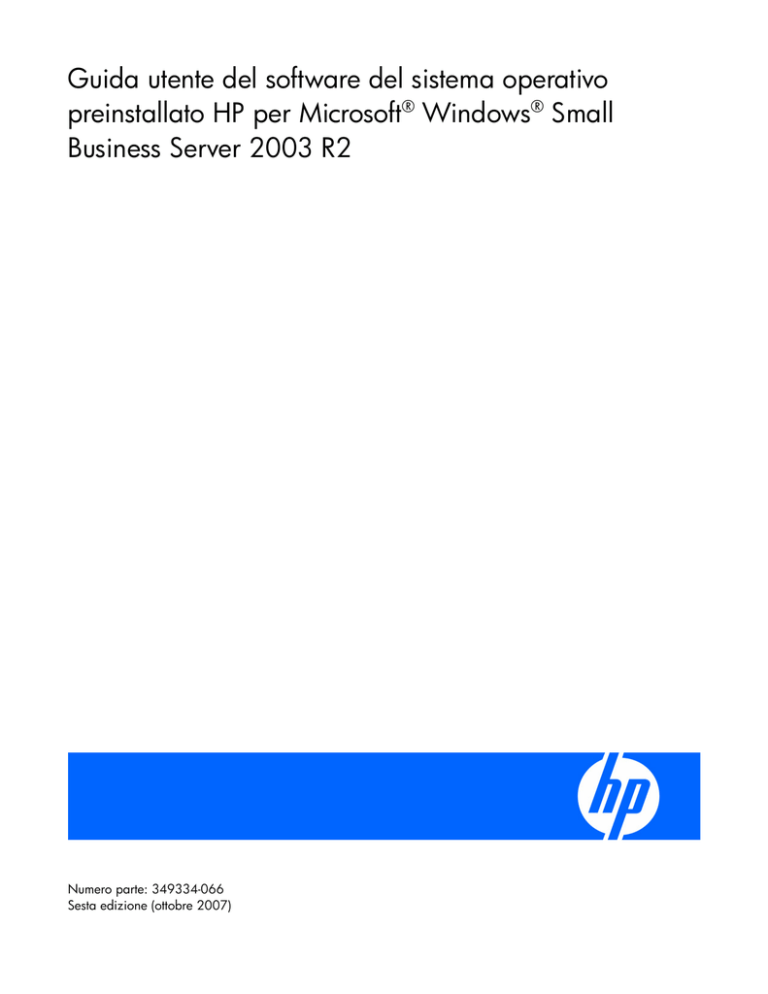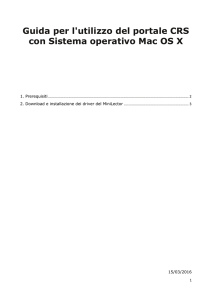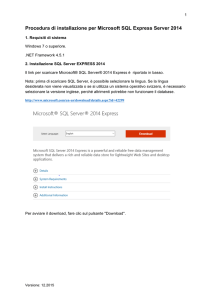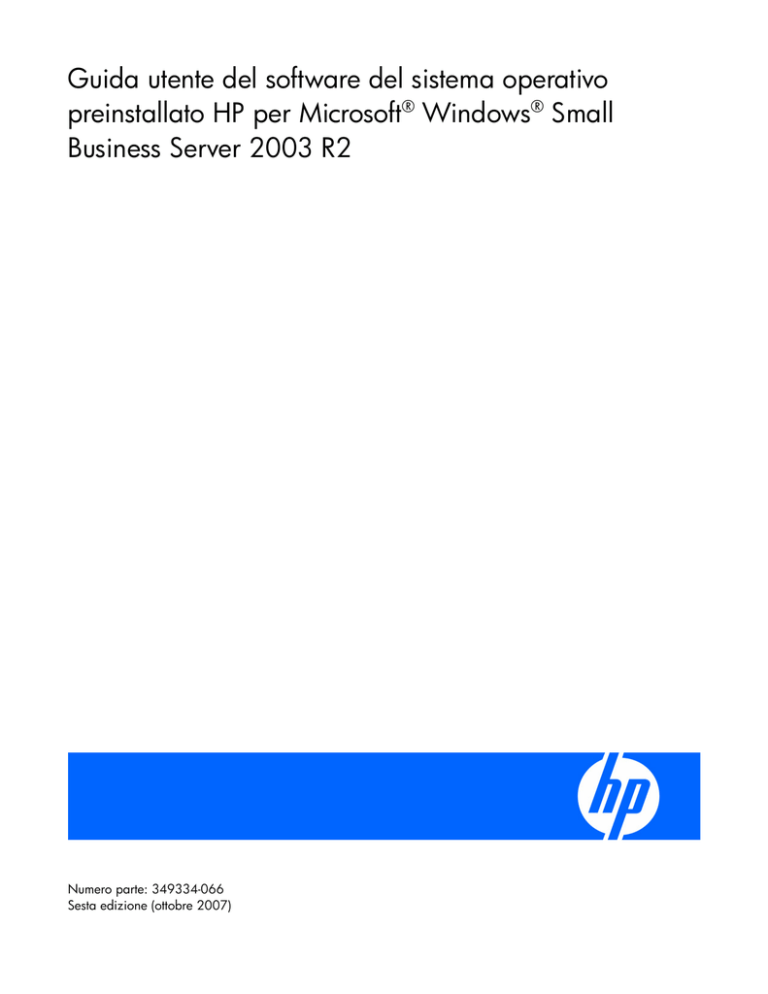
Guida utente del software del sistema operativo
preinstallato HP per Microsoft® Windows® Small
Business Server 2003 R2
Numero parte: 349334-066
Sesta edizione (ottobre 2007)
© Copyright 2003, 2007 Hewlett-Packard Development Company, L.P.
Le informazioni contenute in questo documento sono soggette a modifiche senza preavviso. Le uniche garanzie relative a prodotti e servizi
HP sono definite nelle dichiarazioni esplicite di garanzia che accompagnano tali prodotti e servizi. Niente di quanto contenuto nel presente
documento può essere interpretato come ulteriore garanzia. HP declina qualsiasi responsabilità per eventuali omissioni o errori tecnici
o editoriali contenuti nel presente documento.
Software per computer riservato. Licenza valida concessa da HP per il possesso, l’utilizzo o la copia. In conformità con FAR 12.211 e 12.212,
il software per uso commerciale, la documentazione del software e i dati tecnici relativi ai componenti commerciali sono forniti di licenza dal
Governo degli Stati Uniti in base alla licenza commerciale standard del fornitore.
Microsoft, Windows e Windows NT sono marchi registrati negli Stati Uniti di Microsoft Corporation. Windows Server 2003 è un marchio di
Microsoft Corporation negli Stati Uniti. Java è un marchio di Sun Microsystems, Inc. negli Stati Uniti.
Destinatari
Questa guida è destinata a tutti coloro a cui è affidato il compito di installare, amministrare e curare
la manutenzione dei server e dei sistemi di memorizzazione. L’installazione deve essere eseguita da
personale qualificato in servizi di supporto ad apparecchiature informatiche e in grado di riconoscere
i pericoli connessi all’utilizzo di prodotti che possono generare potenziali elettrici pericolosi.
Sommario
Assistenza tecnica ........................................................................................................................ 4
Prima di contattare HP .................................................................................................................................. 4
Informazioni per contattare HP ...................................................................................................................... 4
Programma Customer Self Repair (Riparazione da parte del cliente).................................................................. 5
Assistenza clienti HP..................................................................................................................................... 5
Panoramica.................................................................................................................................. 6
Introduzione ................................................................................................................................................ 6
Caratteristiche ............................................................................................................................................. 6
Informazioni aggiuntive ................................................................................................................. 8
Certificato di autenticità................................................................................................................................ 8
Installazione................................................................................................................................. 9
Completamento dell’installazione del sistema operativo ................................................................................... 9
Driver con firma ............................................................................................................................... 10
Installazione guidata nuovo hardware................................................................................................ 10
Configurazione automatica ............................................................................................................... 11
Attività di post-installazione.......................................................................................................... 12
Accesso al server ....................................................................................................................................... 12
Modifica della password dell’amministratore ................................................................................................ 12
Utility di gestione basata su Web ................................................................................................................ 12
Modifica delle impostazioni internazionali.................................................................................................... 13
Installazione degli agenti di gestione HP ...................................................................................................... 13
Aggiunta di licenze .................................................................................................................................... 14
Installazione del software aggiuntivo Microsoft Windows Small Business Server 2003 R2 ................................. 14
Installazione delle funzioni di gestione Lights-Out .......................................................................................... 15
Messaggi di errore........................................................................................................................... 15
Configurazione dei controller di array.......................................................................................................... 16
Configurazione delle unità disco ................................................................................................................. 16
Installazione dell’utility Network Teaming and Configuration .......................................................................... 17
Creazione di un file di paginazione aggiuntivo............................................................................................. 17
Installazione delle unità a nastro.................................................................................................................. 18
Juke-box .......................................................................................................................................... 18
Installazione dei driver della stampante client ............................................................................................... 19
Errori del registro eventi.............................................................................................................................. 19
Backup del server....................................................................................................................................... 19
Utilizzo del software di supporto ProLiant ..................................................................................................... 19
Configurazione dei protocolli di rete ............................................................................................................ 20
Impostazione del server di accesso remoto ......................................................................................... 20
Installazione di Java Virtual Machine ........................................................................................................... 20
Risoluzione dei problemi ............................................................................................................. 21
Reinstallazione del sistema operativo ........................................................................................................... 21
Acronimi e abbreviazioni ............................................................................................................ 22
Sommario 3
Assistenza tecnica
Prima di contattare HP
Prima di contattare HP, assicurarsi di disporre delle seguenti informazioni:
•
Numero di registrazione all’assistenza tecnica (se disponibile).
•
Numero di serie del prodotto.
•
Nome e numero del modello di prodotto.
•
Numero di identificazione del prodotto
•
Eventuali messaggi di errore visualizzati.
•
Schede o componenti hardware aggiuntivi.
•
Prodotti hardware o software di terze parti.
•
Tipo di sistema operativo e livello di revisione.
Informazioni per contattare HP
Per conoscere il rivenditore autorizzato HP più vicino:
•
Negli Stati Uniti, fare riferimento alla pagina Web del fornitore di servizi HP per gli Stati Uniti
(http://www.hp.com/service_locator).
•
Negli altri paesi, visitare il sito Web HP all’indirizzo
http://welcome.hp.com/country/us/en/wwcontact.html (in lingua inglese).
Per contattare l’assistenza tecnica HP:
•
•
Negli Stati Uniti, per informazioni sulle modalità di contatto disponibili fare riferimento alla pagina
Web relativa alle informazioni di contatto per gli Stati Uniti
(http://welcome.hp.com/country/us/en/contact_us.html). Per contattare HP telefonicamente:
o
Chiamare il numero 1-800-HP-INVENT (1-800-474-6836). Il servizio è disponibile 24 ore
su 24, 7 giorni su 7. In accordo con la politica di miglioramento della qualità, è possibile
che le telefonate siano controllate o registrate.
o
Se è stato acquistato un Care Pack (aggiornamento del servizio), chiamare il numero
1-800-633-3600. Per ulteriori informazioni sui Care Pack, visitare il sito Web HP all’indirizzo
http://www.hp.com.
Negli altri paesi, visitare il sito Web HP all’indirizzo
http://welcome.hp.com/country/us/en/wwcontact.html (in lingua inglese).
Assistenza tecnica
4
Programma Customer Self Repair (Riparazione da
parte del cliente)
In cosa consiste il programma “Customer Self Repair”?
Il programma “Customer Self Repair” HP consente di abbreviare i tempi del servizio di assistenza, in
garanzia o per contratto. Questo programma consente ad HP di spedire le parti da sostituire direttamente
all’utente, che potrà sostituirle in tempi brevi.
Il programma è comodo e facile da utilizzare:
•
Uno specialista del servizio di assistenza HP valuta se per la risoluzione di un problema al sistema
potrebbe essere necessario sostituire una parte. Lo specialista determina inoltre se l’utente è in grado
di sostituire la parte.
•
Per informazioni specifiche sulle parti che possono essere sostituite dagli utenti, consultare la guida
alla manutenzione e all’assistenza sul sito Web HP (http://www.hp.com/support).
Assistenza clienti HP
L’assistenza clienti HP offre i servizi Software Support, Support Plus Software Support e Integrated
Hardware and Software Support Per ulteriori informazioni, fare clic sui collegamenti riportati di seguito:
•
Servizi Software Support (http://www.hp.com/hps/software) - È possibile inoltrare tre richieste di
assistenza e usufruire dell’assistenza telefonica standard (9 ore al giorno per 5 giorni) per il sistema
operativo e per un’ampia gamma di applicazioni Microsoft®.
•
Hardware Support (http://www.hp.com/hps/hardware) - È disponibile una vasta offerta di servizi
di supporto hardware per il server.
•
Support Plus (http://www.hp.com/hps/premium) - Un anno di assistenza hardware e software per
il server.
•
Assistenza telefonica software per i primi 90 giorni - Per il software di terze parti preinstallato da
HP nei server ProLiant è possibile avvalersi di un servizio di consulenza tecnica, comprendente
assistenza per l’installazione, accessibile telefonicamente o dal sito Web HP (http://www.hp.com)
nei 90 giorni successivi alla data di acquisto.
IMPORTANTE: L’assistenza viene fornita solo se viene mantenuta la configurazione hardware
e software originale HP.
Assistenza tecnica
5
Panoramica
Introduzione
IMPORTANTE: Se il server utilizza un sistema operativo preinstallato, non avviare il sistema
dal CD HP SmartStart alla prima accensione del server. Utilizzare il CD SmartStart solo
quando è necessario reinstallare il sistema operativo.
IMPORTANTE: Prima di installare qualsiasi opzione hardware aggiuntiva, completare
l’installazione del sistema operativo.
In questa guida vengono fornite le istruzioni per completare l’installazione del sistema operativo
preinstallato Microsoft® Windows® Small Business Server 2003 R2, Standard Edition, con cinque
licenze di accesso client (CAL).
Caratteristiche
Il sistema operativo viene preinstallato sull’unità disco del server prima della spedizione. Inoltre, sull’unità
disco del server vengono scaricate le versioni più recenti dei driver e integrate con il sistema operativo
preinstallato.
Il processo di installazione di un sistema operativo server preinstallato risulta più breve rispetto alla
normale installazione. Questo tipo di installazione richiede circa 25 minuti, rispetto alla normale
installazione da CD che richiede almeno 2 ore. Durante il processo di installazione è necessario
specificare le informazioni specifiche dell’utente, quali nome del server, indirizzo IP e impostazioni
internazionali.
Il software preinstallato HP per Microsoft® Windows® Small Business Server 2003 R2 è:
•
Pronto per l’esecuzione. L’utente viene guidato attraverso una breve procedura di installazione
guidata, al termine della quale tutti i componenti specifici HP risulteranno installati e, laddove
possibile, configurati. Dopo le necessarie operazioni di riavvio del sistema operativo, l’installazione
di Microsoft® Windows® Small Business Server 2003 R2 risulterà completata e pronta per la
configurazione specifica dell’utente.
•
Preconfigurato con il protocollo di rete TCP/IP. Questo servizio è necessario per una gestione
efficiente della rete.
•
Preattivato. Il sistema operativo è configurato da HP in modo da non richiedere l’attivazione da
parte del cliente.
•
Preimpostato per la gestione del server con l’installazione degli agenti di gestione HP per server.
Gli agenti di gestione HP consentono di monitorare le prestazioni e la configurazione del server,
nonché le prestazioni del sistema operativo. Consentono inoltre di prevenire eventuali problemi
prima che influiscano sull’attività degli utenti, inviando un avviso non appena rilevano un guasto
imminente.
Panoramica 6
•
Preconfigurato con NTFS. Molte nuove funzionalità disponibili in Microsoft® Windows® Small
Business Server 2003 R2 richiedono NTFS e la possibilità di definire il server come un controller
di dominio per utilizzare Microsoft® Active Directory. NTFS offre inoltre una protezione maggiore.
Per informazioni sulla corretta configurazione del server e sulle modalità di utilizzo di NTFS con
Microsoft® Windows® Small Business Server 2003 R2 durante l’utilizzo simultaneo con versioni
precedenti di Microsoft® Windows NT® in un’infrastruttura di rete, consultare la documentazione
relativa a Microsoft® Windows Server™ 2003 R2.
Per ulteriori informazioni su Microsoft® Windows® Small Business Server 2003 R2, visitare il sito
Web HP (http://h18000.www1.hp.com/products/servers/software/factory-installed.html) o Microsoft
(http://www.microsoft.com/windowsserver2003).
Panoramica 7
Informazioni aggiuntive
Certificato di autenticità
IMPORTANTE: Identificare la posizione dell’etichetta COA sul server e prendere nota della
chiave prodotto per riferimento futuro.
L’etichetta COA viene utilizzata per:
•
Aggiornare il sistema operativo preinstallato tramite il programma Microsoft® Upgrade per la
convalida delle licenze.
•
Reinstallare il sistema operativo nel caso in cui un guasto lo disabiliti in modo permanente.
La posizione dell’etichetta COA varia a seconda del modello di server. Nei modelli montati su rack,
l’etichetta è applicata sulla parte anteriore del pannello destro oppure sull’angolo anteriore destro del
pannello superiore. Nei modelli tower, l’etichetta COA si trova sulla parte posteriore del pannello
superiore del server.
Per identificare le informazioni sull’etichetta COA, vedere la figura seguente:
NOTA: Poiché il server viene fornito con una chiave prodotto preinstallata, non sarà
necessario fornire tale chiave al momento dell’installazione iniziale del sistema operativo.
L’etichetta COA è più facilmente accessibile durante l’installazione iniziale del server. Annotare la chiave
prodotto nell’apposito spazio.
Informazioni aggiuntive
8
Installazione
Completamento dell’installazione del sistema
operativo
IMPORTANTE: Prima di accendere il server e configurare il software del sistema operativo,
collegare l’hardware del server come descritto nella guida utente del server. Non installare
periferiche hardware aggiuntive fino a quando l’installazione del software non sarà
completata.
IMPORTANTE: Se il sistema chiede di specificare un percorso per i file da copiare durante
l’installazione dei componenti hardware o software aggiuntivi, immettere il percorso
C:\Windows SBS 2003 R2\I386 per i file originali. Se il sistema chiede di indicare il
percorso per i file dei driver HP, fornire il percorso C:\HPDRVRS. I file del driver si trovano
nelle sottocartelle all’interno di questo percorso. Per visualizzare la directory, fare clic
su Sfoglia.
IMPORTANTE: Per completare correttamente l’installazione del software, è necessario che
I servizi TCP/IP siano installati e che il server sia collegato a una connessione di rete attiva.
1.
Accendere il server.
2.
Quando viene visualizzata la schermata iniziale HP, premere il tasto appropriato per continuare.
Verrà visualizzata la schermata relativa alla licenza software del server.
3.
Leggere tutte le clausole dei contratti di licenza software forniti con il server e premere il tasto
appropriato per accettare i termini e le condizioni del contratto di licenza HP.
4.
Selezionare l’opzione Tipica o Personalizzata relativa alla partizione dello spazio su disco. Se si
seleziona Tipica, le dimensioni della partizione vengono impostate su 8 GB, mentre se si seleziona
Personalizzata le dimensioni della partizione possono essere impostate su un valore compreso tra
8 GB e il valore massimo della capacità del disco.
5.
Seguire le istruzioni visualizzate sullo schermo. Durante l’installazione del software, verranno
visualizzate alcune schermate di stato con la descrizione del processo in corso.
Per le procedure di installazione dettagliate e consigli sulla configurazione del server, consultare la
guida Completing Setup for Microsoft Windows Small Business Server 2003 R2 (Completamento
dell’installazione per Microsoft Windows Small Business Server 2003 R2).
ATTENZIONE: Al termine dell’installazione sarà necessario riavviare il server. Non spegnere il
server durante il processo di installazione. L’interruzione dell’alimentazione durante il processo
di installazione potrebbe impedire il corretto completamento dell’installazione e il riavvio del
sistema operativo.
NOTA: Al termine dell’installazione è possibile visualizzare e stampare l’EULA facendo clic
su Start e scegliendo Tutti i programmi>Pre-Install Features (Funzioni preinstallate)>EULA.
Installazione
9
Driver con firma
Durante l’installazione del sistema operativo, è possibile che vengano visualizzati messaggi di attenzione
relativi ai driver software senza firma. Il messaggio di attenzione “Digital signature is not found” indica
che i driver stanno per essere installati. Quando richiesto, fare clic su Sì per confermare i driver e
continuare l’installazione. Se viene richiesto di riavviare il server, scegliere No. Una volta completata
l’installazione del sistema operativo, scaricare i driver con firma digitale dall’indirizzo
http://www.hp.com/support/files.
Installazione guidata nuovo hardware
Durante l’installazione del sistema operativo, potrebbe essere visualizzata la finestra Installazione
guidata nuovo hardware. Scegliere Annulla nella finestra Installazione guidata nuovo hardware.
Non tentare di procedere all’installazione dei driver fino al secondo accesso, ossia quando il sistema
operativo sarà completamente installato.
IMPORTANTE: Non tentare di installare i driver durante l’installazione del sistema operativo,
poiché il server potrebbe riavviarsi automaticamente prima che l’installazione del driver sia
terminata. Questa operazione potrebbe causare l’installazione errata di una periferica.
Per installare i driver dopo aver completato l’installazione del sistema operativo:
1.
Scegliere Avanti nella finestra Installazione guidata nuovo hardware.
2.
Selezionare Cerca un driver adatto alla periferica.
3.
Selezionare Specificare un percorso e deselezionare le opzioni Unità floppy e CD-ROM.
4.
Fare clic su Avanti.
5.
Immettere il seguente percorso nella casella di testo:
C:\HPDRVRS
6.
Fare clic su OK.
7.
Nella schermata Risultati ricerca file del driver, scegliere Avanti.
8.
Scegliere Fine per completare l’Installazione guidata nuovo hardware.
Il processo di installazione verrà avviato. Prima di interrompere il processo di installazione o spegnere
il server, attendere il completamento dell’intero processo, incluse le eventuali richieste di riavvio.
Al completamento dell’installazione iniziale, sarà possibile configurare il server secondo le proprie
esigenze.
IMPORTANTE: Il sistema potrebbe completare l’installazione dei driver dopo il primo accesso.
Non eseguire alcuna azione nella schermata Amministrazione server. Nel caso in cui vengano
caricati driver aggiuntivi, il sistema completerà l’installazione dei driver e verrà riavviato
automaticamente. Alla successiva visualizzazione del prompt di accesso da parte del sistema,
eseguire l’accesso normalmente e utilizzare il nuovo sistema operativo.
Installazione
10
Configurazione automatica
Alcuni componenti installati durante il processo di installazione vengono configurati automaticamente,
senza che venga visualizzata alcuna schermata. Per informazioni sulle modifica delle informazioni
preconfigurate, consultare la Guida in linea del sistema operativo. Tra le schermate configurate
automaticamente, quelle riportate di seguito potrebbero richiedere modifiche successive.
•
Password dell’amministratore - La password dell’amministratore è stata lasciata intenzionalmente
vuota. Impostare la password immediatamente dopo aver completato l’installazione del software.
Non modificare la password dell’amministratore durante l’installazione iniziale quando viene
immesso il nome del computer, poiché potrebbe causare un’interruzione del processo di
installazione automatico. Per ulteriori informazioni sulle procedure da utilizzare per modificare
la password dell’amministratore al termine dell’installazione, vedere la sezione “Modifica della
password dell’amministratore” a pagina 12.
•
Aggiornamento dinamico del disco - Il sistema operativo viene preinstallato in una partizione di
circa 8 GB. In un controller di array, la dimensione del disco logico è impostata sul valore massimo.
Sull’unità logica dei controller di array sono disponibili da 3 a 7 MB di spazio per supportare
l’aggiornamento dinamico del disco.
NOTA: L’aggiornamento dinamico del disco è facoltativo. Per informazioni
sull’aggiornamento dinamico del disco, consultare la documentazione del sistema operativo.
Dopo aver eseguito l’aggiornamento dinamico del disco, sarà necessario aggiornare il disco
di ripristino di emergenza.
Installazione
11
Attività di post-installazione
Accesso al server
Per accedere al server dopo aver completato l’installazione iniziale del software:
1.
Premere i tasti Ctrl+Alt+Canc per visualizzare la schermata di accesso.
2.
Immettere il nome utente Administrator.
3.
Lasciare vuoto il campo Password.
4.
Fare clic su OK.
Modifica della password dell’amministratore
È possibile modificare la password dell’amministratore premendo i tasti Ctrl+Alt+Canc e facendo clic su
Cambia password oppure effettuando la procedura seguente:
1.
Fare clic su Start e selezionare Tutti i programmi>Strumenti di amministrazione>Gestione computer.
2.
Espandere la cartella Utilità di sistema, quindi espandere la cartella Utenti e gruppi locali.
3.
Selezionare la cartella Utenti.
4.
Fare clic con il pulsante destro del mouse su Amministratore visualizzato a destra della finestra,
quindi selezionare Imposta password. Verrà visualizzato un messaggio di avvertenza.
5.
Scegliere Continua per proseguire.
6.
Immettere la nuova password nei campi Nuova password e Conferma password.
7.
Fare clic su OK.
8.
Scegliere OK per completare il processo.
ATTENZIONE: Non perdere o dimenticare la password dell’amministratore. La password
è necessaria per riconfigurare il server.
Per ulteriori informazioni sulla modifica della password dell’amministratore, consultare la documentazione
del sistema operativo.
Utility di gestione basata su Web
Per accedere all’utility di gestione basata su Web, utilizzare un account e una password di
amministratore locale. È necessario immettere il nome di accesso dell’account nel seguente formato:
nome dominio\nome accesso
Per visualizzare in modo corretto la pagina relativa all’utility di gestione, potrebbe essere necessario
impostare la risoluzione dello schermo su un livello più alto.
Attività di post-installazione
12
Modifica delle impostazioni internazionali
Modificare le impostazioni internazionali se il server non funziona con le impostazioni internazionali
predefinite. Le impostazioni internazionali controllano la lingua della tastiera e definiscono il formato
locale per l’ordinamento e la visualizzazione dell’ora, della data, dei numeri e della valuta per il paese
specificato.
1.
Fare clic su Start e scegliere Pannello di controllo.
2.
Fare doppio clic su Opzioni internazionali e della lingua.
3.
Fare clic sulla scheda Opzioni internazionali.
4.
Selezionare le impostazioni internazionali appropriate dalle due caselle di riepilogo a discesa.
5.
Selezionare la scheda Lingue, quindi fare clic su Dettagli.
6.
Selezionare la scheda Impostazioni nella finestra Servizi di testo e lingue di input.
7.
Selezionare la casella di controllo a fianco dell’impostazione della lingua corretta.
8.
Per selezionare un’altra lingua di input, fare clic su Aggiungi.
9.
Nella finestra Aggiungi lingua di input selezionare le opzioni corrette per Lingua di input e Layout
di tastiera/Metodo di input (IME).
10.
Fare clic su OK.
11.
Selezionare la Lingua di input predefinita corretta dalla casella di riepilogo a discesa.
12.
Fare clic su OK per uscire dalla finestra Servizi di testo e lingue di input.
13.
Fare clic su OK per chiudere la finestra Opzioni internazionali e della lingua.
Installazione degli agenti di gestione HP
IMPORTANTE: Per motivi di sicurezza, ottenere innanzitutto un certificato della password
crittografato a 64 bit per impostare la propria password. Il certificato della password
è disponibile sul server HP Systems Insight Manager Certificate. Per informazioni su come
impostare e ottenere il certificato, consultare la guida HP Insight Management Agents
User Guide (Guida utente degli agenti di gestione Insight HP) disponibile all’indirizzo
http://h18013.www1.hp.com/products/servers/management/agents/documentation.html.
IMPORTANTE: È necessario eseguire l’installazione del servizio SNMP prima di installare gli
agenti di gestione HP. Il servizio SNMP viene utilizzato dagli agenti per le comunicazioni.
1.
Fare clic su Start e selezionare Tutti i programmi>Pre-Install Features (Funzioni
preinstallate)>ProLiant Support Pack.
2.
Nella colonna sinistra espandere la cartella All Configurable Components (Tutti i componenti
configurabili).
3.
Per utilizzare l’accesso remoto agli agenti di gestione HP, impostare la password e definire
la modalità di attendibilità.
a. Fare clic con il pulsante destro del mouse su Management Agents for Windows
(Agenti di gestione per Windows).
b. Selezionare Configure (Configura) dalla casella di riepilogo a discesa.
c.
Passare alla sezione Administrator Password (Password amministratore) quindi immettere
e confermare la password.
Attività di post-installazione
13
d. Nella schermata Trust Relationship (Relazione di attendibilità), selezionare la modalità di
attendibilità appropriata. Le opzioni disponibili sono All (Tutte), Name (Nome) o Certificate
(Certificato). Questo passaggio consente di impostare relazioni attendibili con i server
HP Systems Insight Manager.
e. A seconda della modalità prescelta, immettere le informazioni relative ai nomi di server
attendibili o il certificato di attendibilità codificato base64.
f.
Fare clic su Save (Salva).
4.
Per installare soltanto gli agenti di gestione HP, deselezionare gli altri componenti facendo clic
sul componente e premendo il tasto Canc. In questa fase è possibile installare strumenti di gestione
HP aggiuntivi mantenendo i componenti selezionati per l’installazione.
5.
Scegliere Install (Installa) per installare i componenti selezionati. Gli agenti di gestione HP vengono
installati utilizzando la password impostata in precedenza.
Per ulteriori informazioni sugli agenti di gestione, consultare la guida HP Insight Management
Agents User Guide (Guida utente degli agenti di gestione Insight HP) disponibile all’INDIRIZzo
http://h18013.www1.hp.com/products/servers/management/agents/documentation.html.
Aggiunta di licenze
1.
Sulla console di gestione del server, fare clic su Gestione licenze.
2.
Nella parte destra della finestra, fare clic su Aggiungi licenze.
3.
Seguire le istruzioni visualizzate per completare l’installazione delle licenze aggiuntive. Per
completare questo processo, è possibile utilizzare la modalità in linea o telefonica. Se si seleziona
la modalità telefonica, assicurarsi di disporre della chiave di licenza necessaria per l’aggiunta
delle licenze.
Installazione del software aggiuntivo Microsoft
Windows Small Business Server 2003 R2
1.
Dopo avere completato l’installazione del sistema operativo e avere effettuato l’accesso iniziale
al server, riavviare il sistema e accedere nuovamente al server.
2.
Sul desktop fare doppio clic su Windows SBS 2003 R2.
3.
Nella schermata iniziale fare clic su Installa Service Pack 2 per Exchange Server 2003.
4.
Fare clic su Avanti.
5.
Leggere il contratto di licenza. Se si accettano i termini del contratto di licenza, selezionare
la casella di controllo Accetto, quindi fare clic su Avanti per continuare.
6.
Fare clic su Avanti.
7.
Fare clic su Fine.
8.
Sul desktop fare doppio clic su Windows SBS 2003 R2.
9.
Nella schermata iniziale fare clic su Installa Service Pack 2 per Windows Sharepoint Services 2.0.
10.
Fare clic su Sì.
11.
Leggere il contratto di licenza. Se si accettano i termini del contratto di licenza, fare clic su
Sì per continuare.
12.
Fare clic su OK.
13.
Nella schermata iniziale fare clic su Installa Windows Small Business Server 2003 R2.
Attività di post-installazione
14
14.
Fare clic su Avanti.
15.
Leggere il contratto di licenza. Se si accettano i termini del contratto di licenza, selezionare
la casella di controllo Accetto, quindi fare clic su Avanti per continuare.
16.
Fare clic su Avanti>Avanti>Fine.
Installazione delle funzioni di gestione Lights-Out
Se è stata acquistata una scheda RILOE per il server o il server è stato acquistato con un controller iLO
preinstallato, completare l’installazione attendendosi alla procedura seguente. Non tentare di installare
il driver di periferica fino a quando l’installazione del sistema operativo non sarà terminata.
IMPORTANTE: L’installazione guidata nuovo hardware di Microsoft® rileva la scheda RILOE
come un controller di memoria PCI e il controller iLO come una periferica di sistema di base.
L’Installazione guidata nuovo hardware resterà visualizzata fino a quando l’installazione del
driver non sarà terminata.
1.
Scegliere Avanti nella finestra Installazione guidata nuovo hardware.
2.
Selezionare Cerca un driver adatto alla periferica.
3.
Fare clic su Avanti.
4.
Selezionare Specificare un percorso e deselezionare le opzioni Unità floppy e CD-ROM.
5.
Fare clic su Avanti.
6.
Immettere il seguente percorso nella casella di testo:
C:\HPDRVRS
7.
Fare clic su OK.
8.
Nella schermata Risultati ricerca file del driver, scegliere Avanti, quindi fare clic su Fine.
Messaggi di errore
Dopo l’installazione del driver della scheda RILOE, è possibile che si verifichino i seguenti errori:
•
Nella finestra Gestione periferiche vengono visualizzate due voci per il Controller video ATI. Una
delle voci presenta un punto esclamativo giallo, ad indicare che non è installato alcun driver.
•
Nel Visualizzatore eventi compare il seguente messaggio:
Unable to map address range for graphics card
Questi errori si verificano perché la scheda RILOE e il server utilizzano lo stesso controller video. Questi
messaggi di errore non influenzano il funzionamento del server.
Per evitare i messaggi di errore, disabilitare una delle voci per il Controller video ATI effettuando la
seguente procedura:
1.
Fare clic con il pulsante destro del mouse sulla voce di Gestione periferiche corrispondente al
Controller video ATI che presenta il punto esclamativo giallo.
2.
Selezionare Disabilita.
Dopo aver disabilitato la voce del Controller video ATI o al riavvio del server, anziché il punto
esclamativo giallo verrà visualizzata una X rossa. La X rossa indica che la periferica è disabilitata.
La voce disabilitata non influenza il funzionamento del server.
Attività di post-installazione
15
Configurazione dei controller di array
Se con il server è stato acquistato un controller di array, eseguire l’utility ACU per configurare le unità
fisiche rimanenti per l’utilizzo.
IMPORTANTE: Per eseguire l’utility ACU, è necessario disporre di Microsoft® Internet
Explorer. Internet Explorer viene utilizzato come interfaccia per il controller di array. Affinché
la pagina venga visualizzata correttamente, sarà necessario includere l’indirizzo IP del server
nell’elenco dei siti affidabili. Una volta aggiunto l’indirizzo IP all’elenco dei siti attendibili,
riavviare Internet Explorer per rendere effettive le impostazioni.
1.
Fare clic su Start e selezionare Tutti i programmi>HP System Tools (Utilità di sistema HP)>HP Array
Configuration Utility.
2.
Quando richiesto, specificare se si desidera abilitare l’amministrazione remota.
3.
Fare clic su OK.
4.
Quando viene richiesta la password di gestione basata su Web, immettere le credenziali per
l’account dell’amministratore locale o per un account utente locale nel seguente formato:
nome dominio\nome accesso
5.
Configurare le unità fisiche rimanenti presenti nelle unità logiche ed eseguire Disk Administrator
per effettuare la partizione e la formattazione dello spazio su disco aggiuntivo.
Per ulteriori informazioni sull’utilizzo dell’utility ACU, consultare la Guida in linea HP all’indirizzo
http://h18004.www1.hp.com/products/servers/proliantstorage/softwaremanagement/acumatrix/index.html.
Configurazione delle unità disco
L’unità logica primaria, che contiene il sistema operativo, è l’unica unità del server che deve essere
configurata durante l’installazione del sistema operativo. Lo spazio aggiuntivo non partizionato si trova
anch’esso sull’unità primaria. Lo spazio non partizionato e gli eventuali dischi rigidi aggiuntivi del server
devono essere partizionati e formattati mediante Disk Administrator prima che siano resi disponibili
per l’utilizzo.
Se con il server è stato acquistato un controller di array, fare riferimento alle procedure illustrate nella
sezione “Configurazione dei controller di array” a pagina 16.
1.
Fare clic su Start e selezionare Tutti i programmi>Strumenti di amministrazione>Gestione computer.
2.
Espandere la cartella Archiviazione, quindi selezionare Gestione disco. Sul lato destro della finestra
verranno visualizzate le informazioni sui dischi e le unità logiche.
3.
Fare clic su Azione, quindi su Ripeti analisi dischi nel caso in cui la nuova unità logica creata
dall’utility ACU non venga visualizzata nell’angolo inferiore destro della finestra Gestione
computer come spazio non allocato.
4.
Fare clic con il pulsante destro del mouse su Disco 1 nel riquadro in basso a destra nel quale verrà
visualizzato un cerchietto rosso sull’icona dell’unità disco, quindi selezionare Inizializza disco.
5.
Selezionare Disco 1, quindi scegliere OK nella finestra Inizializza disco. Il cerchietto rosso
è scomparso e il disco viene identificato come disco di base.
6.
Fare clic con il pulsante destro del mouse sulla casella contenente la quantità di spazio sul disco,
denominato “non allocato”, quindi selezionare Nuova partizione.
7.
Scegliere Avanti nella finestra Creazione guidata nuova partizione.
Attività di post-installazione
16
8.
Selezionare Primaria o Partizione estesa, quindi scegliere Avanti nella finestra
Seleziona tipo partizione.
9.
Scegliere Avanti per utilizzare lo spazio massimo su disco oppure immettere la quantità di spazio
richiesta per la partizione nella finestra Specifica dimensione partizione.
10.
Nella finestra Assegna lettera o percorso unità, scegliere Avanti per accettare la lettera di unità
assegnata per impostazione predefinita. Verrà visualizzata la finestra Formatta partizione.
11.
Per formattare l’unità, selezionare il formato del file system (la selezione predefinita è NTFS) e le
Dimensioni unità di allocazione appropriate, quindi immettere l’Etichetta di volume o accettare
l’etichetta predefinita.
12.
(Facoltativo) Selezionare Esegui formattazione veloce e Attiva compressione file e cartelle.
13.
Se non si desidera formattare l’unità, selezionare Non formattare questa partizione.
14.
Fare clic su Avanti.
15.
Nella schermata Completamento della Creazione guidata nuova partizione fare clic su Fine. La
partizione viene formattata con il file system selezionato in precedenza e, una volta terminata la
formattazione, verrà etichettata come “Integro”.
Per ulteriori informazioni sulla configurazione delle nuove unità disco e sull’aggiornamento ai dischi
dinamici, consultare la documentazione del sistema operativo.
Installazione dell’utility Network Teaming and
Configuration
L’utility Network Teaming and Configuration (CPQTEAM) consente di raggruppare più NIC. Per installare
l’utility CPQTEAM, è necessario eseguire il software ProLiant Support Pack. Per informazioni, consultare
la sezione “Utilizzo del software di supporto ProLiant” a pagina 19.
Durante il processo di installazione del software CPQTEAM, è possibile che venga visualizzato un
messaggio a indicare che è richiesto il file CPQTEAM.DLL. Nel riquadro del messaggio verrà visualizzato
un percorso predefinito. Scegliere OK per accettare il percorso e proseguire con l’installazione.
Creazione di un file di paginazione aggiuntivo
Quando sul server si installano memorie o applicazioni software aggiuntive, è possibile che nel registro
eventi vengano registrati degli errori per indicare che l’unità C sta raggiungendo la sua capacità
massima. Per risolvere questo problema, spostare le applicazioni che si trovano sull’unità C in un’altra
partizione oppure creare un file di paginazione. La soluzione più efficiente è rappresentata dalla
creazione di un file di paginazione in una partizione separata per consentire il supporto della quantità
di memoria del server.
Si consiglia di creare questo file nella partizione di avvio e di assegnare al file la quantità di memoria
del server. Per ulteriori informazioni sulla creazione dei file di paginazione, fare clic su Start>Guida in
linea e supporto tecnico per accedere alla Guida in linea.
Attività di post-installazione
17
Installazione delle unità a nastro
Se è stata acquistata un’unità a nastro per il server, potrebbe essere necessario installare manualmente il
supporto per l’unità a nastro.
1.
Fare clic su Start e selezionare Tutti i programmi>Strumenti di amministrazione>Gestione
computer>Gestione periferiche. Nella parte destra della finestra Gestione periferiche
verranno visualizzate tutte le periferiche.
2.
Selezionare la periferica a nastro. Fino a quando il driver corretto non verrà installato, l’unità a
nastro verrà visualizzata nella categoria Altre periferiche, sotto l’icona del punto interrogativo ?
che indica una periferica sconosciuta.
3.
Fare clic con il pulsante destro del mouse sul dispositivo a nastro, quindi selezionare Proprietà.
4.
Fare clic sulla scheda Driver, quindi su Aggiorna driver. Verrà avviato l’Aggiornamento guidato
driver di periferica.
5.
Fare clic su Avanti.
6.
Selezionare Cerca un driver adatto alla periferica.
7.
Fare clic su Avanti.
8.
Selezionare Specificare un percorso e deselezionare tutte le altre opzioni.
9.
Fare clic su Avanti.
10.
Immettere il seguente percorso nel campo relativo ai driver di periferica:
C:\HPDRVRS
11.
Fare clic su OK. I risultati della ricerca del driver visualizzeranno la periferica appropriata.
12.
Nel caso in cui venga visualizzata una periferica errata, scegliere Indietro e selezionare
nuovamente la periferica corretta.
13.
Scegliere Avanti per installare il driver.
14.
Scegliere Fine, quindi Chiudi per tornare alla finestra Gestione computer.
L’installazione dell’unità a nastro è terminata. La periferica a nastro verrà ora visualizzata nella
categoria Unità nastro nella finestra Gestione computer.
Juke-box
Se l’unità a nastro è dotata di un juke-box, quest’ultimo sarà elencato nella finestra Gestione computer
come Juke-box sconosciuto fino a quando non verrà installato il driver corretto. Per installare il driver
per il juke-box:
1.
Selezionare Juke-box sconosciuto nella categoria Juke-box nell’elenco delle periferiche della finestra
Gestione computer.
2.
Fare clic con il pulsante destro del mouse sulla periferica, quindi selezionare Proprietà.
3.
Fare clic sulla scheda Driver, quindi su Aggiorna driver. Verrà avviato l’Aggiornamento guidato
driver di periferica.
4.
Fare clic su Avanti.
5.
Selezionare Cerca un driver adatto alla periferica.
6.
Fare clic su Avanti.
7.
Selezionare Specificare un percorso e deselezionare tutte le altre opzioni.
8.
Fare clic su Avanti.
Attività di post-installazione
18
9.
Immettere il seguente percorso nel campo relativo ai driver di periferica:
C:\HPDRVRS
10.
Fare clic su OK. I risultati della ricerca del driver visualizzeranno la periferica appropriata.
11.
Nel caso in cui venga visualizzata una periferica errata, scegliere Indietro e selezionare
nuovamente la periferica corretta.
12.
Scegliere Avanti per installare il driver.
13.
Scegliere Fine, quindi Chiudi per tornare alla finestra Gestione computer.
Installazione dei driver della stampante client
I driver della stampante client sono preinstallati nella cartella Stampanti dell’unità disco. Per l’installazione
del supporto della stampante per i sistemi operativi client, fornire il percorso C:\PRINTERS. Per ulteriori
informazioni sull’installazione dei driver per le stampanti di rete condivise, consultare la sezione
“Stampanti e fax” nel file della Guida in linea, accessibile facendo clic su Start, quindi su Guida in linea
e supporto tecnico.
Errori del registro eventi
Una volta completata l’esecuzione dell’utility di installazione ProLiant, è possibile che vengano
visualizzati messaggi di errore del registro eventi relativi a determinati driver del controller. Questi
messaggi sono previsti e non influenzano le prestazioni del server o del sistema operativo. I messaggi
possibili includono:
•
The device, \Device\scsi\adpul60ml, did not respond within the timeout period.
•
The device, \Device\scsi\cpqfcalm1, did not respond within the timeout period.
•
Unable to read IO control information from NBT device. Refer to article #Q257760 on the
Microsoft® website (http://www.microsoft.com).
Backup del server
Quando l’installazione del software è stata completata e il server è funzionante, eseguire il backup
del server utilizzando un sistema di backup a nastro e software di backup approvato.
Utilizzo del software di supporto ProLiant
Il PSP per il sistema operativo viene installato automaticamente durante l’installazione del software del
server. Questo software contiene i driver di periferica e le utility che consentono di sfruttare le funzionalità
specifiche offerte dai server ProLiant. I driver vengono forniti unicamente per l’utilizzo con hardware
ProLiant. Per ulteriori informazioni, fare riferimento al PSP per il sistema operativo nella cartella C:\PSP
dell’unità disco.
1.
Fare clic su Start e selezionare Tutti i programmi>Pre-Install Features (Funzioni
preinstallate)>ProLiant Support Pack.
2.
All’avvio del programma di installazione, seguire le istruzioni visualizzate.
Attività di post-installazione
19
Per avviare manualmente il programma di installazione:
1.
Fare clic su Start>Esegui.
2.
Immettere il seguente percorso nella casella di testo:
C:\PSP\SETUPEX.EXE
3.
Fare clic su OK.
4.
All’avvio del programma di installazione, seguire le istruzioni visualizzate.
Configurazione dei protocolli di rete
I servizi TCP/IP vengono installati automaticamente. Gli agenti di gestione HP per i server richiedono i
servizi TCP/IP e SNMP. Se si desidera installare gli agenti di gestione HP, eseguire prima l’installazione
del servizio SNMP per assicurare la corretta comunicazione tra gli agenti di gestione HP e HP Systems
Insight Manager.
Impostazione del server di accesso remoto
Per utilizzare il servizio RAS con un modem installato:
1.
Fare clic su Start e scegliere Pannello di controllo.
2.
Fare doppio clic su Connessioni di rete.
3.
Fare doppio clic su Connessioni remote>Crea una nuova connessione.
4.
Selezionare il tipo di connessione di rete e completare la procedura di installazione come richiesto.
Per ulteriori informazioni sui parametri di rete richiesti, consultare la documentazione del
sistema operativo.
Installazione di Java Virtual Machine
Per visualizzare correttamente alcune pagine Web in Internet Explorer 6.0, potrebbe essere necessario
scaricare e installare l’utility Java™ Virtual Machine (http://www.java.com) nel server. Ad esempio,
quando si accede alla Guida dell’agente Web dalla pagina iniziale di System Management, il testo
che dovrebbe essere visualizzato nella colonna sinistra della finestra non verrà visualizzato correttamente
se Java™ Virtual Machine non è stata installata.
Attività di post-installazione
20
Risoluzione dei problemi
Reinstallazione del sistema operativo
Se il sistema operativo server è danneggiato, reinstallarlo utilizzando il CD SmartStart, il CD
HP Management e la versione HP del CD del sistema operativo Microsoft® Windows®.
Per reinstallare il sistema operativo, avviare il server dal CD SmartStart e seguire le istruzioni di
installazione visualizzate.
ATTENZIONE: L’avvio dal CD SmartStart comporta l’eliminazione permanente di ogni
partizione del disco e dei dati attualmente presenti sull’unità disco.
Per ulteriori informazioni sull’utilizzo di SmartStart, consultare la documentazione inclusa in ProLiant
Essentials Foundation Pack fornito con il server.
Il sistema operativo, inoltre, può essere reinstallato avviando il server dalla versione HP del CD del
sistema operativo Microsoft® Windows®. Durante il processo di installazione, è possibile che venga
richiesto di premere F6 per fornire il driver del supporto storage appropriato. Il driver è disponibile sul
CD SmartStart o sul sito Web HP all’indirizzo http://www.hp.com/support/files.
Risoluzione dei problemi
21
Acronimi e abbreviazioni
ACU
Array Configuration Utility (Utility di configurazione dell’array)
CAL
Client Access License (licenza di accesso client)
COA
Certificato di autenticità
CPQTEAM
Network Teaming and Configuration
EULA
End User License Agreement (Contratto di licenza dell’utente finale)
iLO
Integrated Lights-Out
IP
Internet Protocol (Protocollo Internet)
NIC
Network Interface Controller (Controller d’interfaccia di rete)
NTFS
NT File System
PCI
Peripheral Component Interface (Interfaccia di componenti periferici)
PSP
ProLiant Support Pack
RAS
Remote Access Service (Servizio di accesso remoto)
Acronimi e abbreviazioni
22
RILOE
Remote Insight Lights-Out Edition
SNMP
Simple Network Management Protocol
TCP/IP
Transmission Control Protocol/Internet Protocol (Protocollo di controllo della
trasmissione/protocollo Internet)
Acronimi e abbreviazioni
23