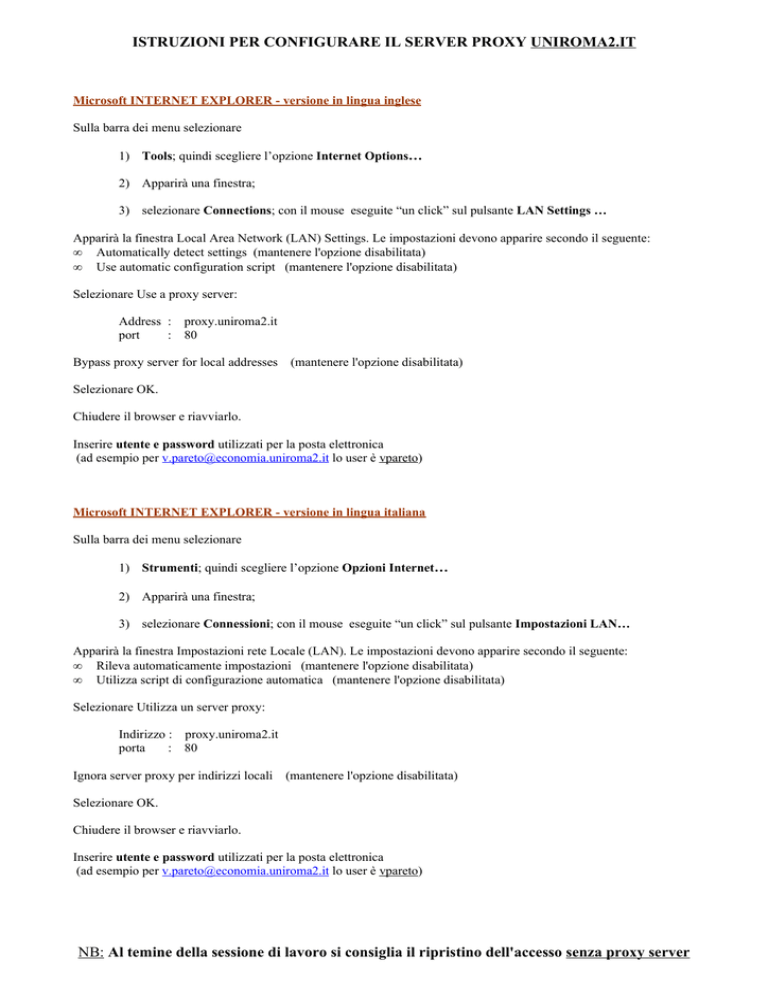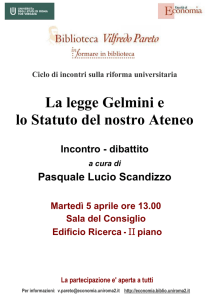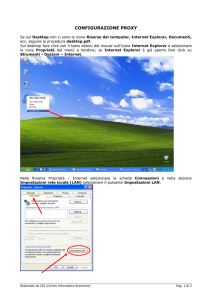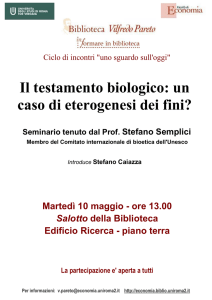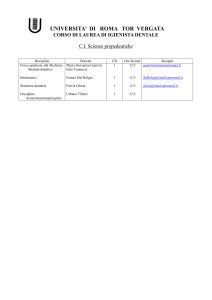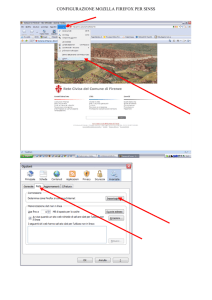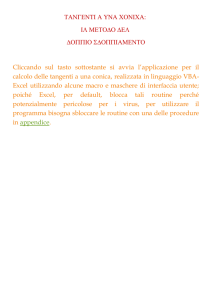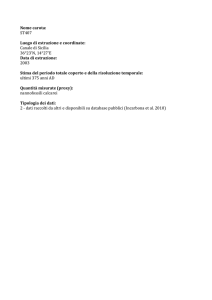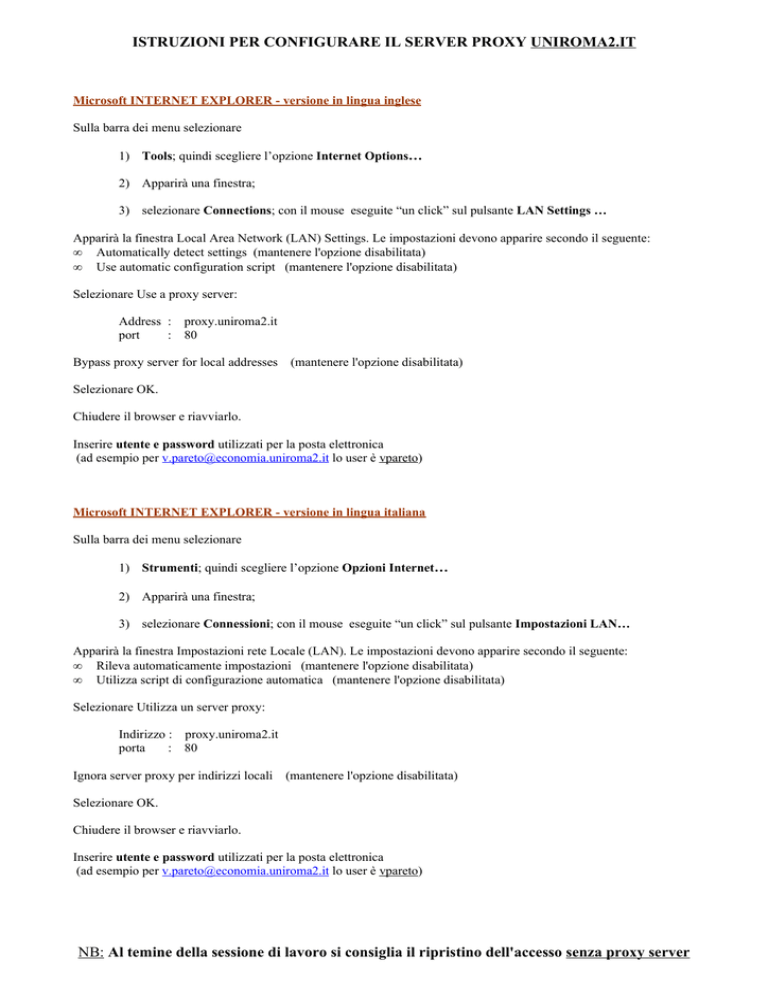
ISTRUZIONI PER CONFIGURARE IL SERVER PROXY UNIROMA2.IT
Microsoft INTERNET EXPLORER - versione in lingua inglese
Sulla barra dei menu selezionare
1) Tools; quindi scegliere l’opzione Internet Options…
2) Apparirà una finestra;
3) selezionare Connections; con il mouse eseguite “un click” sul pulsante LAN Settings …
Apparirà la finestra Local Area Network (LAN) Settings. Le impostazioni devono apparire secondo il seguente:
• Automatically detect settings (mantenere l'opzione disabilitata)
• Use automatic configuration script (mantenere l'opzione disabilitata)
Selezionare Use a proxy server:
Address :
port
:
proxy.uniroma2.it
80
Bypass proxy server for local addresses
(mantenere l'opzione disabilitata)
Selezionare OK.
Chiudere il browser e riavviarlo.
Inserire utente e password utilizzati per la posta elettronica
(ad esempio per [email protected] lo user è vpareto)
Microsoft INTERNET EXPLORER - versione in lingua italiana
Sulla barra dei menu selezionare
1) Strumenti; quindi scegliere l’opzione Opzioni Internet…
2) Apparirà una finestra;
3) selezionare Connessioni; con il mouse eseguite “un click” sul pulsante Impostazioni LAN…
Apparirà la finestra Impostazioni rete Locale (LAN). Le impostazioni devono apparire secondo il seguente:
• Rileva automaticamente impostazioni (mantenere l'opzione disabilitata)
• Utilizza script di configurazione automatica (mantenere l'opzione disabilitata)
Selezionare Utilizza un server proxy:
Indirizzo : proxy.uniroma2.it
porta
: 80
Ignora server proxy per indirizzi locali
(mantenere l'opzione disabilitata)
Selezionare OK.
Chiudere il browser e riavviarlo.
Inserire utente e password utilizzati per la posta elettronica
(ad esempio per [email protected] lo user è vpareto)
NB: Al temine della sessione di lavoro si consiglia il ripristino dell'accesso senza proxy server
ISTRUZIONI PER CONFIGURARE IL SERVER PROXY UNIROMA2.IT
NETSCAPE - versione in lingua inglese
Sulla barra dei menu selezionare
1)
2)
3)
Edit; quindi scegliere l’opzione Preferences…
Apparirà una finestra;
selezionare Advanced; con il mouse eseguite “un click” sul pulsante Proxies…
Apparirà una finestra. Le impostazioni devono apparire secondo il seguente:
•
Manual proxy configuration (opzione da abilitare)
Selezionare View:
HTTP
PORT
:
:
proxy.uniroma2.it
80
Selezionare OK.
Chiudere il browser e riavviarlo.
Inserire utente e password utilizzati per la posta elettronica
(ad esempio per [email protected] lo user è vpareto)
NETSCAPE - versione in lingua italiana
Sulla barra dei menu selezionare
1)
Modifica; quindi scegliere l’opzione Preferenze…
2)
Apparirà una finestra;
3)
selezionare Avanzate; con il mouse eseguite “un click” sul pulsante Proxy…
Apparirà una finestra. Le impostazioni devono apparire secondo il seguente:
•
Configurazione manuale del proxy (opzione da abilitare)
Selezionare Visualizza:
HTTP :
PORTA :
proxy.uniroma2.it
80
Selezionare OK.
Chiudere il browser e riavviarlo.
Inserire utente e password utilizzati per la posta elettronica
(ad esempio per [email protected] lo user è vpareto)
NB: Al temine della sessione di lavoro si consiglia il ripristino dell'accesso senza proxy server
ISTRUZIONI PER CONFIGURARE IL SERVER PROXY UNIROMA2.IT
MOZILLA FIREFOX - versione in lingua inglese
Sulla barra dei menu selezionare
1)
Tools; quindi scegliere Options…
2)
in menu Generale cliccare "Connection settings"
3)
selezionare manual proxy configuration;
4) Scrivete in "proxy HTTP" :
HTTP
PORT
:
:
proxy.uniroma2.it
80
Selezionare OK.
Chiudere il browser e riavviarlo.
Inserire utente e password utilizzati per la posta elettronica
(ad esempio per [email protected] lo user è vpareto)
MOZILLA FIREFOX - versione in lingua italiana
Sulla barra dei menu selezionare
1)
Strumenti; quindi scegliere Opzioni…
2)
in menu Generale cliccare "Impostazioni connessione"
3)
selezionare Configurazione manuale del proxy;
4) Scrivete in "proxy HTTP" :
HTTP :
PORTA :
proxy.uniroma2.it
80
Selezionare OK.
Chiudere il browser e riavviarlo.
Inserire utente e password utilizzati per la posta elettronica
(ad esempio per [email protected] lo user è vpareto)
NB: Al temine della sessione di lavoro si consiglia il ripristino dell'accesso senza proxy server